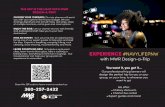Don’t let it Kill YOU!! : How to search, find & use images for Academic Practice
Add Images - College of William & MaryAdd Images You can attach images to an expense while you are...
Transcript of Add Images - College of William & MaryAdd Images You can attach images to an expense while you are...

1
Add ImagesYou can attach images to an expense while you are creating it or after it has been created. Images may be uploaded directly through the application or emailed from your device. Only JPG, PDF, PNG, and TIFF files can be accepted when an image is attached via the Chrome River app, and no file may be greater than 5 MB. Images attached via Receipt Transactions or Via Scanning or Faxing may not exceed a combined total of 100 MB. See Receipt Image Specs for complete details.
WITHIN A REPORTOnce you have entered the header information for a new expense—the Report Name and the Pay Me In Currency—simply tap anywhere in the BROWSE FILE TO ATTACH section in the lower right-hand corner to browse for an image on your device. This will attach a receipt to the report header.

2
At the bottom of the screen, you will see a thumbnail image of each receipt attached, and the total number of receipts attached will be shown in parentheses. If you uploaded a single PDF containing multiple receipts, these will appear individually.
Tapping on a thumbnail will bring up a preview of the receipt. The three icons above the preview allow you to reduce, enlarge and rotate the receipt image. The paper clip icon in the upper left corner will allow you to remove the receipt from the report.

3
VIA DRAFT OR RECENTLY SUBMITTED LISTYou can attach images to a Draft expense report or a Recently Submitted expense report without even opening the report. Simply find the report in the list and select it. When the preview appears on the right, scroll to the bottom and tap BROWSE FILE TO ATTACH to add an image to the header of the report.
VIA EMAILYou can use Chrome River's Receipt feature to submit receipt images when you are not logged into the application—for example, when you have snapped a receipt photo with your mobile device on the go. These can be uploaded directly to a specific expense or placed in the Receipt Gallery for you to attach to a report later.

4
VIA THE RECEIPT GALLERYReceipt images uploaded previously or sent in via Receipt Transactions will appear in the Receipt Gallery, where they can be dragged and dropped onto your report.
VIA SCANNING OR FAXINGYou may also attach receipt images by scanning them and then emailing or faxing them in with a cover page that will route them to a specific report. This is helpful if you have a large stack of paper receipts to submit.
Note: Any images already attached to the report will be overwritten by the images you send in.
Tap the PDF button in the preview of the expense report you want to attach images to. When you select COVER PAGE, the page will open in a new window so that you can print it or save it.
Send the stacked cover page and receipt(s) to Chrome River by fax or by scanning and emailing them.Fax: 214-540-1162Email: [email protected]

5
LINE ITEM VS HEADER IMAGESYou can attach receipts directly to specific items on your expense report. However, images that have been submitted by Receipt Transactions or Via Scanning or Faxing will be attached to the header of your report. You may then move them to specific line items, if desired.
Line items that have images attached display a paper clip.

6
You may drag images from the header to a specific line item on the report. On narrow-screen devices like phones it will be easier to add a line-item image by opening the desired line item and tapping Browse File to Attach.
A blue paper clip on the image thumbnail indicates when an image in the header pane has been attached to a line item.

1
Sending Electronic Receipts to Chrome River
Chrome River EXPENSE allows you to create new expense items via email for later attachment to an expense report in the online application—for example, when you have snapped a receipt photo with your mobile device on the go.
Emailed images appear in the Receipt Gallery, while plain text emails appear in the E-Wallet's Offline section. If you know the Report ID of the expense report to which you want to add the image, you may email it directly to that report.
Only JPG, PDF, PNG, and TIFF files can be accepted, and the combined size of all files uploaded to a single report may be no larger than 100 MB.

2
PLAIN TEXT RECEIPTS
1. Draft a new message containing the following information.
From: [email protected]
Subject: xx.xx [dollar amount]
Body: Description of expense
2. The "From" email address must be one associated with your account in Chrome River EXPENSE online.
3. The Subject should be the amount of the expense with no symbols—the corresponding currency code is optional. If you neglect to put the expense amount in the Subject line, the amount will be 0.00 when the expense appears in Chrome River online.
4. The body should contain the description of the expense. It will appear in the Description section of any PDF reports generated.

3
5. Send the message to [email protected].
6. Once it is received, you will be able to view the expense in the Offline section of the E-Wallet.
7. Simply attach the receipt to your expense as you would any other receipt. See ADD IMAGES for complete details on viewing and attaching receipt images.

4
RECEIPT IMAGES
To submit receipt images with your emailed expense, simply attach the images to the message. For example, you can use your mobile phone to take a photo of a receipt, then attach it to an email sent to [email protected] from the phone.
The images will appear with the expense in the Receipt Gallery. Each image will appear as its own item, complete with the corresponding information about the expense. If you attach a multipage PDF containing only images, each image will be created as a separate expense item. If the multipage PDF contains text, a single item will be created.

5
PLAIN TEXT RECEIPTS
1. Take a photo of the receipt with your mobile device.
2. Draft a new message containing the following information.
From: [email protected]
Subject: xx.xx [dollar amount]
Body: Description of expense
3. The "From" email address must be one associated with your account in Chrome River EXPENSE online.
4. The Subject should be the amount of the expense with no symbols—the corresponding currency code is optional. If you neglect to put the expense amount in the Subject line, the amount will be 0.00 when the expense appears in Chrome River online.
5. The body should contain the description of the expense. It will appear in the Description section of any PDF reports generated.

6
6. Attach the receipt photo. Only JPG, PDF, PNG and TIFF files of less than 100 MB can be accepted.
7. Send the message to [email protected].
8. Once it is received, you will be able to view the expense in the RECEIPT GALLERY.

7
ATTACHING TO A SPECIFIC EXPENSE
If you know the ID of the expense report to which you'd like to attach an image, enter the Report ID (including dashes) into the subject line of an email you've composed (instead of the currency). Remove everything from the body of the email, including any email signatures. Send the email to [email protected].
This method works even if you have multiple images attached to the email you're sending, as long as they all apply to the same expense report. The total combined size of all images may not exceed 100 MB.
Images will be attached to the report header. You may then drag them to specific line items, if necessary. Note that no OCR data is extracted from images sent without a Report ID in the subject line. For more information, see Line Item vs. Header Images.

1
Receipt Gallery
The Receipt Gallery is accessible from the main menu (via the eReceipts button) and the Add Expenses panel and contains all the emailed receipt images sent to [email protected], as well as any images uploaded directly to the gallery. The maximum file size for individual images is 5MB, and JPG, PDF, PNG, and TIFF files are accepted.
To Access the Receipt Gallery, tap the + BUTTON from inside any expense report, then tap RECEIPT GALLERY at the bottom of the list.

2
You may access the Receipt Gallery from anywhere else in the app by tapping the Menu button and selecting eRECEIPTS from the drop-down menu.
A green dot next to the Receipt Gallery indicates there are unused receipts available.

3
UPLOAD IMAGE
To add an image to the Receipt Gallery from within the app, tap the UPLOAD button found in the upper right-hand corner of the Receipt Gallery.
Again, the maximum file size for individual images is 5MB, and JPG, PDF, PNG, and TIFF files are accepted.
It is also possible to add images to the receipt gallery by Receipt Transactions.

4
IMAGE VIEW
Shows thumbnail images of each receipt.

5
LIST VIEW
Shows all images in a list. The check boxes on the right allow you to add multiple receipts to an expense report simultaneously or delete multiple images simultaneously. You may also select the expense type associated with an image by tapping on its icon.
A blue label shows the source of the image.
Receipt: • Receipt image submitted
via email.
Unattached Image: • These are images that
were directly uploaded to the Receipt Gallery, attached via scanning or faxing a cover page that was subsequently detached from that report,
• or uploaded to a line item or header from somewhere other than the Receipt Gallery—like a phone’s camera roll—and subsequently detached from the line item or header.

6
SORT
Both views allow you to sort images by Date, Amount Spent, Expense Type, Transaction Source and Merchant.

7
PREVIEW
Tapping on an image in the gallery brings up a preview.
• Tap the + button to create a line item from the image. • Tap the trash can icon to delete the receipt• Use the magnifying glass icons to zoom in and out on
the receipt. • You can also rotate the image. • Tap the X to close the viewer and return to the Receipt
Gallery.• Use the icons at the bottom of the preview pane to page
through receipts with multiple pages.

8
ADD IMAGE TO REPORT
You can attach an image from the Receipt Gallery directly to the report header or to one of the existing line items.
In Gallery View or List View, grab the receipt by the small squares icon and drag it to the header or to one of the line items. The Line Item Entry screen will appear.

9
To attach multiple receipts to an expense report simultaneously, tap the check box next to each, then tap the + button at the top of the Receipt Gallery. The Line Item Entry screen will appear for each item in the order that it was selected. If you cancel out of entering a line item, the entry screen for the next selected item will appear.
If you later decide to delete a receipt from the report, it will return to the Receipt Gallery.

10
CREATE EXPENSE FROM IMAGE
The + button in the Preview pane allows you to create an expense item using the image.

11
When you tap it, you will be asked to select an expense type. The DOWNLOADED DETAILS section provides more information about the transaction to help you choose.

12
Next, an Expense Entry pane will appear to allow you to enter all the details of the expense. If your screen is wide enough, you will be able to view the image preview and Expense Entry pane side by side for ease of data entry.
The system will use Optical Character Recognition (OCR) to pre-populate data from the receipt into as many of the fields as possible.
When you have entered all the details, tap SAVE.