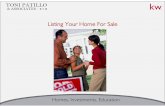Add a Commercial Sale Listing · The rest of this guide walks you through each tab of the Add a...
Transcript of Add a Commercial Sale Listing · The rest of this guide walks you through each tab of the Add a...

Add a Commercial Sale Listing
1 | P a g e
Add a Commercial Sale Listing
Follow the steps in this guide to add a commercial sale listing in dash. Note: Make sure that the sales associate or team with the listing already exists in dash, so that you can associate them with their listing. Fields marked with an asterisk (*) are mandatory.
1. Click Listings on the left navigation menu.
2. Click Sale under Add a Commercial Listing.
The Add a Commercial Sale Listing window displays. 3. Select Commercial for
Property Type. 4. Select the appropriate
options for Property Sub-Type and Property Style.
5. Click Go.
1
2
3
4

Add a Commercial Sale Listing
2 | P a g e
The Add a Commercial Sale Listing form displays. 6. Navigate to any tab by
clicking the tabs at the top of the screen.
7. Enter the information in the fields for each tab. You will be prompted if there is missing information required on a tab.
To Save a Draft:
1. At any time, you can scroll
down and click Save as Draft to save your work.
The Save Listing as Draft window displays. 2. Select to either save your
draft as a Private Draft (i.e. only the person who entered the listing can retrieve the draft and make edits) or Shared Draft (i.e. anyone within your company with the appropriate security permissions can retrieve and edit the draft).
3. Click Save.
2
3

Add a Commercial Sale Listing
3 | P a g e
A confirmation window displays, letting you know that your draft has been saved successfully.
To Retrieve a Draft:
1. On the Browse Listings grid at the bottom of the dash homepage or Listings homepage, click the dropdown menu.
2. Select Draft Listings.
The list of draft listings you have saved previously displays. 3. Click on the appropriate
draft listing. 4. Click Update Details.
The Add a Commercial Sale Listing form displays, allowing you to continue entering the listing.
The rest of this guide walks you through each tab of the Add a Commercial Sale Listing form. Remember that all fields marked with an asterisk (*) are mandatory.
1
2

Add a Commercial Sale Listing
4 | P a g e
Essentials Tab:
The Essentials tab contains the minimum information you must enter for a listing in order to save it in dash. 1. Confirm the Property Sub-
Type and Property Style you had selected.
2. Enter the Location for the listing.
3. Click View to view the latitude and longitude coordinates of the property on the map.
4. Enter the Listing Information.
5. Check This is a Pre-Listing if you are entering the listing ahead of time, but do not want the listing to show until the designated list date.
5
3

Add a Commercial Sale Listing
5 | P a g e
Essentials Tab (cont.):
6. Enter the Property Information.
7. Select the Sales Associate or Team to associate with the listing.
8. Add property remarks for the listing by selecting the Remarks Type and Language.
9. Click Apply. 10. Click Features to move
on.
9
10

Add a Commercial Sale Listing
6 | P a g e
Features Tab:
11. Select the appropriate options for the various Features, using the dropdown menus.
12. Select any Additional Features you would like to highlight about the listing by picking a category, and then picking a feature within the category.
13. Click Property Details to move on.
13

Add a Commercial Sale Listing
7 | P a g e
Property Details Tab:
14. Enter the following general information for the Property Details, if known.
15. Enter the information for Geographic Location.

Add a Commercial Sale Listing
8 | P a g e
Property Details Tab (cont.):
16. Enter the information for Suites and Floors.
17. Enter any additional information on the listing.
18. Click Media to move on.
18

Add a Commercial Sale Listing
9 | P a g e
Media Tab:
19. Click + to browse and
select photo(s) that you have previously saved to your computer.
20. Once the photo(s) have been successfully saved, they will appear on this tab as shown.
21. Click Tags & Description to add a caption and description for the photo in a different language, if you choose.
22. You can also upload virtual tours, floor plans, listing documents, etc.
23. Click Seller to move on.
21
19
23

Add a Commercial Sale Listing
10 | P a g e
Seller Tab:
24. Enter the information for
Seller Source, Seller Lead and Seller Details.
25. Click Additional Details to move on.
Note: While Seller information is not required in order to save the listing, this information will be needed once the listing goes under contract.
25

Add a Commercial Sale Listing
11 | P a g e
Additional Details Tab:
The Additional Details tab allows you to capture any additional relevant information. 26. Enter the builder or property
manager’s Contact Details.
27. Enter any Internal Notes. These will not be visible to anyone outside your company.
28. Enter any Income & Financial Information.

Add a Commercial Sale Listing
12 | P a g e
Additional Details Tab (cont.):
29. Enter any Property Fees Details and Listing URLs.
30. Click Review to move on.
30

Add a Commercial Sale Listing
13 | P a g e
Review Tab:
The Review tab allows you to review the information entered prior to submitting the listing. 31. Edit any section by clicking
the pencil. 32. Click Finish to save the
information.
Result: A confirmation displays, letting you know that the listing has been successfully saved. The listing will also be assigned a unique Listing ID number. The More Actions section allows you to print the listing with or without map and media, immediately begin adding another commercial listing, return to the listings home page or to view this listing.
32