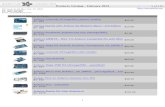Drive a 16x2 LCD with the Raspberry Pi - Adafruit Learning System
Adafruit 16x2 Character Lcd Plus Keypad for Raspberry Pi
-
Upload
drew-jones -
Category
Documents
-
view
52 -
download
1
description
Transcript of Adafruit 16x2 Character Lcd Plus Keypad for Raspberry Pi

Adafruit 16x2 Character LCD + Keypad for Raspberry PiCreated by lady ada
Last updated on 2014-07-16 01:30:11 AM EDT

2366667777779
252828293030303032
Guide Contents
Guide ContentsOverviewParts List
1) Resistors2) Potentiometer3) Pushbuttons4) i2c Port Expander Chip5) Male Header Pins6) Printed Circuit Board7) Raspberry Pi Plate Header8) BumperAdditional
AssemblyModel B+ Protection
UsageSetting up your Pi for I2CUsing the example Python codeTesting the LibraryAdjusting ContrastPress some buttons!Using the library codeDownload
© Adafruit Industries https://learn.adafruit.com/adafruit-16x2-character-lcd-plus-keypad-for-raspberry-pi
Page 2 of 32

Overview
This new Adafruit plate makes it easy to use a 16x2 Character LCD. We really like the rangeof LCDs we stock in the shop, such as our classic blue & white (http://adafru.it/181) as wellas the fancy RGB negative (http://adafru.it/399) and RGB positive (http://adafru.it/398).Unfortunately, these LCDs do require quite a few digital pins, 6 to control the LCD and thenperhaps another 3 to control the RGB backlight for a total of 9 pins. That's nearly all the GPIOavailable on a Raspberry Pi!
© Adafruit Industries https://learn.adafruit.com/adafruit-16x2-character-lcd-plus-keypad-for-raspberry-pi
Page 3 of 32

With this in mind, we wanted to make it easier for people to get these LCD into their projectsso we devised a Pi plate that lets you control a 16x2 Character LCD, up to 3backlight pins AND 5 keypad pins using only the two I2C pins on the Pi! Thebest part is you don't really lose those two pins either, since you can stick i2c-basedsensors, RTCs, etc and have them share the I2C bus. This is a super slick way to add adisplay without all the wiring hassle.
© Adafruit Industries https://learn.adafruit.com/adafruit-16x2-character-lcd-plus-keypad-for-raspberry-pi
Page 4 of 32

This plate is perfect for when you want to build a stand-alone project with its own userinterface. The 4 directional buttons plus select button allows basic control without having toattach a bulky computer.
The kit is designed for any Raspberry Pi - version 1 and 2.
If you want plug in a Cobbler or Gertboard at the same time, check out our Stacking Header,you can fit an IDC cable over it if the Plate is assembled with this part. (http://adafru.it/1112)
WARNING: The new Raspberry Pi model B+ with 4 USB ports overlaps closely withbacklight resistor leads on the char LCD plate. You will need to cover the USB port andback of resistors with electrical tape to protect them from touching. See more detailsand pictures on the assembly page of this guide.
© Adafruit Industries https://learn.adafruit.com/adafruit-16x2-character-lcd-plus-keypad-for-raspberry-pi
Page 5 of 32

Parts ListCheck to make sure your kit comes with the following parts.Sometimes we make mistakesso double check everything and email [email protected] if you need replacements!
We recently adjusted the kit so the buttons are on the RIGHT side instead ofthe left. The parts list is otherwise the same, its just a little more stable thanbefore
1) ResistorsThere is a total of 3 resistors in this kit. For resistors labeled RED and BLUE on the PCB, theyare 1/4W 5% 220 ohm resistors (Red, Red, Brown, Gold). For the resistor labeled GREEN onthe PCB, it is a 1/4W 5% 330 ohm resistor (Orange Orange Brown Gold).
2) PotentiometerThere is one 10k trim potentiometer. This part will go in the spot labeled Contrast
3) Pushbuttons
© Adafruit Industries https://learn.adafruit.com/adafruit-16x2-character-lcd-plus-keypad-for-raspberry-pi
Page 6 of 32

There are a total of 5 x 6mm tactile switch pushbuttons. These will be used in the UP, DOWN,LEFT, RIGHT and SELECT locations on the PCB.
4) i2c Port Expander ChipThere is one of these MCP23017 i2c (16 input/output) port expander chips in the kit. This ishow we are able to only use 2 R-Pi pins to run the entire LCD and buttons. Click here for moreinfo on this chip. (http://adafru.it/732)
5) Male Header PinsThere is one strip of 36 male header pins in the kit. These will be used to attach the LCD tothe PCB.
6) Printed Circuit BoardThere will be one PCB in the kit as shown above.
7) Raspberry Pi Plate HeaderThere will be one extra-tall 26 pin female header for plugging into the Pi
8) BumperThere will be one rubber bumper as shown above
AdditionalYou'll want an LCD to place into the shield. This isn't included by default since a lot of peoplealready have LCDs they may want to use. (We do sell these in packs however so chancesare you did get an LCD with your order).
Your LCD may have 16 pins (Monochrome) or 18 pins (RGB) and may have 2rows of connectors or one. This is normal and does not affect the display
© Adafruit Industries https://learn.adafruit.com/adafruit-16x2-character-lcd-plus-keypad-for-raspberry-pi
Page 7 of 32

You can also use 16x2 LCDs that are the same size that do not have an RGBbacklight, or have no backlight at all.
We carry Negative type (http://adafru.it/399) or Positive type (http://adafru.it/398) LCDs aswell as Blue and White LCDs (http://adafru.it/181)
© Adafruit Industries https://learn.adafruit.com/adafruit-16x2-character-lcd-plus-keypad-for-raspberry-pi
Page 8 of 32

AssemblyCheck the kit against the to verify you have allthe parts necessary
We recently adjusted the kit so thebuttons are on the right side instead ofthe left. The parts list is otherwise thesame, its just a little more stable thanbefore
Put the printed circuit board into a vise or boardholder, heat up your soldering iron and makesure you're ready to go! We'll start with the first resistor GREEN - whichhas orange, orange, brown, gold bands on it.This resistor acts as the backlight controlresistor for the green backlight pin.
Bend the resistor into a 'staple' and slide it intothe slot marked GREEN on the PCB. Resistorsdo not have a direction so you can put it in'either way' and it'll work find.
© Adafruit Industries https://learn.adafruit.com/adafruit-16x2-character-lcd-plus-keypad-for-raspberry-pi
Page 9 of 32

Bend the 'legs' of the resistor out so it sits flatagainst the PCB and flip it over.
This way the resistor won't fall out whilesoldering.
With your soldering iron heated up and ready,solder in both leads of the resistor. To do this,heat up the round ring pad and the wire lead atthe same time for 2 or 3 seconds, then dip theend of the solder into the heated joint to melt itin.
Then remove the solder and the soldering iron.
© Adafruit Industries https://learn.adafruit.com/adafruit-16x2-character-lcd-plus-keypad-for-raspberry-pi
Page 10 of 32

Once the soldering is complete, we can cleanup by clipping the leads of the resistor. Thiskeeps them from shorting to something else.Use diagonal or flush cutters to clip the wiresright above where the solder joint ends.
© Adafruit Industries https://learn.adafruit.com/adafruit-16x2-character-lcd-plus-keypad-for-raspberry-pi
Page 11 of 32

Since you did so great with the first resistor,we'll place all of the rest now at the same time.
The two 220 ohm resistors RED and BLUE -named because they are the backlight seriesresistors for the RGB backlights on the LCDs.These resistors are colored Red Red BrownGold.
© Adafruit Industries https://learn.adafruit.com/adafruit-16x2-character-lcd-plus-keypad-for-raspberry-pi
Page 12 of 32

Solder the resistors just like you did with thefirst one.
© Adafruit Industries https://learn.adafruit.com/adafruit-16x2-character-lcd-plus-keypad-for-raspberry-pi
Page 13 of 32

Clip all the leads.
Next up we will place the buttons. Thesebuttons are useful to send a signal to the Pi(say if you have a basic menu system). Wehave a 4-way 'direction pad' forup/down/left/right input and a button to theright called SELECT. These 5 buttons should beable to make 'talking' back to your projecteasy. These are connected to the I2C portexpander chip so they require no extra pins onthe Pi, our library does the work of readingwhether they are pressed.
All the buttons are the same, and they shouldsnap nicely into place. Press down onto eachbutton until it snaps in and sits flat against thePCB.
© Adafruit Industries https://learn.adafruit.com/adafruit-16x2-character-lcd-plus-keypad-for-raspberry-pi
Page 14 of 32

We recently adjusted the kit so thebuttons are on the RIGHT side insteadof the left. The buttons snap in thesame but they're on the right
© Adafruit Industries https://learn.adafruit.com/adafruit-16x2-character-lcd-plus-keypad-for-raspberry-pi
Page 15 of 32

Flip over the PCB and check that all the legs forthe buttons are sticking out.
Solder each leg, taking care not to accidentally'short' two button legs together. The ones forthe directional pads are very close!
© Adafruit Industries https://learn.adafruit.com/adafruit-16x2-character-lcd-plus-keypad-for-raspberry-pi
Page 16 of 32

Next, place the 10K potentiometer (the orange-faced thing with three legs) into the spot abovethe RESET button. It will only fit one way. This isthe contrast potentiometer which will adjusthow dark the characters appear. All displaysare slightly different so you'll adjust this oncethe display is soldered in.
The kit may come with two potentiometers - abig blue one for breadboarding the LCD and asmaller orange one for the shield kit. You canthrow away or recycle the blue one, use onlythe orange one here!
We recently adjusted the kit to have thepotentiometer in the center rather than theright, goes in the same way, just in the middle!
Flip over the PCB and solder in the three legs ofthe potentiometer
We're nearly done! Now we will place the I2Cport expander chip. Double check that it hasthe MCP23017-E/SP marking on it. This is a16-pin expander chip, that uses the i2c bus.That means you can send it commands usingthe i2c pins on an Pi and control 16 more digitalpins! 5 of those pins go to the buttons, 6 go tothe LCD control and 3 are used for the backlight(the remaining 2 are unused).
Unlike buttons or resistors, chips do have adirection and the must be put in the right way!First, use a flat table to carefully bend the legsof the chip so they are parallel. Then slip it into
© Adafruit Industries https://learn.adafruit.com/adafruit-16x2-character-lcd-plus-keypad-for-raspberry-pi
Page 17 of 32

the silkscreened outline so that the notch at theend of the chip is on the right. Click the imageto the left to make absolutely sure you've got itin the right way. Once you are sure, press thechip into place
We recently adjusted the kit so the chip ismore to the left, its the same alignment, justshifted over
© Adafruit Industries https://learn.adafruit.com/adafruit-16x2-character-lcd-plus-keypad-for-raspberry-pi
Page 18 of 32

Flip over the PCB and solder in the 28 pins ofthe port expander.
© Adafruit Industries https://learn.adafruit.com/adafruit-16x2-character-lcd-plus-keypad-for-raspberry-pi
Page 19 of 32

Next we will attach the header, there is astandard 'extra tall' header included in the kit.However, if you want to attach a cobbler orGertBoard, etc to the plate, you may want toopt for one of our stacking headers, they'reextra long so you can plug in an IDC cable ontop!
Before we solder in the header, remove thebumper from the backing and attach it on theunderneath so its right over the Ethernet jackwhen the PCB is plugged in.
On kits where the buttons are on the left, put itright below the contrast pot, as shown. This willkeep the pot from touching the Ethernet jack.
On kits where the buttons are on the right, put itright next to the buttons (it shouldnt overlapany button legs) sitting flat
© Adafruit Industries https://learn.adafruit.com/adafruit-16x2-character-lcd-plus-keypad-for-raspberry-pi
Page 20 of 32

Place the 2x13 header onto your Pi, and slidethe plate on top, it should fit perfectly.
© Adafruit Industries https://learn.adafruit.com/adafruit-16x2-character-lcd-plus-keypad-for-raspberry-pi
Page 21 of 32

Now we will solder all 26 pins for the plate - thiswill send power and data between the twoboards and also provide a mechanical stability.You may need to hold the plate down with tapeto get it sitting flat against the Pi.
Solder in one pin, we suggest the top right,then check if the plate is sitting flat. If not, heatup the joint with one hand while stabilizing withthe other until its right.
Then solder the other 25 pins
© Adafruit Industries https://learn.adafruit.com/adafruit-16x2-character-lcd-plus-keypad-for-raspberry-pi
Page 22 of 32

Finally, we place the LCD. Break off a piece of 18 or 16 pin header fromthe stick in the kit.
If you have an RGB display, you'll need18, for a blue&white you'll need 16
Place the header into the remaining slot with thelong ends of the pins sticking UP. If you haveonly 16 pins, leave the two rightmost padsempty
© Adafruit Industries https://learn.adafruit.com/adafruit-16x2-character-lcd-plus-keypad-for-raspberry-pi
Page 23 of 32

Slide the LCD over the header so that it isperfectly centered over the four holes and thesilkscreen.
Your LCD may have two rows ofconnectors or one row. If its a two-row-connector LCD we do not use thebottom row, just continue using theLCD as it will fit just fine!
The LCD should 'snap' in against the buttons
Solder all the pins!
© Adafruit Industries https://learn.adafruit.com/adafruit-16x2-character-lcd-plus-keypad-for-raspberry-pi
Page 24 of 32

Flip over the assembly, carefully. Then solder inthe 16 or 18 pins of header
Model B+ Protection
WARNING: If you're using the new Raspberry Pi model B+ with 4 USB ports you willneed to take some extra steps to ensure the backlight resistor leads do not touch theUSB ports and short out. See the steps below for more details.
© Adafruit Industries https://learn.adafruit.com/adafruit-16x2-character-lcd-plus-keypad-for-raspberry-pi
Page 25 of 32

With the new Raspberry Pi model B+ and its extra USB ports there's a slight problem with thelayout of the character LCD shield. As you can see in the photo below, the three through-hole backlight resistors have their leads right above one of the metal USB ports.Unfortunately these leads are quite close and can potentially short against the metal USBport.
There is current limiting in the resistor circuit so it shouldn't damage the Pi if there is a short,but to be sure it is advised to cover the USB port and resistor leads in a few layers ofelectrical tape. Be sure to cut the resistor leads as short as possible with flush cutters andtry to ensure there are no sharp edges from the cut leads or solder. See the photo belowwith arrows pointing to the two locations you should place electrical tape.
Note that if you are using a Raspberry Pi model A or B (i.e. Pi with only 1 or2 USB ports) you can skip this step and move on. You only need to add thistape if you're using a Raspberry Pi model B+, the Pi with 4 USB ports.
© Adafruit Industries https://learn.adafruit.com/adafruit-16x2-character-lcd-plus-keypad-for-raspberry-pi
Page 26 of 32

That's it! You're done soldering, now you justhave to run the code in the Usage section next.
© Adafruit Industries https://learn.adafruit.com/adafruit-16x2-character-lcd-plus-keypad-for-raspberry-pi
Page 27 of 32

UsageThe backlights will not turn on until you have the code running so don't be alarmed if nothinglights up when you plug in the plate! If you have a 'positive' style LCD, you may see somesquares on the first line, that's normal
Setting up your Pi for I2CFor a more basic introduction to setting up I2C on your Pi then you may wish to take adiversion to this Adafruit tutorial: http://learn.adafruit.com/adafruits-raspberry-pi-lesson-4-gpio-setup/configuring-i2c (http://adafru.it/aTI)
If you're using Occidentalis, you can skip this next step, but for Raspbian users, edit/etc/modules (sudo nano /etc/modules) and add:
i2c-bcm2708 i2c-dev
to the end of the file. Then save and reboot to enable the hardware I2C driver.
Before you can get started with I2C on the Pi, you'll need to run through a couple quick stepsfrom the console. Just enter the following commands to add SMBus support (which includesI2C) to Python:
i2c-tools isn't strictly required, but it's a useful package since you can use it to scan for anyI2C or SMBus devices connected to your board. If you know something is connected, butyou don't know it's 7-bit I2C address, this library has a great little tool to help you find it:
sudo apt-get install python-smbus
sudo apt-get install i2c-tools
sudo i2cdetect -y 0 (if you are using a version 1 Raspberry Pi)
sudo i2cdetect -y 1 (if you are using a version 2 Raspberry Pi)
© Adafruit Industries https://learn.adafruit.com/adafruit-16x2-character-lcd-plus-keypad-for-raspberry-pi
Page 28 of 32

This will search /dev/i2c-0 or /dev/i2c-1 for all address, and if an Adafruit LCD Plate isconnected, it should show up at 0x20
Once both of these packages have been installed, you have everything you need to getstarted accessing I2C and SMBus devices in Python.
Using the example Python codeThe LCD Pi Plate Python code for Pi is available on Github at https://github.com/adafruit/Adafruit-Raspberry-Pi-Python-Code (http://adafru.it/aOg)
The easiest way to get the code onto your Pi is to hook up an Ethernet cable, and clone itdirectly using 'git', which is installed by default on most distros. Simply run the followingcommands from an appropriate location (ex. "/home/pi"):
You will also need to install RPi.GPIO (http://adafru.it/cfN), the python library for Pi that allowseasy GPIO access. On Raspbian, just run
sudo apt-get install python-devsudo apt-get install python-rpi.gpio
sudo apt-get install git
git clone https://github.com/adafruit/Adafruit-Raspberry-Pi-Python-Code.git
cd Adafruit-Raspberry-Pi-Python-Code
cd Adafruit_CharLCDPlate
© Adafruit Industries https://learn.adafruit.com/adafruit-16x2-character-lcd-plus-keypad-for-raspberry-pi
Page 29 of 32

Testing the LibraryOnce the code has be downloaded to an appropriate folder, and you have your LCD Plateproperly connected, you can start with the basic demo display, which is run by simplyexecuting the library file:
If you have a rev 2 (512MB) Pi, or if you're not getting anything displaying, it might be due tothe I2C bus number change in the Pi hardware. Edit Adafruit_CharLCDPlate.py using acommand like "nano Adafruit_CharLCDPlate.py". Find the "Test code" section near the end ofthe file, and change the line
lcd = Adafruit_CharLCDPlate()
to
lcd = Adafruit_CharLCDPlate(busnum = 0)
for a Rev 1 Pi, or to
lcd = Adafruit_CharLCDPlate(busnum = 1)
for a Rev 2 Pi.
Adjusting ContrastThe plate uses a character LCD with an external contrast potentiometer. The first time youuse it, adjust the potentiometer in the bottom right until you see the text clearly. If you don'tupload code to the Pi, some boxes may appear instead, or you may see nothing at all.
Press some buttons!
Now you can press the buttons to see text and color change.
If you have a blue/white monochrome display the backlight will 'turn off'when pressing some buttons because it does not have the other LEDsinstalled. This is normal! (The library assumes you have an RGB LCD, there's no way forit to detect that it's actually monochrome)
Using the library code
sudo python Adafruit_CharLCDPlate.py
© Adafruit Industries https://learn.adafruit.com/adafruit-16x2-character-lcd-plus-keypad-for-raspberry-pi
Page 30 of 32

Interfacing with the python example code is fairly easy! Inside the Adafruit_CharLCDPlatefolder you'll find a testLCD.py python script. The script does a few things, at the top itimports all the sub-modules. You'll need to have the Adafruit_I2C.py,Adafruit_MCP230xx.py and Adafruit_CharLCDPlate.py python files to be in the samedirectory so be sure to copy them to your final destination.
Next it initializes the plate with lcd = Adafruit_CharLCDPlate() - this creates the lcdobject and starts communicating with the plate to set up the LCD and buttons
After initialization, you can clear the display with lcd.clear() and write text withlcd.message("text goes here") don't forget that its only 16 characters per line, and itdoes not automatically wrap lines. To insert a newline use the special '\n' character such asshown in the command: lcd.message("Adafruit RGB LCD\nPlate w/Keypad!")
Next you can set the backlight with lcd.backlight(lcd.COLORNAME)where COLORNAME is RED, YELLOW, GREEN, TEAL, BLUE, VIOLET for RGB LCD's or formonochrome LCDs, just use ON and OFF
Finally, you can ask the plate which buttons are pressed withbuttonPressed(lcd.BUTTONNAME) where BUTTONNAME is LEFT RIGHT UP DOWNor SELECT. This is not an interrupt-driven library so you can't have an interrupt go off when abutton in pressed, instead you'll have to query the button in a loop.
That's it! If you want to make detailed messages, use the python string formattingcommands to create a string (http://adafru.it/aUi) and then write that string with message()
© Adafruit Industries https://learn.adafruit.com/adafruit-16x2-character-lcd-plus-keypad-for-raspberry-pi
Page 31 of 32

DownloadAdafruit's Pi Python codebase (http://adafru.it/aOg)
Check the Usage page for how to install the example python code directly from your Pi usinggit.
© Adafruit Industries Last Updated: 2014-07-16 01:30:12 AM EDT Page 32 of 32