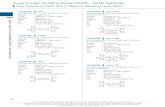Adafruit 128x64 OLED Bonnet for Raspberry Pi · Overview If you'd like a compact display, with...
Transcript of Adafruit 128x64 OLED Bonnet for Raspberry Pi · Overview If you'd like a compact display, with...
Adafruit 128x64 OLED Bonnet for Raspberry PiCreated by lady ada
Last updated on 2018-08-22 04:00:56 PM UTC
23667788899
1010
1112141414
Guide Contents
Guide ContentsOverviewUsageStep 1. DependenciesStep 2. Enable i2cStep 3. Verify I2C DeviceRunning Scripts on BootLibrary Usage
Python library setupPin SetupDisplay SetupDisplay InitializationButton Input & Drawing
More Demos & ExamplesSpeeding Up the DisplayDownloadsFilesSchematic & Fabrication Print
© Adafruit Industries https://learn.adafruit.com/adafruit-128x64-oled-bonnet-for-raspberry-pi Page 2 of 15
Overview
If you'd like a compact display, with buttons and a joystick - we've got what you're looking for. The Adafruit 128x64OLED Bonnet for Raspberry Pi is the big sister to our mini PiOLED add-on (https://adafru.it/wVd). This version has128x64 pixels (instead of 128x32) and a much larger screen besides. With the OLED display in the center, we hadsome space on either side so we added a 5-way joystick and two pushbuttons. Great for when you want to have acontrol interface for your project.
© Adafruit Industries https://learn.adafruit.com/adafruit-128x64-oled-bonnet-for-raspberry-pi Page 3 of 15
These displays are small, only about 1.3" diagonal, but very readable due to the high contrast of an OLED display. Thisscreen is made of 128x64 individual white OLED pixels and because the display makes its own light, no backlight isrequired. This reduces the power required to run the OLED and is why the display has such high contrast; we reallylike this miniature display for its crispness!
© Adafruit Industries https://learn.adafruit.com/adafruit-128x64-oled-bonnet-for-raspberry-pi Page 4 of 15
Please note that this display is too small to act as a primary display for the Pi (e.g. it can't act like or display whatwould normally be on the HDMI screen). Instead, we recommend using pygame for drawing or writing text.
Using the display and controls in python is very easy, we have a library ready-to-go for the SSD1306 OLED chipset andthe joystick/buttons are connected to GPIO pins on the Pi. Our example code allows you to draw images, text,whatever you like, using the Python imaging library. We also have example code for using the joystick/buttons/OLEDtogether. Our tests showed 15 FPS update rates once you bump the I2C speed to 1MHz, so you can do animations orsimple video.
Comes completely pre-assembled and tested so you don't need to do anything but plug it in and install our Pythoncode! Works with any Raspberry Pi computer, including the original Pi 1, B+, Pi 2, Pi 3 and Pi Zero.
© Adafruit Industries https://learn.adafruit.com/adafruit-128x64-oled-bonnet-for-raspberry-pi Page 5 of 15
UsageWe'll be using Python to control the display. In theory you can use any language you like that gives you access to thecomputer's I2C ports, but our library is for Python only!
Step 1. Dependencies
Before using the library you will need to make sure you have a few dependencies installed. Connect to your Pi usingSSH (https://adafru.it/vbC) and follow the steps below.
Install the RPi.GPIO library by running the following at the command line:
sudo apt-get updatesudo apt-get install build-essential python-dev python-pipsudo pip install RPi.GPIO
Finally, install the Python Imaging Library (https://adafru.it/dvB) and smbus library by executing:
sudo apt-get install python-imaging python-smbus
Now to download and install the latest Adafruit SSD1306 python library code and examples, execute the followingcommands:
sudo apt-get install gitgit clone https://github.com/adafruit/Adafruit_Python_SSD1306.git (https://adafru.it/dEH)cd Adafruit_Python_SSD1306sudo python setup.py install
This guide assumes you have your Raspberry Pi all set up with an operating system, network connectivity andSSH!
© Adafruit Industries https://learn.adafruit.com/adafruit-128x64-oled-bonnet-for-raspberry-pi Page 6 of 15
Step 2. Enable i2c
To enable i2c, you can follow our detailed guide on configuring the Pi with I2C support here. (https://adafru.it/dEO)
After you've enabled I2C you will need to shutdown with sudo shutdown -h now
Once the Pi has halted, plug in the PiOLED. Now you can power the Pi back up, and log back in. Run the followingcommand from a terminal prompt to scan/detect the I2C devices
sudo i2cdetect -y 1
You should see the following, indicating that address 0x3c (the OLED display) was found
Step 3. Verify I2C Device
While in the Adafruit_Python_SSD1306 folder, you can run our buttons example, which will let you press variousbuttons and see them mimicked on the OLED
Run sudo python examples/buttons.py to run the demo, you should see something like the below:
© Adafruit Industries https://learn.adafruit.com/adafruit-128x64-oled-bonnet-for-raspberry-pi Page 7 of 15
Press buttons to interact with the demo. Press the joystick + buttons at once for an Easter egg!
Running Scripts on Boot
You can pretty easily make it so this program (or whatever program you end up writing) run every time you boot yourPi.
The fastest/easiest way is to put it in /etc/rc.local
Run sudo nano /etc/rc.local and add the line
sudo python /home/pi/Adafruit_Python_SSD1306/examples/buttons.py &
on its own line right before exit 0
Then save and exit. Reboot to verify that the screen comes up on boot!
For more advanced usage, check out our linux system services guide (https://adafru.it/wFR)
Library Usage
Inside the examples subdirectory you'll find python scripts which demonstrate the usage of the library. These arecovered in more detail in our OLED guide here, so do check them out. (https://adafru.it/wF9)
To help you get started, I'll walk through the buttons.py code below, that way you can use this file as the basis of afuture project.
Python library setup
© Adafruit Industries https://learn.adafruit.com/adafruit-128x64-oled-bonnet-for-raspberry-pi Page 8 of 15
First a few modules are imported, including the Adafruit_SSD1306 module which contains the OLED display driverclasses. You can also see some of the Python Imaging Library modules like Image, ImageDraw, and ImageFont beingimported. Those are, as you can imagine, are for drawing images, shapes and text/fonts!
Pin Setup
Next up we define the pins that are used for the joystick and buttons. The Joystick has Left, Right, Center (press in), Upand Down. There's also the A and B buttons on the right. Each one should be set as an input with pull-up resistor.
Display Setup
Below the configuration values is the display class setup. There are 4 variants of OLED displays, with 128x32 pixels or128x64 pixels, and with I2C or with SPI.
However since the OLED Bonnet is a 128x64 I2C display only you should only use the
import RPi.GPIO as GPIO
import time
import Adafruit_GPIO.SPI as SPIimport Adafruit_SSD1306
from PIL import Imagefrom PIL import ImageDrawfrom PIL import ImageFont
# Input pins:L_pin = 27 R_pin = 23 C_pin = 4 U_pin = 17 D_pin = 22
A_pin = 5 B_pin = 6
GPIO.setmode(GPIO.BCM) GPIO.setup(A_pin, GPIO.IN, pull_up_down=GPIO.PUD_UP) # Input with pull-upGPIO.setup(B_pin, GPIO.IN, pull_up_down=GPIO.PUD_UP) # Input with pull-upGPIO.setup(L_pin, GPIO.IN, pull_up_down=GPIO.PUD_UP) # Input with pull-upGPIO.setup(R_pin, GPIO.IN, pull_up_down=GPIO.PUD_UP) # Input with pull-upGPIO.setup(U_pin, GPIO.IN, pull_up_down=GPIO.PUD_UP) # Input with pull-upGPIO.setup(D_pin, GPIO.IN, pull_up_down=GPIO.PUD_UP) # Input with pull-upGPIO.setup(C_pin, GPIO.IN, pull_up_down=GPIO.PUD_UP) # Input with pull-up
# Raspberry Pi pin configuration:RST = None
# 128x64 display with hardware I2C:disp = Adafruit_SSD1306.SSD1306_128_64(rst=RST)
© Adafruit Industries https://learn.adafruit.com/adafruit-128x64-oled-bonnet-for-raspberry-pi Page 9 of 15
# 128x64 display with hardware I2C:disp = Adafruit_SSD1306.SSD1306_128_64(rst=RST)
variant for creating the display object! The rest can remain commented out.
Note that above, we initialize RST = None because the OLED Bonnet does not require a reset pin.
Display Initialization
The next bit of code will initialize the display library with begin() and clear the display with clear() and display() .
Then it will configure a PIL drawing class to prepare for drawing graphics. Notice that the image buffer is created in 1-bit mode with the '1' parameter, this is important because the display only supports black and white colors.
We then re-draw a large black rectangle to clear the screen. In theory we don't have to clear the screen again, but its agood example of how to draw a shape!
Button Input & Drawing
Once the display is initialized and a drawing object is prepared, you can draw shapes, text and graphics using PIL'sdrawing commands (https://adafru.it/dfH).
# Initialize library.disp.begin()
# Clear display.disp.clear()disp.display()
# Create blank image for drawing.# Make sure to create image with mode '1' for 1-bit color.width = disp.widthheight = disp.heightimage = Image.new('1', (width, height))
# Get drawing object to draw on image.draw = ImageDraw.Draw(image)
# Draw a black filled box to clear the image.draw.rectangle((0,0,width,height), outline=0, fill=0)
© Adafruit Industries https://learn.adafruit.com/adafruit-128x64-oled-bonnet-for-raspberry-pi Page 10 of 15
This is a basic polling example - we'll check each GPIO.input in order, and draw a different shape - a directional arrowor a round circle) depending on whether the button is pressed. If the button is pressed we have the shape filled in. Ifthe button is not pressed, we draw an outline only
Then we run disp.image(image) and disp.display() to actually push the updated image to the OLED. This is required
to actually make the changes appear!
A small time.sleep() delay just keeps the OLED from getting flickery and 'de-bounces' the button inputs.
More Demos & Examples
You can check out our other examples in the example, just make sure to edit each one with nano animate.py forexample, and find the line that says:
try: while 1: if GPIO.input(U_pin): # button is released draw.polygon([(20, 20), (30, 2), (40, 20)], outline=255, fill=0) #Up else: # button is pressed: draw.polygon([(20, 20), (30, 2), (40, 20)], outline=255, fill=1) #Up filled
if GPIO.input(L_pin): # button is released draw.polygon([(0, 30), (18, 21), (18, 41)], outline=255, fill=0) #left else: # button is pressed: draw.polygon([(0, 30), (18, 21), (18, 41)], outline=255, fill=1) #left filled
if GPIO.input(R_pin): # button is released draw.polygon([(60, 30), (42, 21), (42, 41)], outline=255, fill=0) #right else: # button is pressed: draw.polygon([(60, 30), (42, 21), (42, 41)], outline=255, fill=1) #right filled
if GPIO.input(D_pin): # button is released draw.polygon([(30, 60), (40, 42), (20, 42)], outline=255, fill=0) #down else: # button is pressed: draw.polygon([(30, 60), (40, 42), (20, 42)], outline=255, fill=1) #down filled
if GPIO.input(C_pin): # button is released draw.rectangle((20, 22,40,40), outline=255, fill=0) #center else: # button is pressed: draw.rectangle((20, 22,40,40), outline=255, fill=1) #center filled
if GPIO.input(A_pin): # button is released draw.ellipse((70,40,90,60), outline=255, fill=0) #A button else: # button is pressed: draw.ellipse((70,40,90,60), outline=255, fill=1) #A button filled
if GPIO.input(B_pin): # button is released draw.ellipse((100,20,120,40), outline=255, fill=0) #B button else: # button is pressed: draw.ellipse((100,20,120,40), outline=255, fill=1) #B button filled
# Display image. disp.image(image) disp.display() time.sleep(.01)
© Adafruit Industries https://learn.adafruit.com/adafruit-128x64-oled-bonnet-for-raspberry-pi Page 11 of 15
and change it to:
and make sure that the configuration section where you choose which type of display, looks like this
That is, we'll be using I2C 128x64 display!
Speeding Up the Display
For the best performance, especially if you are doing fast animations, you'll want to tweak the I2C core to run at 1MHz.By default it may be 100KHz or 400KHz
To do this edit the config with sudo nano /boot/config.txt
and add to the end of the file
dtparam=i2c_baudrate=1000000
# Raspberry Pi pin configuration:RST = 24
# Raspberry Pi pin configuration:RST = None # PiOLED does not require reset pin
# 128x32 display with hardware I2C:#disp = Adafruit_SSD1306.SSD1306_128_32(rst=RST)
# 128x64 display with hardware I2C:disp = Adafruit_SSD1306.SSD1306_128_64(rst=RST)
# 128x32 display with hardware SPI:# disp = Adafruit_SSD1306.SSD1306_128_32(rst=RST, dc=DC, spi=SPI.SpiDev(SPI_POR$
# 128x64 display with hardware SPI:# disp = Adafruit_SSD1306.SSD1306_128_64(rst=RST, dc=DC, spi=SPI.SpiDev(SPI_POR$
© Adafruit Industries https://learn.adafruit.com/adafruit-128x64-oled-bonnet-for-raspberry-pi Page 12 of 15
reboot to 'set' the change.
© Adafruit Industries https://learn.adafruit.com/adafruit-128x64-oled-bonnet-for-raspberry-pi Page 13 of 15
DownloadsFiles
EagleCAD PCB files on GitHub (https://adafru.it/wWC)UG-2864HSWEG01 (https://adafru.it/aJI) DatasheetUG-2864HSWEG01 (https://adafru.it/wWD) User GuideSSD1306 (https://adafru.it/aJK) DatasheetFritzing objects available in the Adafruit Fritzing Library (https://adafru.it/aP3)
Schematic & Fabrication Print
Dimensions in mm
© Adafruit Industries https://learn.adafruit.com/adafruit-128x64-oled-bonnet-for-raspberry-pi Page 14 of 15