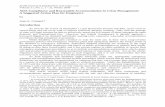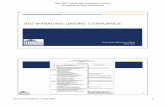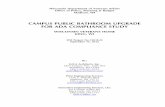ADA Compliance Instructions for PDFs
Transcript of ADA Compliance Instructions for PDFs
Instructions for Making PDFs ADA Compliant
Set Up 1. Open the PDF 2. Go to the tags panel. If this is not already on the left side of your screen, go to
View>Show/Hide>Navigation Panes>Tags 3. If there are no tags, go to the Tools panel > select Accessibility under Protect & Signatures >
select Autotag Document
Editing the Tags Panel We want the tags to be neat and organized. Move through the document chronologically to verify all elements are nested and labeled correctly. Please note that this document has been made ADA compliant so it can be referenced as an example for correct procedure.
• All content elements must be nested properly. The Appendix of this document provides examples of correct labels and order. The title will always be Heading 1 (H1) and will be the first heading in the tags panel.
• To change a tag label: (E.G. from H2 to H3, or H2 to P) Right click on the element you want to change > select Properties > select the Type from the dropdown selection menu.
• Dealing with <Sect> or <Part> tags: if sections are nested in <Sect> tags or other similar <Part> tags, you can select all the tags and bring them into the same line up as the others, taking them out of the sections and putting them in the exterior lineup. If you empty a tag, or make it an artifact, delete the empty tag to keep a clean interface.
Tables • Select the tag for the Table > right click > Table Editor • Header Cells: select the cell you want to be Header Cell > right click > Table Cell Properties >
Select Header Cell under Type > Select appropriate Scope from Select Drop Down menu > Give the cell an ID under Attributes > OK
• Data Cells: select the cell you want to be a Data Cell > right click > Table Cell Properties > Select Data Cell under Type > Select the add button on the Associated Header Cell IDs > select the appropriate associated headers from the drop down menu > OK
• Tip: You can select more than one cell at once and assign the same IDs to them all, but this will only work for cells that are identical at present, so choose your path wisely. You are going to have to go to each cell no matter what, so sometimes this is not helpful, but I find it nice when there are multiple header cells and I can just assign them all at once. Example:
ADA COMPLIANCE 1
Things I Like Things I Don’t Like Places Activities Places Activities
Domestic Foreign Indoor Outdoor Domestic Foreign Indoor Outdoor Philly Rome Reading Hiking New Jersey North Korea Sitting Inversion Etc Etc Etc Etc Etc Etc Etc Etc Etc Etc Etc Etc Etc Etc Etc Etc Etc Etc Etc Etc Etc Etc Etc Etc Etc
Etc Etc Etc Etc Etc Etc Etc
Things I Like Things I Don’t Like
Places Activities Places Activities Domestic Foreign Indoor Outdoor Domestic Foreign Indoor Outdoor
Philly Rome Reading Hiking New Jersey North Korea Sitting Inversion Etc Etc Etc Etc Etc Etc Etc Etc Etc Etc Etc Etc Etc Etc Etc Etc Etc Etc Etc Etc Etc Etc Etc Etc Etc Etc Etc Etc Etc Etc Etc Etc
Then, make headers for the “Places” and “Activities” cells for both categories. For example, the IDs you assign could be “Like Places,” “Like Activities,” “Dislike Places,” and “Dislike Activities.” Follow the same process by selecting the cells by category and assigning them to the correct header.
Things I likee Things I Don’t Like Places Activities Places Activities
Domestic Foreign Indoor Outdoor Domestic Foreign Indoor Outdoor Philly Rome Reading Hiking New Jersey North Korea Sitting Inversion Etc Etc Etc Etc Etc Etc Etc Etc Etc Etc Etc Etc Etc Etc Etc Etc Etc Etc Etc Etc Etc Etc Etc Etc Etc Etc Etc Etc Etc Etc Etc Etc
First, create two header cells for “Things I Like” and “Things I Don’t Like.” The IDs for these cells could, for example, be assigned as “Like” and “Dislike” – whatever makes the most sense to you. There is no need to type out the entire phrase, it is merely the way the computer identifies the cell, it is not what the screen reader will read to the user.
Next, assign all of the cells under each category to the appropriate header.
The first table is coded correctly and can be referenced in the tags panel (the rest have been labeled as figures and use alternate text).
Lists Lists should have the following structure:
ADA COMPLIANCE 2
Things I like Things I don't likePlaces Activities Place Activities
Domestic Foreign Indoor Outdoor Domestic Foreign Indoor Outdoor
Images Decide if the image is relevant to the user
• If relevant, give it alt text, by selecting the image (not just the Figure tag, the image will be inside of the figure tag) in the tags panel > right click > select Properties > fill in Alt Text field
o Even if the image is a chart or complex image put the long description in the alt text input
o Examples of relevant images: Any photos, charts graphics pertaining to document content
• If irrelevant, make it an artifact, by selecting the image in the tags panel > right click > select Change Tag to Artifact > Select Layout or Page > Select OK
o Examples of irrelevant images: BYU seal, borders and decoration • Alternatively, if you want to go through a page an just assign all alt text, or designate things as
artifacts in one go, you can go to Tools > select the Accessibility tool > select Set Alternate Text (to mark something as an artifact select the Decorative Figure checkbox, be sure to Exit and Save rather than x out of the window.
Artifacts Artifacts are document elements that are part of the page layout but that do not contribute to the content of the document. For example: page numbers, decorative elements like the BYU seal, or repeating page headers.
• Mark anything that does not contribute to the document as an artifact by selecting the image in the tags panel > right click > select Change Tag to Artifact > Select Layout or Page > Select OK.
• Consider this: If someone were reading this document to me out loud, what would I want them to read or describe? What would I want them to skip over?
Common Issues
Path Elements • Text mixed in with Path elements. This will typically look like
“BrighamPathYoungPathUniversityPathPathPathPath.” o Click on the tag > go to the document and highlight the text you want to separate > right
click on the selected tag again > select Create Tag from Selection • To get rid of Path elements > right click on the Path tag > select Change Tag to Artifact > Select
Layout or Page > Select OK • Sometimes you may open a document and see that there are a ridiculous amount of
miscellaneous and unnecessary path elements. This is usually caused by the way the document
ADA COMPLIANCE 3
was originally created. If this is the case, you can deleted all the existing tags, then Autotag the document. This usually eliminates the majority of unnecessary path elements.
Reading Order • If a heading is separated into multiple headings (usually divided because it spreads onto two
lines), go to Accessibility > Reading Order. Select the page element, then select the type (e.g. Heading 1, Paragraph, etc.)
• Sometimes the document does not recognize an image or chart. To have it included in the tag structure, use Reading Order to select the image and create a tag.
Highlighting Content • Occasionally (especially after using Reading Order), clicking on the tags will no longer highlight
the associated content on the document. To fix this, select the options icon on the tags panel then select “Highlight Content.” It will resolve the issue.
Bookmarks • Go to the Bookmark panel > Options > New Bookmarks from Structure > select all Headings >
rearrange all of the bookmarks in their correct order and hierarchy outside of the untitled bookmark > delete the untitled bookmark
• If Bookmarks already exist, check to see if their structure matches the Heading structure of the updated tags, if it does, don't change anything, if it doesn't then do the above
• Go to the Page Thumbnails (the icon with the two papers) > select the first page > hold down shift and select the last page > right click on the last page > select Page Properties > select Use Document Structure > select OK
Document Properties • Change Document Title. Go to File > select Properties > go to the Description Tab and fill in the
Title input with the Title of the document not just the file name
ADA COMPLIANCE 4
• Go to the Initial View Tab and select Document Title from the Show drop down menu (found in the Window Options section)
• Assign Language. Go to the Advanced Tab and make sure the Language selection (in the Reading Options section) is set to English > select OK
Checking for Completion • Run through and check if there are any color contrast issues, if this, or other edits, such as
spelling mistakes, need to be made consult the owner of the document, and select > Edit PDF on the far right panel and use the tools to make the appropriate changes
• Read the content with NVDA, however NVDA will not read tables, so if you need to check those, you may need to go to the Accessibility Center and check them with JAWS
• If something sounds out of place go to the Order Tab and make sure everything on the pertinent page is in order, if not drag the relevant sections into the right order
• To run a final check, select the Tools panel > select Accessibility > select Full Check > select Start Checking.
• Logical Reading Order and color contrast will always say that they need manual check, so don't let them worry you.
• Tagged content will at times say failed, if when read by a screen reader these sections don't seem to have any problems, don't worry about them
• Don't worry about the Table Summary
References • https://www.washington.edu/accessibility/documents/pdf-forms/ • https://accessinghigherground.org/wp/wp-content/uploads/2015/09/The-
BasicsOfTaggedPDF20161.pdf • https://www.nvaccess.org/files/nvda/documentation/userGuide.html • https://cdl.ucf.edu/files/2014/01/Tag_Existing_PDF_Tutorial.pdf
ADA COMPLIANCE 5