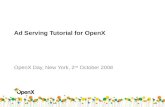Computational Social Choice EC-12 Tutorial June 8, 2012 Lirong Xia.
AD Tutorial 2015 en EC
description
Transcript of AD Tutorial 2015 en EC
-
5/20/2018 AD Tutorial 2015 en EC
1/120
-
5/20/2018 AD Tutorial 2015 en EC
2/120
-
5/20/2018 AD Tutorial 2015 en EC
3/120
Advance Design
Tutorial
-
5/20/2018 AD Tutorial 2015 en EC
4/120
-
5/20/2018 AD Tutorial 2015 en EC
5/120
ADVANCE DESIGN TUTORIAL
i
Table of Contents
About this tutorial..........................................................................................................................................1
How to use this guide......................................................................................................................................................3
Lesson 1: Preparing and organizing your model.........................................................................................................4
Step 1: Start Advance Design ...........................................................................................................................5
Step 2: Configure settings for a new project .....................................................................................................5
Step 3: Create a project ....................................................................................................................................5
Step 4: Define materials....................................................................................................................................6
Step 5: Define cross sections............................................................................................................................7
Step 6: Create systems and subsystems..........................................................................................................9
Step 7: Define the workplane ..........................................................................................................................11
Step 8: Define the grid.....................................................................................................................................12
Lesson 2: Modeling and managing your structure....................................................................................................14
Step 1: Create, copy and modify structural elements .....................................................................................14
Step 2: Use display settings for easier handling of the model ........................................................................40
Lesson 3: Creating windwalls and defining snow and wind supporting elements ........................................................ 42
Step 1: Create windwalls.................................................................................................................................43
Step 2: Automatically generate windwalls.......................................................................................................43
Step 3: Define supporting elements ................................................................................................................44
Step 4: Display the direction of the load distribution .......................................................................................45
Step 5: Set the windwalls load distribution direction .......................................................................................45
Lesson 4: Defining Self Weight Loads and Live Loads.............................................................................................47
Step 1: Generate the self weight loads on the entire structure.......................................................................47
Step 2: Generate live loads on selected elements..........................................................................................50
Lesson 5: Automatic creation of wind loads ..............................................................................................................53
Step 1: Create a wind load case family...........................................................................................................53
Step 2: Set the properties of the wind case family..........................................................................................53
Step 3: Automatically generate wind loads.....................................................................................................55
Step 4: Display the wind loads from a load case family..................................................................................55
Lesson 6: Automatic creation of snow loads .............................................................................................................57
Step 1: Create a snow load case family..........................................................................................................57
Step 2: Define snow pressure according to the building's location.................................................................57
Step 3: Automatically generate snow loads....................................................................................................58
Lesson 7: Defining the modal and seismic analysis..................................................................................................59
Step 1: Create a seismic load family...............................................................................................................59
Step 2: Define the seismic parameters ...........................................................................................................59
Step 3: Configure the modal analysis parameters ..........................................................................................61
Lesson 8: Automatic creation of load combinations.................................................................................................62
Automatic generation of concrete and steel load combinations......................................................................62
-
5/20/2018 AD Tutorial 2015 en EC
6/120
ADVANCE DESIGN TUTORIAL
ii
Lesson 9: Meshing and FE Calculation.......................................................................................................................64
Step 1: Verify the descriptive model for errors ................................................................................................64
Step 2: Set the mesh parameters....................................................................................................................64
Step 3: Evaluate the model .............................................................................................................................65
Step 4: View the loads.....................................................................................................................................66
Step 5: Launch the finite elements calculation................................................................................................66
Lesson 10: Post-processing finite elements results..................................................................................................67
Displaying F. E. results....................................................................................................................................67
Displaying F. E. results on the linear elements of the structure......................................................................68
Displaying F. E. results on the planar elements of the structure.....................................................................72
Displaying the eigen mode 1 animation ..........................................................................................................75
Displaying the eigen mode 5 animation ..........................................................................................................75
Displaying forces results on the point supports...............................................................................................76
Displaying the results on the point supports of the first portal frame ..............................................................76
Displaying values on the diagrams..................................................................................................................77
Obtaining the results diagram on a planar element using the section cut ......................................................78
Viewing the cross section stresses on the length of a column........................................................................80
Viewing torsors on a wall.................................................................................................................................81
Lesson 11: Creating reports and post-processing views..........................................................................................83
Creating a bill of quantities ..............................................................................................................................83
Creating a report with filtered results...............................................................................................................85
Generating a report with eigen modes results ................................................................................................86
Generating a report with linear element efforts result .....................................................................................89
Lesson 12: Steel design and shape optimization.......................................................................................................95
Step 1: Define local assumptions for steel design ..........................................................................................95
Step 2: Launch the steel calculation................................................................................................................96
Step 3: View stability results on steel elements ..............................................................................................97
Step 4: Optimizing the steel shapes................................................................................................................97
Lesson 13: Reinforced concrete design......................................................................................................................98
Step 1: Select combinations............................................................................................................................98
Step 2: Launch the reinforced concrete analysis ............................................................................................99
Step 3: View the reinforced concrete post-processing results ........................................................................99
Step 4: Generate the report...........................................................................................................................102
Lesson 14: Column reinforcement analysis .............................................................................................................107
Viewing the reinforcement concrete results for the elements of the first portal frame ..................................107
Viewing the column reinforcement ................................................................................................................108
Lesson 15: Creating a post-processing animation ..................................................................................................111
Step 1: Display the eigen mode 2 result........................................................................................................111
Step 2: Add cameras around the model........................................................................................................111
Step 3: Launch the animation........................................................................................................................112
-
5/20/2018 AD Tutorial 2015 en EC
7/120
About this tutorial
In this tutorial:This tutorial contains step-by-step instructions for creating andmodeling structure elements, setting the structure assumptions,calculating and optimizing the structure and generating reports of theresults.
In the first part of this tutorial you will follow the steps for creating andconfiguring the settings of an Advanced Design project.
In Lesson 2 you will create and model a structure using various CADtools (e.g., workplane, coordinate systems, snap modes etc.) andCAD functions (e.g., copy, move, rotate, subdivide, trim, extend,create symmetries etc.).
In the following 6 lessons you will input the structure assumptions:configure loadings and analysis types.
In Lesson 9 you will create the mesh using the mesh engines(Advanced and Standard Mesh) and calculate the structure using anew generation solver engine.
In Lesson 10 you will view the results by selecting options from alarge set of visualization options. You will also save the post-
processing results.
In Lesson 11 you will generate calculation reports using a variety ofpredefined result tables and insert post-processing views.
In the next 2 lessons you will calculate and optimize the reinforcedconcrete and steel structure according to selected standards.
In Lesson 14 you will use the column reinforcement analysis tool tocheck the calculated reinforcement area for a column aided by theinteraction curves.
In the final lesson you will generate a post-processing animation.
Lesson 1: Preparing and organizing your model
Lesson 2: Modeling and managing yourstructure
Lesson 3: Creating windwalls and defining
snow and wind supporting elements Lesson 4: Defining Self Weight Loads and
Live Loads
Lesson 5: Automatic creation of wind loads
Lesson 6: Automatic creation of snow loads
Lesson 7: Defining the modal and seismicanalysis
Lesson 8: Automatic creation of loadcombinations
Lesson 9: Meshing and FE Calculation
Lesson 10: Post-processing finite elementsresults
Lesson 11: Creating reports and post-processing views
Lesson 12: Steel design and shapeoptimization
Lesson 13: Reinforced concrete design
Lesson 14: Column reinforcement analysis
Lesson 15: Creating a post-processinganimation
-
5/20/2018 AD Tutorial 2015 en EC
8/120
-
5/20/2018 AD Tutorial 2015 en EC
9/120
ADVANCE DESIGN TUTORIAL
3
How to use this guide
This tutorial offers a description of the main functions of Advance Design, and the program's working process. It doesnot describe all Advance Design features and commands. For detailed information about all commands and functions,access the Online Help from the program.
Note: The model presented in this tutorial is for learning purpose and does not conform to specific standards.
-
5/20/2018 AD Tutorial 2015 en EC
10/120
ADVANCE DESIGN TUTORIAL
4
Lesson 1: Preparing and organizing your model
This lesson describes how to prepare and organize a new project.
Figure 1: Systems and subsystems of the structure, model configuration
You will learn how to:
Start a new project.
Define the materials.
Define the cross sections.
Create systems and subsystems for easier model handling.
Define the view on the workplane. Define a grid.
-
5/20/2018 AD Tutorial 2015 en EC
11/120
ADVANCE DESIGN TUTORIAL
5
Step 1: Start Advance Design
From the Windows Startmenu, select Programs > Graitec > Advance Design > Advance Design. The programstarts and the Start Page appears.
Note: To prevent the display of the start page each time Advance Design is launched, select the Do not showStart Page next timeoption.
Step 2: Configure settings for a new project
1. In the start page, GRAITEC Resourcesarea, click Configuration.
2. In the Localization configuration dialog box, make the following settings:
In the Localization area:
From the Language drop-down list, select the interface language: English.
From the Reports Language drop-down list, select English.
In the Standards area select the standards to use in the Advance Design project: Seismic: EC8.
Climatic: EC1.
Reinforced Concrete: EC2.
Steelwork: EC3.
Figure 2: The Localization configuration dialog box
3. Click OKto apply and close the dialog box.
Step 3: Create a project
In this step you will create an Advance Design project and configure its parameters.
1. In the start page, My Projectsarea, click New.
2. In the Project settings dialog box, enter the data for the project description: the project's name, set, address,reference number, progress stage and date of creation. These details appear in the reports you may generatefrom the current project.
4. Click Nextto continue.
5. In the next window, enter the settings for the workspace, the characteristics (the reference temperature and thedefault material) and the units to use in the project.
-
5/20/2018 AD Tutorial 2015 en EC
12/120
ADVANCE DESIGN TUTORIAL
6
In this tutorial the following settings are used:
3D workspace.
Bending rigid structure option enabled.
Front view as default view.
0.00 C reference temperature.
Figure 3: Project settings dialog box
The working units:
Lengths: Meter.
Forces: KiloNewton.
Moments: KiloNewton*m.
Stresses: MPa (N/mm2).
Displacements: Centimeters.
Cross sections dimensions: Centimeters.
Note: The Modifybutton displays the Working units definition dialog box, where the working units type andprecision can be configured.
6. Click Finishand close the dialog box.
7. From the main menu, select File > Save as. In the Save As" dialog box, File name field, enter Tutorial.
8. Click Saveand close the dialog box.
Step 4: Define materials
In this step you will add the CONCRETE C16/20 material type to the list of materials in the model.
1. In the Pilot, right click Modeland select Used materialsfrom the context menu.
Figure 4: The Model context menu
The Materials dialog box appears. It contains the default list of materials available for the current model.
-
5/20/2018 AD Tutorial 2015 en EC
13/120
ADVANCE DESIGN TUTORIAL
7
2. Click Librariesto display the Libraries panel.
3. From the Family drop-down list, select CONCRETE.
4. From the Standard drop-down list, select the material standard: EN206.
5. Select C16/20material.
6. Click Importto add it in the list of materials available for the current model.
Figure 5: Adding a new material from a library
7. Click OKto apply and close the dialog box.
Step 5: Define cross sections
Next, define the cross sections to use in the model: new defined parametric cross sections (C40, R30*55and R20*35)and a cross section from the libraries (UPE160).
Adding cross sections using defined parameters
1. In the Pilot, right click Modeland select Used cross sectionsfrom the context menu.
The Description of defined geometries dialog box appears.
Figure 6: Description of defined geometries dialog box
The panel on the left side of the dialog box displays the list of default cross sections available for this model.
2. Click Add. The dialog box is extended with four tabs: Defined, Libraries, Userand Compound cross sections.
3. Select the Definedtab to add new cross sections using defined parameters:
From the Type drop-down list, select Square.
In the table located below, change the Widthvalue to 40.
-
5/20/2018 AD Tutorial 2015 en EC
14/120
ADVANCE DESIGN TUTORIAL
8
4. On the Definedtab, click Addto import the new cross section in the current list.
Figure 7: Adding a square cross-section in the current list
Add two rectangular cross sections: from the Type drop-down list, select Rectangularand define:
The first rectangular cross section with a height of 55cmand a width of 30cm.
The second rectangular cross section with a height of 35cmand a width of 20cm.
Figure 8: Adding a rectangular 35*20cross section in the current list
-
5/20/2018 AD Tutorial 2015 en EC
15/120
ADVANCE DESIGN TUTORIAL
9
Adding a cross section from the available libraries
1. In the Description of defined geometries dialog box, select the Librariestab.
2. Expand the European Profilestree structure.
3. Scroll down and select the UPEcross sections family.
4. From the table below, select the UPE160cross section type.
5. Click Importto add it in the current list.
Figure 9: Adding a cross section from the Library
The selected cross section shape is displayed in the preview area of the dialog box.
Figure 10: Cross section preview in the Description of defined geometries dialog box
In the preview area, keep the left mouse button pressed and drag to move the image. Right click and dragto zoom the image. Drag down for zoom out and up for zoom in.
6. Click Close.
Step 6: Create systems and subsystemsThis step describes how to organize the structure elements by systems and subsystems, and how to manage thesystem tree. You will create the structure's systems and subsystems and you will define their properties.
Creating a system
1. In the Pilot, right click Structure and select System management > Create a subsystem from the contextmenu.
A new system is created in Structure.
2. Enter the name of the new system: GroundFloor.
-
5/20/2018 AD Tutorial 2015 en EC
16/120
ADVANCE DESIGN TUTORIAL
10
Setting the system properties
1. In the Pilot, click the GroundFloorsystem to select it.
2. Define the system attributes in the Properties window:
If the Properties window is hidden, hover the mouse cursor over the Properties tab, docked on the right
margin of the workspace. Click the auto hide button to permanently display the properties window.
Level
Select the Leveloption to enable the work by levels function for the selected system. Thus, you can createstructure elements according to specified coordinates.
Enter 3.20 min the top Z field to define the level height.
Figure 11: The system Properties window
Create the following systems and subsystems:
In the Pilot, right click GroundFloor and select System management > Create a subsystem. Name thenew subsystem Columns.
To create a subsystem faster, select the system where you want to create it and press .
Select the GroundFloorsystem and press to create the Beamssubsystem. Using the same process,create the Wallsand Floorsubsystems in the GroundFloorsystem.
Select Structureand create a system named FirstLevel.
Select the FirstLevelsystem and create the Columns, Beamsand Purlinssubsystems.
Create two new systems in Structure: Supportsand WindWalls.
Figure 12: Systems tree structure in the Pilot
To rename a system faster, select it and press .
-
5/20/2018 AD Tutorial 2015 en EC
17/120
ADVANCE DESIGN TUTORIAL
11
Step 7: Define the workplane
In this step, you will define a workplane by projection on the active view and use the predefined views.
Press and drag to rotate the view.
Notice the 3D axes orientation:
Figure 13: 3D view on the workplane
1. On the Predefined viewstoolbar, click for a top view on the workplane.
Figure 14: Top view on the workplane
2. On the Workplanetoolbar, click to define a workplane by projection on the active view.
Figure 15: The workplane defined on the XYplane
-
5/20/2018 AD Tutorial 2015 en EC
18/120
ADVANCE DESIGN TUTORIAL
12
Step 8: Define the grid
The grid is an intersecting lines system that helps to easily input structure elements relative to certain coordinates. Youwill create a grid with 3blocks on the X-axis and 2blocks on theY-axis.
Press and rotate for a 3D view.
1. In the Pilot, select the GroundFloorsystem.2. From the main menu select Generate > Grid.
3. Create the grid by snapping to the workplane:
Click in the workspace on the (0, 0) coordinates point to define the grids origin.
Figure 16: Defining the origin of the grid
Click in the +Xdirection to define the X-axis of the grid.
Figure 17: Defining the X direction of the grid
Click in the +Ydirection to define theY-axis of the grid.
Figure 18: Defining theYdirection of the grid
4. Press to disable the grid tool.
-
5/20/2018 AD Tutorial 2015 en EC
19/120
ADVANCE DESIGN TUTORIAL
13
Modifying the grid properties
1. Click the grid to select it.
2. In the Properties window, modify the grid parameters:
X Options
In the Definition field, enter 3*4.75(i.e., 3blocks of 4.75meters each).
Y Options
In the Definition field, enter 2*6.50(i.e., 2blocks of 6.50meters each).
Figure 19: Grid Properties window
Hide the workplane for a clear view of the user-defined grid: in the Pilot, right click Workplaneand select Hide.
Figure 20: Hiding the Workplane
Double click any element or system of elements in the Pilot to hide / display them in the work area. Whenhidden, the corresponding icon from the pilot appears grey.
Select the grid and drag and drop it on the Columnssystem.
Figure 21: Placing the user-defined grid in the Columnssubsystem
Structural elements can be placed in systems by drag and drop, in the Pilot.
-
5/20/2018 AD Tutorial 2015 en EC
20/120
ADVANCE DESIGN TUTORIAL
14
Lesson 2: Modeling and managing your structure
In this lesson you will create and adjust the elements of a structure in one level using CAD commands available inAdvance Design: copy (by mirror and by rotation), move, split and extend. The ground floor of the structure consists ofconcrete columns with rigid point supports, concrete walls with rigid linear supports and concrete beams. The first level
has a concrete floor and concrete columns. The top of the first level of the structure has concrete beams and steelpurlins.
Figure 22: The descriptive model of the structure
You will learn how to:
Create and define structural elements: columns, beams, purlins, walls and floor.
Use the CAD functions: copy, move, split, extend and mirror.
Use display settings for easier model handling.
Step 1: Create, copy and modify structural elements
In this step you will create and modify structural elements using CAD tools.
Creating columns on the ground floor1. In the Pilot, select the Columnssubsystem of GroundFloorto define it as current.
Note: The structure elements are automatically placed in the current system. Define a system as current byselecting it in the Pilot.
The GroundFloorsystem coordinates were already defined (Z top = 3.20 m, Z bottom = 0.00 m). Thus, the columnsof this level can be created by a single click, snapping automatically to the specified coordinates.
2. On theModeling toolbar, on the Create a linear elementflyout, click to create a vertical linear element by 1 point.
Figure 23: Modelingtoolbar, create a linear element flyout - creating a linear vertical element by 1 point
-
5/20/2018 AD Tutorial 2015 en EC
21/120
ADVANCE DESIGN TUTORIAL
15
3. In the Properties window, make the following settings:
Material
Select the C 16/20material code.
Cross section
From the Extremity 1 drop-down list select the C40cross section.
Figure 24: Selecting the linear element's material and cross section
4. Create 12 columns by snapping to each grid line intersection.
Figure 25: Creating the columns by snapping to grid line intersections
Note: Make sure the Snap modesoption is enabled (when enabled, it appears highlighted on the toolbar - ).
On the Snap modestoolbar, click to enable the endpoint snap.
Figure 26: Snap modestoolbar
5. Press to quit the drawing function.
Note: After creating elements, press or right click anywhere in the work area and select Finish from thecontext menu to quit the drawing function.
-
5/20/2018 AD Tutorial 2015 en EC
22/120
ADVANCE DESIGN TUTORIAL
16
Creating transverse beams
1. In the Pilot, select the Beamssubsystem.
2. On the Modelingtoolbar, on the Create a linear elementflyout, click .
Figure 27: Modelingtoolbar, create a linear element flyout - creating a linear element
3. In the Properties window, make the following settings:
Material
Select the C 16/20material code.
Cross section
From the Extremity 1 drop-down list select the R30*55cross section.
Expand Eccentricity, click Optionand from the drop-down list, select (0, z-)to define the position of thecross section relative to its own axis.
Figure 28: Defining the linear element eccentricity
Press for a 3D view.
4. Create a beam connecting the top extremities of the A4and B4columns.
Figure 29: Creating a transverse beam
-
5/20/2018 AD Tutorial 2015 en EC
23/120
ADVANCE DESIGN TUTORIAL
17
5. Create a second beam, connecting B4and C4columns.
Figure 30: Creating the second beam
6. Press to quit the drawing function.
Multiplying the transverse beams
Next, create several transverse beams using the copy by translation command.
1. Click the two beams to select them.
Figure 31: Selecting the beams
2. On the CAD Modificationstoolbar, click .
3. In the Multiple copy dialog box select the Translationoption.
Make sure the Rotationoption is not selected.
4. Define the translation parameters:
In the Number field, input 3to generate three copies.
In the Mode category, click to create copies of the selected objects at each defined interval.
In the Vector category, click .
Figure 32: Multiple copy dialog box
-
5/20/2018 AD Tutorial 2015 en EC
24/120
ADVANCE DESIGN TUTORIAL
18
Specify the copy vector by snapping to the top extremities of the C4and C3columns.
Figure 33: Defining the transverse beams copy vector
5. Click Previewto see how the settings are applied.
Figure 34: Transverse beams
6. Click Copyand close the dialog box.
7. Press to unselect the beams.
Modifying the properties of a transverse beam
1. In the Pilot, select linear element 15.
2. In the Properties window, make the following modification:
Cross section
Click Extremity 1 cell, then click to open the Defined dialog box.
In the Heightfield enter 80.
In the Widthfield enter 40.
3. Click OK.
Save your model regularly accessing File > Savefrom the main menu or pressing the keys. Toconfigure the automatic save: from the main menu select Options > Application. In the "Option -Application" dialog box, go to the Folders tab and input a value for the automatic save frequency (inminutes).
-
5/20/2018 AD Tutorial 2015 en EC
25/120
ADVANCE DESIGN TUTORIAL
19
Creating longitudinal beams
1. On the Modelingtoolbar, on the Create a linear elementflyout, click .
2. In the Properties window, make the following settings:
Material
Select the C 16/20material code.
Cross section
From the Extremity 1 drop-down list select the R20*35cross section.
3. Create a beam connecting the top extremities of the A1and A2columns.
Figure 35: Creating a longitudinal beam
4. Create two other beams: the first one connecting the A2and A3columns and the second one connecting the A3and A4columns.
Figure 36: Creating longitudinal beams
5. Press to quit the drawing function.
Multiplying the longitudinal beamsNext, create several longitudinal beams using the copy by translation command.
1. Select the three longitudinal beams.
2. On the CAD Modificationstoolbar, click .
3. In the Multiple copy dialog box, select the Translationoption.
4. Define the copy by translation parameters:
In the Number field, input 8to generate eight copies.
In the Mode category, click (translation defined by a total vector divided in n copies) to create
copies of the selected elements at even distances between them, within a specified interval.
-
5/20/2018 AD Tutorial 2015 en EC
26/120
ADVANCE DESIGN TUTORIAL
20
In the Vector category, click . Specify graphically the copy vector by snapping to the top extremities of
the A1and C1columns, as in the following sequence of images:
Figure 37: Defining the longitudinal beams copy vector
5. Click Previewto see how the settings are applied.
Figure 38: The longitudinal beams
6. Click Copyand close the dialog box.
7. Press to unselect the beams.
Creating walls
Since the GroundFloorsystem coordinates are defined (Z top = 3.20 m, Z bottom = 0.00 m), it is possible to createwalls by two points, snapping automatically to the specified coordinates.
1. In the Pilot, select the Wallssubsystem.
2. On the Modelingtoolbar, on the Create a planar elementflyout, click to create a vertical planar element by 2 points.
Figure 39: Modelingtoolbar, create a planar element flyout creating a vertical planar element by 2 points
-
5/20/2018 AD Tutorial 2015 en EC
27/120
ADVANCE DESIGN TUTORIAL
21
3. In the Properties window, make the following settings:
Material
Select the C 16/20material code.
Thickness
In the 1st
vertex field, enter 15cm.
Figure 40: Setting the wall thickness
4. Create a wall connecting the B3and B4columns.
Figure 41: Creating a wall on the ground floor
With the Create a vertical planar element by 2 points tool still enabled, create two other walls (Figure 42).
Figure 42: The walls of "GroundFloor
-
5/20/2018 AD Tutorial 2015 en EC
28/120
ADVANCE DESIGN TUTORIAL
22
Creating a floor
1. In the Pilot, select the Floorsubsystem.
2. On the Modelingtoolbar, on the Create a planar element flyout, click .
3. In the Properties window, select the C16/20material code.
4. Create a floor as in the next sequence of images:
Figure 43: Creating the floor of the first level
5. Press to finish.
Press to quit the drawing function.
Delete the unnecessary beams: select the three beams as shown (Figure 44) and press .
Figure 44: The beams to delete
Note: To select a certain element from an area where several elements overlap, click in the area of the elementto select and press until the desired element is highlighted.
-
5/20/2018 AD Tutorial 2015 en EC
29/120
ADVANCE DESIGN TUTORIAL
23
Creating columns on FirstLevel
Next, copy columns of the ground level to the FirstLevelsystem.
1. Select the columns along the 1, 4and Aaxes (Figure 45).
Figure 45: Selection of the columns
Use and drag to rotate around the model. Press to disable the rotating tool.
2. On the CAD Modificationstoolbar, click .
3. In the Multiple copy dialog box, select the Translationoption.
4. Set the translation copy parameters:
In the Number field, input 1to generate a copy.
In the Mode category, click to create a translation defined by an increment vector.
In the Vector category, click . Specify the direction and the distance by snapping to the A1 column
base, and then the A1column top.
Figure 46: Specifying the translation vector
5. Click Advancedfor more options. The Option panel appears.
6. Select the Destination systemoption and from the drop-down list, select the Columnssubsystem of FirstLevel.
Figure 47: Selection of the destination subsystem
Verify the number displayed in the Pilot to be sure it is the right subsystem.
-
5/20/2018 AD Tutorial 2015 en EC
30/120
ADVANCE DESIGN TUTORIAL
24
7. Click Previewto see how the settings are applied.
Figure 48: The columns of FirstLevel
8. Click Copyand close the dialog box.
The copied elements are created in the specified subsystem - the Columnssubsystem of FirstLevel.
Creating beams on FirstLevel
1. In the Pilot, select the Beamssubsystem of FirstLevel.
2. On the Modelingtoolbar, on the Create a linear elementflyout, click .
3. In the Properties window, make the following settings:
Material
Select the C 16/20material code.
Cross section
From the Extremity 1 drop-down list select the R20*35cross section.
4. Create a linear element between the tops of the A1and A4columns.
Figure 49: Creating a beam in the first level
5. Press to quit the drawing function.
For a clear view of the FirstLevelsystem, hide the other systems of the structure: in the Pilot, right click FirstLeveland select Isolatefrom the context menu.
Figure 50: Isolating the FirstLevelsystem
-
5/20/2018 AD Tutorial 2015 en EC
31/120
ADVANCE DESIGN TUTORIAL
25
Only the current system is displayed:
Figure 51: The current system is isolated
Subdividing a linear element
1. In the work area, select the beam created in FirstLevel.
2. On the CAD Modificationstoolbar, click .
3. Enter 2on the command line, to split the element in two equal elements.
Figure 52: Command line - Subdividing a linear element
4. Press . The beam is split.
Rotating the beams
Next, rotate the beams by 9 degrees.
1. Click a beam to select it (Figure 53).
Figure 53: Selection of the first beam
2. On the CAD Modificationstoolbar, click .
3. In the Move dialog box select Rotationand unselect Translation.
4. Set the rotation parameters:
In the Origin category, click . Specify the rotation origin by snapping to the end of the beam (Figure 54).
Figure 54: Specifying the rotation origin
-
5/20/2018 AD Tutorial 2015 en EC
32/120
ADVANCE DESIGN TUTORIAL
26
In the Axis category, click . Click the top of the C4column to specify the rotation axis.
Figure 55: Specifying the rotation axis
In the Angle category, enter 9.
5. Click Previewto see how the settings are applied.
Figure 56: The rotated beam
6. Click Moveand closethe dialog box.
7. Press to unselect the beam.
Using the same process, rotate the other beam by -9 degrees:
1. Select the other beam (Figure 57).
Figure 57: Selection of the second beam
2. On the CAD Modificationstoolbar, click .
3. In the Move dialog box select Rotation.4. Set the rotation parameters:
In the Origin category, click . Specify the rotation origin by snapping to the end of the beam, as shownin the following figure:
Figure 58: Specifying the rotation origin
-
5/20/2018 AD Tutorial 2015 en EC
33/120
ADVANCE DESIGN TUTORIAL
27
The rotation axis is currently defined on the (0, 1, 0) coordinates.
Enter -9in the Angle category to set the rotation angle.
5. Click Previewto see how the settings are applied.
Figure 59: The result of the rotation of the two beams
6. Click Moveand close the dialog box.
7. Press to unselect the beam.
Adjusting element lengths
Press for a front view.
Notice the gap between the ends of the beams.
To zoom in on a certain area of the model, define a zoom window: press (notice the cursorshape changes), click on the drawing area to define the upper left corner of the zoom window and drag thecursor to the right. Click to define the lower right corner of the zoom window.
Adjust the beams length so that they link to each other:
1. Click the two beams to select them (Figure 60).
Figure 60: Selection of the beams
2. On the CAD Modificationstoolbar, click .
3. Click each beam. The beams are extended and linked.
Figure 61: Adjusting the beams length
-
5/20/2018 AD Tutorial 2015 en EC
34/120
ADVANCE DESIGN TUTORIAL
28
Extend the columns so that they link to the beams:
Make sure the two beams remain selected. This way they are a reference for the next adjustment.
1. On the CAD Modificationstoolbar, click .
Double click the scroll mouse button to fit the view of the model on the screen.
2. Click the two columns.
Figure 62: Extending the columns
3. Press to disable the Trim or extend tool.
Figure 63: The two columns linked to the beams
Creating structure elements by multiple copy
Next, create the rest of the first level elements.
Press and rotate for a 3D view.
1. Select the two columns and the two beams (Figure 64).
Figure 64: Selection of the beams and the columns
2. On the CAD Modificationstoolbar, click .
3. In the Multiple copy dialog box, select the Translationoption.
4. Set the translation parameters:
In the "Option panel, unselect the Destination systemoption and click Advancedto hide the panel.
In the Number field, input 2to generate two copies.
In the Mode category, click to create a translation defined by an increment vector.
-
5/20/2018 AD Tutorial 2015 en EC
35/120
ADVANCE DESIGN TUTORIAL
29
In the Vector category, click . Specify the direction and the distance by snapping to the tops of theA4
and B4columns of FirstLevel.
Figure 65: Specifying the copy coordinates
5. Click Previewto see how the settings are applied.
Figure 66: The result of the copy
6. Click Copyand close the dialog box.
The columns are created in the Columnssubsystem and the beams in the Beamssubsystem of FirstLevel. (Eachcopied element is created in the system to which the original element belongs.)
On the Filters and selectiontoolbar, click to display all the elements of the structure.
Figure 67: Displaying the whole structure
Creating purlins
1. In the Pilot, select the Purlinssubsystem.
2. On the Modelingtoolbar, on the Create a linear elementflyout, click .
3. In the Properties window, make the following settings:
Material
Select the S235material code.
Cross section From the Extremity 1 drop-down list select the UPE160cross section.
-
5/20/2018 AD Tutorial 2015 en EC
36/120
ADVANCE DESIGN TUTORIAL
30
4. Create two purlins:
The first one by snapping to the top of the A4and B4columns of the first floor:
Figure 68: Creating the first purlin
The second one by snapping to the top of the B4and C4columns.
Figure 69: The two purlins
5. Press to quit the drawing function.
Setting the purlin properties
1. Select the two purlins.
Figure 70: Selection of the purlins
2. In the Properties window, make the following settings:
Cross section
Expand Eccentricity, click Optionand select (0, z+)from the drop-down list, to define the position of thecross section relative to its own axis.
Figure 71: Setting the Eccentricity
-
5/20/2018 AD Tutorial 2015 en EC
37/120
ADVANCE DESIGN TUTORIAL
31
Orientation
In the Orientation category, enter 9in the Angle field.
Figure 72: Setting the purlins orientation angle
Releases
Expand the Total releases category. To enable the rotation around theY-axis on both extremities, expandExtremity 1 and Extremity 2 and enable the Ryoption for both extremities. The rotation of the object'sextremities on theY-axis is unlocked.
Figure 73: Enabling relaxations for rotating onY-axis
Isolate the first level for a better view: in the Pilot, right click FirstLeveland select Isolate.
Creating purlins using copy by translation defined by a total vector
Next, create 5 copies of each purlin on the length of a beam.
1. Select the two purlins.
2. On the CAD Modificationstoolbar, click .
3. In the Multiple copy dialog box select the Translationoption.
-
5/20/2018 AD Tutorial 2015 en EC
38/120
ADVANCE DESIGN TUTORIAL
32
4. Set the translation parameters:
In the Number field, input 5to generate five copies.
In the Mode category, click to create a translation defined by a total vector.
In the Vector category, click . Specify the direction and the distance by snapping to the endpoints of abeam (Figure 74).
Figure 74: Specifying the copy coordinates
5. Click Previewto see how the settings are applied.
Figure 75: Purlins
6. Click Copyand close the dialog box.
7. Press to unselect the purlins.
Press for a front view.
Zoom the image: press , notice that the cursor shape changes. Define the zoom window from left to right to
zoom in.
Notice the position of the purlins and the orientation of their cross sections.
Figure 76: Zooming on a selected area
-
5/20/2018 AD Tutorial 2015 en EC
39/120
ADVANCE DESIGN TUTORIAL
33
Moving the purlins a user-defined distance
Press for a 3D view.
1. Select the first two purlins.
Figure 77: Selection of the purlins
2. On the CAD Modificationstoolbar, click .
3. In the Move dialog box select Translationand unselect Rotation.
4. Set the direction of the translation:
In the Vector category, click .
Snap to the end of a beam (notice that a green square appears) and click (Figure 78).
Figure 78: Specifying the first coordinate
Move the cursor in the direction of the other end of the beam and snap the cursor without clicking.
Figure 79: Specifying the direction
5. On the command line, enter 0.2to move the purlins 0.2 m in the specified direction.
6. Press .
Figure 80: Specifying the distance on the Command line
-
5/20/2018 AD Tutorial 2015 en EC
40/120
ADVANCE DESIGN TUTORIAL
34
7. Click Previewto see how the settings are applied.
Figure 81: The purlins moved 0.2 m in the specified direction
8. Click Moveand close the dialog box.
9. Press to unselect the purlins.
Using the same process, move the last purlins:
1. Select the last two purlins.
Figure 82: Selection of the last two purlins
2. On the CAD Modificationstoolbar, click .
3. In the Move dialog box select the Translationoption.
4. Set the direction of the translation:
In the Vector category, click .
Snap to the top of a beam and click (Figure 83).
Figure 83: Specifying the first coordinate
-
5/20/2018 AD Tutorial 2015 en EC
41/120
ADVANCE DESIGN TUTORIAL
35
Move the cursor in the direction of the other end of the beam and snap the cursor without clicking.
Figure 84: Specifying the direction of the vector
5. On the command line, enter 0.2.
6. Press .
7. Click Previewto see how the settings are applied.
8. Click Moveandclosethe dialog box.
9. Press to unselect the purlins.
Copying the purlins by symmetry
Press for a top view.
1. Select all the purlins.
Figure 85: The top view makes the selection of the purlins easier
Press for a 3D view.
2. On the CAD Modificationstoolbar, click .
3. In the Symmetries dialog box select Copy.
4. Set the copy parameters:
From the Plane drop-down list, selectYZ.
Figure 86: Selection of the plane of the copy
-
5/20/2018 AD Tutorial 2015 en EC
42/120
ADVANCE DESIGN TUTORIAL
36
In the Reference category, click . Specify the reference point as the intersection of the beams (Figure 87).
Figure 87: Specifying the reference point
5. Click Previewto see how the settings are applied.6. Click Applyand close the dialog box.
Figure 88: The purlins created by symmetry copy
Press to unselect all elements and zoom to view the orientation of the cross sections. Notice that all purlinshave the same orientation.
Figure 89: The orientation of the cross sections
Changing the orientation of the purlins cross sections
1. Press for a top view and select the newly created purlins.
Figure 90: Selection of the newly created purlins
-
5/20/2018 AD Tutorial 2015 en EC
43/120
ADVANCE DESIGN TUTORIAL
37
2. In the Properties window, make the following settings:
Orientation
Enter 171in the Angle field.
Cross section
Expand Eccentricity, click Optionand select (0, z-) from the drop-down list.
Figure 91: Setting the eccentricity and the orientation angle of the purlins
Press for a front view and zoom. Notice that the orientation of the cross sections changed.
Figure 92: The new orientation of the cross sections
Press for a 3D view and click to display all the elements of the model.
Creating transverse beams on the first level
1. In the Pilot, select the Beamssubsystem of FirstLevel.
2. On the Modelingtoolbar, on the Create a linear elementflyout, click .
3. In the Properties window, make the following settings:
Material
Select C16/20material code.
Cross section
From the Extremity 1 drop-down list, select R20*30cross section.
4. Create a beam along the 4axis connecting the top extremities of the A4and B4columns of the first level.
Figure 93: Creating the first beam on the 4axis
-
5/20/2018 AD Tutorial 2015 en EC
44/120
ADVANCE DESIGN TUTORIAL
38
5. Create another beam between the tops of the B4and C4columns.
Figure 94: Creating the second beam on the 4axis
6. Using the same process, create six beams along the other axes (1, 2and 3), connecting the top extremities of thecolumns.
Figure 95: The beams of the first level of the structure
7. Press to quit the drawing function.
Creating fixed point supports
On the Predefined viewstoolbar, click for a perspective view.
Press and rotate to get a view of the base of the structure.
Figure 96: The base of the structure
1. In the Pilot, select the Supportssystem.
2. On the Modelingtoolbar, on the Create a point supportflyout, click to create a rigid point support.
-
5/20/2018 AD Tutorial 2015 en EC
45/120
ADVANCE DESIGN TUTORIAL
39
3. In the Properties window, on the Restraints category, from the Type drop-down list, select Fixed.
Figure 97: Selection of the restraints type
4. Place a support at the base of each column.
Figure 98: Rigid supports at the base of the columns
5. Press to quit the drawing function.
Creating fixed linear supports
1. On the Modelingtoolbar, on the Create a linear supportflyout, click to create a rigid linear support.
2. In the Properties window, on the Restraints category, from the Type drop-down list, select Fixed.
3. Use the scroll mouse button to zoom on the base of the walls and create three linear supports by snapping to thebase endpoints of each wall.
Figure 99: Creating a linear support at the base of a wall
Figure 100: Linear supports at the base of the walls of the structure
4. Press to quit the drawing function.
-
5/20/2018 AD Tutorial 2015 en EC
46/120
ADVANCE DESIGN TUTORIAL
40
Step 2: Use display settings for easier handling of the model
In this step, set the elements display color by certain categories such as material and cross section.
Figure 101: The structures elements highlighted depending on their material and cross section
Displaying structure elements by material
1. From the main menu, select Display > Display settings. The Display settings dialog box appears.
2. In the Colors area, from the Display by drop-down list, select Material.3. Enable the Color legendoption to display the description of the colors used in the model.
Figure 102: The Colors area from the Display settings dialog box
4. Click OK.
Press for a 3D view.
Figure 103: Each element is represented by a certain color, depending on the material
-
5/20/2018 AD Tutorial 2015 en EC
47/120
ADVANCE DESIGN TUTORIAL
41
Displaying structure elements by cross sections
1. From the main menu, select Display > Display settings. The Display settings dialog box appears.
2. In the Display settings dialog box, from the Display by drop-down list select Cross section.
3. Click OK.
Figure 104: Each element is represented by a certain color, depending on its cross section
Returning to the display by type of elements:
1. Press to open the Display settings dialog box.
2. In the Colors area, from the Display by drop-down list, select Element family. You can display/hide theLegend on the work area by selecting/unselecting the Color legendoption.
3. Click OK.
-
5/20/2018 AD Tutorial 2015 en EC
48/120
ADVANCE DESIGN TUTORIAL
42
Lesson 3: Creating windwalls and defining snow and wind supporting elements
In this lesson you will create windwalls to distribute loads on the supporting elements.
Figure 105: The windwalls of the structure
You will learn how to:
Create windwalls.
Define supporting elements.
Define the load distribution towards the supporting elements.
Use the rendering modes for an adequate view according to the process.
Before starting
Considering that in this step you will create windwalls that hide elements of the structure, it is recommended to modifythe transparency level, so that all the elements of the structure can be viewed.
Modify the transparency of the structure:
1. Press to access the Display settings dialog box.
2. In the General options area click Rendering options.
3. In the Rendering" dialog box, Advanced parameters area, drag the Transparency slider to the right for moretransparency.
Figure 106: Rendering dialog box - Setting the transparency of the elements
4. Click OKto close the Rendering dialog box.
5. Click OKin the Display settings dialog box.
-
5/20/2018 AD Tutorial 2015 en EC
49/120
ADVANCE DESIGN TUTORIAL
43
Step 1: Create windwalls
In this step, create windwalls on the profiles of the structure.
1. In the Pilot, select the WindWallssystem.
2. On the Modelingtoolbar, click to create a windwall element.
3. Create a windwall by snapping to the endpoints of the first portal frame of the structure.
Figure 107: Creating the first windwall of the structure
4. Press to finish.
Using the same process, create windwalls on the other three sides of the structure.
Figure 108: The windwalls on the sides of the structure
Step 2: Automatically generate windwalls
In this step, automatically generate windwalls on selected elements.
Press for a 3D view.
1. Select two opposite transverse beams of the first level, as shown in Figure 109.
2. Right click in the work area and select Windwalls / selectionfrom the context menu.
Figure 109: Automatically generating windwalls between two selected elements
3. Press to unselect the beams.
-
5/20/2018 AD Tutorial 2015 en EC
50/120
ADVANCE DESIGN TUTORIAL
44
Using the same process, generate a windwall between the other two beams.
Figure 110: The windwalls of the structure
Step 3: Define supporting elements
In this step, define the supporting elements for wind and snow. Certain elements of the structure do not undertakewind and snow loads, therefore the supporting element option must be disabled.
Before starting, hide the windwalls: in the Pilot, right click the WindWallssystem and select Hide.
Disable the beams of FirstLevelas supporting elements for snow and wind.
1. In the Pilot, click the Beamssubsystem of GroundFloorand press . All objects of the subsystem areselected in the Pilot and in the work area.
Figure 111: Selecting the elements of the Beamssubsystem of GroundFloor
The command line displays the number and type of the selected objects.
Figure 112: Command line - the objects from the selected system
2. The Properties window displays the common properties of the selected objects. Go to the Snow and Windcategory and disable the Supporting elementoption. The selected elements are no longer supporting elementsfor snow and wind.
Figure 113: Snow and Wind category, in the Properties window
Using the same process, disable the Wallssubsystem of GroundFloorand the Beamssubsystem of FirstLevelassupporting elements for snow and wind.
-
5/20/2018 AD Tutorial 2015 en EC
51/120
ADVANCE DESIGN TUTORIAL
45
Step 4: Display the direction of the load distribution
In this step you will use the rendering options to view the direction of the load distribution on the windwalls.
1. In the Pilot, right click the WindWalls system and select Isolate from the context menu to display only thewindwalls.
Figure 114: Isolated WindWallssystem
2. On the Renderingtoolbar, click to enable the Axes with sections rendering mode that allows the display ofthe direction of the load distribution on the windwalls.
Figure 115: The windwalls direction of the load distribution viewed in Axes with sections rendering mode
Step 5: Set the windwalls load distribution direction
In this step, set the direction of the loads on each windwall of the structure.
1. Select one of the top windwalls by clicking on the load distribution symbol (Figure 116).
Figure 116: Selecting a windwall in the Axes with section rendering mode
-
5/20/2018 AD Tutorial 2015 en EC
52/120
ADVANCE DESIGN TUTORIAL
46
2. In the Properties window, in the Load distributions category, set the Span direction to xto define the directionof the load on the x-axis.
Figure 117: Defining the direction of the load distribution on the x-axis
3. Press to unselect the windwall.
Using the same process, select the span direction on the x-axis for all windwalls.
Return to the profiles rendering mode:
1. On the Filters and selectiontoolbar, click to display all the elements.
Figure 118: The whole structure in the Axes with sections rendering mode
2. On the Renderingtoolbar, click to display the profiles of the elements.
Figure 119: The whole structure in the Profiles rendering mode
-
5/20/2018 AD Tutorial 2015 en EC
53/120
ADVANCE DESIGN TUTORIAL
47
Lesson 4: Defining Self Weight Loads and Live Loads
In this lesson you will generate loads on the structures elements. The loads are grouped in load cases, whichcorrespond to certain case families. A case family groups a set of load cases of the same nature.
Figure 120: The dead loads and live loads of the structure
You will learn how to:
Generate the self weight loads on the entire structure.
Generate live loads on selected elements.
Step 1: Generate the self weight loads on the entire structure
In this step, you will create case families of dead loads and generate the self weight load of the structure.
Creating the self weight loads
1. In the Pilot, right click Loadingand select Create a case familyfrom the context menu.
Figure 121: Creating a loads case family
2. In the Create a load case family [Solicitation] dialog box, select Dead Loadsand click OK.
Figure 122: Create a load case family dialog box - Dead Loadscase family
-
5/20/2018 AD Tutorial 2015 en EC
54/120
ADVANCE DESIGN TUTORIAL
48
A dead loads case family and a dead load case (G) are created in the Pilot, in Loading.
Figure 123: The dead loads case family and the dead load case
Renaming a load case
1. In the Pilot, expand Dead Loads, right click the Gload case and select Renamefrom the context menu.
2. Type SelfWeightand press .
Figure 124: Renaming the load case
In the Properties window, notice the Gravity field category indicating the X,Yand Zvalues of self weight intensity.
Figure 125: The Gravity field category, in the Properties window
Note: The X, Yand Zvalues of self weight intensity are given by default at the creation of the self weight loadcase.
Generating a self weight load on the top windwalls
1. Select the top windwalls.
2. Right click in the work area and select Load / selectionfrom the context menu.
Figure 126: Top windwalls
-
5/20/2018 AD Tutorial 2015 en EC
55/120
ADVANCE DESIGN TUTORIAL
49
3. In the Properties window, in the Definition category set the load component along the Z-axis (FZ) to -0.2 kN.
4. Click OK.
Figure 127: Entering the FZvalue for the self weight load case
Displaying the loads
In the Pilot, expand the SelfWeightload case and click one of the planar loads created for each of the two windwalls.The graphical representation of the selected load is highlighted in the work area.
Figure 128: The graphical representation of the dead load
Press to unselect all elements.
For a better representation of the load, adjusted to the model scale: right click in the work area and select Loads auto-scalefrom the context menu.
Figure 129: The planar loads adjusted to the model scale
Note: The Loads auto-scalecommand updates the display of the loads according to the structure's size andrelative to the other loads intensities.
-
5/20/2018 AD Tutorial 2015 en EC
56/120
ADVANCE DESIGN TUTORIAL
50
Step 2: Generate live loads on selected elements
In this step, you will create live loads case families and generate a live load on the floor of the first level of thestructure.
Generating a live load on the floor
1. In the Pilot, right click Loadingand select Create a case familyfrom the context menu.
2. In the Create a load case family [Solicitation] dialog box, select Live Loads.
Figure 130: Selection of the Live Loadscase family from the Create a load case family dialog box
3. Click OK.
A live loads case family is created in the Pilot, in Loading, and a live load case (Q) is created by default.
4. In the Pilot, right click the live load case (Q) and select Renamefrom the context menu. Rename it LiveLoads.
Figure 131: Renaming the live load
5. In the Pilot, right click the GroundFloorsystem and select Isolate. Double click the Dead Loadsto hide them.
6. Select the floor, then right click the work area and select Load / selectionfrom the context menu.
Figure 132: Selecting the floor
-
5/20/2018 AD Tutorial 2015 en EC
57/120
ADVANCE DESIGN TUTORIAL
51
7. In the Properties window, in the Definition category, set the load component along the Z-axis (FZ) to -2 kN.
Figure 133: Entering the FZvalue
8. Click OKto apply.
9. Pres to unselect the floor.
Right click in the work area and select Loads auto-scale.
Figure 134: The live load on the floor
Generating a live load on the top of the structure
On the Filters and selectiontoolbar, click to display all the elements of the structure.
1. Select the top windwalls.
Figure 135: Selecting the top windwalls of the structure
2. Right click in the work area and select Load / selectionfrom the context menu.
-
5/20/2018 AD Tutorial 2015 en EC
58/120
ADVANCE DESIGN TUTORIAL
52
Note: On the Modelingtoolbar, a drop-down list displays the current load case.
Figure 136: The current load case displayed in the Modelingtoolbar
3. In the Properties window, in the Definition category, enter -0.75 kN for the value of the load component alongthe Z-axis (FZ).
4. Click OKto apply.
5. Press to unselect the windwalls.
Right click in the work area and select Loads auto-scale.
Figure 137: The dead loads and live loads of the structure
-
5/20/2018 AD Tutorial 2015 en EC
59/120
ADVANCE DESIGN TUTORIAL
53
Lesson 5: Automatic creation of wind loads
In this lesson you will create wind load cases.
Figure 138: Wind loads representation on the structure
You will learn how to:
Create wind load cases.
Define the building's site, height and the wind pressure.
Automatically generate wind loads.
Manage the display of loads grouped in load cases.
Step 1: Create a wind load case family
Next, you will create a wind load case family and a wind load case.
1. In the Pilot, right click Loadingand select Create a case familyfrom the context menu.
2. In the Create a case family [Solicitation] dialog box, select Wind EN 1991-1-4and click OK.
Figure 139: Selecting the wind case family
A wind case family is created in the Pilot, in Loading; also, a wind load case (V) is created by default.
Step 2: Set the properties of the wind case family
Next, you will set the wind case family properties according to the structure location.
1. In the Pilot, select the Wind EN 1991-1-4case family.
Figure 140: Selecting the Wind EN 1991-1-4case family
-
5/20/2018 AD Tutorial 2015 en EC
60/120
ADVANCE DESIGN TUTORIAL
54
2. In the Properties window, set the properties of the Wind EN 1991-1-4case family:
Dynamic base pressure
Enter a 24m/swind speed.
Figure 141: Dynamic base pressure values
Measure the height of the structure
From the main menu, select Edit > Coordinates > Length. The measuring tool appears. Click the highest point of the
model and then on its projection on the ground.
Note: On the Snap modestoolbar, enable the Perpendicularsnap mode to snap perpendicularly to an object.
Figure 142: The enabled modes are highlighted in the Snap modestoolbar
Figure: 143: Measuring the structures height
Press to access the measuring tool faster.
The model has a height of 7.53 m. Enter 8(the approximate height of the structure) in the Properties window, in theDynamic base pressure category, Building heightfield.
-
5/20/2018 AD Tutorial 2015 en EC
61/120
ADVANCE DESIGN TUTORIAL
55
Step 3: Automatically generate wind loads
After making all the settings considering the location of the structure, you can automatically generate the wind loads.
In the Pilot, right click the Wind EN 1991-1-4case family and select Automatic generationfrom the context menu.
Figure 144: Automatic generation of the wind loads
The wind loads cases and wind loads are automatically generated.
Step 4: Display the wind loads from a load case family
For a clear view of the wind loads, display only the windwalls system: In the Pilot, right click the WindWallssystemand select Isolatefrom the context menu.
Only the windwalls and the loads are displayed.
Figure 145: WindWallssystem, isolated from the rest of the structure
To display only one load case, isolate it.
Displaying the Wind X+S load case
1. In the Pilot, right click the Wind X+Scase and select Isolatefrom the context menu.
Right click in the work area and select Loads auto-scale. Rotate the image for a better view.
Figure 146: Isolating the Wind X+Sloadcase
In the Pilot, double click any system, element of the structure, load case family or load to hide / display it inthe work area. When hidden, the icon appears grey in the Pilot.
-
5/20/2018 AD Tutorial 2015 en EC
62/120
ADVANCE DESIGN TUTORIAL
56
2. On the Renderingtoolbar, click to switch to Axes with sections rendering mode.
Press to rotate the image. Notice the direction of the wind pressure.
Figure 147: The Wind +Xload case
Next, hide the Wind X+Sload case and display Wind X+D.
Displaying the Wind X+D load case
In the Pilot, right click Wind X+Dcase and select Isolate.
Figure 148: The Wind -Xload case
Return to the profiles rendering mode:
1. On the Renderingtoolbar, click to display the profiles of the structures elements.
2. On the Filters and selectiontoolbar, click to display all the elements and loads of the structure.
3. Right click in the work area and select Loads auto-scale.
Figure 149: The wind loads of the structure in the Profiles rendering mode
-
5/20/2018 AD Tutorial 2015 en EC
63/120
ADVANCE DESIGN TUTORIAL
57
Lesson 6: Automatic creation of snow loads
In this lesson you will automatically generate snow loads according to the current standards.
Figure 150: Automatically generated snow loads
You will learn how to:
Create snow load cases.
Define the snow pressure according to the building's location.
Automatically generate snow loads.
Step 1: Create a snow load case family
1. In the Pilot, right click Loadingand select Create a case familyfrom the context menu.
2. In the Create a load case family [Solicitation] dialog box, select Snow EN 1991-1-3.
Figure 151: Selecting the snow load
3. Click OK.
A snow case family is created in the Pilot, in Loading, and a snow load case (N) is created by default.
Step 2: Define snow pressure according to the building's location
In this step, you will set the snow load case family properties.
1. In the Pilot, select the Snow EN 1991-1-3 case family.
2. In the Properties window, set the properties of the Snow EN 1991-1-3 case family:
Parameters
In the Snow load field enter 0.52kN/m.
In the Altitude field enter 250.00m.
-
5/20/2018 AD Tutorial 2015 en EC
64/120
ADVANCE DESIGN TUTORIAL
58
From the Exposure factordrop down list select Normal location.
Figure 152: Setting the parameters of the snow loads
Step 3: Automatically generate snow loads
With the previously made settings, generate the snow loads automatically.
In the Pilot, right click Snow EN 1991-1-3 case family and select Automatic generationfrom the context menu.
The snow loads are automatically generated.
Press for a better view of the loads. Right click the work area and select Loads auto-scale.
Figure 153: Automatic generation of the snow loads
-
5/20/2018 AD Tutorial 2015 en EC
65/120
ADVANCE DESIGN TUTORIAL
59
Lesson 7: Defining the modal and seismic analysis
In this lesson you will define the modal and seismic analysis according to the current seismic standards.
You will learn how to:
Create a seismic load family.
Define the seismic region and the corner period zone.
Configure the modal analysis parameters.
Step 1: Create a seismic load family
In this step, you will create a seismic load case family.
1. In the Pilot, right click Loadingand select Create a case familyfrom the context menu.
2. In the Create a load case family [Solicitation]" dialog box, select Seism EN 1998-1.
Figure 154: Selecting the Seism EN 1998-1 case family
3. Click OK.
A seism case family and three load cases for each axis are created by default in the Pilot. Also, a modal analysis andthe Modes case are generated.
Step 2: Define the seismic parametersIn the Pilot, select the Seism EN 1998-1 case family.
In the Properties window make the following settings:
Implantation
Enter a 0.08agr/g value.
From the Soil type drop-down list select C.
Structure
Enter 1as importance coefficient.
Figure 155: Seism case family properties
-
5/20/2018 AD Tutorial 2015 en EC
66/120
ADVANCE DESIGN TUTORIAL
60
Viewing the horizontal response spectrum parameters in the Function editor
Spectrum
Click Horizontal spectrum, then click to display the Function editor dialog box. The table on the leftside lists the coordinates of the displayed spectrum.
Figure 156: The Function editor for the horizontal definition
Double click the graphic area to access the Curves dialog box that contains various display andconfiguration commands. The elastic response spectrum is displayed.
Click to display the characteristic values.
Figure 157: The intersection points of the abscissa
Close the Curves dialog box and click OKin the Function editor dialog box.
Following the same process, it is possible to view the vertical response spectrum parameters.
Modes superposition
From the Method drop-down list, in the seism Properties window, select CQC.
The seism cases are automatically generated for each of the three axes under Seism EN 1998-1. In order to obtainresults only for the EXand EYcases, delete the EZseism case from the Pilot.
-
5/20/2018 AD Tutorial 2015 en EC
67/120
ADVANCE DESIGN TUTORIAL
61
Step 3: Configure the modal analysis parameters
The modal analysis and the Modes case are automatically generated at the creation of a seism case family.
1. In the Pilot, expand the Assumptions > Modal analysisand select Modes.
2. In the Properties window make the following settings:
Modes
In the Number field enter the number of modes to calculate for the modal analysis: 25.
Masses
From the Definition drop-down list, select Masses obtained by combining static loads.
Click Combinations, and then click .
In the Combinations dialog box, select the static load combinations to use for the modal analysis. From theAvailable analyses list:
Select the SelfWeightanalysis, enter 1in the Coefficient field and click Add.
Select the LiveLoadsanalysis, enter 0.4in the Coefficient field and click Add.
Select the Snwanalysis, enter 0.6in the Coefficient field and click Add.
Figure 158: Combinations dialog box - selected analyses and coefficients
Click OK.
Enter 0%in the Percentage Z Dir. field.
Figure 159: Modes Properties window
-
5/20/2018 AD Tutorial 2015 en EC
68/120
ADVANCE DESIGN TUTORIAL
62
Lesson 8: Automatic creation of load combinations
In this lesson you will create load combinations according to the current standards.
You will learn how to:
Create load combinations.
View the combination properties.
Automatic generation of concrete and steel load combinations
1. In the Pilot, right click Combinationsand select Propertiesfrom the context menu.
Figure 160: Accessing Combinationsproperties
The Combinations dialog box appears.
2. On the Combinationstab, click Define.
3. In the Combinations options dialog box, set Live loads, Snow loads and Wind loads as predominantactions, by enabling the corresponding check-boxes.
Figure 161: Generating combinations
4. Click Generate.
5. ClickYesin the message window to confirm the update of the load case codes.
Figure 162: Confirming the update of the load cases
-
5/20/2018 AD Tutorial 2015 en EC
69/120
ADVANCE DESIGN TUTORIAL
63
The Combinationstab displays all the load combinations.
Access the Concretetab to view the load combinations for concrete.
Figure 163: Combinations dialog box - Concretetab
Access the Steeltab of the Combinations dialog box to view the load combinations for steel. The items are displayedby Deflectionsor by Profiles.
Figure 164: Combinations dialog box - Steeltab
The total number of combinations is displayed in the Pilot.
Figure 165: The number of load combinations
-
5/20/2018 AD Tutorial 2015 en EC
70/120
ADVANCE DESIGN TUTORIAL
64
Lesson 9: Meshing and FE Calculation
The meshing is an essential operation for the structure calculation with the finite elements method. It performs asplitting-up of the structural elements in finite elements in order to refine the calculation results.
Figure 166: The nodes generated after the meshing
You will learn how to:
Verify the descriptive model for errors.
Configure the global mesh parameters: the mesh algorithm, the mesh elements size.
Create the mesh.
View the afferent linear loads that were acting initially on windwalls.
Launch the finite elements calculation.
Step 1: Verify the descriptive model for errors
In this step, you will verify the descriptive model's consistency and accuracy using the Verifyfunction.
1. On the Modelingtoolbar click .
2. If the model is valid, the No error found message appears. Click OK.
Step 2: Set the mesh parameters
Next, you will configure the mesh algorithm and the mesh elements size. The elements will be split in quadrangularand triangular meshes.
1. From the main menu, select Options > Mesh.
2. In the Mesh options dialog box make the following settings:
From the Mesh type drop-down list, select Grid.
In the Element type area, select Triangles and Quadrangles (T3-Q4)to split the elements in triangularand quadrangular meshes with a node on each vertex.
Disable Include loads in the mesh. The loads will not affect the meshing of the elements.
Enter 0.8min the Element size by default field.
Figure 167: Mesh options dialog box
3. Click OK.
-
5/20/2018 AD Tutorial 2015 en EC
71/120
ADVANCE DESIGN TUTORIAL
65
Step 3: Evaluate the model
In this step you will switch to the Analysis working mode to perform the meshing and verify the elements connectivityafter the meshing, using the Evaluatefunction.
1. In the Pilot, click to switch to the Analysis working mode.
Figure 168: Pilot - Analysisbutton
2. In the Calculation sequence dialog box:
Select the Evaluateoption to verify the elements connectivity after the meshing. By selecting Evaluate, theverification and the meshing are automatically performed.
Figure 169: Calculation sequence dialog box
3. Click OK.
The model is verified for errors and the meshing is created. Also, the elements connectivity after the meshing is beingverified. The command line displays information about each process as it is performed and the potential errors.
Figure 170: Processes information on the command line
When the process is completed, the meshed structure is displayed. The Pilot is in the Analysis mode, displaying theanalysis model components. Also, the Analysis - Assumptions toolbar that groups the analysis configuration toolsand commands is enabled.
Figure 171: Analysis - Assumptionstoolbar
Figure 172: The nodes of the structure, generated after the meshing
-
5/20/2018 AD Tutorial 2015 en EC
72/120
ADVANCE DESIGN TUTORIAL
66
Step 4: View the loads
1. Right click in the work area and select Display > Loadsfrom the context menu.
Figure 173: Displaying the loads from the work area context menu
2. Press and rotate to view the loads.
Figure 174: The loads on the meshed structure
Hide the loads: right click anywhere in the work area and unselect Display > Loads.
Step 5: Launch the finite elements calculation
After creating the analysis model and meshing the structure, the finite elements calculation can start.
1. On the Analysis - Assumptionstoolbar, click .
2. In the Calculation sequence dialog box select the Finite elements calculationoption.
Figure 175: Calculation sequence dialog box
3. Click OK.
When the finite elements calculation is completed, the Analysis - F.E. Resultstoolbar appears.
Figure 176: Analysis - F.E. Resultstoolbar
-
5/20/2018 AD Tutorial 2015 en EC
73/120
ADVANCE DESIGN TUTORIAL
67
Lesson 10: Post-processing finite elements results
In this lesson you will test the results of the post-processing.
Advance Design provides a various set of options for the results display configuration during the post-processing step.
These options allow you to select the analyses cases to process, the type of results, the results visualization mode inthe graphic area, the elements to display with the analysis model during post-processing, etc.
You will learn how to:
Display finite elements results on linear and planar elements.
View enveloped results, eigen modes results and support reactions.
Obtain the results diagram on a planar element using the section cut.
View cross section stresses on a linear element.
Display wall torsors.
Displaying F. E. resultsNext, you will display finite elements results such as displacements and forces.
Displaying displacements of linear and planar elements
1. On the Analysis - F. E. Resultstoolbar:
Select the result type: Displacements.
From the Available results for linear elements drop-down list, select D.
From the Available results for planar elements drop-down list, select D.
Select the 101combination from the analyses drop-down list.
Figure 177: Analysis - F. E. Resultstoolbar, analysis settings
2. Click to start the post-processing.
Figure 178: Displacements of the linear and planar elements of the structure
In the work area, the displacements results are displayed. The results are represented by colors, each colorcorresponding to a range of results. The results color legend is displayed at the bottom left corner of the window.
Note: Keeping the key pressed for a few seconds clears the graphical representation of the results in thework area.
-
5/20/2018 AD Tutorial 2015 en EC
74/120
ADVANCE DESIGN TUTORIAL
68
Displaying F. E. results on the linear elements of the structure
Displaying displacements on linear elements of the structure along the global Z-axis
1. On the Analysis - F. E. Resultstoolbar, from the Available results for planar elements drop-down list, select
None:
2. Click to access the Results dialog box.
3. In the Results dialog box, on the F.E.tab, make the following settings:
Select the result type: Displacements.
Select results on Linear elements.
From the Display mode drop-down list select Colors.
Select Dz(displacement along the global Z-axis).
4. Click OK.
The post-processing starts.
Figure 179: The displacements along the Z-axis on linear elements
Viewing displacements diagrams
First, you will display only the linear elements of the structure.
1. On the Filters and selectiontoolbar, click .
2. In the Elements selection dialog box, on the Typestab, expand Entities > Modeland select Linear.
Figure 180: Elements selection dialog box selecting linear elements
3. Click OK.
-
5/20/2018 AD Tutorial 2015 en EC
75/120
ADVANCE DESIGN TUTORIAL
69
All the linear elements of the structure are selected.
Figure 181: Linear elements of the structure
4. On the Filters and selectiontoolbar, click to display only the selected elements of the structure (in this case
the linear elements).
Figure 182: The linear elements of the structure isolated from the rest of the elements of the structure
Hide the nodes: right click anywhere in the work area and disable the Display nodesoption from the context menu.
Figure 183: Hiding the nodes of the structure
-
5/20/2018 AD Tutorial 2015 en EC
76/120
ADVANCE DESIGN TUTORIAL
70
Launch the post-processing:
1. On the Analysis - F. E. Resultstoolbar click .
2. In the Results dialog box, on the F. E.tab:
Select the Displacementsanalysis.
Select results on Linear elements.
From the Display modes drop-down list, select Diagrams.
3. Click OK.
The post-processing starts.
Figure 184: Diagrams of displacements
Press and rotate to view the diagrams.
Press to disable the rotating tool.
Displaying shear forces on the linear elements of the first portal frame along the local z-axisNext, you will display forces on the linear elements of the first portal frame.
Display only the first portal frame of the structure.
Press for a right view.
On the Predefined viewstoolbar, click to disable the perspective view.
1. Select the first portal frame as shown in Figure 185.
Figure 185: Selecting the first portal frame of the structure
2. On the Filters and selectiontoolbar, click to display only the selected elements (the linear elements of the first portalframe).
-
5/20/2018 AD Tutorial 2015 en EC
77/120
ADVANCE DESIGN TUTORIAL
71
Press for a front view.
Figure 186: Front view of the first portal frame of the structure
Creating the post-processing of shear force along the local z-axis:
1. On the Analysis - F. E. Resultstoolbar, make the following settings:
Result type: Forces.
Results on linear elements: Fz(shear force along the local z-axis).
Results on planar elements: None.
Select the 101case combination.
Figure 187: Analysis - F. E. Resultstoolbar, analysis settings
2. Click to start the post-processing.
Figure 188: Forces on linear elements along the global Z-axis post-processing results
Displaying the values on diagrams
1. Press to display the Results dialog box.
2. On the Optionstab, make the following settings:
In the Values on diagrams area, select the Values on diagramand Display color of valuesoptions.
In the Font size area, drag the slider to adjust the font size of the values.
3. Click OK.
Figure 189: Displaying values on diagrams
-
5/20/2018 AD Tutorial 2015 en EC
78/120
ADVANCE DESIGN TUTORIAL
72
Displaying the bending moment for the first portal frame
1. On the Analysis - F. E. Resultstoolbar, make the following settings:
Result type: Forces.
Results on linear elements: My(bending moment about the local y-axis).
Results on planar elements: None.
Select the 101case combination.
Figure 190: Analysis - F. E. Resultstoolbar, analysis settings
2. Click to start the post-processing.
Figure 191: Bending moment on a portal frame post-processing result
Displaying F. E. results on the planar elements of the structure
In this step, you will display finite elements results on the planar elements of the structure.
Displaying bending moment about the local x-axis
Press and rotate for a 3D view.
On the Filters and selectiontoolbar, click .
1. On the Analysis - F.E. Resultstoolbar, make the following settings:
Result type: Forces.
Results on linear elements: None.
Results on planar elements: Mxx.
Select the 101case combination.
Figure 192: The Analysis - F. E. Results, analysis settings
2. Click to start the post-processing.
Figure 193: Bending moment about the local x-axis post-processing result
-
5/20/2018 AD Tutorial 2015 en EC
79/120
ADVANCE DESIGN TUTORIAL
73
Displaying the results on the deformed sha