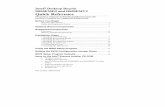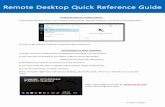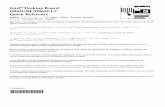AD Desktop - Quick Start
Transcript of AD Desktop - Quick Start

8/6/2019 AD Desktop - Quick Start
http://slidepdf.com/reader/full/ad-desktop-quick-start 1/4
University Desktop Service
Quick Start Guide
Welcome to the University Desktop Service. This document guides you through the basics of logging onto the system and accessing your applications.
Logging On
After turning on the PC you will be presented with the standard Windows logon Screen:
Hold down the Ctrl + Alt keys and hit Del. Enter your username and email password asprovided by the online Registration process/IT HelpDesk.
If the system fails to log you on, check you are logging onto the correct domain:
Click the ‘Options’ button and ensure that ‘HW’ is set as the logon Domain.

8/6/2019 AD Desktop - Quick Start
http://slidepdf.com/reader/full/ad-desktop-quick-start 2/4
Accessing Your ApplicationsOnce logged into the system, you should have access to the applications that have beenassigned to you or your computer.
Standard applications such as Microsoft Office 2007 can be accessed from the Start Menu:
Please note that you should now be able to simply click on Outlook 2007 without the need toset up a profile – Outlook should automatically connect to your Heriot-Watt mailbox. Pleaseinform the IT Service Desk if you are unable to seamlessly access your Email through Outlook.

8/6/2019 AD Desktop - Quick Start
http://slidepdf.com/reader/full/ad-desktop-quick-start 3/4
Heriot-Watt wide applications (such as SPSS, Minitab) can be found under ‘HW Programs’:
Applications provided by your School can be found under a School-specific folder (e.g. ‘EPSPrograms’ or ‘SLS Programs’ etc):
(Please note that some applications may also install an icon on your desktop.)
If you have any problems logging in or accessing your applications, please contact the ITService Desk on extension 4045.

8/6/2019 AD Desktop - Quick Start
http://slidepdf.com/reader/full/ad-desktop-quick-start 4/4
Drive Letters
You will note that you have various drive letters – the following letters are used:
C: Drive: Local drive, do not save anything to this drive
D: Drive: CD/DVD Drive
H: Drive (‘Home’): Your personal area, you have been allocated 250MB on this area. Only youhave access to this area. If you are unable to see this drive, please contact the IT Service Desk.
Q: Drive: Used by IT. You do not have access to this area.
S: Drive (‘Share’): Used for sharing data between users. By default, nothing will be visible inthis area.
T: Drive (‘AppData’): Used by IT. You do not have access to this area.
Printers
Your PC will automatically install the nearest printer(s) to you. Generally, each computer lab will have one or more printers. The nearest printer will be automatically set as the default. Youcan change this manually, however the default will be reset next time you log on.
Notes
1. Please do not delete the folder H:\HWSYS . This holds vital system files for youraccount, and manual deletion or modification of any files or folders within thisdirectory will affect your settings and possibly result in the loss of vital data.
2. If you need access to files on your H drive from off campus, you will need to follow thefollowing procedure:• Go to https://vpn1.hw.ac.uk ; • Log in with your username and email password;• Click on the ‘Student Filestore’ link;• A basic web view of your files will be displayed where you can open, modify, move
or delete files as necessary.