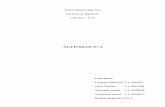Actividad n
-
Upload
luciotaipehuanca -
Category
Documents
-
view
220 -
download
0
description
Transcript of Actividad n

Microsoft Office Excel 2013
ACTIVIDAD N°01
Objetivo
Conocer los elementos de la pantalla de excel.
Procedimiento 1. Abra el archivo pantalla.xlsx.2. Indicar el nombre de los elementos de la pantalla de Excel.
Captura de imagen:

Microsoft Office Excel 2013
ACTIVIDAD N°02
Objetivo
Adquirir habilidades en personalizar nuestros datos.
Procedimiento1. Abra el archivo estudiantes.xlsx.2. Utilizando la opción personalizado del formato de celdas, haga que el rango a4:a24 muestre
las letras "GD" antes de las claves de los estudiantes.3. En la columna fecha de ingreso cambiar el tipo para que muestre de esta manera
05/01/2014..
Captura de resultado:

Microsoft Office Excel 2013
ACTIVIDAD N°03
Objetivo
Adquirir habilidades en el llenado automático de datos en un libro de Excel.
Procedimiento
1. Abra un nuevo libro de Excel.
2. En la celda A1 ingrese el número 1.
3. Seleccione la celda A1 y desde el controlador de relleno, haga clic y arrastre hasta la celda A5.
4. En la celda B1 ingrese el número 1.
5. Seleccione la celda B1 y desde el controlador de relleno, haga clic y arrastre hasta la celda B5, mientras mantiene presionada la tecla Ctrl.
6. En la celda C1 ingrese la palabra EXCEL.
7. Seleccione la celda C1 y desde el controlador de relleno, haga clic y arrastre hasta la celda C5.
8. En la celda D1 ingrese EXCEL 2013.
9. Seleccione la celda D1 y desde el controlador de relleno, haga clic y arrastre hasta la celda D5.
10.En la celda E1 ingrese EXCEL 2013.
11.Seleccione la celda E1 y desde el controlador de relleno, haga clic y arrastre hasta la celda E5, mientras mantiene presionada la tecla Ctrl.
12.En la celda F1 ingrese la fecha de hoy.
13.Seleccione la celda F1 y desde el controlador de relleno, haga clic y arrastre hasta la celda F5.
14.En la celda G1 ingrese la fecha de hoy.
15.Seleccione la celda G1 y desde el controlador de relleno, haga clic y arrastre hasta la celda G5, mientras mantiene presionada la tecla Ctrl.
16.OBSERVE QUÉ SUCEDIÓ EN CADA CASO Y SAQUE SUS PROPIAS CONCLUSIONES.
17.Cambie el nombre de la Hoja 1 por EJERCICIO 1. Para ello, puede hacer doble clic sobre la etiqueta y reemplazar el texto, o hacer clic con el botón secundario sobre la etiqueta y seleccionar la opción Cambiar nombre del menú contextual.

Microsoft Office Excel 2013
18. Realice los pasos anteriores hasta lograr el siguiente resultado.
19. Guarde el archivo y cierre el
documento.

Microsoft Office Excel 2013
ACTIVIDAD N°03
ObjetivoAprender a trabajar y formatear las hojas de Excel de manera eficaz.
Procedimiento
1. Modifique las opciones para que Excel inserte un nuevo libro con 5hojas.
2. Cambie de nombre a las hojas de acuerdo a:Hoja1 COMPRASHoja2 VENTASHoja3 INGRESOSHoja4 SALIDAS
3. Cambie el color a las pestañas de sus hojas (escoja Ud. los colores).
4. Luego, haga clic en la hoja VENTAS e Inserte una hoja. El nombre paraesta hoja será PLANILLA.
5. Finalmente, elimine la hoja Mayo e inserte una hoja al final llamada“Préstamos bancarios”.
6. Todas las hojas nuevas insertadas deben tener un color distinto.
Resultado Final:

Microsoft Office Excel 2013
ACTIVIDAD N°04
ObjetivoTransponer los datos de un rango.
Procedimiento
1. En la hoja1 colocar los siguientes datos de la imagen. 2. Seleccione el rango A3:F9 y cópielo.
3. Seleccione la celda A11 y luego desglose las opciones del botón pegar en la ficha inicio y elija la opción transponer.
Resultado Final

Microsoft Office Excel 2013
ACTIVIDAD N°05
ObjetivoBuscar y reemplazar una palabra.
Procedimiento1. Crear los datos como se muestra en la imagen.
2. Diríjase para ello al botón Buscar y seleccionar en la sección Modificar de la ficha Inicio.

Microsoft Office Excel 2013
Haga clic en la opción Buscar del menú emergente.
3. Se mostrará la ventana Buscar y reemplazar, en el cual, nos ubicamos en reemplazar, digite en la casilla de buscar “agua” y en reemplazar con “pintura”, haga clic en el botón reemplazar.

Microsoft Office Excel 2013
ACTIVIDAD N°06
ObjetivoAdquirir habilidad para Crear encabezados y pies Personalizados.
Procedimiento1. Crear los datos como se muestra en la imagen.
2. El texto debe ser Verdana de 10 puntos y cursiva. La imagen debe en la parte superior,
3. Dar formato como tabla –ESTILO DE TABLA OSCURO 4.4. Guarde el archivo y cierre el documento.

Microsoft Office Excel 2013
ACTIVIDAD N°07
ObjetivoAdquirir habilidad en operación matemática utilizando Excel.
Procedimiento1. Crear los datos como se muestra en la imagen.
2. Resolver cada operación en la celda amarilla.3. Guarde el archivo y cierre el documento.

Microsoft Office Excel 2013
Actividad N°08
Objetivo
Aplicar formato a un rango de celdas, utilizar las funciones de contar, sumar, máximo, mínimo, promedio.
Procedimiento
1. Abrir el archivo recibos.xlsx.2. Colocar relleno al rango de celda B2:E2 color naranja y de fuente blanco.3. En la celda C8 colocar el texto ” N° de recibos”, en C9 “Suma”, en C10 “Max”, en C11 “Min” y
en C12 “Promedio”.4. En la celda D8 introducir la función CONTAR del rango D2:D7, copiar la función en la celda E8
Y F8.5. En la celda D9 SUMAR los recibos de las celdas del rango D2:D7, copiar la función en la
celda E9 Y F9.6. En la celda D10 utilizar la función MAX para encontrar el monto máximo pagado, copiar la
función en la celda E10 Y F10.7. En la celda D11 utilizar la función MIN para encontrar el monto mínimo pagado, copiar la
función en la celda E11 Y F11.8. En la celda D12 utilizar la función PROMEDIO para mencionar el promedio pagado, copiar la
función en la celda E12 Y F12.9. Dar formato como tabla al rango de C1:F7 , estilo de tabla oscuro 4.10. Guardar este libro.
Resultado Final:

Microsoft Office Excel 2013
Actividad N°09
Objetivo
Aplicar referencia absoluta.
Procedimiento1. Abrir el libro artículos.xlsx2. Rellenar la columna Subtotal, la que se calcule: Cant * Precio. Unit.3. En la celda A1 introducir el texto IGV y en la celda B1 introducir el 19%.4. Rellenar la columna Total en La celda A8, para lo cual en la celda D8, debe mostrarse la
suma de los subtotales; en la celda E8 la suma del IGV; y en la celda F8, debe mostrarse la suma de los totales.
5. En el rango A2:F6 dar estilo de tabla oscuro 2.6. Guardar este libro.
Resultado Final:

Microsoft Office Excel 2013
Actividad N°10
Objetivo

Microsoft Office Excel 2013
Combinar celdas, insertar imagen y dar formato como tabla.
Procedimiento
1. Abrir el libro Excel nombrado como materia-prima.xlsx. Posteriormente realizar los puntos que se detallan a continuación.
2. Insertar como título en la celda B1 el siguiente texto “Algoritmo” en fuente Comic Sans de 48 ptos y color rojo.
3. Insertar la imagen logo.jpeg en nuestro libro cn un tamaño de 1.99 de alto y 3 de ancho.
4. Realizar las siguientes mejoras de aspecto a dicha planilla:
a) Aplicar a los títulos de las columnas fuente Courier 12 ptos (o similar) y color blanco.
Centrar en sus celdas.
d) Aplicar formato de celda Precio por unidad a los datos de la columna Subtotal, con separador de miles.
5. Al final de la columna Subtotal totalizar los valores y una celda libre más abajo calcular el
promedio de los mismos redondeando el resultado en un decimal.
7. Nombrar la Hoja1 como materia y eliminar las hojas sin uso de este libro.8. Guardar el libro actual.
Resultado Final:

Microsoft Office Excel 2013
Actividad N°11
Objetivo
Insertar hipervínculos en nuestra hoja .
Procedimiento
1. Abrir el libro Excel nombrado como Hipervinculo.xlsx. Posteriormente realizar los puntos que se detallan a continuación.
2. Insertar 2 formas rectangular redondeado y colocar el texto a uno de ellos Apartado2 y al otro apartado3 con relleno de color naranja.
3. En la forma con texto apartado2 insertar un hipervínculo de la hoja Apartado 2 realizar lo mismo con la siguiente forma.
4. Inserta el logo de algoritmo y colocar la dirección del hipervínculo www.algoritmo.edu.pe.5. Crear un comentario en la celda D12 que diga “ventas del mes de enero”.6. Guardar el libro actual.
Resultado Final:

Microsoft Office Excel 2013
Actividad N°12
Objetivo
Adquirir habilidades de formato condicional.
Procedimiento
1. Abrir el libro Excel nombrado como notas.xlsx. Posteriormente realizar los puntos que se detallan a continuación.
2. En la columna de promedio final calcular según la referencia ubicados en la L3:L6.3. En la columna de estado utilizar la función SI el promedio es menor o igual a 10 colocar el texto
desaprobado de lo contrario colocar aprobado.4. En la celda G13 encontrar el promedio máximo, en la celda G14 encontrar el promedio mínimo,
en la celda G15 el total de alumno aprobados y en la celda G16 el total de alumnos desaprobados.
5. En el rango A2:I10 dar estilo de tabla oscuro 10.6. Guardar el libro actual.
Resultado Final:

Microsoft Office Excel 2013
Actividad N°13
ObjetivoAdquirir habilidad de buscar producto y colocar en la factura.
Procedimiento1. Abra el archivo Factura1.xlsx2. Observaras los siguientes datos:
3. Utilizando la función BUSCARv, traer la descripción y precio unitario de los productos según el código ingresado.

Microsoft Office Excel 2013
Actividad N°14
ObjetivoSolucionar problemas de datos vacías.
Procedimiento4. Abra el archivo Factura2.xlsx5. Observaras los siguientes datos:
11. Construir una consulta cuando hay cantidad y cuando la cantidad esta vacía.

Microsoft Office Excel 2013
Actividad N°15
ObjetivoValidar datos y no permitir datos incorrectos.
Procedimiento6. Abra el archivo Factura3.xlsx7. Observaras los siguientes datos:
4. Validar la función para que solo permita códigos correctos.5. Aumentar una celda de descuento, si la factura emite más de 10 productos emitirle un
descuento del 5%.6. Aumentar una celda de transporte con una casilla y que si está activado le aumente el 5%
del total .

Microsoft Office Excel 2013
Actividad N°16
ObjetivoHabilidad para la creación de gráficos de nuestro datos.
Procedimiento 1. Abrir el archivo estadisticas.xlsx.2. Usando los datos de las columnas año y automóviles de la hoja "estadísticas", genere un
gráfico circular en 3d en una hoja nueva de gráfico con el nombre gráfico circular. asigne el título % automóviles al gráfico.
3. Usando los datos de las columnas año y total de la hoja "estadísticas", genere un gráfico columna grupal 3d en una hoja nueva de gráfico con el nombre gráfico columna. asigne el título total según año al gráfico.
Resultado Final:

Microsoft Office Excel 2013
Actividad N°17
ObjetivoHabilidad para validar datos.
Procedimiento
1. Abrir el archivo validación-datos.xlsx2. Seleccionar el rango de celda D4:D19.3. Dirigirnos a datos y validación de datos.4. En permitir: Número entero, datos: mayor o igual que y que acepte valor mínimo de 0.5. Habilitar Mostrar mensaje de entrada al seleccionar la celda, como título Edad, mensaje de
entrada: Solo se permite ingresar números enteros.6. En la opción mensaje de error habilitar Mostrar mensaje de error si se introducen datos no
válidos, en estilo seleccionar detener, en título de la ventana Dato invalido y que nos de el mensaje de error: En esta celda solo puede ingresar Números enteros.
Resultado Final:

Microsoft Office Excel 2013
Actividad N°17
ObjetivoHabilidad para realizar filtro avanzado y validar datos.
Procedimiento 1. Abrir el archivo NOMINA.xlsx.2. En la celda I3 escriba Apellidos tal como en la celda B3, en la celda J3 escribir Puesto tal
como en la celda E3 y en la celda K3 escribir Puesto tal como en la celda F3.3. Hacer click en datos y en filtro avanzados, en rango de lista seleccionar todos los datos a
filtrar y en rango de criterio seleccionar I3:K4 Y aceptar.4. Nos dirigimos a la celda I4 y colocamos el apellido Aranda y luego vamos a filtro avanzado y
aceptamos.5. Ahora vamos a la opción validación de datos, en permitir eligimos lista y en origen
seleccionamos la columna de apellidos B4:B24.6. Elegir un apellido y vamos a la opción filtro avanzado.7. Hacer lo mismo en puesto y sueldo.
Resultado Final:

Microsoft Office Excel 2013
Actividad N°18
ObjetivoHabilidad para insertar un formulario.
Procedimiento
1. Abrir el archivo formulario.xlsx.2. Habilitar el comando formulario de la siguiente manera:
- Click derecho en acceso rápido, - Elegir personalizar barra de herramientas de acceso rápido- En comandos disponibles seleccionar todos los comandos y agregar formularios.
3. Seleccionar el rango A2:D2 y hacer click en formulario.4. Insertar 5 personas indicando el puesto y sueldo.
Resultado Final: