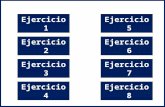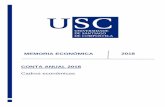ACTIVIDAD Nº 23 COMPLETO 2 EJERCICIO 1 EJERCICIO 2 1 ...º23.pdf · 4 Seat Toledo 21 15 20 16 72 5...
Transcript of ACTIVIDAD Nº 23 COMPLETO 2 EJERCICIO 1 EJERCICIO 2 1 ...º23.pdf · 4 Seat Toledo 21 15 20 16 72 5...

ACTIVIDAD Nº 23 COMPLETO 2
EJERCICIO 1
Descarga de la página web el archivo referente a esta actividad
EJERCICIO 2
1-Reproduce la siguiente hoja:
A B C D E
1
2
3 MES Producto1 Producto2 TOTAL VENTAS
4 Enero 100 40
5 Febrero 150 25
6 Marzo 240 41
7 Abril 95 52
8 Mayo 75 167
9 Junio 175 286
10
2.- Calcula los totales para la columna TOTAL VENTAS.
3.- Realiza el gráfico de barras correspondiente al total de ventas de los diferentes meses. Sitúalo en la hoja 1, y cámbiale el nombre a la misma por gráfico 1.
4-Realiza el gráfico de barras apiladas de los meses enero, febrero y marzo. Sitúalo en la hoja 2, y ponle el a la misma el nombre de hoja 2.
5- Realiza el gráfico de sectores para las ventas mensuales de forma que veamos qué fracción de nuestras ventas se realizó en cada uno de los meses. Sitúalo en la hoja 3, y ponle el nombre de gráfico 3.
6- Realiza un gráfico de líneas sobre la variación que experimentan los dos productos a lo largo de todos esos meses. Sitúalo en la hoja 4 y ponle a la misma, el nombre de hoja Nº 4.
7- Realiza un gráfico de columnas donde aparezcan las ventas del Producto1 y el Producto 2, durante todos los meses. Para ello ten en cuenta los siguientes datos:
• TITULO: VENTAS PRODUCTO 1 Y 2.

• TITULO EJE (X) : MESES. • TITULO EJE (Y): UNIDADES VENDIDAS. • Haz que la leyenda aparezca en la esquina superior derecha. • Haz que aparezca el valor en cada columna. • Pon el siguiente formato al Título del gráfico: Borde color verde, sombreado, área naranja, efectos de relleno
2 colores. • Formato leyenda, igual que el del título. • Formato serie de datos “Producto 1”, trama diagonal verde hacia abajo. • Formato serie de datos “Producto 2”, área naranja. • Formato eje (x), alineación vertical. Color de fuente Verde. • Área de trazado amarilla. • Formato área el gráfico azul claro. Efectos de relleno 2 colores. • Borde del área del gráfico, grueso y verde oscuro.
EJERCICIO 3
La siguiente tabla muestra el consumo energético que origina la producción de agua potable para 2.304400 habitantes a través del suministro, producido en un 61% por pozos de explotación y un 39% por plantas potabilizadoras según el siguiente cuadro.
A B C D
1 Origen Suministro M3 mes Cons.Kw Costo Kh
2 Planta 8187805 573146.35 5340.88
3 Pozo 12897422 1610000.65 15002.83
4 Total 21085227 2183147.00 20343.71
Haz un gráfico donde aparezca el consumo de la Planta y del Pozo. Este gráfico se hará utilizando la imagen prediseñada de una “bombilla” que encontraras en
( archivos de programa-Microsoft office-Clipart-Popular-lux.)
a) Utiliza la opción de estirar y haz que te aparezca la tabla de datos.(grafíco 1.) Guárdalo en un nuevo libro, cuyo nombre sea”prueba 2 gráficos” ,en una hoja que se llame bombilla 1.
b) Utiliza la opción apilar y haz que el gráfico se muestre como en el gráfico 2. Guárdalo en el mismo libro anterior, en una hoja cuyo nombre sea bombilla 2.
EJERCICIO 4
A partir de los siguientes datos, debes de crear dos gráficos, como los que se adjunta a este ejercicio. Deberás diseñar la imagen de un coche, en paint. Guardalo en el libro anterior, en una hoja que se llame coches1 y coches2.
A B C D E F
1 Unidades Vendidas
1 Trimestre
2 Trimestre 3 Trimestre 4 Trimestre TOTAL
ANUAL
2 Ford Mondeo 10 32 50 37 172
3 Citroen Xantia 38 25 35 28 126

4 Seat Toledo 21 15 20 16 72
5
6
EJERCICIO 5
El libro que vamos a crear generará un presupuesto:
1.- Haga clic en el botón (Nuevo)
2.- En la celda A2 teclee MODELO PARA GENERAR PRESUPUESTOS
3.- Teclee Descuento en la celda A4
4.- En la celda A5 teclee IVA
Continúe introduciendo los valores que aparecen en la figura siguiente:
Las fórmulas que vamos a introducir son las siguientes:
- Importe = Cantidad* Precio
- Descuento = Total * Descuento reflejado en (B4)
- Total = Importe – Descuento (en la columna E)
A continuación introduciremos la fórmula que calcula el importe.
5.- Teclee en la celda D9 la siguiente fórmula:
= B9 * D9
6.- Pulse la tecla Enter.
7.- Arrastre el controlador de relleno de la cela D9 hasta la celda D14

8.- Compruebe el resultado de la columna Importe fijándose en la columna de la izquierda de este punto.
9.- En la celda E9 teclee = D9*B4
10.- Pulse Enter
11.-Arrastre el controlador de relleno de la celda E9 hasta la celda E14
Como puede ver el resultado es erróneo.
Al arrastrar el controlador de relleno, la fórmula asignada en la celda E9 ha incrementado en uno la referencia de la fila.
Para la referencia de la columna D la operación de incremento de fila es correcta pero en la referencia de la columna B el incremento no se tiene que dar. Para estos casos tenemos que utilizar referencias absolutas o mixtas.
12.- Haga clic en la celda E9 y pulse la tecla de función F2 para editar la fórmula.
13.- Pulse dos veces en la tecla de función F4 para insertar un $ entre la columna y fila de la referencia B4
Con esta operación hemos bloqueado el incremento de la fila al arrastrar el controlador de relleno.
14.- Pulse la tecla Enter
15.- Arrastre el controlador de relleno de la celda E9 a la celda E14
16.- Compruebe el resultado
17.- Guarde el libro de trabajo con el nombre de PRESUPUESTO
18.- Realice los demás calculos de la columna TOTAL, SUMA TOTALES, IVA , Y TOTAL CON IVA.
19.- Utilizando el asistente para funciones calcula en PRECIO MAXIMO, PRECIO MÍNIMO Y PRECIO MEDIO
Si se ha realizado correctamente todos los pasos de este ejercicio el resultado ha de ser el siguiente:

20.- Ahora vamos a darle un formato más adecuado. Para ello cambia los fondos, los bordes, los tipos de letras. Las cantidades deben ir en ptas y con separador de miles.
Puede quedar mas o menos así:
EJERCICIO 6
Escribe los datos de la hoja 1. Una vez hecho, selecciona el rango A1:B5, pulsa la opción copiar y lo pegas en la hoja 2. Después le cambias enero por febrero y modificas las cantidades
Para modificar el nombre de la hoja hay dos formas: haciendo clip en la pestaña y cambiando el nombre o en el menú Formato/hoja/Cambiar nombre. En la hoja 3, deberá aparecer el TOTAL, que será la suma de las hojas anteriores. Para realizarlo podemos utilizar el icono de autosuma, la fórmula empezando por el signo = y pulsando el rango correspondiente
Escribe los datos de marzo, abril y el total en las respectivas hojas.
a
Crea el siguiente libro con el nombre:
MESES 1

A continuación vamos a vincular los libros MESES y MESES 1, en otro libro llamado TOTAL GLOBAL, donde llevaremos la suma de los totales de los libros anteriores. Debemos tener abiertos los tres libros (meses, meses1 y total global). Estando en el libro TOTAL GLOBAL, nos situaremos en la celda B2 y pulsaremos el signo = y a continuación activaremos la hoja correspondiente y pincharemos en la celda B2, pulsaremos el signo + y pasaremos al otro libro, situándonos sobre la celda B2. Posteriormente podemos copiar los datos con el controlador de relleno Para terminar elimina las hojas que no utilices, (en el libro TOTAL GLOBAL, con edición/eliminar hoja)
EJERCICIO 7
1) En un nuevo libro de Excel, elaborar la siguiente planilla de datos:
2) Rellenar la columna Subtotal, la que se calcula: Cantidad * Precio. Unit.
3) Rellenar la columna I.G.V, la que se calcula:
Subtotal * 0.19 o Subtotal * 19% o Subtotal * 19 / 100.
4) Rellenar la columna Total, la que se calcula: Subtotal + I.G.V
5) Rellenar la fila Total, para lo cual en la celda de la columna Subtotal, debe mostrarse la suma de los Subtotales; en la celda de la columna I.G.V debe mostrarse la suma de los I.G.V; y en la celda de la columna Total, debe mostrarse la suma de los Totales.
6) Guardar este libro con el nombre Articulos en su disquete (o memoria USB).
7) En un nuevo libro de Excel, elaborar la siguiente planilla de datos:
Controlador de relleno

8) Rellenar la columna Saldo, la que se calcula: Ingresos – Egresos.
9) Sin cerrar el libro actual, guardarlo con el nombre Sucursales en su disquete (o memoria USB).
10) Al final de la planilla (en la Columna E), ingresar el texto “Comisión” a modo de rótulo y debajo de éste calcular para cada sucursal el 5% sobre el Saldo.
11) Calcular los totales de las columnas Ingresos, Egresos y Saldo.
12) Guardar los cambios realizados en este libro con el nombre Tercero en su disquete (o memoria
USB).
EJERCICIO 8
1) Ingresar los datos como se muestran en la figura, Posteriormente realizar los puntos que se detallan a continuación:
2) Insertar como título de la misma (en una primera línea) el siguiente texto “Empresa el Trébol S.A” en fuente Comic Sans de 18 ptos y color rojo.
3) Realizar las siguientes mejoras de aspecto a dicha planilla:
a) Aplicar a los títulos de las columnas fuente Courier 12 ptos (o similar) y color azul
Centrar en sus celdas los rótulos de las mismas.

b) Aplicar bordes y sombreado para mejorar la presentación de la planilla.
c) Aplicar formato de celda Fecha a los datos de la columna F_Nac (por ej: 12-12-75). d) Aplicar
formato de celda Número a los datos de la columna Sueldo, con separador de miles y 2 posiciones decimales.
4) Al final de la columna Sueldo totalizar los valores y una celda libre más abajo calcular el promedio
de los mismos redondeando el resultado en un decimal.
5) Cambiar el orden de las columnas Nombre y Apellido por Apellido y Nombre.
6) Al final de esta planilla, en una columna rotulada como Premio, calcular el 5% del Sueldo para cada uno de los empleados. Posteriormente copiar a esta el formato de los datos de la columna Sueldos.
7) Nombrar la Hoja1 como Empleados y eliminar las hojas sin uso de este libro.
8) Guardar el libro actual con el nombre Personal bajo la carpeta o directorio EjExcel en su disquete o
memoria USB (Si no existe esta carpeta o directorio en su disquete o memoria USB, deberá crearla/o para así poder guardar los ejercicios realizados). Posteriormente cerrar este libro y salir de la aplicación.
9) Desde el Explorador de Windows abrir nuevamente el libro Personal y en él realizar lo siguiente:
a) Seleccionar las columnas de datos en forma intercalada y aplicarles color de relleno gris y de fuente azul.
b) Al final de las hojas existentes en este libro, agregar una nueva hoja nombrada
como Liquidación. En dicha hoja copiar sólo las columnas Apellido y Sueldo de los empleados.
c) En dos celdas libres de la hoja Liquidación, obtener el mayor y menor sueldo de los empleados. A
la derecha de estas celdas agregar texto que describa dichos valores.
10) Posteriormente guardar dicho libro con el nombre Personal-dos bajo la misma carpeta que el anterior.
EJERCICIO 9
1) Ingresar los datos como se muestran en la figura, posteriormente realizar los puntos que se detallan a continuación:

2) Nombrar la hoja actual como Control Financiero y posteriormente centrar los rótulos de las columnas, ajustar el texto en la celda y definir relleno color amarillo con todos los bordes simples.
3) Insertar una columna rotulada como Tipo de Crédito después de la columna Importe y en dos celdas vacías debajo de esta planilla agregar los siguientes textos: “A sola firma” y “Con garantía”. Luego rellenar la columna Tipo de Crédito utilizando una lista que tendrá los dos textos anteriores como valores de validación. Para llenar la columna seleccionar uno u otro a criterio propio.
4) Calcular el Importe Cuota para cada registro de la planilla. Este importe surge de dividir el crédito solicitado más el % de recargo definido en la celda correspondiente, entre el número de cuotas establecido para cada caso.
Importe Cuota=(Importe+Importe*10%)/Nro.Cuotas
5) Insertar una columna rotulada como Iva después de la columna Importe Cuota y en ella calcular para cada registro el valor del Iva sobre el Importe Cuota según el % definido en la celda correspondiente.
Iva=ImporteCuota*23%

6) En la columna Total Cuota se deberá mostrar el total (importe con Iva) para cada cuota.
Total Cuota=Iva+ImporteCuota
7) En una nueva hoja llamada Estadísticas se debe mostrar el total a cobrar por cada crédito otorgado. Para esto se deben copiar las columnas Cliente, Nro Cuota y Total Cuota. En una columna rotulada como Total a Pagar al final de esta planilla, calcular el valor que corresponda a la suma de todas las cuotas por cada crédito.
Total a pagar=NroCuota*TotalCuota
8) Sin salir del libro actual, guardar el mismo con el nombre Finanzas en su disquete (o memoria
USB).
9) Copiar las hojas Control Financiero y Estadísticas a un nuevo libro de Excel y en este realizar los siguientes puntos:
a) En la hoja Control Financiero cambiar los valores del Recargo a 5% e IVA a
14%. Observar los cambios que se producen en dicha planilla.
b) En una celda libre de la hoja Estadísticas agregar la cotización del dólar (de ese día) y en una nueva columna rotulada como Importe U$S al final de la planilla, calcular dicho importe para cada registro según el valor de cambio definido.
c) Al final las columnas de la hoja Estadísticas calcular totales cuando corresponda.
10) Guardar el libro actual con el nombre Cuentas en su disquete (o memoria USB).
EJERCICIO 10
1) Abrir el libro de Excel nombrado como Ejercicio-Practico4.xls de la ubicación que el docente le indique. Posteriormente realizar los puntos que se detallan a continuación.
2) En una columna rotulada como Fecha de Ultimo Pago al final de la tabla de la hoja Control, calcular dicha fecha teniendo en cuenta la Fecha de compra y el número de cuotas (mensuales) establecidos para cada crédito. Se debe mantener el formato para las celdas de la tabla.

3) En la hoja nombrada como Viáticos se lleva un control de los gastos generados por dicho concepto.
Para realizar los cálculos correspondientes, puede modificar la planilla a conveniencia, agregando columnas o realizando cálculos intermedios.
4) Ingresar en la celda J1 el valor del viático por hora efectuada, siendo el mismo de S/. 20.
Aplicar a dicha celda formato Moneda, Símbolo S/. con dos decimales.
5) Basándose en los datos registrados en dicha tabla, calcular las horas totales de viáticos realizadas por cada empleado.
6) Calcular la columna Importe tomando en cuenta la cantidad de horas obtenidas y el precio por
hora establecido.
7) Al final de la tabla, en una columna rotulada como Código, se debe mostrar un código identificatorio para los empleados. El mismo se formará de la siguiente manera: los dos primeros caracteres del apellido, más los dos primeros caracteres de la dependencia y por último los dos últimos dígitos del número de cobro (por ej: SEVE01).
8) Agregar una nueva hoja a este libro nombrada como Cálculos y en ella copiar las columnas
Nombre, Apellido, Fecha de Ingreso e Importe de la hoja Viáticos.
9) Al final de los datos copiados, en una columna rotulada como Días de Licencia Extra se deben calcular los días de licencia adicionales que tienen para usufructuar los empleados. Para esto se debe tener en cuenta que por cada cuarto años trabajados se genera un día adicional. Tomar como referencia para calcular los días la fecha actual y la fecha de ingreso.
10) Al final de la tabla en una columna rotulada como Aportes, se debe calcular el descuento que
se debe realizar sobre el Importe, en base al porcentaje definido para los aportes personales (6%); y en otra columna rotulada como Líquido, se debe calcular el valor líquido a percibir por cada empleado.
11) Aplicar formato de celda numérico con dos posiciones decimales y separador de miles a las
dos últimas columnas adicionadas. Aplicar borde simple a los datos de la tabla y doble a los rótulos de las columnas.
12) Guardar el libro actual con el nombre Calculos en su disquete (o memoria USB).
EJERCICIO 11
1) Abrir el libro de Excel nombrado como Ejercicio5_ EXCEL.xls de la ubicación que el docente le indique. Posteriormente realizar los puntos que se detallan a continuación.
2) Calcular la columna Descuento, teniendo en cuenta que el modelo “Sandalia” tendrá un descuento sobre el precio unitario del 10%, el resto no tendrá descuento.
3) Calcular la columna Subtotal:
Subtotal= Cantidad*(PrecioUnitario - Descuento)
4) Calcular la columna I.V.A para cada venta efectuada. Se debe considerar el porcentaje de IVA definido en la parte superior de la
planilla. I.V.A=Subtotal*23%

5) La columna Total debe mostrar el resultado de aplicarle al precio el descuento e IVA
correspondientes para todas las unidades vendidas. Al final de esta columna totalizar. Total=Subtotal + (I.V.A)
6) Al final de la planilla de ventas, en una columna rotulada como Puntos, se deben mostrar
los puntos generados por vendedor en cada venta realizada. Para esto se debe tener en cuenta que las ventas que superan las 2 unidades, generan 2 puntos; mientras que aquellas que no superan esta cantidad generan sólo 1 punto.
7) En una nueva hoja nombrada como Vendedores:
a. Calcular cuántas ventas (registros en la tabla) ha realizado cada vendedor. b. Cuánto ha recaudado en Total cada uno de los vendedores y totalizar.
8) En una nueva hoja nombrada como Productos:
a. Calcular cuántas unidades se vendieron por modelo. b. Cuánto se recaudó para cada modelo y totalizar.
9) En la planilla generada en la hoja Vendedores, en una columna rotulada como
Puntos, se deben mostrar los puntos totales obtenidos por las ventas efectuadas por cada vendedor.
10) Al final de esta misma planilla, en una columna rotulada como Premio, se debe calcular
una prima especial para los vendedores que hayan acumulado más de 10 puntos. El valor de la prima será del 5% sobre el total vendido por cada uno.
11) Luego de aplicar los formatos de celda que crea conveniente, guardar el libro actual con el nombre Ventas en su disquete (o memoria USB).
EJERCICIO 12
1) Abrir el libro de Excel nombrado como ejercicio6_excel.xls de la ubicación que el docente le indique. Posteriormente realizar los puntos que se detallan a continuación.
2) Rellenar el código de los socios utilizando la opción rellenar
3) Calcular la columna Cuota teniendo en cuenta las categorías de los
socios, correspondiendo S/. 25 a la categoría “A” y S/. 18 a la categoría “B”.

4) Insertar una columna entre Fecha de Nacimiento y Barrio rotulada como Edad, posteriormente calcularla.
5) En la columna Tipo de Socio se debe mostrar el texto “Adulto” si el socio
posee mas de 30 años, de lo contrario se debe mostrar el texto “Joven”. 6) Calcular el tiempo de permanencia del socio en días meses y años.
7) Utilizando las herramientas adecuadas, obtener en una hoja nombrada como
Consultas la siguiente información (identifique con texto en fuente Arial de 14 ptos y color rojo, las distintas tablas que Ud. irá generando):
a) Todos los datos de los socios en general con categoría A.
b) Todos los datos de los socios hombres con edades entre 20 y 25 años
inclusive. c) Todos los datos de las socias mujeres de los barrios Cordón y
Centro.
8) En una nueva hoja llamada Ordenada, copiar dos veces y en distintos lugares, la tabla
de la hoja Socios, para luego ordenar los datos de la siguiente manera:
a) Una de ellas se quiere ordenada por Apellidos. Todos en forma
ascendente. b) La otra se pretende ordenar por Edades. Todos en forma
descendente.
9) Guardar el libro actual con el nombre Gimnasio en su disquete (o memoria USB)
EJERCICIO 13
1) Abrir el libro de Excel nombrado como Ejercicio7_ Excel.xls de la ubicación que el docente le indique. Posteriormente realizar los puntos que se detallan a continuación.
2) Determinar el juicio que le corresponde a cada alumno teniendo en cuenta que se debe mostrar “Aprobado” si la nota alcanza o supera los 70 puntos, de lo contrario deberá mostrar “Desaprobado”.
3) En la columna juicio aplicar color de fuente azul a “Aprobado” y rojo a “Desaprobado”
4) En una nueva hoja denominada Detalles
obtener la cantidad de alumnos discriminados por tipo de curso.

5) En base a estos datos (la cantidad de alumnos como valores de serie y los nombre de los cursos como rótulos del eje X), realizar un gráfico del tipo columnas agrupadas con efecto 3D. No mostrar leyendas y agregar un título acorde. Al terminar, situarlo en una hoja nueva llamada Alumnos por Cursos.
6) En un lugar libre de la hoja Detalles obtener la
cantidad de alumnos discriminados por tipo de Curso realizado y por juicio obtenido (aprobaron o Desaprobaron). En base a esta información, realizar un gráfico de tipo barras apiladas (comparar entre categorías, el aporte de cada valor al total) e insertarlo anexo a los datos considerados para la confección del mismo.
7) Copiar la hoja Alumnos al final de este libro y luego cambiarle el nombre por Costos.
8) En la hoja Costos eliminar las columnas Nota y Juicio y agregar dos nuevas
columnas rotuladas como Precio y Precio con Descuento.
9) En la columna Precio se debe mostrar el costo de los cursos tomando en consideración lo siguiente: cursos del tipo Windows tienen un costo de S/.250.00 mientras que los restantes cursos tienen un costo de S/. 300.00.
10) En la columna Precio con Descuento se debe mostrar el costo de los cursos pero
tomando en consideración que los alumnos que concurren en el horario matutino poseen un descuento del 30% sobre el precio establecido para el tipo de curso.
11) Guardar el libro actual con el nombre Listados en su disquete (o memoria USB).
EJERCICIO 14
1) Abrir el libro de Excel nombrado como Ejercicio-Practico8.xls de la ubicación que el docente le indique. Posteriormente realizar los puntos que se detallan a continuación.
2) Nombrar la Hoja1 como Registros y posteriormente ordenar la información de la planilla ahí existente por Número de registro.
3) Con la información ordenada realizar las siguientes consultas y copiar el resultado en una
nueva hoja nombrada como Datos Consultados. Titular o rotular el resultado de cada una de las consultas o sea de cada copia. Para realizar estas consultas utilizar las funciones y/o herramientas adecuadas que le pe rmitan obtener el resultado deseado:
a) Los datos de todos aquellos animales de procedencia extranjera.

b) Los datos de los machos ovinos y bovinos que sean de procedencia
norteamericana. c) Los datos de todos aquellos animales cuya cotización supere
los 3.250 dólares.
d) Los datos de los equinos en general de raza Criolla cuya cotización se encuentra entre los 3.500 y los 4.000 dólares.
4) En la hoja Registros realizar los siguientes cálculos:
a) Calcular la columna Edad (años que poseen los animales). Para obtener este dato se
debe considerar la fecha de nacimiento y la fecha actual.
b) Calcular la columna Neto. En ella se debe mostrar el importe que se obtendría si los animales fueran vendidos pero tomando en cuenta la siguiente consideración: se realizará un descuento del 10% sobre la cotización si el animal es de procedencia nacional y un 5% si son extranjeros.
5) Usando las herramientas adecuadas, en una nueva hoja nombrada como Datos Varios
obtener los siguientes resultados:
a) La cantidad de animales por Raza registrados.
b) El importe (Neto) que generarían las ventas de los animales agrupando los totales por especie de los mismos.
6) En base a esta última información obtenida se
debe confeccionar un gráfico similar al que se muestra (tipo circular seccionado), con títulos y leyendas, y que además muestre los valores correspondientes. Agregar dicho gráfico a una nueva hoja nombrada como Ventas Netas.
7) Guardar el libro actual con el nombre Cabaña en su disquete (o memoria USB).
EJERCICIO 15
1) Copiar en la hoja 1 del libro de trabajo:
2) Cambia el nombre de la hoja 1 y llámala CATEGORIAS.
3) En una nueva hoja llamada ALUMNOS ingresar lo siguiente:

4) Utilizando la función BuscarV() llenar las columnas de Curso y Precio.
5) Calcular la columna TOTAL: Precio*NºHoras.
6) Calcular los totales de las columnas: Precio, Horas, Total.
7) En una nueva hoja llamada CONSULTAS realizar una planilla que muestre al ingresar el
código del alumno en forma automática lo siguiente:
8) Guardar el libro actual con el nombre ALUMNOS en su disquete (o memoria USB)
EJERCICIO 16
1) Abrir el libro de Excel nombrado como Ejerccio10_excel.xls de la ubicación que el docente le indique. Posteriormente realizar los puntos que se detallan a continuación.
2) Nombrar la Hoja1 como Control de Docentes y luego aplicar:
a) A la fila de los cabezales de la planilla fuente Tahoma 12pts, color rojo oscuro, estilo negrita, relleno color verde azulado y borde simple de color azul en cada celda.
b) A los datos de la planilla aplicarles fuente Times New Roman de11pts y color verde oscuro.

3) Al final de la planilla de la hoja actual, en una columna rotulada como
Antigüedad (conservar el formato de los cabezales), calcular los años de trabajo considerando la fecha de ingreso y la fecha actual.
4) Ordenar los datos de la planilla por Nombre.
5) Al final de la planilla, en una columna rotulada como Sueldo, calcular el importe que debe
percibir cada docente dependiendo de la cantidad de horas adjudicadas y sabiendo que las horas de carácter Efectivo se pagan a 245$ y las restantes a 230$.
6) Usando las herramientas adecuadas, en una nueva hoja nombrada como Listado Varios,
generar tablas con la siguiente información:
a) Los docentes suplentes de la asignatura Inglés e Italiano. b) Los docentes efectivos del departamento de San José con 20 horas o más.
7) Al final de la planilla de la hoja Control de Docentes, en una columna rotulada como
Incentivo, calcular el importe que percibirán por este concepto. El mismo corresponde al 10% del Sueldo si los docentes poseen 4 años o más de antigüedad, de lo contrario no tienen incentivo.
8) Usando las herramientas adecuadas, en una nueva hoja nombrada como Datos varios
obtener los siguientes resultados:
a) La cantidad de docentes por
Departamento. b) La cantidad de
docentes por Asignatura.
c) El importe que hay que abonar por concepto de sueldos para cada asignatura.
9) Elaborar un gráfico tipo barra apilada con efecto
2D, con los correspondientes títulos y leyendas, que visualice los importes que se deben abonar por concepto de sueldo para cada una de las asignaturas establecidas, copiar dicho gráfico en una nueva hoja nombrada como Representación.
10) Guardar el libro actual con el nombre Control docentes en su disquete (o memoria USB).
EJERCICIO 17
Repaso general (fórmulas, operadores y direccionamiento de celdas). Funciones lógicas y(), o(). Función condicional Si(). Trabajo con condiciones compuestas. Funciones Si() anidados. Combinar fórmulas Si(y(), Si(o().

Una verdulería y frutería maneja cierta información en un libro de Excel nombrado como VERDUFRUT.XLS, almacenado donde se lo indique el docente. Copiar dicho archivo a su disquete (o memoria USB), y posteriormente abrirlo para realizar las siguientes tareas. En la hoja nombrada como PRODUCTOS, realizar:
1) En la columna rotulada como DESCUENTO1, calcular el importe de un descuento
que se realiza a los productos del rubro verduras. Este descuento será del 10% con respecto al importe base.
2) En la columna rotulada como DESCUENTO2, calcular el importe de un descuento
que se realiza a los productos presentados en u/medida como atados. Este descuento será del 20% con respecto al importe base, mientras que los restantes productos serán del 5%.
3) En la columna rotulada como DESCUENTO3, calcular el importe de un descuento
que se realiza a los productos del rubro frutas, cuyo importe base supera los 15$. Este descuento será del 20% con respecto al importe base
4) En la columna rotulada como DESCUENTO4, calcular el importe de un descuento
que se realiza a los productos de las granjas primavera y litoral. Este descuento será del 50% con respecto al importe base, mientras que para el resto de las granjas será del 10%.
5) En la columna rotulada como AUMENTO1, calcular el importe de un incremento
que se realiza a los productos del rubro frutas y verduras de las granjas la garota y la pocha. Este incremento será del 10% con respecto al importe base.
6) En la columna rotulada como PRESENTACIÓN, mostrar el número 1 para los
productos presentados en u/medida como atados, el número 2 para los presentados en u/medida como unidad, y el número 3.para los presentados como kilo.
7) En la columna rotulada como CATEGORÍA, mostrar la letra A para los productos
cuyo importe base no supera los 10$, la letra B para los productos cuyo importe base se encuentra entre los 10$ y los 20$ inclusive, y la letra C para los productos cuyo importe base supera los 20$.
8) En la columna rotulada como AUMENTO2, calcular el importe de un incremento
que se realiza sobre el importe base y que se discrimina de la siguiente manera: a) para los productos frutas de la granja litoral, un 10% de incremento; b) para los productos verduras de la granja el ceibal, un 15%; y c) para los productos semillas de la granja el canuto, un 20%.
9) Guardar los cambios efectuados en este libro con el nombre LA_CHACRITA en su
disquete (o memoria USB).

Combinación de funciones y fórmulas
=SI(…..) =SI(Y(......)......) o =Si(O(......)......)
La función SI() debe cumplir una condición, como por ejemplo, controlar si en una celda determinada había un texto o cierto valor numérico. Pero, ¿qué pasaría si se tuviesen que cumplir más de una condición?
Supongamos que la función SI() debe tener en cuenta dos condiciones. Estas dos condiciones podrían ser:
La función SI() hiciese algo sólo si se tuvieran que cumplir las dos condiciones expuestas. Que la función SI() hiciese algo si se cumpliese una de las dos condiciones expuestas.
Controlaremos una u otra forma, con dos operadores lógicos: el Y, y el O
Y(condición1;condición2;...), donde podemos plantear hasta 30
condiciones, es decir que si se plantean 30 condiciones todas deben ser verdaderas para que la función devuelva verdadero.
O(condición1;condición2;...), con la diferencia en que basta que una de las 30 condiciones como máximo, sea verdadera para que la función devuelva verdadero.
La combinación de estas fórmulas con la función SI(), tendría la siguiente sintaxis:
=SI(Y(Condición1;Condición2);Verdadero;Falso) =SI(O(Condición1;Condición2);Verdadero;Falso)