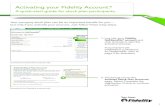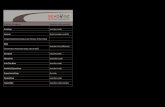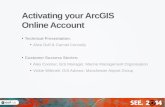ACTIVATING YOUR VOUCHER BUSINESS ACCOUNT
Transcript of ACTIVATING YOUR VOUCHER BUSINESS ACCOUNT

ACTIVATING YOUR VOUCHER BUSINESS ACCOUNT
Business Activated!
SCAN VOUCHERS
WE ARE
OPEN
WELCOMEBACK

2
Business Activated!
SCAN VOUCHERS
WE ARE
OPEN
WELCOMEBACK
A second Covid19 €100 Voucher Scheme was announced to help regenerate the economy.
If you have already activated your voucher business account last year, you do not need to activate again.
Simply check that your account credit card is still valid and update yourself with the updated system on page 7.
“
”

We understand that Covid19 has made all of us endure new challenges. The Government I form part of, has consistently supported businesses and self-employed throughout this difficult economic journey brought about by this unprecedented pandemic.
As we successfully managed last year, together with Prime Minister Hon. Robert Abela, a second Covid19 €100 Voucher Scheme was announced to help regenerate the economy through a direct investment of 50 Million Euro. As an eligible business, I encourage you to make the most of it and benefit from this voucher scheme.
Those businesses who last year have already used the system, do not need to do anything except for checking that the credit card registered with the vouchers business account is still valid.
Your account is still active with the same login and password.
On the other hand, I encourage those businesses who have not activated their voucher business account yet, to do so in order to benefit from this positive initiative. You can do so by following this step by step guide.
Since the Voucher Scheme has been updated for citizens to have an option to download their vouchers digitally on their mobile phones and use an e-wallet, you are also encouraged to go through the Accepting Vouchers section on page 7 to update yourself with the enhancements of the new voucher business account system. Customers will now be able to present vouchers on their mobile phones and can also send you a remote voucher payment without being physically present at your outlet.
We have also made updates to your business account admin tool to make it easier for you to monitor and reconcile payments received with respective outlets.
As the Minister for Economy and Industry, I shall continue to support you in the best way possible, to help boost sales until the economy regenerates once again for all.
Your success, is our success.
Yours Truly,
Silvio Schembri
Foreword by
Hon. Silvio SchembriMinister for the Economy and Industry
3

Register using an email address and password of your own choice.
3
2
You will need an activation code later in the business account activation process. Before you proceed, obtain your activation code.
If as an eligible business you still have the Government letter sent to you in July 2020 and you have not activated your account yet, you can still use the activation code in this letter.
In case you do not have this letter anymore or have opened a new business, you may apply for an activation code online by following this link:
Do you have an activation code?
Visit app.vouchersmimcol.com/register
1
Check your email inbox
You will receive an email from the application to validate your email address.
Click on validate.
Hi ,
To validate your account, please click here.
Regards,
vouchersmimcol.com/request-code
4

Insert the details of a credit card you would like to receive the money in.
Only one credit card can be associated with a VAT number. The system will charge you 1 euro to be able to link your credit card with the payment system. Please use a credit card which will not expire soon.
4Once redirected to the application, login with your email and password.
Insert the unique activation code sent to you in the government letter or obtained online in step 1
7
6
Insert your business VAT number (numbers only and without spaces).
5
5

10
9
8Enter the name of your business outlet
The name of your business should be inputted as known by your clients. It will feature in the online directory of outlets accepting vouchers.
The system will provide you with a code for that business outlet. You should provide this code to the outlet manager or cashier in charge for them to be able to login in with it in the app and scan vouchers to your account. Cashiers or outlet managers using the app, will not be able to change the details of the credit card registered with your account. They will only be able to request vouchers or scan vouchers and VAT receipts using a smart device such as mobile or tablet with a camera.
Add more Outlets(Optional)
If you have more than one outlet registered under one VAT number, you can add more outlets when activating your account. For every outlet you add, the system will provide you a unique activation code. Pass the VAT number and the establishment Activation Code to the manager of that outlet or cashier. They will only be able to request vouchers or scan vouchers and VAT receipts to your account using that code.
If you do not have more outlets press ‘Home’ button.
Your account is now activated
You can start using your voucher business application and start receiving vouchers.
6

Four €15 vouchers will be coloured red and can be used at Hotels, Accomodation, Restaurants, Bars and Diving Schools.
The other four €10 vouchers, of blue colour, can be used for Retail and Services provided by businesses who had to close due to legal notices 76 and 95 of March 2020.
ACCEPTING VOUCHERSEvery 16+ year resident in Malta will receive 8 vouchers for a total of €100. The vouchers can either be downloaded online in a digital wallet kept on mobile phones or received in a print format by registered post.
Vouchers can be presented digitally on mobile phones, transferred from the client’s digital wallet to your business account or else presented at your outlet in hard copy as a voucher to be scanned.
Accepting the Vouchers
Your app will only accept vouchers your business is entitled to. Therefore if your business is eligible for Red Vouchers only, you will not be able to scan Blue Vouchers and vice versa. The Government letter or email sent to you when requesting the activation code, states for which vouchers your business is eligible to.
2
1
Printed Voucher Security Features
The printed voucher has a number of security features. To make sure that the vouchers you accept are authentic, you are required to check each voucher presented to you under a UV light. For a voucher to be authentic, the €10/€15 and the left hand vertical edge of the voucher, should illuminate under UV light.
If a voucher does not illuminate under UV light, do not accept it.
7

4
3Open your voucher application on your smart mobile or tablet
Login into the app using your email, password and the code of your outlet, which was provided to the business owner when the account was activated for the first time.
If a voucher has been redeemed already, the application will tell you “Validation Failed”. In this case, do not accept the voucher and give it back to the customer saying that voucher is invalid.
They can contact 8007 4904 for further assistance.
Scan the QR code on every voucher with the camera of your device.
The QR code on the printed or digital voucher, should be placed close to the camera and centred in the window on your device screen. Make sure there is enough light and that you hold the mobile or other device steadily.
If the voucher is valid, the application will tell you “Validation Successful” and you can progress to the next step.
8

Transaction Completed!
The value of vouchers scanned successfully will be transferred to the credit card registered with your business account. One transaction for all the vouchers scanned will take place at the end of every day. As a business owner, the app will allow you to see a list of the value of vouchers scanned at each of your outlets so that you can reconcile with your business outlets accordingly.
7
6Scan the VAT Receipt associated with that customer
A VAT receipt should always be issued for the products or services sold. This should be scanned using your mobile or tablet. Make sure there is enough light and that you hold the mobile or tablet steadily, framing all the VAT receipt clearly in the window on your device screen. Name, VAT Number, receipt number and receipt value have to be clearly visible.
The image of the VAT receipt will be stored at MIMCOL’s server for future auditing purposes. The value of the VAT receipt should always be greater than the total value of vouchers scanned. You will also be asked to input the value of the receipt being scanned. The system will not allow you to redeem the value of the voucher if a VAT receipt is not scanned.
Voucher is now added. You can either continue with transaction or else add multiple vouchers by pressing ‘Add another voucher’
5Add Multiple Vouchers
9

10
On your Homepage, press on the ‘Remote Voucher Payment’ button to start.
1Start a Remote Voucher Payment
Enter a reference for this remote voucher payment request such as Order number, Invoice number or Client Name.
Input the amount value to request your customer and then proceed by pressing on ‘Generate Link’.
2Enter reference and amount
You can start accepting vouchers via Remote Voucher Payment through the new feature.
REMOTE VOUCHER PAYMENT
The link generated by the app needs to be sent to your customer so that he/she clicks on it and the system can request a remote voucher payment from your customer’s e-wallet.
To do this, you can choose to copy the Generated Link to be able to paste it in any communication app of your choice such as email or else share it directly with the customer via other social media chat apps like whatsapp, messenger, imessage etc. You can also choose to read out the link on the phone and have the client confirm it.
Your customer’s device needs to have internet access.
3Copy or Share Link with Customer

Check your email inbox
You will receive an email from the application once the client clicks on the generated link you sent, selects vouchers and confirms payment. You will receive this email on the email address registered with your voucher business account. This email will contain a reference to the payment requested from your customer and a link. Click on the link in the email to proceed, were you will be automatically directed to your app in order to upload vat receipt.
6
5
You will be prompted to upload the respective VAT receipt in order to complete the transaction. Remember that all the receipt should be clearly visible and that it should be equivalent or greater than the value of vouchers received.
Press Continue once done.
11
Hello ,
A customer has selected vouchers for a remote transaction.
Reference: INV123456
Please click here to open the app and continue the remote voucher payment.
4
Ask your customer to click on the Generated Link received from you or input it in a web browser. This will direct the customer automatically to his/her voucher e-wallet where he/she will need to select and confirm the vouchers being requested for remote voucher payment. Customer might be required to login into the voucher e-wallet if not logged in. The customer will only be able to select those vouchers which your business is eligible for and then press ‘Send Vouchers’ to confirm payment.
Ask Customer to Send Vouchers
Upload Vat Receipt
Customer’s Screen

7Transaction Completed!
You are obliged to keep all the physical vouchers claimed as you will be required to submit these in case of an audit by MIMCOL in the coming months. MIMCOL reserves the right to claim back the value of printed vouchers which you would have scanned through your app but do not present them when requested. It is your responsiblity to ensure that all the printed vouchers claimed through your app are collected and stored safely for auditing purposes. A VAT receipt should always be issued for the products or services sold. Respective VAT receipt should always be equal or greater than the amount of vouchers redeemed.
In case you need further assistance:
Website: www.vouchersmimcol.com
Business Helpline: 8007 4950
Email: [email protected] (quoting your VAT number).
The money will be transferred to the credit card registered with your business account.