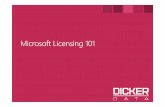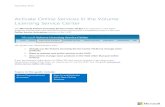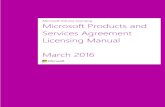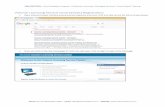Activate Online Services in the Volume Licensing Service Center
Transcript of Activate Online Services in the Volume Licensing Service Center

November 2014
Activate Online Services in the Volume
Licensing Service Center
The Microsoft Volume Licensing Service Center (VLSC) lets customers in the Open
program activate their new Microsoft online services with a simplified process in the new
Online Service Activations section of the VLSC.
This guide is for administrators who:
1. Already use the Volume Licensing Service Center (VLSC) to manage some
products.
2. Want to activate new online services in the VLSC.
3. Also need to manage some products in the VLSC other than just online
services.
If you purchased a subscription to Office 365 and want to activate it by using a new
streamlined method that does not require you to use the VLSC, see the guide Activate an
Online Service (Office 365 only).
Topics in this guide include:
About Organizational
Accounts
Sign in and Activate
Your New Online
Services

2 | Activate Online Services in the Volume Licensing Service Center
About Organizational Accounts
To use any Microsoft online services, such as Office 365, you and other users in your
organization need to sign in to them with an Organizational Account. When you activate
your new online services, you will be directed to sign in with an Organizational Account.
If anyone in your organization already uses Microsoft online services at work, they must be
signing in to them with an Organizational Account. This is different than the Microsoft
account that you must use to sign in to the Volume Licensing Service Center and personal
services such as Outlook.com email.
If you need to create an Organizational Account or want to learn more about
Organizational Accounts, see the guide Create an Organizational Account. Each
organization should have only a single Organizational Account, created by an administrator.
Sign in and activate your online services
This guide assumes that you have already signed up for some new online services either
yourself or through your Microsoft partner and are now ready to activate them in the VLSC.
Review the email invitation
After you subscribe to a new online service and order it through your Microsoft partner,
Microsoft will send email to the person listed as the online administrator in the volume
licensing agreement that your organization signed with Microsoft. This email confirms your
order for the new online services and any other products you also ordered.
Sign in to the VLSC
Sign in to the VLSC to check for new online services you ordered that are ready to activate.
You can find them in the VLSC even if you have not received an email confirming your
order.
If you’ve already used the VLSC, go there now and sign in. Then skip to the section below
titled Go to the Online Services Activation section of the VLSC.
If you’ve never signed in to the VLSC before, here’s how to register:
1. Create a Microsoft account for yourself, if you don’t already have one; you will
need this to sign in to the VLSC. This Microsoft account should use your work
(business) email address, not a personal email address. Create your Microsoft
account.
2. After you have created a Microsoft account, go to the VLSC:
https://www.microsoft.com/licensing/servicecenter
3. On the VLSC home page (titled Welcome to the Volume Licensing Service
Center), click Sign In.

3 | Activate Online Services in the Volume Licensing Service Center
4. Type your Microsoft account and password.
5. Click Sign In
6. First-time users must type their business email address (the email address you
should have used when you created your Microsoft account). Type the business
email address into both the Business Email and Confirm your Business Email
fields.
7. Click Submit.
If you received an email invitation to the VLSC, type the email address to which your invitation
was sent.
When you click Submit, an email message is sent to confirm ownership of the business email
address that you provided.

4 | Activate Online Services in the Volume Licensing Service Center
8. Go to the inbox for the business email address that you provided
a. Open the email message from the Volume Licensing Service Center with the subject line Thank
You for Registering with the Volume Licensing Service Center.
b. Click the link in the email message to confirm your ownership of this business email address.
NOTE: If you do not receive an email notification, check the junk mail folder in your
email program. Ensure that you add microsoft.com to your Safe Senders list. If you
use Microsoft Outlook, turn off automatic filtering by selecting the Home tab. Click
the Junk menu, click Junk Email Options, and then select No Automatic
Filtering.
Accept the Open License agreement
When you sign in to the VLSC, it verifies whether you have any Open License agreements
with unsigned terms and conditions. If you have an unsigned Open License agreement, you
will be prompted to sign the agreement.
You must do this before you can activate your online services in the VLSC. Type your full
name and click I ACCEPT.
If you don’t see this terms and conditions page, skip to the next step.
Open License Program terms and conditions
Go to the Online Services Activation section of the VLSC
After you sign in to the VLSC, select the section titled Online Service Activation.
You may also notice other links on the VLSC home page directing you to active your online
services. Clicking any of these links should take you to the same page.

5 | Activate Online Services in the Volume Licensing Service Center
The VLSC home page may have multiple links to activate your online services.
Select the service that you want to activate
1. On the Online Service Activation page, select the Licensing ID for the online
service that you want to activate. If you have many services listed, use the
search box to enter the Licensing ID or organization name for the online
services that you want to find and activate.
2. After you have selected the online services that you want to activate, click
MANAGE ACTIVATIONS.

6 | Activate Online Services in the Volume Licensing Service Center
NOTE: When you click Manage Activations, the VLSC will need to open a new
browser window. If your pop-up blocker is active, you will need to adjust your
browser settings to allow pop-ups for this page. This will allow you to open the
page and manage your activations.
Internet Explorer lets you turn on or disable its Pop-up Blocker.
Choose how you will provide an Organizational Account
This should open a Volume Licensing Online Service Activation screen where you will be
asked to choose one of these two options:
I have an account for my organization to use
I need to create a new account for my organization to use
Make your choice and click one option.

7 | Activate Online Services in the Volume Licensing Service Center
If you need to create an Organizational Account or want to learn more about
Organizational Accounts, see the guide Create an Organizational Account.
Sign in with your Organizational Account
You will be directed to a page asking you to sign in with your Organizational Account.
(NOTE: This is different than the Microsoft account that you used to sign in to the VLSC.)
Enter your Organizational Account and password and click Sign in.
As explained above in About Organizational Accounts, an Organizational Account is the
account that employees use to sign in their Microsoft online services at work.
Sign in with your Organizational Account and password.

8 | Activate Online Services in the Volume Licensing Service Center
Start the activation process
After you sign in with your Organizational Account, you will be taken to a page where you can activate your online
services. Find the online service that you want to activate, if there is more than one in the list, and click Start
Activation.
This will take you to a page for the online service that you selected. We’ll show how this
works for Office 365.
Start setting up your new online service
In this example, the customer has clicked Start Activation for a new subscription to Office
365. This takes them to an Office 365 screen titled Get started with Office 365.
1. Click the check box next to I understand. I’m the right person to be doing
this for my organization.
2. Click start.

9 | Activate Online Services in the Volume Licensing Service Center
Activate your online service and redeem your new licenses
1. The system will automatically enter the product key for your new online service.
Click next.
2. If you already have some Office 365 licenses in use at your organization, the
screen you see will tell you how many licenses you have, indicate the date they
expire, and ask if you want to add the new licenses that you are activating. You
can add the new licenses to your current subscriptions (increasing the number
of total subscriptions) or use them to extend the expiration date of your current
subscriptions without adding any new subscriptions.
Make the selection that you want and then click next.

10 | Activate Online Services in the Volume Licensing Service Center
3. Verify that the information (number of licenses) is correct, then click redeem.
Office 365 should now display the number of new licenses that you activated. These
licenses available are ready for you to assign to users.

11 | Activate Online Services in the Volume Licensing Service Center
Now you’re ready to use your new online services!
This guide is for informational purposes only. MICROSOFT MAKES NO WARRANTIES, EXPRESS, IMPLIED, OR
STATUTORY, AS TO THE INFORMATION IN THIS DOCUMENT. © 2014 Microsoft Corporation. All rights reserved.