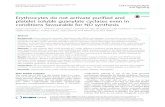Activate and Access Network Camera
Transcript of Activate and Access Network Camera

Activate and Access NetworkCamera
User Guide

Contents
1 Activate Camera ......................................................................................... 1
1.1 Activate via SADP .............................................................................................. 1
1.2 Activate Camera via iVMS-4200 ........................................................................ 2
1.3 Activate Camera via Web Browser .................................................................... 3
2 Access Camera ............................................................................................ 5
2.1 Access Camera via Web Browser ...................................................................... 5
2.2 Access Camera via iVMS-4200 .......................................................................... 6
3 Operate via Mobile Client ........................................................................... 7
3.1 Enable Hik-Connect Service on Camera ............................................................ 7
3.1.1 Enable Hik-Connect Service via Web Browser .......................................... 7
3.1.2 Enable Hik-Connect Service via SADP Software ........................................ 7
3.2 Set Up Hik-Connect ........................................................................................... 8
3.3 Add Camera to Hik-Connect .............................................................................. 9
3.4 Initialize Memory Card via Hik-Connect .......................................................... 10
Activate and Access Network Camera User Guide
ii

1 Activate Camera
The camera need to be activated by setting a strong password before use. This partintroduces camera activation using different client tools.
1.1 Activate via SADPSADP is a tool to detect, activate and modify the IP address of the camera over theLAN.
Before You Start• Get the SADP software from the supplied disk or the official website http://
www.hikvision.com/en/ , and install the SADP according to the prompts.• The camera and the PC that runs the SADP tool should be within the same
subnet.The following steps show how to activate one device and modify its IP address. Forbatch activation and IP address modification, refer to User Manual of SADP fordetails.
Steps1. Run the SADP software and search the online devices.2. Find and select your device in online device list.3. Input new password (admin password) and confirm the password.
Caution
STRONG PASSWORD RECOMMENDED-We highly recommend you create a strongpassword of your own choosing (using a minimum of 8 characters, includingupper case letters, lower case letters, numbers, and special characters) in orderto increase the security of your product. And we recommend you reset yourpassword regularly, especially in the high security system, resetting the passwordmonthly or weekly can better protect your product.
4. Click Activate to start activation.
Activate and Access Network Camera User Guide
1

Status of the device becomes Active after successful activation.5. Modify IP address of the camera.
1) Select the device.2) Change the device IP address to the same subnet as your computer by either
modifying the IP address manually or checking Enable DHCP.3) Input the admin password and click Modify to activate your IP address
modification.
1.2 Activate Camera via iVMS-4200iVMS-4200 is a PC client to manage and operate your devices. Camera activation issupported by the software.
Before You Start• Get the client software from the supplied disk or the official website http://
www.hikvision.com/en/ . Install the software following the prompts.• The camera and the PC that runs the software should be in the same subnet.
Steps1. Run the client software.2. Enter Device Management or Online Device.3. Check the device status from the device list, and select an inactive camera.4. Click the Activate.5. Create and confirm the admin password of the camera.
Activate and Access Network Camera User Guide
2

Caution
STRONG PASSWORD RECOMMENDED-We highly recommend you create a strongpassword of your own choosing (using a minimum of 8 characters, includingupper case letters, lower case letters, numbers, and special characters) in orderto increase the security of your product. And we recommend you reset yourpassword regularly, especially in the high security system, resetting the passwordmonthly or weekly can better protect your product.
6. Click OK to start activation.Device status change to Active after successful activation.
7. Modify IP address of the device.1) Select the device and click Modify Netinfo at Online Device.2) Change the device IP address to the same subnet with your computer by
either modifying the IP address manually or checking DHCP.3) Input the admin password of the device and click OK to complete
modification.
1.3 Activate Camera via Web BrowserUse web browser to activate the camera. For the camera with the DHCP enabled bydefault, use SADP software or PC client to activate the camera.
Before You StartMake sure your camera and your PC connect to the same LAN.
Steps1. Change the IP address of your PC to the same subnet as the camera.
The default IP address of the camera is 192.168.1.64.
2. Open a web browser and input the default IP address.3. Create and confirm the admin password.
Caution
STRONG PASSWORD RECOMMENDED-We highly recommend you create a strongpassword of your own choosing (using a minimum of 8 characters, includingupper case letters, lower case letters, numbers, and special characters) in orderto increase the security of your product. And we recommend you reset your
Activate and Access Network Camera User Guide
3

password regularly, especially in the high security system, resetting the passwordmonthly or weekly can better protect your product.
4. Click OK to complete activation and enter Live View page.5. Modify IP address of the camera.
1) Enter IP address modification page. Configuration → Network → TCP/IP2) Change IP address.3) Save the settings.
Activate and Access Network Camera User Guide
4

2 Access Camera
This part introduces how to access the camera via Web browser or client software.
2.1 Access Camera via Web BrowserBefore You StartCheck the system requirement to confirm that the operating computer and webbrowser meets the requriements.
Table 2-1 System Requirement
Operating System Microsoft Windows XP and above version, Mac OS X 10.8 andabove version
CPU 3.0 GHz or higher
RAM 1 GB or higher
Display 1024 × 768 resolution or higher
Web Browser Internet Explorer 8.0 and above version, Mozilla Firefox 30.0-51, Google Chrome 31.0-44, Safari 8.0+
Steps1. Open the web browser.2. Input IP address of the camera to enter the login interface.3. Input user name and password.
Note
Illegal login lock is activated by default. If admin user performs seven failedpassword attempts (five attempts for user/operator), the IP address is blockedfor 30 minutes.If illegal login lock is not needed, go to Configuration → System → Security →Security Service to turn it off.
4. Click Login.5. Download and install appropriate plug-in for your web browser.
Activate and Access Network Camera User Guide
5

For IE based web browser, webcomponents and TM are optional. For non-IE basedweb browser, webcomponents, TM, VLC and MJEPG are optional.
2.2 Access Camera via iVMS-4200Add the camera to client software before further operation.Refer to the iVMS-4200 Client Software User Manual for detailed setting steps.
Activate and Access Network Camera User Guide
6

3 Operate via Mobile Client
Hik-Connect is an application for mobile devices. Using the App, you can view liveimage, receive alarm notification and so on.
Note
Hik-Connect service should be supported by the camera.
3.1 Enable Hik-Connect Service on CameraHik-Connect service should be enabled on your camera before using the service.You can enable the service through SADP software or Web browser.
3.1.1 Enable Hik-Connect Service via Web Browser
Follow the following steps to enable Hik-Connect Service via Web Browser.
Before You StartYou need to activate the camera before enabling the service.
Steps1. Access the camera via web browser.2. Enter platform access configuration interface. Configuration → Network →
Advanced Settings → Platform Access3. Select Hik-Connect as the Platform Access Mode.4. Check Enable.5. Click and read "Terms of Service" and "Privacy Policy" in pop-up window.6. Create a verification code or change the old verification code for the camera.
Note
The verification code is required when you add the camera to Hik-Connectservice.
7. Save the settings.
3.1.2 Enable Hik-Connect Service via SADP Software
Activate and Access Network Camera User Guide
7

This part introduce how to enable Hik-Connect service via SADP software of anactivated camera.
Steps1. Run SADP software.2. Select a camera and enter Modify Network Parameters page.3. Check Enable Hik-Connect.4. Create a verification code or change the old verification code.
Note
The verification code is required when you add the camera to Hik-Connectservice.
5. Click and read "Terms of Service" and "Privacy Policy".6. Confirm the settings.
3.2 Set Up Hik-ConnectSteps1. Get and install Hik-Connect application by the following ways.
- Visit https://appstore.hikvision.com to download the application accordingto your mobile phone system.
- Visit the official site of our company. Then go to Support → Tools →Hikvision App Store .
- Scan the QR code below to download the application.
Note
If errors like "Unknown app" occur during the installation, solve the problem intwo ways.
Activate and Access Network Camera User Guide
8

• Visit https://appstore.hikvision.com/static/help/index.html to refer tothe troubleshooting.
• Visit https://appstore.hikvision.com/ , and click Installation Help at theupper right corner of the interface to refer to the troubleshooting.
2. Start the application and register for a Hik-Connect user account.3. Log in after registration.
3.3 Add Camera to Hik-ConnectSteps1. Connect your mobile device to a Wi-Fi.2. Log into the Hik-Connect app.3. In the home page, tap "+" on the upper-right corner to add a camera.4. Scan the QR code on camera body or on the Quick Start Guide cover.
Note
If the QR code is missing or too blur to be recognized, you can also add thecamera by inputting the camera's serial number.
5. Input the verification code of your camera.
Note
• The required verification code is the code you create or change whenyou enable Hik-Connect service on the camera.
• If you forget the verification code, you can check the current verificationcode on Platform Access configuration page via web browser.
6. Tap Connect to a Network button in the popup interface.7. Choose Wired Connection or Wireless Connection according to your camera
function.
WirelessConnection
Input the Wi-Fi password that your mobile phone hasconnected to, and tap Next to start the Wi-Fi connectionprocess. (Locate the camera within 3 meters from therouter when setting up the Wi-Fi.)
WiredConnection
Connect the camera to the router with a network cableand tap Connected in the result interface.
Activate and Access Network Camera User Guide
9

Note
The router should be the same one which your mobile phone has connected to.
8. Tap Add in the next interface to finish adding.For detailed information, refer to the user manual of the Hik-Connect app.
3.4 Initialize Memory Card via Hik-ConnectMemory card requires initialization before saving camera recordings and pictures.
Steps1. Check the memory card status by tapping on Storage Status in the device
settings interface.2. If the memory card status displays as Uninitialized, tap to initialize it.
The status will change to Normal after the successful initialization.
ResultYou can then start recording any event triggered video in the camera such as motiondetection.
Activate and Access Network Camera User Guide
10

UD07586B