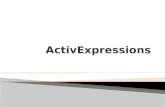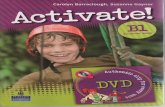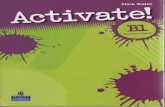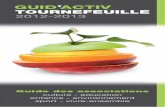Activ Formativas3H
-
Upload
maria-fatima -
Category
Documents
-
view
243 -
download
0
description
Transcript of Activ Formativas3H

ACTIVIDADE FORMATIVA
ACÇÃO DO TUTOR NUMA UNIDADE CURRICULAR
Universidade Aberta Curso de Formação de Tutores em Elearning Comissão Para a Formação Docente em E-learning
ACTIVIDADE
3

C U R S O D E F O R M A Ç Ã O D E T U T O R E S E M E L E A R N I N G J A N E I R O / F E V E R E I R O ,
2 0 0 9
1
Roteiro das Actividades Formativas
As actividades que se propõem pretendem apoiar o seu processo de auto-aprendizagem da temática. Para as realizar necessita mobilizar os conhecimentos adquiridos/desenvolvidos com a leitura dos Materiais de Aprendizagem sugeridos anteriormente, ler ou consultar o Modelo Pedagógico da UAb e o ABC do Tutor. A sua realização exige que experimente não só algumas funções que se esperam do tutor, mas também a perspectiva do estudante. Para as realizar está integrado numa equipa de trabalho que dispõe de uma Unidade Curricular experimental da responsabilidade dessa equipa (equipa de tutores) - irão experimentar algumas das acções a desenvolver como tutor. No entanto também lhe é pedido que experimente o papel de estudante numa Unidade Curricular da responsabilidade de colegas (equipa de estudantes).
Cada equipa dispõe de um Fórum Moderado pelos Formandos separado e oculto onde pode trocar ideias com os colegas da sua equipa, ou seja, não estão visíveis os Fóruns das restantes equipas.
Estas actividades formativas devem ser entendidas como um percurso de aprendizagem. Deverá seguir os passos aqui descritos.
Esta Actividade Formativa implica a vivência do papel de tutor numa determinada
Unidade Curricular e de estudante numa outra unidade curricular da responsabilidade de
colegas deste curso. Foram por isso, constituídas várias equipas –cf. Quadro 1.
Cada equipa de tutores possui uma unidade curricular de que é responsável e
onde irão experimentar uma série de acções que implicam operar com a plataforma
Moodle. Estas acções são as que estão previstas no seu trabalho como tutor, ou seja, no
Plano de Tutoria definido pelo professor da unidade curricular (por exemplo, introduzir as
classificações nos e-fólios, colocar uma mensagem de abertura, etc.). Simultaneamente
a mesma equipa (a sua equipa) experimenta ser estudante numa unidade curricular da
responsabilidade de outros colegas tutores (Quadro 2).

C U R S O D E F O R M A Ç Ã O D E T U T O R E S E M E L E A R N I N G - J A N E I R O / F E V E R E I R O ’ 2 0 0 9
3
Quadro1
Quadro2
O PAPEL DE TUTOR
ACTIVIDADE 1
Verifique se no menu à esquerda lhe aparece o Projecto de Unidade Curricular de que é tutor(a) (Ex: Projecto Equipa Verde). Entre nessa U.C. e procure experimentar todas as funções que o seguinte Roteiro apresenta.
ROTEIRO DO MOODLE A. A UNIDADE CURRICULAR NO MOODLE
No percurso que efectuou neste curso tem tido o estatuto de estudante. No entanto, no exercício da sua função de tutor, irá ter na plataforma o estatuto de professor. Este estatuto dá-lhe privilégios que lhe permitem operar com algumas funcionalidades do Moodle. Com este exercício irá verificar algumas dessas funcionalidades.
EQUIPA DE TUTORES
EQUIPA AZUL José Carlos Pereira Joana Cardoso Pedro Nunes Rui Cunha Maria José Cheira
EQUIPA LILÁS Teresa de Sousa Raposo Vitor Santos Bruno Cibrão Margarita Carvalho Ana Baptista
EQUIPA AMARELA António Rosas João Zambujal de Oliveira Susana Morgado Perpétua Silva
EQUIPA VERDE
Teresa Ruel João Luís Fontes Joana Miranda Teresa Teixeira Antonio Gouveia
EQUIPA DE TUTORES EQUIPA DE ESTUDANTES
EQUIPA AZUL
EQUIPA VERDE
EQUIPA LILÁS EQUIPA AZUL
EQUIPA AMARELA EQUIPA LILÁS
EQUIPA VERDE EQUIPA AMARELA

C U R S O D E F O R M A Ç Ã O D E T U T O R E S E M E L E A R N I N G - J A N E I R O / F E V E R E I R O ’ 2 0 0 9
4
A.1. O MENU DE ADMINISTRAÇÃO
A U. C. experimental que se apresenta na Figura 1 tem o seguinte design. Actualmente já domina muitas destas funções enquanto utilizador-estudante. Apenas o menu assinalado à esquerda não lhe é familiar: o menu de ADMINISTRAÇÃO. Este menu só é visível para determinados utilizadores: os criadores de unidades curriculares e os professores. Um utilizador pode ter qualquer um dos estatutos em diferentes unidades curriculares (por exemplo, no curso de formação possui o estatuto de formando, mas enquanto tutor da UAb foi-lhe atribuído agora, para esta actividade, o estatuto de “professor”.
FIGURA 1
FIGURA 2
Menu de ADMINISTRAÇÃO. Através destas funções o criador da u.c. ou o professor têm acesso, configuram e alteram as características do ambiente de aprendizagem.
MODO DE EDIÇÃo: Permite-lhe editar texto e adicionar recursos dentro do ambiente de aprendizagem.

C U R S O D E F O R M A Ç Ã O D E T U T O R E S E M E L E A R N I N G - J A N E I R O / F E V E R E I R O ’ 2 0 0 9
5
A.2. ATRIBUIÇÃO DE ESTATUTOS
Irá agora utilizar e treinar algumas funções do Menu de Administração. A primeira função a usar é ATRIBUIR ESTATUTOS porque é necessário que adicione alguns dos seus colegas como seus estudantes. Deve clicar em ATRIBUIR ESTATUTOS. É direccionado para um ecrã como o que se apresenta na Figura 3. Existe a possibilidade de adicionar utilizadores como: Professores Tutores
Estudantes Visitantes
Cada um dispõe de privilégios diferentes. Para além do criador de unidade curricular, o professor é quem detém mais privilégios.
Configurações: Permite-lhe ter acesso às configurações que o Docente definiu quando criou a u. c. .
Atribuir Estatutos: Possibilita a definição e integração numa u. c. dos estatutos dos diversos intervenientes: Professor, Estudante, Tutor, Visitante.
Grupos de Trabalho: Permite a definição de Grupos de Trabalho não visíveis.
Esta função possibilita efectuar-se uma cópia de segurança de uma u. c. e guardá-la no seu arquivo pessoal.
Permite importar de outra unidade curricular: ou a sua totalidade ou apenas determinados recursos.
Acesso a relatórios estatísticos. Esta função permite analisar os relatórios de acesso e visita dos fóruns e outras actividades.
Questionários pré-feitos;
Permite criar perguntas ou questionários.
A área de ficheiros é onde se armazenam os documentos, imagens, vídeos, etc. que se pretendem utilizar no ambiente de aprendizagem. Devem ser carregados para esta área para depois poderem ser disponibilizados.
Cartão de Aprendizagem: Esta função é adequada apenas para das unidades curriculares do 1º ciclo aceder às classificações dos e-folios.
Permite ao estudante anular a sua inscrição na u. c.

C U R S O D E F O R M A Ç Ã O D E T U T O R E S E M E L E A R N I N G - J A N E I R O / F E V E R E I R O ’ 2 0 0 9
6
FIGURA 3
Será aberto um ecrã como o da Figura 4. Do lado direito apresenta-se a lista de todos os utilizadores que estão inscritos na Plataforma. Do lado esquerdo encontra a área do utilizador que criou a u. c.. Para adicionar estudantes deverá escrever no campo o seu nome, ou endereço de email.
Clique em Estudante.
1) Escreva nesta área o nome de um dos seus colegas que será aluno desta unidade curricular experimental. 2) Clique depois
em Procurar.
3) A Base de Dados de utilizadores localizou estes dois nomes. Deve saber exactamente o nome ou email para não inserir um outro utilizador com nome semelhante.

C U R S O D E F O R M A Ç Ã O D E T U T O R E S E M E L E A R N I N G - J A N E I R O / F E V E R E I R O ’ 2 0 0 9
7
Surgirá um ecrã como o Figura 5.
FIGURA 5
Para regressar à página principal da unidade curricular clique no nome da unidade curricular que lhe foi atribuída no canto esquerdo (Figura 6).
FIGURA 6
1) Coloque o cursor em cima do nome da estudante. Ficará assinalado a azul. 2) Clique no ícone da seta. Esta acção transportará o nome da estudante para o lado esquerdo. Significa que está a colocar um-a-um os utilizadores-estudantes na sua u. c.
Nome curto da u. c. deste exemplo é Azul.

C U R S O D E F O R M A Ç Ã O D E T U T O R E S E M E L E A R N I N G - J A N E I R O / F E V E R E I R O ’ 2 0 0 9
8
A.3. A EDIÇÃO DENTRO DA UC Para se colocar ou tornar visíveis todos os recursos presentes na U.C. tem que activar o Modo de Edição. Para tal deve seleccionar MODO DE EDIÇÃO (canto superior direito do ecrã). (cf. Figura 7).
FIGURA 7
Clicando aqui entra no Modo de Edição
Na zona central, que se encontra dividida em tópicos, surge um ícone junto ao nº do tópico: significa que pode inserir texto. Ao clicar abre um editor de texto.
Esta coluna é um painel de navegação do tópico :
:esconde os tópicos à excepção daquele em que se encontra.
: sinaliza o tópico.
: está visível para os estudantes. está invisível para os estudantes.
permite deslocar o o tópico para cima. permite deslocar o
o tópico para baixo.

C U R S O D E F O R M A Ç Ã O D E T U T O R E S E M E L E A R N I N G - J A N E I R O / F E V E R E I R O ’ 2 0 0 9
9
No caso das actividades ou recursos possui este painel de funções:
Para sair do Modo de Edição deverá clicar no mesmo botão e a U.C. ficará com o
seguinte aspecto:
Figura 8
Desloca o recurso para a direita.
Permite editar o texto.
Desloca o recurso para cima ou para baixo..
Apaga o recurso ou actividade.
Indica que é um Fórum sem Grupos.

C U R S O D E F O R M A Ç Ã O D E T U T O R E S E M E L E A R N I N G - J A N E I R O / F E V E R E I R O ’ 2 0 0 9
10
A.4. TORNAR VISÍVEL OU INVISÍVEL UM RECURSO OU ACTIVIDADE
No Modo de Edição pode tornar visível ou invisível qualquer recurso, actividade ou mesmo um tópico. Na Figura 9 tudo se apresenta visível para o estudante. Sabemos isso através da sinalização do “olho aberto”:
FIGURA 9
Se clicar nessa função “esconde” a referida actividade ou o tópico. Esta opção pode ser tomada para cada recurso específico ou para a globalidade do tópico (cf. Figura 10).
FIGURA 10
Visibilidade da Actividade Fórum.
Visibilidade do Tópico.
O PUC e a Decisão sobre a Avaliação estão invisíveis para o estudante.
O Tópico 1 e 2 estão totalmente invisíveis para o estudante. Apresentam-se com uma barra cor de salmão como sinal de advertência de que não estão disponíveis.

C U R S O D E F O R M A Ç Ã O D E T U T O R E S E M E L E A R N I N G - J A N E I R O / F E V E R E I R O ’ 2 0 0 9
11
A.5. OS FÓRUNS SEPARADOS OCULTOS
Existem dois procedimentos distintos e alternativos para criar fóruns ocultos na versão 1.9 do Moodle, designados, no âmbito deste documento, PROCEDIMENTO A (I) e PROCEDIMENTO B (II).
(I) PROCEDIMENTO A
De acordo com o Procedimento A, os fóruns ocultos estão associados a “grupos de trabalho”: um “grupo de trabalho” designa um grupo de utilizadores dentro de uma UC e, no âmbito do Modelo Pedagógico para o 1.º Ciclo, refere-se, basicamente, ao grupos “Avaliação Contínua” e “Exame”, pré-configurados no template para a criação de UC’s de 1.º Ciclo. A constituição de fóruns ocultos mediante a aplicação do Procedimento A implica a criação, pelo docente, de um só fórum, que vai servir diferentes grupos de trabalho. Tendo como referência, uma vez mais, a aplicação do Modelo Pedagógico para o 1.º Ciclo e a criação de, por exemplo, um Fórum de Dúvidas, o docente cria um só fórum, que vai servir simultâneamente os estudantes do grupo Avaliação Contínua e do grupo Exame. Todos os estudantes da turma visualizarão o mesmo fórum (a mesma introdução ou apresentação do fórum), mas nele os alunos adicionados a um determinado grupo só poderão ver e responder às mensagens que tiverem sido dirigidas ao seu grupo pelo professor ou tutor e todas as mensagens aí publicadas por um elemento de determinado grupo só poderão ser visualizadas e respondidas pelos membros desse mesmo grupo. Como o mesmo fórum vai estar ao serviço, no presente caso, de dois grupos de estudantes distintos, o tutor ou professor deve ter especial atenção quando colocar no fórum a primeira mensagem destinada a cada um dos grupos, seleccionando, nesse momento, o grupo ao qual essa mensagem se destina: todas as mensagens colocadas nessa mesma linha de discussão só ficarão visíveis para membros desse grupo seleccionado. Só este procedimento assegura que os membros do outro grupo não as possam visualizar. Partamos do princípio, agora, que o professor de uma UC de 1.º Ciclo vai criar, no seio da mesma, um fórum com a presença do professor para esclarecimento de dúvidas aos grupos de Avaliação Contínua e Exame. Para constituir esse fórum mediante a aplicação Procedimento A, o docente deve: 1) Colocar a plataforma em Modo de Edição. 2) Aceder ao tópico onde se quer criar o fórum e escolher Adicionar uma actividade: Fórum.

C U R S O D E F O R M A Ç Ã O D E T U T O R E S E M E L E A R N I N G - J A N E I R O / F E V E R E I R O ’ 2 0 0 9
12
FIGURA 11
3) Estará a “adicionar um novo fórum a tópico X”: 3.1) Atribuir a esse novo fórum o título pretendido (por exemplo, “Fórum de Dúvidas” ou “Fórum de Avaliação”). No Tipo de fórum, escolher Fórum standard de uso geral.
FIGURA 12
3.2) Escrever, na caixa de edição destinada ao efeito, a Introdução ao fórum (ex. “Fórum de Dúvidas com a presença do professor. Aberto de x a x” ):

C U R S O D E F O R M A Ç Ã O D E T U T O R E S E M E L E A R N I N G - J A N E I R O / F E V E R E I R O ’ 2 0 0 9
13
FIGURA 13
3.3) No mesmo ecrã, em baixo, configurar as Definições comuns do módulo conforme se vê na imagem:
FIGURA 14
3.4) Ainda no mesmo ecrã, em baixo, clicar no botão Gravar alterações e mostrar. Será direccionado para a página de abertura do fórum.

C U R S O D E F O R M A Ç Ã O D E T U T O R E S E M E L E A R N I N G - J A N E I R O / F E V E R E I R O ’ 2 0 0 9
14
4) Já na página de abertura do fórum, publicar a primeira mensagem (mensagem de abertura do fórum) dirigida a um dos grupos: no canto superior esquerdo do ecrã, em Ocultar grupos, escolher o grupo pretendido, antes de clicar em Começar um novo tema. Proceder da mesma forma para publicar a primeira mensagem (mensagem de abertura do fórum) destinada ao outro grupo. Desta forma, o mesmo fórum funciona para os dois grupos, consoante o grupo de utilizadores seleccionados na caixa Ocultar grupos (vide Fig.15):
FIGURA 15
1
2
1
2
Atenção: Só o procedimento descrito em 4) garante que as mensagens dirigidas e colocadas no fórum por um grupo não sejam visualizadas pelo outro, funcionando o fórum, efectivamente, como um fórum oculto. Todas as mensagens ou temas abertos a partir desse momento pelos estudantes membros desse grupo só serão vistas por membros do mesmo grupo. Cada vez que “Começar um novo tema” certifique-se de que está seleccionado o grupo pretendido, a quem a sua mensagem se vai dirigir. Obviamente, para que para que as mensagens sejam vistas pelo grupo a que se destinam, o fórum deve estar visível: para o abrir, clicar no ícone do “olho” localizado em frente ao mesmo:

C U R S O D E F O R M A Ç Ã O D E T U T O R E S E M E L E A R N I N G - J A N E I R O / F E V E R E I R O ’ 2 0 0 9
15
5) Repetir o procedimento descrito de 1) a 4) para constituir o Fórum de Estudantes.
(II) PROCEDIMENTO B
Segundo a aplicação do Procedimento B, os fóruns ocultos estão associados a “agrupamentos”. No âmbito da versão 1.9 do Moodle, um “agrupamento” designa um conjunto de grupos dentro de uma UC. No caso da aplicação do Modelo Pedagógico para o 1.º Ciclo, está pré-configurado no template para a criação de UC’s de 1.º Ciclo o agrupamento “Avaliação Contínua”. A pré-configuração deste agrupamento no referido template teve como objectivo facilitar a disponibilização, na própria ferramenta dos e-fólios, das especificações para a realização dos mesmos de modo a que tais indicações fossem exclusivamente vistas pelos estudantes em Avaliação Contínua. Por conseguinte, a aplicação do Procedimento B na criação de fóruns ocultos pressupõe a constituição prévia, por parte do docente, do agrupamento “Exame”. Para constituir fóruns ocultos pelo Procedimento B o docente tem de criar tantos fóruns ocultos quantos os grupos de trabalho que estes vão servir. Novamente tendo como referência a aplicação do Modelo Pedagógico para o 1.º Ciclo e a criação, por exemplo, de um Fórum de Dúvidas, pela aplicação do procedimento B o docente terá de criar dois fóruns: um fórum para o agrupamento “Avaliação Contínua” e outro fórum para o agrupamento “Exame”. Os estudantes só verão o fórum que está associado ao respectivo agrupamento e, consequentemente, as mensagens que nele forem publicadas. O tutor ou professor não necessita de se preocupar, no momento de colocar a mensagem de abertura destes fóruns, em seleccionar o grupo ao qual as mensagens se dirigem: estas, tal como o próprio fórum, serão sempre exclusivamente vistas por membros do respectivo agrupamento. Partamos do princípio, mais uma vez, que o professor de uma UC de 1.º Ciclo quer criar, no seio da mesma, fóruns ocultos com a presença do professor para esclarecimento de dúvidas aos grupos de Avaliação Contínua e Exame. Para criar tais fóruns ocultos aplicando o Procedimento B, o docente deve: 1) No menu Administração, clicar em Grupos de trabalho.
FIGURA 16

C U R S O D E F O R M A Ç Ã O D E T U T O R E S E M E L E A R N I N G - J A N E I R O / F E V E R E I R O ’ 2 0 0 9
16
2) No ecrã que se abre, clicar no separador Agrupamentos:
FIGURA 17
3) Verá que está criado o agrupamento Avaliação Contínua. Clicar em Criar agrupamento para criar o agrupamento Exame.
FIGURA 18
4) Atribuir o nome ao agrupamento em Nome de agrupamento e Gravar.

C U R S O D E F O R M A Ç Ã O D E T U T O R E S E M E L E A R N I N G - J A N E I R O / F E V E R E I R O ’ 2 0 0 9
17
FIGURA 19
5) Neste momento, já está criado o agrupamento Exame. Tem agora de lhe adicionar o grupo de trabalho Exame. Clicar no ícone relativo a grupos de trabalho:
FIGURA 20

C U R S O D E F O R M A Ç Ã O D E T U T O R E S E M E L E A R N I N G - J A N E I R O / F E V E R E I R O ’ 2 0 0 9
18
6) Seleccionar, com o cursor, o grupo Exame (ficará barrado a azul) e clicar no botão Adicionar:
FIGURA 21
7) No mesmo ecrã, verá que o grupo Exame já é um membro do Agrupamento Exame. Clicar então em Voltar para agrupamento:
FIGURA 22

C U R S O D E F O R M A Ç Ã O D E T U T O R E S E M E L E A R N I N G - J A N E I R O / F E V E R E I R O ’ 2 0 0 9
19
8) Poderá novamente confirmar que o grupo de trabalho Exame já está adicionado ao Agrupamento Exame. Voltar agora à página principal da UC para criar os fóruns.
FIGURA 23
9) Colocar a plataforma em Modo de Edição. 10) Aceder ao tópico onde se quer criar o fórum e escolher Adicionar uma actividade: Fórum.
FIGURA 24
11) Estará a “adicionar um novo fórum a tópico X”:

C U R S O D E F O R M A Ç Ã O D E T U T O R E S E M E L E A R N I N G - J A N E I R O / F E V E R E I R O ’ 2 0 0 9
20
11.1) Atribuir a esse novo fórum o título pretendido (por exemplo, “Fórum de Dúvidas: Avaliação Contínua” ou “Fórum de Avaliação Contínua”). No Tipo de fórum, escolher Fórum standard de uso geral.
FIGURA 25
11.2) Escrever, na caixa de edição destinada ao efeito, a Introdução ao fórum :
FIGURA 26
11.3) No mesmo ecrã, em baixo, configurar as Definições comuns do módulo conforme se vê na Figura 27:
FIGURA 27

C U R S O D E F O R M A Ç Ã O D E T U T O R E S E M E L E A R N I N G - J A N E I R O / F E V E R E I R O ’ 2 0 0 9
21
11.4) Ainda no mesmo ecrã, em baixo, clicar no botão Gravar alterações e regressar à disciplina. 12) Está criado o “Fórum de Dúvidas: Avaliação Contínua”. Repetir o procedimento descrito a partir de 10) para criar o “Fórum de Dúvidas: Exame” (uma vez que o agrupamento Exame já está criado). 13) Usar o processo descrito entre 10) e 11.4 para criar o “Fórum de Estudantes: Avaliação Contínua” e o “Fórum de Estudantes: Exame”.
Atenção: Só o procedimento descrito em 11.3) garante que o fórum oculto seja exclusivamente visto por membros do agrupamento a que se destina. Assim, em Agrupamento deve estar seleccionado o agrupamento para quem o mesmo foi criado e a opção Disponível apenas para membros do grupo deve estar também seleccionada, tal como se vê na imagem acima. Como já foi referido, o tutor ou professor não necessita de se preocupar em seleccionar o grupo ao qual as mensagens do fórum se dirigem: estas, tal como o próprio fórum, serão sempre exclusivamente vistas por membros do respectivo agrupamento.

C U R S O D E F O R M A Ç Ã O D E T U T O R E S E M E L E A R N I N G - J A N E I R O / F E V E R E I R O ’ 2 0 0 9
22
Sendo a tutoria nestas UCs experimentais partilhada pelos elementos da equipa (tutores), é possível que um colega de equipa já tenha realizado a tarefa pedida. Poderá, nesse caso, proceder à verificação (ver se está tudo correcto) ou trocar ideias sobre isso no fórum moderado pela equipa.
NO PAPEL DE TUTOR NO PAPEL DE ESTUDANTE
ACTIVIDADE 2
Agora já no papel de professor dirija-se à U. C. de que é responsável com a sua equipa e verifique quem foram os estudantes que se inscreveram nas duas modalidades de avaliação. Dirija-se ao menu “Administração”, clique em “Grupos de Trabalho” e adicione a cada um dos grupos – avaliação contínua ou exame final” – os estudantes da sua UC, de acordo com a respectiva decisão de avaliação.
Active os e-Fólios tornando-os visíveis para os seus estudantes.
ACTIVIDADE 3
Dirija-se à U. C. em que está como estudante e tome uma decisão sobre a modalidade de avaliação. É importante que algumas pessoas da sua equipa de estudantes optem pela modalidade de avaliação contínua e outras pelo exame para que os colegas que estão a experimentar o papel de tutores possam prosseguir a sua acção.
ACTIVIDADE 4
Como professor classifique os e-fólios dos estudantes atribuindo uma classificação e inserindo um pequeno comentário.
ACTIVIDADE 5
No papel de estudante dirija-se à U.C. em que é estudante e submeta um pequeno documento (ficheiro) à sua escolha no e-fólio A.
ACTIVIDADE 6
Como estudante verifique no e-fólio no seu Cartão de Aprendizagem qual a classificação obtida.
ACTIVIDADE 7
Como professor coloque mensagens nos Fórum do Tópico 1.
ACTIVIDADE 8
Como estudante coloque mensagens nos Fórum do Tópico 1.
ACTIVIDADE 9
Explore e experimente as acções que entender de acordo com o Plano de Tutoria da sua U. C. real.
Entenda este espaço como um espaço de experimentação e de problematização das dúvidas que ainda possui para que possam ser esclarecidas nesta fase do curso.