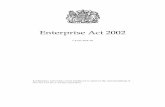ACT Enterprise - Brugervejledningdoc.vanderbiltindustries.com/docs/Access/ACT... ·...
Transcript of ACT Enterprise - Brugervejledningdoc.vanderbiltindustries.com/docs/Access/ACT... ·...
Data og design kan bliveændret uden varsel. / Tilføj subjekt til tilgængelighed.
© 2018 Copyright byVanderbilt International Ltd.
Vi forbeholder osalle rettigheder til dette dokument og dets indhold. Ved at acceptere dokumentet anerkender modtageren disse rettigheder ogforpligter sig til ikke at offentliggøre dokumentet eller dets emne i sin helhed eller delvist eller at stille det til rådighed for tredjemand udenforudgående udtrykkelig skriftlig tilladelse fra oseller at bruge det til andre formål end det, der var gældende, da det blev leveret til denne.
Indholdsfortegnelse1 Om denne dokumentation 10
1.1 Terminologi 10
2 Generelle oplysninger 11
2.1 Navigation i ACT Enterprise-klientbrugergrænseflader 11
2.2 Skærmen Logon 12
2.3 Enterprise Server indstillinger 13
2.4 Om PIN-koder 13
2.5 Eksport 13
2.6 Udskrivning 13
2.7 Generelle tips om søgning 14
2.8 Skærmen Brugeropslag 14
3 Sådan gør du det 16
3.1 Konfiguration af systemet 16
3.1.1 Tilføj en kontrolenhed 16
3.1.2 Aktivér/deaktivér kontrolenheder 18
3.1.3 Tilføj et SPC-panel 18
3.1.4 Tilføj en hubgruppe 19
3.1.5 Tilføj en dør 19
3.1.6 Automatisk sporing af netværkskontrolenheder 20
3.1.7 Test kontrolenheder/døre 21
3.1.8 Kontrol af systemstatus 21
3.1.9 Indstil egenskaber for flere døre 22
3.1.10 Indstil egenskaber for flere kontrolenheder 22
3.1.11 Skift database 23
3.1.12 Tilføj en ny database 24
3.1.13 Overfør en database 25
3.1.14Ændre standard serviceporten 26
3.1.15 Se, hvilken hardware der er på netværket 27
3.1.16 Konfigurér timere 27
3.2 Administration af systemet 28
3.2.1 Tilføj en dørgruppe 28
3.2.2 Konfigurér operatøradgangsrettigheder 30
3.2.3 Aktivér support til mobilapp 31
3.2.4 Synkronisér kontrolenhedsoplysninger 32
3.2.5 Konfigurér dørhandlinger 32
3.2.6 Konfigurér branddøre 33
3.2.7 Konfigurér ferie 33
©Vanderbilt 2018 3 A-100474-c31.8.2018
3.2.8 Tilføj en tidszone 34
3.2.9 Konfigurér og implementér systemnedlukninger 35
3.3 Administration af brugere 36
3.3.1 Tilføj en bruger 36
3.3.2 Kontrollér, hvilke døre en bruger har adgang til 38
3.3.3 Indstil adgangsrettigheder for en individuel bruger 39
3.3.4 Udvid brugergyldighed 41
3.3.5 Tilføj en brugergruppe 42
3.3.6 Indstil gruppeadgangsrettigheder 43
3.3.7 Slet brugere 44
3.4 Overvågning af systemet 44
3.4.1 Overvåg brugeraktivitet 45
3.4.2 Overvåg døraktivitet 45
3.4.3 Generér en liste over alle brugere på stedet (evakueringsrapport) 46
3.4.4 Rapport om tid og deltagelse (T&A) 47
3.4.5 Kommandér en dør 48
3.4.6 Tilføj en regel 48
4 ACT ServerClient Reference 50
4.1 Om ACT ServerClient 50
4.2 Livesystem (ACT ServerClient) 50
4.3 Database 51
4.4 Backups 51
4.5 Upload 52
4.6 DB-bruger 53
4.7 Firmwareopgradering 53
4.8 Overvågning 54
4.9 Registrér software 54
5 ACT Install Reference 56
5.1 Om ACT Install 56
5.2 Livesystem (ACT Install) 56
5.3 Hurtig opsætning 57
5.3.1 Tilføj kontrolenhed 57
5.3.2 Tilføj dør 57
5.3.3 Tilføj elevator 58
5.3.4 Automatisk sporing 58
5.4 Avanceret opsætning 58
5.4.1 Kontrolenheder/hubgrupper 58
5.4.2 Hubgrupper 63
5.4.3 eLock hubs 65
ACT Enterprise – Brugervejledning Indholdsfortegnelse
© Vanderbilt 2018 4 A-100474-c31.8.2018
5.4.4 Døre 68
5.4.5 I/O-moduler 73
5.4.6 Kortkonfiguration 77
5.4.7 Digitale videooptagere 79
5.4.8 Kameraer 80
5.4.9 SPC-paneler 81
5.5 Værktøjer (ACT Install) 82
5.5.1 Synkronisér system 82
5.5.2 Godkendelsesguide 83
5.6 Rapporter (ACT Install) 83
5.6.1 Systemstatus 83
5.6.2 System snapshot 83
5.7 Indstillinger (ACT Install) 83
5.7.1 Skærmen Indstillinger 84
5.7.2 Fanen Indstillinger > Generelt 84
5.7.3 Fanen Indstillinger > Kontrolenhedsindstillinger 85
5.7.4 Fanen Indstillinger > Installation 85
5.7.5 Fanen Indstillinger > Kontrolenheds sikkerhed 85
5.7.6 Fanen Indstillinger > Standardfunktioner - Dør 86
5.7.7 Fanen Indstillinger > Hændelsesfilter 86
5.7.8 Fanen Indstillinger > E-mail-besked 86
5.7.9 Fanen Indstillinger > Oplysninger 87
5.8 Klienter (ACT Install) 87
6 ACT Manage Reference 89
6.1 Om ACTManage 89
6.2 Skærmen ACTManage Hjem 89
6.3 Livesystem (ACTManage) 90
6.4 Brugere (ACTManage) 90
6.4.1 Skærmen Brugere 91
6.4.2 Skærmen Brugeroplysninger 93
6.4.3 Fanen Brugeroplysninger > Generelt 94
6.4.4 Fanen Brugeroplysninger > Oplysninger 95
6.4.5 Fanen Brugeroplysninger > Funktioner 95
6.4.6 Fanen Brugeroplysninger > Dørplaner 96
6.4.7 Fanen Brugeroplysninger > Ekstra rettigheder 97
6.4.8 Fanen Brugeroplysninger > Seneste hændelser 97
6.4.9 Fanen Brugeroplysninger > Vis døre 97
6.4.10 Fanen Brugeroplysninger > T&A Integration 98
6.4.11 Fanen Brugeroplysninger > Revisionsspor 98
ACT Enterprise – Brugervejledning Indholdsfortegnelse
© Vanderbilt 2018 5 A-100474-c31.8.2018
6.4.12 Fanen Brugeroplysninger > Lejere 98
6.4.13 SkærmenGæsteoplysninger 98
6.4.14 SkærmenUdskriv kort 99
6.4.15 SkærmenUpload foto 100
6.4.16 Skærmen Korttilføjelse 100
6.4.17 Skærmen Kopiér bruger 100
6.5 Brugergrupper 101
6.5.1 Skærmen Brugergrupper 101
6.5.2 Skærmen Brugergruppeoplysninger 102
6.5.3 Fanen Brugergruppeoplysninger > Generelt 103
6.5.4 Fanen Brugergruppeoplysninger > Adgangsrettigheder 103
6.5.5 Fanen Brugergruppeoplysninger > Funktioner 104
6.5.6 Fanen Brugergruppeoplysninger > Standardkort 104
6.5.7 Fanen Brugergruppeoplysninger > Anti-passback 105
6.5.8 Fanen Brugergruppeoplysninger > Områdegrænser 105
6.5.9 Fanen Brugergruppeoplysninger > Vis døre 105
6.5.10 Fanen Brugergruppeoplysninger > T&A rapport 106
6.5.11 Fanen Brugergruppeoplysninger > Lejere 106
6.5.12 Fanen Brugergruppeoplysninger > T&A Integration 106
6.5.13 Skærmen Tilføj brugergruppe 106
6.6 Dørgrupper 107
6.6.1 SkærmenDørgrupper 107
6.6.2 SkærmenDørgruppeoplysninger 107
6.6.3 Fanen Dørgruppeoplysninger > Generelt 108
6.6.4 Fanen Dørgruppeoplysninger > Brugergrupper 108
6.6.5 Fanen Dørgruppeoplysninger > Lejere 108
6.6.6 Skærmen Tilføj dørgruppe 108
6.7 Døre (ACTManage) 108
6.7.1 SkærmenDøre 109
6.7.2 SkærmenDøroplysninger 109
6.7.3 Fanen Døroplysninger > Generelt 109
6.7.4 Fanen Døroplysninger > Dørgrupper 110
6.7.5 Fanen Døroplysninger > Handlinger 110
6.7.6 Fanen Døroplysninger > Rapportering 111
6.7.7 Fanen Døroplysninger > Etagegruppe 112
6.7.8 Fanen Døroplysninger > Lejere 112
6.8 Regler 112
6.8.1 SkærmenRegler 112
6.8.2 SkærmenRegeloplysninger 113
ACT Enterprise – Brugervejledning Indholdsfortegnelse
© Vanderbilt 2018 6 A-100474-c31.8.2018
6.9 Tidszoner 115
6.9.1 Skærmen Tidszoner 115
6.9.2 Skærmen Tidszoneoplysninger 116
6.9.3 Fanen Tidszoneoplysninger > Generelt 116
6.9.4 Fanen Tidszoneoplysninger > Lejere 116
6.10 Ferie 116
6.10.1 Skærmen Ferie 117
6.11 DB-brugere 117
6.11.1 SkærmenDB-brugere 117
6.11.2 SkærmenDB-brugeroplysninger 118
6.11.3 Fanen DB-brugeroplysninger > Generelt 118
6.11.4 Skærmen Skift adgangskode 119
6.11.5 Fanen DB-brugeroplysninger > Lejere 119
6.12 Elevatorgrupper 119
6.12.1 Skærmen Elevatormanager 120
6.12.2 Fanen Elevatormanager > Elevatorgrupper 120
6.12.3 Skærmen Elevatorgruppeoplysninger 120
6.12.4 Fanen Elevatorgruppeoplysninger > Generelt 121
6.12.5 Fanen Elevatorgruppeoplysninger > Lejere 121
6.12.6 Fanen Elevatormanager > Etagegrupper 121
6.12.7 Skærmen Etagegruppeoplysninger 121
6.12.8 Fanen Etagegruppeoplysninger > Generelt 121
6.12.9 Fanen Etagegruppeoplysninger > Lejere 122
6.13 Inputs og outputs 122
6.13.1 Skærmen Inputs 123
6.13.2 Skærmen Inputoplysninger 123
6.13.3 Fanen Inputoplysninger > Generelt 123
6.13.4 Fanen Inputoplysninger > Gøre aktiv 123
6.13.5 Fanen Inputoplysninger > Aktivér 123
6.13.6 Fanen Inputoplysninger > Funktioner 124
6.13.7 Fanen Inputoplysninger > Lejere 124
6.13.8 SkærmenOutputs 124
6.13.9 SkærmenOutputoplysninger 124
6.13.10 FanenOutputoplysninger > Generelt 125
6.13.11 FanenOutputoplysninger > Funktioner 125
6.13.12 FanenOutputoplysninger > Følg dør 125
6.13.13 FanenOutputoplysninger > Output Til-hændelse 125
6.13.14 FanenOutputoplysninger > Output Fra-hændelse 126
6.13.15 FanenOutputoplysninger > Lejere 126
ACT Enterprise – Brugervejledning Indholdsfortegnelse
© Vanderbilt 2018 7 A-100474-c31.8.2018
6.14 Leje 126
6.14.1 Skærmen Steder 127
6.14.2 SkærmenOplysninger om sted 127
6.14.3 FanenOplysninger om sted > Generelt 127
6.14.4 FanenOplysninger om sted > DB-brugere 127
6.14.5 FanenOplysninger om sted > Brugere 128
6.14.6 FanenOplysninger om sted > Brugergrupper 128
6.14.7 FanenOplysninger om steder > Kontrolenheder 129
6.14.8 FanenOplysninger om sted > Døre 129
6.14.9 FanenOplysninger om sted > Dørgrupper 130
6.14.10 FanenOplysninger om sted > Elevatorgrupper 130
6.14.11 FanenOplysninger om sted > Etagegrupper 131
6.14.12 FanenOplysninger om sted > I/O-moduler 131
6.14.13 FanenOplysninger om sted > Tidszoner 131
6.15 Kort 132
6.15.1 Skærmen Ekstra kort 132
6.15.2 SkærmenRapportér mistet 133
6.16 Værktøjer (ACTManage) 134
6.16.1 Synkronisér system 134
6.16.2 Nulstil 134
6.16.3 Udfyld bemærkninger, e-mail eller mobil 134
6.17 Rapporter (ACTManage) 135
6.17.1 Rapporten Godkend brugere 135
6.17.2Ændre gyldighed 137
6.17.3 Rapporten Brugerliste 137
6.17.4 Rapporten Kortudløb 138
6.17.5 Rapporten Brugersporing 139
6.17.6 Rapporten Revisionsspor 141
6.17.7 Rapporten Hændelsesanalyse 141
6.17.8 Rapporten Tid og deltagelse 142
6.18 Indstillinger (ACTManage) 144
6.18.1 Skærmen Indstillinger 145
6.18.2 Fanen Indstillinger > Generelt 146
6.18.3 Fanen Indstillinger > Døre 147
6.18.4 Fanen Indstillinger > Luk-ned 147
6.18.5 Fanen Indstillinger > SMTP 148
6.18.6 Fanen Indstillinger > Evakueringsrapport 149
6.18.7 Fanen Indstillinger > Dørovervågningsrapport 149
6.18.8 Fanen Indstillinger > Hændelser 150
ACT Enterprise – Brugervejledning Indholdsfortegnelse
© Vanderbilt 2018 8 A-100474-c31.8.2018
6.18.9 Fanen Indstillinger > Planlægning af Tøm loghændelser 150
6.18.10 Fanen Indstillinger > Brugerfelter 150
6.18.11 Fanen Indstillinger > Ferienavne 151
6.18.12 Fanen Indstillinger > Områdegrænser 151
6.18.13 Fanen Indstillinger > Kortudskrivning 151
6.18.14 Skærmen Krypteringsprofil 152
6.18.15 Skærmen Stregkodeprofil 152
6.18.16 Fanen Indstillinger > Installatør 152
6.18.17 Fanen Indstillinger > T&A integration 152
6.18.18 Fanen Indstillinger > Politik for DB-brugeres adgangskode 153
6.18.19 Indstillinger > FanenMobiladgang 154
6.19 Klienter (ACTManage) 154
7 ACT Monitor Reference 155
7.1 Om ACTMonitor 155
7.2 Skærmen ACTMonitor Hjem 155
7.3 SkærmenHændelsesoplysninger 157
7.4 Brugere (ACTMonitor) 157
7.4.1 Skærmen Brugere 157
7.4.2 Skærmen Brugeroplysninger 158
7.4.3 SkærmenManuel logon 159
7.4.4 SkærmenManuel log af 159
7.5 Døre (ACTMonitor) 159
7.5.1 Søgefelter 160
7.5.2 Resultater 160
7.6 Rapporter (ACTMonitor) 160
7.6.1 SkærmenHændelsesanalyse 160
7.6.2 Skærmen Brugersporing 162
7.7 Værktøjer (ACTMonitor) 163
7.8 Indstillinger (ACTMonitor) 163
7.8.1 Skærmen Indstillinger 163
7.8.2 Fanen Indstillinger > Generelt 164
7.8.3 Fanen Indstillinger > Hændelser 164
7.8.4 Fanen Indstillinger > Udfordring 164
7.8.5 SkærmenUdfordring 165
7.8.6 Fanen Indstillinger > Installatør 165
7.9 Klienter (ACTMonitor) 165
ACT Enterprise – Brugervejledning Indholdsfortegnelse
© Vanderbilt 2018 9 A-100474-c31.8.2018
1 Om denne dokumentationDenne dokumentation indeholder følgende oplysninger:
l Oplysninger om fremgangsmåder (”For at ...”) om almindelige opgaver, du har brug for at udføremedACT Enterprise. SeSådan gør du det på side 16 for flere oplysninger.
l Referencemateriale til alle skærmene i de fire ACT Enterprise hovedmoduler.
Se:
l ACTMonitor Reference på side 155
l ACTManage Reference på side 89
l ACT Install Reference på side 56
l ACT ServerClient Reference på side 50
1.1 TerminologiFølgende terminologi anvendes i hele dokumentationen:
l Operatør/DB-bruger = Person, der bruger ACT Enterprise softwaren
l Bruger = Person, hvis adgang bliver administreret af ACT Enterprise softwaren/systemet
l Installatør = Person, som installerer den fysiske hardware til systemet
l Kunde = Virksomheden, som betjener sig af ACT Enterprise systemet
©Vanderbilt 2018 10 A-100474-c31.8.2018
2 Generelle oplysningerDette afsnit beskriver følgende:
2.1 Navigation i ACT Enterprise-klientbrugergrænseflader 11
2.2 Skærmen Logon 12
2.3 Enterprise Server indstillinger 13
2.4 Om PIN-koder 13
2.5 Eksport 13
2.6 Udskrivning 13
2.7 Generelle tips om søgning 14
2.8 Skærmen Brugeropslag 14
2.1 Navigation i ACT Enterprise-klientbrugergrænsefladerACT Enterprise klientsoftware er designet med fælles egenskaber for layout og funktioner. Der vises eteksempel på brugergrænseflade nedenfor, og den tilhørende oversigt beskriver de nummereredefunktioner.
©Vanderbilt 2018 11 A-100474-c31.8.2018
Følgende skema forklarer alle navigationsfunktionerne på skærmen.
Nej Funktioner Beskrivelse
1 Knapper Tilbageog Næste
Med disse knapper kan du navigere tilbage og fremmellem skærme, derallerede er besøgt.
2 Produktnavn Her vises, hvilket ACT Enterprise-modul du bruger i øjeblikket.
3 Bruger Her vises, hvilken operatør (DB-bruger) der i øjeblikket er logget påsoftwaren.
4 Hjælp Dette link åbner online-hjælp, hvor du kan få flere oplysninger i relationtil opgaven, som du er ved at udføre.
5 Log af Her kan du logge ud af den aktuelle klient.
6 Skærmnavn Her vises navnet på den skærm, som du er på i øjeblikket.
SkærmenHjem viser hurtige links til populære opgaver.
6b Navn på under-skærm
Underskærmens navn afspejler en særlig fane, som du er på, eller etelementnavn, når du tilføjer/redigerer et element, såsom en bruger.
7 Menuer Menuerne sætter dig i stand til at navigere til særlige skærme isoftwaren.
Hvis enmenu har under-emner, vil der, når du klikker påmenunavnet,blive vist en liste af emner under menuen i området for menuer, og dukan klikke på det emne, du ønsker. Hvis enmenu ikke har nogen under-emner, vises skærmen for menupunktet i hovedområdet på skærmen.
8 Hovedskærm Her vises de data/indstillinger, der svarer til det valgtemenupunkt/funktion.
9 Hyperlinks Hvis et element i søgeresultaterne vises i blå tekst, er det et hyperlink.Klik på det for at få vist flere oplysninger om dette element.
10 Side frem ( )
Side tilbage ( )
Klik her for at flytte tilbage og frem gennem en serie af registreringer.
2.2 Skærmen LogonFor at logge on på din valgte ACT Enterprise klientsoftware, skal du starte klienten, og på logon-skærmenskal du indtaste brugernavn og adgangskode.
Hvis Windows godkendelse/enkelt tegn er aktiveret for dinWindows konto i ACTEnterprise, logges du automatisk ind i klienten ved brug af den tilhørende ACTEnterprise DB brugerkonto. Du behøver ikke at indtaste brugernavn og adgangskode.
Hvis dinWindows konto er knyttet til mere end én DB-brugerkonto, logges du somstandard ind i den første DB-brugerkonto, der findes. Hvis dette ikke er den korrektkonto, klikkes på Log af, og log derefter ind igen ved brug af korrekt ACT Enterprisebrugernavn og adgangskode.
Hvis der er et problemmed forbindelsen til serveren, vises en fejl med oplysninger om problemet.
Klik påEnterprise Server-indstillinger for at komme til skærmen, hvor du kan redigere/teste dinforbindelse til serveren (seEnterprise Server indstillinger påmodstående side).
ACT Enterprise – Brugervejledning Generelle oplysninger
© Vanderbilt 2018 12 A-100474-c31.8.2018
Klik påSkift adgangskode for at åbne skærmen, hvor du kanændre ACT Enterprisekontoadgangskoden. Du skal indtaste din aktuelle adgangskode for at kunneændre den. Hvis du harglemt din adgangskode, kan du bede en ACT Enterprise administrator i din virksomhed om at ændre dinadgangskode for dig. Adgangskoder skal overholde adgangskodepolitikken, der er konfigureret for dinvirksomhed. Se Fanen Indstillinger > Politik for DB-brugeres adgangskode på side 153 for flereoplysninger.
2.3 Enterprise Server indstillingerFølgende oversigt beskriver de data, der vises på skærmenEnterprise server-indstillinger.
Feltnavn Beskrivelse
Værtsnavn ellerIP
Navnet eller IP-adressen for ACT Enterprise serveren.
Port Kommunikationsporten for ACT Enterprise serveren.
Testtilslutning Klik for at teste forbindelsen til den angivne vært og port.
En skærmmeddelelse angiver om forbindelsen er oprettet.
Hvis du har redigeret i serveroplysningerne og ønsker at gemmeændringerne, klikkes påGem. Hvis ikke, klikkes påAnnullér for at vende tilbage til logon-skærmen.
2.4 Om PIN-koderPIN-koder skal kun tildeles i tilfældemed systemer, der kræver brug af kort & PIN-kode eller kun PIN-kode.
PIN-koder kan indstilles for en enkelt bruger eller for brugergrupper.
Hvis en PIN-kode indstilles for en brugergruppe, skal den være unik i forhold til alle brugergrupper isystemet.
Hvis en PIN-kode indstilles for en brugergruppe, bliver brugergruppens PIN-kode til standard PIN-koden for brugerne i den pågældende gruppe, men den kan tilsidesættes af en individuel bruger-PIN-kode.
Hvis du indtaster en personlig PIN-kode for en bruger, tilsidesætter den standard brugergruppe-PIN-koden for den pågældende bruger. Hvis du sletter en individuel PIN-kode for en bruger, vil denne brugerovertage brugergruppens PIN-kode (hvis indstillet).
Du kan ikke slette en standard PIN-kode på brugerniveau.
2.5 EksportPåmange skærme ses en funktion forEksport i øverste højre hjørne( ). Når det er tilfældet,kan data, der vises på skærmen, blive eksporteret til en CSV-fil (kommaadskillelsesværdi).Adskillelsestegnet, der anvendes i den eksporterede fil, indstilles på fanen Indstillinger > Generelt(se Fanen Indstillinger > Generelt på side 146).
Klik påEksport, og i dialogboksen, der kommer frem, specificeres det ønskede filnavn og placeringen,derefter klikkes påGem. Filen kan åbnes senere i et tekstbehandlingsprogram eller enregnearksoftware såsomMicrosoft Excel.
2.6 UdskrivningPåmange skærme ses en funktion forUdskriv i øverste højre hjørne ( ). Hvis det er tilfældet,kan dataet, der vises på skærmen, udskrives ved brug af en hvilken som helst printer, der er
ACT Enterprise – Brugervejledning Generelle oplysninger
© Vanderbilt 2018 13 A-100474-c31.8.2018
konfigureret på din lokale maskine.
Klik påUdskriv for at åbne dialogboksenUdskriv på din computer, hvor fra du kan vælge den foretrukneprinter.
2.7 Generelle tips om søgningl Når du indtaster en test i søgefeltet, søger systemet efter både hele og delvisematch.
Lad os f.eks. se på en søgning efter en brugerregistrering ved indtastning af søgeordet ”Ann” inavnefeltet. En brugers navn består af vedkommendes fornavn og efternavn, og hvis det angivnesøgeord findes et eller andet sted i et af disse navne, bliver det anset som et match. Så søgningefter ”Ann” kan vise resultater for ”Ann-Marie Boyle”, ”JoanneMurphy”, og ”Joseph Hann”.
l Klik på kolonnetitlen for at sortere søgeresultaterne i alfabetisk rækkefølge efter værdierne ibestemte kolonner. Det første klik sorterer oplysningerne i alfabetisk orden (A til Å) eller i numeriskorden (0-n). Endnu et klik vil sortere i omvendt alfabetisk orden (Å til A) eller i omvendt numeriskorden (n-0). Søgeresultaterne kan kun sorteres efter værdierne i bestemte kolonner. Beskrivelser afsøgeresultater gennem hele dette Hjælpesystem angiver, hvilke data du kan bruge til at sortereregistreringer med.
l Når du sorterer søgeresultater, og hvis der findes flere sider med søgeresultater, er sortering af allefundne resultater begrænset til kun at omfatte brugerlister, og de gælder kun for kolonnernemedbrugernavn, gruppenummer og brugernummer. For andre sider og for andre værdier på skærmenmed brugerlister er det kun resultaterne, der vises på den aktuelle sidemed søgeresultater, derbliver sorteret.
2.8 Skærmen BrugeropslagFølgende oversigt beskriver søgefelterne, der er tilgængelige på skærmenBrugeropslag.
Feltnavn Beskrivelse
Søgning Indtast hele eller en del af det registrerede navn for den bruger, hvis optegnelse du ønsker atse, og klik på ikonet Søgning ( ). En liste medmatchende optegnelser vises i området medSøgeresultater.
Eksempel:Søgning efter ”Ann” kan vise resultater for ”Ann-Marie Boyle”, ”JoanneMurphy”,og ”Joseph Hann”.
Avanceret. Klik påAdvanceret for at få vist følgende yderligere søgefelter. Du kan bruge et eller flere felter til atangive dine søgekriterier.
Brugernummer Indtast brugernummer. Systemet returnerer et nøjagtigt match, hvis det findes.
Fornavn Indtast hele eller en del af brugerens fornavn.
Efternavn Indtast hele eller en del af brugerens efternavn.
Gruppe Vælg den gruppe, som brugeren er tildelt til.
Kortnummer Indtast brugerens kortnummer. Systemet returnerer et nøjagtigt match, hvis det findes.
Tilstand Vælg brugerens tilstand: Aktiveret, Deaktiveret ellerAlle (en af dem).
Felt der kanvælges
Ved det sidste søgefelt vælges et yderligere brugerfelt til at søge på, og indtast matchendetekst.
Følgende oversigt beskriver hver enkelt af kolonnerne i området for søgeresultat på skærmenBrugeropslag.
ACT Enterprise – Brugervejledning Generelle oplysninger
© Vanderbilt 2018 14 A-100474-c31.8.2018
Kolonnenavn Beskrivelse
Nej Det unikke nummer, der identificerer denne bruger i systemet. (Kan sorteres.)
Navn Brugerens navn. (Kan sorteres.)
Gruppe Den gruppe som denne bruger er medlem af. (Kan sorteres.)
ACT Enterprise – Brugervejledning Generelle oplysninger
© Vanderbilt 2018 15 A-100474-c31.8.2018
3 Sådan gør du detDette afsnit beskriver følgende:
3.1 Konfiguration af systemet 16
3.2 Administration af systemet 28
3.3 Administration af brugere 36
3.4 Overvågning af systemet 44
3.1 Konfiguration af systemetDette afsnit beskriver, hvordan følgende opgaver for systemkonfiguration udføres.
3.1.1 Tilføj en kontrolenhed 16
3.1.2 Aktivér/deaktivér kontrolenheder 18
3.1.3 Tilføj et SPC-panel 18
3.1.4 Tilføj en hubgruppe 19
3.1.5 Tilføj en dør 19
3.1.6 Automatisk sporing af netværkskontrolenheder 20
3.1.7 Test kontrolenheder/døre 21
3.1.8 Kontrol af systemstatus 21
3.1.9 Indstil egenskaber for flere døre 22
3.1.10 Indstil egenskaber for flere kontrolenheder 22
3.1.11 Skift database 23
3.1.12 Tilføj en ny database 24
3.1.13 Overfør en database 25
3.1.14 Ændre standard serviceporten 26
3.1.15 Se, hvilken hardware der er på netværket 27
3.1.16 Konfigurér timere 27
3.1.1 Tilføj en kontrolenhedMed ACT Install kan du konfigurere egenskaber for kontrolenheder og angive, hvilke døre der er sluttet tilden pågældende kontrolenhed.
Se også:
l Manuel tilføjelse af en kontrolenhed nederst
l Tilføjelse af en kontrolenhed ved brug af guiden Tilføj kontrolenhed på næste side
l Tilføj en ACT kontrolenhed og dens tilsluttede døre ved brug af Guiden for automatisk sporing påside 20
Manuel tilføjelse af en kontrolenhed
1. I ACT Install klikkes påAvanceret opsætning > Kontrolenheder, derefter klikkes på Tilføjkontrolenhed i øverste højre hjørne på skærmenKontrolenheder.
SkærmenKontrolenhedsoplysninger vises.
©Vanderbilt 2018 16 A-100474-c31.8.2018
2. Angiv oplysninger om den nye kontrolenhed.
SeKontrolenhedsoplysninger på side 59 for flere oplysninger om de tilgængelige faner og felter pådenne skærm.
Du skal mindst angive:
l På fanenGenerelt:
l Et unikt Kontrolenhedsnummer
l StatussenAktiveret
l Kontrolenhedstypen
l På fanenKommunikationer:
l Tilslutningstypen (direkte eller via hub) og tilslutningsoplysninger.
l På fanenDøre:
l Hvis en dør skal føjes til systemet, vælges afkrydsningsboksen I DB, og det sikres, atdøren erAktiveret.
3. Klik påGem for at føje den nye kontrolenhed til systemet.
Tilføjelse af en kontrolenhed ved brug af guiden Tilføj kontrolenhed
I ACT Install klikkes påHurtig opsætning > Tilføj kontrolenhed, eller klik på Tilføj kontrolenhed påskærmen Live system for at åbne guiden Tilføj kontrolenhed, som trin for trin vil føre dig gennemtilføjelse af én eller flere nye kontrolenheder.
l Trin 1: Indstil antal kontrolenheder. Angiv Antal af kontrolenheder, du ønsker at installere.
Tryk påNæste for at fortsætte.
l Trin 2: Kontrolenhedsoplysninger. Angiv Kontrolenhedens navn, Kontrolenhedens nummer,ogKontrolenhedstypen. For at aktivere kontrolenheden, når først den er tilføjet, vælgesafkrydsningsboksenAktiveret.
Tryk påNæste for at fortsætte.
l Trin 3: Kommunikationsoplysninger. Angiv, hvordan kontrolenheden er sluttet til systemet. Derer to muligheder: Direkte til ACT Enterprise (ved brug af TCP/IP eller en seriel forbindelse), ellerVia hub til kontrolenheden (i dette tilfælde skal denmellemliggende kontrolenhed angives).
Kommunikationsindstillingerne kan testes ved at klikke på Test tilslutning.
Tryk påNæste for at fortsætte.
l Trin 4: Indstil døre. For hver dør, der er tilsluttet kontrolenheden, vælges afkrydsningsboksenAktiver for at aktivere døren, og vælg afkrydsningsboksen I DB for at føje den til systemet.
Tryk påNæste for at fortsætte.
Bemærk:Hvis du har valgt at tilføje mere end én kontrolenhed, vender guiden nu tilbage tilskærmenKontrolenhedsoplysninger for den næste kontrolenhed, medmindre du har angivet allekontrolenheder, i så fald går den videre til skærmenDownload.
l Trin 5: Download. Statusbjælke og statusområdet angiver, hvordan downloadingen skrider frem.Når download er afsluttet, klikkes påNæste for at fortsætte.
l Trin 6: Godkendelse. Godkend de installerede døre ved at vælge afkrydsningsboksen for hver dør,og klik på Låst, Oplåst, Passér ellerNormal for at udstede kommandoer for de valgte døre, hvilketvil bekræfte, om de er tilsluttet og reagerer på kommandoerne.
Tryk påNæste for at fortsætte.
l Trin 7: Afslutning. En rapport med resultaterne fra guiden Tilføj kontrolenhed.
Klik påAfslut.
ACT Enterprise – Brugervejledning Sådan gør du det
© Vanderbilt 2018 17 A-100474-c31.8.2018
3.1.2 Aktivér/deaktivér kontrolenhederMed ACT Install kan du aktivere/deaktivere kontrolenheder individuelt eller flere sammen.
Bemærk:Deaktivering af en kontrolenhed, er enmåde til at frakoble den pågældende kontrolenhed frasoftwaren, men kontrolenheden fortsætter med at fungere uafhængigt, medmindre den frakoblesfysisk. Aktivering af en kontrolenhed forbinder den til systemsoftwaren, men den skal forbindes fysiskogså og være tilgængelig på netværket.Aktivering/deaktivering af individuelle kontrolenheder
1. I ACT Install klikkes påAvanceret opsætning > Kontrolenheder, derefter bruges funktionerneforSøgning/Avanceret søgning på skærmenKontrolenheder for at finde kontrolenheden,som du ønsker at aktivere/deaktivere.
SeKontrolenheder på side 59 for flere oplysninger om søgefunktioner på skærmenKontrolenheder.
2. Klik på navnet på kontrolenheden for at få vist oplysninger om den på skærmenKontrolenhedsoplysninger.
3. På fanenGenerelt på skærmenKontrolenhedsoplysninger vælges afkrydsningsboksenAktiveret for at aktivere kontrolenheden, eller fravælg den for at deaktivere kontrolenheden.
4. Klik påGem.
Aktivering/deaktivering af flere kontrolenheder
1. I ACT Install klikkes påAvanceret opsætning > Kontrolenheder, derefter bruges funktionerneforSøgning/Avanceret søgning på skærmenKontrolenheder for at finde kontrolenhederne,som du ønsker at aktivere/deaktivere.
SeKontrolenheder på side 59 for flere oplysninger om søgefunktioner på skærmenKontrolenheder.
2. I søgeresultaterne vælges afkrydsningsboksen for hver kontrolenhed, som du ønsker ataktivere/deaktivere.
3. Klik påAktivér for at aktivere alle de valgte kontrolenheder, eller klik påDeaktivér for atdeaktivere alle de valgte kontrolenheder.
3.1.3 Tilføj et SPC-panelVanderbilt SPC er en platform til detektion af indtrængen, der leverer et moderne og kraftigtsikkerhedssystem. SPC tilbyder alsidighedmed dets fortrådede og trådløseindtrængningskomponenter, integrerede adgangsløsninger og omfattende funktion tilalarmadministration. SPC er på spidsen af moderne indtrængningsteknologi ved brug af sikre cloud-tjenester, en dedikeret softwarepakke og slutbrugerapps.
Med ACT Install kan du konfigurere en forbindelse fra ACT Enterprise til et SPC-panel. Du kanovervåge og kommandere et tilsluttet SPC-panel fra ACT Enterprise ved hjælp af ACT SiteMaps-værktøjerne.
Forhåndskrav:
l Plug-in'et FlexC skal være installeret.
l SPC-panelet skal være installeret og konfigureret med et ATS, der er sluttet til din installation afACT Enterprise.
l Du skal oprette en brugerdefineret hændelsesprofil til brug sammenmed ATS. Zone StateChange events skal aktiveres for den hændelsesprofil, der bruges af ATS, der forbinder til dininstallation af ACT Enterprise.
ACT Enterprise – Brugervejledning Sådan gør du det
© Vanderbilt 2018 18 A-100474-c31.8.2018
l Den ATP, der forbinder din installation af ACT Enterprise, skal have følgende indstillinger:
l RCT TCP Port indstillet til 52010.
l RCT-URL eller IP-adresse indstillet til IP-adressen på ACT Enterprise-serveren.
l Krypteringstilstand indstillet til Automatisk kryptering (underATP-konfiguration >Avancerede ATP-indstillinger).
SeSPC 4xxx/5xxx/6xxx Installations- og konfigurationsmanual for yderligere oplysninger omkonfiguration af et ATS og redigering af hændelsesprofiler.
Tilføjelse af et SPC-panel i ACT Enterprise
1. Gå ind i ACT Install, klik påAvanceret opsætning > SPC-paneler, og klik derefter på Tilføj SPC-panel i øverste højre hjørne på skærmenSPC-paneler.
Skærmen Tilføj SPC-panel vises.
2. Angiv følgende oplysninger for SPC-panelet.
l Panelnavn: Denne værdi bruges til at identificere panelet i ACT Enterprise.
l (Valgfrit) Paneladresse: Panelets placering. For eksempel: Kontor i London.
l Panelregistrerings-id: Registrerings-id'et for ATS (alarmtransmissionssystem), der er sluttettil ACT Enterprise på panelet. SeSådan findes ATS'ets registrerings-id for et panel nederst foroplysninger om, hvordan ATS'ets registrerings-id for et panelet findes.
l Oplysninger om paneltilslutning (bruger): Indtast legitimationsoplysningerne for paneletsbrugerkonto, som ACT Enterprise skal bruge til at få adgang til panelet.
Bemærk:Panelets brugerkonto skal have aktiveretWebadgang.
3. Klik påRegistrér panel for at registrere SPC-panelet hos ACT Enterprise.Sådan findes ATS'ets registrerings-id for et panel
1. Log ind på SPC-panelets integrerede webside som bruger med teknikerprogrammeringsrettigheder.
2. Gå ind i Kommunikationer > FlexC > FlexC ATS.
Registrerings-id'et til ACT Enterprise ATS'et vises i oversigtenKonfigureret ATS.
3.1.4 Tilføj en hubgruppeEn hubgruppe fungerer som en virtuel kontrolenhed for administrationen af en gruppe af eLock hubs. Op tilfire eLock hubs kan sluttes til en enkelt hubgruppe for at dele administrationen af et sæt af trådløse låse.Når en eLock forbindes trådløst til en hvilken som helst eLock hub, så deler denne hub oplysningerne frapågældende eLock med andre eLock hubs i hubgruppen.
Med ACT Install kan du tilføje hubgrupper til systemet og konfigurere egenskaber for deres drift.Tilføj en hubgruppe
1. I ACT Install klikkes påAvanceret opsætning > Hubgrupper, derefter klikkes på Tilføjhubgruppe i øverste højre hjørne på skærmenHubgrupper.
SkærmenHubgruppeoplysninger vises.
2. Angiv oplysninger om den nye hubgruppe.
SeSkærmenHubgruppeoplysninger på side 64 for flere oplysninger om de tilgængelige faner ogfelter på denne skærm.
3. Klik påGem for at føje en ny hubgruppe til systemet.
3.1.5 Tilføj en dørDøre er fysiske gateways, der er linket til kontrolenhederne, såsom døre, porte eller drejekorsindgange.
Med ACT Install kan du tilføje døre til systemet og konfigurere basisegenskaber for deres drift.
ACT Enterprise – Brugervejledning Sådan gør du det
© Vanderbilt 2018 19 A-100474-c31.8.2018
Se også:
l Tilføje en dørmanuelt nederst
l Tilføje en dør ved brug af guiden Tilføj dørgruppe nederst
l Tilføj en kontrolenhed på side 16
l Tilføj en ACT kontrolenhed og dens tilsluttede døre ved brug af Guiden for automatisk sporingnederst
Tilføje en dør manuelt
1. I ACT Install klikkes påAvanceret opsætning > Døre, derefter klikkes på Tilføj dør i øverstehøjre hjørne på skærmenDøre.
SkærmenDøroplysninger vises.
2. Angiv oplysninger om den nye dør.
SeSkærmenDøroplysninger på side 68 for flere oplysninger om de tilgængelige faner og felterpå denne skærm.
3. Klik påGem for at føje en ny dør til systemet.
Tilføje en dør ved brug af guiden Tilføj dørgruppe
I ACT Install klikkes påHurtig opsætning > Tilføj dør, eller klik på Tilføj dør på skærmen Livesystem for at åbne guiden Tilføj dør, som trin for trin vil føre dig gennem tilføjelse af én eller flere nyekontrolenheder.
l Trin1: Vælg kontrolenhed. Vælg kontrolenheden, som den nye dør skal installeres på.
Klik påNæste.
l Trin 2: Indstil døre. Vælg, hvilken dør/døre der skal tilføjes, og indtast en beskrivelse af hverdør i feltet Navn.
Klik påNæste.
l Trin 3: Download ændringer.Ændringer downloades til kontrolenheden. Statusbjælke ogstatusområdet angiver, hvordan downloadingen skrider frem.
l Trin 4: Godkendelse. Godkend de installerede døre ved at vælge afkrydsningsboksen for hverdør, og klik på Låst, Oplåst, Passér ellerNormal for at udstede kommandoer for de valgte døre,hvilket vil bekræfte, om de er tilsluttet og reagerer på kommandoerne.
Tryk påNæste for at fortsætte.
l Trin 5: Afslutning. En rapport med resultaterne fra guiden Tilføj dør.
Klik påAfslut.
3.1.6 Automatisk sporing af netværkskontrolenhederACT kontrolenheder og deres tilsluttede døre kan blive automatisk sporet af ACT Install.Tilføj en ACT kontrolenhed og dens tilsluttede døre ved brug af Guiden for automatisk spor-ing
1. I ACT Install klikkes påHurtig opsætning > Automatisk sporing, eller klik påAvanceretopsætning > Kontrolenheder, og derefter klikkes påAutomatisk sporing.
Guiden for automatisk sporing åbner. Denne guide fører dig trin for trin gennem tilføjelse af éneller flere nye kontrolenheder plus tilsluttede døre.
Bemærk: Guiden til automatisk sporing kan kun spore ACT kontrolenheder, der er sluttet tilnetværket. Andre kontrolenheder skal tilføjes manuelt (seManuel tilføjelse af en kontrolenhed påside 16), eller ved brug af guiden Tilføj kontrolenhed (se Tilføjelse af en kontrolenhed ved brug afguiden Tilføj kontrolenhed på side 17).
ACT Enterprise – Brugervejledning Sådan gør du det
© Vanderbilt 2018 20 A-100474-c31.8.2018
2. Følg guidens instruktioner på skærmen for at tilføje og konfigurere en ny kontrolenhed og denstilsluttede døre, og klik påNæste nederst til højre på skærmen efter hvert trin, og påAfslut, nårfærdig.
Se nedenfor for bemærkninger angående trinene forHardware gennemsyn i guiden.3.1.6.1 Bemærkninger om hardware gennemsyn
Under trinet forHardware gennemsyn rapporterer Guiden for automatisk sporing om:
l Database:ACT kontrolenheder, der allerede er i databasen og online
l Ny:ACT kontrolenheder der er sporet på LAN, og som ikke aktuelt er i databasen.
l Ubesvaret:ACT kontrolenheder i databasen, men som ikke er fundet, og nye fundne ACTkontrolenheder, der ikke allerede er i databasen
l Der udsendes en advarsel, hvis der findes flere kontrolenheder med det samme nummer (id).
3.1.7 Test kontrolenheder/døreMed ACT Install kan du fjernteste kontrolenheder og døre ved brug af godkendelsesguiden.Godkendelsesguiden sender specifikke kommandoer til kontrolenheder/døre på netværket og godkenderderes svar for at afgøre, om de fungerer korrekt eller ej.Test af kontrolenheder/døre
1. I ACT Install klikkes påVærktøjer > Godkendelsesguide.
Godkendelsesguiden vises.
2. Vælg de kontrolenheder/døre, der skal godkendes, og klik påNæste.
3. Vælg, hvilke kommandoer der skal testes under godkendelsen (Lås dør, Oplås dør, Passér dør,Normalisér dør), og klik påNæste.
ACT Install godkender den valgte hardware og kommandoerne og viser en rapport, som angiver, omhver test er bestået eller ej.
Bemærk: ”Udført” betyder, at kommandoen kunne udstedes. Resultatet af testen af hardwaren skalåbnes separat. Det vil sige, at hvis du kommanderer en dør til at lukke, så rapporterer softwaren, omlukkekommandoen blev udstedt. For at godkende om døren rent faktisk blev fysisk lukket, må dutjekke efter på selve døren.
4. Gennemse rapporten, bemærk hvis nogen hardware ikke blev godkendt, så du kan undersøgenærmere og reparere eller udskifte efter behov, og klik derefter påNæste.
ACT Install viser et sammendrag af testresultater.
5. Klik påAfslut.
3.1.8 Kontrol af systemstatusStatussen for dit ACT Enterprise system kan kontrolleres på fleremåder.
l I ACT Install klikkes på Live system for at se status for alle konfigurerede kontrolenheder, døre ogI/O-moduler i systemet, og for at få vist live oplysninger om hændelser på tværs af hele systemet.
Se Livesystem (ACT Install) på side 56 for flere oplysninger.
l I ACT Install klikkes påRapporter > Systemstatus for at se et hurtigt sammendrag afkontrolenheder, døre og I/O-moduler i systemet. Denne rapport kan udskrives eller eksporteres vedbrug af linket øverst til højre på skærmen.
SeSystemstatus på side 83 for flere oplysninger.
l I ACT Install klikkes påRapporter > System Snapshot for at få vist en list over allekontrolenheder, døre og I/O-moduler med et sammendrag af oplysninger om hver enkelt enhed ogdens aktuelle status, og også en liste over nyere systemhændelser. Denne rapport kan udskrives
ACT Enterprise – Brugervejledning Sådan gør du det
© Vanderbilt 2018 21 A-100474-c31.8.2018
eller eksporteres ved brug af linket øverst til højre på skærmen.
SeSystem snapshot på side 83 for flere oplysninger.
3.1.9 Indstil egenskaber for flere døreHvis du ønsker at indstille en egenskab for flere døre har du i ACT Install mulighed for at gøre dette forflere døre samtidigt i stedet for hver dør enkeltvis.Indstilling af egenskaber for flere døre
1. I ACT Install klikkes påAvanceret opsætning > Døre, derefter bruges funktionerne forSøgning/Avanceret søgning på skærmenDøre til at finde de døre, som du ønsker at indstilleegenskaber for.
SeSkærmenDøre på side 68 for flere oplysninger om søgefunktioner på skærmenDøre.
2. I søgeresultaterne vælges afkrydsningsboksen for hver dør, som du ønsker at indstilleegenskaber for.
3. Klik påBulk egenskaber.
Guide for dørfunktioner vises.
Bemærk:Egenskaberne, der vises, er systemstandarder, og de afspejler ikke de aktuelleværdier på de valgte kontrolenheder. Kun de valgte egenskaber bliver downloadet.
l Trin1: Vælg funktioner.
l På fanen Timere indstilles de krævede timerværdier
l På de resterende faner indstilles de ønskede egenskaber til aktiveret/deaktiveret:
l Klik på låseikonet for at låse ( ) eller oplåse ( ) en funktion.
De aktiverede/deaktiverede indstillinger for oplåste funktioner er gældende for denvalgte dør; indstillingerne for låste funktioner bliver ignoreret.
l For timere indtastes en tid i sekunder, hvori det pågældende output er aktiveret, nårdet er tændt.
l Vælg afkrydsningsboksen for en funktion for at markere den som aktiveret for allevalgte døre, eller lad afkrydsningsboksen være ikke-valgt for en funktion for atmarkere den som deaktiveret for alle valgte døre.
l Klik påNæste.
l Trin 2: Godkend funktioner. Denne skærm viser detaljeret de aktiverede/deaktiveredeindstillinger, som guiden vil anvende på de valgte døre. Gennemse oplysningerne, før derfortsættes. Hvis en indstilling ikke er korrekt, klikkes på Tilbage for at vende tilbage tilforrige skærm ogændre den.
Bemærk:Der er ingenmulighed for Fortryd.
Hvis du er tilfreds og alle funktionerne er korrekte, klikkes påNæste.
l Trin 3: Download. ACT Install gør de aktiverede/deaktiverede funktioner gældende på devalgte døre. En statusbjælke angiver, hvordan downloadingen skrider frem.
l Trin 4: Afslutning. Når alle indstillinger er påført, sammendrager skærmenAfslut deændringer, du har lavet.
Klik påAfslut for at vende tilbage til skærmenDøre.
3.1.10 Indstil egenskaber for flere kontrolenhederHvis du ønsker at indstille en egenskab for flere kontrolenheder, har du i ACT Install mulighed for atgøre dette for flere kontrolenheder samtidigt i stedet for hver kontrolenhed enkeltvis.
ACT Enterprise – Brugervejledning Sådan gør du det
© Vanderbilt 2018 22 A-100474-c31.8.2018
Indstilling af egenskaber for flere kontrolenheder
1. I ACT Install klikkes påAvanceret opsætning > Kontrolenheder, derefter bruges funktionerne forSøgning/Avanceret søgning på skærmenKontrolenheder for at finde de kontrolenheder, som duønsker at indstille egenskaber for.
SeKontrolenheder på side 59 for flere oplysninger om søgefunktioner på skærmenKontrolenheder.
2. I søgeresultaterne vælges afkrydsningsboksen for hver kontrolenhed, som du ønsker at indstilleegenskaber for.
3. Klik påBulk egenskaber.
Guide for kontrolenhedsfunktioner vises.
4. For hver enkelt fane (Dør 1 funktioner, Dør 2 funktioner, Handlinger - Generelt, Handlinger -ACT1000, ogHandlinger - Printer), indstilles de ønskede egenskaber til aktiveret/deaktiveret:
a. Klik på låseikonet for at låse ( ) eller oplåse ( ) en funktion.
De aktiverede/deaktiverede indstillinger for oplåste funktioner er gældende for den valgtekontrolenhed; indstillingerne for låste funktioner bliver ignoreret.
b. Vælg afkrydsningsboksen for en funktion for at markere den som aktiveret for alle valgtekontrolenheder, eller lad afkrydsningsboksen være ikke-valgt for en funktion for at markere densom deaktiveret for alle valgte kontrolenheder.
Bemærk:Afkrydsningsboksen afspejler ikke den aktuelle værdi der for øjeblikket er gældendefor kontrolenhederne.
5. Klik påNæste.
SkærmenKontrol af funktioner viser detaljeret de aktiverede/deaktiverede indstillinger, somguiden vil anvende på de valgte kontrolenheder. Gennemse oplysningerne, før der fortsættes. Hvisen indstilling ikke er korrekt, klikkes på Tilbage for at vende tilbage til forrige skærm ogændre den.
6. Hvis du er tilfreds og alle funktionerne er korrekte, klikkes påNæste.
7. ACT Install gør de aktiverede/deaktiverede funktioner gældende på de valgte kontrolenheder. Enstatusbjælke angiver, hvordan downloadingen skrider frem.
8. Når alle indstillinger er påført, sammendrager skærmenAfslut deændringer, du har lavet.
Klik påAfslut for at vende tilbage til skærmenKontrolenheder.
3.1.11 Skift databaseACT Enterprise databasen indeholder oplysninger om alle dine kontrolenheder, døre, I/O-moduler, brugere,brugergrupper osv. Du kan slutte til en alternativ database.
Før tilslutning til en alternativ database:
l Overvej nøje alle konsekvenserne ved tilslutning til en alternativ database. Dette er ikke noget, manbare foretager uden grundig overvejelse.
l Vær forvisset om, at din nye database er korrekt struktureret. For oplysninger om oprettelse af en ny(tom) database og overførsel af data til den fra en eksisterende database, se de følgende emner:
l Tilføj en ny database påmodstående side
l Overfør en database på side 25
Skifte til en SQL Server database
1. I ACT ServerClient klikkes påDatabase.
SkærmenDatabase viser oplysninger om den aktuelt tilsluttede database.
2. Klik påÆndre database.
ACT Enterprise – Brugervejledning Sådan gør du det
© Vanderbilt 2018 23 A-100474-c31.8.2018
DialogboksenÆndre database vises.
3. Konfigurer de nye databaseoplysninger:
a. Fra rullelistenServernavn vælges navnet på den server, der er vært for din SQL Server.
b. I Log ind på serveren vælges din godkendelsesmetode.
Hvis du vælgerBrug Windows godkendelse, skal du sikre dig, at din SQL databasetillader adgang fra den lokale systemkonto på ACT Enterprise serveren.
Hvis du vælgerBrug SQL Server-godkendelse, angives gyldigt Brugernavn ogAdgangskode. Brugernavnet og adgangskoden videresendes udtrykkeligt til SQL serveren:Bekræft, at dette accepteres af din systemadministrator. Husk, at hvis brugernavn ogadgangskodeændres, så skal du indtaste dem igen her.
c. Ved Tilslut til en database vælges den database, som du ønsker at forbinde til, frarullelistenVælg eller indtast et databasenavn.
d. Klik på Test tilslutning for at kontrollere, at ACT Enterprise kan slutte til databasen.
4. Klik påOK.Skifte til en SQL Compact database
1. I ACT ServerClient klikkes på Live System > Stop for at stoppe ACT Enterprise servicen.
2. I Windows Explorer, navigeres til den følgendemappe:
C:\ProgramData\Access Control Technology\ACT Enterprise\Database
3. (Valgfri) Hvis du i øjeblikket bruger en SQL Server database, skal du fjernetilslutningsoplysninger fra filen ActEnterpriseDatabase.txt.
For at gøre dette slettes indholdet af ActEnterpriseDatabase.txt , og den gemmes som en tomfil.
4. Omdøb databasefilen ActEnterprise.sdf. Kald den f.eks. ActEnterprise_OLD.sdf.
5. Kopier din nye SQLCompact databasefil til dennemappe og omdøb den til ACTEnterprise.sdf.
6. I ACT ServerClient klikkes på Live System > Start for at starte ACT Enterprise servicen.
3.1.12 Tilføj en ny databaseACT Enterprise databasen indeholder oplysninger om alle dine kontrolenheder, døre, I/O-moduler,brugere, brugergrupper osv.
Du kan når som helst oprette en ny database for ACT Enterprise.
SeOverfør en database på næste side for oplysninger om overførsel af data fra en anden database tildin nye database.Oprettelse af en ny SQL Server database
1. I ACT ServerClient klikkes påDatabase.
SkærmenDatabase vises og giver oplysninger om den aktuelt tilsluttede database.
2. Klik påOpret database for at oprette en ny database.
Dialogboksen Tilføj ny database vises.
3. For ACT Enterprise erDatakilden altidMicrosoft SQL Server – denne indstillingmå ikkeændres.
4. Fra rullelistenServernavn vælges navnet på den server, der er vært for din SQL Server.
5. I Log ind på serveren vælges din godkendelsesmetode.
Hvis du vælgerBrug Windows-godkendelse, skal du sikre dig, at din SQL database tillader, atden lokale systemkonto har adgang til den fra den server, som ACT Enterprise kører på.
ACT Enterprise – Brugervejledning Sådan gør du det
© Vanderbilt 2018 24 A-100474-c31.8.2018
Hvis du vælgerBrug SQL Server-godkendelse, angives gyldigt Brugernavn ogAdgangskode.Brugernavnet og adgangskoden videresendes udtrykkeligt til SQL serveren, så du skal kontrollere,at dette accepteres af din systemadministrator. Hertil kommer, at hvis brugernavnet ogadgangskodenændres, skal du indtaste dem igen.
6. Ved Tilslut til en database indtastes navnet på din nye database i feltet Vælg eller indtast etdatabasenavn.
7. Klik påOK.Oprettelse af en ny SQL Compact database
1. Stop servicen for ACT Enterprise.
For at gøre dette klikkes i ACT ServerClient, på Live System > Stop.
2. I Windows Explorer, navigeres til den følgendemappe:
C:\ProgramData\Access Control Technology\ACT Enterprise\Database
3. Omdøb databasefilen ActEnterprise.sdf. Kald den f.eks. ActEnterprise_OLD.sdf.
4. Lav en kopi af databasefilen ACTEnterprise_Blank.sdf, og omdøb den til ACTEnterprise.sdf.
5. Start servicen for ACT Enterprise.
For at gøre dette klikkes i ACT ServerClient, på Live System > Start.
3.1.13 Overfør en databaseACT Enterprise databasen indeholder oplysninger om alle dine kontrolenheder, døre, I/O-moduler, brugere,brugergrupper, loghændelser osv.
Hvis du har enældre database, kan ACT Enterprise overføre oplysninger fra denne database til endatabase i det aktuelt understøttede format. Under overførslen bliver følgende handlinger udført:
l Destinationsdatabasen bliver ryddet og udfyldt med data fra kildedatabasen.
l Loghændelser udenfor de specificerede område bliver ryddet.
l Store brugerbilleder bliver formindsket.
Forhåndskrav:
l Opret en sikkerhedskopi af din kildedatabase.
l Opret en ny, tom ACT Enterprise database, der skal bruges sommål for overførslen.
For oplysninger om hvordan den ny ACT Enterprise database oprettes, se Tilføj en ny database påforrige side.
l Sørg for, at ACTWin pro og ACT Enterprise servicen ikke kører.
For at standse ACT Enterprise servicen klikkes i ACT ServerClient, på Live System > Stop.Overførsel af en database
1. I ACT ServerClient klikkes påDatabase.
SkærmenDatabase vises og giver oplysninger om den aktuelt tilsluttede database.
2. Klik påOverfør data.
3. Klik på Ja for at bekræfte, at du ønsker at udføre en overførsel.
Overførslen vil overskrive alle de eksisterende data i måldatabasen.
Dialogboksen forOverfør ældre ACT data vises.
4. Indtast oplysninger om kildedatabasen. For at gøre dette:
a. Under Type af kildedatabase, vælges typen af denældre database.
b. For en Jet/Access ellerSQL Compact database klikkes påGennemse for at åbne en
ACT Enterprise – Brugervejledning Sådan gør du det
© Vanderbilt 2018 25 A-100474-c31.8.2018
dialogboks, hvor du kan gennemse og vælge databasefilen.
c. For enSQL Server klikkes påGennemse for at åbne en dialogboks, hvor du kankonfigurere databasens forbindelsesegenskaber, inklusive servernavn oggodkendelsesoplysninger.
5. Indtast oplysninger om destinationsdatabasen. For at gøre dette:
a. Under Type af destinationsdatabase, vælges typen af måldatabasen.
b. For enSQL Compact database klikkes påGennemse for at åbne en dialogboks, hvor dukan gennemse og vælge databasefilen.
c. For enSQL Server klikkes påGennemse for at åbne en dialogboks, hvor du kankonfigurere databasens forbindelsesegenskaber, inklusive servernavn oggodkendelsesoplysninger.
6. UnderOverfør loghændelser, vælges tidsrammen, indenfor hvilken du ønsker at overføreloghændelser optaget i klidedatabasen.
Hvis du vælger Tilpasset bruges datovælgeren til at angive den tidligste dato, hvorfra du ønskerat overføre loghændelser.
7. Klik påStart for at begynde databaseoverførslen.
Du bliver advaret om, at overførselsdata sletter alt i destinationsdatabasen.
8. Klik påOK for at fortsætte.
Enmeddelelse angiver om overførslen er gennemført, og placeringen overførslens logfil vises.
9. Hvis ACT Enterprise ikke allerede er konfigureret i destinationsdatabasen, ændres ACTEnterprise databasen. SeSkift database på side 23 for flere oplysninger.
10. For at genstarte ACT Enterprise servicen i ACT ServerClient klikkes på Live System > Start.
11. Kontrollér, at systemet, bruger- og logoplysninger er blevet overført via et spottjek af dataeneved brug af ACT Install og ACTManage.
3.1.14 Ændre standard serviceportenUnder sjældne omstændigheder kan du have brug for at ændre standard serviceporten for ACTEnterprise, for eksempel hvis en anden service bruger den samme port. I så fald skal du genkonfigurereserviceporten for ACT Enterprise på serveren, og opdatere serviceporten i ACT ServerClient og i alleklienter, du bruger til at forbinde til servicen.Ændre serviceporten i ACT ServerClient
1. I ACT ServerClient på skærmen Live System klikkes påStop for at stoppe servicen.
2. PåWindows server hosting ACT Enterprise:
a. Brug et tekstredigeringsprogram til at åbne følgende fil:
C:\Program Files\Access Control Technology\ACTEnterprise\ActEnterpriseWinServiceHost.exe.config
b. Ændr værdien for parameterenWCFBasePort til en tilgængelige port påWindowsmaskinen. Du skal bruge op til 11 på hinanden følgende porte, der starter ved basisporten,afhængigt af hvordan ACT Enterprise er konfigureret, f.eks. 9000, 9001, 9002, …, 9010.
3. I ACT ServerClient på skærmen Live System klikkes påStart for at starte servicen.
Vent indtil Servicetilstanden erKører.
4. I ACT ServerClient på skærmen Live System indtastes en ny Serviceport, som angivet afparameterenWCFBasePort, og der klikkes på Tilslut igen.
ACT ServerClient tilslutter til ACT Enterprise servicen.
ACT Enterprise – Brugervejledning Sådan gør du det
© Vanderbilt 2018 26 A-100474-c31.8.2018
Ændre serviceporten i ACT Enterprise klienter
1. Start klienten (ACT Install, ACT Manage eller ACTMonitor).
2. Nederst på skærmen Logon klikkes påEnterprise Server indstillinger.
3. På skærmenEnterprise Server indstillinger indtastes det nye serviceportnummer i feltet Port, ogder klikkes på Test tilslutning.
hvis serveradressen og porten der er oplyst er korrekt, og servicen kører, vil tilslutningen blivegennemført.
4. Klik påGem.
3.1.15 Se, hvilken hardware der er på netværketFra ACT Install kan du generere en rapport, der giver et snapshot af alle hardware i dit netværk.
I ACT Install klikkes påRapporter > System Snapshot for at få vist en list over alle kontrolenheder, døreog I/O-moduler med et sammendrag af oplysninger om hver enkelt enhed og dens aktuelle status, og ogsåen liste over nyere systemhændelser. Denne rapport kan udskrives eller eksporteres ved brug af linketøverst til højre på skærmen.
SeSystem snapshot på side 83 for flere oplysninger.
Du kan også gå til Avanceret opsætning og vælge, hvilken type hardware du ønsker at gennemse. Dukan opstille døre, kontrolenheder, IO-moduler, digitale videooptagere og kameraer på lister.
3.1.16 Konfigurér timereSe også:
l Konfiguration af timere for en dør nederst
l Konfiguration af en input timer påmodstående side
l Konfiguration af en output timer påmodstående side
Konfiguration af timere for en dør
1. I ACT Install klikkes påAvanceret opsætning > Døre, eller klik i ACTManage påAdministrér >Døre.
2. Ved brug af funktionerneSøgning/Avanceret søgning på skærmenDøre findes den dør, som duønsker at konfigurere timere for.
SeSkærmenDøre på side 68 for flere oplysninger om søgefunktioner på skærmenDøre i ACTInstall.
SeSkærmenDøre på side 109 for flere oplysninger om søgefunktioner på skærmenDøre i ACTManage.
3. I område for søgeresultater på skærmenDøre klikkes på navnet på døren, som du ønsker atkonfigurere.
SkærmenDøroplysninger vises.
4. I ACT Install på fanen Timere kan du angive følgende timere: Relætimer, AUX output, OP2timer, OP3 timer, Dør på klem-timer, Udvidet relætimer, Sporing af forsinkelsestimer.
Se Fanen Døroplysninger > Timere på side 69 for flere oplysninger.
Eller
I ACTManage på fanenGenerelt kan du angive værdier forRelætimeren ogDør på klem-timeren.
Se Fanen Døroplysninger > Generelt på side 109 for flere oplysninger.
5. Klik påGem.
ACT Enterprise – Brugervejledning Sådan gør du det
© Vanderbilt 2018 27 A-100474-c31.8.2018
Konfiguration af en input timer
1. I ACT Install klikkes påAvanceret opsætning > I/O-moduler; på skærmen I/O-modulerklikkes på linket Inputs for I/O-modulet med det input, hvis timer du ønsker at konfigurere.Derefter, på skærmen Inputs klikkes på navnet på det bestemte input, hvis timer du ønsker atkonfigurere.
Eller
I ACTManage klikkes påAdministrér > Inputs, søg efter det input, som du vil konfigureretimeren for, og i området for søgeresultater på skærmen Inputs klikkes på navnet på det input,du ønsker at konfigurere.
Skærmen Inputoplysninger vises.
2. På fanenGenerelt i feltet Timer angives varigheden i sekunder, som inputtet skal forblive i envis tilstand, førændringen bliver rapporteret. Dette forhindrer, at enmomentvis ændring i inputtetudløser en falsk alarm.
3. Klik påGem.
Konfiguration af en output timer
1. I ACT Install klikkes påAvanceret opsætning > I/O-moduler; på skærmen I/O-modulerklikkes på linket Outputs for I/O-modulet med det output, hvis timer du ønsker at konfigurere.Derefter, på skærmenOutputs klikkes på navnet på det særlige output, hvis timer du ønsker atkonfigurere.
Eller
I ACTManage klikkes påAdministrér > Outputs, søg efter det output, som du vil konfigureretimeren for, og i området for søgeresultater på skærmenOutputs klikkes på navnet på detoutput, du ønsker at konfigurere.
SkærmenOutputoplysninger vises.
2. På fanenGenerelt i feltet Timer angives varigheden i sekunder, som outputtet skal forblive i envis tilstand, førændringen bliver rapporteret. Dette forhindrer, at enmomentvis ændring ioutputtet udløser en falsk alarm.
3. Klik påGem.
3.2 Administration af systemetDette afsnit beskriver, hvordan følgende opgaver for systemadministration udføres.
3.2.1 Tilføj en dørgruppe 28
3.2.2 Konfigurér operatøradgangsrettigheder 30
3.2.3 Aktivér support til mobilapp 31
3.2.4 Synkronisér kontrolenhedsoplysninger 32
3.2.5 Konfigurér dørhandlinger 32
3.2.6 Konfigurér branddøre 33
3.2.7 Konfigurér ferie 33
3.2.8 Tilføj en tidszone 34
3.2.9 Konfigurér og implementér systemnedlukninger 35
3.2.1 Tilføj en dørgruppeDørgrupper er en praktisk måde til at gruppere et antal døremed henblik på at forenkle tilladt/nægtetadgang til denne gruppe af døre. Dørgrupper anvendes først og fremmest til med henblik på
ACT Enterprise – Brugervejledning Sådan gør du det
© Vanderbilt 2018 28 A-100474-c31.8.2018
brugergruppe adgangsrettigheder. Du skal også konfigurere en dørgruppe, der indeholder udpegede luk-ned døre, hvis du ønsker at bruger luk-ned funktionen i ACT Enterprise. SeKonfigurér og implementérsystemnedlukninger på side 35 for flere oplysninger.
Med ACTManage kan du oprette og redigere dørgrupper. Døre skal tilføjes til systemet via ACT Install, førde kan tildeles til dørgrupper. Se Tilføj en dør på side 19 for flere oplysninger. En given dør kan tilhøre fleredørgrupper.
Se også:
l Tilføje en dørgruppe ved brug af skærmenDørgruppeoplysninger nederst
l Tilføje en brugergruppe ved brug af guiden Dørgruppe nederst
Tilføje en dørgruppe ved brug af skærmen Dørgruppeoplysninger
1. I ACTManage klikkes påAdministrér > Dørgrupper, derefter klikkes på Tilføj dørgruppe iøverste højre hjørne på skærmenDørgrupper.
SkærmenDørgruppeoplysninger vises.
2. På fanenGenerelt angives Dørgruppenummer ogDørgruppenavn.
3. Angiv dørene i dørgruppen på fanenGenerelt:
l For at tilføje en dør vælges døren på listen Tilgængelige døre, derefter klikkes på højrepilen ().
l For at fjerne en dør, vælges den på listenDøre i gruppe, og der klikkes på venstrepilen ( ).
4. Hvis der er tale om lejemålszoner, kan du vælge, hvilke lejemålszoner denne dørgruppe ertilgængelig for på fanen Lejere.
Se Leje på side 126 for flere oplysninger om lejemålszone.
5. Klik påGem for at oprette en optegnelse for dørgruppen.
Tilføje en brugergruppe ved brug af guiden Dørgruppe
1. I ACTManage klikkes på Tilføj dørgruppe på skærmenHjem for at åbne guiden Tilføjdørgruppe, som trin for trin vil føre dig gennem tilføjelse af en dørgruppe.
2. Følg guidens instruktioner på skærmen for at tilføje en ny dørgruppe, og klik påNæste nederst tilhøjre på skærmen efter hvert trin, og påAfslut, når færdig.
ACT Enterprise – Brugervejledning Sådan gør du det
© Vanderbilt 2018 29 A-100474-c31.8.2018
3.2.2 Konfigurér operatøradgangsrettighederMed ACTManage kan du konfigurere operatører (også kaldet DB-brugere) for ACT Enterprisesoftwaren via skærmenDB-brugere. En operatør er en person, som bruger ACT Enterprise softwaren.Du kan begrænse en operatørs adgang til særlige data og funktioner under dennes brug af softwaren.
Bemærk:Det er kun ACT Enterprise administratorer, der kan se eller ændre DB-brugere.Konfiguration af operatøradgangsrettigheder
1. I ACTManage klikkes påAdministrér > DB-brugere.
2. Du redigerer adgangsrettigheder for en eksisterende operatør ved at klikke på det pågældendenavn.
SkærmenDB-brugeroplysninger vises.
SeSkærmenDB-brugeroplysninger på side 118 for flere oplysninger om denne skærm.
3. Fra rullelistenRolle:
l Vælg en standardrolle for at tildele operatøren en forhånds-defineret kombination afadgangsrettigheder til funktioner og data.
Områderne Tillad ogDatabaseadgang afspejler rettighederne for den valgte rolle.
Eller
l Vælg Tilpasset for at angive en tilpasset kombination af rettigheder.
Når du vælger Tilpasset, kan du vælge, hvilke klienter (Monitor,Manage, Install)operatøren skal have adgang til. De passende rettigheder bliver tildelt af systemet for atsikre DB-brugeren adgang til de valgte klienter.
Alternativt kan brugerens krævede rettigheder vælges fra områderne TilladDatabaseadgang.
4. Klik påGem.
Bemærk:Hvis en bruger ikke har tilstrækkeligeminimale adgangsrettigheder til en klient, f.eks. ACTMonitor, så bliver klienten deaktiveret i menuenKlienter.
ACT Enterprise – Brugervejledning Sådan gør du det
© Vanderbilt 2018 30 A-100474-c31.8.2018
3.2.3 Aktivér support til mobilappMobilappen ACT Enterprise kan bruges til at overvåge og kommandere systemet fra Android- og iOS-enheder. DB-brugere kan bruge appen til at:
l Generere evakueringsrapporter og logge brugere ud
l Aktivere/deaktivere kortholdere
l Skifte brugerfotos
l Vise alle nylige loghændelser, loghændelser pr. bruger og loghændelser pr. dør
l Kommandere døre og overvåge dørstatusser
For at aktivere appsupport til dit ACT Enterprise-system skal en ACT Enterprise-administrator:
l Aktiveremobiladgang i ACTManage.
l Givemobilappen rettigheder til autoriserede DB-brugere. DB-brugeremed administratorrollen harautomatisk rettigheder til mobilapp.
Hver autoriseret DB-bruger skal derefter installere og konfigureremobilappen.
Disse trin beskrives nærmere herunder.
Forhåndskrav:
l ACT Enterprise skal kunne oprette forbindelse til internettet for at understøtte forbindelser framobilappen.
l Din ACT Enterprise-installation skal gennemtvinge en politik om stærke adgangskoder for DB-brugere. Du kan aktivere en politik om stærke adgangskoder i ACTManage under Indstillinger >Politik for adgangskode til DB-brugere.
Aktivér mobiladgang i ACT Monitor
1. Gå ind i ACTManage, og klik på Indstillinger > Mobiladgang.
2. Åbn skærmenMobiladgang, og vælg afkrydsningsboksenAktivér.
Bemærk:Denne afkrydsningsboks deaktiveres, hvis der ikke er aktiveret en politik om stærkeadgangskoder i Indstillinger > Politik for adgangskode til DB-brugere.
3. (Valgfrit) Indtast enWebstedsbeskrivelse. Dette vises påmobilappens brugergrænseflade.
4. Skriv den systemgenererede unikke identifikationsenhed. Autoriserede DB-brugere skal indtastedenne identifikationsenhed i mobilappen ACT Enterprise for at få adgang til systemet.
5. Genstart tjenesten ACT Enterprise. Gør dette ved at gå ind i ACT ServerClient, og klik påLivesystem > Start.
Giv en DB-bruger systemadgang via appen
1. Gå ind i ACTManage, klik påAdministrér > DB-brugere, og klik derefter på navnet på DB-brugeren, som du vil give adgang.
2. Åbn skærmenDB-brugeroplysninger, og vælg afkrydsningsboksenKan bruge mobilapp? pålisten Tillad.
Bemærk:EnDB-bruger kan kun bruge appen til at udføre funktioner, som vedkommende harrettigheder til. SeKonfigurér operatøradgangsrettigheder på forrige side for yderligere oplysningerom konfiguration af DB-brugertilladelser.
3. Levér den systemgenererede unikke identifikationsenhed på skærmen Indstillinger >Mobiladgang til DB-brugeren.
Installér og konfigurér mobilappen
1. Hent appen ACT Enterprise ned på din Android- eller iOS-enhed. Appen er tilgængelig i Google Playog App Store.
ACT Enterprise – Brugervejledning Sådan gør du det
© Vanderbilt 2018 31 A-100474-c31.8.2018
2. Kør appen påmobilenheden.
3. Når du kører appen for første gang, skal du acceptere vilkårene for tjeneste, indtaste den unikkeidentifikationsenhed, der er leveret af din ACT Enterprise-administrator, og derefter klikke påOK.
Den unikke identifikationsenhed bruges til at bekræfte, hvilket ACT Enterprise-system duopretter forbindelse til.
4. Indtast dit ACT Enterprise brugernavn og din adgangskode, og klik derefter på Log ind.
Nu kan du overvåge og administrere ACT Enterprise-systemet fra appen.
3.2.4 Synkronisér kontrolenhedsoplysningerSystemsynkroniseringsguiden i ACTManage og ACT Install giver mulighed for at downloade heledatabasen på en eller flere kontrolenheder. Kontrolenheder forbliver offline under download, hvilket vilsige, at de ikke kan blive kommanderet i denne periode, og de kan heller ikke rapportere hændelser.Dørstationer har begrænset funktionalitet under download. Du skal kun udføre download, hvis du erhelt sikker på, at det er nødvendigt.
Bemærk:Synkronisering af kontrolenheder betyder, at alle data, der er indført direkte i kontrolenhedenvia dens tastatur, går tabt.Synkronisering af kontrolenhedsoplysninger
I ACT Manage eller ACT Install klikkes påVærktøjer> Systemsynkronisering.
Systemsynkroniseringsguiden vises.
l Trin 1: Kontrolenheder. Denne skærm angiver, om hver enkelt kontrolenhed er opdateret ellerej.
Vælg, hvilke kontrolenheder du ønsker at downloade til, og klik derefter påNæste.
l Trin 2: Download. Denne skærm viser en statusbjælke, som angiver fremgangen isystemsynkroniseringen. Meddelelsesområdet viser oplysninger for hver enkelt kontrolenhed,efterhånden som data downloades.
Når download er helt færdig, klikkes påNæste.
l Trin 3: Resultater. Denne skærm viser resultaterne for synkroniseringen: Antallet af opdateredekontrolenheder og deres aktuelle status.
Klik påAfslut for at forlade guiden.
3.2.5 Konfigurér dørhandlingerHandlinger er indstillinger, der udføres automatisk af en dørkontrolenhed på angivne tidspunker udenbehov for brugerindgriben.
For eksempel:
l En dør kan kræve yderligere sikkerhed i timer uden for kontortid, hvor en PIN-kode er påkrævet.
l En dør kan være indstillet til at have kort og PIN-kode adgang i 24 timer. Dette er almindeligt forrum, der kræver et højt sikkerhedsniveau.
l En dør kan blive åbnet automatisk i virksomhedens åbningstid.
Handlinger kan bruges til at styre eksterne enheder via kontrolenhedens outputs eller til at ændresikkerhedsniveauet for en dør på bestemte tider. Hver handling kan være inaktiv (standard) eller fåenhver defineret tidszone tildelt.
Bemærk: Før dørhandlinger konfigureres, skal du sikre, at du har oprettet alle de påkrævede tidszoner.Se Tilføj en tidszone på side 34 for flere oplysninger.
ACT Enterprise – Brugervejledning Sådan gør du det
© Vanderbilt 2018 32 A-100474-c31.8.2018
Konfiguration af en dørs handlinger
1. I ACTManage klikkes påAdministrér > Døre. Hvis døren, som du ønsker at konfigurerehandlinger for, ikke vises straks, kan du bruge funktionenSøgning/Avanceret søgning påskærmenDøre til at finde den pågældende dør.
SeSkærmenDøre på side 109 for flere oplysninger om søgefunktioner på skærmenDøre.
2. I område for søgeresultater på skærmenDøre klikkes på navnet på døren, som du ønsker atkonfigurere.
SkærmenDøroplysninger vises.
3. Klik på fanenHandlinger på skærmenDøroplysninger.
4. For hver viste handling vælges en tidszone fra den tilhørende rulleliste for at bestemme, hvornårhandlingen gælder for denne dør.
Se Fanen Døroplysninger > Handlinger på side 110 for en beskrivelse af hver af de tilgængeligehandlinger.
5. Klik påGem, når du afsluttet konfigurationen af de ønskede kombinationer af handling/tidszone.
Bemærk:Visse tidsbestemte handlinger udelukker hinanden. Hvis det er tilfældet, kan kun én af detidsbestemte handlinger vælges, hvis tidszonerne overlapper hinanden. Eksemplerne er: Lås dør ogOplås dør; ellerPIN-kode krævet, PIN-kode eller kort, ogAlle kort.
3.2.6 Konfigurér branddøreHvis der opstår en brandhændelse, bliver branddøre automatisk åbnet, så brugerne kan gå frit igennem. IACT Enterprise bliver branddørene specificeret ved at føje dem til en dørgruppe, og derefter markeredenne dørgruppe som den, der indeholder ’Ignorer ved brand’-døre.
Sådan indstilles branddøre:
1. I ACT Install føjes kontrolenheder og tilsluttede døre til systemet.
Se Tilføj en kontrolenhed på side 16 og Tilføj en dør på side 19 for flere oplysninger.
2. Infrastrukturen skal fysisk ledningsføres således, at et fælles 0 V output fra brandpanelet føresseparat til AUX-inputtet på dør 1 på hver enkelt kontrolenhed. Hver kontrolenhed, der modtagerbrandhændelsessignalet, oplåser automatisk de tildelte branddøre og normaliserer dørene straks,når brandhændelsen er afsluttet.
3. I ACTManage oprettes en dørgruppe for branddøre, og derefter angives, hvilke døre der åbnesautomatisk i tilfælde af brand. Se Tilføj en dørgruppe på side 28 for flere oplysninger.
4. I ACTManage specificeres det, at denne dørgruppe er den, der indeholder Ignorer ved brand-døre. Se nedenfor.
Markere en dørgruppe som den der indeholder ’Ignorer ved brand’-døre
1. I ACTManage klikkes på Indstillinger.
2. På skærmen Indstillinger klikkes på fanenDøre.
3. Ved ’Ignorer ved brand’-døre, vælges den dørgruppe, der indeholder branddørene.
4. Klik påGem.
3.2.7 Konfigurér ferieMed ACTManage kan du angive op til 9 ferietyper (seKonfiguration af ferietyper påmodstående side), ogtildele højst én ferietype til hver dag i året (seMarkering af dage i året som feriedage påmodstående side).
Når du angiver tidszoner (perioder når adgangsrettigheder er gældende), kan dumarkere dem som aktivefor ugedage og også for dage, der har fået tildelt særlige ferietyper. Se Tilføj en tidszone påmodståendeside for flere oplysninger om angivelse af tidszoner.
ACT Enterprise – Brugervejledning Sådan gør du det
© Vanderbilt 2018 33 A-100474-c31.8.2018
Konfiguration af ferietyper
1. I ACTManage klikkes på Indstillinger.
2. Klik på fanen Ferienavne.
3. Indtast navne på op til ni ferietyper, og klik påGem.
Markering af dage i året som feriedage
1. I ACTManage klikkes påAdministrér > Ferie.
Skærmen Ferie viser en 12måneders kalender, der starter ved den aktuelle måned og viser enliste med farvekodede ferietyper.
Som standard er den aktuelle dato valgt.
Datoer markeret som ferie er fremhævet i en farve, der svarer til farvekoden for den pågældendeferietype.
Bemærk:Når en ferie for en bestemt dag/måned-kombination tilføjes, vil ferien for denne datoforblive i systemet i det efterfølgende år. Du bør derfor jævnligt gennemse dine ferier, og f.eks.flytte bankferiedage.
SeSkærmen Ferie på side 117 for flere oplysninger.
2. For at tildele eller ændre ferietypen for en hvilken som helst dato, vælges denne dato, og derklikkes på radioknappen for en ferietype for at tildele denne type. Der kan kun tildeles enferietype pr. dag.
3. En ferietype for en hvilken som helst dato fjernes ved at vælge datoen og klikke på radioknappenIngen.
4. Klik påGem.
3.2.8 Tilføj en tidszoneEn tidszone består af op til 8 tidsperioder. For hver periode er der specificeret et tidsområde og dage ogferie, hvor perioden er aktiv. Tidszonen er aktiv, når en af dens perioder er aktive.
Tidszoner anvendes til at specificere, hvornår en brugers/gruppers adgangsrettigheder er gyldige.
Tidszoner kan oprettes og redigeres i ACTManage.
ACT Enterprise – Brugervejledning Sådan gør du det
© Vanderbilt 2018 34 A-100474-c31.8.2018
Tilføjelse af en tidszone
1. I ACTManage klikkes på Tilføj tidszone på skærmenHjem, eller klik påAdministrér >Tidszoner, og klik derefter klikkes på Tilføj tidszone i øverste højre hjørne på skærmenTidszoner.
Skærmen Tidszoneoplysninger vises.
2. Indtast Tidszonenavnet på fanenGenerelt.
3. I det nederste afsnit på skærmenGenerelt angives kombinationer af Tid/Dage hvor denne tidszoneer aktiv.
For at specificere en kombination af tider/dage vælges en række, og i feltet nedenunder angivesden tilsvarendePeriode (Fra- og Til-tider), ogDage og Ferier vælges.
4. Hvis der er tale om lejemålszoner, kan du vælge, hvilke lejemålszoner denne tidszone er tilgængeligfor på fanen Lejere.
Se Leje på side 126 for flere oplysninger om lejemålszone.
5. Klik påGem for at oprette tidszonen.
3.2.9 Konfigurér og implementér systemnedlukningerACT Enterprise kan konfigureres til at håndtere situationer med nedlukning. Hvis luk-ned er aktiveret, kandu indstille betingelserne, der vil bestemme, hvordan systemet kører under luk-ned: Hvilke døre låses, ogbetingelserne for at en låst dør åbnes. Under en luk-ned låses udpegede døre, og forhindrer dermedadgang, som svar på en nødsituation. En luk-ned tilsidesætter alle aktive tidsindstillede handlinger pålåste døre.
Luk-ned kan startes fra udpegede kortlæsere af brugeremed rettigheden Luk-ned eller fra ACTManage ogACTMonitor klienter.Aktivering og konfiguration af luk-ned
1. I ACTManage klikkes på Indstillinger > Luk-ned.
2. Vælg afkrydsningsboksenAktiver luk-ned.
3. Fra rullelisten Luk-ned døre vælges dørgruppenmed døre, der skal lukkes under en luk-nedhændelse.
4. Aktiver/deaktiver afkrydsningsboksen for hver luk-ned-funktion for at bestemme, hvordan systemetskal køre under luk-ned.
Se Fanen Indstillinger > Luk-ned på side 147 for en beskrivelse af hver af de tilgængelige funktioner.
5. Klik påGem, når du har afsluttet konfigurationen af luk-ned-indstillingerne.
Give en kortholder rettighed til at starte og rydde en luk-ned fra en aflæser
1. I ACT Install konfigureres dørlæserne hvorfra en luk-ned kan startes og ryddes. For at gøre dettevælges afkrydsningsboksen Luk-ned-læser underDørsikkerhed på fanenAvanceretopsætning > Døre> Døroplysninger > Handlinger.
2. I ACTManage oprettes eller redigeres en brugergruppe for at overdrage brugere i denne grupperettigheder til at starte og rydde en luk-ned. For at gøre dette vælges afkrydsningsboksen Luk-nedpå fanenAdministrér > Brugergrupper > Brugergruppeoplysninger > Funktioner.
3. I ACTManage tildeles hver passende bruger til brugergruppenmed Luk-ned rettighederne. For atgøre dette vælges Brugergruppe på fanenAdministrér > Brugere > Brugeroplysninger >Generelt.
4. I ACTManage tildeles et kort til hver bruger med rettigheden Luk-ned. For at gøre dette klikkes pået kortikon på fanenAdministrér > Brugere > Brugeroplysninger > Generelt, og instruktionernepå skærmen følges. SeSkærmen Korttilføjelse på side 100 for flere oplysninger.
ACT Enterprise – Brugervejledning Sådan gør du det
© Vanderbilt 2018 35 A-100474-c31.8.2018
Sørg for, at brugeremed rettigheder til Luk-ned er klar over:
l Din virksomheds politik mht. luk-ned
l Hvilke læsere der er udpeget som luk-ned-læsere
l Hvordanman starter og rydder en luk-ned ved brug af sit kort
Start og rydning af en luk-ned fra en kortlæser
Når først luk-ned er blevet aktiveret og konfigureret kan en bruger med rettighed for Luk-ned starte ogrydde luk-ned ved at præsentere deres kort i en udpeget luk-ned-læser.
l For at starte en luk-ned kan en bruger med rettighed for Luk-ned præsentere sit kort én gang påen udpeget luk-ned-læser.
l For at rydde en luk-ned kan en bruger med rettighed for Luk-ned præsentere sit kort to gange påen udpeget luk-ned-læser.
Start og rydning af en luk-ned fra ACT Enterprise
Når først luk-ned er blevet aktiveret og konfigureret, kan du starte og rydde luk-ned fra skærmen ACTManage Live System screen og skærmen ACTMonitorHjem:
l En luk-ned startes ved at klikke på Luk-ned på skærmen Live System. Alle døre i dørgruppen,der er specificeret under Luk-ned døre på fanen Indstillinger > Luk-ned i ACT Manage bliverlukket ned. Et rødt hængelåssymbol ( ) vises ved siden af disse døre i visningen for LiveSystem.
l En luk-ned ryddes ved at klikke påRyd luk-ned på skærmen Live System. Alle døre vendertilbage til deres tidligere tilstand.
3.3 Administration af brugereDette afsnit beskriver, hvordan følgende opgaver for brugeradministration udføres.
3.3.1 Tilføj en bruger 36
3.3.2 Kontrollér, hvilke døre en bruger har adgang til 38
3.3.3 Indstil adgangsrettigheder for en individuel bruger 39
3.3.4 Udvid brugergyldighed 41
3.3.5 Tilføj en brugergruppe 42
3.3.6 Indstil gruppeadgangsrettigheder 43
3.3.7 Slet brugere 44
3.3.1 Tilføj en brugerEn bruger er en person, der har en legitimation for adgangskontrol (kort, fob, PIN-kode, biometriskenhed osv.), og hvis adgang bliver styret gennem ACT Enterprise softwaren.
Du kan tilføje og redigere brugere via ACTManage.
Når du tilføjer en bruger, kan du angive profiloplysninger såsom navn, brugergruppe, gyldighedsperiode,PIN-koder (hvis det anvendes) og kortoplysninger.
Se også:
l Tilføjelse af en permanent bruger på næste side
l Tilføjelse af enmidlertidig bruger på næste side – Der angives færre oplysninger for midlertidigebrugere, hvilket gør opsætningen hurtigere.
l Kopiering af en eksisterende bruger på næste side
ACT Enterprise – Brugervejledning Sådan gør du det
© Vanderbilt 2018 36 A-100474-c31.8.2018
Du kan angive en gyldighedsperiode for både permanente ogmidlertidige brugere - disse giver dig mulighedfor at begrænse dato-/tidsperioden, hvor de har adgangsrettigheder. Når først brugeren er registreret isystemet, kan du når som helst nulstille deres gyldighedsperiode for at give/nægte adgang, uden at det ernødvendigt at slette brugeren og oprette denne igen, hver gang de har brug for adgang.
En brugers basale adgangsrettigheder stammer fra den brugergruppe, som vedkommende er tildelt, mendu kan tildele yderligere adgangsrettigheder til hver enkelt bruger ved brug af fanenEkstra rettigheder påskærmenBrugeroplysninger (hvis du har passende ekstra hukommelse installeret på dinekontrolenheder).Tilføjelse af en permanent bruger
1. I ACTManage klikkes på Tilføj bruger på skærmenHjem, eller klik påAdministrér > Brugere,og klik derefter klikkes på Tilføj bruger i øverste højre hjørne på skærmenBrugere.
SkærmenBrugeroplysninger vises.
2. På skærmenBrugeroplysninger indtastes oplysninger om den nye bruger.
SeSkærmen Brugeroplysninger på side 93 for flere oplysninger om de tilgængelige faner og felter pådenne skærm.
3. Klik påGem for at oprette en optegnelse for en permanent bruger baseret på de leveredeoplysninger.
Tilføjelse af en midlertidig bruger
1. I ACTManage klikkes påAdministrér > Brugere, derefter klikkes på Tilføj gæst i øverste højrehjørne på skærmenBrugere.
SkærmenGæsteoplysninger vises.
2. På skærmenGæsteoplysninger indtastes oplysninger om den nyemidlertidige bruger.
SeSkærmenGæsteoplysninger på side 98 for flere oplysninger om fanerne og felterne tilgængelige,der er på denne skærm
3. Klik på fanenGenerelt, og klik derefter påGem for at oprette en optegnelse for enmidlertidig brugerbaseret på de leverede oplysninger.
Kopiering af en eksisterende bruger
1. I ACTManage klikkes påAdministrér > Brugere, derefter bruges funktionerne forSøgning/Avanceret søgning på skærmenBrugere til at finde og vælge den eksisterende bruger,
ACT Enterprise – Brugervejledning Sådan gør du det
© Vanderbilt 2018 37 A-100474-c31.8.2018
som du ønsker at basere din/dine nye brugere på.
SeSkærmen Brugere på side 91 for flere oplysninger om søgefunktioner på skærmenBrugere.
2. På skærmenBrugeroplysninger klikkes påKopiér.
SkærmenKopier brugere vises.
3. Angiv start- og slutområdet af brugere, du ønsker at kopiere de valgte oplysninger til.
Hvis brugerne allerede findes, bliver deres aktuelle oplysninger overskrevet. Hvis de ikkeallerede findes, bliver brugeremed de kopierede oplysninger oprettet.
Du skal kontrollere, om bruger-id’er i det angivne område allerede er i brug eller ej, før du kopierebrugeroplysninger.
4. Vælg afkrydsningsboksen for hver egenskab fra den valgte bruger, du ønsker at kopiere til deangivne eksisterende/nye brugere.
5. For at aktivere nye brugere, der er oprettet på dennemåde, vælges afkrydsningsboksenAktivernye brugere.
6. For at tildele gæstekort til nye brugere, der er oprettet på dennemåde, vælgesafkrydsningsboksenGæstekort.
7. Klik påAnvend. De valgte oplysninger bliver kopieret til optegnelserne for den/de specificeredenye/eksisterende brugere.
Hvis du har oprettet nye brugere, kan du nu redigere yderligere egenskaber for dem på skærmenBrugeroplysninger.
Bemærk:
l Fornavn ogBrugergruppe er obligatoriske felter for permanente ogmidlertidige brugere. Derskal mindst være angivet værdier for disse, før du kan gemme en ny brugeroptegnelse.
l Brugerens PIN-kode er standard for PIN-koden for deres tildelte brugergruppe, medmindre duangiver en alternativ PIN-kode.
l Feltet Brugernummer bliver automatisk udfyldt med næste tilgængelige nummer.
3.3.2 Kontrollér, hvilke døre en bruger har adgang tilDu kan vælge en hvilket som helst bruger i ACTManage og se en liste over alle de døre,vedkommende har fået adgang til.
ACT Enterprise – Brugervejledning Sådan gør du det
© Vanderbilt 2018 38 A-100474-c31.8.2018
Kontrol af hvilke døre en bruger har adgang til
1. I ACTManage klikkes påSæt brugere på liste på skærmenHjem, eller klik påAdministrér >Brugere, find og vælg derefter ved brug af funktionerneSøgning/Avanceret søgning på skærmenBrugere den bruger, som du ønsker at kontrollere adgangsrettigheder for.
SeSkærmen Brugere på side 91 for flere oplysninger om søgefunktioner på skærmenBrugere.
2. Klik på fanenVis døre på skærmenBrugeroplysninger.
3. Panelet til højre viser en liste med alle de døre, som brugeren har adgang til og tidszonen, hvoradgangen er gyldig.
Bemærk:Adgang til dør bestemmes på tremåder:
1. Brugeren får adgang tilladt til alle døre via adgangsrettighederne fra vedkommendesbrugergruppe.
2. Brugeren kan få tildelt ekstra rettigheder.
3. Brugeren kan få tildelt ekstra dørplaner.
3.3.3 Indstil adgangsrettigheder for en individuel brugerI ACT Enterprise skal alle brugere væremedlem af en brugergruppe, og brugerne tildelesadgangsrettighederne fra denne brugergruppe.
Med ACTManage kan du tildele en specifik bruger yderligere adgangsrettigheder til dørgrupper ved brug affanenBrugeroplysninger > Ekstra rettigheder, eller adgangsrettigheder til individuelle døre ved brug affanenBrugeroplysninger > Dørplaner. Hver enkelt kontrolenhed skal have et yderligerehukommelseskort installeret.
Med fanenEkstra rettigheder kan du tildele op til 16 ekstra kombinationer af dørgrupper og tidszoner tilbrugeren. Disse er kun tilgængelige for kontrolenheder med de rette kapaciteter, inklusive ekstrahukommelse. Kontakt installatøren af din adgangskontrol, hvis du ønsker, at denne funktion skal væretilgængelig. En brugers adgang til sættet af døre gælder i den periode, der er specificeret i den tilhørendetidszone.
Med fanenDørplaner kan du tildele specifikke døremed tidszoner til en bruger. Disse er kun tilgængeligefor kontrolenheder med de rette kapaciteter, inklusive ekstra hukommelse. Kontakt installatøren af dinadgangskontrol, hvis du ønsker, at denne funktion skal være tilgængelig.
Se Tilføj en brugergruppe på side 42 for flere oplysninger om oprettelse af brugergrupper.
Se Tilføj en bruger på side 36 for flere oplysninger om oprettelse af brugere.
Se Tilføj en tidszone på side 34 for flere oplysninger om oprettelse af tidszoner.
Se Indstil gruppeadgangsrettigheder på side 43 for flere oplysninger om specificering afgruppeadgangsrettigheder.Indstilling af adgangsrettigheder til en dørgruppe for en individuel bruger
1. I ACTManage klikkes påAdministrér > Brugere, derefter bruges funktionerne forSøgning/Avanceret søgning på skærmenBrugere til at søge efter den bruger, som du ønsker atindstille adgangsrettigheder for.
SeSkærmen Brugere på side 91 for flere oplysninger om søgefunktioner på skærmenBrugere.
2. Klik på brugernavnet i området med søgeresultater for at få vist detaljer om denne bruger påskærmenBrugeroplysninger.
3. Klik på fanenEkstra rettigheder på skærmenBrugeroplysninger.
Panelet nederst på skærmen viser kombinationer af døre/tidszoner, som brugeren har overtaget frasin brugergruppe.
ACT Enterprise – Brugervejledning Sådan gør du det
© Vanderbilt 2018 39 A-100474-c31.8.2018
4. Vælg tidszone for de ekstra rettigheder, du ønsker at tildele brugeren.
5. (Valgfri) Du kan begrænse perioden hvori ekstrarettighederne er gyldige:
l For at vælge en startdato for rettighederne vælges afkrydsningsboksen Fra, og der vælgesen startdato og -klokkeslæt.
l En slutdato for rettighederne angives ved at vælge afkrydsningsboksen Til og vælge enslutdato og -klokkeslæt.
6. Vælg en dørgruppe fra listen Tilgængelige dørgrupper, og klik på højrepilen ( ) for at føje dentil listenEkstra rettigheder.
eller
For at føje adgang til alle dørgrupper for den valgte tidszone, klikkes på den dobbelte-højrepil (). Hvis der er mere end 16 dørgrupper, vises en advarselsmeddelelse og kun de første 16 blivermedtaget.
Bemærk: Højrepilen er deaktiveret, ( ) indtil du har valgt både en tidszone og en dørgruppe.Dobbelt-højrepilen er deaktiveret ( ), indtil du har valgt en tidszone.
7. Klik påGem, når du har tilføjet alle de ønskede ekstra rettigheder.
Indstilling af adgangsrettigheder til en dør for en individuel bruger
1. I ACTManage klikkes påAdministrér > Brugere, derefter bruges funktionerne forSøgning/Avanceret søgning på skærmenBrugere til at søge efter den bruger, som du ønskerat indstille adgangsrettigheder for.
SeSkærmen Brugere på side 91 for flere oplysninger om søgefunktioner på skærmenBrugere.
2. Klik på brugernavnet i området med søgeresultater for at få vist detaljer om denne bruger påskærmenBrugeroplysninger.
3. Klik på fanenDørplaner på skærmenBrugeroplysninger.
Panelet nederst på skærmen viser kombinationer af døre/tidszoner, som brugeren har overtagetfra sin brugergruppe.
ACT Enterprise – Brugervejledning Sådan gør du det
© Vanderbilt 2018 40 A-100474-c31.8.2018
4. Vælg tidszone for de dørplaner, du ønsker at tildele brugeren.
5. Vælg en dørgruppe fra rullelistenDørgruppe.
Listenmed Tilgængelige døre viser dørene i den valgte dørgruppe.
6. Vælg en dør fra listen Tilgængelige døre, og klik på højrepilen ( ) for at føje den til listenmedDørplaner.
eller
For at føje adgang til alle døre for den valgte tidszone og dørgruppe, klikkes på den dobbelte-højrepil).
Bemærk:Højrepilen er deaktiveret, ( ) indtil du har valgt en tidszone, dørgruppe og dør.
7. Klik påGem, når du har tilføjet alle de ønskede dørplaner.
3.3.4 Udvid brugergyldighedDu kan vælge at tildele en gyldighedsperiode til brugere.
l Hvis du ikke angiver en gyldighedsperiode, er brugerens gyldighedsperiode ubegrænset.
l Hvis en Fra-gyldighedsdato og -tidspunkt er angivet, er dette tidspunktet, hvor fra brugeren haradgangstilladelse. Adgang er nægtet for brugeren før dette tidspunkt.
l Hvis en Til-gyldighedsdato og -tidspunkt er angivet, der dette det sidste tidspunkt, hvor adgang ertilladt for brugeren. Efter dette tidspunkt, er adgang nægtet.
l Visse kontrolenheder understøtter både et gyldighedstidspunkt og en gyldighedsdato. Hvis der ikkeer angivet noget, eller hvis kontrolenheden ikke understøtter et tidspunkt, antages det, attidspunktet er kl. 24 om natten på den angivne dato.
ACTManage giver dig mulighed for:
l Udvide gyldighedsperioden for en enkelt bruger – seUdvidelse af gyldighedsperioden for en enkeltbruger påmodstående side
l Udvide gyldighedsperioden for flere brugere – seUdvidelse af gyldighedsperioden for flere brugerepåmodstående side
ACT Enterprise – Brugervejledning Sådan gør du det
© Vanderbilt 2018 41 A-100474-c31.8.2018
Udvidelse af gyldighedsperioden for en enkelt bruger
1. I ACTManage klikkes påAdministrér > Brugere, derefter bruges funktionenSøgning/Avanceret søgning på skærmenBrugere for at søge efter den bruger, som du viludvide gyldighedsperioden for.
SeSkærmen Brugere på side 91 for flere oplysninger om søgefunktioner på skærmenBrugere.
2. Klik på brugernavnet i området med søgeresultater for at få vist detaljer om denne bruger påskærmenBrugeroplysninger.
3. Nederst på fanenGenerelt, underGyldighedsperiode, skal du kontrollere, atafkrydsningsboksen Til er valgt, og derefter indtastes en ny Til-dato og -tidspunkt for brugerensgyldighedsperiode.
4. Klik påGem.
Udvidelse af gyldighedsperioden for flere brugere
1. I ACTManage klikkes påAdministrér > Brugere, derefter bruges funktionenSøgning/Avanceret søgning på skærmenBrugere for at søge efter de brugere, som du viludvide gyldighedsperioden for.
SeSkærmen Brugere på side 91 for flere oplysninger om søgefunktioner på skærmenBrugere.
eller
I ACTManage klikkes påRapporter > Godkend brugere, derefter bruges funktionenSøgning/Avanceret søgning på skærmenGodkend brugere for at søge efter de brugere, somdu vil udvide gyldighedsperioden for.
SeRapporten Godkend brugere på side 135 for flere oplysninger om søgefunktioner på skærmenGodkend brugere.
2. Vælg afkrydsningsboksen for hver bruger, som du ønsker at udvide gyldighedsperioden for.
3. Klik på Indstil gyldighedsperiode på skærmenBrugere, ellerÆndre gyldighedsperiode påskærmenGodkend brugere.
4. Vælg afkrydsningsboksen Til, indtast derefter en ny Til-dato og -tidspunkt for brugerensgyldighedsperiode.
5. Klik påGem.
3.3.5 Tilføj en brugergruppeBrugergrupper anvendes til at definere fælles indstillinger og adgangsrettigheder for en gruppe afbrugere.
Når du opretter en brugerprofil, vælger du én brugergruppe, som denne bruger tilhører, og brugerensadgangsrettigheder er lig med dem, der er tildelt til denne gruppe. Hvis gruppens rettighederændres, såændres rettighederne også for alle gruppens medlemmer.
Hvis det er nødvendigt, kan brugere tildeles yderligere adgangsrettigheder på fanenBrugeroplysninger > Ekstra rettigheder eller fanenBrugeroplysninger > Dørplaner (se FanenBrugeroplysninger > Ekstra rettigheder på side 97 eller Fanen Brugeroplysninger > Dørplaner på side96).
Med ACTManage kan du oprette og redigere brugergrupper.
Se også:
l Tilføje en brugergruppe ved brug af skærmen Brugergruppeoplysninger på næste side
l Tilføje en brugergruppe ved brug af guiden Brugergruppe på næste side
ACT Enterprise – Brugervejledning Sådan gør du det
© Vanderbilt 2018 42 A-100474-c31.8.2018
Tilføje en brugergruppe ved brug af skærmen Brugergruppeoplysninger
1. I ACTManage klikkes påAdministrér > Brugergrupper, derefter klikkes på Tilføj brugergruppei øverste højre hjørne på skærmenBrugergrupper.
SkærmenBrugergruppeoplysninger vises.
2. På skærmenBrugergruppeoplysninger indtastes oplysninger om den nye brugergruppe.
SeSkærmen Brugergruppeoplysninger på side 102 for flere oplysninger om de tilgængelige faner ogfelter på denne skærm.
3. Klik påGem for at oprette en optegnelse for brugergruppen.
Tilføje en brugergruppe ved brug af guiden Brugergruppe
1. I ACTManage klikkes på Tilføj brugergruppe på skærmenHjem for at åbne guiden Tilføjbrugergruppe, som trin for trin fører dig gennem tilføjelse af en brugergruppe.
2. Følg guidens instruktioner på skærmen for at tilføje en ny brugergruppe, og klik påNæste nederst tilhøjre på skærmen efter hvert trin, og påAfslut, når færdig.
Bemærk:Brugergrupper kan frit tildeles til bestemte lejemålszoner ved at vælge ét eller flere sitespå den første skærm i denne guide. Se Leje på side 126 for flere oplysninger om lejemålszoner.
3.3.6 Indstil gruppeadgangsrettighederI ACT Enterprise skal alle brugere væremedlem af en brugergruppe, ogmed ACTManage kan du indstilleop til otte kombinationer af dørgruppe/tidszone for at angive adgangsrettighederne til alle brugere, der ertildelt til en brugergruppe.
Se Tilføj en brugergruppe på forrige side for flere oplysninger om oprettelse af brugergrupper.
Se Tilføj en bruger på side 36 for flere oplysninger om oprettelse af brugere.
Se Tilføj en tidszone på side 34 for flere oplysninger om oprettelse af tidszoner.Indstilling af adgangsrettigheder for brugergruppe
1. I ACTManage klikkes påAdministrér > Brugergrupper, derefter søges efter den brugergruppe,som du ønsker at indstille adgangsrettigheder for.
2. Klik på brugergruppens navn i området med søgeresultater for at få vist detaljer om denne gruppe påskærmenBrugergruppeoplysninger.
3. Klik på fanenAdgangsrettigheder på skærmenBrugergruppeoplysninger.
ACT Enterprise – Brugervejledning Sådan gør du det
© Vanderbilt 2018 43 A-100474-c31.8.2018
4. Angiv op til otte kombinationer af dørgruppe/tidszone ved brug af den givne rulleliste.
For hver kombination af dørgruppe/tidszone vil brugerne i den aktuelle brugergruppe have adgangtil døre i den valgte dørgruppe i den periode, der er angivet af den tilhørende tidszone.
5. Klik påGem, når du har angivet alle de ønskede kombinationer af dørgruppe/tidszone.
3.3.7 Slet brugereDer er to typer af brugere i ACT Enterprise, og sletningen af hver brugertype håndteres forskelligt:
l En standardbruger er en person, hvis adgang bliver administreret af ACT softwaren/systemet.Du kan konfigurere ACT Enterprise til automatisk at slette logdata, der er knyttet til enstandardbruger, når vedkommende slettes fra systemet, for at overholde politikken forprivatliv/GDPR (bestemmelsen om generel beskyttelse af personlige data) i din virksomhed.
l EnDB-bruger er en person, der bruger ACT Enterprise software. Revisionsdatamed relation tilen DB-bruger bliver altid tilbageholdt, også selv om brugeren bliver slettet fra ACT Enterprise.
Konfiguration af ACT Manage til automatisk at slette brugerlogdata
1. I ACTManage klikkes på Indstillinger > Generelt.
2. Fra rullelistenDrift når brugere slettes vælges, hvad der skal skemed logdataet, når en brugerbliver slettet fra ACT Enterprise:
l Bevar alle hændelser for bruger
l Slet alle loghændelser for brugeren
3. Klik påGem for at gemme den konfigurerede regel, der automatisk skal anvendes af systemet.
Sletning af en bruger fra ACT Enterprise
1. I ACTManage klikkes påAdministrér > Brugere, derefter søges efter den bruger, som duønsker at slette.
2. Klik på brugernavnet i området med søgeresultater for at få vist detaljer om denne bruger påskærmenBrugeroplysninger.
3. Klik påSlet på skærmenBrugeroplysninger, og bekræft sletningen, når du bliver bedt om det.
Brugeren fjernes fra ACT Enterprise.
Hvis ACTManage er konfigureret til at slette alle hændelser for en bruger ved sletning, ryddeslogfilerne for hændelser med relation til den slettede bruger.
Sletning af en DB-bruger fra ACT Enterprise
1. I ACTManage klikkes påAdministrér > DB-brugere, derefter søges efter den DB-bruger, somdu ønsker at slette.
2. Klik på DB-brugernavnet i området med søgeresultater for at få vist detaljer om denne DB-brugerpå skærmenDB-brugeroplysninger.
3. Klik påSlet på skærmenDB-brugeroplysninger, og bekræft sletningen, når du bliver bedt omdet.
3.4 Overvågning af systemetDette afsnit beskriver, hvordan følgende systemovervågningsopgaver udføres.
3.4.1 Overvåg brugeraktivitet 45
3.4.2 Overvåg døraktivitet 45
3.4.3 Generér en liste over alle brugere på stedet (evakueringsrapport) 46
3.4.4 Rapport om tid og deltagelse (T&A) 47
ACT Enterprise – Brugervejledning Sådan gør du det
© Vanderbilt 2018 44 A-100474-c31.8.2018
3.4.5 Kommandér en dør 48
3.4.6 Tilføj en regel 48
3.4.1 Overvåg brugeraktivitetMed ACTMonitor kan du overvåge brugernes aktivitet.
l I ACT Monitor på skærmenHjem i området Seneste hændelser findes oplysninger om tid, sted ogsammendrag af oplysninger om hændelser i systemet, inklusive hvornår brugeren passerer døreeller bliver nægtet adgang. Andre hændelser kan også blive vist, inklusive alarmer,systemhændelser, kontrolenheder og døre der går offline, ukendte kort og udgang givet/nægtet. Foren hændelse, der involverer en bruger, som f.eks. hændelsenAdgang tilladt ellerAdgangnægtet, klikkes på brugerens navn i kolonnenOplysninger for at få vist brugerens profil påskærmenBrugeroplysninger. Klik på ikonet Tilbage ( ) øverst på skærmenBrugeroplysningerfor at vende tilbage til skærmenHjem.
l I ACT Monitor på skærmenBrugere kan du få vist den sidst kendte placering af hver bruger isystemet. Med funktionenSøgning/Avanceret søgning kan du filtrere, så der kun vises etundersæt af brugere. SeSkærmen Brugere på side 157 for flere oplysninger.
Klik på navnet på en vilkårlig bruger på denne skærm for at få vist skærmenBrugeroplysninger forden pågældende bruger, som omfatter et sammendrag af brugerens seneste hændelser. SeSkærmen Brugeroplysninger på side 158 for flere oplysninger.
l I ACT Manage og ACTMonitor kan dumed søgefunktionenAvanceret på skærmenRapporter >Hændelsesanalyse filtrere hændelser, der involverer en bestemt bruger, eller alle brugere i enbestemt brugergruppe. Du kan desuden filtrere bestemte hændelsestyper, hændelser ved enbestemt dør eller døre i en bestemt dørgruppe, eller hændelser inden for en bestemt tidsramme. SeSkærmenHændelsesanalyse på side 160 for flere oplysninger.
3.4.2 Overvåg døraktivitetMed ACTMonitor kan du overvåge aktivitet ved et antal døre på én gang eller ved en bestemt dør.
l I ACT Monitor på skærmenDøre kan du få vist den seneste hændelse ved hver dør i systemet.Med funktionenSøgning/Avanceret søgning kan du få vist den seneste hændelse for kun etundersæt af døre. SeDøre (ACTMonitor) på side 159 for flere oplysninger.
ACT Enterprise – Brugervejledning Sådan gør du det
© Vanderbilt 2018 45 A-100474-c31.8.2018
Klik på navnet på en hvilken som helst dør på skærmen for at få vist en rapport om aktivitetenved denne dør på skærmenHændelsesanalyse (seSkærmenHændelsesanalyse på side 160).
l I ACT Manage og ACTMonitor kan dumed søgefunktionenAvanceret på skærmenRapporter- Hændelsesanalyse filtrere hændelser, ved en bestemt dør, eller ved alle døre i en bestemtgruppe. Du kan desuden filtrere bestemte hændelsestyper, hændelser for en bestemt brugereller brugere i en bestemt brugergruppe, eller hændelser inden for en bestemt tidsramme. SeSkærmenHændelsesanalyse på side 160 for flere oplysninger.
3.4.3 Generér en liste over alle brugere på stedet (evakueringsrapport)En evakueringsrapport er en liste over alle brugere, der aktuelt er på stedet. En bruger anses for at værepå stedet, hvis vedkommende er gået ind gennem en perimeterdør, og ikke er blevet detekteret somværende gået ud af en perimeterdør. Hvis flere brugere går ind/ud, men kun én bruger i gruppenanvender sin brugergodkendelse ved døren, vil de brugere, som ikke har brugt deres kort, blive antagetfor at være til stede/ikke til stede, hvilket jo ikke er korrekt.
ACT Enterprise – Brugervejledning Sådan gør du det
© Vanderbilt 2018 46 A-100474-c31.8.2018
Døre som anses for at være perimeterdøre for stedet indstilles som perimeterdøre i ACTManage, ved atvælge disse døre fra rullelistenPerimeterdøre på fanen Indstillinger > Døre. Se Fanen Indstillinger >Døre på side 147 for flere oplysninger.
Bemærk:
l Evakueringsrapporter og rapporter over fraværende er kun gyldig, hvis dit fysiske system er korrektkonfigureret. Det kræver adgangsbarriere ved hver indgang og udgang til stedet, og hver bruger skalabsolut bruge sit kort, når vedkommende går ind/ud til/fra stedet.
l I tilfælde af en brandhændelse bliver evakueringsrapporter genereret automatisk udenbrugerindgreb. Konfigurer udskriv/e-mail-funktionerne for disse automatisk generede rapporter i ACTManage under Indstillinger > Evakueringsrapport. Se Fanen Indstillinger > Evakueringsrapportpå side 149.
Generering af evakueringsrapport
1. I ACTManage eller ACTMonitor klikkes påRapporter > Brugersporing.
2. VedRapport vælges Evakuering.
3. Ved Tid vælges det, om du ønsker rapporten for I dag eller for enDefineret periode.
Hvis du vælger enDefineret periode, vises yderligere felter, hvor du kan angive et dato/tids-område.
4. Klik påGenerér.
Du kan udskrive eller eksportere din rapport ved brug linkene øverst til højre på skærmenBrugersporing.
SeSkærmen Brugersporing på side 162 for flere oplysninger om søgefunktionerneEnkel/Avanceret på skærmenBrugersporing.
3.4.4 Rapport om tid og deltagelse (T&A)ACT Enterprise kan generere basis T&A rapporter baseret på hændelser ved ind- og udgangsdøre isystemet.
Du kan også integrere ACT Enterprise i et tredjeparts T&A system for at disponere over mere avanceredefunktioner.Spor T&A data i ACT Enterprise
1. I ACTManage underAdministrér > Brugergrupper > Brugergruppeoplysninger > T&Arapport, konfigureres kerne- og overtidsbetingelser for brugerne i denne brugergruppe:
l Vælg tidszonerne, der dækkerNormale timer ogOvertidstimer for brugere i dennebrugergruppe. Se Tidszoner på side 115 for flere oplysninger om tidszoner.
eller
l Angiv det maksimale antal normale timer og overtidstimer, som brugerne i denne brugergruppekan arbejde hver dag.
Se Fanen Brugergruppeoplysninger > T&A rapport på side 106 for flere oplysninger.
2. Tildel alle gældende brugere til brugergruppen på fanenAdministrér > Brugere >Brugeroplysninger > Generelt. Se Fanen Brugeroplysninger > Generelt på side 94.
3. Generer en T&A rapport underRapporter> Tid og deltagelse. Rapportparametrene bestemmerbrugerne, dørene og varigheden som rapporten dækker. SeRapporten Tid og deltagelse på side 142for flere oplysninger om rapportmuligheder og -resultater.
Integrer en tredjepart i T&A system
1. I ACTManage aktiveres og konfigureres integration af et tredjeparts T&A system underIndstillinger > T&A integration. Se Fanen Indstillinger > T&A integration på side 152.
ACT Enterprise – Brugervejledning Sådan gør du det
© Vanderbilt 2018 47 A-100474-c31.8.2018
2. For at integrere T&A integration for alle brugere i en brugergruppe, gå til Administrér >Brugergrupper > Brugergruppeoplysninger > T&A integration, og vælgafkrydsningsboksenAktiver T&A integration. Se Fanen Brugergruppeoplysninger > T&AIntegration på side 106.
3. For at aktivere/deaktivere T&A integration for en individuel bruger (tilsidesættelse af standardenfor pågældendes gruppe), gå til Administrér > Brugere > Brugeroplysninger> T&AIntegration, og vælgAktiveret ellerDeaktiveret.
4. For hver sporet bruger vælges en dørgruppemed indgangs-/udgangsdøre, der bestemmer dereslog ind/log ud-hændelser for T&A underAdministrér > Brugere > Brugeroplysninger > T&Aintegration.
T&A data sendes via ACT Enterprise til tredjepartsystemet. Se dokumentationen fortredjepartsystemet for oplysninger om T&A rapportering.
3.4.5 Kommandér en dørI ACT Monitor på skærmenHjem viser området Døre statussen for alle døre i systemet. Pegmedcursoren over ikonet for en hvilken som helst dør for at se dens status i et pop-op vindue. Du kankommandere en dør ved at vælge døren, og derefter klikke på Lås, Lås op, Passér ellerNormalisérnederst på skærmen.
Bemærk:Du skal have rettigheder til at kommandere døre, før du kan bruge disse handlinger.
3.4.6 Tilføj en regelMed regler kan du automatisere ACT Enterprise-systemet, så det udfører én bestemt handling somrespons på udløsende hændelser. Du kan kontrollere, redigere og slette regler i ACTManage.
ACTManage forhindrer ikke, at du opretter regler med eksempelvis umulige logiskekombinationer (dør er åbenOG dør er lukket) eller handlinger, der medførerfeedbackmekanismer (hvis der åbnes en hvilken som helst nødudgangsdør, åbnesalle nødudgangsdøre). Du skal planlægge og designe dine regler for at undgåsådanne scenarier. Kontrol af antallet af Aktiveringer i alt for en regel på skærmenRegler kan give en indikation på, at en given regel udløses ved en uventet hastighed,hvad enten det er for høj eller lav.
Se også:
l Regler på side 112
l SkærmenRegler på side 112
l SkærmenRegeloplysninger på side 113
Tilføj en regel
1. Gå ind i ACTManage, og klik påAdministrér > Regler.
2. Klik på Tilføj regel.
3. Indtast et navn til den nye regel i feltet Regelnavn.
4. Tilføj regelelementer (analyseenheder, logiske operationer og handlinger) i hovedskærmensområde, og forbind dem efter behov:
Sådan tilføjes en analyseenhed:
a. Højreklik på hovedsiden, klik påNy analyseenhed i kontekstmenuen, og klik derefter påden ønskede type analyseenhed i undermenuen. Se Typer af analyseenheder på side 113for oplysninger om understøttede typer analyseenheder.
b. Konfigurér analyseenhedenmed den betingelse, der skal udløse denne regel.
ACT Enterprise – Brugervejledning Sådan gør du det
© Vanderbilt 2018 48 A-100474-c31.8.2018
Tilføj en logisk operation, hvis du skal kombinere analyseenheder eller udløse reglen, hvisanalyseenhedens evaluering er FALSK:
a. Højreklik på hovedsiden, klik påNy logik i kontekstmenuen, og klik derefter på den ønskedetype logik i undermenuen. Se Logiske operationer på side 114 for oplysninger om understøttedelogiske operationer.
b. Vælg en logisk operation på rullelisten.
c. Slut hver analyseenhed, der skal evalueres eller kombineres, til den logiske operator. Gør detteved at trække den sorte cirkel fra øverste højre side af en analyseenhed til logikboksen.
Tilføj en handling:
a. Højreklik på hovedsiden, klik påNy handling i kontekstmenuen, og klik derefter på denønskede type handling i undermenuen. SeHandlingstyper på side 114 for oplysninger omunderstøttede typer handlinger.
b. Vælg en handling på rullelisten.
a. Slut hver analyseenhed (eller logisk operation) til den handling, der udløses, nåranalyseenhedens (eller den logiske operations) evaluering er SAND. Gør dette ved at trækkeden sorte cirkel fra øverste højre side af en analyseenhedsboks (eller logikboks) til enhandlingsboks.
Bemærk:Du kan føje flere handlinger til en regel.
5. Klik påGem.
ACT Enterprise – Brugervejledning Sådan gør du det
© Vanderbilt 2018 49 A-100474-c31.8.2018
4 ACT ServerClient ReferenceDette afsnit beskriver følgende:
4.1 Om ACT ServerClient 50
4.2 Livesystem (ACT ServerClient) 50
4.3 Database 51
4.4 Backups 51
4.5 Upload 52
4.6 DB-bruger 53
4.7 Firmwareopgradering 53
4.8 Overvågning 54
4.9 Registrér software 54
Se også:
l Navigation i ACT Enterprise-klientbrugergrænseflader på side 11
4.1 Om ACT ServerClientACT ServerClient tilbyder en række værktøjer til styring af ACT Enterprise databasen og serveren. Vedbrug af denne applikation kan du stoppe/starte servicen, tildele en ny database, opgraderekontrolenhedsfirmware, overvåge kontrolenheds kommunikationer meget detaljeret og udføre en rækkeandre specialiserede opgaver. Hændelser kan slettes, brugere kan eksporteres eller importeres og enklebackup’er kan blive udført.
4.2 Livesystem (ACT ServerClient)Denne skærm viser oplysninger om live ACT Enterprise systemet.
l Service – Dette område viser oplysninger om ACT EnterpriseWindows service. Du kan tjekkeserviceoplysninger og tilstand, og stoppe og starte service herfra. Windows servicen skal køre, forat du kan bruge ACT Enterprise. Servicen starter normalt op automatisk, når servermaskinen starterop. Du kanStoppe ogStarte servicen, hvis du undtagelsesvist skulle få brug for at genstarteservicen. (Du kan også bruge funktionenGenstart, som stopper og derefter starter servicen.) Når dustopper servicen, ophører alle aktiviteter på klienten brat, og alle kontrolenheder afbrydes frasoftwaren, så du bør advare operatørerne, før du stopper og genstarter servicen. For at tjekke hvilkeoperatører der aktuelt er aktive i systemet, bruges skærmenDB-brugere (seDB-bruger på side 53).
l Server – Dette område viser oplysninger om ACT Enterprise serveren: Om den kører i øjeblikket, ogom databasen er tilsluttet. Serveren kan være nede, enten hvis Windows værtsservice ikke erstartet, eller hvis den ikke kan få kontakt til en gyldig ACT Enterprise. Hvis serviceporten er blevetændret fra standarden i din virksomhed, kan du have brug for at indtaste en ny Serviceport ogklikke på Tilslut igen for at få adgang til serveren. SeÆndre standard serviceporten på side 26 forflere oplysninger.
Hvis der er et problemmed din installation, kan Vanderbilt supporten bede dig om at klikke påFejlfinding for at generere en tekstfil med basisoplysninger om dine omgivelser, produktversion oginfrastruktur. De kan også bede om, at du skifter mellem Standard sporing/Detaljeret sporing ogsender dem logfiler, der kan bruges til at finde fejl årsagen til systemproblemerne.
l Kontrolenheder – I dette område vises en liste over registrerede og aktiverede kontrolenheder (og
©Vanderbilt 2018 50 A-100474-c31.8.2018
deaktiverede kontrolenheder med aktiverede døre) og deres aktuelle tilstand. Du kan klikke påudvidelsesikonet ( ) ved siden af et kontrolenhedsnavn for at få vist en liste over døre, der er sluttettil denne kontrolenhed og deres aktuelle tilstande.
l Seneste hændelser – I dette område vises tid, sted, hændelsestype og detaljer om senestehændelser (live).
4.3 DatabaseDenne skærm viser oplysninger om ACT Enterprise databasen.
l Databaseindstillinger – Dette område viser oplysninger om den aktuelle ACT Enterprise database,inklusive navn, status og et sammendrag af datatyper ogmængder. Du kanændre, hvilkendatabase der er i brug, eller oprette en ny database her fra. Du kan også angive en tilslutningsstreng.Hvis du har enældre ACT Enterprise database, klikkes påOverfør data for at åbne etoverførselsværktøj, der kan konvertere denne database til det seneste SQLCompact- eller SQLServer-format. SeOverfør en database på side 25 for flere oplysninger.
l Værktøjer – I dette område kan du eksportere og importere brugeroplysninger og tømmeloghændelser.
l Eksport af brugere –Med dette værktøj kan du eksportere et aktuelt sæt af brugere til enCSV-fil (kommasepareret værdi). Alle aktive brugere bliver eksporteret. Denne liste af brugerekan senere gendannes ved brug af værktøjet Import af brugere.
l Import af brugere –Med dette værktøj kan du gendanne et sæt af brugere, der tidligere erblevet eksporteret, eller du kan importere et nyt sæt af brugere. Du kan vælge at slette deteksisterende sæt af brugere i databasen eller forsøge at flette den nye liste med deeksisterende brugere. Når en importeret bruger har det samme brugernummer som eneksisterende bruger, vil den importerede bruger overskrive den eksisterende bruger.
l Eksport eller import af fotos – For at eksportere alle fotos fra ACT Enterprise klikkes påEksportér eller importér fotos, klik på Ja, og vælg derefter enmappe, og klik påOK. Fotosbliver eksporteret i JPG-format med følgende brug af filnavngivning: Bruger<brugernummer><Efternavn>-<Fornavn>.
For at importere brugerfotos klikkes påEksport eller import af fotos, klik påNej, og vælgderefter enmappe, og klik påOK. Fotos bliver eksporteret i JPG-, GIF-, BMP-, PNG- eller TIFF-format og har følgende brug af filnavngivning: Bruger<brugernummer> <Efternavn>-<Fornavn>. ACT Enterpriseændrer billedstørrelsen og konverterer filer til JPG-format underimporten.
l Tøm loghændelser – Når oversigten over loghændelser bliver for stor, får det en dårligindflydelse på systemydelsen. Det anbefales kraftigt, at du jævnligt tømmer oversigtenmeduønskede loghændelser, ældre hændelser. Du kan vælge at udtømme alle hændelser, allehændelser undtagen dem inden for den sidstemåned, alle hændelser undtagen dem inden forde sidste tre måneder, eller alle hændelser undtagen dem inden for de sidste seks måneder.Tømning af loghændelser kan tage lang tid.
Bemærk:Du kan også konfigurere ACT Enterprise en automatisk tømning i ACTManageunder Indstillinger > Planlægning af Tøm loghændelser. Se Fanen Indstillinger >Planlægning af Tøm loghændelser på side 150 for flere oplysninger.
4.4 BackupsPå denne skærm kan du planlægge automatiske backups af ACT Enterprise-databasen, opretteøjeblikkeligt en backup af databasen eller gendanne systemet fra en databasebackup.
ACT Enterprise – Brugervejledning ACT ServerClient Reference
© Vanderbilt 2018 51 A-100474-c31.8.2018
Funktionerne til databaseadministration på denne skærm er hovedsageligt beregnet til brugsammenmed SQL Compact-databaser (.SDF-filer). Denne dokumentation beskriver, hvordanfunktionerne databasebackup og gendannelse specifikt fungerer i forhold til en SQL Compact-database.
Hvis du bruger SQL Server, anbefaler Vanderbilt, at du bruger de kraftigere værktøjer tildatabaseadministration, der findes i SQL Server, til at implementere din backuppolitik.
l Backupmuligheder – Dette område gør det muligt for dig at konfigurere daglige automatiskedatabasebackups.
Definér en backuptidsplan ved at vælge afkrydsningsboksenAktivér Automatiskesikkerhedskopieringer? Vælg derefter tidspunktet på dagen, hvor backups skal udføres, pårullelisten Tid for automatisk daglig backup (dette skal være et tidspunkt, hvor du forventerminimalt systemforbrug). Vælg derefter antallet af backups, der skal beholdes, på rullelistenBackup løber over dage, og klik derefter påGem. Klik påVis backups til højre for detteområde for at åbne standardmappenmed ACT Enterprise databasebackups.
Automatiske databasebackups gemmes som standard i en undermappe, hvor ACT Enterprise erinstalleret. for eksempel: C:\ProgramData\Access Control Technology\ACTEnterprise\Backups. For at angive en brugerdefineret placering til automatiske backups skal duklikke på Tilpasset backup-mappe, browse til og vælge den ønskedemappe, klikke påOK ogderefter klikke påGem. Klik påVis backups til højre for dette område for at åbne den tilpassedemappemed automatiske databasebackups. For at stoppe brugen af en tilpasset placering tilautomatiske backups skal du klikke påRyd og derefter påGem.
l Manuelle backups og gendannelser – I dette område kan du sikkerhedskopiere ellergendanne en ACT Enterprise-database.
Manuelle databasebackups gemmes som standard i en undermappe, hvor ACT Enterprise erinstalleret. For eksempel: C:\ProgramData\Access Control Technology\ACTEnterprise\Backups. For at angive en brugerdefineret placering til manuelle backups skal duklikke på Tilpasset mappe, browse til og vælge den ønskedemappe, og derefter klikke påOK.For at stoppe brugen af en tilpasset placering til automatiske backups skal du klikke påRyd ogbekræfte, når du bliver bedt om det.
Klik påVis backups til højre for dette område for at åbnemappenmedmanuelledatabasebackups.
Klik påManuel backup for at sikkerhedskopiere ACT Enterprise-databasen.
Klik påGendan for at vælge en backupdatabase, som skal bruges til at gendanne systemet.Bekræft derefter gendannelsen, når du bliver bedt om det.
Hvis du gendanner systemet fra en backupdatabase, mister du alleændringereller tilføjelser til systemet, der er implementeret siden oprettelse afbackuppen.
4.5 UploadPå denne skærm kan du uploade systemoplysninger fra én eller flere tilsluttede kontrolenheder.
ACT Enterprise – Brugervejledning ACT ServerClient Reference
© Vanderbilt 2018 52 A-100474-c31.8.2018
Denne funktionalitet er udelukkende beregnet til brug til nødgendannelse efter en katastrofe, hvorACT Enterprise-databasen uigenkaldeligt er gået tabt eller blevet beskadiget. Data, som du uploaderfra en kontrolenhed, overskriver eksisterende data på din database. Hvis du forsøger at uploadekonfigurationsoplysninger fra flere kontrolenheder, forsøger ACT Enterprise at identificerekontrolenhedenmed det mest komplette datasæt og udelukkende uploade fra denne kontrolenhed forat begrænse potentiel duplikering eller overskrivning.
Kontrolenheder gemmer et begrænset undersæt af konfigurationsoplysningerne for dit system, fxtilsluttede dør (men ikke dørgrupper), kortnumre og adgangsrettigheder. Du skal manuelt gennemføreen ny systemkonfiguration efter upload af indstillinger fra kontrolenheder for at tilføje manglendeoplysninger, fx dørgrupper.
Hvis du uploader kortoplysninger fra en kontrolenhed, gemmes kortets tilknyttede navn kun, hvisvalgmuligheden Indstillinger > Indstillinger for kontrolenhed > Download navne blev valgt iACT Install, når indstillingerne for kontrolenheden sidst blev gemt.
For at uploade data fra én eller flere kontrolenheder for delvist at gendanne systemet skal du sikre, atkontrolenhederne er online og tilgængelige. Dernæst:
1. Tilføj kontrolenhedsoplysninger til systemet ved hjælp af ACT Install (se Tilføj en kontrolenhed påside 16).
eller
Vælg afkrydsningsboksenVælg ny kontrolenhed på skærmenUpload, indtast oplysningerne omkontrolenhedens forbindelse, og klik på Tilføj uploadkontrolenhed for at føjeforbindelsesoplysninger for denne kontrolenhed til systemet
2. Vælg afkrydsningsboksen for hver kontrolenhed, som du ønsker at uploade data fra, på skærmenUpload, og klik derefter påStart upload.
4.6 DB-brugerDenne skærm viser oplysninger om ACT Enterprise operatører (databasebrugere).
l DB-brugere der aktuelt er online – Viser en liste over operatører, der aktuelt er online. Denpågældende ACT Enterprise applikation, der er i brug, bliver vist (for eksempel ACTManage), plusoplysninger om, hvornår operatørens logon startede, aktivitetstid, pc placering og tilstand.
Du kan logge en operatør af ved at vælge afkrydsningsboksen til venstre for vedkommendes navnog klikke på Frakobl. Denne handling annullerer brat alle aktiviteterne, som operatøren i øjeblikketer i gangmed.
l Brugers seneste handlinger – Viser oplysninger om de seneste aktiviteter udført af den valgteoperatør.
4.7 FirmwareopgraderingDet anbefales på det kraftigste at opdatere firmware til den seneste tilgængelige version fra producenten.
Når du opdaterer firmwaren på en kontrolenhed, lukker den normal drift ned under opgraderingen, som kanvare flereminutter afhængigt af netværksforholdene. Alle data om brugere, kort og adgangsrettighederbliver slettet fra en kontrolenhed, når firmwaren opdateres.
Du kan vælge at oplåse døre, der er sluttet til en kontrolenhed, under firmwareopgraderingen for at givebrugerne adgang. Hvis du ikke ønsker at efterlade tilsluttede døre ulåste under opgraderingen, skal du kunopdatere firmware, når du er overbevist om, at kontrolenheden ikke er påkrævet.
Hvis en firmwareopgraderingsfil er tilgængelig, kan dumed denne skærm vælge firmwaren, og hvilkekontrolenheder der skal opgraderes. Du skal have den krævede adgangskode for at få adgang tilfirmwareopgraderingen og anvende den.
ACT Enterprise – Brugervejledning ACT ServerClient Reference
© Vanderbilt 2018 53 A-100474-c31.8.2018
1. Klik påVælg firmware for at åbne en dialogboks, hvor du kan gennemse og vælgefirmwarefilen, du opgraderer til.
Sørg for, at du har en firmwareversion, der er nyere end den aktuelle version på dinekontrolenheder.
2. I feltet Adgangskodeindtastes firmwareadgangskoden (kan fås fra Vanderbilt). Denne bliverbekræftet, når du klikker påOpgrader firmware.
3. Du kan også vælge kontrolenhedstypen for at filtrere kontrolenhedslisten nederst på skærmenfor kontrolenheder af matchende type.
4. Fra kontrolenhedslisten nederst på skærmen vælges hver kontrolenhed, som du ønsker atopgradere firmwaren for.
Bemærk:Kontrolenheder skal være online for at du kan udføre en opgradering, men allekontrolenheder vises på listen.
5. For at åbne døre der er sluttet til de valgte kontrolenheder, og dermed give fri adgang, mensfirmwaren opgraderes, skal du vælgeÅbn døre under opgradering? afkrydsningsboksen.Hvis dørene ikke åbnes, kan brugerne ikke få adgang, før opgraderingen er fuldført, og data ersynkroniseret til kontrolenheden.
6. For at få udført automatisk synkronisering af data til de valgte kontrolenheder efterfirmwareopgraderingen vælges Udfør fuld download, når flash opgradering er afsluttet?afkrydsningsboksen.
Hvis du ikke vælger dennemulighed, skal du synkronisere datamanuelt til kontrolenhederne vedbrug af System synkroniseringsværktøjet i ACTManage eller ACT Install (seSynkronisérkontrolenhedsoplysninger på side 32) ifølge firmwareopgraderingen.
7. Når du er klar, klikkes påOpgrader firmware.
Hvis adgangskoden er korrekt, matcher kontrolenhedstyperne til firmwaretypen, og hvis de alleer online, så bliver firmwaren opgraderet.
4.8 OvervågningMed denne skærm kan du vælge en eller flere kontrolenheder for at overvåge deres kommunikationermed softwaren. Denne funktion kan være nyttig for dybdegående fejlfinding.
l Kontrolenheder – Viser en liste over kontrolenheder i systemet. Du kan vælge bestemtekontrolenheder for overvågning/stop overvågning, og angive varigheden af overvågningen iminutter. Resultater af sporing af aktivitet mellem kontrolenhed(er) og softwaren vises i områdetKommunikationer.
Hvis du ønsker at få vist detaljer fra en eksisterende logfil, kan du også vælge den her.
l Kommunikationer – Dette område viser alle kommunikationer mellem kontrolenheder og ACTEnterprise. Du kan rydde dette område ved at klikke påRyd visning. Detaljer gemmes også ilogfilen ServerClient.log, der kan nås via knappenVis filer. Denne logfil kan sendes tilVanderbilt for analyse.
4.9 Registrér softwarePå denne skærm kan du administrere og registrere serienumre for ACT Enterprise.
l En ny kode tilføjes ved at klikke på Tilføj kode, indtaste et gyldigt serienummer i pop op-vinduet, der vises, og klikke på Tilføj.
l En eksisterende kode slettes ved at vælge koden på listenSerienummer, klikke påSletserienummer, og bekræfte sletningen, når du bliver bedt om det.
l En kode registreres ved at vælge koden på listenSerienummer og klikke påRegistrér.
ACT Enterprise – Brugervejledning ACT ServerClient Reference
© Vanderbilt 2018 54 A-100474-c31.8.2018
l Hvis du har flere registreringskoder, skal du registrere hver eneste kodesærskilt.
l Serienummeret på ACT Enterprise Lite registreres automatisk.
ACT Enterprise – Brugervejledning ACT ServerClient Reference
© Vanderbilt 2018 55 A-100474-c31.8.2018
5 ACT Install ReferenceDette afsnit beskriver følgende:
5.1 Om ACT Install 56
5.2 Livesystem (ACT Install) 56
5.3 Hurtig opsætning 57
5.4 Avanceret opsætning 58
5.5 Værktøjer (ACT Install) 82
5.6 Rapporter (ACT Install) 83
5.7 Indstillinger (ACT Install) 83
5.8 Klienter (ACT Install) 87
Se også:
l Navigation i ACT Enterprise-klientbrugergrænseflader på side 11
5.1 Om ACT InstallACT Install styrer adgangsstyringshardwaren i systemet. Det bruges til at tilføje eller opdaterekontrolenheder, døre og I/O-moduler.
5.2 Livesystem (ACT Install)Denne skærm giver et overblik over live systemet.
I systemtræet til venstre på skærmen kan du se alle konfigurerede kontrolenheder og deres tilsluttededøre, samt I/O-moduler i netværket. Ikonet for hver enhed angiver dens status. Placer musen over et ikonfor at se et popop-vindue, der beskriver statussen. Højreklik på en kontrolenhed eller en dør i træstrukturenfor at se en kontekstmenumed følgende funktioner:
l Udvid alle – Vælges til at udvide træstrukturen helt, så alle døre, der er sluttet til kontrolenheder,bliver vist.
Bemærk:Du kan udvide listen af døre for en bestemt dør ved at klikke på ikonet til venstre forkontrolenhedsnavnet.
l Skjul alle – Vælges til at skjule træstrukturen, så alle kontrolenheder vises, men ingen tilsluttededøre.
Bemærk:Du kan skjule listen af døre for en bestemt dør ved at klikke på ikonet til venstre forkontrolenhedsnavnet.
l Handlinger – Vælg at få vist en liste over handlinger, du kan udføre på en dør: Lås, Oplås, Passér,Normalisér, Slå outputs TIL, Slå outputs FRA.
l Godkend – Vælg at godkende en dør, bekræft om den er tilsluttet og reagerer på kommandoer. SeGodkendelsesguide på side 83 for flere oplysninger.
l Oplysninger – Vælg at få vist flere oplysninger om den valgte kontrolenhed/dør. SeKontrolenhedsoplysninger på side 59 ogSkærmenDøroplysninger på side 68 for flere oplysninger.
©Vanderbilt 2018 56 A-100474-c31.8.2018
RullelistemenuenVis funktioner øverst til højre på skærmen giver dig ogsåmulighed for at filtrere, hvilkeoplysninger der bliver vist i træstrukturen.
l For at få vist en eller flere kontrolenheder, døre og I/O-moduler vælges de passende bokse underVis funktioner > Vis.
l For kun at få vist døre, der rapporterer om problemer, klikkes påVis funktioner > Vis > Problemhardware. Eksempler påmulige problemer er detekteret sabotage, lavt batteri eller brudt glas i enBrudt glas-monitor.
Bemærk:Du kan ikke få vist Problem hardware samtidig med kontrolenheder, døre eller I/O-moduler.
Andre links øverst til højre på skærmen giver hurtig adgang til vejledninger for Hurtig-opsætning fortilføjelse af kontrolenheder og døre og for automatisk sporing af enheder på netværket.
Panelet i højre side af skærmen viser live oplysninger om hændelser, der opstår på tværs af systemet. Forhver hændelse vises tidspunktet, stedet, hændelsestypen og oplysninger.
Klik på tastenPause nederst på skærmen for at holde pause i strømmen af de viste hændelser. Dettegiver mulighed for at undersøge de nærmere oplysninger for en eller flere hændelser, der aktuelt er påskærmen uden at de ruller ud af visningen.
Tasterne til hurtig opsætning øverst på skærmen giver let adgang til vejledning for Tilføj kontrolenhed,Tilføj dør ogAutomatisk sporing.
Se også:
l Tilføj kontrolenhed nederst
l Tilføj dør nederst
l Automatisk sporing påmodstående side
5.3 Hurtig opsætningMenuenHurtig opsætning indeholder links til en række guider, som trin for trin fører dig gennemopsætning af almindelige komponenter.
Følgende afsnit beskriver de guider, der er tilgængelige i dennemenu:
5.3.1 Tilføj kontrolenhed 57
5.3.2 Tilføj dør 57
5.3.3 Tilføj elevator 58
5.3.4 Automatisk sporing 58
5.3.1 Tilføj kontrolenhedFølg guidens instruktioner på skærmen for at tilføje og konfigurere en ny kontrolenhed, og klik påNæstenederst til højre på skærmen efter hvert trin, og påAfslut, når færdig.
Du kan redigere kontrolenhedens indstillinger på et senere tidspunkt via skærmenKontrolenhedsoplysninger (seKontrolenhedsoplysninger på side 59).
5.3.2 Tilføj dørFølg guidens instruktioner på skærmen for at tilføje og konfigurere en ny dør, og klik påNæste nederst tilhøjre på skærmen efter hvert trin, og påAfslut, når færdig.
Du kan redigere kontrolenhedens indstillinger på et senere tidspunkt via skærmenDøroplysninger (seSkærmenDøroplysninger på side 68).
ACT Enterprise – Brugervejledning ACT Install Reference
© Vanderbilt 2018 57 A-100474-c31.8.2018
5.3.3 Tilføj elevatorFølg guidens instruktioner på skærmen for at tilføje og konfigurere en ny elevator, og klik påNæstenederst til højre på skærmen efter hvert trin, og påAfslut, når færdig.
l Trin 1: Vælg I/O-moduler. Vælg, hvilke I/O-moduler der er sluttet til elevatoren.
l Trin 2: Indstil etager. Vælg, hvilke output der er sluttet til elevatoretagerne.
l Trin 3: Afslutning. Resultaterne af handlingen for tilføj elevator vises: Antallet aftilføjede/fjernede elevatorer og deres aktuelle status.
5.3.4 Automatisk sporingFølg instruktionerne fra guiden på skærmen for at tilføje og konfigurere kontrolenheder og deresrelaterede døre, og klik påNæste nederst til højre på skærmen efter hvert trin, og påAfslut, når færdig.SeAutomatisk sporing af netværkskontrolenheder på side 20 for flere oplysninger.
Bemærk:Ældre ACT kontrolenheder kan ikke spores automatisk (for eksempel ACT1000, ACT2000og ACT3000).
Du kan redigere kontrolenheden og indstillingerne senere via skærmenKontrolenhedsoplysninger(seKontrolenhedsoplysninger på næste side) og skærmenDøroplysninger (seSkærmenDøroplysninger på side 68).
5.4 Avanceret opsætningMed avanceret opsætning kan du konfigurere nye kontrolenheder og døre uden brug af den leveredeguide. Du kan også redigere eksisterende kontrolenheder og døre. Der er flere indstillinger tilgængeligevia skærmeneAvanceret opsætning end via guiden.
Du kan også tilføje og konfigurere indstillinger for I/O-moduler, digitale videooptagere, kameraer ogkort.
Følgende afsnit beskriver de funktioner, der er tilgængelige i dennemenu:
5.4.1 Kontrolenheder/hubgrupper 58
5.4.2 Hubgrupper 63
5.4.3 eLock hubs 65
5.4.4 Døre 68
5.4.5 I/O-moduler 73
5.4.6 Kortkonfiguration 77
5.4.7 Digitale videooptagere 79
5.4.8 Kameraer 80
5.4.9 SPC-paneler 81
5.4.1 Kontrolenheder/hubgrupperEn kontrolenhed er en enhed, som gemmer kortoplysninger og giver styret adgang til én eller flere døre.Med ACT Install kan du konfigurere egenskaber for kontrolenheder og angive, hvilke døre der er sluttettil den pågældende kontrolenhed.
Dette afsnit beskriver skærmene og fanerne, der kan åbnes via dennemenu.
ACT Enterprise – Brugervejledning ACT Install Reference
© Vanderbilt 2018 58 A-100474-c31.8.2018
5.4.1.1 Kontrolenheder
Følgende oversigt beskriver søgefelter og resultatkolonner på skærmenKontrolenheder.
Feltnavn Beskrivelse
Søgning Indtast hele eller en del af navnet på den kontrolenhed, du ønsker at se, og klik på ikonetSøgning ( ). En liste medmatchende optegnelser vises i området medSøgeresultater.
Avanceret Klik påAvanceret for at søge efter en kontrolenhed efter nummer og/eller navn.
Hvis du angiver et Kontrolenhedsnummer, returneres et nøjagtigt match. Hvis du angiveret Kontrolenhedsnavn, returneres delvisematch.
Nej Det unikke nummer, der identificerer denne kontrolenhed i systemet. (Kan sorteres.)
Kontrolenhedsnavn Kontrolenhedens navn. For at få vist alle detaljer om denne kontrolenhed klikkes på skærmenKontrolenhedsoplysninger (seKontrolenhedsoplysninger nederst). (Kan sorteres.)
Kontrolenhedstype Kontrolenhedens type.
Firmware Firmware versionen på kontrolenheden (når tilgængelig).
Komm. IP-adresse eller NetBios navn for kontrolenheden.
MAC-adresse Kontrolenhedens MAC-adresse.
Status Kontrolenhedens status. Pegmedmusen på ikonet for at få vist statussen i et pop-op vindue.
Døre Antallet af døre sluttet til kontrolenheden. For at se en liste over tilsluttede døre på skærmenDøre (seSkærmenDøre på side 68).
I/O’er Antallet af I/O-moduler sluttet til kontrolenheden. For at se en liste over tilsluttede I/O-moduler på skærmen I/O-moduler (seSkærmen I/O-moduler på side 73).
Hukommelseskort Et grønt afkrydsningsmærke vises for kontrolenheder, der understøtter et hukommelseskort.
En kontrolenhedmed et hukommelseskort kan understøtte ekstra kort, rettigheder ogdørplaner. Disse ekstra kapaciteter rapporteres på fanenKapaciteter.
Aktiveret Et grønt afkrydsningsmærke vises for kontrolenheder, der er aktiverede.
5.4.1.2 Kontrolenhedsoplysninger
SkærmenKontrolenhedsoplysninger har et antal faner, der viser forskellige indstillinger for den valgtekontrolenhed. Klik på linkene nedenfor for at få flere oplysninger om disse faner.
l FanenGenerelt. Se Fanen Kontrolenhedsoplysninger > Generelt påmodstående side for flereoplysninger.
l FanenKommunikationer. Se Fanen Kontrolenhedsoplysninger > Kommunikationer påmodstående side for flere oplysninger.
l FanenDøre. Se Fanen Kontrolenhedsoplysninger > Døre på side 61 for flere oplysninger.
l Fanen I/O-moduler. Se Fanen Kontrolenhedsoplysninger > I/O-moduler på side 61 for flereoplysninger.
l FanenOutputoplysninger. Se Fanen Kontrolenhedsoplysninger > Outputfunktioner på side 61 forflere oplysninger.
l FanenHandlinger. Se Fanen Kontrolenhedsoplysninger > Handlinger på side 62 for flereoplysninger.
l FanenKapaciteter. Se Fanen Kontrolenhedsoplysninger > Kapaciteter på side 63 for flereoplysninger.
ACT Enterprise – Brugervejledning ACT Install Reference
© Vanderbilt 2018 59 A-100474-c31.8.2018
l FanenKlynge. Se Fanen Kontrolenhedsoplysninger > Klynge på side 63 for flere oplysninger.
l Fanen Firmware. Se Fanen Kontrolenhedsoplysninger > Firmware på side 63 for flereoplysninger.
5.4.1.3 Fanen Kontrolenhedsoplysninger > Generelt
Følgende oversigt beskriver de data, der vises på fanenKontrolenhedsoplysninger > Generelt.
Feltnavn Beskrivelse
Kontrolenhedsnavn Kontrolenhedens navn.
Kontrolenhedsnummer Kontrolenhedens nummer. Dette kan ikke redigeres, når først kontrolenheden er blevetgemt.
Kontrolenhedstype Kontrolenhedens type.
Aktiveret Hvis denne afkrydsningsboks er valgt, er kontrolenheden aktiveret i systemet; hvisikke, er den deaktiveret.
5.4.1.4 Fanen Kontrolenhedsoplysninger > Kommunikationer
Følgende oversigt beskriver de data, der vises på fanenKontrolenhedsoplysninger >Kommunikationer.
Feltnavn Beskrivelse
Kommunikationsmaster Om ACT Enterprise serveren kommunikerer direktemed kontrolenheden, eller omden kommunikerer via en anden kontrolenhed (hubbet).
Hvis hubbet via enmellemliggende kontrolenhed, så skal denne kontrolenhedvælges her.
Hvis en hubbet kontrolenhed ikke bliver identificeret på dennemåde, kan densoplysninger ikke gemmes.
Tilslutningstype Hvis du kommunikerer direktemed kontrolenheden, bliver forbindelsestypen vist.
l TCP/IP – Vælges, hvis der kommunikeres over TCP/IP.
l RS232 – Vælges, hvis der forbindes direkte til en enkel kontrolenhed ved brug afen enkel RS232 seriel ledning. Denmaksimale afstand for direktekommunikation er 30m.
IP-adresse
Port
IP-adressen eller NetBios navnet og lytteporten for ACT LAN Interface enheden.Portnummeret skal altid være 10001.
Dette felt vises kun, hvis Direkte til ACT Enterprise er valgt forKommunikationsmaster og TCP/IP er valgt for Forbindelsestype.
COM port
Hastighed
Den serielle kommunikationsport som adgangsstyringssystemet er sluttet til og denunderstøttede kommunikationshastighed.
Krypteringskode En krypteringskode, der består af et 10-cifret tal, kan specificeres for at forhindreikke-autoriseret adgang til kontrolenhederne. Kontrollér, at denne krypteringskodematcher med adgangskoden, der er programmeret i kontrolenhederne. Kryptering erkun tilgængelig for modem eller TCP/IP lokaliteter.
Verdens tidszone Den verdens tidszone, som kontrolenheden fungerer med.
Webside Hvis kontrolenheden har en integreret webgrænsflade, vises URL’en her.
Klik på Test forbindelse for at kontrollere, at der er en live-forbindelsemellem databasen ogkontrolenheden.
ACT Enterprise – Brugervejledning ACT Install Reference
© Vanderbilt 2018 60 A-100474-c31.8.2018
5.4.1.5 Fanen Kontrolenhedsoplysninger > Døre
Følgende oversigt beskriver de data, der vises på fanenKontrolenhedsoplysninger > Døre.
Feltnavn Beskrivelse
Adresse Dørens adresse på kontrolenheden.
Navn Dørens navn.
Aktivér Hvis denne boks er valgt, er døren aktiveret.
I DB Hvis denne boks er valgt, bliver døroplysningerne optaget i databasen.
Fravalg af denne boks sletter døren fra databasen, når du klikker påGem.
5.4.1.6 Fanen Kontrolenhedsoplysninger > I/O-moduler
Følgende oversigt beskriver de data, der vises på fanenKontrolenhedsoplysninger > I/O-moduler.
Feltnavn Beskrivelse
Adresse I/O-modulets adresse på kontrolenheden.
Navn I/O-modulets navn.
Aktivér Hvis denne boks er valgt, er I/O-modulet aktiveret.
I DB Hvis denne boks er valgt, bliver I/O-moduloplysninger optaget i databasen.
Fravalg af denne boks sletter I/O-moduler fra databasen.
5.4.1.7 Fanen Kontrolenhedsoplysninger > Outputfunktioner
Kontrolenheds outputfunktioner giver mulighed for ombord OP2, OP3 og AUX outputs på en flere-dørskontrolenhed for at udføre forskellige funktioner for dem, der normalt programmeres af døren eller ibrugerindstillingerne.
Følgende oversigt beskriver de data, der vises på fanenKontrolenhedsoplysninger >Outputfunktioner.
Feltnavn Beskrivelse
Outputs (dør 1)
AUX for alle døre Når denne funktion er valgt, fungerer AUX output på dør 1, hvis AUX output for en af dørene,der er sluttet til kontrolenheden, er aktivt.
OP2 = Tekn. fejl Når denne funktion er valgt, fungerer AUX output på dør 1, hvis en teknisk fejl eksisterer.Tekniske fejl omfatter strømsvigt, sabotage og døre offline.
OP3 = Alle åbnedøre
Når denne funktion er valgt, fungerer OP3 output på dør 1, hvis en af dørene, der er sluttet tilkontrolenheden, er åben.
Outputs (dør 2)
AUX = Brugeretil stede
Når denne funktion er valgt, fungerer AUX output på dør 2, mens en eller flere brugere er indenfor anti-passback- eller perimeterområdet (hvis konfigureret). Outputtet aktiveres straks, når enbruger går ind i et defineret område, og deaktiveres, når alle brugere er gået ud. Deaktiveringenaf outputtet udskydes i den varighed, der er defineret af forsinkelsestimeren. Dette kan (foreksempel) bruges til at slukke for belysningen, når der ikke er nogen brugere til stede, eller til atindikere for et alarmsystem, at det er klar til at armere.
ACT Enterprise – Brugervejledning ACT Install Reference
© Vanderbilt 2018 61 A-100474-c31.8.2018
Feltnavn Beskrivelse
OP2 =Brugergrænse A
Når denne funktion er valgt, fungerer OP2 output på dør 2, når antallet af brugere i anti-passback eller perimeterområdet har nået eller overstigerBrugergrænse A, der er specificeretpå fanen Indstillinger > Døre (se Fanen Indstillinger > Døre på side 147).
OP3 =Brugergrænse B
Når denne funktion er valgt, fungerer OP3 output på dør 2, når antallet af brugere i anti-passback eller perimeterområdet har nået eller overstigerBrugergrænse B, der er specificeretpå fanen Indstillinger > Døre (se Fanen Indstillinger > Døre på side 147).
5.4.1.8 Fanen Kontrolenhedsoplysninger > Handlinger
De tilgængelige funktioner på denne fane afhænger af kontrolenhedstypen.
Følgende oversigt beskriver de funktioner, der vises på fanenKontrolenhedsoplysninger >Handlinger.
Feltnavn Beskrivelse
Generelt
Webserver Dette felt vises, hvis kontrolenheden har en integreret webgrænseflade til konfigurationog visning af fejlfinding. Hvis din kontrolenhed har en integreret webgrænseflade, visesURL’en på fanenKontrolenhedsoplysninger > Kommunikationer (se FanenKontrolenhedsoplysninger > Kommunikationer på side 60).
Hvis du administrerer denne kontrolenhed via ACT Enterprise i stedet for via denintegrerede webgrænseflade, skal denne afkrydsningsboks fravælges.
Support OSDP Hvis valgt, understøtter denne kontrolenhed læsere, der bruger OSDP (Open SupervisedDevice Protocol). Kontrolenhedens hardware skal også være konfigureret til atunderstøtte OSDP. Se vejledningen for installation af kontrolenhed for flere oplysninger.
Bemærk:OSDP-læsere understøttes kun på dør 1 i en ACT1500-serie kontrolenhed.OSDP-læsere fungerer ikke på kontrolenheder udenOSDP-jumperen. Se FanenDøroplysninger > OSDP-læsere på side 69 for flere oplysninger om konfiguration af enOSDP-læser.
Automatisksommertid
Hvis valgt, skifter kontrolenheden automatisk til/fra sommertid.
Tastaturlyd Hvis valgt, udsender kontrolenheden et lille bip for at bekræfte, når der trykkes på entast.
Vis status Hvis valgt, viser kontrolenheden på sit LCD-display den aktuelle status for hver dør. Nåralle døre er låst, viser displayet normalt kun den aktuelle dato og klokken. Når statussenfor en dør skifter, vises det periodevist på displayet, indtil den vender tilbage til normal.
Vis hændelser Hvis valgt, viser kontrolenheden alle hændelser på sit LCD-display, når de indtræder.Hændelsen vises i 2 sekunder, eller indtil den bliver overtaget af en anden hændelse.
Deltagelsesterminal Hvis valgt, logger kontrolenheden hændelser for indgang og udgangmed henblikregistrering af klokkeslæt sammenholdt med deltagelse. Når en kontrolenhedmarkeressom en deltagelsesterminal, betyder det, at hændelser for Clocket ind og Clocket udbliver genereret på dør 1 i stedet for ’adgang tilladt’-hændelser. En deltagelsesterminalmå kun tildeles, hvis dør 1 fungerer som en klokkeslæt & deltagelse-optager.
Tekn.fejl bips Hvis valgt, bipper kontrolenheden periodisk, hvis der opstår en teknisk fejl. Eksempler påtekniske fejl: Strømsvigt, sabotage og døre offline.
ACT Enterprise – Brugervejledning ACT Install Reference
© Vanderbilt 2018 62 A-100474-c31.8.2018
Feltnavn Beskrivelse
Brugerbegrænsning Hvis valgt, forhindrer kontrolenheden, at yderligere brugere kommer ind, når antallet afbruger inden for perimeterområdet er lig medmaksimum for enten Brugergrænse A ellerBrugergrænse B. Se Fanen Indstillinger > Døre på side 147 for flere oplysninger.
Printer
Dette afsnit vises, hvis kontrolenheden understøtter udskrivning til en lokal printer. Se vejledningen forinstallation af kontrolenheden for oplysninger om, hvordan en lokal printer tilsluttes og konfigureres.
Log på lokal printer Vælg denne afkrydsningsboks for at udskrive loghændelser fra denne kontrolenhed tilden lokale printer.
Printer-udveksling Vælg denne afkrydsningsboks, hvis den lokale printer kræver en printerudveksling førudskrivning.
5.4.1.9 Fanen Kontrolenhedsoplysninger > Kapaciteter
Denne skærm viser hardware kapaciteterne for kontrolenheden. F.eks. antallet af døre, den kan styre,antallet af brugere den kan understøtte og antallet af I/O-moduler.
5.4.1.10 Fanen Kontrolenhedsoplysninger > Klynge
Hvis denne kontrolenhed er en klyngemaster, vælges afkrydsningsboksenKlyngemaster.
Hvis en anden kontrolenhed er klyngemasteren, vælges den fra rullelistenKlyngemaster kontrolenhed.
Kontrolenheder sluttet til klyngemaster videregiver oplysninger om brugers ind- og udgange, ogklyngemaster videresender disse oplysninger til andre i klyngen. Disse oplysninger bruges til at forhindreen bruger i at gå ind gennem flere døre i klyngen, hvor anti-passback er aktiveret.
5.4.1.11 Fanen Kontrolenhedsoplysninger > Firmware
Denne skærm viser versionen af firmwaren, der er installeret på kontrolenheden i øjeblikket.
5.4.2 HubgrupperEn hubgruppe fungerer som en virtuel kontrolenhed for administrationen af en gruppe af eLock hubs. Op til4 eLock hubs kan sluttes til en enkelt hubgruppe for at dele administrationen af et sæt på op til 32 trådløselåse. Når en eLock forbindes trådløst til en hvilken som helst eLock hub, så deler denne hub oplysningernefra pågældende eLock med andre eLock hubs i hubgruppen.
Med ACT Install kan du tilføje hubgrupper til systemet og konfigurere egenskaber for deres drift.
Dette afsnit beskriver skærmene og fanerne, der kan åbnes via dennemenu.5.4.2.1 Skærmen Hubgrupper
Følgende oversigt beskriver kolonnerne på skærmenHubgrupper.
Feltnavn Beskrivelse
Navn påhubgruppe
Navn på hubgruppen. For at få vist alle detaljer om denne hubgruppe klikkes på skærmenHubgruppeoplysninger (seSkærmenHubgruppeoplysninger påmodstående side). (Kansorteres.)
Hubgruppe Det unikke nummer, der identificerer denne hubgruppe i systemet. (Kan sorteres.)
Kontrolenheder Antallet af kontrolenheder sluttet til denne hubgruppe. For at få vist alle detaljer om dennehubgruppe klikkes på skærmenHubgruppeoplysninger (seSkærmenHubgruppeoplysningerpåmodstående side). (Kan sorteres.)
Døre Antallet af døre sluttet til denne hubgruppe. For at se en liste over tilsluttede døre på skærmenDøre (seSkærmenDøre på side 68).
ACT Enterprise – Brugervejledning ACT Install Reference
© Vanderbilt 2018 63 A-100474-c31.8.2018
5.4.2.2 Skærmen Hubgruppeoplysninger
SkærmenHubgruppeoplysninger har et antal faner, der viser forskellige indstillinger for den valgtehubgruppe. Klik på linkene nedenfor for at få flere oplysninger om disse faner.
l FanenGenerelt. Se Fanen Hubgruppeoplysninger > Generelt nederst for flere oplysninger.
l Fanen eLock hubs. Se Fanen Hubgruppeoplysninger > eLock hubs nederst for flereoplysninger.
l Fanen eLock døre. Se Fanen Hubgruppeoplysninger > eLock døre på næste side for flereoplysninger.
l FanenHandlinger. Se Fanen Hubgruppeoplysninger > Handlinger på næste side for flereoplysninger.
l FanenPI og GPO. Se Fanen Hubgruppeoplysninger > GPI og GPO på næste side for flereoplysninger.
l FanenKapaciteter. Se Fanen Hubgruppeoplysninger > Kapaciteter på næste side for flereoplysninger.
5.4.2.3 Fanen Hubgruppeoplysninger > Generelt
Følgende oversigt beskriver de data, der vises på fanenHubgruppeoplysninger > Generelt.
Feltnavn Beskrivelse
Navn påhubgruppe
Navn på hubgruppen.
Hubgruppe Nummeret på hubgruppen. Dette kan ikke redigeres, når først kontrolenheden er blevetgemt.
5.4.2.4 Fanen Hubgruppeoplysninger > eLock hubs
Følgende oversigt beskriver de data, der vises for hver enkelt eLock hub på listen på fanenHubgruppeoplysninger > eLock hubs.
Feltnavn Beskrivelse
Navn Navnet på eLock hub.
IP-adresse IP-adressen for eLock hub.
Port Aflytningsporten for eLock hub.
Aktivér Vælg denne afkrydsningsboks for at aktivere eLock hub.
I DB Vælg denne afkrydsningsboks for at føje eLock hub til ACT Enterprise databasen.
Bemærk:Du kan kun redigere oplysninger for en eLock hub, hvis afkrydsningsboksen I DBer valgt for den pågældende eLock hub.
Oplysninger For at få vist alle detaljer om denne eLock hub på skærmenHuboplysninger klikkes påOplysninger (seSkærmenHuboplysninger på side 67).
Testtilslutning Klik for at teste forbindelsen til eLock hub.
Hvis forbindelsen er ok, vises et grønt afkrydsningsmærke ved siden af knappen Testtilslutning.
Hvis forbindelsen ikke er ok, vises et rødt kryds ved siden af knappen Test tilslutning.
Verdenstidszone
Vælg tidszone for eLock hubs i denne hubgruppe.
ACT Enterprise – Brugervejledning ACT Install Reference
© Vanderbilt 2018 64 A-100474-c31.8.2018
5.4.2.5 Fanen Hubgruppeoplysninger > eLock døre
Følgende oversigt beskriver de data, der vises for hver enkelt eLock dør på listen på fanenHubgruppeoplysninger > eLock døre.
Feltnavn Beskrivelse
Adresse Den lokale adresse for eLock døren.
Navn Navnet på eLock døren.
MAC-adresse MAC-adressen for eLock døren.
Aktivér Vælg denne afkrydsningsboks for at aktivere eLock døren.
I DB Vælg denne afkrydsningsboks for at føje denne eLock-dør til ACT Enterprise-databasen.
Bemærk: du kan kun redigere oplysninger for en eLock dør, hvis afkrydsningsboksen I DB ervalgt for den pågældende eLock dør.
5.4.2.6 Fanen Hubgruppeoplysninger > Handlinger
Følgende oversigt beskriver de data, der vises på fanenHubgruppeoplysninger > Handlinger.
Feltnavn Beskrivelse
Generelt
Webserver Dette felt vises, hvis eLock hubs i denne hubgruppe har en integreret webgrænseflade tilkonfiguration og visning af fejlfinding. Hvis din eLock hub har en integreret webgrænseflade, visURL’en på fanenHuboplysninger > Kommunikationer (se Fanen Huboplysninger >Kommunikationer på side 67).
Hvis du administrerer eLock hubs via ACT Enterprise i stedet for via den integreredewebgrænseflade, skal denne afkrydsningsboks fravælges.
Automatisksommertid
Hvis valgt, skifter eLock hubs i hubgruppen automatisk til og fra sommertid.
Tekn.fejl bips Hvis valgt, bipper eLock hubs i hubgruppen jævnligt, hvis der opstår en teknisk fejl. Eksemplerpå tekniske fejl: Strømsvigt, sabotage og døre offline.
Sabotage Hvis valgt, logfører eLock hubs i hubgruppen sabotage.
Strømsvigt Hvis valgt, logfører eLock hubs i hubgruppen strømsvigt.
5.4.2.7 Fanen Hubgruppeoplysninger > GPI og GPO
Indstillinger for GPI (Input med generelt formål) og GPO (Output med generelt formål) bliver konfigureret foren hubgruppe, og anvendes på hver enkelt eLock hub i hubgruppen. Hvis du ønsker at bruge dennefunktion, kontaktes Vanderbilt for flere oplysninger om konfiguration af hardware og softwaresupport.
5.4.2.8 Fanen Hubgruppeoplysninger > Kapaciteter
Denne skærm viser hardware kapaciteterne for hubgruppen. F.eks. antallet af døre, den kan styre, antalletaf brugere den kan understøtte og antallet af I/O-moduler.
5.4.3 eLock hubsEn eLock hub er en kontrolenhed, der kommunikerer trådløst med eLocks. Der kan samles op til fireeLocks i en hubgruppe til styring af et fælles sæt døre
Du kan føje eLock hubs til ACT Enterprise fra ACT Install fanenHubgruppeoplysninger > eLock Hubs.Når en eLock hub er føjet til ACT Enterprise, vises den på listen på eLock Hubs-siden.
ACT Enterprise – Brugervejledning ACT Install Reference
© Vanderbilt 2018 65 A-100474-c31.8.2018
Med ACT Install kan du få vist oplysninger om alle konfigurerede eLock hub, omdøbe hub’en ogkonfigurere kommunikationsoplysninger for hub’en.
Dette afsnit beskriver skærmene og fanerne, der kan åbnes via dennemenu.
5.4.3.1 Skærmen eLock hubs
Skærmen eLock hubs viser en liste af eLock hubs, der er konfigureret i systemet. eLock hubs tilføjesog konfigureres fra skærmenHubgruppeoplysninger > eLock hubs (se FanenHubgruppeoplysninger > eLock hubs på side 64).
Følgende oversigt beskriver kolonnerne på skærmen eLock hubs.
Feltnavn Beskrivelse
Hubgruppe Nummeret på hubgruppen. For at få vist alle detaljer om denne hubgruppe klikkes påskærmenHubgruppeoplysninger (seSkærmenHubgruppeoplysninger på side 64). (Kansorteres.)
Lokal-id Lokaladressen for hub'en på kontrolenheden. (Kan sorteres.)
Navn Navnet på eLock hub. Klik her for at få vist alle detaljer om denne eLock hub på skærmeneLock huboplysninger (seSkærmenHuboplysninger på næste side). (Kan sorteres.)
NetBIOS navn NetBIOS navnet for eLock hub'en, hvis eLock hub'en er konfigureret til at bruge DHCP. SeFanen Huboplysninger > Kommunikationer på næste side for flere oplysninger. (Kansorteres.)
IP-adresse IP-adressen for eLock hub'en, hvis eLock hub'en er konfigureret til at bruge en statisk IP-adresse. Se Fanen Huboplysninger > Kommunikationer på næste side for flere oplysninger.(Kan sorteres.)
Port Aflytningsporten for eLock hub. (Kan sorteres.)
DHCP Om eLock hub’en er konfigureret til at understøtte DHCP. eLock hub’en bruger DHCP, hvisNetBIOS navnet fra mærkatet på eLock hub’en indtastes som dens IP-adresse på fanenHuboplysninger > Kommunikationer. Se Fanen Huboplysninger > Kommunikationer pånæste side for flere oplysninger.
MAC-adresse Fortrådet MAC-adresse for eLock hub’en. Dette læses fra firmwaren, når ACT Enterprisetilsluttes til eLock hub’en. (Kan sorteres.)
Status Status for eLock hub’en. (Kan sorteres.)
Mulighederne er:
l Online
l Offline
l Deaktiveret
RF MAC-adresse
Trådløs MAC-adresse for eLock hub’en. Dette læses fra firmwaren, når ACT Enterprisetilsluttes til eLock hub’en. (Kan sorteres.)
Firmware Firmwareversion for eLock hub’en. (Kan sorteres.)
Hardware Hardwareversionen. (Kan sorteres.)
Aktiveret Om eLock hub’en er aktiveret.
ACT Enterprise – Brugervejledning ACT Install Reference
© Vanderbilt 2018 66 A-100474-c31.8.2018
5.4.3.2 Skærmen Huboplysninger
SkærmenHuboplysninger har et antal faner, der viser forskellige indstillinger for den valgte eLock hub.Klik på linkene nedenfor for at få flere oplysninger om disse faner.
l FanenGenerelt. Se Fanen Huboplysninger > Generelt nederst for flere oplysninger.
l FanenKommunikationer. Se Fanen Huboplysninger > Kommunikationer nederst for flereoplysninger.
l FanenKapaciteter. Se Fanen Huboplysninger > Kapaciteter nederst for flere oplysninger.
l Fanen Firmware. Se Fanen Huboplysninger > Firmware nederst for flere oplysninger.5.4.3.3 Fanen Huboplysninger > Generelt
Følgende oversigt beskriver de data, der vises på fanenHuboplysninger > Generelt.
Feltnavn Beskrivelse
Hubgruppe Antallet af hubgrupper som denne eLock hub hører til.
Navn påhubgruppe
Navnet på hubgruppen som denne eLock hub hører til.
Lokal adresse Lokaladressen for hub'en på kontrolenheden.
Hubnavn Navnet på hub’en. Dette felt kan redigeres.
Hubtype Hubtypen.
RF MAC-adresse
Hub’ens trådløseMAC-adresse. Dette læses fra firmwaren, når ACT Enterprise tilsluttes tileLock hub’en.
Aktiveret Hvis denne afkrydsningsboks er valgt, er eLock hub’en aktiveret i systemet; hvis ikke, er dendeaktiveret.
5.4.3.4 Fanen Huboplysninger > Kommunikationer
Følgende oversigt beskriver de data, der vises på fanenHuboplysninger > Kommunikationer.
Feltnavn Beskrivelse
IP-adresse En eLock hub kan tildeles en statisk IP-adresse eller den kan opnå en IP-adresse via DHCP.
For brug af statisk IP-adresse indtastes IP-adressen her.
For brug af DHCP indtastes NetBIOS navnet fra mærkatet på eLock hub’en.
Port Aflytningsporten for denne eLock hub.
MAC-adresse Fortrådet MAC-adresse for denne eLock hub. Dette læses fra firmwaren, når ACT Enterprisetilsluttes til eLock hub’en.
Webside Hvis eLock hub'en har en integreret webgrænsflade, vises URL’en her.
Klik på Test forbindelse for at kontrollere, at der er en live-forbindelsemellem databasen og eLock hub'en.5.4.3.5 Fanen Huboplysninger > Kapaciteter
Denne skærm viser hardware kapaciteterne for eLock hub’en. F.eks. antallet af døre, den kan styre,antallet af brugere den kan understøtte og antallet af I/O-moduler.
5.4.3.6 Fanen Huboplysninger > Firmware
FanenHuboplysninger > Firmware viser firmwareversionen på eLock hub.
ACT Enterprise – Brugervejledning ACT Install Reference
© Vanderbilt 2018 67 A-100474-c31.8.2018
5.4.4 DøreDøre er fysiske gateways, der er linket til kontrolenhederne, såsom døre, porte eller drejekorsindgange.
Med ACT Install kan du tilføje døre til systemet og konfigurere basisegenskaber for deres drift.
Dette afsnit beskriver skærmene og fanerne, der kan åbnes via dennemenu.5.4.4.1 Skærmen Døre
SkærmenDøre viser en liste af alle døre, der er konfigureret i systemet.
Følgende oversigt beskriver søgefelter og resultatkolonnerne på skærmenDøre.
Feltnavn Beskrivelse
Nej Det unikke nummer, der identificerer denne dør i systemet. (Kan sorteres.)
Dørnavn Dørens navn. For at få vist alle detaljer om denne dør klikkes på skærmenDøroplysninger (seSkærmenDøroplysninger nederst). (Kan sorteres.)
Kontrolenhedsnavn Navnet på kontrolenheden, som døren er tilsluttet. For at få vist alle detaljer om dennekontrolenhed klikkes på skærmenKontrolenhedsoplysninger (seKontrolenhedsoplysninger på side 59). (Kan sorteres.)
Kontrolenhed Kontrolenhedens nummer. (Kan sorteres.)
Lokal adr. Lokaladressen for døren på kontrolenheden. (Kan sorteres.)
Status Dørens aktuelle status. (Kan sorteres.)
Elevator Et elevatorikon vises, hvis døren er sluttet til en elevator.
Aktiveret Et grønt afkrydsningsmærke vises for døre, der er aktiverede.
5.4.4.2 Skærmen Døroplysninger
SkærmenDøroplysninger har et antal faner, der viser forskellige indstillinger for den valgte dør. Klikpå linkene nedenfor for at få flere oplysninger om disse faner.
l FanenGenerelt. Se Fanen Døroplysninger > Generelt nederst for flere oplysninger.
l FanenOSDP læsere. Se Fanen Døroplysninger > OSDP-læsere på næste side for flereoplysninger.
l Fanen Timere. Se Fanen Døroplysninger > Timere på næste side for flere oplysninger.
l FanenHandlinger. Se Fanen Døroplysninger > Handlinger på side 70 for flere oplysninger.
l FanenAUX-relæ. Se Fanen Døroplysninger > AUX-relæ på side 71 for flere oplysninger.
l FanenRapportering. Se Fanen Døroplysninger > Rapportering på side 111 for flere oplysninger.5.4.4.3 Fanen Døroplysninger > Generelt
Følgende oversigt beskriver de data, der vises på fanenDøroplysninger > Generelt.
Feltnavn Beskrivelse
Globaltdørnummer
Dørnummeret tildelt døren i databasen. Det er ikke det samme som det lokale dørnummer.
Dørnavn Dørens navn.
Kontrolenhed Kontrolenheden, som døren er tilsluttet.
ACT Enterprise – Brugervejledning ACT Install Reference
© Vanderbilt 2018 68 A-100474-c31.8.2018
Feltnavn Beskrivelse
Lokaltdørnummer
Det lokale dørnummer.
Aktiveret Om døren aktuelt er aktiveret.
Bemærk:Spændingsforsyning til døren kan også rapporteres her. Ældre kontrolenheder understøtter ikkerapportering af forsyningsspænding.
5.4.4.4 Fanen Døroplysninger > OSDP-læsere
På denne fane kan du konfigurere OSDP-læsere knyttet til den pågældende dør.
OSDP-læsere understøttes kun på dør 1 i en ACT1500-serie kontrolenhed.
OSDP-læsere fungerer ikke på kontrolenheder udenOSDP-jumperen.
Klik på Tilføj for at tilføje en underfane til en ny OSDP-læser. En underfane visers for hver enkelt OSDP-læser.
Følgende oversigt beskriver de data, der vises på hver underfane på fanenDøroplysninger > OSDP-læsere.
Feltnavn Beskrivelse
Adresse Adresse for læseren på døren.
Navn Læserens navn.
Serienummer Læserens serienummer.
Serienummeret findes på produktetiketten, som vist nedenfor.
VR10 & VR40 VR20 & VR50
Bemærk:Vælg læsertypen fra rullelisten til højre for dette område for at få vist en illustration,der viser placeringen af etikettenmed serienummeret, og den korrekt jumperposition for OSDP.
Retning Om læseren kontrollerer Indgang ellerUdgang.
Beskrivelse En beskrivelse af læseren.
5.4.4.5 Fanen Døroplysninger > Timere
Følgende oversigt beskriver de data, der vises på fanenDøroplysninger > Timere. Alle tider er isekunder.
Feltnavn Beskrivelse
Relætimer Hvor lang tid et dørrelæ er aktiveret som reaktion på et gyldigt kort eller en betjening af’anmodning om udgang’-kontakten (udgang).
ACT Enterprise – Brugervejledning ACT Install Reference
© Vanderbilt 2018 69 A-100474-c31.8.2018
Feltnavn Beskrivelse
AUX-output Hvor lang tid AUX (brummer) outputtet er aktiveret, når det udløses.
OP2-timer Hvor lang tid OP2 outputtet er aktiveret, når det udløses.
OP3-timer Hvor lang tid OP3 outputtet er aktiveret, når det udløses.
’Dør på klem’-timer
Hvor lang tid døren forbliver åben, før en ’dør på klem’-tilstand opstår
Udvidetrelætimer
Hvor lang tid et dørrelæ er aktiveret som reaktion på et gyldigt kort for en bruger med funktionenUdvidet relæ. I dette tilfælde aktiveres dørrelæet i en udvidet periode for brugere, som kræverlængere adgang til døren for eksempel brugere i rullestol. Se Fanen Brugeroplysninger >Funktioner på side 95 for flere oplysninger.
Sporing afforsinkelsestimer
Hvor lang tid en kontrolenhed afventer, før opdatering af tællingen af antallet af brugere isporingsområdet.
5.4.4.6 Fanen Døroplysninger > Handlinger
Følgende oversigt beskriver de data, der vises på fanenDøroplysninger > Handlinger.
Feltnavn Beskrivelse
Dør udgang
Knappen Frigiv Hvis valgt, bliver ’tryk for udgang’ (udgangskontakt) aktiveret. Når denne kontakt ermomentvis lukket, aktiveres relætimeren i dens programmerede periode, og en bruger fårtilladelse til udgang. En udgangshændelse kan også blive registreret i systemloggen.
Fri udgang Kontrolenheden anvender normalt samme gruppeadgangsregler for brugere, der går ud af etområde, som den bruger for brugere, der går ind i et område. Hvis denne funktion er valgt,bliver normale adgangsrettigheder ignoreret, og alle aktiverede kort kan giveudgangstilladelse uanset tidspunkt osv.
Udgangs PIN-koder
Normal er ’kun PIN-kode’ eller ’PIN-kode & stryg’ kun anvendt for at opnå indgang gennemdøren. Hvis denne funktion er valgt, kræver kontrolenheden også en PIN-kode vedudgangen.
Udgangs PIR Hvis valgt, kan en Passiv Infra-Rød (PIR) enhed bruges i stedet for en traditionel trykknapsudgangskontakt. Dette sikrer, at døren forbliver oplåst, mens PIR er aktiv.
Dørsikkerhed
Spærring Hvis valgt, er det kun én dør i et tilsluttet dørpar, der kan åbnes ad gangen. Interlockoutputtet (normalt OP3) for hver dør skal sluttes til dørens interlock input (normalt AUX). Dadette er en elektrisk interlock, kan døre på forskellige kontrolenheder have interlock medhinanden, eller med andre enheder, såsom et ACT10-tastatur. Hvis det er tilfældet skal 0Vlinjer for alle enhederne kobles sammen.
Toogle funktion Hvis valgt, kan døren skiftes mellem åben eller lukket af brugeren, når toggle-relæfunktionener aktiveret. Se Fanen Brugeroplysninger > Funktioner på side 95 og FanenBrugergruppeoplysninger > Funktioner på side 104 for flere oplysninger.
ACT Enterprise – Brugervejledning ACT Install Reference
© Vanderbilt 2018 70 A-100474-c31.8.2018
Feltnavn Beskrivelse
Fejlsikkert relæ Når der bruges låseenheder med normalt tilført energi, kan der være problemermed at dørenforbliver låst, hvis der er strømafbrydelse, når et standby batteri er afladet. Hvis batteriet erdelvist afladet, kan det være, at spændingen ikke er tilstrækkelig høj til at forsynekontrolenheden, men stadig høj nok til at producere tilstrækkelig strøm til at holdemagnetventilen strømtilført. Hvis denne funktion er valgt, bliver relæets handling omvendt,således at døren ikke kan åbne i tilfælde af strømsvigt.
Tyveripanel AUX-inputtet på døren kan sluttes til et tyveripanel. Når dette signal er lavt, vedkontrolenheden, at panelet er armeret og nægter brugere adgang. Dette er en sikker måde tilat sikre, at panelet faktisk er armeret. Panelet kan armeres af brugeremed funktionenArmér/desarmér.
Anti-tailgate Når kortet stryges, er relæet normalt aktiveret i en forudbestemt periode. I denne periode kandøren åbnes og lukkes fysisk et vilkårligt antal gange, da låsemekanismen er koblet fra. Hvisdenne funktion er valgt, bliver relætiden afkortet til ét sekund, når døren åbnes. Det betyder,at låsemekanismen genindkobles, således at døren ikke kan åbnes igen, uden at et andetkort stryges.
Brudt glas Hvis valgt, aktiveres outputrelæet, når glas brydes på Brudt glas-monitoren.
Kun indgang Hvis valgt, aktiveres hovedrelæets output ved adgangspunktet, hvis et gyldigt kortpræsenteres ved en adgangslæser. For en udgangslæser ved adgangspunktet, skal detsikres, at Udgang tilladt er valgt underDøroplysninger > AUX-relæ (se FanenDøroplysninger > AUX-relæ nederst) for at aktivere AUX-relæet ved en udgangshændelse.
Luftsluse Hvis valgt, aktiveres hovedrelæets output normalt, og når dørkontakten lukker, tænder AUX-relæet automatisk.
Bemærk:Denne funktion er kun understøttet på en ACT4000 kontrolenhedmed lokale døre.
Luk-ned aflæser Hvis valgt, fungerer læserne knyttet til denne dør som luk-ned-læsere. SeKonfigurér ogimplementér systemnedlukninger på side 35 for flere oplysninger om konfiguration og brug afluk-ned-funktionerne.
Bemærk: Luk-ned-læseremå kun bruges til luk-ned-formål, og aldrig som almindeligelæsere, for at undgå utilsigtet start eller rydning af en luk-ned.
Betonpæl Hvis valgt, tænder AUX-relæet, hvis dørkontakten lukkes.
Bemærk:Denne funktion er kun understøttet på en ACT4000 kontrolenhedmed lokale døre.
Dørbrummer
Stille drift Ud over aktivering af rød eller grøn lampe på læseren udsender dørkontrolenheden normalten lyd for angivelse af Udført eller Mislykket, ved strygning af et kort. Hvis denne funktion ervalgt, udsendes denne lydangivelse ikke.
Dørklokke Hvis denne funktion er valgt, lyder dørkontrolenhedens brummer kort, når døren åbnes.Brummer (AUX) outputtet aktiveres også i kort tid.
KnappenGæst Når et eksternt tastatur anvendes til at opnå adgangstilladelse, giver denne funktionmulighed for at ”Klokke”-knappen på tastaturet bliver anvendt til momentvis at tænde engæstebrummer, der er sluttet til brummer (AUX) outputtet for kontrolenheden.
5.4.4.7 Fanen Døroplysninger > AUX-relæ
AUX-relæet er et programmérbart output på alle dørkontrolenheder. De forskellige indstillinger nedenforkan aktiveres for at bestemme betingelserne for aktivering af dette output. Det er et åbent collector outputpå ACT1000 (også kaldet brummeroutput), og det er et omskiftningsrelæ til alle andre kontrolenheder.
ACT Enterprise – Brugervejledning ACT Install Reference
© Vanderbilt 2018 71 A-100474-c31.8.2018
Følgende oversigt beskriver de data, der vises på fanenDøroplysninger > Relæ.
Feltnavn Beskrivelse
Alarmer
Forhold, der udløser en alarm.
Dør tvunget op Hvis valgt aktiveres outputtet, hvis døren er blevet åbnet uden udtrykkelig at være blevetkommanderet til at åbne af kontrolenheden. Dette opstår typisk, hvis låsemekanismen erblevet bypasset, eller hvis døren er blevet fysisk tvunget op. Den bliver nulstillet, når etgyldigt kort stryges.
Dør på klem Hvis valgt, aktiveres outputtet, hvis døren har været åben i længere tid end en forudindstilletperiode. Den bliver nulstillet, når døren er lukket eller når et gyldigt kort stryges.
Adgang nægtet Hvis valgt, aktiveres outputtet i 2 sekunder, hvis et ugyldigt kort stryges.
Udgang nægtet Hvis valgt, aktiveres outputtet i 2 sekunder, hvis et ugyldigt kort stryges i en udgangslæser.
Nød-kodeanvendt
Hvis valgt, aktiveres outputtet, hvis en nød-PIN-kode indtastes. Dette er når et tal 1 størreend den gyldige PIN-kode indtastes i ’Kun PIN-kode’ eller PIN-kode & Stryg’ betjening.
Brudt glas Hvis valgt, aktiveres outputrelæet, når glas brydes på Brudt glas-monitoren.
Normal adgang
Forhold, der giver normal adgangstilladelse.
Adgang tilladt Hvis valgt, aktiveres outputtet, hvis et ugyldigt kort stryges. Det forbliver aktivt, mensdørrelæet er aktivt.
Udgang tilladt Hvis valgt, aktiveres AUX-relæets output, hvis et gyldigt kort præsenteres i enudgangslæser. For en adgangslæser skal det sikres, at Kun adgang er valgt underDøroplysninger > Handlinger (se Fanen Døroplysninger > Handlinger på side 70) for ataktivere hovedrelæet ved en adgangshændelse.
Dør åbnet Hvis valgt, er outputtet aktiveret, mens når døren er åben.
Følg hovedrelæ Hvis valgt, når hovedrelæet er aktivt, er Aux-relæet også aktivt.
Armértyveripanel
Hvis valgt, giver AUX-relæet impulser i AUX-tiden, når en bruger med armér/desarmér-funktion præsenterer et gyldigt kort eller en PIN-kode. Dette output skal fortrådes på et inputpå alarmpanelet, som signalerer armering eller desarmering (også kaldet nøglekontakt). Hvisdet er påkrævet, kan armér tyveripanelets output skiftes med impulser. Slå denne funktion tilved at indstille AUX outputtet til nul. Se Fanen Døroplysninger > Timere på side 69 for flereoplysninger.
5.4.4.8 Fanen Døroplysninger > Rapportering
Valg på denne fane bestemmer, hvilke yderligere hændelser der bliver logget i dørkontrolenhedenssystemhændelseslog.
Følgende oversigt beskriver de data, der vises på fanenDøroplysninger > Rapportering.
Feltnavn Beskrivelse
Alarmer
Dør på klem En ’dør på klem’-hændelse logges, hvis døren har været åben i længere tid end enforudindstillet periode.
ACT Enterprise – Brugervejledning ACT Install Reference
© Vanderbilt 2018 72 A-100474-c31.8.2018
Feltnavn Beskrivelse
Dør tvunget op En ’dør tvunget op’-hændelse logges, hvis døren er blevet åbnet uden udtrykkelig at væreblevet kommanderet til at åbne af kontrolenheden. Dette opstår typisk, hvislåsemekanismen er blevet bypasset, eller hvis døren er blevet fysisk tvunget op.
Dørsabotage En dørsabotage-hændelse logges, hvis døren er blevet saboteret, dvs. hvis dørstationeneller kontrolenheden er blevet åbnet.
Strømsvigt En strømsvigt-hændelse logges, hvis der opstår strømsvigt. Dette skal udløses ved alledøremed en overvåget strømforsyning.
Aflæsningsfejl En aflæsningsfejl-hændelse logges, når der opstår en ukorrekt aflæsning på en indgangs-eller udgangslæser. Der kan blive vist et yderligere fejlnummer, der giver yderligereoplysninger om fejlen.
Dørstatus
Udgangsknapanvendt
En hændelse om udgang givet (trykknap) logges, når en bruger trykker på ’anmod omudgang’-kontakten (udgang).
Dør åbnet En ’dør åbnet’-hændelse logges, når døren er fysisk åbnet.
Dør lukket En ’dør lukket’-hændelse logges, når døren er fysisk lukket.
Dørkontakt En ’dør åbnet/lukket’-hændelse logges, når dørkontaktenændres.
5.4.5 I/O-modulerI/O (Input/Output) -modulet (IOM) er en 8 input/8 output-enhed, der muliggør, at ACT kontrolenheder kanmodtage/sende signaler fra/til andet elektronisk udstyr. Et IOM kan for eksempel blive sluttet tilelevatorkontrolenheder, alarmsystemer eller CCTV-kontakter.
Der kanmaksimalt tilsluttes 4 IOM’er til en enkelt kontrolenhed, hvilket giver styring af op til 32 input og 32output pr. ACT kontrolenhed (4 gange 8).
Med ACT Install kan du specificere de IOM’er, der er sluttet til hver kontrolenhed i det fysiske netværk, forat aktivere/deaktivere dem og for at angive, om de skal logføre om strømsvigt eller ej.
Dette afsnit beskriver skærmene og fanerne, der kan åbnes via dennemenu.5.4.5.1 Skærmen I/O-moduler
Skærmen I/O-moduler viser en liste af I/O-moduler, der er konfigureret i systemet.
Følgende oversigt beskriver søgefelterne og resultatkolonnerne på skærmen I/O-moduler.
Feltnavn Beskrivelse
Nej Det unikke nummer, der identificerer dette modul i systemet. (Kan sorteres.)
I/O-modulnavn I/O-modulets navn. For at få vist alle detaljer om dette modul klikkes på skærmen I/O-moduloplysninger (seSkærmen I/O-moduloplysninger påmodstående side). (Kansorteres.)
Lokal adr. Lokaladressen for modulet ved kontrolenheden, som det er tilsluttet. (Kan sorteres.)
Kontrolenhed Nummeret på kontrolenheden, sommodulet er tilsluttet. (Kan sorteres.)
Kontrolenhedsnavn Navnet på kontrolenheden, sommodulet er tilsluttet. For at få vist alle detaljer om dennekontrolenhed klikkes på skærmenKontrolenhedsoplysninger (seKontrolenhedsoplysninger på side 59). (Kan sorteres.)
ACT Enterprise – Brugervejledning ACT Install Reference
© Vanderbilt 2018 73 A-100474-c31.8.2018
Feltnavn Beskrivelse
Status Modulets aktuelle status, for eksempel online eller offline. (Kan sorteres.)
Aktiveret Et grønt afkrydsningsmærke vises for moduler, der er aktiverede. (Kan sorteres.)
Inputs Klik for at få vist en liste af input på dette I/O-modul. SeSkærmen Inputs nederst for flereoplysninger.
Outputs Klik for at få vist en liste af output på dette I/O-modul. SeSkærmenOutputs på side 76 forflere oplysninger.
Klik på Tilføj I/O-modul øverst på denne side for at åbne en tom skærm for I/O-moduloplysninger,hvorfra du kan tilføje et nyt I/O-modul (seSkærmen I/O-moduloplysninger nederst).
Vælg afkrydsningsboksen for et eller flere I/O-moduler i listeområdet, og klik påSlet I/O-modulnederst på skærmen for at slette det/de valgte I/O-modul(er).
Vælg afkrydsningsboksen for et eller flere ikke aktiverede I/O-moduler i listeområdet, og klik påAktivernederst på skærmen for at aktivere dem.
Vælg afkrydsningsboksen for et eller flere aktiverede I/O-moduler i listeområdet, og klik påDeaktivernederst på skærmen for at deaktivere dem.
Klik på tastenEtager nederst på skærmen for at åbne skærmenElevatoretager, hvor du kan angive,hvilke I/O-modul outputs der er forbundet til elevatoretager.
Klik på Inputs nederst på skærmen for at åbne skærmen Inputs, hvor du kan få vist en liste over alleinputs i systemet (seSkærmen Inputs nederst).
Klik påOutputs nederst på skærmen for at åbne skærmenOutputs, hvor du kan få vist en liste overalle outputs i systemet (seSkærmenOutputs på side 76).
5.4.5.2 Skærmen I/O-moduloplysninger
Følgende oversigt beskriver søgefelterne og resultatkolonnerne på skærmen I/O-moduloplysninger.
Feltnavn Beskrivelse
I/O-modulnavn I/O-modulets navn.
Kontrolenhed Kontrolenheden, sommodulet er tilsluttet.
Lokal adresse Lokaladressen for modulet ved kontrolenheden.
Aktiveret Hvis valgt, er modulet gjort aktivt.
Strømsvigtsrapport
Hvis valgt, logger modulet strømsvigt.
5.4.5.3 Skærmen Inputs
Skærmen Inputs viser en liste af inputs forbundet til et valgt I/O-modul.
Følgende oversigt beskriver hver enkelt af kolonnerne på skærmen Inputs.
Kolonnenavn Beskrivelse
Inputnavn Inputtets navn. For at få vist alle detaljer om dette input klikkes på skærmenInputoplysninger (seSkærmen Inputoplysninger på næste side). (Kan sorteres.)
I/O Nr. Det unikke nummer, der identificerer I/O-modulet for dette input i systemet. (Kan sorteres.)
Nej Nummeret, der identificerer dette input i I/O-modulet. (Kan sorteres.)
ACT Enterprise – Brugervejledning ACT Install Reference
© Vanderbilt 2018 74 A-100474-c31.8.2018
Kolonnenavn Beskrivelse
I/O-modulnavn Navn på inputtets I/O-modul. For at få vist alle detaljer om dette modul klikkes på skærmenI/O-moduloplysninger (seSkærmen I/O-moduloplysninger på forrige side). (Kan sorteres.)
Aktiverer dør Hvis dette input aktiverer en dør, vises dørens navn her. (Kan sorteres.)
Aktiverer output Hvis dette input aktiverer et output, vises outputtets navn her. (Kan sorteres.)
Status Inputtets status. (Kan sorteres.)
5.4.5.4 Skærmen Inputoplysninger
Skærmen Inputoplysninger har et antal faner, der viser forskellige indstillinger for det valgte I/O-modul.Klik på linkene nedenfor for at få flere oplysninger om disse faner.
l FanenGenerelt. Se Fanen Inputoplysninger > Generelt nederst for flere oplysninger.
l Fanen Funktioner. Se Fanen Inputoplysninger > Funktioner nederst for flere oplysninger.
l FanenHandlinger. Se Fanen Inputoplysninger > Handlinger nederst for flere oplysninger.5.4.5.5 Fanen Inputoplysninger > Generelt
Følgende oversigt beskriver de data, der vises på fanen Inputoplysninger > Generelt.
Feltnavn Beskrivelse
Inputnavn Inputtets navn. Navnet vises i loggen, når inputtet skifter tilstand.
Timer Tiden i sekunder, som dette input skal forblive i en vis tilstand, førændringen bliver rapporteret.Dette forhindrer, at enmomentvis ændring i inputtet udløser en falsk alarm.
Tidszone Tidszonen, i hvilken dette input er i funktionsdygtigt. Se Tidszoner på side 115 for flereoplysninger.
5.4.5.6 Fanen Inputoplysninger > Funktioner
Følgende oversigt beskriver de data, der vises på fanen Inputoplysninger > Funktioner.
Feltnavn Beskrivelse
Normalt åben Hvis valgt, er inputtet i normal tilstand, når kontakten er åben og aktivt, når kontakten er lukket.
Overvåget Hvis valgt, tjekker IOM for sabotage og kortslutninger på tværs af input-kontakter.
Logge Hvis valgt, logføres inputtet, når det er aktiveret.
Alarm Hvis valgt, udløses en alarm, når dette input bliver aktivt.
5.4.5.7 Fanen Inputoplysninger > Handlinger
Følgende oversigt beskriver de data, der vises på fanen Inputoplysninger > Handlinger.
Feltnavn Beskrivelse
Aktiver output Det valgte output bliver aktiveret, når inputtet aktiveres. Når inputtet deaktiveres, deaktiveresoutputtet.
Aktivér output Det valgte output bliver aktiveret, når inputtet aktiveres. Når inputtet deaktiveres, er outputtetikke er aktiveret.
Aktiver dør Den valgte dør bliver aktiveret, når inputtet aktiveres. Når inputtet deaktiveres, deaktiveresdøren.
ACT Enterprise – Brugervejledning ACT Install Reference
© Vanderbilt 2018 75 A-100474-c31.8.2018
5.4.5.8 Skærmen Outputs
SkærmenOutputs viser en liste af outputs forbundet til et valgt I/O-modul.
Følgende oversigt beskriver hver enkelt af kolonnerne på skærmenOutputs.
Kolonnenavn Beskrivelse
Output navn Outputtets navn. For at få vist alle detaljer om dette output klikkes på skærmenOutputoplysninger (seSkærmenOutputoplysninger nederst). (Kan sorteres.)
Nej Nummeret, der identificerer dette output i I/O-modulet. (Kan sorteres.)
I/O Nr. Det unikke nummer, der identificerer I/O-modulet for dette output i systemet. (Kan sorteres.)
I/O-modulnavn Navnet på outputtets I/O-modul. For at få vist alle detaljer om dette modul klikkes påskærmen I/O-moduloplysninger (seSkærmen I/O-moduloplysninger på side 74). (Kansorteres.)
Følg dør Hvis dette output følger en dørs tilstand, vises dørens navn her. (Kan sorteres.)
Status Outputtets status.
Etage Hvis outputtet kan blive brugt til elevatorstyring, vises et elevatorikon her.
5.4.5.9 Skærmen Outputoplysninger
Skærmen Inputoplysninger har et antal faner, der viser forskellige indstillinger for det valgte I/O-modul. Klik på linkene nedenfor for at få flere oplysninger om disse faner.
l FanenGenerelt. Se FanenOutputoplysninger > Generelt nederst for flere oplysninger.
l Fanen Funktioner. Se FanenOutputoplysninger > Funktioner nederst for flere oplysninger.
l FanenHandlinger. Se FanenOutputoplysninger > Handlinger på næste side for flereoplysninger.
5.4.5.10 Fanen Outputoplysninger > Generelt
Følgende oversigt beskriver de data, der vises på fanenOutputoplysninger > Generelt.
Feltnavn Beskrivelse
Output navn Outputtets navn. Navnet vises i loggen, når outputtet skifter tilstand.
Timer Tiden i sekunder, som dette output skal forblive i en vis tilstand, førændringen bliverrapporteret. Dette forhindrer, at enmomentvis ændring i outputtet udløser en falsk alarm.
Tidszone Tidszonen, i hvilken dette output er i funktionsdygtigt. Se Tidszoner på side 115 for flereoplysninger.
5.4.5.11 Fanen Outputoplysninger > Funktioner
Følgende oversigt beskriver de data, der vises på fanenOutputoplysninger > Funktioner.
Feltnavn Beskrivelse
Logge Hvis valgt, logges outputtet, mens det er aktiveret.
Normalt Til Hvis valgt, er outputtet i normal tilstand, når kontakten er åben og aktivt, når kontakten erlukket.
Elevatoretage Hvis valgt, kan outputtet bruges til elevatorstyring.
ACT Enterprise – Brugervejledning ACT Install Reference
© Vanderbilt 2018 76 A-100474-c31.8.2018
Se også:
l Elevatorgrupper på side 119
5.4.5.12 Fanen Outputoplysninger > Handlinger
Et output kan programmeres til at følge tilstanden af et input eller en dør.
Hvis en dør vælges på denne fane, så vil outputtet blive aktiveret, når denne dør åbner. Når døren lukker,deaktiveres outputtet.
5.4.6 KortkonfigurationMed kortkonfiguration kan du indstille parametre for kortkoderne og -formaterne, der anvendes i dit system.
Dette afsnit beskriver skærmene og fanerne, der kan åbnes via dennemenu.5.4.6.1 Fanen Kortkonfiguration > Sitekode
Site-kode understøttelse er enældre funktion i ACT Enterprise, og den kan ikke aktiveres ellerkonfigureres i nye installationer.
Følgende oversigt beskriver de data, der vises på fanenKortkonfiguration > Sitekode.
Feltnavn Beskrivelse
Sitekode 1 Hovedsitkoden for systemet. Standardværdien er 10-2770-09, hvilket giver mulighed for brug afstandard testkortene, der levevers med kontrolenhederne. Kun kort med denne sitekodegenkendes af systemet uden behov for at lære det udenad. Indtastning af 00-0000-00deaktiverer den primære sitekode.
Sitekode 2 En sekundær sitekode, der tillader, at kort fra en anden installation bliver brugt i dette system.Indtastning af 00-0000-00 deaktiverer den sekundære sitekode.
Udgivelse Systemets udgivelsesniveau for kort i dette system. Hvis der anvendesudgivelsesnummererede kort, accepteres kun kort med et udgivelsesnummer, der er lig medeller større end systemets udgivelsesniveau. Hvis udgivelsesnummerering ikke anvendes, skaldette felt være nul.
Forskydning Hvis der anvendes en sekundær sitekode, kan der opstå konflikt mellem ens nummererede korti de to systemer. For at løse konflikten kan der angives en forskydning. Det er et tal, der føjes tilkortnummeret for ethvert kort, der bærer den sekundære sitekode. En forskydning på f.eks.1000 betyder, at kortnummer 1 på det andet system, bliver behandlet som kort 1001 i dettesystem. Brug af en negativ værdi kan anvendes til at sænke kortnummeret. Forskydningen kanvære ethvert tal fra -32768 til 32767.
Klik påSkriv kort for at skrive oplysninger til et MIFARE-kort i en ekstern USB-læser.
ACT Enterprise – Brugervejledning ACT Install Reference
© Vanderbilt 2018 77 A-100474-c31.8.2018
5.4.6.2 Fanen Kortkonfiguration > Format
Følgende oversigt beskriver de data, der vises på fanenKortkonfiguration > Format.
Feltnavn Beskrivelse
Indbyggede formater
HID 26-bitWiegand
HID 34-bitWiegand
HID 35-bitWiegand
HID 37-bitWiegand
Hvis kort i dit system bruger en eller flere af disse indbyggedeWiegand-kortformater,vælges afkrydsningsboksen for hvert anvendeligt format.
Klik på et format på listen Indbyggede formater for at få vist oplysninger om dette formati områdetWiegand Format.
Tilgængelige formater
HID 64-bitWiegand
Vanderbilt 34-bit
Denne liste viser ikke-indbyggede kortformater.
Klik på Tilføj for at tilføje og konfigurere et brugerdefineret kortformat til dit system pådenne liste.
Klik på et format på listen Tilgængelige formater for at få vist oplysninger om detteformat i områdetWiegand Format.
Wiegand format
Vælg et format på listen Indbyggede formater eller listen Tilgængelige formater for at få vist oplysninger omdette format i områdetWiegand Format.
Navn Navnet på dette kortformat. Kan redigeres for brugerdefinerede kortformater.
Samlet Det samlede antal cifre på kortet. Dette giver kontrolenhedenmulighed for at oplyseforskellenmellem et tilpasset kortformat og et standardkortformat.
Sitekode Begyndelsescifret og antal cifre i sitekoden.
Bemærk:Site-kode understøttelse er enældre funktion i ACT Enterprise, og den kanikke aktiveres eller konfigureres i nye installationer.
Kortnummer Begyndelsescifret og antal cifre i kortnummeret.
Udgivelsesnummer Begyndelsescifret og antal cifre i udgivelsesnummeret. Hvis udgivelsesnummereringikke anvendes, er dette felt nul.
Brug dette format Hvis valgt, anvendes det tilpassede kortformat, der er specificeret her, i stedet forstandardformatet.
Tjek indbyggedeformater
Hvis valgt, behandler kontrolenheder standardkortformater valgt under Indbyggedeformater lige så vel som det tilpassede format.
5.4.6.3 Fanen Kortkonfiguration > Mifare-format
På denne fane kan du konfigurereKorttype, Kortlæsers konfigurationskort, Dataspecifikation,Konfiguration af datasektor ogMAD-konfiguration for MIFARE-kort. Kontakt din leverandør afMIFARE-kort for yderligere oplysninger om dissemuligheder.
ACT Enterprise – Brugervejledning ACT Install Reference
© Vanderbilt 2018 78 A-100474-c31.8.2018
5.4.6.4 Fanen Kortkonfiguration > AUX-korthukommelse
Følgende oversigt beskriver de data, der vises på fanenKortkonfiguration > AUX-korthukommelse.
Bemærk:Dette gælder kun forældre ACT kontrolenheder.
Feltnavn Beskrivelse
KontrolenhedsAUX-korthukommelse
Ældre kontrolenheder har begrænset hukommelse og kan ikke understøtte vissefunktionskombinationer. Den foretruknemulighed skal vælges fra den viste liste.
Tillad flere kortpr. bruger
Hvis valgt, kan brugerne havemere end ét token tildelt i systemet. Hvis ikke, kan brugere kunhave ét gyldigt kort ad gangen.
5.4.7 Digitale videooptagereMed digitale videooptagere kan videodata optages og afspilles. I ACT Enterprise kan digitalevideooptagere bruges til at optage data fra kameraer, der er knyttet til døre.
Dette afsnit beskriver skærmene og fanerne, der kan åbnes via dennemenu.5.4.7.1 Skærmen Digitale videooptagere
Følgende oversigt beskriver kolonnerne på skærmenDigitale videooptagere.
Feltnavn Beskrivelse
Id Den digitale videooptagers unikke id i ACT Enterprise.
Navn på digitalvideooptager
Den digitale videooptagers navn. For at få vist detaljer om den digitale videooptager klikkes påskærmenOplysninger om digital videooptager (seSkærmenOplysninger om digitalevideooptager nederst).
Type af digitalvideooptager
Typen af digital videooptager.
Tilslutning IP-adressen og portnummer for den digitale videooptager.
5.4.7.2 Skærmen Oplysninger om digitale videooptager
Følgende oversigt beskriver de data, der vises på skærmenOplysninger om digital videooptager.
Feltnavn Beskrivelse
Id Den digitale videooptagers unikke id i ACT Enterprise.
Navn på digitalvideooptager
Den digitale videooptagers navn.
Type af digitalvideooptager
Typen af digital videooptager.
IP-adresse IP-adressen for den digitale videooptager.
IP-port Aflytningsporten for den digitale videooptager.
Godkendelse Typen af godkendelser der anvendes til at kommunikeremed den digitale videooptager.Mulighederne er: Basis,WindowsStandard ellerWindows.
Dette felt vises kun for Milestone videooptagere.
ACT Enterprise – Brugervejledning ACT Install Reference
© Vanderbilt 2018 79 A-100474-c31.8.2018
Feltnavn Beskrivelse
Brugernavn
Adgangskode
Brugernavnet og adgangskoden til at godkende, når der sluttes til den digitale videooptager.
Disse felter vises ikke, hvisWindows Standard er valgt vedGodkendelse. I så tilfældebruges legitimationen for den aktuelt påloggedeWindows-bruger til at åbne videooptageren.
Domæne Domænet der er knyttet til det leverede brugernavn og adgangskode.
Disse felter vises kun, hvisWindows er valgt vedGodkendelse.
Testtilslutning Klik for at teste forbindelsen til den digitale videooptager.
5.4.8 KameraerKameraer kan tilknyttes døre i ACT Enterprise, hvilket giver mulighed for overvågning af aktiviteten veddisse døre. De kan også sluttes til digitale videooptagere for optagelse og afspilning af videodata frakameraerne.
Dette afsnit beskriver skærmene og fanerne, der kan åbnes via dennemenu.5.4.8.1 Skærmen Kameraer
Følgende oversigt beskriver kolonnerne på skærmenKameraer.
Feltnavn Beskrivelse
Nej Kameraets unikke nummer i ACT Enterprise.
Kameranavn Kameraets navn. For at få vist detaljer om kameraet klikkes på skærmenKameraoplysninger (seSkærmen Kameraoplysninger nederst).
Adresse/id forkamera
IP-adressen for kameraet.
Navn på digitalvideooptager
Navnet på den digitale videooptager, som kameraet er tilsluttet. For at få vist detaljer om dendigitale videooptager klikkes på skærmenOplysninger om digital videooptager (seSkærmenOplysninger om digitale videooptager på forrige side).
Døre Døre der er dækket af dette kamera.
Aktiveret Et grønt afkrydsningsmærke vises for kameraer, der er aktiverede.
5.4.8.2 Skærmen Kameraoplysninger
Følgende oversigt beskriver de data, der vises på skærmenKameraoplysninger.
Feltnavn Beskrivelse
Id Kameraets unikke ID i ACT Enterprise.
Kameranavn Kameraets navn.
Digitalvideooptager
Den digitale videooptager, som kameraet er tilsluttet.
Tilslutningsadresse Kameraets globally unique identifier (GUID). Denne forbindelsesadresse er kun relevantfor Milestone servere.
Aktiveret Hvis valgt, er kameraet aktivt.
ACT Enterprise – Brugervejledning ACT Install Reference
© Vanderbilt 2018 80 A-100474-c31.8.2018
Feltnavn Beskrivelse
Døre Listen Tildelte døre viser en liste af døre, der er dækket af dette kamera.
For at tildele en dør til kameraet vælges dørens navn på listen Ikke-tildelte døre, og derklikkes på højrepilen (>).
For at fjerne tildeling af en dør vælges dørens navn på listen Tildelte døre, og der klikkespå venstrepilen (<).
5.4.9 SPC-panelerVanderbilt SPC er en platform til detektion af indtrængen, der leverer et moderne og kraftigtsikkerhedssystem. SPC tilbyder alsidighedmed dets fortrådede og trådløse indtrængningskomponenter,integrerede adgangsløsninger og omfattende funktion til alarmadministration. SPC er på spidsen afmoderne indtrængningsteknologi ved brug af sikre cloud-tjenester, en dedikeret softwarepakke ogslutbrugerapps. Du kan føje SPC-paneler til ACT Enterprise via ACT Install og overvåge og kommanderepanelerne via ACT SiteMaps-værktøjerne.
Se også:
l Skærmen SPC-paneler nederst
l SkærmenOplysninger om SPC-panel nederst
l Tilføj et SPC-panel på side 18
5.4.9.1 Skærmen SPC-paneler
Denne skærm giver en sammenfattet liste med oplysninger om hvert SPC-panel, der er registreret i ACTEnterprise.
Følgende oversigt beskriver kolonnerne, der vises for hvert registreret panel på skærmenSPC-paneler.
Feltnavn Beskrivelse
Id Det unikke nummer, der identificerer dette SPS-panel i ACT Enterprise. (Kan sorteres.)
Panelnavn Panelnavnet. For at få vist alle oplysninger om dette panel skal du klikke på skærmenOplysninger om SPC-panel (seSkærmenOplysninger om SPC-panel nederst). (Kansorteres.)
Paneladresse Panelets placering. For eksempel: Kontor i London. (Kan sorteres.)
Panelregistrerings-id
Registrerings-id'et for ATS (alarmtransmissionssystem), der er sluttet til ACT Enterprise påpanelet. (Kan sorteres.)
Giver automatiskteknikeradgang
Om systemet er konfigureret til automatisk at give teknikeradgang på SPC-panelet, når der erbehov for det, ved hjælp af de leverede brugerlegitimationsoplysninger. (Kan sorteres.)
Klik på Tilføj SPC-panel for at registrere et andet panel i ACT Enterprise. Se Tilføj et SPC-panel på side18 for flere oplysninger.
5.4.9.2 Skærmen Oplysninger om SPC-panel
Denne skærm viser oplysninger om det valgte SPC-panel.
Følgende oversigt beskriver de oplysninger, der vises på skærmenOplysninger om SPC-panel.
Feltnavn Beskrivelse
Id Det systemgenererede unikke nummer, der identificerer dette SPC-panel i systemet.
Panelnavn Panelnavnet.
ACT Enterprise – Brugervejledning ACT Install Reference
© Vanderbilt 2018 81 A-100474-c31.8.2018
Feltnavn Beskrivelse
Paneladresse Panelets placering. For eksempel: Kontor i London.
Panelregistrerings-id
Registrerings-id'et for ATS (alarmtransmissionssystem), der er sluttet til ACT Enterprise påpanelet.
En brugersbrugernavn påSPC-panelet
Brugerkontoen, der skal bruges til at få adgang til SPC-panelet.
Bemærk:Panelets brugerkonto skal have aktiveretWebadgang.
Opdater brugersPIN-kode/adgangskode
PIN-koden/adgangskoden, der skal bruges til at få adgang til SPC-panelet, opdateres ved atindtaste PIN-koden/adgangskoden og klikke påOpdatér.
Bemærk:Dette opdaterer PIN-koden/adgangskoden, der er gemt i ACT Enterprise. Detændrer ikke PIN-koden/adgangskoden på panelet. Der henvises til SPC 4xxx/5xxx/6xxxInstallations- og konfigurationsmanual for oplysninger om, hvordan en brugers PIN-kode/adgangskodeændres via panelets webbrugergrænseflade eller et tastatur.
Nulstil paneletskrypteringskode
En krypteringskode bruges til at sikre kommunikationer mellem et SPC-panel og ACTEnterprise. En standardkrypteringskode indstilles på hvert SPC-panel, når dette installereseller nulstilles. ACT Enterprise kender denne standardkrypteringskode og bruger den til atoprette en indledende forbindelse til panelet. Panelet og ACT Enterprise forhandler så en nykrypteringskode for at sikre alle yderligere kommunikationer.
Klik påNulstil krypteringskode for at fortælle ACT Enterprise, at den skal brugestandardkrypteringskoden til at etablere en kommunikationskanal med panelet.
Hvis du nulstiller krypteringskoden i ACT Enterprise, skal du også nulstille krypteringskodenpå panelet. Når krypteringskoden er nulstillet, skal dumuligvis vente i op til 60 sek., såforbindelsen genforhandles.
For at ændre nogen af de gemte oplysninger om et SPC-panel skal du foretage de krævede redigeringerpå denne skærm og derefter klikke påGem SPC-panel for at opdatere oplysninger i ACT Enterprise.
Et panel fjernes fra ACT Enterprise ved at klikke påSlet SPC-panel.
5.5 Værktøjer (ACT Install)Følgende afsnit beskriver de ACT Install-værktøjer, der er tilgængelige i dennemenu:
5.5.1 Synkronisér system 82
5.5.2 Godkendelsesguide 83
5.5.1 Synkronisér systemSystemsynkroniseringsguiden giver mulighed for at downloade hele databasen på en eller flerekontrolenheder. Synkronisering af kontrolenheder betyder, at alle data, der er indført direkte ikontrolenheden via dens tastatur, går tabt. Kontrolenheder forbliver offline under download, hvilket vilsige, at de ikke kan blive kommanderet i denne periode, og de kan heller ikke rapportere hændelser.Dørstationer har begrænset funktionalitet under download. Du skal kun udføre download, hvis du erhelt sikker på, at det er nødvendigt.
Følg instruktionerne på skærmen, klik påNæstemellem trinene og påAfslut ved slutningen.
l Trin 1: Kontrolenheder. Denne skærm angiver, om hver enkelt kontrolenhed er opdateret ellerej. Vælg, hvilke kontrolenheder du ønsker at downloade til.
l Trin 2: Download. Statusbjælken viser den samlede status for systemsynkroniseringen.Meddelelsesområdet viser oplysninger for hver enkelt kontrolenhed.
ACT Enterprise – Brugervejledning ACT Install Reference
© Vanderbilt 2018 82 A-100474-c31.8.2018
l Trin 3: Resultater. Resultaterne af synkroniseringen vises: Antallet af opdaterede kontrolenhederog deres aktuelle status.
5.5.2 GodkendelsesguideMed godkendelsesguiden kan installatører teste udvalgte døre og få bekræftet, om de er tilsluttede ogreagerer på kommandoer. Der vises kun kontrolenheder og døre, der er aktiverede og online.
Følg instruktionerne på skærmen, klik påNæstemellem trinene og påAfslut ved slutningen for at forladeguiden.
l Trin1: Vælg objekter. Fra træstrukturen, som viser en liste over kontrolenheder og dørene, der ersluttet til hver enkelt, vælges hvilke døre der skal testes.
l Trin 2: Godkendelse af funktioner. Vælg, hvilke handlinger der skal testes under godkendelsen.Funktionerne er: Lås dør, Oplås dør, Passér dør, og Normalisér dør.
l Trin 3: Godkendelse. Godkendelsesskærmen viser godkendelsesprocessen: Hvilke døre der erblevet godkendt, og om de har reageret på hver valgte handling.
l Trin 4: Afslutning. En rapport med sammendrag af godkendelsestesterne vises ved afslutningen.
5.6 Rapporter (ACT Install)Med ACT Install kan du generere en række rapporter om ACT Enterprise hændelser i henhold til specifikkekriterier.
Følgende afsnit beskriver de rapporteringsfunktioner, der er tilgængelige i dennemenu:
5.6.1 Systemstatus 83
5.6.2 System snapshot 83
5.6.1 SystemstatusDenne skærm giver et overblik over kontrolenheders, døres og I/O-modulers status i systemet.
Denne rapport kan udskrives eller eksporteres ved brug af linket øverst til højre på skærmen.
Klik på pilen ( ) til venstre for en statustype for at få vist en liste over komponenter med den status.
5.6.2 System snapshotDenne skærm giver et overblik over systemets drift.
Panelet øverst på skærmen viser en liste over alle kontrolenheder, døre og I/O-enheder medsammendraget oplysninger om hver enhed og dens aktuelle status.
Panelet nederst på skærmen viser en liste over seneste systemhændelser med tid og sted for hverhændelser, plus sammendrag af oplysninger.
Denne rapport kan udskrives eller eksporteres ved brug af linket øverst til højre på skærmen.
5.7 Indstillinger (ACT Install)Med skærmen Indstillinger kan du konfigurere foretrukne indstillinger/værdier for en række funktioner iACT Install, såsom standardfunktioner for kontrolenheder og døre, interfacesprog og hændelsesfiltre.
Følgende afsnit beskriver de indstillinger, der er tilgængelige via dennemenu:
5.7.1 Skærmen Indstillinger 84
5.7.2 Fanen Indstillinger > Generelt 84
5.7.3 Fanen Indstillinger > Kontrolenhedsindstillinger 85
5.7.4 Fanen Indstillinger > Installation 85
ACT Enterprise – Brugervejledning ACT Install Reference
© Vanderbilt 2018 83 A-100474-c31.8.2018
5.7.5 Fanen Indstillinger > Kontrolenheds sikkerhed 85
5.7.6 Fanen Indstillinger > Standardfunktioner - Dør 86
5.7.7 Fanen Indstillinger > Hændelsesfilter 86
5.7.8 Fanen Indstillinger > E-mail-besked 86
5.7.9 Fanen Indstillinger > Oplysninger 87
5.7.1 Skærmen IndstillingerSkærmen Indstillinger har et antal faner, der viser forskellige indstillinger for ACT Install. Klik pålinkene nedenfor for at få flere oplysninger om disse faner.
l FanenGenerelt. Se Fanen Indstillinger > Generelt nederst for flere oplysninger.
l FanenKontrolenhedsindstillinger. Se Fanen Indstillinger > Kontrolenhedsindstillinger pånæste side for flere oplysninger.
l Fanen Installation. Se Fanen Indstillinger > Installation på næste side for flere oplysninger.
l FanenKontrolenheders sikkerhed. Se Fanen Indstillinger > Kontrolenheds sikkerhed pånæste side for flere oplysninger.
l FanenStandardfunktioner > Dør. Se Fanen Indstillinger > Standardfunktioner - Dør på side 86for flere oplysninger.
l FanenHændelsesfilter. Se Fanen Indstillinger > Hændelsesfilter på side 86 for flereoplysninger.
l FanenE-mail-besked. Se Fanen Indstillinger > E-mail-besked på side 86 for flere oplysninger.
l FanenOplysninger. Se Fanen Indstillinger > Oplysninger på side 87 for flere oplysninger.
5.7.2 Fanen Indstillinger > GenereltFølgende oversigt beskriver de data, der vises på fanen Indstillinger > Generelt.
Feltnavn Beskrivelse
Sprog Sproget, der anvendes i ACT Install brugergrænsefladen.
Eksportér CSV-separator Separationstegnet, der anvendes, når der eksporteres tabulære data fra ACTInstall. SeEksport på side 13 for flere oplysninger.
Automatisk log af-tid(min.)
Antal minutter, der skal forløbe, før en inaktiv DB-bruger/operatør bliver logget af.
Udvid Live Systemtrævisning som standard
Hvis valgt, bliver systemtræet i venstre side af skærmen Live System (seLivesystem (ACT Install) på side 56) som standard fuldt udvidet.
Bekræft sletning af døre ikontrolenhedsoplysninger
Hvis valgt, bliver operatører bedt om at bekræfte dørsletningen, hvis de fravælger IDB-boksen for en dør på fanenKontrolenhedsoplysninger > Døre (se FanenKontrolenhedsoplysninger > Døre på side 61). Dette er for at forhindre utilsigtedesletninger.
ACT Enterprise – Brugervejledning ACT Install Reference
© Vanderbilt 2018 84 A-100474-c31.8.2018
5.7.3 Fanen Indstillinger > KontrolenhedsindstillingerFølgende oversigt beskriver de data, der vises på fanen Indstillinger > Kontrolenhedsindstillinger.
Feltnavn Beskrivelse
Generelt
Tilladinternationaletegn
Vælg Tillad internationale tegn for at tillade internationale tegn i navne på kontrolenheder.Dette skal kun vælges, hvis du slutter til kontrolenheder, der viser europæiske tegn på korrektmåde. Hvis du tilslutter kontrolenheder, der kun viser engelske tegn, skal du lade denne boksvære uafkrydset, hvilket vil forhindre, at tegn, der ikke er understøttet, bliver indtastet i vissedatabasefelter.
Kontrolenhed
Download navne Hvis valgt, bliver navne på bruger, dør, gruppe, og tidszoner overført til kontrolenheder under endownload. Dette gør det muligt for kontrolenheder at vise og udskrive de korrekte navne pålogførte hændelser. På større systemer kan valg af denne funktion forøge tiden for download afdatabasen til systemet betydeligt (seSynkronisér system på side 134).
Kun global PIN-kode
Hvis valgt er kun PIN-kode-funktion krævet på hele systemet.
Global PIN-kode& stryg
Hvis valgt, er Pin-kode & stryg krævet for alle døre i systemet altid. Indstillinger for Pin-kode &Stryg kan også indstilles individuelt for hver dør i systemet.
Duplikat globalPIN-kode tilladt
Hvis valgt, kan systemet konfigureres med duplikate brugerpinkoder. Hver bruger skal have enunik legitimationmed en fælles pinkode.
Wiegand Denne funktion er kun understøttet påældre ACT kontrolenheder.
PIN-kode-længde
Vælg pinkodelængden, der kræves på kontrolenheder.
5.7.4 Fanen Indstillinger > InstallationFølgende oversigt beskriver de data, der vises på fanen Indstillinger > Installation.
Feltnavn Beskrivelse
Installationsnavn Navnet på ACT Enterprise installationen.
Installationbemærkninger En beskrivelse af installationen. Denne information er synlig i skrivebeskyttet visningfor operatører af andre ACT Enterprise klienter.
5.7.5 Fanen Indstillinger > Kontrolenheds sikkerhedFølgende oversigt beskriver de data, der vises på fanen Indstillinger > Kontrolenheds sikkerhed i ACTInstall.
Feltnavn Beskrivelse
Overfør PIN-koder tilkontrolenhed
Hvis valgt, overføres installatør- og operatør-PIN-koder til alle kontrolenheder, når databasendownloades (seSynkronisér system på side 134). Hvis ikke valgt, skal kontrolenheds PIN-koder administreres på individuel basis.
Installatør PIN-koden kræves for at få adgang til menuen Installatør på de individuelle kontrolenheder.Dennemenu anvendes til at konfigurere kortformatet og kontrolenhedens interface aspekter.Dette er normalt en sekscifret kodemed en standardværdi på 999999.
ACT Enterprise – Brugervejledning ACT Install Reference
© Vanderbilt 2018 85 A-100474-c31.8.2018
Feltnavn Beskrivelse
Operatør Dette er PIN-koden, der kræves for at få adgang til menuen Installatør på de individuellekontrolenheder. Dennemenu anvendes til at konfigurere brugeres adgangsrettigheder påkontrolenheden. Dette er normalt en sekscifret kodemed en standardværdi på 123456.
5.7.6 Fanen Indstillinger > Standardfunktioner - DørDenne skærm viser standardfunktioner for nye døre. Disse kan brugerdefineres på pr.-dør basis.
Se også:
l Fanen Døroplysninger > Handlinger på side 70
l Fanen Døroplysninger > AUX-relæ på side 71
l Fanen Døroplysninger > Timere på side 69
l Fanen Døroplysninger > Rapportering på side 111
5.7.7 Fanen Indstillinger > HændelsesfilterDu kan vælge at angive et hændelsesfilter til at bestemme, hvilke hændelser der bliver gemt ihukommelsen på individuelle kontrolenheder. Hvis filteret er aktiveret, er det kun de valgte hændelser,der bliver gemt i kontrolenhedens log.
Følgende oversigt beskriver de data, der vises på fanen Indstillinger > Hændelsesfilter.
Feltnavn Beskrivelse
Aktivér filter Hvis denne afkrydsningsboks er valgt, er filteret aktiveret.
Hændelser Hvilke hændelser bliver gemt i loggen for kontrolenheder.
Loghændelserfra gruppen
Hvilke dørgruppehændelser bliver gemt.
5.7.8 Fanen Indstillinger > E-mail-beskedFølgende oversigt beskriver de data, der vises på fanen Indstillinger > E-mail-besked.
Feltnavn Beskrivelse
SMTP-serverindstillinger
Angiv oplysningerne for SMTP server, som ACT Enterprise vil benytte til at sende e-mail-beskeder.
Vælg afkrydsningsboksenAktiveret Besked for at aktivere e-mail-beskeder når alleSMTP, adresser, beskeder og rapporteringsfunktioner er konfigureret.
Bemærk:Du kan også konfigurere SMTP-indstillinger for rapport-e-mails sendt af ACTManage. Se Fanen Indstillinger > SMTP på side 148 for flere oplysninger.
E-mail-adresser Angiv Fra- og Til-e-mailadresserne, der skal bruges til e-mail-beskederne.
ACT Enterprise – Brugervejledning ACT Install Reference
© Vanderbilt 2018 86 A-100474-c31.8.2018
Feltnavn Beskrivelse
Funktioner for besked Angiv oplysninger om, hvornår og hvordan beskederne skal sendes.
l E-mail-overskrift - Beskederne sendes med dette emne.
l E-mail-kontakt - Beskederne indeholder navnet, der angives her. Dette giver digmulighed for at angive, at beskeder sendt til en fælles/generisk e-mail-adresse erhenvendt til en bestemt person.
l Tidszone - Beskeder sendes, når denne tidszone er aktiv.
l Beskedsprog - Beskeder sendes på det valgte sprog.
l Advarselshændelser - Beskeder sendes for de hændelsestyper, der vælges her.
Dørstatusrapportering Vælg afkrydsningsboksenGøre aktiv for at aktivere generering og e-mailing af endørstatusrapport, og konfigurer derefter rapportegenskaberne:
1. VælgDørgruppe, for hvilken rapporten skal genereres.
2. Vælg afkrydsningsboksen for hverUgedag, på hvilken rapporten skal genereres.
3. Vælg tidspunktet på dagen, hvor rapporten skal genereres.
4. Vælg afkrydsningsboksen for hver dørstatus, der skal medtages i rapporten.
Klik påSend e-mail for at afprøve dine indstillinger. ACT Enterprise sender en testmeddelelse tiladressen, der er angivet i feltet E-mail Til på fanenE-mail-adresser.
Klik påStandard for at returnere alle indstillinger for e-mail-besked til ACT standarder.
5.7.9 Fanen Indstillinger > OplysningerFølgende oversigt beskriver de data, der vises på fanen Indstillinger > Oplysninger.
Feltnavn Beskrivelse
Mappe tilklientlogfiler
Angiver den fulde sti til mappen, hvor logfilerne skal gemmes.
ACT Install logfil Angiv den fulde sti til logfilen for ACT Install.
ACT Managelogfil
Angiv den fulde sti til logfilen for ACTManage.
ACTMonitorlogfil
Angiv den fulde sti til logfilen for ACTMonitor.
5.8 Klienter (ACT Install)Klik på en af funktionerne for klientsoftware i menuenKlienter for at åbne det tilsvarende softwaremodulfor ACT Enterprise. Det valgte modul åbnes foran den aktuelle modul.
Du skal have logon-rettighed til at bruge denne klient, og adgangsrettighederne, du har fået tildelt, erbestemmende for, hvilke opgaver du kan udføre.
Følgende funktioner er tilgængelige (hvis du har alle adgangsrettigheder) i menuenKlienter i ACT Install.
l ACT Manage. SeOmACTManage på side 89 for flere oplysninger.
l ACT Monitor. SeOmACTMonitor på side 155 for flere oplysninger.
l ACT Server-klient. SeOmACT ServerClient på side 50 for flere oplysninger.
l ACT SiteMaps Editor. ACT SiteMaps Editor er et visuelt designerværktøj, der opretter en liste af
ACT Enterprise – Brugervejledning ACT Install Reference
© Vanderbilt 2018 87 A-100474-c31.8.2018
oversigter fra forud-designet grafik, der repræsenterer infrastrukturenheder på stedet medadgangsstyring, og placerer ACT kontrolenheder (døre, inputs/outputs osv.) på disse oversigterifølge deres fysiske placering i bygningen. Der henvises til online-hjælp i ACT SiteMaps Editorfor flere oplysninger.
l ACT SiteMaps Monitor. ACT SiteMaps Monitor er et ekstratilbehør til ACT Enterprisesystemet. Det er et realtids adgangsstyringsværktøj, der leverer visuel navigation gennemsystemet af oversigter, der er oprettet med ACT SiteMaps Editor, og giver dig mulighed for atudstede basale kommandoer for adgangsstyringsobjekter på oversigterne, ogmuliggørovervågning af hændelser og statusændringer fra ACT systemet via oversigter i live-tilstand.Der henvises til online-hjælp i ACT SiteMaps Monitor for flere oplysninger.
ACT Enterprise – Brugervejledning ACT Install Reference
© Vanderbilt 2018 88 A-100474-c31.8.2018
6 ACT Manage ReferenceDette afsnit beskriver følgende:
6.1 Om ACT Manage 89
6.2 Skærmen ACT Manage Hjem 89
6.3 Livesystem (ACT Manage) 90
6.4 Brugere (ACT Manage) 90
6.5 Brugergrupper 101
6.6 Dørgrupper 107
6.7 Døre (ACT Manage) 108
6.8 Regler 112
6.9 Tidszoner 115
6.10 Ferie 116
6.11 DB-brugere 117
6.12 Elevatorgrupper 119
6.13 Inputs og outputs 122
6.14 Leje 126
6.15 Kort 132
6.16 Værktøjer (ACT Manage) 134
6.17 Rapporter (ACT Manage) 135
6.18 Indstillinger (ACT Manage) 144
6.19 Klienter (ACT Manage) 154
Se også:
l Navigation i ACT Enterprise-klientbrugergrænseflader på side 11
l OmPIN-koder på side 13
6.1 Om ACT ManageACTManage giver mulighed for at styre et installeret ACT Enterprise system. Du kan konfigurere ogadministrere kortholdere, brugergrupper, dørgrupper, tidszoner, ferier og adgangsrettigheder på tværs afsystemet. Du kan også køre rapporter om systemaktivitet, inklusive hændelsesanalyse,revisionsrapporter og brugergyldighed og aktivitet.
6.2 Skærmen ACT Manage HjemSkærmenHjem giver hurtig adgang til de hyppigst anvendte funktioner i ACTManage. Klik på en af dissefor at komme direkte til den relevante skærm:
l Sæt brugere på liste. SeSkærmen Brugere på side 91 for flere oplysninger.
l Tilføj bruger. SeSkærmen Brugeroplysninger på side 93 for flere oplysninger.
l Tilføj kort. SeSkærmen Ekstra kort på side 132 for flere oplysninger.
l Tilføj brugergruppe. SeSkærmen Tilføj brugergruppe på side 106 for flere oplysninger.
©Vanderbilt 2018 89 A-100474-c31.8.2018
l Tilføj dørgruppe. SeSkærmen Tilføj dørgruppe på side 108 for flere oplysninger.
l Tilføj tidszone. SeSkærmen Tidszoneoplysninger på side 116 for flere oplysninger.
6.3 Livesystem (ACT Manage)Skærmen Live System giver et overblik over ACT Enterprise systemet.
l Døre. Dette område viser statussen for alle døre i systemet. Pegmed cursoren over ikonet for enhvilken som helst dør for at se dens status i et pop-op vindue. Du kan kommandere en dør ved atvælge boksen for den pågældende dør, og derefter klikke på Lås, Lås op, Passér ellerNormalisérnederst på skærmen.
Du kan brugeVis funktioner for at filtrere de døre, du får vist i panelet, efter forskellige kriterier. Dukan få vist de døre, der er Online eller Offline, Aktiveret eller Deaktiveret. Eller du kan vælge at fåvist en bestemt dørgruppe (denne funktion filtrerer også visning af de seneste hændelser).
l Seneste hændelser. I dette område vises tiden, stedet og sammendrag af oplysninger forhændelser i systemet.
Klik påPause for midlertidigt at forhindre nye hændelser i at blive vist i dette område – dette kanvære nyttigt, hvis der er mange hændelser, og du ønsker at læse oplysningerne om en hændelse,der aktuelt er på skærmen. Pause-knappen skifter til Fortsæt-knap, når der trykkes på den. Klik påFortsæt for at der kan føjes live hændelser til dette område igen.
Du kan filtrere hændelserne, du får vist ved at vælge en bestemt Dørgruppe i området Visfunktioner.
Du kan også udskrive og eksportere oplysninger, der vises i dette område. SeUdskrivning på side13 ogEksport på side 13 for flere oplysninger.
For en hændelse, der involverer en bruger, som f.eks. hændelsenAdgang tilladt ellerAdgangnægtet, klikkes på brugerens navn i kolonnenOplysninger for at få vist brugerens profil påskærmenBrugeroplysninger. Klik på ikonet Tilbage ( ) øverst på skærmenBrugeroplysningerfor at vende tilbage til skærmenHjem.
l Alarmer. Dette område viser alarmer, der er blevet udløst i systemet.
Ligesom for området Seneste hændelser kan du sætte data, der vises her, på pause, eller udskriveog eksportere dem.
Klik på en værdi i kolonnenHændelse for at få vist denne hændelse på skærmenHændelsesoplysninger (seSkærmenHændelsesoplysninger på side 157).
Du kan ogsåmarkere en alarm som kvitteret, hvilket vil sige, at du har set alarmoplysningerne ogenten gjort det nødvendige eller besluttet, at der ikke skal gøres noget. Kvitterede alarmer fjernes fradette område. Fo at kvittere for en alarm vælges boksen for denne alarm, en adgangskode indtastesom nødvendigt, og der klikkes påKvittér.
Hvis først luk-ned er blevet aktiveret og konfigureret, kan du starte og rydde luk-ned fra skærmen denneskærm på følgendemåde:
l Klik på Luk-ned for at starte nedlukning. Alle døre i dørgruppen, der er specificeret under Luk-neddøre på fanen Indstillinger > Luk-ned i ACT Manage bliver lukket ned.
l Klik påRyd Luk-ned for at annullere nedlukning. Alle døre vender tilbage til deres tidligere tilstand.
6.4 Brugere (ACT Manage)Brugere er indehavere af adgangskontrolkort. Systemet giver dig mulighed for at opsætte nye brugere ogoplysninger om dem, der omfatter navn, brugergruppe, gyldighedsperiode, PIN-kodenummer (hvis deanvendes) og kortoplysninger.
Forskellige data kan gemmes for permanente ogmidlertidige brugere i systemet.
ACT Enterprise – Brugervejledning ACT Manage Reference
© Vanderbilt 2018 90 A-100474-c31.8.2018
Følgende afsnit beskriver de funktioner, der er tilgængelige i dennemenu:
6.4.1 Skærmen Brugere 91
6.4.2 Skærmen Brugeroplysninger 93
6.4.3 Fanen Brugeroplysninger > Generelt 94
6.4.4 Fanen Brugeroplysninger > Oplysninger 95
6.4.5 Fanen Brugeroplysninger > Funktioner 95
6.4.6 Fanen Brugeroplysninger > Dørplaner 96
6.4.7 Fanen Brugeroplysninger > Ekstra rettigheder 97
6.4.8 Fanen Brugeroplysninger > Seneste hændelser 97
6.4.9 Fanen Brugeroplysninger > Vis døre 97
6.4.10 Fanen Brugeroplysninger > T&A Integration 98
6.4.11 Fanen Brugeroplysninger > Revisionsspor 98
6.4.12 Fanen Brugeroplysninger > Lejere 98
6.4.13 Skærmen Gæsteoplysninger 98
6.4.14 Skærmen Udskriv kort 99
6.4.15 Skærmen Upload foto 100
6.4.16 Skærmen Korttilføjelse 100
6.4.17 Skærmen Kopiér bruger 100
Se også:
l Brugergrupper på side 101
l Rapporter (ACTManage) på side 135
6.4.1 Skærmen BrugereSkærmenBrugere åbnes via menupunktet Administrér > Brugere i ACT Manage.
Se også:
l Søgefelter på næste side
l Resultater på næste side
Følgende funktioner er også tilgængelige på denne skærm:
l Hvis der skal udskrives en brugerliste, klikkes påUdskriv ( ) for at åbne dialogboksenUdskriv på din computer, hvor fra du kan vælge den foretrukne printer.
l Hvis brugerlisten skal eksporteres, klikkes påEksport ( ), og i dialogboksen, derkommer frem, specificeres det krævede filnavn og placeringen, derefter klikkes påGem. Filenkan åbnes senere i et tekstbehandlingsprogram eller en regnearksoftware såsomMicrosoftExcel.
l Hvis der skal tilføjes en bruger, klikkes på Tilføj bruger ( ). Se Tilføj en bruger på side36.
l Hvis der skal tilføjes en gæst (en bruger der er markeret med flag som gæst, og som kan krævefærre eller andre oplysninger), klikkes på Tilføj gæst ( ). SeSkærmenGæsteoplysninger på side 98.
Bemærk:Du kan vælge boksen/boksene for en eller flere brugere i området for søgeresultaterne, ogderefter klikke påSlet bruger, Aktiver, Deaktiver, Indstil gyldighedsperiode eller Udskriv kortnederst på skærmen for hurtig udførsel af en af disse handlinger for den valgte bruger. Hvis det drejer
ACT Enterprise – Brugervejledning ACT Manage Reference
© Vanderbilt 2018 91 A-100474-c31.8.2018
sig om Indstilling af gyldighedsperiode, bliver du bedt om at angive den krævede start/slutdato/klokkeslæt for gyldighedsperioden. Hvis det drejer sig om Udskriv kort, bliver du bedt om at angivekortegenskaberne før udskrivning.
6.4.1.1 Søgefelter
Feltnavn Beskrivelse
Søgning Indtast hele eller en del af det registrerede navn for den bruger, hvis optegnelse du ønsker atse, og klik på ikonet Søgning ( ). En liste medmatchende optegnelser vises i området medSøgeresultater.
Eksempel:Søgning efter ”Ann” kan vise resultater for ”Ann-Marie Boyle”, ”JoanneMurphy”,og ”Joseph Hann”.
Avanceret. Klik påAdvanceret for at få vist følgende yderligere søgefelter. Du kan bruge et eller flere felter til atangive dine søgekriterier.
Brugernummer Indtast brugernummer. Systemet returnerer et nøjagtigt match, hvis det findes.
Fornavn Indtast hele eller en del af brugerens fornavn.
Efternavn Indtast hele eller en del af brugerens efternavn.
Gruppe Vælg den gruppe, som brugeren er tildelt til.
Kortnummer Indtast kortnummeret. Systemet returnerer et nøjagtigt match, hvis det findes.
Tilstand Vælg brugerens tilstand: Aktiveret, Deaktiveret ellerAlle (en af dem).
Felt der kanvælges
Ved det sidste søgefelt vælges et yderligere brugerfelt til at søge på, og indtast matchendetekst.
6.4.1.2 Resultater
Følgende oversigt beskriver hver enkelt af kolonnerne i området for søgeresultat på skærmenBrugere.
Kolonnenavn Beskrivelse
Nr. Det unikke nummer, der identificerer denne bruger i systemet. (Kan sorteres.)
Navn Brugerens navn. For at få vist alle detaljer om denne bruger klikkes på skærmenBrugeroplysninger (seSkærmen Brugeroplysninger påmodstående side). (Kan sorteres.)
Aktiveret Et grønt afkrydsningsmærke vises for konti, der er aktiveret.
Hvis en konto er aktiveret, er brugerens kort/PIN-kode i kraft, selv om brugen kan værebegrænset af en gyldighedsperiode, hvis en sådan er indstillet.
Hvis en konto er deaktiveret, fungerer brugerens kort/PIN-kode ikke.
En konto skal være både aktiveret og gyldig for at brugerens kort/PIN-kode vil fungere.
Godkend Et grønt afkrydsningsmærke vises for konti, der er gyldige. En brugerkonto er gyldig, entenhvis den aktuelle dato og klokkeslæt falder inden for den indstillede gyldighedsperiode, ellerhvis der ikke er indstillet nogen gyldighedsperiode for brugeren.
En konto skal være både aktiveret og gyldig for at brugerens kort/PIN-kode vil fungere.
Gruppe Den gruppe som denne bruger er medlem af. For at få vist alle detaljer om denne gruppe klikkespå skærmenGruppeoplysninger (seSkærmen Brugergruppeoplysninger på side 102). (Kansorteres.)
Kortnummer Brugerens kortnummer (hvis det anvendes).
ACT Enterprise – Brugervejledning ACT Manage Reference
© Vanderbilt 2018 92 A-100474-c31.8.2018
Kolonnenavn Beskrivelse
Sidste kolonne Standardværdien, der vises i den sidste kolonne, bliver bestemt af indstillingenValgfrikolonne på fanen Indstillinger > Generelt (se Fanen Indstillinger > Generelt på side 146),men du kanændre, hvilken brugerfeltværdi der vises ved brug af søgekriterierneAvanceret.
6.4.2 Skærmen BrugeroplysningerFølgende oversigt beskriver de data, der vises på skærmenBrugeroplysninger i ACT Manage.
Feltnavn Beskrivelse
Foto Hvis der er tilføjet et foto af brugeren i systemet, vises det her.
Klik påUpload foto for at føje et foto af en bruger til systemet. SeSkærmenUpload foto påside 100.
Brugernummer Brugernummeret.
Brugernavn Brugernavnet.
Brugernavnet er sammensat af det angivne Fornavn ogEfternavn, og vises på lister overloggede hændelser og i forespørgsler. Selv om det kombinerede navn kan være på op til 65tegn i længden, er det kun de første 16 tegn, der er synlige lokalt på dørkontrolenhedensdisplay. Hvis det kombinerede navn overskrider denne længde, bliver fornavnet automatiskforkortet, når det downloades.
Brugergruppe Den gruppe som denne bruger er medlem af.
Status Om denne bruger erAktiveret ellerDeaktiveret i systemet.
Manuel logon Klik for at åbne skærmenManuel Logon, hvor dumanuelt kan logge brugeren ind isystemet (seSkærmenManuel logon på side 159).
Manuel log af Klik for at åbne skærmenManuel log af, hvor dumanuelt kan logge brugeren ud afsystemet (seSkærmenManuel log af på side 159).
Konfigurationsfaner
En række faner til højre på skærmen kan bruges til at konfigurere forskellige indstillinger for hver bruger. Klik pålinkene nedenfor for at få flere oplysninger om disse faner.
l FanenGenerelt. Se Fanen Brugeroplysninger > Generelt på næste side for flere oplysninger.
l FanenOplysninger. Se Fanen Brugeroplysninger > Oplysninger på side 95 for flere oplysninger.
l Fanen Funktioner. Se Fanen Brugeroplysninger > Funktioner på side 95 for flere oplysninger.
l FanenDørplaner. Se Fanen Brugeroplysninger > Dørplaner på side 96 for flere oplysninger.
l FanenEkstra rettigheder. Se Fanen Brugeroplysninger > Ekstra rettigheder på side 97 for flereoplysninger.
l FanenSeneste hændelser. Se Fanen Brugeroplysninger > Seneste hændelser på side 97 for flereoplysninger.
l FanenVis døre. Se Fanen Brugeroplysninger > Vis døre på side 97 for flere oplysninger.
l Fanen T&A integration. Se Fanen Brugeroplysninger > T&A Integration på side 98 for flere oplysninger.
l Fanen Lejere. Se Fanen Brugeroplysninger > Lejere på side 98 for flere oplysninger.
ACT Enterprise – Brugervejledning ACT Manage Reference
© Vanderbilt 2018 93 A-100474-c31.8.2018
6.4.3 Fanen Brugeroplysninger > GenereltFølgende oversigt beskriver de data, der vises på fanenBrugeroplysninger > Generelt.
Feltnavn Beskrivelse
Brugernummer Det unikke nummer, der identificerer denne bruger i systemet.
En unik standardværdi tildeles, når en ny optegnelse oprettes. Hvis du ønsker at redigeredenne værdi, skal denændres, før brugeroptegnelsen gemmes første gang.
Fornavn Brugerens fornavn.
Dette er et obligatorisk felt.
Efternavn Brugerens efternavn.
E-mail Brugerens e-mail-adresse.
Mobil Brugerens mobiltelefonnummer.
Brugergruppe Den gruppe, som brugeren er tildelt til. Dette er et obligatorisk felt.
Klik på gruppens navn for at se flere oplysninger om denne gruppe.
Gruppen, som en bruger er tildelt til, er afgørende for adgangsrettighederne for den pågældendebruger. Hver gruppe indeholder en kombination af par, der består af tidszone og dørgruppe, ogsom bestemmer, hvilke døre brugeren har tilladelse til at gå igennem og på hvilke tidspunkter.
Bemærk: Indstillinger på brugerniveau tilsidesætter indstillinger for gruppen, som brugeren ertildelt til, hvis der er konflikt mellem dem.
SeBrugergrupper på side 101 for flere oplysninger.
Aktiveret Hvis denne afkrydsningsboks er valgt, er brugeren aktiveret i systemet; hvis ikke, er brugerendeaktiveret.
Kort og PIN-kode
En liste over kort tildelt til brugeren vises her.
Klik på kortikonet for at opsætte et nyt kort for denne bruger. SeSkærmen Korttilføjelse på side 100 for flereoplysninger.
PIN-kode Bemærk:PIN-koder er kun gældende på steder, hvor der anvendes PIN-koder.
Af hensyn til sikkerheden vises brugerens aktuelle PIN-kode ikke.
En brugers PIN-kode kan nulstilles her.
En PIN-kode slettes ved at klikke påX til højre for optegnelsen. I dette tilfælde bliver standardPIN-koden for den brugergruppe, som brugeren er tildelt til, brugerens nye PIN-kode.
En PIN-kode nulstilles enten ved at indtaste en PIN-kode i dette felt eller ved at klikke påVilkårlig for at generere en vilkårlig PIN-kode. Notér den nye PIN-kode, der gives til brugeren.PIN-koden vises kun, indtil du klikker påGem, herefter er den skjult.
SeOmPIN-koder på side 13 for flere oplysninger om PIN-koder.
ACT Enterprise – Brugervejledning ACT Manage Reference
© Vanderbilt 2018 94 A-100474-c31.8.2018
Feltnavn Beskrivelse
Gyldighedsperiode
Fra Datoen, fra hvilken brugeren har adgangstilladelse. Adgang er nægtet for brugeren før dennedato. Adgangstilladelsen gives til brugeren efter midnat på datoen forGyldig fra. Hvis boksenikke er afkrydset, så er adgang tilladt op til datoen forGyldig til.
Visse kontrolenheder understøtter både et gyldighedstidspunkt og en gyldighedsdato.
Hvis du ikke angiver en gyldighedsperiode, er brugerens gyldighedsperiode ubegrænset.
Til Den sidste dag, hvor brugeren har adgangstilladelse. Efter dette tidspunkt, er adgang nægtet.Hvis boksen ikke er afkrydset, så er adgang tilladt i ubestemt tid fra datoen forGyldig fra.
Visse kontrolenheder understøtter både et gyldighedstidspunkt og en gyldighedsdato.
Hvis du ikke angiver en gyldighedsperiode, er brugerens gyldighedsperiode ubegrænset.
Brugerbemærkninger
Indtast eventuelle yderligere bemærkninger om brugeren.
6.4.4 Fanen Brugeroplysninger > OplysningerDer vises ti felter på skærmen – deres navne kan konfigureres på per-system niveau fanenIndstillinger > Brugerfelter i ACT Manage (se Fanen Indstillinger > Brugerfelter på side 150). Indtastpassende oplysninger for de konfigurerede feltnavne. På nogle systemer kan du for eksempel registrereen brugers bilnummerplade, eller mobiltelefonnummer.
Klik på ned-pilen til højre for feltet for at se eksisterende feltværdier for alle andre brugere. Du kan vægeen eksisterende værdi fra denne rulleliste, eller indtaste en ny.
6.4.5 Fanen Brugeroplysninger > FunktionerFølgende oversigt beskriver de data, der vises på fanenBrugeroplysninger > Funktioner.
Vælg afkrydsningsboksen for en af disse funktioner, for at aktivere den for den aktuelle bruger. Fravælgafkrydsningsboksen for at deaktivere funktionen. Indstillinger, der laves her, tilsidesætter indstillinger,der stammer fra brugerens tildelte brugergruppe.
Feltnavn Beskrivelse
Skift mellemrelæ
Denne funktion får relæet til at slå til/fra, hver gang brugeren får en adgangstilladelse. Hvisdøren er i normal tilstand, bliver den oplåst, og den grønne aflæserlampe blinker. Dørrelæetholdes åbent, så brugeren har fri adgang. Hvis døren allerede er oplåst, så returneres den tilnormal drift. Denne funktion kan tildeles individuelle brugere eller grupper.
Udvidet relæ Denne funktion får dørrelæet til at forblive aktivt i en længere periode, når adgangstilladelseer givet. Se Fanen Døroplysninger > Timere på side 69 for flere oplysninger.
Aktivér OP2 Denne funktion får det lokale OP2 output til at blive tændt i en forudbestemt varighed, nårbrugeren har adgangstilladelse. Denne funktion kan tildeles individuelle brugere eller grupper.
Aktivér OP3 Denne funktion får det lokale OP3 output til at blive tændt i en forudbestemt varighed, nårbrugeren har adgangstilladelse. Denne funktion kan tildeles individuelle brugere eller grupper.
ACT Enterprise – Brugervejledning ACT Manage Reference
© Vanderbilt 2018 95 A-100474-c31.8.2018
Feltnavn Beskrivelse
Armér/desarmér ACT kontrolenheder kan være integreret i tyveripaneler. Brugeremed funktionenarmér/desarmér kan slå AUX- relæet til/fra på kontrolenheden, som giver besked tilalarmpanelet, om at armere eller desarmere. Så længe døren er armeret, er ingen adgangtilladt, før en bruger med funktionen Armér desarmerer døren. Desarmering af døren skifteroutputtet og desarmerer panelet. Døren vender tilbage til normal tilstand. AUX-outputtet skalvære programmeret som et output for armér tyveripanel.
Overvågetbruger
Brugeremed denne funktion kan hurtigt findes i rapportenBrugersporing (seRapportenBrugersporing på side 139).
Kontrol visuelt Brugerens fotografi kommer frem på skærmen, når en bruger med denne funktion gårgennem en af udfordringsdørene.
Gæstekort Brugeremed denne funktion anses som gæster i systemet.
6.4.6 Fanen Brugeroplysninger > DørplanerMed dørplaner kan du tildele specifikke døremed tidszoner til brugeren. Disse er kun tilgængelige forkontrolenheder med de rette kapaciteter, inklusive ekstra hukommelse. Kontakt installatøren af dinadgangskontrol, hvis du ønsker, at denne funktion skal være tilgængelig.
Feltnavn Beskrivelse
Tidszone Vælg tidszonen for de adgangstilladelser, du ønsker at tildele brugeren.
Dørgruppe Vælg dørgruppen, der indeholder den/de døre, du ønsker at tildele brugeren.
Tilgængelige døre Denne liste viser alle døre, der er tilgængelige for den valgte kombination af dørgruppe ogtidszone.
Et grønt dørikon angiver, at brugeren allerede er blevet tildelt til denne dør, enten som endel af vedkommendes brugergruppe eller på denne side. Et rødt ikon angiver, at brugerenikke er blevet tildelt til denne dør.
En kombination af dør/tidszone føjes til listenDørplaner ved at vælge tidszonen,dørgruppen og den tilgængelige dør, derefter klikkes på højrepilen ( ).
For at føje adgang til alle døre for den valgte kombination af tidszone/dørgruppe, klikkespå den dobbelte-højrepil ( ).
Bemærk:
l Højrepilen er deaktiveret, ( ) indtil du har valgt en tidszone, dørgruppe og dør.
l Tildelingerne bliver ikke opdateret, før du klikker påGem.
Dørplaner Denne lister viser kombinationerne af dør/tidszone, der er tildelt til brugeren.
For at fjerne adgang til en kombination af tidszone/dør vælges den på listenDørplaner,og der klikkes på venstrepilen ( ).
For at fjerne adgang til alle kombinationer af tidszone/dør klikkes på den dobbelte-venstrepil ( ).
Døre der allerede ertildelt via brugergruppeX
Denne liste viser, hvilke kombinationer af døre/tidszoner brugeren allerede haradgangstilladelse til ifølge indstillingerne i den første brugergruppe, som den pågældendebruger er blevet tildelt til.
ACT Enterprise – Brugervejledning ACT Manage Reference
© Vanderbilt 2018 96 A-100474-c31.8.2018
6.4.7 Fanen Brugeroplysninger > Ekstra rettighederMed ekstra rettigheder kan du tildele op til 16 ekstra kombinationer af dørgrupper og tidszoner tilbrugeren. Disse er kun tilgængelige for kontrolenheder med de rette kapaciteter, inklusive ekstrahukommelse. Kontakt installatøren af din adgangskontrol, hvis du ønsker, at denne funktion skal væretilgængelig. En bruger har adgang til tildelte døre i den periode, der er specificeret i den tilhørendetidszone.
Feltnavn Beskrivelse
Tidszone Vælg tidszone for de ekstra rettigheder, du ønsker at tildele brugeren.
Gyldighedsperiode Der kan indtastes en periode, hvor disse ekstrarettigheder er gyldige.
Tilgængeligedørgruppe
Denne liste viser alle dørgrupper, der er tilgængelige for brugeren. Et grønt dørikonangiver, at brugeren allerede er blevet tildelt til denne dørgruppe, enten som en del afvedkommendes brugergruppe eller på denne side. Et rødt ikon angiver, at brugerenikke er blevet tildelt til denne dørgruppe.
For at føje en kombination af dørgruppe/tidszone til listenEkstra rettigheder, vælgesTidszonen ovenover og dørgruppen for hvilken den ekstra rettighed skal gælde,derefter klikkes på højrepilen ( ).
For at føje adgang til alle dørgrupper for den valgte tidszone, klikkes på den dobbelte-højrepil ( ). Hvis der er mere end 16 dørgrupper, vises en advarselsmeddelelse ogkun de første 16 bliver medtaget.
Bemærk: Højrepilen er deaktiveret, ( ) indtil du har valgt både en tidszone og endørgruppe. Dobbelt-højrepilen er deaktiveret ( ), indtil du har valgt en tidszone.
Ekstra rettigheder Denne liste viser alle ekstra rettigheder, der er tildelt til den aktuelle bruger.
For at fjerne adgang til en kombination af tidszone/dørgruppe vælges den på listenEkstra rettigheder, og der klikkes på venstrepilen ( ).
For at fjerne adgang til alle kombinationer af tidszone/dørgruppe klikkes på dendobbelte-venstrepil ( ).
Rettigheder erallerede givet afbrugergruppe
Dette panel viser adgangsrettighederne (dørgrupper og tidszoner), som brugeren harvia hans/hendes tildelte brugergruppe.
6.4.8 Fanen Brugeroplysninger > Seneste hændelserDenne fane viser en liste over seneste hændelser for brugeren.
Feltnavn Beskrivelse
Tid Tidspunktet for hændelsen.
Hændelse Hændelsen.
Sted Stedet (dør eller barriere) for hændelsen.
Oplysninger Oplysninger om hændelsen.
6.4.9 Fanen Brugeroplysninger > Vis døreDenne fane viser en liste over dør/tidszone-kombinationer, der er gyldige for denne bruger.
En bruger har kun adgang til døre i den periode, der er specificeret i den tilhørende tidszone.
ACT Enterprise – Brugervejledning ACT Manage Reference
© Vanderbilt 2018 97 A-100474-c31.8.2018
KolonnenKilde angiver den primære kilde for hver dør/tidszone-kombination. Dette kan være brugerensbrugergruppe, ekstra rettigheder eller dørplan.
6.4.10 Fanen Brugeroplysninger > T&A IntegrationDenne fane er deaktiveret medmindre integration af tid og deltagelse (T&A)med et tredjepartsystem eraktiveret og konfigureret i ACTManage under Indstillinger > T&A integration (se Fanen Indstillinger >T&A integration på side 152).
ACT Enterprise kan også generere basis T&A rapport baseret på hændelser ved ind- og udgangsdørei systemet. SeRapport om tid og deltagelse (T&A) på side 47 for flere oplysninger om T&A-funktioneri ACT Enterprise.
Sådan konfigureres T&A indstillinger for denne bruger:
1. Vælg om brugeren skal Bruge standardindstillinger for brugergruppe for at bestemme om T&Adata bliver optaget eller ej, eller om T&A udtrykkeligt skal væreAktiveret ellerDeaktiveret fordenne bruger. For flere oplysninger om konfiguration af T&A indstillinger for en brugergruppe, seFanen Brugergruppeoplysninger > T&A Integration på side 106.
2. For T&A døre vælges den dørgruppe, der omfatter indgangs- og udgangslæsere, der anvendes til atbestemme, hvornår denne bruger anses som logget ind/udmed henblik på T&A.
Hvis der ikke er valgt nogen specifik dørgruppe, anvendes dørgruppen for Indstillinger > T&Aintegration > Funktioner > T&A døre som standard.
3. Klik påGem.
6.4.11 Fanen Brugeroplysninger > RevisionssporDenne fane viser første og sidste loghændelser for brugeren, plus datoen for brugerens oprettelse i ACTEnterprise og DB-brugeren, der har oprettet brugeren. Loghændelser vist på denne skærm gemmes ibrugeroptegnelsen i databasen og bliver ikke påvirket af tømninger af systemloggen.
6.4.12 Fanen Brugeroplysninger > LejereDenne fane viser en liste over lejemålszoner, som brugeren er tildelt til.
Se også:
l Leje på side 126
6.4.13 Skærmen GæsteoplysningerDenne skærm vises, når du føjer en gæstebruger til systemet.
Feltnavn Beskrivelse
Foto Klik påUpload foto for at føje et foto af en bruger til systemet. SeSkærmenUpload foto påside 100.
Brugernavn Viser brugerens fulde navn, når først Fornavn ogEfternavn er blevet gemt.
Brugernavnet er sammensat af det angivne Fornavn ogEfternavn, og vises på lister overloggede hændelser og i forespørgsler. Selv om det kombinerede navn kan være på op til 65 tegni længden, er det kun de første 16 tegn, der er synlige lokalt på dørkontrolenhedens display.Hvis det kombinerede navn overskrider denne længde, bliver fornavnet automatisk forkortet,når det downloades.
Brugergruppe Viser gruppen som denne bruger er medlem af, når først Brugergruppe er blevet gemt.
Status Om denne bruger erAktiveret ellerDeaktiveret i systemet.
ACT Enterprise – Brugervejledning ACT Manage Reference
© Vanderbilt 2018 98 A-100474-c31.8.2018
Feltnavn Beskrivelse
Generelt
Fornavn Indtast brugerens fornavn.
Efternavn Indtast brugerens efternavn.
Brugergruppe Vælg den gruppe, som brugeren skal tildeles. Klik påVis for at se flere oplysninger om denvalgte gruppe.
Gruppen, som en bruger er tildelt til, er afgørende for adgangsrettighederne for den pågældendebruger. Hver gruppe indeholder en kombination af par, der består af tidszone og dørgruppe, ogsom bestemmer, hvilke døre brugeren har tilladelse til at gå igennem og på hvilke tidspunkter.
SeBrugergrupper på side 101 for flere oplysninger.
Aktiveret Vælg denne afkrydsningsboks, hvis brugerens kort er blevet udstedt, og de kan aktiveres isystemet. Hvis ikke fravælges denne afkrydsningsboks.
Kort og PIN-kode
Ét-til-ét kort Klik på kortikonet for at opsætte et nyt kort for denne bruger.
SeSkærmen Korttilføjelse på næste side for flere oplysninger.
PIN-kode En PIN-kode indstilles for brugeren enten ved at indtaste en PIN-kode i dette felt, eller ved atklikke påVilkårlig for at generere en vilkårlig PIN-kode. Notér den nye PIN-kode, der gives tilbrugeren. PIN-koden vises kun, indtil du klikker påGem, herefter er den skjult.
Gyldighedsperiode
Fra Angiv datoen, fra hvilken brugeren har adgangstilladelse. Adgang er nægtet for brugeren førdenne dato. Adgangstilladelsen gives til brugeren efter midnat på datoen forGyldighedsperiode fra. Hvis boksen ikke er afkrydset, så er adgang tilladt op til datoen forGyldighedsperiode til.
Visse kontrolenheder understøtter både et gyldighedstidspunkt og en gyldighedsdato.
Til Angiver den sidste dag, hvor brugeren har adgangstilladelse. Efter dette tidspunkt, er adgangnægtet. Hvis boksen ikke er afkrydset, så er adgang tilladt i ubestemt tid fra datoen forGyldighedsperiode fra.
Visse kontrolenheder understøtter både et gyldighedstidspunkt og en gyldighedsdato.
6.4.14 Skærmen Udskriv kortFølgende oversigt beskriver de data, der vises på skærmenUdskriv kort i ACT Manage.
Feltnavn Beskrivelse
Brugere, derskal udskrivekort til
Vælg afkrydsningsboksen for hver bruger, som du ønsker at udskrive et kort til.
Kort Vælg typen af kort, du ønsker at udskrive. En forhåndsvisning af kortet vises.
Gå til næstekortside
Klik for at få vist den anden side af kortet i forhåndsvisningen.
ACT Enterprise – Brugervejledning ACT Manage Reference
© Vanderbilt 2018 99 A-100474-c31.8.2018
Feltnavn Beskrivelse
Udskriv beggesider
Udskriv kunaktiv side
Vælg, om du vil Udskriv kun aktiv side (den side du ser i øjeblikket) ellerUdskriv beggesider.
Krypteringsprofil Vælg en krypteringsprofil, du vil bruge under udskrivningen af kort.
Stregkodeprofil Vælg en stregkodeprofil, du vil bruge under udskrivningen af kort.
6.4.15 Skærmen Upload fotoFølgende oversigt beskriver de data, der vises på skærmenUpload foto i ACT Manage.
Feltnavn Beskrivelse
Kildetype Vælg fotokilden:
l Fil - Klik påÅbn for at åbne en dialogboks, hvor du kan gennemse og vælge billedfilen, derskal bruges. Fotos skal være i formaterne JPG, GIF, BMP, PNG eller TIFF. ACTEnterpriseændrer billedstørrelsen og konverterer filer til JPG-format under importen.
l Video - VælgVideokilde fra rullelisten, klik derefter påOptag for at optage et billede.
l Twain - Klik påHent for at scanne billedet.
Kilde Viser det fulde originale åbnede/optagede/hentede billede. Du kan klikke og trække for at vælgeet beskåret område af billedet, til brug som det endelige brugerfoto.
Forhåndsvisning Viser det endelige brugerbillede. Dette er enten det hele eller det beskårede billede fra områdetKilde. Klik påAnvend for at gemme.
6.4.16 Skærmen KorttilføjelseNår der føjes et kort til en bruger (se Fanen Brugeroplysninger > Generelt på side 94), kan du på denneskærm angive kilden, hvor fra nummeret på et præsenteret kort skal læses. Vælg kildetypen, og angivderefter kilden, og klik påOptag for at læse kortnummeret. Klik påGem for at vende tilbage til fanenBrugeroplysninger > Generelt, hvor kortnummeret nu er udfyldt.
6.4.17 Skærmen Kopiér brugerFølgende oversigt beskriver de data, der vises på skærmenKopier bruger.
Feltnavn Beskrivelse
Kopi Til Angiv start- og slutområdet af brugere, du ønsker at kopiere de valgte oplysninger til.
Hvis brugerne allerede findes, bliver deres aktuelle oplysninger overskrevet. Hvis de ikkeallerede findes, bliver brugeremed de kopierede oplysninger oprettet.
Du skal kontrollere, om bruger-id’er i det angivne område allerede er i brug eller ej, før du kopierebrugeroplysninger.
Elementer derskal kopieres
Vælg afkrydsningsboksen for hver egenskab fra den valgte bruger, du ønsker at kopiere til deangivne eksisterende/nye brugere.
Aktiver nyebrugere
Vælg denne afkrydsningsboks for at aktivere nye brugere oprettet i forbindelsemed dennehandling.
Gæstekort Vælg denne afkrydsningsboks for at tildele gæstekort til nye brugere oprettet i forbindelsemeddenne handling.
ACT Enterprise – Brugervejledning ACT Manage Reference
© Vanderbilt 2018 100 A-100474-c31.8.2018
Klik påAnvend for at kopiere oplysninger til nye/eksisterende brugere.
6.5 BrugergrupperBrugergrupper anvendes til at definere fælles indstillinger og adgangsrettigheder for en gruppe afbrugere.
Når du opretter en brugerprofil, vælger du én brugergruppe, som denne bruger tilhører (se FanenBrugeroplysninger > Generelt på side 94), og brugerens adgangsrettigheder er lig med dem, der er tildelttil denne gruppe. Hvis gruppens rettighederændres, såændres rettighederne også for alle gruppensmedlemmer.
Hvis det er nødvendigt, kan brugere tildeles yderligere adgangsrettigheder på fanenBrugeroplysninger > Ekstra rettigheder (se Fanen Brugeroplysninger > Ekstra rettigheder på side97).
Følgende afsnit beskriver de funktioner, der er tilgængelige i dennemenu:
6.5.1 Skærmen Brugergrupper 101
6.5.2 Skærmen Brugergruppeoplysninger 102
6.5.3 Fanen Brugergruppeoplysninger > Generelt 103
6.5.4 Fanen Brugergruppeoplysninger > Adgangsrettigheder 103
6.5.5 Fanen Brugergruppeoplysninger > Funktioner 104
6.5.6 Fanen Brugergruppeoplysninger > Standardkort 104
6.5.7 Fanen Brugergruppeoplysninger > Anti-passback 105
6.5.8 Fanen Brugergruppeoplysninger > Områdegrænser 105
6.5.9 Fanen Brugergruppeoplysninger > Vis døre 105
6.5.10 Fanen Brugergruppeoplysninger > T&A rapport 106
6.5.11 Fanen Brugergruppeoplysninger > Lejere 106
6.5.12 Fanen Brugergruppeoplysninger > T&A Integration 106
6.5.13 Skærmen Tilføj brugergruppe 106
Se også:
l Brugere (ACTManage) på side 90
l Skærmen Brugere på side 91
l Skærmen Brugeroplysninger på side 93
6.5.1 Skærmen BrugergrupperFølgende oversigt beskriver søgefeltet og resultatkolonnerne på skærmenBrugergruppe.
Bemærk:Alle brugergrupper vises på denne skærm samtidigt uden sidetal.
Feltnavn Beskrivelse
Søgning Indtast hele eller en del af navnet på den gruppe, du ønsker at se, og klik på ikonetSøgning ( ). En liste medmatchende optegnelser vises i området medSøgeresultater.
Eksempel:Søgning efter ”Team” kan vises resultater for ”Team A”, ”Sikkerheds-team”,og ”Steam rengøringsvirksomheder”.
Nej Det unikke nummer, der identificerer denne gruppe i systemet. (Kan sorteres.)
ACT Enterprise – Brugervejledning ACT Manage Reference
© Vanderbilt 2018 101 A-100474-c31.8.2018
Feltnavn Beskrivelse
Navn Gruppens navn. For at få vist alle detaljer om denne bruger klikkes på skærmenGruppeoplysninger (seSkærmen Brugergruppeoplysninger nederst). (Kan sorteres.)
Aktiveret Et grønt afkrydsningsmærke vises for grupper, der er aktiverede. (Kan sorteres.)
Antal brugere Antallet af brugere i gruppen. For at se en liste over brugerne i denne gruppe klikkes påskærmenBrugere (seSkærmen Brugere på side 91). (Kan sorteres.)
Adgangsrettigheder Første kombination af dørgruppe/tidszone, der er tildelt til denne gruppe. Der kan tildelesop til 8 kombinationer pr. gruppe. For at få vist alle tildelte adgangsrettigheder skal duåbne fanenBrugergruppeoplysninger > Adgangsrettigheder (se FanenBrugergruppeoplysninger > Adgangsrettigheder påmodstående side). (Kan sorteres.)
Elevatorgruppe Elevatorgruppen, der er tildelt til denne gruppe på fanenBrugergruppeoplysninger >Generelt (se Fanen Brugergruppeoplysninger > Generelt påmodstående side). (Kansorteres.)
Klik på Tilføj brugergruppe øverst på denne side for at åbne en tom skærm forGruppeoplysninger (seSkærmen Brugergruppeoplysninger nederst), hvorfra du kan tilføje en ny brugergruppe.
Vælg afkrydsningsboksen for en eller flere brugergrupper på listeområdet, og klik påSlet brugergruppenederst på skærmen for at slette den/de valgte brugergruppe(r).
6.5.2 Skærmen BrugergruppeoplysningerSkærmenBrugergruppeoplysninger har et antal faner, der viser forskellige indstillinger for den valgtegruppe. Klik på linkene nedenfor for at få flere oplysninger om disse faner.
l FanenGenerelt. Se Fanen Brugergruppeoplysninger > Generelt påmodstående side for flereoplysninger.
l FanenAdgangsrettigheder. Se Fanen Brugergruppeoplysninger > Adgangsrettigheder påmodstående side for flere oplysninger.
l Fanen Funktioner. Se Fanen Brugergruppeoplysninger > Funktioner på side 104 for flereoplysninger.
l FanenStandardkort. Se Fanen Brugergruppeoplysninger > Standardkort på side 104 for flereoplysninger.
l FanenAnti-passback. Se Fanen Brugergruppeoplysninger > Anti-passback på side 105 for flereoplysninger.
l FanenOmrådegrænser. Se Fanen Brugergruppeoplysninger > Områdegrænser på side 105 forflere oplysninger.
l FanenVis døre. Se Fanen Brugergruppeoplysninger > Vis døre på side 105 for flere oplysninger.
l Fanen T&A rapport. Se Fanen Brugergruppeoplysninger > T&A rapport på side 106 for flereoplysninger.
l Fanen Lejere. Se Fanen Brugergruppeoplysninger > Lejere på side 106 for flere oplysninger.
Klik på Tilføj brugergruppe nederst på denne side for at åbne en tom skærm forGruppeoplysninger,hvorfra du kan tilføje en ny brugergruppe.
ACT Enterprise – Brugervejledning ACT Manage Reference
© Vanderbilt 2018 102 A-100474-c31.8.2018
6.5.3 Fanen Brugergruppeoplysninger > GenereltFølgende oversigt beskriver de data, der vises på fanenBrugergruppeoplysninger > Generelt.
Feltnavn Beskrivelse
Brugergruppenummer Brugergruppens unikke identificeringsnummer i systemet. Dette er et unikt tal mellem 1og 1024.
En unik standardværdi tildeles, når en ny optegnelse oprettes. Hvis du ønsker atredigere denne værdi, skal denændres, før brugergruppeoptegnelsen gemmes førstegang.
Brugergruppenavn Brugergruppens navn.
Dette er et obligatorisk felt.
Navnet kan være på op til 32 tegn i længden, men det er kun de første 16 tegn, der ersynlige lokalt på dørkontrolenhedens display.
Elevatorgruppe Den elevatorgruppe, som denne brugergruppe er tildelt til. Dette bestemmer, hvilkeetager medlemmerne af denne brugergruppe har adgang til, og hvornår.
SeElevatorgrupper på side 119 for flere oplysninger.
Klik påElevatorer for at gå til skærmenElevatormanager (seSkærmenElevatormanager på side 120).
PIN-kode PIN-koden for brugere i denne gruppe, hvis de ikke er blevet tildelt en individuel bruger-PIN-kode. PIN-koder skal være unikke for brugergrupper. SeOmPIN-koder på side 13for flere oplysninger om PIN-koder.
Bemærk:PIN-koder skal kun tildeles i tilfælde af systemer, der kræver brug af kort &PIN-kode.
Af hensyn til sikkerheden vises brugergruppens aktuelle PIN-kode ikke.
En brugergruppes PIN-kode kan slettes eller nulstilles her.
En PIN-kode slettes ved at klikke påX til højre for optegnelsen.
En PIN-kode nulstilles enten ved at indtaste en PIN-kode i dette felt eller ved at klikkepåVilkårlig for at generere en vilkårlig PIN-kode. Notér den nye PIN-kode ned. PIN-koden vises kun, indtil du klikker påGem, herefter er den skjult.
Aktiveret Hvis denne afkrydsningsboks er valgt, er brugergruppen aktiveret i systemet; hvis ikke,er brugergruppen deaktiveret.
6.5.4 Fanen Brugergruppeoplysninger > AdgangsrettighederDenne fane viser adgangsrettighederne for brugerne i denne gruppe. Der kan tildeles op til 8kombinationer af dørgrupper og tidszoner til hver brugergruppe.
Brugerne har kun adgangstilladelse til de specificerede døre i dørgruppen, når den tilhørende tidszoneer aktiv.
Se også:
l Dørgrupper på side 107
l Tidszoner på side 115
ACT Enterprise – Brugervejledning ACT Manage Reference
© Vanderbilt 2018 103 A-100474-c31.8.2018
6.5.5 Fanen Brugergruppeoplysninger > FunktionerFølgende oversigt beskriver de data, der vises på fanenBrugergruppeoplysninger > Funktioner.
Vælg afkrydsningsboksen for en af disse funktioner, for at aktivere den for den aktuelle brugergruppe.Fravælg afkrydsningsboksen for at deaktivere funktionen.
Feltnavn Beskrivelse
Skift mellemrelæ
Denne funktion får relæet til at slå til/fra, hver gang en bruger i denne gruppe får enadgangstilladelse. Hvis døren er i normal tilstand, bliver den oplåst, og den grønneaflæserlampe blinker. Dørrelæet holdes åbent, så brugeren har fri adgang. Hvis døren alleredeer oplåst, så returneres den til normal drift.
Bemærk:En anderledes indstilling på fanenBrugeroplysninger > Funktioner tilsidesætterindstillingen på gruppeniveau (se Fanen Brugeroplysninger > Funktioner på side 95).
Aktivér OP2 Denne funktion får det lokale OP2 output til at blive tændt i en forudbestemt varighed, når enbruger i denne gruppe har adgangstilladelse.
Bemærk:En anderledes indstilling på fanenBrugeroplysninger > Funktioner tilsidesætterindstillingen på gruppeniveau (se Fanen Brugeroplysninger > Funktioner på side 95).
Aktivér OP3 Denne funktion får det lokale OP3 output til at blive tændt i en forudbestemt varighed, når enbruger i denne gruppe har adgangstilladelse.
Bemærk:En anderledes indstilling på fanenBrugeroplysninger > Funktioner tilsidesætterindstillingen på gruppeniveau (se Fanen Brugeroplysninger > Funktioner på side 95).
Sporing afbypass
Med denne funktion kan brugere i denne gruppe blive bypasset ved sporingsfunktioner. Detbetyder, at anti-passback, brugerbegrænsning og vilkårlige udfordringsfunktioner ikke gælderfor brugere i denne gruppe.
Denne funktion giver også brugere i denne gruppemulighed for indgang/udgang af nedlukkededøre under en luk-ned, hvis indstillingsmuligheden Tillad indgang/udgang for brugergruppermed bypass er aktiveret på fanen Indstillinger > Luk-ned (se Fanen Indstillinger > Luk-nedpå side 147).
Luk-ned Denne funktion giver brugere i denne gruppemulighed for at starte og rydde luk-ned fra enkortlæser.
For at starte en luk-ned skal en bruger præsentere sit kort én gang på en udpeget luk-ned-læser.
For at rydde en luk-ned skal en bruger præsentere sit kort to gange hurtigt efter hinanden på enudpeget luk-ned-læser.
En læser udpeges til luk-ned-læser på skærmenDør Oplysninger > Handlinger i ACT Install.Se Fanen Døroplysninger > Handlinger på side 70.
Se også:
l Fanen Brugeroplysninger > Funktioner på side 95
6.5.6 Fanen Brugergruppeoplysninger > StandardkortDenne fane viser de tilgængelige kortdesign, og giver dig mulighed for at vælge standard kortdesignet formedlemmer af denne gruppe.
For at få vist et af disse kort i mere detaljeret format klikkes på Fuld størrelse ved siden af kortbilledet.Klik på Tilbage på skærmenKort for at vende tilbage til fanenGruppeoplysninger > Standardkort.
Hvis du vil vælge et standardkortdesign til denne gruppe, vælges radioknappen ved siden af designet,derefter klikkes påGem.
Hvis du slette et kortdesign permanent, vælges radioknappen ved siden af designet, derefter klikkes påSlet.
ACT Enterprise – Brugervejledning ACT Manage Reference
© Vanderbilt 2018 104 A-100474-c31.8.2018
6.5.7 Fanen Brugergruppeoplysninger > Anti-passbackAnti-passback-funktionen er designet for at forhindre, at brugere giver deres kort til andre brugere, dersøger at få adgang til et område. Dette gøres ved at kræve, at brugeren går ud af området, førvedkommende kan få tilladelse til at gå ind igen.
Når en bruger får adgangstilladelse via en tidsindstillet anti-passback-dør, så får brugeren ikkeadgangstilladelse igen, før:
l anti-passback perioden udløber
eller
l brugeren går ud.
Anti-passback perioden kan indstilles fra 0 dage, 0 timer og 0minutter, op til 7 dage 23 timer og 59minutter. Anti-passback perioden har tidsopløsning på ét minut.
Anti-passback deaktiveres ved at indstille tiden til 0 dage, 0 timer, 0 minutter.
Anti-passback aktiveres ved at indstille tiden til en hvilken som helst værdi inden for den tilladtegrænse.
Tidsindstillet anti-passback fungerer kun for døre, som er konfigurerede som tidsindstillede anti-passback-døre. Anti-passback-døre kan konfigureres i ACTManage under Indstillinger > Døre. SeFanen Indstillinger > Døre på side 147 for flere oplysninger.
Antipassback-data ryddes automatisk på et angivet tidspunkt dagligt, hvisEvakueringsafbrydelser konfigureres i ACTManage under Indstillinger >Evakueringsrapport. Se Fanen Indstillinger > Evakueringsrapport på side 149 forflere oplysninger.
6.5.8 Fanen Brugergruppeoplysninger > OmrådegrænserMed brugergruppe områdegrænser kan du begrænse, hvor mange brugere fra en brugergruppe der kanpassere ind i et defineret område på samme tid. Dette kan for eksempel være nyttigt for at begrænseadgangen til en bilparkering iht. antallet af ledige parkeringspladser.
Brugergruppegrænsen skal være lavere end den samlede områdegrænse. Når gruppegrænsen er nået,er der ikke flere brugere fra denne gruppe, der kan komme ind i området, før et andet medlem af densamme gruppe forlader området. Brugere fra andre gruppen kan stadig have adgang til området, indtilden samlede områdebegrænsning er nået.
Områder defineres ved at tildele en dørgruppe under fanen Indstillinger > Områdegrænser (se FanenIndstillinger > Områdegrænser på side 151). Når en gyldig bruger går gennem en af disse døre idørgruppen, stiger tællingen. Tællingen falder, når en kortholder forlader området via en af dørene idørgruppen. Når grænsen er nået, blive adgang nægtet for den næste bruger, som forsøger at kommeind i området.
Bemærk:
l Indgangs- og udgangslæsere er påkrævet på dørene for at denne funktion kan fungere.
l Kun brugere, der passerer ind og ud ved udtrykkelig brug af deres kort, kan blivemedtaget itællingen.
Se også:
l Fanen Indstillinger > Områdegrænser på side 151
6.5.9 Fanen Brugergruppeoplysninger > Vis døreDenne fane viser en liste over dør/tidszone-kombinationer, der er gyldige brugere tildelt dennebrugergruppe.
ACT Enterprise – Brugervejledning ACT Manage Reference
© Vanderbilt 2018 105 A-100474-c31.8.2018
Se også:
l Døre (ACTManage) på side 108
6.5.10 Fanen Brugergruppeoplysninger > T&A rapportDenne fane viser konfigurationsindstillinger, der bestemmer hvordan normale timer og overtidstimer bliverberegnet for brugere tildelt til denne brugergruppe, når der rapporteres om T&A (tid og deltagelse) i ACTEnterprise. SeRapporten Tid og deltagelse på side 142 for oplysninger om T&A rapporter.
Det er ogsåmuligt at integrere ACT Enterprise i et tredjepart i T&A system. SeRapport om tid ogdeltagelse (T&A) på side 47 for flere oplysninger om T&A-funktioner i ACT Enterprise.
For at angive kriterier for normale timer og overtidstimer for brugere i denne gruppe, er der to muligheder:
l Vælg tidszonerne, der dækkerNormale timer ogOvertidstimer for brugere i denne brugergruppe.Se Tidszoner på side 115 for flere oplysninger om tidszoner.
eller
l Angiv det maksimale antal normale timer og overtidstimer, som brugerne i denne brugergruppe kanarbejde hver dag.
6.5.11 Fanen Brugergruppeoplysninger > LejereDenne fane viser en liste over lejemålszoner, som brugergruppen er tildelt til.
Se også:
l Leje på side 126
6.5.12 Fanen Brugergruppeoplysninger > T&A IntegrationDenne fane er deaktiveret medmindre integration af tid og deltagelse (T&A)med et tredjepartsystem eraktiveret og konfigureret i ACTManage under Indstillinger > T&A integration (se Fanen Indstillinger >T&A integration på side 152).
ACT Enterprise kan også generere basis T&A rapport baseret på hændelser ved ind- og udgangsdørei systemet. SeRapport om tid og deltagelse (T&A) på side 47 for flere oplysninger om T&A-funktioneri ACT Enterprise.
Sådan konfigureres standard T&A indstillinger til brugere, der er tildelt denne brugergruppe:
1. Vælg afkrydsningsboksenAktiver T&A integration, hvis brugere i denne brugergruppe skal haveT&A data sporet som standard.
2. Vælg afkrydsningsboksenAnvend T&A integration for eksisterende brugere for at oprettelinkede konti i T&A systemet for aktuelle brugere i ACT Enterprise.
Konti oprettes automatisk for nye brugere, der er føjet til ACT Enterprise efter T&A integration eraktiveret.
3. Klik påGem.
6.5.13 Skærmen Tilføj brugergruppeMed denne guide kan du tilføje en dørgruppe til systemet ved at følge disse trin:
l Trin 1: Brugergruppeoplysninger.
l Trin 2: Adgangsrettigheder. Vælg de døre, du ønsker at føje til gruppen fra listen Tilgængeligedøre, og klik på højrepilen ( ) for at føje dem til listenDøre i gruppen. Du kan bruge feltetSøgning øverst på listen til af finde en bestemt dør, hvis du kender dens navn. Når du har tilføjet
ACT Enterprise – Brugervejledning ACT Manage Reference
© Vanderbilt 2018 106 A-100474-c31.8.2018
alle de ønskede døre, klikkes påNæste.
l Trin 3: Brugergruppefunktioner. Der vises et sammendrag af dørgruppen, du har oprettet. KlikpåAfslut.
l Trin 4: Resultater. Der vises et sammendrag af dørgruppen, du har oprettet. Klik påAfslut.
6.6 DørgrupperDørgrupper er en praktisk måde til at gruppere et antal døremed henblik på at forenkle tilladt/nægtetadgang til denne gruppe af døre.
Følgende afsnit beskriver de funktioner, der er tilgængelige i dennemenu:
6.6.1 Skærmen Dørgrupper 107
6.6.2 Skærmen Dørgruppeoplysninger 107
6.6.3 Fanen Dørgruppeoplysninger > Generelt 108
6.6.4 Fanen Dørgruppeoplysninger > Brugergrupper 108
6.6.5 Fanen Dørgruppeoplysninger > Lejere 108
6.6.6 Skærmen Tilføj dørgruppe 108
6.6.1 Skærmen DørgrupperSkærmenDørgrupper viser en liste af alle dørgrupper, der er konfigureret i systemet.
Feltnavn Beskrivelse
Nej Det unikke nummer, der identificerer denne dørgruppe i systemet. (Kan sorteres.)
Navn Dørgruppens navn. For at få vist alle detaljer om denne bruger klikkes på skærmenDørgruppeoplysninger (seSkærmenDørgruppeoplysninger nederst). (Kan sorteres.)
Antal døre Antallet af døre i gruppen. (Kan sorteres.)
Klik på Tilføj dørgruppe øverst på denne side for at åbne en tom skærm forGruppeoplysninger (seSkærmenDørgruppeoplysninger nederst), hvorfra du kan tilføje en ny brugergruppe.
Vælg afkrydsningsboksen for en eller flere dørgrupper på listeområdet, og klik påSlet dørgruppenederst på skærmen for at slette den/de valgte dørgruppe(r).
6.6.2 Skærmen DørgruppeoplysningerSkærmenDørgruppeoplysninger har to faner, der viser forskellige indstillinger for den valgtedørgruppe. Klik på linkene nedenfor for at få flere oplysninger om disse faner.
l FanenGenerelt. Se Fanen Dørgruppeoplysninger > Generelt på næste side for flere oplysninger.
l FanenBrugergrupper. Se Fanen Dørgruppeoplysninger > Brugergrupper på næste side for flereoplysninger.
l Fanen Lejere. Se Fanen Dørgruppeoplysninger > Lejere på næste side for flere oplysninger.
Klik på Tilføj dørgruppe nederst på denne side for at åbne en tom skærm forDørgruppeoplysninger,hvorfra du kan tilføje en ny brugergruppe.
ACT Enterprise – Brugervejledning ACT Manage Reference
© Vanderbilt 2018 107 A-100474-c31.8.2018
6.6.3 Fanen Dørgruppeoplysninger > GenereltFølgende oversigt beskriver de data, der vises på fanenDørgruppeoplysninger > Generelt.
Feltnavn Beskrivelse
Dørgruppenummer Dørgruppens unikke identificeringsnummer i systemet.
En unik standardværdi tildeles, når en ny optegnelse oprettes. Hvis du ønsker at redigeredenne værdi, skal denændres, før dørgruppeoptegnelsen gemmes første gang.
Navn pådørgruppe
Dørgruppens navn.
Navnet kan være på op til 32 tegn i længden, men det er kun de første 16 tegn, der er synligelokalt på dørkontrolenhedens display.
Tilgængelige døre Denne liste viser alle tilgængelige døre, der kan føjes til denne dørgruppe. Klik på et dørnavnfor at få vist oplysninger om den pågældende dør på skærmenDøroplysninger (seSkærmenDøroplysninger påmodstående side).
For at føje en dør til listenDøre i gruppe vælges døren her, og derefter klikkes på højrepilen ().
For at tilføje alle døre, klikkes på den dobbelte-højrepil ( ).
Bemærk:Højrepilen er deaktiveret, ( ) indtil du har valgt en dør.
Døre i gruppe Denne liste viser dørene i denne dørgruppe. Klik på et dørnavn for at få vist oplysninger omden pågældende dør på skærmenDøroplysninger (seSkærmenDøroplysninger påmodstående side).
For at fjerne en dør, vælges den på listenDøre i gruppe, og der klikkes på venstrepilen ( ).
For at fjerne alle døre, klikkes på den dobbelte-venstrepil ( ).
6.6.4 Fanen Dørgruppeoplysninger > BrugergrupperFanenDørgruppeoplysninger > Brugergrupper viser, hvilke brugergrupper den aktuelle gruppe tilhører.Klik på en brugergruppes Navn for at få vist oplysninger om den pågældende brugergruppe på skærmenBrugergruppeoplysninger. SeSkærmen Brugergruppeoplysninger på side 102.
6.6.5 Fanen Dørgruppeoplysninger > LejereDenne fane viser en liste over lejemålszoner, som dørgruppen er tildelt til.
Se også:
l Leje på side 126
6.6.6 Skærmen Tilføj dørgruppeMed denne guide kan du tilføje en dørgruppe til systemet ved at følge disse trin:
l Trin 1: Dørgruppeoplysninger. Indtast et Dørgruppenavn, og klik påNæste.
l Trin 2: Tildel døre. Vælg de døre, du ønsker at føje til gruppen fra listen Tilgængelige døre, ogklik på højrepilen ( ) for at føje dem til listenDøre i gruppen. Du kan bruge feltet Søgning øverstpå listen til af finde en bestemt dør, hvis du kender dens navn. Når du har tilføjet alle de ønskededøre, klikkes påNæste.
l Trin 3: Resultater. Der vises et sammendrag af dørgruppen, du har oprettet. Klik påAfslut.
6.7 Døre (ACT Manage)Døre er fysiske gateways, der er linket til kontrolenhederne, såsom døre, porte eller drejekorsindgange.
ACT Enterprise – Brugervejledning ACT Manage Reference
© Vanderbilt 2018 108 A-100474-c31.8.2018
Med ACTManage kan du få vist en liste af døre, der er konfigureret i ACT Enterprise systemet, ogvisse, begrænsede egenskaber for disse døre kan konfigureres her. Tilføjelse og administration af døreudføres primært via ACT Install. SeOmACT Install på side 56 for flere oplysninger.
Følgende afsnit beskriver de funktioner, der er tilgængelige i dennemenu:
6.7.1 Skærmen Døre 109
6.7.2 Skærmen Døroplysninger 109
6.7.3 Fanen Døroplysninger > Generelt 109
6.7.4 Fanen Døroplysninger > Dørgrupper 110
6.7.5 Fanen Døroplysninger > Handlinger 110
6.7.6 Fanen Døroplysninger > Rapportering 111
6.7.7 Fanen Døroplysninger > Etagegruppe 112
6.7.8 Fanen Døroplysninger > Lejere 112
6.7.1 Skærmen DøreSkærmenDøre viser en liste af døre, der er konfigureret i systemet.
Feltnavn Beskrivelse
Nej Det unikke nummer, der identificerer denne dør i systemet. (Kan sorteres.)
Navn Dørens navn. For at få vist alle detaljer om denne bruger klikkes på skærmenDøroplysninger (seSkærmenDøroplysninger nederst). (Kan sorteres.)
Aktiveret Et grønt afkrydsningsmærke vises for døre, der er aktiverede. (Kan sorteres.)
6.7.2 Skærmen DøroplysningerSkærmenDøroplysninger har et antal faner, der viser forskellige indstillinger for den valgte dør. Klikpå linkene nedenfor for at få flere oplysninger om disse faner.
l FanenGenerelt. Se Fanen Døroplysninger > Generelt nederst for flere oplysninger.
l FanenDørgrupper. Se Fanen Døroplysninger > Dørgrupper på næste side for flere oplysninger.
l FanenHandlinger. Se Fanen Døroplysninger > Handlinger på næste side for flere oplysninger.
l FanenRapportering. Se Fanen Døroplysninger > Rapportering på side 111 for flere oplysninger.
l FanenEtagegruppe. Se Fanen Døroplysninger > Etagegruppe på side 112 for flere oplysninger.
l Fanen Lejere. Se Fanen Døroplysninger > Lejere på side 112 for flere oplysninger.
6.7.3 Fanen Døroplysninger > GenereltFølgende oversigt beskriver de data, der vises på fanenDøroplysninger > Generelt.
Feltnavn Beskrivelse
Dørnummer Dørens unikke identificeringsnummer i systemet.
Dørnavn Dørens navn.
Navnet kan være på op til 32 tegn i længden, men det er kun de første 16 tegn, der er synligelokalt på dørkontrolenhedens display.
Relætimer Hvor lang tid i sekunder et dørrelæ er aktiveret som reaktion på et gyldigt kort eller enbetjening af anmodning-om-udgang-kontakten (udgang).
ACT Enterprise – Brugervejledning ACT Manage Reference
© Vanderbilt 2018 109 A-100474-c31.8.2018
Feltnavn Beskrivelse
’Dør på klem’-timer
Hvor lang tid i sekunder døren forbliver åben, før en ’dør på klem’-tilstand opstår.
6.7.4 Fanen Døroplysninger > DørgrupperFanenDøroplysninger > Dørgrupper viser, hvilke dørgrupper den aktuelle dør tilhører.
Listen Tilgængelige dørgrupper viser en liste af dørgrupper som den aktuelle dør ikke tilhører, og listenDør medlem af viser dørgrupperne, som den tilhører. Klik på et dørgruppenavn for at få vist oplysningerom den pågældende dørgruppe på skærmenDørgruppeoplysninger (seSkærmenDørgruppeoplysninger på side 107).
For at føje en dør til en dørgruppe vælges den ønskede gruppe på listen Tilgængelige dørgrupper,derefter klikkes på højrepilen ( ).
For at fjerne en dør fra en dørgruppe vælges den ønskede gruppe på listenDør medlem af, derefterklikkes på højrepilen ( ).
6.7.5 Fanen Døroplysninger > HandlingerHandlinger er indstillinger, der udføres automatisk af en dørkontrolenhed på angivne tidspunkter udenbehov for brugerindgriben. De kan bruges til at styre eksterne enheder via kontrolenhedens outputs eller tilat ændre sikkerhedsniveauet for en dør på bestemte tider. Hver handling kan være inaktiv (standard) ellerfå enhver defineret tidszone tildelt.
Følgende oversigt beskriver de data, der vises på fanenDøroplysninger > Handlinger.
For hver tilgængelige handling vælges en tidszone fra den tilhørende rulleliste for at bestemme, hvornårhandlingen gælder for denne dør.
Feltnavn Beskrivelse
Oplås dør Tidszonen, der er tildelt til denne handling, bestemmer, hvornår døren bliver oplåst automatisk.Når en dør oplåses, har brugerne fri indgang uden behov for at stryge et kort. Dørrelæet holdesåbent i denne tid, og den grønne LED-lampe på læseren blinker.
Lås dør Tidszonen, der er tildelt til denne handling, bestemmer, hvornår døren bliver låst automatisk.Når en dør er låst, bliver alle brugere nægtet indgang uanset deres programmeredeadgangsrettigheder. Dørrelæet holdes lukket i denne tid, og den røde læser blinker.
PIN-kodepåkrævet
Tidszonen, der er tildelt til denne handling, bestemmer, hvornår drift med kort og PIN-kode ergældende for døren. Når et kort præsenteres i løbet af denne tid, skal der indtastes en gyldigbruger eller gruppe-PIN-kode for at opnå adgang.
Alle kort Tidszonen, der er tildelt til denne handling, bestemmer, hvornår noget nærheds/magnetiskstrygekort får adgangstilladelse. Den eneste kontrol, der udføres, er at et kort præsenteres:Formatet er ligegyldigt.
Eksempel: dette kan bruges til at få adgangstilladelse til en banks ATM forhal for alle med etmagnetisk strygekort.
OP2 er aktiv Tidszonen, der er tildelt til denne handling, bestemmer, hvornår OP2 outputtet er aktivt. Dettekan bruges til at styre en ekstern tilsluttet enhed.
OP3 er aktiv Tidszonen, der er tildelt til denne handling, bestemmer, hvornår OP3 outputtet er aktivt. Dettekan bruges til at styre en ekstern tilsluttet enhed.
AUX er aktiv Tidszonen, der er tildelt til denne handling, bestemmer, hvornår AUX outputtet er aktivt. Dettekan bruges til at styre en ekstern tilsluttet enhed.
ACT Enterprise – Brugervejledning ACT Manage Reference
© Vanderbilt 2018 110 A-100474-c31.8.2018
Feltnavn Beskrivelse
Kun PIN-kode Tidszonen, der er tildelt til denne handling, bestemmer, hvornår drift med kun kort og PIN-kodeer gældende for døren. I denne tid bliver alle kortstrygninger ignoreret og en gyldig bruger-PIN-kode skal indtastes for at opnå adgangstilladelse.
PIN-kode ellerkort
Tidszonen, der er tildelt til denne handling, bestemmer hvornår enten en gyldig PIN-kode ellerkort er påkrævet for at opnå indgangstilladelse. I løbet af denne tid, skal der bruges et gyldigtkort eller indtastes en PIN-kode for at opnå adgangstilladelse.
Twin-brugere Tidszonen, der er tildelt til denne handling, bestemmer, hvornår to gyldige kort skal præsenteresfor at opnå adgangstilladelse. Dette anvendes typisk i anvendelser med høj sikkerhed, hvor derskal være to personer i rummet samtidigt.
Normalisér døre Tidszonen, der er tildelt til denne handling, bestemmer, hvornår døren bliver normaliseret. Dvs.,at døren vender tilbage til dens standard tilstand.
Se også:
l Tidszoner på side 115
6.7.6 Fanen Døroplysninger > RapporteringValg på denne fane bestemmer, hvilke yderligere hændelser der bliver logget i dørkontrolenhedenssystemhændelseslog.
Følgende oversigt beskriver de data, der vises på fanenDøroplysninger > Rapportering.
Feltnavn Beskrivelse
Alarmer
Dør på klem En ’dør på klem’-hændelse logges, hvis døren har været åben i længere tid end enforudindstillet periode.
Dør tvunget op En ’dør tvunget op’-hændelse logges, hvis døren er blevet åbnet uden udtrykkelig at væreblevet kommanderet til at åbne af kontrolenheden. Dette opstår typisk, hvislåsemekanismen er blevet bypasset, eller hvis døren er blevet fysisk tvunget op.
Dørsabotage En dørsabotage-hændelse logges, hvis døren er blevet saboteret, dvs. hvis dørstationeneller kontrolenheden er blevet åbnet.
Strømsvigt En strømsvigt-hændelse logges, hvis der opstår strømsvigt. Dette skal udløses ved alledøremed en overvåget strømforsyning.
Aflæsningsfejl En aflæsningsfejl-hændelse logges, når der opstår en ukorrekt aflæsning på en indgangs-eller udgangslæser. Der kan blive vist et yderligere fejlnummer, der giver yderligereoplysninger om fejlen.
Dørstatus
Udgangsknapanvendt
En hændelse om udgang givet (trykknap) logges, når en bruger trykker på ’anmod omudgang’-kontakten (udgang).
Dør åbnet En ’dør åbnet’-hændelse logges, når døren er fysisk åbnet.
Dør lukket En ’dør lukket’-hændelse logges, når døren er fysisk lukket.
Dørkontakt En ’dør åbnet/lukket’-hændelse logges, når dørkontaktenændres.
ACT Enterprise – Brugervejledning ACT Manage Reference
© Vanderbilt 2018 111 A-100474-c31.8.2018
6.7.7 Fanen Døroplysninger > EtagegruppeHvis denne dør anvendes som en læser i en elevator, så viser denne fane etagegruppen, der angiver allede etager, som elevatorstolen har adgangstilladelse til.
For at tildele denne dør til en etagegruppe vælges den pågældende etagegruppe fra den givne rulleliste, ogder klikkes påGem.
Se også:
l Elevatorgrupper på side 119
l Fanen Elevatormanager > Etagegrupper på side 121
6.7.8 Fanen Døroplysninger > LejereDenne fane viser en liste over lejemålszoner, som døren er tildelt til.
Se også:
l Leje på side 126
6.8 ReglerMed regler kan du automatisere ACT Enterprise-systemet, så det udfører én eller flere bestemtehandlinger som respons på loghændelser.
Du kan eksempelvis konfigurere systemet til at:
l Sende en e-mail, når en spærret bruger forsøger at bruge sit adgangskort til at komme ind ibygningen.
l Aktivere en I/O-enhed for at aktivere en alarm eller projektør, hvis der tvinges en dør om natten.
l Låse en bestemt dør og slukke for lys, der styrer udgange, når en bestemt bruger kommer ud afbygningen.
For at regler skal udløses skal serveren køre, og kontrolenheder skal være tilsluttet og udstedeloghændelser.
Følgende afsnit beskriver de funktioner, der er tilgængelige i dennemenu:
6.8.1 Skærmen Regler 112
6.8.2 Skærmen Regeloplysninger 113
Se også:
l Tilføj en regel på side 48
6.8.1 Skærmen ReglerSkærmenRegler åbnes via menupunktet Administrér > Regler i ACT Manage.
Følgende funktioner er også tilgængelige på denne skærm:
l Hvis du skal udskrive en regelliste, skal du klikke påUdskriv for at åbne dialogboksenUdskriv pådin computer, hvor du kan vælge den foretrukne printer.
l Regellisten eksporteres ved at klikke påEksportér. I dialogboksen, der vises, skal du specificeredet krævede filnavn og placeringen og derefter klikke påGem. Filen kan åbnes senere i ettekstbehandlingsprogram eller en regnearksoftware såsomMicrosoft Excel.
l En regel tilføjes ved at klikke på Tilføj regel. Se Tilføj en regel på side 48.
ACT Enterprise – Brugervejledning ACT Manage Reference
© Vanderbilt 2018 112 A-100474-c31.8.2018
Bemærk:Du kan vælge boksen/boksene for en eller flere regler i området for søgeresultaterne ogderefter klikke påSlet regel, Aktivér ellerDeaktivér nederst på skærmen for hurtigt at udføre en afdisse handlinger for de(n) valgte regel/regler.
Følgende oversigt beskriver hver enkelt af kolonnerne i området for søgeresultater på skærmenRegler.
Kolonnenavn Beskrivelse
Nr. Det unikke nummer, der identificerer denne regel i systemet. (Kan sorteres.)
Aktiveret Et grønt afkrydsningsmærke vises for regler, der er aktiveret.
Navn Regelnavnet. For at få vist alle oplysninger om denne regel skal du klikke på skærmenRegeloplysninger (seSkærmenRegeloplysninger nederst). (Kan sorteres.)
Aktiveringer i alt Det samlede antal gang, som denne regel er udløst i systemet.
Kontrol af antallet af Aktiveringer i alt for en regel kan give en indikation på, at en givenregel udløses ved en uventet hastighed, hvad enten det er for høj eller lav.
Sidst aktiverededato
Når reglen sidst blev udløst.
Oprettelse Når reglen blev oprettet.
6.8.2 Skærmen RegeloplysningerFølgende oversigt beskriver skærmenRegeloplysninger i ACT Manage.
Feltnavn Beskrivelse
Regelnavn Regelnavnet.
Område tilregelkonfiguration
Dette område viser reglen som et flowdiagram.
Et regelelement tilføjes ved at højreklikke på og vælgeNy analyseenhed, Ny logik ellerNy handling og derefter konfigurere elementet efter behov. Elementer forbindes medhinanden i den krævede sekvens ved at trække den sorte cirkel fra øverste højre side af enAnalyseenhed- eller Logik-boks til en Logik- ellerHandling-boks.
Brug analyseenheder til at identificere regeludløsere. Du kan også kombinereanalyseenheder ved brug af logiske operationer og derefter angive den/de handling(er), somsystemet skal udføre, når reglen udløses.
Se Tilføj en regel på side 48 for oplysninger, om hvordan regler konfigureres.
6.8.2.1 Typer af analyseenheder
Understøttede typer af analyseenheder beskrives herunder.
Husk, at en analyseenhed kan bruges til at udløse en regel, når den er evalueret som SAND, eller denkan bruges sammenmed IKKE logisk til at udløse en regel, når den er evalueret som FALSK. Du kaneksempelvis konfigurere en regel, som skal udløses af en hændelse på en bestemt dør eller af enhændelse på enhver anden dør, undtagen denne.
Type afanalyseenhed Beskrivelse
Dør Vælg en dør, som reglen skal gælde for.
Dørgruppe Vælg den dørgruppe, som reglen skal gælde for.
ACT Enterprise – Brugervejledning ACT Manage Reference
© Vanderbilt 2018 113 A-100474-c31.8.2018
Type afanalyseenhed Beskrivelse
Brugersøgning Indtast brugernes fulde/delviseEfternavn og/eller Fornavn, som reglen skal gælde for.Hvis du eksempelvis indtaster "Ann" i feltet Fornavn, matcher dette "Ann-Marie Boyle"og "JoanneMurphy". Jokertegn er ikke understøttet.
Brugergruppe Vælg den brugergruppe, som reglen skal gælde for.
Tidszone Vælg den tidszone, som reglen skal gælde for.
Hændelsestype Vælg den bestemte hændelsestype, som reglen skal gælde for.
Hændelseskategori Vælg den hændelsekategori, som reglen skal gælde for.
Input Vælg det IO-modul, som reglen skal gælde for.
Bemærk:Hvis regler skal udsløses af hændelser om Input aktivt/Input normalt, skaldu aktivere logføring af hændelse på det valgte input. Gør dette ved at gå ind i ACTManage:
1. Klik påAdministrér > Inputs.
2. Klik på navnet på inputtet.
3. Klik påValgmuligheder.
4. Vælg afkrydsningsboksen Log.
5. Klik påGem.
6.8.2.2 Handlingstyper
Understøttede handlingstyper beskrives herunder.
Handling Beskrivelse
Send e-mail Send en e-mail.
Angiv e-mailadressen for hver modtager og teksten til beskeden.
Bemærk: For at sende e-mails på basis af regler skal du sikre, at der er konfigureret en e-mailkonto på siden Indstillinger > SMTP i ACT Manage. Se Fanen Indstillinger > SMTPpå side 148.
Dørkommando Udsted en dørkommando.
Vælg døren, der skal kommanderes, og kommandoen, der skal udstedes.
Døroutput Slå et output/relæ, der er sluttet til døren, til/fra.
Output Til/Fra Slå et IO-moduloutput til/fra.
Vælg outputtet, og om det skal slås til eller fra.
Inputaktiveret/deaktiveret
Aktivér/deaktivér et IO-modulinput.
Vælg inputtet, og om det skal aktiveres eller deaktiveres.
6.8.2.3 Logiske operationer
Regelmotoren understøtter følgende logiske operationer:
l BEMÆRK: Hvis reglen i dette tilfælde skal evaluere son SAND, skal analyseenhedsinputtet tilreglen evaluere som FALSK.
l OG: Hvis reglen i dette tilfælde skal evaluere son SAND, skal alle analyseenhedsinput til reglen
ACT Enterprise – Brugervejledning ACT Manage Reference
© Vanderbilt 2018 114 A-100474-c31.8.2018
evaluere som SAND.
l ELLER: Hvis reglen i dette tilfælde skal evaluere son SAND, skal enhver afanalyseenhedsinputtene til reglen evaluere som SAND.
l XELLER: Hvis reglen i dette tilfælde skal evaluere son SAND, skal kun et afanalyseenhedsinputtene til reglen evaluere som SAND.
Flere sæt af analyseenheder kan kombineres med flere logiske operatorer, så de indgår i en handlingsom illustreret herunder.
6.9 TidszonerEn tidszone består af op til 8 tidsperioder. For hver periode er der specificeret et tidsområde og dage ogferie, hvor perioden er gyldig. Tidszonen er gyldig, når en af dens perioder er gyldige.
Tidszoner anvendes til at specificere, hvornår en brugers/gruppers adgangsrettigheder er gyldige.
Følgende afsnit beskriver de funktioner, der er tilgængelige i dennemenu:
6.9.1 Skærmen Tidszoner 115
6.9.2 Skærmen Tidszoneoplysninger 116
6.9.3 Fanen Tidszoneoplysninger > Generelt 116
6.9.4 Fanen Tidszoneoplysninger > Lejere 116
Se også:
l Ferie på næste side
l Fanen Brugergruppeoplysninger > Adgangsrettigheder på side 103
l Fanen Brugeroplysninger > Ekstra rettigheder på side 97
6.9.1 Skærmen TidszonerSkærmen Tidszoner viser en liste af tidszoner, der er konfigureret i systemet.
Feltnavn Beskrivelse
Nej Det unikke nummer, der identificerer denne tidszone i systemet. (Kan sorteres.)
Navn Tidszonens navn. For at få vist alle detaljer om denne tidszone klikkes på skærmenTidszoneoplysninger (seSkærmen Tidszoneoplysninger på næste side). (Kan sorteres.)
Aktiv Et grønt urikon angiver, at tidszonen aktuelt er aktiv. (Kan sorteres.)
Tider og dage Et sammendrag af tider og dage hvor denne tidszone er gældende.
ACT Enterprise – Brugervejledning ACT Manage Reference
© Vanderbilt 2018 115 A-100474-c31.8.2018
6.9.2 Skærmen TidszoneoplysningerSkærmen Tidszoneoplysninger har to faner, der viser forskellige indstillinger for den valgte tidszone. Klikpå linkene nedenfor for at få flere oplysninger om disse faner.
l FanenGenerelt. Se Fanen Tidszoneoplysninger > Generelt nederst for flere oplysninger.
l Fanen Lejere. Se Fanen Tidszoneoplysninger > Lejere nederst for flere oplysninger.
6.9.3 Fanen Tidszoneoplysninger > GenereltFølgende oversigt beskriver de data, der vises på fanen Tidszoneoplysninger > Generelt.
Feltnavn Beskrivelse
Tidszonenummer Tidszonens unikke identificeringsnummer i systemet. Dette er et unikt nummermellem 1 og255 (tidszone 255 er forbeholdt til 24 timers adgang på alle dage).
En unik standardværdi tildeles, når en ny optegnelse oprettes. Hvis du ønsker at redigeredenne værdi, skal denændres, før tidszonen gemmes første gang.
Tidszonenavn Tidszonens navn.
Tider
Dage
Den nederste del af denne fane viser en liste over kombinationer af tider/dage, hvor dennetidszone er aktiv.
For at specificere en kombination af tider/dage vælges en række og i feltet nedenunder angivesden tilsvarende periode (Fra- og Til-tider), og dage og ferier vælges.
Tidszonen er gyldig i alle de specificerede kombinationer af tider/dage.
Se også:
l Fanen Indstillinger > Ferienavne på side 151
6.9.4 Fanen Tidszoneoplysninger > LejereDenne fane viser en liste over lejemålszoner, som tidszonen er tildelt til.
Se også:
l Leje på side 126
6.10 FerieFerie er specielle dage i året, der kanændre, hvordan tidszoner fungerer.
Med ACTManage kan du specificere op til 9 ferietyper. Tidszoner kan konfigureres, så de inkluderer dageaf en særlig ferietype. Se Tidszoner på forrige side for flere oplysninger om tidszoner.
For at brugeradgang skal være tilladt på feriedage, skal ferietypen være inkluderet i tidszonerne, der blevanvendt, da adgangsrettighederne for en bruger eller brugergruppe blev defineret.
For at en dørhandling kan indtræde i en ferie, skal ferietypen være indeholdt i den tidszone, der blevanvendt, da dørhandlingen blev specificeret.
Eksempel:A Lås dør-handlingen kan indstilles til at indtræde på en bestemt feriedato. Sådankonfigureres dette:
1. Tildel datoen til en ferietype. (SeSkærmen Ferie påmodstående side.)
2. Tildel ferietypen til en tidszone. (Se Fanen Tidszoneoplysninger > Generelt øverst.)
3. Tildel tidszonen til Lås dør-handlingen for den pågældende dør. (Se Fanen Døroplysninger >Handlinger på side 110.)
Døren låses på denne særlige dato.
ACT Enterprise – Brugervejledning ACT Manage Reference
© Vanderbilt 2018 116 A-100474-c31.8.2018
Bemærk:Hver enkelt dag kan kun have tildelt én ferietype i ACT Enterprise.
Se også:
l Tidszoner på side 115
l Fanen Brugergruppeoplysninger > Adgangsrettigheder på side 103
l Fanen Brugeroplysninger > Ekstra rettigheder på side 97
l Fanen Døroplysninger > Handlinger på side 110
6.10.1 Skærmen FerieDenne skærm viser en 12måneders kalender, der starter ved den aktuelle måned og viser en liste medfarvekodede ferietyper.
Som standard er den aktuelle dato valgt.
Datoer markeret som ferie er fremhævet i en farve, der svarer til farvekoden for den pågældendeferietype.
For at tildele eller ændre ferietypen for en hvilken som helst dato, vælges denne dato, og der klikkes påradioknappen Ingen for at fjerne en tildelt ferietype, eller klik på radioknappen for en ferietype for attildele denne type. Der kan kun tildeles en ferietype pr. dag.
Bemærk:Når en ferie for en bestemt dag/måned-kombination tilføjes, vil ferien for denne dato forblive isystemet i det efterfølgende år. Du bør derfor jævnligt gennemse dine ferier, og f.eks. flyttebankferiedage.
Se også:
l Fanen Indstillinger > Ferienavne på side 151
6.11 DB-brugereMed funktionenDB-brugere kan du konfigurere operatører af ACT Enterprise software, og tildele demadgang til særlige data og funktioner, når de bruger softwaren. Det er kun ACT Enterpriseadministratorer, der kan se eller ændre DB-brugere.
Følgende afsnit beskriver de funktioner, der er tilgængelige i dennemenu:
6.11.1 Skærmen DB-brugere 117
6.11.2 Skærmen DB-brugeroplysninger 118
6.11.3 Fanen DB-brugeroplysninger > Generelt 118
6.11.4 Skærmen Skift adgangskode 119
6.11.5 Fanen DB-brugeroplysninger > Lejere 119
6.11.1 Skærmen DB-brugereSkærmenDB-brugere viser en liste af operationer, der er konfigureret i systemet.
Feltnavn Beskrivelse
Nej Det unikke nummer, der identificerer denne operatør i systemet. (Kan sorteres.)
Navn Operatørens navn. For at få vist alle detaljer om denne operatør klikkes på skærmenDB-brugeroplysninger (seSkærmenDB-brugeroplysninger på næste side). (Kan sorteres.)
Rolle Operatørens rolle. Dette bestemmer, hvilke funktioner operatøren kan bruge, og hvilke datavedkommende kan se. (Kan sorteres.)
ACT Enterprise – Brugervejledning ACT Manage Reference
© Vanderbilt 2018 117 A-100474-c31.8.2018
Feltnavn Beskrivelse
Windows konto Windows-brugerkonto, der er linket til denne DB-bruger.
Leje Operatørens lejemålszone. (Kan sorteres.)
Klik på Tilføj DB-bruger øverst på siden for at åbne en tom skærm forDB-brugeroplysninger (seSkærmenDB-brugeroplysninger nederst), hvorfra du kan tilføje en ny operatør.
Vælg afkrydsningsboksen for en eller flere operatører på listeområdet, og klik påSlet DB-bruger nederstpå skærmen for at slette den/de valgte operatører.
6.11.2 Skærmen DB-brugeroplysningerSkærmenDB-brugeroplysninger har to faner, der viser forskellige indstillinger for den valgte operatør.Klik på linkene nedenfor for at få flere oplysninger om disse faner.
l FanenGenerelt. Se Fanen DB-brugeroplysninger > Generelt nederst for flere oplysninger.
l Fanen Lejere. Se Fanen DB-brugeroplysninger > Lejere påmodstående side for flere oplysninger.
Klik på Tilføj DB-bruger nederst på denne side for at åbne en tom skærm forDB-brugeroplysninger,hvorfra du kan tilføje en ny operatør.
6.11.3 Fanen DB-brugeroplysninger > GenereltFølgende oversigt beskriver de data, der vises på fanenDB-brugeroplysninger > Generelt.
Feltnavn Beskrivelse
Nummer Operatørens unikke identificeringsnummer i systemet.
En unik standardværdi tildeles, når en ny optegnelse oprettes. Hvis du ønsker at redigeredenne værdi, skal denændres, før operatørregistreringen gemmes første gang.
Navn Operatørens brugernavn i ACT Enterprise.
Adgangskode For en ny DB-bruger kan du generere en adgangskode, der er kompatibel medadgangskodepolitikken anført i ACT Enterprise ved at klikke påGenerer adgangskode.
For en eksisterende DB-bruger kan duændre adgangskoden ved at klikke påSkiftadgangskode. (SeSkærmen Skift adgangskode påmodstående side.)
I begge tilfælde skal du oplyse den nye/ændrede adgangskode for brugeren.
Adgangskoder skal overholde adgangskodepolitikken, der er konfigureret for din virksomhed.Se Fanen Indstillinger > Politik for DB-brugeres adgangskode på side 153 for flere oplysninger.
Rolle Den rolle, som operatøren har fået tildelt. Roller er foruddefinerede kombinationer afadgangsrettigheder til funktioner og data. Områderne Tillad ogDatabaseadgang på skærmenafspejler rettighederne for den valgte rolle.
Tilpasset, angiver en kombination af rettigheder, der er blevet tilpasset til operatøren.
ACT Enterprise – Brugervejledning ACT Manage Reference
© Vanderbilt 2018 118 A-100474-c31.8.2018
Feltnavn Beskrivelse
BrugWindows-godkendelse
Denne rulleliste indeholder en liste over alle brugere i Windows-domænet for den bruger, deraktuelt er logget ind på ACT Install.
Hvis Windows brugergodkendelse/enkelt tegn (SSO) er understøttet, vælges Windows-brugerkontoen, der skal linkes til denne DB-bruger. Når en bruger, der er logget ind på denvalgteWindows-brugerkonto, kører en eller anden ACT Enterprise klient, bliver vedkommendeautomatisk logget in som DB-bruger.
Bemærk:Hvis EN Windows-bruger er knyttet til mere end én DB-brugerkonto, loggesvedkommende som standard ind i den første DB-brugerkonto, der findes. Hvis dette ikke er denkorrekte konto, skal brugeren klikke på Log af, og log derefter ind igen ved brug af korrekt ACTEnterprise brugernavn og adgangskode.
Applikation Det er kun, når du vælger rollen Tilpasset, at disse valgmuligheder bliver tilgængelige. De er enpraktisk genvej til at give digmulighed for at tildele de rettigheder, der er nødvendige, for at enoperatør kan bruge den tilsvarende klient. Valg af en klient overskriver de eksisterenderettigheder for brugeren.
Tillad Hvilke ACT Enterprise funktioner skal operatøren have adgang til.
Databaseadgang Typen af adgangsrettighed som operatøren har til hver enkelt datatype i ACT Enterprisedatabasen.
Fuld betyder læse- og skriverettighed; RO betyder kun læse-rettighed; Ingen betyder ingenrettigheder.
6.11.4 Skærmen Skift adgangskodeSådanændres eller nulstilles en operatørs/DB-brugers adgangskode:
1. Klik påSkift adgangskode på fanenDB-brugeroplysninger > Generelt (se Fanen DB-brugeroplysninger > Generelt på forrige side).
2. På skærmenGodkend indtastes dinACT Enterprise adgangskode, og klik påGodkend.
3. På skærmenSkift adgangskode indtastes og bekræftes en ny adgangskode for DB-brugeren.
Adgangskoder skal overholde adgangskodepolitikken, der er konfigureret for din virksomhed. SeFanen Indstillinger > Politik for DB-brugeres adgangskode på side 153 for flere oplysninger.
4. Klik påGem.
Giv DB-brugeren den nye adgangskode.
6.11.5 Fanen DB-brugeroplysninger > LejereDenne fane viser en liste over lejemålszoner, som operatøren er tildelt til.
Se også:
l Leje på side 126
6.12 ElevatorgrupperMed ACT Enterprise kan du konfigurere brugere, så de får adgang til forskellige etager i enelevatoropgang på forskellige tider.
Elevatorstyring er en særlig applikation i I/O-modulerne (IOM). Outputtet på IOM er fortrådet til enelevatorkontrolenhed. Der kan styres op til 32 etager fra en enkelt ACT kontrolenhed. Kontrolenhedernekan også forbindes via netværk, hvilket giver styring af endnu flere etager. Output, der kræves forelevatorstyringen, skal have tildelt en elevatoretagefunktion i visningen for I/O-modulet. Se FanenOutputoplysninger > Funktioner på side 76 for flere oplysninger.
ACT Enterprise – Brugervejledning ACT Manage Reference
© Vanderbilt 2018 119 A-100474-c31.8.2018
Sådan konfigureres elevatoradgang:
1. Opret en etagegruppe for at specificere alle tilgængelige etager fra en bestemt elevator. Se FanenElevatormanager > Etagegrupper påmodstående side for flere oplysninger.
2. Tildel døren, der er knyttet til læseren i elevatorstolen, til den relevante etagegruppe. Se FanenDøroplysninger > Etagegruppe på side 112 for flere oplysninger.
3. Opret en elevatorgruppe, og tildel alle påkrævede etagegrupper og tidszoner, hvor adgang til disseetagegrupper er tilladt. Se Fanen Elevatormanager > Elevatorgrupper nederst for flere oplysninger.
4. Tildel elevatorgruppen til en brugergruppe. Alle brugere, der er tildelt til denne brugergruppe, haradgang til de etagegrupper, der er tildelt til elevatorgruppen i de angivne tidszoner. Se FanenBrugergruppeoplysninger > Generelt på side 103 for flere oplysninger.
Følgende afsnit beskriver de funktioner, der er tilgængelige i dennemenu:
6.12.1 Skærmen Elevatormanager 120
6.12.2 Fanen Elevatormanager > Elevatorgrupper 120
6.12.3 Skærmen Elevatorgruppeoplysninger 120
6.12.4 Fanen Elevatorgruppeoplysninger > Generelt 121
6.12.5 Fanen Elevatorgruppeoplysninger > Lejere 121
6.12.6 Fanen Elevatormanager > Etagegrupper 121
6.12.7 Skærmen Etagegruppeoplysninger 121
6.12.8 Fanen Etagegruppeoplysninger > Generelt 121
6.12.9 Fanen Etagegruppeoplysninger > Lejere 122
6.12.1 Skærmen ElevatormanagerSkærmenElevatormanager har to faner, der viser elevatorgrupper og etagegrupper. Klik på linkenenedenfor for at få flere oplysninger om disse faner.
l FanenElevatorgrupper. Se Fanen Elevatormanager > Elevatorgrupper nederst for flereoplysninger.
l FanenEtagegrupper. Se Fanen Elevatormanager > Etagegrupper påmodstående side for flereoplysninger.
6.12.2 Fanen Elevatormanager > ElevatorgrupperFanenElevatorgrupper viser en liste af elevatorgrupper, der er konfigureret i systemet.
Feltnavn Beskrivelse
Nej Det unikke nummer, der identificerer denne elevatorgruppe i systemet. (Kan sorteres.)
Navn Elevatorgruppens navn. For at få vist alle detaljer om denne elevatorgruppe klikkes påskærmenElevatorgruppeoplysninger (seSkærmen Elevatorgruppeoplysninger nederst).(Kan sorteres.)
6.12.3 Skærmen ElevatorgruppeoplysningerSkærmenElevatorgruppeoplysninger har to faner. Klik på linkene nedenfor for at få flere oplysninger omdisse faner.
l FanenGenerelt. Se Fanen Elevatorgruppeoplysninger > Generelt påmodstående side for flereoplysninger.
l Fanen Lejere. Se Fanen Elevatorgruppeoplysninger > Lejere nederst for flere oplysninger.
ACT Enterprise – Brugervejledning ACT Manage Reference
© Vanderbilt 2018 120 A-100474-c31.8.2018
6.12.4 Fanen Elevatorgruppeoplysninger > GenereltFølgende oversigt beskriver de data, der vises på fanenElevatorgruppeoplysninger > Generelt.
Feltnavn Beskrivelse
Nummer Elevatorgruppens unikke identificeringsnummer i systemet.
Navn Elevatorgruppens navn.
Kombinationer afetagegruppe/tidszone
Listen af etagegrupper, som brugere, der er tildelt til denne elevatorgruppe, har adgangtil, og de tilsvarende tidszoner, i hvilke adgangen er gældende. Der kan konfigureres optil 8 kombinationer.
For at tildele en ny kombination af etagegruppe/tidszone vælges en tom række her,derefter vælges de ønskede værdier fra rullelisterneEtagegrupper og Tidszonernederst på skærmen, og der klikkes på Tildel.
For at fjerne en kombination af etagegruppe/tidszone vælges rækkenmed denpågældende kombination her, derefter klikkes på Fjern tildeling.
6.12.5 Fanen Elevatorgruppeoplysninger > LejereDenne fane viser en liste over lejemålszoner, som elevatorgruppen er tildelt til.
Se også:
l Leje på side 126
6.12.6 Fanen Elevatormanager > EtagegrupperFanenEtagegrupper viser en liste af etagegrupper, der er konfigureret i systemet.
Feltnavn Beskrivelse
Nej Det unikke nummer, der identificerer denne etagegruppe i systemet. (Kan sorteres.)
Navn Etagegruppens navn. For at få vist alle detaljer om denne etagegruppe klikkes på skærmenEtagegruppeoplysninger (seSkærmen Etagegruppeoplysninger nederst). (Kan sorteres.)
6.12.7 Skærmen EtagegruppeoplysningerSkærmenEtagegruppeoplysninger har to faner. Klik på linkene nedenfor for at få flere oplysningerom disse faner.
l FanenGenerelt. Se Fanen Etagegruppeoplysninger > Generelt nederst for flere oplysninger.
l Fanen Lejere. Se Fanen Etagegruppeoplysninger > Lejere på næste side for flere oplysninger.
6.12.8 Fanen Etagegruppeoplysninger > GenereltFølgende oversigt beskriver de data, der vises på fanenEtagegruppeoplysninger > Generelt.
Feltnavn Beskrivelse
Nummer Etagegruppens unikke identificeringsnummer i systemet.
Navn Etagegruppens navn.
Kontrolenhed Kontrolenheden associeret med denne etagegruppe.
ACT Enterprise – Brugervejledning ACT Manage Reference
© Vanderbilt 2018 121 A-100474-c31.8.2018
Feltnavn Beskrivelse
Tilgængeligeetager
Denne liste viser alle tilgængelige etager.
For at føje en etage til listen Tildelte etager vælges etagen her, og derefter klikkes påhøjrepilen ( ).
For at tilføje alle etager, klikkes på den dobbelte-højrepil ( ).
Tildelte etager Denne liste viser alle tildelte etager i etagegruppen.
For at fjerne en etage fra listen, vælges den på listen Tildelte etager, og der klikkes påvenstrepilen ( ).
For at fjerne alle etager, klikkes på den dobbelte-venstrepil ( ).
6.12.9 Fanen Etagegruppeoplysninger > LejereDenne fane viser en liste over lejemålszoner, som etagegruppen er tildelt til.
Se også:
l Leje på side 126
6.13 Inputs og outputsI/O (Input/Output) -modulet (IOM) er en 8 input/8 output-enhed, der muliggør, at ACT kontrolenheder kanmodtage/sende signaler fra/til andet elektronisk udstyr. Et IOM kan for eksempel blive sluttet tilelevatorkontrolenheder, alarmsystemer eller CCTV-kontakter.
Der kanmaksimalt tilsluttes 4 IOM’er til en enkelt ACT kontrolenhed, hvilket giver styring af op til 32 inputog 32 output pr. ACT kontrolenhed (4 gange 8).
Med ACTManage kan du konfigurere indstillinger for IOM’er på det fysiske netværk.
Følgende afsnit beskriver de funktioner, der er tilgængelige i dennemenu:
6.13.1 Skærmen Inputs 123
6.13.2 Skærmen Inputoplysninger 123
6.13.3 Fanen Inputoplysninger > Generelt 123
6.13.4 Fanen Inputoplysninger > Gøre aktiv 123
6.13.5 Fanen Inputoplysninger > Aktivér 123
6.13.6 Fanen Inputoplysninger > Funktioner 124
6.13.7 Fanen Inputoplysninger > Lejere 124
6.13.8 Skærmen Outputs 124
6.13.9 Skærmen Outputoplysninger 124
6.13.10 Fanen Outputoplysninger > Generelt 125
6.13.11 Fanen Outputoplysninger > Funktioner 125
6.13.12 Fanen Outputoplysninger > Følg dør 125
6.13.13 Fanen Outputoplysninger > Output Til-hændelse 125
6.13.14 Fanen Outputoplysninger > Output Fra-hændelse 126
6.13.15 Fanen Outputoplysninger > Lejere 126
ACT Enterprise – Brugervejledning ACT Manage Reference
© Vanderbilt 2018 122 A-100474-c31.8.2018
6.13.1 Skærmen InputsSkærmen Inputs viser en liste af inputs i systemet.
Feltnavn Beskrivelse
Nej Det unikke nummer, der identificerer dette input i systemet. (Kan sorteres.)
Navn Inputtets navn. For at få vist alle detaljer om dette input klikkes på skærmenInputoplysninger (seSkærmen Inputoplysninger nederst). (Kan sorteres.)
Status Inputtets status: Online ellerOffline. (Kan sorteres.)
6.13.2 Skærmen InputoplysningerSkærmen inputoplysninger har et antal faner, der viser forskellige indstillinger for det valgte input.Klik på linkene nedenfor for at få flere oplysninger om disse faner.
l FanenGenerelt. Se Fanen Inputoplysninger > Generelt nederst for flere oplysninger.
l FanenGøre aktiv. Se Fanen Inputoplysninger > Gøre aktiv nederst for flere oplysninger.
l FanenAktiver. Se Fanen Inputoplysninger > Aktivér nederst for flere oplysninger.
l Fanen Funktioner. Se Fanen Inputoplysninger > Funktioner på næste side for flere oplysninger.
l Fanen Lejere. Se Fanen Inputoplysninger > Lejere på næste side for flere oplysninger.
6.13.3 Fanen Inputoplysninger > GenereltFølgende oversigt beskriver de data, der vises på fanen Inputoplysninger > Generelt.
Feltnavn Beskrivelse
Inputnavn Inputtets navn. Navnet vises i loggen, når inputtet skifter tilstand.
Timer Tiden i sekunder, som dette input skal forblive i en vis tilstand, førændringen bliverrapporteret. Dette forhindrer, at enmomentvis ændring i inputtet udløser en falsk alarm.
Kontrolenhed Kontrolenheden, som inputtet er forbundet til.
6.13.4 Fanen Inputoplysninger > Gøre aktivFølgende oversigt beskriver de data, der vises på fanen Inputoplysninger > Gøre aktiv.
Feltnavn Beskrivelse
Tidszone Tidszonen i hvilken dette relæ er aktivt.
Hvis inputtet ikke bruges, skal det indstilles til Ingen tidszone.
Output Inputs kan konfigureres til at være afhængige af aktive outputs.
Når det specificerede output er aktivt, er inputtet også aktivt.
6.13.5 Fanen Inputoplysninger > AktivérFølgende oversigt beskriver de data, der vises på fanen Inputoplysninger > Aktivér.
Feltnavn Beskrivelse
Output Et output kan programmeres til at følge tilstanden af et input eller en dør.
Hvis et output vælges her, så vil det valgte output også blive aktiveret, når inputtet aktiveres.Når inputtet deaktiveres, deaktiveres outputtet.
ACT Enterprise – Brugervejledning ACT Manage Reference
© Vanderbilt 2018 123 A-100474-c31.8.2018
Feltnavn Beskrivelse
Dør En dør kan programmeres til at følge tilstanden af et input.
Hvis en dør vælges på denne fane, så vil den valgte dør også blive aktiveret, når inputtetaktiveres. Når inputtet deaktiveres, deaktiveres døren.
6.13.6 Fanen Inputoplysninger > FunktionerFølgende oversigt beskriver de data, der vises på fanen Inputoplysninger > Funktioner.
Feltnavn Beskrivelse
Normalt åben Hvis valgt, er inputtet i normal tilstand, når kontakten er åben og aktivt, når kontakten er lukket.
Overvåget Hvis valgt, tjekker IOM for sabotage og kortslutninger på tværs af input-kontakter.
Log Hvis valgt, logføres inputtet, når det er aktiveret.
Alarm Hvis valgt, udløses en alarm, når dette input bliver aktivt.
6.13.7 Fanen Inputoplysninger > LejereDenne fane viser en liste over lejemålszoner, som inputtet er tildelt til.
Se også:
l Leje på side 126
6.13.8 Skærmen OutputsSkærmenOutputs viser en liste af outputs i systemet.
Feltnavn Beskrivelse
Nej Det unikke nummer, der identificerer dette output i systemet. (Kan sorteres.)
Navn Outputtets navn. For at få vist alle detaljer om dette input klikkes på skærmenOutputoplysninger (seSkærmenOutputoplysninger nederst). (Kan sorteres.)
Status Outputtets status: Online ellerOffline. (Kan sorteres.)
6.13.9 Skærmen OutputoplysningerSkærmenOutputoplysninger har et antal faner, der viser forskellige indstillinger for det valgte output. Klikpå linkene nedenfor for at få flere oplysninger om disse faner.
l FanenGenerelt. Se FanenOutputoplysninger > Generelt påmodstående side for flere oplysninger.
l Fanen Funktioner. Se FanenOutputoplysninger > Funktioner påmodstående side for flereoplysninger.
l Fanen Følg dør. Se FanenOutputoplysninger > Følg dør påmodstående side for flere oplysninger.
l FanenOutput Til-hændelse. Se FanenOutputoplysninger > Output Til-hændelse påmodståendeside for flere oplysninger.
l FanenOutput Fra-hændelse. Se FanenOutputoplysninger > Output Fra-hændelse på side 126 forflere oplysninger.
l Fanen Lejere. Se FanenOutputoplysninger > Lejere på side 126 for flere oplysninger.
ACT Enterprise – Brugervejledning ACT Manage Reference
© Vanderbilt 2018 124 A-100474-c31.8.2018
6.13.10 Fanen Outputoplysninger > GenereltFølgende oversigt beskriver de data, der vises på fanenOutputoplysninger > Generelt.
Feltnavn Beskrivelse
Output navn Outputtets navn.
Timer Tiden i sekunder, som dette output skal forblive i en vis tilstand, førændringen bliverrapporteret. Dette forhindrer, at enmomentvis ændring i outputtet udløser en falsk alarm.
Aktiv tidszone Tidszonen i hvilken dette relæ er aktivt.
Kontrolenhed Kontrolenheden, som inputtet er forbundet til.
Se også:
l Tidszoner på side 115
6.13.11 Fanen Outputoplysninger > FunktionerFølgende oversigt beskriver de data, der vises på fanenOutputoplysninger > Funktioner.
Feltnavn Beskrivelse
Log Hvis valgt, logges outputtet, mens det er aktiveret.
Normalt Til Hvis valgt, er outputtet i normal tilstand, når kontakten er åben og aktivt, når kontakten erlukket.
Elevatoretage Hvis valgt, kan outputtet bruges til elevatorstyring.
Se også:
l Elevatorgrupper på side 119
6.13.12 Fanen Outputoplysninger > Følg dørEt output kan programmeres til at følge tilstanden af et input eller en dør på samme kontrolenhed.
Hvis en dør vælges på denne fane, så vil outputtet blive aktiveret, når denne dør åbner. Når dørenlukker, deaktiveres outputtet.
6.13.13 Fanen Outputoplysninger > Output Til-hændelseFølgende oversigt beskriver de data, der vises på fanenOutputoplysninger > Output Til-hændelse.
Når hændelsen, der er beskrevet i de indstillede betingelser på denne fane, indtræder, slås outputrelæet til.
Feltnavn Beskrivelse
Hændelse Hændelsestypen, der får outputtet til at slå til.
Dør Den dør, ved hvilken hændelsen indtræder.
Område Det område, ved hvilket hændelsen indtræder.
Brugergruppe Den brugergruppe, for hvilken hændelsen indtræder.
ACT Enterprise – Brugervejledning ACT Manage Reference
© Vanderbilt 2018 125 A-100474-c31.8.2018
6.13.14 Fanen Outputoplysninger > Output Fra-hændelseFølgende oversigt beskriver de data, der vises på fanenOutputoplysninger > Output Fra-hændelse.
Når hændelsen, der er beskrevet i de indstillede betingelser på denne fane, indtræder, slås output relæetfra.
Feltnavn Beskrivelse
Hændelse Hændelsestypen, der får outputtet til at slå fra.
Dør Den dør, ved hvilken hændelsen indtræder.
6.13.15 Fanen Outputoplysninger > LejereDenne fane viser en liste over lejemålszoner, som outputtet er tildelt til.
Se også:
l Leje nederst
6.14 LejeMulti-lejemålszoner giver mulighed for, at store systemermed et stort antal døre og brugere bliver inddelt imindre, mere administrérbare systemer (site/lejemålszoner).
Multi-lejemålszoner bruges også til at muliggøre, at flere virksomheder/organisationer deler det sammefysiske adgangsstyringssystem, men selv administrerer deres egne brugere og døre hver især. Lad ostage et eksempel. Hvis udlejeren af en stor kontorblok, der deles af mangemindre virksomheder,installerede ét adgangsstyringssystem for bygningen, kan hver individuelle virksomhed få tildelt enlejemålszone og tilladelse til at betjene deres eget adgangsstyringssystem.
Bemærk:Multi-lejemålszoner er ekstraudstyr til ACT Enterprise grundpakken og skal købes separat.
ACT Enterprise operatører (databasebrugere) skal altid oprettes for hver lejemålszone i systemet, ogkomponenter (brugere, døre, osv.) skal tildeles til den passende lejemålszone. Operatører kan kun se ogkonfigurere brugere og indstillinger for deres egen zone. De kan ikke se aktiviteter i andre zoner.
Bemærk:Administratorer kan se alle aktiviteter på tværs af alle lejemålszoner.
Følgende afsnit beskriver de funktioner, der er tilgængelige i dennemenu:
6.14.1 Skærmen Steder 127
6.14.2 Skærmen Oplysninger om sted 127
6.14.3 Fanen Oplysninger om sted > Generelt 127
6.14.4 Fanen Oplysninger om sted > DB-brugere 127
6.14.5 Fanen Oplysninger om sted > Brugere 128
6.14.6 Fanen Oplysninger om sted > Brugergrupper 128
6.14.7 Fanen Oplysninger om steder > Kontrolenheder 129
6.14.8 Fanen Oplysninger om sted > Døre 129
6.14.9 Fanen Oplysninger om sted > Dørgrupper 130
6.14.10 Fanen Oplysninger om sted > Elevatorgrupper 130
6.14.11 Fanen Oplysninger om sted > Etagegrupper 131
6.14.12 Fanen Oplysninger om sted > I/O-moduler 131
6.14.13 Fanen Oplysninger om sted > Tidszoner 131
ACT Enterprise – Brugervejledning ACT Manage Reference
© Vanderbilt 2018 126 A-100474-c31.8.2018
6.14.1 Skærmen StederFølgende oversigt beskriver søgefeltet og resultatkolonnerne på skærmenSteder.
Feltnavn Beskrivelse
Søgning Indtast hele eller en del af navnet på det sted, du ønsker at se, og klik på ikonet Søgning (). En liste medmatchende optegnelser vises i området medSøgeresultater.
Nej Det unikke nummer, der identificerer dette sted i systemet. (Kan sorteres.)
Navn Stedets navn. For at få vist alle detaljer om denne bruger klikkes på skærmenOplysningerom sted (seSkærmenOplysninger om sted nederst). (Kan sorteres.)
6.14.2 Skærmen Oplysninger om stedSkærmenOplysninger om sted har et antal faner, der viser forskellige indstillinger for det valgte sted.Klik på linkene nedenfor for at få flere oplysninger om disse faner.
l FanenGenerelt. Se FanenOplysninger om sted > Generelt nederst for flere oplysninger.
l FanenDB-brugeroplysninger. Se FanenOplysninger om sted > DB-brugere nederst for flereoplysninger.
l FanenBrugere. Se FanenOplysninger om sted > Brugere på næste side for flere oplysninger.
l FanenBrugergrupper. Se FanenOplysninger om sted > Brugergrupper på næste side for flereoplysninger.
l FanenKontrolenheder. Se FanenOplysninger om steder > Kontrolenheder på side 129 for flereoplysninger.
l FanenDøre. Se FanenOplysninger om sted > Døre på side 129 for flere oplysninger.
l FanenDørgrupper. Se FanenOplysninger om sted > Dørgrupper på side 130 for flereoplysninger.
l FanenElevatorgrupper. Se FanenOplysninger om sted > Elevatorgrupper på side 130 for flereoplysninger.
l FanenEtagegrupper. Se FanenOplysninger om sted > Etagegrupper på side 131 for flereoplysninger.
l Fanen I/O-moduler. Se FanenOplysninger om sted > I/O-moduler på side 131 for flereoplysninger.
l Fanen Tidszoner. Se FanenOplysninger om sted > Tidszoner på side 131 for flere oplysninger.
6.14.3 Fanen Oplysninger om sted > GenereltFølgende oversigt beskriver de data, der vises på fanenOplysninger om sted > Generelt.
Feltnavn Beskrivelse
Sitenummer Stedets unikke identificeringsnummer i systemet.
Sitenavn Stedets navn.
6.14.4 Fanen Oplysninger om sted > DB-brugereDenne fane viser en liste af DB-brugere (operatører) tildelt til denne lejemålszone/site. DB-brugere kanogså tildeles til lejemålszoner fra fanenDB-brugeroplysninger > Lejere (se Fanen DB-brugeroplysninger > Lejere på side 119).
ACT Enterprise – Brugervejledning ACT Manage Reference
© Vanderbilt 2018 127 A-100474-c31.8.2018
Følgende oversigt beskriver felterne på skærmenOplysninger om sted > DB-brugere.
Feltnavn Beskrivelse
Filtrér efter Listen af DB-brugere filtreres ved at vælge blandt Vis alle, Tildelte eller Ikke tildelte DB-brugere.
Hvis du kender hele eller en del af DB-brugerens navn, indtastes det i feltet Navn.
Listen af DB-brugere nedenfor bliver opdateret, så denmatcher til dit filter.
Navn Navnet på DB-brugeren. Klik for at få vist oplysninger om dem på skærmenDB-brugeroplysninger (seSkærmenDB-brugeroplysninger på side 118).
Rolle Rolle tildelt til DB-bruger på skærmenDB-brugeroplysninger (seSkærmenDB-brugeroplysninger på side 118). Deres rolle bestemmer, hvilke funktioner og data de har adgangtil i ACT Enterprise.
Tildelt Om DB-brugeren er tildelt til det aktuelle sted.
For at tildele en DB-bruger til det aktuelle sted vælges tasten til venstre for brugerens navn, ogklik på Tildel, og derefter påGem.
For at fjerne en DB-bruger fra det aktuelle sted vælges tasten til venstre for brugerens navn, ogklik på Tildel ikke, og derefter påGem.
6.14.5 Fanen Oplysninger om sted > BrugereDenne fane viser en liste af brugere tildelt til denne lejemålszone/site. Brugere kan også tildeles tillejemålszoner fra fanenBrugeroplysninger > Lejere (se Fanen Brugeroplysninger > Lejere på side 98).
Følgende oversigt beskriver felterne på skærmenOplysninger om sted > Brugere.
Feltnavn Beskrivelse
Filtrér efter Listen filtreres ved at vælge blandt Vis alle, Tildelte eller Ikke tildelte brugere.
Hvis du kender hele eller en del af brugerens navn, indtastes det i feltet Navn.
Listen af brugere nedenfor bliver opdateret, så denmatcher til dit filter.
Bruger Navn på brugeren. Klik for at få vist oplysninger om dem på skærmenBrugeroplysninger (seSkærmen Brugeroplysninger på side 93).
Gruppe Gruppen som brugeren hører til. Klik for at få vist gruppeoplysninger på skærmenGruppeoplysninger (seSkærmen Brugergruppeoplysninger på side 102).
Tildelt Om brugeren er tildelt det aktuelle sted.
For at tildele en bruger til det aktuelle sted vælges tasten til venstre for brugerens navn, og klikpå Tildel, og derefter påGem.
For at fjerne en bruger fra det aktuelle sted vælges tasten til venstre for brugerens navn, og klikpå Tildel ikke, og derefter påGem.
6.14.6 Fanen Oplysninger om sted > BrugergrupperDenne fane viser en liste af brugergrupper tildelt til denne lejemålszone/site. Brugere kan også tildeles tillejemålszoner fraBrugergruppeoplysninger > fanen Lejere (se Fanen Brugergruppeoplysninger >Lejere på side 106).
ACT Enterprise – Brugervejledning ACT Manage Reference
© Vanderbilt 2018 128 A-100474-c31.8.2018
Følgende oversigt beskriver felterne på skærmenOplysninger om sted > Brugergrupper.
Feltnavn Beskrivelse
Filtrér efter Hvis du kender hele eller en del af brugergruppens navn, indtastes det i feltet Navn.
Listen af brugergrupper nedenfor bliver opdateret, så denmatcher til dit filter.
Tilgængelig Denne liste viser alle tilgængelige brugergrupper.
For at føje en brugergrupper til listen Tildelt vælges den her, og derefter klikkes på højrepilen( ).
For at føje adgang til alle brugergrupper, klikkes på den dobbelte-højrepil ( ).
Tildelt Denne liste viser alle brugergrupper, der er tildelt til det aktuelle sted.
For at fjerne en brugergrupper, vælges den her, og der klikkes på venstrepilen ( ).
For at fjerne alle brugergrupper, klikkes på den dobbelte-venstrepil ( ).
6.14.7 Fanen Oplysninger om steder > KontrolenhederDenne fane viser en liste af kontrolenheder tildelt til denne lejemålszone/site.
Følgende oversigt beskriver felterne på skærmenOplysninger om sted > Kontrolenheder.
Feltnavn Beskrivelse
Filtrér efter Hvis du kender hele eller en del af kontrolenhedens navn, indtastes det i feltet Navn.
Listen af kontrolenheder nedenfor bliver opdateret, så denmatcher til dit filter.
Tilgængelig Denne liste viser alle tilgængelige kontrolenheder.
For at føje en kontrolenhed til listen Tildelt vælges den her, og derefter klikkes på højrepilen( ).
For at føje adgang til alle kontrolenheder, klikkes på den dobbelte-højrepil ( ).
Tildelt Denne liste viser alle kontrolenheder, der er tildelt til det aktuelle sted.
For at fjerne en kontrolenhed, vælges den her, og der klikkes på venstrepilen ( ).
For at fjerne alle kontrolenheder, klikkes på den dobbelte-venstrepil ( ).
6.14.8 Fanen Oplysninger om sted > DøreDenne fane viser en liste af døre tildelt til denne lejemålszone/site. Døre kan også tildeles tillejemålszoner fra fanenDøroplysninger > Lejere (se Fanen Døroplysninger > Lejere på side 112).
Følgende oversigt beskriver felterne på skærmenOplysninger om sted > Døre.
Feltnavn Beskrivelse
Filtrér efter Hvis du kender hele eller en del af dørens navn, indtastes det i feltet Navn.
Hvis du ved, hvilken dørgruppe døren hører til, vælges denne dørgruppe fra rullelistenGruppe.
Listen af døre nedenfor bliver opdateret, så denmatcher til dit filter.
ACT Enterprise – Brugervejledning ACT Manage Reference
© Vanderbilt 2018 129 A-100474-c31.8.2018
Feltnavn Beskrivelse
Tilgængelig Denne liste viser alle tilgængelige døre.
For at føje en dør til listen Tildelt vælges den her, og derefter klikkes på højrepilen ( ).
For at føje adgang til alle døre, klikkes på den dobbelte-højrepil ( ).
Tildelt Denne liste viser alle døre, der er tildelt til det aktuelle sted.
For at fjerne en dør, vælges den her, og der klikkes på venstrepilen ( ).
For at fjerne alle døre, klikkes på den dobbelte-venstrepil ( ).
6.14.9 Fanen Oplysninger om sted > DørgrupperDenne fane viser en liste af dørgrupper tildelt til denne lejemålszone/site. Dørgrupper kan også tildeles tillejemålszoner på fanenDørgruppeoplysninger > Lejere (se Fanen Dørgruppeoplysninger > Lejere påside 108).
Følgende oversigt beskriver felterne på skærmenOplysninger om sted > Dørgrupper.
Feltnavn Beskrivelse
Filtrér efter Hvis du kender hele eller en del af dørgruppens navn, indtastes det i feltet Navn.
Listen af dørgrupper nedenfor bliver opdateret, så denmatcher til dit filter.
Tilgængelig Denne liste viser alle tilgængelige dørgrupper.
For at føje en dørgruppe til listen Tildelt vælges den her, og derefter klikkes på højrepilen ( ).
For at føje adgang til alle dørgrupper, klikkes på den dobbelte-højrepil ( ).
Tildelt Denne liste viser alle dørgrupper, der er tildelt til det aktuelle sted.
For at fjerne en dørgruppe, vælges den her, og der klikkes på venstrepilen ( ).
For at fjerne alle dørgrupper, klikkes på den dobbelte-venstrepil ( ).
6.14.10 Fanen Oplysninger om sted > ElevatorgrupperDenne fane viser en liste af elevatorgrupper tildelt til denne lejemålszone/site. Elevatorgrupper kan ogsåtildeles til lejemålszoner på fanenElevatorgruppeoplysninger > Lejere (se FanenElevatorgruppeoplysninger > Lejere på side 121).
Følgende oversigt beskriver felterne på skærmenOplysninger om sted > Elevatorgrupper.
Feltnavn Beskrivelse
Filtrér efter Hvis du kender hele eller en del af elevatorgruppens navn, indtastes det i feltet Navn.
Listen af elevatorgrupper nedenfor bliver opdateret, så denmatcher til dit filter.
Tilgængelig Denne liste viser alle tilgængelige elevatorgrupper.
For at føje en elevatorgruppe til listen Tildelt vælges den her, og derefter klikkes på højrepilen ().
For at føje adgang til alle elevatorgrupper, klikkes på den dobbelte-højrepil ( ).
Tildelt Denne liste viser alle elevatorgrupper, der er tildelt til det aktuelle sted.
For at fjerne en elevatorgruppe, vælges den her, og der klikkes på venstrepilen ( ).
For at fjerne alle elevatorgrupper, klikkes på den dobbelte-venstrepil ( ).
ACT Enterprise – Brugervejledning ACT Manage Reference
© Vanderbilt 2018 130 A-100474-c31.8.2018
6.14.11 Fanen Oplysninger om sted > EtagegrupperDenne fane viser en liste af etagegrupper tildelt til denne lejemålszone/site. Etagegrupper kan ogsåtildeles til lejemålszoner på fanenEtagegruppeoplysninger > Lejere (se FanenEtagegruppeoplysninger > Lejere på side 122).
Følgende oversigt beskriver felterne på skærmenOplysninger om sted > Etagegrupper.
Feltnavn Beskrivelse
Filtrér efter Hvis du kender hele eller en del af etagegruppens navn, indtastes det i feltet Navn.
Listen af etagegrupper nedenfor bliver opdateret, så denmatcher til dit filter.
Tilgængelig Denne liste viser alle tilgængelige etagegrupper.
For at føje en etagegruppe til listen Tildelt vælges den her, og derefter klikkes på højrepilen ().
For at føje adgang til alle etagegrupper, klikkes på den dobbelte-højrepil ( ).
Tildelt Denne liste viser alle etagegrupper, der er tildelt til det aktuelle sted.
For at fjerne en etagegruppe, vælges den her, og der klikkes på venstrepilen ( ).
For at fjerne alle etagegrupper, klikkes på den dobbelte-venstrepil ( ).
6.14.12 Fanen Oplysninger om sted > I/O-modulerDenne fane viser en liste af I/O-moduler tildelt til denne lejemålszone/site. I/O-moduler kan ogsåtildeles til lejemålszoner på fanen Inputoplysninger > Lejere (se Fanen Inputoplysninger > Lejere påside 124) og fanenOutputoplysninger > Lejere (se FanenOutputoplysninger > Lejere på side 126).
Følgende oversigt beskriver felterne på skærmenOplysninger om sted > I/O-moduler.
Feltnavn Beskrivelse
Filtrér efter Hvis du kender hele eller en del af I/O-modulets navn, indtastes det i feltet Navn.
Hvis du ved, hvilken kontrolenhed I/O-modulet er tilsluttet, vælges denne fra rullelistenKontrolenhedsnavn.
Listen af I/O-moduler nedenfor bliver opdateret, så denmatcher til dit filter.
Tilgængelig Denne liste viser alle tilgængelige I/O-moduler.
For at føje et I/O-modul til listen Tildelt vælges det her, og derefter klikkes på højrepilen ( ).
For at føje adgang til alle I/O-moduler, klikkes på den dobbelte-højrepil ( ).
Tildelt Denne liste viser alle I/O-moduler, der er tildelt til det aktuelle sted.
For at fjerne et I/O-modul, vælges det her, og der klikkes på venstrepilen ( ).
For at fjerne alle I/O-moduler, klikkes på den dobbelte-venstrepil ( ).
6.14.13 Fanen Oplysninger om sted > TidszonerDenne fane viser en liste af tidszoner tildelt til denne lejemålszone/site. Tidszoner kan også tildeles tillejemålszoner fra Tidszoneoplysninger > fanen Lejere (se Fanen Tidszoneoplysninger > Lejere påside 116).
ACT Enterprise – Brugervejledning ACT Manage Reference
© Vanderbilt 2018 131 A-100474-c31.8.2018
Følgende oversigt beskriver felterne på skærmenOplysninger om sted > Tidszoner.
Feltnavn Beskrivelse
Filtrér efter Hvis du kender hele eller en del af tidszonens navn, indtastes det i feltet Navn.
Listen af tidszoner nedenfor bliver opdateret, så denmatcher til dit filter.
Tilgængelig Denne liste viser alle tilgængelige tidszoner.
For at føje en tidszone til listen Tildelt vælges den her, og derefter klikkes på højrepilen ( ).
For at føje adgang til alle tidszoner, klikkes på den dobbelte-højrepil ( ).
Tildelt Denne liste viser alle tidszoner, der er tildelt til det aktuelle sted.
For at fjerne en tidszone, vælges den her, og der klikkes på venstrepilen ( ).
For at fjerne alle tidszoner, klikkes på den dobbelte-venstrepil ( ).
6.15 KortKort er fysiske elementer, der præsenteres ved dørlæsere af brugerne for at legitimere sig og opnå adgangifølge deres adgangsrettigheder.
Bemærk FunktionenKort Editor i dennemenu starter Kort Editor, som giver dig mulighed for at designekortenes udseende.
Følgende afsnit beskriver de funktioner, der er tilgængelige i dennemenu:
6.15.1 Skærmen Ekstra kort 132
6.15.2 Skærmen Rapportér mistet 133
Se også:
l Fanen Brugergruppeoplysninger > Standardkort på side 104
6.15.1 Skærmen Ekstra kortBemærk:Ekstra kort kan kun tildeles i systemer, der udtrykkeligt tillader dette. Du skal havekontrolenheder, der har kapacitet til at lagre yderligere kort og funktionen Tillad flere kort pr. bruger skalvære aktiveret på skærmenKortkonfiguration i ACT Install (seKortkonfiguration på side 77).
Følgende oversigt beskriver de felter, der vises på skærmenEkstra kort i ACT Manage.
Feltnavn Beskrivelse
Korttype Vælg typen af kort, du ønsker at tilføje.
Første kort For at oprette en serie af ekstrakort indtastes nummeret på det første kort her.
Sidste kort For at oprette en serie af ekstrakort indtastes nummeret på det sidste kort her.
Første bruger Klik på Find bruger for at finde det første tilgængelige brugernummer, hvor fra en tilstrækkeliglang sekvens af ledige brugernumre findes til brug for tildeling af sekvensen af de ekstra kort.
Standardbrugergruppe
For at indstille brugergruppen af brugere oprettet under denne handling, vælges brugergruppenher.
Klik på Tilføj kort for at oprette en liste af brugere og tildelte kort ifølge dine indstillinger.
En skærmmed sammendrag viser en liste af brugere, der skal oprettes baseret på dine indstillinger. Dukanændre fornavn, efternavn, gruppe og aktiveret status for hver bruger her, før der klikkes påGem for atoprette dem i systemet.
ACT Enterprise – Brugervejledning ACT Manage Reference
© Vanderbilt 2018 132 A-100474-c31.8.2018
Bemærk:Brugerne bliver ikke oprettet i systemet, før du klikker påGem på resultatskærmen.
6.15.2 Skærmen Rapportér mistetPå denne skærm kan du deaktivere eller nulstille gyldigheden for en brugers kort, hvis brugerenrapporterer demmistet/stjålne.
Følgende oversigt beskriver søgefelterne, der er tilgængelige på skærmenRapportér mistet.
Feltnavn Beskrivelse
Søgning Indtast hele eller en del af det registrerede navn for den bruger, hvis kort du ønsker at se, ogklik på ikonet Søgning ( ). En liste medmatchende optegnelser vises i området medSøgeresultater.
Eksempel:Søgning efter ”Ann” kan vise resultater for ”Ann-Marie Boyle”, ”JoanneMurphy”,og ”Joseph Hann”.
Avanceret. Klik påAdvanceret for at få vist følgende yderligere søgefelter.
Efterkortnummer
Vælg dennemulighed for at søge efter en registrering ved brug af brugerkortets nummer.
Indtast kortnummeret i det tilhørende felt, og tryk påRetur.
Det er kun kort, der matcher nøjagtigt med dette nummer, der bliver vist i søgeresultaterne.
Efter bruger Vælg dennemulighed for at søge efter en registrering ved brug af brugeren, der ejer kortet.
Indtast hele eller en del af brugerens fornavn, efternavn, eller brugernummer, og trykderefter påRetur.
Delvisematch bliver fundet for fornavn og efternavn som ved standardfeltet Søgning.
Hvis du angiver et brugernummer, bliver kun den bruger, der matcher dette nummernøjagtigt, vist i søgeresultaterne.
Følgende oversigt beskriver hver enkelt af kolonnerne i området for søgeresultat på skærmenRapportér mistet.
Kolonnenavn Beskrivelse
Nej Det unikke nummer, der identificerer denne bruger i systemet. (Kan sorteres.)
Bruger Brugerens navn. For at få vist alle detaljer om denne bruger klikkes på skærmenBrugeroplysninger (seSkærmen Brugeroplysninger på side 93). (Kan sorteres.)
Aktiveret Et grønt afkrydsningsmærke vises for konti, der er aktiveret.
Hvis en konto er aktiveret, er brugerens kort/PIN-kode i kraft, selv om brugen kan værebegrænset af en gyldighedsperiode, hvis en sådan er indstillet.
Hvis en konto er deaktiveret, fungerer brugerens kort/PIN-kode ikke.
En konto skal være både aktiveret og gyldig for at brugerens kort/PIN-kode vil fungere.
Udløb Når brugerens konto er indstillet til at udløbe.
ÉtTilÉt Nummeret på brugerens ét-til-ét kort, hvis vedkommende har et.
Med SiteKode Nummeret på brugerens SiteKode, hvis vedkommende har en.
Bemærk:Site-kode understøttelse er enældre funktion i ACT Enterprise, og den kan ikkeaktiveres eller konfigureres i nye installationer.
Kort 3 Nummeret på brugerens tredje kort, hvis vedkommende har et.
ACT Enterprise – Brugervejledning ACT Manage Reference
© Vanderbilt 2018 133 A-100474-c31.8.2018
Kolonnenavn Beskrivelse
Kort 4 Nummeret på brugerens fjerde kort, hvis vedkommende har et.
Kort 5 Nummeret på brugerens femte kort, hvis vedkommende har et.
6.16 Værktøjer (ACT Manage)Dette afsnit beskriver de værktøjer, der er tilgængelige i ACTManage:
6.16.1 Synkronisér system 134
6.16.2 Nulstil 134
6.16.3 Udfyld bemærkninger, e-mail eller mobil 134
6.16.1 Synkronisér systemSystemsynkroniseringsguiden giver mulighed for at downloade hele databasen på en eller flerekontrolenheder. Synkronisering af kontrolenheder betyder, at alle data, der er indført direkte ikontrolenheden via dens tastatur, går tabt. Kontrolenheder forbliver offline under download, hvilket vil sige,at de ikke kan blive kommanderet i denne periode, og de kan heller ikke rapportere hændelser.Dørstationer har begrænset funktionalitet under download. Du skal kun udføre download, hvis du er heltsikker på, at det er nødvendigt.
Følg instruktionerne på skærmen, klik påNæstemellem trinene og påAfslut ved slutningen.
l Trin 1: Kontrolenheder. Denne skærm angiver, om hver enkelt kontrolenhed er opdateret eller ej.Vælg, hvilke kontrolenheder du ønsker at downloade til.
l Trin 2: Download. Statusbjælken viser den samlede status for systemsynkroniseringen.Meddelelsesområdet viser oplysninger for hver enkelt kontrolenhed.
l Trin 3: Resultater. Resultaterne af synkroniseringen vises: Antallet af opdaterede kontrolenhederog deres aktuelle status.
6.16.2 NulstilPå skærmenNulstil kan du nulstille evakuering, anti-passback og tællerområder.
6.16.3 Udfyld bemærkninger, e-mail eller mobilVærktøjet Udfyld bemærkninger, e-mail eller mobil letter dataoverførsel fra tilpassede felter medbrugerdata (på fanenBrugeroplysninger > Oplysninger) til standardfelter på fanenBrugeroplysninger> Generelt. Understøttede destinationsfelter erE-mail,Mobil, ogBemærkninger.
Når dette værktøj kopierer data til fanenBrugeroplysninger > Generelt, overskriver det alleeksisterende oplysninger i destinationsfeltet.
Hvis kildefeltet på fanenBrugeroplysninger > Oplysninger er tomt for alle brugere, viser værktøjeten advarsel og overfører ikke data. Hvis kildefeltet på fanenBrugeroplysninger > Oplysninger kuner tomt for et undersæt af brugere, kopieres den "tomme" værdi til destinationsfeltet for disse brugere,og enhver værdi, der allerede er angivet på fanenBrugeroplysninger > Generelt, slettes.
På grund af muligheden for at overskrive/slette data anbefaler Vanderbilt, at du sikkerhedskopierer dindatabase, før du bruger dette værktøj. SeBackups på side 51.
Sådan bruges værktøjet:
1. Gå ind i ACTManage, og klik påVærktøjer > Udfyld bemærkninger, e-mail eller mobil.
2. På rullelisten Felt, der skal udfyldes skal du vælge navnet på feltet på fanenBrugeroplysninger> Generelt, som du vil kopiere data til.
ACT Enterprise – Brugervejledning ACT Manage Reference
© Vanderbilt 2018 134 A-100474-c31.8.2018
3. På rullelistenKopiér fra skal du vælge navnet på feltet på fanenBrugeroplysninger >Oplysninger, som du vil kopiere data fra.
4. Data slettes fra fanenBrugeroplysninger > Oplysninger, efter at den er blevet kopieret tilfanenBrugeroplysninger > Generelt, ved at vælge afkrydsningsboksen Tomt brugerfeltefter kopiering? .
5. Klik påKopiér.
Et pop op-vindue viser en besked, der bekræfter, om dataoverførslen blev udført.
6.17 Rapporter (ACT Manage)Med ACTManage kan du generere en række rapporter om ACT Enterprise data i henhold til specifikkekriterier. Dette afsnit beskriver de tilgængelige rapporttyper.
6.17.1 Rapporten Godkend brugere 135
6.17.2 Ændre gyldighed 137
6.17.3 Rapporten Brugerliste 137
6.17.4 Rapporten Kortudløb 138
6.17.5 Rapporten Brugersporing 139
6.17.6 Rapporten Revisionsspor 141
6.17.7 Rapporten Hændelsesanalyse 141
6.17.8 Rapporten Tid og deltagelse 142
Hvis ACT Enterprise er konfigureret til at slette loghændelser for en bruger, nårvedkommende er slettet, eller til at rydde loghændelser automatisk efter en visperiode, vil dette påvirke, hvilke data der er tilgængelige til rapportering ombrugeraktivitet.
6.17.1 Rapporten Godkend brugereRapportenGodkend brugere åbnes via menupunktet Rapporter > Godkend brugere i ACT Manage.
På skærmenGodkend brugere kan du:
l Søge efter brugere, hvis godkendelsesperiode er udløbet, eller som udløber snart.
l Søge efter inaktive brugere, hvis kort ikke er blevet brugt for nyligt. Inaktive brugere kan havemistet deres kort, eller er måske ikkemere i den pågældende virksomhed eller organisation.
Når du har identificeret den/de brugere, der interesserer dig, vælges en eller flere brugere, og derklikkes på den relevante knap nederst på skærmen for at slette, aktiverer eller deaktivere deres kontoeller for at redigere deres gyldighedsperiode (seÆndre gyldighed på side 137).
Se også:
l Søgefelter på næste side
l Resultater på næste side
ACT Enterprise – Brugervejledning ACT Manage Reference
© Vanderbilt 2018 135 A-100474-c31.8.2018
6.17.1.1 Søgefelter
Feltnavn Beskrivelse
Søgning Indtast hele eller en del af det registrerede navn for den bruger, hvis optegnelse du ønsker at se,og klik på ikonet Søgning ( ). En liste medmatchende optegnelser vises i området medSøgeresultater.
Eksempel:Søgning efter ”Ann” kan vise resultater for ”Ann-Marie Boyle”, ”JoanneMurphy”, og”Joseph Hann”.
Avanceret. Klik påAdvanceret for at få vist følgende yderligere søgefelter. Angiv søgekriterie, og klik påSøgning.
For at rapportere om brugeremed udløbet/snart udløbet gyldighed anvendes datofelterne forUdløbet, Udløberden ogUdløber kl.
For at rapportere om inaktive brugere anvendes feltet Inaktiv.
Brugergruppe Vælg den gruppe, som brugeren er tildelt til.
Er udløbet Vælg at få vist brugere, som allerede er udløbet, dvs. deres gyldighedsperiode er afsluttet.
Inaktiv Vælg at få vist brugere, som har været inaktive i en periode, og vælg den krævede varighed fraden tilhørende rulleliste.
Bemærk:Hvis ACT Enterprise er konfigureret til at slette loghændelser for en bruger, nårvedkommende er slettet, eller til at rydde loghændelser automatisk efter en vis periode, vildette påvirke, hvilke data der er tilgængelige til rapportering om brugeraktivitet.
Udløber Vælg at få vist brugere, som udløber inden for en vis tidsramme, og vælg, om denne tidsrammeer I dag, Næste uge ellerNæste måned fra den tilhørende rulleliste.
Alle brugere Vælg at få vist alle brugere.
Udløber den Vælg at få vist brugere som skal udløbe på en vis dato, og angiv denne dato.
6.17.1.2 Resultater
Følgende oversigt beskriver hver enkelt af kolonnerne i området for søgeresultat på skærmenGodkendbrugere.
Kolonnenavn Beskrivelse
Nr. Det unikke nummer, der identificerer denne bruger i systemet. (Kan sorteres.)
Navn Brugerens navn. For at få vist alle detaljer om denne bruger klikkes på skærmenBrugeroplysninger (seSkærmen Brugeroplysninger på side 93). (Kan sorteres.)
Gruppe Den gruppe som denne bruger er medlem af. For at få vist alle detaljer om denne gruppe klikkespå skærmenGruppeoplysninger (seSkærmen Brugergruppeoplysninger på side 102). (Kansorteres.)
Aktiveret Et grønt afkrydsningsmærke vises for konti, der er aktiveret.
Gyldig fra Fra hvornår brugeren er gyldig.
Gyldig til Hvornår brugeren er gyldig til.
Godkend Et grønt afkrydsningsmærke vises for konti, der er gyldige. En brugerkonto er gyldig, entenhvis den aktuelle dato og klokkeslæt falder inden for den indstillede gyldighedsperiode, ellerhvis der ikke er indstillet nogen gyldighedsperiode for brugeren.
ACT Enterprise – Brugervejledning ACT Manage Reference
© Vanderbilt 2018 136 A-100474-c31.8.2018
Kolonnenavn Beskrivelse
Sidste aktivitet Seneste dato og klokkeslæt hvor der er blevet optaget aktivitet for brugeren.
Bemærk:Hvis ACT Enterprise er konfigureret til at slette loghændelser for en bruger, nårvedkommende er slettet, eller til at rydde loghændelser automatisk efter en vis periode, vildette påvirke, hvilke data der er tilgængelige til rapportering om brugeraktivitet.
6.17.2 Ændre gyldighedIndstil Fra og Til datoer og klokkeslæt, klik derefter påGem for at ændre gyldighedsperioden forbrugerne på listen nederst på denne skærm.
6.17.3 Rapporten BrugerlisteRapportenBrugerliste åbnes via menupunktet Rapporter > Brugerliste i ACT Manage.
Se også:
l Søgefelter nederst
l Resultater på næste side
6.17.3.1 Søgefelter
Feltnavn Beskrivelse
Enkelt fane filter
Brugere Vælg kriterier for brugere, der skal rapporteres om, ved at vælge fra en af de følgendemuligheder og indtaste yderligere oplysninger i alle felter, der vises:
l Alle – alle brugere.
l Brugere med adgang til dør – vælg en bestemt dør.
l Tilhører gruppe – vælg en bestemt brugergruppe.
Avanceret fane filter
Kun aktiveredebrugere
Vælg kun at rapportere om aktiverede brugere.
Brugere Vælg kriterier for brugere, der skal rapporteres om, ved at vælge fra en af de følgendemuligheder og indtaste yderligere oplysninger i alle felter, der vises:
l Alle – alle brugere.
l Brugere med adgang til dør – vælg en bestemt dør.
l Tilhører gruppe – vælg en bestemt brugergruppe.
l Område – angiv et område af brugernumre, der skal rapporteres om.
l Brugeroplysninger – vælg en hvilken som helst felttype for brugeroplysninger, der skalsøges på, og angiv hele eller dele af den krævede værdi for det pågældende felt.
Vis Vælg, om brugerens foto skal vises i første kolonne i søgeresultaterne, og hvilke oplysningerder skal vises i de to sidste kolonner af søgeresultaterne.
Klik påGenerér for at generere en rapport ifølge dine søgekriterier.
ACT Enterprise – Brugervejledning ACT Manage Reference
© Vanderbilt 2018 137 A-100474-c31.8.2018
6.17.3.2 Resultater
Følgende oversigt beskriver hver enkelt af kolonnerne i området for søgeresultat på skærmenBrugerliste.
Kolonnenavn Beskrivelse
Foto Denne kolonne vises kun, hvis Vis foto er valgt i Avanceret søgekriterierne. Den viser en lilleudgave af brugerens foto.
Nr. Det unikke nummer, der identificerer denne bruger i systemet. (Kan sorteres.)
Bruger Brugerens navn. (Kan sorteres.)
Klik på et brugernavn for at få vist brugerens profil på skærmenBrugeroplysninger (seSkærmen Brugeroplysninger på side 93). Klik på ikonet Tilbage ( ) øverst på skærmenBrugeroplysninger for at vende tilbage til skærmenBrugere.
Aktiveret Et grønt afkrydsningsmærke vises for konti, der er aktiveret.
Gruppe Den gruppe som denne bruger er medlem af. For at få vist alle detaljer om denne gruppe klikkespå skærmenGruppeoplysninger (seSkærmen Brugergruppeoplysninger på side 102). (Kansorteres.)
Kortnummer Brugerens kortnummer.
Du kanændre, hvilket kortnummer der vises, ved brug af søgekriterierneAvanceret.
Sidste kolonne Standardværdien, der vises i den sidste kolonne, bliver bestemt af indstillingen Valgfri kolonnepå fanen Indstillinger > Generelt (se Fanen Indstillinger > Generelt på side 146), men du kanændre, hvilken brugerfeltværdi der vises ved brug af søgekriterierneAvanceret.
6.17.4 Rapporten KortudløbRapportenKortudløb åbnes via menupunktet Rapporter > Kortudløb i ACT Manage.
Se også:
l Søgefelter nederst
l Resultater påmodstående side
6.17.4.1 Søgefelter
Feltnavn Beskrivelse
Enkelt fane filter
Brugere Vælg kriterier for brugere, der skal rapporteres om, ved at vælge fra en af de følgendemuligheder og indtaste yderligere oplysninger i alle felter, der vises:
l Alle – alle brugere.
l Brugere med adgang til dør – vælg en bestemt dør.
l Tilhører gruppe – vælg en bestemt brugergruppe.
Udløb om Vælg kriterier for brugere, der skal rapporteres om, ved at vælge fra en af de følgendemuligheder og indtaste yderligere oplysninger i alle felter, der vises:
l 1 uge – vælges for at få vist konti, der udløber efter næste uge.
l Antal dage – angiv et antal dage.
l På dato – angiv en bestemt dato.
Funktioner Vælg om Inkludér udløbne kort skal medtages i rapporten.
ACT Enterprise – Brugervejledning ACT Manage Reference
© Vanderbilt 2018 138 A-100474-c31.8.2018
Feltnavn Beskrivelse
Avanceret fane filter
Brugere Vælg kriterier for brugere, der skal rapporteres om, ved at vælge fra en af de følgendemuligheder og indtaste yderligere oplysninger i alle felter, der vises:
l Alle – alle brugere.
l Brugere med adgang til dør – vælg en bestemt dør.
l Tilhører gruppe – vælg en bestemt brugergruppe.
l Område – angiv et område af brugernumre, der skal rapporteres om.
Udløb om Vælg kriterier for brugere, der skal rapporteres om, ved at vælge fra en af de følgendemuligheder og indtaste yderligere oplysninger i alle felter, der vises:
l 1 uge – vælges for at få vist konti, der udløber efter næste uge.
l 2 uger – vælges for at få vist konti, der udløber efter de 2 næste uger.
l 3 uger – vælges for at få vist konti, der udløber efter de 3 næste uger.
l 4 uger – vælges for at få vist konti, der udløber efter de 4 næste uger.
l Antal dage – angiv et antal dage.
l På dato – angiv en bestemt dato.
Funktioner Vælg om Inkludér udløbne kort skal medtages i rapporten.
Klik påGenerér for at generere en rapport ifølge dine søgekriterier.6.17.4.2 Resultater
Følgende oversigt beskriver hver enkelt af kolonnerne i området for søgeresultat på skærmenKortudløb.
Kolonnenavn Beskrivelse
Nr. Det unikke nummer, der identificerer denne bruger i systemet. (Kan sorteres.)
Bruger Brugerens navn. For at få vist alle detaljer om denne bruger klikkes på skærmenBrugeroplysninger (seSkærmen Brugeroplysninger på side 93). (Kan sorteres.)
Aktiveret Et grønt afkrydsningsmærke vises for konti, der er aktiveret. (Kan sorteres.)
Gruppe Den gruppe som denne bruger er medlem af. For at få vist alle detaljer om denne gruppeklikkes på skærmenGruppeoplysninger (seSkærmen Brugergruppeoplysninger på side102). (Kan sorteres.)
Gyldig fra Datoen, hvor fra brugerens konto er gyldig. (Kan sorteres.)
Udløbsdato Datoen, hvor efter brugerens konto udløber. (Kan sorteres.)
Er udløbet Om brugerens konto er udløbet. (Kan sorteres.)
6.17.5 Rapporten BrugersporingRapportenBrugersporing åbnes via menupunktet Rapporter > Brugersporing i ACT Manage.
Se også:
l Søgefelter på næste side
l Resultater på næste side
ACT Enterprise – Brugervejledning ACT Manage Reference
© Vanderbilt 2018 139 A-100474-c31.8.2018
6.17.5.1 Søgefelter
Feltnavn Beskrivelse
Enkelt fane filter
Rapport Vælg, om du vil generere enEvakueringsrapport (alle brugere der aktuelt er på stedet), eller enrapport som en Fraværsliste (brugere der ikke er på stedet).
Tid Vælg, om du vil generere en rapport for I dag eller enDefineret tidsperiode.
Bemærk:Hvis ACT Enterprise er konfigureret til at slette loghændelser for en bruger, nårvedkommende er slettet, eller til at rydde loghændelser automatisk efter en vis periode, vil dettepåvirke, hvilke data der er tilgængelige til rapportering om brugeraktivitet.
Avanceret fane filter
Rapport Vælg rapporttypen, der skal genereres.
Døre Vælg en dørtype eller en gruppe, der skal rapporteres om.
Brugere Vælg, om der skal rapporteres om alle brugere, brugere i en bestemt gruppe, eller brugeremedOvervåg bruger indstillet i fanenBrugeroplysninger > Funktioner (se FanenBrugeroplysninger > Funktioner på side 95).
Funktioner Vælg, om brugerens foto skal vises i første kolonne i søgeresultaterne, om der kun skalrapporteres om aktiverede brugere, og hvilke oplysninger der skal vises i sidste kolonne afsøgeresultaterne for alle rapporter undtagen for Fraværslisten.
Tid Angiv tidsperioden, der skal rapporteres om.
Bemærk:Hvis ACT Enterprise er konfigureret til at slette loghændelser for en bruger, nårvedkommende er slettet, eller til at rydde loghændelser automatisk efter en vis periode, vil dettepåvirke, hvilke data der er tilgængelige til rapportering om brugeraktivitet.
Klik påGenerér for at generere en rapport ifølge dine søgekriterier.6.17.5.2 Resultater
Følgende oversigt beskriver hver enkelt af kolonnerne i området for søgeresultat på skærmenBrugersporing.
Bemærk:Det er kun resultaterne på den aktuelle resultatside, der kan sorteres.
Kolonnenavn Beskrivelse
Foto Denne kolonne vises kun, hvis Vis foto er valgt i Avanceret søgekriterierne. Den viser en lilleudgave af brugerens foto.
Tid Hændelsestidspunktet.
Hændelse Hændelsestypen.
Sted Hændelsesstedet.
Brugernavn Brugerens navn. For at få vist alle detaljer om denne bruger klikkes på skærmenBrugeroplysninger (seSkærmen Brugeroplysninger på side 93).
Sidste kolonne Denne kolonne vises for alle rapporter med undtagelse af Fraværsliste.
Standardværdien, der vises i den sidste kolonne, bliver bestemt af indstillingenValgfrikolonne på fanen Indstillinger > Generelt (se Fanen Indstillinger > Generelt på side 146),men du kanændre, hvilken brugerfeltværdi der vises ved brug af søgekriterierneAvanceret.
ACT Enterprise – Brugervejledning ACT Manage Reference
© Vanderbilt 2018 140 A-100474-c31.8.2018
6.17.6 Rapporten RevisionssporRapportenRevisionsspor åbnes via menupunktet Rapporter > Revisionsspor i ACT Manage.
Se også:
l Søgefelter nederst
l Resultater nederst
6.17.6.1 Søgefelter
Feltnavn Beskrivelse
Tid Vælg, om du vil generere en rapport for I dag, Denne uge, Denne måned eller enDefineret tidsperiode.
Vælgdatabasebruger
Vælg databasebrugeren (operatøren), der skal rapporteres om.
Vis hændelserfor revisionsspor
Vælg hvilke hændelser, du vil inkludere i rapporten.
Klik påGenerér for at generere en rapport ifølge dine søgekriterier.6.17.6.2 Resultater
Følgende oversigt beskriver hver enkelt af kolonnerne i området for søgeresultat på skærmenRevisionsspor.
Bemærk:Det er kun resultaterne på den aktuelle resultatside, der kan sorteres.
Kolonnenavn Beskrivelse
Tid Hændelsestidspunktet.
Bruger Operatørens navn. For at få vist alle detaljer om denne operatør klikkes på skærmenDB-brugeroplysninger (seSkærmenDB-brugeroplysninger på side 118).
Hændelse Hændelsestypen.
Oplysninger Oplysninger om hændelsen, for eksempel den særlige redigerede optegnelse, hvishændelsen varOptegnelse ændret.
Bruger elleroptegnelsesnavn
Navnet på denændrede optegnelse.
6.17.7 Rapporten HændelsesanalyseRapportenHændelsesanalyse åbnes via menupunktet Rapporter > Hændelsesanalyse i ACTManage.
Se også:
l Søgefelter på næste side
l Resultater på næste side
ACT Enterprise – Brugervejledning ACT Manage Reference
© Vanderbilt 2018 141 A-100474-c31.8.2018
6.17.7.1 Søgefelter
Feltnavn Beskrivelse
Enkelt fane filter
Brugere VælgAlle for at rapportere om alle brugere, ellerEnkel for at åbne skærmenBrugeropslag (seSkærmen Brugeropslag på side 14), hvor du kan vælge en bestemt bruger at rapportere om.
Tid Vælg, om du vil generere en rapport for I dag, på et bestemt tidspunkt (Spottjek) eller enDefineret tidsperiode. EnSpottjek-rapport omfatter en tidsperiode på hver side af det angivnetidspunkt - dette angives via værdien forSpotinterval på fanen Indstillinger > Generelt (seFanen Indstillinger > Generelt på side 146).
Bemærk:Hvis ACT Enterprise er konfigureret til at slette loghændelser for en bruger, nårvedkommende er slettet, eller til at rydde loghændelser automatisk efter en vis periode, vil dettepåvirke, hvilke data der er tilgængelige til rapportering om brugeraktivitet.
Avanceret fane filter
Hændelser Vælg hændelsestypen, du vil inkludere i rapporten.
Brugere VælgAlle for at rapportere om alle brugere, brugereHørende til en brugergruppe for kun atrapportere om bruger i en valgt brugergruppe, ellerEnkel for at åbne skærmenBrugeropslag,hvor du kan vælge en bestemt bruger at rapportere om (seSkærmen Brugeropslag på side 14).
Døre VælgAlle for at rapportere om alle døre, Enkel for at rapportere om en bestemt dør, ellerHørende til en dørgruppe for at rapportere om alle døre i en bestemt dørgruppe.
Tid Vælg, om du vil generere rapporten for I dag,Denne uge, Denne måned, på et bestemttidspunkt (Spottjek) eller enDefineret tidsperiode. EnSpottjek-rapport omfatter en tidsperiodepå hver side af det angivne tidspunkt - dette angives via værdien forSpotinterval på fanenIndstillinger > Generelt (se Fanen Indstillinger > Generelt på side 146).
Bemærk:Hvis ACT Enterprise er konfigureret til at slette loghændelser for en bruger, nårvedkommende er slettet, eller til at rydde loghændelser automatisk efter en vis periode, vil dettepåvirke, hvilke data der er tilgængelige til rapportering om brugeraktivitet.
Klik påGenerér for at generere en rapport ifølge dine søgekriterier.6.17.7.2 Resultater
Følgende oversigt beskriver hver enkelt af kolonnerne i området for søgeresultat på skærmenBrugersporing.
Kolonnenavn Beskrivelse
Tid Hændelsestidspunktet. (Kan sorteres.)
Hændelse Hændelsestypen. (Kan sorteres.)
Sted Hændelsesstedet. (Kan sorteres.)
Oplysninger Oplysninger om hændelsen. (Kan sorteres.)
6.17.8 Rapporten Tid og deltagelseRapporten Tid og deltagelse åbnes via menupunktet Rapporter > Tid og deltagelse i ACT Manage.
Dette er en basis T&A rapport baseret på hændelser ved ind- og udgangsdøre i systemet. Det er ogsåmuligt at integrere ACT Enterprise i et tredjepart i T&A system. SeRapport om tid og deltagelse (T&A)på side 47 for flere oplysninger om T&A-funktioner i ACT Enterprise.
ACT Enterprise – Brugervejledning ACT Manage Reference
© Vanderbilt 2018 142 A-100474-c31.8.2018
Se også:
l Søgefelter nederst
l Resultater på næste side
6.17.8.1 Søgefelter
Feltnavn Beskrivelse
Brugere VælgAlle for at rapportere om alle brugere, brugereHørende til en brugergruppe for kunat rapportere om bruger i en valgt brugergruppe, ellerEnkel for at åbne skærmenBrugeropslag, hvor du kan vælge en bestemt bruger at rapportere om (seSkærmenBrugeropslag på side 14).
Døre VælgAlle for at rapportere om alle døre, Enkel for at rapportere om en bestemt dør, ellerHørende til en dørgruppe for at rapportere om alle døre i en bestemt dørgruppe.
Tid Vælg, om du vil generere rapporten for I dag,Denne uge, Denne måned, på et bestemttidspunkt (Spottjek) eller enDefineret tidsperiode. EnSpottjek-rapport omfatter entidsperiode på hver side af det angivne tidspunkt - dette angives via værdien forSpotinterval på fanen Indstillinger > Generelt (se Fanen Indstillinger > Generelt på side146).
Bemærk:Hvis ACT Enterprise er konfigureret til at slette loghændelser for en bruger, nårvedkommende er slettet, eller til at rydde loghændelser automatisk efter en vis periode, vildette påvirke, hvilke data der er tilgængelige til rapportering om brugeraktivitet.
Totaler Vælg om kolonnen Total Tid skal vise:
l Total for normaltimer - Det totale antal normaltimer brugeren har arbejdet.
l Total for overtimer - Det totale antal overtimer brugeren har arbejdet.
l Total for alle timer - Det totale antal timer, både normaltimer og overtimer, brugeren hararbejdet.
Normaltimer og overtimer for en bruger bestemmes af brugergruppen, som brugerentilhører. Se Fanen Brugergruppeoplysninger > T&A rapport på side 106 for flere oplysningerom konfiguration af normaltimer og overtimer.
Totaler beregnes ved at lægge tallene sammen for brugeren i kolonnen Tid.
ACT Enterprise – Brugervejledning ACT Manage Reference
© Vanderbilt 2018 143 A-100474-c31.8.2018
Feltnavn Beskrivelse
Rapportfunktioner Du kan også vælge afkrydsningsboksen for hver enkelt anvendelige rapporteringsfunktion:
l Forbind ikke-parrede hændelser – Hvis denne afkrydsningsboks vælges, såforbinder ACT Enterprise ikke-parrede hændelser med henblik på rapportering, hvisbruger log på/log af mangler i hændelsesloggen.
Hvis f.eks. hændelsesloggen viser en bruger, der logger ind kl. 08:00, og logger indigen kl. 12:30, og logger ud kl. 16:30, så forbinder ACT Enterprise den ikke-parrede08:00-logon-hændelse til kl 12:30 logon-hændelsen, hvilket resulterer i en samletperiode på 08:00–16:30.
l Begræns til maks. timer pr. dag – Hvis denne afkrydsningsboks er valgt, ogbrugeren arbejder i mere end det konfigureredemaksimale antal timer for brugere ivedkommendes brugergruppe, så rapporterer ACT Enterprise det konfigureredemaksimale antal timer. Maksimum er konfigureret (se FanenBrugergruppeoplysninger > T&A rapport på side 106).
l Ignorér ikke-parrede hændelser – Hvis denne afkrydsningsboks vælges, såignorerer ACT Enterprise ikke-parrede hændelser med henblik på rapportering, hvisbruger log på/log af mangler i hændelsesloggen.
Hvis f.eks. hændelsesloggen viser en bruger, der logger på kl. 08:00, og logger på igenkl. 12:30, og logger af kl. 16:30, så ignorerer ACT Enterprise den ikke-parrede 08:00-logon-hændelse, hvilket resulterer i en samlet periode på 12:30–16:30.
l Første indgang/Sidste udgang pr. dag – Hvis denne afkrydsningsboks er valgt, såanser ACT Enterprise dagens første bruger log på og dagens sidste bruger log af, ogignorerer alle mellemliggende log på-/log af-hændelser med henblik på rapportering.
Klik påGenerér for at generere en rapport ifølge dine søgekriterier.6.17.8.2 Resultater
Følgende oversigt beskriver hver enkelt af kolonnerne i området for søgeresultat på skærmen Tid ogdeltagelse.
Kolonnenavn Beskrivelse
Nr. Det unikke nummer, der identificerer denne bruger i systemet. (Kan sorteres.)
Brugernavn Brugernavnet. For at få vist alle detaljer om denne bruger klikkes på skærmenBrugeroplysninger (seSkærmen Brugeroplysninger på side 93). (Kan sorteres.)
Brugergruppe Den gruppe som denne bruger er medlem af. For at få vist alle detaljer om denne gruppe klikkespå skærmenGruppeoplysninger (seSkærmen Brugergruppeoplysninger på side 102). (Kansorteres.)
Log på-tid Tiden brugeren er logget på. (Kan sorteres.)
Log af-tid Tiden brugeren er logget af. (Kan sorteres.)
Tid Tidenmellem log på- og log af-hændelser for brugeren. (Kan sorteres.)
Total tid Rapporterer det samlede antal timer for brugeren ifølge indstillingen Totaler i søgefelterne.Dette tal vises i en separat række for at undgå forveksling. (Kan sorteres.)
6.18 Indstillinger (ACT Manage)Med skærmen Indstillinger kan du konfigurere foretrukne indstillinger/værdier for en række funktioner iACTManage, såsom navne på brugerfelter og ferier, områdegrænser og hændelsesfiltre.
ACT Enterprise – Brugervejledning ACT Manage Reference
© Vanderbilt 2018 144 A-100474-c31.8.2018
Dette afsnit beskriver de indstillinger, der er tilgængelige i ACTManage.
6.18.1 Skærmen Indstillinger 145
6.18.2 Fanen Indstillinger > Generelt 146
6.18.3 Fanen Indstillinger > Døre 147
6.18.4 Fanen Indstillinger > Luk-ned 147
6.18.5 Fanen Indstillinger > SMTP 148
6.18.6 Fanen Indstillinger > Evakueringsrapport 149
6.18.7 Fanen Indstillinger > Dørovervågningsrapport 149
6.18.8 Fanen Indstillinger > Hændelser 150
6.18.9 Fanen Indstillinger > Planlægning af Tøm loghændelser 150
6.18.10 Fanen Indstillinger > Brugerfelter 150
6.18.11 Fanen Indstillinger > Ferienavne 151
6.18.12 Fanen Indstillinger > Områdegrænser 151
6.18.13 Fanen Indstillinger > Kortudskrivning 151
6.18.14 Skærmen Krypteringsprofil 152
6.18.15 Skærmen Stregkodeprofil 152
6.18.16 Fanen Indstillinger > Installatør 152
6.18.17 Fanen Indstillinger > T&A integration 152
6.18.18 Fanen Indstillinger > Politik for DB-brugeres adgangskode 153
6.18.19 Indstillinger > Fanen Mobiladgang 154
6.18.1 Skærmen IndstillingerSkærmen Indstillinger har et antal faner, der viser forskellige indstillinger for ACTManage. Klik pålinkene nedenfor for at få flere oplysninger om disse faner.
l Fanen Indstillinger > Generelt. Se Fanen Indstillinger > Generelt på næste side for flereoplysninger.
l Fanen Indstillinger > Døre. Se Fanen Indstillinger > Døre på side 147 for flere oplysninger.
l Fanen Indstillinger > Luk-ned. Se Fanen Indstillinger > Luk-ned på side 147 for flereoplysninger.
l Fanen Indstillinger > SMTP. Se Fanen Indstillinger > SMTP på side 148 for flere oplysninger.
l Fanen Indstillinger > Evakueringsrapport. Se Fanen Indstillinger > Evakueringsrapport påside 149 for flere oplysninger.
l Fanen Indstillinger > Dørovervågningsrapport. Se Fanen Indstillinger >Dørovervågningsrapport på side 149 for flere oplysninger.
l Fanen Indstillinger > Hændelser. Se Fanen Indstillinger > Hændelser på side 150 for flereoplysninger.
l Fanen Indstillinger > Planlægning af Tøm loghændelser. Se Fanen Indstillinger >Planlægning af Tøm loghændelser på side 150 for flere oplysninger.
l Fanen Indstillinger > Brugerfelter. Se Fanen Indstillinger > Brugerfelter på side 150 for flereoplysninger.
l Fanen Indstillinger > Ferienavne. Se Fanen Indstillinger > Ferienavne på side 151 for flereoplysninger.
ACT Enterprise – Brugervejledning ACT Manage Reference
© Vanderbilt 2018 145 A-100474-c31.8.2018
l Fanen Indstillinger > Områdegrænser. Se Fanen Indstillinger > Områdegrænser på side 151 forflere oplysninger.
l Fanen Indstillinger > Kortudskrivning. Se Fanen Indstillinger > Kortudskrivning på side 151 forflere oplysninger.
l Fanen Indstillinger > Installatør. Se Fanen Indstillinger > Installatør på side 152 for flereoplysninger.
l Fanen Indstillinger > T&A integration. Se Fanen Indstillinger > T&A integration på side 152 forflere oplysninger.
l Fanen Indstillinger > Politik for DB-brugere adgangskode. Se Fanen Indstillinger > Politik forDB-brugeres adgangskode på side 153 for flere oplysninger.
6.18.2 Fanen Indstillinger > GenereltFølgende oversigt beskriver de data, der vises på fanen Indstillinger > Generelt i ACT Manage.
Feltnavn Beskrivelse
Sprog Sproget, der anvendes i ACTManage brugergrænsefladen.
Eksportér CSV-separator Separationstegnet, der anvendes, når der eksporteres tabulære data fra ACTManage.SeEksport på side 13 for flere oplysninger.
Elementer pr. side Antallet af elementer der bliver vist på hver side, når søgeresultaterne vises.Maksimalt 200.
Spotinterval Nogle rapporter kan blive genereret på et spottjek-tidspunkt. I dette tilfælde er detspotintervallet, der bestemmer antallet af minutter før og efter et spottjek-tidspunkt, forhvilket data er inkluderet.
Drift, når brugere slettes Vælg, hvad der skal skemed logdata, når en bruger slettes fra ACT Enterprise:
l Bevar alle hændelser for bruger
l Slet alle loghændelser for brugeren
Bemærk:Denne indstilling påvirker ikke data sendt fra ACT Enterprise tiltredjepartssystemer. Hvis T&A integration er aktiveret, gælder det i særdeleshed, atsletning af regler for T&A data, logget til et tredjepartssystem af ACT Enterprise, skalkonfigureres separat under Indstillinger > T&A integration > Handling vedbrugersletning. Se Fanen Indstillinger > T&A integration på side 152 for flereoplysninger.
Valgfri kolonne Standardværdien, der vises i sidste kolonne på skærmene, der viser brugerlister, bliverbestemt via denne indstilling (se for eksempel Skærmen Brugere på side 91 ellerRapporten Brugersporing på side 139).
Automatisk log af-tid(min.)
Det antal minutter, der skal forløbe, før en inaktiv operatør bliver logget af ACTManage. Indstil til 0 for at deaktivere automatisk log af.
Deaktivérbekræftelsesmeddelelser
Vælg denne afkrydsningsboks for at deaktivere feedbackmeddelelser, der vises viaACTManage, når en handling er blevet gennemført.
Operatører bliver stadig bedt om at bekræfte handlinger, såsom sletning af brugere.
ACT Enterprise – Brugervejledning ACT Manage Reference
© Vanderbilt 2018 146 A-100474-c31.8.2018
6.18.3 Fanen Indstillinger > DøreFølgende oversigt beskriver de data, der vises på fanen Indstillinger > Døre.
Feltnavn Beskrivelse
Brand ignorer døre Dørgruppen, der indeholder døre, som åbnes automatisk via et input frabrandalarmsystemet. I praksis bliver dette input bragt separat til hver kontrolenhed,som derefter er ansvarlig for åbning af alle dens døre, der er blevet defineret til dennegruppe.
Døremed anti-passback
Dørgruppen, der indeholder døre, der er i systemets anti-passback-område. Anti-passback-funktion er lokal for hver kontrolenhed, så hvis der kun er ét ønsket anti-passback-område, så skal alle disse døre være på den samme kontrolenhed. Hvisanti-passback-gruppen inkluderer døre påmere end en kontrolenhed, så implementererhver kontrolenhed faktisk et separat uafhængigt område.
Automatisk nulstillingaf tid
Hvis valgt, så indeholder det tilsvarende felt tidspunktet på dagen, hvor anti-passback-bufferen bliver automatisk nulstillet. Dette sikrer, at brugere for hvem det ikkelykkedes at komme ud på korrekt måde, får tilladelse til at prøve igen. Hvis boksenikke er afkrydset, så skal anti-passback-bufferen nulstilles manuelt i ACT Monitor. SeVærktøjer (ACTMonitor) på side 163 for flere oplysninger.
Perimeterdøre Dørgruppen, der indeholder døre i installationens perimeter. Dette giver systemetmulighed for at holde styr på, hvilke brugere der inde eller ude af installationen på etgivet tidspunkt. Denne information anvendes, når der genereres enevakueringsrapport. SeRapporten Brugersporing på side 139 for flere oplysninger.
Tidsindstillet anti-passback for døre
Dørgruppen, der indeholder døre, der ikke åbner igen for det samme kort i løbet af anti-passback-tidsperioden. Se Fanen Brugergruppeoplysninger > Anti-passback på side105 for flere oplysninger.
Tid og deltagelse døre Dørgruppen, der indeholder døre anvendt til optagelse af brugerindgange og -udgangemed henblik på tid og deltagelse.
Interne døre Dørgruppen, der indeholder døre inden for installationens perimeter. Disse dørenægter adgang, hvis kortholderen ikke allerede er kommet gennem perimeterdøre elleranti-passback-døre.
Brugergrænse A
Brugergrænse B
Disse brugergrænser kan anvendes til at generere outputs, når antallet af brugere i etområde falder til ned under et specificeret minimum. Hvis brugerbegrænsning eraktiveret, angiver disse grænser det maksimale antal brugere, der er tilladt i detpågældende område. De to grænser fungerer uafhængigt. Se funktioner forkontrolenhedsoutput for detaljer.
6.18.4 Fanen Indstillinger > Luk-nedVælg afkrydsningsboksenAktiver luk-ned for at aktivere luk-ned funktionen i ACT Enterprise. SeKonfigurér og implementér systemnedlukninger på side 35 for flere oplysninger om konfiguration ogstart/annullering af luk-ned-aktiveringer.
Følgende oversigt beskriver de yderligere felter, der vises på fanen Indstillinger > Luk-ned. nårAktiver luk-ned er valgt.
Feltnavn Beskrivelse
Luk ned-døre Vælg dørgruppen, som indeholder døre, der skal låses, når en luk-ned startes. Se Tilføj endørgruppe på side 28 for flere oplysninger om oprettelse af en dørgruppe.
ACT Enterprise – Brugervejledning ACT Manage Reference
© Vanderbilt 2018 147 A-100474-c31.8.2018
Feltnavn Beskrivelse
Tilladindgang/udgangfor brugergruppermed bypassfunktion indstillet
Hvis valgt, så kan kortholdere i brugergrupper med funktionenSporing af bypass indstilleindgangs-/udgangs luk-ned-døre. Se Fanen Brugergruppeoplysninger > Funktioner på side104 for oplysninger om konfiguration af brugergruppefunktioner.
Tilladindgang/udgangfor gyldigebrugere i luk-ned
Hvis valgt, så kan enhver gyldig bruger gå ind/ud af luk-ned-døre.
Knappen Tilladudgang
Hvis valgt, så åbner luk-ned-døre, hvis der trykkes på udgangsknappen ved døren.
Tillad atbrandhændelseoplåser døre iluk-ned
Hvis valgt, så åbner luk-ned-døre, hvis der er en brandhændelse.
Tillad udgang forgyldigekortholdere
Hvis valgt, så kan enhver gyldig kortholder gå ind/ud af luk-ned-døre.
6.18.5 Fanen Indstillinger > SMTPIndstillingerne på denne fane bruges, når der sendes e-mails som følge af regler i ACTManage (seSkærmenRegeloplysninger på side 113), og når der sendes følgende ACTManage-rapporter via e-mail tilkonfigureredemodtagere:
l evakueringsrapporter (se Fanen Indstillinger > Evakueringsrapport påmodstående side)
l dørovervågningsrapport (se Fanen Indstillinger > Dørovervågningsrapport påmodstående side)
Du kan også konfigurere SMTP-indstillinger for informerendemeddelelser sendt af ACTInstall. Se Fanen Indstillinger > E-mail-besked på side 86 for flere oplysninger.
Følgende oversigt beskriver de data, der vises på fanen Indstillinger > SMTP.
Feltnavn Beskrivelse
Leverandørnavn
Servernavn
Serverport
Vælg en e-mail-udbyder fra rullelisten Leverandørnavn.
Hvis du vælger en forud konfigureret e-mail-udbyder, udfyldes felterneServernavn ogServerportmed standardoplysninger. Du kan om nødvendigt redigere disse oplysninger.
Hvis du vælgerBrugerdefineret, indtastes brugerdefinerede oplysninger i felterneServernavnogServerport.
SSL er påkrævet Vælg denne afkrydsningsboks, hvis SMTP-serveren kræver SSL.
Anonym bruger Vælg denne afkrydsningsboks, hvis SMTP-serveren tillader anonymt login.
Alternativt indtastes et Brugernavn ogAdgangskode for at brugergodkende til SMTP-serveren.
Send test-e-mail Klik herpå for at sende en test-e-mail ved brug af denne konfiguration.
ACT Enterprise – Brugervejledning ACT Manage Reference
© Vanderbilt 2018 148 A-100474-c31.8.2018
6.18.6 Fanen Indstillinger > EvakueringsrapportEn evakueringsrapport er en liste over alle brugere, der aktuelt er på stedet. ACT Enterprise generererautomatisk en evakueringsrapport, hvis der udløses en brandhændelse på stedet, og denne rapport kanudskrives automatisk på en eller flere udpegede printere, og e-mailes til flere adresser, for eksempel tilvirksomhedens brandsikringspersonel.
Følgende oversigt beskriver konfigurationsindstillingerne, der vises på fanen Indstillinger >Evakueringsrapport.
Feltnavn Beskrivelse
Generelt
Inspektionsskæringer
Konfigurer betingelserne for tømning af evakueringsdata. Funktioner omfatter dagligtømning af evakueringsdata på et bestemt tidspunkt, tømning af brugere der stadig eroptegnet som værende på stedet efter et givet antal timer, og om antipassback-data ogområdetællinger også skal tømmes.
Udskriv efterbrugergruppe
Vælg denne afkrydsningsboks for at sortere brugerlisten på evakueringsrapporten efterbrugernes brugergruppe.
E-mails
E-mail tilmodtagere
Vælg denne afkrydsningsboks, hvis evakueringsrapporten skal e-mailes til udpegedemodtagere i virksomheden.
Modtagere Indtast e-mail-adresser for de udpegedemodtagere af evakueringsrapporten.
Bemærk:Du skal konfigurere SMTP-indstillinger under Indstillinger > SMTP for at dennerapport bliver e-mailet til de udpegedemodtagere.
Printerindstillinger
Du kan konfigurere evakueringsrapporter, så de automatisk bliver udskrevet på en eller flere printere, hvis deropstår en brandhændelse. I så tilfælde udskriver ACT Enterprise til den/de konfigurerede printere viaLocalSystem-kontoen påWindows maskinværten ACT Enterprise.
For oplysninger om konfiguration af printere for LocalSystem-kontoen henvises til dokumentationen foroperativsystemet.
Udskriv tilservicensstandardprinter
Vælg denne afkrydsningsboks for automatisk udskrivning til en standardprinter forLocalSystem-kontoen. Standardprinterens navn vises på skærmen.
Send rapport tilprintere
Vælg denne afkrydsningsboks for automatisk at udskrive til en eller flere specifikke printere,til hvilke LocalSystem-kontoen har adgang, og vælg derefter den/de specifikke printere fralisten over tilgængeligemuligheder.
Brand bygninger
Definer bygninger for at inddele stedet i forskellige områder med henblik på generering af evakueringsrapporter.Indtast et bygningsnavn, vælg en dørgruppemed alle branddøre for bygningen og andre dørgrupper, derrepræsenterer perimeterdørene for bygningen. Disse indstillinger ignorerer de generelle indstillinger for brand-og perimeterdøre.
6.18.7 Fanen Indstillinger > DørovervågningsrapportDørovervågningsrapporten er en CSV-rapport, der omfatter alle loghændelser på alle døre i en angivendørgruppen i perioden som rapporten omhandler. En daglig rapport omfatter loghændelser for deforegående 24 timer, og en ugerapport omfatter loghændelser for de foregående 7 dage. Den e-mailes
ACT Enterprise – Brugervejledning ACT Manage Reference
© Vanderbilt 2018 149 A-100474-c31.8.2018
af ACTManage til en liste af angivnemodtagere ved brug af e-mail-indstillinger, der er konfigureret underIndstillinger > SMTP (se Fanen Indstillinger > SMTP på side 148).
Følgende oversigt beskriver de data, der vises på fanen Indstillinger > Dørovervågningsrapport.
Feltnavn Beskrivelse
Generelt
Aktivér Vælg denne afkrydsningsboks for at aktivere rapportenDørovervågning.
Tilpasset titel Indtast en tilpasset titel for rapporten.
Dørgruppe Vælg den dørgruppe, som rapporten skal genereres for.
Plan Vælg planen for generering af denne rapport.
Hvis du vælgerDaglig, skal du angive tidspunktet for, hvornår rapporten skal genereres.
Hvis du vælgerUgentlig, skal du angive dagen og tidspunktet for, hvornår rapporten skalgenereres.
E-mails
Modtagere Indtast e-mail-adresser for de udpegedemodtagere af evakueringsrapporten.
Bemærk:Du skal konfigurere SMTP-indstillinger under Indstillinger > SMTP for at dennerapport bliver e-mailet til de udpegedemodtagere.
6.18.8 Fanen Indstillinger > HændelserACTManage giver dig mulighed for at brugertilpasse tekstfarven, der anvendes til at vise forskelligehændelsestyper. Dette kan f.eks. være nyttigt for hurtig identifikation af hændelser af interesse, når sidenLive System eller rapporter forBrugersporing ellerHændelsesanalyse gennemses.
For hver hændelsestype vælges den farve, som ACTManage skal bruges, når der vises tekst medrelation til hændelser af den type.
Klik påStandardfarver for at nulstille alle funktioner til standardfarverne.
6.18.9 Fanen Indstillinger > Planlægning af Tøm loghændelserFølgende oversigt beskriver de data, der vises på fanen Indstillinger > Planlægning af Tømloghændelser.
Feltnavn Beskrivelse
Tømloghændelserautomatisk?
Vælg denne afkrydsningsboks, hvis ACT Enterprise skal tømme loghændelserne automatisk.
Måneder fortilbageholdteloghændelser
Hvis du har valgt afkrydsningsboksenAutomatisk tømning af loghændelser? angivesantallet af måneder for loghændelser, der skal beholdes. Loghændelser, der falder uden fordenne tidsramme, i forhold til den aktuelle dato, bliver ryddet.
6.18.10 Fanen Indstillinger > BrugerfelterDenne fane definerer de labels, der bliver vist i systemet for brugerfelterne 1-10.
Se også:
l Skærmen Brugere på side 91
l Skærmen Brugeroplysninger på side 93
l Rapporter (ACTManage) på side 135
ACT Enterprise – Brugervejledning ACT Manage Reference
© Vanderbilt 2018 150 A-100474-c31.8.2018
6.18.11 Fanen Indstillinger > FerienavneDenne fane definerer de labels, der bliver vist i systemet for ferietyperne 1-9.
Se også:
l Skærmen Ferie på side 117
l Fanen Tidszoneoplysninger > Generelt på side 116
6.18.12 Fanen Indstillinger > OmrådegrænserACT Enterprise understøtter op til 8 forskellige tællerområder. Begrænsninger i antallet af tilladtebrugere i hvert af disse områder kan angives på denne skærm.
Hvert tællerområde er tildelt en dørgruppe. Når en gyldig kortholder går gennem en af disse døre idørgruppen, stiger områdetællingen. Når grænsen er nået, bliver adgang nægtet. Tællingen falder, nåren kortholder forlader området via en af dørene i dørgruppen.
Bemærk:
l Indgang- og udgangslæsere er påkrævet på dørene for at denne funktion kan fungere.
l Områdegrænser kan også indstilles for medlemmer af en bestemt brugergruppe. I så tilfælde erder ikke fleremedlemmer af denne brugergruppe, der får tilladelse til at gå ind i området, før enandet gruppemedlem har forladt området, hvis grænsen for denne brugergruppe er nået, dettegælder også selv om den samlede grænse for området ikke er nået.
Se også:
l Fanen Brugergruppeoplysninger > Områdegrænser på side 105
6.18.13 Fanen Indstillinger > KortudskrivningDenne side accepterer forskellige kodningsformater for magnetbåndkort og stregkodeprofiler, der skalføjes til forskellige kort.
Følgende oversigt beskriver de data, der vises på fanen Indstillinger > Kortudskrivning.
Feltnavn Beskrivelse
Standardkort Vælg hvilken kortskabelon, der skal gives til nye brugergrupper. Denne liste indeholderfunktioner læst fra mappenKortskabeloner valgt nedenfor.
Kortskabeloner Klik på ... for at åbne en dialogboks, hvor du kan gennemse og vælgemappenmedkortskabeloner.
Kortskabeloner er filer i XML-format, der som standard er føjet til følgendemappe på ACTEnterprise serveren:
C:\ProgramData\Access Control Technology\ACTEnterprise\Publish\Clients\CardEditor\CardTemplates
Krypteringsprofiler Hvilke kodningsprofiler er tilgængelige.
Profilnavnet og kodningssporene bliver indikeret for hver profil.
Klik på Tilføj for at tilføje en ny profil, eller vælg en profil og klik påRediger for at redigereen eksisterende profil. SeSkærmen Krypteringsprofil på næste side for flere oplysninger.
Stregkodeprofiler Hvilke stregkodeprofiler er tilgængelige.
Klik på Tilføj for at tilføje en ny profil, eller vælg en profil og klik påRediger for at redigereen eksisterende profil. SeSkærmen Stregkodeprofil på næste side for flere oplysninger.
ACT Enterprise – Brugervejledning ACT Manage Reference
© Vanderbilt 2018 151 A-100474-c31.8.2018
6.18.14 Skærmen KrypteringsprofilDer henvises til kortproducentens tekniske specifikationer eller specifikationerne for MIFARE-kortlæserfor yderligere oplysninger om indstillinger for kryptering.
6.18.15 Skærmen StregkodeprofilFølgende oversigt beskriver de data, der vises på skærmenStregkodeprofil.
En forhåndsvisning af en prøvestregkode i det øverste højre område på skærmen afspejlerprofilindstillingerne.
Bemærk:Standard ACTmagnetiske stryge-kort er kun krypteret på spor 2.
Feltnavn Beskrivelse
Profilnavn Navnet på stregkodeprofilen.
Symbolfortegnelse Stregkodestilen der bliver genereret, når denne profil anvendes.
Stregkodedata Angiv de statiske og variable værdier, der skal inkluderes i stregkoden.
Vis læselig tekst Hvis valgt, vises læselig tekst på stregkoden.
Indehaverstreger Hvis valgt, vises streger foroven og forneden på stregkoden, hvis stregkodesymbolikkenunderstøtter dem.
Stille zoner Hvis valgt, føjes yderligeremellemrum til stregkoden for at give en tydelig grænse.
Tekst øverst Hvis valgt, vises eventuel vist tekst oven over stregkoden i stedet for under den.
Rotation I hvilken grad stregkoden skal roteres.
Smal stregbredde Bredden på smalle streger i stregkoder, der viser en serie af streger ved siden af hinanden.
Streghøjde Højden på streger i stregkoder, der viser en serie af streger ved siden af hinanden.
6.18.16 Fanen Indstillinger > InstallatørDenne fane viser navnet og en kort beskrivelse af den aktuelle ACT Enterprise installation.
6.18.17 Fanen Indstillinger > T&A integrationFølgende oversigt beskriver de data, der vises på fanen Indstillinger > T&A integration.
Feltnavn Beskrivelse
Funktioner
Aktiveringsdatoog -tid
Angiv dato og klokkeslæt, hvor fra T&A-data skal logføres af ACT Enterprise. Ingen clockinghændelse bliver overført før dette tidspunkt.
T&A døre Vælg den dørgruppe, der omfatter indgangs- og udgangslæsere, der anvendes til atbestemme, hvornår brugere i denne gruppe anses som logget ind/udmed henblik på T&A.
Dette kan tilsidesættes for en individuel bruger underAdministrér > Brugere >Brugeroplysninger > T&A integration. Se Fanen Brugeroplysninger > T&A Integration påside 98 for flere oplysninger.
ACT Enterprise – Brugervejledning ACT Manage Reference
© Vanderbilt 2018 152 A-100474-c31.8.2018
Feltnavn Beskrivelse
Brugerfelt derangiver E-mail
Brugerfelt derangiver Titel
Brugerfelt derangiver Telefon
Brugerfelt derangiver Adresse 1
Vælg hvilke brugerfelter på skærmenBrugeroplysninger > Oplysninger, der indeholderbrugerens e-mail-adresse, titel, telefonnr. og adresse.
Felterne på skærmenBrugeroplysninger > Oplysninger kan tilpasse på et per-systemniveau. Se Fanen Brugeroplysninger > Oplysninger på side 95 og Fanen Indstillinger >Brugerfelter på side 150 for flere oplysninger.
Handling vedbrugersletning
Vælg hvilken handling, der skal udføres i tredjeparts T&A softwaren, når en bruger slettes iACT Enterprise: Brugeren i T&A softwaren kan slettes, deaktiveres eller efterlades udenændring.
Bemærk:Denne indstilling er afhængig af indstillingen i Indstillinger > Generelt > Drift nårbrugere slettes, hvilket kun gælder for logoplysninger i ACT Enterprise. Se FanenIndstillinger > Generelt på side 146 for flere oplysninger.
Kommunikation
VisionTime Vælg afkrydsningsboksen for at aktivere integration af Vision Time, en tredjeparts T&Asoftware.
Hvis VisionTime integration er aktiveret, indtastes webadressen og loginoplysninger forservicen.
Avanceret
Funktionerne på denne fane giver dig mulighed for at sende igen, synkronisere og eksportere T&A clockinghændelser, hvis der er en kommunikationsfejl mellem ACT Enterprise og Vision Time serveren. Da data kan bliveoverskrevet, og log på/log af-fejltagelser kan introduceres, hvis denne funktion anvendes ukorrekt, anbefalerVanderbilt, at du kun bruger disse funktioner, hvis du har modtaget oplæring i ACT Enterprise T&A integration, ogat du laver backup af dine ACT Enterprise og VisionTime databaser, før disse funktioner anvendes.
ACT Enterprise kan også generere en basisrapport baseret på hændelser ved ind- og udgangsdørei systemet. SeRapport om tid og deltagelse (T&A) på side 47 for flere oplysninger om T&A-funktioner i ACT Enterprise.
6.18.18 Fanen Indstillinger > Politik for DB-brugeres adgangskodeFølgende oversigt beskriver de data, der vises på fanen Indstillinger > Politik for DB-brugeresadgangskode.
Feltnavn Beskrivelse
Aktiver politik foradgangskode
Vælg denne afkrydsningsboks for at aktivere en adgangskodepolitik for ACT Enterprise i dinvirksomhed.
Adgangskodenssammensætning
Indstil parametre, der definerer denminimal sammensætning, der kræves foradgangskoden.
ACT Enterprise – Brugervejledning ACT Manage Reference
© Vanderbilt 2018 153 A-100474-c31.8.2018
Feltnavn Beskrivelse
Administration afadgangskode
Indstil det maksimale antal gange en DB-bruger kan indtaste en ukorrekt adgangskode, førvedkommendes konto bliver blokeret, og vælg, hvor længe blokeringen skal vare.
For at beskytte mod blokering, hvis dumister eller glemmer admin-adgangskoden for dininstallation af ACT Enterprise, kan du vælge afkrydsningsboksen Tillad adminadgangskode for dagens adgang. I så fald kan du, hvis du bliver blokeret, kontakteteknisk support for Vanderbilt for at anmode om en tidsbegrænset adgangskode, der oplåsersystemet.
6.18.19 Indstillinger > Fanen MobiladgangFølgende oversigt beskriver de data, der vises på fanen Indstillinger > Mobiladgang.
Feltnavn Beskrivelse
Aktivér Vælg denne afkrydsningsboks for at aktivere support til mobilapp i ACT Enterprise.
Bemærk:Denne afkrydsningsboks deaktiveres, hvis der ikke er aktiveret en politik omstærke adgangskoder i Indstillinger > Politik for adgangskode til DB-brugere.
Azure-forbindelse ACT Enterprise skal kunne oprette forbindelse til internettet (og specifikt til MicrosoftAzure) for at understøtte forbindelser fra mobilappen.
Unikidentifikationsenhed
Viser en systemgenereret unik identifikationsenhed. Autoriserede DB-brugere skalindtaste denne identifikationsenhed i mobilappen ACT Enterprise for at få adgang til ditsystem.
Webstedsbeskrivelse Indtast enWebstedsbeskrivelse. Dette vises påmobilappens brugergrænseflade.
6.19 Klienter (ACT Manage)Klik på en af funktionerne for klientsoftware i menuenKlienter for at åbne det tilsvarende softwaremodulfor ACT Enterprise. Det valgte modul åbnes foran den aktuelle modul.
Du skal have logon-rettighed til at bruge denne klient, og adgangsrettighederne, du har fået tildelt, erbestemmende for, hvilke opgaver du kan udføre.
Følgende funktioner er tilgængelige (hvis du har alle adgangsrettigheder) i menuenKlienter i ACTManage.
l ACT Install. SeOmACT Install på side 56 for flere oplysninger.
l ACT Monitor. SeOmACTMonitor på side 155 for flere oplysninger.
l ACT Server-klient. SeOmACT ServerClient på side 50 for flere oplysninger.
l ACT SiteMaps Editor. ACT SiteMaps Editor er et visuelt designerværktøj, der opretter en liste afoversigter fra forud-designet grafik, der repræsenterer infrastrukturenheder på stedet medadgangsstyring, og placerer ACT kontrolenheder (døre, inputs/outputs osv.) på disse oversigterifølge deres fysiske placering i bygningen. Der henvises til online-hjælp i ACT SiteMaps Editor forflere oplysninger.
l ACT SiteMaps Monitor. ACT SiteMaps Monitor er et ekstratilbehør til ACT Enterprise systemet.Det er et realtids adgangsstyringsværktøj, der leverer visuel navigation gennem systemet afoversigter, der er oprettet med ACT SiteMaps Editor, og giver dig mulighed for at udstede basalekommandoer for adgangsstyringsobjekter på oversigterne, ogmuliggør overvågning af hændelserog statusændringer fra ACT systemet via oversigter i live-tilstand. Der henvises til online-hjælp iACT SiteMaps Monitor for flere oplysninger.
ACT Enterprise – Brugervejledning ACT Manage Reference
© Vanderbilt 2018 154 A-100474-c31.8.2018
7 ACT Monitor ReferenceDette afsnit beskriver følgende:
7.1 Om ACT Monitor 155
7.2 Skærmen ACT Monitor Hjem 155
7.3 Skærmen Hændelsesoplysninger 157
7.4 Brugere (ACT Monitor) 157
7.5 Døre (ACT Monitor) 159
7.6 Rapporter (ACT Monitor) 160
7.7 Værktøjer (ACT Monitor) 163
7.8 Indstillinger (ACT Monitor) 163
7.9 Klienter (ACT Monitor) 165
Se også:
l Navigation i ACT Enterprise-klientbrugergrænseflader på side 11
7.1 Om ACT MonitorMed ACTMonitor kan sikkerheds- ogmodtagelsespersonale overvåge aktiviteten i systemet og letudstede dørkommandoer.
ACT Enterprise Lite (gratis) understøtter ikke ACTMonitor klient.
Hændelser kan blive vist for døre og brugere. Mere kompleks rapportering er ogsåmulig. Live hændelservises på Hjem-siden og oplysningsstrømmen kan sættes på pause for at udføre et nærmere eftersyn af éneller flere særlige hændelser. En liste af døre kan filtreres efter brugergruppe eller status. Alarmer eroplistet i et separat panel, hvor der kan kvitteres for dem, hvis det ønskes.
7.2 Skærmen ACT Monitor HjemSkærmenHjem giver et overblik over ACT Enterprise systemet.
l Døre. Dette område viser statussen for alle døre i systemet. Pegmed cursoren over ikonet for enhvilken som helst dør for at se dens status i et pop-op vindue. Du kan kommandere en dør ved atvælge boksen for den pågældende dør, og derefter klikke på Lås, Lås op, Passér ellerNormalisérnederst på skærmen.
Du kan brugeVis funktioner for at filtrere de døre, du får vist i panelet, efter forskellige kriterier. Dukan få vist de døre, der er Online eller Offline, Aktiveret eller Deaktiveret. Eller du kan vælge at fåvist en bestemt dørgruppe (denne funktion filtrerer også visning af de seneste hændelser).
©Vanderbilt 2018 155 A-100474-c31.8.2018
l Seneste hændelser. I dette område vises tiden, stedet og sammendrag af oplysninger forhændelser i systemet.
Klik påPause for midlertidigt at forhindre nye hændelser i at blive vist i dette område – dette kanvære nyttigt, hvis der er mange hændelser, og du ønsker at læse oplysningerne om en hændelse,der aktuelt er på skærmen. Pause-knappen skifter til Fortsæt-knap, når der trykkes på den. Klik påFortsæt for at der kan føjes live hændelser til dette område igen.
Du kan filtrere hændelserne, du får vist ved at vælge en bestemt Dørgruppe i området Visfunktioner.
Du kan også udskrive og eksportere oplysninger, der vises i dette område. SeUdskrivning på side13 ogEksport på side 13 for flere oplysninger.
For en hændelse, der involverer en bruger, som f.eks. hændelsenAdgang tilladt ellerAdgangnægtet, klikkes på brugerens navn i kolonnenOplysninger for at få vist brugerens profil påskærmenBrugeroplysninger. Klik på ikonet Tilbage ( ) øverst på skærmenBrugeroplysningerfor at vende tilbage til skærmenHjem.
l Alarmer. Dette område viser alarmer, der er blevet udløst i systemet.
Ligesom for området Seneste hændelser kan du sætte data, der vises her, på pause, eller udskriveog eksportere dem.
Klik på en værdi i kolonnenHændelse for at få vist denne hændelse på skærmenHændelsesoplysninger (seSkærmenHændelsesoplysninger påmodstående side).
Du kan ogsåmarkere en alarm som kvitteret, hvilket vil sige, at du har set alarmoplysningerne ogenten gjort det nødvendige eller besluttet, at der ikke skal gøres noget. Kvitterede alarmer fjernes fradette område. Fo at kvittere for en alarm vælges boksen for denne alarm, en adgangskode indtastesom nødvendigt, og der klikkes påKvittér.
Hvis først luk-ned er blevet aktiveret og konfigureret, kan du starte og rydde luk-ned fra skærmen denneskærm på følgendemåde:
l Klik på Luk-ned for at starte nedlukning. Alle døre i dørgruppen, der er specificeret under Luk-neddøre på fanen Indstillinger > Luk-ned i ACT Manage bliver lukket ned.
l Klik påRyd Luk-ned for at annullere nedlukning. Alle døre vender tilbage til deres tidligere tilstand.
ACT Enterprise – Brugervejledning ACT Monitor Reference
© Vanderbilt 2018 156 A-100474-c31.8.2018
7.3 Skærmen HændelsesoplysningerDenne skærm viser tidspunkt og sted for en angivet hændelse.
Du kanmarkere en alarm som Kvitteret, hvilket vil sige, at du har set alarmoplysningerne og enten gjortdet nødvendige eller besluttet, at der ikke skal gøres noget.
Fo at kvittere for en alarmhændelse indtastes om nødvendigt en adgangskode, og klik påKvittér.
7.4 Brugere (ACT Monitor)Brugere er indehavere af adgangskontrolkort. Systemet gør det muligt for dig at få vistbrugeroplysninger, overvåge brugeraktiviteter ogmanuelt logge brugere ind og ud.
Følgende afsnit beskriver de funktioner, der er tilgængelige i dennemenu:
7.4.1 Skærmen Brugere 157
7.4.2 Skærmen Brugeroplysninger 158
7.4.3 Skærmen Manuel logon 159
7.4.4 Skærmen Manuel log af 159
Se også:
l Skærmen ACTMonitor Hjem på side 155
l Rapporter (ACTMonitor) på side 160
7.4.1 Skærmen BrugereSkærmenBrugere åbnes via menupunktet Brugere i ACT Monitor.
Se også:
l Søgefelter nederst
l Resultater på næste side
7.4.1.1 Søgefelter
Feltnavn Beskrivelse
Søgning Indtast hele eller en del af det registrerede navn for den bruger, hvis optegnelse du ønsker atse, og klik på ikonet Søgning ( ). En liste medmatchende optegnelser vises i områdetmedSøgeresultater.
Eksempel:Søgning efter ”Ann” kan vise resultater for ”Ann-Marie Boyle”, ”JoanneMurphy”,og ”Joseph Hann”.
Avanceret. Klik påAdvanceret for at få vist følgende yderligere søgefelter. Du kan bruge et eller flere felter tilat angive dine søgekriterier.
Brugernummer Indtast brugernummer. Systemet returnerer et nøjagtigt match, hvis det findes.
Fornavn Indtast hele eller en del af brugerens fornavn.
Efternavn Indtast hele eller en del af brugerens efternavn.
Gruppe Vælg den gruppe, som brugeren er tildelt til.
Kortnummer Indtast brugerens kortnummer. Systemet returnerer et nøjagtigt match, hvis det findes.
Tilstand Vælg brugerens tilstand: Aktiveret, Deaktiveret ellerAlle (en af dem).
ACT Enterprise – Brugervejledning ACT Monitor Reference
© Vanderbilt 2018 157 A-100474-c31.8.2018
Feltnavn Beskrivelse
Felt der kanvælges
Ved det sidste søgefelt vælges et yderligere brugerfelt til at søge på, og indtast matchendetekst.
7.4.1.2 Resultater
Følgende oversigt beskriver hver enkelt af kolonnerne i området for søgeresultat på skærmenBrugere.
Kolonnenavn Beskrivelse
Nr. Det unikke nummer, der identificerer denne bruger i systemet. (Kan sorteres.)
Navn Brugerens navn. (Kan sorteres.)
Klik på et brugernavn for at få vist brugerens profil på skærmenBrugeroplysninger (seSkærmen Brugeroplysninger nederst). Klik på ikonet Tilbage ( ) øverst på skærmenBrugeroplysninger for at vende tilbage til skærmenBrugere.
Aktiveret Et grønt afkrydsningsmærke vises her, hvis brugeren er aktiveret i systemet.
Gruppe Den gruppe som denne bruger er medlem af. (Kan sorteres.)
Sted Brugerens aktuelle placering, hvis tilgængelig.
7.4.2 Skærmen BrugeroplysningerFølgende oversigt beskriver de data, der vises på skærmenBrugeroplysninger i ACT Monitor.
Klik på tasterne Forrige ( ) ogNæste ( ) nederst på skærmen for at bladre gennembrugeroptegnelserne.
Feltnavn Beskrivelse
Foto Hvis der er tilføjet et foto af brugeren i systemet, vises det her.
Brugernummer Brugerens nummer.
Brugernavn Brugerens navn.
Brugergruppe Den gruppe som denne bruger er medlem af.
Status Om denne bruger erAktiveret ellerDeaktiveret i systemet.
Gyldig fra Start på denne brugers gyldighedsperiode, hvis indstillet.
Gyldig til Slutning på denne brugers gyldighedsperiode, hvis indstillet.
Manuel logon Klik for at åbne skærmenManuel Logon, hvor dumanuelt kan logge brugeren ind i systemet(seSkærmenManuel logon påmodstående side).
Manuel log af Klik for at åbne skærmenManuel log af, hvor dumanuelt kan logge brugeren ud af systemet(seSkærmenManuel log af påmodstående side).
Fanen Generelt
Sidste hændelse Hændelsesnavn, tidspunkt og sted vises for denne brugers sidste hændelse.
Senestehændelser
I dette område vises en liste over de seneste hændelser, der er registreret for denne bruger,inklusive hændelsesnavn, tidspunkt, sted og nærmere oplysninger om hver af dem.
ACT Enterprise – Brugervejledning ACT Monitor Reference
© Vanderbilt 2018 158 A-100474-c31.8.2018
Feltnavn Beskrivelse
Overvåget bruger Når valgt, bliver brugeren overvåget. Med indstillingerneAvanceret på skærmenBrugersporing kan der genereres rapporter om overvågede brugere (seSkærmenBrugersporing på side 162).
Kontrol visuelt Når valgt, skal denne bruger kontrolleres visuelt ved udfordring af døre.
Fanen Oplysninger
Brugerfelter De 10 brugerfelter kan tilpasses per installation af ACT Enterprise. Feltetiketterne angivertyperne af oplysninger, der er registreret for denne bruger i systemet.
Kort Antallet af kort, der er registreret for denne bruger.
Fanen Vis døre
Denne fane viser en liste over dør/tidszone-kombinationer, der er gyldige for denne bruger. En bruger har kunadgang til døre i den periode, der er specificeret i den tilhørende tidszone.
KolonnenKilde angiver den primære kilde for hver dør/tidszone-kombination. Dette kan være brugerensbrugergruppe, ekstra rettigheder eller dørplan.
7.4.3 Skærmen Manuel logonDet kan være, at du lejlighedsvis bliver nødt til at logge en bruger på systemet, hvis denne f.eks. harglemt sit kort. Med data for bruger-logon kan ACT Enterprise generere nøjagtige evakueringsrapporterog tids- og deltagelsesrapporter. På skærmenManuel logon kan du logge en bruger på systemet.
For at få adgang til denne skærm klikkes påManuel logon på skærmenBrugeroplysninger i ACTMonitor eller ACTManage. Du bliver bedt om at angive, om du ønsker at logon skal registreres Nu,eller fra et Brugerdefineret dato/klokkeslæt på skærmenManuel logon. Angiv den ønskede logon-tid, og klik på Logon.
7.4.4 Skærmen Manuel log afDet kan være, at du lejlighedsvis bliver nødt til at logge en bruger ud af systemet, hvis denne f.eks. harglemt sit kort. Med data for bruger-log-af kan ACT Enterprise generere nøjagtige evakueringsrapporterog tids- og deltagelsesrapporter. På skærmenManuel log af kan du logge en bruger ud af systemet.
For at få adgang til denne skærm klikkes påManuel log af på skærmenBrugeroplysninger i ACTMonitor eller ACTManage. Du bliver bedt om at angive, om du ønsker at log-af skal registreres Nu,eller fra et Brugerdefineret dato/klokkeslæt på skærmenManuel log af. Angiv den ønskede log af-tid, og klik på Log af.
7.5 Døre (ACT Monitor)SkærmenDøre åbnes via menupunktet Døre i ACT Monitor.
Se også:
l Søgefelter på næste side
l Resultater på næste side
Bemærk:Du kan udstede en kommando for en dør fra denne skærm ved at vælge boksen for denpågældende dør i området med søgeresultater, derefter klikkes på Lås, Oplås, Passér ellerNormalisér nederst på skærmen.
ACT Enterprise – Brugervejledning ACT Monitor Reference
© Vanderbilt 2018 159 A-100474-c31.8.2018
7.5.1 Søgefelter
Feltnavn Beskrivelse
Søgning Indtast hele eller en del af navnet på den dør, du ønsker at se oplysninger for, og klik på ikonetSøgning ( ). En liste medmatchende optegnelser vises i området medSøgeresultater.
Avanceret. Klik påAdvanceret for at få vist følgende yderligere søgefelter.
Dørnummer Indtast dørnummeret. Systemet returnere et nøjagtigt match, hvis det findes.
Dørnavn Indtast hele eller en del af dørnavnet.
Gruppe Vælg den gruppe, som døren er tildelt til.
7.5.2 ResultaterFølgende oversigt beskriver hver enkelt af kolonnerne i området for søgeresultater på skærmenDøre.
Kolonnenavn Beskrivelse
Nr. Det unikke nummer, der identificerer denne dør i systemet. (Kan sorteres.)
Navn Dørens navn. Klik på navnet på denne dør på skærmenHændelsesanalyse (seSkærmenHændelsesanalyse nederst). (Kan sorteres.)
Tilstand Dørens aktuelle status, for eksempel online eller offline. Pegmedmusen på dørikonet i dennekolonne for at få vist tilstanden i et pop-op vindue.
Sidste hændelse Et sammendrag af oplysninger om den seneste hændelse registreret for den pågældende dør,for eksempel Adgang tilladt ellerUdgangsknap anvendt. (Kan sorteres.)
7.6 Rapporter (ACT Monitor)Med ACTMonitor kan du generere en række rapporter om ACT Enterprise hændelser i henhold tilspecifikke kriterier. Dette afsnit beskriver de tilgængelige rapporttyper.
7.6.1 Skærmen Hændelsesanalyse 160
7.6.2 Skærmen Brugersporing 162
7.6.1 Skærmen HændelsesanalyseSkærmenHændelsesanalyse åbnes via menupunktet Rapporter > Hændelsesanalyse i ACT Monitor.
Se også:
l Søgefelter nederst
l Resultater påmodstående side
7.6.1.1 Søgefelter
Følgende oversigt beskriver søgefelterneEnkel ogAvanceret, der er tilgængelige på skærmenHændelsesanalyse.
Bemærk:Klik påOpdatér øverst på denne skærm, når som helst for at opdatere rapportenmed de nyestedata.
ACT Enterprise – Brugervejledning ACT Monitor Reference
© Vanderbilt 2018 160 A-100474-c31.8.2018
Feltnavn Beskrivelse
Enkelt fane filter
Brugere Vælg kriterier for brugere, der skal rapporteres om, ved at vælge fra en af de følgendemuligheder og indtaste yderligere oplysninger i alle felter, der vises:
l Alle – alle brugere.
l Enkel – vælg en bestemt bruger på skærmenBrugeropslag (seSkærmenBrugeropslag på side 14).
Tid Vælg, om du vil generere en rapport for I dag, på et bestemt tidspunkt (Spottjek) eller enDefineret tidsperiode. EnSpottjek-rapport omfatter en tidsperiode på hver side af detangivne tidspunkt - dette angives via værdien forSpotinterval på fanen Indstillinger >Hændelser (se Fanen Indstillinger > Hændelser på side 164).
Avanceret fane filter
Hændelser Vælg særlige hændelsestyper at rapportere om.
Brugere Vælg kriterier for brugere, der skal rapporteres om, ved at vælge fra en af de følgendemuligheder og indtaste yderligere oplysninger i alle felter, der vises:
l Alle – alle brugere.
l Enkel – vælg en bestemt bruger på skærmenBrugeropslag (seSkærmenBrugeropslag på side 14).
l Tilhører brugergruppe – vælg en bestemt brugergruppe.
Døre Vælg kriterier for døre, der skal rapporteres om, ved at vælge fra en af de følgendemuligheder og indtaste yderligere oplysninger i alle felter, der vises:
l Alle – alle døre.
l Enkel – vælg en bestemt dør.
l Tilhører dørgruppe – vælg en bestemt dørgruppe.
Tid Vælg, om du vil generere en rapport for I dag, Denne uge, Denne måned, Spottjek eller enDefineret tidsperiode. EnSpottjek-rapport omfatter en tidsperiode på hver side af detangivne tidspunkt - dette angives via værdien forSpotinterval på fanen Indstillinger >Hændelser (se Fanen Indstillinger > Hændelser på side 164).
Klik påGenerér for at generere en rapport ifølge dine søgekriterier.7.6.1.2 Resultater
Følgende oversigt beskriver hver enkelt af kolonnerne i området for søgeresultat på skærmenHændelsesanalyse.
Kolonnenavn Beskrivelse
Tid Hændelsestidspunktet. (Kan sorteres.)
Hændelse Hændelsestypen. (Kan sorteres.)
Sted Stedet (kontrolenhed/dør) for hændelsen. (Kan sorteres.)
Oplysninger Oplysninger om hændelsen. For hændelser med relation til en bruger klikkes påbrugernavnet for at få vist oplysninger om den pågældende bruger på skærmenBrugeroplysninger (seSkærmen Brugeroplysninger på side 158). (Kan sorteres.)
ACT Enterprise – Brugervejledning ACT Monitor Reference
© Vanderbilt 2018 161 A-100474-c31.8.2018
7.6.2 Skærmen BrugersporingRapportenBrugersporing åbnes via menupunktet Rapporter > Brugersporing i ACT Monitor.
Se også:
l Søgefelter nederst
l Resultater påmodstående side
Bemærk:Klik påOpdatér øverst på denne skærm, når som helst for at opdatere rapportenmed de nyestedata.
7.6.2.1 Søgefelter
Feltnavn Beskrivelse
Simpel
Rapport Vælg, om du vil generere enEvakueringsrapport (alle brugere der aktuelt er på stedet), eller enrapport som en Fraværsliste (brugere der ikke er på stedet).
Tid Vælg, om du vil generere en rapport for I dag, eller enDefineret tidsperiode.
Avanceret
Rapport Vælg, hvilken rapporttype der skal genereres.
l Inspektion – alle brugere der aktuelt er på stedet
l Sidste indgang – det sidste indgangspunkt for brugere
l Sidste indgang eller udgang – det sidste indgangs- eller udgangspunkt for brugere
l Sidste placering – brugernes sidste kendte placering
l Fraværsliste – brugere der ikke er på stedet. Rapporter om fraværende brugere giveroplysninger om de sidst kendte hændelser og tiden for fraværet, hvor sådanne oplysningerer tilgængelige.
Døre Vælg kriterier for døre, der skal rapporteres om, ved at vælge fra en af de følgendemulighederog indtaste yderligere oplysninger i alle felter, der vises:
l Alle – alle døre.
l Enkel – vælg en bestemt dør.
l Tilhører dørgruppe – vælg en bestemt dørgruppe.
Brugere Vælg kriterier for brugere, der skal rapporteres om, ved at vælge fra en af de følgendemuligheder og indtaste yderligere oplysninger i alle felter, der vises:
l Alle – alle brugere.
l Enkel – vælg en bestemt bruger på skærmenBrugeropslag (seSkærmen Brugeropslagpå side 14).
l Tilhører brugergruppe – vælg en bestemt brugergruppe.
Funktioner For at inkludere brugerfotos (hvis tilgængelig) i rapportresultaterne, vælges Vis foto.
For kun at inkludere aktiverede bruger i rapportresultaterne, vælges Vis kun aktiveredebrugere.
Tid Vælg, om du vil generere en rapport for I dag, Denne uge, Denne måned, eller enDefinerettidsperiode.
Klik påGenerér for at generere en rapport ifølge dine søgekriterier.
ACT Enterprise – Brugervejledning ACT Monitor Reference
© Vanderbilt 2018 162 A-100474-c31.8.2018
7.6.2.2 Resultater
Følgende oversigt beskriver hver enkelt af kolonnerne i området for søgeresultat på skærmenBrugersporing.
Kolonnenavn Beskrivelse
Tid Hændelsestidspunktet. (Kan sorteres.)
Hændelse Hændelsestypen. For at få vist oplysninger om denne hændelse klikkes på skærmenHændelsesoplysninger. (Kan sorteres.)
Sted Stedet (kontrolenhed/dør) for hændelsen. (Kan sorteres.)
Oplysninger Brugeren i forbindelsemed hændelsen. Klik på brugernavnet for at få vist oplysninger omden pågældende bruger på skærmenBrugeroplysninger (seSkærmen Brugeroplysningerpå side 158). (Kan sorteres.)
7.7 Værktøjer (ACT Monitor)MenuenVærktøjer i ACT Monitor gør det muligt for dig at få adgang til følgende værktøjer:
l Nulstil evakuering – Klik for at nulstille evakueringslisten. Dette logger på effektiv måde allebrugere af systemet med henblik på evakueringsrapportering.
l Nulstil anti-passback – Klik for at nulstille hukommelsen for anti-passback på kontrolenheder ihele systemet. Dette logger på effektiv måde alle brugere ud fra områder med anti-passback.
l Nulstil Områdetællinger – Klik for at nulstille områdetællinger i hele systemet. Se FanenIndstillinger > Områdegrænser på side 151 for flere oplysninger om områdetællinger og grænser.
7.8 Indstillinger (ACT Monitor)Med skærmen Indstillinger kan du konfigurere foretrukne indstillinger/værdier for en række funktioneri ACTMonitor, såsom hvilke døre der er udfordringsdøre, og hvilken farve der anvendes til forskelligehændelsestyper i rapporterne.
Dette afsnit beskriver de indstillinger, der er tilgængelige i ACTMonitor.
7.8.1 Skærmen Indstillinger 163
7.8.2 Fanen Indstillinger > Generelt 164
7.8.3 Fanen Indstillinger > Hændelser 164
7.8.4 Fanen Indstillinger > Udfordring 164
7.8.5 Skærmen Udfordring 165
7.8.6 Fanen Indstillinger > Installatør 165
7.8.1 Skærmen IndstillingerSkærmen Indstillinger har et antal faner, der viser forskellige indstillinger for ACTMonitor. Klik pålinkene nedenfor for at få flere oplysninger om disse faner.
l FanenGenerelt. Se Fanen Indstillinger > Generelt på næste side for flere oplysninger.
l FanenHændelser. Se Fanen Indstillinger > Hændelser på næste side for flere oplysninger.
l FanenUdfordring. Se Fanen Indstillinger > Udfordring på næste side for flere oplysninger.
l Fanen Installatør. Se Fanen Indstillinger > Installatør på side 165 for flere oplysninger.
ACT Enterprise – Brugervejledning ACT Monitor Reference
© Vanderbilt 2018 163 A-100474-c31.8.2018
7.8.2 Fanen Indstillinger > GenereltFølgende oversigt beskriver de data, der vises på fanen Indstillinger > Generelt.
Feltnavn Beskrivelse
Sprog Sproget, der anvendes i ACTMonitor brugergrænsefladen.
Eksportér CSV-separator
Separationstegnet, der anvendes, når der eksporteres tabulære data fra ACTMonitor. SeEksport på side 13 for flere oplysninger.
Elementer pr.side
Antallet af elementer der bliver vist på hver side, når søgeresultaterne vises.
Spotinterval Nogle rapporter kan blive genereret på et spottjek-tidspunkt. I dette tilfælde er detspotintervallet, der bestemmer antallet af minutter før og efter et spottjek-tidspunkt, for hvilketdata er inkluderet.
Valgfri kolonne Standardværdien, der vises i sidste kolonne på skærmene, der viser brugerlister, bliverbestemt via denne indstilling.
Automatisk logaf-tid (min.)
Det antal minutter, der skal forløbe, før en inaktiv operatør bliver logget af ACTMonitor. Indstiltil 0 for at deaktivere automatisk log af (standard).
7.8.3 Fanen Indstillinger > HændelserFølgende oversigt beskriver de data, der vises på fanen Indstillinger > Hændelser.
Feltnavn Beskrivelse
Hændelsesfarver Hvilke farver bliver anvendt til de forskellige hændelsestyper i rapporter.
Afspil lyd vedalarm
Hvis valgt, vil ACT Monitor afspille en lyd, når en alarm udløses.
Vælg lyden fra listen nedenfor.
Afspil lydkontinuerligt indtilkvittering
Hvis valgt, vil ACT Monitor fortsætte med at afspille en alarmlyd, indtil der bliver kvitteret foralarmen. SeSkærmen ACTMonitor Hjem på side 155 for flere oplysninger om kvittering afalarmer.
Vælg lyden fra listen nedenfor.
7.8.4 Fanen Indstillinger > UdfordringFølgende oversigt beskriver de data, der vises på fanen Indstillinger > Udfordring.
Feltnavn Beskrivelse
Udfordring døre Dørgruppen, der indeholder udfordringsdøre.
Automatisk-kvittering
Når en bruger med funktionenGodkend visuelt passerer gennem en udfordringsdør, visesbrugerens billede på skærmen. Billedet forbliver på skærmen i såmangeminutter, som detangives her.
Hændelser De valgte hændelsestyper genererer advarsler ved udfordringsdøre.
Udfør udfordringaf tidszone
Udfordringsfunktionen bliver aktiveret i løbet af den valgte tidszone.
Vis brugerfelt Data fra det valgte brugerfelt vises, når en bruger passere gennem en udfordringsdør.
ACT Enterprise – Brugervejledning ACT Monitor Reference
© Vanderbilt 2018 164 A-100474-c31.8.2018
Feltnavn Beskrivelse
Afspil lyd vedudfordring
Hvis valgt, afspiller ACTMonitor en lyd, når en bruger passerer gennem en udfordringsdør.
Vælg lyden nedenfor.
Afspil lydkontinuerligtindtil kvittering
Hvis valgt, fortsætter ACTMonitor med at afspille en lyd, når en bruger passerer gennem enudfordringsdør, indtil der er blevet kvitteret for hændelsen. SeSkærmen ACTMonitor Hjem påside 155 for flere oplysninger om kvittering af hændelser.
Vælg lyden fra listen nedenfor.
7.8.5 Skærmen UdfordringUdfordringsdøre konfigureres under fanen Indstillinger > Udfordring (se Fanen Indstillinger >Udfordring på forrige side).
Når der opstår en brugerhændelse, som er blevet konfigureret til at generere en advarsel ved enudfordringsdør, vises oplysninger om hændelsestype, tidspunkt, sted og telefonnummer, ogoplysninger om brugeren, der udløste udfordringen, på skærmenUdfordring.
Afhængigt af de valgte funktioner på fanen Indstillinger > Udfordring kan der udsendes en lyd, når enadvarsel bliver udløst, og en video af aktiviteten ved døren kan blive afspillet.
Du skal vælge om hændelsen er Tilladt ellerNægtet ved at vælge den tilhørende afkrydsningsboks,og derefter klikke påKvittér.
7.8.6 Fanen Indstillinger > InstallatørDenne fane viser navnet og en kort beskrivelse af den aktuelle ACT Enterprise installation.
7.9 Klienter (ACT Monitor)Klik på en af funktionerne for klientsoftware i menuenKlienter for at åbne det tilsvarendesoftwaremodul for ACT Enterprise. Det valgte modul åbnes foran den aktuelle modul.
Du skal have logon-rettighed til at bruge denne klient, og adgangsrettighederne, du har fået tildelt, erbestemmende for, hvilke opgaver du kan udføre.
Følgende funktioner er tilgængelige (hvis du har alle adgangsrettigheder) i menuenKlienter i ACTMonitor.
l ACT Install. SeOmACT Install på side 56 for flere oplysninger.
l ACT Manage. SeOmACTManage på side 89 for flere oplysninger.
l ACT SiteMaps Editor. ACT SiteMaps Editor er et visuelt designerværktøj, der opretter en listeaf oversigter fra forud-designet grafik, der repræsenterer infrastrukturenheder på stedet medadgangsstyring, og placerer ACT kontrolenheder (døre, inputs/outputs osv.) på disse oversigterifølge deres fysiske placering i bygningen. Der henvises til online-hjælp i ACT SiteMaps Editorfor flere oplysninger.
l ACT SiteMaps Monitor. ACT SiteMaps Monitor er et ekstratilbehør til ACT Enterprisesystemet. Det er et realtids adgangsstyringsværktøj, der leverer visuel navigation gennemsystemet af oversigter, der er oprettet med ACT SiteMaps Editor, og giver dig mulighed for atudstede basale kommandoer for adgangsstyringsobjekter på oversigterne, ogmuliggørovervågning af hændelser og statusændringer fra ACT systemet via oversigter i live-tilstand.Der henvises til online-hjælp i ACT SiteMaps Monitor for flere oplysninger.
ACT Enterprise – Brugervejledning ACT Monitor Reference
© Vanderbilt 2018 165 A-100474-c31.8.2018
vanderbiltindustries.com
@VanderbiltInd Vanderbilt Industries
Udgivet af Vanderbilt International Ltd.Clonshaugh Business and Technology ParkClonshaugh, DublinD17 KV 84, Irland
vanderbiltindustries.com/contact
© Vanderbilt 2018
Data og design kan bliveændret uden varsel.
Tilføj subjekt til tilgængelighed.
Dokument-id: A-100474-c
Redigeringsdato: 31.8.2018






































































































































































![National Credit Act [No. 34 of 2005]](https://static.fdocuments.net/doc/165x107/586b65781a28abf4128bbd65/national-credit-act-no-34-of-2005.jpg)