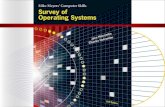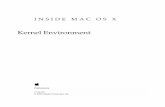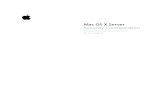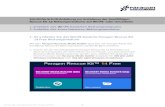Acronis True Imagedl.acronis.com/u/pdf/ATIMAC_userguide_de-DE.pdf · Mac OS X in der Umgebung eines...
Transcript of Acronis True Imagedl.acronis.com/u/pdf/ATIMAC_userguide_de-DE.pdf · Mac OS X in der Umgebung eines...

BENUTZERANLEITUNG

2 Copyright © Acronis International GmbH, 2002-2015
Inhaltsverzeichnis
1 Einführung .......................................................................................................................3
1.1 Was ist Acronis® True Image™ 2015?......................................................................................... 3
1.2 Neues in dieser Version ............................................................................................................. 3
1.3 Systemanforderungen ............................................................................................................... 4
1.4 Acronis True Image 2015 installieren, aktualisieren oder entfernen ........................................ 4
1.5 Informationen zur Testversion .................................................................................................. 5
1.6 Acronis Programm zur Kundenzufriedenheit (CEP) ................................................................... 6
1.7 Rückmeldung an Acronis senden ............................................................................................... 6
1.8 Technischer Support .................................................................................................................. 7
2 Backup ............................................................................................................................8
2.1 Grundlegende Konzepte ............................................................................................................ 8
2.2 Was Sie per Backup sichern können und was nicht .................................................................. 9
2.3 Backup zu einem lokalen oder Netzwerk-Storage ..................................................................... 9
2.4 Backups in die Acronis Cloud ...................................................................................................11
2.5 Planung ....................................................................................................................................12
2.6 Elemente vom Backup ausschließen .......................................................................................13
2.7 Acronis Cloud-Datacenter auswählen .....................................................................................15
2.8 Was ist die Acronis Cloud? .......................................................................................................16
2.8.1 Ein Acronis-Konto erstellen .......................................................................................................................... 17 2.8.2 Abonnement für die Acronis Cloud ............................................................................................................. 17
3 Ein bootfähiges Notfallmedium erstellen ........................................................................ 17
4 Recovery ....................................................................................................................... 18
4.1 Wann stelle ich meinen Mac wieder her? ...............................................................................18
4.2 Ihren Mac wiederherstellen ....................................................................................................19
4.3 FAQ über Boot Camp-Volume .................................................................................................21
4.4 Dateien aus lokalen Backups wiederherstellen .......................................................................21
4.5 Dateien aus der Acronis Cloud wiederherstellen ....................................................................22

3 Copyright © Acronis International GmbH, 2002-2015
1 Einführung
In diesem Abschnitt Was ist Acronis® True Image™ 2015? ........................................................ 3 Neues in dieser Version ............................................................................. 3 Systemanforderungen................................................................................ 4 Acronis True Image 2015 installieren, aktualisieren oder entfernen ........ 4 Informationen zur Testversion ................................................................... 5 Acronis Programm zur Kundenzufriedenheit (CEP) ................................... 6 Rückmeldung an Acronis senden ............................................................... 6 Technischer Support .................................................................................. 7
1.1 Was ist Acronis® True Image™ 2015? Acronis True Image 2015 ist eine Anwendung, die alle Informationen auf Ihrem Mac schützt – das Betriebssystem, Anwendungen, Einstellungen und Ihre kompletten Daten eingeschlossen. Um Ihren Mac zu schützen, müssen Sie zwei einfache Aktionen ausführen:
1. Ein vollständiges Backup Ihres Macs erstellen.
Dadurch werden die Dateien Ihres Betriebssystems und all Ihre Daten in eine Datei gespeichert, die 'Backup' genannt wird. Sie können diese Datei in einem Storage (hier verwendeter Oberbegriff für Datenspeicher aller Art) speichern, der lokal oder im Netzwerk liegt. Oder die Datei auch in die Acronis Cloud hochladen. Details finden Sie in den Abschnitten 'Backup zu einem lokalen oder Netzwerk-Storage (S. 9)' und 'Backup in die Acronis Cloud (S. 11)'.
2. Ein bootfähiges Acronis-Medium erstellen.
Dabei handelt es sich um einen Wechsellaufwerk, das entsprechende Boot-Dateien enthält. Sollte Ihr Mac einmal nicht mehr starten können, dann ermöglicht Ihnen dieses Medium, eine Wiederherstellungsumgebung von Acronis auszuführen. Sie können dann Ihr Backup verwenden, um Ihren Mac in einen fehlerfreien Zustand zurückzuversetzen. Weitere Details finden Sie im Abschnitt 'Ein bootfähiges Notfallmedium erstellen (S. 17)'.
Nach Ausführung dieser beiden Schritte können Sie sicher sein, dass Sie Ihr Mac OS X reparieren und verlorene Dokumente in wenigen Minuten wiederherstellen können.
Kernfunktionen:
Ausgewählte Laufwerke oder die kompletten Inhalte eines Macs zu einem lokalen oder Netzwerk-Storage (S. 9) oder in die Acronis Cloud (S. 11) sichern.
Ein bootfähiges Notfallmedium erstellen (S. 17)
Mac OS X in der Umgebung eines bootfähigen Mediums wiederherstellen (S. 19)
Bestimmte Dateien und Ordner unter Mac OS X wiederherstellen (S. 21)
1.2 Neues in dieser Version Feedback-Formular für Kunden – Das neue Formular für Rückmeldungen ist die einfachste
Möglichkeit, wie Sie uns Ihre Meinung über Acronis True Image 2015 mitteilen, eine neue Funktionen vorschlagen, ein Problem melden oder uns auch einfach nur danken können. Ihre Mitteilungen helfen uns herauszufinden, was wir richtig machen und was korrigiert werden

4 Copyright © Acronis International GmbH, 2002-2015
sollte. Mit Ihrem persönlichen Beitrag können wir Acronis True Image 2015 gemeinsam besser machen. Details finden Sie im Abschnitt 'Rückmeldung an Acronis senden (S. 6)'.
Benutzerdefinierbare Ausschlusskriterien für Backups – Sie können noch vor dem Start eines Backups bestimmte Dateien und Ordner manuell spezifizieren, die nicht zusammen mit dem Backup gesichert werden müssen. Auf diese Weise wird die Größe des Backups reduziert und der Backup-Prozess beschleunigt. Acronis True Image 2015 ermöglicht Ihnen, Daten auf zwei Arten auszuschließen: indem Sie ein bestimmtes Element angeben oder indem Sie eine Maske verwenden, um mehrere Dateien gleichzeitig auszuschließen. Weitere Details finden Sie im Abschnitt 'Elemente vom Backup ausschließen (S. 13)'.
1.3 Systemanforderungen Unterstütze Betriebssysteme:
OS X Mountain Lion 10.8
OS X Mavericks 10.9
OS X Yosemite 10.10
Unterstützte Dateisysteme:
Mac OS Extended-Format (unabhängig von Groß-/Kleinschreibung)
FAT32
exFAT
NTFS (Nur Lesen)
Sie können keine Backups zu einem Laufwerk mit NTFS-Dateisystem sichern. Es ist jedoch möglich, Daten aus einem Backup wiederherzustellen, das sich auf einem Laufwerk in einem solchen Dateisystem befindet.
Anforderungen an das bootfähige Acronis-Medium:
Sie können zum Erstellen eines bootfähigen Mediums ein Wechsellaufwerk mit 4 GB an freiem Speicherplatz (oder mehr) verwenden.
CD- und DVD-Medien werden nicht unterstützt.
Unterstützte Speichermedien:
Details finden Sie im Abschnitt 'Was Sie per Backup sichern können und was nicht (S. 9)'.
1.4 Acronis True Image 2015 installieren, aktualisieren oder entfernen
Installation
So installieren Sie Acronis True Image 2015:
1. Laden Sie die Setup-Datei von Acronis True Image 2015 von der Acronis-Website herunter:
Besuchen Sie zum Erwerb der Vollversion folgende Webseite: www.acronis.de/redirector/products/timac2014/getfullversion/.
Um die kostenlose Testversion auszuprobieren, besuchen Sie folgende Webseite: www.acronis.de/redirector/products/timac2014/getfreetrial/.
2. Lesen Sie die Bedingungen der Lizenzvereinbarung sowie des Acronis Programms zur Kundenzufriedenheit (CEP) und akzeptieren Sie diese.

5 Copyright © Acronis International GmbH, 2002-2015
3. Klicken Sie doppelt auf die Setup-Datei von Acronis True Image 2015 (die Datei hat die Erweiterung '.dmg').
4. Ziehen Sie das Acronis True Image 2015-Symbol in den Ordner 'Programme'.
Wenn Sie Acronis True Image 2015 zum ersten Mal starten, müssen Sie eine Seriennummer eingeben oder die Testversion des Produktes starten.
Update
Sie werden von Acronis True Image 2015 automatisch benachrichtigt, wenn ein Update über die Acronis-Website verfügbar ist. Sie können dieses dann herunterladen und über Ihre vorhandene Version von Acronis True Image 2015 installieren. All Ihre Backups und Einstellungen bleiben dabei erhalten.
Deinstallation
So entfernen Sie Acronis True Image 2015 von Ihrem Mac:
1. Überprüfen Sie die Einstellungen und klicken Sie dann auf Programme.
2. Suchen Sie Acronis True Image 2015 in der Liste und ziehen Sie es dann in den Papierkorb.
1.5 Informationen zur Testversion Falls Sie Acronis True Image 2015 zuerst testen und bewerten wollen, können Sie das Produkt als kostenlose 30-tägige Testversion installieren. Die Testversion ist voll funktionsfähig. Nach Ablauf des Testzeitraums wird die Programmfunktionalität geblockt. Falls Sie Acronis True Image 2015 danach noch weiter verwenden wollen, müssen Sie ein Upgrade auf die Vollversion durchführen.
Ihre Backups werden nach Ablauf des Testzeitraums nicht gelöscht und können in der Vollversion von Acronis True Image 2015 für Wiederherstellungen verwendet werden.
Acronis Cloud
Während des Testzeitraums ist Ihr Speicherplatz nicht begrenzt. Sie können diesen Speicherplatz verwenden, um Ihre Backups online zu speichern. Nach Ablauf des Testzeitraums funktioniert die Acronis Cloud noch für 30 Tage im Modus 'Nur Recovery'. Nach Ablauf dieses Zeitraums können Sie den Acronis Cloud Service nicht mehr verwenden und all Ihre Daten werden gelöscht.
Sie können das Upgrade Ihres Testabonnements über die Acronis-Website durchführen: https://www.acronis.de/my/online-backup/.

6 Copyright © Acronis International GmbH, 2002-2015
Die Testversion installieren
Um die Testversion verwenden zu können, müsse Sie das Produkt zuerst installieren und dann auf Test starten klicken. Details finden Sie im Abschnitt 'Acronis True Image 2015 installieren, aktualisieren oder entfernen (S. 4)'.
Upgrade auf die Vollversion
So führen Sie ein Upgrade auf die Vollversion des Produkts durch:
1. Erwerben Sie die Vollversion auf der Acronis-Website: www.acronis.de/redirector/products/timac2014/getfullversion/.
2. Öffnen Sie Acronis True Image 2015.
3. Klicken Sie in der Menüleiste auf Acronis True Image 2015 und dann auf Geben Sie die Seriennummer ein.
4. Geben Sie die vollständige Seriennummer in das entsprechende Eingabefeld ein und klicken Sie dann auf Fertig stellen.
1.6 Acronis Programm zur Kundenzufriedenheit (CEP) Das Acronis Programm zur Kundenzufriedenheit (CEP) erlaubt es Acronis-Kunden, Einfluss auf die Funktionen, das Design und die Entwicklung von Acronis-Produkten zu nehmen. Das Programm ermöglicht Ihnen, uns mit verschiedenen Informationen zu versorgen, z.B. über die Hardware-Konfiguration physischer Computer oder virtueller Maschinen, über die am häufigsten (oder seltensten) verwendeten Funktionen und die Probleme, mit denen Sie sich konfrontiert sehen. Wir können auf Basis dieser Informationen die Produkte von Acronis sowie die von Ihnen am häufigsten verwendeten Funktionen verbessern.
Sie haben die Wahl:
1. Klicken Sie im Menü Acronis True Image auf den Befehl Über Acronis True Image.
2. Deaktivieren Sie das Kontrollkästchen für Am Acronis Programm zur Kundenzufriedenheit (CEP) teilnehmen, um das Programm zu verlassen.
Wenn Sie sich für eine Teilnahme entscheiden, werden jede Woche entsprechende technische Informationen automatisch eingeholt. Es werden keine persönlichen Daten, wie z.B. Namen, Adressen, Telefonnummern oder Tastatureingaben gesammelt. Die Teilnahme am Programm zur Kundenzufriedenheit (CEP) ist freiwillig; die Resultate dienen ausschließlich dazu, die Software zu verbessern, die Funktionalität zu erweitern und die Erwartungen unserer Kunden noch besser zu erfüllen.
1.7 Rückmeldung an Acronis senden Wir verbessern unsere Produkte und Dienste regelmäßig, indem wir sie funktioneller, zuverlässiger und schneller machen. Sie können uns über das Rückmeldungsformular Unannehmlichkeiten oder fehlerhafte Funktionen mitteilen, die wir zur Verbesserung von Acronis True Image 2015 beheben sollen. Bitte geben Sie uns einige Ihrer Minuten, um uns mitzuteilen, was Sie von unserem Produkt halten, um eine neue Funktion vorzuschlagen oder ein Problem zu melden. Alle Rückmeldungen werden von uns gelesen und analysiert.

7 Copyright © Acronis International GmbH, 2002-2015
So senden Sie eine Rückmeldung an Acronis:
1. Klicken Sie im Acronis True Image 2015-Menü auf den Befehl Rückmeldung senden. Daraufhin wird das Rückmeldungsformular geöffnet.
2. Wählen Sie einen Grund für Ihre Rückmeldung aus der Liste aus.
3. Geben Sie Ihre Nachricht ein.
4. Geben Sie Ihren Namen und Ihre E-Mail-Adresse an.
5. [Optionaler Schritt] Sie können eine Datei und einen Acronis-Systembericht anhängen.
Ein Acronis-Systembericht enthält diverse technische Informationen (einschließlich Informationen über Ihre Hardware-Konfiguration, die OS X-Version, das Systemprotokoll sowie das Ereignisprotokoll von Acronis True Image 2015) und Ihre Backup-Einstellungen.
Hinweis: Ein Acronis-Systembericht enthält keine persönlichen Daten (wie z.B. Namen, Adressen, Telefonnummern) und es werden auch keine Tastatureingaben gesammelt.
Wir empfehlen Ihnen, einen Systembericht anzuhängen, wenn Sie mit einem ernsthaften Problem konfrontiert wurden (beispielsweise, wenn Acronis True Image 2015 nicht mehr reagiert).
6. Klicken Sie auf Senden.
1.8 Technischer Support
Maintenance- und Support-Programm
Wenn Sie Unterstützung für Ihr Acronis-Produkt benötigen, besuchen Sie http://www.acronis.com/support/.
Produkt-Updates
Sie können für all Ihre registrierten Acronis-Software-Produkte jederzeit Updates von unserer Website herunterladen, nachdem Sie sich unter Mein Konto (http://www.acronis.com/my) eingeloggt und Ihr Programm registriert haben. Siehe auch 'Acronis-Produkte auf der Website registrieren' (http://kb.acronis.com/node/11044) und 'Benutzeranleitung zur Acronis-Website' (http://kb.acronis.com/node/20611).

8 Copyright © Acronis International GmbH, 2002-2015
2 Backup
In diesem Abschnitt Grundlegende Konzepte ............................................................................ 8 Was Sie per Backup sichern können und was nicht ................................... 9 Backup zu einem lokalen oder Netzwerk-Storage ..................................... 9 Backups in die Acronis Cloud ................................................................... 11 Planung .................................................................................................... 12 Elemente vom Backup ausschließen ........................................................ 13 Acronis Cloud-Datacenter auswählen ...................................................... 15 Was ist die Acronis Cloud? ....................................................................... 16
2.1 Grundlegende Konzepte
Backup und Recovery
Der Begriff Backup bezieht sich auf die Erstellung von Datenkopien, damit diese dazu verwendet werden können, die ursprünglichen Daten nach einem Datenverlust wiederherzustellen.
Backups haben in erster Linie zwei Funktionen:
Um ein Betriebssystem wiederherzustellen (S. 19), wenn es beschädigt ist oder nicht mehr starten kann. Dieser Prozess wird auch 'Disaster Recovery' genannt. Informationen darüber, wie Sie Ihren Mac vor einem Desaster schützen, finden Sie in den Abschnitten 'Backup zu einem lokalen oder Netzwerk-Storage (S. 9)' und 'Backup in die Acronis Cloud (S. 11)'.
Um bestimmte Dateien und Ordner wiederherzustellen (S. 21), nachdem diese versehentlich gelöscht oder beschädigt wurden.
Backup-Versionen
Eine Backup-Version ist eine Datei, die während einer Backup-Aktion erstellt wird. Eine Version repräsentiert einen Zeitpunkt, zu dem ein System bzw. Daten wiederhergestellt (im Sinne von 'zurückversetzt') werden kann bzw. können.
Die erste Backup-Version enthält alle Daten, die für das Backup ausgewählt wurden. Die zweite Version und die nachfolgenden Versionen enthalten nur solche Datenänderungen, die seit der letzten Backup-Version aufgetreten sind.
Format der Backup-Datei
Wenn Sie ein Backup Ihres Macs zu einem lokalen Storage oder einem Speicherplatz im Netzwerk erstellen, speichert Acronis True Image 2015 die Backup-Daten im proprietären .tib-Format – und verwendet dabei eine Kompression. Daten aus .tib-Backup-Dateien können nur mit Acronis True Image 2015 wiederhergestellt werden.
Wenn Sie ein Backup Ihres Macs in die Acronis Cloud (S. 16) erstellen, speichert Acronis True Image 2015 Ihre Daten 'wie vorliegend'. Sie können die Acronis Cloud-Webapplikation (S. 16) auf jedem Mac-Computer öffnen und Ihre Daten wiederherstellen.
Planung
Damit Ihre Backups auch wirklich hilfreich sind, sollten diese so aktuell wie möglich sein. Planen Sie Ihre Backups (S. 12), um sie regelmäßig auszuführen.

9 Copyright © Acronis International GmbH, 2002-2015
Backup-Aufbewahrungsregeln
Bei jeder Ausführung einer Backup-Aktion, egal ob manuell oder per Planung, erstellt Acronis True Image 2015 am jeweiligen Backup-Speicherort eine neue Backup-Version. An einem Speicherort werden maximal zehn Versionen hinterlegt. Diese Regel gilt sowohl für die Acronis Cloud wie auch lokale Ordner oder Netzwerkordner. Wenn Sie die elfte Version erstellen, löscht Acronis True Image 2015 automatisch die älteste Version des betreffenden Backups. Sie verfügen daher immer über die zehn letzten (jüngsten) Backup-Versionen.
Hinweis: Bei Backup-Speicherorten, die lokal oder im Netzwerk liegen, können Sie mehr als zehn Versionen erstellen, indem Sie für das betreffende Backup einen neuen Speicherort festlegen. Die Versionen, die am vorherigen Speicherort liegen, werden nicht gelöscht.
2.2 Was Sie per Backup sichern können und was nicht Die nachfolgende Tabelle illustriert, was Sie sichern können - und wohin.
Backup-Ziele
Interne Laufwerke (HDD, SSD, RAID)
Acronis Cloud
USB-Laufwerke
Thunderbolt
AirPort Time Capsule
Netzwerk-Freigabe, NAS
CD, DVD
Interne Laufwerke (HDD, SSD)
+ + + + + + -
USB-Laufwerke + + + + + + -
FireWire-Laufwerke + + + + + + -
Thunderbolt + + + + + + -
Fusion Drives + + + + + + -
Festplatten, die mit FileVault 2 geschützt sind
+ + + + + + -
Festplattenlaufwerke, auf denen Boot Camp installiert ist
+ + + + + + -
CD, DVD - - - - - - -
RAID, Apple RAID - - - - - - -
ApplePT - - - - - - -
Einzelne Volumes (Partitionen)
- - - - - - -
Bestimmte Dateien - - - - - - -
2.3 Backup zu einem lokalen oder Netzwerk-Storage So erstellen Sie ein Backup Ihres Macs zu einem lokalen oder Netzwerk-Storage:
1. Öffnen Sie Acronis True Image 2015.
2. Gehen Sie folgendermaßen vor:
Überspringen Sie diesen Schritt, falls dies Ihr erstes Backup ist.

10 Copyright © Acronis International GmbH, 2002-2015
Sollten Sie bereits ein Backup haben und stattdessen ein neues erstellen wollen, dann klicken Sie im unteren Bereich der Backup-Liste auf das Plus-Zeichen (+).
Hinweis: Um ein Backup zu löschen, müssen Sie dieses zuerst auswählen und dann auf das Minus-Zeichen (-) klicken. Das Backup wird daraufhin aus der Liste entfernt und die entsprechenden Backup-Dateien werden aus dem Backup Storage gelöscht.
3. Klicken Sie auf das Symbol für die Backup-Quelle, bestimmten Sie die Laufwerke, die Sie per Backup sichern wollen, und klicken Sie dann auf OK.
4. Klicken Sie auf das Symbol für das Backup-Ziel, bestimmen Sie den Speicherort für die Backup-Datei und klicken Sie dann auf OK. Sollte der Speicherort nicht aufgeführt sein, dann klicken Sie auf Ein anderes Ziel wählen und wählen Sie einen Speicherort aus.
5. [Optionaler Schritt] Zusätzliche Einstellungen konfigurieren. Sie können:
Dateien und Ordner manuell unter Einstellungen —> Ausschlusskriterien ausschließen. Weitere Details finden Sie im Abschnitt 'Elemente vom Backup ausschließen (S. 13)'.
Die Backup-Planung unter Einstellungen —> Planung konfigurieren. Details finden Sie im Abschnitt 'Planung (S. 12)'.
Ihr Backup per Kennwort und Verschlüsselung unter Einstellungen —> Verschlüsselung schützen. Aktivieren Sie das Kontrollkästchen Backup verschlüsseln und geben Sie anschließend das Kennwort ein. Sie sollten sich das Kennwort gut merken, weil es nirgendwo abgerufen werden kann.
Acronis True Image 2015 schützt Ihre Backups mit dem AES-Verschlüsselungsalgorithmus (Advanced Encryption Standard) und verwendet dabei eine Verschlüsselungstiefe von 256 Bit.
6. Wenn Sie alle Einstellungen konfiguriert haben und bereit zum Starten eines Backups sind, dann klicken Sie auf Backup starten.
Um Ihren Mac aus einem Acronis True Image-Backup wiederherstellen zu können, benötigen Sie ein bootfähiges Acronis-Medium. Sollten Sie noch keines haben, dann erstellen Sie es. Weitere Details finden Sie im Abschnitt 'Ein bootfähiges Notfallmedium erstellen (S. 17)'.

11 Copyright © Acronis International GmbH, 2002-2015
2.4 Backups in die Acronis Cloud So beginnen Sie mit der Nutzung der Acronis Cloud:
Erstellen Sie ein Acronis-Konto (S. 17), falls Sie bisher noch keines haben.
Abonnieren Sie den Acronis Cloud Service (S. 17).
So sichern Sie Ihren Mac per Backup in die Acronis Cloud:
1. Öffnen Sie Acronis True Image 2015.
2. Gehen Sie folgendermaßen vor:
Überspringen Sie diesen Schritt, falls dies Ihr erstes Backup ist.
Sollten Sie bereits ein Backup haben und stattdessen ein neues erstellen wollen, dann klicken Sie im unteren Bereich der Backup-Liste auf das Plus-Zeichen (+).
Hinweis: Um ein Backup zu löschen, müssen Sie dieses zuerst auswählen und dann auf das Minus-Zeichen (-) klicken. Das Backup wird daraufhin aus der Liste entfernt und die entsprechenden Backup-Dateien werden aus dem Backup Storage gelöscht.
3. Klicken Sie auf das Symbol für die Backup-Quelle, bestimmten Sie die Laufwerke, die Sie per Backup sichern wollen, und klicken Sie dann auf OK.
4. Klicken Sie auf das Symbol für das Backup-Ziel, wählen Sie die Acronis Cloud aus und klicken Sie dann auf OK.
Sollten Sie bisher noch nicht angemeldet sein, dann geben Sie die E-Mail-Adresse und das Kennwort Ihres Acronis-Kontos ein und klicken Sie dann auf Anmelden.
Sollten Sie noch kein Acronis-Konto haben, dann klicken Sie auf Konto erstellen, geben Sie Ihre E-Mail-Adresse und ein Kennwort ein – und klicken Sie dann auf die Schaltfläche Konto erstellen. Details finden Sie im Abschnitt 'Ein Acronis-Konto erstellen (S. 17)'.
5. [Optionaler Schritt] Zusätzliche Einstellungen konfigurieren. Sie können:
Daten ausschließen, die über die Dienste von Drittanbietern geschützt werden (sofern von Ihnen verwendet). Klicken Sie auf Backup optimieren und spezifizieren Sie die auszuschließenden Daten. Weitere Details finden Sie im Abschnitt 'Elemente vom Backup ausschließen (S. 13)'.

12 Copyright © Acronis International GmbH, 2002-2015
Dateien und Ordner manuell unter Einstellungen —> Ausschlusskriterien ausschließen. Weitere Details finden Sie im Abschnitt 'Elemente vom Backup ausschließen (S. 13)'.
Die Backup-Planung unter Einstellungen —> Planung konfigurieren. Details finden Sie im Abschnitt 'Planung (S. 12)'.
Ein geplantes Backup läuft auch dann weiter, wenn Sie sich von der Acronis Cloud abgemeldet haben.
Ihr Backup per Kennwort und Verschlüsselung unter Einstellungen —> Verschlüsselung schützen. Aktivieren Sie das Kontrollkästchen Backup verschlüsseln und geben Sie anschließend das Kennwort ein. Sie sollten sich das Kennwort gut merken, weil es nirgendwo abgerufen werden kann.
Acronis True Image 2015 schützt Ihre Backups mit dem AES-Verschlüsselungsalgorithmus (Advanced Encryption Standard) und verwendet dabei eine Verschlüsselungstiefe von 256 Bit.
Wählen Sie ein von Ihnen bevorzugtes Datacenter unter Einstellungen —> Erweitert aus. Details finden Sie im Abschnitt 'Acronis Cloud-Datacenter auswählen (S. 15)'.
6. Wenn Sie alle Einstellungen konfiguriert haben und bereit zum Starten eines Backups sind, dann klicken Sie auf Backup starten.
Das erste Online Backup kann bis zur Fertigstellung einige Zeit dauern. Zukünftige Backup-Prozesse werden voraussichtlich schneller ablaufen, da nur Änderungen an den Dateien gesichert werden.
Um Ihren Mac aus einem Acronis True Image-Backup wiederherstellen zu können, benötigen Sie ein bootfähiges Acronis-Medium. Sollten Sie noch keines haben, dann erstellen Sie es. Weitere Details finden Sie im Abschnitt 'Ein bootfähiges Notfallmedium erstellen (S. 17)'.
2.5 Planung Damit Ihre Backups auch wirklich hilfreich sind, sollten diese so aktuell wie möglich sein. Planen Sie Ihre Backups, um diese regelmäßig auszuführen. Als Standardvorgabe wird Ihr Mac wöchentlich gesichert.

13 Copyright © Acronis International GmbH, 2002-2015
So planen Sie ein Backup:
1. Klicken Sie auf Einstellungen, wählen Sie die Backup-Frequenz und spezifizieren Sie den Startzeitpunkt.
Ohne Planung
Durch diese Option wird die Planung ausgeschaltet.
Täglich
Das Backup startet einmal am Tag und an dem von Ihnen spezifizierten Zeitpunkt.
Wöchentlich
Das Backup startet jede Woche an den ausgewählten Tagen und an dem von Ihnen spezifizierten Zeitpunkt.
Monatlich
Das Backup startet jede Woche an den ausgewählten Daten und an dem von Ihnen spezifizierten Zeitpunkt.
2. Klicken Sie auf Anwenden, nachdem Sie alle Einstellungen konfiguriert haben.
Sollte Ihr Backup beim Erreichen des geplanten Zeitpunkts ausgeschaltet sein oder sich im Ruhezustand befinden, dann wird das Backup ausgeführt, wenn der Mac das nächste Mal startet oder aufgeweckt wird.
2.6 Elemente vom Backup ausschließen Sie können die Größe eines Backups schon vor dessen Start reduzieren, indem Sie solche Daten ausschließen, die nicht mitgesichert werden müssen.
Sie können Dateien und Ordner folgendermaßen ausschließen:
Manuell, von jedem Backup
Um ein Element ausschließen zu können, müssen Sie es genau spezifizieren oder eine Maske verwenden.
Automatisch, von einem Backup in die Acronis Cloud
Acronis True Image 2015 analysiert die verwendete Backup-Quelle und schlägt Ihnen zum Ausschließen lokale Daten vor, die aus den Cloud-Speichern von Drittanbietern heruntergeladen werden können.

14 Copyright © Acronis International GmbH, 2002-2015
Elemente manuell ausschließen
So schließen Sie Dateien und Ordner manuell aus:
1. Klicken Sie beim Konfigurieren eines Backups auf Einstellungen und dann auf den Befehl Ausschlusskriterien.
2. Klicken Sie auf das Plus-Symbol und dann auf eine der folgenden Optionen:
Bestimmte Datei oder Ordner ausschließen
Suchen Sie das auszuschließende Element, wählen Sie es aus und klicken Sie dann auf Ausschließen.
Per Maske ausschließen
Geben Sie unter Verwendung von Platzhalterzeichen (* und ?) eine Ausschlussmaske ein und klicken Sie dann auf Ausschließen.
Beispiele für Ausschlussmasken:
*.ext – Alle Dateien mit der Erweiterung '.ext' werden ausgeschlossen.
??name.ext – Dateien mit der Erweiterung '.ext', deren Namen aus sechs Buchstaben bestehen (beginnend mit zwei beliebigen Zeichen (??) und mit name endend), werden ausgeschlossen.
3. Klicken Sie auf OK.
Anderweitig wiederherstellbare Daten von Online Backups ausschließen
Sie können mit Acronis True Image 2015 solche lokale Daten ausschließen, die über die Cloud-Dienste anderer Anbieter (wie Google Drive oder Dropbox) hochgeladen bzw. synchronisiert werden. Diese Daten sind bereits geschützt und können jederzeit leicht auf Ihren Computer heruntergeladen werden. Es ist daher nicht notwendig, diese zusätzlich in die Acronis Cloud hochzuladen. Sie können die Daten vom Backup ausschließen, um dessen Größe zu reduzieren und den Backup-Prozess zu beschleunigen.
Sie können Daten ausschließen, die durch folgende Dienstleister geschützt werden:
iTunes

15 Copyright © Acronis International GmbH, 2002-2015
Dropbox
Microsoft OneDrive
Google Drive
BoxSync
Yandex.Disk
SugarSync
Acronis True Image 2015 schlägt Ihnen nur dann das Ausschließen solcher Daten vor, wenn folgende Kriterien zutreffen:
Der Dienst des Drittanbieters ist zum Backup-Zeitpunkt aktiviert.
Die im entsprechenden Ordner gespeicherte Datenmenge beträgt über 250 MB.
So schließen Sie Elemente von einem Online Backup aus:
1. Klicken Sie vor dem Start des Backup-Prozesses auf den Befehl Backup optimieren (unterhalb des Symbols für die Backup-Quelle).
2. Deaktivieren Sie die Kontrollkästchen neben den Elementen, die Sie vom Backup ausschließen wollen – und klicken Sie dann auf Fertig.
2.7 Acronis Cloud-Datacenter auswählen Wenn Sie bei der Erstellung eines Backups die Acronis Cloud als Ziel verwenden, werden Ihre Daten in eines der Acronis-Datacenter hochgeladen, die jeweils in verschiedenen Ländern liegen. Beim Erstellen Ihres Acronis-Kontos wird anfänglich dasjenige Datacenter für Sie festgelegt, welches Ihrem Standort am nächsten liegt. Anschließend werden Ihre Online Backups und synchronisierten Dateien standardmäßig in genau diesem Datacenter gespeichert.
Wir empfehlen, dass Sie dann ein anderes Datacenter für Ihre Backups manuell festlegen, wenn Sie sich in einem anderen Land befinden – oder das standardmäßig ausgewählte Datacenter doch nicht das nächstliegende ist (bezogen auf Ihren Stand- bzw. Wohnort). Dies kann die Datenrate beim Upload deutlich steigern.

16 Copyright © Acronis International GmbH, 2002-2015
Hinweis: Sie können das Datacenter für dort bereits vorliegende Backups nicht mehr ändern.
So wählen Sie ein Datacenter aus:
1. Klicken Sie beim Konfigurieren eines Online Backups auf Einstellungen und dann auf Erweitert.
2. Wählen Sie dasjenige Land aus, das am nächsten zu Ihrem aktuellen Stand- bzw. Wohnort liegt. Klicken Sie anschließend auf OK.
2.8 Was ist die Acronis Cloud?
Remote-Storage
Die Acronis Cloud ist einerseits ein geschützter Remote-Storage (entferntes Speichersystem), den Sie zur Sicherung Ihrer Backups verwenden können. Da die Dateien auf einem Remote-Storage vorliegen, können Sie die kompletten Inhalte Ihres Macs wiederherstellen, falls es zu einem Desaster oder einer Datenbeschädigung kommen sollte.
Sollten Sie Acronis True Image für Windows verwenden, dann können Sie außerdem Datei-Backups, Laufwerk-Images sowie Versionen von synchronisierten Dateien in der Acronis Cloud speichern.
So beginnen Sie mit der Nutzung der Acronis Cloud:
Erstellen Sie ein Acronis-Konto (S. 17), falls Sie bisher noch keines haben.
Abonnieren Sie den Acronis Cloud Service (S. 17).
Webapplikation
Die Acronis Cloud ist andererseits eine Webapplikation, die es Ihnen ermöglicht, in der Acronis Cloud gespeicherte Daten wiederherzustellen und zu verwalten. Um mit der Anwendung zu arbeiten, können Sie einen beliebigen Mac oder PC verwenden, der mit dem Internet verbunden ist.
Sie erhalten Zugriff auf die Anwendung, wenn Sie zur Seite 'https://www.acronis.com/de-de/my/online-backup/' gehen, sich dort mit Ihrem Konto anmelden und dann auf den Befehl Meine Daten jetzt wiederherstellen klicken.

17 Copyright © Acronis International GmbH, 2002-2015
2.8.1 Ein Acronis-Konto erstellen
Um den Acronis Cloud Service nutzen zu können, benötigen Sie ein Acronis-Konto.
So erstellen Sie ein Acronis-Konto:
1. Öffnen Sie Acronis True Image 2015.
2. Wählen Sie die Acronis Cloud als Ziel für Ihr Backup. Das Anmeldefenster öffnet sich.
3. Klicken Sie auf Konto erstellen.
4. Füllen Sie das Registrierungsformular aus.
Damit Ihre persönlichen Daten geschützt sind, sollten Sie ein sicheres Kennwort für Ihr Konto festlegen. Sorgen Sie dafür, dass es nicht in falsche Hände gerät – und ändern Sie es von Zeit zu Zeit.
5. Klicken Sie auf Konto erstellen.
6. Es wird eine Nachricht an die von Ihnen spezifizierte E-Mail-Adresse gesendet. Öffnen Sie diese Nachricht und bestätigen Sie Ihren Wunsch, ein Konto zu erstellen.
2.8.2 Abonnement für die Acronis Cloud
Um Backups in die Acronis Cloud erstellen zu können, benötigen Sie ein Abonnement für den Acronis Cloud Service. Wenn Sie mit der Verwendung von Acronis True Image 2015 beginnen, wird Ihrem Konto automatisch ein kostenloses 30-tägiges Abonnement mit unbegrenztem Speicherplatz zugewiesen.
Nach Ablauf des Testabonnements funktioniert die Acronis Cloud noch für 30 Tage im Modus 'Nur Recovery'. Nach Ablauf dieses Zeitraums können Sie den Acronis Cloud Service nicht mehr verwenden und Ihre Daten werden komplett aus der Cloud gelöscht.
Der Erwerb und die Verwaltung eines vollständigen Abonnements für die Acronis Cloud ist über die Acronis-Website möglich: https://www.acronis.de/my/online-backup/.
3 Ein bootfähiges Notfallmedium erstellen Ein bootfähiges Notfallmedium ist ein Wechsellaufwerk, welches entsprechende Boot-Dateien enthält. Sollte Ihr Mac nicht mehr starten, dann verwenden Sie dieses Laufwerk, um eine Wiederherstellungsumgebung von Acronis zu booten. Stellen Sie anschließend damit Ihren Mac aus einem zuvor erstellten Backup wieder her.
Sollten Sie bisher noch kein Backup haben, dann erstellen Sie eins. Details finden Sie in den Abschnitten 'Backup zu einem lokalen oder Netzwerk-Storage (S. 9)' und 'Backup in die Acronis Cloud (S. 11)'.
Die Verwendung eines bootfähigen Mediums ist die einzige Möglichkeit, Ihren Mac aus einem Acronis True Image 2015-Backup wiederherzustellen.
So erstellen Sie ein bootfähiges Acronis-Notfallmedium:
1. Verbinden Sie ein Wechsellaufwerk mit Ihrem Mac.
Das Laufwerk muss über mindestens 4 GB an freiem Speicherplatz verfügen. Sie können beispielsweise eine externe Festplatte oder einen USB-Stick verwenden. Beachten Sie, dass CD- und DVD-Medien nicht unterstützt werden.
2. Öffnen Sie Acronis True Image 2015.

18 Copyright © Acronis International GmbH, 2002-2015
3. Klicken Sie im Menü Datei auf Notfallmedium erstellen. Das Fenster des Acronis Media Builders wird geöffnet.
4. Wählen Sie das Laufwerk, welches Sie bootfähig machen wollen.
5. Klicken Sie auf Medium erstellen. Sollte das Laufwerk nicht leer sein, dann verlangt Acronis True Image 2015 von Ihnen eine Bestätigung, dass alle auf dem Laufwerk gespeicherten Daten gelöscht werden können. Klicken Sie zur Bestätigung auf Löschen.
6. Entfernen Sie das Medium nach Abschluss des Prozesses und bewahren Sie es an einem sicheren Platz auf. Sie können auch eigene Daten auf dem Medium speichern – stellen Sie dabei jedoch sicher, dass Sie keine der Boot-Dateien von Acronis löschen oder ändern.
Wir empfehlen, dass Sie jedes Mal ein neues Notfallmedium erstellen, wenn Sie ein Upgrade Ihres Mac OS X auf eine neuere Version durchführen. Anderenfalls funktioniert Ihr Notfallmedium möglicherweise nicht richtig.
4 Recovery
In diesem Abschnitt Wann stelle ich meinen Mac wieder her? ............................................... 18 Ihren Mac wiederherstellen ..................................................................... 19 FAQ über Boot Camp-Volume .................................................................. 21 Dateien aus lokalen Backups wiederherstellen ....................................... 21 Dateien aus der Acronis Cloud wiederherstellen .................................... 22
4.1 Wann stelle ich meinen Mac wieder her? Wenn Ihr Computer nicht mehr startet oder Sie feststellen, dass Ihr Mac OS X (oder einige Anwendungen) nicht mehr korrekt arbeiten. In den meisten Fällen bedeutet dies, dass der Zeitpunkt gekommen ist, Ihr Betriebssystem aus einem Laufwerk-Image wiederherzustellen. Als Erstes empfehlen wir jedoch, dass Sie die Ursache Ihres Problems bestimmen.
Systemfehler beruhen zumeist auf zwei grundsätzlichen Faktoren:

19 Copyright © Acronis International GmbH, 2002-2015
Einem Hardware-Fehler
In diesem Szenario sollten Sie die Reparatur am besten von einem Service-Center ausführen lassen.
Der Beschädigung eines Betriebssystems, von Anwendungen oder Daten
Sollte die Fehlerursache ein Virus, eine Malware oder eine Beschädigung von Systemdateien sein, dann stellen Sie das System aus einem Backup wieder her. Details finden Sie im Abschnitt 'Ihren Mac wiederherstellen (S. 19)'.
So ermitteln Sie die Ursache Ihres Problems:
1. Überprüfen Sie Ihre Kabel, Verbindungen, die Stromversorgung Ihrer externen Geräte etc.
2. Starten Sie Ihren Mac neu. Halten Sie die Wahltaste gedrückt, während Ihr Mac startet. Das Menü zur Wiederherstellung wird angezeigt.
3. Wählen Sie Festplattendienstprogramm in der Liste und klicken Sie dann auf Fortfahren.
4. Wählen Sie das Festplattenlaufwerk, welches Sie überprüfen wollen, und klicken Sie dann auf den Befehl Erste Hilfe.
Wenn Ihnen das Festplattendienstprogramm mitteilt, dass Ihr Laufwerk ausfallen wird, ist die Ursache im physikalischen Zustand der Festplatte begründet. Beispielsweise könnte Sie fehlerhafte Sektoren enthalten. Wir empfehlen, dass Sie das Festplattenlaufwerk so schnell wie möglich per Backup sichern – und dann gegen ein neues austauschen.
5. Klicken Sie auf Volume überprüfen.
Sollte ein Fehler vorliegen, dann klicken Sie auf Volume reparieren. Wenn das Festplattendienstprogramm meldet, dass das Laufwerk in Ordnung ist oder repariert wurde, starten Sie Ihren Mac neu und nutzen ihn weiter wie gewohnt. Sollte der Fehler anhalten, dann stellen Sie Ihren Mac aus einem True Image-Backup wieder her. Details finden Sie im Abschnitt 'Ihren Mac wiederherstellen (S. 19)'.
Falls das Festplattendienstprogramm keinen Fehler findet, stellen Sie Ihren Mac aus einem True Image-Backup wieder her. Details finden Sie im Abschnitt 'Ihren Mac wiederherstellen (S. 19)'.
4.2 Ihren Mac wiederherstellen Folgen Sie den unteren Anweisungen, falls Ihr Mac nicht mehr starten kann oder fehlerhaft funktioniert.
So stellen Sie Ihren Mac wieder her:
1. Stellen Sie sicher, dass Sie Folgendes haben:
Ein zuvor erstelltes True Image-Backup. Ohne ein solches Backup ist eine Wiederherstellung nicht möglich. Details finden Sie in den Abschnitten 'Backup zu einem lokalen oder Netzwerk-Storage (S. 9)' und 'Backup in die Acronis Cloud (S. 11)'.
Ein bootfähiges Acronis-Notfallmedium. Sollten Sie noch keines haben, aber Acronis True Image 2015 auf Ihrem Mac noch starten können, dann erstellen Sie das Medium so schnell wie möglich. Weitere Details finden Sie im Abschnitt 'Ein bootfähiges Notfallmedium erstellen (S. 17)'.
2. Verbinden Sie das bootfähige Medium mit Ihrem Mac.
3. Starten Sie Ihren Mac (neu). Halten Sie die Wahltaste gedrückt, während Ihr Mac startet. Das Boot-Menü wird angezeigt.

20 Copyright © Acronis International GmbH, 2002-2015
4. Wählen Sie das Acronis-Medium als dasjenige Gerät aus, von dem gebootet werden soll. Die Liste der OS X-Dienstprogramme wird angezeigt.
5. Wählen Sie Aus True Image-Backup wiederherstellen und klicken Sie dann auf Fortfahren.
6. Wählen Sie in dem sich öffnenden Fenster den Speicherort Ihres Backups aus:
Lokaler oder Netzwerk-Storage – wählen Sie Ihr Backup und klicken Sie dann auf Öffnen.
Acronis Cloud – melden Sie sich an Ihrem Acronis-Konto an, wählen Sie Ihr Backup und klicken Sie dann auf Öffnen.
7. Wählen Sie aus der Liste diejenige Backup-Version, die Sie zur Wiederherstellung Ihres Macs verwenden wollen – und klicken Sie dann auf Weiter. Die Inhalte dieser Version werden angezeigt.
8. Aktivieren Sie die Kontrollkästchen neben den Volumes (hier synonym für Partitionen verwendet), die Sie wiederherstellen wollen.
9. Bestimmen Sie für jedes Volume ein entsprechendes Ziel.
10. Klicken Sie zum Starten der Wiederherstellung auf Recovery und bestätigen Sie dann, dass alle Daten auf den Ziel-Volumes gelöscht werden sollen.
11. Starten Sie Ihren Mac neu, sobald die Wiederherstellung abgeschlossen ist.

21 Copyright © Acronis International GmbH, 2002-2015
4.3 FAQ über Boot Camp-Volume Wie kann ich ein Backup meines Boot Camp-Volumes erstellen?
Erstellen Sie ein Backup des Festplattenlaufwerks, wo Boot Camp installiert ist. Dieses Backup wird anschließend alle auf dem Laufwerk gespeicherten Daten enthalten – einschließlich des Boot Camp-Volumes.
Kann ich ein Backup allein nur von meinem Boot Camp-Volume erstellen?
Nein, das ist nicht möglich. Sie können mit Acronis True Image 2015 nur Backups auf Laufwerkebene erstellen. Erstellen Sie stattdessen ein Backup des gesamten Festplattenlaufwerks, auf dem das Boot Camp-Volume enthalten ist.
Wie kann ich mein Boot Camp-Volume wiederherstellen?
Sie können dies über die Betriebssystemumgebung des bootfähigen Mediums aus durchführen. Wählen Sie bei den Schritten für die Wiederherstellungsquelle und das Wiederherstellungsziel jeweils alle auf aufgelisteten Volumes (Partitionen) aus. Dadurch wird das komplette Festplattenlaufwerk wiederhergestellt. Wenn Sie nur das Boot Camp-Volume wiederherstellen wollen, aktivieren Sie das Kontrollkästchen neben diesem Volume und deaktivieren Sie die Kontrollkästchen aller anderen Volumes.
Kann ich die Größe meines Boot Camp-Volumes vor der Wiederherstellung anpassen?
Nein, das ist nicht möglich. Das Boot Camp-Volume erhält dieselbe Größe wie die im Backup vorliegende.
Welche Wiederherstellungsziele kann ich für ein Boot Camp-Volume wählen?
Sie können zwar jedes Wiederherstellungsziel wählen, jedoch empfehlen wir ausdrücklich, dass Sie Ihr Boot Camp-Volume nur auf sich selbst wiederherstellen.
Kann ich bestimmte Dateien aus dem Backup eines Boot Camp-Volumes wiederherstellen?
Ja, Sie können diese Dateien ohne Beschränkungen wiederherstellen (genauso, wie Sie auch andere Dateien wiederherstellen würden).
Ich möchte mein Festplattenlaufwerk durch ein neues ersetzen. Kann ich OS X, das Boot Camp-Volume und all meine Daten auf das neue Laufwerk klonen?
Ja, das ist möglich. Gehen Sie folgendermaßen vor:
1. Erstellen Sie ein Backup Ihres Festplattenlaufwerks auf ein externes Speichermedium (beispielsweise in die Acronis Cloud, auf eine USB-Festplatte oder zu einer Netzwerkfreigabe).
2. Schalten Sie Ihren Mac aus und tauschen Sie dann Ihr altes Festplattenlaufwerk gegen ein neues aus.
3. Booten Sie Ihren Mac mit einem bootfähigen Acronis-Notfallmedium.
4. Stellen Sie Ihren Mac aus dem Backup auf das neue Festplattenlaufwerk wieder her.
4.4 Dateien aus lokalen Backups wiederherstellen Folgen Sie den unteren Anweisungen, wenn Sie bestimmte Dateien und Ordner aus einem Backup wiederherstellen müssen.
Wiederherstellung aus einem Backup, das in einem lokalen oder Netzwerk-Storage gespeichert ist
So führen Sie eine Wiederherstellung von Dateien und Ordnern aus:
1. Öffnen Sie Acronis True Image 2015.

22 Copyright © Acronis International GmbH, 2002-2015
2. Wählen Sie im linken Fensterbereich das Backup aus, welches die wiederherzustellenden Dateien und Ordner enthält.
3. Klicken Sie auf Dateien wiederherstellen. Das Fenster mit den Backup-Inhalten wird geöffnet.
4. Wählen Sie in der Liste Backup-Version die gewünschte Backup-Version anhand ihres Backup-Datums aus. Die Dateien und Ordner sind nach Abschluss der Prozedur wieder in den Zustand zurückversetzt (wiederhergestellt), in dem sie bei Erstellung des Backups vorlagen.
5. Lokalisieren Sie die Dateien oder Ordner, die Sie wiederherstellen wollen. Sie können auch das Sucheingabefeld verwenden.
6. Um die Wiederherstellung zu starten, ziehen Sie die Datei bzw. den Ordner im Finder auf den Speicherort, der als Ziel dienen soll. Mit Abschluss des Prozesses werden Ihre Daten auf den von Ihnen gewählten Zeitpunkt wiederhergestellt und am entsprechenden Speicherort abgelegt.
4.5 Dateien aus der Acronis Cloud wiederherstellen Sie können bestimmte Dateien und Ordner aus einem Online Backup wiederherstellen, welches in der Acronis Cloud gespeichert ist. Zur Durchführung dieser Aktion müssen Sie zuerst die Acronis Cloud-Webapplikation öffnen.
Gehen Sie folgendermaßen vor, um die Acronis Cloud-Webapplikation zu öffnen:
– Auf Ihrem Mac, auf dem Acronis True Image 2015 installiert ist:
1. Öffnen Sie Acronis True Image 2015.
2. Wählen Sie im linken Fensterbereich das Backup aus, welches die wiederherzustellenden Dateien und Ordner enthält.
3. Klicken Sie im rechten Fensterbereich auf Dateien durchsuchen.
– Auf einem beliebigen Mac, der eine Internetverbindung hat:
1. Gehen Sie mit Ihrem Webbrowser zur Adresse 'https://www.acronis.de/my/online-backup/'.
2. Melden Sie sich an Ihrem Acronis-Konto an.
3. Klicken Sie auf Meine Daten jetzt wiederherstellen.
Die Webapplikation wird in Ihrem Webbrowser geöffnet.

23 Copyright © Acronis International GmbH, 2002-2015
Die neuesten Versionen von Dateien und Ordnern wiederherstellen
So führen Sie eine Wiederherstellung von Dateien und Ordnern aus:
1. Suchen Sie in der Registerkarte Dateien der Acronis Cloud-Webapplikation die Datei/den Ordner heraus, die/der wiederhergestellt werden soll. Sie können auch das Sucheingabefeld verwenden.
2. Klicken Sie zum Starten der Wiederherstellung auf Download.
Die ausgewählten Daten werden in den Ordner Downloads heruntergeladen.
Vorherige Dateiversionen wiederherstellen
Beachten Sie, dass diese Option nicht auf Ordner anwendbar ist.
So stellen Sie eine bestimmte Dateiversion wieder her:
1. Suchen Sie in der Registerkarte Dateien der Acronis Cloud-Webapplikation die Datei heraus, die wiederhergestellt werden soll. Sie können auch das Sucheingabefeld verwenden.
2. Wählen Sie die Datei aus, klicken Sie rechts neben der Datei auf das Zahnradsymbol und klicken Sie dann auf Versionen anzeigen.
3. Wählen Sie im erscheinenden Fenster die gewünschte Version anhand ihres Erstellungsdatums. Ihre aktuelle Version wird genau zu dem Zustand wiederhergestellt (zurückversetzt), der an diesem Zeitpunkt vorlag.
4. Klicken Sie auf Recovery, um fortzufahren. Die gewählte Version wird zur neuesten Version in der Acronis Cloud.
5. Aktualisieren Sie nach Abschluss des Vorgangs die Seite Dateien in Ihrem Webbrowser.
6. Wählen Sie die Datei erneut aus und klicken Sie dann auf Download.
Die Datei wird in den Ordner Downloads heruntergeladen.

24 Copyright © Acronis International GmbH, 2002-2015
Urheberrechtserklärung
Copyright © Acronis International GmbH, 2002-2014. Alle Rechte vorbehalten.
'Acronis', 'Acronis Compute with Confidence', 'Acronis Recovery Manager', 'Acronis Secure Zone', 'Acronis True Image', 'Acronis Try&Decide' und das Acronis-Logo sind Markenzeichen der Acronis International GmbH.
Linux ist ein eingetragenes Markenzeichen von Linus Torvalds.
VMware und VMware Ready sind Warenzeichen bzw. eingetragene Markenzeichen von VMware, Inc, in den USA und anderen Jurisdiktionen.
Windows und MS-DOS sind eingetragene Markenzeichen der Microsoft Corporation.
Alle anderen erwähnten Markenzeichen und Urheberrechte sind Eigentum der jeweiligen Besitzer.
Eine Verteilung substanziell veränderter Versionen dieses Dokuments ohne explizite Erlaubnis des Urheberrechtinhabers ist untersagt.
Eine Weiterverbreitung dieses oder eines davon abgeleiteten Werks in gedruckter Form (als Buch oder Papier) für kommerzielle Nutzung ist verboten, sofern vom Urheberrechtsinhaber keine Erlaubnis eingeholt wurde.
DIE DOKUMENTATION WIRD „WIE VORLIEGEND“ ZUR VERFÜGUNG GESTELLT UND ALLE AUSDRÜCKLICHEN ODER STILLSCHWEIGEND MITINBEGRIFFENEN BEDINGUNGEN, ZUSAGEN UND GEWÄHRLEISTUNGEN, EINSCHLIESSLICH JEGLICHER STILLSCHWEIGEND MITINBEGRIFFENER GARANTIE ODER GEWÄHRLEISTUNG DER EIGNUNG FÜR DEN GEWÖHNLICHEN GEBRAUCH, DER EIGNUNG FÜR EINEN BESTIMMTEN ZWECK UND DER GEWÄHRLEISTUNG FÜR RECHTSMÄNGEL SIND AUSGESCHLOSSEN, AUSSER WENN EIN DERARTIGER GEWÄHRLEISTUNGSAUSSCHLUSS RECHTLICH ALS UNGÜLTIG ANGESEHEN WIRD.
Die Software bzw. Dienstleistung kann Code von Drittherstellern enthalten. Die Lizenzvereinbarungen für solche Dritthersteller sind in der Datei 'license.txt' aufgeführt, die sich im Stammordner des Installationsverzeichnisses befindet. Eine aktuelle Liste des verwendeten Dritthersteller-Codes sowie der dazugehörigen Lizenzvereinbarungen, die mit der Software bzw. Dienstleistung verwendet werden, finden Sie stets unter http://kb.acronis.com/content/7696.
Von Acronis patentierte Technologien
Die in diesem Produkt verwendeten Technologien werden durch einzelne oder mehrere U.S.-Patentnummern abgedeckt und geschützt: 7,047,380; 7,275,139; 7,281,104; 7,318,135; 7,353,355; 7,366,859; 7,475,282; 7,603,533; 7,636,824; 7,650,473; 7,721,138; 7,779,221; 7,831,789; 7,886,120; 7,895,403; 7,934,064; 7,937,612; 7,949,635; 7,953,948; 7,979,690; 8,005,797; 8,051,044; 8,069,320; 8,073,815; 8,074,035; 8,145,607; 8,180,984; 8,225,133; 8,261,035; 8,296,264; 8,312,259; 8,347,137; 8,484,427; 8,645,748; 8,732,121 sowie schwebende Patentanmeldungen.