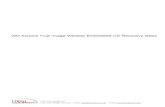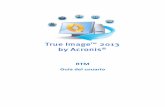Acronis True Image Home 2010dl.acronis.com/u/pdf/TrueImage2010_UserGuide.pl.pdf · 2009-12-16 ·...
Transcript of Acronis True Image Home 2010dl.acronis.com/u/pdf/TrueImage2010_UserGuide.pl.pdf · 2009-12-16 ·...

Podręcznik użytkownika

Copyright © Acronis, Inc., 2000–2010. Wszelkie prawa zastrzeżone.
„Acronis” i „Acronis Secure Zone” są zastrzeżonymi znakami towarowymi firmy Acronis, Inc.
„Acronis Compute with Confidence”, „Acronis Startup Recovery Manager”, „Acronis Active Restore” i logo Acronis są znakami towarowymi firmy Acronis, Inc.
Linux jest zastrzeżonym znakiem towarowym Linusa Torvaldsa.
Windows i MS‐DOS są zastrzeżonymi znakami towarowymi firmy Microsoft Corporation.
Wszystkie inne wzmiankowane znaki towarowe i prawa autorskie stanowią własność odpowiednich podmiotów.
Zabrania się rozpowszechniania wszelkich wersji niniejszego dokumentu zawierających istotne zmiany bez wyraźnej zgody właściciela praw autorskich.
Zabrania się komercyjnego rozpowszechniania niniejszego dokumentu lub jego dzieł pochodnych w postaci zwykłej (papierowej) publikacji książkowej bez wcześniejszego uzyskania zgody właściciela praw autorskich.
DOKUMENTACJA JEST DOSTARCZANA W SWOJEJ AKTUALNEJ POSTACI I WYŁĄCZA SIĘ WSZELKIE WYRAŹNE LUB DOROZUMIANE WARUNKI, OŚWIADCZENIA I GWARANCJE, W TYM WSZELKIE GWARANCJE POKUPNOŚCI, PRZYDATNOŚCI DO OKREŚLONEGO CELU ORAZ NIENARUSZENIA PRAW OSÓB TRZECICH, Z ZASTRZEŻENIEM WYŁĄCZEŃ UZNANYCH ZA PRAWNIE NIEWAŻNE.

Spis treści
1. Wstęp ....................................................................................................................... 9
1.1. Co to jest Acronis® True Image Home? ............................................................................... 9
1.2. Podstawowe pojęcia dotyczące programu Acronis True Image Home ............................ 10
1.3. Co nowego w programie Acronis True Image Home 2010 ............................................... 12
1.4. Wymagania systemowe i obsługiwane nośniki ................................................................. 14 1.4.1. Minimalne wymagania systemowe ....................................................................................................... 14 1.4.2. Obsługiwane systemy operacyjne ......................................................................................................... 14 1.4.3. Obsługiwane systemy plików ................................................................................................................ 14 1.4.4. Obsługiwane nośniki .............................................................................................................................. 15
1.5. Pomoc techniczna dla klientów ........................................................................................ 15
2. Instalowanie i uruchamianie programu Acronis True Image Home .......................... 16
2.1. Instalowanie programu Acronis True Image Home .......................................................... 16
2.2. Wyodrębnianie programu Acronis True Image Home ...................................................... 17
2.3. Uruchamianie programu Acronis True Image Home ........................................................ 17
2.4. Uaktualnianie programu Acronis True Image Home ........................................................ 17
2.5. Usuwanie programu Acronis True Image Home ............................................................... 18
3. Informacje ogólne i zastrzeżone technologie firmy Acronis ..................................... 19
3.1. Różnice pomiędzy obrazami plików a obrazami dysku/partycji ....................................... 19
3.2. Pełne, przyrostowe i różnicowe kopie zapasowe ............................................................. 19
3.3. Konwencje nazw plików kopii zapasowej ......................................................................... 20
3.4. Acronis Secure Zone™ ....................................................................................................... 22
3.5. Acronis Startup Recovery Manager .................................................................................. 23 3.5.1. Sposób działania: .................................................................................................................................... 23 3.5.2. Sposób użytkowania .............................................................................................................................. 23
3.6. Przeglądanie informacji o dysku i partycjach .................................................................... 24
3.7. Co to jest Try&Decide™? ................................................................................................... 24
3.8. Acronis DriveCleanser, File Shredder i Czyszczenie systemu ............................................ 25
3.9. Obsługa formatu zip .......................................................................................................... 25
3.10. Ciągła kopia zapasowa Acronis ......................................................................................... 26
3.11. Uruchamianie z plików tib obrazu systemu ...................................................................... 26
3.12. Acronis Universal Restore ................................................................................................. 26 3.12.1. Przeznaczenie funkcji Acronis Universal Restore .................................................................................. 26 3.12.2. Ogólne zasady dotyczące funkcji Acronis Universal Restore ................................................................ 27
4. Przygotowania do odzyskiwania po awarii .............................................................. 28
4.1. Jak najlepiej przygotować się do awarii ............................................................................ 28 4.1.1. Zalecenia dotyczące testowania kopii zapasowych pod kątem możliwości użycia ich do
odzyskiwania .......................................................................................................................................... 29 4.1.2. Zalecenia dodatkowe ............................................................................................................................. 29
4.2. Testowanie ratunkowego nośnika startowego ................................................................. 30
4.3. Tworzenie niestandardowej ratunkowej płyty CD ............................................................ 32

5. Poznawanie programu Acronis True Image Home ................................................... 33
5.1. Obszar roboczy programu ................................................................................................. 33
5.2. Acronis One‐click Backup .................................................................................................. 34
5.3. Główne ekrany .................................................................................................................. 36
5.4. Ekran opcji ......................................................................................................................... 39
6. Tworzenie archiwów kopii zapasowej ..................................................................... 41
6.1. Przygotowanie do wykonania pierwszej kopii zapasowej ................................................ 41
6.2. Wybór danych do utworzenia kopii zapasowej ................................................................ 41
6.3. Niektóre typowe scenariusze tworzenia kopii zapasowych .............................................. 42 6.3.1. Tworzenie kopii zapasowej partycji systemowej .................................................................................. 43 6.3.2. Tworzenie kopii zapasowej całego dysku systemowego\ .................................................................... 44 6.3.3. Tworzenie kopii zapasowej partycji danych lub dysku ......................................................................... 46 6.3.4. Tworzenie kopii zapasowej plików/folderów ....................................................................................... 47 6.3.5. Tworzenie kopii zapasowej w udziale sieciowym ................................................................................. 48
7. Ciągła kopia zapasowa Acronis ................................................................................ 50
7.1. Co to jest narzędzie Ciągła kopia zapasowa Acronis ......................................................... 50
7.2. Włączanie i konfigurowanie narzędzia Ciągła kopia zapasowa Acronis ........................... 51
7.3. Korzystanie z programu Ciągła kopia zapasowa firmy Acronis ......................................... 52
7.4. Odzyskiwanie partycji chronionych przy użyciu programu Ciągła kopia zapasowa firmy Acronis ........................................................................................................................................... 53
7.5. Odzyskanie plików chronionych przy użyciu funkcji ciągłej kopii zapasowej Acronis ...... 54
7.6. Zarządzanie magazynem Ciągła kopia zapasowa Acronis ................................................. 56
8. Kopia zapasowa online ............................................................................................ 57
8.1. Tworzenie konta usługi Kopia zapasowa online ............................................................... 57
8.2. Zalecenia dotyczące wybierania danych do przechowywania online ............................... 58
8.3. Tworzenie kopii zapasowej w magazynie online Acronis ................................................. 58
8.4. Odzyskiwanie danych z magazynu online ......................................................................... 61
8.5. Zarządzanie magazynem online ........................................................................................ 63
8.6. Ustawianie opcji kopii zapasowej online .......................................................................... 64 8.6.1. Próby połączenia .................................................................................................................................... 65 8.6.2. Szybkość połączenia z magazynem ....................................................................................................... 65 8.6.3. Czyszczenie magazynu ........................................................................................................................... 66 8.6.4. ustawienia Proxy .................................................................................................................................... 67
9. Dodatkowe funkcje tworzenia kopii zapasowych .................................................... 68
9.1. Tworzenie rezerwowych kopii zapasowych ...................................................................... 68
9.2. Zapisywanie archiwum w różnych lokalizacjach ............................................................... 70
9.3. Kreator tworzenia kopii zapasowych — informacje szczegółowe .................................... 72 9.3.1. Wybór danych do utworzenia kopii zapasowej .................................................................................... 73 9.3.2. Wybór lokalizacji archiwum ................................................................................................................... 75 9.3.3. Planowanie ............................................................................................................................................. 77 9.3.4. Metoda tworzenia kopii zapasowej ...................................................................................................... 77 9.3.5. Wybór elementów do wykluczenia ....................................................................................................... 80 9.3.6. Wybór opcji tworzenia kopii zapasowej ................................................................................................ 81 9.3.7. Ustawianie konsolidacji automatycznej ................................................................................................ 81

9.3.8. Wprowadzanie komentarza .................................................................................................................. 82 9.3.9. Proces tworzenia kopii zapasowej ......................................................................................................... 83
9.4. Konfiguracja szczegółowa kopii zapasowych .................................................................... 83 9.4.1. Opcje tworzenia kopii zapasowych ....................................................................................................... 83 9.4.2. Opcje lokalnej pamięci ........................................................................................................................... 87 9.4.3. Tworzenie niestandardowych kategorii danych na użytek tworzenia kopii zapasowych ................... 90
10. Odzyskiwanie danych za pomocą programu Acronis True Image Home ................... 92
10.1. Odzyskiwanie partycji systemowej ................................................................................... 92
10.2. Odzyskiwanie kopii zapasowej dysku na dysk twardy o innej pojemności ....................... 93 10.2.1. Odzyskiwanie dysku bez ukrytej partycji ............................................................................................... 94 10.2.2. Odzyskiwanie dysku z ukrytą partycją ................................................................................................... 96
10.3. Odzyskiwanie partycji lub dysku z danymi ........................................................................ 98
10.4. Odzyskiwanie plików i folderów ....................................................................................... 99 10.4.1. Odzyskiwanie plików i folderów z archiwów plików ............................................................................. 99 10.4.2. Odzyskiwanie plików i folderów z archiwów obrazów ....................................................................... 100
11. Dodatkowe informacje o odzyskiwaniu ................................................................. 103
11.1. Kreator odzyskiwania — informacje szczegółowe .......................................................... 103 11.1.1. Uruchamianie Kreatora odzyskiwania ................................................................................................. 103 11.1.2. Wybór archiwum ................................................................................................................................. 103 11.1.3. Wybór metody odzyskiwania .............................................................................................................. 104 11.1.4. Wybór dysku/partycji do odzyskania .................................................................................................. 105 11.1.5. Wybór docelowego dysku/partycji ..................................................................................................... 106 11.1.6. Zmiana typu odzyskiwanej partycji ..................................................................................................... 107 11.1.7. Zmiana rozmiaru oraz lokalizacji odzyskiwanej partycji ..................................................................... 108 11.1.8. Przypisywanie litery do odzyskanej partycji ........................................................................................ 108 11.1.9. Ustawianie opcji odzyskiwania ............................................................................................................ 109 11.1.10. Przeprowadzanie odzyskiwania ........................................................................................................... 109
11.2. Ustawianie domyślnych opcji odzyskiwania ................................................................... 109 11.2.1. Opcje odzyskiwania plików .................................................................................................................. 109 11.2.2. Opcje zastępowania plików ................................................................................................................. 110 11.2.3. Polecenia poprzedzające/następujące ................................................................................................ 110 11.2.4. Priorytet odzyskiwania ......................................................................................................................... 111
11.3. Szczegółowe informacje na temat operacji odzyskiwania związanych z dyskami dynamicznymi/GPT i woluminami ................................................................................................... 111
11.4. Używanie funkcji Acronis Universal Restore ................................................................... 112
12. Try&Decide ........................................................................................................... 114
12.1. Korzystanie z funkcji Try&Decide .................................................................................... 118 12.1.1. Opcje i powiadomienia trybu Try&Decide .......................................................................................... 118
12.2. Przykłady użycia narzędzia Try&Decide .......................................................................... 118
13. Planowanie zadań ................................................................................................. 121
13.1. Tworzenie zaplanowanych zadań ................................................................................... 121 13.1.1. Jednorazowe uruchamianie zadania ................................................................................................... 122 13.1.2. Konfigurowanie wykonania po wystąpieniu zdarzenia ...................................................................... 123 13.1.3. Konfigurowanie wykonania okresowego ............................................................................................ 124 13.1.4. Codzienne uruchamianie zadania........................................................................................................ 124 13.1.5. Uruchamianie zadania co tydzień ........................................................................................................ 125 13.1.6. Uruchamianie zadania co miesiąc ....................................................................................................... 125
13.2. Importowanie zaplanowanych zadań podczas aktualizacji ............................................ 126

13.3. Zarządzanie zaplanowanymi zadaniami .......................................................................... 127
13.4. Przykłady scenariuszy z użyciem harmonogramów tworzenia kopii zapasowych .......... 128 13.4.1. Pełne kopie zapasowe z automatycznym usuwaniem po naruszeniu rozmiaru ............................... 128 13.4.2. Pełne kopie zapasowe z automatycznym usuwaniem po zapełnieniu magazynu kopii zapasowych128 13.4.3. Pełne kopie zapasowe w strefie Acronis Secure Zone z automatycznym usuwaniem ..................... 129 13.4.4. Cykliczne automatyczne tworzenie pełnej i przyrostowej/różnicowej kopii zapasowej. .................. 129
14. Zarządzanie strefą Acronis Secure Zone ................................................................. 131
14.1. Tworzenie strefy Acronis Secure Zone ............................................................................ 131
14.2. Zmiana rozmiaru strefy Acronis Secure Zone ................................................................. 134
14.3. Zmiana hasła do strefy Acronis Secure Zone .................................................................. 135
14.4. Usuwanie strefy Acronis Secure Zone ............................................................................. 135
15. Tworzenie nośnika startowego ............................................................................. 136
15.1. Tworzenie nośnika ratunkowego opartego na systemie Linux ....................................... 136
15.2. Tworzenie płyty ze środowiskiem BartPE za pomocą programu Acronis True Image Home ........................................................................................................................................ 139
16. Praca z plikami vhd ............................................................................................... 142
16.1. Konwertowanie obrazów tib na dyski wirtualne vhd i na odwrót .................................. 142 16.1.1. Konwertowanie na kopię zapasową systemu Windows .................................................................... 142 16.1.2. Konwertowanie na kopię zapasową Acronis ...................................................................................... 143
16.2. Odzyskiwanie przy użyciu plików VHD utworzonych przez narzędzie Kopia zapasowa systemu Windows ............................................................................................................................ 144
16.3. Uruchamianie komputera z obrazu tib zawierającego partycję systemu Windows 7 .... 145
16.4. Acronis Boot Sequence Manager .................................................................................... 146
17. Eksplorowanie archiwów i podłączanie obrazów ................................................... 147
17.1. Montowanie obrazu ........................................................................................................ 147
17.2. Odmontowywanie obrazu ............................................................................................... 150
18. Wyszukiwanie archiwów kopii zapasowych i ich zawartości .................................. 151
18.1. Wyszukiwanie .................................................................................................................. 151
18.2. Integracja wyszukiwarek Windows Search i Google Desktop ......................................... 153 18.2.1. Korzystanie z wyszukiwarki Google Desktop w programie Acronis True Image Home ..................... 153 18.2.2. Korzystanie z wyszukiwarki Windows Search w programie Acronis True Image Home ................... 156
19. Inne operacje ........................................................................................................ 161
19.1. Sprawdzanie poprawności archiwów kopii zapasowych ................................................ 161
19.2. Powiadamianie o wynikach operacji ............................................................................... 162 19.2.1. Powiadomienie e‐mail ......................................................................................................................... 163 19.2.2. Powiadomienie WinPopup .................................................................................................................. 164
19.3. Wyświetlanie zadań i dzienników ................................................................................... 164
19.4. Zarządzanie archiwami kopii zapasowych ...................................................................... 167
19.5. Konsolidacji kopii zapasowych ........................................................................................ 169
19.6. Usuwanie archiwów kopii zapasowych ........................................................................... 172
19.7. Przenoszenie archiwów kopii zapasowych ..................................................................... 172

20. Przenoszenie systemu na nowy dysk ..................................................................... 174
20.1. Informacje ogólne ........................................................................................................... 174
20.2. Ochrona ........................................................................................................................... 175
20.3. Transfer danych ............................................................................................................... 175 20.3.1. Wybór trybu klonowania ..................................................................................................................... 175 20.3.2. Wybór dysku źródłowego .................................................................................................................... 176 20.3.3. Wybór dysku docelowego ................................................................................................................... 176 20.3.4. Dysk docelowy podzielony na partycje ............................................................................................... 177 20.3.5. Wybór metody przenoszenia partycji ................................................................................................. 177 20.3.6. Klonowanie z ręcznym partycjonowaniem ......................................................................................... 178 20.3.7. Podsumowanie klonowania ................................................................................................................ 180
21. Dodawanie nowego dysku twardego .................................................................... 181
21.1. Wybór dysku twardego ................................................................................................... 181
21.2. Tworzenie nowych partycji ............................................................................................. 181
21.3. Podsumowanie dodawania dysku ................................................................................... 183
22. Ochrona i prywatność ........................................................................................... 184
22.1. Korzystanie z narzędzia File Shredder ............................................................................. 184
22.2. Acronis DriveCleanser ..................................................................................................... 185
22.3. Tworzenie indywidualnych algorytmów niszczenia danych ........................................... 188
22.4. Czyszczenie systemu ....................................................................................................... 189
22.5. Ustawienia Kreatora czyszczenia systemu ...................................................................... 191 22.5.1. Ustawienie „Metoda niszczenia danych” ............................................................................................ 191 22.5.2. Ustawienie „Pliki” ................................................................................................................................. 191 22.5.3. Ustawienie „Komputery” ..................................................................................................................... 192 22.5.4. Ustawienie „Wolne miejsce na dysku” ............................................................................................... 192 22.5.5. Ustawienie „Polecenia” ....................................................................................................................... 193 22.5.6. Ustawienie „Filtr miejsc sieciowych” ................................................................................................... 194
22.6. Czyszczenie poszczególnych komponentów systemu ..................................................... 194
23. Rozwiązywanie problemów .................................................................................. 195
23.1. Ogólne ............................................................................................................................. 195
23.2. Problemy dotyczące instalacji ......................................................................................... 196
23.3. Problemy z tworzeniem kopii zapasowych i sprawdzaniem ich poprawności ................ 196
23.4. Problemy z odzyskiwaniem ............................................................................................. 198
23.5. Uruchamianie po problemach z odzyskiwaniem ............................................................ 199
23.6. Inne problemy ................................................................................................................. 200
24. Dyski twarde i sekwencja startowa ....................................................................... 203
24.1. Definiowanie sekwencji startowej w systemie BIOS ....................................................... 203
24.2. Instalowanie dysków twardych w komputerach ............................................................ 204 24.2.1. Instalowanie dysku twardego IDE, schemat ogólny ........................................................................... 204 24.2.2. Gniazda na płycie głównej, przewód IDE, przewód zasilający ............................................................ 204 24.2.3. Konfigurowanie dysków twardych, zworki ......................................................................................... 205 24.2.4. Instalowanie dysku twardego SATA .................................................................................................... 206 24.2.5. Procedura instalacji nowego wewnętrznego dysku SATA .................................................................. 206
24.3. Metody wymazywania dysku twardego ......................................................................... 207

24.3.1. Podstawy działania metod wymazywania danych ............................................................................. 208 24.3.2. Metody wymazywania danych używane w programie Acronis ......................................................... 208
25. Parametry startowe .............................................................................................. 210
25.1. Opis ................................................................................................................................. 210
26. Indeks ................................................................................................................... 212

Copyright © Acronis, Inc., 2000-2010 9
1. Wstęp
1.1. Co to jest Acronis® True Image Home?
Acronis True Image Home jest zintegrowanym zestawem oprogramowania gwarantującym ochronę wszystkim danym na komputerze. Program pozwala na tworzenie kopii zapasowych systemu operacyjnego, aplikacji, ustawień oraz wszelkich pozostałych danych, a także bezpieczne niszczenie wszystkich zbędnych danych poufnych. Za pomocą tego programu możliwe jest tworzenie obrazów wybranych plików i folderów, ustawień aplikacji systemu Windows, ustawień i wiadomości klientów pocztowych Microsoft lub całych dysków i wybranych partycji. Narzędzie Kopia zapasowa Acronis umożliwia przechowywanie najważniejszych plików w magazynie zdalnym, dzięki czemu są one chronione nawet w razie kradzieży komputera bądź pożaru domu. Narzędzie Kopia zapasowa Acronis w sposób ciągły zapisuje zmiany w systemie i plikach (co pięć minut), umożliwiając cofnięcie się do dowolnego punktu w czasie, jeśli zajdzie taka potrzeba.
W przypadku uszkodzenia dysku twardego lub zaatakowania systemu przez wirusa lub oprogramowanie typu malware możliwe jest szybkie i łatwe odzyskanie danych; tym samym pozwala to na zaoszczędzenie czasu, który należałoby poświęcić na odtwarzanie danych i aplikacji od początku.
Program Acronis True Image Home oferuje narzędzia niezbędne do odzyskania systemu po wystąpieniu awarii, utracie danych, przypadkowym usunięciu plików lub folderów lub całkowitym uszkodzeniu dysku twardego. W przypadku wystąpienia błędów, które zablokują dostęp do danych lub będą oddziaływać na operacje systemowe, możliwe będzie łatwe odzyskanie systemu i utraconych danych.
Unikatowa technologia opracowana przez firmę Acronis i zaimplementowana w programie Acronis True Image Home umożliwia tworzenie kopii zapasowych sektor po sektorze z uwzględnieniem wszystkich systemów operacyjnych, aplikacji i plików konfiguracyjnych, aktualizacji oprogramowania, ustawień osobistych i danych.
Program Acronis True Image Home pomaga teraz chronić również tożsamość użytkownika. Standardowe usuwanie starych danych nie gwarantuje ich trwałego usunięcia z komputera. Program Acronis True Image Home zawiera teraz narzędzie Acronis DriveCleanser, które trwale niszczy pliki i wymazuje dane osobiste użytkownika zapisane na partycjach lub dyskach twardych, a także udostępnia kreatora czyszczącego ślady aktywności użytkownika w systemie Windows.
Kopie zapasowe mogą być przechowywanie na niemal wszystkich komputerowych urządzeniach pamięci: wewnętrznych lub zewnętrznych dyskach twardych, sieciowych dyskach twardych lub urządzeniach wymiennych typu IDE, SCSI, FireWire (IEEE‐1394), USB (1.0, 1.1 i 2.0) i kartach PC (wcześniej nazywanych PCMCIA), a także napędach CD‐R/RW, DVD‐R/RW, DVD+R/RW, magneto‐optycznych, Iomega Zip i napędach Jaz.
Podczas wykonywania zaplanowanych zadań tworzenia kopii zapasowych program Acronis True Image Home automatycznie wybiera tryb tworzenia kopii zapasowej (pełny, przyrostowy, różnicowy) według reguł tworzenia kopii zapasowych ustawionych przez użytkownika.
Jeżeli zostanie zainstalowany nowy dysk twardy, program Acronis True Image Home umożliwi szybki transfer danych ze starego dysku na nowy (w tym także systemów operacyjnych, aplikacji, dokumentów i ustawień osobistych). Po wykonaniu migracji na nowy dysk twardy możliwe jest

10 Copyright © Acronis, Inc., 2000-2010
bezpieczne zniszczenie wszystkich poufnych danych na starym dysku twardym. Może być to konieczne, jeżeli użytkownik postanowi podarować, wyrzucić lub sprzedać stary dysk twardy.
Kreatory i interfejs w stylu Windows Vista są proste i wygodne w użyciu. Wystarczy wykonać kilka prostych kroków, a resztą zajmie się program Acronis True Image Home. W razie wystąpienia problemów użytkownik zostanie natychmiast powiadomiony o tym fakcie.
1.2. Podstawowe pojęcia dotyczące programu Acronis True Image Home
W tej sekcji znajdują się ogólne informacje na temat podstawowych pojęć, które mogą być przydatne przy poznawaniu zasad działania programu.
Kopia zapasowa
Zgodnie z encyklopedią Wikipedia — „kopia zapasowa to wykonywanie kopii danych, które mają służyć do odzyskania oryginalnych danych w przypadku ich utraty lub uszkodzenia. Kopie zapasowe są stosowane głównie w dwóch celach. Po pierwsze umożliwiają odzyskanie stanu systemu sprzed awarii (odzyskiwanie po awarii). Po drugie umożliwiają odzyskanie niewielkiej liczby plików, które zostały przypadkowo usunięte lub uległy uszkodzeniu”.
Narzędzie Acronis True Image Home jest przydatne w obu przypadkach. Umożliwia tworzenie obrazów dysków (partycji) oraz kopii zapasowych na poziomie plików. Domyślnie narzędzie Acronis True Image Home przechowuje w obrazie tylko części dysku twardego niezawierające danych (dla obsługiwanych systemów plików). Można jednak skorzystać z opcji umożliwiającej uwzględnienie w obrazie wszystkich sektorów dysku twardego (kopia zapasowa „sektor po sektorze”). Podczas tworzenia obrazu pliki i foldery w archiwum zapisywana jest jedynie ich zawartość po uprzednim skompresowaniu.
Klonowanie dysku
Jest to operacja migracji/kopiowania całej zawartości jednego dysku na inny (np. podczas instalowania dysku o większej pojemności) w celu uzyskania dwóch identycznych dysków o tej samej strukturze plików. Narzędzie „Disk Clone” skutecznie kopiuje całą zawartość jednego dysku twardego na inny dysk twardy. Operacja umożliwia przeniesienie wszystkich informacji (w tym systemu operacyjnego i zainstalowanych programów) z jednego dysku twardego na inny bez konieczności ponownej instalacji i konfiguracji całego oprogramowania. Wybierając opcję klonowania, najlepiej jest wyjąć istniejący dysk z komputera, a na jego miejsce zainstalować nowy dysk. Należy podłączyć go w taki sam sposób, jak poprzedni dysk.
Narzędzie Acronis True Image Home nie umożliwia klonowania pojedynczej partycji. Klonować można wyłącznie cały dysk.
Innym sposobem przeniesienia wszystkich informacji z jednego dysku twardego na inny jest utworzenie kopii zapasowej starego dysku, a następnie odzyskanie jej na nowym dysku.
Komponenty archiwum kopii zapasowej
Archiwum — nazywane również łańcuchem archiwów lub grupą archiwów. Jest to cały zestaw plików kopii zapasowej zarządzany za pomocą jednego zadania kopii zapasowej. Archiwum może składać się z jednego lub kilku wycinków.

Copyright © Acronis, Inc., 2000-2010 11
Wycinek — jest to zestaw plików tworzonych podczas każdego cyklu wykonywania zadania. Liczba utworzonych wycinków jest zawsze równa ilości razy wykonania zadania. Wycinek określa punkt w czasie, z którego można odzyskać stan systemu lub dane.
Wolumin — Jest to plik tib skojarzony z wycinkiem. Zwykle w jednym wycinku istnieje tylko jeden wolumin. Niemniej każdy wycinek może zawierać kilka woluminów. Jeśli w opcjach zadania wybrano podział archiwum, wycinek wynikowy zostanie podzielony na kilka plików. Ponadto, jeśli zostanie utworzona duża kopia zapasowa dysku sformatowanego w systemie FAT32, narzędzie Acronis True Image Home automatycznie podzieli kopię na kilka plików w rozmiarze 4 GB każdy (z wyjątkiem ostatniego pliku). Pliki takie to woluminy wycinku.
Migawki
Podczas tworzenia obrazów dysków narzędzie Acronis True Image Home korzysta z technologii „migawki”, która umożliwia tworzenie nawet kopii zapasowych partycji systemowej w działającym systemie Windows, z plikami otwartymi do odczytu i zapisu, bez konieczności ponownego uruchamiania komputera. Po rozpoczęciu przez program tworzenia kopii zapasowej partycji zostaną tymczasowo wstrzymane wszystkie operacje na tej partycji w celu utworzenia jej „migawki”. Tworzenie migawki trwa zwykle tylko kilka sekund. Potem system operacyjny działa normalnie, a tworzenie obrazu odbywa się w tle. Nie otrzymasz powiadomienia o żadnym nadzwyczajnym działaniu systemu operacyjnego.
W odpowiednim czasie sterownik Acronis wznowi działanie w celu zachowania widoku partycji z danego punktu odniesienia. Przy każdej próbie wykonania operacji zapisu bezpośrednio na partycji sterownik sprawdzi, czy dla określonych sektorów została utworzona kopia zapasowa i jeśli tak nie jest, dane z tych sektorów zostaną zapisane w specjalnym buforze, dzięki czemu będzie można już je zastąpić. Program tworzy kopię zapasową sektorów z buforu, dlatego kopia zapasowa dla wszystkich sektorów partycji z momentu, gdy została wykonana migawka, zostanie utworzona na podstawie niezmodyfikowanego i dokładnego „obrazu” partycji.
Format pliku kopii zapasowej
Program Acronis True Image Home zapisuje dane kopii zapasowej w odpowiednim formacie tib, stosując kompresję. Zmniejsza to wymagania dotyczące miejsca w magazynie, jak również zapewnia zgodność wstecz z poprzednią wersją programu Acronis True Image Home. Podczas tworzenia pliku tib program oblicza wartości sumy kontrolnej dla bloków danych i dodaje te wartości do danych umieszczanych w kopii zapasowej. Na podstawie tych wartości sumy kontrolnej można sprawdzić integralność danych kopii zapasowej. Korzystanie z odpowiedniego formatu oznacza jednak, że dane z takich kopii zapasowych można odzyskać tylko za pomocą samego programu Acronis True Image Home (zarówno w systemie Windows, jak i środowisku odzyskiwania).
Sprawdzenie poprawności archiwum kopii zapasowej
Skąd pewność, że system będzie można odzyskać, gdy wystąpi taka potrzeba? Wysoki poziom bezpieczeństwa zapewnia funkcja sprawdzania poprawności kopii zapasowej. Jak już powiedziano, program dodaje wartości sumy kontrolnej do bloków danych umieszczanych w kopii zapasowej. Podczas sprawdzania poprawności kopii zapasowej program Acronis True Image Home otwiera plik kopii zapasowej, ponownie oblicza wartości sumy kontrolnej i porównuje je z wartościami zapisanymi. Jeśli wszystkie porównywane wartości są zgodne, plik kopii zapasowej nie jest uszkodzony i istnieje duże prawdopodobieństwo, że kopię zapasową będzie można pomyślnie użyć w celu odzyskania danych. Sprawdzenie poprawności kopii zapasowych partycji systemowej jest zdecydowanie zalecane po uruchomieniu systemu z nośnika ratunkowego. Program Acronis True Image Home to dla użytkowników systemów Windows 7 Enterprise i Windows 7 Ultimate unikalne rozwiązanie

12 Copyright © Acronis, Inc., 2000-2010
zapewniające uruchomienie komputera z odzyskanej partycji systemowej. Program umożliwia uruchamianie komputera z pliku tib zawierającego obraz partycji systemowej, ponieważ plik tib jest najpierw konwertowany do pliku VHD, który jest używany do rzeczywistego uruchamiania komputera. Jeśli można uruchomić komputer ze skonwertowanego pliku vhd, będzie można go uruchomić po odzyskaniu takiej kopii zapasowej na dysk.
Odzyskiwanie po awarii
Odzyskiwanie po awarii zwykle wymaga nośnika ratunkowego, ponieważ awaria często oznacza, że nie można uruchomić systemu operacyjnego z powodu uszkodzenia danych systemowych (np. przez wirusa lub oprogramowanie typu malware) albo awarii dysku twardego. Jeśli nie można uruchomić systemu operacyjnego, należy uruchomić komputer w inny sposób i odzyskać partycję systemową za pomocą programu Acronis True Image Home. Aby dobrze się przygotować na wypadek awarii, bezwzględnie trzeba utworzyć nośnik ratunkowy. Właściciele produktu w wersji „pudełkowej” mają już ratunkową startową płytę CD. Inni legalni właściciele programu mogą utworzyć nośnik ratunkowy za pomocą narzędzia Generator nośnika.
Aby umożliwić uruchomienie komputera w środowisku odzyskiwania, należy dodać nośnik ratunkowy do sekwencji startowej w systemie BIOS. Zobacz Definiowanie sekwencji startowej w systemie BIOS (p. 203).
Planowanie
Aby kopie zapasowe były rzeczywiście przydatne, należy je tworzyć tak często, jak jest to możliwe. Oznacza to, że zadania tworzenia kopii zapasowej należy uruchamiać regularnie. Na przykład raz dziennie. Mimo że utworzenie zadania tworzenia kopii zapasowej w programie Acronis True Image Home jest całkiem łatwe, pamiętanie o konieczności wykonania codziennie tej samej czynności może być uciążliwe. Dzięki usłudze harmonogramu nie trzeba już obciążać sobie pamięci tą sprawą. Można zaplanować tworzenie kopii zapasowych i zapomnieć o nich (przynajmniej do czasu, gdy na dysku z kopiami zapasowymi jest wystarczająca ilość wolnego miejsca i nie ma potrzeby odzyskiwania danych).
Terminy związane z tymi pojęciami będą wielokrotnie używane w dokumentacji programu Acronis True Image Home, dlatego zapoznanie się z wymienionymi wyżej pojęciami może ułatwić korzystanie z funkcji programu.
1.3. Co nowego w programie Acronis True Image Home 2010
• Ciągła kopia zapasowa Acronis — użytkownicy programu Acronis True Image Home mogą obecnie korzystać z ochrony plików prawie tak skutecznej jak ciągła ochrona danych (Continuous Data Protection). Program umożliwia odzyskanie dokumentów do przeszłych stanów. Funkcja ta może okazać się przydatna w sytuacji, gdy został usunięty ważny dokument lub wprowadzono błędne poprawki i konieczne jest przywrócenie dokumentu na przykład do stanu sprzed dwóch tygodni. Gdy konieczne jest odzyskanie pliku, przeglądarka podobna do programu Eksplorator Windows z zintegrowanym mechanizmem wyszukiwania bardzo ułatwia wyszukanie pliku do odzyskania. Jednak program Ciągła kopia zapasowa firmy Acronis nie jest tylko zwykłym narzędziem do zarządzania wersjami. Umożliwia także odzyskanie systemu, jeżeli zajdzie taka potrzeba.
• Kopia zapasowa online — ważne dane można jeszcze skutecznej zabezpieczyć, przechowując je w innym miejscu. Ponieważ pliki są przechowywane w zdalnym magazynie, są one bezpieczne

Copyright © Acronis, Inc., 2000-2010 13
nawet w przypadku kradzieży komputera lub pożaru domu. Pozwala to praktycznie wyeliminować ryzyko utraty danych w wyniku kradzieży, ognia lub innych klęsk żywiołowych. Możesz więc bezpiecznie odzyskać wszelkie pliki, które zostały uszkodzone, utracone lub usunięte z komputera. W wyniku integracji kopii zapasowej online z programem Acronis True Image Home powstało pojedyncze rozwiązanie spełniające wszystkie potrzeby w zakresie tworzenia kopii zapasowych danych.
Kopia zapasowa online firmy Acronis nie jest dostępna we wszystkich regionach. Aby uzyskać więcej informacji, kliknij tutaj.
• Zaawansowany harmonogram — funkcja harmonogramu jest obecnie bardziej zaawansowana i elastyczna. Rozbudowaliśmy zestaw istniejących opcji planowania. Nowy harmonogram umożliwia określenie daty pierwszego uruchomienia zaplanowanego zadania. Podczas planowania zadania comiesięcznego kalendarz miesięczny umożliwia określenie daty (np. pierwszy dzień miesiąca) lub dat (np. 10, 20, ostatni dzień miesiąca) uruchamiania zadania. Jeżeli funkcja uruchamiania zaplanowanego zadania będzie przez pewien czas niepotrzebna, jednak później będzie używana w przyszłości, możesz wyłączyć zadanie na dany okres czasu, a następnie włączyć je, gdy zajdzie taka potrzeba. Nie trzeba więc tworzyć zadania od nowa. Zaplanowane zdanie można sklonować, a następnie wprowadzić nieznaczne zmiany w powielonej wersji. Może to być użyteczne podczas tworzenia kilku podobnych zadań. W połączeniu z wybraną metodą tworzenia kopii zapasowych i regułami automatycznej konsolidacji harmonogram umożliwia wdrożenie różnych strategii tworzenia kopii zapasowych.
• Wybiórcze sprawdzanie poprawności — wcześniejsze wersje programu Acronis True Image Home umożliwiały sprawdzane poprawności tylko całego archiwum kopii zapasowej. Czasami mogło to być niewygodne. Załóżmy, że mamy archiwum pełnej kopii zapasowej o rozmiarze 20 GB oraz długi łańcuch różnicowych kopii zapasowych, z których każda zajmuje kilka gigabajtów miejsca na dysku — w sumie 100 GB. W takim wypadku program Acronis True Image Home sprawdzał poprawność całego 120‐gigabajtowego archiwum, co mogło trwać bardzo długo. Teraz program sprawdzi poprawność tylko pojedynczej wybranej różnicowej kopii zapasowej oraz pełnej kopii zapasowej.
• Obsługa dysków dynamicznych/GPT — operacje na dyskach dynamicznych/GPT rozszerzają zakres konfiguracji dysków twardych obsługiwanych przez program Acronis True Image Home. Dyski dynamiczne oferują większą elastyczność zarządzania woluminami oraz zapewniają korzyści w przypadku komputerów z wieloma dyskami twardymi. GUID Partition Table (GPT) to nowy schemat partycjonowania dysku twardego o większych zaletach niż stary schemat partycjonowania MBR. Został wprowadzony w ramach inicjatywy Extensible Firmware Interface (EFI).
• Obsługa formatu VHD – Virtual Hard Disk (VHD) to format pliku zawierający pełną zawartość i strukturę dysku twardego. Co więcej, narzędzie Kopia zapasowa systemu Windows dostępne w systemach operacyjnych Windows Vista (z wyjątkiem wersji Home) oraz Windows 7 korzysta z tego formatu przy tworzeniu kopii zapasowych obrazów systemowego dysku twardego w przypadku wybrania opcji „Complete PC Backup”. Program Acronis True Image Home umożliwia obustronną konwersję między plikami VHD i TIB, odzyskiwanie systemu operacyjnego z plików VHD, a nawet uruchamianie komputera z obrazów VHD systemu Windows 7.
• Tworzenie obrazów TIB zawierających system Windows 7 – użytkownicy systemów Windows 7 Enterprise i Windows 7 Ultimate mogą uruchamiać komputer z obrazu TIB zawierającego kopię zapasową partycji systemowej. Umożliwia to testowanie rozruchu systemu z kopii zapasowej bez jego faktycznego odzyskania. Jeżeli system operacyjny zostanie uruchomiony z pliku TIB, z pewnością uruchomi się także po odzyskaniu z tego pliku.

14 Copyright © Acronis, Inc., 2000-2010
1.4. Wymagania systemowe i obsługiwane nośniki
1.4.1. Minimalne wymagania systemowe
Wymagania sprzętowe programu Acronis True Image Home odpowiadają minimalnym wymaganiom systemu operacyjnego zainstalowanego na komputerze służącym do uruchamiania programu Acronis True Image Home. Ponadto program Acronis True Image Home wymaga następującego sprzętu:
• Napęd CD‐RW/DVD‐RW do tworzenia nośnika startowego
• Mysz lub inne urządzenie wskazujące (zalecane).
Używanie funkcji ciągłej kopii zapasowej Acronis wymaga co najmniej 1 GB pamięci RAM.
Funkcja nośnika ratunkowego Acronis True Image Home ma następujące wymagania sprzętowe:
• 256 MB RAM
• Procesor Pentium 1 GHz lub szybszy
Zalecana minimalna rozdzielczość ekranu 1152 x 864
1.4.2. Obsługiwane systemy operacyjne
Program Acronis True Image Home przetestowano w następujących systemach operacyjnych:
• Windows XP SP3
• Windows XP Professional x64 Edition
• Windows Vista SP2 (wszystkie wersje)
• Windows 7 (wszystkie wersje)
Program Acronis True Image Home umożliwia również tworzenie startowych płyt CD‐R/DVD‐R, za pomocą których możliwe jest tworzenie i odzyskiwanie kopii zapasowych dysków/partycji na dowolnym komputerze z systemami operacyjnymi pracującymi w oparciu o architekturę Intel lub AMD, włączając w to systemy Linux®. Jedynym wyjątkiem są komputery Apple Macintosh oparte na architekturze Intel, które nie są obecnie obsługiwane w trybie natywnym.
1.4.3. Obsługiwane systemy plików
• FAT16/32
• NTFS
• Ext2/Ext3 *
• ReiserFS *
• Linux SWAP *
Jeżeli system plików jest nieobsługiwany lub uszkodzony, program Acronis True Image Home umożliwia kopiowanie danych sektor po sektorze.
* Systemy plików Ext2/Ext3, ReiserFS oraz Linux SWAP są obsługiwane jedynie w przypadku operacji tworzenia/odzyskiwania kopii zapasowych dysku lub partycji. Stosowanie programu Acronis True Image Home do wykonywania operacji na poziomie plików (tworzenie kopii zapasowych, odzyskiwanie, wyszukiwanie, a także

Copyright © Acronis, Inc., 2000-2010 15
montowania obrazów i odzyskiwania plików z obrazu) oraz zapisywania kopii zapasowych na dyskach i partycjach w tych systemach plików jest niemożliwe.
1.4.4. Obsługiwane nośniki
• Dyski twarde*
• Sieciowe urządzenia pamięci
• Serwery FTP **
• Płyty CD‐R/RW, DVD‐R/RW, DVD+R (także dwuwarstwowe płyty DVD+R), DVD+RW, DVD‐RAM, BD‐R, BD‐RE***
• Urządzenia USB 1.0/2.0, FireWire (IEEE‐1394) i PC card
• Dyskietki ZIP®, Jaz® oraz inne nośniki wymienne
* Program Acronis True Image Home nie obsługuje następujących dynamicznych typów woluminów: lustrzanych i RAID‐5. Istnieją też pewne ograniczenia dotyczące operacji na dyskach dynamicznych i GPT:
o Tworzenie stref Acronis Secure Zone i korzystanie z narzędzia Acronis Startup Recovery Manager nie jest obsługiwane.
o Odzyskiwanie woluminu dynamicznego jako woluminu dynamicznego z ręczną zmianą rozmiaru nie jest obsługiwane.
o Dyski GPT można odzyskiwać tylko metodą „wolumin na wolumin” bez możliwości zmiany rozmiaru.
o Funkcji Try&Decide nie można używać do ochrony dysków dynamicznych i GPT.
o Operacja klonowania dysku nie jest obsługiwana w przypadku dysków dynamicznych i GPT.
** Serwer FTP musi zezwalać na transfery plików w trybie pasywnym. Aby przywrócić dane bezpośrednio z serwera FTP, archiwum nie może być większe niż 2 GB. Zalecane jest zmodyfikowanie ustawień zapory połączenia sieciowego na komputerze źródłowym i otwarcie portu 20 i 21 dla protokołu TCP i UDP oraz wyłączenie usługi Routing i dostęp zdalny.
*** Aby odczytać płyty wielokrotnego zapisu w systemie Linux, konieczna jest aktualizacja jądra.
1.5. Pomoc techniczna dla klientów
Użytkownicy, którzy legalnie nabyli i zarejestrowali program Acronis True Image Home, mogą korzystać z bezpłatnej pomocy technicznej. Jeżeli podczas instalacji lub użytkowania produktów firmy Acronis pojawią się problemy, których nie można rozwiązać za pomocą podręcznika użytkownika, należy skontaktować się z działem pomocy technicznej firmy Acronis.
Więcej informacji na temat pomocy technicznej firmy Acronis znajduje się pod następującym adresem: http://www.acronis.pl/homecomputing/support/.
Aby wysłać zgłoszenie problemu, należy wypełnić formularz na stronie internetowej firmy Acronis. Dział pomocy technicznej odpowie na zgłoszenie tylko wówczas, gdy problem zostanie opisany w formularzu.

16 Copyright © Acronis, Inc., 2000-2010
2. Instalowanie i uruchamianie programu Acronis True Image Home
2.1. Instalowanie programu Acronis True Image Home
Aby zainstalować program Acronis True Image Home:
• Uruchom plik instalacyjny programu Acronis True Image Home.
• Przed instalacją możesz sprawdzić, czy w witrynie internetowej firmy Acronis znajduje się nowsza kompilacja programu Acronis True Image Home. Jeżeli nowsza kompilacja będzie dostępna, program zaproponuje zainstalowanie nowszej wersji.
• W menu instalacyjnym wybierz program do zainstalowania: Acronis True Image Home.
• Postępuj według instrukcji kreatora instalacji wyświetlanych na ekranie.
Dostępne są następujące rodzaje instalacji: Standardowa, Niestandardowa oraz Pełna. Po wybraniu opcji Niestandardowa można zdecydować się na instalację narzędzia Generator nośnika ratunkowego.
Generator nośnika ratunkowego służy do tworzenia ratunkowych dysków startowych (zobacz Tworzenie nośnika startowego (p. 136)). Narzędzie to może nie być potrzebne w przypadku nabycia pudełkowej wersji produktu, która zawiera startową płytę CD. Zainstalowanie Generatora ratunkowego nośnika startowego pozwoli w dowolnym momencie utworzyć nośnik startowy lub jego obraz ISO w głównym oknie programu lub przez osobne uruchomienie Generatora.
Po instalacji program Acronis True Image Home tworzy nowe urządzenie na liście Menedżera urządzeń (Panel sterowania → System → Sprzęt → Menedżer urządzeń → Acronis Devices → Acronis True Image Backup Archive Explorer). Nie należy wyłączać ani odinstalowywać tego urządzenia, ponieważ jest ono niezbędne podczas podłączania archiwów obrazów jako dysków wirtualnych (zobacz Eksplorowanie archiwów i montowanie obrazów (p. 147)).

Copyright © Acronis, Inc., 2000-2010 17
2.2. Wyodrębnianie programu Acronis True Image Home
Podczas instalowania programu Acronis True Image Home można zapisać plik instalacyjny (.msi) na dysku lokalnym lub sieciowym. Plik ten może okazać się pomocny podczas modyfikowania lub odzyskiwania bieżącej instalacji.
Aby zapisać plik instalacyjny:
• Uruchom plik instalacyjny programu Acronis True Image Home.
• W menu instalacji kliknij prawym przyciskiem myszy nazwę programu i wybierz polecenie Wyodrębnij.
• Wybierz lokalizację pliku instalacyjnego i kliknij przycisk Zapisz.
Odzyskiwanie lub aktualizowanie zainstalowanej wersji Acronis True Image Home z wykorzystaniem pliku .msi należy wykonywać z wiersza poleceń w następujący sposób:
1. Wybierz Start → Uruchom.
2. Wpisz polecenie cmd.
3. W oknie interfejsu wiersza poleceń wpisz polecenie: msiexec /i ścieżka_do_pliku_msi\nazwa_pliku_msi.msi REINSTALL=ALL REINSTALLMODE=vomus
Po otwarciu okna kreatora instalacji wybierz opcję instalacji Standardowa, Niestandardowa lub Pełna, aby naprawić lub zmienić komponenty programu.
2.3. Uruchamianie programu Acronis True Image Home
Aby uruchomić program Acronis True Image Home w systemie Windows, należy wybrać Start → Programy → Acronis → Acronis True Image Home → Acronis True Image Home lub kliknąć odpowiedni skrót na pulpicie.
Jeżeli system operacyjny z jakiegoś powodu nie jest ładowany, uruchom program Acronis Startup Recovery Manager. Przed uruchomieniem należy go jednak uaktywnić (zobacz Acronis Startup Recovery Manager (p. 23), gdzie opisano odpowiednią procedurę). W celu uruchomienia programu należy wciśnij klawisz F11, gdy podczas uruchamiania systemu na ekranie pojawi się informujący o tym komunikat. Program Acronis True Image Home zostanie uruchomiony w trybie autonomicznym, co umożliwia odzyskanie uszkodzonych partycji.
Jeżeli dane znajdujące się na dysku są uszkodzone i nie można uruchomić systemu operacyjnego (lub jeżeli nie uaktywniono programu Acronis Startup Recovery Manager), należy załadować autonomiczną wersję programu Acronis Startup Recovery Manager z nośnika startowego dostarczonego wraz z programem w wersji pudełkowej lub utworzonego przy użyciu generatora nośnika ratunkowego. Za jego pomocą będzie można odzyskać zawartość dysku z wcześniej utworzonego obrazu.
2.4. Uaktualnianie programu Acronis True Image Home
Jeżeli na komputerze jest już zainstalowany program Acronis True Image Home, nowa wersja spowoduje jego automatyczną aktualizację bez potrzeby reinstalacji oprogramowania.

18 Copyright © Acronis, Inc., 2000-2010
Pamiętaj, że kopie zapasowe utworzone w nowszej wersji programu mogą być niekompatybilne z poprzednimi wersjami. Jeżeli wrócisz do poprzedniej wersji Acronis True Image Home, prawdopodobnie będzie trzeba odtworzyć w niej archiwum. Zalecamy utworzenie nowego nośnika startowego po każdym uaktualnieniu programu Acronis True Image Home.
2.5. Usuwanie programu Acronis True Image Home
Wybierz Start → Ustawienia → Panel sterowania → Dodaj lub usuń programy → <Acronis True Image Home> → Usuń. Następnie postępuj według instrukcji wyświetlanych na ekranie. Po zakończeniu usuwania programu należy ponownie uruchomić komputer.
Jeżeli korzystasz z systemu Windows Vista, wybierz Start → Panel sterowania → Programy i funkcje → <Acronis True Image Home> → Usuń. Następnie postępuj według instrukcji wyświetlanych na ekranie. Po zakończeniu usuwania programu należy ponownie uruchomić komputer.
Jeżeli na komputerze znajduje się strefa Acronis Secure Zone, usuń ją przed usunięciem programu, ponieważ usunięcie programu Acronis True Image Home nie spowoduje usunięcia tej strefy.

Copyright © Acronis, Inc., 2000-2010 19
3. Informacje ogólne i zastrzeżone technologie firmy Acronis
3.1. Różnice pomiędzy obrazami plików a obrazami dysku/partycji
Archiwum kopii zapasowej (nazywane w tym podręczniku także „kopią zapasową”), które zawiera kopię wybranych plików/folderów lub kopię wszystkich danych zapisanych na wybranych dyskach/partycjach.
Podczas tworzenia kopii zapasowej plików i folderów kompresowane i przechowywane są tylko dane wraz z drzewem folderów.
Tworzenie kopii zapasowych dysków twardych i partycji odbywa się w inny sposób: program Acronis True Image Home zapisuje migawkę dysku twardego sektor po sektorze, w skład której wchodzi system operacyjny, rejestr, sterowniki, aplikacje i pliki danych wraz z obszarami systemowymi niewidocznymi dla użytkownika. Procedura ta nosi nazwę „tworzenia obrazu dysku”, a powstałe archiwum kopii zapasowej jest często nazywane obrazem dysku/partycji.
Domyślnie program Acronis True Image Home zapisuje jedynie te sektory dysku twardego, które zawierają dane (dla obsługiwanych systemów plików). Informacje zawarte w pliku wymiany systemu (pagefile.sys w systemach Windows XP/Vista) oraz pliku hiberfil.sys (pliku, który przechowuje zawartość pamięci RAM, gdy komputer przechodzi w stan hibernacji) nie są zapisywane w archiwach. Pozwala to zredukować rozmiar obrazu i przyspiesza proces jego tworzenia i odzyskiwania. Można jednak użyć opcji Utwórz obraz sektor po sektorze pozwalającej na tworzenie obrazów zawierających wszystkie sektory dysku twardego.
Obraz partycji zawiera wszystkie pliki i foldery. Obejmuje wszystkie atrybuty (łącznie z plikami ukrytymi i systemowymi), rekord startowy, tablice alokacji plików FAT, a także pliki folderu głównego i ścieżkę zerową dysku twardego wraz z głównym rekordem startowym (MBR).
Obraz dysku zawiera obrazy wszystkich istniejących na nim partycji oraz ścieżkę zerową z głównym rekordem startowym (MBR).
Domyślnie wszystkie archiwa programu Acronis True Image Home mają rozszerzenie „.tib”. Nie należy zmieniać tego rozszerzenia.
Oprócz odzyskiwania plików i folderów z obrazów plików możliwe jest także ich odzyskiwanie z obrazów dysków/partycji. W tym celu zamontuj obraz jako dysk wirtualny (zobacz rozdział Eksplorowanie archiwów i montowanie obrazów (p. 147)) lub uruchom odzyskiwanie obrazu i wybierz Odzyskaj wybrane pliki i foldery.
3.2. Pełne, przyrostowe i różnicowe kopie zapasowe
Program Acronis True Image Home może tworzyć pełne, przyrostowe i różnicowe kopie zapasowe.
Pełna kopia zapasowa zawiera wszystkie dane istniejące podczas tworzenia kopii. Stanowi ona podstawę tworzenia dalszych przyrostowych lub różnicowych kopii zapasowych albo służy jako

20 Copyright © Acronis, Inc., 2000-2010
samodzielne archiwum. Pełna kopia zapasowa ma najkrótszy czas odzyskiwania w porównaniu z kopiami zapasowymi przyrostowymi i różnicowymi.
Plik przyrostowej kopii zapasowej zawiera tylko te dane, które uległy zmianie od czasu ostatniego utworzenia dowolnej kopii zapasowej (pełnej, przyrostowej lub różnicowej). Dlatego zajmuje on mniej miejsca i tworzy się go szybciej, ale nie zawiera wszystkich danych. Do odzyskania wymagane są wszystkie poprzednie kopie zapasowe oraz początkowa pełna kopia zapasowa.
W odróżnieniu od przyrostowej kopii zapasowej, w przypadku której każda operacja tworzenia kopii powoduje dodanie kolejnego pliku do „łańcucha”, różnicowa kopia zapasowa stanowi niezależny plik zawierający wszystkie zmiany dokonane od momentu utworzenia ostatniej pełnej kopii zapasowej. Najczęściej odzyskiwanie różnicowej kopii zapasowej trwa krócej niż przyrostowej, ponieważ nie trzeba odzyskiwać wcześniejszych elementów długiego „łańcucha”.
Samodzielna pełna kopia zapasowa może być optymalnym rozwiązaniem w przypadku częstego wycofywania systemu do stanu początkowego lub w sytuacji, gdy zarządzanie wieloma plikami jest kłopotliwe. Jeżeli zachowany ma być tylko ostatni stan danych w celu ich odzyskania w razie awarii systemu, należy rozważyć utworzenie różnicowej kopii zapasowej. Jest ona szczególnie skuteczna, jeżeli zmiany danych są niewielkie w porównaniu z pełnym woluminem.
To samo dotyczy przyrostowych kopii zapasowych. Są one najbardziej przydatne, jeżeli wymagane jest częste tworzenie kopii zapasowych i możliwość wycofania zmian do określonego punktu w czasie. Po początkowym utworzeniu pełnej kopii zapasowej codzienne wykonywanie kopii przyrostowej da identyczny rezultat jak codzienne tworzenie pełnej kopii zapasowej. Obrazy przyrostowe zajmują mniej miejsca niż obrazy pełne lub różnicowe.
Kopia przyrostowa czy różnicowa?
Podstawowa różnica polega na tym, że w przypadku przyrostowej kopii zapasowej do archiwum dodawane są jedynie pliki zmienione lub dodane od chwili utworzenia ostatniej kopii zapasowej. W przypadku różnicowej kopii zapasowej do archiwum dodawane są wszystkie pliki zmienione lub dodane od chwili utworzenia początkowej pełnej kopii zapasowej. Z tego względu wykonywanie różnicowych kopii zapasowych zajmuje więcej czasu niż kopii przyrostowych. Podczas odzyskiwania danych z przyrostowej kopii zapasowej program musi skopiować całą początkową kopię zapasową, a następnie przeszukać wszystkie poprzednie kopie w celu pobrania wszystkich zaktualizowanych plików. Z kolei różnicowa kopia zapasowa jest odzyskiwana znacznie szybciej — program kopiuje jedynie początkową kopię oraz ostatnią zapisaną wersję.
Przyrostowa lub różnicowa kopia zapasowa utworzona po defragmentacji dysku może być znacznie większa niż zazwyczaj. Jest to spowodowane zmianą lokalizacji plików na dysku przez program defragmentujący, co znajduje odzwierciedlenie w kopiach zapasowych. Dlatego po wykonaniu defragmentacji dysku zaleca się ponowne utworzenie pełnej kopii zapasowej.
3.3. Konwencje nazw plików kopii zapasowej
Należy pamiętać o tym, że program Acronis True Image Home może podzielić pełne lub przyrostowe archiwum między kilkoma wolumenami, gdy użytkownik wybierze opcję dzielenia lub gdy rozmiar kopii zapasowej zapisywanej na dysku FAT32 przekroczy 4 GB. Zobacz „Komponenty archiwum kopii zapasowej” w rozdziale poświęconym podstawowym pojęciom dotyczącym programu Acronis True Image Home (p. 10).

Copyright © Acronis, Inc., 2000-2010 21
Mimo że użytkownik może przypisać kopiom zapasowym dowolną nazwę, wiele osób wciąż woli korzystać z funkcji automatycznego tworzenia nazw, stąd poniższe informacje mogą okazać się przydatne podczas przeglądania zawartości magazynu archiwum kopii zapasowej w programie Eksplorator Windows w celu ustalenia, które kopie zapasowe są pełne, a które przyrostowe).
1) Po wyrażeniu zgody na korzystanie z usługi One‐Click Backup podczas pierwszego uruchomienia nowo zainstalowanego programu wynikowy plik kopii zapasowej będzie miał nazwę „SystemBackup_mm_dd_rrrr.tib”, gdzie mm_dd_rrrr to data utworzenia kopii zapasowej w następującym formacie: miesiąc (jedna lub dwie cyfry), dzień (jedna lub dwie cyfry), rok (cztery cyfry).
Po zapisaniu na dysku z systemem plików FAT32 taka kopia zapasowa może zostać podzielona na woluminy o nazwach SystemBackup_mm_dd_rrrr1.tib, SystemBackup_mm_dd_rrrr2.tib, SystemBackup_mm_dd_rrrr3.tib itp.
W takim przypadku kolejne zaplanowane automatycznie kopie zapasowe zastąpią poprzednią (domyślnie co siedem dni) dopiero po ukończeniu następnej kopii zapasowej (w celu zachowania starej kopii zapasowej na wypadek awarii bieżącej kopii zapasowej). Kopie zapasowe uzyskają nazwy SystemBackup_mm_dd_rrrr.tib i SystemBackup_mm_dd_rrrr(1).tib.
2) W niektórych przypadkach podczas tworzenia zadania tworzenia nowej pełnej kopii zapasowej w nowym miejscu docelowym kopia zapasowa uzyska nazwę „MyBackup_mm_dd_rrrr.tib”.
Jeżeli kopia zapasowa zostanie podzielona (zarówno automatycznie np. z powodu ograniczenia rozmiaru pliku do 4 GB na dyskach z systemem plików FAT32 lub podczas konfigurowania zadania tworzenia kopii zapasowej), składowe pliki kopii zapasowej (woluminy) uzyskają następujące nazwy:
MyBackup_mm_dd_rrrr1.tib…MyBackup_mm_dd_rrrrN.tib, gdzie N oznacza liczbę woluminów
Kolejne przyrostowe lub różnicowe kopie zapasowe w ramach tej pełnej kopii zapasowej uzyskają następujące nazwy: MyBackup_mm_dd_rrrr2.tib, MyBackup_mm_dd_rrrr3.tib itp. (jeżeli kopia zapasowa nie zostanie podzielona) lub MyBackup_mm_dd_rrrrN+1.tib, MyBackup_mm_dd_rrrrN+2.tib itp. Na przykład w przypadku N=8 przyrostowe lub różnicowe kopie zapasowe uzyskają następujące nazwy: MyBackup_mm_dd_rrrr9.tib, MyBackup_mm_dd_rrrr10.tib itp.
3) W przypadku tworzenia kopii zapasowej np. partycji C i D kopie zapasowe uzyskają nazwę „System_C_D_mm_dd_rrrr.tib”.
4) Kopie zapasowe tworzone na poziomie plików uzyskują nazwy zależne od typu kopii zapasowej:
• Kopia typu Moje dane uzyskuje następującą nazwę: MyBackup_mm_dd_rrrr.tib;
• Kopia zapasowa stanu systemu uzyskuje następującą nazwę: System State_mm_dd_rrrr.tib.
• Kopia zapasowa typu Moja poczta e‐mail uzyskuje następującą nazw: Email_mm_dd_rrrr.tib.
• Kopia zapasowa typu Moje ustawienia aplikacji uzyskuje następującą nazwę: Application Settings_mm_dd_rrrr.tib.
5) Po kliknięciu prawym przyciskiem myszy folderu w programie Eksplorator Windows i wybraniu z menu skrótów polecenia Utwórz kopię zapasową plik kopii zapasowej uzyska nazwę folderu z dołączoną datą, np. Moje dokumenty_mm_dd_rrrr.tib.

22 Copyright © Acronis, Inc., 2000-2010
Po kliknięciu prawym przyciskiem myszy pliku w programie Eksplorator Windows i wybraniu z menu skrótów polecenia Utwórz kopię zapasową plik kopii zapasowej uzyska nazwę pliku z dołączoną datą, np. nazwa_pliku_mm_dd_rrrr.tib.
W przypadku wybrania kilku plików w tym samym folderze w programie Eksplorator Windows, a następnie wybrania z menu skrótów polecenia Utwórz kopię zapasową, plik kopii zapasowej uzyska nazwę folderu z dołączoną datą, np. Moje dokumenty_mm_dd_rrrr.tib.
W przypadku wybrania co najmniej dwóch folderów w programie Eksplorator Windows i wybrania polecenia Utwórz kopię zapasową z menu skrótów plik kopii zapasowej uzyska nazwę folderu nadrzędnego lub literę dysku (gdy wybrane foldery znajdują się w katalogu głównym) z dołączoną datą, np. Moje dokumenty_mm_dd_rrrr.tib lub C_mm_dd_rrrr.tib.
6) Po zmianie nazwy kopii zapasowych na ekranie Zarządzanie odzyskiwaniem danych i kopiami zapasowymi nazwa kopii zapasowej zostanie zmieniona tylko w bazie metadanych programu; nazwy pliku kopii zapasowych na dysku nie zostaną zmienione.
3.4. Acronis Secure Zone™
Strefa Acronis Secure Zone to bezpieczna partycja umożliwiająca śledzenie archiwów kopii zapasowych na dysku zarządzanego komputera, co pozwala na odzyskanie dysku na ten sam dysk, na którym znajduje się kopia zapasowa. W oknach kreatorów Acronis True Image Home strefa jest wyświetlana na liście wszystkich dostępnych lokalizacji do przechowywania archiwów.
Dostęp do tej strefy mogą uzyskać pewne aplikacje systemu Windows, na przykład narzędzia do zarządzania dyskami firmy Acronis.
Po utworzeniu strefy Acronis Secure Zone w obszarze Mój komputer w sekcji Inne zostanie wyświetlona ikona. Dwukrotne kliknięcie ikony Acronis Secure Zone spowoduje otwarcie strefy i będzie można wyświetlić wszystkie znajdujące się w niej archiwa kopii zapasowych. Aby otworzyć strefę, można też kliknąć prawym przyciskiem myszy jej ikonę i wybrać Otwórz w menu skrótów. Dwukrotne kliknięcie archiwum spowoduje otwarcie go i wyświetlenie wszystkich kopii zapasowych (pełnych, przyrostowych, różnicowych) należących do tego archiwum. Kliknięcie prawym przyciskiem myszy określonej kopii zapasowej spowoduje otwarcie menu skrótów, które umożliwia wybór żądanej operacji: zamontowanie (archiwów obrazu), odzyskanie, sprawdzenie poprawności, aktualizację lub usunięcie kopii zapasowej oraz wyświetlenie szczegółów dotyczących kopii zapasowej. Jeśli strefa Acronis Secure Zone jest chroniona hasłem, wszelkie operacje z wyjątkiem wyświetlania szczegółów dotyczących kopii zapasowej będą wymagać wprowadzenia hasła. Dwukrotne kliknięcie kopii zapasowej spowoduje rozpoczęcie operacji domyślnej (montowanie w przypadku kopii zapasowych obrazów oraz odzyskiwanie w przypadku kopii zapasowych danych).
W menu skrótów pojawiającym się po kliknięciu prawym przyciskiem myszy ikony Acronis Secure Zone znajdują się dwa dodatkowe polecenia: Utwórz skrót (umożliwiające umieszczenie skrótu na pulpicie) i Eksploruj (umożliwiające przejrzenie zawartości strefy). Wybór Eksploruj spowoduje uruchomienie Eksploratora Windows ze strefą Acronis Secure Zone wybraną w drzewie katalogów i będzie można przejrzeć jej zawartość.
Strefa Acronis Secure Zone jest dostępna jako lokalizacja do przechowywania plików kopii zapasowych aż do wyczerpania się wolnego miejsca. Jeśli ilość wolnego miejsca nie będzie wystarczająca, starsze kopie zapasowe zostaną usunięte.

Copyright © Acronis, Inc., 2000-2010 23
W programie Acronis True Image Home czyszczenie strefy Acronis Secure Zone odbywa się w następujący sposób:
• Jeśli trwa proces tworzenia kopii zapasowej, a w danej strefie nie ma wystarczającej ilości wolnego miejsca, program wyświetli okno dialogowe z ostrzeżeniem o zapełnieniu strefy Acronis Secure Zone. Możesz nacisnąć przycisk Anuluj, aby anulować operację tworzenia kopii zapasowej. W takim przypadku można zwiększyć rozmiar strefy Acronis Secure Zone i ponowić operację tworzenia kopii zapasowej. Aby zwolnić pewną ilość miejsca w tym obszarze, kliknij OK. Zostanie usunięta najstarsza pełna kopia zapasowa oraz wszystkie przyrostowe/różnicowe kopie zapasowe; następnie można powrócić do procesu tworzenia kopii zapasowej.
• Jeśli usunięcie najstarszej kopii zapasowej nie spowoduje odzyskania odpowiedniej ilości wolnego miejsca, pojawi się ten sam komunikat. Możesz wówczas usunąć kolejną kopię zapasową (jeśli taką utworzono) i powtarzać tę czynność, aż do usunięcia wszystkich poprzednich kopii zapasowych.
• Jeśli po usunięciu wszystkich poprzednich kopii zapasowych nadal nie będzie wystarczającej ilości wolnego miejsca, wówczas wyświetli się komunikat o błędzie i tworzenie kopii zapasowej zostanie przerwane.
W obszarze tym program wyróżnia tylko dwa typy kopii zapasowych: kopie zapasowe obrazów dysku i kopie zapasowe plików. Kopie danych wykonanych przy użyciu opcji Moje dane, Stan systemu, Moja poczta oraz Moje ustawienia aplikacji są uważane za kopie zapasowe pliki. Jeśli na przykład w strefie znajduje się kopia zapasowa poczty e‐mail (Moja poczta) i nie ma wystarczającej ilości wolnego miejsca na utworzenie kopii zapasowej folderu (Moje dane), program usunie kopię zapasową poczty e‐mail w celu zwolnienia miejsca na kopię zapasową folderu.
Za pomocą harmonogramu można automatycznie wykonać kopię zapasową danych (zobacz Planowanie zadań (p. 121)). Aby nie martwić się ewentualnym przepełnieniem strefy podczas tworzenia zaplanowanej kopii zapasowej, warto zaznaczyć pole wyboru Jeśli w strefie ASZ jest za mało miejsca, usuń najstarsze archiwum w obszarze Opcje tworzenia kopii zapasowej (Obsługa błędów) oraz opcje zaplanowanego zadania tworzenia kopii zapasowej. W przypadku tworzenia dużej liczby kopii przyrostowych zaleca się jednak okresowe sprawdzanie ilości wolnego miejsca w strefie.
Aby uzyskać szczegółowe informacje dotyczące tworzenia lub usuwania strefy Acronis Secure Zone oraz zmiany jej rozmiaru przy użyciu tego kreatora, zobacz Zarządzanie strefą Acronis Secure Zone (p. 131).
3.5. Acronis Startup Recovery Manager
3.5.1. Sposób działania:
Narzędzie Acronis Startup Recovery Manager umożliwia uruchomienie programu Acronis True Image Home bez konieczności ładowania systemu operacyjnego. Dzięki temu można uruchomić program Acronis True Image Home i odzyskać uszkodzone partycje, nawet jeżeli z jakiegoś powodu nie można załadować systemu operacyjnego. W przeciwieństwie do uruchamiania programu z nośnika wymiennego Acronis w celu uruchomienia programu Acronis True Image Home nie jest potrzebny oddzielny nośnik ani połączenie sieciowe.
3.5.2. Sposób użytkowania
Aby można było używać narzędzia Acronis Startup Recovery Manager podczas uruchamiania systemu:

24 Copyright © Acronis, Inc., 2000-2010
1. Zainstaluj program Acronis True Image Home.
2. Aktywuj narzędzie Acronis Startup Recovery Manager. W tym celu kliknij Aktywuj narzędzie Acronis Startup Recovery Manager i postępuj zgodnie z instrukcjami kreatora.
Po aktywacji narzędzie Acronis Startup Recovery Manager zastępuje główny rekord rozruchowy (MBR) własnym kodem startowym. Jeżeli na komputerze są zainstalowane inne menedżery rozruchu, należy je ponownie aktywować po aktywacji narzędzia Startup Recovery Manager. W przypadku programów ładujących działających w systemie Linux (np. LiLo i GRUB) przed aktywacją narzędzia Acronis Startup Recovery Manager można rozważyć ich instalację w rekordzie rozruchowym partycji głównej, a nie w rekordzie MBR.
W przypadku awarii włącz komputer i naciśnij klawisz F11, gdy pojawi się komunikat „Naciśnij klawisz F11, aby uruchomić Acronis Startup Recovery Manager”. Uruchomiona zostanie autonomiczna wersja programu Acronis True Image Home, która tylko minimalnie różni się od wersji pełnej.
Ostrzeżenie! Litery dysków w wersji autonomicznej programu Acronis True Image Home mogą się różnić od notacji systemu Windows. Na przykład napęd D: identyfikowany w wersji autonomicznej programu Acronis True Image Home może odpowiadać napędowi E: w systemie Windows.
Po uruchomieniu trybu Try&Decide nie można korzystać z wcześniej aktywowanego narzędzia Acronis Startup Recovery Manager.
3.6. Przeglądanie informacji o dysku i partycjach
Program pozwala na modyfikowanie sposobu prezentowania danych w kreatorach.
Nagłówek może zawierać najwyżej trzy ikony: Kolumny, Sortuj ikony według i Właściwości dysku. Ostatnia ikona jest także dostępna jako polecenie menu kontekstowego wyświetlanego po kliknięciu danego obiektu prawym przyciskiem myszy.
W celu posortowania wyświetlanych informacji według wybranej kolumny kliknij żądany nagłówek (kolejne kliknięcie zmieni porządek sortowania) lub przycisk Sortuj ikony wg i zaznacz kolumnę.
W celu wybrania wyświetlanych kolumn kliknij prawym przyciskiem myszy wiersz nagłówków lub kliknij lewym przyciskiem myszy przycisk Kolumny. Następnie zaznacz kolumny, które mają zostać wyświetlone. Po kliknięciu lewym przyciskiem myszy przycisku Kolumny możesz również zmienić porządek wyświetlania kolumn przy użyciu przycisków Do góry i W dół.
Po kliknięciu przycisku Właściwości dysku jest wyświetlane okno z właściwościami wybranej partycji lub dysku.
Okno to podzielone jest na dwa panele. Lewy zawiera drzewo właściwości, natomiast w prawym znajduje się szczegółowy opis wybranego parametru. W informacjach o dysku zawarte są parametry fizyczne (typ połączenia, typ urządzenia, rozmiar itp.); w informacjach o partycji zawarte są zarówno parametry fizyczne (sektory, lokalizacja itp.) jak i logiczne (system plików, wolne miejsce, przydzielona litera itp.).
Można również zmieniać szerokość kolumn, przeciągając ich granice za pomocą myszy.
3.7. Co to jest Try&Decide™?
Narzędzie Acronis True Image Home Try&Decide pozwala na dokonywanie potencjalnie niebezpiecznych zmian w systemie operacyjnym, takich jak instalacja oprogramowania lub otwieranie

Copyright © Acronis, Inc., 2000-2010 25
załączników pocztowych, bez narażania komputera na rzeczywiste niebezpieczeństwo. Wykonywane jest to poprzez utworzenie kontrolowanego, bezpiecznego, tymczasowego obszaru wyizolowanego od reszty komputera. W przypadku wystąpienia awarii systemu lub gdy komputer przestanie odpowiadać podczas wykonywania tych operacji, należy ponownie uruchomić system w celu jego przywrócenia do poprzedniego stanu poprzez odrzucenie zmian dokonanych w trybie Try&Decide. Jeśli te działania powiodą się, można zastosować te zmiany w rzeczywistym systemie. (Aby uzyskać więcej szczegółów, zobacz rozdział Try&Decide (p. 114)).
3.8. Acronis DriveCleanser, File Shredder i Czyszczenie systemu
W skład programu Acronis True Image Home wchodzą narzędzia do bezpiecznego niszczenia danych z całego dysku twardego czy poszczególnych partycji oraz do usuwania pojedynczych plików i wymazywania śladów aktywności użytkowników w systemie. Podczas zamiany dysku na nowy, na starym dysku może pozostać duża liczba ważnych i poufnych danych, które mogą zostać w prosty sposób odzyskane, nawet jeżeli dysk został sformatowany.
Narzędzie Acronis DriveCleanser służy do niszczenia poufnych informacji na dyskach twardych i/lub partycjach przy użyciu technik niszczenia, które spełniają lub nawet przewyższają wymagania norm narodowych. Możliwe jest wybranie odpowiedniej metody niszczenia danych w zależności od ważności informacji poufnych.
Narzędzie File Shredder oferuje identyczną funkcjonalność w przypadku indywidualnych pliki i foldery.
Kreator czyszczenia systemu gwarantuje eliminację wszelkich śladów aktywności systemowej użytkowników; podczas pracy na komputerze w systemie zapisywane są tysiące bajtów informacji na temat działań użytkownika (rekordy w poszczególnych plikach systemowych), o czym nie ma on pojęcia. Dotyczy to nazw użytkowników i haseł, jak również informacji osobistych, które mogą zostać użyte do kradzieży tożsamości w przypadku trafienia w niepowołane ręce. Narzędzie to całkowicie usuwa te informacje z dysku twardego.
3.9. Obsługa formatu zip
Jeżeli jako format zapisu wybierzesz zip (zamiast tib), będzie można odzyskać pliki z kopii zapasowych z dowolnego komputera bez konieczności korzystania z programu Acronis True Image Home. Na przykład, możesz wykonać kopię zapasową plików i zapisać ją w pamięci USB, po czym odzyskać pliki z utworzonego archiwum na domowym laptopie bez zainstalowanego programu Acronis True Image Home. Najpopularniejsze systemy operacyjne, takie jak Microsoft Windows i Mac OS X, posiadają bowiem wbudowaną funkcję obsługi formatu zip.
Należy jednak zwrócić uwagę, że system Windows nie obsługuje operacji na wielowoluminowych archiwach zip, archiwach zip o rozmiarze przekraczającym 4 GB oraz archiwach zawierających pliki o rozmiarze przekraczającym 4 GB.
Wybór formatu zip jest możliwy zarówno przy tworzeniu kopii zapasowych plików i/lub folderów, jak i podczas wykonywania kopii rezerwowych kopii zapasowych. Dla formatu zip program Acronis True Image Home zapewnia większość funkcji dostępnych dla formatu tib (z wyjątkiem ochrony hasłem i szyfrowania) — można planować zadania tworzenia kopii zapasowych, sprawdzać poprawność

26 Copyright © Acronis, Inc., 2000-2010
archiwów kopii zapasowych w formacie zip, odzyskiwać pliki i foldery z archiwów zip, tworzyć kopie przyrostowe i różnicowe itd.
Acronis True Image Home może odzyskiwać tylko własne archiwa zip i sprawdzać ich poprawność. Jeżeli archiwum zip zostało utworzono za pomocą archiwizatora plików, może zostać odzyskane i sprawdzone przy użyciu programu Acronis True Image Home.
3.10. Ciągła kopia zapasowa Acronis
Usługa ciągłej kopii zapasowej Acronis zapewnia łatwą ochronę dysków i plików oraz umożliwia odzyskiwanie całych dysków i poszczególnych plików, a nawet ich wersji, w razie awarii. Domyślnie usługa ciągłej kopii zapasowej będzie chronić partycję systemową, ale można też wybrać inne partycje i dyski, które mają być chronione.
Po uruchomieniu usługi ciągłej kopii zapasowej Acronis zostanie utworzona początkowa kopia zapasowa obrazu partycji, które mają być chronione. Po zakończeniu tego zadania usługa ciągłej kopii zapasowej Acronis będzie zapisywać zmiany dokonywane w systemie i plikach (w tym plikach otwartych) co pięć minut, dzięki czemu będzie można przywrócić system dokładnie do stanu z określonego dnia i określonej godziny.
Kopia zapasowa informacji o stanie partycji chronionych będzie tworzona w odstępach 5‐minutowych przez całą dobę. Starsze kopie zapasowe będą konsolidowane. Program Acronis True Image Home będzie przechowywać codzienne kopie zapasowe z ostatnich 30 dni oraz tygodniowe kopie zapasowe aż do wykorzystania całego miejsca w magazynie ciągłej kopii zapasowej.
3.11. Uruchamianie z plików tib obrazu systemu
Użytkownicy systemu Windows 7 w wersji Enterprise i Ultimate mogą obecnie sprawdzić, czy uda się uruchomić komputer z odzyskanej partycji systemowej. Program Acronis True Image Home umożliwia uruchamianie komputera z pliku tib zawierającego obraz partycji systemowej. Jeśli można uruchomić komputer z takiej kopii zapasowej, prawie na pewno będzie można go uruchomić po rzeczywistym odzyskaniu systemu z tej kopii zapasowej. Po wybraniu opcji uruchomienia komputera z pliku tib program Acronis True Image Home utworzy tymczasowy plik vhd, konwertując ten plik tib, dlatego na dysku twardym należy zapewnić wystarczająco dużo wolnego miejsca, by można było zapisać plik vhd. Następnie program doda nowy element do listy programu startowego ładującego system Windows. Po wybraniu pliku tib na liście startowego programu ładującego komputer zostanie fizycznie uruchomiony z tego tymczasowego pliku vhd. Po sprawdzeniu możliwości uruchomienia komputera z pliku tib można usunąć plik z listy startowego programu ładującego oraz usunąć tymczasowy plik vhd (chyba że chce się go zatrzymać).
3.12. Acronis Universal Restore
3.12.1. Przeznaczenie funkcji Acronis Universal Restore
Obraz dysku systemowego można łatwo przywrócić na sprzęt, na którym został utworzony, lub identyczny sprzęt. Jednak w przypadku zmiany płyty głównej lub użycia innej wersji procesora, co się często zdarza w przypadku awarii sprzętu, uruchomienie odzyskanego systemu może się okazać niewykonalne. Próba przeniesienia systemu na nowy, znacznie mocniejszy komputer zazwyczaj

Copyright © Acronis, Inc., 2000-2010 27
zakończy się podobnie, ponieważ nowy sprzęt będzie niekompatybilny z większością ważnych sterowników zawartych w obrazie.
Użycie Narzędzia przygotowywania systemu firmy Microsoft (Sysprep) nie rozwiązuje problemu, ponieważ program ten umożliwia zastąpienie sterowników wyłącznie urządzeń typu Plug‐and‐Play (kart dźwiękowych, kart sieciowych, kart graficznych itp.). Systemowe sterowniki warstwy abstrakcji sprzętu (HAL) oraz sterowniki urządzeń pamięci masowej muszą być takie same na komputerze źródłowym i docelowym (zobacz baza wiedzy Microsoft Knowledge Base, artykuły 302577 i 216915).
Technologia Acronis Universal Restore stanowi skuteczne rozwiązanie w zakresie niezależnego od sprzętu odzyskiwania systemu dzięki zastąpieniu najważniejszych sterowników warstwy abstrakcji sprzętu (HAL) i urządzeń pamięci masowej.
Zastosowania funkcji Acronis Universal Restore:
1. Błyskawiczne odzyskiwanie uszkodzonego systemu na inny sprzęt.
2. Niezależne od sprzętu klonowanie systemów operacyjnych.
3.12.2. Ogólne zasady dotyczące funkcji Acronis Universal Restore
1. Automatyczny wybór sterowników HAL i sterowników pamięci masowej
Funkcja Acronis Universal Restore domyślnie przeszukuje foldery systemu Windows, w których są przechowywane sterowniki (w przywracanym obrazie) pod kątem sterowników HAL i sterowników pamięci masowej, a także instaluje sterowniki, które najlepiej odpowiadają sprzętowi docelowemu. Można też określić niestandardowe repozytorium sterowników (folder lub foldery na dysku sieciowym bądź płycie CD), które zostanie uwzględnione w wyszukiwaniu sterowników. Ponadto funkcja Acronis Universal Restore może wyszukiwać sterowniki na nośnikach wymiennych.
Domyślny folder systemu Windows, w którym są przechowywane sterowniki, jest określony w kluczu rejestru
HKEY_LOCAL_MACHINE\SOFTWARE\Microsoft\Windows\Current version\DevicePath. Zazwyczaj jest to folder WINDOWS/inf.
2. Instalowanie sterowników urządzeń Plug and Play
Funkcja Acronis Universal Restore wykorzystuje wbudowany proces wykrywania i konfigurowania urządzeń Plug and Play w celu zniwelowania różnic między urządzeniami, które nie mają krytycznego znaczenia dla uruchomienia systemu, takimi jak karty graficzne, dźwiękowe i USB. System Windows przejmuje kontrolę nad tym procesem w fazie logowania, a jeśli jakiś nowy sprzęt nie zostanie wykryty, można później ręcznie zainstalować odpowiednie sterowniki.

28 Copyright © Acronis, Inc., 2000-2010
4. Przygotowania do odzyskiwania po awarii
4.1. Jak najlepiej przygotować się do awarii
Prawo Murphy'ego mówi: „Jeśli coś może się nie udać, nie uda się na pewno” (i to w najmniej odpowiednim momencie i okolicznościach). A niektórzy twierdzą, że Murphy był niepoprawnym optymistą. Należy zatem uważać — komputer może się zepsuć i w końcu się zepsuje (zapewne w najgorszym możliwym momencie). Możemy jednak interpretować prawo Murphy'ego odwrotnie: trzeba mieć świadomość wszystkich istniejących zagrożeń i im zapobiegać. Najlepszą metodą ochrony przed awarią jest podjęcie niezbędnych kroków zapobiegawczych:
1) Aby się lepiej przygotować na możliwość wystąpienia awarii, trzeba utworzyć pełną kopię zapasową dysku systemowego (albo przynajmniej partycji zawierającej system Windows i aplikacje). Aby ułatwić to zadanie, firma Acronis udostępniła funkcję One‐Click Backup umożliwiającą utworzenie kopii zapasowej partycji systemowej i głównego rekordu rozruchowego MBR podczas pierwszego uruchomienia nowo zainstalowanego programu. Jeśli nie chcesz korzystać z funkcji One‐Click Backup (np. dlatego, że zewnętrzny dysk twardy, którego chcesz użyć do przechowywania kopii zapasowych, nie został jeszcze podłączony lub planujesz utworzyć więcej kopii zapasowych, a nie tylko kopię zapasową partycji systemowej), utwórz taką kopię zapasową jak najszybciej.
2) Jeśli jest to możliwe, należy przechowywać obraz dysku twardego na dysku twardym innym niż dysk podstawowy (C:). Najlepiej posłuży do tego celu zewnętrzny dysk twardy. Gwarantuje to lepszą ochronę i możliwość odzyskania systemu w przypadku awarii podstawowego dysku twardego. Co więcej, zwykle lepiej jest przechowywać dane osobiste na dysku innym niż system operacyjny i aplikacje (na przykład na dysku D:). Pozwala to na szybsze tworzenie obrazów dysków (lub partycji) systemowych i dysków (lub partycji) danych oraz zredukowanie ilości informacji niezbędnych do przeprowadzenia odzyskiwania. Dzięki temu plik kopii zapasowej dysku systemowego jest dużo mniejszy, a odzyskiwanie jest łatwiejsze. Ponadto im mniejszy jest rozmiar pliku kopii zapasowej, tym mniejsze jest ryzyko jego uszkodzenia i mniej czasu potrzeba na odzyskanie systemu.
3) Jeśli dane (dokumenty, pliki wideo, fotografie itp.) są przechowywane na dysku niesystemowym (np. w konfiguracji opisanej w punkcie 2), również należy utworzyć ich kopię zapasową. Można utworzyć kopię zapasową folderów zawierających dane lub utworzyć obraz dysku z danymi. Ponadto proces tworzenia obrazu trwa krócej niż kopiowanie plików i może znacznie przyspieszyć tworzenie kopii zapasowej dużej ilości danych. Jeśli plik obrazu zostanie przypadkowo uszkodzony, czasami można zamontować obraz i zapisać większość plików i folderów, kopiując je z zamontowanego obrazu za pomocą Eksploratora Windows.
4) Jako że odzyskiwanie systemu po awarii w większości przypadków odbywa się po uruchomieniu za pomocą nośnika ratunkowego, należy przetestować nośnik ratunkowy tak, jak opisano to w kolejnej sekcji — Testowanie ratunkowego nośnika startowego (p. 30).

Copyright © Acronis, Inc., 2000-2010 29
4.1.1. Zalecenia dotyczące testowania kopii zapasowych pod kątem możliwości użycia ich do odzyskiwania
1) Nawet jeśli odzyskiwanie aktywnej partycji rozpocznie się w systemie Windows, po rozpoczęciu procesu odzyskiwania program spowoduje ponowne uruchomienie w środowisku Linux, ponieważ system Windows nie może być uruchomiony podczas odzyskiwania jego własnej partycji. Odzyskiwanie aktywnej partycji zawsze odbywa się w środowisku odzyskiwania. Jeśli użytkownik dysponuje zapasowym dyskiem twardym, zaleca się, aby przetestować odzyskiwanie na ten dysk przez ponowne uruchomienie z nośnika ratunkowego w systemie Linux. Jeśli nie ma zapasowego dysku twardego, należy przynajmniej sprawdzić poprawność obrazu w środowisku odzyskiwania. Kopia zapasowa, którą można odczytać podczas sprawdzania poprawności w systemie Windows, może czasem być niezdatna do odczytu w środowisku Linux.
Gdy korzystasz z nośnika ratunkowego Acronis True Image Home, litery dysków mogą różnić się od liter stosowanych w systemie Windows. Na przykład dysk D: w samodzielnej wersji programu Acronis True Image Home może odpowiadać dyskowi E: w systemie Windows. Najbezpieczniej jest przypisać unikatowe nazwy wszystkim partycjom na dyskach twardych. Dzięki temu łatwiej będzie znaleźć dysk zawierający kopie zapasowe.
2) Można także wykonać wszystkie kroki przedstawione w Kreatorze odzyskiwania aż do ekranu Podsumowanie, ale nie należy wówczas klikać przycisku Kontynuuj. Dzięki temu można przeprowadzić symulację procesu odzyskiwania i upewnić się, że program Acronis True Image Home rozpoznaje zarówno dysk zawierający kopie zapasowe, jak i dysk docelowy. Po ukończeniu pracy w Kreatorze odzyskiwania kliknij Anuluj na ekranie Podsumowanie. Procedurę tę można powtarzać do momentu sprawdzenia poprawności wszystkich ustawień i wybranych opcji.
3) Użytkownicy systemu Windows 7 w wersji Enterprise i Ultimate mogą teraz testować, czy uda się im uruchomić komputer z odzyskanej partycji systemowej. Program Acronis True Image Home umożliwia uruchamianie komputera za pomocą pliku tib zawierającego obraz partycji systemowej (przekonwertowany na plik VHD, który jest używany do uruchomienia komputera). Zatem jeśli uda się uruchomić komputer za pomocą takiej kopii zapasowej, prawie na pewno uda się to zrobić po przeprowadzeniu odzyskiwania z tej kopii zapasowej.
4.1.2. Zalecenia dodatkowe
1) Wielu informatyków zaleca utworzenie co najmniej dwóch kopii zapasowych systemu (a najlepiej trzech). Poszczególne kopie należy przechowywać w innych lokalizacjach (najlepiej w innym budynku — na przykład w pracy lub u znajomych, jeśli komputer, którego kopia zapasowa jest tworzona, znajduje się w domu). Kolejny argument przemawiający za utworzeniem kilku kopii zapasowych: kiedy program Acronis True Image Home rozpoczyna odzyskiwanie, usuwa partycję docelową (lub dysk), więc jeśli jest tylko jedna kopia zapasowa, w momencie usunięcia partycji systemowej na odzyskiwanym komputerze powstaje zagrożenie — pozostał jedynie odzyskiwany obraz i jeśli okaże się, że jest uszkodzony, pojawi się duży problem.
2) Dysk twardy przeznaczony do przechowywania kopii zapasowych lepiej sformatować w systemie plików NTFS niż FAT32. Dyski sformatowane w systemie FAT32 mają ograniczenie rozmiaru pliku równe 4 GB. Jeśli kopia zapasowa ma rozmiar około 100 GB, program Acronis True Image Home podzieli ją na 25 plików. Jeśli na dysku twardym jest kilka takich pełnych kopii zapasowych, liczba plików zostanie odpowiednio powielona. Może to być niewygodne, jeśli na przykład chcemy przenieść kopię zapasową do innej lokalizacji, korzystając z Eksploratora Windows.
3) Jeśli w domu jest tylko jeden komputer, warto wydrukować określone informacje, które mogą pomóc w odzyskiwaniu systemu po awarii, jako że korzystanie z Internetu może wówczas nie być

30 Copyright © Acronis, Inc., 2000-2010
możliwe. Wydrukowane informacje należy przechowywać w bezpiecznym miejscu razem z ratunkowymi płytami CD/DVD lub innymi nośnikami ratunkowymi.
4.2. Testowanie ratunkowego nośnika startowego
Aby zwiększyć możliwość odzyskania komputera, jeśli zaistnieje taka konieczność, trzeba przetestować możliwość uruchomienia komputera za pomocą nośnika ratunkowego. Ponadto należy się upewnić, że nośnik używany do odzyskiwania zawiera wszystkie dyski niezbędne do działania urządzeń pamięci masowej i karty sieciowej.
1) W przypadku zakupu pudełkowej wersji produktu ze startową płytą CD sprawdź, czy komputer można uruchomić za pomocą tej płyty CD. Wprawdzie firma Acronis dokłada wszelkich starań, aby umieścić na startowej płycie CD sterowniki dla najnowszych urządzeń, jednak w obliczu nieskończonej liczby możliwych konfiguracji sprzętu nie możemy w pełni zagwarantować możliwości uruchomienia komputera za pomocą ratunkowej płyty CD.
2) Jeśli program został kupiony po pobraniu, należy koniecznie utworzyć startową ratunkową płytę CD (lub inny nośnik ratunkowy, na przykład pamięć USB), korzystając z zaleceń zawartych w podręczniku użytkownika lub Pomocy programu, a następnie sprawdzić, czy ten nośnik ratunkowy umożliwia uruchomienie komputera.
Należy tak skonfigurować komputer, aby umożliwiał uruchamianie za pomocą nośnika ratunkowego i aby urządzenie zawierające nośnik ratunkowy (napęd CD‐ROM/DVD‐ROM lub pamięć USB) było pierwszym urządzeniem startującym. Zobacz Określanie sekwencji startowej w systemie BIOS (p. 203);
Jeśli posiadasz ratunkową płytę CD, naciśnij dowolny klawisz, aby rozpocząć uruchamianie za pomocą płyty CD natychmiast po wyświetleniu monitu „Naciśnij dowolny klawisz, aby uruchomić z płyty CD”. Jeśli nie zdążysz nacisnąć klawisza w ciągu pięciu sekund, będzie trzeba ponownie uruchomić komputer. Podczas korzystania z innego nośnika ratunkowego procedura jest podobna.
3) Po uruchomieniu komputera w środowisku odzyskiwania sprawdź, czy komputer wykrywa wszystkie dyski twarde obecne w systemie (także dyski zewnętrzne, jeśli są używane do przechowywania kopii zapasowych). Dyski zewnętrzne trzeba podłączyć przed uruchomieniem komputera za pomocą nośnika ratunkowego. W przeciwnym razie środowisko odzyskiwania może mieć problem z wykryciem dysków.
4) Jeśli kopie zapasowe są przechowywane w sieci, trzeba także sprawdzić, czy można korzystać z sieci w środowisku odzyskiwania. Po uruchomieniu komputera z nośnika ratunkowego może się zdarzyć, że program Acronis True Image Home nie wykryje sieci. Jeśli w sieci nie widać żadnych komputerów, ale ikona Komputery w pobliżu jest widoczna w obszarze Mój komputer, sprawdź, czy w sieci działa serwer DHCP. Jeśli serwer DHCP nie jest używany, określ ręcznie ustawienia sieci w oknie dostępnym po kliknięciu opcji Narzędzia i programy narzędziowe → Opcje → Karty sieciowe.
Jeśli ikona Komputery w pobliżu nie jest dostępna w obszarze Mój komputer, może istnieć problem dotyczący karty sieciowej lub sterownika karty dostarczonego z programem Acronis True Image.
Wybieranie trybu wideo podczas uruchamiania z nośnika ratunkowego
Podczas uruchamiania z nośnika ratunkowego optymalny tryb wideo jest wybierany automatycznie w zależności od specyfikacji karty wideo i monitora. Jednak może się zdarzyć, że program wybierze

Copyright © Acronis, Inc., 2000-2010 31
tryb wideo, który nie jest odpowiedni dla używanego sprzętu. Wówczas można wybrać odpowiedni tryb wideo w następujący sposób:
1. Rozpocznij uruchamianie z nośnika ratunkowego. Kiedy pojawi się menu startowe, umieść wskaźnik myszy na elemencie Acronis True Image Home (pełna wersja) i naciśnij klawisz F11.
2. Po wyświetleniu wiersza polecenia wpisz „vga=ask” (bez cudzysłowu) i kliknij OK.
3. W menu startowym wybierz Acronis True Image Home (pełna wersja), aby kontynuować uruchamianie z nośnika ratunkowego. Aby wyświetlić dostępne tryby wideo, naciśnij klawisz Enter po wyświetleniu odpowiedniego komunikatu.
4. Wybierz tryb wideo, który jest najodpowiedniejszy w przypadku danego monitora i wpisz jego numer w wierszu polecenia. Na przykład wpisanie wartości 338 powoduje wybranie trybu wideo 1600x1200x16 (zobacz rysunek poniżej).

32 Copyright © Acronis, Inc., 2000-2010
Jeśli przed trzycyfrową liczbą znajduje się cyfra lub litera, można także wybrać ten tryb wideo, wpisując daną cyfrę lub literę (w naszym przypadku jest to „v”).
5. Poczekaj na uruchomienie programu Acronis True Image Home (pełna wersja) i upewnij się, że jakość wyświetlonego ekranu powitalnego jest odpowiednia.
Aby przetestować inny tryb wideo, zamknij program Acronis True Image Home i powtórz powyższą procedurę.
Po znalezieniu optymalnego trybu wideo dla używanego sprzętu możesz utworzyć nowy ratunkowy nośnik startowy, który automatycznie wybierze ten tryb wideo.
W tym celu uruchom program Acronis, wybierz odpowiednie komponenty na nośniku i w wierszu polecenia wpisz numer trybu z prefiksem „0x” (w naszym przypadku 0x338) w kroku „Parametry uruchomieniowe nośnika startowego”, a następnie utwórz nośnik w zwykły sposób.
4.3. Tworzenie niestandardowej ratunkowej płyty CD
Jeśli w środowisku odzyskiwania nie można wykryć niektórych dysków twardych lub karty sieciowej, zwykle oznacza to problem ze sterownikami. Ratunkowa płyta CD Acronis nie może zawierać sterowników do wszystkich urządzeń dostępnych na rynku. Dlatego jeśli na standardowej ratunkowej płycie CD nie ma pewnych sterowników sprzętu, należy utworzyć płytę niestandardową.
W środowisku odzyskiwania opartym na systemie Linux, które jest używane w programie Acronis, nie można dodać nowych sterowników. Dlatego należy zgłosić się do działu obsługi klienta firmy Acronis i poprosić o utworzenie niestandardowej ratunkowej płyty CD zawierającej wszystkie niezbędne sterowniki.
Przed dokonaniem zgłoszenia należy zebrać informacje na temat używanego systemu. Wybierz Utwórz raport systemowy z menu Pomoc. Program Acronis True Image Home automatycznie zbierze wymagane informacje i wyświetli listę danych, które zostaną umieszczone w raporcie. Podczas tworzenia raportu program może instalować pewne komponenty, które są wymagane do zbierania niezbędnych informacji. Po utworzeniu raportu kliknij Zapisz jako i wybierz żądany folder albo pozostaw folder domyślny Moje dokumenty. Program zarchiwizuje raport w pliku zip. Wyślij plik do działu obsługi klienta firmy Acronis. Pracownicy działu utworzą obraz iso niestandardowego nośnika ratunkowego, zgodny ze sprzętem komputera, i prześlą go do Ciebie. Nagraj ten plik na płycie CD/DVD przy użyciu programu obsługującego pliki iso, takiego jak Nero. Ten raport może być również przydatny przy kontakcie z działem obsługi klienta firmy Acronis w celu uzyskania pomocy w rozwiązaniu określonego problemu.
Po nagraniu niestandardowej ratunkowej płyty CD należy ją sprawdzić, aby się upewnić, że dyski twarde i karta sieciowa zostaną wykryte w środowisku odzyskiwania.

Copyright © Acronis, Inc., 2000-2010 33
5. Poznawanie programu Acronis True Image Home
5.1. Obszar roboczy programu
Po uruchomieniu programu Acronis True Image Home wyświetli się ekran powitalny. Na tym ekranie można szybko uzyskać dostęp do funkcji tworzenia kopii zapasowych i odzyskiwania oraz informacje dotyczące problemów dotyczących bezpieczeństwa systemu.
System jest w pełni zabezpieczony, jeśli utworzono jego kopię zapasową i ratunkowy nośnik startowy. Jeśli nie utworzono jednego z tych elementów, w programie Acronis True Image Home są wyświetlane następujące łącza umożliwiające rozwiązanie tych problemów: Utwórz kopię zapasową mojego systemu, Utwórz ratunkowy nośnik startowy. Po rozwiązaniu danego problemu łącze dotyczące problemu znika.
Klikanie pozycji na prawym panelu powoduje otworzenie odpowiedniego ekranu, na którym można od razu uruchomić zadanie tworzenia kopii zapasowej lub odzyskiwania albo wybrać kolejne opcje.
W obszarze Ulubione w prawym panelu znajdują się najczęściej używane funkcje i skróty do nich ułatwiające ponowne użycie tych funkcji. W obszarze Ostatnie kopie zapasowe są wymienione kopie zapasowe, które zostały ostatnio utworzone. Archiwa kopii zapasowych można zaktualizować jednym kliknięciem.

34 Copyright © Acronis, Inc., 2000-2010
Funkcje programu Acronis True Image Home są łatwo dostępne z poziomu tak zwanego paska bocznego znajdującego się po lewej stronie ekranu. Wybranie pozycji na pasku bocznym powoduje przeniesienie do ekranu, na którym można korzystać z danych funkcji.
W programie Acronis True Image Home dostępnych jest wiele kreatorów prowadzących użytkownika przez poszczególne operacje. Podobnie jak w przypadku głównego okna programu również kreatory zawierają pasek boczny obejmujący wszystkie kroki (wymagane i opcjonalne) potrzebne do wykonania operacji. Jako przykład na poniższej ilustracji przedstawiono zrzut ekranowy Kreatora tworzenia kopii zapasowych.
Wykonane kroki oznaczane są zielonymi znacznikami wyboru. Zielona strzałka oznacza bieżący krok. Po ukończeniu wymaganych kroków i przejściu do kroku Zakończ w programie jest wyświetlany ekran Podsumowanie. Jeżeli chcesz pominąć kroki opcjonalne, zapoznaj się z informacjami podsumowującymi na temat operacji (aby sprawdzić, czy ustawienia domyślne są odpowiednie), a następnie kliknij przycisk Kontynuuj, aby rozpocząć zadanie. W przeciwnym razie kliknij Opcje, aby przejść do kroków opcjonalnych, w których można zmienić ustawienia domyślne bieżącego zadania.
Ikony obszaru powiadomień paska zadań
Podczas wykonywania większości operacji w obszarze powiadomień paska zadań Windows (prawa część paska stanu oznaczona zegarem) pojawiają się specjalne ikony. Po ustawieniu wskaźnika myszy na ikonie pojawi się wskaźnik określający postęp lub stan operacji. Po kliknięciu ikony prawym przyciskiem myszy otworzy się menu skrótów pozwalające na zmianę statusu operacji lub jej anulowanie. Obecność ikony nie zależy od tego, czy otwarte jest główne okno programu. Jest ona także dostępna w przypadku zaplanowanych zadań wykonywanych w tle.
5.2. Acronis One-click Backup
Narzędzie Acronis One‐Click Backup umożliwia uzyskanie ochrony komputera tuż po zainstalowaniu programu Acronis True Image Home. Podczas instalacji programu na pulpicie zostanie utworzony skrót do narzędzia Acronis One‐Click Backup.

Copyright © Acronis, Inc., 2000-2010 35
Dwukrotne kliknięcie tego skrótu spowoduje uruchomienie narzędzia One‐Click Backup, które automatycznie utworzy kopię zapasową partycji systemowej i głównego rekordu rozruchowego (MBR) w lokalizacji optymalnej do przechowywania kopii zapasowych. Jeśli nie będzie żadnej odpowiedniej lokalizacji do zapisania kopii zapasowej, program wyświetli komunikat o błędzie.
Ponowne dwukrotne kliknięcie skrótu pozwala odświeżyć kopię zapasową partycji systemowej.
Jeśli nie skorzystasz ze skrótu One‐Click Backup, program Acronis True Image Home wyświetli monit o utworzenie kopii zapasowej jednym kliknięciem przy pierwszym uruchomieniu po instalacji. Ponadto będzie można zaplanować tworzenie kolejnych pełnych kopii zapasowych (zobacz zrzut ekranu poniżej).
Narzędzie Acronis One‐Click Backup tworzy tylko pełne kopie zapasowe partycji systemowej. Nie można w nim zaplanować utworzenia przyrostowej ani różnicowej kopii zapasowej. Nie pozwala ono także na wykonanie kopii zapasowej dysków chronionych przez narzędzie BitLocker Drive Encryption systemu operacyjnego Windows Vista.
Jak wspomniano, program Acronis True Image Home sugeruje optymalne miejsce przechowywania kopii zapasowych.
Aby wybrać inną lokalizację magazynu, kliknij łącze ze ścieżką do lokalizacji domyślnej w wierszu Lokalizacja archiwum i wybierz odpowiednią lokalizację magazynu.

36 Copyright © Acronis, Inc., 2000-2010
Kliknięcie Kontynuuj powoduje rozpoczęcie zadania tworzenia kopii zapasowej. Przed przystąpieniem do tworzenia kopii zapasowej, program poprosi o podanie danych uwierzytelniających użytkownika.
Kliknięcie Anuluj powoduje anulowanie tworzenia kopii zapasowej One‐Click Backup. Aby użyć tej funkcji później, wybierz Narzędzia na pasku bocznym i wybierz One‐Click Backup w prawym panelu ekranu.
Jeśli lokalizacja magazynu archiwum znajduje się na dysku flash USB, tworzenie kopii zapasowej rozpocznie się automatycznie po podłączeniu urządzenia, ale tylko w przypadku ominięcia zaplanowanego zadania tworzenia kopii zapasowej. Dysk flash USB powinien być ten sam co w przypadku wcześniejszych kopii zapasowych. Jeśli zostanie podłączony inny nośnik, proces tworzenia kopii zapasowej się nie rozpocznie.
Program będzie zawsze zachowywał najnowsze archiwum kopii zapasowej. Po zakończeniu zadania dotyczącego bieżącej kopii zapasowej zostanie usunięta stara kopia zapasowa, dzięki czemu zwolni się miejsce na kolejną kopię zapasową One‐Click Backup.
Jeśli na komputerze będzie za mało wolnego miejsca, program powiadomi o braku możliwości utworzenia kopii zapasowej systemu i zaproponuje wybór innej lokalizacji.
5.3. Główne ekrany
W tej części przedstawiono również kilka innych ekranów, z których korzysta się podczas pracy z programem Acronis True Image Home.

Copyright © Acronis, Inc., 2000-2010 37
Aby przejść do kolejnego ekranu, na pasku bocznym kliknij Odzyskiwanie.
Na ekranie Zarządzanie odzyskiwaniem danych i kopiami zapasowymi znajdują się szczegółowe informacje dotyczące archiwów kopii zapasowych umożliwiające szybkie wykonywanie operacji dotyczących tych archiwów, takich jak odzyskiwanie, sprawdzanie poprawności, przenoszenie, usuwanie, konsolidowanie, aktualizowanie, eksplorowanie archiwów kopii zapasowych, jak również montowanie i konwertowanie kopii zapasowych obrazów. Wystarczy kliknąć prawym przyciskiem myszy archiwum i wybrać odpowiednią operację. Zostanie uruchomiony odpowiedni kreator lub zostanie wykonane odpowiednie działanie.
Po kliknięciu odpowiedniego łącza ten ekran umożliwia także odzyskiwanie danych z magazynów Ciągła kopia zapasowa i Kopia zapasowa online.
Można tu także edytować komentarze dotyczące kopii zapasowych, wyświetlać szczegółowe informacje dotyczące kopii zapasowych i przypisywać im oceny. Ważna kopia zapasowa może na przykład uzyskać wysoką ocenę. Ocena kopii zapasowej odzwierciedlana jest przez liczbę „gwiazdek” w kolumnie Ocena (im więcej gwiazdek, tym wyższa ocena). Domyślna ocena to trzy gwiazdki, ale można ją podwyższyć lub obniżyć, klikając gwiazdki w kolumnie. Przypisana ocena może jest pomocna np. podczas późniejszego konsolidowania kopii zapasowych przechowywanych w archiwum — wybór kopii, które mają zostać zachowane po zakończeniu konsolidacji, jest znacznie łatwiejszy. Aby uzyskać więcej informacji na temat ręcznej konsolidacji kopii zapasowych, zobacz Konsolidacja kopii zapasowych (p. 169). Dodatkowo ocena ta pozwoli oszczędzić czas, który byłby stracony na przeszukiwaniu archiwum w celu odnalezienia tych przedawnionych kopii zapasowych, które można usunąć bez ryzyka utraty ważnych danych.
Na ekranie tym są także przedstawione wyniki wyszukiwania archiwów kopii zapasowych i ich zawartości. Aby wykonać wyszukiwanie, wprowadź łańcuch wyszukiwania w polu Wyszukaj

38 Copyright © Acronis, Inc., 2000-2010
znajdującym się w górnym prawym rogu okna programu Acronis True Image Home, a następnie kliknij ikonę lupy. Aby uzyskać więcej informacji, zobacz rozdział Wyszukiwanie (p. 151).
Na kolejnym ekranie znajduje się dziennik operacji wykonywanych programów oraz harmonogram zaplanowanych zadań. Kalendarz umożliwia szybki dostęp do dzienników (daty przeszłe) i zadań (daty przyszłe). Wystarczy kliknąć żądaną datę. Aby uzyskać więcej informacji, zobacz rozdział Przeglądanie zadań i dzienników (p. 164).
Nie zamierzamy w tym miejscu przedstawiać nudnych opisów kolejnych ekranów, ponieważ wiele z tych ekranów obsługuje się intuicyjnie, a pozostałe omówiono w dalszych rozdziałach podręcznika. Poza tym w dowolnym momencie można otworzyć pomoc kontekstową, klikając odpowiedni przycisk.
Wszystkie funkcje programu można także wybrać z poziomu menu głównego, które jest zawsze dostępne na pasku narzędzi.

Copyright © Acronis, Inc., 2000-2010 39
5.4. Ekran opcji
Program Acronis True Image Home udostępnia opcje dotyczące wyglądu interfejsu oraz różnych funkcji programu. Aby wyświetlić lub edytować opcje domyślne, z menu głównego programu wybierz Narzędzia → Opcje.
Pozycja Opcje tworzenia kopii zapasowej umożliwia określenie ustawień domyślnych dotyczących każdego zadania tworzenia kopii zapasowej. Ustawienia te można zmodyfikować w zależności od potrzeb związanych z tworzeniem kopii zapasowej. Aby uzyskać szczegółowe informacje na temat opcji tworzenia kopii zapasowej oraz możliwych ustawień, zobacz Konfiguracja szczegółowa kopii zapasowych (p. 83). Ponadto opcje tworzenia kopii zapasowej można zmienić podczas konfiguracji określonego zadania tworzenia kopii zapasowej. Wówczas zmienione opcje zostaną użyte wyłącznie w przypadku danego zadania.
Podobnie pozycja Opcje odzyskiwania umożliwia określenie ustawień domyślnych dotyczących każdego zadania tworzenia kopii zapasowej. Aby uzyskać szczegółowe informacje na temat opcji odzyskiwania i możliwych ustawień, zobacz Ustawianie domyślnych opcji odzyskiwania (p. 109). Opcje odzyskiwania, podobnie jak opcje tworzenia kopii zapasowej, można zmienić wyłącznie na potrzeby określonego zadania odzyskiwania.
Pozycja Opcje lokalnej pamięci udostępnia inne ustawienia powiązane z procesem tworzenia kopii zapasowej, które na przykład mogą mieć większy lub mniejszy wpływ na szybkość procesu tworzenia kopii zapasowej. Aby uzyskać więcej informacji, zobacz Konfiguracja szczegółowa kopii zapasowych (p. 83).
Opcje Powiadomienia umożliwiają włączenie wysyłania — za pośrednictwem poczty e‐mail lub usługi Messenger (WinPopup) — powiadomień dotyczących ukończenia operacji tworzenia kopii zapasowej/odzyskiwania. Domyślnie wszystkie powiadomienia są wyłączone. Aby uzyskać więcej informacji, zobacz Powiadamianie o wynikach operacji (p. 162).
Opcje Wygląd umożliwiają modyfikację wyglądu interfejsu użytkownika programu przez wybieranie czcionki używanej na ekranach, w oknach dialogowych itp. Można też zmodyfikować czcionkę elementów menu. Aby wyświetlić podgląd danej czcionki, kliknij „...”, wybierz czcionkę i spójrz na

40 Copyright © Acronis, Inc., 2000-2010
wyświetlony tekst przykładowy. Jeżeli podoba Ci się ta czcionka, kliknij OK. W przeciwnym wypadku wybierz inną czcionkę lub kliknij Anuluj. Oprócz tego opcje Wygląd umożliwiają filtrowanie wszystkich zadań tworzonych na komputerze. Domyślnie są wyświetlane tylko zadania zaplanowane przez Ciebie, jednak masz możliwość przeglądania zadań utworzonych przez innych użytkowników oraz zarządzania nimi. W tym celu wybierz Filtr i wyczyść pole Wyświetl tylko zadania utworzone przez bieżącego użytkownika.
Opcja Opinie umożliwia rezygnację z uczestnictwa w Programie badania opinii użytkowników Acronis w przypadku wcześniejszej rejestracji podczas instalacji programu Acronis True Image Home lub wybrania przycisku radiowego Tak, chcę wziąć udział w programie. Jeżeli chcesz uzyskać więcej informacji na temat programu badania opinii użytkowników, kliknij łącze Dowiedz się więcej.
Jeżeli zmodyfikowanie domyślnych opcji nie przyniesie żądanych rezultatów lub jeżeli chcesz przywrócić domyślne wartości opcji ustawione podczas instalacji programu Acronis True Image Home, kliknij Przywróć domyślne we wszystkich na pasku narzędzi. Jeżeli chcesz przywrócić wartości domyślne wyłącznie wybranej opcji, kliknij Przywróć domyślne w bieżących na pasku narzędzi.

Copyright © Acronis, Inc., 2000-2010 41
6. Tworzenie archiwów kopii zapasowej
6.1. Przygotowanie do wykonania pierwszej kopii zapasowej
Najpierw należy zdecydować, gdzie mają być przechowywane kopie zapasowe. Program Acronis True Image Home obsługuje wiele urządzeń pamięci. Aby uzyskać więcej informacji, zobacz rozdział Obsługiwane nośniki (p. 15). Ponieważ dyski twarde są stosunkowo tanie, w większości przypadków zakup dysku twardego do przechowywania kopii zapasowych jest najlepszym rozwiązaniem. Oprócz zapewnienia ochrony danych (można je przechowywać w innej lokalizacji, np. w domu, jeśli kopiowane są dane z komputera w pracy) wiele modeli dysków twardych posiada tę zaletę, że można je podłączyć podczas pracy komputera. Zależnie od konfiguracji portów komputera oraz wymaganej prędkości transferu danych można wybierać różne interfejsy — USB 2.0, FireWire, eSATA. W wielu przypadkach najlepszym wyborem będzie skorzystanie z zewnętrznego dysku twardego USB 2.0. Należy jednak pamiętać, że taki dysk może pracować wolniej, jeśli będzie współpracować z wolniejszymi urządzeniami USB 1.1. W przypadku korzystania z domowej sieci Gigabit Ethernet oraz odrębnego serwera plików lub NAS (na przykład Buffalo TeraStation 1.0 TB NAS Gigabit Ethernet Home Server) na urządzeniach tych można przechowywać kopie zapasowe praktycznie tak samo jak na dysku wewnętrznym. Dyski optyczne, takie jak DVD‐R, DVD+R, są najtańszym rozwiązaniem do tworzenia kopii zapasowych, chociaż najwolniejszym (szczególnie jeśli kopia zapasowa jest tworzona bezpośrednio na płytach DVD). Jeśli kopia zapasowa składa się z kilku płyt DVD, odzyskiwanie danych z takiej kopii zapasowej będzie wymagało częstej wymiany płyt.
Ze względu na konieczność wymiany płyt zdecydowanie zaleca się, aby nie tworzyć kopii zapasowych na płytach DVD, jeśli jest ich więcej niż trzy.
Jeśli zechcesz użyć zewnętrznego dysku twardego (np. NAS), musisz sprawdzić, czy program Acronis True Image Home wykrywa wybrany magazyn kopii zapasowych.
Niektóre zewnętrzne dyski twarde są sprzedawane po sformatowaniu ich w systemie plików FAT32. Jeśli masz taki dysk, warto przekonwertować go z formatu FAT32 na NTFS, ponieważ system FAT32 ma ograniczenie rozmiaru pliku (4 GB). Z tego powodu duże pliki kopii zapasowych zostaną automatycznie podzielone na części o rozmiarze 4 GB, co zwiększa ryzyko wystąpienia błędu podczas odzyskiwania danych.
Jeśli chcesz użyć zewnętrznego dysku twardego USB podłączonego do komputera stacjonarnego, najlepiej podłączyć dysk do tylnego złącza za pomocą krótkiego kabla, dzięki czemu zmniejszy się ryzyko wystąpienia błędów przesyłania danych podczas tworzenia kopii zapasowej/odzyskiwania.
6.2. Wybór danych do utworzenia kopii zapasowej
Ponieważ systemy operacyjne i aplikacje zajmują coraz więcej miejsca na dysku twardym (np. system Windows Vista x64 wymaga 15 GB wolnego miejsca), zazwyczaj ponowna instalacja systemu operacyjnego oraz aplikacji z oryginalnych płyt CD lub DVD na nowym dysku trwa kilka godzin. Ponadto coraz bardziej popularne staje się kupowanie i pobieranie aplikacji z Internetu. W przypadku utracenia danych potrzebnych do rejestracji aplikacji, np. klucza aktywacyjnego i/lub numeru rejestracyjnego, które są zwykle wysyłane pocztą elektroniczną, mogą wystąpić problemy z przywróceniem prawa do użytkowania aplikacji. Z tego powodu utworzenie kopii zapasowej całego

42 Copyright © Acronis, Inc., 2000-2010
dysku systemowego (tzn. wykonanie jego obrazu) pozwala zaoszczędzić cenny czas w przypadku awarii oraz ustrzec się przed innymi możliwymi problemami.
Tworzenie kopii zapasowej całego dysku systemowego pochłania więcej miejsca na dysku, ale pozwala na odzyskanie całego systemu w ciągu kilku minut w razie awarii systemu lub sprzętu. Proces tworzenia obrazu trwa krócej niż kopiowanie plików i może znacznie przyspieszyć tworzenie kopii zapasowej dużej ilości danych (zobacz Różnica między archiwami plików a obrazami dysków lub partycji (p. 19)).
Chociaż tworzenie kopii całego dysku twardego wydaje się być procesem długotrwałym, nowoczesne technologie zastosowane w programie Acronis True Image Home pozwalają znacznie go przyspieszyć. Program może także wykonywać kopie przyrostowe lub różnicowe, tak więc wykonanie kolejnej kopii danych zapisanych na dysku twardym sprowadza się jedynie do skopiowania plików nowych lub zmienionych i zajmuje o wiele mniej czasu. Ponieważ wykonanie obrazu pozwala zaoszczędzić czas, podczas odzyskiwania systemu operacyjnego lub danych zaleca się korzystanie z tego sposobu tworzenia kopii zapasowych.
Użytkownik powinien tworzyć obrazy dysku podstawowego oraz innych używanych partycji. Jeżeli dysk twardy został podzielony na kilka partycji, zaleca się uwzględnienie ich w obrazie dysku, ponieważ często awaria dysku twardego oznacza również awarię wszystkich partycji.
Chociaż zdecydowanie zalecamy regularne tworzenie obrazów dysku twardego, stanowi ono jedynie część niezawodnej strategii tworzenia kopii zapasowych.
Czy na dysku komputera znajdują się informacje płatnicze, zdjęcia rodzinne lub pliki wideo, które od wielu lat nie były archiwizowane? Sprzęt i oprogramowanie można zastąpić, ale danych osobistych nie, ponieważ są unikatowe. Poza nielicznymi wyjątkami optymalna strategia tworzenia kopii zapasowych w przypadku większości użytkowników polega na wykonywaniu zarówno obrazów, jak i kopii zapasowych plików.
Po wykonaniu pełnej kopii zapasowej, wykonanie kopii plików zwykle nie trwa długo, co pozwala na kopiowanie danych raz lub kilka razy dziennie. Dzięki temu najnowsza kopia zapasowa nigdy nie będzie starsza niż jeden dzień. Ponieważ kopie zapasowe plików dodatkowo zabezpieczają pliki przed przypadkowym usunięciem lub zmianą oraz przed uszkodzeniem, są ważnym elementem strategii tworzenia kopii zapasowych. Jednak same kopie zapasowe plików nie są wystarczające z następujących powodów:
1) jeśli dysk twardy ulegnie poważnej awarii, użytkownik nie będzie mógł wykonywać na nim żadnej operacji, a 2) ponowna instalacja systemu operacyjnego oraz aplikacji z oryginalnych płyt CD lub DVD jest pracochłonna i długotrwała. Można tego uniknąć dzięki utworzeniu obrazu dysku twardego.
6.3. Niektóre typowe scenariusze tworzenia kopii zapasowych
Poniżej przedstawiono kilka standardowych scenariuszy tworzenia kopii zapasowych, w których wykorzystano często używane zadania z zakresu tworzenia kopii zapasowych. W zależności od wybranej strategii tworzenia kopii zapasowych niektóre z tych scenariuszy mogą się okazać przydatne.

Copyright © Acronis, Inc., 2000-2010 43
6.3.1. Tworzenie kopii zapasowej partycji systemowej
Tworzenie kopii zapasowej partycji systemowej jest zalecane, gdy dysk C: składa się z jednej partycji, mimo że w takim przypadku kopia zapasowa partycji jest równoważna kopii zapasowej dysku systemowego. Kopię zapasową partycji systemowej warto tworzyć również wtedy, gdy znajdują się na niej wszystkie aplikacje oraz ważne dane lub gdy jest za mało wolnego miejsca na utworzenie kopii zapasowej całego dysku systemowego. Kopia zapasowa partycji systemowej jest najbardziej przydatna wtedy, gdy trzeba odzyskać system operacyjny uszkodzony przez wirusa, oprogramowanie typu malware albo na przykład po zainstalowaniu aktualizacji systemu Windows. Dane można odzyskać również na nowy dysk twardy, ale może to być nieco skomplikowane w przypadku, gdy chce się utworzyć więcej niż jedną partycję. W przeciwnym wypadku lepiej jest utworzyć kopię zapasową całego dysku systemowego, zwłaszcza gdy znajdują się na nim ukryte partycje odzyskiwania lub diagnostyczne, które zostały utworzone przez producenta komputera. Ponadto z kopii zapasowej dysku systemowego wygodniej jest odzyskać dane na nowy dysk. Tworzenie kopii zapasowej partycji systemowej może być również zalecane użytkownikom testującym dużą liczbę aplikacji lub gier. Większości aplikacji nie można odinstalować bez śladu. Do tej grupy należy również program Acronis True Image Home. Można utworzyć podstawową kopię zapasową partycji systemowej, zawierającą system operacyjny i główne aplikacje, takie jak pakiet MS Office i program Outlook. Następnie zawsze będzie można odzyskać ten podstawowy stan systemu po przetestowaniu nowych programów (jeśli okażą się nieprzydatne lub zostanie popełniony jakiś błąd).
Najłatwiejszym sposobem utworzenia kopii zapasowej partycji systemowej jest użycie usługi One‐Click Backup przy pierwszym uruchomieniu nowo zainstalowanego programu Acronis True Image Home lub później. Jest to narzędzie przeznaczone do tworzenia kopii zapasowej tylko partycji systemowej i głównego rekordu rozruchowego. Oczywiście można również użyć Kreatora tworzenia kopii zapasowych. Niemniej jednak poniżej podano procedurę użycia narzędzia One‐Click Backup (nie przy pierwszym uruchomieniu programu).
1. Aby utworzyć kopię zapasową partycji systemowej na dysku zewnętrznym, należy go podłączyć i włączyć przed uruchomieniem programu Acronis True Image Home.
Wybierz Narzędzia → One‐Click Backup w menu głównym programu. Program Acronis True Image Home zasugeruje miejsce docelowe przechowywania kopii zapasowej (jeśli nie ma strefy Acronis Secure Zone, miejscem docelowym będzie podłączony zewnętrzny dysk twardy). Aby wybrać inne miejsce docelowe kopii zapasowej, kliknij łącze w wierszu Lokalizacja archiwum i wybierz odpowiednią lokalizację magazynu.
1. Domyślnie narzędzie One‐Click Backup planuje tworzenie kolejnych pełnych kopii zapasowych partycji systemowej co siedem dni, ale można zmienić ten odstęp między kopiami zapasowymi lub anulować harmonogram.
2. Po zakończeniu konfiguracji kliknij Chroń, aby uruchomić zadanie tworzenia kopii zapasowej.
Zalecane jest sprawdzenie poprawności utworzonej kopii zapasowej przez ręczne lub planowe uruchomienie zadania sprawdzania poprawności.
Narzędzie Acronis One‐Click Backup tworzy tylko pełne kopie zapasowe partycji systemowej. Nie można w nim zaplanować utworzenia przyrostowej ani różnicowej kopii zapasowej.
Dla zainteresowanych podajemy algorytm, z którego korzysta narzędzie One‐Click Backup przy wyborze miejsca docelowego kopii zapasowej:
1) W pierwszej kolejności program oszacuje, ile miejsca potrzeba do wykonania operacji przez narzędzie One‐Click Backup.

44 Copyright © Acronis, Inc., 2000-2010
2) Jeśli program Acronis True Image Home został uaktualniony z poprzedniej wersji i istnieje już strefa Acronis Secure Zone, program sprawdzi rozmiar tej strefy. Jeśli będzie wystarczający, kopia zapasowa zostanie zapisana w strefie Acronis Secure Zone. Jeżeli obszar będzie zbyt mały do wykonania kopii partycja systemowa, program wyszuka następną w kolejności optymalną opcję.
3) Jeśli jest dostępny zewnętrzny dysk twardy z wystarczającą ilością wolnego miejsca, kopie zapasowe partycji systemowej będą przechowywane na tym dysku, ponieważ takie miejsce ich przechowywania zapewnia lepszą ochronę komputera.
Jeśli dwie pierwsze opcje nie będą dostępne, a komputer będzie wyposażony w przynajmniej dwa wewnętrzne dyski twarde, program wybierze dysk, na którym nie zainstalowano systemu operacyjnego używając partycji na której znajduje się największa ilość wolnego miejsca.
5) Jeśli w komputerze znajduje się tylko jeden dysk twardy z kilkoma partycjami (nie licząc partycji ukrytych), program użyje partycji, na której nie ma zainstalowanego systemu operacyjnego i na której jest najwięcej wolnego miejsca.
6) Na koniec, jeśli w komputerze znajduje się tylko jeden dysk twardy z jedną partycją (nie licząc partycji ukrytych) z wystarczającą ilością wolnego miejsca, program zasugeruje utworzenie strefy Acronis Secure Zone i użycie jej do przechowywania kopii zapasowej. Jeśli wyrazisz zgodę, program utworzy strefę i użyje jej do przechowywania kopii zapasowej.
Jeśli narzędzie Acronis One‐Click Backup zostanie uruchomione po raz pierwszy dwukrotnym kliknięciem odpowiedniego skrótu, program nie zasugeruje utworzenia strefy Acronis Secure Zone.
6.3.2. Tworzenie kopii zapasowej całego dysku systemowego
Jeśli na urządzeniu pamięci masowej do przechowywania kopii zapasowych istnieje wystarczająca ilość wolnego miejsca, zalecane jest utworzenie kopii zapasowej całego dysku systemowego. Taka kopia zapasowa jest najodpowiedniejsza zarówno przy odzyskiwaniu systemu i aplikacji na oryginalny dysk twardy, jak i nowy dysk (np. po awarii dotychczasowego dysku twardego). Jeśli dysk systemowy jest podzielony na kilka partycji, z kopii zapasowej całego dysku można również odzyskać dane znajdujące się na dowolnej jego partycji.
Kopie zapasowe dysków systemowych są bardzo ważne przy odzyskiwaniu danych po awarii, dlatego zalecane jest sprawdzenie zarówno dysku systemowego, jak i dysku twardego, pod kątem możliwości użycia ich jako magazynu kopii zapasowych i wykrycia ew. błędów, za pomocą narzędzia Chkdsk firmy Microsoft, dostępnego w ramach systemu Windows. Narzędzie umożliwia usunięcie błędów i wyszukanie uszkodzonych sektorów.
Kopię zapasową dysku systemowego można utworzyć zarówno w systemie Windows, jak i środowisku odzyskiwania. Przed rozpoczęciem tworzenia kopii zapasowej dysku systemowego w systemie Windows zalecane jest zamknięcie aplikacji, takich jak MS Outlook i programy DBMS.
Mimo że program blokuje partycję systemową podczas wykonywania tzw. „migawki” (zobacz Podstawowe pojęcia dotyczące programu Acronis True Image Home (p. 10)), niektórzy użytkownicy nadal wybierają opcję tworzenia kopii zapasowej dysku systemowego, gdy system Windows nie jest uruchomiony.
Kolejny opis oparto na założeniu, że użytkownik uruchamia komputer z ratunkowego nośnika startowego i program „widzi” wszystkie dyski twarde oraz inne urządzenia pamięci masowej w środowisku odzyskiwania. Zobacz Testowanie ratunkowego nośnika startowego (p. 30).

Copyright © Acronis, Inc., 2000-2010 45
Podłącz dysk zewnętrzny, jeśli będzie on służyć jako magazyn kopii zapasowych, i upewnij się, że jest włączony. Czynności te należy wykonać przed uruchomieniem komputera z nośnika ratunkowego Acronis.
1. Zmodyfikuj sekwencję startową w systemie BIOS, tak aby urządzenie z nośnikiem ratunkowym (CD, DVD lub pamięć USB) było pierwszym urządzeniem startowym. Zobacz Definiowanie sekwencji startowej w systemie BIOS (p. 203).
2. Uruchom komputer z nośnika ratunkowego i wybierz Acronis True Image Home (Pełna wersja).
3. Kliknij łącze Moje dyski w obszarze Utwórz kopię zapasową na ekranie powitalnym.
4. Wybierz dysk systemowy jako źródło dla kopii zapasowej, zaznaczając odpowiednie pole wyboru dysku (spowoduje to zaznaczenie wszystkich partycji na tym dysku, w tym partycji ukrytych).
5. Wybierz archiwum docelowe dla konfigurowanej kopii zapasowej. Można dodać nową kopię zapasową do istniejącego archiwum lub utworzyć nowe archiwum. Wybierz lokalizację i nadaj nazwę tworzonej kopii zapasowej. Lepiej stosować nazwy opisowe. Na przykład Dysk1_pelna.tib.
6. Uważnie przeczytaj sekcję Zestawienie czynności do wykonania podczas tworzenia kopii zapasowej i kliknij Kontynuuj, jeśli ustawienia zadania tworzenia kopii zapasowej są odpowiednie. W przeciwnym razie kliknij Opcje na ekranie Podsumowanie, aby zmienić ustawienia.
7. Wybierz metodę tworzenia kopii zapasowej. Aby uzyskać szczegółowe objaśnienie metod, zobacz Kopie zapasowe pełne, przyrostowe i różnicowe (p. 19). Tworząc kopie zapasowe w środowisku odzyskiwania, wielu użytkowników wybiera opcję tworzenia kopii pełnych, mimo że — w zależności od potrzeb — można wybrać inną metodę.
8. Ustaw opcje tworzenia kopii zapasowych. Tworząc kopię zapasową w środowisku odzyskiwania, należy ustawić opcje ręcznie dla każdego zadania tworzenia kopii zapasowej. Kopię zapasową można zaszyfrować w celu ochrony danych oraz wybrać poziom kompresji (program wyświetli szacowany rozmiar kopii zapasowej przy każdym poziomie). Można również wybrać opcję

46 Copyright © Acronis, Inc., 2000-2010
sprawdzenia poprawności kopii zapasowej tuż po jej utworzeniu (w obszarze Ustawienia dodatkowe). Sprawdzenie poprawności można również wykonać później. W każdym przypadku sprawdzanie poprawności kopii zapasowej dysku systemowego najlepiej jest wykonać w środowisku odzyskiwania, ponieważ to właśnie ono będzie używane w przypadku odzyskiwania partycji lub dysku systemowego.
9. Można również wprowadzić komentarze dotyczące kopii zapasowej. Komentarze będzie można również dodać później.
10. Kliknij Kontynuuj, aby rozpocząć tworzenie kopii zapasowej.
Niezwykle ważne jest sprawdzenie poprawności kopii zapasowej dysku systemowego przed próbą jego odzyskania, ponieważ przed rozpoczęciem odzyskiwania program Acronis True Image Home usunie oryginalne partycje na dysku i jeśli podczas operacji odzyskiwania wystąpi problem z plikiem kopii zapasowej, dane zostaną utracone. Jeszcze lepiej jest podjąć próbę odzyskania dysku systemowego na zapasowy dysk twardy, jeśli taki dysk jest dostępny.
6.3.3. Tworzenie kopii zapasowej partycji danych lub dysku
Dane osobiste użytkownika (dokumenty pakietu MS Office, dokumenty finansowe, zdjęcia, utwory muzyczne, filmy wideo itd.) wymagają ochrony w stopniu nie mniejszym niż system operacyjny. Takie dane lepiej jest przechowywać gdzie indziej niż system operacyjny i aplikacje — na partycji lub dysku, które zostały przeznaczone specjalnie do tego celu. Przyspieszy to zarówno tworzenie kopii zapasowej partycji danych lub obrazu dysku, jak i ich odzyskiwanie. Zalecane jest tworzenie kopii zapasowej danych w systemie Windows, ponieważ w większości przypadków sterowniki systemu Windows do urządzeń pamięci masowej działają lepiej i szybciej niż odpowiadające im sterowniki systemu Linux używane w środowisku odzyskiwania. Ponadto odzyskiwanie dysków i partycji z danymi zwykle jest wykonywane w systemie Windows. Utwórz zadanie tworzenia kopii zapasowej dysku z danymi w systemie Windows.
Podłącz dysk zewnętrzny, jeśli będzie on służyć jako miejsce docelowe kopii zapasowych, i upewnij się, że jest włączony. Czynności te należy wykonać przed uruchomieniem programu Acronis True Image Home.
1. Kliknij łącze Moje dyski w obszarze Utwórz kopię zapasową na ekranie powitalnym.
2. Zaznacz pole wyboru dotyczące partycji danych lub dysku na ekranie Elementy do uwzględnienia w kopii zapasowej.
3. Wybierz archiwum docelowe dla konfigurowanego zadania tworzenia kopii zapasowej. Można dodać nową kopię zapasową do istniejącego archiwum lub utworzyć nowe archiwum. Wybierz lokalizację i nadaj nazwę tworzonej kopii zapasowej. Lepiej stosować nazwy opisowe. Na przykład Dysk1_dane.tib. Jeśli w tej samej lokalizacji są przechowywane różne archiwa kopii zapasowych, to tworząc nowe archiwum kopii zapasowej, można utworzyć nowy folder. W tym celu kliknij Utwórz nowy folder na pasku narzędzi, a następnie nadaj folderowi nazwę opisową.
4. Uważnie przeczytaj sekcję Zestawienie czynności do wykonania podczas tworzenia kopii zapasowej i kliknij Kontynuuj, jeśli ustawienia zadania tworzenia kopii zapasowej są odpowiednie. W przeciwnym razie kliknij Opcje na ekranie Podsumowanie, aby zmienić ustawienia.
5. Pierwszy krok opcjonalny polega na zaplanowaniu zadania tworzenia kopii zapasowej. Dzięki opcji planowania w powiązaniu z metodą tworzenia kopii zapasowych oraz regułami konsolidacji automatycznej można wdrożyć żądaną strategię tworzenia kopii zapasowych. Aby uzyskać więcej informacji na ten temat, zobacz Przykłady scenariuszy planowania tworzenia kopii zapasowych (p. 128).

Copyright © Acronis, Inc., 2000-2010 47
6. Wybierz metodę tworzenia kopii zapasowych. Aby uzyskać szczegółowe objaśnienie metod, zobacz Kopie zapasowe pełne, przyrostowe i różnicowe (p. 19). Warto podkreślić, że wybór metody tworzenia kopii zapasowych może zależeć od żądanej strategii ich tworzenia.
7. W kolejnym kroku można wykluczyć pewne pliki i foldery z kopii zapasowej. Na przykład mogą to być niektóre filmy przeniesione z płyt DVD na dysk z danymi. Zajmują one dużo miejsca, a nie ma sensu tworzyć ich kopii zapasowej, ponieważ te filmy znajdują się na płytach DVD.
8. Ustaw opcje tworzonego zadania tworzenia kopii zapasowej. Jeśli na przykład dysk z danymi zawiera poufne informacje, można je chronić za pomocą szyfrowania. Można również wybrać opcję sprawdzenia poprawności kopii zapasowej tuż po jej utworzeniu (w obszarze Ustawienia dodatkowe). Sprawdzenie poprawności można również wykonać później.
9. Ustaw reguły konsolidacji automatycznej, jeśli są wymagane w wybranej strategii automatycznego zarządzania archiwami kopii zapasowych. Aby uzyskać więcej informacji na ten temat, zobacz Ustawianie konsolidacji automatycznej (p. 81).
10. Można również wprowadzić komentarze dotyczące kopii zapasowej. Komentarze będzie można również dodać później.
11. Jeśli ustawienia zadania tworzenia kopii zapasowej są odpowiednie, kliknij Kontynuuj.
Jeśli w ustawieniach zadania tworzenia kopii zapasowej nie zostało uwzględnione sprawdzanie poprawności, zdecydowanie zalecane jest późniejsze sprawdzenie poprawności kopii zapasowej (ręczne lub planowe uruchomienie zadania sprawdzania poprawności). Zalecane jest regularne sprawdzanie poprawności kopii zapasowych.
6.3.4. Tworzenie kopii zapasowej plików/folderów
Mimo że kopie zapasowe obrazów dysku/partycji z danymi zawierają wszystkie pliki i foldery, w niektórych sytuacjach tworzenie kopii zapasowej całej partycji jest nieefektywne. Przypuśćmy, że pracujesz nad pilnym projektem i wprowadzasz zmiany tylko w plikach tego projektu. Utworzenie kopii zapasowej całej partycji danych z plikami projektu wymaga o dużo czasu i miejsca na dysku, dlatego efektywniejszym rozwiązaniem jest utworzenie kopii zapasowej tylko plików projektu. W takich sytuacjach program Acronis True Image Home udostępnia typ kopii zapasowej Moje dane.
Podłącz dysk zewnętrzny, jeśli będzie on służyć jako miejsce docelowe kopii zapasowych, i upewnij się, że jest włączony. Czynności te należy wykonać przed uruchomieniem programu Acronis True Image Home.
1. Uruchom program Acronis True Image Home i kliknij łącze Pliki i foldery w obszarze Utwórz kopię zapasową na ekranie powitalnym.
2. Zaznacz pole wyboru obok folderu plików projektu (np. Mójprojekt) na ekranie Elementy do uwzględnienia w kopii zapasowej. W prawej części panelu Pliki do uwzględnienia w kopii zapasowej będzie wyświetlana zawartość folderu ze wszystkimi wybranymi plikami i podfolderami. Można w nim usunąć zaznaczenia w przypadku plików, które mają zostać pominięte podczas tworzenia kopii zapasowej (jeśli są takie pliki).
3. Wybierz archiwum docelowe dla konfigurowanego zadania tworzenia kopii zapasowej. W tym przypadku należy utworzyć nowe archiwum. Wybierz lokalizację archiwum i nadaj nazwę tworzonej kopii zapasowej. Lepiej stosować nazwy opisowe. Na przykład Projekt.tib. Jeśli w tej samej lokalizacji są przechowywane różne archiwa kopii zapasowych, to tworząc nowe archiwum kopii zapasowej, można utworzyć nowy folder. W tym celu kliknij Utwórz nowy folder na pasku narzędzi, a następnie nadaj folderowi nazwę opisową.

48 Copyright © Acronis, Inc., 2000-2010
4. Projekt potrwa kilka dni, więc jest zalecane tworzenie kopii zapasowej plików projektu przynajmniej raz dziennie przy użyciu odpowiednich ustawień harmonogramu. Aby utworzyć harmonogram, kliknij Opcje w kroku Podsumowanie.
5. Jako opcję planowania wybierz Codziennie. Jeśli uważasz, że wyniki pracy będą bezpieczniejsze, jeśli ich kopia zapasowa będzie tworzona częściej, zaznacz pole wyboru Uruchamiaj zadanie co x godzin do końca dnia i określ częstotliwość w godzinach. Podczas tworzenia kopii zapasowych pliki mogą być otwarte, ale w przypadku pracy z bazą danych warto je zamknąć.
6. Wybierz metodę tworzenia kopii zapasowych. Aby zapisać kilka wersji plików projektu, wybierz metodę Przyrostowa. Program Acronis True Image Home najpierw utworzy pełną kopię zapasową, a następnie będzie tworzyć przyrostowe kopie zapasowe aż do zakończenia projektu. Po zakończeniu projektu będzie można usunąć zadanie lub wyłączyć je (do czasu, gdy będzie trzeba ponownie je uruchomić).
7. W kolejnym kroku, wprowadzając odpowiednie kryteria, można wykluczyć z kopii zapasowej utworzone pliki tymczasowe, np. pliki programu Microsoft Word.
8. Jeśli pliki projektu zawierają poufne informacje, kopię zapasową można chronić za pomocą hasła oraz zaszyfrować. Ponadto można ustawić opcję sprawdzania poprawności kopii zapasowych tuż po ich utworzeniu. Jest to opcja przydatna w przypadku częstego tworzenia kopii zapasowych — dzięki niej nie trzeba pamiętać o późniejszym sprawdzeniu poprawności kopii.
9. W kolejnym kroku można ustawić konsolidację automatyczną archiwum kopii zapasowej, np. gdy „wiek” kopii zapasowych przekroczy żądany limit czasu (domyślnie jest to 30 dni).
10. Można również wprowadzić komentarze dotyczące kopii zapasowej. Komentarze będzie można również dodać później.
11. Jeśli ustawienia zadania tworzenia kopii zapasowej są odpowiednie, kliknij Kontynuuj.
6.3.5. Tworzenie kopii zapasowej w udziale sieciowym
W programie Acronis True Image Home można utworzyć kopię zapasową danych w udziale sieciowym. Może to być przydatne na przykład w sytuacji, gdy istnieje serwer plików, na którym można przechowywać kopię zapasową danych z komputerów w sieci domowej. W zależności od strategii tworzenia kopii zapasowych można tworzyć kopie zapasowe tylko plików i folderów albo całych dysków. Należy wziąć pod uwagę szybkość przesyłania danych w konkretnej sieci. Na przykład przepustowość sieci Gigabit Ethernet jest wystarczająca dla każdej ilości danych, których kopia zapasowa ma zostać utworzona. Z kolei tworzenie kopii zapasowej w sieci bezprzewodowej może być czasochłonne, gdy chodzi o utworzenie kopii zapasowej stu gigabajtów danych.
Kopię zapasową plików i folderów oraz partycji danych można tworzyć i odzyskiwać w systemie Windows. Jeśli planujesz utworzyć kopię zapasową dysku systemowego lub partycji systemowej, upewnij się, że autonomiczna wersja programu Acronis True Image Home „widzi” udział sieciowy, który ma być użyty do przechowywania kopii zapasowych, ponieważ odzyskiwanie systemu będzie przeprowadzane w środowisku odzyskiwania. Po uruchomieniu komputera z nośnika ratunkowego upewnij się, że można przeglądać udział sieciowy w Kreatorze tworzenia kopii zapasowych lub w Kreatorze odzyskiwania.
Być może warto najpierw utworzyć kopię zapasową niektórych plików i odzyskać je, aby się upewnić, że można wykonać takie operacje za pośrednictwem sieci. Ponadto nie jest zalecane mapowanie dysku zawierającego udział sieciowy. W większości przypadków określenie ścieżki UNC ułatwia ustanowienie połączenia sieciowego.
Przypuśćmy, że chcesz utworzyć kopię zapasową partycji systemowej.

Copyright © Acronis, Inc., 2000-2010 49
1. Uruchom program Acronis True Image Home i kliknij łącze Moje dyski w obszarze Utwórz kopię zapasową na ekranie powitalnym.
2. Zaznacz pole wyboru obok partycji systemowej na ekranie Wybór źródła.
3. Łącząc się z komputerem w sieci, w większości przypadków należy podać poświadczenia sieciowe (nazwę użytkownika i hasło), aby uzyskać dostęp do udziału sieciowego. W tym celu należy zaznaczyć pole wyboru Użyj uwierzytelniania NT i w odpowiednich polach wprowadzić nazwę użytkownika oraz hasło. Naciskając przycisk Testuj uwierzytelnianie i połączenie, można sprawdzić możliwość połączenia komputera z wybranym udziałem sieciowym. Jeśli w wyniku testu pojawi się komunikat o błędzie, należy sprawdzić, czy wprowadzone poświadczenia są poprawne, oraz wprowadzić prawidłowe poświadczenia udziału sieciowego. Jeśli pole wyboru Użyj uwierzytelniania NT nie zostanie zaznaczone, komputer będzie podejmować próbę zalogowania się do udziału z poświadczeniami logowania do systemu Windows. Po uzupełnieniu żądanych informacji naciśnij przycisk OK, aby kontynuować. Wybierz archiwum docelowe dla konfigurowanego zadania tworzenia kopii zapasowej. Można dodać nową kopię zapasową do istniejącego archiwum lub utworzyć nowe archiwum. Lepiej stosować nazwy opisowe. Na przykład Dysk_C.tib.
4. Uważnie przeczytaj sekcję Zestawienie czynności do wykonania podczas tworzenia kopii zapasowej i kliknij Kontynuuj, jeśli ustawienia zadania tworzenia kopii zapasowej są odpowiednie. W przeciwnym razie kliknij Opcje na ekranie Podsumowanie, aby zmienić ustawienia.
5. Pierwszy krok opcjonalny polega na zaplanowaniu zadania tworzenia kopii zapasowej. Dzięki opcji planowania w powiązaniu z metodą tworzenia kopii zapasowych oraz regułami konsolidacji automatycznej można wdrożyć żądaną strategię tworzenia kopii zapasowych. Aby uzyskać więcej informacji na ten temat, zobacz Przykłady scenariuszy planowania tworzenia kopii zapasowych (p. 128).
6. Wybierz metodę tworzenia kopii zapasowych. Aby uzyskać szczegółowe objaśnienie metod, zobacz Kopie zapasowe pełne, przyrostowe i różnicowe (p. 19). Warto podkreślić, że wybór metody tworzenia kopii zapasowych może zależeć od żądanej strategii ich tworzenia.
7. W kolejnym kroku można wykluczyć pewne pliki i foldery z kopii zapasowej, np. pliki tymczasowe.
8. Ustaw opcje tworzonego zadania tworzenia kopii zapasowej. Można również wybrać opcję sprawdzenia poprawności kopii zapasowej tuż po jej utworzeniu. Sprawdzenie poprawności można również wykonać później.
9. Ustaw reguły konsolidacji automatycznej, jeśli są wymagane w wybranej strategii automatycznego zarządzania archiwami kopii zapasowych. Aby uzyskać więcej informacji na ten temat, zobacz Ustawianie konsolidacji automatycznej (p. 81).
10. Można również wprowadzić komentarze dotyczące kopii zapasowej. Komentarze będzie można również dodać później.
11. Jeśli ustawienia zadania tworzenia kopii zapasowej są odpowiednie, kliknij Kontynuuj.

50 Copyright © Acronis, Inc., 2000-2010
7. Ciągła kopia zapasowa Acronis
7.1. Co to jest narzędzie Ciągła kopia zapasowa Acronis
Ciągła kopia zapasowa Acronis to nowa funkcja programu Acronis True Image Home zapewniająca wygodną metodę ochrony dysków i plików i umożliwiająca odzyskiwanie całych dysków, poszczególnych plików, a nawet ich wersji. Domyślnie narzędzie Ciągła kopia zapasowa Acronis chroni partycję systemową, ale można wybrać też inne partycje i dyski do ochrony. Program Acronis True Image Home poinformuje, na którym dysku (lub partycji) najlepiej przechowywać dane kopii zapasowych. Algorytm wyboru magazynu przypomina algorytm używany przez funkcję Szybka kopia zapasowa, chociaż strefy Acronis Secure Zone nie można użyć jako magazynu narzędzia Ciągła kopia zapasowa Acronis.
Po uruchomieniu narzędzia Ciągła kopia zapasowa Acronis wykona ono wstępną kopię zapasową obrazu partycji wybranych do ochrony. Po ukończeniu tego zadania narzędzie Ciągła kopia zapasowa Acronis będzie zapisywało zmiany w systemie i plikach (także tych otwartych) co pięć minut, dzięki czemu można będzie odzyskać stan systemu z określonego momentu.
Kopia zapasowa stanu partycji chronionych będzie tworzona co 5 minut dla ostatnich 24 godzin. Starsze kopie zapasowe będą konsolidowane: program Acronis True Image Home zachowa codzienne kopie zapasowe z ostatnich 30 dni i cotygodniowe kopie zapasowe do czasu, aż zostanie zajęte całe miejsce w magazynie narzędzia Ciągła kopia zapasowa.
Konsolidacja będzie wykonywana codziennie między północą a 01:00. Pierwsza konsolidacja będzie miała miejsce po co najmniej 24‐godzinnym działaniu narzędzia Ciągła kopia zapasowa. Załóżmy, że narzędzie Ciągła kopia zapasowa zostało włączone o godzinie 10:00 w dniu 12 września. W tej sytuacji pierwsza konsolidacja odbędzie się między 00:00 a 01:00 w dniu 14 września. Następne konsolidacje danych program będzie przeprowadzał codziennie o tej samej porze. Jeśli komputer będzie wyłączony między 00:00 a 01:00, konsolidacja rozpocznie się po włączeniu komputera. Jeśli narzędzie Ciągła kopia zapasowa zostanie na jakiś czas wyłączone, konsolidacja rozpocznie się po ponownym jego włączeniu.
Może się wydawać, że przy takiej częstotliwości tworzenia kopii zapasowych magazyn od razu się zapełni. Nie należy się tym martwić, ponieważ program Acronis True Image Home tworzy kopie zapasowe tylko tak zwanych „delt”. To znaczy, że tworzona kopia zapasowa dotyczy nie całych zmienionych plików, ale tylko zmian między starymi a nowymi wersjami. Na przykład, jeśli korzystasz z programu Microsoft Outlook lub Windows Mail, plik pst może być bardzo duży. Co więcej, ulega on zmianie z każdą otrzymaną i wysłaną wiadomością e‐mail. Kopie zapasowe całego pliku pst tworzone po każdej zmianie zajęłyby bardzo dużo miejsca w magazynie, więc program Acronis tworzy kopie zapasowe tylko zmienionych części pliku (oprócz pliku, którego kopię zapasową utworzono na początku).
Program co pięć minut sprawdza partycje i pliki w poszukiwaniu zmian i tworzy nowy „segment” czasu tylko, jeśli znajdzie zmiany, zatem między kolejnymi „segmentami” może być odstęp większy niż pięć minut. Ponadto, jeśli pracujesz na przykład w programie Word i nie korzystasz z funkcji „Zapisz” przez godzinę, zmiany wprowadzane w dokumencie programu Word nie będą uwzględniane w kopii zapasowej co pięć minut, ponieważ program szuka zmian plików na dysku, a nie w pamięci.

Copyright © Acronis, Inc., 2000-2010 51
7.2. Włączanie i konfigurowanie narzędzia Ciągła kopia zapasowa Acronis
Narzędzie Ciągła kopia zapasowa można włączyć i skonfigurować, wybierając Kopia zapasowa → Ciągła kopia zapasowa na pasku bocznym i klikając ikonę Ciągła kopia zapasowa na ekranie Ciągła kopia zapasowa Acronis. Domyślnie program Acronis True Image Home wybiera partycję systemową dla narzędzia Ciągła kopia zapasowa i przydziela optymalną ilość miejsca do przechowywania danych narzędzia Ciągła kopia zapasowa. Kliknij OK w oknie Opcje ciągłej kopii zapasowej, aby zaakceptować ustawienia domyślne, lub zmień je zgodnie ze swoimi preferencjami.
Zmiana ustawień narzędzia Ciągła kopia zapasowa Acronis
W oknie Opcje ciągłej kopii zapasowej Acronis można zmienić ustawienia narzędzia Ciągła kopia zapasowa Acronis.
• Zarządzanie ochroną — wybierz partycje na komputerze, które mają być chronione za pomocą narzędzia Ciągła kopia zapasowa. Aby dodać partycję, zaznacz ją w prawym panelu, a następnie kliknij Chroń na pasku narzędzi. Aby usunąć partycję z listy partycji chronionych, zaznacz ją i kliknij Usuń ochronę na pasku narzędzi.
• Wykluczenie zawartości — wybierz pliki i foldery do wykluczenia z ochrony za pomocą narzędzia Ciągła kopia zapasowa Acronis. Domyślnie program wyklucza pliki pagefile.sys i hiberfil.sys na partycji systemowej oraz foldery domyślnie używane przez system Windows do przechowywania plików tymczasowych. Inne pliki i foldery można wykluczyć, określając ich ścieżkę (kliknij Dodaj ścieżkę na pasku narzędzi i wpisz ścieżkę) lub tworząc maski wykluczania za pomocą typowych symboli wieloznacznych systemu Windows (kliknij Dodaj maskę i określ maskę. Na przykład w celu wykluczenia wszystkich plików z rozszerzeniem .bmp wpisz *.bmp). Pliki i foldery można także wykluczać, zaznaczając je w Eksploratorze Windows i wybierając Magazyny → Wyklucz z ciągłej kopii zapasowej w menu skrótów otwieranym po kliknięciu wybranego pliku lub folderu prawym przyciskiem myszy.

52 Copyright © Acronis, Inc., 2000-2010
Aby zmienić domyślny magazyn Ciągła kopia zapasowa, kliknij łącze Zmień znajdujące się z prawej strony wiersza bieżącego magazynu, a następnie wybierz nowy dostępny magazyn i kliknij Utwórz magazyn i uaktywnij go na pasku narzędzi w oknie Wybór magazynu ciągłej kopii zapasowej.
Po zakończeniu konfigurowania ustawień kliknij OK. Narzędzie Ciągła kopia zapasowa Acronis rozpocznie ochronę komputera z nowymi ustawieniami.
Narzędzie Ciągła kopia zapasowa Acronis pozostaje włączone po ponownym uruchomieniu systemu Windows, a nawet po wyłączeniu komputera.
7.3. Korzystanie z programu Ciągła kopia zapasowa firmy Acronis
Program Ciągła kopia zapasowa firmy Acronis jest łatwy w obsłudze. Po uruchomieniu programu Ciągła kopia zapasowa automatycznie tworzy on wstępny obraz partycji wybranych do ochrony, a następnie ciągle tworzy kopie zapasowe zmian na tych partycjach aż zabraknie wolnego miejsca w Magazynie ciągłej kopii zapasowej.
Należy pamiętać, że po wykorzystaniu całego wolnego miejsca program Ciągła kopia zapasowa firmy Acronis nie usunie automatycznie najstarszych danych — po prostu przestanie działać. W obszarze powiadamiania na pasku zadań systemu Windows zostanie wyświetlony dymek ze stosowną informacją. W takim wypadku należy wyczyścić niepotrzebne dane ręcznie, aby zwolnić trochę miejsca, lub wybrać inną lokalizację na Magazyn ciągłej kopii zapasowej.
W przypadku wybrania nowej lokalizacji magazynu program Ciągła kopia zapasowa firmy Acronis utworzy nowy wstępny obraz partycji wybranych do ochrony, a następnie będzie działać w taki sam sposób, co przy poprzednim magazynie.
W przypadku wybrania nowego magazynu, gdy stary jeszcze nie został zapełniony, w przyszłości będzie można wciąż używać starego magazynu. Może to być przydatne, gdy stary magazyn znajduje

Copyright © Acronis, Inc., 2000-2010 53
się na zewnętrznym dysku twardym. Można go tymczasowo odłączyć na przykład w celu bezpiecznego przechowania w domu znajomego. Gdy zdecydujesz się ponownie użyć tego magazynu, podłącz napęd, wybierz go w oknie magazynu ciągłej kopii zapasowej i ustaw go jako aktywny.
Po włączeniu starego magazynu funkcja ciągłej kopii zapasowej Acronis przeprowadzi konsolidację starych kopii zapasowych zgodnie z algorytmem używanym do konsolidacji kopii zapasowych, a następnie ponownie utworzy kopię zapasową zmian na wybranych partycjach.
Gdy zajdzie potrzeba odzyskania niektórych danych działania użytkownika będą różnić się w zależności od odzyskiwanej zawartości — partycji lub plików/folderów.
Partycję odzyskuje się przy użyciu Kreatora odzyskiwania. Jeżeli chcesz odzyskać partycję danych, czynność tę jest łatwiej wykonać w systemie Windows. W przypadku odzyskiwania partycji systemowej zaleca się uruchomienie komputera ze startowego nośnika ratunkowego. Aby uzyskać więcej informacji, zobacz Odzyskiwanie partycji chronionych przy użyciu programu Ciągła kopia zapasowa firmy Acronis (p. 53). Kreator odzyskiwania umożliwia odzyskiwanie także plików i folderów, jednak wygodniejszym rozwiązaniem może być odzyskanie plików przy użyciu komponentu Eksplorator czasu Acronis. Aby uzyskać więcej informacji, zobacz Odzyskiwanie plików chronionych przy użyciu programu Ciągła kopia zapasowa firmy Acronis (p. 54).
7.4. Odzyskiwanie partycji chronionych przy użyciu programu Ciągła kopia zapasowa firmy Acronis
Kreator odzyskiwania umożliwia odzyskanie partycji z magazynu ciągłej kopii zapasowej Acronis. Najpierw odzyskana zostanie partycja danych w systemie Windows.
1. Uruchom Acronis True Image Home.
2. Na pasku bocznym wybierz Odzyskiwanie, a następnie w prawym panelu kliknij kartę Kopie zapasowe dysków. W obszarze Magazyny ciągłej kopii zapasowej wybierz archiwum kopii zapasowej, z którego chcesz odzyskać pliki. Kliknij kopię zapasową prawym przyciskiem myszy i z menu skrótów wybierz Odzyskaj, aby uruchomić Kreatora odzyskiwania.
3. Na ekranie wyboru metody odzyskiwania wybierz Odzyskaj całe dyski i partycje.
4. Następnie wybierz stan partycji z przeszłości, który chcesz odzyskać. Możesz wybrać stan z przeszłości plików zmienionych w ciągu ostatnich 24 godzin i datę starszych kopii zapasowych. W przypadku kopii zapasowych sprzed 30 dni zostaną zachowane tygodniowe kopie zapasowe z wyróżnieniem dni, w które utworzona została kopia zapasowa danych. Po wybraniu punktu odzyskiwania kliknij Dalej.
5. Następne kroki Kreatora odzyskiwania są podobne do kroków wykonanych podczas odzyskiwania partycji danych lub dysków z „klasycznej” kopii zapasowej. Aby uzyskać więcej informacji, zobacz Odzyskiwanie partycji lub dysku z danymi (p. 98).
W zależności od okoliczności partycję systemową można odzyskać zarówno w systemie Windows, jak i po uruchomieniu komputera przy użyciu nośnika ratunkowego (bez uruchamiania systemu Windows). Odzyskiwanie w systemie Windows jest podobne do odzyskiwania partycji danych, jednak będzie wymagane ponowne uruchomienie systemu. Jednak odzyskanie partycji systemowej przy użyciu nośnika ratunkowego jest z reguły bezpieczniejsze.
Podczas używania nośnika ratunkowego procedura odzyskiwania jest podobna do procedury odzyskiwania partycji systemowej z „klasycznej” kopii zapasowej, z wyjątkiem kroku punktu

54 Copyright © Acronis, Inc., 2000-2010
odzyskiwania, który umożliwia wybranie stanu partycji systemowej, który ma zostać odzyskany. Aby uzyskać więcej informacji, zobacz Odzyskiwanie partycji systemowej (p. 92).
Jeżeli funkcję magazynu ciągłej kopii zapasowej pełni zewnętrzny dysk twardy USB, a po uruchomieniu komputera z nośnika ratunkowego na karcie Kopie zapasowe dysków w obszarze Magazyn ciągłej kopii zapasowej nie widać żadnych kopii zapasowych na tym dysku, kliknij przycisk Odświeżanie kopii zapasowych, aby je znaleźć.
Bezpieczna wersja programu Acronis True Image Home nie obsługuje odzyskiwania z magazynów ciągłej kopii zapasowej.
7.5. Odzyskanie plików chronionych przy użyciu funkcji ciągłej kopii zapasowej Acronis
Pliki z magazynu ciągłej kopii zapasowej Acronis można odzyskać przy użyciu Kreatora odzyskiwania lub komponentu Eksplorator czasu Acronis.
Odzyskiwanie plików przy użyciu Kreatora odzyskiwania
1. Na pasku bocznym wybierz Odzyskiwanie, a następnie w prawym panelu kliknij kartę Kopie zapasowe dysków.
2. W obszarze Magazyny ciągłej kopii zapasowej wybierz archiwum kopii zapasowej, z którego chcesz odzyskać pliki. Kliknij kopię zapasową prawym przyciskiem myszy i z menu skrótów wybierz Odzyskaj, aby uruchomić Kreatora odzyskiwania.
3. Na ekranie Metoda odzyskiwania wybierz Odzyskaj wybrane pliki i foldery.
4. W następnym kroku wybierz punkt z przeszłości, w którym pliki i foldery, które chcesz odzyskać, znajdowały się w pożądanym stanie. Możesz wybrać stan z przeszłości plików zmienionych w ciągu ostatnich 24 godzin i datę starszych kopii zapasowych. W przypadku kopii zapasowych sprzed 30 dni zostaną zachowane tygodniowe kopie zapasowe z wyróżnieniem dni, w które utworzona została kopia zapasowa danych. Po wybraniu punktu odzyskiwania kliknij Dalej.
5. Następne kroki Kreatora odzyskiwania są podobne do kroków wykonanych podczas odzyskiwania plików i folderów z „klasycznej” kopii zapasowej. Aby uzyskać więcej informacji, zobacz Odzyskiwanie plików i folderów z archiwów obrazów (p. 100).
Odzyskiwanie plików przy użyciu komponentu Eksplorator czasu Acronis
Eksplorator czasu umożliwia elastyczne odzyskanie poszczególnych plików. Umożliwia wyświetlenie liczby wersji pliku przechowywanych w magazynie, wybranie konkretnej wersji, otwarcie tej wersji w powiązanej aplikacji w celu upewnienia się, że wersja zawiera potrzebne dane i odzyskanie tylko tej wersji.

Copyright © Acronis, Inc., 2000-2010 55
1. Na pasku bocznym wybierz Odzyskiwanie, a następnie w prawym panelu kliknij Odzyskiwanie danych z ciągłych kopii zapasowych, aby otworzyć komponent Eksplorator czasu Acronis.
2. Wybierz partycję, a następnie z drzewa katalogów w lewym panelu wybierz folder z plikami, które chcesz odzyskać. W prawym panelu znajduje się lista plików znajdujących się w tym folderze. Wybierz pliki do odzyskania. Aby zaznaczyć wiele plików, użyj klawiszy Ctrl i Shift podobnie jak w programie Eksplorator Windows. Po wybraniu plików kliknij wybrane pliki prawym przyciskiem myszy i z menu skrótów wybierz Odzyskaj.
3. W programie Acronis True Image Home zostanie otwarte okno dialogowe Przeglądaj w poszukiwaniu folderu. Domyślnie zostanie wybrana pierwotna lokalizacja, w której została utworzona kopia zapasowa plików. W razie potrzeby można wybrać inny folder lub utworzyć nowy folder na odzyskiwane pliki. W tym celu kliknij przycisk Utwórz nowy folder. Po wybraniu folderu kliknij OK, aby kontynuować odzyskiwanie.
Jeżeli odzyskujesz pliki do pierwotnego folderu, w którym znajduje się plik o tej samej nazwie, w programie Acronis True Image Home zostanie wyświetlone okno dialogowe, w którym możesz wybrać działania dotyczące pliku: Odzyskiwanie i zastępowanie pliku na dysku, Nie odzyskuj (w celu zachowania pliku na dysku) oraz Odzyskaj, ale zachowaj oba pliki (nazwa odzyskanego pliku zostanie zmieniona). Jeżeli chcesz zastosować wybraną opcję do wszystkich plików o identycznych nazwach, zaznacz pole wyboru Zastosuj do wszystkich plików.
Nie można odzyskać i zastąpić plików na dysku, które są używane lub zablokowane przez system operacyjny w momencie odzyskiwania.
Jeżeli musisz odzyskać określoną wersję pliku, wybierz plik w komponencie Eksplorator czasu lub w programie Eksplorator Windows, kliknij prawym przyciskiem i z menu skrótów wybierz Wyświetl wersje. Zostanie wyświetlone okno Wersje pliku. Wybierz wymaganą wersję według czasu

56 Copyright © Acronis, Inc., 2000-2010
utworzenia kopii zapasowej i kliknij Odzyskaj na pasku narzędzi. Aby wybrać odpowiednią wersję, możesz otworzyć wersję w powiązanej aplikacji i wyświetlić zawartość plików. Wybierz plik w prawym panelu. U dołu okna komponentu Eksplorator czasu zostaną wyświetlone i godziny utworzenia kopii zapasowej wszystkich wersji tego pliku przechowywanych w magazynie ciągłej kopii zapasowej. Wybierz wersję według czasu utworzenia kopii zapasowej, a następnie kliknij prawym przyciskiem myszy plik w prawym panelu i z menu skrótów wybierz Otwórz. Program Acronis True Image Home odzyska wersję pliku do folderu tymczasowego, a następnie otworzy plik przy użyciu powiązanej aplikacji.
7.6. Zarządzanie magazynem Ciągła kopia zapasowa Acronis
Po jakimś czasie magazyn Ciągła kopia zapasowa Acronis zapełnia się, co zależy od wybranego magazynu Ciągła kopia zapasowa i liczby oraz układu partycji chronionych przez narzędzie Ciągła kopia zapasowa Acronis.
Kiedy wybrany magazyn Ciągła kopia zapasowa Acronis zapełni się, można wybrać inny magazyn (dane, których kopie zapasowe zostały wcześniej utworzone, nie zostają utracone).
Kolejną metodą zarządzania magazynem Ciągła kopia zapasowa Acronis jest czyszczenie danych, które nie są już potrzebne. Aby wyczyścić magazyn, wybierz Kopia zapasowa → Ciągła kopia zapasowa na pasku bocznym, a następnie kliknij łącze aktywnego magazynu Ciągła kopia zapasowa w prawym panelu. Zostanie otwarte okno Opcje ciągłej kopii zapasowej. Aby wyczyścić aktywny magazyn Ciągła kopia zapasowa, kliknij łącze Oczyść.
W programie Acronis True Image Home pojawi się okno umożliwiające wybranie okresu, po którym zostaną usunięte utworzone w tym czasie kopie zapasowe. Wybierz odpowiedni okres i kliknij OK.

Copyright © Acronis, Inc., 2000-2010 57
8. Kopia zapasowa online Kopia zapasowa online firmy Acronis nie jest dostępna we wszystkich regionach. Aby uzyskać więcej informacji, kliknij tutaj.
Głównym powodem używania komponentu Kopia zapasowa online Acronis jest możliwość bezpiecznego przechowywania danych w innej lokalizacji. Ponieważ pliki są przechowywane w innym miejscu, są bezpieczne nawet w przypadku kradzieży komputera lub pożaru domu. Pozwala to praktycznie wyeliminować ryzyko utraty danych w wyniku kradzieży, pożaru lub innych klęsk żywiołowych. Kopia zapasowa online to metoda przechowywania danych w innym miejscu z możliwością regularnego tworzenia kopii zapasowych plików i folderów w magazynie zdalnym. W wyniku tego można bezpiecznie odzyskać wszelkie pliki, które zostały uszkodzone, utracone lub usunięte z komputera.
Oczywiście kopia zapasowa online ma swoje wady. Ewentualne problemy z połączeniem internetowym mogą na pewien czas uniemożliwić dostęp do danych. Poza tym nie można uruchomić komputera przy użyciu kopii zapasowej online. Dlatego zaleca się utworzenie dodatkowych kopii zapasowych na lokalnych dyskach twardych.
Największą wadą kopii zapasowej online jest długi czas tworzenia. Nawet w przypadku szybkiego połączenia szerokopasmowego utworzenie kopii zapasowej online trwa o wiele dłużej niż utworzenie kopii zapasowej na lokalnym dysku twardym. W zależności od ilości danych, które mają być przechowywane w innej lokalizacji, utworzenie pierwszej pełnej kopii zapasowej może zająć kilka godzin. Kolejne kopie zapasowe zostaną wykonane znacznie szybciej, ponieważ będą obejmować tylko nowe lub zmienione pliki.
Jeżeli chcesz użyć szyfrowania, pliki zostaną zaszyfrowane przed przesłaniem przez Internet, a dane będą przechowywane w magazynie online Acronis w postaci zaszyfrowanej, co gwarantuje bezpieczeństwo poufnych informacji.
8.1. Tworzenie konta usługi Kopia zapasowa online
Tworzenie kopii zapasowych w magazynie online Acronis wymaga subskrypcji w usłudze Kopia zapasowa online. Wybierz Utwórz kopię zapasową → Kopia zapasowa online w menu głównym programu, a następnie kliknij łącze Subskrypcja na usługę Kopia zapasowa online w oknie Logowanie do usługi Kopia zapasowa online. Zostanie uruchomiona przeglądarka internetowa, a w niej pojawi się główna witryna internetowa firmy Acronis, w której będzie można kontynuować rejestrację.
Jeśli już masz konto Acronis, wpisz adres e‐mail i hasło tego konta w obszarze Login to Your Account (Zaloguj się na swoim koncie) z prawej strony. Zostanie wyświetlona strona Twojego konta, na której możesz dokonać subskrypcji na usługę Kopia zapasowa online.
Jeśli nie masz konta Acronis, wypełnij odpowiednie pola. Konto zostanie utworzone. Wprowadź imię i nazwisko oraz adres e‐mail. Kraj zostanie zasugerowany na podstawie adresu IP Twojego komputera. Oczywiście w razie potrzeby możesz wybrać inny kraj.
Następnie wprowadź hasło nowego konta i potwierdź je, ponownie wpisując to hasło w odpowiednim polu. Po wykonaniu wszystkich czynności niezbędnych do rejestracji konta zaczekaj na wiadomość e‐mail zawierającą opis szczegółów planu subskrypcji i datę jego wygaśnięcia. Teraz możesz utworzyć pierwszą kopię zapasową online.

58 Copyright © Acronis, Inc., 2000-2010
Aby zabezpieczyć dane osobiste, wybierz silne hasło dla kopii zapasowych online i chroń je przed niepowołanymi osobami. Hasło należy zmieniać co jakiś czas.
8.2. Zalecenia dotyczące wybierania danych do przechowywania online
Ponieważ proces tworzenia kopii zapasowej online trwa stosunkowo długo, należy się zastanowić, które dane mają zostać uwzględnione w kopii zapasowej. Przede wszystkim należy rozważyć utworzenie kopii zapasowych osobistych danych, których nie będzie można odzyskać w przypadku pożaru, kradzieży komputera itp. Przed kontynuowaniem tworzenia kopii zapasowych sprawdź przybliżony czas tworzenia kopii zapasowej. Jeżeli na przykład chcesz utworzyć kopię zapasową folderów zajmujących 10 GB i dysponujesz połączeniem o szybkości 1000 Kb/s (mniej niż pół gigabajta na godzinę), proces pierwszego utworzenia kopii zapasowej potrwa ponad 20 godzin. W zależności od szybkości połączenia internetowego być może warto utworzyć kopię zapasową tylko najważniejszych plików.
8.3. Tworzenie kopii zapasowej w magazynie online Acronis
Aby utworzyć kopię zapasową online, zaloguj się na koncie w usłudze Kopia zapasowa online, klikając Kopia zapasowa → Kopia zapasowa online na pasku bocznym i wprowadzając adres e‐mail, który został użyty przy otwieraniu konta, oraz hasło. Aby nie trzeba było wprowadzać hasła przy kolejnych logowaniach, zaznacz pole wyboru Pamiętaj hasło. Wprowadź te ustawienia i kliknij przycisk Zaloguj.
Po połączeniu się programu z serwerem kopii zapasowych online Acronis Online Backup Server wybierz komputer do połączenia z magazynem online. Przy pierwszym logowaniu się do usługi kopii zapasowej online zarejestruj komputer do pracy w tej usłudze. W tym celu kliknij Nowy komputer, a następnie wpisz nazwę komputera.

Copyright © Acronis, Inc., 2000-2010 59
Aby korzystać z opcji szyfrowania danych przechowywanych w magazynie online, wprowadź klucz szyfrowania danych. Wprowadzenie klucza szyfrowania spowoduje automatyczne włączenie opcji szyfrowania wszystkich danych przechowywanych w magazynie online. Klucz szyfrowania przypomina hasło, ale służy do odblokowywania dostępu do zaszyfrowanych danych. Usługa Kopia zapasowa online Acronis korzysta z będącego standardem w branży algorytmu szyfrowania AES‐256. Dane zostaną zaszyfrowane przed przesłaniem za pośrednictwem Internetu do magazynu online i zapisane w nim w postaci zaszyfrowanej. Klucz szyfrowania należy wprowadzić tylko raz, podczas jego rejestracji. Będzie on wymagany przy próbie odzyskania plików z kopii zapasowej w przypadku połączenia się z magazynem online z innego komputera. Po skonfigurowaniu wszystkich niezbędnych ustawień kliknij Kontynuuj.
Aż do wylogowania się z usługi, kolejne połączenia z tego komputera z magazynem online będą nawiązywane automatycznie — wystarczy wybrać Kopia zapasowa online.
Jeśli komputer został już zarejestrowany, wybierz go na liście komputerów zarejestrowanych, a następnie kliknij Kontynuuj. Domyślnie do rejestracji jest wybierany bieżący komputer.

60 Copyright © Acronis, Inc., 2000-2010
Po połączeniu się komputera z magazynem online pojawi się ekran Magazyn online z informacją o limicie miejsca w magazynie dla użytkownika.
Jeśli na tym komputerze została wcześniej utworzona kopia zapasowa, będzie można się dowiedzieć, ile miejsca w magazynie online zajmuje kopia zapasowa plików i folderów. Na ekranie znajdują się również informacje o miejscu, które zajmują kopie zapasowe danych utworzone na innych komputerach (jeśli są takie kopie) oraz informacje o wolnym miejscu w magazynie online w ramach limitu dla użytkownika.
Aby utworzyć kopię zapasową danych z bieżącego komputera po raz pierwszy (lub zmienić pliki i foldery wybrane do kopii zapasowej online), kliknij Elementy do uwzględnienia w kopii zapasowej. Zostanie otwarte okno Elementy do uwzględnienia w kopii zapasowej z dwiema kartami: Uwzględnij i Wyklucz.
Na karcie Uwzględnij jest wyświetlane drzewo plików i folderów komputera. W obszarze z prawej strony drzewa jest wyświetlana zawartość wybranego folderu. Na tej karcie można wybrać poszczególne pliki i foldery, jak również kategorie danych, które mają zostać uwzględnione w kopii zapasowej. Aby uzyskać więcej informacji na temat kategorii, zobacz Wybór danych do utworzenia kopii zapasowej (p. 73). Ponadto można utworzyć kategorię niestandardową, klikając Dodaj nową kategorię. Aby uzyskać więcej informacji na ten temat, zobacz Tworzenie niestandardowych kategorii danych na użytek tworzenia kopii zapasowych (p. 90). Wybierz pliki i foldery, których kopia zapasowa ma zostać utworzona.
Na karcie Wyklucz można wykluczyć z kopii zapasowej online pliki i foldery ukryte oraz systemowe, a także pliki spełniające określone kryteria. Opcja wykluczania zbędnych plików może być użyteczna przy tworzeniu kopii zapasowych w magazynie online, ponieważ szybkość przesyłania danych oraz dostępne miejsce są ograniczone.
Można również wykluczyć/uwzględnić pliki i foldery, zaznaczając je w Eksploratorze Windows i wybierając kolejno Magazyny → Wyklucz z kopii zapasowej online (lub Uwzględnij w kopii zapasowej online) w menu skrótów pojawiającym się po kliknięciu prawym przyciskiem myszy wybranego pliku lub folderu. Skrót ten jest dostępny tylko po zalogowaniu się do usługi Kopia zapasowa online.

Copyright © Acronis, Inc., 2000-2010 61
Po wybraniu plików i folderów do kopii zapasowej w magazynie online oraz wybraniu wykluczeń z kopii zapasowej kliknij OK. Jeśli nie zostanie usunięte domyślne zaznaczenie pola wyboru Uruchom zaktualizowane zadanie tworzenia kopii zapasowej online, zadanie tworzenia kopii zapasowej online rozpocznie się od razu. W przeciwnym wypadku zostanie uruchomione zgodnie z ustalonym harmonogramem.
Aby zaplanować tworzenie kopii zapasowych online, kliknij łącze Edytuj harmonogram. Na przykład można zaplanować tworzenie kopii zapasowych w nocy, aby nie przeszkadzało użytkownikom w korzystaniu z Internetu. Aby uzyskać więcej informacji na ten temat, zobacz Planowanie zadań (p. 121). Gdy zakończysz planowanie i klikniesz OK, informacje o harmonogramie zostaną wyświetlone nad łączem Edytuj harmonogram.
Domyślnie program Acronis True Image Home planuje tworzenie kopii zapasowych w magazynie online w ciągu dnia i o losowo wybranej godzinie rozpoczęcia.
Można szybko rozpocząć aktualizację plików i folderów, których kopia zapasowa znajduje się w magazynie online, bez tworzenia harmonogramu tworzenia kopii zapasowych. W tym celu kliknij Aktualizuj kopię zapasową. Ta opcja może być przydatna, gdy trzeba szybko utworzyć kopię zapasową ważnych zmian wprowadzonych w plikach, których kopia zapasowa znajduje się w magazynie online. Jeśli utworzenie ostatniej planowej kopii zapasowej się nie powiodło, łącze to zmieni się na Aktualizuj kopię zapasową (utworzenie ostatniej kopii zapasowej nie powiodło się) i będzie można od razu ponowić próbę wykonania zadania tworzenia kopii zapasowej, które zakończyło się niepowodzeniem. Jeśli z jakiejś przyczyny tworzenie poprzedniej kopii zapasowej online zostało zawieszone, tekst łącza będzie następujący: Aktualizuj kopię zapasową (Tworzenie ostatniej kopii zapasowej zostało zawieszone).
8.4. Odzyskiwanie danych z magazynu online
Zaloguj się na swoim koncie w funkcji Kopia zapasowa online. Kliknij Kopia zapasowa→ Kopia zapasowa online na pasku bocznym oraz wprowadź hasło i adres e‐mail podany podczas otwierania konta. Gdy zostanie ustanowione połączenie między programem a serwerem kopii zapasowych online Acronis Online Backup Server wybierz komputer do zarejestrowania w magazynie online. Domyślnie do rejestracji jest wybierany bieżący komputer. Kliknij Kontynuuj. Po wybraniu komputera zostanie otwarty ekran magazynu online. W przypadku kopii zapasowych danych z kilku komputerów na tym ekranie można wybrać komputer, z którego mają zostać odzyskane potrzebne pliki. Oczywiście kopie zapasowe danych z innych komputerów można tylko przeglądać i odzyskiwać.
Jeżeli dane na innym komputerze zostały zaszyfrowane, trzeba wprowadzić klucz szyfrowania określony w odniesieniu do tego komputera, aby uzyskać dostęp do jego danych w magazynie online.
1. Kliknij Przeglądaj na ekranie Magazyn online.

62 Copyright © Acronis, Inc., 2000-2010
Zostanie otwarty komponent Eksplorator czasu Acronis z wybraną kartą Magazyn online.
2. W tym oknie można wybrać komputer, z którego plików i folderów utworzono kopię zapasową do odzyskania. Wybierz nazwę komputera w drzewie katalogów w obszarze Magazyn online w lewym panelu.
3. Domyślnie zostanie wyświetlony stan magazynu online po utworzeniu ostatniej kopii zapasowej, co umożliwi odzyskanie najnowszych wersji plików i folderów. Jeżeli musisz odzyskać poprzednie wersje, wybierz odpowiednią datę i godzinę w celu odzyskania stanu plików i folderów.
4. W lewym panelu wybierz folder zawierający pliki do odzyskania. W prawym panelu jest wyświetlana lista plików znajdujących się w tym folderze. Wybierz pliki do odzyskania. Aby zaznaczyć wiele plików, użyj klawiszy Ctrl i Shift, podobnie jak w Eksploratorze Windows. Po wybraniu kliknij Odzyskaj na pasku narzędzi.
5. W programie Acronis True Image Home zostanie otwarte okno dialogowe Przeglądaj w poszukiwaniu folderu. Domyślnie zostanie wybrana oryginalna lokalizacja, w której została utworzona kopia zapasowa plików. W razie potrzeby można wybrać inny folder lub utworzyć nowy folder na odzyskiwane pliki. W tym celu kliknij Utwórz nowy folder. Po wybraniu folderu kliknij OK.
Jeżeli odzyskujesz pliki do oryginalnego folderu, w którym znajduje się plik o tej samej nazwie, w programie Acronis True Image Home zostanie wyświetlone okno dialogowe, w którym można wybrać działania dotyczące pliku: Odzyskaj i zastąp plik na dysku, Nie odzyskuj (w celu zachowania pliku na dysku) oraz Odzyskaj, ale zachowaj oba pliki (nazwa odzyskanego pliku zostanie zmieniona). Jeżeli chcesz zastosować wybraną opcję do wszystkich plików o identycznych nazwach, zaznacz pole wyboru Zastosuj do wszystkich plików.
Nie można odzyskać i zastąpić plików na dysku, które w momencie odzyskiwania są używane lub zablokowane przez system operacyjny.

Copyright © Acronis, Inc., 2000-2010 63
Jeżeli musisz odzyskać określoną wersję pliku, wybierz plik, kliknij prawym przyciskiem myszy i z menu skrótów wybierz Wyświetl wersje. Otworzy się okno Wersje plików. Wybierz wymaganą wersję według czasu utworzenia kopii zapasowej i kliknij Odzyskaj na pasku narzędzi. Aby wybrać odpowiednią wersję, możesz otworzyć wersję w powiązanej aplikacji i wyświetlić zawartość plików. Wybierz plik w prawym panelu. U dołu okna komponentu Eksplorator czasu zostaną wyświetlone daty i godziny utworzenia kopii zapasowych wszystkich wersji przechowywanych w magazynie online. Wybierz wersję według czasu utworzenia kopii zapasowej, a następnie kliknij prawym przyciskiem myszy plik w prawym panelu i z menu skrótów wybierz Otwórz. Program Acronis True Image Home odzyska wersję pliku do folderu tymczasowego, a następnie otworzy plik przy użyciu powiązanej aplikacji.
8.5. Zarządzanie magazynem online
Ponieważ miejsce w magazynie online Acronis jest ograniczone (w zależności od wybranego planu tworzenia kopii zapasowych), należy odpowiednio zarządzać miejscem w magazynie online, czyszcząc stare dane. Czyszczenie można wykonać na kilka sposobów. Najbardziej „drastyczna” metoda polega na usunięciu komputera zarejestrowanego w magazynie online, jeśli jest kilka zarejestrowanych komputerów. Usunięcie komputera powoduje usunięcie wszystkich danych z tego komputera, których kopię zapasową utworzono, zatem taką operację należy wykonać szczególnie ostrożnie. Aby usunąć komputer, zaznacz jego nazwę na ekranie Magazyn online i kliknij Usuń <Nazwa_komputera>, a następnie kliknij Tak w oknie potwierdzenia. Po zakończeniu usuwania kliknij Odśwież na pasku narzędzi, aby odświeżyć widok stanu magazynu.
Opcje narzędzia Kopia zapasowa online umożliwiają skonfigurowanie automatycznego czyszczenia magazynu online. Można skonfigurować usuwanie plików, które znajdowały się w magazynie przez dłuższy okres niż określona liczba miesięcy lub dni. Ponadto można ustawić maksymalną liczbę wersji plików, które mają być przechowywane w magazynie online. Można zaakceptować ustawienia domyślne tych opcji przedstawione nad łączem Zmień opcje czyszczenia albo ustawić wartości niestandardowe. Aby zmienić powyższe opcje, kliknij łącze i ustaw odpowiednie wartości.
Magazynem online Acronis można także zarządzać, usuwając poszczególne pliki, a nawet niektóre ich wersje.
1. Kliknij Przeglądaj na ekranie Magazyn online.

64 Copyright © Acronis, Inc., 2000-2010
Pojawi się Eksplorator czasu marki Acronis z wybraną kartą Magazyn online.
2. W oknie Magazyn online w lewym panelu w drzewie katalogów zaznacz nazwę komputera, którego skopiowanymi plikami chcesz zarządzać.
3. W lewym panelu zaznacz folder zawierający pliki, którymi chcesz zarządzać. W prawym panelu znajduje się lista plików znajdujących się w tym folderze.
4. Jeśli chcesz usunąć niektóre wersje określonego pliku, zaznacz pliki i kliknij Wyświetl wersje na pasku narzędzi. Zostanie wyświetlone okno Wersje pliku. Wybierz wersję do usunięcia i kliknij Usuń na pasku narzędzi. Aby usunąć kilka wersji, podczas zaznaczania kolejnych wersji do usunięcia trzymaj wciśnięte klawisze Ctrl i Shift (jak w Eksploratorze Windows), a następnie kliknij Usuń na pasku narzędzi. Po zakończeniu usuwania wersji kliknij OK. Aby usunąć wszystkie wersje pliku, kliknij Usuń wszystko na pasku narzędzi.
5. Aby usunąć plik, zaznacz go w prawym panelu. W celu zaznaczenia wielu plików do usunięcia możesz użyć klawiszy Ctrl i Shift (jak w Eksploratorze Windows). Po zakończeniu zaznaczania kliknij prawym przyciskiem myszy wybrane pozycje i wybierz Usuń w menu skrótów.
6. Po zakończeniu zarządzania magazynem online zamknij okno Eksploratora czasu Acronis.
7. Aby sprawdzić, ile miejsca udało się zwolnić, kliknij Odśwież na pasku narzędzi na ekranie Stan magazynu i zobacz, ile jest wolnego miejsca.
8.6. Ustawianie opcji kopii zapasowej online
Te opcje można ustawić po zalogowaniu się do funkcji Kopia zapasowa online Acronis i wybraniu komputera używanego z funkcją kopii zapasowej online. W tym celu kliknij Ustawienia na ekranie Stan magazynu.

Copyright © Acronis, Inc., 2000-2010 65
8.6.1. Próby połączenia
Na tej stronie można zoptymalizować ustawienia, z których program Acronis True Image Home korzysta podczas ustanawiania połączenia z magazynem online.
Można tutaj określić, ile prób połączenia ma być podejmowanych w przypadku, gdy pierwsza próba zakończy się niepowodzeniem (ustawienie domyślne to 10).
Ponadto można określić odstęp między próbami połączenia (domyślnie jest to 10 sekund).
8.6.2. Szybkość połączenia z magazynem
Istnieje kilka opcji umożliwiających dostosowanie przepustowości przypisanej przenoszeniu danych do magazynu online. Ustaw szybkość połączenia, która umożliwi wysyłanie wiadomości e‐mail lub przeglądanie Internetu bez irytującego spowolnienia działania podczas tworzenia kopii zapasowej online. W tym celu zaznacz pole wyboru Limit szybkości przesyłania i ustaw szybkość połączenia (wartość domyślna to 8 Mb/s).

66 Copyright © Acronis, Inc., 2000-2010
Aby tworzyć kopię zapasową danych w magazynie online z maksymalną szybkością dostępną w ramach używanego połączenia internetowego, wyczyść pole wyboru Limit szybkości przesyłania.
8.6.3. Czyszczenie magazynu
Strona Czyszczenie magazynu służy do ustawiania opcji umożliwiających automatyczne czyszczenie niepotrzebnych wersji plików z magazynu online, co zapobiega przepełnieniu magazynu.
Można:
• Usunąć wersje starsze niż określony okres — domyślnie 3 miesiące.

Copyright © Acronis, Inc., 2000-2010 67
• Określić liczbę wersji plików przechowywanych w magazynie online. Umożliwi to przywrócenie poprzedniej wersji pliku, jeżeli zmiany w pliku okażą się nieprawidłowe. Domyślnie program Acronis True Image Home przechowuje 10 wersji plików. Można jednak określić dowolną liczbę.
8.6.4. ustawienia Proxy
Jeżeli komputer jest podłączony do Internetu przy użyciu serwera proxy, należy włączyć użycie serwera proxy i wprowadzić jego ustawienia.
Komponent Kopia zapasowa online Acronis obsługuje tylko serwery proxy http i https.
W polu Nazwa hosta wpisz nazwę lub adres IP serwera proxy, na przykład proxy.example.com lub 192.168.0.1.
W polu Port wpisz port serwera proxy, np. 8080.
W polach Nazwa użytkownika i Hasło wpisz ewentualne poświadczenia używane do nawiązywania połączenia z serwerem proxy.
Aby sprawdzić połączenie z serwerem proxy, kliknij Test.
Jeżeli nie znasz ustawień serwera proxy, skontaktuj się z administratorem sieci lub usługodawcą internetowym w celu uzyskania pomocy. Możesz także posłużyć się ustawieniami z konfiguracji przeglądarki.

68 Copyright © Acronis, Inc., 2000-2010
9. Dodatkowe funkcje tworzenia kopii zapasowych
9.1. Tworzenie rezerwowych kopii zapasowych
Jeżeli do tworzenia kopii zapasowej plików i folderów wybierzesz kategorię Moje dane, możesz utworzyć kopie rezerwowe kopii zapasowych i zapisać je w systemie plików, na dysku sieciowym lub w pamięci flash USB.
Funkcja ta nie tylko zwiększa bezpieczeństwo archiwum dzięki jego replikacji, ale pozwala również kopiować całe zestawy dokumentów np. na nośnik pamięci USB z myślą o pracy nad nimi w domu. Dlatego teraz można utworzyć zwykłą kopię zapasową i skopiować te same pliki na nośnik pamięci USB lub dowolny lokalny dysk twardy. Istnieje możliwość wyboru, czy kopia rezerwowa ma być tworzona jako zwykłe pliki, pliki skompresowane czy archiwa tib (opcjonalnie zabezpieczone hasłem i zaszyfrowane). Kopia rezerwowa zabezpieczona hasłem może być zaszyfrowana tylko wówczas, jeśli zdecydujesz się na szyfrowanie głównej kopii zapasowej i do zaszyfrowania kopii rezerwowej użyjesz klucza szyfrującego o takiej samej długości.
Kopia rezerwowa zawsze zawiera wszystkie pliki wybrane do utworzenia kopii zapasowej, tzn. podczas tworzenia kopii rezerwowej program zawsze tworzy pełną kopię zapasową danych źródłowych. Kopii rezerwowej nie można utworzyć w postaci przyrostowej ani różnicowej kopii zapasowej, nawet w formacie tib.
Należy również pamiętać, że zwiększenie komfortu pracy oraz bezpieczeństwa danych odbywa się kosztem czasu potrzebnego na wykonanie zadania, ponieważ kopie zapasowa oraz rezerwowa tworzone są po kolei, a nie jednocześnie.
Poniżej przedstawiono przykładową sytuację, w której może wystąpić potrzeba wykonania kopii rezerwowej.
Przypuśćmy, że przez cały dzień ciężko pracujesz nad pilnym projektem, którego termin oddania przypada jutro rano. Postanawiasz utworzyć kopię zapasową z rezultatami dzisiejszej pracy w strefie Acronis Secure Zone, a także kopię rezerwową w pamięci USB, którą zabierzesz do domu w celu dokończenia projektu. Aby utworzyć kopię rezerwową:

Copyright © Acronis, Inc., 2000-2010 69
1. Gdy dojdziesz do kroku Opcje tworzenia kopii zapasowej podczas konfiguracji zadania kopii zapasowej typu Moje dane w Kreatorze tworzenia kopii zapasowych (lub wybierzesz ten krok po zakończeniu wszystkich kroków wymaganych), wybierz opcję Rezerwowa kopia zapasowa i zaznacz pole Utwórz kopię rezerwową moich kopii zapasowych (jeżeli nie będzie ono zaznaczone w domyślnych opcjach tworzenia kopii zapasowej).
2. Wybierz sposób duplikowania plików projektu w pamięci USB. Chcąc zaoszczędzić miejsce, wybierz duplikowanie jako plik zip. Kliknij link Lokalizacja, wybierz literę dysku odpowiadającą pamięci USB i utwórz folder na kopię rezerwową, klikając ikonę Utwórz nowy folder.
3. Zakończ konfigurację zadania tworzenia kopii zapasowej w standardowy sposób.
4. Kliknij Kontynuuj i nie zapomnij zabrać pamięci USB do domu.
Należy jednak zwrócić uwagę, że system Windows nie obsługuje operacji na wielowoluminowych archiwach zip, archiwach zip o rozmiarze przekraczającym 4 GB oraz archiwach zawierających pliki o rozmiarze przekraczającym 4 GB. Ponadto płyty CD/DVD nie są obsługiwane jako lokalizacje kopii rezerwowych tworzonych w postaci archiwów zip oraz plików płaskich.

70 Copyright © Acronis, Inc., 2000-2010
9.2. Zapisywanie archiwum w różnych lokalizacjach
Obecnie program Acronis True Image Home cechuje dużo większa elastyczność w tym zakresie. Możesz zapisywać pełne, przyrostowe i różnicowe kopie zapasowe w różnych miejscach, włącznie z otoczeniem sieciowym, płytami CD/DVD, pamięcią USB oraz lokalnymi wewnętrznymi i zewnętrznymi dyskami twardymi.
Nie można korzystać ze strefy Acronis Secure Zone jako jednej z lokalizacji, w której będą przechowywane kopie zapasowe należące do tego samego „łańcucha”. Takie kopie mogą być automatycznie usuwane podczas automatycznej konsolidacji archiwów kopii zapasowych w strefie Acronis Secure Zone. W takim przypadku „łańcuch” kopii zapasowych zostanie naruszony. Dodatkowo funkcja zapisywania archiwum w różnych lokalizacjach nie umożliwia zapisywania na serwerach FTP.
Kolejną zaletą tej funkcji jest możliwość dzielenia kopii zapasowych „w locie”. Załóżmy, że tworzysz kopię zapasową, zapisując ją na dysku twardym. Podczas tworzenia kopii zapasowej program Acronis True Image Home wykrywa, że na dysku jest za mało wolnego miejsca do ukończenia procesu. Wyświetlony zostanie komunikat ostrzegający o zapełnieniu dysku.
Aby zakończyć proces, możesz spróbować wykasować część danych z dysku i kliknąć Ponów lub wybrać inne urządzanie pamięci. Aby wybrać drugą możliwość, kliknij przycisk Przeglądaj w oknie informacyjnym. Pojawi się okno Szukaj lokalizacji.

Copyright © Acronis, Inc., 2000-2010 71
Na lewym panelu pojawią się lokalizacje dostępne na komputerze. Po zaznaczeniu dysku w lewym panelu, w prawej części ekranu wyświetlą się informacje na temat dostępnej ilości wolnego miejsca na danym dysku. Jeżeli ilość ta będzie wystarczająca do zakończenia zadania, przypisz nazwę plikowi, który zawierać będzie pozostałą część kopii. Możesz wprowadzić nazwę ręcznie (np. „Tail_end.tib”) lub skorzystać z generatora nazw (przycisk po prawej stronie wiersza). Następnie kliknij OK. Program Acronis True Image Home dokończy tworzenie kopii zapasowej.
Program Acronis True Image Home zezwala na nadawanie archiwum kopii zapasowej dowolnej nazwy. Załóżmy, że nabyłeś nowy dysk twardy i przegrałeś na niego zawartość starego dysku metodą klonowania. Wykonałeś pełną kopię zapasową nowego systemu i nazwałeś ją „DiskCafterCloning”.
Po chwili zdecydowałeś się na zainstalowanie systemu Windows Vista. Aby zachować pełne ochrona, przed aktualizacją wykonałeś kopię przyrostową i nazwałeś ją „DiskCBeforeUpgrading”. Po instalacji i sprawdzeniu prawidłowości działania nowego systemu i aplikacji wykonałeś kolejną kopię zapasową o nazwie „DiskCWindowsVista”.

72 Copyright © Acronis, Inc., 2000-2010
Po pewnym czasie pracy w systemie Windows Vista zdecydowałeś, że chcesz spróbować systemu Linux. Przed utworzeniem partycji dla systemu Linux wykonałeś kopię przyrostową dysku systemowego o nazwie „DiskCBeforePartitioning” itd. W rezultacie, jeżeli będziesz musiał odzyskać daną wersję, będziesz mógł błyskawicznie odszukać archiwum odpowiadające stanowi systemu, który chcesz odzyskać.
Jak już wcześniej wspomniano, możesz zapisywać pełne oraz przyrostowe lub różnicowe kopie zapasowe w dowolnych lokalizacjach. Przykładowo możesz zapisać początkową kopię zapasową na zewnętrznym dysku twardym USB, a następnie nagrywać kolejne kopie przyrostowe (lub różnicowe, które w takiej sytuacji są nawet lepszym rozwiązaniem) na płytach CD lub DVD. Istnieje także możliwość zapisania takich kopii w otoczeniu sieciowym. Jeżeli kopie zapasowe należące do tego samego „łańcucha” zostały zapisane w różnych lokalizacjach, a wybrane archiwum nie zawiera plików do odzyskania (lub zawiera tylko ich część), podczas odzyskiwania danych program Acronis True Image Home może wyświetlić monit o wskazanie lokalizacji wcześniejszych kopii zapasowych.
9.3. Kreator tworzenia kopii zapasowych — informacje szczegółowe
Poniżej przedstawiono szczegółowe informacje dotyczące wszystkich kroków Kreatora tworzenia kopii zapasowych. Omówione zostały wszystkie kroki:
1. Uruchom Acronis True Image Home.
Kliknij Utwórz kopię zapasową na pasku bocznym, a następnie wybierz Kopia zapasowa dysku i partycji lub Kopia zapasowa plików w prawym panelu w zależności od elementów uwzględnionych w kopii zapasowej.
Kreator tworzenia kopii zapasowych umożliwia wykonanie następujących kopii zapasowych:
Kopia zapasowa dysku i partycji (kopia zapasowa obrazu dowolnego zestawu dysków/partycji)
Moje dane (kopia zapasowa poziomu plików obejmująca dowolny zestaw plików, folderów lub całe kategorie plików)

Copyright © Acronis, Inc., 2000-2010 73
Stan systemu (kopia zapasowa na poziomie plików zawierająca pliki startowe, rejestr, chronione pliki systemu Windows oraz bazę danych rejestracji COM+ CLASS). Utworzenie kopii zapasowej stanu systemu umożliwia odzyskanie plików systemowych, sterowników itd., ale nie plików danych i folderów używanych do pracy. Informacje na temat kopii zapasowej typu Stan systemu znajdują się w artykule Microsoft TechNet pt. Tworzenie kopii zapasowych i odzyskiwanie danych.
Moja poczta e‐mail (kopia zapasowa poziomu plików obejmująca ustawienia i wiadomości programów Microsoft Outlook, Microsoft Outlook Express i Windows Mail)
Moje ustawienia aplikacji (kopia zapasowa poziomu plików obejmująca ustawienia aplikacji systemu Windows)
Operacje związane z kopiami zapasowymi na poziomie plików są obsługiwane tylko w systemach plików FAT i NTFS.
Po wyborze typu kopii zapasowej uruchamia się Kreator tworzenia kopii zapasowych, który prowadzi przez procedurę tworzenia zadania kopii zapasowej. Liczba kroków w Kreatorze tworzenia kopii zapasowych jest zależna od typu wybranej kopii. Na przykład w przypadku kopii zapasowej stanu systemu program tworzy kopię wstępnie zdefiniowanych danych, dzięki czemu procedura konfiguracji zadania jest maksymalnie skrócona.
Zdanie tworzenia kopii zapasowej można uruchomić bezpośrednio po jego skonfigurowaniu, jeżeli nie zostało usunięte zaznaczenie pola wyboru Uruchom zadanie teraz przed kliknięciem Kontynuuj.
9.3.1. Wybór danych do utworzenia kopii zapasowej
Po wyświetleniu Kreatora kopii zapasowej wybierz te dane, które mają być kopiowane (ten etap zostanie pominięty w przypadku kopii zapasowej Stan systemu).
Kopia zapasowa dysku i partycji — wybierz dyski lub partycje, których kopie zapasowe chcesz utworzyć. Możesz wybrać dowolny zestaw dysków i partycji. Na prawym panelu znajdują się dyski twarde komputera. Wybranie dysku twardego oznacza zaznaczenie wszystkich jego partycji. Jeżeli na dysku znajduje się kilka partycji, może się okazać, że konieczne będzie wybranie tylko niektórych z nich. W tym celu kliknij strzałkę w dół po prawej stronie wiersza napędu. Wybierz żądaną partycję (partycje) na liście partycji. Domyślnie program kopiuje jedynie sektory dysku twardego zawierające dane. Jednakże czasem przydatne może okazać się utworzenie obrazu sektor po sektorze. Przykładowo: przypadkowo usunięto kilka plików i użytkownik chce utworzyć obraz dysku przed próbą ich odzyskania (czasami odzyskanie usuniętych plików może spowodować problemy z systemem plików). Aby utworzyć kopię zapasową sektor po sektorze, zaznacz pole Kopia zapasowa sektor po sektorze (wymaga więcej miejsca w magazynie). Należy zauważyć, że z uwagi na kopiowanie pustych sektorów dysku twardego ten tryb zwiększa czas przetwarzania i tworzony jest zazwyczaj większy plik obrazu. Ponadto podczas konfigurowania kopii zapasowej „sektor po sektorze” całego dysku twardego możesz do obrazu włączyć nieprzydzielone miejsce, zaznaczając opcję Tworzenie kopii zapasowej nieprzydzielonego miejsca. W ten sposób kopia zapasowa obejmie wszystkie fizyczne sektory dysku twardego.
Moje dane — wybierz kategorie plików, których kopie zapasowe chcesz tworzyć: dokumenty, finanse, obrazy, muzyka oraz wideo. Każda kategoria reprezentuje wszystkie pliki skojarzonych typów znalezione na dyskach twardych komputera. Możliwe jest także dodanie dowolnej liczby kategorii zawierających dowolne pliki i foldery. Nowe kategorie zostaną zapisane i będą wyświetlane wraz z kategoriami znajdującymi się powyżej. Możliwe jest modyfikowanie zawartości dowolnej

74 Copyright © Acronis, Inc., 2000-2010
domyślnej lub niestandardowej kategorii plików (edytowanie kategorii) lub usuwanie dowolnej kategorii. Nie można usuwać domyślnych kategorii plików.
Więcej informacji na temat kategorii niestandardowych znajduje się w rozdziale Tworzenie niestandardowej kategorii danych na użytek tworzenia kopii zapasowych (p. 90). Jeżeli nie chcesz zachować niestandardowej zawartości bieżącej kopii zapasowej (przez utworzenie nowej kategorii danych), wybierz tylko odpowiednie pliki i foldery z drzewa katalogów. Wybrany w ten sposób zestaw plików będzie obowiązywał jedynie dla bieżącego zadania tworzenia kopii zapasowej. W ręcznie dodanych folderach można zastosować filtrowanie plików, wykonując opcjonalny krok Elementy do wykluczenia.
Moje ustawienia aplikacji — kopie zapasowe ustawień użytkownika aplikacji systemu Windows. Jest to element podrzędny kopii zapasowych plików umożliwiający wykonanie kopii wstępnie zdefiniowanych folderów przy minimalnym udziale użytkownika. Program wyświetli listę obsługiwanych aplikacji znalezionych na komputerze posortowaną według kategorii. Możliwe jest wybranie losowego zestawu kategorii i aplikacji.
Należy pamiętać, że program wykona tylko kopię zapasową ustawień, a nie plików uruchamiających aplikacji. Jeśli aplikacja nie działa w sposób prawidłowy lub nie uruchamia się, należy ponownie zainstalować jej najnowszą wersję, a następnie przywrócić ustawienia z kopii zapasowej.
W celu utworzenia kopii wszystkich obsługiwanych aplikacji znalezionych na komputerze zaznacz opcję Zainstalowane aplikacje. Dla komunikatorów internetowych program wykona kopię zarówno plików ustawień, jak i historii.
Liczba obsługiwanych aplikacji będzie stopniowo powiększana. Aktualizacje będą udostępniane przez Internet lub będą dostarczane w postaci nowych wersji programów.
Moja poczta elektroniczna — program Acronis True Image Home oferuje bezpośredni sposób tworzenia kopii zapasowych wiadomości pocztowych, kont i ustawień programów Microsoft Outlook 2000, 2002, 2003, 2007, Microsoft Outlook Express i Windows Mail. Kopia zapasowa wiadomości e‐mail jest częścią kopii zapasowej plików, w której uwzględniane są wstępnie zdefiniowane foldery; wymaga ona minimalnego udziału użytkownika. Jeśli jednak okaże się to konieczne, można samodzielnie wybrać komponenty programu Microsoft Outlook oraz foldery. Liczba obsługiwanych klientów poczty elektronicznej będzie stopniowo powiększana. Aktualizacje będą udostępniane przez Internet lub będą dostarczane w postaci nowych wersji programów.
Można wybrać następujące elementy:
• Wiadomości zawarte w plikach bazy danych .PST/.DBX
• Konta e‐mail
Dla programów Microsoft Office Outlook 2000, 2002, 2003, 2007:
• Foldery pocztowe
• Kalendarz
• Kontakty
• Zadania
• Notatki
• Podpisy
• Foldery informacyjne

Copyright © Acronis, Inc., 2000-2010 75
• Ustawienia użytkownika
• Książka adresowa
Dla programu Microsoft Outlook Express:
• Foldery pocztowe
• Książka adresowa (wybierz Książka adresowa Windows).
Program Acronis True Image Home oferuje kopię zapasową folderów pocztowych IMAP (Internet Messages Access Protocol) dla programu Microsoft Outlook. Oznacza to, że możliwe jest tworzenie kopii zapasowych folderów przechowywanych na serwerze pocztowym. W przypadku programu Microsoft Outlook Express i Windows Mail możliwe jest tworzenie kopii zapasowych jedynie lokalnych folderów pocztowych.
Należy pamiętać, że program Acronis True Image Home nie obsługuje znaków Unicode w elementach, których kopię zapasową utworzono za pomocą typu kopii zapasowej Moja poczta elektroniczna.
9.3.2. Wybór lokalizacji archiwum
Wybierz lokalizację archiwum kopii zapasowej i określ nazwę archiwum.
W celu utworzenia nowego archiwum (np. utworzenia pełnej kopii zapasowej) wybierz Utwórz nowe archiwum kopii zapasowej i wprowadź ścieżkę lokalizacji archiwum oraz nazwę pliku w polu Lokalizacja kopii zapasowej: lub kliknij Przeglądaj, wybierz lokalizację archiwum z drzewa katalogów i wprowadź nazwę archiwum w wierszu Nazwa pliku. W celu nadania nazwy możesz także skorzystać z generatora nazw pliki (przycisk po prawej stronie pola wiersza nazwy).
W przypadku kopii zapasowej plików i/lub folderów typu Moje dane można wybrać archiwum w formacie zip. Aby uzyskać więcej informacji na ten temat, zobacz Obsługa formatu zip (p. 25).
Archiwów w formacie zip nie można zapisywać na płytach CD/DVD ani w strefie Acronis Secure Zone.
W celu dodania pliku przyrostowego lub różnicowego do istniejącego archiwum, wybierz opcję Dodaj do istniejącego archiwum kopii zapasowej i kliknij przycisk Zaznacz, aby wskazać archiwum, które ma zostać zaktualizowane. Jeżeli archiwum posiada już kopie zapasowe przyrostowe lub różnicowe, możesz wybrać dowolne pliki archiwum docelowego. Nie ma znaczenia, który plik nich zostanie wybrany, ponieważ program rozpozna je jako pojedyncze archiwum.

76 Copyright © Acronis, Inc., 2000-2010
Jeśli chcesz zmienić lokalizację dodawanych pliki kopii zapasowych, wybierz nową lokalizację, klikając przycisk Przeglądaj. W przeciwnym wypadku pozostaw tę samą lokalizację (odpowiadającą istniejącemu archiwum).
Im „dalej” od oryginalnej lokalizacji przechowywane jest archiwum, tym bardziej jest ono bezpieczne w przypadku uszkodzenia danych. Na przykład, zapisanie archiwum na innym dysku twardym ochroni dane w przypadku uszkodzenia dysku podstawowego. Dane zapisane na dysku sieciowym, serwerze FTP lub nośniku wymiennym zostaną zachowane nawet wówczas, gdy uszkodzeniu ulegną wszystkie dyski twarde użytkownika. Do przechowywania kopii zapasowych można też użyć strefy Acronis Secure Zone (aby uzyskać więcej szczegółowych informacji, zobacz Acronis Secure Zone™ (p. 22)).
Aby zapoznać się z uwagami oraz zaleceniami dotyczącymi obsługi serwerów FTP, zobacz Obsługiwane nośniki (p. 15).
Wybranie lokalizacji archiwum i nadanie nazwy archiwum kopii zapasowych, które chcesz utworzyć, zakończy wszystkie wymagane kroki zadania tworzenia kopii zapasowej. Zostanie to potwierdzone przejściem do kroku Zakończ, w ramach którego na prawym panelu pojawi się podsumowanie zadania tworzenia kopii zapasowej. Pozostałe kroki są opcjonalne i w wielu przypadkach można je pominąć, klikając Kontynuuj. Przykładowo, jeżeli kopia zapasowa ma zostać wykonana natychmiast, możesz ominąć etap Planowanie. Jeżeli nie chcesz wykluczyć żadnych plików z kopii zapasowej, możesz pominąć etap Elementy do wykluczenia. Jeżeli chcesz skorzystać z domyślnych opcji kopii zapasowej, możesz pominąć etap Opcje tworzenia kopii zapasowej itd.
W tej części podręcznika opisane zostaną opcjonalne etapy związane z zadaniem tworzenia kopii zapasowej. Kliknij Opcje.

Copyright © Acronis, Inc., 2000-2010 77
9.3.3. Planowanie
Domyślnie jest ustawiona opcja Nie planuj. Zadanie zostanie więc rozpoczęte bezpośrednio po zamknięciu kreatora i kliknięciu Kontynuuj. Możesz jednak wybrać wykonanie zadania w innym terminie, wybierając jedną z opcji planowania.
Aby uzyskać więcej informacji na ten temat, zobacz Planowanie zadań (p. 121).
9.3.4. Metoda tworzenia kopii zapasowej
Określ, czy chcesz utworzyć kopię zapasową pełną, przyrostową lub różnicową. Jeśli wybrane dane nie były jeszcze archiwizowane lub jeśli pełne archiwum jest nieaktualne, a chcesz utworzyć nowy główny plik kopii zapasowej, wybierz opcję pełnej kopii zapasowej. W innym przypadku zalecane jest utworzenie przyrostowej lub różnicowej kopii zapasowej (zobacz Kopie zapasowe pełne, przyrostowe i różnicowe (p. 19)).
Jeżeli dodajesz kopię zapasową do istniejącego archiwum, metoda Pełna będzie zablokowana.
Możesz określić zasady tworzenia zadania kopii zapasowej. W programie Acronis True Image Home są dostępne trzy typy zasad tworzenia kopii zapasowych:
• utwórz tylko pełne kopie zapasowe;
• utwórz pełne kopie zapasowe po osiągnięciu określonej liczby przyrostowych kopii zapasowych;
• utwórz pełne kopie zapasowe po osiągnięciu określonej liczby różnicowych kopii zapasowych.
Podczas tworzenia pierwszej zaplanowanej kopii zapasowej w programie Acronis True Image Home zawsze jest tworzona kopia pełna.
Jeśli zostanie wybrana opcja (1), czyli metoda pełnej kopii zapasowej, można również określić, co ma się stać z poprzednią pełną kopią zapasową po utworzeniu nowej. Domyślnie program Acronis True Image Home zastępuje poprzednią pełną kopię zapasową, ale można wybrać opcję jej zachowania, czyszcząc pole wyboru Nowa pełna kopia zapasowa zastąpi poprzednią.

78 Copyright © Acronis, Inc., 2000-2010
Jeśli wybierzesz opcję (2) lub (3) przez zaznaczenie pola Utwórz nową pełną kopię zapasową po , kolejne kopie zapasowe będą kopiami przyrostowymi (lub różnicowymi) aż do momentu utworzenia określonej liczby tych kopii. Po utworzeniu wybranej liczby kopii zapasowych przyrostowych lub różnicowych kolejną utworzoną kopią będzie nowa pełna kopia zapasowa, a następnie ponownie tworzone będą przyrostowe (różnicowe) kopie zapasowe. Ten proces będzie kontynuowany aż do zmiany ustawień.
Jeśli jest zaznaczone pole Usuń poprzednie archiwum kopii zapasowej, utworzenie nowej pełnej kopii zapasowej zgodnie z wybraną strategią spowoduje usunięcie całego poprzedniego łańcucha kopii zapasowych — zarówno kopii pełnej, jak i kopii przyrostowych lub różnicowych. Operacja ta zostanie wykonana niezależnie od ograniczeń ustawionych w odniesieniu do archiwum w kroku Konsolidacja automatyczna.
Jeśli stare kopie nie będą usuwane (w tym celu nie należy zaznaczać pola wyboru Usuń poprzednie archiwum kopii zapasowej), a utworzenie nowej pełnej kopii zapasowej spowoduje naruszenie ograniczeń konsolidacji automatycznej, program zastosuje następujący algorytm:
1. jeśli rzeczywista liczba kopii zapasowych przekroczy maksymalną dopuszczalną liczbę kopii, program automatycznie skonsoliduje najstarszą pełną kopię zapasową oraz najstarszą przyrostową (różnicową) kopię w celu wyeliminowania naruszenia limitu;
2. jeśli po zmianie liczby dopuszczalnych naruszeń limitu kopii zapasowych zostaną wykryte kolejne naruszenia limitu, program skonsoliduje najstarszą kopię zapasową, aby wyeliminować naruszenie limitu dotyczącego okresu przechowywania starych kopii zapasowych (jeśli to możliwe — w przeciwnym razie stara pełna kopia zapasowa zostanie usunięta);
3. jeśli po wyeliminowaniu naruszenia limitu dotyczącego okresu przechowywania starych kopii zapasowych zostanie wykryte naruszenie limitu rozmiaru archiwum, program skonsoliduje najstarszą pełną kopię zapasową oraz najstarszą przyrostową (różnicową) kopię, a następnie (w razie konieczności i jeśli będzie to możliwe) powtórzy proces konsolidacji;
4. jeśli po skonsolidowaniu wszystkich poprzednich kopii zapasowych zostanie wykryte naruszenie limitu rozmiaru archiwum, program usunie stare archiwum kopii zapasowej w celu wyeliminowania tego naruszenia;

Copyright © Acronis, Inc., 2000-2010 79
5. jeśli rozmiar pliku nowej pełnej kopii zapasowej przekroczy limit rozmiaru archiwum, program zapisze ostrzeżenie w dzienniku.

80 Copyright © Acronis, Inc., 2000-2010
9.3.5. Wybór elementów do wykluczenia
Ten etap ma zastosowanie tylko w przypadku typów kopii zapasowych Kopia zapasowa dysku i partycji i Moje dane. Pozwala na wykluczenie niepotrzebnych plików z kopii zapasowej bez konieczności tworzenia dodatkowej kategorii niestandardowej. Można wykluczyć pliki ukryte lub systemowe, a także pliki spełniające kryteria zadane przez użytkownika. Aby dodać własne kryteria, kliknij przycisk Dodaj. Podczas dodawania kryteriów można użyć typowych symboli wieloznacznych obsługiwanych przez system Windows oraz jednocześnie wprowadzić kilka kryteriów, rozdzielając je średnikiem. Na przykład, aby wykluczyć wszystkie pliki o rozszerzeniu .gif i .bmp, wpisz *.gif;*.bmp. Aby, na przykład, wykluczyć wszystkie pliki o nazwie test niezależnie od ich rozszerzenia, jako kryterium wykluczenia wprowadź test.*; w przeciwnym razie pliki te nie zostaną wykluczone. Można także określić ścieżkę dostępu do folderu, którego nie chcesz uwzględniać w kopii zapasowej; przykładowo, C:\Program Files\Common Files\. Ścieżka dostępu powinna być zakończona symbolem „\”; w przeciwnym razie dany folder nie zostanie wykluczony.
Wybrane ustawienia filtru odnoszą się jedynie do bieżącego zadania. Więcej informacji na temat filtrów domyślnych, które będą stosowane przy każdym wyborze folderów do uwzględnienia w kopii zapasowej, znajduje się w rozdziale Elementy do wykluczenia (p. 83).

Copyright © Acronis, Inc., 2000-2010 81
9.3.6. Wybór opcji tworzenia kopii zapasowej
Wybierz opcje tworzenia kopii zapasowej (takie jak dzielenie pliku kopii zapasowej, stopień kompresji, ochrona hasłem itp.). Wybrane ustawienia będą odnosić się jedynie do bieżącego zadania tworzenia kopii zapasowej.
Aby zachować bieżące ustawienia dla przyszłych zadań, można wyedytować domyślne opcje tworzenia kopii zapasowych i ustawienia magazynu lokalnego. Aby uzyskać więcej informacji, zobacz rozdział Konfiguracja szczegółowa kopii zapasowych (p. 83).
9.3.7. Ustawianie konsolidacji automatycznej
Konsolidacja automatyczna archiwum kopii zapasowej jest włączana przez ustawienie ogólnych ograniczeń archiwum. Ograniczenia te obejmują:
• maksymalną liczbę kopii zapasowych
• maksymalny okres przechowywania pliki archiwalnych

82 Copyright © Acronis, Inc., 2000-2010
• maksymalny rozmiar archiwum
Domyślnie nie są narzucane żadne ograniczenia, a konsolidacja automatyczna nie jest wykonywana. Aby włączyć konsolidację automatyczną, musisz wybrać przynajmniej jedno z ograniczeń i zastosować jego ustawienia domyślne lub zmienić je zgodnie z potrzebą.
Jeśli ograniczenia zostaną ustawione, po utworzeniu obrazu w lokalizacji obrazów program sprawdza lokalizację pod kątem ograniczeń i jeżeli jakiekolwiek z nich zostanie przekroczone, konsolidowane będą najstarsze kopie zapasowe. Na przykład, jeśli archiwum kopii zapasowej ma rozmiar ograniczony do 50 GB, a jego rozmiar rzeczywisty to 55 GB, ograniczenie rozmiaru zostanie przekroczone. Wówczas system zachowa się zgodnie z ustawionymi regułami. Podczas tej operacji tworzony jest pliki tymczasowe, dlatego też wymagana jest odpowiednia ilość miejsca na dysku. Należy również wziąć pod uwagę fakt, że aby program mógł wykryć ograniczenie, należy określić limit. Dlatego też, aby możliwe było konsolidowanie plików, program wymaga odpowiedniej ilości wolnego miejsca na dysku ponad ustawione ograniczenie. Dodatkową ilość miejsca można oszacować jako rozmiar największej kopii zapasowej w archiwum, chociaż czasami konsolidacja wymaga większej ilości miejsca.
W przypadku ustawienia ograniczenia liczby kopii zapasowych ich liczba rzeczywista może przekroczyć liczbę maksymalną o jeden. Wówczas program wykryje naruszenie ograniczenia i rozpocznie konsolidację. Podobnie, jeśli użytkownik określi okres przechowywania kopii zapasowych — przykładowo 30 dni — program rozpocznie konsolidację, gdy najstarsza kopia zapasowa będzie przechowywana przez 31 dni.
9.3.8. Wprowadzanie komentarza
Wprowadzenie komentarza dotyczącego archiwum ułatwia identyfikację kopii zapasowej i zapobiega odzyskaniu nieprawidłowych danych. Wprowadzanie komentarza nie jest wymagane. Ponieważ informacje o rozmiarze pliku kopii zapasowej oraz dacie jej utworzenia są dodawane automatycznie, nie trzeba ich wprowadzać.
Oprócz tego komentarz można wprowadzić lub edytować po wykonaniu kopii zapasowej. Może to być przydatne w przypadku dodawania komentarzy do zaplanowanych kopii zapasowych, które są

Copyright © Acronis, Inc., 2000-2010 83
uruchamiane automatycznie. Aby edytować lub dodać komentarz, przejdź do ekranu Zarządzanie odzyskiwaniem danych i kopiami zapasowymi, klikając Odzyskiwanie na pasku bocznym, wybierz odpowiednią kopię zapasową, kliknij ją prawym przyciskiem myszy i z menu skrótów wybierz Edytuj komentarze.
9.3.9. Proces tworzenia kopii zapasowej
Kliknięcie Kontynuuj po wykonaniu wszystkich opcjonalnych kroków potrzebnych do skonfigurowania bieżącego zadania tworzenia kopii zapasowej spowoduje uruchomienie zadania, jeśli skonfigurowano ręczne uruchamianie zadania przez zaznaczenie opcji Nie planuj w kroku Planowanie lub zaznaczenie pola Wykonaj zadanie teraz dla zaplanowanego zadania (aby zaznaczyć to pole, trzeba wrócić do kroku Zakończ). W przeciwnym razie zadanie zostanie uruchomione w zaplanowanym terminie.
Postęp zadania będzie pokazywany w specjalnym oknie. Kliknięcie Anuluj spowoduje zatrzymanie procesu.
Okno postępu można także zamknąć, klikając Ukryj. Tworzenie kopii zapasowej będzie kontynuowane, ale będzie można rozpocząć wykonywania kolejnej operacji lub zamknąć okno głównego programu. W drugim przypadku program będzie kontynuować pracę w tle i zostanie automatycznie zamknięty po wykonaniu archiwum kopii zapasowej. Jeśli zaplanowano więcej zadań utworzenia kopii zapasowych, zostaną one ustawione w kolejce.
9.4. Konfiguracja szczegółowa kopii zapasowych
Program umożliwia szczegółową konfigurację zadań tworzenia kopii zapasowych. Konfiguracja szczegółowych opcji tworzenia kopii zapasowych odbywa się przed rozpoczęciem zadania tworzenia kopii.
Podczas tworzenia zadania możesz ustawić tymczasowe opcje tworzenia kopii zapasowej przez zmianę ustawień domyślnych. Jeśli chcesz zastosować zmienione opcje do przyszłych zadań, wprowadź odpowiednie zmiany w domyślnych opcjach kopii zapasowych, wybierając Narzędzia → Opcje → Opcje tworzenia kopii zapasowej. Domyślne opcje tworzenia kopii zapasowych zawsze można przywrócić do wartości wstępnie ustawionych podczas instalacji programu Acronis True Image Home. W tym celu kliknij Przywróć wartości domyślne wszystkich ustawień na pasku narzędzi w oknie Opcje. Aby zresetować pojedynczą opcję tworzenia kopii zapasowych, zaznacz ją w lewym panelu i kliknij Przywróć wartości domyślne bieżących ustawień.
Kliknięcie Przywróć wartości domyślne wszystkich ustawień spowoduje zresetowanie wszystkich opcji domyślnych (dotyczących kopii zapasowych/odzyskiwania, powiadomień itp.) do wstępnie ustawionych wartości, w związku z czym tego przycisku należy używać ostrożnie.
Dodatkowo przy tworzeniu kopii zapasowych plików danych można utworzyć niestandardowe kategorie danych do uwzględnienia w kopii zapasowej.
9.4.1. Opcje tworzenia kopii zapasowych
9.4.1.1. Elementy do wykluczenia Domyślnie program nie tworzy kopii zapasowych plików o następujących rozszerzeniach: .~, .tmp oraz .tib. Możesz także ustawić inne filtry domyślne dla wykluczeń plików, przykładowo można wykluczyć ukryte/systemowe pliki i foldery z procesu tworzenia kopii zapasowej.

84 Copyright © Acronis, Inc., 2000-2010
Dodatkowo można zastosować własne filtry dzięki użyciu typowych symboli wieloznacznych systemu Windows. Na przykład, aby wykluczyć pliki o rozszerzeniu .exe, zastosuj maskę *.exe. Moje???.exe spowoduje wykluczenie wszystkich plików .exe, których nazwa składa się z siedmiu znaków, z których cztery pierwsze to „moje”.
Opcja ta odnosi się do fizycznych folderów zdefiniowanych po wybraniu opcji Moje dane. Jeżeli do ustawionej maski pasuje nazwa całego folderu, zostanie on wykluczony z kopii zapasowej wraz z całą zawartością. Przy tworzeniu kopii zapasowej plików danej kategorii program korzysta z filtrów zdefiniowanych podczas tworzenia kategorii. Kategorie Moje ustawienia aplikacji, Stan systemu lub Moja poczta posiadają własne listy plików, których nie można wykluczać.
9.4.1.2. Polecenia poprzedzające/następujące Program umożliwia określenie poleceń, które będą wykonywane automatycznie przed rozpoczęciem lub po zakończeniu procesu tworzenia kopii zapasowej. Zdarza się na przykład, że przed rozpoczęciem tworzenia kopii zapasowej użytkownik chce usunąć z dysku pliki tymczasowe (.tmp) lub skonfigurować program antywirusowy innej firmy w taki sposób, aby zawsze skanował pliki przeznaczone do umieszczenia w kopii. Kliknij przycisk Edytuj, aby otworzyć okno Edytuj polecenie, w którym można w łatwy sposób wprowadzić polecenie, jego argumenty i katalog roboczy lub przejrzeć foldery w celu znalezienia pliku wsadowego.
Nie należy uruchamiać interaktywnych poleceń, np. poleceń wymagających reakcji użytkownika (np. „pause”). Nie są one obsługiwane.
Wyłączenie opcji Nie wykonuj operacji przed zakończeniem wykonywania polecenia, która jest domyślnie zaznaczona, umożliwia jednoczesne uruchomienie procesu tworzenia kopii zapasowej oraz wykonywanie podanego polecenia.
Jeżeli proces tworzenia kopii zapasowej ma być przeprowadzony nawet w przypadku niewykonania polecenia, usuń zaznaczenie pola Przerwij operację, jeżeli polecenie zakończy się niepowodzeniem (domyślnie zaznaczone).
Utworzone polecenie można sprawdzić, klikając przycisk Testuj polecenie.
9.4.1.3. Stopień kompresji Ustawieniem domyślnym jest Standardowy.
Załóżmy na przykład, że w pamięci USB należy utworzyć kopię zapasową kilku plików, których łączny rozmiar przekracza pojemność nośnika lub jest z nim porównywalny, a chcesz mieć pewność, że żaden plik nie zostanie pominięty i znajdzie się na urządzeniu. W takim przypadku możesz utworzyć kopię zapasową pliki przy wykorzystaniu kompresji maksymalnej. Pamiętaj jednak, że stopień kompresji danych zależy od rodzaju pliki zapisywanych w archiwum. Przykładowo nawet maksymalny stopień kompresji nie zmniejszy w znacząco sposób rozmiaru kopii zapasowej, która obejmować będzie pliki już skompresowane, takie jak .jpg, .pdf lub .mp3. W przypadku takich pliki wybór kompresji maksymalnej nie ma sensu, ponieważ operacja tworzenia kopii zapasowej znacznie się wydłuży, a kompresja nie spowoduje znaczącej redukcji rozmiaru kopii zapasowej. Jeżeli nie znasz stopnia kompresji danego typu pliki, wykonaj kopie zapasowe kilku pliki wybranego formatu i porównaj rozmiary pliki oryginalnych i pliku archiwum. Przydatne wskazówki: generalnie zaleca się użycie standardowego stopnia kompresji, który w większości przypadków zapewnia optymalną zależność między rozmiarem kopii zapasowej a trwaniem procesu. Jeżeli wybierzesz opcję Brak, dane będą kopiowane bez kompresji, co może znacznie zwiększyć rozmiar kopii zapasowej, ale proces będzie przebiegał najszybciej.

Copyright © Acronis, Inc., 2000-2010 85
9.4.1.4. Ochrona archiwum Ustawieniem domyślnym jest brak hasła.
Możesz chcieć wykonać kopię zapasową pliki zawierających informacje poufne, np dane dotyczące zwrotu podatku. Program Acronis True Image Home ułatwia chronienie poufnych informacji przed trafieniem w niepowołane ręce. Najprostszą (i najmniej bezpieczną) drogą ochrona kopii zapasowej jest ochrona hasłem. Aby hasło nie było zbyt łatwe do odgadnięcia, powinno składać się z co najmniej ośmiu symboli (w tym małych i dużych liter) oraz cyfr. Jeżeli uznasz, że ochrona hasłem nie jest wystarczająca, możesz zaszyfrować kopię zapasową. Program Acronis True Image Home umożliwia szyfrowanie plików kopii zapasowych przy użyciu algorytmu kryptograficznego AES. W przypadku większości aplikacji 128‐bitowy klucz szyfrujący jest wystarczający. Im dłuższy klucz, tym lepsze ochrona danych. Klucze o długości 192 i 256 bitów znacznie wydłużają proces tworzenia kopii zapasowej, choć w tym przypadku nie będzie to przeszkodą, ponieważ pliki nie będą zbyt duże. Szyfrowanie jest dostępne jedynie dla archiwów chronionych hasłem.
Podczas odzyskiwania danych z archiwum chronionego hasłem lub dołączania kopii różnicowej/przyrostowej do takiego archiwum program Acronis True Image Home wyświetli monit o wprowadzenie hasła i udostępni archiwum tylko użytkownikom znającym hasło.
9.4.1.5. Priorytet procesu tworzenia kopii zapasowej Ustawieniem domyślnym jest Niski.
Priorytet każdego uruchomionego w systemie procesu określa całkowite użycie procesora i ilość zasobów przydzielonych do tych procesów. Zmniejszanie priorytetu procesu tworzenia kopii zapasowej spowoduje zwolnienie większej ilości zasobów dla innych zadań wykonywanych przez procesor. Zwiększając priorytet procesu tworzenia kopii zapasowej, można go przyspieszyć dzięki przejęciu zasobów przydzielonych do innych uruchomionych procesów. Efektywność zależy od całkowitego użycia procesora oraz od innych czynników.
9.4.1.6. Ustawienia zabezpieczeń na poziomie pliku
Zachowaj ustawienia zabezpieczeń plików w archiwach
Ustawienie domyślne to opcja włączona.
Domyślnie pliki i foldery są zapisywane w archiwum wraz z oryginalnymi ustawieniami zabezpieczeń określonymi w systemie Windows (np. uprawnieniami do odczytu, zapisu, wykonywania itd. dla poszczególnych użytkowników i grup określonymi w oknie Właściwości → Zabezpieczenia). Jeżeli odzyskuje się zabezpieczony plik lub folder na komputerze, którego użytkownik nie został określony w uprawnieniach, może wystąpić problem z odczytem lub modyfikacją tego pliku.
W celu wyeliminowania tego rodzaju problemów można wyłączyć opcję zachowywania zabezpieczeń plików w archiwach. Wówczas odzyskiwane pliki/foldery będą zawsze dziedziczyć uprawnienia po folderze, do którego zostały odzyskane (czyli po folderze nadrzędnym lub po dysku w przypadku odzyskania do katalogu głównego).
Można też wyłączyć ustawienia zabezpieczeń plików podczas odzyskiwania, nawet jeśli są dostępne w archiwum (zobacz rozdział Opcje odzyskiwania plików (p. 109)). Wynik będzie identyczny.
Pliki zaszyfrowane zapisz w archiwach w postaci odszyfrowanej
Ustawienie domyślne to opcja wyłączona.

86 Copyright © Acronis, Inc., 2000-2010
Jeżeli nie używasz funkcji szyfrowania dostępnej w systemach operacyjnych Windows XP i Windows Vista, możesz zignorować tę opcję. (Pliki/foldery szyfruje się w oknie Właściwości → Ogólne → Atrybuty zaawansowane → Szyfruj zawartość, aby zabezpieczyć dane).
Zaznacz tę opcję, jeżeli chcesz, aby zaszyfrowane pliki w kopii zapasowej po odzyskaniu były dostępne dla wszystkich użytkowników. W przeciwnym razie pliki/foldery będzie mógł odczytać tylko użytkownik, który je zaszyfrował. Odszyfrowanie może się również przydać w przypadku odzyskiwania zaszyfrowanych plików na innym komputerze.
Opcje te dotyczą tylko kopii zapasowych plików/folderów. Ponadto są one niedostępne w przypadku archiwów kopii zapasowych w formacie zip.
9.4.1.7. Obsługa błędów
Ignoruj sektory uszkodzone
Ustawienie domyślne to opcja wyłączona.
Opcja ta umożliwia uruchamianie tworzenia kopii zapasowej nawet wówczas, gdy na dysku twardym znajdują się uszkodzone sektory. Mimo że większość dysków twardych nie zawiera uszkodzonych sektorów, wraz z użytkowaniem dysku wzrasta ryzyko ich wystąpienia. Jeżeli z dysku twardego zaczynają wydobywać się dziwne dźwięki (na przykład podczas jego pracy słychać wyraźne odgłosy pstrykania lub tarcia), może to oznaczać zbliżającą się awarię. Poważne uszkodzenie dysku twardego grozi utratą ważnych danych, dlatego niepokojące dźwięki powinny być ponagleniem do wykonania kopii zapasowej. Jednak w takiej sytuacji może wystąpić problem, ponieważ wadliwy dysk może już zawierać uszkodzone sektory. Jeżeli nie zaznaczysz pola Ignoruj sektory uszkodzone, w przypadku wystąpienia błędów odczytu lub zapisu w uszkodzonych sektorach zadanie tworzenia kopii zapasowej zostanie przerwane. Zaznaczenie tego pola spowoduje, że kopia zapasowa zostanie utworzona nawet w przypadku wykrycia uszkodzonych sektorów, a program zapisze maksymalną ilość danych z dysku twardego.
Nie pokazuj komunikatów ani okien dialogowych podczas przetwarzania (tryb dyskretny)
Ustawienie domyślne to opcja wyłączona.
Opcję tę można włączyć w celu ignorowania błędów podczas operacji tworzenia kopii zapasowej. Ta funkcja jest przeznaczona głównie do nienadzorowanego tworzenia kopii zapasowych, kiedy użytkownik nie może kontrolować tego procesu. W trybie tym program nie wyświetla powiadomień o ewentualnych błędach. Zamiast tego po zakończeniu zadania można wyświetlić szczegółowy dziennik wszystkich operacji. W tym celu na pasku bocznym wybierz Zadania i dziennik, a następnie kliknij kartę Dziennik. Opcja ta przydaje się na przykład podczas konfiguracji zadania tworzenia kopii zapasowej, które ma być wykonywane nocą.
Jeśli w strefie ASZ jest za mało miejsca, usuń najstarsze archiwum
Ustawieniem wstępnym jest włączone.
Jeżeli ustawienie to zostanie wyłączone, a w strefie Acronis Secure Zone nie będzie wystarczającego miejsca do utworzenia pliku kopii zapasowej, program wyświetli okno dialogowe z ostrzeżeniem, że strefa jest pełna i konieczna jest interwencja. Tworzenie kopii zapasowej zostanie wstrzymane do chwili wykonania żądanych czynności, przez co wykonywanie zadań nienadzorowanych będzie niemożliwe. Okno dialogowe pojawia się nawet wtedy, gdy ustawienie Nie pokazuj komunikatów ani

Copyright © Acronis, Inc., 2000-2010 87
okien dialogowych podczas przetwarzania (tryb dyskretny) jest włączone. Dlatego w sytuacji, gdy zamierzasz wykonywać zaplanowane, nienadzorowane zadania tworzenia kopii zapasowych w strefie Acronis Secure Zone, zaleca się zaznaczenie pola Jeśli w strefie ASZ jest za mało miejsca, usuń najstarsze archiwum.
9.4.1.8. Ustawienia nośników wymiennych • Poproś o pierwszy nośnik podczas tworzenia archiwów kopii zapasowej na nośniku wymiennym
Ustawieniem domyślnym jest włączone.
Możesz określić, czy podczas tworzenia kopii zapasowej na nośniku wymiennym wyświetlane ma być powiadomienie Włóż pierwszy nośnik. Jeśli użytkownik nie znajduje się znajduje się przy komputerze, tworzenie kopii zapasowej na nośniku wymiennym przy domyślnych opcjach może być niemożliwe, ponieważ program będzie oczekiwał na naciśnięcie przycisku OK. Z tego powodu podczas planowania zadania tworzenia kopii zapasowej na nośniku wymiennym powinieneś dezaktywować ten monit. Wówczas, o ile w napędzie znajduje się czysty nośnik (np. płyta CD‐R/RW), zadanie zostanie uruchomione bez Twojej ingerencji.
• Umieszczanie komponentu Acronis One‐Click Restore na nośniku
Ustawieniem domyślnym jest wyłączone.
Podczas tworzenia kopii zapasowej na nośniku wymiennym możesz utworzyć nośnik startowy, przez co nie będziesz potrzebować osobnego dysku ratunkowego.
Acronis One‐Click Restore jest dodatkowym elementem nośnika ratunkowego, pozwalającym na odzyskiwanie danych z obrazu zapisanego na tym nośniku za pomocą jednego kliknięcia. Oznacza to, że gdy uruchomisz komputer z tego nośnika i klikniesz Odzyskaj, wszystkie dane zostaną automatycznie odzyskane w ich oryginalne miejsce. Nie będą wyświetlane żadne opcje bądź funkcje, takie jak modyfikowanie rozmiaru partycji.
Komponent Acronis One‐Click Restore można dodać do nośnika tylko w przypadku tworzenia pełnej kopii zapasowej całego dysku twardego. Nie można go dodać przy tworzeniu przyrostowej lub różnicowej kopii zapasowej bądź kopii zapasowej partycji. W takim przypadku pole wyboru Umieść komponent Acronis One‐Click Restore na nośniku nie będzie dostępne na karcie Ogólne z opcjami zadania tworzenia kopii zapasowej, jeżeli pole wyboru jest zaznaczone w domyślnych opcjach tworzenia kopii zapasowej.
Jeżeli potrzeba więcej funkcji podczas odzyskiwania, zapisz pełną autonomiczną wersję programu Acronis True Image Home na nośniku ratunkowym. W wyniku tego będzie można skonfigurować zadania odzyskiwania przy użyciu Kreatora odzyskiwania.
Kliknięcie karty Zaawansowane umożliwia wybranie opcji Acronis True Image Home (pełna wersja) oraz Acronis System Report. Oprócz tego użytkownicy, którzy kupili wersję pudełkową programu Acronis True Image Home i zainstalowali odpowiedni dodatek, mogą wybrać opcję Acronis True Image Home (bezpieczna wersja). Jeżeli na komputerze są zainstalowane inne produkty Acronis, takie jak Acronis Disk Director Suite, na tej karcie będą dostępne również startowe wersje komponentów tych programów.
9.4.2. Opcje lokalnej pamięci
Te ustawienia także mają wpływ na proces tworzenia kopii zapasowej (np. mogą w pewnym stopniu wpływać na szybkość procesu tworzenia kopii zapasowej). Ich wartości zależą również od fizycznej postaci lokalnych urządzeń pamięci.

88 Copyright © Acronis, Inc., 2000-2010
9.4.2.1. Prędkość zapisu na dysku twardym Ustawienie wstępne to Maksymalna.
Tworzenie kopii zapasowej w tle na wewnętrznym dysku twardym (np. w strefie Acronis Secure Zone) może spowolnić działanie innych programów z powodu zapisywania na dysku dużej ilości danych. Użycie dysku twardego przez program Acronis True Image Home można ograniczyć do określonego poziomu. Aby określić prędkość, z jaką zapisywane są na dysku dane umieszczane w kopii zapasowej, przeciągnij suwak w odpowiednie położenie lub wprowadź żądaną prędkość zapisu w kilobajtach na sekundę.
9.4.2.2. Szybkość połączenia sieciowego Ustawienie wstępne to Maksymalna.
W przypadku częstego tworzenia kopii zapasowych danych na dyskach sieciowych należy zastanowić się nad ograniczeniem użycia sieci przez program Acronis True Image Home. Aby określić żądaną prędkość przesyłania danych, przeciągnij suwak w odpowiednie położenie lub wprowadź żądaną prędkość przesyłania w kilobajtach na sekundę.
9.4.2.3. Próg wolnego miejsca Ustawienie domyślne to opcja wyłączona.
Istnieje możliwość powiadamiania o przekroczeniu minimalnej wartości wolnego miejsca w magazynie kopii zapasowych. Aby włączyć takie powiadomienia, zaznacz pole W razie zbyt małej ilości wolnego miejsca na dysku, a następnie określ wartość progową w poniższych polach.
Kiedy ta opcja jest włączona, program Acronis True Image Home monitoruje ilość wolnego miejsca w magazynie kopii zapasowych. Jeśli po uruchomieniu zadania tworzenia kopii zapasowej program Acronis True Image Home wykryje, że ilość wolnego miejsca w wybranej lokalizacji archiwum kopii zapasowej jest mniejsza niż określona wartość, program nie rozpocznie tworzenia kopii zapasowej, ale natychmiast poinformuje o zaistniałej sytuacji, wyświetlając odpowiedni komunikat. W komunikacie będą przedstawione trzy opcje: zignorowanie problemu i kontynuowanie tworzenia kopii zapasowej, znalezienie innej lokalizacji lub anulowanie zadania. W przypadku anulowania tworzenia kopii zapasowej można zwolnić trochę miejsca w magazynie i uruchomić ponownie zadanie lub utworzyć nowe zadanie, wyznaczając inną lokalizację archiwum kopii zapasowej. Po wybraniu Przeglądaj wybierz inny magazyn, kliknij OK, a plik kopii zapasowej zostanie utworzony w tym magazynie.
Jeśli ilość wolnego miejsca stanie się mniejsza niż określona wartość podczas wykonywania zadania tworzenia kopii zapasowej, program wyświetli ten sam komunikat umożliwiający podjęcie opisanych wcześniej decyzji. Jeśli jednak zdecydujesz się wybrać inną lokalizację, musisz określić nazwę pliku, który będzie zawierał pozostałe dane, które trzeba jeszcze uwzględnić w kopii zapasowej (można też zaakceptować nazwę domyślną przypisaną przez program).
Program Acronis True Image Home może monitorować ilość wolnego miejsca na następujących urządzeniach pamięci:
• Lokalne dyski twarde
• Karty i dyski USB
• Udziały sieciowe (SMB/NFS)
Tej opcji nie można włączyć w przypadku serwerów FTP i napędów CD/DVD.

Copyright © Acronis, Inc., 2000-2010 89
Jeśli w ustawieniach „Obsługa błędów” jest zaznaczone pole „Nie pokazuj komunikatów ani okien dialogowych podczas przetwarzania (tryb dyskretny)”, komunikaty nie będą wyświetlane.
9.4.2.4. Dzielenie archiwum Duże archiwa mogą być dzielone na kilka części, które razem utworzą oryginalną kopię zapasową. Plik kopii zapasowej może zostać podzielony w celu zapisania go na nośniku wymiennym lub serwerze FTP (w przypadku bezpośredniego przywracania danych z serwera FTP archiwum nie może być większe niż 2 GB). Kopii zapasowej umieszczonej w strefie Acronis Secure Zone nie można podzielić.
Załóżmy, że posiadasz pełną kopię zapasową zawartości komputera zapisaną na zewnętrznym dysku twardym. Aby zwiększyć ochrona, chcesz jednak wykonać dodatkową kopię i zapisać ją w innej lokalizacji. Nie posiadasz jednak kolejnego zewnętrznego dysku twardego, a pojemność pamięci USB jest zbyt mała do zapisania tak dużego pliku. Za pomocą programu Acronis True Image Home można zapisać rezerwową kopię zapasową na płytach DVD‐R/DVD+R, których koszt jest obecnie bardzo niski. Program pozwala na dzielenie kopii zapasowych na klika części, które razem tworzą oryginalną kopię zapasową. Jeżeli posiadasz wystarczającą ilość miejsca na dysku twardym komputera, możesz najpierw zapisać na nim archiwum kopii zapasowej składające się z kilku pliki o określonym rozmiarze, a następnie zapisać archiwum na płycie DVD+R. Aby określić rozmiar pliku dzielonego, wybierz tryb Stały rozmiar dla Dzielenia archiwum i wprowadź żądaną wielkość lub wybierz ją z listy rozwijanej.
Jeżeli nie posiadasz odpowiedniej ilości miejsca na dysku twardym, wybierz tryb Automatycznie i Tworzenie kopii zapasowej bezpośrednio na płycie DVD‐R. Program Acronis True Image Home automatycznie podzieli archiwum kopii zapasowej, a gdy płyta zostanie zapełniona, wyświetli monit o włożenie nowego nośnika.
Tworzenie obrazów bezpośrednio na nośnikach CD‐R/RW, DVD‐RW, DVD+R/RW może zająć więcej czasu niż ich utworzenie na dysku twardym.
9.4.2.5. Rezerwowa kopia zapasowa Ustawieniem domyślnym jest wyłączone.
Można określić, że program Acronis True Image Home ma tworzyć rezerwowe kopie zapasowe w określonej lokalizacji zawsze w przypadku tworzenia kopii zapasowej typu Moje dane dla wybranych plików i folderów. Aby włączyć tworzenie rezerwowych kopii zapasowych, zaznacz pole wyboru Utwórz kopię rezerwową moich kopii zapasowych i wybierz metodę tworzenia rezerwowych kopii zapasowych. Do wyboru są trzy możliwości: zapisz zduplikowane kopie zapasowe jako pliki .tib, utwórz rezerwowe kopie zapasowe jako archiwa zip oraz skopiuj pliki i/lub foldery do określonej lokalizacji „bez zmian”.
Aby określić lokalizację przechowywania rezerwowych kopii rezerwowych, kliknij łącze Lokalizacja. Wybierz lokalizację – lokalny dysk twardy, pamięć USB lub otoczenie sieciowe. Program umożliwia utworzenie folderu przeznaczonego na rezerwowe kopie zapasowe. W tym celu kliknij ikonę Utwórz nowy folder. Dodatkowe kopie zapasowe zapisane jako pliki tib lub zip będą nazywane automatycznie wg następującego schematu:
backupfilename_reserved_copy_mm‐dd‐yyyy hh‐mm‐ss AM.tib; lub
backupfilename_reserved_copy_mm‐dd‐yyyy hh‐mm‐ss PM.zip,
gdzie mm‐dd‐rrrr gg‐mm‐ss jest datą i godziną utworzenia kopii rezerwowej w następującym formacie: miesiąc (jedna lub dwie cyfry), dzień (jedna lub dwie cyfry), rok (cztery cyfry), godzina

90 Copyright © Acronis, Inc., 2000-2010
(jedna lub dwie cyfry), minuty (dwie cyfry) oraz sekundy (dwie cyfry). Skróty AM oraz PM oznaczają porę dnia w konwencji 12‐godzinnego zapisu czasu.
Na przykład MyBackup_reserved_copy_15‐08‐2008 9‐37‐42 PM.zip
Jeżeli wybierzesz zapisywanie kopii rezerwowych w postaci plików płaskich, będą one umieszczane w automatycznie tworzonych folderach nazywanych według schematu: NazwaPlikuKopiiZapasowej_reserved_copy_mm‐dd‐rrrr gg‐mm‐ss AM (lub PM).
Po skonfigurowaniu ustawień rezerwowej kopii zapasowej program Acronis True Image Home zawsze będzie tworzyć kopie rezerwowe dla kopii zapasowej typu Moje dane. Jeżeli nie można utworzyć rezerwowej kopii zapasowej z powodu braku wolnego miejsca w wybranej lokalizacji lub na skutek braku łączności ze wskazanym urządzeniem pamięci masowej (np. z pamięcią USB), program zarejestruje komunikat o błędzie w dzienniku zdarzeń.
9.4.2.6. Sprawdzanie poprawności archiwum Sprawdź poprawność archiwum po utworzeniu kopii zapasowej
Ustawieniem domyślnym jest wyłączone.
Po włączeniu tej opcji program, natychmiast po utworzeniu kopii zapasowej, przetestuje spójność danych zapisanych w utworzonym lub dodanym archiwum. W przypadku kopii zapasowych ważnych danych lub kopii dysków/partycji zaleca się zaznaczenie tej opcji w celu upewnienia się, że ta kopia zapasowa może zostać użyta do odzyskania utraconych danych.
9.4.3. Tworzenie niestandardowych kategorii danych na użytek tworzenia kopii zapasowych
Aby dodać niestandardową kategorię danych, kliknij Dodaj nową kategorię na ekranie Pliki do uwzględnienia w kopii zapasowej w Kreatorze kopii zapasowej, wybierz folder (źródło danych) i nadaj nazwę kategorii. Możliwe jest również dołączenie wszystkich pliki w wybranym folderze do kategorii za pomocą filtrów przeznaczonych do wyboru określonych typów pliki, które mają zostać umieszczone w kopii.

Copyright © Acronis, Inc., 2000-2010 91
Aby zdefiniować filtr, wybierz jego typ: Tworzenie kopii zapasowej jedynie z pliki następujących typów: lub Tworzenie kopii zapasowej z wszystkich pliki źródłowych za wyjątkiem. Następnie kliknij Dodaj i w wyświetlonym oknie wybierz odpowiednie typy plików.
Możesz wybierać pliki na podstawie następujących kryteriów:
1. Wg nazwy. Wprowadź nazwę pliku w górnym polu Nazwa. Możesz korzystać z ogólnie przyjętych symboli wieloznacznych systemu Windows. Na przykład zastosowanie maski My???.exe spowoduje zaznaczenie wszystkich plików o rozszerzeniu exe, których nazwy zawierają pięć znaków i rozpoczynają się od liter „my”.
2. Wg typu. Wybierz z listy żądane typy pliki. Możesz także wyszukać żądane zarejestrowane typy plików; w tym celu w polu Szukaj wprowadź ich rozszerzenie lub opis.
3. Wg rozszerzenia. Kliknij łącze Edytuj niestandardowe typy pliki… i wprowadź rozszerzenia (oddzielając je przecinkami) w polu Rozszerzenia pliki.
Jeżeli nie chcesz zachować niestandardowej zawartości bieżącej kopii zapasowej, po prostu wybierz odpowiednie pliki i foldery w drzewie. Wybrany w ten sposób zestaw pliki będzie obowiązywał jedynie dla bieżącego zadania tworzenia kopii zapasowej.

Copyright © Acronis, Inc., 2000-2010 92
10. Odzyskiwanie danych za pomocą programu Acronis True Image Home Podstawowym celem tworzenia kopii zapasowych danych jest umożliwienie odzyskania danych z kopii zapasowych, jeśli dane oryginalne zostaną utracone na skutek awarii sprzętu, pożaru, kradzieży lub przypadkowego usunięcia ważnych plików.
Konieczność odzyskania systemu może mieć różne przyczyny:od niestabilnego działania na skutek zainstalowania nowej aplikacji, sterownika lub aktualizacji systemu Windows po awarię dysku twardego z systemem lub wymianę starego dysku na nowy i większy. W danej sytuacji może być konieczne odzyskanie tylko partycji systemowej lub całego dysku z systemem zawierającego kilka partycji (także partycje ukryte). Program Acronis True Image Home pozwala na obsługę każdej z tych sytuacji, ale szczegóły odzyskiwania w poszczególnych sytuacjach mogą być inne. Zawsze lepiej jest wykonywać odzyskiwanie systemu, uruchamiając komputer za pomocą nośnika ratunkowego.
Z drugiej strony odzyskiwanie dysku/partycji z danymi lub plików i folderów zwykle odbywa się w systemie Windows.
10.1. Odzyskiwanie partycji systemowej
Przeanalizujmy najpierw najprostszy przypadek — odzyskiwanie partycji systemowej do pierwotnej lokalizacji na pierwotnym dysku twardym.
Ponieważ odzyskiwanie partycji systemowej to jedna z najważniejszych operacji, wymaga starannego przygotowania nawet, gdy chcesz tylko odzyskać poprzedni „znany dobry” stan systemu Windows. W ramach przygotowań do odzyskiwania należy:
a) utworzyć i przetestować ratunkowy nośnik startowy Acronis. Aby uzyskać więcej informacji na temat testowania nośnika, zobacz Testowanie ratunkowego nośnika startowego (p. 30);
b) uruchomić komputer z nośnika ratunkowego i sprawdzić kopię zapasową, której chcesz użyć do odzyskiwania. Czynność ta jest bardzo ważna, ponieważ podczas uruchamiania procesu odzyskiwania program Acronis True Image Home usuwa partycję docelową (w tym przypadku partycję systemową). W przypadku uszkodzenia pliku kopii zapasowej możesz pozostać bez systemu i aplikacji. Oprócz tego użytkownicy zgłaszali, że archiwa kopii zapasowej pomyślnie sprawdzone w systemie Windows okazywały się uszkodzone podczas sprawdzania w środowisku odzyskiwania. Może to wynikać z tego, że program Acronis True Image Home używa innych sterowników urządzeń w systemie Windows i w środowisku odzyskiwania.
c) przypisać unikatowe nazwy dysków i partycji używanych w komputerze. Stanowczo zalecamy wykonanie tej czynności, ponieważ mogą wystąpić różnice w oznaczeniu literowym dysków w systemie Windows i w środowisku odzyskiwania. Jeżeli nazwy nie zostały przypisane przed utworzeniem kopii zapasowej, można to uczynić teraz. Nazwy ułatwią odszukanie dysku zawierającego kopie zapasowe oraz docelowej partycji systemowej.
d) opcjonalnie sprawdzić systemowy dysk twardy pod kątem błędów przy użyciu narzędzia Chkdsk firmy Microsoft, wchodzącego w skład systemu Windows.

Copyright © Acronis, Inc., 2000-2010 93
Po wykonaniu opisanych powyżej czynności można przejść do kolejnych kroków procesu odzyskiwania.
Podłącz dysk zewnętrzny, jeżeli znajduje się na nim archiwum kopii zapasowej, które chcesz odzyskać, i sprawdź, czy dysk ten jest włączony. Czynność tę należy wykonać przed uruchomieniem komputera przy użyciu nośnika ratunkowego Acronis.
1. Ustaw sekwencję rozruchu w systemie BIOS w taki sposób, aby urządzenie z nośnikiem ratunkowym (napęd CD lub DVD bądź pamięć USB) była pierwszym urządzeniem startowym. Zobacz Ustawianie sekwencji rozruchu w systemie BIOS (p. 203).
2. Uruchom komputer z nośnika ratunkowego i wybierz Acronis True Image Home (pełna wersja).
3. Z głównego menu wybierz kolejno Odzyskiwanie → Odzyskiwanie dysku i partycji, a następnie wybierz obraz kopii zapasowej partycji systemowej (lub całego dysku systemowego), który chcesz użyć do odzyskiwania. Kliknij prawym przyciskiem myszy kopię zapasową, a następnie wybierz Odzyskaj z menu skrótów
Jeżeli dyski mają inne oznaczenia literowe w systemie Windows oraz środowisku odzyskiwania, zostanie wyświetlony następujący komunikat o błędzie: „Acronis True Image Home nie może wykryć woluminu N z archiwum „Nazwa””, gdzie Nazwa oznacza nazwę wymaganego archiwum kopii zapasowej, a liczba woluminu (N) może różnić się w zależności od liczby kopii zapasowych w archiwum. Kliknij Przeglądaj i wyświetl ścieżkę do archiwum.
4. W kroku wyboru metody odzyskiwania wybierz Odzyskaj całe dyski i partycje.
5. Na ekranie Elementy do odzyskania wybierz partycję systemową (zazwyczaj C). Jeżeli partycja systemowa jest oznaczona inną literą, wybierz partycję przy użyciu kolumny Flagi. Musi być oznaczona flagami Podst. i Akt. W przypadku odzyskiwania partycji systemowej na pierwotny dysk twardy nie trzeba zaznaczać pola wyboru „MBR i ścieżka 0”.
6. W kroku „Ustawienia partycji C” (lub litera partycji systemowej, jeżeli jest ona inna) sprawdź ustawienia domyślne i kliknij Dalej, jeżeli są one prawidłowe. W przeciwnym przypadku przed kliknięciem Dalej odpowiednio zmień ustawienia.
7. Uważnie przeczytaj podsumowanie operacji wyświetlane w kroku Zakończ. Jeżeli rozmiar partycji nie zmienił się, rozmiary w polach Usuwanie partycji i Odzyskiwanie partycji muszą być takie same. Jeżeli nie chcesz sprawdzić poprawności kopii zapasowej, kliknij Kontynuuj. W przeciwnym przypadku kliknij Opcje i przed kliknięciem Kontynuuj zaznacz pole wyboru „Sprawdź poprawność archiwum przed odzyskaniem”.
8. Po zakończeniu operacji zamknij autonomiczną wersję programu Acronis True Image Home, wyjmij nośnik ratunkowy i uruchom komputer z odzyskanej partycji systemowej. Następnie sprawdź, czy system Windows został odzyskany do odpowiedniego stanu i przywróć pierwotną sekwencję rozruchu.
10.2. Odzyskiwanie kopii zapasowej dysku na dysk twardy o innej pojemności
Odzyskanie kopii zapasowej dysku zawierającej kilka partycji na dysk twardy o innej pojemności przez ręczną zmianę rozmiaru partycji to jedna z najbardziej skomplikowanych operacji w programie Acronis True Image Home, szczególnie w przypadku utworzenia kopii zapasowej pierwotnego dysku twardego z ukrytą partycją diagnostyczną lub partycją odzyskiwania.
Jeszcze trudniejsze może okazać się odzyskanie dysku systemowego z funkcją uruchamiania dwóch/wielu systemów, np. systemu Windows oraz jednej z wersji systemu LINUX. W sekcji tej nie

94 Copyright © Acronis, Inc., 2000-2010
omówiono takiego przypadku, ponieważ zazwyczaj przed próbą odzyskania należy poszukać potrzebnych informacji na odpowiednich forach.
Wykonaj odpowiednie czynności przygotowawcze opisane na początku poprzedniej sekcji Odzyskiwanie partycji systemowej (p. 92). Jeżeli chcesz zmienić sprawny dysk systemowy na nowy dysk o większej pojemności, a przed utworzeniem kopii zapasowej dysku systemowego nie przypisano unikatowych nazw partycjom na tym dysku, warto przypisać takie nazwy i utworzyć nową kopię zapasową całego dysku. Umożliwi to zidentyfikowanie partycji po nazwach, a nie po literach, które mogą się różnić po uruchomieniu komputera z nośnika ratunkowego. Jeżeli odzyskujesz dysk systemowy po awarii dysku, musisz i tak przypisać nazwy. Nazwy te ułatwią odszukanie dysku zawierającego kopie zapasowe oraz nowego dysku docelowego.
Informacje o rozmiarach partycji, pojemności dysków, producentach oraz numerach modelów mogą także ułatwić prawidłowe zidentyfikowanie dysków.
Jeszcze jedno zalecenie — warto zainstalować nowy dysk twardy w tym samym miejscu w komputerze i użyć tego samego kabla i złącza co przy podłączaniu pierwotnego dysku (jednak nie zawsze jest to możliwe, np. stary dysk twardy może być wyposażony w interfejs IDE, a nowy w SATA). Warto jednak zainstalować nowy dysk w miejscu jego użycia.
10.2.1. Odzyskiwanie dysku bez ukrytej partycji
Najpierw przyjrzyjmy się odzyskiwaniu dysku systemowego z dwoma partycjami (żadna z nich nie jest ukryta) przy użyciu kopii zapasowej dysku. Oprócz tego załóżmy, że dysk systemowy nie zawiera partycji odzyskiwania, której nie można ukryć. Jeżeli dysk zawiera na przykład trzy partycje, procedura będzie przebiegać podobnie. Opiszemy odzyskiwanie przy użyciu nośnika ratunkowego (ponieważ ta metoda zazwyczaj daje najlepsze wyniki przy odzyskiwaniu).
Podłącz dysk zewnętrzny, jeżeli znajduje się na nim archiwum kopii zapasowej, które chcesz odzyskać, i sprawdź, czy dysk ten jest włączony. Czynność tę należy wykonać przed uruchomieniem komputera przy użyciu nośnika ratunkowego Acronis.
1. Ustaw sekwencję rozruchu w systemie BIOS w taki sposób, aby urządzenie z nośnikiem ratunkowym (napęd CD lub DVD bądź pamięć USB) była pierwszym urządzeniem startowym. Zobacz Ustawianie sekwencji rozruchu w systemie BIOS (p. 203).
2. Uruchom komputer z nośnika ratunkowego i wybierz Acronis True Image Home (pełna wersja).
3. Z głównego menu wybierz kolejno Odzyskiwanie → Odzyskiwanie dysku i partycji, a następnie wybierz obraz kopii zapasowej dysku systemowego, który chcesz użyć do odzyskiwania.
Jeżeli dyski mają inne oznaczenia literowe w systemie Windows oraz środowisku odzyskiwania, zostanie wyświetlony następujący komunikat o błędzie: „Acronis True Image Home nie może wykryć woluminu N z archiwum „Nazwa””, gdzie Nazwa oznacza nazwę wymaganego archiwum kopii zapasowej, a liczba woluminu (N) może różnić się w zależności od liczby kopii zapasowych w archiwum. Kliknij Przeglądaj i wyświetl ścieżkę do archiwum.
4. W kroku wyboru metody odzyskiwania wybierz Odzyskaj całe dyski i partycje.
5. W kroku Elementy do odzyskania zaznacz pola wyboru przy partycjach, które chcesz odzyskać. Nie zaznaczaj pola wyboru MBR i ścieżka 0, ponieważ spowoduje to wybranie całego dysku w celach odzyskania. Odzyskanie całego dysku uniemożliwi ręczną zmianę rozmiaru partycji. W razie potrzeby można odzyskać główny rekord rozruchowy później. Wybierz partycje i kliknij Dalej.

Copyright © Acronis, Inc., 2000-2010 95
Po wybraniu partycji należy wykonać odpowiednie kroki procedury „Ustawienia partycji...”. Uwaga: kroki te są wyświetlane w porządku rosnącym zgodnie z kolejnością liter partycji. Kolejności tej nie można zmienić. Kolejność może różnić się od faktycznej kolejności partycji na dysku twardym. W analizowanym przypadku (brak partycji ukrytej i partycji odzyskiwania) kolejność fizycznych partycji na nowym dysku nie ma większego znaczenia, ponieważ program Acronis True Image Home automatycznie naprawia odpowiednie pliki programu ładującego w systemie Windows.
Nawiasem mówiąc, ten krok umożliwia sprawdzenie, czy dysk, który chcesz odzyskać, zawiera ukrytą partycję. Ukryte partycje nie mają przypisanych liter i są one wyświetlane w pierwszej kolejności w trakcie kroków „Ustawienia partycji...”. W przypadku wykrycia ukrytej partycji, zobacz Odzyskiwanie dysku z ukrytą partycją (p. 96).
6. Można określić następujące ustawienia partycji: lokalizacja, typ i rozmiar. Najprawdopodobniej konieczna będzie najpierw zmiana ustawień partycji systemowej, ponieważ zazwyczaj ma ona przypisaną literę C. Ponieważ odzyskujesz partycję na nowy dysk, kliknij Nowa lokalizacja. Wybierz dysk docelowy według przypisanej nazwy lub pojemności.
Jeżeli nie masz przypisanych nazw do dysków i masz wątpliwości dotyczące wyboru dysku docelowego, możesz przerwać odzyskiwanie, klikając Anuluj, i dokonać próby identyfikacji dysku docelowego na podstawie jego numeru modelu, interfejsu itp. Aby wyświetlić te informacje, z głównego menu wybierz kolejno Narzędzia → Dodaj nowy dysk. Zostanie wyświetlony ekran Wybór dysku. Na podstawie tych informacji zidentyfikuj numer dysku docelowego, a następnie kliknij Anuluj, uruchom ponownie Kreatora odzyskiwania, powtórz powyższe kroki i wybierz dysk docelowy.
7. Kliknięcie Zaakceptuj spowoduje ponowne wyświetlenie ekranu „Ustawienia partycji...”. Sprawdź typ partycji i w razie potrzeby zmień go. Należy pamiętać, że partycja systemowa musi być partycją podstawową i musi być oznaczona jako aktywna.
8. Przejdź do określenia rozmiaru partycji, klikając Zmień domyślne w obszarze Rozmiar partycji. Domyślnie partycja zajmie cały nowy dysk. Rozmiar i lokalizację partycji można zmienić, przesuwając myszą całą partycję lub jej granice na poziomym pasku widocznym na ekranie lub wprowadzając żądane wartości w odpowiednich polach (Rozmiar partycji, Wolne miejsce przed, Wolne miejsce po). W trakcie określania rozmiaru partycji należy pamiętać o pozostawieniu jak największej ilości nieprzydzielonego (wolnego) miejsca za partycją, której rozmiar zmieniono, ponieważ będzie ono potrzebne do utworzenia drugiej partycji. Wolne miejsce przed partycjami zazwyczaj nie istnieje. Kliknij Zaakceptuj po uzyskaniu zaplanowanego rozmiaru partycji, a następnie kliknij Dalej.
9. Rozpocznij określanie ustawień drugiej partycji. Kliknij Nowa lokalizacja, a następnie wybierz nieprzydzielone miejsce na dysku docelowym dla drugiej partycji. Kliknij Zaakceptuj, zaznacz typ partycji (w razie potrzeby zmień go), a następnie przejdź do określenia rozmiaru partycji, który domyślnie pokrywa się z pierwotnym rozmiarem. Zazwyczaj po ostatniej partycji nie ma żadnego wolnego miejsca, więc przydziel całe nieprzydzielone miejsce do drugiej partycji, kliknij Zaakceptuj, a następnie kliknij Dalej.
10. Uważnie przeczytaj podsumowanie operacji, które zostaną wykonane. Jeżeli nie chcesz sprawdzić poprawności kopii zapasowej, kliknij Kontynuuj. W przeciwnym przypadku kliknij Opcje i przed kliknięciem Kontynuuj zaznacz pole wyboru „Sprawdź poprawność archiwum przed odzyskaniem”.
11. Po ukończeniu operacji zamknij autonomiczną wersję programu Acronis True Image Home.
Podczas pierwszego rozruchu po odzyskaniu zarówno nowy, jak i stary dysk nie powinny być widoczne w systemie Windows. W przypadku zmiany starego dysku na nowy o większej pojemności, odłącz stary dysk

96 Copyright © Acronis, Inc., 2000-2010
przed pierwszym rozruchem; w przeciwnym wypadku mogą wystąpić problemy z uruchomieniem systemu Windows.
Wyłącz komputer, jeżeli chcesz odłączyć stary dysk. W przeciwnym wypadku ponownie uruchom komputer po wyjęciu nośnika ratunkowego.
Uruchom system Windows na komputerze. Może zostać wyświetlony raport o znalezieniu nowego sprzętu (dysku twardego) i trzeba będzie ponowne uruchomić system Windows. Po sprawdzeniu, czy system działa normalnie, przywróć pierwotną sekwencję rozruchu.
10.2.2. Odzyskiwanie dysku z ukrytą partycją
Odzyskanie kopii zapasowej dysku systemowego z ukrytą partycją (tj. utworzoną przez producenta komputera do diagnostyki lub odzyskiwania systemu) na dysk twardy o innej pojemności wymaga uwzględnienia pewnych dodatkowych czynników. Po pierwsze, aby zapewnić jak największe prawdopodobieństwo sukcesu, konieczne jest zachowanie na nowym dysku faktycznej kolejności partycji ze starego dysku i umieszczenie ukrytej partycji w tej samej lokalizacji — zazwyczaj na początku lub końcu miejsca na dysku. Ponadto, aby zminimalizować ryzyko wystąpienia ewentualnych problemów, przy odzyskiwaniu ukrytej partycji najlepiej nie zmieniać jej rozmiaru.
Przed kontynuowaniem odzyskiwania należy koniecznie zebrać informacje dotyczące wszystkich partycji znajdujących się na dysku systemowym, ich rozmiarze i fizycznej kolejności. Aby sprawdzić te informacje, uruchom program Acronis True Image Home i z menu głównego wybierz kolejno Odzyskiwanie → Odzyskiwanie dysku i partycji. Wybierz kopię zapasową dysku systemowego i kliknij Szczegóły na pasku narzędzi. Program Acronis True Image Home wyświetli informacje o utworzonych kopiach zapasowych dysku, w tym graficzny widok wszystkich partycji oraz ich kolejność fizyczną na dysku. Jeżeli dowolna wyświetlona partycja jest za mała, aby pomieścić odpowiednie informacje, ustaw wskaźnik myszy nad partycją, aby wyświetlić te informacje.
Zakładając, że dysponujesz odpowiednimi informacjami, przejdźmy do odzyskiwania dysku systemowego przy użyciu nośnika ratunkowego.
Podłącz dysk zewnętrzny, jeżeli znajduje się na nim archiwum kopii zapasowej, które chcesz odzyskać, i sprawdź, czy dysk ten jest włączony. Czynność tę należy wykonać przed uruchomieniem komputera przy użyciu nośnika ratunkowego Acronis.
1. Ustaw sekwencję rozruchu w systemie BIOS w taki sposób, aby urządzenie z nośnikiem ratunkowym (napęd CD lub DVD bądź pamięć USB) była pierwszym urządzeniem startowym. Zobacz Ustawianie sekwencji rozruchu w systemie BIOS (p. 203).
2. Uruchom komputer z nośnika ratunkowego i wybierz Acronis True Image Home (pełna wersja).
3. Z głównego menu wybierz kolejno Odzyskiwanie → Odzyskiwanie dysku i partycji, a następnie wybierz obraz kopii zapasowej dysku systemowego, który chcesz użyć do odzyskiwania.
Jeżeli dyski mają inne oznaczenia literowe w systemie Windows oraz środowisku odzyskiwania, zostanie wyświetlony następujący komunikat o błędzie: „Acronis True Image Home nie może wykryć woluminu N z archiwum „Nazwa””, gdzie Nazwa oznacza nazwę wymaganego archiwum kopii zapasowej, a liczba woluminu (N) może różnić się w zależności od liczby kopii zapasowych w archiwum.
4. W kroku wyboru metody odzyskiwania wybierz Odzyskaj całe dyski i partycje.
5. W kroku Elementy do odzyskania zaznacz pola wyboru przy partycjach, które chcesz odzyskać. Nie zaznaczaj pola wyboru MBR i ścieżka 0, ponieważ spowoduje to wybranie całego dysku

Copyright © Acronis, Inc., 2000-2010 97
w celach odzyskania. Odzyskanie całego dysku uniemożliwi ręczną zmianę rozmiaru partycji. Główny rekord rozruchowy odzyskasz później. Wybierz partycje i kliknij Dalej.
Po wybraniu partycji należy wykonać odpowiednie kroki procedury „Ustawienia partycji...”. Uwaga: te kroki rozpoczynają się od partycji bez przypisanych liter dysku (co jest typowe w przypadku ukrytych partycji), a następnie w kolejności rosnącej według liter partycji na dysku. Kolejności tej nie można zmienić. Kolejność może różnić się od faktycznej kolejności partycji na dysku twardym.
6. Można określić następujące ustawienia partycji: lokalizacja, typ i rozmiar. Najpierw określ ustawienia ukrytej partycji, ponieważ zazwyczaj nie ma przypisanej litery dysku. Ponieważ odzyskujesz partycję na nowy dysk, kliknij Nowa lokalizacja. Wybierz dysk docelowy według przypisanej nazwy lub pojemności.
Jeżeli nie masz przypisanych nazw do dysków i masz wątpliwości dotyczące wyboru dysku docelowego, możesz przerwać odzyskiwanie, klikając Anuluj, i dokonać próby identyfikacji dysku docelowego na podstawie jego numeru modelu, interfejsu itp. Aby wyświetlić te informacje, z głównego menu wybierz kolejno Narzędzia → Dodaj nowy dysk. Zostanie wyświetlony ekran Wybór dysku. Na podstawie tych informacji zidentyfikuj numer dysku docelowego, a następnie kliknij Anuluj, uruchom ponownie Kreatora odzyskiwania, powtórz powyższe czynności i wybierz dysk docelowy.
7. Kliknięcie Zaakceptuj spowoduje ponowne wyświetlenie ekranu „Ustawienia partycji...”. Sprawdź typ partycji i w razie potrzeby zmień go.
8. Przejdź do określenia rozmiaru partycji, klikając Zmień domyślne w obszarze Rozmiar partycji. Domyślnie partycja zajmie cały nowy dysk. Należy zachować rozmiar ukrytej partycji bez zmian oraz umieścić ją w tej samej lokalizacji na dysku (na początku lub końcu miejsca na dysku). W tym celu zmień rozmiar i lokalizację partycji, przesuwając myszą całą partycję lub jej granice na poziomym pasku widocznym na ekranie lub wprowadzając żądane wartości w odpowiednich polach (Rozmiar partycji, Wolne miejsce przed, Wolne miejsce po). Kliknij Zaakceptuj po ustawieniu rozmiaru partycji i lokalizacji, a następnie kliknij Dalej.
Określ ustawienia drugiej partycji, czyli w tym przypadku partycji systemowej. Kliknij Nowa lokalizacja, a następnie wybierz nieprzydzielone miejsce na dysku docelowym dla partycji. Kliknij Zaakceptuj i sprawdź typ partycji (w razie potrzeby zmień go). Należy pamiętać, że partycja systemowa musi być partycją podstawową i musi być oznaczona jako aktywna. Określ rozmiar partycji (domyślnie jest to rozmiar pierwotnej partycji). Zazwyczaj po ostatniej partycji nie ma żadnego wolnego miejsca, więc przydziel całe nieprzydzielone miejsce na nowym dysku do drugiej partycji, kliknij Zaakceptuj, a następnie kliknij Dalej.
9. Uważnie przeczytaj podsumowanie operacji, które zostaną wykonane. Jeżeli nie chcesz sprawdzić poprawności kopii zapasowej, kliknij Kontynuuj. W przeciwnym przypadku kliknij Opcje i przed kliknięciem Kontynuuj zaznacz pole wyboru „Sprawdź poprawność archiwum przed odzyskaniem”.
10. Po zakończeniu operacji przejdź do odzyskiwania głównego rekordu rozruchowego. W tym przypadku konieczne jest odzyskanie głównego rekordu rozruchowego, ponieważ producent komputera mógł zmienić ogólny główny rekord rozruchowy systemu Windows lub sektor na ścieżce 0 w celu udostępnienia ukrytej partycji.
11. Wybierz ponownie tę samą kopię zapasową, kliknij ją prawym przyciskiem myszy, z menu skrótów wybierz Odzyskaj, wybierz Odzyskaj całe dyski i partycje w kroku wyboru metody odzyskiwania, a następnie zaznacz pole wyboru MBR i ścieżka 0.
12. W następnym kroku wybierz dysk docelowy jako docelową lokalizację odzyskiwania głównego rekordu rozruchowego, kliknij Dalej, a następnie kliknij Kontynuuj. Po ukończeniu odzyskiwania

98 Copyright © Acronis, Inc., 2000-2010
głównego rekordu rozruchowego zamknij autonomiczną wersję programu Acronis True Image Home.
Podczas pierwszego rozruchu po odzyskaniu zarówno nowy, jak i stary dysk nie powinny być widoczne w systemie Windows. W przypadku zmiany starego dysku na nowy o większej pojemności, odłącz stary dysk przed pierwszym rozruchem; w przeciwnym wypadku mogą wystąpić problemy z uruchomieniem systemu Windows.
Wyłącz komputer, jeżeli chcesz odłączyć stary dysk. W przeciwnym wypadku ponownie uruchom komputer po wyjęciu nośnika ratunkowego.
Uruchom system Windows na komputerze. Może zostać wyświetlony raport o znalezieniu nowego sprzętu (dysku twardego) i trzeba będzie ponowne uruchomić system Windows. Po sprawdzeniu, czy system działa normalnie, przywróć pierwotną sekwencję rozruchu.
10.3. Odzyskiwanie partycji lub dysku z danymi
Jak wcześniej wspomnieliśmy, partycje i dyski z danymi zazwyczaj odzyskuje się w systemie Windows, ponieważ umożliwia to uniknięcie problemów, takich jak niewykrycie dysków twardych, zmiana liter dysków itp. Aby jeszcze bardziej zmniejszyć ryzyko wystąpienia problemów podczas odzyskiwania, sprawdź poprawność archiwum kopii zapasowej, którą chcesz odzyskać, i sprawdź dysk docelowy pod kątem błędów przy użyciu programu chkdsk.
Podłącz dysk zewnętrzny, jeżeli znajduje się na nim archiwum kopii zapasowej, które chcesz odzyskać, i sprawdź, czy dysk ten jest włączony. Czynność tę należy wykonać przed uruchomieniem programu Acronis True Image Home.
1. Uruchom Acronis True Image Home.
2. Z menu głównego wybierz kolejno Odzyskiwanie → Odzyskiwanie dysku i partycji, a następnie wybierz kopię zapasową zawierającą partycję danych, którą chcesz odzyskać.
3. W kroku wyboru metody odzyskiwania wybierz Odzyskaj całe dyski i partycje.
4. Ponieważ chcesz odzyskać partycję danych, nie trzeba zaznaczać pola wyboru „Odzyskaj MBR i ścieżkę 0” w kroku Elementy do odzyskania. Wystarczy wybrać partycję danych, którą chcesz odzyskać.
5. Następny krok umożliwi określenie ustawień partycji, którą chcesz odzyskać. W przypadku odzyskiwania partycji do pierwotnej lokalizacji wystarczy wybrać tylko te ustawienia. Jeżeli chcesz odzyskać partycję do innej lokalizacji, wybierz nową lokalizację i ustaw odpowiedni typ partycji (lub pozostaw ustawienie domyślne). Gdy nowa lokalizacja znajduje się w istniejącej partycji, zazwyczaj możesz pozostawić literę i rozmiar dysku bez zmian. Gdy nowa lokalizacja ma znaleźć się w nieprzydzielonym miejscu, np. na zainstalowanym nowym dysk twardym chcesz przechowywać swoje dane, określ rozmiar nowej partycji oraz przypisz literę dysku logicznego.
6. Uważnie przeczytaj podsumowanie. Po sprawdzeniu prawidłowości ustawień kliknij Kontynuuj, jeżeli nie chcesz zmieniać domyślnych opcji odzyskiwania; w przeciwnym wypadku kliknij Opcje.
7. Krok Opcje umożliwia określenie ustawień opcji odzyskiwania, na przykład sprawdzanie systemu plików po odzyskaniu. Aby uzyskać więcej informacji na temat opcji odzyskiwania, zobacz Ustawianie domyślnych opcji odzyskiwania (p. 109). Po ustawieniu opcji odzyskiwania kliknij Kontynuuj.
Odzyskanie kopii zapasowej całego dysku z danymi wymaga wykonania podobnych kroków z niewielkimi różnicami, na przykład opcja „Sprawdź system plików po odzyskaniu” nie jest

Copyright © Acronis, Inc., 2000-2010 99
wyświetlana. Podczas odzyskiwania na pierwotny dysk twardy kroki Kreatora odzyskiwania są jednoznaczne — wystarczy pamiętać o wybraniu dysku docelowego o takim samym numerze co dysk z kopii zapasowej.
Odzyskanie kopii zapasowej dysku z danymi na dysk twardy o innej pojemności przebiega trochę inaczej w zależności od jego pojemności i geometrii (liczby głowic i sektorów na ścieżkę). Podczas odzyskiwania na dysk twardy o mniejszej pojemności, rozmiar partycji zostanie proporcjonalnie zmniejszony. Podczas odzyskiwania na dysk o większej pojemności istnieją dwie możliwości: 1) jeżeli dysk twardy ma tę samą geometrię, dysk z kopii zapasowej zostanie odzyskany w stanie „bez zmian”, co spowoduje pozostawienie nieprzydzielonego wolnego miejsca, lub 2) jeżeli dysk twardy ma inną geometrię, rozmiar partycji zostanie proporcjonalnie powiększony.
10.4. Odzyskiwanie plików i folderów
W zależności od typów użytych kopii zapasowych istnieje kilka metod odzyskiwania plików i folderów. W większości przypadków odzyskiwanie plików i folderów odbywa się w systemie Windows. Pliki i foldery można odzyskać z archiwum kopii zapasowej plików i z obrazu dysku/partycji. Aby odzyskać pliki/foldery z obrazu, możesz zamontować obraz (zobacz Montowanie obrazu (p. 147)) i skopiować pliki/foldery do odpowiedniej lokalizacji przy użyciu programu Eksplorator Windows.
Jeżeli chcesz odzyskać tylko jeden plik/folder lub kilka plików, kliknij dwukrotnie odpowiednie archiwum kopii zapasowej obrazu. Następnie przejdź do folderu z plikami, które chcesz odzyskać, wybierz pliki, kliknij prawym przyciskiem myszy i z menu skrótów wybierz Kopiuj, otwórz folder, w którym chcesz zapisać odzyskane pliki, kliknij folder prawym przyciskiem myszy i z menu skrótów wybierz Wklej. Możesz także przeciągnąć pliki z archiwum kopii zapasowej do folderu docelowego. Tej metody można także użyć w przypadku archiwów kopii zapasowej typu Moje dane.
Poniżej opisano więcej metod odzyskiwania plików/folderów z obrazu. Zobacz Odzyskiwanie plików i folderów z archiwów obrazów (p. 100).
10.4.1. Odzyskiwanie plików i folderów z archiwów plików
W tej części opisano metody odzyskiwania plików i folderów z archiwów kopii zapasowych.
1. Uruchom Kreatora odzyskiwania, wybierając kolejno Odzyskiwanie → Odzyskiwanie plików w menu głównym programu.
2. Wybierz archiwum.
Aby było możliwe odzyskanie danych bezpośrednio z serwera FTP, archiwum powinno zawierać pliki nie większe niż 2 GB każdy. Jeżeli podejrzewasz, że niektóre pliki są większe, najpierw skopiuj całe archiwum (wraz z początkową pełną kopią zapasową) na lokalny dysk twardy lub do udziału sieciowego. Uwagi oraz zalecenia dotyczące obsługi serwerów FTP znajdują się w części Obsługiwane nośniki. (p. 15)
***
Należy pamiętać, że chcąc odzyskać wiadomości pocztowe, konta, kontakty, ustawienia itp. programu Microsoft Outlook z kopii zapasowej typu Moja poczta e‐mail na nowym komputerze z zainstalowanym programem Microsoft Outlook, najpierw należy co najmniej raz uruchomić ten program. Jeżeli program Microsoft Outlook zostanie uruchomiony po raz pierwszy po odzyskaniu informacji pocztowych, może działać nieprawidłowo.

100 Copyright © Acronis, Inc., 2000-2010
Jeżeli korzystasz z programu Microsoft Outlook Express i chcesz odzyskać jego foldery poczty, konta itp. z kopii zapasowej typu Moja poczta e‐mail, umieszczając te dane na innym komputerze lub po wykonaniu tzw. „czystej instalacji” systemu Microsoft Windows, nie zapomnij po odzyskaniu przełączyć tożsamości przez wybranie polecenia Plik → Przełącz tożsamość w programie Outlook Express i dwukrotne kliknięcie odpowiedniej tożsamości na liście w oknie dialogowym.
3. Jeżeli chcesz odzyskać pliki z archiwum zawierającego przyrostowe kopie zapasowe, program Acronis True Image Home umożliwi wybór jednej z kolejnych kopii przyrostowych według daty/godziny jej utworzenia. Dzięki temu można wycofać stan plików/folderów do określonego dnia.
Aby odzyskać dane z przyrostowej kopii zapasowej, musisz mieć wszystkie poprzednie kopie oraz początkową pełną kopię zapasową. Jeżeli brakuje dowolnej kolejnej kopii zapasowej, odzyskanie danych nie jest możliwe.
Aby odzyskać dane z różnicowej kopii zapasowej, również musisz mieć początkową pełną kopię zapasową.
4. Wybierz lokalizację na komputerze, do której chcesz odzyskać wybrane pliki/foldery (folder docelowy). Dane można odzyskać do oryginalnej lokalizacji lub w razie potrzeby określić nową. Wybranie nowej lokalizacji wiąże się z wykonaniem dodatkowego kroku pod nazwą Miejsce docelowe.
Podczas wybierania nowej lokalizacji, domyślnie wybrane elementy zostaną odzyskane bez odzyskiwania pierwotnej ścieżki bezwzględnej. Można również odzyskać elementy wraz z całą hierarchią folderów. W takiej sytuacji zaznacz Odzyskaj ścieżki bezwzględne.
W kroku Miejsce docelowe wybierz nową lokalizację w drzewie katalogów. Klikając przycisk Utwórz nowy folder, możesz utworzyć nowy folder na odzyskiwane pliki.
5. W kroku Elementy do odzyskania wybierz pliki i foldery, które chcesz odzyskać. Możesz zdecydować o odzyskaniu wszystkich danych albo przeszukać zawartość archiwum i wybrać żądane pliki lub foldery. Kliknięcie Dalej spowoduje przejście do kroku Zakończ. Kliknij Kontynuuj, jeżeli nie musisz zmienić domyślnych opcji odzyskiwania. W przeciwnym wypadku kliknij Opcje.
6. Pierwszy opcjonalny krok umożliwia zachowanie przydatnych zmian danych wprowadzonych od czasu utworzenia wybranej kopii zapasowej. Jeżeli folder docelowy zawiera już plik o tej samej nazwie co odzyskiwany plik, trzeba wybrać działanie do wykonania. Domyślnie istniejące pliki i foldery zostaną zastąpione, jednak najnowsze pliki i foldery są chronione przed zastąpieniem. Zaznaczenie odpowiednich pól wyboru umożliwia w razie potrzeby ochronę plików systemowych oraz ukrytych plików i folderów przed zastąpieniem.
Możesz także chronić przed zastąpieniem pliki, które spełniają kryteria określone w tym oknie.
Usunięcie zaznaczenia pola wyboru Zastąp istniejące pliki zapewni tym plikom na dysku twardym bezwzględny priorytet nad zarchiwizowanymi plikami.
7. Wybierz opcje procesu odzyskiwania (tj. priorytet tego procesu, zabezpieczenia na poziomie plików itp.) Opcje ustawione na tej stronie dotyczą tylko bieżącego zadania odzyskiwania.
8. Do tego momentu można wprowadzać zmiany w tworzonym zadaniu, klikając żądany krok i zmieniając ustawienia. Kliknięcie Kontynuuj spowoduje uruchomienie zadania.
9. Postęp zadania jest przedstawiany w specjalnym oknie. Kliknięcie Anuluj spowoduje zatrzymanie procesu. Należy zauważyć, że nawet przerwanie zadania może nie uchronić przed wprowadzeniem zmian w folderze docelowym.
10.4.2. Odzyskiwanie plików i folderów z archiwów obrazów
Archiwa obrazów umożliwiają odzyskanie zarówno całych dysków/partycji, jak i plików/folderów.

Copyright © Acronis, Inc., 2000-2010 101
1. Uruchom Kreatora odzyskiwania, wybierając kolejno Odzyskiwanie → Odzyskiwanie dysku i partycji w menu głównym programu.
2. Wybierz archiwum.
Aby było możliwe odzyskanie danych bezpośrednio z serwera FTP, archiwum powinno zawierać pliki nie większe niż 2 GB każdy. Jeżeli podejrzewasz, że niektóre pliki są większe, najpierw skopiuj całe archiwum (wraz z początkową pełną kopią zapasową) na lokalny dysk twardy lub do udziału sieciowego. Uwagi oraz zalecenia dotyczące obsługi serwerów FTP znajdują się w części Obsługiwane nośniki. (p. 15)
3. Jeżeli chcesz odzyskać pliki z archiwum zawierającego przyrostowe kopie zapasowe, program Acronis True Image Home umożliwi wybór jednej z kolejnych kopii przyrostowych według daty/godziny jej utworzenia. Dzięki temu można wycofać stan plików/folderów do określonego dnia.
Aby odzyskać dane z przyrostowej kopii zapasowej, musisz mieć wszystkie poprzednie kopie oraz początkową pełną kopię zapasową. Jeżeli brakuje dowolnej kolejnej kopii zapasowej, odzyskanie danych nie jest możliwe.
Aby odzyskać dane z różnicowej kopii zapasowej, również musisz mieć początkową pełną kopię zapasową.
4. W kroku Metoda odzyskiwania wybierz Odzyskaj wybrane pliki i foldery.
5. Wybierz lokalizację, w której chcesz umieścić odzyskiwane wybrane pliki/foldery. Dane można odzyskać do oryginalnej lokalizacji lub w razie potrzeby określić nową.
Podczas odzyskiwania plików/folderów w ratunkowym nośniku startowym opcja Oryginalna lokalizacja jest wyłączona, ponieważ litery dysków w autonomicznej wersji programu Acronis True Image Home mogą różnić się od liter dysków w systemie Windows.
Wybranie nowej lokalizacji wiąże się z wykonaniem dodatkowego kroku pod nazwą Miejsce docelowe. Podczas wybierania nowej lokalizacji, domyślnie wybrane elementy zostaną odzyskane bez odzyskiwania pierwotnej ścieżki bezwzględnej. Można również odzyskać elementy wraz z całą hierarchią folderów. W takiej sytuacji zaznacz Odzyskaj ścieżki bezwzględne.
W kroku Miejsce docelowe wybierz nową lokalizację w drzewie katalogów. Klikając Utwórz nowy folder, możesz utworzyć nowy folder na odzyskiwane pliki.
6. Wybierz pliki i foldery do odzyskania. Pamiętaj, aby usunąć zaznaczenie wszystkich niepotrzebnych folderów. W przeciwnym razie odzyskasz wiele niepotrzebnych plików.
7. Pierwszy opcjonalny krok umożliwia zachowanie przydatnych zmian danych wprowadzonych od czasu utworzenia wybranej kopii zapasowej. Jeżeli folder docelowy zawiera już plik o tej samej nazwie co odzyskiwany plik, trzeba wybrać działanie do wykonania. Domyślnie istniejące pliki i foldery zostaną zastąpione, jednak najnowsze pliki i foldery są chronione przed zastąpieniem. Zaznaczenie odpowiednich pól wyboru umożliwia w razie potrzeby ochronę plików systemowych oraz ukrytych plików i folderów przed zastąpieniem.
Możesz także chronić przed zastąpieniem pliki, które spełniają kryteria określone w tym oknie.
Usunięcie zaznaczenia pola wyboru Zastąp istniejące pliki zapewni tym plikom na dysku twardym bezwzględny priorytet nad zarchiwizowanymi plikami.
8. Wybierz opcje procesu odzyskiwania (tj. priorytet tego procesu, zabezpieczenia na poziomie plików itp.) Opcje ustawione na tej stronie dotyczą tylko bieżącego zadania odzyskiwania.
9. Do tego momentu można wprowadzać zmiany w tworzonym zadaniu, klikając żądany krok i zmieniając ustawienia. Kliknięcie Kontynuuj spowoduje uruchomienie zadania.

102 Copyright © Acronis, Inc., 2000-2010
10. Postęp zadania jest przedstawiany w specjalnym oknie. Kliknięcie Anuluj spowoduje zatrzymanie procesu. Należy zauważyć, że nawet przerwanie zadania może nie uchronić przed wprowadzeniem zmian w folderze docelowym.

Copyright © Acronis, Inc., 2000-2010 103
11. Dodatkowe informacje o odzyskiwaniu
11.1. Kreator odzyskiwania — informacje szczegółowe
Poniższy opis Kreatora odzyskiwania dotyczy odzyskiwania partycji/dysków z kopii zapasowych obrazów. Jeżeli chcesz odzyskać pliki i foldery, zobacz Odzyskiwanie plików i folderów (p. 99).
11.1.1. Uruchamianie Kreatora odzyskiwania
Uruchom Kreatora odzyskiwania, wybierając kolejno Odzyskiwanie → Odzyskiwanie dysku i partycji w menu głównym programu.
11.1.2. Wybór archiwum
1. Wybierz archiwum. Program Acronis True Image Home wyświetli listę archiwów kopii zapasowych, których lokalizacje są znane na podstawie informacji zapisanych w bazie danych programu. Jeśli program nie odnalazł danej kopii zapasowej (np. wtedy, gdy kopia została utworzona w starszej wersji programu Acronis True Image Home), można ją odszukać ręcznie. W tym celu kliknij Przeglądaj, wybierz lokalizację w drzewie katalogów, a następnie wybierz kopię zapasową w prawym panelu.
Jeśli archiwum znajduje się na nośniku wymiennym, np. na płycie CD, włóż najpierw ostatnią płytę, a następnie, zgodnie z poleceniami Kreatora odzyskiwania, kolejne płyty w odwrotnej kolejności.
***
Aby przywrócić dane bezpośrednio z serwera FTP, archiwum nie może być większe niż 2 GB. Jeśli podejrzewasz, że niektóre pliki mogą mieć większy rozmiar, skopiuj całe archiwum (wraz z początkową

104 Copyright © Acronis, Inc., 2000-2010
pełną kopią zapasową) na dysk lokalny lub sieciowy. Aby zapoznać się z uwagami i zaleceniami dotyczącymi obsługiwanych serwerów FTP, zobacz Obsługiwane nośniki (p. 15).
***
W przypadku systemu Windows Vista, jeśli uruchomisz komputer z odzyskanego dysku systemowego zawierającego punkty przywracania i uruchomisz narzędzie odzyskiwania systemu, niektóre z tych punktów (lub one wszystkie) mogą zostać utracone.
Jeśli archiwum jest chronione hasłem, program Acronis True Image Home wyświetli monit o wprowadzenie prawidłowego hasła. Schemat partycji oraz przycisk Dalej nie będą dostępne, dopóki nie zostanie wprowadzone prawidłowe hasło.
2. Jeśli chcesz odzyskać dane z archiwum zawierającego przyrostowe kopie zapasowe, program Acronis True Image Home pozwoli na wybór jednej z kolejnych kopii przyrostowych wyświetlanych według daty/godziny utworzenia. Można przywrócić stan dysku/partycji z wybranego dnia.
Aby odzyskać dane z przyrostowej kopii zapasowej, trzeba mieć wszystkie poprzednie kopie oraz początkową pełną kopię zapasową. Nie można odzyskać danych, jeśli brakuje którejkolwiek z kolejnych kopii zapasowych. Aby odzyskać dane z różnicowej kopii zapasowej, trzeba też mieć początkową pełną kopię zapasową.
11.1.3. Wybór metody odzyskiwania
Wybierz partycje do odzyskania:
Odzyskaj całe dyski i partycje
Po wybraniu przywracania dysków i partycji możesz zaznaczyć następującą opcję
Sektor po sektorze
Zostaną odzyskane używane i wolne sektory dysków lub partycji. Ta opcja jest dostępna tylko wtedy, gdy odzyskiwana kopia zapasowa była tworzona sektor po sektorze.

Copyright © Acronis, Inc., 2000-2010 105
Zmień rozmiar dysku lub partycji (dla użytkowników zaawansowanych)
To pole wyboru zostanie wyświetlone tylko w przypadku wybrania opcji odzyskiwania danych z kopii zapasowej na płytach CD/DVD. Domyślnie to pole wyboru nie jest zaznaczone i partycje zostaną odzyskane w stanie „jak jest”. Pozwala to zmniejszyć „żonglowanie” płytami podczas odzyskiwania partycji, gdy archiwum kopii zapasowej zajmuje kilka płyt CD/DVD. Zaznaczenie tego pola wyboru w razie potrzeby zmiany rozmiaru partycji lub dysku znacznie zwiększa „żonglowanie” płytami. Z tego powodu zalecamy skopiowanie wszystkich płyt CD/DVD do folderu na dysku twardym i odzyskanie danych z tego folderu.
Użyj komponentu Acronis Universal Restore
Komponent Universal Restore umożliwia odzyskanie obrazu partycji systemowej na komputer z innym sprzętem.
Odzyskiwanie wybranych plików i folderów
Jeżeli nie ma potrzeby odzyskiwania systemu, natomiast jest niezbędna naprawa uszkodzonych plików, wybierz Odzyskaj wybrane pliki i foldery.
Pliki z obrazów dysku/partycji można odzyskać tylko wtedy, gdy zostały zapisane w systemie plików FAT lub NTFS.
11.1.4. Wybór dysku/partycji do odzyskania
Wybrany plik archiwum może zawierać obrazy wielu partycji lub dysków. Wybierz dysk/partycję do odzyskania.
Podczas jednej sesji można odzyskać kilka partycji lub dysków po kolei. W tym celu wybierz jeden dysk i ustaw jego parametry, a następnie powtórz te czynności w odniesieniu do wszystkich partycji lub dysków, które chcesz odzyskać.
Obrazy dysku i partycji zawierają kopię ścieżki zerowej oraz sektora MBR (głównego rekordu startowego). Informacje te wyświetlane są w osobnym wierszu. Możesz odzyskać główny rekord

106 Copyright © Acronis, Inc., 2000-2010
rozruchowy (MBR) i ścieżkę 0, zaznaczając odpowiednie pole. Główny rekord rozruchowy należy odzyskać, jeśli jest niezbędny do uruchomienia systemu.
W przypadku wybrania opcji odzyskania rekordu MBR zostanie wyświetlone pole wyboru „Odzyskaj podpis dysku” w lewym dolnym rogu ekranu podczas następnego kroku. Odzyskanie podpisu dysku jest przydatne z następujących powodów:
1. Program Acronis True Image Home tworzy zaplanowane zadania przy użyciu podpisu źródłowego dysku twardego. W przypadku odzyskania tego samego podpisu dysku nie trzeba ponownie tworzyć zadań ani edytować zadań utworzonych poprzednio.
2. Niektóre z zainstalowanych aplikacji wykorzystują sygnaturę dysku do celów licencyjnych lub innych.
3. Jeśli podpis dysku nie zostanie odzyskany, zostaną utracone punkty przywracania systemu Windows.
4. Ponadto odzyskanie podpisu dysku umożliwia odzyskanie migawek VSS używanych przez funkcję „Poprzednie wersje” systemu Windows Vista.
Jeżeli to pole wyboru nie jest zaznaczone, program Acronis True Image Home wygeneruje dla odzyskanego dysku nowy podpis. Może to być przydatne w sytuacji, gdy obraz kopii zapasowej zostanie wykorzystany nie w sytuacji awaryjnej, lecz podczas klonowania dysku twardego, na którym zapisano system Windows Vista. Próba uruchomienia systemu Windows po klonowaniu obu podłączonych dysków zakończy się niepowodzeniem. W czasie uruchamiania systemu Windows program ładujący sprawdza podpisy wszystkich podłączonych dysków. Jeżeli znajdzie dwa identyczne podpisy, zmieni podpis drugiego dysku (klonu). Wówczas dysk sklonowany nie będzie mógł uruchomić się samodzielnie, ponieważ pola Urządzenia podłączone w rejestrze dysku sklonowanego będą odnosić się do sygnatury dysku oryginalnego, który nie będzie dostępny po jego odłączeniu.
11.1.5. Wybór docelowego dysku/partycji
1. Wybierz dysk lub partycję, na których ma zostać zapisany odzyskany wybrany obraz. Dane można odzyskiwać do ich oryginalnych lokalizacji, na inny dysk/partycję lub na nieprzydzielone miejsce. Rozmiar partycji docelowej powinien być przynajmniej równy rozmiarowi nieskompresowanych danych w obrazie.
Wszystkie dane zapisane na docelowej partycji zostaną zastąpione danymi obrazu, należy więc zwracać uwagę na te ważne dane, z których nie utworzono kopii zapasowej.

Copyright © Acronis, Inc., 2000-2010 107
2. Podczas odzyskiwania całego dysku program przeanalizuje strukturę dysku docelowego w celu ustalenia, czy jest on pusty.
Jeśli na dysku docelowym znajdują się partycje, program poprosi o potwierdzenie, że dysk docelowy zawiera partycje i prawdopodobnie ważne dane.
Możesz wybrać między dwiema opcjami:
• Po naciśnięciu przycisku OK wszystkie istniejące partycje zostaną usunięte, a znajdujące się na nich dane utracone.
• Po naciśnięciu przycisku Anuluj żadna z istniejących partycji nie zostanie usunięta, a operacja przywracania zostanie przerwana. Wówczas konieczne będzie anulowanie operacji lub wybranie innego dysku.
Na tym etapie żadne operacje nie zostaną wykonane na fizycznych danych! Do tego momentu program będzie jedynie symulował wykonanie procedury. Wszystkie zmiany zostaną wprowadzone dopiero wtedy, gdy klikniesz Kontynuuj w wyświetlonym oknie Podsumowanie kreatora.
11.1.6. Zmiana typu odzyskiwanej partycji
Podczas odzyskiwania partycji można zmienić jej typ, mimo że w większości przypadków nie jest to wymagane.
Załóżmy następującą przykładową sytuację: zarówno system, jak i dane znajdują się na tej samej partycji podstawowej uszkodzonego dysku.
Jeśli partycja systemowa jest odzyskiwana na nowy (lub ten sam) dysk i ma być z niej ładowany system operacyjny, wybierz Aktywna.
Program Acronis True Image Home automatycznie skoryguje informacje startowe podczas odzyskiwania partycji systemowej, aby można było uruchomić z niej komputer, nawet jeśli została ona odzyskana na partycję inną niż oryginalna (lub dysk inny niż oryginalny).

108 Copyright © Acronis, Inc., 2000-2010
Jeśli odzyskujesz partycję systemową na inny dysk twardy, zawierający własne partycje i system operacyjny, zwykle są odzyskiwane tylko dane. W takim przypadku możesz odzyskać partycję jako Logiczną, aby uzyskać dostęp tylko do danych.
Domyślnie wybrany zostanie oryginalny typ partycji.
Oznaczenie partycji, na której nie znajduje się system operacyjny, jako Aktywna może uniemożliwić uruchomienie komputera.
11.1.7. Zmiana rozmiaru oraz lokalizacji odzyskiwanej partycji
Możesz zmienić rozmiar oraz lokalizację partycji, przesuwając ją lub jej granice za pomocą myszy (na poziomym pasku ekranu) lub wprowadzając żądaną wartość w odpowiednie pola.
Dzięki tej funkcji można ponownie rozdysponować miejsce na dysku na odzyskiwane partycje. W takim przypadku należy najpierw odzyskać tę partycję, która ma zostać zmniejszona.
Jest to przydatne, jeśli chce się skopiować dotychczasowy dysk twardy na nowy dysk o większej pojemności przez utworzenie jego obrazu i odzyskanie go na nowym dysku zawierającym większe partycje.
11.1.8. Przypisywanie litery do odzyskanej partycji
Program Acronis True Image Home przypisze odzyskanej partycji nieużywaną literę. Możesz wybrać żądaną literę z listy rozwijanej lub pozwolić programowi automatycznie przypisać literę poprzez wybranie opcji Auto.
Nie należy przypisywać liter do partycji, które są niedostępne dla systemów Windows, czyli innych niż FAT i NTFS.

Copyright © Acronis, Inc., 2000-2010 109
11.1.9. Ustawianie opcji odzyskiwania
Kliknięcie Opcje w kroku Zakończ umożliwi wybranie opcji procesu odzyskiwania (tj. priorytetu procesu odzyskiwania itp.). Ustawienia odnoszą się jedynie do bieżącego zadania odzyskiwania. Możesz także edytować ustawienia domyślne. Aby uzyskać więcej informacji, zobacz Ustawianie domyślnych opcji odzyskiwania (p. 109).
11.1.10. Przeprowadzanie odzyskiwania
Aż do tego momentu możesz dokonywać zmian w tworzonym zadaniu. Wystarczy kliknąć wybrany etap zadania i zmienić ustawienia. Po kliknięciu Anuluj na dysku twardym nie zostaną wprowadzone żadne zmiany. Kliknięcie Kontynuuj spowoduje uruchomienie zadania.
Postęp zadania będzie pokazywany w specjalnym oknie. Kliknięcie Anuluj spowoduje zatrzymanie procesu. Należy zauważyć, że partycja docelowa zostanie usunięta, a jej miejsce nie zostanie przydzielone. Taka sama procedura ma miejsce wówczas, gdy proces odzyskiwania zakończy się niepowodzeniem. W celu odzyskania utraconej partycji należy ponownie odzyskać ją z obrazu.
11.2. Ustawianie domyślnych opcji odzyskiwania
Aby ustawić opcje odzyskiwania do domyślnego używania podczas wszystkich zadań odzyskiwania danych, wybierz Narzędzia → Opcje → Opcje odzyskiwania. Domyślnym opcjom odzyskiwania zawsze można przywrócić wartości ustawione podczas instalacji ‧ programu Acronis True Image Home. W tym celu kliknij Przywróć domyślne w bieżących na pasku narzędzi w oknie Opcje. Aby zresetować tylko jedną opcję odzyskiwania, wybierz ją w lewym panelu i kliknij Przywróć domyślne w bieżących.
Kliknięcie Przywróć domyślne w bieżących spowoduje zresetowanie wszystkich opcji domyślnych (dotyczących tworzenia kopii zapasowych/odzyskiwania, powiadomień itp.) do wartości wstępnych. Należy więc używać tego przycisku z rozwagą.
11.2.1. Opcje odzyskiwania plików
• Odzyskaj pliki z ich oryginalnymi ustawieniami zabezpieczeń.
Ustawienie domyślne to opcja włączona.
Jeżeli podczas tworzenia kopii zapasowej zachowano ustawienia zabezpieczeń plików (zobacz Ustawienia zabezpieczeń na poziomie plików (p. 85)), można określić, czy należy je przywrócić, czy może pliki mają odziedziczyć ustawienia zabezpieczeń po folderze, do którego zostaną odzyskane.
Opcja ta działa tylko w przypadku odzyskiwania plików z archiwów plików/folderów.
• Ustaw bieżącą datę i godzinę dla odzyskiwanych plików
Ustawienie domyślne to opcja wyłączona.
W programie można określić odzyskanie daty i godziny plików z archiwum lub przypisanie im bieżącej daty i godziny. Domyślnie przypisywana jest data i godzina pliku z archiwum.
• Sprawdź poprawność archiwum przed odzyskaniem
Ustawienie domyślne to opcja wyłączona.
Przed odzyskaniem danych z archiwum program Acronis True Image Home może sprawdzić ich integralność. Jeśli istnieje podejrzenie uszkodzenia archiwum, włącz tę opcję.

110 Copyright © Acronis, Inc., 2000-2010
• Sprawdź system plików po odzyskaniu
Ustawienie domyślne to opcja wyłączona.
Po odzyskaniu partycji z obrazu program Acronis True Image Home może sprawdzić integralność systemu plików. W tym celu należy włączyć tę opcję.
Ograniczenia dotyczące tej opcji: • Sprawdzanie systemu plików jest dostępne tylko podczas odzyskiwania partycji z systemami
plików FAT16/32 i NTFS.
• System plików nie zostanie sprawdzony, jeżeli podczas odzyskiwania będzie wymagane ponowne uruchomienie komputera, np. podczas odzyskiwania partycji systemowej w oryginalne miejsce.
11.2.2. Opcje zastępowania plików
Opcja ta nie dotyczy odzyskiwania dysków i partycji z obrazów.
Domyślnie istniejące pliki i foldery zostaną zastąpione, jednak najnowsze pliki i foldery są chronione przed zastąpieniem.
Można zdefiniować domyślne filtry dla określonych typów plików, które mają być zachowywane podczas odzyskiwania archiwów. Na przykład można określić, że pliki i foldery ukryte oraz systemowe, nowsze pliki i foldery, a także pliki spełniające wybrane kryteria nie będą zastępowane przez pliki z archiwum.
Podczas określania kryteriów można użyć typowych symboli wieloznacznych obsługiwanych w systemie Windows. Aby na przykład zachować wszystkie pliki o rozszerzeniu .exe, dodaj maskę *.exe. Zastosowanie maski Moje???.exe spowoduje zachowanie wszystkich plików z rozszerzeniem .exe, których nazwy zawierają siedem symboli i rozpoczynają się literami „moje”.
Usunięcie zaznaczenia pola wyboru Zastąp istniejące pliki zapewni tym plikom na dysku twardym bezwzględny priorytet nad zarchiwizowanymi plikami.
11.2.3. Polecenia poprzedzające/następujące
Można zdefiniować polecenia lub pliki wsadowe, które będą automatycznie wykonywane przed rozpoczęciem lub po zakończeniu procedury odzyskiwania danych. Kliknij Edytuj, aby otworzyć okno Edytuj polecenie, w którym możesz w łatwy sposób wprowadzić polecenie, jego argumenty oraz określić katalog roboczy lub przeglądać foldery w celu znalezienia pliku wsadowego.
Polecenia interaktywne, tzn. takie, które wymagają reakcji użytkownika, nie są obsługiwane.
Wyczyszczenie domyślnie zaznaczonego pola wyboru Nie wykonuj operacji, dopóki nie zostanie zakończone wykonywanie polecenia umożliwia równoczesne uruchomienie procesu odzyskiwania oraz wykonanie podanego polecenia.
Jeżeli odzyskiwanie ma być wykonywane nawet wtedy, gdy wykonanie polecenia się nie powiedzie, wyczyść domyślnie zaznaczone pole wyboru Anuluj operację w przypadku niepowodzenia wykonania polecenia.
Możesz przetestować utworzono polecenie, klikając przycisk Sprawdź polecenie.

Copyright © Acronis, Inc., 2000-2010 111
Pamiętaj, że podczas odzyskiwania partycji systemowej do jej oryginalnej lokalizacji podane polecenie następujące nie zostanie wykonane, ponieważ odzyskanie partycji systemowej wymaga ponownego uruchomienia komputera, w trakcie którego polecenie zostanie anulowane. Polecenie to zostanie anulowane również wtedy, gdy program zażąda ponownego uruchomienia komputera w trakcie każdej innej operacji odzyskiwania.
11.2.4. Priorytet odzyskiwania
Ustawieniem domyślnym jest Niski.
Priorytet każdego uruchomionego w systemie procesu określa całkowite użycie procesora i ilość zasobów przydzielonych do tych procesów. Obniżenie priorytetu procesu odzyskiwania spowoduje zwolnienie większej ilości zasobów dla innych zadań wykonywanych przez procesor. Podwyższenie priorytetu procesu odzyskiwania może przyśpieszyć wykonywanie procesu dzięki przejęciu zasobów przydzielonych do innych uruchomionych procesów. Efektywność zależy od całkowitego użycia procesora oraz od innych czynników.
11.3. Szczegółowe informacje na temat operacji odzyskiwania związanych z dyskami dynamicznymi/GPT i woluminami
Poniższe informacje mogą pomóc w przeprowadzaniu operacji odzyskiwania związanych z dyskami i woluminami dynamicznymi/GPT. Mogą zaistnieć różne sytuacje wymagające użycia zarówno podstawowych, jak i dynamicznych, dysków komputera. Analogicznie, można jednocześnie korzystać z dysków ze schematami partycji MBR i GPT.
1) Program Acronis True Image Home obsługuje odzyskiwanie woluminów dynamicznych w następujących lokalizacjach na lokalnych dyskach twardych:
• lokalizacja oryginalna (ten sam wolumin dynamiczny)
• inny dysk lub wolumin dynamiczny
• nieprzydzielone miejsce w grupie dynamicznej
• dysk podstawowy
Jeśli wolumin dynamiczny jest odzyskiwany w nieprzydzielonym miejscu w grupie dynamicznej, typ odzyskanego woluminu będzie taki sam, jaki był w archiwum.
Nie można ręcznie zmienić rozmiaru woluminów dynamicznych podczas odzyskiwania na dyskach dynamicznych. Jeśli trzeba zmienić rozmiar woluminu dynamicznego podczas odzyskiwania, odzyskiwanie musi się odbywać na dysku podstawowym.
Podczas przeprowadzania tzw. „odzyskiwania woluminów dynamicznych od podstaw” na nowym niesformatowanym dysku odzyskane woluminy stają się woluminami podstawowymi. Jeśli chcesz, aby odzyskane woluminy pozostały dynamiczne, przed przeprowadzeniem odzyskania należy przygotować dyski docelowe (podzielić na partycje i sformatować) za pomocą narzędzi innej firmy (np. przystawki Zarządzanie dyskami w systemie Windows).
2) Schemat partycjonowania dysku docelowego po przeprowadzeniu odzyskiwania pozostaje niezmieniony:

112 Copyright © Acronis, Inc., 2000-2010
• Jeśli obraz dysku GPT jest odzyskiwany na dysku GPT, dysk docelowy pozostaje dyskiem GPT.
• Jeśli obraz dysku GPT jest odzyskiwany na dysku MBR, dysk docelowy pozostaje dyskiem MBR.
• Jeśli obraz dysku MBR jest odzyskiwany na dysku MBR, dysk docelowy pozostaje dyskiem MBR.
• Jeśli obraz dysku MBR jest odzyskiwany na dysku GPT, dysk docelowy pozostaje dyskiem GPT.
Odzyskiwanie w nieprzydzielonym miejscu na dysku GPT nie jest obsługiwane.
3) Jeśli odzyskiwanie jest przeprowadzane na istniejącym woluminie, typ woluminu docelowego nie zmienia się. Przykłady:
• Jeśli wolumin dynamiczny jest odzyskiwany na woluminie podstawowym, wolumin docelowy pozostaje woluminem podstawowym.
• Jeśli łączony wolumin dynamiczny jest odzyskiwany na rozłożonym woluminie dynamicznym, wolumin docelowy pozostaje woluminem rozłożonym.
11.4. Używanie funkcji Acronis Universal Restore
Funkcja Acronis Universal Restore ułatwia tworzenie startowego klonu systemu na innym sprzęcie (aby uzyskać więcej informacji, zobacz Acronis Universal Restore (p. 26)). Wybierz tę opcję podczas przywracania dysku systemowego na komputer z innym procesorem, inną płytą główną lub innym urządzeniem pamięci masowej niż ich odpowiedniki w pierwotnym systemie, z którego pochodzi kopia zapasowa. Może się to okazać przydatne na przykład po wymianie uszkodzonej płyty głównej lub podczas migracji z komputera stacjonarnego na laptop. Funkcja Acronis Universal Restore umożliwia także przywracanie dysku systemowego z plików TIB i VHD. W większości sytuacji będzie potrzebny ratunkowy nośnik startowy.
Funkcja Acronis Universal Restore jest niedostępna podczas odzyskiwania partycji systemowej z archiwum ciągłej kopii zapasowej Acronis.
Aby przywrócić system za pomocą funkcji Acronis Universal Restore:
1. Ustaw nośnik ratunkowy jako pierwsze urządzenie startowe w systemie BIOS. Zob. sekcję Ustawianie sekwencji rozruchu w systemie BIOS (p. 203).
2. Uruchom komputer z nośnika ratunkowego i wybierz Acronis True Image Home (pełna wersja).
3. Kliknij Moje kopie zapasowe na ekranie powitalnym i wybierz obraz dysku systemowego do odzyskania. Ponieważ litery dysków w autonomicznej wersji programu Acronis True Image Home mogą być inne niż litery dysków w systemie Windows, może być konieczne określenie ścieżki do pliku obrazu. W tym celu kliknij Znajdź kopię zapasową, a następnie wybierz dysk i folder, w którym znajduje się obraz.
4. Kliknij Przywróć na pasku narzędzi, a następnie wybierz Przywróć całe dyski i partycje i zaznacz pole wyboru Użyj komponentu Acronis Universal Restore.
5. Jeżeli sprzęt docelowy jest wyposażony w określony kontroler pamięci masowej (taki jak karta SCSI, RAID lub Fibre Channel) do obsługi dysków twardych, w kroku Menedżer sterowników określ miejsce, w którym znajdują się sterowniki do określonego sprzętu. Jeżeli sterowniki znajdują się na dyskietce lub płycie CD, zaznacz pole wyboru Szukaj sterowników urządzeń na nośnikach wymiennych. Jeżeli niektóre sterowniki znajdują się na lokalnym dysku twardym lub w udziale sieciowym, zaznacz pole wyboru Szukaj sterowników urządzeń w następujących lokalizacjach (jeżeli nie jest ono domyślne zaznaczone) i określ ścieżkę do sterowników, klikając Dodaj ścieżkę wyszukiwania.

Copyright © Acronis, Inc., 2000-2010 113
Gdy w tym kroku zostaną zaznaczone oba pola wyboru, funkcja Acronis Universal Restore będzie korzystać z trzech źródeł sterowników:
— nośniki wymienne,
— foldery sterowników określone w tym kroku,
— domyślny folder systemu Windows ze sterownikami (w przywracanym obrazie).
Program znajdzie najodpowiedniejsze sterowniki i zainstaluje je w przywracanym systemie.
6. W kroku Wybór zawartości wybierz partycję systemową, a następnie określ jej ustawienia — partycja docelowa (nowa partycja systemowa). Upewnij się, że jest to partycja podstawowa i aktywna. Zazwyczaj nie trzeba zmieniać rozmiaru partycji, ponieważ zostanie on określony automatycznie.
7. W przypadku braku wcześniejszego sprawdzenia poprawności czynność tę można wykonać przed przywracaniem, zaznaczając odpowiednie pole wyboru w następnym kroku.
8. Uważnie przeczytaj podsumowanie i kliknij Kontynuuj.
Podczas przywracania mogą się pojawić komunikaty o błędach wskazujące na problemy ze znalezieniem niektórych sterowników w określonych folderach. W takim przypadku kliknij Ignoruj, aby kontynuować przywracanie, lub Anuluj, aby anulować proces, a następnie spróbuj znaleźć wymagany sterownik i powtórz proces przywracania.
Po pomyślnym przywróceniu partycji systemowej zamknij program Acronis True Image Home, uruchom system BIOS, ustaw systemowy dysk twardy jako pierwsze urządzenie startowe i uruchom przywrócony system Windows.
W trakcie pierwszego uruchamiania systemu Windows zostanie wyświetlonych wiele komunikatów „Znaleziono nowy sprzęt” oraz monit o ponowne uruchomienie komputera.
W przypadku użycia funkcji Acronis Universal Restore do przywrócenia kopii zapasowej konfiguracji z funkcją uruchamiania wielu systemów, w tym co najmniej dwóch wersji systemu Windows, najważniejsze sterowniki zostaną zastąpione we wszystkich instalacjach systemu Windows.

114 Copyright © Acronis, Inc., 2000-2010
12. Try&Decide Narzędzie Try&Decide pozwala stworzyć bezpieczne, kontrolowane tymczasowe środowisko pracy bez konieczności instalowania oprogramowania wirtualizacji. W środowisku tym możesz wykonywać różne operacje systemowe bez obawy, że uszkodzisz system operacyjny, programy lub dane.
Wirtualne zmiany możesz zastosować później w oryginalnym systemie operacyjnym. Jeśli w wirtualnym środowisku wprowadziłeś zmiany, które chcesz zachować, możesz zastosować je w systemie. Wśród operacji, które możesz wykonać za pomocą tego narzędzia, znajdują się: bezpieczne otwieranie wiadomości od nieznanych nadawców lub odwiedzanie stron internetowych, które mogą być szkodliwe.
Na przykład, jeśli odwiedzisz witrynę internetową lub otworzysz załącznik zawierający wirusy, możesz usunąć tymczasowy duplikat systemu, nie powodując żadnych szkód — wirus nie zainfekuje komputera.
Pamiętaj, że jeśli pobierasz komunikat e‐mail z serwera pocztowego POP, tworzysz nowe pliki lub edytujesz istniejące dokumenty w trybie Try&Decide, a później decydujesz się odrzucić zmiany, pliki, wiadomości oraz wprowadzone zmiany zostaną utracone. Jeśli korzystasz z poczty e‐mail POP, pamiętaj, aby przed uaktywnieniem trybu Try&Decide zmienić ustawienia klienta e‐mail tak, aby pozostawiał pocztę na serwerze. Dzięki temu będzie można później ponownie pobrać pocztę e‐mail. Podobnie zapisz nowe pliki i/lub zmienione dokumenty na dysku niechronionym przez narzędzie Try&Decide.
Po uruchomieniu trybu Try&Decide możesz bezpiecznie instalować dowolne aktualizacje systemu, sterowniki oraz aplikacje bez obawy o system. Jeśli popełnisz jakiś błąd, możesz po prostu odrzucić zmiany wprowadzone w trybie Try&Decide.
Jedną z najlepszych funkcji narzędzia Try&Decide jest odizolowanie rzeczywistego systemu operacyjnego od zmian wykonanych w tymczasowym systemie operacyjnym przez aktualizacje. Jeśli zauważysz jakąkolwiek niespójność, możesz łatwo przywrócić system do stanu początkowego, który nie został zmieniony podczas aktualizacji.

Copyright © Acronis, Inc., 2000-2010 115
Z tego powodu możesz bezpiecznie instalować wszystkie aktualizacje systemowe. Kiedy usługa Windows Update poinformuje, że dostępne są nowe aktualizacje systemu Windows oraz innych aplikacji firmy Microsoft, po prostu włącz tryb Try&Decide i zainstaluj te aktualizacje. Jeśli wystąpi dowolny problem, odrzuć zmiany, pozostawiając niezmieniony rzeczywisty system operacyjny oraz zainstalowane aplikacje.
Możesz włączyć tryb Try&Decide na dowolny czas (nawet kilka dni, jednak w takim przypadku zastosowanie zmian może trwać dość długo), ponieważ ten tryb nie wyłącza się podczas ponownego uruchamiania systemu.
Jeśli używasz systemu Windows Vista lub Windows 7, podczas pracy w trybie Try&Decide program może dość intensywnie wykorzystywać wolne miejsce, nawet jeśli komputer jest bezczynny. Dzieje się tak, ponieważ w tle są uruchomione procesy usprawniające działanie systemu (np. indeksowanie).

116 Copyright © Acronis, Inc., 2000-2010
Jeśli komputer w trakcie pracy w trybie Try&Decide zostanie uruchomiony ponownie, przed zainicjowaniem systemu operacyjnego wyświetlone będzie okno dialogowe oferujące dwa rozwiązania — wyłączenie trybu i odrzucenie zmian oraz kontynuowanie pracy w tym trybie. Dzięki temu masz możliwość odrzucenia zmian, które spowodowały awarię systemu. Z drugiej strony, jeśli komputer jest ponownie uruchamiany, np. po zainstalowaniu nowej aplikacji, po uruchomieniu systemu Windows możesz kontynuować pracę w trybie Try&Decide.

Copyright © Acronis, Inc., 2000-2010 117
Jeśli zdecydujesz się wyłączyć tryb Try&Decide, wystarczy kliknąć Zatrzymaj. Po kliknięciu tego przycisku pojawi się okno dialogowe, w którym powinieneś zdecydować, czy zastosować czy też odrzucić zmiany wprowadzone w trybie Try&Decide:
• Zastosuj zmiany umożliwia zachowanie zmian wprowadzonych w systemie.
• Zastosuj zmiany i ponownie uruchom komputer umożliwia szybsze zastosowanie zmian. Zmiany zostaną zastosowane po ponownym uruchomieniu komputera.
• Odrzuć zmiany spowoduje powrót do stanu, w jakim system znajdował się przed uruchomieniem trybu Try&Decide.
Uwaga: praca w trybie Try&Decide spowalnia działanie systemu. Ponadto zastosowywanie dokonanych zmian trwa dość długo.
***
Narzędzie Try&Decide nie może śledzić zmian na partycjach dysku. Z tego powodu w trybie Try&Decide wykonywanie wirtualnych operacji na partycjach, takich jak zmiana rozmiaru lub struktury partycji, nie jest możliwe. Dodatkowo nie można uruchamiać jednocześnie trybu Try&Decide oraz narzędzi do defragmentacji dysku czy sprawdzania błędów, ponieważ może to nieodwracalnie uszkodzić system plików, a także spowodować awarię dysku systemowego.
***
Program Acronis True Image Home śledzi zmiany do momentu prawie całkowitego zapełnienia dysku przeznaczonego na przechowywanie zmian wirtualnych. Następnie program powiadomi Cię, że musisz zatwierdzić lub odrzucić wykonane do tej pory zmiany. Jeśli zdecydujesz się zignorować to powiadomienie, program automatycznie ponownie uruchomi system po zapełnieniu się dysku, odrzucając wszystkie zmiany. Wszelkie zmiany zostaną wówczas utracone.

118 Copyright © Acronis, Inc., 2000-2010
***
Po włączeniu trybu Try&Decide nie można korzystać z wcześniej uaktywnionego narzędzia Acronis Startup Recovery Manager. Po zatrzymaniu trybu Try&Decide i zastosowaniu lub odrzuceniu zmian, uaktywnione wcześniej narzędzie Acronis Startup Recovery Manager nadal jest aktywne, ale nie można z niego korzystać za pomocą klawisza F11. Aby korzystać z klawisza F11, dezaktywuj narzędzie Acronis Startup Recovery Manager, a następnie ponownie je uaktywnij.
***
Po wybraniu opcji Odrzuć zmiany i ponownym uruchomieniu komputera, na którym zainstalowano kilka systemów operacyjnych, będzie można zainicjować tylko ten system, w którym uruchomiono tryb Try&Decide. Po ponownym uruchomieniu oryginalny MBR zostanie odzyskany i możliwe będzie zainicjowanie innego systemu operacyjnego.
12.1. Korzystanie z funkcji Try&Decide
Poniżej znajduje się opis korzystania z tej funkcji. Najpierw musisz zdecydować, którą część systemu chcesz zabezpieczyć, po czym odpowiednio skonfigurować opcje Try&Decide. Opcje te pozwalają także zdefiniować pozostałe ustawienia trybu Try&Decide.
12.1.1. Opcje i powiadomienia trybu Try&Decide
Opcje trybu Try&Decide można definiować stosownie do potrzeb.
• Partycje chronione — należy określić, które partycje mają być chronione przed nieautoryzowanymi zmianami podczas sesji w trybie Try&Decide. Domyślnie narzędzie T&D chroni partycję systemową (dysk C). Można jednak dodać inne partycje lub dyski znajdujące się w systemie.
• Magazyn zmian wirtualnych — należy określić, gdzie narzędzie Try&Decide będzie przechowywać informacje dotyczące wirtualnych zmian systemu. Domyślnie narzędzie T&D zapisuje te informacje w wolnym miejscu na dysku C. W tym celu można też wybrać strefę Acronis Secure Zone lub inny dysk logiczny bądź dysk twardy.
W przypadku ochrony kilku partycji nie można wybrać jednej z tych partycji do przechowywania zmian wirtualnych. Nie można też wybrać zewnętrznego dysku twardego.
• Powiadomienia — należy określić, czy narzędzie Try&Decide będzie powiadamiało o zapełnieniu miejsca przeznaczonego na zapisywanie zmian wirtualnych oraz o upłynięciu określonego czasu. Domyślnie wszystkie powiadomienia są włączone. Aby zmienić ustawienia domyślne, kliknij Zmień ustawienia alertu.
Ustawienia domyślne opcji narzędzia Try&Decide można w dowolnej chwili przywrócić, klikając Przywróć domyślne ustawienia.
12.2. Przykłady użycia narzędzia Try&Decide
Narzędzie Try&Decide może okazać się przydatne w wielu przypadkach; poniżej znajduje się kilka przykładów:

Copyright © Acronis, Inc., 2000-2010 119
Zdarza się, że instalacja oprogramowania antywirusowego wpływa na funkcjonalność niektórych aplikacji lub nawet uniemożliwia uruchomienie niektórych programów. Funkcja Try&Decide może pomóc w uniknięciu tego problemu. Oto jak możesz to zrobić:
1. Wybierz program antywirusowy i pobierz jego wersję próbną.
2. Włącz tryb Try&Decide.
3. Zainstaluj program antywirusowy.
4. Przetestuj działanie zainstalowanych aplikacji, wykonując standardowe zadania.
5. Jeżeli wszystkie aplikacje działają bez problemów, możesz z dużą pewnością stwierdzić, że nie wystąpią problemy z kompatybilnością i zakupić oprogramowanie antywirusowe.
6. Jeżeli wystąpi jakikolwiek problem, odrzuć zmiany w systemie i przetestuj oprogramowanie antywirusowe innego producenta. Kolejna próba może okazać się pomyślna.
Jeszcze jeden przykład: przypadkowo usunięto niektóre pliki, a następnie opróżniono Kosz. Okazało się, że skasowane pliki zawierają ważne dane i chcesz cofnąć operację usunięcia tych danych za pomocą odpowiedniego oprogramowania. Jednakże czasami podczas próby odzyskania usuniętych plików możesz popełnić błąd, pogarszając sytuację. Oto jedna z metod odzyskania utraconych plików:
1. Włącz tryb Try&Decide.
2. Uruchom narzędzie do odzyskiwania pliki.
3. Po zakończeniu skanowania w poszukiwaniu usuniętych plików lub folderów program wyświetli znalezione usunięte elementy i zaoferuje ich zapisanie. Zawsze istnieje zagrożenie wybrania niewłaściwego pliku podczas odzyskiwania i nadpisania go jako właściwego. Jeżeli nie użyjesz narzędzia Try&Decide, błąd ten może okazać się krytyczny i plik zostanie nieodwracalnie utracony.
4. Teraz możesz anulować zmiany dokonane w trybie Try&Decide i wykonać jeszcze jedną próbę przywrócenia pliki po ponownym włączeniu trybu Try&Decide. Tego typu próby mogą być ponawiane, dopóki nie będziesz mieć pewności, że zrobiłeś wszystko, co było można, aby przywrócić plik.
Funkcja Try&Decide ma jeszcze jedną zaletę. Możesz pozwolić dzieciom korzystać z komputera bez obawy, że przypadkowo uszkodzą system operacyjny lub narobią bałaganu w Twoich dokumentach.
Załóżmy, że Twoje dziecko ma konto użytkownika z ograniczonymi uprawnieniami.
1. Włącz tryb Try&Decide. Wykonywanie zmian w opcjach trybu Try&Decide lub jego wyłączanie jest możliwe tylko przez użytkownika posiadającego uprawnienia administratora.
2. Wyloguj się, a następnie zaloguj się na konto dziecka.
3. Dziecko może wtedy korzystać z komputera. Kiedy zmęczy się grą lub surfowaniem po Internecie lub gdy uznasz, że już czas do łóżka, przywróć system do stanu sprzed zabawy dziecka. Aby to zrobić, zaloguj się i odrzuć zmiany wykonane w czasie trwania sesji Try&Decide.
Powszechnie znany jest fakt, że narzędzie „Dodaj/usuń programy” Panelu sterowania systemu Windows nie gwarantuje całkowitego odinstalowania aplikacji. Dzieje się tak dlatego, że większość programów nie dostarcza odpowiednich informacji, które pozwalałyby na odinstalowanie ich bez śladu. Za każdym razem, gdy instalujesz, a następnie usuwasz wersję próbną programu, w komputerze pozostają „śmieci”, które po pewnym czasie spowalniają działanie systemu. Nawet korzystanie z wyspecjalizowanych programów do deinstalacji nie gwarantuje kompletności tego

120 Copyright © Acronis, Inc., 2000-2010
procesu. Dopiero funkcja Try&Decide zapewnia pełne i dokładne odinstalowanie każdego oprogramowania w sposób szybki i łatwy. Oto jak możesz to zrobić:
1. Włącz tryb Try&Decide.
2. Zainstaluj aplikację, którą chcesz wypróbować.
3. Przetestuj program.
4. Jeżeli będziesz chciał ją odinstalować, po prostu odrzuć zmiany wykonane na komputerze w trybie Try&Decide.
Funkcja ta może być przydatna nie tylko dla tych, którzy, przykładowo, grają na komputerze, ale także dla profesjonalnych testerów oprogramowania, którzy mogą korzystać z nich na komputerach testujących.

Copyright © Acronis, Inc., 2000-2010 121
13. Planowanie zadań
13.1. Tworzenie zaplanowanych zadań
Nowe zadanie można zaplanować w kroku Planowanie w Kreatorze tworzenia kopii zapasowych lub Kreatorze sprawdzania poprawności. Możesz również zaplanować zadanie, wybierając polecenie Utwórz zadanie tworzenia kopii zapasowej lub Utwórz zadanie sprawdzania poprawności na pasku narzędzi na ekranie Zadania i dziennik.
Jeśli archiwum kopii zapasowej, którego poprawność chcesz sprawdzić, jest chronione hasłem, program Acronis True Image Home wyświetli monit o jego podanie.
1. Określ harmonogram wykonywania zadania. Wybierz jedną z następujących opcji:
• Tylko raz — zadanie zostanie wykonane tylko raz, o określonej godzinie wyznaczonego dnia.
• Przy zdarzeniu — zadanie zostanie wykonane po wystąpieniu zdarzenia określonego w prawym panelu:
• Okresowo — zadanie będzie wykonywane okresowo z częstotliwością podaną w panelu Uruchamiaj to zadanie cyklicznie, w którym określa się czas dzielący poszczególne przebiegi planowanego zadania.
• Codziennie — zadanie będzie wykonywane codziennie lub co kilka dni.
• Co tydzień — zadanie będzie wykonywane raz w tygodniu lub w wybranym dniu co kilka tygodni.
• Co miesiąc — zadanie będzie wykonywane raz w miesiącu w wybranym dniu.
Aby przełożyć termin wykonania zadania do czasu, kiedy komputer będzie bezczynny, zaznacz pole Uruchom zadanie tylko wtedy, gdy komputer jest bezczynny. Zadanie zostanie uruchomione automatycznie, kiedy komputer będzie bezczynny (nie będzie używana mysz ani klawiatura) przez liczbę minut określoną w polu Czekaj wygaszacza ekranu. Uruchomione zadanie jest zawsze wykonywane w całości, ponieważ użytkownik nie ma możliwości jego przerwania. Jednak podczas wykonywania zadania można korzystać z komputera.

122 Copyright © Acronis, Inc., 2000-2010
Jeżeli komputer jest wyłączony w czasie, na który zaplanowano wykonanie zadania, system może wykonać je bezpośrednio po ponownym uruchomieniu komputera, jeśli zaznaczone jest pole W przypadku przegapienia uruchom zadanie podczas uruchamiania systemu.
Jeśli zaplanowano zadanie zapisania utworzonej kopii zapasowej w pamięci flash USB, na ekranie planowania pojawiają się dwa dodatkowe pola wyboru: W przypadku przegapienia, uruchom zadanie, gdy urządzenie zostanie podłączone oraz Uruchom zadanie tylko, jeśli urządzenie jest podłączone. Po zaznaczeniu pierwszej opcji można utworzyć brakującą kopię zapasową po podłączeniu pamięci flash USB, jeśli była ona odłączona w czasie, w którym zaplanowano wykonanie zadania. Aby przegapione zadanie zostało wykonane tylko po podłączeniu tego samego urządzenia, zaznacz także pole Uruchom zadanie tylko, jeśli urządzenie jest podłączone. W przeciwnym razie przegapione zadanie zostanie wykonane po podłączeniu jakiejkolwiek pamięci flash USB.
1. Określ czas uruchamiania zadania oraz inne parametry, zależnie od wybranej częstotliwości. W przypadku większości zaplanowanych zadań (poza tymi, dla których ustawiono opcję uruchamiania „Tylko raz”) można zaznaczyć pole Data rozpoczęcia i ustawić datę pierwszego uruchomienia zadania. Może to być przydatne podczas implementowania określonego scenariusza tworzenia kopii zapasowej. Aby zapoznać się z przykładem, zobacz Cykliczne automatyczne tworzenie pełnej i przyrostowej/różnicowej kopii zapasowej (p. 129).
2. Następnie określ nazwę użytkownika będącego właścicielem uruchamianego zadania. W przeciwnym razie zaplanowane wykonanie nie będzie możliwe.
3. Wprowadź nazwę użytkownika (lub pozostaw nazwę zalogowanego użytkownika). Wprowadź hasło.
13.1.1. Jednorazowe uruchamianie zadania
Po wybraniu opcji jednorazowego uruchamiania zadania podaj czas jego uruchomienia. Następnie wybierz datę z kalendarza:

Copyright © Acronis, Inc., 2000-2010 123
13.1.2. Konfigurowanie wykonania po wystąpieniu zdarzenia
Po wybraniu opcji uruchamiania zadania po wystąpieniu zdarzenia określ zdarzenie, po którym zadanie ma zostać uruchomione:
• Uruchomieniu systemu – zadanie uruchamiane będzie przy każdym uruchomieniu systemu operacyjnego
• Zamykanie systemu – zadanie uruchamiane będzie podczas każdego zamykania systemu lub ponownego uruchamiania komputera
• Logowanie użytkownika – zadanie uruchamiane będzie po każdym zalogowaniu się użytkownika w systemie operacyjnym
• Wylogowanie użytkownika — zadanie będzie uruchamiane po każdym wylogowaniu się użytkownika z systemu operacyjnego
Można także określić datę rozpoczęcia zadania.
Jeżeli zadanie uruchamiane ma być tylko przy pierwszym wystąpieniu zdarzenia w danym dniu, zaznacz opcję Tylko raz dziennie.

124 Copyright © Acronis, Inc., 2000-2010
13.1.3. Konfigurowanie wykonania okresowego
W przypadku wybrania opcji Okresowo ustaw wartość Godzina rozpoczęcia i określ odstęp między zadaniami tworzenia kopii zapasowej w godzinach i minutach. Można także określić datę rozpoczęcia zadania.
13.1.4. Codzienne uruchamianie zadania
Po wybraniu opcji codziennego uruchamiania zadań, podaj czas uruchamiania oraz dni, w które zadanie ma być wykonywane:
• Codziennie
• W każdy dzień powszedni
• Co х dni – zadanie będzie wykonywane co kilka dni (podaj częstotliwość).
Jeżeli zadanie ma być ponawiane kilka razy danego dnia, zaznacz pole Uruchamiaj zadanie co x godzin do końca dnia i podaj częstotliwość (w godzinach).

Copyright © Acronis, Inc., 2000-2010 125
Można także określić datę uruchomienia zadania.
13.1.5. Uruchamianie zadania co tydzień
Po wybraniu opcji tygodniowego wykonywania zadań, w polu Uruchamiaj zadanie co x tygodni w: podaj częstotliwość uruchamiania zadania (co tydzień, co dwa tygodnie itd.) oraz dni, w które ma być ono uruchamiane. Można także określić datę uruchomienia zadania.
13.1.6. Uruchamianie zadania co miesiąc
Po wybraniu opcji miesięcznego uruchamiania zadań, podaj czas uruchamiania oraz dni, w które zadanie ma być wykonywane:

126 Copyright © Acronis, Inc., 2000-2010
• W dniu <określ dzień> — zadanie będzie uruchamiane określonego dnia (np. w drugi wtorek lub czwarty czwartek miesiąca); daty można wybrać z list rozwijanych.
• W dniu x miesiąca — zadanie będzie uruchamiane danego dnia. Na przykład można ustawić uruchamianie zadania 10., 20. albo ostatniego dnia miesiąca.
Można także określić datę uruchomienia zadania.
13.2. Importowanie zaplanowanych zadań podczas aktualizacji
Podczas aktualizacji wcześniejszej wersji programu Acronis True Image Home, w której zaplanowano zadania, podczas pierwszego uruchomienia zaktualizowanego programu Acronis True Image Home te zadania zostaną automatycznie znalezione i dodane do listy zadań wyświetlonych na ekranie Zadania i dziennik na karcie Zaplanowane zadania.
Zadania są wykonywane zgodnie z ich skryptami. Program szuka skryptów zadań w specjalnym folderze (zwykle prowadzi do niego ścieżka C:\Documents and Settings\All Users\Application Data\Acronis\TrueImageHome\Scripts). Skrypty nowych zadań utworzonych po przeprowadzeniu uaktualnienia również będą umieszczone w tym folderze.
Jeśli program Acronis True Image Home jest uaktualniany z wersji 2009, wszystkie operacje udostępniane przez program będzie można wykonać za pomocą zaimportowanych zadań. Te operacje opisano w sekcji Zarządzanie zaplanowanymi zadaniami (p. 127).
Jeśli w momencie tworzenia kopii zapasowej lub sprawdzania poprawności ręcznie utworzono niezaplanowane zadania w programie Acronis True Image Home 2009, te zadania również zostaną znalezione i wyświetlone na karcie Niezaplanowane zadania.
Podczas uaktualniania wersji 11 programu Acronis True Image Home zostaną znalezione również istniejące zadania. Jednak można będzie je uruchomić tylko ręcznie. Jest to spowodowane znacznymi zmianami formatu skryptu w programie Acronis True Image Home 2009. Zachowywanie starych zadań nie ma więc większego sensu. W tej sytuacji należy utworzyć nowe zaplanowane zadania od

Copyright © Acronis, Inc., 2000-2010 127
początku. Nie można importować zadań z programów Acronis True Image Home w wersji 10 lub starszych.
13.3. Zarządzanie zaplanowanymi zadaniami
Aby zarządzać zaplanowanymi zadaniami, na pasku bocznym kliknij Zadania i dziennik. Zostanie wyświetlony ekran Zarządzanie zadaniami z domyślnie otwartą kartą Zaplanowane zadania. Na karcie tej wyświetlane są szczegółowe informacje dotyczące wszystkich zaplanowanych zadań: nazwa, stan, harmonogram, godzina ostatniego uruchomienia, ostatni wynik i właściciel.
Domyślnie widzisz tylko swoje własne zadania, jednak możesz również wyświetlić zadania innych użytkowników oraz zarządzać nimi. W tym celu z głównego menu programu wybierz Narzędzia → Opcje → Wygląd. Następnie wybierz opcję Filtr i wyczyść pole wyboru Wyświetl tylko zadania utworzone przez bieżącego użytkownika.
Możesz również edytować inne parametry zadań. Edycja przebiega w ten sam sposób co tworzenie, jednak program pokazuje wcześniej skonfigurowane opcje, więc wystarczy tylko wprowadzić żądane zmiany. Aby edytować zadanie, na pasku narzędzi kliknij polecenie Edytuj.
Aby wprowadzić zmiany tylko w harmonogramie zadania, wybierz zadanie i kliknij Zmień harmonogram na pasku narzędzi.
Aby usunąć zadanie za potwierdzeniem, na pasku narzędzi kliknij polecenie Usuń.
Aby zmienić nazwę zadania, na pasku narzędzi kliknij polecenie Zmień nazwę i wprowadź nową nazwę zadania.
Wybrane zadanie możesz uruchomić w każdej chwili, wybierając na pasku narzędzi polecenie Uruchom.
Jeśli zaplanowane zadanie nie będzie uruchamiane przez jakiś czas, ale będzie jeszcze używane w przyszłości, można wyłączyć zadanie na jakiś czas, klikając Wyłącz na pasku narzędzi, a potem włączyć je ponownie, kiedy będzie to potrzebne. Nie trzeba więc tworzyć zadania od nowa.
Aby utworzyć klika podobnych zadań, wystarczy wybrać zadanie, kliknąć Klonuj na pasku narzędzi, a następnie zmienić nazwę sklonowanego zadania i wprowadzić odpowiednie zmiany.
Dodatkowo wszystkie opisane powyżej czynności możesz wybrać również z menu skrótów, które pojawi się po kliknięciu zaplanowanego zadania prawym przyciskiem myszy.
Te same operacje są dostępne w przypadku niezaplanowanych zadań wymienionych na karcie Niezaplanowane zadania. Jeżeli podczas edycji niezaplanowanego zadania skonfigurujesz dowolne opcje planowania, zadanie zostanie przeniesione z karty Niezaplanowane zadania na kartę Zaplanowane zadania.

128 Copyright © Acronis, Inc., 2000-2010
13.4. Przykłady scenariuszy z użyciem harmonogramów tworzenia kopii zapasowych
13.4.1. Pełne kopie zapasowe z automatycznym usuwaniem po naruszeniu rozmiaru
Niektórzy użytkownicy wolą tworzyć wyłącznie pełne kopie zapasowe. Czas odzyskiwania pełniej kopii zapasowej jest najkrótszy w porównaniu z kopią przyrostową i różnicową, a wiele osób uważa, że taki typ kopii zapasowej jest najmniej zawodny, jako że program potrzebuje tylko jednego pliku podczas odzyskiwania kopii zapasowej.
Załóżmy, że na dysku twardym jest dużo miejsca do przechowywania kopii zapasowych i chcemy utworzyć pięć pełnych kopii zapasowych dysku systemowego — każdą co tydzień — czyli obejmujących łącznie około jeden miesiąc. Ponadto najstarsza kopia zapasowa ma być automatycznie usuwana, aby w archiwum znajdowało się tylko pięć kopii zapasowych. Oto odpowiednia procedura:
a) Podczas konfigurowania zadania tworzenia kopii zapasowej w kroku „Planowanie” wybierz opcję „Co tydzień”, pozostaw domyślną wartość ustawienia „Uruchamiaj zadanie co 1 tydzień”, a następnie wybierz dzień tygodnia, w którym ma być tworzona kopia zapasowa (np. sobotę).
b) W kroku „Metoda tworzenia kopii zapasowych” wybierz metodę „Pełna” i wyczyść pole wyboru „Nowa pełna kopia zapasowa zastąpi poprzednią” (to pole jest domyślnie zaznaczone).
c) W kroku „Konsolidacja automatyczna” trzeba zaznaczyć pole wyboru „Liczba kopii zapasowych przekracza” i ustawić limit pięciu kopii zapasowych, a następnie ukończyć konfigurowanie zadania tworzenia kopii zapasowej.
Program zacznie tworzyć pełne kopie zapasowe od najbliższej soboty i będzie zachowywał w archiwum pierwszych pięć kopii zapasowych. Podczas szóstego przebiegu program utworzy szóstą kopię zapasową, co spowoduje przekroczenie ograniczenia dotyczącego liczby kopii zapasowych. Jako że nie można konsolidować pełnych kopii zapasowych, program usunie najstarszą kopię zapasową. Ta procedura zostanie powtórzona podczas następnego uruchomienia zadania itd.
Oczywiście ten scenariusz tworzenia kopii zapasowych może być używany do częstszego lub rzadszego tworzenia pełnych kopii zapasowych (np. codziennie lub co miesiąc). Użytkownik musi tylko ustawić odpowiedni harmonogram.
Wynik przedstawionego scenariusza tworzenia kopii zapasowych można także osiągnąć, zaznaczając pole wyboru „Okres przechowywania starych kopii zapasowych przekracza (dni)” i wpisując na przykład 30 dni. Program usunie najstarszą kopię zapasową, kiedy okres jej przechowywania przekroczy 30 dni i pozostawi pięć kopii zapasowych, które mają mniej niż 30 dni.
13.4.2. Pełne kopie zapasowe z automatycznym usuwaniem po zapełnieniu magazynu kopii zapasowych
Oto kolejny scenariusz zakładający wykorzystanie tylko pełnych kopii zapasowych i automatyczne usuwanie najstarszych kopii. W tym scenariuszu chcemy tworzyć cotygodniowe pełne kopie zapasowe na dedykowanym dysku twardym do momentu jego zapełnienia, po którym program usuwa najstarszą kopię zapasową, zwalniając miejsce na kolejną kopię.

Copyright © Acronis, Inc., 2000-2010 129
W tej sytuacji trzeba ustawić opcje zadań, takie jak w punktach a) oraz b) poprzedniego scenariusza tworzenia kopii zapasowych. W kroku „Konsolidacja automatyczna” zaznacz pole wyboru „Rozmiar archiwum przekracza” i ustaw ograniczenie dotyczące rozmiaru archiwum w następujący sposób: pojemność dysku twardego pomniejszona o szacowany rozmiar pełnej kopii zapasowej (ograniczenie można dostosować, edytując zadanie po uruchomieniu pierwszej pełnej kopii zapasowej i sprawdzeniu, jaki jest rzeczywisty rozmiar pliku kopii zapasowej). Aby została uruchomiona procedura automatycznej konsolidacji, która w tym przypadku będzie polegała na usunięciu najstarszej kopii zapasowej, musi zostać przekroczony określony rozmiar archiwum. Nastąpi to podczas tworzenia następnej pełnej kopii zapasowej, która prawdopodobnie zapełni cały dysk. Podczas określania ograniczenia rozmiaru archiwum zaleca się uwzględnienie dodatkowego miejsca rezerwowego na ostatnią pełną kopię zapasową utworzoną przed konsolidacją, ponieważ kolejne pełne kopie zapasowe mogą być większe niż pierwsza kopia. Za zapewnieniem dodatkowego miejsca przemawia także to, że jeśli nie ma dosyć miejsca na plik kopii zapasowej, uruchomione zadanie zostanie przerwane i program nie utworzy nowej kopii zapasowej ani nie usunie najstarszej kopii. Jeśli nie podejmiesz żadnych działań, ta sytuacja powtórzy się podczas kolejnych przebiegów zadania.
13.4.3. Pełne kopie zapasowe w strefie Acronis Secure Zone z automatycznym usuwaniem
Istnieje jeszcze jedna metoda implementowania scenariusza tworzenia tylko pełnych kopii zapasowych i automatycznego usuwania najstarszych kopii. Można to uczynić, korzystając ze strefy Acronis Secure Zone. Tak jak w poprzednim scenariuszu, chcemy tworzyć cotygodniowe pełne kopie zapasowe na dedykowanym dysku twardym do momentu jego zapełnienia, po którym program usuwa najstarszą kopię zapasową, zwalniając miejsce na kolejną kopię.
a) Utwórz strefę Acronis Secure Zone na dysku twardym, który ma służyć do przechowywania kopii zapasowych. Rozmiar strefy zależy od indywidualnych wymagań: może być równy ilości miejsca przeznaczonego na przechowywanie pojedynczej kopii zapasowej (z pewną rezerwą) albo zajmować nawet cały dysk twardy.
b) Otwórz domyślne opcje tworzenia kopii zapasowych, wybierając w menu głównym Narzędzia → Opcje → Opcje tworzenia kopii zapasowej. Kliknij Obsługa błędów i zaznacz pole Jeśli w strefie ASZ jest za mało miejsca, usuń najstarsze archiwum.
a) Podczas konfigurowania zadania tworzenia kopii zapasowej w kroku Planowanie wybierz opcję Co tydzień, pozostaw domyślną wartość ustawienia „Uruchamiaj zadanie co 1 tydzień”, a następnie wybierz dzień tygodnia, w którym ma być tworzona kopia zapasowa (np. sobotę).
d) W kroku Metoda tworzenia kopii zapasowych wybierz opcję Pełna. Dzięki temu będą tworzone tylko pełne kopie zapasowe. Zakończ konfigurowanie zadania.
Zadanie zostanie uruchomione, a pełne kopie zapasowe będą przechowywane w strefie Acronis Secure Zone aż do wyczerpania wolnego miejsca. Kiedy w strefie nie ma już wolnego miejsca na bieżącą pełną kopię zapasową, program automatycznie usuwa najstarszą kopię zapasową, aby zwolnić miejsce na nową kopię.
13.4.4. Cykliczne automatyczne tworzenie pełnej i przyrostowej/różnicowej kopii zapasowej.
Ponieważ w systemach Vista i Windows 7 procesy usprawniające działanie systemu, takie jak defragmentacja i indeksowanie, zwykle są uruchamiane w tle, rozmiar przyrostowych lub

130 Copyright © Acronis, Inc., 2000-2010
różnicowych kopii zapasowe może być porównywalny z rozmiarem pełnych kopii zapasowych, nawet jeśli zmiany były wprowadzane przez użytkownika rzadko i było ich niewiele. Biorąc to pod uwagę, wydaje się, że najlepszą strategią tworzenia kopii zapasowych dla użytkowników systemów Vista i Windows 7 oraz programów do automatycznej defragmentacji dysków (np. Diskeeper) jest tworzenie tylko pełnych kopii zapasowych.
Dlatego warto rozważyć bardziej złożony scenariusz tworzenia kopii zapasowych zasugerowany przez użytkownika programu Acronis True Image Home. Chcemy utworzyć następujący harmonogram: pierwszego dnia tworzymy pełną kopię zapasową, następnie 6 przyrostowych (lub różnicowych) kopii zapasowych, a następnie kolejną pełną kopię zapasową. Kopie zapasowe mają być zachowywane przez 3 tygodnie. Na początku czwartego tygodnia, po utworzeniu pełnej kopii zapasowej, program ma automatycznie usunąć pełną kopię zapasową z pierwszego tygodnia i wszystkie sześć połączonych kopii przyrostowych. Takiego efektu nie można osiągnąć za pomocą jednego zadania tworzenia kopii zapasowej, ale trzy takie zadania wystarczą, aby spełnić te wymogi.
Załóżmy, że kopia zapasowa ma być wykonywana codziennie o 22:00.
a) W kroku Planowanie podczas konfigurowania pierwszego zadania tworzenia kopii zapasowej wybierz opcję Co tydzień, ustaw „Uruchamiaj zadanie co 3 tygodnie”, a następnie zaznacz wszystkie siedem dni tygodnia i ustaw wartość 22:00 jako godzinę początkową. W polu „Data rozpoczęcia” pozostaw dzisiejszą datę.
b) W kroku Metoda tworzenia kopii zapasowych wybierz metodę przyrostową, zaznacz pole wyboru „Utwórz nową pełną kopię zapasową po utworzeniu” i w polu liczby kopii zapasowych w pisz „6”. Ponadto zaznacz pole wyboru Usuń poprzednie archiwum kopii zapasowej, a następnie zakończ konfigurowanie zadania tworzenia kopii zapasowej.
c) Utwórz drugie zadanie tworzenia kopii zapasowej z takimi samymi ustawieniami, co pierwsze zadanie. W tym celu kliknij prawym przyciskiem myszy utworzone właśnie zadanie na ekranie Zadania i dziennik i wybierz w menu podręcznym Klonuj. Zmień nazwę sklonowanego zadania i wybierz Edytuj na pasku narzędzi lub w menu podręcznym.
Podczas tworzenia drugiego zadania upewnij się, że nazwa archiwum docelowego jest inna niż nazwa archiwum przypisana w pierwszym zadaniu. Jeśli nazwy będą jednakowe, kopie zapasowe utworzone w drugim zadaniu zastąpią kopie utworzone w pierwszym zadaniu.
W polu „Data rozpoczęcia” ustaw datę o tydzień późniejszą od bieżącej.
d) W podobny sposób utwórz trzecie zadanie tworzenia kopii zapasowej z takimi samymi ustawieniami oprócz nazwy archiwum kopii zapasowych. Data rozpoczęcia powinna być o dwa tygodnie późniejsza.
Po uruchomieniu tych trzech zadań zostanie osiągnięty wymagany rezultat.
Ta procedura może być używana do implementacji wszystkich podobnych strategii tworzenia kopii zapasowych. Na przykład, aby zachować łańcuchy kopii zapasowych przez dwa tygodnie, trzeba utworzyć dwa zaplanowane zadania, z których każde jest uruchamiane co 2 tygodnie. Aby takie łańcuchy kopii zapasowych były zachowywane przez cztery tygodnie, trzeba utworzyć cztery zadania, z których każde jest uruchamiane co 4 tygodnie itd.
Jeśli wyłączysz komputer na kilka dni (np. na weekend lub na czas urlopu), część przyrostowych kopii zapasowych nie zostania wykonana i sekwencja zostanie zaburzona. W takiej sytuacji trzeba usunąć stare archiwa kopii zapasowych i ponownie skorzystać z tego scenariusza.

Copyright © Acronis, Inc., 2000-2010 131
14. Zarządzanie strefą Acronis Secure Zone Strefa Acronis Secure Zone jest specjalną partycją służącą do przechowywania archiwów danego komputera na tym komputerze. Aby uzyskać więcej informacji, zobacz rozdział Acronis Secure Zone™ (p. 22).
Po wybraniu w menu głównym Narzędzia → Zarządzaj strefą Acronis Secure Zone program szuka strefy na wszystkich dyskach lokalnych. Po znalezieniu partycji można nią zarządzać (modyfikować rozmiar lub hasło) albo usunąć. Jeżeli nigdzie nie ma strefy, program zaproponuje jej utworzenie.
Jeżeli strefa Acronis Secure Zone jest chroniona hasłem, należy je podać przed wykonaniem jakiejkolwiek operacji.
14.1. Tworzenie strefy Acronis Secure Zone
Strefa Acronis Secure Zone może się znajdować na dowolnym dysku wewnętrznym z wyjątkiem woluminów dynamicznych i dysków GPT. Powstaje poprzez wykorzystanie nieprzydzielonego obszaru lub wolnego miejsca partycji. Modyfikowanie rozmiaru partycji może wymagać ponownego uruchomienia komputera.
Na danym komputerze może znajdować się tylko jedna strefa Secure Zone. Aby utworzyć ją na innym dysku, należy najpierw usunąć istniejącą partycję.
1. Przed utworzeniem partycji Acronis Secure Zone należy oszacować jej rozmiar. W tym celu rozpocznij proces tworzenia kopii zapasowej i zaznacz wszystkie dane, które mają zostać zapisane na partycji Acronis Secure Zone. W kroku Opcje tworzenia kopii zapasowych podaj stopień kompresji. Wyświetlony zostanie szacunkowy rozmiar pełnej kopii zapasowej (dla kopii zapasowej dysku/partycji) lub przybliżony współczynnik kompresji (dla kopii zapasowej plików), na podstawie którego możesz oszacować rozmiar pełnej kopii zapasowej. Rozmiar ten należy pomnożyć przez 1,5 w celu umożliwienia tworzenia kopii przyrostowych lub różnicowych. Średni współczynnik kompresji wynosi 2:1; więc podczas tworzenia partycji można opierać się również na nim. Załóżmy, że na twardym dysku 10 GB jest zajęte przez programy i dane. W typowych warunkach taka ilość miejsca zostanie zmniejszona do 5 GB. W rezultacie chcesz utworzyć partycję o rozmiarze 7,5 GB.
2. Jeżeli do komputera podłączono kilka dysków, wybierz dysk, na którym utworzona zostanie strefa Acronis Secure Zone.

132 Copyright © Acronis, Inc., 2000-2010
3. Następnie wybierz partycje, których miejsce zostanie użyte do utworzenia partycji Secure Zone.
4. W kolejnym oknie wprowadź rozmiar strefy Acronis Secure Zone lub przeciągnij suwak, aby wybrać dowolny rozmiar (pomiędzy maksymalnym i minimalnym).
W zależności od typu dysku twardego minimalny rozmiar partycji wynosi ok. 50 MB. Maksymalny rozmiar jest równy nieprzydzielonemu miejscu na dysku oraz całkowitemu wolnemu obszarowi na wszystkich partycjach wybranych w poprzednim kroku.
Podczas tworzenia partycji Secure Zone program najpierw wykorzysta nieprzydzielone miejsce. Jeżeli ilość nieprzydzielonego miejsca nie będzie wystarczająca, zmniejszone zostaną wybrane partycje. Modyfikowanie rozmiaru partycji może wymagać ponownego uruchomienia komputera.
Redukcja partycji systemowej do rozmiaru minimalnego może uniemożliwić uruchomienie systemu operacyjnego.

Copyright © Acronis, Inc., 2000-2010 133
5. W kolejnym oknie wyświetli się lista operacji, które zostaną wykonane na partycji (dyskach).
6. Możesz zdefiniować hasło w celu ograniczenia dostępu do partycji Secure Zone. Program zapyta o hasło podczas każdej operacji związanej z tą partycją, takiej jak tworzenie kopii zapasowych i odzyskiwanie, montowanie obrazów lub sprawdzanie poprawności archiwów w strefie, zmienianie rozmiaru i usuwanie strefy. Aby ustawić hasło, kliknij Opcje w oknie podsumowania.
Naprawa lub aktualizacja programu Acronis True Image Home nie ma wpływu na hasło. Jeśli jednak program zostanie usunięty i zainstalowany ponownie, a strefa Acronis Secure Zone będzie cały czas na dysku, hasło dostępu do strefy zostanie zresetowane.
Po kliknięciu Kontynuuj program Acronis True Image Home rozpocznie tworzenie strefy. Postęp zadania będzie pokazywany w specjalnym oknie. W razie konieczności możesz wstrzymać tworzenie tej partycji, klikając Anuluj. Jednakże procedura zostanie anulowana tylko po zakończeniu bieżącej operacji.
Utworzenie strefy Acronis Secure Zone może trwać kilka minut lub dłużej. Należy zaczekać, aż procedura zostanie całkowicie zakończona.

134 Copyright © Acronis, Inc., 2000-2010
14.2. Zmiana rozmiaru strefy Acronis Secure Zone
1. Jeżeli chcesz zmienić rozmiar strefy Acronis Secure Zone, z menu głównego wybierz Narzędzia → Zarządzaj Acronis Secure Zone.
2. Wybierz opcję zwiększenia lub zmniejszenia partycji Secure Zone. Zwiększenie partycji może być niezbędne w celu uzyskania większej ilości miejsca do przechowywania archiwów. Odwrotna operacja jest niezbędna, gdy na dowolnej partycji brakuje wolnego miejsca.
3. Wybierz partycje, których wolne miejsce chcesz przeznaczyć na zwiększenie rozmiaru strefy Acronis Secure Zone lub których pojemność zwiększy się po zmniejszeniu tej strefy.
4. Podaj nowy rozmiar partycji Secure Zone lub wybierz jej rozmiar za pomocą suwaka.
Podczas zwiększania rozmiaru strefy Acronis Secure Zone program najpierw wykorzysta nieprzydzielone miejsce. Jeżeli nieprzydzielonego miejsca będzie zbyt mało, zostaną zmniejszone wybrane partycje. Modyfikowanie rozmiaru partycji może wymagać ponownego uruchomienia komputera.
Podczas zmniejszania rozmiaru strefy nieprzydzielone miejsce na dysku zostanie przydzielone do wybranych partycji wraz z obszarem uzyskanym po zmniejszeniu rozmiaru strefy Secure Zone. Na dysku twardym nie pozostanie miejsce nieprzydzielone.
5. W kolejnym oknie wyświetli się lista operacji (wraz z krótkim opisem), które zostaną wykonane na partycji (dyskach).
Gdy klikniesz Kontynuuj, program Acronis True Image Home rozpocznie zmianę rozmiaru strefy. Postęp zadania będzie pokazywany w specjalnym oknie. W razie konieczności możesz wstrzymać procedurę, naciskając przycisk Anuluj. Jednakże procedura zostanie anulowana tylko po zakończeniu bieżącej operacji.
Zmiana rozmiaru partycji Secure Zone może trwać kilka minut lub dłużej. Należy zaczekać, aż procedura zostanie całkowicie zakończona.

Copyright © Acronis, Inc., 2000-2010 135
14.3. Zmiana hasła do strefy Acronis Secure Zone
1. Aby zmienić hasło do strefy Acronis Secure Zone, wybierz Narzędzia → Zarządzanie strefą Acronis Secure Zone w menu głównym programu.
2. Wybierz opcję Zmień hasło.
3. Podaj nowe hasło i potwierdź je lub wybierz opcję Nie chroń za pomocą hasła. Możesz również podać pytanie, które będzie zadawane, gdy użytkownik zapomni hasła.
4. Aby wykonać operację zmiany hasła, w ostatnim oknie kreatora naciśnij przycisk Kontynuuj.
14.4. Usuwanie strefy Acronis Secure Zone
1. Aby usunąć strefę Acronis Secure Zone, wybierz w menu głównym Narzędzia → Zarządzaj strefą Acronis Secure Zone, a następnie wybierz Usuń strefę Acronis Secure Zone.
2. Wybierz partycje, do których zostanie dodane miejsce zwolnione po usunięciu strefy. W przypadku wybrania kilku partycji zwolnione miejsce zostanie rozdzielone między nimi w sposób proporcjonalny.
3. W następnym oknie pojawi się lista zwięźle opisanych operacji, które zostaną wykonane na partycji (dyskach).
Po kliknięciu Kontynuuj program Acronis True Image Home rozpocznie usuwanie strefy. Postęp zadania będzie przedstawiany w specjalnym oknie. W razie potrzeby proces można zatrzymać, klikając Anuluj. Jednak procedura zostanie anulowana dopiero po zakończeniu bieżącej operacji.
Usuwanie strefy może trwać kilka minut lub dłużej. Należy zaczekać na zakończenie całej procedury.
Usunięcie strefy Acronis Secure Zone powoduje automatyczne zniszczenie wszystkich kopii zapasowych, które są w niej przechowywane.

136 Copyright © Acronis, Inc., 2000-2010
15. Tworzenie nośnika startowego
15.1. Tworzenie nośnika ratunkowego opartego na systemie Linux
Program Acronis True Image Home można uruchomić ze startowego dysku ratunkowego bezpośrednio na komputerze, który nie ma systemu lub którego systemu nie można uruchomić. Możesz również tworzyć kopie zapasowe dysków twardych na komputerze, na którym nie zainstalowano systemu Windows, kopiując wszystkie dane sektor po sektorze do archiwum kopii zapasowej. W tym celu należy utworzyć ratunkowy nośnik startowy zawierający autonomiczną wersję programu Acronis True Image Home.
Wersja pudełkowa programu zawiera już płytę startową – nośnik, na którym zapisano program, pełni również funkcję nośnika startowego.
Jeżeli program Acronis True Image Home został kupiony za pośrednictwem strony internetowej, nośnik startowy można utworzyć za pomocą Generatora nośnika startowego. W tym celu niezbędna jest czysta płyta CD‐R/RW, DVD+R/RW lub inny nośnik, z którego możliwe jest uruchomienie komputera, taki jak napęd Zip.
W programie Acronis True Image Home można również utworzyć obraz ISO nośnika startowego i zapisać go na dysku twardym.
Jeśli na komputerze są zainstalowane inne produkty Acronis, takie jak Acronis Disk Director Suite, można zapisać ich wersje autonomiczne na tym samym dysku startowym.
Jeśli podczas instalacji programu BRAND> True Image Home nie został zainstalowany Generator nośnika startowego, nie można korzystać z tej funkcji.
***
Podczas uruchamiania systemu za pomocą nośnika ratunkowego nie możesz wykonać kopii zapasowych na dyskach lub partycjach z systemami plików Ext2/Ext3, ReiserFS i Linux SWAP.
1. Wybierz Utwórz ratunkowy nośnik startowy z menu Narzędzia. Generator ratunkowego nośnika startowego można również uruchomić bez ładowania programu Acronis True Image Home, wybierając Programy → Acronis → Acronis True Image Home → Generator ratunkowego nośnika startowego z menu Start.

Copyright © Acronis, Inc., 2000-2010 137
2. Określ, które komponenty programów Acronis chcesz umieścić na nośniku startowym.
Program Acronis True Image Home zawiera następujące komponenty:
Pełna wersja programu Acronis True Image Home
Współpracuje z urządzeniami podłączonymi do komputera za pomocą interfejsów USB, karty PC (dawniej PCMCIA) i SCSI; zalecany.
Acronis System Report
Ten komponent umożliwia wygenerowanie raportu systemowego po uruchomieniu komputera z nośnika ratunkowego w sytuacji, gdy nie można uruchomić systemu Windows ani pełnej wersji programu Acronis True Image Home.
Bezpieczna wersja programu Acronis True Image Home
W przypadku zakupu produktu w wersji pudełkowej dołączona instalacyjna płyta CD zawiera plik instalacyjny bezpiecznej wersji programu Acronis True Image Home oraz wtyczkę Acronis True Image Home do znanego narzędzia Bart PE. Bezpieczna wersja programu nie zawiera sterowników dla portów USB, kart pamięci oraz magistrali SCSI. Wersja ta jest zalecana w przypadku wystąpienia problemów z uruchomieniem pełnej wersji. Po zainstalowaniu bezpiecznej wersji programu Acronis True Image Home pojawi się ona jako jeden z komponentów oferowanych przez program Acronis Media Builder do umieszczenia na nośniku startowym. Użytkownik może dodać bezpieczną wersję programu Acronis True Image Home do tworzonego ratunkowego nośnika startowego.
Plik instalacyjny można pobrać z witryny internetowej firmy Acronis.
W kolejnym oknie można skonfigurować parametry uruchamiania nośnika startowego w celu zapewnienia lepszej kompatybilności z innym sprzętem. Dostępnych jest kilka opcji (nousb, nomouse, noapic itp). Aby zapoznać się z listą wszystkich dostępnych parametrów uruchamiania, zobacz Parametry uruchamiania (p. 210). Parametry te przeznaczone są dla zaawansowanych użytkowników. W przypadku pojawienia się problemów z kompatybilnością sprzętu podczas uruchamiania komponentów programu z nośnika startowego należy się skontaktować pomocą techniczną firmy Acronis.
Parametr Uruchom automatycznie po określa limit czasu menu startowego. Jeśli ten parametr nie zostanie określony, program wyświetli menu startowe i będzie oczekiwać na wybór opcji uruchomienia systemu operacyjnego lub komponentu Acronis. Jeśli na przykład dla nośnika

138 Copyright © Acronis, Inc., 2000-2010
ratunkowego Acronis skonfigurowano wartość 10 sekund, autonomiczna wersja programu Acronis True Image Home zostanie uruchomiona 10 sekundach od momentu wyświetlenia menu.
Więcej informacji dotyczących komponentów innych produktów Acronis znajduje się w odpowiednich podręcznikach użytkownika.
3. Wybierz typ nośnika startowego (CD‐R/RW, DVD+R/RW lub dyskietka 3,5”), który ma zostać utworzony. Jeżeli tego typu funkcja obsługiwana jest przez BIOS, możesz utworzyć inny nośnik startowy, np. na pamięci flash USB. Możesz również utworzyć Obraz ISO zawierający nośnik startowy.
Na dyskietce 3,5" można zapisać tylko jeden komponent (np. pełną wersję programu Acronis True Image Home). Aby zapisać inny komponent, należy ponownie uruchomić generator nośnika startowego.
4. W przypadku tworzenia nośnika startowego na płycie CD, DVD lub innym nośniku wymiennym, do napędu należy włożyć pusty nośnik, by program mógł określić jego pojemność. W przypadku tworzenia obrazu ISO dysku startowego wprowadź nazwę pliku ISO oraz określ folder, w którym chcesz go zapisać.
5. Następnie program obliczy ilość wymaganych czystych nośników (jeżeli nie wybrano opcji ISO lub CD/DVD) oraz zaczeka na ich przygotowanie. Po przygotowaniu pustych nośników naciśnij przycisk Kontynuuj.
Po utworzeniu nośnika startowego należy go odpowiednio oznaczyć i umieścić w bezpiecznym miejscu.
Prosimy pamiętać, że kopie zapasowe utworzone za pomocą najnowszego oprogramowania mogą nie być kompatybilne z jego starszymi wersjami. Z tego powodu zdecydowanie zalecane jest utworzenie nowego nośnika startowego po każdym uaktualnieniu programu Acronis True Image Home. Podczas uruchamiania systemu za pomocą nośnika ratunkowego w przypadku korzystania z autonomicznej wersji programu Acronis True Image Home nie można odzyskiwać plików ani folderów zaszyfrowanych przy użyciu funkcji szyfrowania systemów operacyjnych Windows XP i Windows Vista. Aby uzyskać więcej informacji na ten temat, zobacz Ustawienia zabezpieczeń na poziomie pliku (p. 85). Można natomiast odzyskać archiwa kopii zapasowych zaszyfrowane za pomocą programu Acronis True Image Home.

Copyright © Acronis, Inc., 2000-2010 139
15.2. Tworzenie płyty ze środowiskiem BartPE za pomocą programu Acronis True Image Home
Bart PE (środowisko przedinstalacyjne Bart) jest startową płytą CD/DVD z systemem Windows utworzoną z oryginalnej płyty instalacyjnej/konfiguracyjnej Windows XP lub Windows Server 2003. Bieżąca wersja programu Acronis True Image Home nie ma wtyczki do środowiska przedinstalacyjnego opartego na systemach Windows Vista i Windows 7.
Główną zaleta środowiska Bart PE jest korzystanie ze sterowników systemu Windows i graficzny interfejs użytkownika przypominający interfejs systemu Windows. Umożliwia ono również dodawanie dowolnych sterowników urządzeń pamięci masowej przy uruchamianiu w taki sposób, jak przy instalowaniu systemu Windows na dysku twardym (przez naciśnięcie klawisza F6 i włożenie nowej dyskietki ze sterownikami).
Aplikacje są instalowane w środowisku Bart PE w postaci wtyczek, a wtyczkę Acronis True Image Home można dołączyć na karcie wtyczek w środowisku Bart PE.
Nie mając pudełkowej wersji programu Acronis True Image Home, należy pobrać oddzielny plik instalacyjny z konta użytkownika Acronis:
• Przejdź do sekcji Moje konto.
• Zaloguj się.
• Zarejestruj numer seryjny zainstalowanej kopii programu Acronis True Image Home (jeśli nie została jeszcze zarejestrowana).
• Kliknij Registered Products (Zarejestrowane produkty).
W obszarze zarejestrowanych produktów kliknij pozycję Bart PE & Safe Media (Bart PE i bezpieczny nośnik), aby pobrać wtyczkę. Zainstaluj wtyczkę w następujący sposób:
1. Kliknij dwukrotnie pobrany plik, aby rozpocząć instalację.
2. Aby zainstalować tylko wtyczkę Bart PE, wybierz opcję Instalacja niestandardowa i usuń zaznaczenie dodatku Bezpieczny nośnik. W przeciwnym wypadku wybierz opcję Zwykła.
3. Po zakończeniu instalacji można przejść do tworzenia płyty CD/DVD ze środowiskiem Bart PE za pomocą wtyczki Acronis True Image Home.
Na potrzeby poniższego opisu założono, że jest używany program PE builder w wersji 3.1.10a.
Aby utworzyć płytę CD ze środowiskiem BartPE za pomocą wtyczki Acronis True Image Home, postępuj zgodnie z następującymi instrukcjami:
• Pobierz program PE builder i zainstaluj go.
Przejdź do folderu instalacyjnego programu Acronis True Image Home. (Folder domyślny to C:\Program Files\Acronis lub C:\Program Files\Acronis\Media Add‐ons). Zmień nazwę folderu BartPE na Acronis. Skopiuj ten folder do folderu Plugin w katalogu instalacyjnym programu BartPE builder. (Katalog domyślny to C:\pebuilder3110a lub podobny).

140 Copyright © Acronis, Inc., 2000-2010
Uruchom program PE builder, wstaw niezbędne ścieżki (pomoc online jest dostępna w sekcji PE builder — pomoc) i kliknij Wtyczki:
Upewnij się, że wtyczka Acronis True Image Home jest włączona na ekranie wtyczek:
Zamknij okno Wtyczki i kliknij Generuj, aby rozpocząć proces tworzenia. Aby nagrać obraz na płytę CD, wybierz Nagraj na płytę CD i wybierz wymaganą nagrywarkę z menu Urządzenie.

Copyright © Acronis, Inc., 2000-2010 141
Po utworzeniu obrazu nagraj go na płytę CD lub DVD. (Jeśli w poprzednim kroku nie wybrano opcji Nagraj na płytę CD).
Po uruchomieniu komputera z płyty CD/DVD w menu Go/System/Storage (Przejdź/System/Magazyn) będzie dostępna wtyczka Acronis True Image Home.
Dodawanie sterowników
Środowisko BartPE obsługuje dodawanie dwóch typów sterowników: sterowniki pamięci masowej i sieciowe. Aby uzyskać instrukcje umożliwiające dodanie sterowników, zobacz PE builder — pomoc dotycząca sterowników.
Sterowniki pamięci masowej (urządzeń RAID lub SCSI) można również dodać podczas uruchamiania środowiska BartPE. (Należy nacisnąć klawisz F6 i wskazać dyskietkę ze sterownikami). Typowe sterowniki pamięci masowej są dostępne w sekcji PE builder — sterowniki.
Po uruchomieniu komputera z nowo utworzonego nośnika ze środowiskiem BartPE program Acronis True Image Home jest dostępny w następującym menu:
Go → System → Storage → Acronis True Image Home (Przejdź > System > Magazyn > Acronis True Image Home).

142 Copyright © Acronis, Inc., 2000-2010
16. Praca z plikami vhd
16.1. Konwertowanie obrazów tib na dyski wirtualne vhd i na odwrót
Operacje konwersji nie są obsługiwane w autonomicznych wersjach programu Acronis True Image Home uruchamianych z nośnika ratunkowego.
16.1.1. Konwertowanie na kopię zapasową systemu Windows
Użytkownicy systemu Windows 7 w wersji Enterprise i Ultimate mogą konwertować obraz tib partycji systemowej na format vhd, jeśli chcą używać przekonwertowanego pliku vhd do uruchamiania systemu operacyjnego. Mogą też skorzystać z możliwości montowania obrazów bez korzystania z programu Acronis True Image Home.
Aby przekonwertować obraz dysku Acronis (plik tib) na dysk wirtualny vhd:
1. W menu głównym programu wybierz Narzędzia i programy narzędziowe → Konwersja kopii zapasowej Acronis.
2. Wybierz obraz dysku do przekonwertowania.
Jeśli archiwum jest chronione hasłem, program Acronis True Image Home wyświetli monit o podanie hasła. Należy pamiętać, że wynikowy plik vhd nie będzie już chroniony hasłem.
Przekonwertowanie przyrostowej kopii zapasowej wymaga wszystkich wcześniejszych przyrostowych kopii zapasowych oraz oryginalnej pełnej kopii zapasowej. Do konwertowania różnicowej kopii zapasowej potrzebna jest oryginalna pełna kopia zapasowa. W wyniku konwersji zawsze powstaje pełna kopia zapasowa.
3. Określ ścieżkę do pliku, który chcesz utworzyć.

Copyright © Acronis, Inc., 2000-2010 143
Przekonwertowany plik zostanie zapisany w lokalizacji domyślnej, ale można wybrać inną lokalizację, klikając Przeglądaj. Plik można skierować do dowolnego magazynu lokalnego obsługiwanego przez program Acronis True Image Home z wyjątkiem strefy Acronis Secure Zone i płyt CD/DVD. Można go też skierować do udziału SMB.
4. W oknie Podsumowanie kliknij Kontynuuj.
Jeśli obraz tib wybrany do przekonwertowania zawiera partycje (np. z dwóch fizycznych dysków twardych), program utworzy dwa pliki vhd odpowiadające tym dyskom fizycznym.
Program Acronis True Image Home nie umożliwia konwertowania plików tib zawierających obrazy łączonych i rozłożonych woluminów dynamicznych.
16.1.2. Konwertowanie na kopię zapasową Acronis
Użytkownicy systemów Windows Vista i Windows 7 mogą konwertować pliki vhd utworzone za pomocą narzędzia Kopia zapasowa Windows na archiwa tib. Przydaje się to w sytuacji, gdy chcesz zachować wcześniejsze pliki utworzone za pomocą narzędzia Kopia zapasowa Windows, ale wolisz je przekonwertować na pliki tib, aby zaoszczędzić miejsce w magazynie (dzięki kompresji przekonwertowane pliki tib są mniejsze niż ich odpowiedniki w formacie vhd).
Konwersja dysku wirtualnego na fizyczny odbywa się w następujący sposób:
1. W menu głównym programu wybierz Narzędzia i programy narzędziowe → Konwersja kopii zapasowej systemu Windows.
2. Wybierz plik dysku vhd do przekonwertowania.
3. Określ ścieżkę do pliku tib, który chcesz utworzyć.
Domyślnie przekonwertowany plik jest tworzony w tej samej lokalizacji, co plik, który ma być przekonwertowany, ale można wybrać inną lokalizację, klikając przycisk Przeglądaj. Plik można skierować do dowolnego magazynu obsługiwanego przez program Acronis True Image Home z wyjątkiem strefy Acronis Secure Zone.

144 Copyright © Acronis, Inc., 2000-2010
4. W kolejnym kroku można ustawić opcje kopii zapasowej tib, która ma być utworzona. Archiwum można chronić za pomocą hasła i szyfrowania, wybrać odpowiedni poziom kompresji, a także podzielić kopię zapasową (np. w celu późniejszego nagrania na płytach DVD).
5. Jeśli chcesz, możesz dodać komentarze do archiwum.
6. W oknie Podsumowanie kliknij Kontynuuj.
Program Acronis True Image Home nie może konwertować plików vhd zawierających woluminy dynamiczne, które znajdowały się wcześniej na kilku dyskach (rozłożone lub łączone na dwóch lub większej liczbie dysków).
16.2. Odzyskiwanie przy użyciu plików VHD utworzonych przez narzędzie Kopia zapasowa systemu Windows
W przypadku utworzenia kopii zapasowych dysku systemowego za pomocą narzędzia Kopia zapasowa systemu Windows dostępnego w systemach operacyjnych Windows Vista (z wyjątkiem wersji Home) i Windows 7, a następnie zakupienia programu Acronis True Image Home, program ten umożliwia odzyskanie dysku systemowego z kopii zapasowych utworzonych za pomocą narzędzia Kopia zapasowa systemu Windows (pliki VHD). Jeżeli musisz odzyskać system przy użyciu pliku kopii zapasowej VHD, wykonaj następujące kroki:
1. Zmodyfikuj sekwencję startową w systemie BIOS, tak aby urządzenie z nośnikiem ratunkowym (CD, DVD lub pamięć USB) było pierwszym urządzeniem startowym. Zobacz Definiowanie sekwencji startowej w systemie BIOS (p. 203).
2. Uruchom komputer z nośnika ratunkowego i wybierz Acronis True Image Home (Pełna wersja).
3. Po uruchomieniu programu Acronis True Image Home kliknij łącze Mój dysk w obszarze Odzyskaj na ekranie powitalnym. Uruchomi się Kreator przywracania.
4. Wybierz plik kopii zapasowej VHD do odzyskania. Wyboru należy dokonać na podstawie daty utworzenia w przypadku braku opisu archiwów VHD wprowadzonych przy użyciu funkcji Edytuj komentarze w programie Acronis True Image Home. Jeżeli nie zostanie wyświetlona potrzebna kopia zapasowa VHD, kliknij Przeglądaj, wybierz archiwa kopii zapasowych Windows (*.VHD) w polu „Pliki typu” i oszukaj kopię zapasową do odzyskania.
Nawet jeśli dana kopia zapasowa VHD jest widoczna na ekranie, po jej wybraniu w programie Acronis True Image Home może zostać wyświetlony następujący komunikat: „Acronis True Image Home nie może wykryć woluminu 1 z archiwum «nazwa_kopii_zapasowej»”, gdzie nazwa_kopii_zapasowej to nazwa wybranej kopii zapasowej. Przyczyną jest potencjalna różnica między literami dysku w autonomicznej wersji programu Acronis True Image Home oraz w systemie Windows, przez co ścieżka do tej kopii zapasowej przechowywana w bazie informacji metadanych będzie wskazywać nieprawidłową lokalizację. W takiej sytuacji kliknij Przeglądaj, wybierz Archiwa kopii zapasowych Windows (*.VHD) w polu „Pliki typu” i odszukaj kopię zapasową do odzyskania.
5. W następnym kroku wybierz Odzyskaj całe dyski i partycje (jeżeli ta opcja nie jest zaznaczona) i kliknij Dalej.
6. W kroku Elementy do odzyskania wybierz partycję systemową. Z reguły nie trzeba odzyskiwać głównego rekordu rozruchowego.
7. Następnie określ ustawienia wybranej partycji systemowej: lokalizację, typ (podstawowa, aktywna) i rozmiar. Podczas odzyskiwania partycji do pierwotnej lokalizacji nie trzeba wprowadzać żadnych zmian ustawień.

Copyright © Acronis, Inc., 2000-2010 145
8. Przeczytaj podsumowanie operacji odzyskiwania, a następnie kliknij Kontynuuj.
Partycje i dyski z plików VHD można odzyskiwać także podczas pracy w systemie Windows. Jest to zalecana metoda odzyskiwania partycji i dysków z danymi.
16.3. Uruchamianie komputera z obrazu tib zawierającego partycję systemu Windows 7
Jak wspomniano, użytkownicy systemu Windows 7 w wersji Enterprise i Ultimate mogą uruchamiać komputer przy użyciu obrazów tib zawierających partycję systemu Windows 7. Oznacza to opcję sprawdzenia możliwości odzyskania systemu z kopii zapasowej bez rzeczywistego odzyskiwania go. Jest to możliwe tylko w programie Acronis True Image Home w systemie Windows.
Jeśli jest zainstalowany system Windows 7 Enterprise lub Ultimate i chcesz sprawdzić, czy udałoby się uruchomić komputer z odzyskanej partycji systemowej Windows 7, wykonaj następujące czynności:
1. Uruchom program Acronis Boot Sequence Manager, wybierając Narzędzia → Acronis Boot Sequence Manager w menu głównym programu.
2. Kliknij Dodaj na pasku narzędzi programu Acronis Boot Sequence Manager i przejdź do wymaganego pliku tib, a następnie kliknij OK.
3. Rzeczywiste uruchamianie komputera jest przeprowadzane z pliku VHD, dlatego program musi przekonwertować wybrany plik tib. Pojawi się odpowiednie okno dialogowe.
4. Kliknij OK, aby zapisać przekonwertowany plik pod tą samą nazwą w lokalizacji domyślnej, lub przejdź do innej lokalizacji. Zapisując plik vhd w innej lokalizacji, można zmienić jego nazwę.
Jeśli w wybranej lokalizacji jest za mało miejsca na przekonwertowany plik, program wyświetli odpowiednie powiadomienie. Można usunąć zbędne pliki i kliknąć Spróbuj ponownie lub anulować konwersję i powtórzyć operację, wybierając inną lokalizację przekonwertowanego pliku.
5. Po zakończeniu konwersji w programie Acronis Boot Sequence Manager zostanie dodany nowy wiersz z nazwą pliku vhd.
Aby uruchomić komputer przy użyciu pliku VHD, na partycji, na której ten plik jest umieszczony, musi być wystarczająco dużo wolnego miejsca. Pliki tib są konwertowane na dynamiczne pliki vhd o maksymalnym rozmiarze, który jest równy rozmiarowi partycji, dla której została utworzona kopia zapasowa w pliku tib. Podczas uruchamiania komputera z dynamicznego pliku vhd rozmiar tego pliku zostaje maksymalnie zwiększony. Jeśli na fizycznej partycji z plikiem vhd jest za mało miejsca, aby zapisać plik VHD o maksymalnym rozmiarze, proces uruchamiania zakończy się niepowodzeniem. Ponadto jest potrzebne dodatkowe miejsce na plik stronicowania (Pagefile.sys), ponieważ jest on tworzony na partycji hosta poza partycją wirtualną. Według firmy Microsoft należy zarezerwować około 5 GB dostępnego miejsca oprócz miejsca umożliwiającego przechowywanie pliku vhd o maksymalnym rozmiarze. Dlatego szacowana ilość wolnego miejsca jest równa sumie rozmiaru partycji systemowej i 5 GB. Na podstawie ww. instrukcji nie można uruchomić komputera z pliku vhd, jeśli znajduje się on na partycji systemowej.
6. Ponownie uruchom komputer i wybierz nową pozycję na liście startowej programu Acronis Boot Sequence Manager, a następnie kliknij OK. Jeśli system Windows zostanie uruchomiony normalnie, będzie można przyjąć, że przy użyciu kopii zapasowej uda się uruchomić komputer z systemem operacyjnym Windows 7.
7. Upewniwszy się, że można uruchomić komputer z obrazu tib, można usunąć go z listy w programie Acronis Boot Sequence Manager. W tym celu zaznacz wpis i kliknij Usuń na pasku narzędzi. Program Acronis True Image Home wyświetli monit o potwierdzenie zamiaru usunięcia.

146 Copyright © Acronis, Inc., 2000-2010
Można również usunąć plik vhd używany do uruchamiania. W tym celu należy uruchomić Eksploratora Windows i usunąć plik.
16.4. Acronis Boot Sequence Manager
Program Acronis Boot Sequence Manager umożliwia dodawanie obrazów partycji systemu Windows 7 do listy startowej oraz zarządzanie tą listą.
Do listy obrazów można dodawać kopie zapasowe zarówno w formacie vhd, jak i tib. Dodanie obrazu tib wymaga przekonwertowania go na format vhd. Więcej szczegółowych informacji na temat uruchamiania komputera z obrazów tib znajduje się w poprzedniej sekcji.
Rzeczywiste uruchamianie odbywa się przy użyciu programu ładującego system Windows. Program Acronis Boot Sequence Manager po prostu dodaje dyski wirtualne (pliki vhd) do listy dysków, z których można uruchomić system Windows 7, w programie ładującym system Windows.
Jeśli nie zostanie wybrana opcja startowa, po upływie czasu określonego w polu Limit czasu uruchamiania komputer zostanie uruchomiony domyślnie przy użyciu pierwszego obrazu z listy startowej. Aby zmienić domyślny dysk startowy (fizyczny lub wirtualny), można przenieść pozycje listy w górę lub w dół, korzystając z odpowiednich przycisków na pasku narzędzi.
Klikając Zmień nazwę, można przypisać żądaną nazwę do pozycji na liście.
Jeśli pozycja na liście nie jest już potrzebna, można ją usunąć, klikając Usuń na pasku narzędzi.
Za pomocą Usuń wszystko można usunąć wszystkie pozycje dotyczące dysków wirtualnych i odzyskać oryginalną konfigurację startową.

Copyright © Acronis, Inc., 2000-2010 147
17. Eksplorowanie archiwów i podłączanie obrazów Program Acronis True Image Home oferuje dwie metody zarządzania zawartością obrazów: montowanie obrazów oraz eksplorowanie obrazów i archiwów plików.
Funkcja eksplorowania obrazów i archiwów plików umożliwia podgląd ich zawartości oraz pozwala kopiować wybrane pliki na dysk twardy. Aby eksplorować archiwum kopii zapasowej, kliknij dwukrotnie żądany plik tib. Możesz także umieścić kursor nad nazwą pliku i kliknąć prawym przyciskiem myszy, a następnie wybrać pozycję Przeglądaj z wyświetlonego menu.
Po skopiowaniu plików z kopii zapasowej, która jest eksplorowana, skopiowane pliki tracą atrybuty „Skompresowany” i „Zaszyfrowany”. Jeśli trzeba zachować te atrybuty, zaleca się odzyskanie kopii zapasowej.
Opcja Podłączanie obrazów jako dysków wirtualnych pozwala uzyskać dostęp do obrazów w taki sam sposób, jak do dysków fizycznych. Oznacza to, że:
• na liście dysków wyświetli się nowy dysk oznaczony przypisaną do niego literą;
• możliwe będzie przeglądanie zawartości obrazów za pomocą programu Windows Explorer lub innych programów do zarządzania plikami;
• możliwe będzie używanie dysku wirtualnego w taki sam sposób, jak dysku fizycznego (będzie można otwierać, zapisywać, kopiować, przemieszczać, tworzyć i usuwać pliki lub foldery). W razie konieczności obraz może zostać podłączony w trybie tylko do odczytu.
Operacje opisane w niniejszym rozdziale mogą być wykonywane jedynie w odniesieniu do systemów plików FAT i NTFS.
Należy pamiętać, że chociaż archiwa plików i obrazy dysków/partycji mają rozszerzenie „.tib”, możliwe jest montowanie tylko obrazów. Aby wyświetlić zawartość archiwum plików, użyj funkcji Przeglądaj. Poniżej znajduje się szczegółowe porównanie tych funkcji przeglądania i podłączania:
Przeglądanie Montowanie
Typ archiwum Poziom pliku, obraz dysku lub partycji
Obraz partycji
Przypisywanie litery Nie Tak
Modyfikacja archiwum Nie Tak (w trybie odczytu/zapisu)
Wyodrębnianie plików Tak Tak
17.1. Montowanie obrazu
1. Uruchom Kreatora montowania, wybierając Narzędzia → Montowanie obrazu w menu głównym programu lub klikając prawym przyciskiem myszy archiwum obrazu na ekranie Zarządzanie odzyskiwaniem danych i kopiami zapasowymi i wybierając Zamontuj obraz w menu skrótów.

148 Copyright © Acronis, Inc., 2000-2010
2. Wybierz archiwum do zamontowania.
Jeżeli wybierzesz archiwum zawierające obrazy przyrostowe, możesz wybrać jeden z kolejnych obrazów przyrostowych (nazywanych także „segmentami”) wyświetlanych według daty/godziny utworzenia. Umożliwia to przeglądanie stanu danych z określonej chwili.
Aby zamontować obraz przyrostowy, musisz mieć wszystkie poprzednie obrazy przyrostowe i początkowy obraz pełny. Jeżeli brakuje dowolnego kolejnego obrazu, montowanie nie jest możliwe. Domyślnie program montuje najnowszy obraz przyrostowy.
Aby zamontować obraz różnicowy, również musisz mieć początkowy pełny obraz.
Jeśli archiwum jest chronione hasłem, program Acronis True Image Home wyświetli monit o podanie hasła w oknie dialogowym. Układ partycji oraz przycisk Dalej będą niedostępne do czasu wprowadzenia poprawnego hasła.
3. Wybierz partycję, którą chcesz zamontować jako dysk wirtualny. Należy zauważyć, że nie można zamontować obrazu całego dysku z wyjątkiem sytuacji, w której dysk zawiera jedną partycję. Jeśli obraz zawiera kilka partycji, domyślnie wszystkie partycje są wybierane do zamontowania

Copyright © Acronis, Inc., 2000-2010 149
z automatycznie przypisanymi literami dysków. Aby przypisać inne litery dysków do montowanych partycji, kliknij Opcje.
Z listy rozwijanej Litera montowania możesz wybrać literę, która zostanie przypisana do dysku wirtualnego. Aby nie montować partycji, zaznacz pole Nie montuj na liście lub wyczyść pole wyboru danej partycji.
4. Jeżeli zaznaczysz pole Montuj partycje w trybie odczytu/zapisu, program przyjmie, że zamontowany obraz będzie modyfikowany i utworzy plik archiwum przyrostowego w celu rejestrowania zmian. Stanowczo zaleca się opisanie wprowadzonych zmian w polu Komentarze. Kreator zawiera opcjonalny krok Komentarze umożliwiający dodawanie komentarzy.
5. Po zakończeniu konfigurowania ustawień kliknij Kontynuuj, aby podłączyć wybrane obrazy partycji jako dyski wirtualne.
6. Po podłączeniu obrazu zostanie uruchomiony Eksplorator Windows, który wyświetli zawartość obrazu. Teraz możesz pracować z plikami lub folderami w taki sam sposób jak na prawdziwym dysku.

150 Copyright © Acronis, Inc., 2000-2010
17.2. Odmontowywanie obrazu
Zalecane jest odłączenie dysku wirtualnego po zakończeniu wszystkich operacji, ponieważ obsługa dysków wirtualnych pochłania znaczną ilość zasobów systemowych. W przeciwnym wypadku wyłączenie komputera spowoduje zniknięcie dysku wirtualnego.
Aby odłączyć dysk wirtualny, wybierz Narzędzia i programy narzędziowe → Odmontuj obraz, wybierz dysk, który chcesz odmontować, i kliknij OK.
Jeśli zamontowano kilka partycji, domyślnie wszystkie będą zaznaczone do odmontowania. Można odmontować jednocześnie wszystkie zamontowane dyski lub odłączyć tylko te, które nie muszą już być zamontowane.
Czynność tę można także wykonać za pomocą programu Eksplorator Windows, naciskając prawy przycisk myszy po wskazaniu ikony dysku i wybierając polecenie Odłącz.

151 Copyright © Acronis, Inc., 2000-2010
18. Wyszukiwanie archiwów kopii zapasowych i ich zawartości
18.1. Wyszukiwanie
Oprócz możliwości przeglądania archiwów kopii zapasowych program Acronis True Image Home udostępnia funkcję wyszukiwania archiwów TIB i ZIP, wyszukiwania plików tylko w archiwach TIB oraz wyszukiwania tekstowego w komentarzach do archiwów. Funkcje te ułatwiają wyszukiwanie informacji potrzebnych do używania programu Acronis True Image Home oraz odzyskiwania plików z archiwów kopii zapasowych. Poniżej opisano sposób wyszukiwania potrzebnych danych.
1. Wprowadź ciąg wyszukiwania w polu Wyszukaj znajdującym się w prawym górnym rogu okna programu Acronis True Image Home, a następnie kliknij ikonę lupy. Zostanie wyświetlony ekran Zarządzanie odzyskiwaniem danych i kopiami zapasowymi. Wyniki wyszukiwania zostaną wyświetlone na odpowiedniej karcie w oknie.
2. Domyślnie wyszukiwanie obejmuje wszystkie lokalizacje źródłowe, w których program Acronis True Image Home może wyszukiwać informacje. Możesz określić źródło informacji, wybierając odpowiedni obszar przy użyciu opcji Nazwy kopii zapasowej i Zawartość kopii zapasowej.
Program Acronis True Image Home nie może wyszukiwać zawartości udziałów sieciowych, magazynu online Acronis, magazynów ciągłych kopii zapasowych oraz urządzeń rozpoznawanych przez system Windows jako Urządzenia z wymiennymi nośnikami pamięci.

152 Copyright © Acronis, Inc., 2000-2010
• W obszarze Nazwy kopii zapasowych są wyświetlane wyniki wyszukiwania archiwów TIB i ZIP według nazw plików archiwów. Dwukrotne kliknięcie nazwy pliku spowoduje otwarcie odpowiedniego archiwum w programie Windows Explorer, co umożliwi przeszukanie jego zawartości. Możesz sprawdzić poprawność lub odzyskać archiwum przez kliknięcie prawym przyciskiem myszy nazwy pliku i wybór odpowiedniego elementu z menu skrótów. Menu skrótów zawiera następujące elementy: Odzyskaj, Aktualizuj, Zamontuj (dla kopii zapasowych obrazów), Sprawdź poprawność, Przenieś, Usuń, Konsoliduj, Eksploracja kopii zapasowych, Konwersja kopii zapasowej Acronis (lub Konwersja kopii zapasowej systemu Windows w przypadku archiwów VHD), Edytuj komentarze oraz Szczegóły w przypadku archiwów TIB lub Odzyskaj, Sprawdź poprawność, Przenieś, Usuń, Aktualizuj kopię zapasową, Edytuj komentarze i Szczegóły w przypadku archiwów ZIP.
• W obszarze Zawartość kopii zapasowej są wyświetlane wyniki wyszukiwania plików i folderów w archiwach TIB. Dwukrotne kliknięcie nazwy pliku powoduje jego otwarcie. Możesz odzyskać plik przez kliknięcie prawym przyciskiem myszy jego nazwy i wybranie Odzyskaj z menu skrótów. Menu to umożliwia także otwarcie pliku lub folderu nadrzędnego, w którym plik ten się znajduje.
Aby ułatwić zrozumienie procesu wyszukiwania, poniżej podano informacje dotyczące algorytmów wyszukiwania.
1. Podczas wyszukiwania plików w archiwach TIB można wprowadzić całą nazwę pliku lub jej część i użyć typowych symboli wieloznacznych systemu Windows. Przykładowo, aby znaleźć wszystkie pliki wsadowe w archiwach, wpisz „*.bat”. Maska My???.exe spowoduje wyszukanie wszystkich pliki .exe, których nazwa składa się z pięciu znaków, z których dwa pierwsze to „my”. Uwaga: podczas wyszukiwania nie jest uwzględniana wielkość liter, tj. ciągi „Kopia zapasowa” i „kopia zapasowa” są uznawane za tożsame. Ponadto wyszukiwanie zostanie zatrzymane po znalezieniu 100 plików odpowiadających określonym kryteriom wyszukiwania. Jeśli w wynikach wyszukiwania nie będzie szukać się żądany plik, należy zawęzić kryteria wyszukiwania.
Należy pamiętać, że program Acronis True Image Home nie wyszukuje plików znajdujących się w archiwach TIB szyfrowanych i chronionych hasłem ani w zabezpieczonej hasłem strefie Acronis Secure Zone. Wyszukiwanie nie obejmuje też plików zapisanych w archiwach kopii zapasowych ZIP utworzonych za pomocą programu Acronis True Image Home.
***
Gdy dany plik znajduje się w kilku kopiach zapasowych i nie został on zmodyfikowany, zostanie wyświetlony tylko plik pochodzący z najstarszej kopii zapasowej. Jeśli plik był modyfikowany, wyniki wyszukiwania będą obejmować wszystkie kopie zapasowe zawierające różne wersje pliku.
2. Wyszukiwanie w komentarzach do archiwów kopii zapasowej jest realizowane inaczej. Nie można stosować wieloznacznych symboli systemu Windows „*” i „?”. Program wyszukuje w trybie pełnotekstowym — w tej sytuacji zostaną znalezione wszystkie wystąpienia tych znaków w komentarzach (jeśli takie występują). Wyszukiwanie pełnotekstowe działa w następujący sposób:
• Kryteriami wyszukiwania są wyrazy oddzielone spacjami lub operatorem logicznym: „AND”, „OR”, „NOT” (należy zwracać uwagę na wielkość liter).
• Dozwolone jest stosowanie tylko jednego operatora logicznego (pierwszego, który występuje w łańcuchu wyszukiwania); w przeciwnym razie będą one ignorowane i rozpoznawane jako szukane wyrazy.
• Szukany temat musi zawierać wszystkie wyrazy rozdzielone spacjami.
W obszarze Nazwy kopii zapasowej są wyświetlane pliki archiwum, których komentarze spełniają kryterium wyszukiwania. Dwukrotne kliknięcie nazwy archiwum spowoduje jego otwarcie.

Copyright © Acronis, Inc., 2000-2010 153
18.2. Integracja wyszukiwarek Windows Search i Google Desktop
Program Acronis True Image Home zawiera wtyczki dla wyszukiwarek Google Desktop i Windows Search (WDS). Jeśli korzystasz z tych wyszukiwarek, wówczas program Acronis True Image Home wykryje wyszukiwarkę i zainstaluje odpowiednią wtyczkę umożliwiającą indeksowanie archiwów kopii zapasowych tib. Indeksowanie kopii zapasowych przyspieszy wyszukiwanie archiwów kopii zapasowych. Indeksowanie plików pozwoli na wyszukiwanie zawartości archiwów przez wprowadzenie nazwy pliku w polu wyszukiwania wyszukiwarki Google Desktop lub Windows Search bez konieczności otwierania programu Acronis True Image Home. Wyniki wyszukiwania zostaną wyświetlone w oknie wyszukiwarki. W oknie wyświetlonych wyników możesz:
• Wybrać dowolny plik i otworzyć go do podglądu i/lub zapisać go w dowolnym miejscu w systemie plików (poza archiwum) lub w jego pierwotnej lokalizacji.
• Określić, w którym archiwum dany plik został zapisany i odzyskać to archiwum.
Google Desktop posiada okno „szybkiego wyszukiwania”. W oknie tym znajdują się najnowsze wyniki wyszukiwania. Ponieważ wyniki te będą zmieniać się w trakcie wprowadzania nazwy, możesz w łatwy sposób wyszukać dany plik. Windows Search ma podobną funkcję.
Oprócz indeksowania nazw plików archiwów kopii zapasowych według nazw wyszukiwarki Google Desktop i Windows Search wzbogacają program Acronis True Image Home o funkcję indeksowania pełnotekstowego wielu plików w archiwach tib, dzięki czemu można wyszukiwać frazy w zawartości plików.
Indeksowanie zawartości plików w archiwach kopii zapasowych dotyczy tylko typów plików rozpoznawanych przez wyszukiwarki Google Desktop i Windows Search. Są to pliki tekstowe, pliki programów Microsoft Office, wszystkich wersji programu Microsoft Office Outlook, Microsoft Outlook Express i wiele innych.
***
Zawartość archiwów kopii zapasowych tib lub archiwów szyfrowanych i chronionych hasłem, a także stanu systemu i poczty elektronicznej nie będą indeksowane; Google Desktop i Windows Search umożliwiają jednak wyszukiwanie archiwów .tib i komentarzy do nich. Ponadto wyszukiwarki Google Desktop i Windows Search nie mają dostępu do strefy Acronis Secure Zone, dlatego nie mogą przeszukiwać ani indeksować archiwów zapisanych w tej strefie.
18.2.1. Korzystanie z wyszukiwarki Google Desktop w programie Acronis True Image Home
Jeśli nie masz przeglądarki Google Desktop, możesz ją pobrać bezpłatnie z witryny internetowej Google. Kliknij Google Desktop i postępuj zgodnie z instrukcjami dotyczącymi pobierania i instalacji.
Aby włączyć przeszukiwanie plików w archiwach tib za pomocą wyszukiwarki Google Desktop:

154 Copyright © Acronis, Inc., 2000-2010
1. Aby zainstalować wtyczkę, wybierz na pasku bocznym Narzędzia i programy narzędziowe. Następnie kliknij Ustawienia wyszukiwania w prawym panelu i zaznacz odpowiednie pole wyboru w oknie Opcje wyszukiwania z pulpitu. Wyświetli się przedstawiony poniżej ekran.
2. Sprawdź, czy zainstalowano odpowiednią wtyczkę. Kliknij prawym przyciskiem myszy ikonę Google Desktop umieszczoną na pasku zadań, a następnie wybierz pozycję Opcje z menu kontekstowego. W oknie wyszukiwarki wyświetli się okno Preferencje programu Google Desktop . Upewnij się, że wybrano Indeksator Acronis (Kopie zapasowe Acronis) w obszarze Wtyczki indeksowania.
3. Ponownie kliknij prawym przyciskiem myszy ikonę Google Desktop umieszczoną na pasku zadań, a następnie wybierz Indeksowanie → Indeksuj ponownie. Kliknij Tak w wyświetlonym oknie dialogowym. Google Desktop doda całą nową zawartość do istniejącego indeksu.
Indeksowane wszystkich plików .tib zapisanych na dysku twardym komputera przez program Google Desktop i dodawanie informacji do indeksu może chwilę potrwać. Czas ten zależy od liczby archiwów .tib oraz liczby plików, które one zawierają.

Copyright © Acronis, Inc., 2000-2010 155
Po pewnym czasie, na przykład po godzinie, sprawdź, czy wyszukiwarka Google Desktop zakończyła indeksowanie archiwów tib. W tym celu w polu wyszukiwania wprowadź nazwę dowolnego pliku, który znajduje się w kopii zapasowej. Jeśli indeksowanie zostało zakończone, program Google Desktop wyświetli archiwa .tib, w których plik został znaleziony.
Aby wyświetlić wszystkie wyniki wyszukiwania, kliknij „Pokaż wszystkie wyniki N w przeglądarce”; wyświetlone zostanie okno podobne do tego przedstawionego na zrzucie ekranowym.

156 Copyright © Acronis, Inc., 2000-2010
W oknie przeglądarki możesz kliknąć wiersz, w którym znajduje się dana wersja pliku; wówczas wyświetlone zostanie małe okno dialogowe zawierające tylko dwie opcje: Podgląd i Odzyskaj.
Wybranie opcji Podgląd spowoduje uruchomienie aplikacji otwierającej pliki tego typu i wyświetlenie zawartości pliku. Wybranie opcji Odzyskaj spowoduje uruchomienie programu Acronis True Image Home, w którym można odzyskać plik w odpowiedniej lokalizacji.
Wyszukiwarka Google Desktop umożliwia także wyszukiwanie plików w archiwach zip utworzonych w programie Acronis True Image Home. W takim przypadku nie można jednak otworzyć ani odzyskać plików z takich archiwów przez kliknięcie w przeglądarce wiersza z nazwą pliku. Aby odzyskać pliki w archiwach kopii zapasowych zip za pomocą wyszukiwarki Google Desktop, należy skorzystać z funkcji odzyskiwania dostępnej w programie Acronis True Image Home.
18.2.2. Korzystanie z wyszukiwarki Windows Search w programie Acronis True Image Home
Jeśli używasz dowolnej wersji systemu Windows Vista, która ma wbudowaną funkcję Desktop Search lub Windows Desktop Search 3.0 albo nowszą, możesz włączyć obsługę plików tib w wyszukiwarce Windows Search.
Jeśli nie masz zainstalowanej wyszukiwarki Windows Search, ale chcesz z niej korzystać, możesz pobrać aplikację Windows Search 4.0 bezpłatnie z witryny internetowej Microsoft. Aby pobrać wyszukiwarkę, kliknij Windows Search 4.0. Kliknij dwukrotnie pobrany plik i wykonaj instrukcje dotyczące instalacji.
Windows Search nie indeksuje zawartości plików zip.
Korzystanie z Windows Search:

Copyright © Acronis, Inc., 2000-2010 157
1. Aby zarejestrować wtyczkę, wybierz na pasku bocznym Narzędzia i programy narzędziowe. Kliknij Ustawienia wyszukiwania w prawym panelu i zaznacz odpowiednie pole wyboru w oknie Opcje wyszukiwania z pulpitu. Po pomyślnej rejestracji wtyczki program Acronis True Image Home wyświetli okno informacyjne „Rejestracja wtyczki powiodła się”.
2. Możesz sprawdzić, czy włączono obsługę formatu tib. Kliknij prawym przyciskiem myszy ikonę Windows Search umieszczoną na pasku zadań, a następnie wybierz z menu kontekstowego pozycję Opcje Windows Desktop Search. Wyświetli się przedstawiony poniżej ekran. Upewnij się, że element „tib://” znajduje się na liście Indeksuj te lokalizacje.
Aby otworzyć okno Opcje indeksowania w systemie operacyjnym Windows Vista, otwórz Panel sterowania, a następnie dwukrotnie kliknij ikonę Opcje indeksowania. Zawartość i wygląd opcji indeksowania w systemie Windows Vista różnią się nieznacznie, jednak większość poniższych informacji będzie miała zastosowanie także i w tym przypadku.

158 Copyright © Acronis, Inc., 2000-2010
3. Kliknij Zaawansowane, otwórz zakładkę Typy plików, a następnie upewnij się, że wybrano rozszerzenie tib. W polu Opis filtru powinien zostać wyświetlony element „filtr.tib”. Wybierz Indeksuj właściwości i zawartość pliku.

Copyright © Acronis, Inc., 2000-2010 159
4. Kliknij OK. Gdy okno Opcje indeksowania jest otwarte, sprawdź, czy dyski, na których zapisano archiwa kopii zapasowych .tib, znajdują się na liście „Indeksuj te lokalizacje”. Jeśli lista nie zawiera tych dysków, wówczas pliki .tib nie będą indeksowane. Aby uwzględnić te dyski, wybierz opcję Modyfikuj i wybierz je w wyświetlonym oknie.
Windows Search może indeksować także kopie zapasowe znajdujące się w zasobie sieciowym. W tym celu dodaj dany zasób do listy przez wprowadzenie odpowiedniej ścieżki UNC; wybierz zakładkę Dodaj lokalizację UNC z poziomu Opcji zaawansowanych.

160 Copyright © Acronis, Inc., 2000-2010
Indeksowane wszystkich plików .tib zapisanych na dysku twardym komputera przez program Windows Search i dodawanie informacji do indeksu może chwilę potrwać. Czas ten zależy od liczby archiwów .tib oraz liczby plików, które one zawierają. Po zakończeniu indeksowania Desktop Search będzie mógł wyszukiwać pliki w archiwach kopii zapasowych .tib. Silniki wyszukiwarek WDS i Windows Vista posiadają podobne funkcje, niemniej jednak wyniki wyszukiwania są przedstawianie w nieco inny sposób:
Wyniki wyszukiwania programu Windows Search
Wyniki wyszukiwania w systemie Windows Vista

Copyright © Acronis, Inc., 2000-2010 161
19. Inne operacje
19.1. Sprawdzanie poprawności archiwów kopii zapasowych
Sprawdzanie poprawności ma na celu upewnienie się, czy z określonej kopii zapasowej można będzie odzyskać dane. Kiedy wybierasz do sprawdzenia poprawności
• pełną kopię zapasową, program sprawdza poprawność tylko pełnej kopii zapasowej.
• różnicową kopię zapasową, program sprawdza poprawność wstępnej pełnej kopii zapasowej i wybranej różnicowej kopii zapasowej.
• przyrostową kopię zapasową, program sprawdza poprawność wstępnej pełnej kopii zapasowej, wybranej przyrostowej kopii zapasowej i całego łańcucha (jeśli jest) kopii zapasowych prowadzących do wybranej przyrostowej kopii zapasowej. Jeśli łańcuch zawiera jedną lub więcej różnicowych kopii zapasowych, program sprawdza poprawność (oprócz wstępnej pełnej kopii zapasowej i wybranych kopii przyrostowych) tylko najnowszej różnicowej kopii zapasowej w łańcuchu i wszystkich kolejnych kopii przyrostowych (jeśli są) między kopią różnicową i wybraną kopią przyrostową.
Takie informacje mogą się przydać w sytuacji, kiedy okazuje się, że archiwum kopii zapasowej zawierające pełną kopię zapasową i łańcuch kopii przyrostowych jest uszkodzone. Aby rozwiązać problem dotyczący archiwum, wykonaj poniższe czynności. Najpierw sprawdź poprawność pełnej kopii zapasowej. Jeśli jest uszkodzona, archiwum na nic się nie przyda. Jeśli nie jest uszkodzona, sprawdzaj poprawność przyrostowych kopii zapasowych (zaczynając od najstarszej), aż znajdziesz przyczynę problemu. Wszystkie przyrostowe kopie zapasowe wykonane po utworzeniu uszkodzonej kopii nie nadają się do użytku, ale odzyskanie danych z wcześniejszych kopii zapasowych powinno się udać.
Aby wykonać sprawdzanie poprawności, użyj Kreatora sprawdzania poprawności.
1. Aby sprawdzić poprawność archiwum, kliknij Odzyskiwanie na pasku bocznym.
2. Wybierz archiwum do sprawdzenia poprawności i kliknij Sprawdź poprawność na pasku narzędzi. Jeśli wybrane archiwum jest chronione hasłem, program Acronis True Image Home wyświetli monit o podanie hasła w oknie dialogowym.

162 Copyright © Acronis, Inc., 2000-2010
3. Po wprowadzeniu prawidłowego hasła przejdziesz do etapu Planowanie, który pozwala zaplanować weryfikację kopii zapasowej. Możesz także pozostawić ustawienie domyślne – Nie planuj.
4. Kliknięcie Kontynuuj spowoduje uruchomienie procedury sprawdzania poprawności. Jeśli archiwum kopii zapasowej ma mieć sprawdzaną poprawność według harmonogramu, sprawdzanie poprawności odbędzie się zgodnie z ustalonym harmonogramem. Po zakończeniu sprawdzania poprawności wyświetlone zostanie okno zawierające wyniki procesu sprawdzania. Kliknięcie Anuluj spowoduje przerwanie procesu.
19.2. Powiadamianie o wynikach operacji
Czasami wykonanie procedury tworzenia kopii zapasowej lub odzyskiwania może trwać godzinę albo dłużej. Program Acronis True Image Home może powiadamiać o zakończeniu zadania za pomocą usługi WinPopup lub poczty e‐mail. Program może również duplikować wiadomości wysłane podczas procesu lub wysłać pełen dziennik operacji po jej zakończeniu.

Copyright © Acronis, Inc., 2000-2010 163
19.2.1. Powiadomienie e-mail
Aby włączyć powiadamianie za pomocą poczty e‐mail, wybierz Narzędzia → Opcje → Powiadomienia → E‐mail:
Następnie zdefiniuj adres e‐mail, na który będą wysyłane powiadomienia, oraz nazwę i port serwera SMTP. Jeżeli serwer SMTP wymaga uwierzytelnienia, wprowadź również nazwę użytkownika i hasło.
W celu skonfigurowania parametrów dodatkowego konta e‐mail kliknij przycisk Dodatkowe parametry poczty e‐mail.

164 Copyright © Acronis, Inc., 2000-2010
Jeżeli serwer poczty wychodzącej SMTP przed wysłaniem wiadomości wymaga zalogowania na serwerze poczty przychodzącej, wprowadź wymagane informacje na temat serwera poczty przychodzącej.
W dolnej części okna możesz określić, kiedy mają być wysyłane powiadomienia:
• po pomyślnym zakończeniu operacji (aby do wiadomości dodać pełny dziennik operacji, wybierz opcję Dodaj do powiadomienia pełny dziennik)
• w przypadku niepowodzenia operacji (aby do wiadomości dodać pełny dziennik operacji, wybierz opcję Dodaj do powiadomienia pełny dziennik)
• podczas wykonywania operacji, jeżeli wymagana jest interwencja użytkownika
Po skonfigurowaniu powiadomień za pośrednictwem poczty e‐mail możesz wysłać wiadomość próbną, klikając odpowiedni przycisk.
19.2.2. Powiadomienie WinPopup
Aby ustawić powiadomienie WinPopup, wybierz Narzędzia i programy narzędziowe → Opcje → Powiadomienia → Messenger (WinPopup):
Następnie wprowadź nazwę komputera, na który wysyłane będą powiadomienia.
W dolnej części okna możesz określić, kiedy wysyłane mają być powiadomienia:
• po pomyślnym wykonaniu operacji
• po błędnym wykonaniu operacji
• podczas wykonywania operacji, jeśli konieczna jest interwencja użytkownika
19.3. Wyświetlanie zadań i dzienników
Program Acronis True Image Home zawiera ekran zadań i dzienników umożliwiający podgląd dzienników i zaplanowanych zadań. W dziennikach znajdują się informacje dotyczące na przykład

Copyright © Acronis, Inc., 2000-2010 165
wyników planowego zadania tworzenia kopii zapasowej lub sprawdzania jej poprawności, w tym przyczyny ewentualnych awarii.
W przypadku większości działań programu Acronis True Image Home w dziennikach są rejestrowane odpowiednie wpisy, ale dzienniki nie są używane w przypadku funkcji Try&Decide, montowania/odmontowywania obrazów, uaktywniania/dezaktywacji narzędzia Acronis Startup Recovery Manager i tworzenia nośnika startowego.
Dzienniki zawierają tylko część informacji na temat działania narzędzi Kopia zapasowa online Acronis i Ciągła kopia zapasowa Acronis. Pozostałe informacje dotyczące działania tych funkcji są zapisywane w ich własnych dziennikach. Ten dziennik nie jest dostępny dla użytkowników, ponieważ jest przeznaczony dla pracowników pomocy technicznej firmy Acronis w celu ułatwienia rozwiązywania problemów zgłoszonych przez użytkowników w zakresie tych funkcji. Jest on zawarty w raporcie systemowym Acronis.
Aby wyświetlić ekran Zadania i dziennik, wybierz Zadania i dziennik na pasku bocznym. Domyślnie ekran ten wyświetla się po otwarciu zakładki Zaplanowane zadania. Zakładka ta zawiera informacje o wszystkich zaplanowanych zadaniach (jeśli takowe istnieją). Zakładka Niezaplanowane zadania zawiera informacje o wszystkich zadaniach, które skonfigurowano z poziomu Kreatora kopii zapasowej lub Kreatora sprawdzania poprawności kopii zapasowej po wybraniu opcji Nie planuj na etapie planowania zadania, niezależnie od tego, czy zadanie zostało zakończone czy też nie.
Daty zaplanowanych zadań, zadań zakończonych z błędami oraz zadań zakończonych pomyślnie są oznaczone w kalendarzu kolorowymi znacznikami. Data bieżąca jest zaznaczona czcionką pogrubioną. Aby wyświetlić zadania zaplanowane na dany dzień, kliknij wybraną datę.

166 Copyright © Acronis, Inc., 2000-2010
Za pomocą przycisków ze strzałkami w lewo i w prawo, znajdujących się z boków kalendarza, można przeglądać miesiące wyświetlone na kalendarzu. Jeśli wyświetlono inną datę niż dzisiejszą, możesz kliknąć Dziś – wówczas zostanie wyświetlona data dzisiejsza.
Kliknięcie dowolnej daty przeszłej spowoduje wyświetlenie zakładki Dziennik i informacji o zadaniach zaplanowanych na ten dzień. Jeśli w danym dniu nie utworzono dzienników, wyświetli się stosowny komunikat.
Aby wyświetlić zadania, kliknij zakładkę Dziennik.
Po otwarciu zakładki Dziennik w górnym panelu zostanie wyświetlony kalendarz, natomiast w dolnym — zawartość dziennika.
Aby przeglądać dziennik z określonego okresu, wybierz żądany okres, naciskając przycisk w prawo w polach Od: i Do: znajdujących się w oknie Pokaż dziennik dla okresu. Po kliknięciu strzałki w polu Od zostanie wyświetlony kalendarz, z którego można wybrać pierwszy dzień żądanego okresu, klikając go dwukrotnie. W ten sam sposób w polu Do: możesz określić ostatni dzień wybranego okresu. Za pomocą przycisków strzałek w prawo i w lewo znajdujących się przy nazwie miesiące możesz zmieniać również miesiące oraz lata. Dodatkowo możesz wprowadzać daty początkową i końcową bezpośrednio w odpowiednich polach. Jeśli chcesz wyświetlić wszystkie dzienniki, kliknij przycisk Pokaż wszystkie.
Aby usunąć wpis z dziennika, zaznacz go i kliknij przycisk Usuń umieszczony na pasku narzędzi. Aby usunąć wszystkie wpisy dziennika, kliknij przycisk Usuń wszystkie. Możesz również zapisać dziennik do pliku, naciskając przycisk Zapisz. Aby zapisać wszystkie dzienniki do pliku, kliknij Zapisz wszystko.
Jeśli jakikolwiek krok uwzględniony w dzienniku został błędnie wykonany, wówczas odpowiedni dziennik zostanie oznaczony czerwonym kółkiem z umieszczonym w środku białym krzyżykiem.

Copyright © Acronis, Inc., 2000-2010 167
Trzy przyciski znajdujące się z prawej strony służą do ustawiania filtrów komunikatów: biały krzyżyk w czerwonym kółku oznacza komunikaty o błędach, wykrzyknik w żółtym trójkącie — ostrzeżenia, a litera „i” w niebieskim kółku — komunikat zawierający inne informacje.
Aby szczegóły bieżącego kroku były lepiej widoczne, można ukryć kalendarz, klikając strzałkę W górę znajdującą się w prawym górnym rogu panelu kalendarza. Spowoduje to powiększenie obszaru, w którym są wyświetlane dzienniki. Aby ponownie otworzyć kalendarz, kliknij przycisk w dół znajdujący się w prawym górnym rogu panelu kalendarza.
Kliknięcie daty zaplanowanego zadania spowoduje wyświetlenie zakładki Zaplanowane zadania, na której wyświetlone zostaną szczegółowe informacje o danym zadaniu. Zakładka Zaplanowane zadania zostanie wyświetlona również po kliknięciu dowolnej daty przyszłej. Aby wyświetlić wszystkie utworzone dotąd zaplanowane zadania, kliknij przycisk Pokaż wszystkie zaplanowane zadania.
19.4. Zarządzanie archiwami kopii zapasowych
Po pewnym czasie zazwyczaj chcesz (lub musisz) uporządkować archiwa kopii zapasowych. Może na przykład chodzić o zwolnienie miejsca na dysku na nowe kopie zapasowe przez usunięcie najstarszych lub już niepotrzebnych kopii. Ponieważ obecnie program Acronis True Image Home przechowuje informacje o archiwach kopii zapasowych w bazie metadanych, archiwami należy zarządzać (np. usuwać lub przenosić niektóre z nich) za pomocą narzędzi dostępnych w programie, a nie przy użyciu Eksploratora Windows. Aby zarządzać archiwami kopii zapasowych, przejdź do ekranu Zarządzanie odzyskiwaniem danych i kopiami zapasowymi, wybierając Odzyskaj na pasku bocznym.

168 Copyright © Acronis, Inc., 2000-2010
Wszystkie archiwa kopii zapasowych znajdują się na jednej z dwóch kart: Kopie zapasowe dysków i Kopie zapasowe plików. Na karcie Kopie zapasowe dysków znajduje się lista kopii zapasowych obrazów oraz kopii zapasowych plików — kopie zapasowe typu Moje dane, Stan systemu, Moja poczta e‐mail oraz Ustawienia aplikacji.
Menu skrótów wyświetlone po kliknięciu prawym przyciskiem myszy wybranego archiwum udostępnia następujące polecenia dotyczące kopii zapasowych:
• Eksploruj — zobacz Eksplorowanie archiwów i montowanie obrazów (p. 147)
• Odzyskaj — zobacz Kreator odzyskiwania — informacje szczegółowe (p. 103)
• Aktualizuj — dodawanie przyrostowej lub różnicowej kopii zapasowej do istniejącego archiwum bez tworzenia nowego zadania kopii zapasowej
• Sprawdź poprawność archiwum — zobacz Sprawdzanie poprawności archiwów kopii zapasowych (p. 161)
• Zamontuj obraz (dotyczy tylko obrazów) — zobacz Montowanie obrazu (p. 150)
• Konsoliduj — zobacz Konsolidacja kopii zapasowych (p. 169)
• Edytuj komentarze — edytowanie komentarzy wprowadzonych podczas tworzenia kopii zapasowej lub dodawanie komentarzy dotyczących zaplanowanych kopii zapasowych wykonywanych w trybie nienadzorowanym
• Zmień nazwę — zmiana nazwy archiwów kopii zapasowych lub poszczególnych kopii zapasowych (nazwa kopii zapasowej zostanie zmieniona tylko w bazie metadanych programu; nazwa pliku kopii zapasowej pozostanie bez zmian)
• Przenieś — zobacz Przenoszenie archiwów kopii zapasowych (p. 172)
• Usuń — zobacz Usuwanie archiwów kopii zapasowych (p. 172)

Copyright © Acronis, Inc., 2000-2010 169
• Konwertuj na kopię zapasową Windows — zobacz Konwertowanie na kopię zapasową systemu Windows (p. 142) (to polecenie pojawia się tylko po wybraniu kopii zapasowej obrazu w formacie TIB)
• Konwertuj na kopię zapasową Acronis — zobacz Konwertowanie na kopię zapasową Acronis (p. 143) (to polecenie pojawia się tylko po wybraniu kopii zapasowej obrazu w formacie VHD)
• Szczegóły — wyświetlanie szczegółowych informacji na temat wybranej kopii zapasowej
19.5. Konsolidacji kopii zapasowych
Program Acronis True Image Home umożliwia wykonanie dwóch procedur konsolidacji kopii zapasowych: konsolidacji automatycznej i konsolidacji wg nazw plików. W przypadku konsolidacji automatycznej program korzysta z reguł wykonywania archiwów kopii zapasowych. Po utworzeniu kopii zapasowej program sprawdzi archiwa kopii zapasowej pod kątem naruszenia ograniczeń, np. przekroczenie maksymalnej liczby gigabajtów. Po przekroczeniu jakiegokolwiek ograniczenia zostaną skonsolidowane najstarsze kopie zapasowe. Program połączy pierwszą pełną kopię zapasową z koleją kopią przyrostową w jedną pełną kopię zapasową, która zostania zapisana z datą kopii późniejszej. Następnie, jeżeli będzie to konieczne, kopia ta zostanie połączona z kolejnym plikiem. Proces ten będzie powtarzany aż do momentu, gdy ilość zajmowanego miejsca (lub liczba kopii zapasowych) spadnie poniżej określonego limitu. Procedura ta nie wpływa na integralność archiwum, mimo że najstarsze kopie zostaną usunięte.
Rzeczywista liczba kopii zapasowych może przekraczać maksymalną liczbę kopii zapasowych o jeden. W takim przypadku program wykryje przekroczenie limitu i rozpocznie konsolidację. Utworzenie kopii zapasowej nie będzie możliwe, zanim konsolidacja nie zostanie zakończona.
Konsolidacja pliki wg nazw pozwala na usuwanie zbędnych kopii zapasowych z archiwum przy jednoczesnym zachowaniu jego spójności. W razie konieczności można usunąć podstawową pełną kopię zapasową z archiwum. Program utworzy kolejną kopię zapasową w miejscu najstarszej istniejącej kopii zapasowej. Obie te procedury różnią się między sobą w następujący sposób:
Konsolidacja automatyczna umożliwia tylko konsolidację dwóch kopii zapasowych w jedną. Konsolidacja pliki wg nazw umożliwia wybór kopii zapasowych i powoduje usunięciu kopii, które nie zostały wybrane.
Aktualna wersja programu Acronis True Image Home nie obsługuje konsolidacji archiwów kopii zapasowych utworzonych w formacie zip.
Program Acronis True Image Home nie może skonsolidować przyrostowych kopii zapasowych utworzonych podczas „edycji” obrazów partycji zamontowanych w trybie do odczytu i zapisu.
Konsolidacja kopii zapasowych w archiwum:
1. Po wybraniu opcji Odzyskiwanie na pasku bocznym wybierz archiwum do konsolidacji.
2. Uruchom Kreator konsolidacji, klikając prawym przyciskiem myszy wybrane archiwum kopii zapasowych i wybierając Konsolidacja z menu skrótów.

170 Copyright © Acronis, Inc., 2000-2010
3. Program wyświetli listę kopii zapasowych należących do wybranego archiwum, wraz z datą i godziną ich utworzenia. Kopia zapasowa na początku listy to kopia pełna; pozostałe są przyrostowymi kopiami zapasowymi. Wybierz kopie zapasowe, które chcesz zachować i kliknij Dalej.
4. Domyślnie program wybierze dla skonsolidowanego archiwum tę samą lokalizację, a oryginalne archiwum kopii zapasowej zostanie zastąpione. Można również wybrać nową lokalizację. W takim przypadku archiwum źródłowe pozostanie bez zmian, chyba że je usuniesz, zaznaczając pole wyboru Usuń oryginalne archiwum. Ta operacja wymaga dużej ilości miejsca na dysku, ale zabezpiecza archiwum w przypadku, gdy konsolidacja zakończy się niepowodzeniem, z powodu awarii zasilania lub braku miejsca na dysku. Aby wybrać nową lokalizację, kliknij Opcje na ekranie podsumowania.
Nie można wybrać innej lokalizacji podczas konsolidacji kopii zapasowych archiwum znajdującym się w strefie Acronis Secure Zone.

Copyright © Acronis, Inc., 2000-2010 171
5. Po wybraniu nowej lokalizacji kliknij Kontynuuj, aby rozpocząć konsolidację.
W tym przypadku po zakończeniu konsolidacji dysk G będzie zawierać dwa nowe archiwa: Disk1_backup2 i Disk1_backup4.
Disk1_backup2 to pełna kopia zapasowa, a Disk1_backup4 to przyrostowa kopia zapasowa. Możesz zweryfikować te informacje, ponownie uruchamiając Kreator konsolidacji, wybierając archiwum Disk1_backup i przechodząc do następnego okna.

172 Copyright © Acronis, Inc., 2000-2010
19.6. Usuwanie archiwów kopii zapasowych
Możesz usunąć zbędne kopie zapasowe oraz archiwa. Ponieważ program Acronis True Image Home przechowuje informacje o archiwach kopii zapasowych w bazie informacji metadanych, usunięcie zbędnych plików archiwów przy użyciu Eksploratora Windows nie spowoduje usunięcia informacji o tych archiwach z bazy danych i program Acronis True Image Home będzie je uznawał za nadal istniejące. Działanie takie może powodować błędy, ponieważ program będzie próbował wykonać operacje na nieistniejących kopiach zapasowych. Z tego powodu zbędne kopie zapasowe oraz archiwa kopii zapasowych należy usuwać wyłącznie przy użyciu narzędzi udostępnionych przez Acronis True Image Home. Aby usunąć całe archiwum kopii zapasowych, zaznacz je i z paska narzędzi wybierz opcję Usuń lub prawym przyciskiem myszy kliknij pełną kopię zapasową i z menu kontekstowego wybierz opcję Usuń. Aby usunąć różnicową lub przyrostową kopię zapasową, zaznacz ją i z paska narzędzi wybierz polecenie Usuń lub prawym przyciskiem myszy kliknij wybraną kopię i z menu kontekstowego wybierz opcję Usuń. Wówczas zostaną usunięte również wszystkie kolejne przyrostowe i różnicowe kopie zapasowe utworzone później niż usuwana kopia. Wyświetli się następujący ekran:
Jeśli wybierzesz opcję Usuń, program usunie archiwum kopii zapasowej z bazy metadanych i z dysku twardego.
19.7. Przenoszenie archiwów kopii zapasowych
Obecnie program Acronis True Image Home umożliwia przenoszenie archiwów kopii zapasowych do innej lokalizacji. Może się to przydać, jeśli chcesz zwolnić miejsce na nową kopię zapasową, ale zatrzymać wcześniejsze archiwum kopii zapasowej w innej lokalizacji (np. w udziale sieciowym). Inny możliwy scenariusz — chcesz odzyskać dysk używany do przechowywania archiwów kopii zapasowych. Ponieważ program nie może przeprowadzić odzyskiwania, jeśli archiwum kopii zapasowej jest na tym samym dysku, który chcesz odzyskać, trzeba przenieść archiwum kopii zapasowej na inny dysk twardy.
1. Wybierz archiwum do przeniesienia po kliknięciu Odzyskiwanie na pasku bocznym.
2. Aby przenieść archiwum, wybierz je na ekranie Zarządzanie odzyskiwaniem danych i kopiami zapasowymi. Jeśli archiwum składa się z kilku kopii zapasowych, możesz wybrać dowolną z nich, ponieważ program Acronis True Image Home zawsze przenosi całe archiwum.
3. Po dokonaniu wyboru kliknij prawym przyciskiem myszy i wybierz Przenieś w menu skrótów.

Copyright © Acronis, Inc., 2000-2010 173
4. Po zakończeniu przenoszenia ścieżka do archiwum się zmieni w kolumnie Ścieżka na ekranie Zarządzanie odzyskiwaniem danych i kopiami zapasowymi.

Copyright © Acronis, Inc., 2000-2010 174
20. Przenoszenie systemu na nowy dysk
20.1. Informacje ogólne
Wcześniej czy później większość użytkowników komputerów stwierdza, że ich dysk twardy jest zbyt mały. Jeżeli zabraknie miejsca na dane, możliwe jest rozbudowanie komputera o nowy napęd, tak jak to opisano w niniejszym rozdziale.
Jednak czasami zdarza się, że dysk twardy nie zawiera wystarczającej ilości miejsca na system operacyjny i zainstalowane aplikacje, co uniemożliwia aktualizacje oprogramowania i instalowanie nowych aplikacji. Wówczas należy przenieść system na nowy dysk twardy o większej pojemności.
Aby przenieść system, należy najpierw zainstalować dysk w komputerze (szczegółowe informacje znajdują się w rozdziale Dyski twarde i sekwencja startowa (p. 203)). Jeżeli w komputerze nie ma miejsca na kolejny dysk twardy można tymczasowo umieścić go na miejscu napędu CD lub użyć połączenia USB 2.0 i podłączyć go jako dysk zewnętrzny. Jeżeli nie jest to możliwe, można sklonować dysk twardy tworząc obraz dysku i odzyskując go na nowym dysku twardym o większych partycjach.
Dostępne są dwa tryby przenoszenia: automatyczny i ręczny.
W trybie automatycznym użytkownik wykonuje jedynie kilka prostych działań, aby przenieść dane (w tym także partycje, foldery i pliki) na nowy dysk i ustawić go jako startowy, jeżeli oryginalny dysk również był dyskiem startowym.
Jedyną różnicą między dyskami będzie ich rozmiar — partycje na nowym dysku będą większe. Wszystkie pozostałe cechy, w tym zainstalowane systemy operacyjne, dane, etykiety dysków, ustawienia i aplikacje, będą takie same.
W trybie automatycznym jest to jedyny rezultat możliwy do uzyskania. Program może tylko zduplikować układ oryginalnego dysku na nowym dysku twardym. Aby uzyskać inny rezultat, należy odpowiedzieć na dodatkowe pytania związane z parametrami klonowania.
Tryb ręczny zapewnia większą elastyczność przy przenoszeniu danych. Można wybrać metodę przenoszenia partycji i danych:
o bez zmian
o miejsce na nowym dysku jest proporcjonalnie rozdzielane między przenoszone partycje
o miejsce na nowym dysku jest rozdzielane ręcznie
Na ekranach programu uszkodzone partycje są oznaczone białym krzyżykiem w czerwonym kółku umieszczonym w lewym górnym rogu ekranu. Przed rozpoczęciem klonowania należy sprawdzić tego typu dyski pod kątem występowania błędów i rozwiązać ewentualne problemy za pomocą odpowiednich narzędzi systemowych.
Bieżąca wersja programu Acronis True Image Home nie obsługuje klonowania dysków dynamicznych i GPT.

Copyright © Acronis, Inc., 2000-2010 175
20.2. Ochrona
Należy pamiętać, że nagły zanik napięcia lub wciśnięcie przycisku RESET podczas transferu spowoduje przerwanie procesu i trzeba będzie ponownie go przeprowadzić.
Dane nie zostaną usunięte z oryginalnego dysku, ponieważ w procesie klonowania są one wyłącznie odczytywane (partycje nie są modyfikowane ani nie jest zmieniany ich rozmiar).
Niemniej jednak nie jest zalecane usuwanie danych ze starego dysku twardego dopóki nie będziesz miał pewności, że zostały one pomyślnie przeniesione na nowy dysk i komputer jest prawidłowo uruchamiany oraz wszystkie aplikacje funkcjonują prawidłowo.
20.3. Transfer danych
Aby osiągnąć najlepsze wyniki, zainstaluj dysk docelowy (nowy) w odpowiednim miejscu, a dysk źródłowy w innej lokalizacji (np. w zewnętrznej obudowie USB). To zalecenie jest szczególnie ważne w przypadku komputerów przenośnych.
Aby rozpocząć klonowanie, wybierz w menu głównym programu Narzędzia i programy narzędziowe → Sklonuj dysk.
20.3.1. Wybór trybu klonowania
Pojawi się okno Tryb klonowania.
W większości przypadków zaleca się korzystanie z trybu automatycznego. Tryb ręczny może być przydatny, gdy zachodzi potrzeba modyfikacji układu partycji.
Jeżeli do komputera podłączone są dwa dyski, z których tylko jeden posiada partycje, program automatycznie rozpozna dysk spartycjonowany jako dysk źródłowy, a drugi jako docelowy. Wówczas następne kroki zostaną pominięte i wyświetli się ekran podsumowania procesu klonowania.

176 Copyright © Acronis, Inc., 2000-2010
20.3.2. Wybór dysku źródłowego
Jeżeli program wykryje kilka dysków podzielonych na partycje, konieczne będzie wskazanie dysku źródłowego (tj. starszego dysku z danymi).
Dyski źródłowy i docelowy można określić przy użyciu informacji dostępnych w tym oknie (numer dysku, pojemność, etykieta, informacje o partycjach i systemie plików).
20.3.3. Wybór dysku docelowego
Po wybraniu dysku źródłowego wybierz dysk docelowy, na który zostaną skopiowane dane.
Dysk wybrany w poprzednim kroku jako źródłowy będzie niedostępny.

Copyright © Acronis, Inc., 2000-2010 177
Jeżeli jeden z dysków nie jest podzielony na partycje, program automatycznie rozpozna go jako dysk docelowy i pominie ten krok.
20.3.4. Dysk docelowy podzielony na partycje
Na tym etapie program sprawdzi, czy dysk docelowy jest pusty. Jeżeli tak nie jest, pojawi się okno potwierdzenia z informacją, że dysk docelowy zawiera partycje, na których mogą znajdować się ważne dane.
Aby potwierdzić usunięcie partycji, kliknij przycisk OK.
Na tym etapie nie są wykonywane żadne faktyczne zmiany ani operacje niszczenia danych! Program jedynie rozplanowuje proces klonowania. Wszystkie zmiany zostaną wprowadzone po kliknięciu przycisku Kontynuuj.
Jeżeli został wybrany tryb automatyczny, nie musisz wykonywać żadnych dodatkowych czynności, a program wyświetli okno z podsumowaniem procesu klonowania.
20.3.5. Wybór metody przenoszenia partycji
W ręcznym trybie klonowania program Acronis True Image Home umożliwia wybranie następujących metod przenoszenia danych:
• Tak jak jest
• Proporcjonalnie — miejsce na nowym dysku jest proporcjonalnie rozdzielane między klonowane partycje

178 Copyright © Acronis, Inc., 2000-2010
• Ręcznie — można samodzielnie określić nowy rozmiar i inne parametry
Po wybraniu opcji przenoszenia „jak widać” dla każdej starej partycji zostanie utworzona nowa partycja o identycznym rozmiarze i typie, systemie plików oraz etykiecie. Nieużywane miejsce nie zostanie przydzielone. Następnie nieprzydzielonego miejsca będzie można użyć do tworzenia nowych partycji lub zwiększania istniejących partycji przy użyciu odpowiednich narzędzi, takich jak program Acronis Disk Director Suite.
Ogólnie nie zaleca się przenoszenia danych metodą „jak widać”, ponieważ na nowym dysku pozostaje wówczas duża ilość nieprzydzielonego miejsca. Użycie metody „tak jak jest” powoduje, że program Acronis True Image Home przenosi nieobsługiwane i uszkodzone systemy plików.
Po wybraniu opcji „proporcjonalnie” każda z przenoszonych partycji zostanie zwiększona zgodnie z proporcjami pojemności starego i nowego dysku.
Partycje FAT16 są zwiększane w mniejszym stopniu niż inne, ponieważ mają limit rozmiaru równy 4 GB.
W zależności od wybranych wcześniej opcji program wyświetli okno z podsumowaniem procesu klonowania lub krok umożliwiający zmianę układu dysku (zobacz poniżej).
20.3.6. Klonowanie z ręcznym partycjonowaniem
Ręczna metoda przenoszenia umożliwia zmianę rozmiaru partycji na nowym dysku. Domyślnie program zmienia rozmiar proporcjonalnie. W następnym oknie wyświetlany jest układ nowego dysku.

Copyright © Acronis, Inc., 2000-2010 179
Poza numerem dysku twardego wyświetlane są informacje o pojemności dysku, etykietach, partycjach i systemie plików. Różne typy partycji, w tym podstawowa, logiczna oraz nieprzydzielone miejsce, są oznaczane różnymi kolorami.
Najpierw wybierz partycję, której rozmiar chcesz zmienić, i na pasku narzędzi kliknij opcję Edytuj. Zostanie otwarte okno Ustawienia partycji, które umożliwia zmianę rozmiaru i lokalizacji partycji.
W tym celu możesz wprowadzić odpowiednie wartości w polach Wolne miejsce przed, Rozmiar partycji, Wolne miejsce po lub przeciągnąć partycję albo jej granice myszą.

180 Copyright © Acronis, Inc., 2000-2010
Jeżeli kursor zmieni kształt na dwie pionowe linie ze strzałkami skierowanymi w lewo i w prawo, będzie wskazywać granicę partycji. Wówczas można go przeciągnąć w celu zwiększenia lub zmniejszenia rozmiaru partycji. Jeżeli kursor zmieni kształt na cztery strzałki, będzie wskazywać samą partycję. Wówczas można go przeciągnąć w lewo lub w prawo (o ile partycja sąsiaduje z nieprzydzielonym miejscem).
Po wprowadzeniu nowej lokalizacji i rozmiaru kliknij Zaakceptuj. Ponownie pojawi się okno Zmień układ dysku. W celu uzyskania żądanego układu mogą być wymagane kolejne zmiany rozmiaru i lokalizacji partycji.
20.3.7. Podsumowanie klonowania
Program przedstawi graficzną reprezentację układu dysku źródłowego (partycji i miejsca nieprzydzielonego) oraz jego struktury (w postaci prostokątów). Oprócz numeru dysku dostępne są dodatkowe informacje: jego pojemność, etykieta, liczba partycji oraz system plików. Typ partycji – podstawowa, logiczna – i nieprzydzielone miejsce są oznaczone innymi kolorami.
Klonowanie dysku zawierającego aktywny system operacyjny wymaga ponownego uruchomienia systemu. W tym przypadku po kliknięciu przycisku Kontynuuj, wyświetlone zostanie potwierdzenie ponownego uruchomienia komputera. Anulowanie polecenia ponownego uruchomienia komputera spowoduje anulowanie całej procedury. Po zakończeniu procesu klonowania program zaproponuje wyłączenie komputera po naciśnięciu dowolnego przycisku. Pozwoli to zmienić pozycję zworek master/slave i usunąć jeden z dysków twardych.
Klonowanie dysku niezawierającego systemu operacyjnego lub dysku zawierającego nieaktywny w danym momencie system operacyjny nie wymaga ponownego uruchomienia komputera. Gdy klikniesz Kontynuuj, program Acronis True Image Home rozpocznie klonowanie starego dysku na nowy, wyświetlając postęp operacji w specjalnym oknie. Naciśnięcie przycisku Anuluj spowoduje zatrzymanie procesu. Wówczas konieczne będzie ponowne utworzenie partycji i sformatowanie nowego dysku lub powtórzenie procedury klonowania. Po zakończeniu klonowania wyświetlony zostanie komunikat zawierający wyniki procesu klonowania.

181 Copyright © Acronis, Inc., 2000-2010
21. Dodawanie nowego dysku twardego Jeżeli na komputerze zacznie brakować miejsca na dane, można wymienić stary dysk na nowy o większej pojemności (przenoszenie danych na nowy dysk omówiono w poprzednim rozdziale) lub dodać nowy dysk wyłącznie do przechowywania danych, pozostawiając systemu operacyjny na starym dysku. Jeżeli komputer ma wnękę na kolejny dysk, łatwiej jest dodać dysk na dane niż sklonować dysk systemowy.
Aby dodać nowy dysk, najpierw musisz zainstalować go w komputerze.
21.1. Wybór dysku twardego
Aby uruchomić Kreator dodawania nowych dysków, z menu głównego programu wybierz Narzędzia ® Dodaj nowy dysk.
Wybierz dysk, który został dodany do komputera.
Jeżeli dysk docelowy zawiera partycje, wyświetlone zostanie okno zawierające ostrzeżenie. Aby dodanie go było możliwe, należy najpierw usunąć partycje. W tym celu naciśnij przycisk OK, aby kontynuować.
21.2. Tworzenie nowych partycji
W kolejnym kroku na ekranie zostanie wyświetlony bieżący układ partycji. Wstępnie cały obszar dysku jest nieprzydzielony. Układ ten ulegnie zmianie po dodaniu nowych partycji.
Aby utworzyć partycję, kliknij Utwórz nową partycję na pasku narzędzi i ustaw lokalizację oraz rozmiar nowej partycji. Możesz wprowadzić wartości w pola Wolne miejsce przed, Rozmiar partycji, Wolne miejsce po lub przesuwając partycję bądź jej granice za pomocą myszy.

182 Copyright © Acronis, Inc., 2000-2010
Jeśli kursor zmieni kształt na dwie pionowe linie ze strzałkami skierowanymi w lewo i w prawo, będzie on znaczył granicę partycji. Wówczas możesz go przesuwać w celu powiększenia lub zmniejszenia rozmiaru partycji. Jeśli kursor zmieni kształt na cztery strzałki, będzie on znaczył obszar partycji. Wówczas możesz przesunąć go w prawo lub w lewo (o ile partycja sąsiaduje z nieprzydzielonym miejscem).
Wybierz system pliki dla partycji. Możesz podać dowolną literę oznaczającą partycję (lub pozostawić literę domyślną) i w odpowiednim polu dodać etykietę nowej partycji. Następnie wybierz typ partycji.
Po naciśnięciu przycisku Akceptuj wyświetlone zostanie ponownie okno tworzenia partycji. Sprawdź ustawienia powstałej partycji i rozpocznij tworzenie kolejnej ponownie wybierając opcję Utwórz nową partycję. Po naciśnięciu przycisku Edytuj w pasku narzędzi możesz również edytować ustawienia nowej partycji. Możesz też usunąć ją naciskając przycisk Usuń.
Jeśli przypiszesz nowej partycji całe nieprzydzielone miejsce na dysku, przycisk Utwórz nową partycję będzie niewidoczny.

Copyright © Acronis, Inc., 2000-2010 183
21.3. Podsumowanie dodawania dysku
Klikając przycisk Dalej po utworzeniu żądanego układu partycji, wyświetlisz podsumowanie dodawania dysku. Podsumowanie to zawiera listę operacji, które zostaną wykonane na dyskach.
Po kliknięciu Kontynuuj program Acronis True Image Home rozpocznie tworzenie nowych partycji, sygnalizując postęp w specjalnym oknie. Kliknięcie przycisku Anuluj umożliwia zatrzymanie procesu. Wówczas konieczne będzie ponowne utworzenie partycji i sformatowanie nowego dysku lub powtórzenie procesu dodawania.

Copyright © Acronis, Inc., 2000-2010 184
22. Ochrona i prywatność W skład programu Acronis True Image Home wchodzą narzędzia do bezpiecznego niszczenia danych z całego dysku twardego oraz poszczególnych partycji, a także do usuwania pojedynczych plików i wymazywania śladów aktywności użytkowników w systemie.
Narzędzia te zapewniają ochronę informacji poufnych, a także pomagają zachować prywatność podczas pracy na komputerze, ponieważ usuwają wszelkie ślady wykonanych przez Ciebie czynności (zapisane w różnych plikach systemowych), łącznie z tymi, o których nawet nie wiesz. Odnosi się to również do nazw użytkownika i haseł.
Jeśli chcesz:
• bezpiecznie usunąć wybrane pliki lub foldery, uruchom komponent File Shredder;
• bezpiecznie usunąć dane znajdujące się na wybranych partycjach/dyskach, aby ich odzyskanie nie było możliwe, uruchom moduł Acronis DriveCleanser;
• wyczyścić komponenty systemu Windows (foldery, pliki, rejestr itd.) związane z głównymi zadaniami systemu, w których pozostają ślady aktywności użytkownika, uruchom narzędzie Czyść systemu.
22.1. Korzystanie z narzędzia File Shredder
Narzędzie File Shredder umożliwia szybkie i trwałe niszczenie wybranych plików i folderów.
Aby trwale zniszczyć określone pliki/foldery, wybierz w menu głównym programu Narzędzi i programy narzędziowe → File Shredder. Uruchomiony zostanie Kreator File Shredder, który przeprowadzi Cię przez proces trwałego niszczenia wybranych plików i folderów.
1. W pierwszej kolejności wybierz pliki i/lub foldery, które chcesz zniszczyć.

Copyright © Acronis, Inc., 2000-2010 185
2. Aby trwale zniszczyć wybrane pliki za pomocą domyślnej metody niszczenia danych (Szybka), zaznacz pole wyboru Zniszcz wybrane pliki i foldery nieodwracalnie w kolejnym oknie i kliknij Kontynuuj albo kliknij Opcje, aby wybrać inną metodę niszczenia danych.
3. Domyślnie program używa metody szybkiej (zobacz rozdział Metody wymazywania twardego dysku (p. 207)). Możesz też wybrać inną metodę niszczenia danych wymienioną na liście rozwijanej. Kliknięcie Kontynuuj po wybraniu odpowiedniej metody uruchamia zadanie (jeśli przycisk Kontynuuj jest niedostępny, kliknij Zakończ na pasku bocznym i zaznacz Zniszcz wybrane pliki i foldery nieodwracalnie, aby włączyć przycisk Kontynuuj).
22.2. Acronis DriveCleanser
Większość systemów operacyjnych nie zawiera narzędzi do bezpiecznego niszczenia danych, dlatego usunięte pliki można w łatwy sposób odzyskać za pomocą nieskomplikowanych aplikacji. Nawet pełne ponowne sformatowanie dysku nie zapewnia trwałego zniszczenia poufnych danych.
Acronis DriveCleanser gwarantuje trwałe zniszczenie danych znajdujących się na wybranych dyskach twardych i/lub partycjach. Program umożliwia wybór jednej spośród kilku metod niszczenia danych, w zależności od ważności danych poufnych.
Aby uruchomić narzędzie Acronis DriveCleanser, wybierz kolejno Narzędzia i programy narzędziowe → Acronis DriveCleanser w głównym menu programu. Narzędzie Acronis Acronis DriveCleanser umożliwia:
• czyść żądanych dysków twardych lub partycji przy użyciu wybranych metod
• tworzenie i uruchamianie indywidualnych metod czyszczenia dysku twardego.
Działanie programu Acronis DriveCleanser opiera się na kreatorach, w których są definiowane wszystkie parametry operacji na dyskach twardych, dlatego żadne dane nie zostaną zniszczone aż do kliknięcia przycisku Kontynuuj w oknie Podsumowanie. Na dowolnym etapie kreatora możliwe jest powrócenie do poprzedniego kroku i wybranie innych dysków bądź partycji lub metod niszczenia danych.
W pierwszej kolejności należy wybrać partycje dysku twardego, na których dane mają zostać usunięte.

186 Copyright © Acronis, Inc., 2000-2010
Kliknij odpowiedni prostokąt, aby wybrać partycję. W prawym górnym rogu wyświetli się czerwony znacznik oznaczający wybranie partycji.
Możliwe jest wybranie całego dysku twardego lub kilku dysków, na których dane zostaną zniszczone. W tym celu kliknij prostokąt odpowiadający dyskowi twardemu (zawierający ikonę urządzenia, numer dysku i pojemność).
Można wybrać jednocześnie kilka partycji znajdujących się na różnych dyskach twardych lub na kilku dyskach, jak również nieprzydzielone miejsce na dyskach.
Następnie należy kliknąć przycisk Dalej,aby kontynuować.
Jeżeli w skład dysków i/lub partycji wchodzą dyski lub partycje systemowe wyświetlone zostanie okno zawierające ostrzeżenie.
Uwaga: naciśnięcie przycisku OK w oknie z ostrzeżeniem, a następnie przycisku Kontynuuj w oknie podsumowania spowoduje wymazanie partycji systemowej zawierającej system operacyjny Windows.

Copyright © Acronis, Inc., 2000-2010 187
Narzędzie Acronis DriveCleanser korzysta z wielu najbardziej popularnych metod niszczenia danych, które zostały szczegółowo opisane w sekcji Metody wymazywania dysku twardego (p. 207) niniejszego podręcznika. Aby utworzyć niestandardowy algorytm niszczenia danych, wybierz opcję Niestandardowy… i przejdź do sekcji Tworzenie niestandardowych algorytmów niszczenia danych (p. 188).
Po wybraniu lub utworzeniu metody wymazywania dysku kliknij przycisk Dalej, aby kontynuować. W narzędziu Acronis DriveCleanser zostanie wyświetlone podsumowanie dotyczące zadań niszczenia danych. Po zaznaczeniu pola wyboru Wymaż wybrane partycje nieodwracalnie można kliknąć przycisk Kontynuuj lub kliknąć przycisk Opcje, aby wybrać czynność, która zostanie wykonana po wymazaniu partycji z danymi wybranymi do zniszczenia, o ile czynność domyślna, tj. formatowanie jest nieodpowiednia.
W oknie Czynności po wymazywaniu Acronis DriveCleanser są dostępne trzy opcje:
• Brak czynności — tylko zniszczenie danych przy użyciu metody wybranej poniżej
• Usuń partycje — zniszczenie danych i usunięcie partycji
• Formatuj – niszczenie danych i formatowanie partycji (ustawienie domyślne)

188 Copyright © Acronis, Inc., 2000-2010
W tym przykładzie przełącznik jest ustawiony w pozycji Formatuj. Umożliwia to przeglądanie wyników operacji niszczenia danych na partycji oraz jej formatowania.
Nie można usunąć partycji z dysków dynamicznych i dysków GPT.
Do tego miejsca możesz zmienić parametry tworzonego zadania. Kliknięcie przycisku Kontynuuj po wybraniu czynności po wymazywaniu spowoduje wykonanie zadania (jeśli przycisk Kontynuuj jest niedostępny, kliknij przycisk Zakończ na pasku bocznym i zaznacz pole wyboru Wymaż wybrane partycje nieodwracalnie, aby odblokować przycisk Kontynuuj). Narzędzie Acronis DriveCleanser wykona wszystkie czynności niezbędne do zniszczenia zawartości wybranej partycji lub dysku. Po wykonaniu tej operacji wyświetlony zostanie komunikat informujący o pomyślnym zniszczeniu danych.
Narzędzie Acronis DriveCleanser zawiera przydatną funkcję – pozwala oszacować wyniki zastosowania danej metody niszczenia danych na dysku twardym lub na partycji. Aby wyświetlić informacje o stanie wyczyszczonych dysków lub partycji, wybierz opcję Narzędzia i programy narzędziowe na pasku bocznym. W obszarze narzędzia Acronis DriveCleanser w prawym panelu znajduje się łącze Wyświetl bieżący stan dysków twardych. Kliknij ten odsyłacz, a następnie wybierz partycje, których wyniki czyszczenia chcesz przeglądać. Zostanie uruchomione zintegrowane narzędzie Acronis Disk Editor (w trybie tylko do odczytu).
Opisane powyżej algorytmy oferują różne metody niszczenia poufnych informacji. Z tego względu wygląd partycji po zakończeniu niszczenia danych zależny jest od wybranej metody. Jednakże to, co jest widoczne, to sektory dysku wypełnione zerami lub losowymi symbolami.
22.3. Tworzenie indywidualnych algorytmów niszczenia danych
Narzędzie Acronis DriveCleanser pozwala na tworzenie własnych algorytmów wymazywania dysków twardych. Mimo że program zawiera wiele algorytmów niszczenia danych, możliwe jest utworzenie własnego algorytmu. Zalecane jest to tylko dla zaawansowanych użytkowników, którzy znają reguły niszczenia danych używane przez bezpieczne algorytmy niszczenia.

Copyright © Acronis, Inc., 2000-2010 189
Aby utworzyć własną metodę wymazywania dysków twardych, wybierz opcję „Niestandardowy” z listy rozwijanej w oknie Wybór algorytmu. W kreatorze narzędzia DriveCleanser będą dostępne nowe kroki, w których będziesz mógł zdefiniować nową metodę niszczenia danych odpowiadającą Twoim wymaganiom.
Po utworzeniu metody niestandardowej można zapisać utworzony algorytm. Może to okazać się przydatne w przypadku zamiaru jego ponownego użycia.
Aby zapisać algorytm, niezbędne jest określenie nazwy pliku, a także wybranie docelowego folderu z drzewa przedstawionego w lewym panelu.
Każdy indywidualny algorytm przechowywany jest w osobnym pliku z własną nazwą. W przypadku próby zapisania nowego algorytmu do istniejącego pliku, zawartość istniejącego pliku zostanie usunięta.
Po utworzeniu i zapisaniu algorytmu niszczenia danych podczas pracy w narzędziu Acronis DriveCleanser możesz go użyć w następujący sposób:
• W oknie Wybór algorytmu z listy rozwijanej wybierz opcję Załaduj z pliku i wybierz plik zawierający parametry niestandardowego algorytmu niszczenia danych. Domyślnie tego typu plik posiada rozszerzenie *.alg.
22.4. Czyszczenie systemu
Kreator czyszczenia systemu umożliwia bezpieczne usunięcie wszystkich śladów aktywności systemowej przechowywanych w systemie Windows.
Umożliwia wykonywanie następujących operacji:
• bezpieczne usuwanie danych znajdujących się w koszu
• usuwanie plików tymczasowych z poszczególnych folderów systemu Windows

190 Copyright © Acronis, Inc., 2000-2010
• oczyszczanie wolnego miejsca na dysku z wszelkich śladów pozostawionych po przechowywanych danych
• usuwanie listy plików i komputerów wyszukiwanych na podłączonych dyskach oraz komputerach z sieci lokalnej
• Usuwanie listy ostatnio używanych dokumentów
• Usuwanie listy uruchamianych programów
• Usuwanie historii otwieranych/zapisywanych plików
• Usuwanie listy miejsc sieciowych, z którymi użytkownik łączył się wprowadzając poświadczenia sieciowe
• Oczyszczanie katalogu wstępnego pobrania Windows, w którym przechowywanie są informacje o ostatnio uruchamianych programach
System Windows Vista nie tworzy list wyszukiwanych komputerów ani plików. Ponadto informacje o otwieranych/zapisywanych plikach są przechowywane w rejestrze w inny sposób — dlatego informacje wyświetlone w kreatorze również będą inne.
***
Należy pamiętać, że system Windows przechowuje hasła do momentu zakończenia sesji, więc usunięcie listy danych uwierzytelniających nie odniesie efektu, dopóki bieżąca sesja Windows nie zostanie zakończona, tzn. dopóki użytkownik nie wyloguje się bądź nie uruchomi ponownie komputera.
Aby uruchomić kreatora, w menu głównym programu wybierz Narzędzia i programy narzędziowe → Czyszczenie systemu. Uruchomiony kreator wyszuka wszelkie ślady aktywności użytkownika zapamiętane przez system Windows. Wyniki wyszukiwania zostaną wyświetlone w górnej części okna kreatora.
Po zakończeniu skanowania możesz ręcznie zaznaczyć te składniki, które chcesz usunąć.

Copyright © Acronis, Inc., 2000-2010 191
22.5. Ustawienia Kreatora czyszczenia systemu
Jeżeli chcesz zmienić domyślne ustawienia czyszczenia systemu, kliknij odpowiedni link w pierwszym oknie Kreatora czyszczenia systemu.
Możesz włączać i wyłączać komponent Czyszczenie systemu, zaznaczając i usuwając zaznaczenie pola Włącz.
W oknie Właściwości Kreatora czyszczenia systemu możesz również określać parametry poszczególnych komponentów systemu. Niektóre parametry dotyczą wszystkich komponentów.
Kliknięcie przycisku Przywróć domyślne w oknie Właściwości spowoduje przywrócenie domyślnych ustawień czyszczenia systemu.
22.5.1. Ustawienie „Metoda niszczenia danych”
Opcja ta pozwala na określenie metody gwarantowanego niszczenia danych, która będzie używana podczas czyszczenia danego komponentu.
Domyślnie dla wszystkich komponentów wybrana jest opcja Użyj typowej metody. Można zmienić typową metodę, klikając łącze Kliknij, aby zmienić to ustawienie i wybierając żądaną metodę z listy rozwijanej (zobacz Metody wymazywania dysku twardego (p. 207)).
Aby ustawić niestandardową metodę niszczenia danych komponentu, wybierz W przypadku tego komponentu użyj metody niestandardowej, a następnie wybierz metodę z listy rozwijanej.
22.5.2. Ustawienie „Pliki”
Opcja „Pliki“ umożliwia określenie nazw pliki, które mają zostać zniszczone przy użyciu kreatora czyszczenia systemu. Opcja ta może być używana również jako łańcuch wyszukiwania.

192 Copyright © Acronis, Inc., 2000-2010
W systemie operacyjnym Windows łańcuch wyszukiwania może być przedstawiony w postaci pełnej lub częściowej nazwy pliku. Łańcuch ten może składać się z symboli alfanumerycznych, łącznie z przecinkami oraz symbolami wieloznacznymi systemu Windows, oraz wartości podobnych do przedstawionych poniżej:
• *.* – wszystkie pliki, niezależnie od nazwy i rozszerzenia
• *.doc – wszystkie pliki posiadające określone rozszerzenie (w tym przypadku wszystkie dokumenty Microsoft)
• read*.* – wszystkie pliki, niezależnie od rozszerzenia, posiadające nazwy rozpoczynające się od ciągu „read”
Możesz wprowadzić kilka różnych łańcuchów wyszukiwania, oddzielając je średnikiem, np.:
*.bak;*.tmp;*.~~~ (bez spacji pomiędzy kolejnymi łańcuchami)
Wszystkie pliki, których nazwy są zgodne z wprowadzonym zestawem, zostaną usunięte.
Po wprowadzeniu wartości możesz przeglądać wyszukane pliki. W tym celu naciśnij przycisk Pokaż pliki. Zostanie wyświetlone okno z nazwami znalezionych plików, które zostaną usunięte.
22.5.3. Ustawienie „Komputery”
Ustawienie „Komputery” umożliwia oczyszczenie rejestru z ciągów wyszukiwania użytych w celu znalezienia komputerów w sieci lokalnej. Ciągi te zawierają informacje o interesujących Cię zasobach sieciowych. Dane te powinny zostać usunięte w celu zachowania poufności.
Ustawienie „Komputery” jest podobne do ustawienia „Pliki”. Wprowadzany ciąg może zawierać dowolną liczbę pełnych lub częściowych nazw komputerów rozdzielonych średnikami. Usuwanie ciągów wyszukiwania komputerów odbywa się przez porównanie z parametrami ustawienia „Komputery” zgodnie z regułami systemu Windows.
Jeżeli chcesz tylko usunąć ciągi wyszukiwania komputerów w sieci lokalnej (co w większości przypadków wystarcza), nie zmieniaj wartości domyślnej tego ustawienia.
W rezultacie z rejestru zostaną usunięte wszystkie ciągi wyszukiwania komputerów.
Po wprowadzeniu wartości tego ustawienia możesz przeglądać ciągi wyszukiwania znalezione w rejestrze przez Kreatora czyszczenia systemu. W tym celu kliknij przycisk Pokaż komputery. Pojawi się okno zawierające pełne i częściowe nazwy komputerów wyszukiwane w sieci. Pozycje te zostaną usunięte.
22.5.4. Ustawienie „Wolne miejsce na dysku”
W tym miejscu możesz ręcznie określić dyski fizyczne/logiczne, na których chcesz wykonać czyszczenie wolnego miejsca.
Domyślnie czyszczone jest wolne miejsce na wszystkich dostępnych dyskach.
Jeżeli chcesz zmienić ustawienia tego parametru, kliknij przycisk Usuń, aby usunąć z listy dyski, na których nie chcesz czyścić wolnego miejsca.

Copyright © Acronis, Inc., 2000-2010 193
Aby ponownie dodać te dyski do listy, kliknij przycisk Dodaj.
22.5.5. Ustawienie „Polecenia”
W tym miejscu możesz wybrać polecenia, które chcesz usunąć podczas czyszczenia Listy uruchamiania systemu Windows.
Kryterium to może zawierać dowolne pełne lub częściowe nazwy poleceń rozdzielone średnikami, na przykład:
*help; cmd; reg*

194 Copyright © Acronis, Inc., 2000-2010
Spowoduje to usunięcie poleceń o nazwach zgodnych z pełnymi lub częściowymi nazwami wprowadzonymi jako kryterium.
22.5.6. Ustawienie „Filtr miejsc sieciowych”
Można wprowadzić nazwy (oddzielone średnikami) dowolnych hostów lub adresy IP miejsc sieciowych, serwerów, serwerów FTP, udostępnionych zasobów itd., z którymi było ustanawiane połączenie przy użyciu poświadczeń sieciowych (nazwy użytkownika oraz hasła). We wprowadzanych nazwach hostów oraz adresach IP możesz używać gwiazdki (*) oraz znaku zapytania (?) znaku zapytania (?).
Aby wyświetlić listę miejsc sieciowych, których poświadczenia mają zostać usunięte zgodnie ze zdefiniowanym filtrem naciśnij przycisk Pokaż miejsca sieciowe.
22.6. Czyszczenie poszczególnych komponentów systemu
Jeżeli nie chcesz czyścić wszystkich komponentów systemu, możesz wybrać do czyszczenia tylko niektóre z nich, a nawet pojedynczy komponent.
W tym przypadku wszystkie globalne ustawienia Kreatora czyszczenia systemu mają zastosowanie również do poszczególnych komponentów.
Aby oczyścić tylko niektóre komponenty, wybierz je w sekcji Komponenty systemowe okna Czyszczenie systemu i uruchom Kreator czyszczenia systemu.

195 Copyright © Acronis, Inc., 2000-2010
23. Rozwiązywanie problemów
23.1. Ogólne
Poniższe sekcje mogą być pomocne w rozwiązywaniu problemów występujących podczas instalacji programu Acronis True Image Home i korzystania z niego. Oprócz innych informacji rozdział Rozwiązywanie problemów zawiera łącza do artykułów z bazy wiedzy Acronis Support Knowledge Base (KB) pomocnych w rozwiązywaniu problemów dotyczących produktów Acronis. Jeśli w danej sekcji rozdziału Rozwiązywanie problemów nie ma rozwiązania danego problemu, można kliknąć dowolne łącze, aby przejść do bazy wiedzy i skorzystać z funkcji wyszukiwania, wprowadzając słowa kluczowe dotyczące tego problemu. W rozdziale Rozwiązywanie problemów opisano tylko typowe problemy, zatem rozwiązania mniej typowych problemów można poszukać w bazie wiedzy. Co więcej, zespół pomocy technicznej Acronis wciąż dodaje nowe artykuły do bazy wiedzy. Jeśli nie możesz znaleźć rozwiązania danego problemu w bazie wiedzy lub sugerowane rozwiązanie nie umożliwia rozwiązania problemu, zachęcamy do kontaktu z Centrum obsługi klientów firmy Acronis.
Pracownicy pomocy technicznej firmy Acronis mogą poprosić o dostarczenie raportu systemowego. Aby utworzyć taki raport, wybierz Utwórz raport systemowy w menu Pomoc (jeśli możesz uruchomić program w systemie Windows), a następnie zapisz raport i wyślij do Centrum obsługi klientów firmy Acronis. Jeśli problem uniemożliwia uruchomienie systemu Windows, spróbuj uruchomić system za pomocą nośnika ratunkowego Acronis i utworzyć raport w samodzielnej wersji programu Acronis True Image Home, wybierając tę samą pozycję w menu Pomoc.
Generowanie raportu systemowego można także uruchomić, naciskając jednocześnie klawisze Ctrl+F7 w systemie Windows i w samodzielnej wersji programu Acronis True Image Home, nawet jeśli jest otwarty kreator, jest uruchomione zadanie lub jest wyświetlony komunikat o błędzie.
Co więcej, teraz do nośnika ratunkowego Acronis można dodać narzędzie do tworzenia raportów systemowych umożliwiające generowanie raportu systemowego po uruchomieniu systemu za pomocą nośnika ratunkowego, kiedy nie można uruchomić ani systemu Windows, ani programu Acronis True Image Home (wersji pełnej). W takiej sytuacji będzie potrzebna pamięć flash USB, która zostanie użyta do zapisania raportu.
Przyczyna problemu jest często dość trywialna — może to być na przykład poluzowanie kabla łączącego z zewnętrznym dyskiem twardym. Przed wypróbowaniem innych rozwiązań opisanych w tym rozdziale zaleca się sprawdzić, czy przyczyną problemu nie jest:
• poluzowany kabel łączący z dyskiem zewnętrznym,
• zastosowanie kabla złej jakości.
Jeśli korzystasz z zewnętrznego dysku twardego USB, spróbuj zastosować następujące rozwiązania dodatkowe:
• Jeśli dysk jest podłączony za pośrednictwem koncentratora, podłącz go bezpośrednio do tylnego złącza w komputerze.
• Aby uniknąć konfliktu z innymi urządzeniami USB podłączonymi do komputera, spróbuj odłączyć wszystkie urządzenia USB (oprócz myszy i klawiatury).

196 Copyright © Acronis, Inc., 2000-2010
23.2. Problemy dotyczące instalacji
Jeśli nie możesz zainstalować programu Acronis True Image Home, wypróbuj następujące rozwiązania:
1. Jeśli została wybrana opcja „Zainstaluj tylko dla bieżącego użytkownika”, spróbuj wybrać opcję „Zainstaluj dla wszystkich użytkowników współdzielących ten komputer” i na odwrót.
2. Uruchom plik instalacyjny w następujący sposób: kliknij prawym przyciskiem myszy plik i wybierz „Uruchom jako administrator”.
3. Zaloguj się na wbudowanym koncie administratora systemu Vista i spróbuj zainstalować program:
a. Kliknij Start → Wszystkie programy, a następnie znajdź i otwórz folder „Akcesoria”.
b Kliknij prawym przyciskiem myszy pozycję „Wiersz polecenia”, a następnie wybierz „Uruchom jako administrator”.
c. W wierszu polecenia w otwartym oknie wpisz następujące polecenie:
net user administrator /active:yes
Zauważ, że między wyrazami „Administrator” i „/active:yes” znajduje się spacja.
d. Wyloguj się z bieżącego konta i zaloguj się na koncie „Administrator”.
e. Spróbuj ponownie zainstalować aplikację.
Jeśli te rozwiązania nie pomagają, poszukaj innych w artykułach bazy wiedzy Acronis. Wystarczy wykonywać kroki opisane w odpowiednim schemacie. Zobacz Rozwiązywanie problemów dotyczących instalacji oprogramowania Acronis
23.3. Problemy z tworzeniem kopii zapasowych i sprawdzaniem ich poprawności
1) W razie problemu z utworzeniem kopii zapasowej lub sprawdzeniem jej poprawności należy najpierw się upewnić, że jest zainstalowana najnowsza wersja programu Acronis True Image Home. Można ją pobrać z konta użytkownika Acronis. Jest to spowodowane stałym ulepszaniem produktów przez firmę Acronis. Najnowsza wersja może zawierać poprawki i zapewniać lepszą kompatybilność ze sprzętem.
2) Przyczyną błędów występujących podczas tworzenia kopii zapasowej danych lub sprawdzania poprawności archiwów kopii zapasowych mogą być błędy dysku twardego i/lub uszkodzone sektory. Dlatego podczas tworzenia kopii zapasowej należy sprawdzić dysk źródłowy i docelowy, a podczas sprawdzania poprawności archiwum kopii zapasowych — dysk z magazynem archiwum. W tym celu należy użyć narzędzia chkdsk systemu Windows w następujący sposób:
— Przejdź do wiersza polecania (Start → Uruchom → cmd)
— Wprowadź następujące polecenie: „chkdsk DYSK: /r” (gdzie DYSK oznacza literę partycji do sprawdzenia, na przykład D:). Pamiętaj, że sprawdzenie dysku C: może wymagać ponownego uruchomienia komputera.
3) Przyczyną błędów mogą być uszkodzone moduły pamięci RAM. Aby sprawdzić moduły pamięci komputera, pobierz jedno z archiwów (w zależności od typu używanego nośnika):
— archiwum memtest na dyskietkę

Copyright © Acronis, Inc., 2000-2010 197
— archiwum memtest na dysk flash USB
— archiwum memtest na płytę CD
Rozpakuj archiwum i utwórz nośnik startowy z testem pamięci. Odpowiednia instrukcja znajduje się w pliku README.txt w archiwum.
4) Sprawdź, czy ta sekcja zawiera rozwiązanie problemu:
Zaplanowane zadanie nie uruchamia się
Jeśli zaplanowane zadanie tworzenia kopii zapasowej lub sprawdzania jej poprawności nie uruchamia się, najpierw należy uważnie sprawdzić wszystkie ustawienia, które zostały skonfigurowane przy tworzeniu tego zadania. Jeśli ustawienia są poprawne, wykonaj następujące kroki:
— Otwórz Panel sterowania → Narzędzia administracyjne → Usługi i sprawdź, czy usługa Acronis Scheduler2 jest uruchomiona i czy jej typ uruchomienia został ustawiony jako Automatyczny. Jeśli tak nie jest, kliknij prawym przyciskiem myszy element, wybierz polecenie Właściwości i ustaw wymagany typ uruchomienia na karcie Ogólne, a następnie uruchom usługę. Sprawdź, czy można już uruchomić zadanie. To zalecenie dotyczy również niezaplanowanych zadań.
— Jeśli problem występuje nadal, spróbuj zastosować rozwiązania z artykułu bazy wiedzy Acronis, klikając następujące łącze: Zaplanowane zadania programu Acronis True Image nie uruchamiają się
Serwer RPC jest niedostępny
Jeśli zadanie tworzenia kopii zapasowej ma się uruchomić zgodnie z harmonogramem lub po ręcznym uruchomieniu zadania, pojawi się komunikat o błędzie: Błąd nr 1722 — „Serwer RPC jest niedostępny”. W takim przypadku spróbuj zastosować rozwiązanie z artykułu bazy wiedzy Acronis, klikając następujące łącze: Serwer RPC jest niedostępny (kod błędu: 1722)
Problemy dotyczące tworzenia kopii zapasowej w sieci
Instrukcje umożliwiające rozwiązanie problemów z tworzeniem kopii zapasowej w udziale sieciowym w systemie Windows można uzyskać, klikając następujące łącze do artykułu bazy wiedzy Acronis: Rozwiązywanie problemów z tworzeniem kopii zapasowych w sieci w systemie Windows
Tworzenie kopii zapasowych na zamapowanym dysku czasem kończy się niepowodzeniem
Wyjaśnienie, dlaczego zapisywanie obrazu na zamapowanym dysku czasem kończy się niepowodzeniem i jak można temu zapobiec, można uzyskać, klikając następujące łącze do artykułu bazy wiedzy Acronis: Zapisywanie obrazu na zamapowanym dysku w zadaniu programu Acronis True Image czasem kończy się niepowodzeniem
Komunikat „Włóż następny wolumin” podczas tworzenia kopii zapasowej na dysku flash USB
Program Acronis True Image Home obsługuje dysk flash USB jak nośnik wymienny. Jeśli została on sformatowany w systemie FAT32, rozmiar jednego pliku jest ograniczony do 4 GB. Dlatego jeśli rozmiar kopii zapasowej przekroczy 4 GB, program automatycznie podzieli ją na woluminy o wielkości 4 GB i będzie oczekiwać na włożenie kolejnego nośnika w jako następnego woluminu. Po prostu kliknij OK. Proces tworzenia kopii zapasowej będzie kontynuowany. Jeśli komunikat będzie się pojawiać ponownie, powtarzaj ten krok, aż zostanie utworzona kopia zapasowa. Aby uzyskać więcej

198 Copyright © Acronis, Inc., 2000-2010
szczegółowych informacji, kliknij łącze Program Acronis True Image wyświetla monit o włożenie kolejnego woluminu podczas tworzenia kopii zapasowej na dysku flash USB
Problem z tworzeniem kopii zapasowej na skompresowanej partycji NTFS
Utworzenie kopii zapasowej skompresowanej partycji NTFS w programie Acronis True Image może się zakończyć niepowodzeniem ze względu na pewne ograniczenia dotyczące pracy z takimi partycjami. Jeśli to możliwe, należy zdekompresować partycję przed utworzeniem jej kopii zapasowej. Aby uzyskać więcej szczegółowych informacji, kliknij łącze Program Acronis True Image nie może utworzyć kopii zapasowej partycji skompresowanej
Program Acronis True Image Home informuje o uszkodzeniu kopii zapasowej
Instrukcje umożliwiające rozwiązanie problemu z uszkodzonymi kopiami zapasowymi można uzyskać, klikając łącze do artykułu bazy wiedzy Acronis: Rozwiązywanie problemów z uszkodzonymi kopiami zapasowymi
Pliki przyrostowych/różnicowych kopii zapasowych mają duże rozmiary
Pliki przyrostowych (lub różnicowych) kopii zapasowych mają duże rozmiary w porównaniu do pliku pełnej kopii zapasowej. Jest kilka możliwych przyczyn. Aby uzyskać więcej informacji i poznać możliwe przyczyny tego problemu, zobacz następujący artykuł bazy wiedzy Acronis: Program Acronis True Image tworzy duże archiwa przyrostowych kopii zapasowych.
23.4. Problemy z odzyskiwaniem
Odzyskanie systemu i/lub danych po awarii to najważniejsza operacja wykonywana przy użyciu ‧ programu Acronis True Image Home. Właśnie: do czego miałby się przydać program do tworzenia kopii zapasowych, jeśliby nie pozwalał odzyskiwać kopii zapasowych? W przypadku problemów z odzyskaniem spróbuj wykonać następujące czynności:
1) Najpierw sprawdź, czy dysponujesz najnowszą kompilacją programu Acronis True Image Home. Można ją pobrać z konta użytkownika Acronis.
2) W przypadku odzyskiwania danych z dysku zewnętrznego spróbuj skopiować ten obraz do innego magazynu i ponownie przeprowadzić operację odzyskiwania, ponieważ problem może być związany ze sprzętem.
3) W przypadku nieudanych prób odzyskania w systemie Windows uruchom komputer przy użyciu nośnika ratunkowego i ponownie spróbuj przeprowadzić procedurę odzyskiwania.
4) Jeżeli jest to kopia zapasowa partycji danych, spróbuj ją zamontować w celu odzyskania przynajmniej niektórych plików i folderów.
5) Jeżeli powyższe sugestie nie pomogły w rozwiązaniu problemu, zapoznaj się z informacjami podanymi w tej sekcji, aby sprawdzić, czy zawierają rozwiązanie danego problemu.
Autonomiczna wersja programu Acronis True Image Home nie wykrywa udziału sieciowego z kopią zapasową
Jest wiele możliwych przyczyn nieudanych prób zlokalizowania danego udziału sieciowego podczas używania autonomicznej wersji programu Acronis True Image. Zobacz artykuł bazy wiedzy Acronis,

Copyright © Acronis, Inc., 2000-2010 199
klikając następujące łącze: Autonomiczna wersja programu Acronis True Image nie może znaleźć udziału sieciowego z archiwum obrazu
Nie można się zalogować do udziału sieciowego po uruchomieniu komputera przy użyciu nośnika ratunkowego
Jak rozwiązać problem, gdy autonomiczna wersja ‧ programu Acronis True Image Home nie może się zalogować do sieci zawierającej archiwum obrazu i wciąż wyświetla monit o podanie nazwy użytkownika i hasła. Zobacz artykuł bazy wiedzy Acronis, klikając następujące łącze: Autonomiczna wersja Kreatora odzyskiwania programu Acronis True Image wyświetla monit o podanie nazwy użytkownika i hasła podczas próby przywrócenia obrazu z udziału sieciowego
Nowy profil użytkownika utworzony po odzyskaniu kopii zapasowej typu Moja poczta programu Microsoft Outlook
Rozwiązanie tego problemu można znaleźć, klikając następujące łącze do artykułu bazy wiedzy Acronis: Przywracanie kopii zapasowej poczty e‐mail programu Microsoft Outlook powoduje utworzenie nowego profilu
Nie można uzyskać dostępu do odzyskanych plików lub folderów
Po odzyskaniu plików/folderów przy użyciu programu Acronis True Image przy próbie dostępu do nich jest wyświetlany komunikat „Odmowa dostępu”. Aby rozwiązać ten problem, zobacz artykuł bazy wiedzy Acronis, klikając następujące łącze: Odmowa dostępu do plików lub folderów przywróconych za pomocą programu Acronis True Image
23.5. Uruchamianie po problemach z odzyskiwaniem
Jeśli w chwili tworzenia kopii zapasowej system można było uruchomić, można oczekiwać, że będzie tak również po jego odzyskaniu. Jednak informacje zapisywane i używane przez system operacyjny do uruchomienia mogą zdezaktualizować się podczas odzyskiwania, zwłaszcza w przypadku zmiany rozmiaru partycji, ich lokalizacji lub dysków docelowych. Program Acronis True Image Home automatycznie aktualizuje programy ładujące system Windows po odzyskaniu. Inne programy ładujące również mogą zostać zaktualizowane, ale w niektórych przypadkach trzeba je będzie ręcznie aktywować ponownie. Zwłaszcza w przypadku odzyskiwania woluminu systemu Linux w konfiguracji z dwoma systemami operacyjnymi czasem konieczne jest zastosowanie poprawek lub wprowadzenie zmian dotyczących uruchamiania, aby system Linux uruchamiał i ładował się poprawnie. Poniżej znajduje się zestawienie typowych sytuacji, w której po odzyskaniu systemu operacyjnego nie można go uruchomić i są wymagane dodatkowe czynności ze strony użytkownika.
System BIOS komputera jest skonfigurowany do uruchamiania z innego dysku twardego.
Rozwiązanie: Skonfiguruj system BIOS do uruchamiania z dysku twardego, na którym znajduje się system operacyjny.
W niektórych sytuacjach w systemie BIOS są dostępne dwa menu do konfiguracji kolejności uruchamiania: jedno do ustawiania priorytetu urządzeń startowych, a drugie do ustawiania kolejności uruchamiania z dysków twardych.
System Windows został odzyskany na wolumin dynamiczny, który nie może być woluminem startowym

200 Copyright © Acronis, Inc., 2000-2010
Rozwiązanie: Odzyskaj system Windows na wolumin podstawowy lub prosty wolumin dynamiczny.
Partycja systemowa została odzyskana na dysk niezawierający głównego rekordu rozruchowego (MBR)
Podczas konfiguracji odzyskiwania partycji systemowej na dysk niezawierający głównego rekordu rozruchowego program wyświetli monit, czy razem z partycją systemową ma zostać odzyskany główny rekord rozruchowy. Opcję nieodzyskiwania należy wybrać tylko wtedy, gdy odzyskany system nie będzie uruchamiany.
Rozwiązanie: Odzyskaj partycję ponownie wraz z głównym rekordem rozruchowym odpowiedniego dysku.
Nie można uruchomić systemu Windows i pojawia się komunikat o błędzie „NTLDR is missing”
Rozwiązanie: Informacje o tym, jak przywrócić możliwość uruchamiania systemu Windows XP odzyskanego za pomocą programu Acronis True Image Home, gdy jest wyświetlany komunikat o błędzie „NTLDR is missing”, można znaleźć w następującym artykule bazy wiedzy pomocy technicznej Acronis: Windows Fails to Boot With „NTLDR is missing” (Nie można uruchomić systemu Windows i pojawia się komunikat o błędzie „NTLDR is missing”).
23.6. Inne problemy
Instalacja programu Acronis True Image Home uniemożliwia dostęp do folderów udostępnionych
Aby się dowiedzieć, dlaczego instalacja programu Acronis True Image Home na komputerze uniemożliwia dostęp do lokalnych folderów udostępnionych, zobacz następujący artykuł bazy wiedzy Acronis: Po instalacji programu Acronis True Image nie można uzyskać dostępu do folderów udostępnionych
Program Acronis True Image Home nie znajduje żadnego dysku twardego w systemie Windows
Jeżeli w produkcie Acronis pojawia się komunikat o nieznalezieniu żadnego dysku twardego w systemie Windows, problem jest prawdopodobnie spowodowany przez oprogramowanie innej firmy, które blokuje dostęp do dysków twardych. Aby uzyskać więcej szczegółowych informacji, zobacz następujący artykuł bazy wiedzy Acronis: Produkt Acronis nie wykrywa dysków twardych w systemie Windows
Program Acronis True Image Home i funkcja BitLocker systemu Windows
Aby utworzyć kopię zapasową i odzyskać system zaszyfrowany funkcją BitLocker, należy utworzyć obraz sektor po sektorze po uruchomieniu komputera przy użyciu nośnika ratunkowego Acronis. Aby uzyskać bardziej szczegółowe informacje, kliknij Kompatybilność programu Acronis True Image z funkcją BitLocker systemu Windows Vista
Program Acronis True Image Home nie przyjmuje prawidłowego hasła do archiwum kopii zapasowej
Jeżeli po podaniu prawidłowego hasła w programie Acronis True Image Home pojawi się komunikat o błędzie „Hasło nie jest zgodne”, ponownie zainstaluj program, aby rozwiązać ten problem. Aby uzyskać więcej szczegółowych informacji, zobacz następujący artykuł bazy wiedzy Acronis: Program

Copyright © Acronis, Inc., 2000-2010 201
Acronis True Image nie może uzyskać dostępu do archiwum kopii zapasowej i wyświetla błąd „Hasło nie jest zgodne”
Operacja klonowania dysku w systemie Windows zostaje przerwana po ponownym uruchomieniu komputera
Produkt Acronis ponownie uruchamia system Windows w trybie macierzystym, jednak proces klonowania zostaje w ciągu kilku sekund przerwany i nie ma żadnych jego efektów. Aby rozwiązać ten problem, zobacz artykuł bazy wiedzy Acronis: Produkt Acronis nie może wykonać operacji klonowania po ponownym uruchomieniu komputera
Nie otrzymujesz powiadomień pocztą e‐mail
Aby poznać obejście problemu z brakiem powiadomień pocztą e‐mail, zobacz artykuł bazy wiedzy Acronis: Brak powiadomień pocztą e‐mail w programie Acronis True Image
Autonomiczna wersja programu Acronis True Image Home nie wykrywa dysków twardych ani karty sieciowej.
Przyczyną jest brak odpowiednich sterowników w środowisku odzyskiwania. Oto metody rozwiązania tego problemu:
— Utwórz raport systemowy Acronis i poproś biuro Acronis Customer Central o plik iso nośnika ratunkowego z wymaganymi sterownikami.
— Utwórz środowisko odzyskiwania oparte na systemie Windows, które obejmuje wymagane sterowniki. Zobacz Praca z wtyczką Acronis True Image do środowiska BartPE
Podczas analizy partycji pojawia się wiele komunikatów o błędzie „Nie można odczytać sektora”
Aby rozwiązać ten problem, spróbuj uruchomić program chkdsk i zaktualizować sterowniki Acronis. Aby uzyskać więcej szczegółowych informacji, zobacz artykuł bazy wiedzy Acronis: Wiele komunikatów o błędzie „Nie można odczytać sektora” podczas analizy partycji
Nieprawidłowa pojemność sklonowanego dysku twardego
Jeżeli sklonowany dysk ma taką samą pojemność jak dysk oryginalny, a nie powinien takiej mieć, problem jest spowodowany przez obszar HPA (Host Protected Area). Aby uzyskać szczegółowe informacje, zobacz artykuł bazy wiedzy Acronis: Obszar HPA powoduje wyświetlanie nieprawidłowej pojemności sklonowanego dysku
Podczas przeglądania zamontowanego archiwum obrazu pojawia się komunikat „Odmowa dostępu”
Aby uzyskać informacje na temat przyczyny wyświetlania tego komunikatu podczas przeglądania niektórych folderów w zamontowanym obrazie i jego rozwiązania, zobacz artykuł bazy wiedzy Acronis: Podczas próby przeglądania pewnych folderów w zamontowanym archiwum obrazu, pojawia się komunikat o odmowie dostępu
Nie można zamontować obrazu znajdującego się na kilku płytach CD/DVD
Aby poznać przyczynę problemu z zamontowaniem obrazu znajdującego się na kilku nośnikach, kliknij Błąd montowania obrazu znajdującego się na kilku płytach CD lub DVD.

202 Copyright © Acronis, Inc., 2000-2010
Program Acronis True Image Home długo się uruchamia
Aby rozwiązać ten problem, spróbuj wykonać następujące czynności:
• Sprawdź, czy dysponujesz najnowszą kompilacją programu Acronis True Image Home
• Zainstaluj najnowsze sterowniki Acronis. Jeżeli ich nie masz, poproś o nie w biurze Acronis Customer Central
• Wyłącz usługę „Klient śledzenia łączy rozproszonych”
• Dodaj pliki wykonywalne Acronis do zaufanych aplikacji w oprogramowaniu antywirusowym.
• Usuń niepotrzebne punkty przywracania systemu Vista.

203 Copyright © Acronis, Inc., 2000-2010
24. Dyski twarde i sekwencja startowa
24.1. Definiowanie sekwencji startowej w systemie BIOS
BIOS posiada wbudowane narzędzie Setup, które pozwala na wstępną konfigurację komputera. Aby uruchomić narzędzie Setup, naciśnij określoną kombinację klawiszy (Del, F1, Ctrl+Alt+Esc, Ctrl+Esc lub inną, w zależności od wersji BIOS) podczas testu POST (power‐on self test), czyli zaraz po włączeniu komputera. Zwykle informacja o wymaganej kombinacji klawiszy jest wyświetlana podczas testowania pamięci komputera. Po naciśnięciu określonej kombinacji wyświetlone zostanie menu narzędzia Setup stanowiącego część BIOS.
Menu to może mieć różny wygląd oraz układ i nazewnictwo pozycji, w zależności od wytwórcy. Najpopularniejszymi twórcami BIOS‐ów są firmy Award/Phoenix oraz AMI. Ponadto, podczas gdy zawartość menu standardowego narzędzia Setup jest zwykle taka sama w przypadku różnych systemów BIOS, zawartość menu rozszerzonego (zaawansowanego) zależy w głównej mierze od komputera oraz wersji BIOS.
Wśród innych ustawień menu systemu BIOS umożliwia modyfikację sekwencji startowej. Zarządzanie sekwencją startową różni się w zależności od wersji BIOS (jest inne w AMI BIOS, AWARDBIOS oraz w systemach BIOS innych znanych producentów sprzętu).
System BIOS umożliwia uruchamianie systemu operacyjnego nie tylko z dysków twardych, ale także z napędów CD‐ROM, DVD‐ROM oraz innych urządzeń. Zmiana sekwencji startowej może być wymagana na przykład w celu skonfigurowania urządzenia z nośnikiem ratunkowym (płyta CD, DVD lub pamięć USB) jako pierwszego urządzenia startowego.
Ponadto, jeśli jest zainstalowanych kilka dysków twardych oznaczonych jako C:, D:, E oraz F:, można zmienić sekwencję startową tak, aby system był uruchamiany np. z dysku E:. Sekwencja startowa może zatem wyglądać następująco: E:, CD‐ROM:, A:, C:, D:.
Nie oznacza to, że system jest uruchamiany z urządzenia, które jest pierwsze na liście, ale że zostanie ono użyte podczas pierwszej próby uruchomienia systemu. Możliwa jest sytuacja, gdy na dysku E: nie zainstalowano systemu operacyjnego lub nie jest on aktywny. W takim przypadku system BIOS podejmie próbę uruchomienia systemu z następnego urządzenia na liście.
BIOS rozpoznaje dyski w zależności od ich podłączenia do kontrolerów IDE (primary master, primary slave, secondary master, secondary slave). Następnie rozpoznawane są dyski SCSI.
Kolejność ta zostanie zmieniona w przypadku zmodyfikowania sekwencji startowej. Jeśli na przykład jako pierwsze urządzenie startowe zostanie wybrany dysk twardy E:, numeracja rozpocznie się od dysku, który w standardowej konfiguracji byłby traktowany jak dysk trzeci (zwykle dla dysków twardych IDE jest to secondary master).
Po zainstalowaniu dysku twardego i skonfigurowaniu go w BIOS‐ie wydaje się, że komputer (lub płyta główna) powinien poprawnie rozpoznawać nowy napęd oraz jego parametry. Jednak to nie wystarcza, aby system operacyjny współpracował z zainstalowanym dyskiem. Trzeba jeszcze utworzyć i sformatować partycję za pomocą programu Acronis True Image Home. Zobacz Dodawanie nowego dysku twardego.

204 Copyright © Acronis, Inc., 2000-2010
24.2. Instalowanie dysków twardych w komputerach
24.2.1. Instalowanie dysku twardego IDE, schemat ogólny
Aby zainstalować nowy dysk twardy IDE, wykonaj następujące czynności (przed przystąpieniem do instalacji koniecznie WYŁĄCZ komputer!):
1. Skonfiguruj nowy dysk twardy jako slave, prawidłowo umieszczając zworki na płytce sterującej. Właściwa konfiguracja zworek jest zazwyczaj zilustrowana na obudowie dysku.
2. Otwórz obudowę komputera i umieścić nowy dysk w specjalnym uchwycie 3,5’’ lub 5,25’’, Przymocuj włożony dysk śrubami.
3. Podłącz przewód zasilania do dysku twardego (przewód ma cztery żyły: dwie czarne, żółtą i czerwoną; można go podłączyć tylko w jeden sposób).
4. Płaskim 40‐ lub 80‐żyłowym przewodem przesyłającym dane połącz dysk z płytą główną (zasady podłączania tego przewodu opisane są poniżej). Na złączu dysku lub obok niego znajduje się oznaczenie Pin 1. Przewód powinien mieć jedną czerwoną żyłę po stronie, którą umieszcza się w gnieździe Pin 1. Dopilnuj prawidłowego podłączenia przewodu do złącza. Większość przewodów jest oznaczona, więc można je podłączyć tylko jedną, prawidłową stroną.
5. Włącz komputer i przejdź do ustawień BIOS, naciskając klawisze wskazane na ekranie podczas uruchamiania komputera.
6. Skonfiguruj zainstalowany dysk twardy, wprowadzając parametry: type (typ), cylinder (cylinder), heads (głowice), sectors (sektory) i mode (tryb) (lub translation mode (tryb translacji); parametry te są zapisane na obudowie dysku) lub skorzystaj z narzędzia do autodetekcji IDE w celu automatycznego skonfigurowania dysku.
7. Ustaw sekwencję startową: A:, C:, CD‐ROM lub inną, zależnie od lokalizacji kopii programu Acronis True Image Home. Jeśli posiadasz dyskietkę startową, wybierz napęd A:, w przypadku płyty CD sekwencja startowa powinna być ustawiona na CD‐ROM.
8. Zamknij ustawienia BIOS i zapisz zmiany. Program Acronis True Image Home zostanie automatycznie uruchomiony po ponownym uruchomieniu komputera.
9. Skonfiguruj dyski twarde, odpowiadając na pytania kreatora w programie Acronis True Image Home.
10. Po zakończeniu instalacji wyłącz komputer. Jeśli chcesz, aby dysk był dyskiem startowym, ustaw zworkę dysku w pozycji master (jeśli dysk będzie służył tylko do przechowywania danych, pozostaw zworkę w pozycji slave).
24.2.2. Gniazda na płycie głównej, przewód IDE, przewód zasilający
Na płycie głównej znajdują się dwa gniazda, do których mogą być podłączane dyski twarde: primary IDE oraz secondary IDE.
Dyski twarde korzystające z interfejsu IDE (Integrated Drive Electronics) podłączane są do płyty głównej za pomocą 40‐ lub 80‐żyłowego płaskiego przewodu; jedna z żył oznaczona jest kolorem czerwonym.

Copyright © Acronis, Inc., 2000-2010 205
Do każdego gniazda można podłączyć dwa dyski twarde IDE, tj. w komputerze mogą być zainstalowane maksymalnie cztery dyski twarde tego typu (każdy przewód IDE ma trzy wtyki: dwa do podłączenia dysków twardych i jeden do podłączenia do gniazda na płycie głównej).
Jak już wspomniano, przewody IDE posiadają ochrona uniemożliwiające błędne podłączenie. Zwykle jeden z otworów wtyku kablowego jest zaślepiony, a jeden ze styków w gnieździe płyty głównej – usunięty, nie ma więc możliwości nieprawidłowego podłączenia przewodu.
W innych przypadkach na wtyku przewodu znajduje się występ, a w gniazdach dysku twardego oraz płyty głównej — wgłębienie. Dzięki temu możliwy jest tylko jeden sposób połączenia płyty głównej z dyskiem twardym.
Wcześniej stosowane przewody nie miały takich zabezpieczeń, więc podłączano je w następujący sposób: oznaczona żyła była podłączana najbliżej przewodu zasilającego dysk twardy, tzn. znajdowała się na styku 1 gniazda. W ten sam sposób podłączano przewód do płyty głównej.
Nieprawidłowe podłączenie przewodu IDE nie spowoduje uszkodzenia elektroniki dysku ani płyty głównej. Dysk po prostu nie będzie wykrywany i inicjowany przez BIOS.
W przypadku niektórych starszych napędów błędne podłączenie przewodu IDE może doprowadzić do uszkodzenia elektroniki dysku.
***
Niniejszy podręcznik nie opisuje wszystkich typów dysków twardych. Obecnie najpopularniejsze są dyski z interfejsem IDE lub SCSI. W przypadku interfejsu SCSI do komputera można podłączyć do 14 dysków, w przeciwieństwie do interfejsu IDE. Do ich podłączenia wymagany jest jednak specjalny kontroler SCSI (tzw. karta główna). Dyski SCSI nie są zwykle wykorzystywane w komputerach osobistych (stacjach roboczych), najczęściej instaluje się je w serwerach.
Oprócz przewodu IDE do twardego dysku należy podłączyć również czterożyłowy przewód zasilający. Przewód ten można podłączyć tylko w jeden sposób.
24.2.3. Konfigurowanie dysków twardych, zworki
Dysk twardy może zostać ustawiony jako master lub jako slave. Typ dysku ustawia się za pomocą specjalnych łączników (tzw. zworek).
Zworki umieszczone są na płytce drukowanej dysku twardego lub w specjalnym gnieździe służącym do połączenia dysku z płytą główną.
Oznaczenia zworek są zazwyczaj opisane na naklejce na obudowie dysku. Zwykle są to DS, SP, CS i PK.
Każde położenie zworki odpowiada określonemu trybowi instalacji dysku:
• DS – master/ustawienie domyślne
• SP – slave (lub bez zworki)
• CS — cable select for master/slave: tryb instalacji dysku zostanie określony przez sposób jego podłączenia do płyty głównej
• PK – położenie niewykorzystane: miejsce, w którym można tymczasowo umieścić zworkę jeżeli nie jest ona wykorzystywana w bieżącej konfiguracji

206 Copyright © Acronis, Inc., 2000-2010
Dysk, którego zworki ustawione są w położeniu master traktowany jest przez BIOS (podstawowy system wejścia/wyjścia) jako napęd startowy.
Zworki dysków podłączonych do tego samego przewodu mogą być ustawione w pozycji cable select for master/slave. Wówczas dysk znajdujący się bliżej płyty głównej zostanie zainstalowany jako „master”.
Niestety oznaczenia zworek nie są objęte żadnym standardem. Oznaczenia na Twoim dysku twardym mogą różnić się od podanych powyżej. Ponadto w starszych typach dysków twardych jedno ustawienie może być definiowane przez dwie zworki. Z tego powodu przed zainstalowaniem dysku dokładnie zapoznaj się z zastosowanymi symbolami.
Fizyczne podłączenie dysku twardego do płyty głównej oraz odpowiednie ustawienie zworek nie jest wystarczające — dysk należy również prawidłowo skonfigurować w BIOS‐ie komputera.
24.2.4. Instalowanie dysku twardego SATA
W najnowszych komputerach dyski twarde podłączane są do interfejsu SATA. Najczęściej dysk twardy SATA instaluje się łatwiej niż dysk IDE, ponieważ nie wymaga on konfigurowania zworek. Dyski SATA podłączane są za pomocą cienkiego przewodu z 7‐stykowym złączem. Poprawia to wentylację wewnątrz obudowy komputera. Dyski SATA są zasilane za pośrednictwem 15‐stykowych złączy. Niektóre napędy SATA obsługują również starsze 4‐stykowe złącza zasilania (Molex). Dlatego można korzystać ze złącza Molex lub SATA, ale nie z obu jednocześnie, ponieważ może to spowodować uszkodzenie dysku twardego. Potrzebny jest również przewód zasilania ze złączem SATA. Większość systemów wyposażonych w porty SATA ma co najmniej jedno złącze SATA. W przeciwnym razie potrzebny jest adapter Molex‐to‐SATA. Jeżeli istniejące złącze zasilania SATA jest podpięte do innego urządzenia, możesz użyć adaptera typu Y umożliwiającego podział przewodu.
24.2.5. Procedura instalacji nowego wewnętrznego dysku SATA
1. W dokumentacji komputera sprawdź, który port SATA powinien być pusty. Jeśli chcesz podłączyć nowy napęd SATA do karty kontrolera SATA, najpierw zainstaluj kartę. Jeśli chcesz podłączyć napęd SATA do płyty głównej, ustaw odpowiednie zworki płyty. Większość twardych dysków posiada w zestawie przewód SATA oraz śruby mocujące. Podłącz jeden koniec przewodu SATA do portu SATA znajdującego się na płycie głównej lub karcie interfejsu, a drugi koniec do napędu.
2. Następnie podłącz przewód zasilający lub zamontuj adapter Molex‐to‐SATA.
3. Przygotuj dysk twardy. Jeśli instalujesz dysk SATA 300, sprawdź w dokumentacji komputera (lub karty głównej SATA), czy obsługuje on taki dysk. Jeśli nie, konieczna będzie zmiana ustawienia zworek napędu (zob. podręcznik napędu). Jeśli dysponujesz dyskiem twardym SATA 150, nie musisz zmieniać żadnych ustawień.
4. Włącz komputer i sprawdź, czy komunikaty wyświetlane w trakcie uruchamiania zawierają informacje o nowym napędzie. Jeśli w komunikatach nie ma takich informacji, włącz BIOS i w menu CMOS Setup szukaj opcję, która umożliwia włączenie SATA dla używanych portów (być może wystarczy samo włączenie SATA). Instrukcje dotyczące Twojej wersji BIOS znajdują się w dokumentacji płyty głównej.
5. Jeśli system operacyjny nie rozpoznaje napędu SATA, konieczne będzie zainstalowanie odpowiednich sterowników kontrolera SATA. Jeśli napęd został rozpoznany, przejdź do kroku 8.
• Zwykle najlepiej jest pobrać najnowszą wersję sterownika z witryny internetowej producenta płyty głównej lub kontrolera SATA.

Copyright © Acronis, Inc., 2000-2010 207
• Pobrane pliki sterowników SATA umieść w znanej lokalizacji na twardym dysku.
1. Uruchom system ze starego dysku twardego.
• System operacyjny powinien wykryć kontroler SATA i zainstalować odpowiednie oprogramowanie. Być może konieczne będzie wskazanie lokalizacji pliki sterowników.
1. Upewnij się, że kontroler SATA oraz podłączony do niego twardy dysk są prawidłowo rozpoznawane przez system operacyjny. W tym celu uruchom Menedżer urządzeń.
• Kontrolery SATA zwykle wyświetlane są w zakładce Kontrolery SCSI i RAID, podczas gdy dyski twarde wymieniane są w zakładce Stacje dysków.
• Kontrolery oraz twarde dyski SATA nie mogą być oznaczone żółtym wykrzyknikiem ani żadnym innym wskaźnikiem błędu.
1. Po zainstalowaniu dysku twardego i skonfigurowaniu go w BIOS‐ie wydaje się, że komputer powinien poprawnie rozpoznawać nowy napęd oraz jego parametry. Jednak nie jest to wystarczające, aby system operacyjny mógł współpracować z zainstalowanym dyskiem. Trzeba jeszcze utworzyć i sformatować partycje za pomocą programu Acronis True Image Home. Zobacz Dodawanie nowego dysku twardego (p. 181). Następnie, aby upewnić się, że dysk twardy działa prawidłowo, skonfiguruj BIOS tak, aby komputer był uruchamiany z kontrolera SATA oraz z dysku SATA.
24.3. Metody wymazywania dysku twardego
Informacje usunięte z dysku twardego przy użyciu niezbyt bezpiecznych metod (np. zwykłych metod dostępnych w systemie Windows) mogą być łatwo odzyskane. Specjalistyczny sprzęt pozwala odzyskiwać nawet wielokrotnie nadpisywane dane. Z tego powodu coraz bardziej istotna staje się możliwość bezpowrotnego wymazywania danych.
Gwarantowane wymazywanie danych z nośników magnetycznych (np. z dysków twardych) oznacza, że nie będzie możliwe odzyskanie danych nawet przez wykwalifikowanych specjalistów przy użyciu wszystkich znanych narzędzi i metod odzyskiwania.
Problem można zobrazować w następujący sposób: dane są przechowywane na dysku twardym jako binarna sekwencja 1 i 0 (jedynek i zer), reprezentowana przez fragmenty dysku różniące się stopniem namagnesowania.
Uogólniając, jedynka zapisana na dysku zostanie odczytana przez jego kontroler jako jedynka, a zero zostanie odczytane jako zero. Jeżeli jednak zero zostanie nadpisane jedynką, wynikiem będzie wartość 0,95 i odwrotnie — nadpisanie jedynki kolejną jedynką da wartość 1,05. Różnice te nie mają znaczenia dla kontrolera. Jednak za pomocą specjalistycznych urządzeń można łatwo odczytać „spodnią” sekwencję jedynek i zer.
Odczytanie danych „skasowanych” w ten sposób wymaga jedynie specjalistycznego oprogramowania i niedrogiego sprzętu (np. mikroskopu magnetycznego) potrzebnego do analizy namagnesowania sektorów dysku twardego czy pozostałości namagnesowania ścieżek.
Zapisywaniu danych na nośnikach magnetycznych towarzyszy jeszcze jeden efekt: każda ścieżka dysku zawiera obraz każdej kiedykolwiek zapisanej na niej informacji, jednak efekty takich zapisów (warstwa magnetyczna) z czasem stają się coraz mniej widoczne.

208 Copyright © Acronis, Inc., 2000-2010
24.3.1. Podstawy działania metod wymazywania danych
Od strony fizycznej całkowite wymazanie informacji z dysku twardego polega na wielokrotnym przełączaniu każdej elementarnej jednostki obszaru magnetycznego przez zapisywanie w niej specjalnie dobranych sekwencji logicznych jedynek i zer (zwanych również próbkami).
Korzystając z metod logicznego kodowania danych na obecnych dyskach twardych, można wybrać próbki z sekwencjami symboli (elementarnych jednostek danych), które mają być zapisywane w sektorach w celu skutecznego wymazania poufnych danych.
Metody udostępniane przez standardy krajowe umożliwiają (pojedyncze lub potrójne) zapisywanie losowych symboli w sektorach dysku wybranych w sposób bezpośredni i arbitralny, jednak możliwy do przyjęcia w prostych sytuacjach. Najskuteczniejsza metoda wymazywania informacji opiera się na dogłębnej analizie szczegółowych cech zapisu danych na wszystkich typach dysków twardych. Z tego powodu w celu gwarantowanego wymazania danych konieczne jest stosowanie złożonych metod wieloprzebiegowych.
Teoria gwarantowanego wymazywania danych została szczegółowo opisana w artykule Petera Gutmanna. Zobacz:
Bezpieczne usuwanie danych z pamięci magnetycznej i pamięci półprzewodnikowej.
24.3.2. Metody wymazywania danych używane w programie Acronis
Poniższa tabela zawiera krótkie opisy algorytmów wymazywania danych używanych w programie Acronis. W każdym opisie podano liczbę przebiegów w sektorach dysku twardego oraz liczby zapisywane w każdym bajcie sektora.
Opis wbudowanych metod wymazywania danych Lp. Algorytm (metoda zapisu) Przebiegi Zapis
1. Departament Obrony USA 5220.22‐M
4 1. przebieg — zapisywanie losowo wybranych symboli w każdym bajcie każdego sektora; 2. przebieg — uzupełnienie zapisu pierwszego
przebiegu; 3. przebieg — ponownie symbole losowe; 4. przebieg — weryfikacja zapisu.
2. Amerykańska: NAVSO P‐5239‐26 (RLL)
4 1. przebieg — zapisywanie 0x01 we wszystkich sektorach; 2. przebieg — zapisywanie 0x27FFFFFF; 3. przebieg — losowe sekwencje symboli; 4. przebieg — weryfikacja.
3. Amerykańska: NAVSO P‐5239‐26 (MFM)
4 1. przebieg — zapisywanie 0x01 we wszystkich sektorach; 2. przebieg — zapisywanie 0x7FFFFFFF; 3. przebieg — losowe sekwencje symboli; 4. przebieg — weryfikacja.
4. Niemiecka: VSITR 7 Przebiegi 1–6 — zapisywanie naprzemiennych sekwencji 0x00 i 0xFF; 7. przebieg — zapisywanie 0xAA, tj. 0x00, 0xFF, 0x00, 0xFF, 0x00, 0xFF, 0xAA.
5. Rosyjska: GOST P50739‐95 1 Zapisywanie zer logicznych (0x00) w każdym bajcie każdego sektora przy 6–4 poziomie zabezpieczeń.

Copyright © Acronis, Inc., 2000-2010 209
Lp. Algorytm (metoda zapisu) Przebiegi Zapis
Zapisywanie losowo wybranych symboli (liczb) w każdym bajcie każdego sektora przy 3–1 poziomie zabezpieczeń.
6. Algorytm Petera Gutmanna 35 Algorytm Petera Gutmanna jest bardzo złożony. Bazuje na jego teorii wymazywania danych z dysku twardego (zobacz Bezpieczne usuwanie danych z pamięci magnetycznej i pamięci półprzewodnikowej).
7. Algorytm Bruce'a Schneiera 7 W książce „Kryptografia dla praktyków” Bruce Schneider przedstawia siedmioprzebiegową metodę niszczenia danych. 1. przebieg — zapisywanie 0xFF; 2. przebieg — zapisywanie 0x00; kolejne pięć przebiegów — zapisywanie zaszyfrowanych sekwencji pseudolosowych.
8. Szybka 1 Zapisywanie zer logicznych (0x00) we wszystkich sektorach przeznaczonych do wymazania.

Copyright © Acronis, Inc., 2000-2010 210
25. Parametry startowe Przed uruchomieniem jądra systemu Linux można użyć dodatkowych parametrów.
25.1. Opis
Przed uruchomieniem jądra systemu Linux można użyć dodatkowych parametrów.
Opis
W celu załadowania jądra Linux w specjalnym trybie można zastosować następujące parametry:
• acpi=off
Wyłącza ACPI i może pomóc w przypadku określonej konfiguracji sprzętowej.
• noapic
Wyłącza APIC (zaawansowany programowalny kontroler przerwań) i może pomóc w przypadku określonej konfiguracji sprzętowej.
• nousb
Wyłącza ładowanie modułów USB.
• nousb2
Wyłącza obsługę USB 2.0. Urządzenia USB 1.1 będą nadal działać. Opcja ta umożliwia również używanie niektórych sterowników USB w trybie USB 1.1, jeżeli nie działają one w trybie USB 2.0.
• quiet
Ten parametr jest domyślnie włączony, a komunikaty startowe nie są wyświetlane. Wyłączenie tej opcji spowoduje wyświetlanie komunikatów startowych podczas ładowania jądra Linux oraz wyświetlenie wiersza poleceń systemu Linux przed uruchomieniem programu firmy Acronis.
• nodma
Wyłącza DMA dla wszystkich dysków IDE. Chroni jądro przed zawieszeniem.
• nofw
Wyłącza obsługę FireWire (IEEE1394).
• nopcmcia
Wyłącza wykrywanie urządzeń PCMCIA.
• nomouse
Wyłącza obsługę myszy.
• [nazwa modułu]=off
Wyłącza moduł (np. sata_sis=off).
• pci=bios

Copyright © Acronis, Inc., 2000-2009 211
Wymusza korzystanie z PCI BIOS, dostęp do urządzeń nie jest uzyskiwany bezpośrednio. Tego parametru można na przykład użyć, jeżeli komputer ma niestandardowy mostek główny PCI.
• pci=nobios
Uniemożliwia korzystanie z PCI BIOS, dozwolone są tylko metody bezpośredniego dostępu do urządzeń. Tego parametru można na przykład użyć w przypadku zawieszania się komputera podczas rozruchu, prawdopodobnie z powodu systemu BIOS.
• pci=biosirq
Używa wywołań PCI BIOS w celu uzyskania tablicy routingu przerwań. Wywołania te mogą sprawiać pewne problemy na niektórych komputerach, powodując ich zawieszanie podczas pracy, ale na innych komputerach jest to jedyna metoda uzyskania tablicy routingu przerwań. Wypróbuj tę opcję, jeżeli jądro nie może wykonać alokacji przerwań lub wykryć drugiej magistrali PCI na płycie głównej.

Copyright © Acronis, Inc., 2000-2010 212
26. Indeks
A
Acronis Boot Sequence Manager - 146
Acronis DriveCleanser - 185
Acronis DriveCleanser, File Shredder i Czyszczenie systemu - 25
Acronis One-click Backup - 34
Acronis Secure Zone™ - 22, 76, 131
Acronis Startup Recovery Manager - 17, 23
Acronis Universal Restore - 26, 112
C
Ciągła kopia zapasowa Acronis - 26, 50
Co nowego w programie Acronis True Image Home 2010 - 12
Co to jest Acronis® True Image Home? - 9
Co to jest narzędzie Ciągła kopia zapasowa Acronis - 50
Co to jest Try&Decide™? - 24
Codzienne uruchamianie zadania - 124
Cykliczne automatyczne tworzenie pełnej i przyrostowej/różnicowej kopii zapasowej. - 122, 129
Czyszczenie magazynu - 66
Czyszczenie poszczególnych komponentów systemu - 194
Czyszczenie systemu - 189
D
Definiowanie sekwencji startowej w systemie BIOS - 12, 30, 45, 93, 94, 96, 112, 144, 203
Dodatkowe funkcje tworzenia kopii zapasowych - 68
Dodatkowe informacje o odzyskiwaniu - 103
Dodawanie nowego dysku twardego - 181, 207
Dysk docelowy podzielony na partycje - 177
Dyski twarde i sekwencja startowa - 174, 203
Dzielenie archiwum - 89
E
Ekran opcji - 39
Eksplorowanie archiwów i podłączanie obrazów - 16, 19, 147, 168
Elementy do wykluczenia - 80, 83
G
Główne ekrany - 36
Gniazda na płycie głównej, przewód IDE, przewód zasilający - 204
I
Importowanie zaplanowanych zadań podczas aktualizacji - 126
Informacje ogólne - 174
Informacje ogólne i zastrzeżone technologie firmy Acronis - 19
Inne operacje - 161
Inne problemy - 200
Instalowanie dysków twardych w komputerach - 204
Instalowanie dysku twardego IDE, schemat ogólny - 204
Instalowanie dysku twardego SATA - 206
Instalowanie i uruchamianie programu Acronis True Image Home - 16
Instalowanie programu Acronis True Image Home - 16
Integracja wyszukiwarek Windows Search i Google Desktop - 153
J
Jak najlepiej przygotować się do awarii - 28
Jednorazowe uruchamianie zadania - 122

Copyright © Acronis, Inc., 2000-2010 213
K
Klonowanie z ręcznym partycjonowaniem - 178
Konfiguracja szczegółowa kopii zapasowych - 39, 81, 83
Konfigurowanie dysków twardych, zworki - 205
Konfigurowanie wykonania okresowego - 124
Konfigurowanie wykonania po wystąpieniu zdarzenia - 123
Konsolidacji kopii zapasowych - 37, 168, 169
Konwencje nazw plików kopii zapasowej - 20
Konwertowanie na kopię zapasową Acronis - 143, 169
Konwertowanie na kopię zapasową systemu Windows - 142, 169
Konwertowanie obrazów tib na dyski wirtualne vhd i na odwrót - 142
Kopia zapasowa online - 57
Korzystanie z funkcji Try&Decide - 118
Korzystanie z narzędzia File Shredder - 184
Korzystanie z programu Ciągła kopia zapasowa firmy Acronis - 52
Korzystanie z wyszukiwarki Google Desktop w programie Acronis True Image Home - 153
Korzystanie z wyszukiwarki Windows Search w programie Acronis True Image Home - 156
Kreator odzyskiwania — informacje szczegółowe - 103, 168
Kreator tworzenia kopii zapasowych — informacje szczegółowe - 72
M
Metoda tworzenia kopii zapasowej - 77
Metody wymazywania danych używane w programie Acronis - 208
Metody wymazywania dysku twardego - 185, 187, 191, 207
Minimalne wymagania systemowe - 14
Montowanie obrazu - 99, 147
N
Niektóre typowe scenariusze tworzenia kopii zapasowych - 42
O
Obsługa błędów - 86
Obsługa formatu zip - 25, 75
Obsługiwane nośniki - 15, 41, 76, 99, 101, 104
Obsługiwane systemy operacyjne - 14
Obsługiwane systemy plików - 14
Obszar roboczy programu - 33
Ochrona - 175
Ochrona archiwum - 85
Ochrona i prywatność - 184
Odmontowywanie obrazu - 150, 168
Odzyskanie plików chronionych przy użyciu funkcji ciągłej kopii zapasowej Acronis - 53, 54
Odzyskiwanie danych z magazynu online - 61
Odzyskiwanie danych za pomocą programu Acronis True Image Home - 92
Odzyskiwanie dysku bez ukrytej partycji - 94
Odzyskiwanie dysku z ukrytą partycją - 95, 96
Odzyskiwanie kopii zapasowej dysku na dysk twardy o innej pojemności - 93
Odzyskiwanie partycji chronionych przy użyciu programu Ciągła kopia zapasowa firmy Acronis - 53
Odzyskiwanie partycji lub dysku z danymi - 53, 98
Odzyskiwanie partycji systemowej - 54, 92, 94
Odzyskiwanie plików i folderów - 99, 103
Odzyskiwanie plików i folderów z archiwów obrazów - 54, 99, 100

214 Copyright © Acronis, Inc., 2000-2010
Odzyskiwanie plików i folderów z archiwów plików - 99
Odzyskiwanie przy użyciu plików VHD utworzonych przez narzędzie Kopia zapasowa systemu Windows - 144
Ogólne - 195
Ogólne zasady dotyczące funkcji Acronis Universal Restore - 27
Opcje i powiadomienia trybu Try&Decide - 118
Opcje lokalnej pamięci - 87
Opcje odzyskiwania plików - 85, 109
Opcje tworzenia kopii zapasowych - 83
Opcje zastępowania plików - 110
Opis - 210
P
Parametry startowe - 137, 210
Pełne kopie zapasowe w strefie Acronis Secure Zone z automatycznym usuwaniem - 129
Pełne kopie zapasowe z automatycznym usuwaniem po naruszeniu rozmiaru - 128
Pełne kopie zapasowe z automatycznym usuwaniem po zapełnieniu magazynu kopii zapasowych - 128
Pełne, przyrostowe i różnicowe kopie zapasowe - 19, 45, 47, 49, 77
Planowanie - 77
Planowanie zadań - 23, 61, 77, 121
Podstawowe pojęcia dotyczące programu Acronis True Image Home - 10, 20, 44
Podstawy działania metod wymazywania danych - 208
Podsumowanie dodawania dysku - 183
Podsumowanie klonowania - 180
Polecenia poprzedzające/następujące - 84, 110
Pomoc techniczna dla klientów - 15
Powiadamianie o wynikach operacji - 39, 162
Powiadomienie e-mail - 163
Powiadomienie WinPopup - 164
Poznawanie programu Acronis True Image Home - 33
Praca z plikami vhd - 142
Prędkość zapisu na dysku twardym - 88
Priorytet odzyskiwania - 111
Priorytet procesu tworzenia kopii zapasowej - 85
Problemy dotyczące instalacji - 196
Problemy z odzyskiwaniem - 198
Problemy z tworzeniem kopii zapasowych i sprawdzaniem ich poprawności - 196
Procedura instalacji nowego wewnętrznego dysku SATA - 206
Proces tworzenia kopii zapasowej - 83
Próby połączenia - 65
Próg wolnego miejsca - 88
Przeglądanie informacji o dysku i partycjach - 24
Przenoszenie archiwów kopii zapasowych - 168, 172
Przenoszenie systemu na nowy dysk - 174
Przeprowadzanie odzyskiwania - 109
Przeznaczenie funkcji Acronis Universal Restore - 26
Przygotowania do odzyskiwania po awarii - 28
Przygotowanie do wykonania pierwszej kopii zapasowej - 41
Przykłady scenariuszy z użyciem harmonogramów tworzenia kopii zapasowych - 46, 49, 128
Przykłady użycia narzędzia Try&Decide - 118
Przypisywanie litery do odzyskanej partycji - 108
R
Rezerwowa kopia zapasowa - 89
Rozwiązywanie problemów - 195
Różnice pomiędzy obrazami plików a obrazami dysku/partycji - 19, 42

Copyright © Acronis, Inc., 2000-2010 215
S
Sposób działania: - 23
Sposób użytkowania - 23
Sprawdzanie poprawności archiwów kopii zapasowych - 161, 168
Sprawdzanie poprawności archiwum - 90
Stopień kompresji - 84
Szczegółowe informacje na temat operacji odzyskiwania związanych z dyskami dynamicznymi/GPT i woluminami - 111
Szybkość połączenia sieciowego - 88
Szybkość połączenia z magazynem - 65
T
Testowanie ratunkowego nośnika startowego - 28, 30, 44, 92
Transfer danych - 175
Try&Decide - 25, 114
Tworzenie archiwów kopii zapasowej - 41
Tworzenie indywidualnych algorytmów niszczenia danych - 187, 188
Tworzenie konta usługi Kopia zapasowa online - 57
Tworzenie kopii zapasowej całego dysku systemowego" - 44
Tworzenie kopii zapasowej partycji danych lub dysku - 46
Tworzenie kopii zapasowej partycji systemowej - 43
Tworzenie kopii zapasowej plików/folderów - 47
Tworzenie kopii zapasowej w magazynie online Acronis - 58
Tworzenie kopii zapasowej w udziale sieciowym - 48
Tworzenie niestandardowej ratunkowej płyty CD - 32
Tworzenie niestandardowych kategorii danych na użytek tworzenia kopii zapasowych - 60, 74, 90
Tworzenie nośnika ratunkowego opartego na systemie Linux - 136
Tworzenie nośnika startowego - 16, 136
Tworzenie nowych partycji - 181
Tworzenie płyty ze środowiskiem BartPE za pomocą programu Acronis True Image Home - 139
Tworzenie rezerwowych kopii zapasowych - 68
Tworzenie strefy Acronis Secure Zone - 131
Tworzenie zaplanowanych zadań - 121
U
Uaktualnianie programu Acronis True Image Home - 17
Uruchamianie komputera z obrazu tib zawierającego partycję systemu Windows 7 - 145
Uruchamianie Kreatora odzyskiwania - 103
Uruchamianie po problemach z odzyskiwaniem - 199
Uruchamianie programu Acronis True Image Home - 17
Uruchamianie z plików tib obrazu systemu - 26
Uruchamianie zadania co miesiąc - 125
Uruchamianie zadania co tydzień - 125
Ustawianie domyślnych opcji odzyskiwania - 39, 98, 109
Ustawianie konsolidacji automatycznej - 47, 49, 81
Ustawianie opcji kopii zapasowej online - 64
Ustawianie opcji odzyskiwania - 109
Ustawienia Kreatora czyszczenia systemu - 191
Ustawienia nośników wymiennych - 87
ustawienia Proxy - 67
Ustawienia zabezpieczeń na poziomie pliku - 85, 109, 138
Ustawienie - 191, 192, 193, 194
Usuwanie archiwów kopii zapasowych - 168, 172
Usuwanie programu Acronis True Image Home - 18

216 Copyright © Acronis, Inc., 2000-2010
Usuwanie strefy Acronis Secure Zone - 135
Używanie funkcji Acronis Universal Restore - 112
W
Włączanie i konfigurowanie narzędzia Ciągła kopia zapasowa Acronis - 51
Wprowadzanie komentarza - 82
Wstęp - 9
Wybór archiwum - 103
Wybór danych do utworzenia kopii zapasowej - 41, 60, 73
Wybór docelowego dysku/partycji - 106
Wybór dysku docelowego - 176
Wybór dysku twardego - 181
Wybór dysku źródłowego - 176
Wybór dysku/partycji do odzyskania - 105
Wybór elementów do wykluczenia - 80
Wybór lokalizacji archiwum - 75
Wybór metody odzyskiwania - 104
Wybór metody przenoszenia partycji - 177
Wybór opcji tworzenia kopii zapasowej - 81
Wybór trybu klonowania - 175
Wymagania systemowe i obsługiwane nośniki - 14
Wyodrębnianie programu Acronis True Image Home - 17
Wyszukiwanie - 38, 151
Wyszukiwanie archiwów kopii zapasowych i ich zawartości - 151
Wyświetlanie zadań i dzienników - 38, 164
Z
Zalecenia dotyczące wybierania danych do przechowywania online - 58
Zapisywanie archiwum w różnych lokalizacjach - 70
Zarządzanie archiwami kopii zapasowych - 167
Zarządzanie magazynem Ciągła kopia zapasowa Acronis - 56
Zarządzanie magazynem online - 63
Zarządzanie strefą Acronis Secure Zone - 23, 131
Zarządzanie zaplanowanymi zadaniami - 126, 127
Zmiana hasła do strefy Acronis Secure Zone - 135
Zmiana rozmiaru oraz lokalizacji odzyskiwanej partycji - 108
Zmiana rozmiaru strefy Acronis Secure Zone - 134
Zmiana typu odzyskiwanej partycji - 107