BIM 기반 도시시설물 유지관리 시스템 요구사항 도출 …...도출,이를기반으로한시스템프레임워크 구축을 목적으로 한다. 2. 연구의 방법
Acronis, Inc., 2000-2009.dl.acronis.com/u/pdf/oem/TrueImageOEM_UserGuide.kr.pdf1.3 시스템...
Transcript of Acronis, Inc., 2000-2009.dl.acronis.com/u/pdf/oem/TrueImageOEM_UserGuide.kr.pdf1.3 시스템...


Copyright © Acronis, Inc., 2000-2009. 모든 권리는 저작권자의 소유입니다. "Acronis", "Acronis Compute with Confidence", "Acronis Startup Recovery Manager", "OEM Zone", Acronis Try&Decide 및 Acronis 로고는 Acronis, Inc.의 상표입니다. Linux 는 Linus Torvalds 의 등록 상표입니다. Windows 와 MS-DOS 는 Microsoft Corporation 의 등록 상표입니다. 언급된 다른 모든 상표와 저작권은 해당 소유권자의 자산입니다. 저작권 소유자의 명시적인 허가 없이 본 문서를 상당 부분 수정한 버전을 배포하는 것은 금지됩니다. 저작권 소유자로부터 사전 허가를 받지 않는 한 어떠한 형태의 표준(종이) 서적으로도 상업적인 목적으로 본 저작물이나 파생 저작물을 배포할 수 없습니다. 문서는 "있는 그대로" 제공되며 상품성, 특정 목적에의 적합성 및 비침해에 대한 묵시적인 보증을 포함하여 모든 명시적이거나 묵시적인 조건, 표시와 보증을 부인하나 이러한 부인이 법적으로 무효인 경우는 제외됩니다.
2 Copyright © Acronis, Inc., 2000-2009

목차 1 장. 소개 ...................................................................................................................5
1.1 Acronis® True Image OEM이란? .......................................................................................... 5 1.2 Acronis True Image OEM의 새로운 기능 .............................................................................. 5 1.3 시스템 요구사항 및 지원되는 미디어 ................................................................................... 6
1.3.1 최소 시스템 요구사항 .................................................................................................. 6 1.3.1 최소 시스템 요구사항 ................................................................................................. 6 1.3.2 지원되는 운영 체제...................................................................................................... 6 1.3.3 지원되는 파일 시스템 .................................................................................................. 6 1.3.4 지원되는 저장 장치 미디어........................................................................................... 6
1.4 고객 서비스....................................................................................................................... 7
2 장. Acronis True Image OEM 설치 및 시작 ...............................................................8 2.1 Acronis True Image OEM 설치............................................................................................. 8 2.2 Acronis True Image OEM 추출............................................................................................. 8 2.3 Acronis True Image OEM 실행............................................................................................. 9 2.4 Acronis True Image OEM 활성화 ......................................................................................... 9 2.5 Acronis True Image OEM 업그레이드................................................................................... 9 2.6 Acronis True Image OEM 제거........................................................................................... 10
3 장. 일반 정보 및 Acronis 독점 기술 ..........................................................................11 3.1 파일 아카이브와 디스크/파티션 이미지 간의 차이점 ........................................................... 11 3.2 전체 백업 ........................................................................................................................ 11 3.3 OEM Zone™ .................................................................................................................... 11 3.4 Acronis 시작 복구 관리자.................................................................................................. 12
3.4.1 작동 방식.................................................................................................................. 12 3.4.2 사용 방법.................................................................................................................. 12
3.5 디스크 및 파티션 정보 보기 .............................................................................................. 12
4 장. Acronis True Image OEM................................................................................14 4.1 프로그램 작업 공간 .......................................................................................................... 14
5 장. 백업 아카이브 생성 ............................................................................................19 5.1 첫번째 백업을 위한 준비 .................................................................................................. 19 5.2 백업할 데이터 선택 .......................................................................................................... 19 5.3 백업 수행 ........................................................................................................................ 20
5.3.1 백업용 데이터 선택.................................................................................................... 20 5.3.2 대상 아카이브 위치 선택 ............................................................................................ 20 5.3.3 백업 방법.................................................................................................................. 21 5.3.4 백업 옵션 선택 .......................................................................................................... 22 5.3.5 주석 제공.................................................................................................................. 22 5.3.6 작업 요약 및 백업 프로세스........................................................................................ 23
5.4 백업 미세 조정................................................................................................................. 23 5.4.1 압축 수준.................................................................................................................. 23 5.4.2 백업 성능.................................................................................................................. 23 5.4.3 아카이브 분할 ........................................................................................................... 24 5.4.4 미디어 구성 요소 ....................................................................................................... 24 5.4.5 오류 처리.................................................................................................................. 24 5.4.6 추가 설정.................................................................................................................. 25
6 장. 백업 데이터 복원 ...............................................................................................26 6.1 Windows에서 복원 또는 CD로 부터 부팅? .......................................................................... 26
Copyright © Acronis, Inc., 2000-2009 3

6.1.1 복구 모드에서 네트워크 설정 ..................................................................................... 26 6.2 이미지에서 디스크/파티션 또는 파일 복원 ......................................................................... 26
6.2.1 복원 마법사 시작 ....................................................................................................... 26 6.2.2 아카이브 선택 ........................................................................................................... 26 6.2.3 복원 방법 선택 .......................................................................................................... 27 6.2.4 복원할 디스크/파티션 선택......................................................................................... 28 6.2.5 대상 디스크/파티션 선택............................................................................................ 29 6.2.6 복원된 파티션 형식 변경 ............................................................................................ 30 6.2.7 복원된 파티션 크기 및 위치 변경 ................................................................................ 30 6.2.8 복원된 파티션에 문자 할당......................................................................................... 31 6.2.9 복원 옵션 설정 .......................................................................................................... 31 6.2.10 복원 요약 및 복원 실행 ............................................................................................ 31
6.3 복원 옵션 설정................................................................................................................. 32 6.3.1 복원 중 보존할 파일................................................................................................... 32 6.3.2 복원 우선 순위 .......................................................................................................... 32 6.3.3 추가 설정.................................................................................................................. 32
7 장. 부팅 가능한 미디어 생성.....................................................................................33
8 장. 기타 작업 ..........................................................................................................36 8.1 백업 아카이브 유효성 검사 ............................................................................................... 36 8.2 로그 보기 ........................................................................................................................ 37 8.3 백업 아카이브 관리 .......................................................................................................... 38 8.4 백업 아카이브 제거 .......................................................................................................... 39
9 장. 검색, 탐색 아카이브 및 마운팅 이미지..................................................................41 9.1 검색................................................................................................................................ 41 9.2 Google 데스크톱 및 Windows Search 통합 ......................................................................... 43 9.3 이미지 마운트.................................................................................................................. 49 9.4 이미지 마운트 해제 .......................................................................................................... 51
부록 A. 파티션 및 파일 시스템 ....................................................................................53 하드 디스크 파티션................................................................................................................ 53 파일 시스템 .......................................................................................................................... 53
FAT16 ............................................................................................................................ 53 FAT32 ............................................................................................................................ 54 NTFS ............................................................................................................................ 54 Linux Ext2 ......................................................................................................................... 54 Linux Ext3 ......................................................................................................................... 55 Linux ReiserFS ................................................................................................................... 55
부록 B. 하드 디스크 및 BIOS 설정 ..............................................................................56 컴퓨터에 하드 디스크 설치..................................................................................................... 56
하드 디스크 설치, 일반 구성 ............................................................................................... 56 마더보드 소켓, IDE 케이블, 전원 케이블 .............................................................................. 56 하드 디스크 드라이브 및 점퍼 구성 ..................................................................................... 57
BIOS ................................................................................................................................... 58 설정 유틸리티 ................................................................................................................... 58 표준 CMOS 설정 메뉴 ......................................................................................................... 59 부트 시퀀스 정렬, 고급 CMOS 설정 메뉴 .............................................................................. 60 하드 디스크 초기화 오류 .................................................................................................... 61
SATA 하드 드라이브 설치 ....................................................................................................... 61 새로운 내부 SATA 드라이브의 설치를 위한 단계. .................................................................. 62
부록 C. 시작 매개변수 ................................................................................................63
4 Copyright © Acronis, Inc., 2000-2009

1 장. 소개 1.1 Acronis® True Image OEM이란? Acronis True Image OEM 은 PC 의 모든 정보를 안전하게 보호할 수 있는 통합 소프트웨어 제품입니다. 운영 체제, 응용 프로그램, 설정 및 모든 데이터를 백업하는 동시에 더 이상 필요하지 않은 기밀 데이터를 안전하게 파기할 수 있습니다. 디스크 드라이브가 손상되었거나 시스템이 바이러스 또는 맬웨어의 공격을 받은 경우 백업 데이터를 쉽고 빠르게 복원할 수 있으므로 디스크 드라이브의 데이터와 응용 프로그램을 처음부터 다시 구축하는 데 드는 작업이 필요치 않습니다.
Acronis True Image OEM 은 데이터 손실, 중요한 파일 또는 폴더의 우발적인 삭제, 전체 하드 디스크 손상 등의 재난이 발생할 경우 컴퓨터 시스템을 복구하는 데 필요한 모든 도구를 제공합니다. 정보에 대한 접근이 차단되거나 시스템 작동에 영향을 미치는 오류가 발생한 경우 시스템과 손실된 데이터를 손쉽게 복구할 수 있습니다.
Acronis 에서 개발하고 Acronis True Image OEM 에서 구현된 독자적인 기술을 사용하여 모든 운영 체제, 응용 프로그램 및 구성 파일, 소프트웨어 업데이트, 개인 설정 및 데이터를 포함하는 정확한 섹터 단위 디스크 백업을 만들 수 있습니다.
내부 또는 외부 하드 드라이브, 네트워크 드라이브 또는 다양한 IDE, SCSI, FireWire(IEEE-1394), USB(1.0, 1.1, 2.0) 및 PC 카드(이전에는 PCMCIA 라고 불림) 이동식 미디어 드라이브, CD-R/RW, DVD-R/RW, DVD+R/RW, magneto-optical, Iomega Zip 및 Jaz 드라이브와 같은 거의 모든 PC 저장 장치에 백업을 저장할 수 있습니다.
마법사와 Windows Vista 스타일의 인터페이스를 사용하면 작업을 보다 쉽게 수행할 수 있습니다. 몇가지 간단한 단계만 수행하면 Acronis True Image OEM 이 모두 알아서 처리합니다. 시스템 장애 시, 소프트웨어가 작동하여 빠른 시간 내에 가동 상태를 유지해줍니다.
1.2 Acronis True Image OEM의 새로운 기능 • Google 데스크톱 및 Windows Search 를 사용한 파일 검색 – 이러한 검색 엔진 중
하나를 사용하는 경우 이름 또는 이름 일부로 여러 아카이브를 통해 파일을 검색한 다음 개별 파일을 쉽고 빠르게 복원할 수 있습니다. 또한 tib 아카이브에 있는 파일의 전체 텍스트 인덱싱 기능을 Acronis True Image OEM 에 제공하므로 파일 내용 검색을 수행할 수 있습니다.
• 백업 또는 복원이 완료된 후 컴퓨터 자동 종료 – 이제 야간에 백업을 수행하고 컴퓨터를 끌 필요 없이 잠자리에 들 수 있습니다. 프로그램이 대신 컴퓨터를 꺼줍니다.
• 사용자에게 보다 친숙 – 완전히 새로 디자인된 사용자 인터페이스와 사용 편의성 향상으로 전보다 Acronis True Image OEM 을 사용하기가 더 쉬워졌습니다.
Copyright © Acronis, Inc., 2000-2009 5

1.3 시스템 요구사항 및 지원되는 미디어
1.3.1 최소 시스템 요구사항
1.3.1 최소 시스템 요구사항
Acronis True Image Home 은 다음의 하드웨어를 필요로 합니다:
Pentium 프로세서 또는 그 이상
128 MB RAM
부트 미디어 생성을 위한 CD-RW/DVD-RW
• 마우스 또는 그 외의 포인팅 디바이스 (권장).
1.3.2 지원되는 운영 체제 • Windows XP SP 2, SP 3
• Windows XP Professional x64 Edition
• Windows Vista(모든 에디션)
• Windows 7
Acronis True Image OEM 은 Linux 를® 포함하여 Intel 또는 AMD 기반 PC 운영 체제를 실행하는 컴퓨터에서 디스크/파티션을 백업하고 복원할 수 있는 부트 가능한 CD-R/DVD-R 을 생성할 수도 있습니다. 유일한 예외는 Intel 기반 Apple Macintosh 로, 이 시스템은 현재 일반 모드에서 지원되지 않습니다.
1.3.3 지원되는 파일 시스템 • FAT16/32
• NTFS
• Ext2/Ext3
• ReiserFS
파일 시스템이 지원되지 않거나 오류가 있는 경우 Acronis True Image OEM 은 섹터 단위 접근을 이용하여 데이터를 복사할 수 있습니다.
Ext2/Ext3 및 ReiserFS 파일 시스템은 디스크 또는 파티션 백업/복원 작업에만 지원됩니다.
1.3.4 지원되는 저장 장치 미디어 • 하드 디스크 드라이브 *
• 네트워크로 연결된 저장 장치
• CD-R/RW, DVD-R/RW, DVD+R(더블 레이어 DVD+R 포함), DVD+RW, DVD-RAM, BD-R, BD-RE**
• USB 1.0 / 2.0, FireWire(IEEE-1394) 및 PC 카드 저장 장치
• ZIP®, Jaz® 및 기타 이동식 미디어
6 Copyright © Acronis, Inc., 2000-2009

* Acronis True Image OEM 은 동적 GPT 디스크를 지원하지 않습니다.
** 제작된 재기록 가능 디스크는 커널 패치 없이는 Linux 에서 읽을 수 없습니다.
1.4 고객 서비스 업그레이드 후 Acronis True Image OEM 은 무료로 제품에 대한 소프트웨어 업데이트를 제공합니다.
또한 Acronis 업그레이드 후 전화 기반 지원에 대한 액세스도 제공합니다. 특별 지원 패키지 PPI - Pay Per Incident 지원 기능을 구매해야 합니다. 그리고 이메일 기반 및 대화 기술 지원에 대한 액세스가 업그레이드 후 처음 30 일 동안 무료로 제공됩니다.
Copyright © Acronis, Inc., 2000-2009 7

2 장. Acronis True Image OEM 설치 및 시작 2.1 Acronis True Image OEM 설치 Acronis True Image OEM 을 설치하려면:
• Acronis True Image OEM 설치 파일을 실행합니다.
• 설치 메뉴에서 설치할 프로그램을 선택합니다. Acronis True Image OEM
• 화면에 나타나는 설치 마법사의 지시를 따릅니다.
일반, 사용자 정의 및 전체 설치를 사용할 수 있습니다. 사용자 정의를 누르면 복구 미디어 제작기를 설치하지 않도록 선택할 수 있습니다.
복구 미디어 생성기를 사용하면 부트 가능한 복구 디스크를 만들 수 있습니다(자세한 내용은 7 장. 부팅 가능한 미디어 생성 참조). 부트 가능한 복구 미디어 생성기를 설치하면 주 프로그램 창에서 언제든지 부트 가능한 미디어나 ISO 이미지를 만들거나 부트 가능한 복구 미디어 생성기를 실행할 수 있습니다.
설치 후, Acronis True Image OEM은 장치 관리자 목록에 새 장치를 생성하게 됩니다(제어판 -> 시스템 -> 하드웨어 -> 장치 관리자 -> Acronis 장치 -> Acronis True Image Backup Archive Explorer). 이 장치는 가상 디스크와 같은 이미지 아카이브를 연결하기 위해 필요하므로 비활성화하거나 설치 제거하지 마십시오(9 장. 참조).
2.2 Acronis True Image OEM 추출 AcronisTrue Image OEM 을 설치하는 경우, 설치(.msi) 파일을 로컬 또는 네트워크 드라이브상에 저장할 수 있습니다. 이 파일은 기존 구성 요소 설치를 수정 또는 복구할 때 유용합니다.
설치 파일을 저장하려면:
• Acronis True Image OEM 설치 파일을 실행합니다.
• 설치 메뉴에서 프로그램 이름을 마우스 오른쪽 버튼으로 클릭하고 추출을 선택합니다.
8 Copyright © Acronis, Inc., 2000-2009

• 설치 파일의 위치를 선택하고 저장을 클릭합니다. .msi 파일을 사용한 기존의 Acronis True Image OEM 설치의 복구 또는 업데이트는 다음의 명령 라인을 통해 실행되어야 합니다. 시작 -> 실행을 선택합니다. cmd 을 입력합니다. 명령 라인 인터프리터 창이 열리면 다음 명령을 입력합니다: msiexec /i msi®파일®경로\msi®파일®이름.msi REINSTALL=ALL REINSTALLMODE=vomus 설치 마법사가 열리면 일반, 사용자 지정 또는 전체 설치 중에서 원하는 항목을 선택하여 프로그램 구성 요소를 수정하거나 변경합니다.
2.3 Acronis True Image OEM 실행 시작 ->프로그램 ->Acronis ->Acronis True Image OEM -> Acronis True Image OEM 을 선택하거나 데스크톱에서 해당 단축아이콘을 클릭하여 Windows 에서 AcronisTrue Image OEM 을 실행할 수 있습니다.
어떤 이유로 운영 체제가 로드되지 않는 경우 Acronis 시작 복구 관리자를 실행할 수 있습니다. 그러나 이 기능을 사용하려면 먼저 활성화해야 합니다. 이 절차에 대한 자세한 내용은 3.4 Acronis 를 참조하십시오. 이 프로그램을 실행하려면 PC 부팅 중 F11 을 누르도록 지시하는 메시지가 나타날 때 해당 키를 누릅니다. AcronisTrue Image OEM은 독립 실행형 모드로 실행되므로 손상된 파티션을 복구할 수 있습니다.
디스크 데이터가 완전히 손상되어 운영 체제가 부트할 수 없는 경우 Rescue Media Builder 를 사용해서 만든 부트 가능 미디어에서 독립 실행형 Acronis True Image OEM 버전을 로드하십시오. 이 부트 디스크로 이전에 생성된 이미지에서 디스크를 복원할 수 있습니다.
2.4 Acronis True Image OEM 활성화 처음 Acronis True Image OEM 을 시작할 때 활성화 키를 입력해야 제품 실행이 가능합니다. 키 받기! 버튼을 클릭해서 Acronis 웹사이트로 이동한 후 Acronis True Image OEM 시리얼 번호를 등록 및 입력할 수 있습니다. 받은 활성화 키를 Acronis True Image OEM 제품 활성화 창의 해당 필드에 입력하고 활성화!를 클릭합니다. 올바른 활성화 키를 입력할 때까지는 이 버튼을 사용할 수 없습니다.
2.5 Acronis True Image OEM 업그레이드 Acronis 웹 사이트에서 Acronis True Image OEM 을 Acronis True Image Home 2009 로 업그레이드할 수 있습니다.
다음 기능은 Acronis True Image Home 2009 로 업그레이드한 후에만 사용할 수 있습니다.
Acronis Try&Decide
시스템 상태 백업
응용 프로그램 백업
데이터 백업(선택한 파일/폴더)
일정 예약
아카이브 보호
정리 유틸리티
Copyright © Acronis, Inc., 2000-2009 9

디스크 유틸리티
백업 통합
증분 및 차등 백업
알림.
추후 프로그램 버전에 의해 생성된 백업은 이전 프로그램 버전과 호환되지 않을 수 있습니다. Acronis True Image OEM 을 이전 버전으로 롤백하는 경우 대부분 이전 버전을 사용하여 아카이브를 다시 만들어야 합니다. 각 Acronis True Image OEM 을 업그레이드한 후 새로운 부트 가능한 미디어를 생성할 것을 권장합니다.
2.6 Acronis True Image OEM 제거 시작 -> 설정 -> 제어판 -> 프로그램 추가/제거 -> <Acronis True Image OEM> -> 제거를 선택합니다. 그런 다음 화면에 나타나는 지시를 따릅니다. 작업을 완료하려면 컴퓨터를 재부팅해야 할 수도 있습니다.
Windows Vista 를 사용하는 경우, 시작 -> 제어판 -> 프로그램 및 기능 -> <Acronis True Image OEM> -> 제거를 선택합니다. 그런 다음 화면에 나타나는 지시를 따릅니다. 작업을 완료하려면 컴퓨터를 재부팅해야 할 수도 있습니다.
10 Copyright © Acronis, Inc., 2000-2009

3 장. 일반 정보 및 Acronis 독점 기술 3.1 파일 아카이브와 디스크/파티션 이미지 간의 차이점 디스크 및 파티션 백업은 다른 방법으로 수행됩니다. 즉, AcronisTrue Image OEM 은 운영 체제, 레지스트리, 드라이버, 소프트웨어 응용 프로그램 및 데이터 파일을 포함하는 디스크의 섹터 단위 스냅샷과 사용자가 볼 수 없는 시스템 영역을 저장합니다. 이러한 절차를 "디스크 이미지 생성"이라고 하며 이 결과로 만들어진 백업 아카이브를 종종 디스크/파티션 이미지라고 합니다.
기본적으로 Acronis True Image OEM 은 (지원된 파일 시스템에 대한) 데이터가 포함된 하드 디스크 부분만 저장합니다. 또한 스왑 파일 정보(XP/Vista 의 pagefile.sys)와 hiberfil.sys(컴퓨터가 최대 절전 모드에 있을 때 RAM 내용을 유지하는 파일)는 백업하지 않습니다. 이로 인해 이미지 크기가 줄어들고 이미지 생성 및 복원 속도가 빨라집니다. 그러나 이미지에 있는 하드 디스크의 모든 섹터를 포함시킬 수 있는 섹터별 액세스 방법을 사용하여 이미지 생성 옵션을 사용할 수 있습니다.
파티션 이미지에는 모든 파일과 폴더가 들어 있습니다. 여기에는 모든 속성(숨김 파일과 시스템 파일 포함), 부트 레코드 및 FAT(파일 할당 테이블)는 물론 루트 디렉토리에 있는 파일과 MBR(마스터 부트 레코드)이 있는 하드 디스크의 0 번 트랙이 포함되어 있습니다.
디스크 이미지에는 모든 디스크 파티션의 이미지뿐만 아니라 마스터 부트 레코드(MBR)가 있는 0 번 트랙도 포함되어 있습니다.
모든 Acronis True Image OEM 아카이브의 파일은 기본적으로 확장자가 ®.tib® 입니다. 이 파일 확장자는 변경하지 마십시오.
파일 아카이브에서 뿐만 아니라 디스크/파티션 이미지에서도 파일과 폴더를 복원할 수 있습니다. 그렇게 하려면, 이미지를 가상 디스크로서 마운트하거나(9 장. ) 이미지 복원을 시작하고 지정한 파일 또는 폴더 복원을 선택합니다.
3.2 전체 백업 Acronis True Image OEM 은 전체 백업을 생성할 수 있습니다.
전체 백업은 백업 생성 당시의 모든 데이터를 포함합니다. 독립 실행형 아카이브로 사용됩니다.
3.3 OEM Zone™ OEM Zone 은 관리되는 시스템의 디스크 공간에 백업 아카이브를 보관하고 백업이 상주하는 디스크와 같은 디스크로 디스크를 복구할 수 있는 안전한 파티션입니다. Acronis 디스크 관리 도구와 같은 특정 Windows 응용 프로그램은 이 영역에 액세스할 수 있습니다.
제조업체가 PC 에 운영 체제를 설치한 후 구성하고 필요한 응용 프로그램을 모두 설치합니다. 그 다음 Acronis True Image OEM 자동 설치가 수행됩니다. 따라서 설치 도중 OEM Zone 이 만들어지고 시스템 디스크/파티션 이미지가 OEM Zone 에 저장됩니다.
읽기 모드로 OEM Zone을 마운트한 후 탐색할 수 있으며(9 장. 검색, 아카이브 탐색 및 이미지 마운트 참조), 여기서 아카이브의 유효성을 확인하고 시스템 디스크/파티션을 복원할 수 있습니다. 하드 디스크에서 OEM Zone이 있는 경우에는 기타 섹션의 내 컴퓨터 아래에 아이콘이 나타납니다. OEM Zone 아이콘을 두 번 클릭하면 해당 영역이 열리고 그 안에 있는 백업 아카이브를 볼 수 있게 됩니다. 또한 아이콘을 마우스 오른쪽 버튼으로 클릭하고 바로
Copyright © Acronis, Inc., 2000-2009 11

가기 메뉴에서 열기를 클릭해서도 영역을 열 수 있습니다. 특정 백업을 마우스 오른쪽 버튼으로 클릭하면 마운트, 복원, 유효성 확인, 백업 정보 보기 등 원하는 작업을 선택할 수 있는 바로 가기 메뉴가 열립니다.
OEM Zone 아이콘을 마우스 오른쪽 버튼으로 클릭하면 나타나는 바로 가기 메뉴에는 2 개의 항목이 더 있습니다바로 가기 생성(바탕 화면에 배치하려는 경우) 및 탐색(영역 내용을 탐색하려는 경우). 탐색을 선택하면 디렉토리 트리에 OEM Zone 이 선택된 상태로 Windows Explorer 가 열려 영역 내용을 탐색할 수 있습니다.
3.4 Acronis 시작 복구 관리자
3.4.1 작동 방식 Acronis 시작 복구 관리자는 운영체제를 로드하지 않고 AcronisTrue Image OEM 을 시작할 수 있도록 합니다.
Acronis 시작 복구 관리자는 제조업체가 설치 도중 활성화하고 OEM Zone 을 만든 경우에만 사용할 수 있습니다.
이 기능을 사용하면 운영 체제가 어떠한 이유로 시작되지 않더라도 Acronis True Image OEM 자체를 사용하여 손상된 파티션을 복원할 수 있습니다. Acronis 이동식 미디어에서 부트하는 것과 달리 Acronis True Image OEM 을 시작할 때 별도의 미디어 또는 네트워크 연결이 필요없습니다.
Acronis 시작 복구 관리자가 활성화되면 마스터 부트 레코드(MBR)를 고유 부트 코드로 덮어씁니다.
3.4.2 사용 방법 부트시에 Acronis 시작 복구 관리자를 사용할 수 있으려면 다음과 같이 준비합니다.
만약 오류가 발생하면, 컴퓨터를 켜고 "Press F11 for Acronis Startup Recovery Manager" 메시지가 표시될 때 F11 을 누릅니다. 그러면 정식 버전과 약간 다른 AcronisTrue Image OEM의 독립 실행형 버전이 시작됩니다. 손상된 파티션 복원에 대한 내용은, 6 장. 백업 데이터 복원을 참조하십시오.
주의 사항: 독립 실행형 AcronisTrue Image OEM 의 드라이브 문자는 Windows 가 드라이브를 식별하는 방식과 약간 다를 것입니다. 예를 들어, 독립 실행형 Acronis True Image OEM 에서 인식되는 D: 드라이브는 Windows 의 E: 드라이브에 해당할 수 있습니다.
3.5 디스크 및 파티션 정보 보기 다양한 마법사에 표시되는 모든 구조에서 데이터가 표현되는 방식을 바꿀 수 있습니다.
오른쪽에는 아이콘 정렬 기준, 세부 정보 선택 및 i(선택한 항목의 속성 표시)등 세 개의 아이콘이 있으며 객체를 마우스 오른쪽으로 클릭한 후 컨텍스트 메뉴에 마지막으로 복제한 상태가 표시됩니다.
특정 열을 기준으로 메시지를 정렬하려면 헤더를 클릭(다시 클릭하면 메시지 순서가 반대로 바뀜)하거나 아이콘 정렬 버튼을 클릭하고 열을 선택합니다.
표시할 열을 선택하려면 머리글 행을 마우스 오른쪽 버튼으로 클릭하거나 열 선택 버튼을 마우스 왼쪽 버튼으로 클릭합니다. 그런 다음 표시할 열에 플래그를 지정합니다. 열 선택
12 Copyright © Acronis, Inc., 2000-2009

버튼을 마우스 왼쪽 버튼으로 클릭할 때, 위로 이동 및 아래로 이동 버튼을 사용하여 열 표시 순서를 변경할 수도 있습니다.
i(선택한 항목의 속성 표시) 버튼을 클릭하면 선택한 파티션 또는 디스크 속성 창이 나타납니다.
창에는 두 개의 패널이 있습니다. 왼쪽 창에는 속성 트리가 표시되고 오른쪽 창에는 선택한 속성에 대한 자세한 설명이 표시됩니다. 디스크 정보에는 물리적 매개변수(연결 유형, 장치 유형, 크기 등)가 포함되고 파티션 정보에는 물리적 매개변수(섹터, 위치 등)와 논리적 매개변수(파일 시스템, 여유 공간, 지정된 문자 등)가 모두 포함됩니다.
마우스로 열 경계를 끌어 열의 너비를 변경할 수 있습니다.
Copyright © Acronis, Inc., 2000-2009 13

4 장. Acronis True Image OEM 4.1 프로그램 작업 공간 Acronis True Image OEM 을 시작하면 시작 화면이 표시됩니다. 이 화면은 모든 프로그램의 기능으로 빠른 액세스를 실용적으로 제공합니다.
오른쪽 창의 항목을 클릭하면 해당 마법사가 열립니다.
오른쪽 창에 나열된 모든 기능은 세로 막대가 표시된 화면 왼쪽에 복제됩니다. 세로 막대로 Acronis True Image OEM 의 모든 기능으로 쉽게 액세스할 수 있습니다. 주요 기능은 세로 막대 하단에 나열됩니다. 하단에서 항목을 선택하는 경우 세로 막대의 상단에 선택한 항목과 관련된 하위 항목이 표시되고(있는 경우) 주 창의 오른쪽에는 현재 하위 항목에 대한 세부 정보 또는 해당 하위 항목에 사용할 수 있는 옵션 목록이 표시됩니다.
상태 표시줄
주 창 맨 아래에는 선택한 작업 또는 화면을 간략하게 설명하는 상태 표시줄이 있습니다. 백업 아카이브나 로그를 선택하면 상태 표시줄에 선택한 항목의 정보가 표시됩니다.
작업 표시줄 공지 영역 아이콘
대다수의 작업이 진행되는 동안, 특별한 표시기 아이콘이 Windows 작업 표시줄 공지 영역에 나타납니다(시계가 있는 상태 표시줄의 오른쪽 부분). 마우스를 해당 아이콘에 올려 놓으면, 작업 진행 상황을 나타내는 도구 설명이 나타납니다. 아이콘을 마우스 오른쪽 버튼으로 클릭하면 컨텍스트 메뉴가 열려 필요에 따라 프로세스 우선 순위를 변경하거나 작업을 취소할 수 있습니다. 이 아이콘은 열리는 주 프로그램 창에 영향을 받지 않습니다.
Acronis True Image OEM 은 많은 작업을 안내하는 마법사를 사용합니다. 주 프로그램 창과 같이 마법사에는 작업을 완료하는 데 필요한 모든 단계(필수 및 옵션 모두)를 나열하는 세로 막대도 있습니다. 예를 들어, 하단의 백업 마법사 스크린샷을 참조하십시오.
14 Copyright © Acronis, Inc., 2000-2009

완료된 단계에는 녹색 확인 표시가 나타납니다. 녹색 화살표는 현재 단계를 보여줍니다. 필요한 모든 단계를 완료하면, 요약 버튼이 활성화됩니다. 옵션 단계를 생락하려는 경우, 요약을 클릭한 후 수행할 작업의 요약 정보를 읽은 다음(기본 설정에 만족하는지 확인) 진행을 클릭하여 작업을 시작합니다. 그렇지 않은 경우 현재 작업에 대한 기본 설정을 변경할 수 있는 옵션 단계로 이동합니다.
Acronis True Image OEM 과 작업하는 동안 사용하게 될 다른 화면에 익숙해지도록 합니다. 보호 상태는 가장 중요하고 유익한 화면중 하나입니다. 컴퓨터의 보호 상태에서 풍부한 정보를 제공하며 사용자 시스템의 보호를 강화하도록 조치를 취합니다(또는 시스템이 아직 비보호 상태인 경우 제공). 화면에는 시스템 파티션 백업, 부트 가능한 복구 미디어를 생성하고 Acronis 시작 복구 관리자를 활성화하는 링크가 있습니다. 또한 사용자는 백업 아카이브 수를 비롯하여 마지막 백업의 날짜와 시간, 마지막 작업 결과 등에 대한 정보를 확인할 수 있습니다. 또한 하드 디스크 상태(전체 용량, 여유 공간, 백업 아카이브와 다른 파일이 차지하는 공간)에 대한 정보도 화면에 표시됩니다.
Copyright © Acronis, Inc., 2000-2009 15

화면을 하나 더 이동하려면, 세로 막대에서 백업 및 복원 -> 관리 및 복원을 클릭합니다. 이 화면에 사용자의 백업 아카이브에 대한 자세한 정보가 표시되며 이러한 아카이브에서 작업을 신속하게 수행하도록 합니다(작업 도구 버튼의 한번 클릭으로 백업 아카이브 복원, 유효성 검사, 제거, 통합, 업데이트 및 이미지 백업 마운트). 버튼을 클릭하면 해당 마법사가 시작되거나 적절한 작업이 수행됩니다. 이 화면에서는 백업에 등급을 할당합니다. 예를 들어, 중요한 백업에 높은 등급을 할당하기 원할 수 있습니다. 백업 등급은 등급 열의 "별" 수로 표시합니다(별 수가 많을수록 등급이 높음). 기본 등급은 별이 3 개이며, 열의 별을 클릭하여 별 수를 늘리거나 줄일 수 있습니다. 또한 이러한 등급을 지정해 두면 사용자의백업 아카이브에서 여러 개의 파일을 탐색하여 주요 데이터의 손실없이 기한이 지난 백업을 삭제하는 데 드는 시간을 줄일 수 있습니다.
16 Copyright © Acronis, Inc., 2000-2009

또 다른 유용한 화면에서는 프로그램 작업 로그가 표시됩니다. 달력을 이용하면 로그(과거 날짜)에 신속하게 액세스할 수 있습니다. 원하는 날짜를 클릭합니다. 자세한 내용은 8.2 를 참조하십시오.
많은 부분들이 자체적으로 설명이 되어있고 본 사용설명서의 해당하는 장에 기술되어 있으므로 이 외의 화면에 대한 설명은 생략하겠습니다. 또한 모든 화면에는 기능에 대한 간략한 설명을 담고 있으며 액세스나 사용이 가능하므로 항상 해당 버튼을 클릭하여 컨텍스트 도움말을 열 수 있습니다.
Copyright © Acronis, Inc., 2000-2009 17

그리고 주 프로그램 메뉴를 통해 모든 기능을 선택할 수 있으며 작업 도구에서 항상 사용 가능합니다.
18 Copyright © Acronis, Inc., 2000-2009

5 장. 백업 아카이브 생성 5.1 첫번째 백업을 위한 준비 먼저 백업을 저장할 위치를 결정해야 합니다. Acronis True Image OEM은 많은 스토리지 장치를 지원합니다. 자세한 내용은 1.3.4 지원되는 저장 장치 미디어를 참조하십시오. 하드 디스크 드라이브는 이제 매우 저렴하기 때문에 대부분의 경우 외부 하드 드라이브가 최적의 백업 저장 장치입니다. 데이터 보안을 향상시키는 것 외에 백업을 오프 사이트에 유지할 수 있으며(예: 사무실 컴퓨터를 백업한 경우, 집에서 또는 그 반대의 경우도 가능), 많은 모델이 핫플러그 기능을 갖고 있으므로 필요할 때 드라이브를 연결하고 분리할 수 있습니다. 컴퓨터 포트와 필요한 데이터 전송 속도의 구성에 따라 USB 2.0, FireWire, eSATA 등 다양한 인터페이스를 선택할 수 있습니다. USB 1.1 장치와 함께 작동하는 경우 느려질 수 있다는 단점이 있기는 하지만, 많은 경우에 외부 USB 2.0 하드 드라이브가 가장 좋은 선택이 될 것입니다. Buffalo TeraStation 1.0 TB NAS Gigabit Ethernet Home Server 같은 기가비트 이더넷 홈 네트워크와 전용 파일 서버 또는 NAS가 있는 경우 파일 서버 또는 실제로는 내부 드라이브 같은 NAS에 백업을 저장할 수 있습니다. CD-R/RW, DVD-R/RW, DVD+R/RW 같은 빈 광학 디스크는 가장 느리기는 하지만 매우 저렴하므로 비용이 가장 적게 소요되는 데이터 백업 솔루션입니다.
5.2 백업할 데이터 선택 운영 체제와 응용 프로그램 소프트웨어는 점차 커지기 때문에(예: Windows Vista x64 의 경우 필요한 하드 디스크 여유 공간이 15GB 임) 원본 CD 또는 DVD 의 운영 체제와 응용 프로그램 소프트웨어를 새로운 하드 디스크에 다시 설치하는 데는 많은 시간이 걸립니다. 또한 인터넷에서 다운로드하여 응용 프로그램 소프트웨어를 구입하는 방법이 점차 보편화되고 있습니다. 이메일을 통해 소프트웨어 벤더가 전송한 활성화 키 및/또는 등록 번호 등의 등록 정보를 잃어버린 경우 응용 프로그램 사용 권한을 복원하는 데 문제가 생길 수 있습니다. 따라서 전체 시스템 디스크를 백업해 두면(디스크 이미지 만들기) 재난이 발생할 경우 귀중한 시간을 절약하고 다른 가능한 문제로부터도 보호할 수 있습니다.
(디스크 이미지를 생성하는) 전체 시스템 디스크를 백업하려면 더 많은 디스크 공간이 필요하지만 시스템이 손상되거나 하드웨어 장애가 발생한 경우 몇 분 안에 시스템을 복원할 수 있다는 장점이 있습니다. 또한 이미지를 만드는 절차가 파일을 복사하는 것보다 훨씬 빠르기 때문에 대용량 데이터를 백업하는 경우 백업 프로세스 속도를 크게 개선할 수 있습니다. (자세한 사항은 3.1 를 참조하십시오).
전체 하드 디스크를 복사하는 데 시간이 걸린다고 생각할 수 있지만 AcronisTrue Image OEM 에 사용된 독점 기술이 이미지를 매우 빠르게 생성해줍니다. 운영 체제 복구가 필요할 때 이미지가 많은 시간을 절약해주기 때문에 이 방법을 백업 전략의 일부로 이용하는 것이 좋습니다. 재난으로부터 컴퓨터 시스템을 보호하기 위해서는 시스템 볼륨 이미지 백업을 생성하는 것이 중요하므로 이제 AcronisTrue Image OEM 은 설치 후에 처음 프로그램을 시작하는 동안 시스템 볼륨과 마스터 부트 레코드를 백업하는 기능을 제공합니다.
그러나 이미지는 손상된 파일은 보호하지 못합니다. 이미지를 만들 때 하드 디스크에 손상된 파일이 포함되어 있는 경우 이미지에도 이러한 문제가 나타납니다.
따라서 정기적으로 하드 디스크의 이미지를 만드는 것을 적극 권장하기는 하지만 이 방법만으로 백업을 끝내서는 안 됩니다. 이미지는 파일 아카이브로 보완해야 합니다.
Copyright © Acronis, Inc., 2000-2009 19

5.3 백업 수행 1. Acronis True Image OEM 을 시작합니다.
2. 세로 막대 하단의 백업 및 복원을 선택하면 백업 작업 생성 항목이 기본적으로 선택됩니다.
3. 백업할 데이터 유형을 선택합니다.
Acronis True Image OEM 은 다음과 같은 백업 유형을 제공합니다:
내 컴퓨터(임의의 디스크/파티션 집합에 대한 이미지 백업)
대부분의 BitLocker 드라이브 암호화 기능으로 보호된 드라이브의 데이터는 복원이 불가능하므로 그러한 데이터는 백업하지 않는 것이 좋습니다.
백업 유형을 선택하면 백업 마법사가 시작되고 백업 작업 생성 단계를 안내합니다. 주 메뉴에서 작업 -> 백업을 선택하여 백업 마법사를 시작한 후 백업 유형을 선택할 수도 있습니다. 선택한 백업 유형에 따라 백업 마법사의 단계 수가 변경됩니다.
5.3.1 백업용 데이터 선택 백업 마법사 화면이 나타나면, 백업할 데이터를 선택합니다(시스템 상태를 선택한 경우 이 단계는 생략됩니다).
내 컴퓨터 - 백업할 디스크나 파티션을 선택합니다. 임의의 디스크와 파티션 집합을 선택할 수 있습니다. 마법사의 오른쪽 창에 컴퓨터의 하드 드라이브가 표시됩니다. 하드 드라이브를 선택하면 해당 드라이브의 모든 파티션을 선택하는 결과를 초래합니다. 하드 드라이브가 하나 이상의 파티션을 가지는 경우, 백업을 위한 개별 파티션을 선택할 수 있습니다. 이렇게 하려면 드라이브 행의 오른쪽에서 아래로 화살표를 클릭합니다. 표시된 파티션 목록에서 원하는 파티션을 선택합니다. 기본적으로 프로그램은 데이터를 포함하는 하드 디스크 섹터만을 복사합니다. 하지만 경우에 따라서는 전체 섹터 단위 백업을 만드는 것이 유용할 수도 있습니다. 예를 들어 실수로 일부 파일을 삭제한 경우, 경우에 따라 복구 작업이 파일 시스템에서 큰 혼란을 일으킬 수 있기 때문에 복구 작업을 실행하기 전에 디스크 이미지를 만들고자 할 수 있습니다. 섹터 단위 백업을 만드는 경우, 섹터 단위 방식 사용 상자를 선택합니다. 이 모드는 처리 시간이 증가하고 사용했거나 사용하지 않은 하드 디스크 섹터를 모두 복사하기 때문에 대개 큰 이미지 파일이 만들어집니다. 또한 전체 하드 디스크의 섹터 단위 백업을 구성할 때 할당되지 않은 공간 백업을 선택하여 하드 디스크에 할당되지 않은 공간을 백업에 포함할 수 있습니다. 그러므로 사용자는 하드 드라이브의 모든 실제 섹터를 백업에 포함할 수 있습니다.
5.3.2 대상 아카이브 위치 선택 백업의 대상 위치를 선택하고 아카이브 이름을 지정합니다.
새 아카이브를 생성(즉, 전체 백업 수행)하려는 경우, 새 백업 아카이브 생성을 선택하고 아래의 백업 위치 필드에 아카이브 위치 경로와 새 아카이브 파일 이름을 입력합니다. 혹은 찾아보기를 클릭하고 디렉토리 트리의 아카이브 위치를 선택한 후 파일 이름 행에 새 파일 이름을 입력하거나 파일 이름 생성기(라인 오른쪽 버튼)를 사용합니다.
추가된 백업 파일의 위치를 변경하려면, 찾아보기 버튼을 클릭한 후 새 백업 위치를 찾습니다. 그렇지 않으면, 기존 아카이브 위치에 남겨둡니다.
20 Copyright © Acronis, Inc., 2000-2009

원본 폴더와 아카이브 저장 위치가 "멀수록" 재난 발생 시 더 안전합니다. 예를 들어 다른 하드 디스크에 아카이브를 저장하면 기본 디스크가 손상되더라도 데이터가 보호됩니다. 모든 로컬 하드 디스크가 손상되더라도 네트워크 디스크 또는 이동식 미디어에 저장된 데이터는 계속 사용할 수 있습니다.
아카이브 위치를 선택하고 생성할 백업 아카이브의 이름을 지정한 후, 백업 작업을 위한 모든 필수 단계를 완료하면 요약 버튼이 선택 가능하게 됩니다. 나머지 단계는 모두 선택 사항이며 대다수의 경우 이러한 단계를 생략하므로 요약 페이지에서 요약 및 진행을 클릭합니다. 기본 백업 옵션을 사용하려면, 백업 옵션 단계를 생략할 수 있습니다.
백업 작업을 구성하는 동안 어떤 단계(선택 가능)를 설치할 수 있는지 알아보겠습니다
5.3.3 백업 방법 전체 백업 방법을 선택합니다. 다른 백업 방법은 업그레이드 후에 사용할 수 있습니다(섹션 2.4 Acronis True Image OEM 업그레이드 참조).
Copyright © Acronis, Inc., 2000-2009 21

5.3.4 백업 옵션 선택 백업 옵션(즉, 백업 파일 분할, 압축 수준 등)을 선택하십시오. 옵션 설정은 현재 백업 작업에만 적용될 것입니다.
또는 나중의 작업을 위해 현재 설정을 저장하려면 기본 백업 옵션을 편집할 수 있습니다. 자세한 내용은 5.4 백업 미세 조정을 참조하십시오.
5.3.5 주석 제공 아카이브에 대한 주석을 제공하십시오. 이 주석은 백업을 식별하고 잘못된 데이터를 복원하는 것을 방지하는 데 도움을 줄 수 있습니다. 메모를 작성하지 않도록 선택할 수도
22 Copyright © Acronis, Inc., 2000-2009

있습니다. 백업 파일 크기 및 생성 날짜는 자동으로 설명에 추가되므로 이 정보는 입력할 필요가 없습니다.
5.3.6 작업 요약 및 백업 프로세스 최종 단계에서 백업 작업 요약이 표시됩니다. 지금까지 수행한 작업에 대해서는 원하는 단계를 클릭하고 설정을 변경하여 생성한 작업을 변경할 수 있습니다. 진행을 클릭하면 작업이 실행되기 시작합니다.
별도의 창에 작업 진행률이 표시됩니다. 취소를 클릭하여 절차를 중지할 수 있습니다.
숨기기를 클릭하면 진행률 창이 닫힙니다. 백업 생성은 계속되지만 다른 작업을 시작하거나 주 프로그램 창을 닫을 수 있습니다. 후자의 경우 프로그램은 백그라운드에서 작업을 계속하고 백업 아카이브가 준비되면 자동으로 창을 닫습니다. 여러 백업 작업을 준비하는 경우에는 현재의 작업이 종료될 때까지 대기하게 됩니다.
5.4 백업 미세 조정 백업을 특정 작업으로 미세 조정할 수 있습니다. 이러한 미세 조정은 백업 작업을 시작하기 전에 백업 옵션을 구성하여 수행됩니다.
백업 작업을 생성하는 동안에도 기본 백업 옵션을 편집하여 임시 백업 옵션을 설정할 수 있습니다.
5.4.1 압축 수준 사전 설정은 보통입니다.
다음의 예제를 살펴봅시다. USB 스틱의 용량에 필적할 만한 혹은 초과하는 전체 크기로 일부 파일을 USB 스틱에 백업하고 스틱이 모든 파일을 수용할 수 있는지 확인합니다. 이러한 경우 백업할 파일에 대해 최대 압축을 사용합니다. 하지만 데이터 압축율은 아카이브에 저장된 파일 유형에 따라 다르다는 것을 고려해야 합니다. 예를 들어, 최대 압축일지라도 .jpg, .pdf 또는 .mp3 같은 이미 압축된 데이터가 있는 파일을 포함하는 경우에는 백업 크기를 크게 줄이지는 않을 것입니다. 이러한 경우 백업 작업에 상당한 시간이 소요될 뿐만 아니라 백업 크기를 많이 줄일 수 없으므로 최대 압축을 선택할 필요가 없습니다. 일부 파일 유형의 압축율이 확실하지 않을 경우 몇가지 파일을 백업하고 원본 파일과 백업 아카이브 파일의 크기를 비교해 봅니다. 몇가지 추가 팁: 대다수의 경우 백업 파일 크기와 백업 기간 사이에 최적의 균형을 제공하므로 일반적으로 사용자는 보통 압축 수준을 사용할 수 있습니다. 없음을 선택하는 경우, 압축하지 않고 데이터를 복사합니다. 백업을 가장 빠르게 만들 수 있지만 백업 파일 크기가 상당히 커질 수 있습니다.
5.4.2 백업 성능 백업 우선 순위
사전 설정은 낮음입니다.
시스템에서 실행하는 프로세스의 우선 순위에 따라 CPU 사용량과 해당 프로세스에 할당된 시스템 리소스가 결정됩니다. 백업 우선 순위를 낮추면 다른 CPU 작업에 더 많은 리소스를 사용할 수 있게 됩니다. 백업 우선 순위를 높이면 현재 실행 중인 다른 프로세스에서 리소스를 가져오기 때문에 백업 프로세스의 속도가 빨라질 수 있습니다. 총 CPU 사용량 및 다른 요인에 의해 결과가 달라질 수 있습니다.
Copyright © Acronis, Inc., 2000-2009 23

5.4.3 아카이브 분할 크기 조정이 가능한 백업은 원본 백업을 함께 구성하는 여러 개의 파일로 분할할 수 있습니다. 이동식 미디어에 굽기 위해 백업 파일을 분할할 수 있습니다. 백업 위치나 Acronis 보안 영역용으로 지정된 백업은 분할할 수 없습니다.
외부 하드 디스크에 사용자 PC의 전체 백업이 있지만 시스템의 백업 복사본을 하나 더 만들어 첫번째와 다른 위치에 보관하여 보안을 강화하고자 한다고 가정해 봅시다. 그런데 사용자에게 외부 하드 디스크가 하나 더 없으며 USB 스틱은 이러한 큰 백업을 저장할 공간이 없습니다. 프로그램은 큰 백업을 원본 백업을 함께 구성하는 여러 개의 파일로 분할할 수 있습니다. PC의 하드 디스크에 충분한 공간이 있는 경우, 하드 디스크에 지정된 크기로 다양한 파일로 구성되는 백업 아카이브를 우선 생성하고 나중에 아카이브를 DVD+R 디스크에 구울 수 있습니다. 분할된 파일 크기를 지정하려면, 아카이브 분할을 위한 고정 크기 모드를 선택하고 원하는 파일 크기를 입력하거나 드롭 다운 목록에서 크기를 선택합니다.
사용자의 하드 디스크에 백업을 저장할 충분한 공간이 없는 경우, 자동을 선택하고 백업을 DVD-R 디스크에 직접 만듭니다. Acronis True Image OEM 은 백업 아카이브를 자동으로 분할하고 이전 디스크가 꽉 차면 새 디스크를 삽입하도록 요청합니다.
CD-R/RW, DVD+R/RW에서 백업을 직접 만들면 하드 디스크에서 만들 때보다 시간이 훨씬 많이 걸릴 수 있습니다.
5.4.4 미디어 구성 요소 사전 설정은 비활성화입니다.
이동 가능한 미디어로 백업시, 부트 가능한 미디어를 만들 수 있으며 별도의 복구 디스크는 필요하지 않습니다.
Acronis 원 클릭 복원은 복구 미디어에 대한 최소한의 추가만이 필요하며, 미디어에 저장된 이미지 아카이브로부터 한 번의 클릭으로 데이터를 복구할 수 있습니다. 즉, 해당 미디어에서 부트하여 "복원"을 클릭하면 모든 데이터가 원래 상태로 자동 복원됩니다. 파티션 크기의 재조정과 같은 옵션이나 선택 사항은 사용할 수 없습니다.
복원 중에 더 많은 기능을 원하는 경우 Acronis True Image OEM 의 독립 실행형 버전을 복구 미디어에 기록합니다. 결과적으로 데이터 복구 마법사를 사용하여 복구 작업을 구성할 수 있습니다.
고급 탭을 클릭하여 Acronis True Image OEM(정식 버전)을 선택할 수 있습니다. 컴퓨터에 Acronis Disk Director Suite 와 같은 Acronis 제품이 설치되어 있으면 해당 프로그램 구성 요소의 부트 가능한 버전도 이 탭에 제공됩니다.
5.4.5 오류 처리 1. 불량 섹터 무시
사전 설정은 비활성화입니다.
하드 디스크에 불량 섹터가 있는 경우라도 본 옵션으로 백업을 실행할 수 있습니다. 대부분의 디스크에는 불량 섹터가 없지만 하드 디스크의 수명주기 동안 발생할 가능성이 증가합니다. 하드 드라이브에서 이상한 소리가 나기 시작한 경우(예를 들어, 작업중 딸깍하는 소리가 크게 난다든지 갈리는 소리가 나는 경우), 이는 하드 드라이브가 실패했다는 것을 의미합니다. 하드 드라이브가 완전히 실패하게 되면, 중요한 데이터를 잃을 수 있으므로, 가능하면
24 Copyright © Acronis, Inc., 2000-2009

신속하게 드라이브를 백업해야 합니다. 하드 드라이브가 실패할 경우 불량 섹터를 가질 수 있을 수 있습니다. 불량 섹터 무시 상자가 선택 취소로 남아 있으면, 불량 섹터에 발생할 수 있는 읽기 및/또는 쓰기 오류의 경우 백업 작업은 중단됩니다. 하드 디스크에 불량 섹터가 있는 경우라도 본 상자를 선택하면 백업을 실행할 수 있어서, 가능한 한 하드 드라이브에서 많은 정보를 저장하도록 합니다.
2. 처리하는 동안 메시지 및 대화 상자 표시 안 함(자동 모드)
사전 설정은 비활성화입니다.
이 설정을 활성화하면 백업 작업 시 오류를 무시할 수 있습니다. 이 기능은 주로 자동 백업을 수행하여 백업 프로세스를 제어할 수 없는 경우를 위해 설계되었습니다. 이 모드에서는 백업 중 오류가 발생해도 공지가 표시되지 않습니다. 대신 도구 -> 로그 표시를 선택하여 작업 완료 후 모든 작업의 세부 로그를 확인할 수 있습니다. 한밤중에 실행할 백업 작업을 구성할 때 이 옵션을 사용할 수 있습니다.
5.4.6 추가 설정 1. 백업 아카이브를 생성한 후 유효성 검사
사전 설정은 비활성화입니다.
활성화되면 백업 이후 프로그램이 방금 생성되거나 보완된 아카이브의 무결성을 검사합니다. 중요한 데이터의 백업이나 디스크/파티션 백업의 설정 시, 백업이 손실된 데이터를 복구하는 데 사용될 수 있도록 하는 옵션을 반드시 활성화해야 합니다.
2. 이동식 미디어에 백업 아카이브를 만드는 동안 첫번째 미디어 요구
사전 설정은 활성화입니다.
이동식 미디어에 백업할 경우 첫번째 미디어 삽입 메시지를 표시할지 여부를 선택할 수
있습니다. 기본 설정을 사용하면 프로그램은 프롬프트 상자에서 확인을 누를 때까지
대기하므로 사용자가 자리를 비울 경우 이동식 미디어로 백업할 수 없습니다. 그러면
사용 가능한 이동식 미디어가 있을 때(예: CD-R/RW 삽입 시) 작업을 자동으로 실행할 수
있습니다.
Copyright © Acronis, Inc., 2000-2009 25

6 장. 백업 데이터 복원 6.1 Windows에서 복원 또는 CD로 부터 부팅? 위에서 언급한 것처럼(2.3 Acronis True Image OEM 참조), Acronis True Image OEM은 몇 가지 방법들로 실행될 수 있습니다. 먼저 Windows에서 AcronisTrue Image OEM을 실행하여 데이터를 복원해 볼 것을 권장합니다. 이 방법이 더 많은 기능을 제공하기 때문입니다. Windows가 시작되지 않는 경우에만 부트 가능한 미디어로부터 부트하거나(3.4 Acronis 참조) Acronis 시작 복구 관리자 를 이용합니다.
프로그램을 시작한 부트 CD 는 백업 아카이브가 있는 다른 CD 나 DVD 를 사용하는 것을 방해하지 않습니다. Acronis True Image OEM 은 RAM 에 완전히 로드되므로 부팅 가능한 CD 를 제거하여 아카이브 디스크를 삽입할 수 있습니다.
주의 사항: Acronis True Image OEM 복구 디스크를 사용할 때, 제품은 Windows 가 드라이브를 인식하는 방법과 다른 디스크 드라이브 문자를 생성합니다. 예를 들어, 독립 실행형 Acronis True Image OEM 에서 인식되는 D: 드라이브는 Windows 의 E: 드라이브에 해당할 수 있습니다. 이는 소프트웨어 오류가 아닙니다.
백업 이미지가 부트 가능한 미디어에 있는 경우 Acronis 원 클릭 복원을 사용할 수 있습니다. 이 작업은 항상 전체 실제 디스크를 복원합니다. 그러므로 디스크가 몇 개의 파티션으로 구성되어 있는 경우 이들 모두를 이미지에 포함시켜야 합니다. 이미지에서 누락되는 파티션은 모두 손실됩니다. 이미지에 복원하려는 모든 디스크 데이터가 포함되었는지 확인하십시오. Acronis 원 클릭 복원에 대한 자세한 내용은5.4.4 미디어 구성 요소를 참조하십시오.
6.1.1 복구 모드에서 네트워크 설정 이동 가능한 미디어에서 부트하거나 시작 복구 관리자가 부트할 경우 Acronis True Image OEM 은 네트워크를 감지하지 못할수도 있습니다. 이 문제는 네트워크에 DHCP 서버가 존재하지 않거나 컴퓨터 주소가 자동으로 인식되지 않는 경우에 발생할 수 있습니다.
네트워크 연결을 활성화하려면 창(도구 -> 옵션 -> 네트워크 어댑터)에서 직접 네트워크 설정을 지정합니다.
6.2 이미지에서 디스크/파티션 또는 파일 복원 이미지에서 파티션(디스크)을 복원하려면 AcronisTrue Image OEM 이 대상 파티션(디스크)에 독점적으로 액세스해야 합니다. 즉, 다른 응용 프로그램이 같은 시점에 해당 파티션에 액세스할 수 없습니다. 파티션(디스크)을 차단할 수 없다는 메시지가 나타나면 이 파티션(디스크)을 사용하는 응용 프로그램을 닫았다가 복구를 다시 시작하십시오. 해당 파티션(디스크)을 사용하는 응용 프로그램을 확인할 수 없으면 모든 응용 프로그램을 닫습니다.
6.2.1 복원 마법사 시작 주 프로그램 메뉴에서 작업 -> 복원을 선택하여 복원 마법사를 시작합니다.
6.2.2 아카이브 선택 1. 아카이브를 선택하십시오. Acronis True Image OEM 은 데이터베이스에 저장된 정보에서 위치를 알고 있는 백업 아카이브 목록을 표시합니다. 프로그램이 필요한 백업을 발견하지 못한 경우(예를 들어, 이전 AcronisTrue Image OEM 버전에 의해 얼마 전에 백업된 경우) 백업
26 Copyright © Acronis, Inc., 2000-2009

찾아보기...를 클릭하고 디렉토리 트리에서 백업 위치를 선택하며 오른쪽 창에서 백업을 선택하여 수동으로 찾을 수 있습니다.
아카이브가 CD 와 같은 이동식 미디어에 있는 경우 데이터 복원 마법사가 나타나면 우선 마지막 CD 를 삽입하고 역순으로 디스크를 삽입합니다.
6.2.3 복원 방법 선택 복원 방법을 선택하십시오:
전체 디스크 및 파티션 복원
디스크 및 파티션 복구 유형을 선택하면 다음의 옵션을 선택해야 합니다.
Copyright © Acronis, Inc., 2000-2009 27

섹터별
프로그램은 사용되거나 사용되지 않은 디스크 또는 파티션의 섹터를 모두 복원합니다. 이 옵션은 섹터별 백업을 복원하려는 경우에만 나타납니다.
선택한 파일 및 폴더 복원
시스템 복구가 아닌 손상된 파일만을 복원하려는 경우 선택한 파일 및 폴더 복원을 선택합니다. 이 옵션을 선택하면 나중에 선택한 폴더/파일의 복원 위치(원래 또는 새 위치), 복원할 파일/폴더 등을 선택하라는 메시지가 표시됩니다. 이 단계는 파일 아카이브 복원에 사용된 절차처럼 보입니다. 그러나 선택시 주의하십시오. 디스크/파티션 대신 파일을 복원하려면 불필요한 폴더의 선택을 취소하는 것이 좋습니다. 그렇지 않으면, 필요없는 파일이 복원되는 문제가 발생합니다. 다음에는 복원 요약 화면으로 직접 이동할 수 있습니다(6.2.10 복원 요약 및 복원 실행).
FAT 또는 NTFS 파일 시스템을 가진 경우에만 디스크/파티션 이미지에서 파일을 복원할 수 있습니다.
6.2.4 복원할 디스크/파티션 선택 선택한 아카이브 파일에 여러 파티션 또는 심지어 디스크의 이미지까지 포함되어 있을 수 있습니다. 복원할 디스크/파티션을 선택합니다.
단일 세션 동안, 한 디스크를 선택하여 매개변수를 우선 설정한 다음 복원할 모든 파티션 또는 디스크에 이러한 작업을 반복함으로써 여러 파티션 또는 디스크를 하나씩 복원할 수 있습니다.
디스크와 파티션 이미지에는 MBR(마스터 부트 레코드)과 함께 트랙 0 의 사본이 포함됩니다. 이 이미지는 이 창에서 별도의 행에 나타납니다. 해당 박스를 선택하여 MBR 및 트랙 0 을 복원할 지 여부를 선택할 수 있습니다. 시스템 부팅에 중요하다면 MBR 을 복원합니다.
MBR 복원을 선택하면 다음 단계의 왼쪽 아래 모서리에 "디스크 서명 복원" 상자가 표시됩니다. 디스크 서명 복원은 다음과 같은 이유로 유용합니다.
28 Copyright © Acronis, Inc., 2000-2009

1) Acronis True Image OEM 은 원본 하드 디스크의 서명을 사용하여 예약된 작업을 생성합니다. 동일한 디스크 서명을 복원하는 경우 이전에 만든 작업을 다시 만들거나 편집할 필요가 없습니다.
2) 설치된 일부 응용 프로그램이 라이센스 및 기타 용도로 디스크 서명을 사용하는 경우가 있습니다.
3) Windows 복원 지점을 사용할 때 디스크 서명이 복원되지 않으면 해당 복원 지점을 잃게 됩니다.
상자를 선택하지 않으면 Acronis True Image OEM 이 복원된 드라이브에 대해 새로운 디스크 서명을 생성합니다. 이 기능은 재해 복구를 위해서가 아닌, Windows Vista 하드 드라이브를 다른 드라이브로 복제하기 위해 이미지 백업을 사용할 때 필요할 수 있습니다. 연결된 두 드라이브의 복제 후 Windows 를 부팅하려고 하면 문제가 발생합니다. Windows 부팅 중 로더가 연결된 모든 드라이브의 디스크 서명을 확인하고 두 개의 동일한 디스크 서명이 발견된 경우 로더가 두 번째 디스크, 즉 복제 디스크의 서명을 변경합니다. 이러한 변경이 발생한 후에는 복제 레지스트리의 MountedDevices 필드가 원본 디스크의 디스크 서명을 참조하기 때문에 원본 디스크가 분리되어 있는 경우 원본 디스크와 독립적으로 복제 디스크를 부팅할 수 없게 됩니다.
Acronis True Image OEM 은 백업된 원본 드라이브로 백업을 복원하는 경우라도 복원된 드라이브에 대한 새 디스크 서명을 생성합니다.
6.2.5 대상 디스크/파티션 선택 1. 선택한 이미지를 복원할 대상 디스크나 파티션을 선택합니다. 데이터는 처음 위치에 그대로 복원할 수도 있고 다른 디스크/파티션 또는 할당되지 않은 공간에 복원할 수도 있습니다. 대상 파티션의 크기는 압축 해제된 이미지 데이터보다 크기가 커야 합니다.
대상 파티션에 저장된 모든 데이터는 이미지 데이터로 대체되므로 백업되지 않은 데이터 중 필요한 데이터가 있는지 주의해서 살펴보십시오.
2. 전체 디스크를 복원할 시에는 디스크에 여유 공간이 있는지 알아보기 위해 프로그램이 대상 디스크 구조를 분석합니다.
Copyright © Acronis, Inc., 2000-2009 29

대상 디스크에 파티션이 존재하는 경우에는 대상 디스크에 유용한 데이터가 있는 파티션이 있는지를 알리는 확인창이 나타납니다.
다음 중 하나를 선택합니다.
확인 – 기존의 모든 파티션이 삭제되고 모든 데이터가 손실됩니다.
취소 – 기존 파티션이 삭제되지 않고 복구 작업이 중단됩니다. 이 작업을 취소하거나 다른 디스크를 선택해야 합니다.
이 시점에서 실제적인 변경 또는 데이터 삭제는 발생하지 않습니다. 이제 프로그램이 절차를 준비합니다. 마법사 요약 창에서 진행을 클릭한 경우에만 모든 변경이 실행됩니다.
6.2.6 복원된 파티션 형식 변경 파티션 복원 시 파티션 형식을 변경할 수 있습니다(대부분의 경우는 필요치 않음).
작업이 필요한 이유를 설명하기 위해 운영 체제와 데이터가 파손된 디스크의 동일한 주 파티션에 저장되어 있다고 가정해 봅시다.
새로운(또는 동일한) 디스크로 시스템 파티션을 복원하고 여기에서 운영 체제를 로드하고자 하는 경우 사용자는 활성을 선택합니다.
Acronis True Image OEM 은 원래 파티션(혹은 디스크)이 아닌 곳에 복원된 경우라도 시스템 파티션 복원 중 부트가 가능하도록 boot.ini 파일을 수정합니다.
자신의 파티션과 OS 가 있는 다른 하드 디스크로 시스템 파티션을 복원하는 경우 사용자는 데이터만 필요할 것입니다. 이 경우, 데이터에만 액세스하도록 파티션을 논리적으로 복원할 수 있습니다.
기본적으로 원래 파티션 형식이 선택됩니다.
운영 체제가 설치되지 않은 파티션을 활성으로 선택하면 컴퓨터의 부트를 방해할 수 있습니다.
6.2.7 복원된 파티션 크기 및 위치 변경 화면 수평바의 파티션 또는 파티션의 경계를 마우스로 드래그하거나 관련 값을 해당 필드에 입력하여 파티션의 크기와 위치를 변경할 수 있습니다.
이 기능을 사용하면 복원 중인 파티션 사이의 디스크 공간을 다시 분배할 수 있습니다. 이 경우 크기를 줄일 파티션을 먼저 복원해야 합니다.
30 Copyright © Acronis, Inc., 2000-2009

이러한 변경은 하드 디스크의 이미지를 생성하고 이를 더 큰 파티션을 갖는 새로운 디스크에 복원함으로써 하드 디스크를 새로운 고용량 하드 디스크에 복사하는 경우 유용할 수 있습니다.
6.2.8 복원된 파티션에 문자 할당 Acronis True Image OEM 은 복원된 파티션에 사용되지 않은 문자를 할당합니다. 드롭다운 목록에서 원하는 문자를 선택하거나 자동 설정을 선택해서 프로그램이 자동으로 문자를 할당하도록 설정할 수 있습니다.
FAT 와 NTFS 가 아닌 Windows 에 액세스할 수 없는 파티션에는 문자를 할당해서는 안됩니다.
6.2.9 복원 옵션 설정 복원 프로세스 옵션(즉, 복원 프로세스 우선 순위 등)을 선택합니다. 현재 복원 작업에만 설정이 적용됩니다. 또는 기본 옵션을 편집할 수 있습니다. 자세한 내용은 6.3 복원 옵션 설정을 참조하십시오.
6.2.10 복원 요약 및 복원 실행 최종 단계에서 복원 작업 요약이 표시됩니다. 지금까지 수행한 작업에 대해서는 변경하려는 단계를 선택하고 설정을 편집하여 생성한 작업을 변경할 수 있습니다. 취소를 클릭하면 디스크가 변경되지 않습니다. 진행을 클릭하면 작업 실행이 시작됩니다.
별도의 창에 작업 진행률이 표시됩니다. 취소를 클릭하여 절차를 중지할 수 있습니다. 그러나 대상 파티션이 삭제되고 해당 공간의 할당이 해제되어 복원이 실패한 경우와 동일한 결과를 얻게 된다는 점에 유의하십시오. "손실"된 파티션을 복구하려면 이미지에서 해당 파티션을 다시 복원해야 합니다.
Copyright © Acronis, Inc., 2000-2009 31

6.3 복원 옵션 설정
6.3.1 복원 중 보존할 파일 본 옵션은 이미지에서 디스크와 파티션을 복원하는 경우 적용되지 않습니다.
기본적으로 프로그램은 파일 및 폴더를 덮어쓰지 않으므로 하드 디스크에 있는 파일에 무조건 아카이브된 파일보다 높은 우선 순위를 부여합니다.
기존 파일 덮어쓰기 확인란을 선택하면 하드 디스크에 있는 파일보다 아카이브 파일에 무조건적인 우선 순위가 부여됩니다.
아카이브 복원 중 보존하려는 특정 유형의 파일에 대한 기본 필터를 설정할 수 있습니다. 예를 들어 사용자는 숨겨진 시스템 파일과 폴더, 새로 생성한 파일과 폴더뿐 아니라 선택한 기준에 맞는 파일이 아카이브 파일에 의해 덮어쓰이지 않기를 원할 수 있습니다.
기준을 지정하는 동안 일반 Windows 와일드 카드 문자를 사용할 수 있습니다. 예를 들어 확장자가 .exe 인 모든 파일을 보존하려면 *.exe 를 추가합니다. My???.exe 는 이름이 다섯 개의 문자로 구성되고 뱈 y® 로 시작되는 모든 .exe 파일을 보존합니다.
6.3.2 복원 우선 순위 사전 설정은 낮음입니다.
시스템에서 실행하는 프로세스의 우선 순위에 따라 CPU 사용량과 해당 프로세스에 할당된 시스템 리소스가 결정됩니다. 복원 우선 순위를 낮추면 다른 CPU 작업에 더 많은 리소스를 사용할 수 있게 됩니다. 복원 우선 순위를 높이면 현재 실행 중인 다른 프로세스에서 리소스를 가져오기 때문에 복원 프로세스의 속도가 빨라질 수 있습니다. 총 CPU 사용량 및 다른 요인에 의해 결과가 달라질 수 있습니다.
6.3.3 추가 설정 1. 아카이브에서 파일 날짜 및 시간을 복원할지 여부를 선택할 수 있습니다. 기본적으로 현재 날짜와 시간이 부여됩니다.
2. 아카이브에서 데이터를 복원하기 전에, Acronis True Image OEM 이 무결성을 검사할 수 있습니다. 아카이브가 손상되었을 수 있다고 의심되는 경우 복원 전 백업 아카이브 유효성 검사를 선택합니다.
3. 이미지에서 디스크/파티션을 복원한 후 AcronisTrue Image OEM 은 파일 시스템의 무결성을 검사할 수 있습니다. 이렇게 하려면 복원 후에 파일 시스템 검사를 선택합니다.
본 옵션 사용에 대한 제한 사항:
파일 시스템의 검사는 FAT16/32 및 NTFS 파일 시스템을 사용하는 디스크/파티션을 복원할 때만 이용할 수 있습니다.
시스템 파티션을 원래 위치로 복원할 때와 같이 복원하는 동안 재부팅해야 하는 경우 파일 시스템을 검사하지 않습니다.
32 Copyright © Acronis, Inc., 2000-2009

7 장. 부팅 가능한 미디어 생성 베어 메탈 시스템이나 부트할 수 없는 오류발생한 컴퓨터에 응급 부트 디스크로 Acronis True Image OEM 을 실행할 수 있습니다. 디스크를 한 번에 한 섹터씩 이미징하여 모든 데이터를 백업 아카이브에 복사하는 방식으로 Windows 이외의 컴퓨터에서 디스크를 백업할 수도 있습니다. 이렇게 하려면 설치되어 있는 독립 실행형 AcronisTrue Image OEM 버전의 사본이 있는 부트 가능한 미디어가 필요합니다.
부트 가능한 미디어 제작기를 사용하여 부트 가능한 미디어를 만들 수 있습니다. 이를 위해서는 비어 있는 CD-R/RW 디스크, DVD+R/RW 디스크 또는 Zip 드라이브 같이 컴퓨터가 부트할 수 있는 기타 미디어가 필요합니다.
Acronis True Image OEM 은 하드 디스크에 부트 가능한 디스크의 ISO 이미지를 생성할 수 있는 기능을 제공합니다.
AcronisDisk Director Suite 등 기타 Acronis 제품이 컴퓨터에 설치된 경우 이들 프로그램의 독립 실행형 버전을 같은 부트 가능한 디스크에 포함시킬 수도 있습니다.
AcronisTrue Image OEM 설치 시에 부팅 가능한 미디어 생성기를 설치하지 않기로 선택하면 이 기능을 사용할 수 없게 됩니다.
부팅 미디어에서 부팅할 때는 Ext2/Ext3, ReiserFS 및 Linux SWAP 파일 시스템의 디스크나 파티션에 백업을 수행할 수 없습니다.
1. 도구 메뉴에서 부트 가능한 복구 미디어 생성을 선택합니다. 또한 시작 메뉴에서 프로그램 -> Acronis -> Acronis True Image OEM -> 부트 가능한 복구 미디어 생성기를 선택하여 AcronisTrue Image OEM 을 로드하지 않고 부트 가능한 복구 미디어 생성기를 실행할 수도 있습니다.
2. 부트 가능한 미디어에 Acronis 프로그램의 어느 구성 요소를 배치할지 선택합니다.
Acronis True Image OEM 은 다음과 같은 구성 요소를 제공합니다.
Acronis True Image OEM 전체 버전
Copyright © Acronis, Inc., 2000-2009 33

USB, PC 카드(이전 PCMCIA) 및 SCSI 인터페이스와, 이를 통해 연결되는 저장 장치를 모두 지원하므로 권장됩니다.
다음 창에서는 다른 하드웨어와의 호환성을 향상시킬 수 있도록 복구 미디어 부팅 옵션을 구성하기 위해 부팅 가능한 미디어 설정 매개 변수를 설정할 수 있습니다. 여러 옵션(nousb, nomouse, noapic 등)을 사용할 수 있습니다. 모든 사용 가능한 시작 매개변수가 부록 C. 시작 매개변수 에 열거되어 있습니다. 이러한 매개변수는 고급 사용자를 위해 제공됩니다. 복구 미디어로부터 부트를 테스트하는 동안 하드웨어 호환성 문제가 발생하는 경우 Acronis 기술 지원 부서에 연락을 취하십시오.
자동 시작 간격 매개변수는 부트 메뉴의 타임아웃 간격을 지정합니다. 이 매개변수를 지정하지 않으면 컴퓨터 부팅 시 프로그램이 부트 메뉴를 표시하고 사용자가 OS 또는 Acronis 구성 요소 부트 여부를 선택할 때까지 대기합니다. 예를 들어, 10 초(Acronis 복구 미디어의 경우)를 선택하면 메뉴가 표시된 후 10 초 이내에 독립 실행형 Acronis True Image OEM 이 시작됩니다.
다른 Acronis 제품의 구성 요소에 대한 자세한 내용은 해당 사용 설명서를 참조하십시오.
3. 생성할 부트 가능한 미디어 유형(CD-R/RW, DVD+R/RW 또는 3.5® 디스켓)을 선택합니다. BIOS에 관련 기능이 있으면 이동식 USB 플래시 드라이브와 같은 부팅 가능한 미디어를 만들 수 있습니다. 부팅 가능한 디스크 ISO 이미지를 만들도록 선택할 수도 있습니다.
3.5® 디스켓 사용시, 디스켓 집합에는 한 번에 하나의 구성 요소만 기록할 수 있습니다(예를 들어 Acronis True Image OEM 정식 버전). 다른 구성 요소를 쓰려면 부트 가능한 미디어 생성기를 다시 시작합니다.
4. CD, DVD 또는 기타 이동 가능한 미디어를 만드는 경우 프로그램에서 용량을 확인할 수 있도록 비어있는 디스크를 넣습니다. 부팅 가능한 디스크 ISO 이미지를 만들도록 선택한 경우 ISO 파일 이름 및 해당 파일을 배치할 폴더를 지정합니다.
5. 그러면 프로그램에서 필요한 공 디스켓 수를 산정하고(ISO 또는 CD/DVD 를 선택하지 않은 경우) 사용자가 필요한 공간을 준비할 때까지 기다립니다. 준비가 완료되면 다음을 클릭합니다.
부트 디스크를 만든 후 표시한 뒤 안전한 장소에 보관합니다.
34 Copyright © Acronis, Inc., 2000-2009

추후 프로그램 버전에 의해 생성된 백업은 이전 프로그램 버전과 호환되지 않을 수 있습니다. 이러한 이유로, Acronis True Image OEM 을 업그레이드한 후에는 항상 부트 가능한 미디어를 새로 만들어야 합니다. 다른 명심할 사항 – 복구 미디어에서 부트하고 Acronis True Image OEM 의 독립 실행형 버전을 사용하는 경우 Windows XP 와 Windows Vista 운영 체제에서 사용 가능한 암호화 기능을 사용하여 암호화 된 파일과 폴더를 복구할 수 없습니다.
Copyright © Acronis, Inc., 2000-2009 35

8 장. 기타 작업 8.1 백업 아카이브 유효성 검사 아카이브가 손상되지 않았는지 확인하기 위해 백업의 무결성을 검사할 수 있습니다. 마법사 유효성 검사를 사용하여 이러한 유효성 검사를 수행할 수 있습니다.
1. 마법사 유효성 검사를 시작하려면, 주 프로그램 메뉴에서 작업 -> 백업 아카이브 유효성 검사를 선택합니다.
2. 유효성을 검사할 아카이브를 선택합니다. 계속하려면 다음을 클릭합니다.
3. 요약 창에서 진행을 클릭하면 사용자가 지금 작업 실행 상자를 선택한 경우 유효성 검사 절차를 시작합니다. 취소를 클릭하여 유효성 검사를 취소할 수 있습니다.
36 Copyright © Acronis, Inc., 2000-2009

8.2 로그 보기 Acronis True Image OEM 에는 작업 로그를 볼 수 있는 로그 화면이 있습니다. 로그는 실패 이유를 포함한 백업 및 유효성 검사 작업 결과에 대한 정보를 제공합니다.
로그 화면을 열려면, 세로 막대에서 작업 및 로그를 클릭합니다. 기본적으로 로그 탭이 선택된 상태로 화면이 열립니다.
지나간 날짜를 클릭하면 로그탭으로 이동하여 선택한 날짜에 대한 로그가 표시됩니다. 그 날짜에 대한 로그가 없는 경우, 해당 메시지가 나타납니다.
로그를 보려면 로그탭을 클릭하면 됩니다.
로그탭을 선택하면 상단창에는 달력이, 하단 창에는 로그 내용이 표시됩니다.
Copyright © Acronis, Inc., 2000-2009 37

특정 기간의 로그를 보려면, 기간별 표시의 시작: 및 종료: 필드에서 오른쪽 화살표 버튼을 클릭하여 기간을 선택합니다. 시작: 필드에서 화살표를 클릭하면 팝업 달력이 열리고 해당 날짜 번호를 두 번 클릭하여 기간의 시작 날짜를 설정할 수 있습니다. 그런 다음 같은 절차를 사용하여 종료: 필드에 종료 날짜를 설정합니다. 월 이름 영역에서 왼쪽과 오른쪽 화살표를 사용하여 팝업 달력의 월과 연도를 변경할 수 있습니다. 또한 원하는 기간의 시작과 종료 날짜를 필드에 직접 입력할 수 있습니다. 모든 로그를 보려면, 모두 표시 버튼을 클릭합니다.
로그 항목을 삭제하려면 항목을 선택하고 작업 도구에서 삭제 버튼을 클릭합니다. 모든 로그 항목을 삭제하려면, 모두 삭제 버튼을 클릭합니다. 저장 버튼을 클릭하여 로그 항목을 파일에 저장할 수도 있습니다. 모든 로그를 파일에 저장하려면 모두 저장을 클릭합니다.
오류로 로그에 표시된 단계가 중단된 경우 해당 로그는 빨간색 원과 그 안의 흰색 십자가로 표시됩니다.
오른쪽의 세 개 버튼은 메시지 필터를 제어합니다. 즉, 빨간색 원 안의 흰색 십자가는 오류 메시지를 필터링하고 노란색 삼각형 안의 느낌표 부호는 경보를 필터링하며 파란색 원 안의 "i"는 정보 메시지를 필터링합니다.
현재 단계의 상세 정보를 제대로 보려면, 달력창의 상단 오른쪽에서 위로 화살표를 클릭하여 달력을 숨길 수 있습니다. 이로 인해 로그 영역이 확대됩니다. 달력을 다시 보려면 달력창의 상단 오른쪽에서 아래로 화살표를 클릭합니다.
8.3 백업 아카이브 관리 잠시 후 사용자는 백업 아카이브를 관리해야 할 수도 있습니다. 예를 들어, 가장 오래되고 더 이상 필요하지 않은 백업을 제거하여 새 백업용 공간을 확보할 수 있습니다. 이제 Acronis True Image OEM 은 메타데이터 정보 데이터베이스에 백업 아카이브에 대한 정보를 저장하므로 사용자는 Windows 탐색기가 아닌 프로그램 도구를 사용하여 백업 아카이브를 관리해야 합니다(예: 일부 아카이브 삭제). 백업 아카이브를 관리하려면, 시작 화면에서 관리 및 복원을 클릭하거나 세로 막대에서 백업 및 복원 -> 관리 및 복원을 선택하여 관리 및 복원 화면으로 이동합니다.
38 Copyright © Acronis, Inc., 2000-2009

화면의 도구 모음은 백업과 함께 다음 작업에 대해 제공됩니다(이러한 작업은 원하는 백업을 마우스 오른쪽 버튼으로 클릭해서 열린 바로 가기 메뉴를 통해 선택할 수도 있습니다).
복원 - 6 장. 백업 데이터 복원 을 참조하십시오.
마운트(이미지만 해당) - 9.3 이미지 마운트 을 참조하십시오.
유효성 검사 - 8.1 백업 아카이브 유효성 검사 를 참조하십시오.
제거 - 8.4 백업 아카이브 제거 를 참조하십시오.
백업 탐색 - 9 장. 을 참조하십시오.
모든 백업 탭을 선택하면 모든 로컬 스토리지 미디어 및 네트워트 리소스에 저장된 백업 아카이브를 관리할 수 있습니다(고유의 탭이 있는 OEM Zone 은 제외).
OEM Zone 에 저장된 백업은 탐색할 수 없습니다.
일반적으로 비어 있는 예약되지 않은 백업이라는 탭이 하나 더 있습니다. 처음 시작하는 동안, 현재 프로그램 버전은 사용자의 로컬 하드 디스크 모두를 검색하며, 이전의 Acronis True Image OEM 백업을 찾을 경우 백업에 대한 메타데이터 정보를 저장하는 데이터베이스 및 모든 백업 탭 목록에 추가됩니다. 사용자는 그러한 백업을 관리할 수 있을 뿐 아니라 포함된 데이터를 복원할 수 있습니다.
확인을 클릭하면 백업 아카이브가 모든 백업 탭으로 이동합니다.
8.4 백업 아카이브 제거 더 이상 필요하지 않은 백업 및 백업 아카이브를 제거할 수 있습니다. Acronis True Image OEM 은 메타데이터 정보 데이터베이스의 백업 아카이브에 정보를 저장하므로, Windows 탐색기를 사용하여 불필요한 아카이브 파일을 삭제하더라도 데이터베이스로부터 이러한 아카이브에 대한 정보가 삭제되지는 않으며 Acronis True Image OEM 은 그러한 정보가 존재한다고 간주합니다. 그래서 프로그램이 더 이상 존재하지 않는 백업에 대해 작업을
Copyright © Acronis, Inc., 2000-2009 39

수행하려고 할 때 오류가 발생하게 됩니다. 그러므로 Acronis True Image OEM 이 제공한 도구를 사용하여 오래된 백업과 백업 아카이브만 제거해야 합니다. 전체 백업 아카이브를 제거하려면, 이를 선택한 후 작업 도구에서 제거를 클릭하거나 임의의 백업 아카이브 전체를 마우스 오른쪽 버튼으로 클릭하고 바로가기 메뉴에서 제거를 선택합니다. 증분 또는 차등 백업을 제거하려면, 해당 백업을 선택하고 도구 모음에서 제거를 클릭하거나 선택한 백업을 마우스 오른쪽 버튼으로 클릭하고 바로가기 메뉴에서 제거를 선택합니다.
진행을 클릭할 경우, 프로그램은 해당 메타데이터 정보 데이터베이스뿐만 아니라 하드 디스크에서도 백업 아카이브를 제거합니다.
40 Copyright © Acronis, Inc., 2000-2009

9 장. 검색, 탐색 아카이브 및 마운팅 이미지 Acronis True Image OEM 은 두 가지 유형의 아카이브 내용 관리 기능(이미지 마운팅과 이미지 및 파일 수준 아카이브 탐색)을 제공합니다.
이미지 탐색을 사용하면 해당 내용을 보고 하드 디스크에 선택한 파일을 복사할 수 있습니다. 백업 아카이브를 탐색하려면, 해당 tib 파일을 더블 클릭합니다. 파일을 마우스 오른쪽 버튼을 클릭하고 바로 가기 메뉴에서 탐색을 선택합니다.
가상 드라이브로 이미지 마운트하여 실제 드라이브에 있는 것처럼 액세스할 수 있습니다. 이러한 기능이 의미하는 바는 다음과 같습니다:
자체 드라이브 문자를 갖는 새로운 디스크가 드라이브 목록에 나타납니다.
Windows Explorer 및 기타 파일 관리자를 사용하여 이미지 내용을 실제 디스크 또는 파티션에 있는 것처럼 볼 수 있습니다.
가상 디스크를 실제 디스크와 같은 방식으로 사용할 수 있습니다(파일 또는 폴더를 열거나 저장, 복사, 이동, 생성 및 삭제). 필요한 경우, 이미지를 읽기 전용 모드로 마운트할 수 있습니다.
이 장에 설명된 작업은 FAT 와 NTFS 파일 시스템에 대해서만 지원됩니다.
파일 아카이브와 디스크/파티션 이미지 모두 기본 ".tib" 확장자를 갖더라도 이미지만 마운트될 수 있습니다. 파일 아카이브 내용을 보려면 탐색 작업을 사용합니다. 다음은 탐색 대 마운트 작업에 대한 간략한 요약입니다.
탐색 마운트
아카이브 유형 디스크 또는 파티션 이미지 파티션 이미지
문자 지정 아니오 예
아카이브 수정 아니오 예
파일 추출 예 예
9.1 검색 백업 아카이브를 탐색하는 기능 외에 Acronis True Image OEM 은 이제 tib 및 zip 아카이브 자체, tib 아카이브에 있는 파일 검색 기능을 제공하는 것은 물론 도움말 항목에서 전체 텍스트 검색 기능과 아카이브를 작성하는 동안 만든 아카이브에 대한 설명을 제공합니다. 이 기능을 사용하면 AcronisTrue Image OEM 을 사용하고 백업 아카이브에서 파일을 복원하는 데 필요한 정보를 쉽게 검색할 수 있습니다. 다음은 원하는 데이터를 검색하는 방법입니다.
1. 검색 문자열을 Acronis True Image OEM 창의 오른쪽 상단에 있는 검색 필드에 입력한 다음 확대경 아이콘을 클릭합니다. 검색 결과 창으로 이동합니다. 검색 결과가 창의 해당 탭에 출력되고 모든 검색 결과는 모든 결과 탭에 표시됩니다.
Copyright © Acronis, Inc., 2000-2009 41

2. 기본적으로 검색은 Acronis True Image OEM 이 정보를 검색할 수 있는 모든 소스에서 수행됩니다. 백업 및 백업 내용 중에서 적절한 탭을 선택하여 정보 소스를 선택할 수 있습니다.
백업 탭은 아카이브 파일 이름순으로 tib 및 zip 아카이브에 대한 검색 결과를 보여줍니다. 파일 이름을 두 번 클릭하면 Windows 탐색기에서 해당 아카이브가 열리며 아카이브 내용을 탐색할 수 있게 됩니다. 파일 이름을 마우스 오른쪽 버튼으로 클릭하고 바로 가기 메뉴에서 적절한 항목을 선택하여 아카이브의 유효성을 검사하거나 복원할 수 있습니다. 또한 tib 아카이브에 대해 복원, 마운트 (이미지 백업의 경우), 유효성 검사 및 제거 버튼을 사용할 수 있으며 zp 아카이브에 대해서는 복원, 유효성 검사 및 제거 버튼을 사용할 수 있습니다. 이러한 버튼은 백업 탭에서 아카이브를 선택하면 도구 모음에 나타납니다.
백업 내용 탭은 tib 아카이브에서 파일과 폴더의 검색 결과를 보여줍니다. 파일 이름을 두 번 클릭하면 파일이 열립니다. 파일 이름을 마우스 오른쪽 버튼으로 클릭하고 바로 가기 메뉴에서 복원을 선택하여 파일을 복원할 수 있습니다. 이 바로 가기 메뉴도 해당 파일이 포함되어 있는 파일 또는 상위 폴더 열기를 제공합니다.
검색 결과를 보다 잘 이해할 수 있도록 검색 기능에서 사용하는 알고리즘에 대한 몇 가지 정보를 제공합니다.
1. tib 아카이브에서 파일을 검색할 때 모든 유형이나 일부 유형을 입력하고 공통의 Windows 와일드카드 문자를 사용할 수 있습니다. 예를 들어, 아카이브에서 모든 배치 파일을 찾으려면 "*.bat"를 입력합니다. My???.exe 라고 입력하면 이름이 다섯 개의 문자로 구성되고 “my”로 시작되는 모든 .exe 파일을 찾을 수 있습니다. 그런데 검색은 대/소 문자를 구분하지 않습니다. 즉, "Backup"과 "backup"은 같은 검색 문자열입니다. 또한 프로그램이 사용자가 입력한 검색 기준과 일치하는 100 개의 파일을 찾은 후 검색이 중지됩니다. 검색 결과에 원하는 파일이 들어 있지 않은 경우 검색 기준을 세분할 수 있습니다.
Acronis True Image OEM 은 암호화된 tib 아카이브와 비밀번호로 보호된 OEM Zone 에서 파일을 검색하지 않습니다.
42 Copyright © Acronis, Inc., 2000-2009

파일이 여러 백업에 포함되어 있고 변경되지 않은 경우, 가장 오래된 백업 파일에 검색 결과가 한 번만 표시됩니다. 그러한 파일이 변경된 경우에는 검색 결과에 파일의 다른 버전을 포함하는 모든 백업 파일이 표시됩니다.
2. 아카이브를 백업하기 위해 도움말 항목과 주석을 검색하는 방법은 다르게 수행됩니다. 특히, "*"와 "?"는 Windows 와일드카드 문자로 사용할 수 없습니다. 이 경우 프로그램은 전체 텍스트 검색을 사용하므로 도움말 항목에서 이러한 문자가 있으면 모두 찾습니다. 전체 텍스트 검색은 다음 규칙을 사용합니다.
검색 기준은 공백 문자나 "AND", "OR", "NOT" 같은 논리 연산자로 구분된 단어로 구성됩니다(대문자임에 유의).
하나의 논리 연산자만 허용됩니다(검색 문자열에 발생하는 첫 번째 연산자). 그렇지 않으면 무시되고 검색 단어로 해석됩니다.
공백으로 구분된 모든 단어는 성공적인 일치를 위해 한 항목에 있어야 합니다.
백업 탭(및 모든 결과)은 주석이 검색 기준을 만족시키는 아카이브 파일을 나타냅니다. 아카이브를 두 번 클릭하면 탐색을 위해 열립니다.
도움말 항목의 검색은 F1 키를 눌러서 도움말을 열거나 임의의 Acronis True Image OEM 창에서 도움말 아이콘을 클릭하고 검색 필드에 검색 문자열을 입력하면 수행됩니다. 발견된 도움말 항목 제목을 클릭하면 해당하는 도움말 항목이 열립니다.
9.2 Google 데스크톱 및 Windows Search 통합 Acronis True Image OEM 에는 Google 데스크톱 및 Windows Search(WDS)용 플러그인이 있습니다. 컴퓨터에서 이러한 검색 엔진을 사용하는 경우, 설치 후에 처음 시작하면 Acronis True Image OEM 은 사용자가 사용하는 검색 엔진을 탐색하고 tib 백업 아카이브를 인덱싱하기 위한 해당 플러그인을 설치합니다. 백업의 인덱싱으로 백업 아카이브의 검색 속도가 빨라집니다. 그러한 인덱싱 후에는 Acronis True Image OEM 을 열지 않고 파일 이름을 Google 데스크톱 또는 Windows Search 데스크바 쿼리 필드에 입력하여 아카이브 내용을 검색할 수 있습니다. 검색 결과는 브라우저 창에 표시됩니다. 검색 결과를 사용하여 다음 작업을 수행할 수 있습니다. 파일을 선택하고 보려는 파일을 열고 파일을 다시 시스템의 임의 위치(아카이브가 아님) 또는 전과 동일한 위치에 저장합니다.
Copyright © Acronis, Inc., 2000-2009 43

주어진 파일을 저장할 아카이브를 확인하고 해당 아카이브를 복원합니다.
Google 데스크톱에는 "빠른 찾기" 창이 있습니다. 이 창은 컴퓨터에서 가장 관련이 높은 결과로 채워집니다. 입력하면 결과가 변경되므로 컴퓨터에서 원하는 내용을 빠르게 얻을 수 있습니다. Windows Search 는 유사한 기능을 제공합니다.
백업 아카이브에서 이름순으로 파일을 인덱싱하는 것 외에 Google 데스크톱과 Windows Search 는 AcronisTrue Image OEM 에 tib 아카이브에서 많은 파일의 전체 텍스트 인덱싱 수행 기능을 제공하므로 이러한 기능을 사용하고 파일 내용의 검색을 수행할 수 있습니다.
Google 데스크톱이 설치되어 있고 tib 아카이브에서 파일 검색에 Google 데스크톱을 사용하려고 한다고 가정해 봅시다. 이러한 기능을 얻으려면:
Acronis True Image OEM Google 데스크톱을 처음 시작하면 확인창이 표시됩니다. 확인을 클릭하여 플러그인을 설치합니다.
플러그인이 설치되었는지 확인합니다. 시스템 트레이의 Google 데스크톱 아이콘을 마우스 오른쪽 버튼으로 클릭하고 컨텍스트 메뉴에서 옵션을 선택합니다. Google 데스크톱이 브라우저에 기본 설정 창을 엽니다. 인덱싱 플러그인 영역에서 Acronis 인덱서(Acronis 백업)가 선택되어 있는지 확인합니다.
시스템 트레이에서 한 번 더 Google 데스크톱 아이콘을 마우스 오른쪽 버튼으로 클릭하고 인덱싱 -> 재인덱싱을 선택합니다. 확인 창이 나타나면 예를 클릭합니다. Google 데스크톱은 모든 새로운 내용을 기존 인덱스에 추가합니다.
44 Copyright © Acronis, Inc., 2000-2009

컴퓨터의 하드 디스크에서 모든 tib 파일을 인덱싱하고 인덱싱 정보를 인덱스 데이터베이스에 추가할 시간이 Google 데스크톱에 주어집니다. 필요한 시간은 tib 아카이브와 여기에 포함되어 있는 파일 수에 따라 다릅니다.
예를 들어 Google 데스크톱이 tib 아카이브 인덱싱을 마친 후에 쿼리 필드에 백업했는지 확인하기 위해 파일 이름을 입력할 수 있습니다. Google 데스크톱이 인덱싱을 완료하면 파일을 찾은 위치에 tib 아카이브를 나타냅니다.
모든 검색 결과를 보려면 "브라우저에 N 개 결과 모두 표시를® 클릭하고 브라우저 창에서 검색 결과를 보면 됩니다.
원하는 파일 버전과 관련된 라인에서 브라우저 창을 클릭하면 보기 및 복원 옵션이 있는 작은 대화 상자가 열립니다.
Copyright © Acronis, Inc., 2000-2009 45

보기를 선택하면 이 파일 유형에 연결된 응용 프로그램이 시작되고 파일이 열립니다. 복원을 선택하면 Acronis True Image OEM 이 시작되며 원하는 위치에 파일을 복원할 수 있습니다.
데스크톱 검색 기능 또는 Windows Desktop Search 3.0 이상이 내장된 Windows Vista 버전을 사용하고 있고 Windows Desktop Search 가 tib 파일을 지원하도록 하려면:
Windows Search 지원을 사용하려면: tib 지원이 활성화되었는지 확인합니다. 시스템 트레이에서 Windows Search 아이콘을 마우스 오른쪽 버튼으로 클릭하고 컨텍스트 메뉴에서 Windows Search 옵션을 선택합니다. 다음과 같은 창이 나타납니다. "tib:///" 항목이 포함된 위치 목록에 나타나는지 확인합니다.
Windows Vista 에서 인덱싱 옵션 창을 열려면 제어판을 열고 인덱싱 옵션 아이콘을 더블 클릭합니다. Windows Vista 인덱싱 옵션에는 다음 정보 대부분이 Windows Vista 에도 적용되지만 내용과 모양이 약간 차이가 있습니다.
46 Copyright © Acronis, Inc., 2000-2009

고급을 클릭하고 파일 유형 탭을 선택한 다음 tib 확장자가 선택되었고 ".tib 필터"가 필터 설명 필드에 표시되어 있는지 확인합니다. 인덱스 등록정보 및 파일 내용을 선택합니다.
확인을 클릭하고 인덱싱 옵션 창이 열려 있는 동안 tib 백업 아카이브를 저장할 디스크가 "포함된 위치" 목록에 표시됩니다. 목록에 이러한 디스크가 포함되지 않은 경우에는 tib 파일이 인덱싱되지 않습니다. 디스크를 포함하려면 수정을 클릭하고 나타나는 창에서 디스크를 선택합니다.
Copyright © Acronis, Inc., 2000-2009 47

네트워크 공유에 백업을 저장하는 경우 Windows Search 가 이를 인덱스할 수도 있습니다. 고급 옵션의 UNC 위치 추가 탭을 선택한 후에 적절한 UNC 경로를 입력하여 인덱싱된 위치 목록에 공유를 추가해야 합니다.
컴퓨터의 하드 디스크에서 모든 tib 파일을 인덱싱하고 인덱싱 정보를 인덱스 데이터베이스에 추가할 시간이 Windows Search 에 주어집니다. 필요한 시간은 tib 아카이브와 여기에 포함되어 있는 파일 수에 따라 다릅니다. 인덱싱을 완료한 후에 데스크톱 검색이 tib 백업 아카이브에서 파일을 검색할 수 있습니다. WDS 및 Windows Vista 의 검색 엔진은 검색 결과가 다소 다르게 나타나더라도 기능은 유사합니다.
48 Copyright © Acronis, Inc., 2000-2009

Windows Search 결과
Windows Vista 검색 결과
9.3 이미지 마운트 1. 주 프로그램 메뉴에서 작업 -> 이미지 마운트를 선택하거나 이미지 아카이브를 마우스 오른쪽 버튼으로 클릭하고 Windows Explorer 의 바로가기 메뉴에서 마운트를 선택하여 마법사 마운트를 시작합니다.
2. 마운트를 위한 아카이브를 선택합니다.
Copyright © Acronis, Inc., 2000-2009 49

3. 가상 디스크로 마운트할 파티션을 선택합니다. (디스크가 단일 파티션으로 구성된 경우를 제외하고는 전체 디스크의 이미지를 마운트할 수 없습니다.) 이미지에 여러 파티션이 포함된 경우 기본적으로 모든 파티션이 마운트 대상으로 선택됩니다.
마운트 문자드롭다운 목록에서 가상 디스크에 지정될 문자를 선택할 수도 있습니다. 파티션을 마운트하지 않으려면 목록에서 마운트하지 않음을 선택하거나 파티션 확인란의 선택을 취소하십시오.
50 Copyright © Acronis, Inc., 2000-2009

4. 프로그램은 단일 작업이 포함된 요약 정보를 표시합니다. 선택한 파티션 이미지를 가상 디스크로서 연결하려면 진행을 클릭합니다.
5. 이미지가 연결되면 Windows Explorer 가 실행되어 해당 내용을 보여줍니다. 이제 파일 또는 폴더가 실제 디스크에 있는 것처럼 작업할 수 있습니다.
9.4 이미지 마운트 해제 가상 디스크를 유지하려면 상당한 시스템 리소스가 사용되므로 필요한 작업을 모두 마친 후에는 가상 디스크 마운트를 해제하는 것이 좋습니다. 디스크를 마운트 해제하지 않는 경우 컴퓨터를 끄면 사라집니다.
가상 디스크 연결을 해제하려면 작업 -> 이미지 마운트 해제를 선택하고 마운트 해제할 디스크를 선택한 후 확인을 클릭합니다.
Copyright © Acronis, Inc., 2000-2009 51

이 작업은 Windows Explorer 에서 디스크 아이콘을 마우스 오른쪽 버튼을 클릭하고 마운트 해제를 선택하여 수행할 수도 있습니다.
52 Copyright © Acronis, Inc., 2000-2009

부록 A. 파티션 및 파일 시스템 하드 디스크 파티션
단일 PC 에 여러 운영 체제를 설치하거나 여러 "논리적" 디스크 드라이브에 단일 물리적 디스크 드라이브를 분할할 수 있는 메커니즘을 파티셔닝이라고 합니다.
파티셔닝은 특수 응용 프로그램으로 수행됩니다. MS-DOS 및 Windows 의 경우 이러한 응용 프로그램은 FDISK 와 디스크 관리입니다.
파티셔닝 프로그램은 다음 기능을 수행합니다.
주 파티션 생성 여러 논리적 디스크에 분할할 수 있는 확장된 파티션 생성 활성 파티션 설정(단일 주 파티션에만 적용)
하드 디스크의 파티션에 대한 정보는 별도 디스크 영역에 저장됩니다. 실린더 0, 헤드 0 의 첫번째 섹터의 경우 해당 영역은 파티션 테이블입니다. 이 섹터는 마스터 부팅 레코드 또는
MBR 입니다.
물리적 하드 디스크에는 최대 네 개의 파티션이 포함될 수 있습니다. 이 한계는 네 개문자열에 적합한 파티션에만 적용됩니다. 그러나 PC 에 네 개 운영 체제만 포함할 수 있음을
의미하지는 않습니다. 디스크 관리자 응용 프로그램은 디스크에 더 많은 운영 체제를 지원할
수 있습니다. 예를 들어 Acronis Disk Director Suite 의 구성 요소인 Acronis OS 선택기를
사용하면 최대 100 개 운영 체제를 설치할 수 있습니다.
파일 시스템 운영 체제는 파티션에서 특정 유형의 파일 시스템을 지원함으로써 데이터 작업을 수행할 수 있는 기능을 제공합니다.
모든 파일 시스템은 데이터를 저장하고 관리하는 데 필요한 구조로 구성됩니다. 이러한 구조는 일반적으로 운영 체제 부팅 섹터, 폴더 및 파일로 구성됩니다. 파일 시스템은 다음과 같은 기본 기능을 수행합니다.
사용한 디스크 공간 및 사용하지 않은 디스크 공간과 불량 섹터 추적 폴더 및 파일 이름 지원 디스크에서 파일의 물리적 위치 추적
운영 체제에 따라 다른 파일 시스템을 사용합니다. 단일 파일 시스템만 사용하는 응용 프로그램도 있고 여러 파일 시스템을 사용하는 응용 프로그램도 있습니다. 다음은 가장 널리 사용되는 파일 시스템 예입니다.
FAT16
FAT16 파일 시스템은 DOS(DR-DOS, MS-DOS, PC-DOS, PTS-DOS 등), Windows 98/Me 및 Windows NT/2000/XP 운영 체제에서 널리 사용되며 대부분의 다른 시스템에서도 지원됩니다.
FAT16 의 주요 기능은 FAT(파일 할당 테이블)와 클러스터입니다. FAT 는 파일 시스템의 핵심입니다. 데이터 안전성을 향상시키기 위해 단일 디스크에 여러 개의 FAT 사본(일반적으로 두 개)을 저장할 수 있습니다. 클러스터는 FAT16 파일 시스템의 최소 데이터 저장장치입니다. 하나의 클러스터에 고정된 수의 섹터를
Copyright © Acronis, Inc., 2000-2009 53

포함할 수 있습니다. FAT 는 사용할 수 있는 클러스터와 불량 클러스터에 대한 정보를 저장하고 파일이 저장되는 클러스터를 정의합니다.
FAT16 파일 시스템의 크기 한계는 2GB 이며 이는 최대 65,507 개의 32KB 클러스터를 허용합니다(Windows NT/2000/XP 는 최대 64KB 클러스터 수에 해당하는 최대 4GB 의 파티션을 지원합니다). 일반적으로 가장 작은 클러스터를 사용하면 총 클러스터 용량을 65,507 개 범위로 유지할 수 있습니다. 파티션이 클수록 해당 클러스터도 커집니다.
일반적으로 클러스터 크기가 클수록 더 많은 디스크 공간이 필요합니다. 클러스터
크기(32KB 또는 64KB)에 관계 없이 1 바이트의 데이터는 하나의 클러스터를 사용할 수있습니다.
다른 많은 파일 시스템과 같이 FAT16 파일 시스템에는 하나의 루트 폴더가 있습니다. 그러나 다른 파일 시스템과 달리 이 파일 시스템의 루트 폴더는 별도 위치에 저장되며 크기가 제한됩니다(표준 포맷을 수행하면 512 개 항목으로 구성되는 루트 폴더가 생성됩니다).
처음에는 FAT16 에 파일 이름에 대한 제한이 있었습니다. 즉, 8 개 문자와 하나의 점과 3 자의 이름 확장자로 구성되었습니다. 그러나 Windows 95 및 Windows NT 의 긴 이름 지원 기능으로 이러한 제한이 없어졌습니다. OS/2 운영 체제 또한 긴 이름을 지원하지만 그 방식은 다릅니다.
FAT32
FAT32 시스템은 Windows 95 OSR2 에서 처음 도입되었으며 Windows 98/Me/2000/XP/Vista 에서도 지원됩니다. FAT32 는 FAT16 의 고급 버전으로서 FAT16 과의 가장 큰 차이점은 28 비트 클러스터 번호와 크기에 제한이 없어 보다 유연한 루트라는 것입니다. FAT32 가 개발된 이유는 대용량 하드 디스크(8GB 초과 용량)를 지원하고 현재까지도 Windows 98/Me 의 기반인 MS-DOS 에서 보다 복잡한 파일 시스템을 구현하기 위해서입니다.
최대 FAT32 디스크 크기는 2 테라바이트입니다(1 테라바이트(TB)는 1024 기가바이트(GB)입니다).
NTFS
NTFS 는 Windows NT/2000/XP/Vista 의 기본 파일 시스템입니다. 이 파일 시스템의 구조는 폐쇄형이므로 다른 운영 체제를 완전하게 지원하지 않습니다. NTFS 의 기본 구조는 MFT(마스터 파일 테이블)입니다. NTFS 는 데이터 손상 및 손실 가능성을 줄이기 위해 MFT 의 중요 부분 사본을 저장합니다. 다른 모든 NTFS 데이터 구조는 특수 파일입니다. NTFS 는 NT 파일 시스템의 약자입니다.
NTFS 는 FAT 와 같이 클러스터를 사용하여 파일을 저장하지만 클러스터 크기가 파티션 크기에 영향을 받지 않습니다. NTFS 는 64 비트 파일 시스템으로서 유니코드를 사용하여 파일 이름을 저장합니다. NTFS 는 또한 저널링(실패 보호) 파일 시스템으로서 압축 및 암호화를 지원합니다.
폴더의 파일을 색인화하여 파일을 빠르게 검색할 수 있습니다.
Linux Ext2
Ext2 는 Linux 운영 체제의 기본 파일 시스템 중 하나입니다. Ext2 는 32 비트 시스템으로서 최대 크기는 16TB 입니다. 파일을 설명하는 기본 데이터 구조는 i–노드입니다. 모든 i-노드 테이블을 저장할 위치는 포맷 시 미리 할당되어야 합니다.
54 Copyright © Acronis, Inc., 2000-2009

Linux Ext3
Ext3 은 Linux 운영 체제 버전 7.2 에서 공식적으로 도입된 Red Hat Linux 저널링 파일 시스템으로서 Linux ext2 의 상위 버전 및 하위 버전과 모두 호환됩니다. 이 파일 시스템은 여러 저널링 모드를 가지며 32 비트 및 64 비트 아키텍처에서 모두 광범위한 상호 플랫폼 호환성을 갖습니다.
Linux ReiserFS
ReiserFS 는 2001 년 Linux 에 공식적으로 도입되었습니다. ReiserFS 는 Ext2 의 많은 단점을 극복했으며 데이터 하부 구조에 필요한 공간을 동적으로 할당하는 64 비트 저널링 파일 시스템입니다.
Copyright © Acronis, Inc., 2000-2009 55

부록 B. 하드 디스크 및 BIOS 설정 아래 부록은 하드 디스크 구성, 디스크에 정보를 저장하는 방법, 컴퓨터에 디스크를 설치하고 마더보드에 플러그인하는 방법, BIOS 로 디스크 구성, 파티션 및 파일 시스템과 운영 체제와 디스크 상호 작용 방법에 대한 추가 정보를 제공합니다.
컴퓨터에 하드 디스크 설치
하드 디스크 설치, 일반 구성 새 IDE 하드 디스크를 설치하려면 다음을 수행해야 합니다(시작하기 전에 PC 전원을 꺼야 합니다).
1. 컨트롤러 보드에 점퍼를 올바르게 설치하여 새 하드 디스크를 슬레이브로 구성합니다. 디스크 드라이브에는 일반적으로 올바른 점퍼 설정을 보여주는 그림이 부착되어 있습니다.
2. 컴퓨터를 열고 특수 홀더를 사용하여 3.5’’또는 5.25’’ 슬롯에 새 하드 디스크를 장착합니다. 나사로 디스크를 조입니다.
3. 하드 디스크에 전원 케이블(검은색 두 개, 노란색 한 개, 빨간색 한 개)을 연결합니다. 이 케이블은 이 방법으로만 연결할 수 있습니다.
4. 40- 또는 80-스레드 납작형 데이터 케이블을 하드 디스크와 마더보드의 소켓에 연결합니다(연결 규칙은 아래에서 설명). 커넥터 또는 그 옆에 핀 1 을 식별하는 디스크 드라이브의 대상이 있습니다. 케이블 한 쪽에는 핀 1 과 연결될 하나의 빨간색 와이어가 있습니다. 커넥터에 케이블을 올바르게 배치해야 합니다. 한 방향으로만 연결되도록 "고정된" 케이블도 많이 있습니다.
5. 컴퓨터를 켜고 컴퓨터가 부팅되는 동안 화면에 표시되는 키를 눌러 BIOS 설정을 입력합니다.
6. 유형, 실린더, 헤드, 섹터 및 모드(또는 변환 모드) 매개 변수(이 매개 변수는 하드 디스크 케이스에 적혀 있음)를 설정하거나 IDE 자동 인식 BIOS 유틸리티를 사용하여 디스크를 자동 구성함으로써 설치된 하드 디스크를 구성합니다.
7. AcronisTrue Image OEM 의 사본 위치에 따라 부트 시퀀스를 A:, C:, CD-ROM 등으로 설정합니다. 부팅 CD 인 경우에는 부팅 시퀀스를 CD-ROM 에서 시작하도록 설정해야 합니다.
8. BIOS 설정을 종료하고 변경 사항을 저장합니다. 재부트하면 Acronis True Image OEM 이 자동으로 시작됩니다.
9. Acronis True Image OEM 을 사용하면 마법사 질문에 답하여 하드 디스크를 구성할 수 있습니다.
10. 작업을 완료하면 컴퓨터를 끄고 디스크 점퍼를 마스터 위치로 설정(디스크를 부트 디스크로 만들려는 경우)하거나 슬레이브 위치를 유지(디스크를 추가 데이터 저장장치로 설치하는 경우)합니다.
마더보드 소켓, IDE 케이블, 전원 케이블 마더보드에는 하드 디스크를 연결할 수 있는 두 개의 슬롯이 있습니다(주 IDE 및 보조 IDE).
56 Copyright © Acronis, Inc., 2000-2009

IDE(Integrated Drive Electronics) 인터페이스를 사용하는 하드 디스크는 40- 또는 80-스레드 납작형 표시 케이블을 통해 마더보드에 연결됩니다.
케이블 스레드 중 하나는 빨간색입니다.각 소켓에 두 개의 IDE 하드 디스크를 연결할 수 있습니다. 이러한 유형의 하드 디스크는 PC 에 최대 네 개까지 설치할 수 있습니다.
각 IDE 케이블에는 세 개의 플러그가 있습니다. 두 개는 하드 디스크용이고 하나는 마더보드 소켓용입니다. 보고 알 수 있듯이 IDE 테이블은 일반적으로 소켓에 한 방향으로만 연결되도록 설계되어 있습니다.
일반적으로 케이블 플러그 중 하나의 핀 구멍은 채워져 있고, 그 채워진 구멍에 마주하는 마더보드의 소켓 핀은 제거되어 있어서 케이블이 잘못 연결되지는 않습니다. 또는 케이블 플러그에 돌기가 있고 마더보드와 하드 디스크 소켓에 홈이 있어 하드 디스크와 마더보드를 한 가지 방향으로만 연결할 수 있습니다.
과거에는 이러한 플러그 설계가 없어 경험을 기반으로 한 규칙이 적용되었습니다. 즉, IDE 케이블이 하드 디스크 소켓에 연결되어 표시된 스레드가 전원 케이블에서 가장 가까운 스레드가 됩니다. 이 경우 표시된 스레드는 소켓의 1 번 핀에 연결됩니다. 마더보드에 케이블을 연결할 때도 유사한 규칙을 사용했습니다.
하드 디스크 또는 마더보드에 케이블을 잘못 연결한다고 해서 반드시 디스크 또는 마더보드의 전자 장치가 손상되는 것은 아니며 하드디스크가 인식되지 않았거나 BIOS 에 의해 초기화 된 것입니다.
특히 오래된 모델의 경우 잘못된 연결로 드라이브의 전자 장치를 손상시키는 하드 디스크
모델이 있습니다.
모든 하드 디스크 유형에 대해 설명하지는 않습니다. 현재 가장 널리 사용되는 하드
디스크는 IDE 또는 SCSI 인터페이스를 사용하는 모델입니다. IDE 하드 디스크와 달리 6 개 -14 개 SCSI 하드 디스크를 PC 에 설치할 수 있습니다. 그러나 하드 디스크를 연결하려면
특수 SCSI 컨트롤러(호스트 어댑터)가 필요합니다. SCSI 하드 디스크는 일반적으로
PC(워크스테이션)에서 사용되지 않으며 대부분 서버에서 사용됩니다.
IDE 케이블 외에 4-스레드 전원 케이블을 하드 디스크에 연결해야 합니다. 이 케이블을 한 가지 방법으로만 연결할 수 있습니다.
하드 디스크 드라이브 및 점퍼 구성 하드 디스크 드라이브는 컴퓨터에 마스터 또는 슬레이브로 구성될 수 있습니다. 구성 작업은 하드 디스크 드라이브의 특수 커넥터(점퍼)를 사용하여 수행됩니다.
점퍼는 하드 디스크의 전자 보드나 하드 디스크 및 마더보드 연결을 위해 제공되는 특수 소켓에 있습니다.
일반적으로 표시 내용을 설명하는 스티커가 드라이브에 부착되어 있습니다. 일반적인 표시는 DS, SP, CS 및 PK입니다.
각 점퍼 위치는 다음과 같이 하나의 하드 디스크 설치 모드에 해당합니다.
DS – 마스터/공장 기본값 SP – 슬레이브(점퍼가 필요하지 않음) CS – 마스터/슬레이브 케이블 선택: 하드 디스크의 용도는 마더보드에서의 하드 디스크의 실제 위치로 결정됩니다. PK – 점퍼 배치 위치: 기존 구성에서 필요하지 않은 점퍼를 배치할 수 있는 위치
Copyright © Acronis, Inc., 2000-2009 57

기본 입/출력 시스템(BIOS)은 마스터 위치에서 점퍼가 있는 하드 디스크를 부팅 가능한 디스크로 간주합니다.
동일한 케이블에 연결되는 하드 디스크의 점퍼는 마스터/슬레이브 케이블 선택 위치에 있을 수 있습니다. 이 경우 BIOS 는 다른 케이블보다 마더보드에 가까운 IDE 케이블에 연결된 디스크를 "마스터"로 간주합니다.
그러나 하드 디스크 표시는 표준화되지 않았습니다. 하드 디스크의 표시가 위에서 설명한
내용과 다를 수 있습니다. 또한 오래된 하드 디스크 유형의 경우 하나가 아닌 두 개의 점퍼로
해당 용도를 정의할 수 있습니다. 컴퓨터에 하드 디스크를 설치하기 전에 표시 내용을
숙지해야 합니다.
마더보드에 하드 디스크를 실제로 연결하고 하드 디스크가 작동하도록 점퍼를 올바르게 설정하는 것만으로는 충분하지 않습니다. 마더보드 BIOS 에 하드디스크가 올바르게 구성되어야 합니다.
BIOS
컴퓨터를 켜면 운영 체제의 스플래시 화면이 나타나기 전에 여러 가지 짧은 텍스트 메시지가 나타납니다. 이러한 메시지는 BIOS 에 속하는 POST(Power-On Self Test) 프로그램에서 생성되어 프로세서가 실행하는 메시지입니다.
BIOS 또는 기본 입/출력 시스템은 컴퓨터 마더보드의 영구 메모리 칩에 상주하는 프로그램(ROM 또는 플래시 BIOS)이자 컴퓨터의 핵심 요소입니다. 사용하는 BIOS 버전은 프로세서, 메모리, 통합 장치 등 모든 마더보드 구성 요소의 특징을 모두 "인식"합니다. BIOS 버전은 마더보드 제조업체가 제공합니다.
주요 BIOS 기능은 다음과 같습니다.
프로세서, 메모리 및 입/출력 장치에 대한 POST 검사 마더보드의 모든 소프트웨어 관리 부품 초기 구성 운영 체제(OS) 부팅 프로세스 초기화
여러 컴퓨터 구성 요소에서 하드 디스크 드라이브, 플로피 디스크 드라이브, CD-ROM 드라이브, DVD 및 기타 장치를 제어하는 외부 메모리 서브시스템에는 초기 구성이 필요합니다.
설정 유틸리티 BIOS 에는 초기 컴퓨터 구성에 대한 설정 유틸리티가 내장되어 있습니다. BIOS 를 시작하려면 컴퓨터를 켠 직후 시작되는 POST 시퀀스에서 특정 키 조합(해당 BOIS 에 따라 Del, F1, Ctrl+Alt+Esc, Ctrl+Esc 등)을 눌러야 합니다. 일반적으로 시작 테스트 중 필요한 키 조합과 메시지가 표시됩니다. 이 키 조합을 누르면 해당 BIOS 에 포함된 설정 유틸리티의 메뉴가 나타납니다.
메뉴는 BIOS 제조업체에 따라 항목 및 이름 세트와 모양이 다를 수 있습니다. 가장 널리 알려진 PC 마더보드용 BIOS 제조업체는 Award/Phoenix 및 AMI 입니다. 또한 표준 설정 메뉴의 항목은 대부분 다양한 BIOS 에 대해 동일한 반면 확장 설정 항목은 컴퓨터와 BIOS 버전에 따라 다릅니다.
아래에서는 초기 하드 디스크 구성의 일반 원칙에 대해 설명합니다.
Dell, Hewlett-Packard 와 같은 대규모 PC 제조업체는 직접 마더보드를 생산하며 자체 BIOS 버전을 개발합니다. 컴퓨터와 함께 제공되는 문서에서 올바른 BIOS 구성 지침을 참조해야
합니다.
58 Copyright © Acronis, Inc., 2000-2009

표준 CMOS 설정 메뉴 표준 CMOS 설정 메뉴의 매개 변수는 일반적으로 하드 디스크의 구조를 정의합니다. 다음 매개 변수와 해당 값은 PC 에 설치된 각 하드 디스크에 사용할 수 있습니다.
매개 변수 값 목적
유형 1-47, 설치되지 않음, 자동
유형 0 또는 설치되지 않음은 하드 디스크가 설치되어 있지 않은 경우(제거하기 위해) 사용됩니다. 유형 47 은 IDE 자동 인식 유틸리티가 인식한 매개 변수 또는 사용자 정의 매개 변수에만 사용됩니다.
자동 값은 부팅 시퀀스에서 IDE 디스크 매개 변수를 자동으로 인식할 수 있습니다.
실린더(Cyl) 1-65535 하드 디스크의 실린더 수입니다. IDE 디스크의 경우 논리적 실린더 수가 지정됩니다.
헤드(Hd) 1-16 하드 디스크의 헤드 수입니다. IDE 디스크의 경우 논리적 헤드 수가 지정됩니다.
섹터(Sec) 1-63 하드 디스크 트랙당 섹터 수입니다. IDE 디스크의 경우 논리적 섹터 수가 지정됩니다.
크기(용량) MB 디스크 용량(MB)입니다. 다음 공식에 따라 계산됩니다.
크기=(Cyl x Hds x Sec x 512) / 1024 / 1024.
모드(변환 방법)
일반/LBA/대규모/자동
섹터 주소 변환 방법입니다.
예를 들어 AcronisTrue Image OEM 의 주요 기능을 나타내기 위해 QuantumTM FireballTM TM1700A 하드 디스크를 디스크 중 하나로 사용했습니다. 해당 매개 변수 값은 다음과 같습니다.
매개 변수 값
유형 자동
실린더(Cyl) 827
헤드(Hd) 64
섹터(Sec) 63
모드 자동
CHS 1707 MB
최대 LBA 용량 1707 MB
Copyright © Acronis, Inc., 2000-2009 59

BIOS 설정에서 유형 매개 변수를 사용자 유형 HDD(사용자 정의 유형)로 설정할 수 있습니다. 이 경우 변환 모드 매개 변수 값(자동/일반/LBA/대규모)을 지정해야 합니다.
변환 모드는 섹터 주소 전환 방법을 나타냅니다. 이 매개 변수는 BIOS 버전의 경우 최대
디스크 주소 용량에 대한 제한이 있기 때문에 나타납니다. 해당 최대값은
504 MB(1024 실린더 x 16 헤드 x 63 섹터 x 512 바이트)입니다. 이 한계를
피하려면(1)물리적 섹터 주소에서 논리적 섹터 주소(LBA)로 전환하거나(2) 계산을 통해
주소 섹터(실린더)의 수를 줄이고 헤드 수를 늘리면 됩니다. 후자의 방법을 대용량
디스크(대용량)라고 합니다. 가장 간단한 방법은 이 매개 변수 값을 자동으로 설정하는
것입니다.
마더보드에 여러 하드 디스크가 연결되어 있지만 현재 그 중 일부를 사용하지 않으려면 해당 디스크 유형을 설치되지 않음으로 설정해야 합니다.
하드 디스크 매개 변수는 하드 디스크 제조업체가 디스크 케이스에 명기한 정보를 이용하여 수동으로 설정할 수 있지만 일반적으로 최신 BIOS 버전에 포함되어 있는 IDE 자동 인식 유틸리티를 사용하는 것이 더 쉽습니다.
이 유틸리티는 별도 BIOS 메뉴 항목인 경우도 있고 표준 CMOS 설정 메뉴에 포함되어 있기도 합니다.
"부록 B. 하드 디스크 및 BIOS 설정"에서는 실제 하드 디스크 구조의 일반 세부 사항에 대해
설명했습니다. 내장 IDE 하드 디스크 컨트롤은 물리적 디스크 구조를 감춥니다. 결과적으로
마더보드의 BIOS는 논리적 실린더, 헤드 및 섹터를 "인식"합니다. 여기서 이 내용을
설명하지는 않지만 해당 내용은 경우에 따라 유용하게 활용할 수 있습니다.
부트 시퀀스 정렬, 고급 CMOS 설정 메뉴 BIOS 메뉴에는 표준 CMOS 설정 이외에 일반적으로 고급 CMOS 설정 항목이 있습니다. 여기서는 부트 시퀀스 C:; A:; CD-ROM:을 조정할 수 있습니다.
부팅 시퀀스 관리는 다양한 BIOS 버전(예: AMI BIOS, AWARDBIOS 및 유명 하드웨어
제조업체)에 따라 다릅니다.
몇년 전까지만 해도 운영 체제 부팅 시퀀스는 BIOS 에 하드 코딩되어 있었습니다. 운영 체제는 디스켓(드라이브 A:) 또는 하드 디스크 C:에서 부팅할 수 있었습니다. 이는 BIOS 가 외부 장치를 쿼리한 순서를 의미합니다. 즉, 드라이브 A:가 준비되어 있으면 BIOS 는 디스켓에서 운영 체제 부팅을 시도했습니다. 드라이브가 준비되어 있지 않거나 디스켓에 시스템 영역이 없는 경우 BIOS 는 하드 디스크 C:에서 운영 체제 부팅을 시도했습니다.
현재 BIOS 는 디스켓 또는 하드 디스크뿐만 아니라 CD-ROM, DVD 및 기타 장치로부터의 운영 체제 부팅도 허용합니다. 컴퓨터에 여러 하드 디스크(C:, D:, E: 및 F:)가 설치되어 있는 경우 예를 들어 운영 체제가 디스크 E:에서 부팅되도록 부팅 시퀀스를 조정할 수 있습니다. 이 경우 부팅 시퀀스를 E:, CD-ROM:, A:, C:, D:로 설정해야 합니다.
이 경우 이 목록의 첫 번째 디스크에서 부트가 수행됨을 의미하는 것은 아니며 단지 운영
체제 부트를 위한 첫 번째 시도가 해당 디스크에서 수행됨을 의미합니다. 디스크 E:에는
운영 체제가 없거나 비활성화되어 있을 수 있습니다. 이 경우 BIOS는 목록에서 다음
드라이브를 쿼리합니다. 오류는 부트 중에 발생할 수 있습니다. 0 "하드 디스크 초기화
오류"를 참조하십시오.
60 Copyright © Acronis, Inc., 2000-2009

BIOS 는 IDE 컨트롤러(주 마스터, 주 슬레이브, 보조 마스터, 보조 슬레이브)에 디스크가 연결된 순서에 따라 디스크 번호를 지정한 다음 SCSI 하드 디스크로 이동합니다.
BIOS 설정에서 부팅 시퀀스를 변경하면 이 순서도 변경됩니다. 예를 들어 하드 디스크 E:에서 부팅을 수행해야 하는 것으로 지정하면 일반적인 경우에는 세 번째로 지정될 하드 디스크(일반적으로 보조 마스터)가 1 번 디스크가 됩니다.
컴퓨터에 하드 디스크를 설치하고 BIOS 에 구성하면 PC(또는 마더보드)가 해당 디스크 존재와 주요 매개 변수를 "인식"합니다. 그러나 이것만으로 운영 체제가 해당 하드 디스크 인식하기에는 부족합니다. 즉, 새 디스크에 파티션을 만들고 Acronis True Image OEM 을 사용하여 파티션을 포맷해야 합니다.
하드 디스크 초기화 오류 일반적으로 장치 초기화는 성공하지만 경우에 따라 오류가 발생할 수 있습니다. 하드 디스크와 관련된 일반적인 오류는 다음 메시지로 보고됩니다.
재부팅하려면 키를 누르십시오.
이 오류 메시지는 하드 디스크 초기화 과정의 오류와 직접적인 관련은 없습니다. 그러나 이 메시지는 부팅 프로그램이 하드 디스크에서 운영 체제를 찾지 못하거나 하드 디스크의 주 파티션이 활성으로 설정되지 않은 경우 나타납니다.
디스크 부트 실패. 시스템 디스크를 넣고 ENTER 를 누르십시오.
이 메시지는 부팅 프로그램이 플로피 또는 하드 디스크나 CD-ROM 등 사용 가능한 부팅 장치를 찾지 못한 경우 나타납니다.
C: 드라이브 오류 C: 드라이브 실패 오류 발생 초기화 하드 드라이브
이 메시지는 C: 디스크에 액세스할 수 없는 경우 나타납니다. 디스크가 작동할 때 이 오류 메시지가 나타나는 이유는 일반적으로 다음 설정/연결이 올바르지 않기 때문입니다.
BIOS 설정의 하드 디스크 매개 변수 컨트롤러(마스터/슬레이브)의 점퍼 인터페이스 케이블
장치가 고장났거나 하드 디스크가 포맷되지 않은 경우일 수도 있습니다.
SATA 하드 드라이브 설치
최근 제조된 대다수의 PC 는 하드 드라이브용 SATA 인터페이스를 사용합니다. 보통 SATA 하드 드라이브는 마스터 슬레이브 점퍼를 구성할 필요가 없기 때문에 IDE 드라이브보다 설치하기 쉽습니다. SATA 드라이브는 7-핀이 있는 커넥터로 장착된 씬 인터페이스 케이블을 사용합니다. 이 케이블을 사용하면 PC 케이스의 공기 흐름을 개선합니다. 15-핀 커넥터를 통해 SATA 드라이브에 전원이 공급됩니다. 일부 SATA 드라이브 또한 레거시 4-핀 전원 커넥터(Molex)를 지원합니다. 사용자는 Molex 나 SATA 커넥터를 사용할 수 있지만 동시에 두가지를 사용할 수 없습니다(하드 드라이브를 손상시킬 수 있음). 또한 SATA 전원 커넥터에 적합한
Copyright © Acronis, Inc., 2000-2009 61

여유 전원선이 필요합니다. SATA 포트와 함께 제공되는 대부분의 시스템은 적어도 하나의 SATA 전원 커넥터를 가집니다. 이러한 경우가 아니라면 Molex-SATA 변환 어댑터가 필요합니다. 사용자의 시스템에 SATA 전원 커넥터가 이미 있으나 이미 사용된 경우, 선을 2 개로 분할하는 Y 어댑터를 사용합니다.
새로운 내부 SATA 드라이브의 설치를 위한 단계. 1. 사용자의 PC 와 함께 제공된 문서를 사용하여 사용하지 않은 SATA 포트를 찾습니다. 새로운 SATA 드라이브를 SATA 컨트롤러 카드에 연결하는 경우, 카드를 설치합니다. SATA 드라이브를 마더보드에 연결하는 경우, 해당 마더보드 점퍼(있는 경우)를 활성화합니다. 대부분의 하드 드라이브 키트에는 SATA 인터페이스 케이블과 마운트 나사가 포함됩니다. SATA 인터페이스 케이블의 한쪽 끝을 마더보드 혹은 인터페이스 카드의 SATA 포트에, 그리고 나머지는 드라이브에 부착합니다.
2. 그리고 나서 전원 공급선을 접속하거나 Molex-SATA 변환 어댑터를 사용합니다.
3. 드라이브를 준비합니다. SATA 300 하드 드라이브를 설치하는 경우, 사용자 PC(또는 SATA 호스트 어댑터)의 문서를 확인하여 SATA 300 드라이브를 지원하는지 알아봅니다. 그렇지 않은 경우에는 드라이브의 점퍼 설정을 변경해야 합니다(드라이브의 지시 설명서 참조). SATA 150 하드 드라이브가 있는 경우, 어떠한 설정도 변경할 필요가 없습니다.
4. PC 를 켜고 부트업 메시지에서 새 드라이브를 찾으십시오. 찾을 수 없는 경우 PC 의 CMOS 설정 프로그램을 입력하고 옵션에 대한 BIOS 구성 메뉴를 검색합니다. 그러면 사용중인 포트에 대한 SATA 가 활성화됩니다(혹은 SATA 를 활성화해야 할수도 있습니다). 사용자의 BIOS 사용 방법은 마더보드 문서를 참조하십시오.
5. 운영 체제가 SATA 드라이브를 인식하지 않는 경우, SATA 컨트롤러에 알맞는 드라이브가 필요합니다. 드라이브가 인식되면, 8 단계로 이동합니다.
보통 마더보드나 SATA 컨트롤러 제조업체의 웹사이트에서 최신 드라이버 버전을 얻는 것이 좋습니다. SATA 컨트롤러 드라이버의 사본을 다운로드하는 경우, 드라이버 파일을 하드 드라이브의 알려진 위치에 저장합니다.
6. 이전 하드 드라이브에서 부트합니다.
운영 체제는 SATA 컨트롤러를 탐지하여 알맞은 소프트웨어를 설치할 것입니다. 사용자는 드라이버 파일에 경로를 제공해야 할 수도 있습니다.
7. SATA 컨트롤러와 연결된 SATA 하드 드라이브는 운영 체제에 의해 올바르게 탐지되어야 합니다. 이렇게 하려면, 장치 관리자로 이동합니다.
일반적으로 SATA 컨트롤러는 장치 관리자의 SCSI 그리고 RAID 컨트롤러 섹션하에서 나타납니다(하드 드라이브는 디스크 드라이브 섹션하에서 나열됩니다). 장치 관리자에서 SATA 컨트롤러와 SATA 하드 드라이브는 노란색 감탄(!) 부호나 다른 오류 표시와 함께 표시되어서는 안됩니다.
8. 컴퓨터에 하드 디스크를 설치하고 BIOS 에 구성하면 PC)가 해당 디스크 존재와 주요 매개 변수를 "인식"합니다. 그러나 이것만으로 운영 체제가 해당 하드 디스크 인식하기에는 부족합니다. 즉, 새 디스크에 파티션을 만들고 Acronis True Image OEM 을 사용하여 파티션을 포맷해야 합니다.그리고 나서 BIOS 를 구성하여 SATA 컨트롤러에서 부트하고 SATA 하드 드라이브에서 부트하여 작동하는지 확인합니다.
62 Copyright © Acronis, Inc., 2000-2009

부록 C. 시작 매개변수
부트 Linux 커널 이전에 적용 가능한 추가 매개변수
설명
특수 모드에서 Linux 커널을 로드하기 위해 다음과 같은 매개변수가 사용 가능합니다:
acpi=off ACPI를 비활성화하면 특정 하드웨어 구성에 도움이 됩니다.
noapic APIC(Advanced Programmable Interrupt Controller)를 비활성화하면 특정 하드웨어 구성에 도움이 됩니다.
nousb USB 모듈 로딩을 비활성화합니다.
nousb2 USB 2.0 지원을 비활성화합니다. USB 1.1 장치는 이 옵션으로 여전히 작동합니다. USB 2.0 모드에서 작동하지 않는 경우, 이 옵션은 USB 1.1 모드의 일부 USB 드라이브를 사용하는 것을 허용합니다.
quiet 이 매개변수는 기본적으로 활성화되며 시작 메시지는 표시되지 않습니다. Linux 커널이 로드될 때 이 매개변수를 삭제하면 시작 메시지가 표시되며 Acronis 프로그램이 실행되기 전에 명령 셸이 제공됩니다.
nodma 모든 IDE 디스크 드라이브에 대한 DMA 를 비활성화합니다. 커널이 일부 하드웨어에서 고정되는 것을 방지합니다.
nofw FireWire(IEEE1394) 지원을 비활성화합니다.
nopcmcia PCMCIA 하드웨어 탐지를 비활성화합니다.
nomouse 마우스 지원을 비활성화합니다.
[모듈 이름]=끄기
모듈(예, sata®sis=off)을 비활성화합니다.
pci=bios
Copyright © Acronis, Inc., 2000-2009 63

64 Copyright © Acronis, Inc., 2000-2009
하드웨어 장치를 직접 액세스하지 않고 PCI BIOS 를 강제로 사용 예를 들어, 시스템이 비표준 PCI 호스트 브리지를 가지는 경우 이 매개변수가 사용될 수 있습니다.
pci=nobios PCI BIOS 의 사용이 허가되지 않습니다. 직접적인 하드웨어 액세스 방식만이 허용됩니다. 예를들어, 부트업하는 동안 충돌(아마도 BIOS 로 인해 야기된)한 경우 이 매개변수가 사용될 수 있습니다.
pci=biosirq PCI BIOS 호출을 사용하여 인터럽트 라우팅 테이블을 얻을 수 있습니다. 이러한 호출은 일부 시스템에 오류를 일으킨다고 알려져 있으며 사용시 시스템을 중단시키지만 다른 컴퓨터의 경우 인터럽트 라우팅 테이블을 얻을 수 있는 유일한 방법입니다. 커널이 IRQ 에 할당되지 않거나 마더보드에서 보조 PCI 버스를 찾을 수 없는 경우, 이 옵션을 시도하십시오.



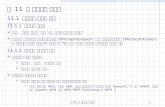









![3 . 시스템 구성 [ 데이타방송 시스템 ]](https://static.fdocuments.net/doc/165x107/56815759550346895dc502a6/3-56815759550346895dc502a6.jpg)





