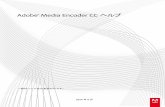acro eos version a4 - Adobe Inc....Acrobatのバージョン確認方法...
Transcript of acro eos version a4 - Adobe Inc....Acrobatのバージョン確認方法...
Acrobatのバージョン確認方法
バージョン文字列の読み方
アドビ システムズ 株式会社記載の情報は、2017年7月現在のものです。内容に関しては予告なく変更される場合がございますので、あらかじめご了承ください。Adobe, the Adobe logo, and Acrobat are either registered trademarks or trademarks of Adobe Systems Incorporated in the United States and/or other countries. All other trademarks are the property of their respective owners. © 2017 Adobe Systems Incorporated. All rights reserved.
Windowsの場合
1 デスクトップのAcrobatショートカットアイコン❶を確認するか、またはスタートメニューから「すべてのアプリ」→
「Adobe Acrobat XI Pro」❷でバージョンを確認できます。
2 バージョンについてさらに詳しく知りたい場合は「Adobe Acrobat XI Pro」をクリックし、Acrobatを起動します。起動後、「ヘルプ」→「Adobe Acrobat XI Proについて」❸を選択します。
3 ダイアログが開き、バージョンおよびその他の詳細情報が表示されます。
※ 画面はWindows 10のものです。OSのバージョンによって画面が異なります。
※ 画面はOS X 10.10のものです。OSのバージョンによって画面が異なります。Mac OSの場合
1「移動」→「アプリケーション」❶を選択し、「アプリケーション」フォルダーを開きます。
2「Adobe Acrobat XI Pro」フォルダー❷でバージョンを確認できます。
バージョン文字列には、Acrobat XI以前は製品バージョンとアップデートのバージョン(ビルドID)が記載されています。Acrobat DCはリリース年、ビルドID、およびトラックIDが含まれます。
3 バージョンについてさらに詳しく知りたい場合は、「Adobe Acrobat XI Pro」フォルダーを展開し、「Adobe Acrobat Pro.app」❸をクリックしてAcrobatを起動します。起動後、「Acrobat」→「Acrobat
について」❹を選択します。
4 ダイアログが開き、バージョンおよびその他の詳細情報が表示されます。
ここでは、Acrobat XIを例にあげていますが、他のバージョンも基本的に同じ操作で確認できます。
1 2 3
1
2
3
4
バージョン文字列の例
バージョン文字列の例
Acrobat DCの場合 17.009.20044A B C D
A バージョン B 内部ビルド番号Acrobat XIの場合 11.0.07A B
A リリース年 B 内部ビルド番号 C トラックID:最初の2桁は、トラック名を表すIDを示します。20はContinuousトラックを、30はClassicトラックを表します D 内部ビルド番号




:[HP Insight Diagnostics] のバージョン情報、コンピュータのコンフィ](https://static.fdocuments.net/doc/165x107/5f3bab0268f4444309386516/ffffffff-fidx7500-fff-miscellaneousiiihp.jpg)