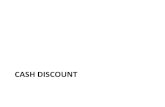ACPET online session2
-
Upload
yum-studio -
Category
Technology
-
view
758 -
download
0
description
Transcript of ACPET online session2

Welcome• ACPET e
Mentor Program
• Online Session 2
• Wednesday June 15th 2011
Help I am trapped Online!!!

Today
• It’s Elluminate time!• Using Elluminate as facilitator

I want this week be over
I want this week be over
Ready for lunchReady for lunch
On a roll today
On a roll today
I’ve seen better days
I’ve seen better days
Use the text tool to record your current mood state
Use the text tool to record your current mood state
The force was strong today
The force was strong today

Progress Update
• Unit• Draft Delivery plan

Uses for Virtual Classroom
• Lecture/Software demonstration• Student presentations/peer review• Q and A sessions• Assessment clarification• Role play• Meetings/Assessment Validation

WhiteboardElluminate Live!® provides whiteboard tools that allow all users to draw or write on the whiteboard. Multiple users can interact on the whiteboard simultaneously. Moreover, the Elluminate Live! whiteboard is object oriented meaning that all objects placed on the whiteboard can be edited.

Whiteboard Moderators can import PowerPoint presentations (*.ppt), StarOffice,
OpenOffice and NeoOffice/J presentations (*.ppt, *.sxi), Image files (*.bmp, *.jpeg, *.gif., *.png, and *.tif,), Protected Whiteboard files (*.wbp) and Whiteboard files (*.wbd) onto the whiteboard.
Once imported, the presentation is available for all participants to see, and can be marked up using the Whiteboard drawing tools.

What use can you make of virtual classrooms in your
deliveries?

PowerPoint Content• Make sure the content you create is easy to see. • Keep background templates simple so that they d
on't distract from the content you want to share.
• Avoid gradient colors in the background. • Use a font type and size that is easy to read
(no smaller than a 12 point standard font such as Arial, Verdana or Times New Roman).
• Use visuals whenever possible especially for complex processes or procedures.
• Avoid slide after slide of bulleted lists. (like this ;-) )

Content cont…• Avoid using bright colours• Check download times for websites• Avoid lag times, pre-load everything


During your presentation• Slow things down – remember Lag!• Watch for responses• Practice, practice, practice• If you have a brain fog moment ask a
question.• Divert so you can collect your thoughts• Encourage the use of emoticons for quick
feedback

Tips• Name your slides to make it easier to move to
the correct one during a session• Use the volume slider to monitor your volume
rather than continually saying “Can you hear me”

Optimise your connection speed• Set your Connection
Speed to the Internet • Open the Preferences
dialog under the Tools>> Preferences.
• Select Connection choose the correct speed from the Connection Speed drop-down menu.

Tips• Use the chat to
post any links or to have a back channel of communication

Tips
• Pose questions so participants can use the emoticons to give you feedback

Tips
• Encourage people to raise their hands if they have a question

Tips• Consider how you want
people to communicate (all or once or one at a time)
• This is done by selecting Tools > Audio > Maximum Simultaneous Talkers.

Web TourWeb Tour allows moderators to take participants to a series of websites via an embedded browser window within the Elluminate Live! interface.
•Remember there will be a delay if you use the WebTour so let your audience know what you are doing•Tools>>Start a Web Tour•Enter the URL that you wish to tour and then click OK
Tools>>Start a Web Tour

Tips - YouTube• Use to
display YouTube or other embedded media with audio

Application Sharing• For websites that require users to log in it will be
easier to use Application Sharing as participants will then be able to view your view of the website.
• Have all of the website URLs that you will be using in your session ready to copy and paste from a text document.
Tools>>Application Sharing

Application Sharing• Have the applications open on
your computer that you want to share.
• Sharing by region allows you to share multiple applications and windows simultaneously.
• When sharing by application, any new windows that open relating to the application will also be shared.
• Tools >>Application Sharing >>Begin Hosting Application

Application Sharing
• You will be prompted that you are application sharing. You may experience a disruption to your layout. You can fix this

Application Sharing• You will be prompted that you are application
sharing. • The applications may load at different speeds on
users computers. These colored indicators lights represent the length of the delay.

Application Sharing

Polling
Elluminate Live! provides a Polling feature. This feature allows you to poll your participants at any time using one of five different types of polls: Yes/No, Multiple-Choice (A-C, A-D or A-E), and Class Pace. You can use Polling to obtain quick responses to verbal or written questions.
Tools>>Polling

Polling
Which of the following sessions have you enjoyed the most so far?
A LMS
B Customising Toolboxes with Dreamweaver (html)
C Audio

Multimedia LibraryElluminate Live! allows users to incorporate rich multimedia content into their sessions and, therefore, allowing users to re-use existing Content. Multiple files can be loaded and are played from the multimedia library. The moderator is responsible for loading, starting and stopping the multimedia files. Supported formats are Flash, MPEG, QuickTime, MPEG4, WMV and MP3.
Window>>Multimedia Library

QuizThe Quiz Manager allows you to create multiple choice and short answer quiz questions. A quiz can consist of any number of questions and can be presented to participants during the session. The results are tabulated for your review and can be published for the participants to review.
Window>>Quiz

Download AssetsChat, participants and whiteboard files
(these can be reused or downloaded as PDF)
File>>Save

File Transfer The File Transfer tool permits files to be uploaded to the server to be shared with
everyone in the session.
Window>>File Transfer

Other features Breakout rooms
WebCamGraphing Calculator

PlanElluminate Plan! enables you to organize, script, and package content and activities BEFORE your real-time, online session.

PublishWith Elluminate Publish! V2, you can convert your Elluminate Live! session recordings to high-definition video podcasts that capture whiteboard content, shared applications, chat transcripts and all audio.

Costs

Questions
Next session – Rapid eLearning 1
Wednesday June 22nd 2011

Thank you for playing