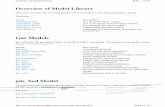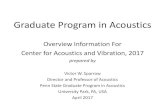Acoustics Model Library Manual
-
Upload
gabrielpulido -
Category
Documents
-
view
87 -
download
15
description
Transcript of Acoustics Model Library Manual
-
VERSION 4.3b
Model Library Manual
Acoustics Module
-
C o n t a c t I n f o r m a t i o n
Visit the Contact Us page at www.comsol.com/contact to submit general inquiries, contact Technical Support, or search for an address and phone number. You can also visit the Wordwide Sales Offices page at www.comsol.com/contact/offices for address and contact information.
If you need to contact Support, an online request form is located at the COMSOL Access page at www.comsol.com/support/case.
Other useful links include:
Support Center: www.comsol.com/support
Download COMSOL: www.comsol.com/support/download
Product Updates: www.comsol.com/support/updates
COMSOL Community: www.comsol.com/community
Events: www.comsol.com/events
COMSOL Video Center: www.comsol.com/video
Support Knowledge Base: www.comsol.com/support/knowledgebase
Part No. CM020202
A c o u s t i c s M o d u l e M o d e l L i b r a r y M a n u a l 19982013 COMSOL
Protected by U.S. Patents 7,519,518; 7,596,474; and 7,623,991. Patents pending.
This Documentation and the Programs described herein are furnished under the COMSOL Software License Agreement (www.comsol.com/sla) and may be used or copied only under the terms of the license agreement.
COMSOL, COMSOL Multiphysics, Capture the Concept, COMSOL Desktop, and LiveLink are either registered trademarks or trademarks of COMSOL AB. All other trademarks are the property of their respective owners, and COMSOLAB and its subsidiaries and products are not affiliated with, endorsed by, sponsored by, or supported by those trademark owners. For a list of such trademark owners, see www.comsol.com/tm.
Version: May 2013 COMSOL 4.3b
http:/www.comsol.com/contact/http://www.comsol.com/contact/offices/http://www.comsol.com/support/case/http://www.comsol.com/support/http://www.comsol.com/support/download/http://www.comsol.com/support/updates/http://www.comsol.com/community/http://www.comsol.com/events/http://www.comsol.com/sla/http://www.comsol.com/tm/http://www.comsol.com/video/http://www.comsol.com/support/knowledgebase/
-
Solved with COMSOL Multiphysics 4.3b
2 0 1 3 C OAb s o r p t i v e Mu f f l e r
Introduction
This model describes the pressure-wave propagation in a muffler for an internal combustion engine. The approach is generally applicable to analyzing the damping of propagation of harmonic pressure waves.
The models purpose is to show how to analyze both inductive and resistive damping in pressure acoustics. The main output is the transmission loss for the frequency range 50 Hz1500 Hz.
See also Eigenmodes in a Muffler, which computes the propagating modes in the chamber.
Model Definition
The mufflerschematically depicted in Figure 1consists of a 24-liter resonator chamber with a section of the centered exhaust pipe included at each end. In the first version of the model the chamber is empty. In the second version it is lined with 15 mm of absorbing glass wool.
Figure 1: Geometry of the lined muffler with the upper half removed. The exhaust fumes enter through the left pipe and exit through the right pipe.
D O M A I N E Q U A T I O N S
This model solves the problem in the frequency domain using the time-harmonic Pressure Acoustics interface. The model equation is a slightly modified version of the Helmholtz equation for the acoustic pressure, p:M S O L 1 | A B S O R P T I V E M U F F L E R
-
Solved with COMSOL Multiphysics 4.3b
2 | A B Swhere is the density, cs equals the speed of sound, and gives the angular frequency.
In the absorbing glass wool, the damping enters the equation as a complex speed of sound, cc/kc, and a complex density, ckc Zc/, where kc is the complex wave number and Zc equals the complex impedance.
For a highly porous material with a rigid skeleton, the well-known model of Delany and Bazley estimates these parameters as functions of frequency and flow resistivity. Using the original coefficients of Delany and Bazley (Ref. 1), the expressions are
where Rf is the flow resistivity, and where ka/ca and Zaa ca are the free-space wave number and impedance of air, respectively. You can find flow resistivities in tables. For glass-wool-like materials, Bies and Hansen (Ref. 2) give an empirical correlation
where ap is the materials apparent density and dav is the mean fiber diameter. This model uses a rather lightweight glass wool with ap12 kg/m
3 and dav 10 m.
B O U N D A R Y C O N D I T I O N S
The boundary conditions are of three types.
At the solid boundaries, which are the outer walls of the resonator chamber and the pipes, the model uses sound hard (wall) boundary conditions. The condition imposes that the normal velocity at the boundary is zero, and is specified mathematically by:
The boundary condition at the inlet involves a combination of incoming and outgoing plane waves:
p
-------
2p
cs2
---------- 0=
kc ka 1 0.098a fRf
---------
0.7 i 0.189
a fRf---------
0.595
+ =
Zc Za 1 0.057a fRf
---------
0.734 i 0.087
a fRf---------
0.732
+ =
Rf3.18 10 9 ap
1.53
dav2
---------------------------------------------=
p
------- n 0=O R P T I V E M U F F L E R 2 0 1 3 C O M S O L
-
Solved with COMSOL Multiphysics 4.3b
2 0 1 3 C OIn this equation, p0 represents the applied outer pressure, T is the boundary tangential Laplace operator, and i equals the imaginary unit (see Ref. 3). This boundary condition is valid as long as the frequency is kept below the cutoff frequency for the second propagating mode in the tube.
At the outlet boundary, the model specifies an outgoing plane wave:
Results and Discussion
The pressure distribution in the absorptive muffler without the lining material is depicted in Figure 2 for the frequency f=1500 Hz. From the figure it is seen that at this frequency not only longitudinal standing waves exist but also transverse modes are present.
Figure 2: Pressure represented as an iso-barometric surface plot in the muffler.
n 10------ p ik p
0------ i
2k-------T p+ +
i2k-------T p0 1 k n ik
p00------+
eik k r
=
n 10------ p i k
0------ p i
2k-------T p+ + 0=M S O L 3 | A B S O R P T I V E M U F F L E R
-
Solved with COMSOL Multiphysics 4.3b
4 | A B SAn important parameter for a muffler is the transmission loss or attenuation. It is defined as the ratio between the incoming and outgoing acoustic energy. The attenuation dw (in dB) of the acoustic energy is defined by the following equation:
Here win and wout denote the incoming power at the inlet and the outgoing power at the outlet, respectively. You can calculate each of these quantities as an integral over the corresponding surface:
Figure 3: Comparison of the attenuation (dB) curves as function of frequency for the empty muffler and the muffler with absorptive lining. The first four dips are due to longitudinal resonances. In the muffler with absorbing lining the dips are still present, but the general trend is that the higher the frequency, the better the damping.
dw 10winwout-----------
log=
woutp 2
2cs------------ Ad
=
winp0
2
2cs------------ Ad
=O R P T I V E M U F F L E R 2 0 1 3 C O M S O L
-
Solved with COMSOL Multiphysics 4.3b
2 0 1 3 C OFigure 3 shows the result of a parametric frequency study. The two graphs represent the case of an empty muffler without any absorbing lining material (blue curve) and the case with a layer of glass wool lining on the chambers walls (green line).
The graph for the undamped muffler shows that damping works rather well for most low frequencies. At frequencies higher than approximately 1250 Hz, the plots behavior is more complicated and there is generally less damping. This is because, for such frequencies, the tube supports not only longitudinal resonances but also cross-sectional propagation modes. Not very far above this frequency a whole range of modes that are combinations of this propagation mode and the longitudinal modes participate, making the damping properties increasingly unpredictable. For an analysis of these modes, see the related model Eigenmodes in a Muffler. The glass-wool lining improves attenuation at the resonance frequencies as well as at higher frequencies.
Notes About the COMSOL Implementation
This model uses the Pressure Acoustics interface of the Acoustics Module. This interface has the Delany-Bazley coefficients built in. Therefore, the only damping parameter you need to supply is the flow resistivity.
The parametric solver provides results for a range of frequencies. The software computes integrals in the power expressions using boundary integration coupling variables, and it plots the resulting attenuation versus frequency.
The instructions take you through two versions of the model, first one with a completely hollow chamber, then one where the chamber is lined with glass wool.
References
1. M.A. Delany and E.N. Bazley, Acoustic Properties of Fibrous Absorbent Materials, Appl. Acoust., vol. 3, pp. 105116, 1970.
2. D.A. Bies and C.H. Hansen, Flow Resistance Information for Acoustical Design, Appl. Acoust., vol. 13, Issue 5, September-October 1980, pp. 357391.
3. D. Givoli and B. Neta, High-order Non-reflecting Boundary Scheme for Time-dependent Waves, J. Comp. Phys., vol. 186, pp. 2446, 2003.M S O L 5 | A B S O R P T I V E M U F F L E R
-
Solved with COMSOL Multiphysics 4.3b
6 | A B SModel Library path: Acoustics_Module/Industrial_Models/absorptive_muffler
Modeling InstructionsRigid Walls
The instructions take you through two versions of the model, first one with a completely hollow chamber with rigid walls, then one where the chamber is lined with glass wool.
M O D E L W I Z A R D
1 Go to the Model Wizard window.
2 Click Next.
3 In the Add physics tree, select Acoustics>Pressure Acoustics>Pressure Acoustics, Frequency Domain (acpr).
4 Click Next.
5 Find the Studies subsection. In the tree, select Preset Studies>Frequency Domain.
6 Click Finish.
G L O B A L D E F I N I T I O N S
Parameters1 In the Model Builder window, right-click Global Definitions and choose Parameters.
2 In the Parameters settings window, locate the Parameters section.
3 Click Load from File.
4 Browse to the models Model Library folder and double-click the file absorptive_muffler_parameters.txt.
The parameters define the physical values and the geometrical dimensions of the system. The geometry is now parameterized and simply changing the value of a dimension in the parameters list will update the geometry automatically.
G E O M E T R Y 1
1 In the Model Builder window, under Model 1 click Geometry 1.
2 In the Geometry settings window, locate the Units section.
3 From the Length unit list, choose mm.O R P T I V E M U F F L E R 2 0 1 3 C O M S O L
-
Solved with COMSOL Multiphysics 4.3b
2 0 1 3 C OWork Plane 11 Right-click Model 1>Geometry 1 and choose Work Plane.
2 In the Work Plane settings window, locate the Plane Definition section.
3 From the Plane list, choose yz-plane.
Rectangle 11 In the Model Builder window, under Model 1>Geometry 1>Work Plane 1 right-click
Plane Geometry and choose Rectangle.
2 In the Rectangle settings window, locate the Size section.
3 In the Width edit field, type W.
4 In the Height edit field, type H.
5 Locate the Position section. In the xw edit field, type -W/2.
6 In the yw edit field, type -H/2.
Fillet 11 Right-click Plane Geometry and choose Fillet.
2 Click the Zoom Extents button on the Graphics toolbar.
3 On the object r1, select Points 14 only.
4 In the Fillet settings window, locate the Radius section.
5 In the Radius edit field, type H/2.
Rectangle 21 Right-click Plane Geometry and choose Rectangle.
2 In the Rectangle settings window, locate the Size section.
3 In the Width edit field, type W-2*D.
4 In the Height edit field, type H-2*D.
5 Locate the Position section. In the xw edit field, type -(W-2*D)/2.
6 In the yw edit field, type -(H-2*D)/2.
Fillet 21 Right-click Plane Geometry and choose Fillet.
2 On the object r2, select Points 14 only.
3 In the Fillet settings window, locate the Radius section.
4 In the Radius edit field, type (H-2*D)/2.
5 Click the Build All button.M S O L 7 | A B S O R P T I V E M U F F L E R
-
Solved with COMSOL Multiphysics 4.3b
8 | A B SExtrude 11 In the Model Builder window, under Model 1>Geometry 1 right-click Work Plane 1 and
choose Extrude.
2 In the Extrude settings window, locate the Distances from Plane section.
3 In the table, enter the following settings:
Cylinder 11 In the Model Builder window, right-click Geometry 1 and choose Cylinder.
2 In the Cylinder settings window, locate the Size and Shape section.
3 In the Radius edit field, type R_io.
4 In the Height edit field, type L_io.
5 Locate the Position section. In the x edit field, type -L_io.
6 Locate the Axis section. From the Axis type list, choose Cartesian.
7 In the x edit field, type 1.
8 In the z edit field, type 0.
Cylinder 21 Right-click Geometry 1 and choose Cylinder.
2 In the Cylinder settings window, locate the Size and Shape section.
3 In the Radius edit field, type R_io.
4 In the Height edit field, type L_io.
5 Locate the Position section. In the x edit field, type L.
6 Locate the Axis section. From the Axis type list, choose Cartesian.
7 In the x edit field, type 1.
8 In the z edit field, type 0.
9 Click the Build All button.
Distances (mm)
L
O R P T I V E M U F F L E R 2 0 1 3 C O M S O L
-
Solved with COMSOL Multiphysics 4.3b
2 0 1 3 C O10 Click the Zoom Extents button on the Graphics toolbar.
D E F I N I T I O N S
Explicit 11 In the Model Builder window, under Model 1 right-click Definitions and choose
Selections>Explicit.
2 Right-click Explicit 1 and choose Rename.
3 Go to the Rename Explicit dialog box and type Inlet in the New name edit field.
4 Click OK.
5 In the Explicit settings window, locate the Input Entities section.
6 From the Geometric entity level list, choose Boundary.
7 Select Boundary 1 only.
Explicit 21 In the Model Builder window, right-click Definitions and choose Selections>Explicit.
2 Right-click Explicit 2 and choose Rename.
3 Go to the Rename Explicit dialog box and type Outlet in the New name edit field.
4 Click OK.M S O L 9 | A B S O R P T I V E M U F F L E R
-
Solved with COMSOL Multiphysics 4.3b
10 | A B5 In the Explicit settings window, locate the Input Entities section.
6 From the Geometric entity level list, choose Boundary.
7 Select Boundary 28 only.
Integration 11 In the Model Builder window, right-click Definitions and choose Model
Couplings>Integration.
2 In the Integration settings window, locate the Source Selection section.
3 From the Geometric entity level list, choose Boundary.
4 From the Selection list, choose Inlet.
Integration 21 Right-click Definitions and choose Model Couplings>Integration.
2 In the Integration settings window, locate the Source Selection section.
3 From the Geometric entity level list, choose Boundary.
4 From the Selection list, choose Outlet.
You have now defined the integration coupling operators intop1 and intop2, for integration over the inlet and outlet respectively. Use these operators in defining the in- and outgoing power, as defined in the Results and Discussion section.
Variables 11 Right-click Definitions and choose Variables.
2 In the Variables settings window, locate the Variables section.
3 In the table, enter the following settings:
M A T E R I A L S
Material Browser1 In the Model Builder window, under Model 1 right-click Materials and choose Open
Material Browser.
2 In the Material Browser settings window, In the tree, select Built-In>Air.
3 Click Add Material to Model.
Name Expression Description
w_in intop1(p0^2/(2*acpr.rho*acpr.c))
Power of the incoming wave
w_out intop2(abs(p)^2/(2*acpr.rho*acpr.c))
Power of the outgoing waveS O R P T I V E M U F F L E R 2 0 1 3 C O M S O L
-
Solved with COMSOL Multiphysics 4.3b
2 0 1 3 C OAirBy default the first material you add applies on all domains so you need not alter the geometric scope settings.
In the second version of this model, you will insert a lining material in Domain 2. For now, the muffler is completely hollow.
P R E S S U R E A C O U S T I C S , F R E Q U E N C Y D O M A I N
Plane Wave Radiation 11 In the Model Builder window, under Model 1 right-click Pressure Acoustics, Frequency
Domain and choose Plane Wave Radiation.
2 Select Boundaries 1 and 28 only.
Incident Pressure Field 11 Right-click Model 1>Pressure Acoustics, Frequency Domain>Plane Wave Radiation 1
and choose Incident Pressure Field.
2 In the Incident Pressure Field settings window, locate the Boundary Selection section.
3 From the Selection list, choose Inlet.
4 Locate the Incident Pressure Field section. In the p0 edit field, type p0.
You have now specified the plane wave radiation condition to be active on both the inlet and outlet boundaries, but with an incident wave on the inlet. The remaining boundaries by default use the sound hard condition.
Now, add a second pressure acoustics model for the absorptive liner domain. You will deactivate this domain when configuring the first study step.
Pressure Acoustics Model 21 In the Model Builder window, right-click Pressure Acoustics, Frequency Domain and
choose Pressure Acoustics Model.
2 Select Domain 2 only.
3 In the Pressure Acoustics Model settings window, locate the Pressure Acoustics Model section.
4 From the Fluid model list, choose Macroscopic empirical porous models.
5 In the Rf edit field, type R_f.M S O L 11 | A B S O R P T I V E M U F F L E R
-
Solved with COMSOL Multiphysics 4.3b
12 | A BM E S H 1
Free Triangular 11 In the Model Builder window, under Model 1 right-click Mesh 1 and choose More
Operations>Free Triangular.
To more easily locate and select a boundary use the wireframe rendering option for the graphics.
2 Click the Wireframe Rendering button on the Graphics toolbar.
3 Select Boundaries 6, 9, and 16 only.
Size1 In the Model Builder window, under Model 1>Mesh 1 click Size.
2 In the Size settings window, locate the Element Size section.
3 Click the Custom button.
4 Locate the Element Size Parameters section. In the Maximum element size edit field, type 343[m/s]/1500[Hz]/5.
The global maximum element size is set equal to the minimal wavelength divided by 5, that is, /5 = c/fmax/5, where c is the speed of sound.
5 Click the Build All button.
Swept 11 In the Model Builder window, right-click Mesh 1 and choose Swept.
Now, simply push the Build All button and the mesher will automatically detect source and destination boundaries for the swept mesh.
2 In the Settings window, click Build All.S O R P T I V E M U F F L E R 2 0 1 3 C O M S O L
-
Solved with COMSOL Multiphysics 4.3b
2 0 1 3 C O3 Click the Zoom Extents button on the Graphics toolbar.
S T U D Y 1
Step 1: Frequency Domain1 In the Model Builder window, expand the Study 1 node, then click Step 1: Frequency
Domain.
2 In the Frequency Domain settings window, locate the Study Settings section.
3 In the Frequencies edit field, type range(50,25,1500).
4 Locate the Physics and Variables Selection section. Select the Modify physics tree and variables for study step check box.
5 In the Physics and variables selection tree, select Model 1>Pressure Acoustics, Frequency Domain>Pressure Acoustics Model 2.
6 Click Disable.
7 In the Model Builder window, right-click Study 1 and choose Compute.M S O L 13 | A B S O R P T I V E M U F F L E R
-
Solved with COMSOL Multiphysics 4.3b
14 | A BR E S U L T S
Acoustic Pressure (acpr)The first one of the default plots shows the pressure distribution on the walls of the muffler at the highest frequency, 1500 Hz. To get a better view of the standing wave pattern, you can plot the norm of the pressure instead of the real part of the pressure.
1 In the Model Builder window, expand the Acoustic Pressure (acpr) node, then click Surface 1.
2 In the Surface settings window, click Replace Expression in the upper-right corner of the Expression section. From the menu, choose Pressure Acoustics, Frequency Domain>Pressure and sound pressure level>Absolute pressure (acpr.absp).
3 Click the Plot button.
The pattern is very different at different frequencies. See for example what happens at 1250 Hz.
4 In the Model Builder window, click Acoustic Pressure (acpr).
5 In the 3D Plot Group settings window, locate the Data section.
6 From the Parameter value (freq) list, choose 1250.S O R P T I V E M U F F L E R 2 0 1 3 C O M S O L
-
Solved with COMSOL Multiphysics 4.3b
2 0 1 3 C O7 Click the Plot button.
At 1250 Hz, the absolute value of the pressure does not vary much with the x-coordinate. The reason is that this is just higher than the cutoff frequency for the first symmetric propagating mode, which is excited by the incoming wave. For a separate analysis of the propagating modes in the chamber, see the Eigenmodes in a Muffler model.
The two other default plot groups show the sound pressure level on the wall surface and the pressure inside the muffler as isosurfaces.M S O L 15 | A B S O R P T I V E M U F F L E R
-
Solved with COMSOL Multiphysics 4.3b
16 | A BAcoustic Pressure, Isosurfaces (acpr)
1D Plot Group 41 In the Model Builder window, right-click Results and choose 1D Plot Group.
2 Right-click 1D Plot Group 4 and choose Global.
3 In the Global settings window, locate the y-Axis Data section.
4 In the table, enter the following settings:
5 Click the Plot button.
The plot should be a reproduction of the blue curve in Figure 3.
Modeling InstructionsLined Absorbing Walls
In this, the second version of the model, you will solve the model including a layer of absorptive glass wool on the muffler line. Continue working from where you left off with the model developed thus far and add a second study to keep your existing results intact.
Expression Unit Description
10*log10(w_in/w_out) No linerS O R P T I V E M U F F L E R 2 0 1 3 C O M S O L
-
Solved with COMSOL Multiphysics 4.3b
2 0 1 3 C OR O O T
1 In the Model Builder window, right-click the root node and choose Add Study.
M O D E L W I Z A R D
1 Go to the Model Wizard window.
2 Find the Studies subsection. In the tree, select Preset Studies>Frequency Domain.
3 Click Finish.
S T U D Y 2
1 In the Model Builder window, click Study 2.
2 In the Study settings window, locate the Study Settings section.
3 Clear the Generate default plots check box.
Step 1: Frequency Domain1 In the Model Builder window, under Study 2 click Step 1: Frequency Domain.
2 In the Frequency Domain settings window, locate the Study Settings section.
3 In the Frequencies edit field, type range(50,25,1500).
4 In the Model Builder window, right-click Study 2 and choose Compute.
R E S U L T S
Acoustic Pressure, Isosurfaces (acpr)You chose not to have new default plots generated. Once the solution process is finished you can use the existing plot groups and just switch the data set to see how the damping material affects the solution.
1 In the Model Builder window, click Acoustic Pressure, Isosurfaces (acpr).
2 In the 3D Plot Group settings window, locate the Data section.
3 From the Data set list, choose Solution 2.M S O L 17 | A B S O R P T I V E M U F F L E R
-
Solved with COMSOL Multiphysics 4.3b
18 | A B4 Click the Plot button.
At 1500 Hz, the pressure in the chamber is much lower than before. Proceed to study how the transmission has changed.
1D Plot Group 41 In the Model Builder window, under Results right-click 1D Plot Group 4 and choose
Global.
2 In the Global settings window, locate the Data section.
3 From the Data set list, choose Solution 2.
4 Locate the y-Axis Data section. In the table, enter the following settings:
5 Click the Plot button.
6 In the Model Builder window, click 1D Plot Group 4.
7 In the 1D Plot Group settings window, click to expand the Legend section.
8 From the Position list, choose Upper left.
9 Right-click 1D Plot Group 4 and choose Rename.
Expression Unit Description
10*log10(w_in/w_out) Absorptive linerS O R P T I V E M U F F L E R 2 0 1 3 C O M S O L
-
Solved with COMSOL Multiphysics 4.3b
2 0 1 3 C O10 Go to the Rename 1D Plot Group dialog box and type Transmission Loss in the New name edit field.
11 Click OK.
The plot should now look like that in Figure 3.
Now, create a plot that represents the intensity flux through the muffler system. Use streamlines that follow the intensity vector (flux of energy through the muffler). You can change between solutions and frequencies to study and visualize the muffler's sound-absorbing properties.
3D Plot Group 51 Right-click Results and choose 3D Plot Group.
2 In the Model Builder window, under Results right-click 3D Plot Group 5 and choose Streamline.
3 In the Streamline settings window, click Replace Expression in the upper-right corner of the Expression section. From the menu, choose Pressure Acoustics, Frequency Domain>Intensity>Intensity (RMS) (acpr.Ix,acpr.Iy,acpr.Iz).
4 Select Boundary 1 only.
5 Locate the Coloring and Style section. From the Line type list, choose Tube.
6 In the Tube radius expression edit field, type 2.
7 Right-click Results>3D Plot Group 5>Streamline 1 and choose Color Expression.
8 In the Color Expression settings window, click Replace Expression in the upper-right corner of the Expression section. From the menu, choose Pressure Acoustics, Frequency Domain>Intensity>Intensity magnitude (RMS) (acpr.I_rms).
9 Click the Plot button.
10 In the Model Builder window, right-click 3D Plot Group 5 and choose Rename.
11 Go to the Rename 3D Plot Group dialog box and type Intensity in the New name edit field.M S O L 19 | A B S O R P T I V E M U F F L E R
-
Solved with COMSOL Multiphysics 4.3b
20 | A B12 Click OK.S O R P T I V E M U F F L E R 2 0 1 3 C O M S O L
-
Solved with COMSOL Multiphysics 4.3b
2 0 1 3 C OA c ou s t i c S c a t t e r i n g o f f a n E l l i p s o i d
Introduction
This model studies the scattering of an incident plane acoustic wave off a rigid ellipsoid geometry. The model utilizes the scattered field formulation which enables the separation of the incident (background) pressure field and the scattered field. Using the far-field calculation feature, the scattered field is determined at a given distance outside the computational domain. The results are presented as 3D cross-section plots and as polar plots of the scattered far-field pressure and sound pressure level.
Model Definition
Figure 1 shows a sketch of the modeled system. A rigid ellipsoid is hit by an incident plane wave (here named the background pressure field pb). The scattered field off the ellipsoid is denoted p.
Figure 1: Sketch of the modeled system presenting the incident background pressure field, pb, the scattered field, p, geometric scales, and the PML layer.M S O L 1 | A C O U S T I C S C A T T E R I N G O F F A N E L L I P S O I D
-
Solved with COMSOL Multiphysics 4.3b
2 | A C OThe total acoustic field pt is given by the sum of the scattered and the background pressure field such that
(1)
The background pressure field is a plane wave of amplitude p0 moving in the direction k with wave number |k| = 2f0c0, where f0 is the frequency and c0 is the speed of sound. The governing equations are implemented as a scattered field formulation such that only the scattered field p is solved for. See section Background Pressure Field in the Acoustics Module Users Guide for further information.
The ellipsoid is located inside a computational domain of total radius Ri Rpml, where the layer of thickness Rpml is the absorbing Perfectly Matched Layer (PML); see Figure 1. The PML is used as a non-reflecting and absorbing boundary which mimics a domain stretching to infinity. For information about PMLs in acoustics, see the chapter A Note About Perfectly Matched Layers (PMLs) in the Acoustics Module Users Guide.
The surrounding fluid is in this model is water. Approximate physical quantities (for water at 20C) and dimensions, used in the model, are given in the table below.
M E S H
When modeling a wave problem the computational mesh has to be built such that it provides sufficient resolution of the waves. In 3D acoustic models it is necessary to have a minimum of 6 elements per wavelength when using second order elements (this
TABLE 1: PHYSICAL QUANTITIES AND DIMENSIONS
SYMBOL VALUE DESCRIPTION
Ri 1 m Radius if inner modeled water region
Rpml 0.5 m PML layer thickness
Rfar 5 m Distance at which the far-field is evaluated
A 0.5 m x-semiaxis of ellipsoid
B 0.25 m y-semiaxis of ellipsoid
C 0.25 m z-semiaxis of ellipsoid
f0 1000 Hz Driving frequency
c0 1500 m/s Speed of sound in water
0 1.5 m Wavelength in water at f0
pt pb p+=
pb p0ei k x
=
U S T I C S C A T T E R I N G O F F A N E L L I P S O I D 2 0 1 3 C O M S O L
-
Solved with COMSOL Multiphysics 4.3b
2 0 1 3 C Ois the default element for pressure acoustics). This sets a limit to the maximum element size for the mesh of
(2)
which for this model corresponds to 0.25 m.
Inside the perfectly matched layer (PML) it is also important to take care of the mesh. In order for the PML to dampen the outgoing waves optimally, it is advised to use a swept mesh containing 6 elements. Figure 2 shows the mesh used in this model.
Figure 2: Mesh plot depicting the extruded mesh in the PML region and the mesh on the ellipsoid surface.
F A R F I E L D
After solving a pressure acoustics model, it is possible to determine the pressure outside the computational domain using the far-field calculation feature. The far-field feature solves the Helmholtz-Kirchhoff (H-K) integral on the selected boundaries. The selected boundaries need to form a closed surface around all sources and scatterers. If the model has symmetries these can be included. Note that two versions of the H-K integral exist, one that only determines the pressure at the infinity limit (an approximation to the H-K integral is used here) and one version that solves the full
Lmax06------ 1
6---
c0f0-----= =M S O L 3 | A C O U S T I C S C A T T E R I N G O F F A N E L L I P S O I D
-
Solved with COMSOL Multiphysics 4.3b
4 | A C OH-K integral. Using the latter version it is possible to determine the exact pressure (including phase) at any point and distance outside the computational domain.
Figure 3: Relation between a coordinate defined in the far field boundary xi and the coordinate x at a distance Rfar.
For plotting purposes, the far-field pressure variable pfar is defined by COMSOL. This variable defines the pressure at any coordinates x, y, and z that are outside the boundary in which the far-field calculation is defined (for |x| > Ri in Figure 3). The far-field pressure (variable name acpr.ffc1.pfar) and far-field sound pressure level (variable name acpr.ffc1.Lp_pfar) are easily plotted and visualized using the far-field plot types. They exist in 1D plot groups for plotting on, for example, a polar plot group, in 2D plot groups, and in 3D plot groups for creating 3D polar plots.
Finally, note that in order to get a precise evaluation of the far-field variable the evaluation of the H-K integral must be accurate. This requires having a good numerical estimate of the normal derivative of the pressure on the far-field calculation surface (adjacent to the PML layer). The easiest way to achieve this is by adding a single boundary layer mesh element on the inside of the acoustic domain. The thickness of this layer should be one tenth of the element size in the domain such that
(3)Lboundary layerLmax10
------------060------ 1
60------
c0f0-----= = =U S T I C S C A T T E R I N G O F F A N E L L I P S O I D 2 0 1 3 C O M S O L
-
Solved with COMSOL Multiphysics 4.3b
2 0 1 3 C OResults and Discussion
Figure 4 shows the total acoustic field pt. It is the sum of the scattered field, p, and the incident background pressure field, pb, depicted in Figure 5.
Figure 4: Total acoustic field at f = 1000 Hz.M S O L 5 | A C O U S T I C S C A T T E R I N G O F F A N E L L I P S O I D
-
Solved with COMSOL Multiphysics 4.3b
6 | A C OFigure 5: Scattered acoustic field (top) and incident plane-wave acoustic field (bottom).U S T I C S C A T T E R I N G O F F A N E L L I P S O I D 2 0 1 3 C O M S O L
-
Solved with COMSOL Multiphysics 4.3b
2 0 1 3 C OFigure 6 plots the pressure in the far field at the distance Rfar = 10 m. The data is retrieved in the xy-plane and presented as a polar plot, with 0 corresponding to the positive x direction. The sound pressure level in the far field is likewise represented in a polar plot in Figure 7. It is easy to determine the pressure and sound pressure level at another distance; simply change the parameter value for Rfar under the parameters and update the solution (press F5). The plots are then updated accordingly.
Figure 6: Polar plot of the pressure p at distance Rfar = 10 m from the origin. The plot represents data in the xy-plane.M S O L 7 | A C O U S T I C S C A T T E R I N G O F F A N E L L I P S O I D
-
Solved with COMSOL Multiphysics 4.3b
8 | A C OFigure 7: Polar plot of the far-field sound pressure level in the xy-plane.
Finally, the spatial response is visualized as a 3D far-field plot in Figure 8. The plot represents the sound pressure level. The radial dB scale zero-point has been moved to 66 dB in order to enhance the visualization of the notches in the far-field pattern. The surface color scale is the actual sound pressure level.U S T I C S C A T T E R I N G O F F A N E L L I P S O I D 2 0 1 3 C O M S O L
-
Solved with COMSOL Multiphysics 4.3b
2 0 1 3 C OFigure 8: 3D far-field plot of the sound pressure level. The radial dB scale zero-point has been moved to 66 dB in order to enhance the notches in the far-field pattern. The surface color scale is the actual sound pressure level.
Model Library path: Acoustics_Module/Tutorial_Models/acoustic_scattering
Model Instructions
M O D E L W I Z A R D
1 Go to the Model Wizard window.
2 Click Next.
3 In the Add physics tree, select Acoustics>Pressure Acoustics>Pressure Acoustics, Frequency Domain (acpr).
4 Click Next.M S O L 9 | A C O U S T I C S C A T T E R I N G O F F A N E L L I P S O I D
-
Solved with COMSOL Multiphysics 4.3b
10 | A C5 Find the Studies subsection. In the tree, select Preset Studies>Frequency Domain.
6 Click Finish.
G L O B A L D E F I N I T I O N S
Load the parameters defining the physical values and the geometrical dimensions of the system from file (see Table 1).
Parameters1 In the Model Builder window, right-click Global Definitions and choose Parameters.
2 In the Parameters settings window, locate the Parameters section.
3 Click Load from File.
4 Browse to the models Model Library folder and double-click the file acoustic_scattering_parameters.txt.
G E O M E T R Y 1
Ellipsoid 11 In the Model Builder window, under Model 1 right-click Geometry 1 and choose More
Primitives>Ellipsoid.
2 In the Ellipsoid settings window, locate the Size and Shape section.
3 In the a-semiaxis edit field, type A.
4 In the b-semiaxis edit field, type B.
5 In the c-semiaxis edit field, type C.
6 Click the Build Selected button.
Sphere 11 In the Model Builder window, right-click Geometry 1 and choose Sphere.
2 In the Sphere settings window, locate the Size and Shape section.
3 In the Radius edit field, type Ri+Rpml.
4 Click to expand the Layers section. In the table, enter the following settings:
5 Click the Build Selected button.
6 Click the Zoom Extents button on the Graphics toolbar to see the full geometry and then select wireframe rendering for easier visualization of the internal geometry. This makes selecting internal domains and boundaries much easier.
Layer name Thickness (m)
Layer 1 RpmlO U S T I C S C A T T E R I N G O F F A N E L L I P S O I D 2 0 1 3 C O M S O L
-
Solved with COMSOL Multiphysics 4.3b
2 0 1 3 C O7 Click the Wireframe Rendering button on the Graphics toolbar.
Difference 11 Right-click Geometry 1 and choose Boolean Operations>Difference.
2 In the Difference settings window, locate the Difference section.
3 Under Objects to subtract, click Activate Selection.
4 Select the object elp1 only.
5 Under Objects to add, click Activate Selection.
6 Select the object sph1 only.
7 Click the Build All button.
The geometry should look like that in the figure below.
D E F I N I T I O N S
Now create selections for use when setting up the model. First create a selection for the perfectly matched layer. This is the outermost layer of the sphere, which consist of 8 domains.M S O L 11 | A C O U S T I C S C A T T E R I N G O F F A N E L L I P S O I D
-
Solved with COMSOL Multiphysics 4.3b
12 | A CExplicit 11 In the Model Builder window, under Model 1 right-click Definitions and choose
Selections>Explicit.
2 Select Domains 14 and 69 only.
3 Right-click Model 1>Definitions>Explicit 1 and choose Rename.
4 Go to the Rename Explicit dialog box and type PML in the New name edit field.
5 Click OK.
Add a selection for the boundaries on which the far-field is calculated. These boundaries must surround all scatterers, in this case the ellipsoid.
Explicit 21 Right-click Definitions and choose Selections>Explicit.
2 In the Explicit settings window, locate the Input Entities section.
3 From the Geometric entity level list, choose Boundary.
4 Select Boundaries 912, 22, 23, 29, and 34 only.
5 Right-click Model 1>Definitions>Explicit 2 and choose Rename.
6 Go to the Rename Explicit dialog box and type Far-Field in the New name edit field.
7 Click OK.
M A T E R I A L S
Material Browser1 In the Model Builder window, under Model 1 right-click Materials and choose Open
Material Browser.
2 In the Material Browser settings window, In the tree, select Built-In>Water, liquid.
3 Click Add Material to Model.
Water, liquidSet the model reference pressure to 1 Pa, the default for water, and set the reference speed of sound to that in water. The latter option is used to determine the scaling used in the perfectly matched layer (PML).
P R E S S U R E A C O U S T I C S , F R E Q U E N C Y D O M A I N
1 In the Model Builder window, under Model 1 click Pressure Acoustics, Frequency Domain.
2 In the Pressure Acoustics, Frequency Domain settings window, locate the Sound Pressure Level Settings section.O U S T I C S C A T T E R I N G O F F A N E L L I P S O I D 2 0 1 3 C O M S O L
-
Solved with COMSOL Multiphysics 4.3b
2 0 1 3 C O3 From the Reference pressure for the sound pressure level list, choose Use reference pressure for water.
4 Locate the Typical Wave Speed section. In the cref edit field, type 1480[m/s].
The incident pressure field is defined as a Background Pressure Field domain contribution. In this model the incident wave has an amplitude of p0 = 1 Pa and is traveling in the direction ek = (1,0,1).
Background Pressure Field 11 Right-click Model 1>Pressure Acoustics, Frequency Domain and choose Background
Pressure Field.
2 Select Domain 5 only.
3 In the Background Pressure Field settings window, locate the Background Pressure Field section.
4 In the p0 edit field, type 1.
5 From the c list, choose From material.
6 From the Material list, choose Water, liquid.
7 In the ek table, enter the following settings:
Now set up the far-field calculation.
Far-Field Calculation 11 In the Model Builder window, right-click Pressure Acoustics, Frequency Domain and
choose Far-Field Calculation.
2 In the Far-Field Calculation settings window, locate the Boundary Selection section.
3 From the Selection list, choose Far-Field.
4 Locate the Far-Field Calculation section. From the Type of integral list, choose Full integral.
D E F I N I T I O N S
Perfectly Matched Layer 11 In the Model Builder window, under Model 1 right-click Definitions and choose
Perfectly Matched Layer.
1 x
0 y
1 zM S O L 13 | A C O U S T I C S C A T T E R I N G O F F A N E L L I P S O I D
-
Solved with COMSOL Multiphysics 4.3b
14 | A C2 In the Perfectly Matched Layer settings window, locate the Domain Selection section.
3 From the Selection list, choose PML.
4 Locate the Geometry section. From the Type list, choose Spherical.
M E S H 1
Set the global maximum element size as six elements per wavelength. Add a thin boundary layer, of thickness /6/10, adjacent to the PML domain. Turn off the smooth transition option - the single layer is used to get a good normal gradient evaluation.
Boundary Layers 11 In the Model Builder window, under Model 1 right-click Mesh 1 and choose Boundary
Layers.
2 In the Boundary Layers settings window, locate the Domain Selection section.
3 From the Geometric entity level list, choose Domain.
4 Select Domain 5 only.
5 Click to expand the Transition section. Clear the Smooth transition to interior mesh check box.
Boundary Layer Properties1 In the Model Builder window, under Model 1>Mesh 1>Boundary Layers 1 click
Boundary Layer Properties.
2 In the Boundary Layer Properties settings window, locate the Boundary Layer Properties section.
3 In the Number of boundary layers edit field, type 1.
4 Locate the Boundary Selection section. From the Selection list, choose Far-Field.
5 Locate the Boundary Layer Properties section. From the Thickness of first layer list, choose Manual.
6 In the Thickness edit field, type lambda0/6/10.
Size1 In the Model Builder window, under Model 1>Mesh 1 click Size.
2 In the Size settings window, locate the Element Size section.
3 Click the Custom button.
4 Locate the Element Size Parameters section. In the Maximum element size edit field, type lambda0/6.O U S T I C S C A T T E R I N G O F F A N E L L I P S O I D 2 0 1 3 C O M S O L
-
Solved with COMSOL Multiphysics 4.3b
2 0 1 3 C O5 Click the Build All button.
Finally, use swept mesh with six elements for PML.
Swept 1In the Model Builder window, right-click Mesh 1 and choose Swept.
Distribution 11 In the Model Builder window, under Model 1>Mesh 1 right-click Swept 1 and choose
Distribution.
2 In the Distribution settings window, locate the Distribution section.
3 In the Number of elements edit field, type 6.
4 In the Model Builder window, right-click Mesh 1 and choose Build All.
5 Right-click Mesh 1 and choose Build All.
Hide some domains and boundaries to get a better view of the interior parts when reviewing the mesh.
6 Highlight Domains 1 and 2 only.
7 Click the Hide Selected button on the Graphics toolbar.
8 Click the Select Boundaries button on the Graphics toolbar.
9 Highlight Boundaries 9 and 10 only.
10 Click the Hide Selected button on the Graphics toolbar.
The mesh should look like the one depicted in Figure 2.
Remember to reset the hiding in order to see the full model when processing the results.
11 Click the Reset Hiding button on the Graphics toolbar.
S T U D Y 1
1 In the Model Builder window, click Study 1.
2 In the Study settings window, locate the Study Settings section.
3 Clear the Generate default plots check box.
Step 1: Frequency Domain1 In the Model Builder window, expand the Study 1 node, then click Step 1: Frequency
Domain.
2 In the Frequency Domain settings window, locate the Study Settings section.
3 In the Frequencies edit field, type f0.M S O L 15 | A C O U S T I C S C A T T E R I N G O F F A N E L L I P S O I D
-
Solved with COMSOL Multiphysics 4.3b
16 | A C4 In the Model Builder window, right-click Study 1 and choose Compute.
R E S U L T S
Data SetsHide the artificial damping layer (the PML) by defining the solution data set only in the physical domain.
1 In the Model Builder window, expand the Results node.
2 Right-click Data Sets and choose Solution.
3 Right-click Results>Data Sets>Solution 2 and choose Add Selection.
4 In the Selection settings window, locate the Geometric Entity Selection section.
5 From the Geometric entity level list, choose Domain.
6 Select Domain 5 only.
Plot the total acoustic field (Equation 1).
3D Plot Group 11 In the Model Builder window, right-click Results and choose 3D Plot Group.
2 Right-click 3D Plot Group 1 and choose Rename.
3 Go to the Rename 3D Plot Group dialog box and type Total Field in the New name edit field.
4 Click OK.
Total Field1 In the 3D Plot Group settings window, locate the Data section.
2 From the Data set list, choose Solution 2.
3 Right-click Results>Total Field and choose Multislice.
4 Right-click Results>Total Field>Multislice 1 and choose Plot.
The resulting plot should look like Figure 4.
Total Field 11 Right-click Total Field and choose Duplicate.
2 In the Model Builder window, under Results right-click Total Field 1 and choose Rename.
3 Go to the Rename 3D Plot Group dialog box and type Scattered Field in the New name edit field.
4 Click OK.O U S T I C S C A T T E R I N G O F F A N E L L I P S O I D 2 0 1 3 C O M S O L
-
Solved with COMSOL Multiphysics 4.3b
2 0 1 3 C OScattered FieldTo reproduce the plot of the scattered acoustic field shown in Figure 5 (top), proceed as follows:
1 In the Model Builder window, expand the Scattered Field node, then click Multislice 1.
2 In the Multislice settings window, locate the Expression section.
3 In the Expression edit field, type p.
4 Click the Plot button.
Scattered Field 11 In the Model Builder window, right-click Scattered Field and choose Duplicate.
2 Right-click Scattered Field 1 and choose Rename.
3 Go to the Rename 3D Plot Group dialog box and type Background Field in the New name edit field.
4 Click OK.
Background Field1 In the Model Builder window, expand the Background Field node, then click Multislice
1.
2 In the Multislice settings window, locate the Expression section.
3 In the Expression edit field, type acpr.p_b.
4 Click the Plot button.
This plot represents the background or incident acoustic field, and should look like the plot in Figure 5 (bottom).
Background Field 11 In the Model Builder window, right-click Background Field and choose Duplicate.
2 Right-click Background Field 1 and choose Rename.
3 Go to the Rename 3D Plot Group dialog box and type Sound Pressure Level in the New name edit field.
4 Click OK.
Sound Pressure LevelUse the full data set to visualize the sound pressure level (SPL) of the scattered acoustic field in the PML.
1 In the 3D Plot Group settings window, locate the Data section.
2 From the Data set list, choose Solution 1.M S O L 17 | A C O U S T I C S C A T T E R I N G O F F A N E L L I P S O I D
-
Solved with COMSOL Multiphysics 4.3b
18 | A C3 In the Model Builder window, expand the Sound Pressure Level node, then click Multislice 1.
4 In the Multislice settings window, locate the Expression section.
5 In the Expression edit field, type acpr.Lp_s.
6 Click the Plot button.
Observe that the scattered field is highly damped in the PML.
Continue with visualization of the scattered far-field pressure and sound pressure level at the distance Rfar = 10 m. Use the dedicated far-field plot types.
Reproduce the scattered pressure field (Figure 6) and the sound pressure level of the scattered pressure field (Figure 7)at a distance of 10 m from the center of the ellipsoid in the xy-plane as follows:
Polar Plot Group 51 In the Model Builder window, right-click Results and choose Polar Plot Group.
2 Right-click Polar Plot Group 5 and choose Rename.
3 Go to the Rename Polar Plot Group dialog box and type Far-field pressure xy-plane in the New name edit field.
4 Click OK.O U S T I C S C A T T E R I N G O F F A N E L L I P S O I D 2 0 1 3 C O M S O L
-
Solved with COMSOL Multiphysics 4.3b
2 0 1 3 C OFar-field pressure xy-plane1 Right-click Results>Polar Plot Group 5 and choose Far Field.
2 In the Far Field settings window, locate the Expression section.
3 In the Expression edit field, type acpr.ffc1.pfar.
4 Locate the Evaluation section. Find the Normal subsection. In the Radius edit field, type Rfar.
5 Click the Plot button.
Far-field pressure xy-plane 11 In the Model Builder window, right-click Far-field pressure xy-plane and choose
Duplicate.
2 Right-click Far-field pressure xy-plane 1 and choose Rename.
3 Go to the Rename Polar Plot Group dialog box and type Far-field SPL xy-plane in the New name edit field.
4 Click OK.
Far-field SPL xy-plane1 In the Model Builder window, expand the Results>Far-field SPL xy-plane node, then
click Far Field 1.
2 In the Far Field settings window, locate the Expression section.
3 In the Expression edit field, type acpr.ffc1.Lp_pfar.
4 Click the Plot button.
Now, plot the scattered pressure field and the sound pressure level of the scattered pressure field at a distance of 10 m from the ellipsoid in the yz-plane. Note that the yz-plane has the normal in x direction.
Far-field pressure xy-plane 11 In the Model Builder window, under Results right-click Far-field pressure xy-plane and
choose Duplicate.
2 Right-click Far-field pressure xy-plane 1 and choose Rename.
3 Go to the Rename Polar Plot Group dialog box and type Far-field pressure yz-plane in the New name edit field.
4 Click OK.
Far-field pressure yz-plane1 In the Model Builder window, expand the Results>Far-field pressure yz-plane node,
then click Far Field 1.M S O L 19 | A C O U S T I C S C A T T E R I N G O F F A N E L L I P S O I D
-
Solved with COMSOL Multiphysics 4.3b
20 | A C2 In the Far Field settings window, locate the Evaluation section.
3 Find the Normal subsection. In the z edit field, type 0.
4 In the x edit field, type 1.
5 Click the Plot button.
Far-field SPL xy-plane 11 In the Model Builder window, under Results right-click Far-field SPL xy-plane and
choose Duplicate.
2 Right-click Far-field SPL xy-plane 1 and choose Rename.
3 Go to the Rename Polar Plot Group dialog box and type Far-field SPL yz-plane in the New name edit field.
4 Click OK.
Far-field SPL yz-plane1 In the Model Builder window, expand the Results>Far-field SPL yz-plane node, then
click Far Field 1.
2 In the Far Field settings window, locate the Evaluation section.
3 Find the Normal subsection. In the z edit field, type 0.
4 In the x edit field, type 1.O U S T I C S C A T T E R I N G O F F A N E L L I P S O I D 2 0 1 3 C O M S O L
-
Solved with COMSOL Multiphysics 4.3b
2 0 1 3 C O5 Click the Plot button.
Finally, plot the far-field sound pressure level as a 3D polar plot.
3D Plot Group 91 In the Model Builder window, right-click Results and choose 3D Plot Group.
2 Right-click 3D Plot Group 9 and choose Rename.
3 Go to the Rename 3D Plot Group dialog box and type 3D Polar far-field SPL in the New name edit field.
4 Click OK.
3D Polar far-field SPL1 Right-click Results>3D Plot Group 9 and choose Far Field.
2 In the Far Field settings window, locate the Evaluation section.
3 Find the Angles subsection. In the resolution edit field, type 20.
4 In the resolution edit field, type 30.
5 Find the Sphere subsection. From the Sphere list, choose Manual.
6 In the Radius edit field, type Rfar.
7 Locate the Coloring and Style section. From the Grid list, choose Fine.M S O L 21 | A C O U S T I C S C A T T E R I N G O F F A N E L L I P S O I D
-
Solved with COMSOL Multiphysics 4.3b
22 | A C8 Click the Plot button.
9 Click the Zoom Extents button on the Graphics toolbar.
The figure should look like the one below. Click on the figure and rotate it to get a sense of the 3D spatial response of the sound pressure level of the scattered field.
In order to better visualize the spatial response, change the plot expression by subtracting 66 dB. This will move the dB scale zero point. The color scale on the surface is still represents the sound pressure level. The plot should look like the one if Figure 8.
10 In the Model Builder window, under Results>3D Polar far-field SPL click Far Field 1.
11 In the Far Field settings window, locate the Expression section.
12 In the Expression edit field, type acpr.ffc1.Lp_pfar-66.
13 Click the Plot button.
14 Click the Zoom Extents button on the Graphics toolbar.O U S T I C S C A T T E R I N G O F F A N E L L I P S O I D 2 0 1 3 C O M S O L
-
Solved with COMSOL Multiphysics 4.3b
2 0 1 3 C OA c ou s t i c - S t r u c t u r e I n t e r a c t i o n
Introduction
Liquid or gas acoustics coupled to structural objects such as membranes, plates, or solids represents an important application area in many engineering fields. Some of the examples of acoustic-structure interaction are as follows:
Loudspeakers
Acoustic sensors
Nondestructive impedance testing
Medical ultrasound diagnostics of the human body
Model Definition
This model provides a general demonstration of an acoustic fluid phenomenon in 3D that is coupled to a solid object. The objects walls are impacted by the acoustic pressure. The model calculates the frequency response from the solid and then feeds this information back to the acoustics domain so that it can analyze the wave pattern. As such, the model becomes a good example of a scattering problem.
Figure 1: Geometric setup of an aluminum cylinder immersed in water.
Water acoustics domain
Solid domain
Incident plane wave
Scattered waveM S O L 1 | A C O U S T I C - S T R U C T U R E I N T E R A C T I O N
-
Solved with COMSOL Multiphysics 4.3b
2 | A C OTo set up the model, use the Acoustic-Structure Interaction predefined multiphysics coupling. Figure 1 illustrates an aluminum cylinder immersed in water. The incident wave is 60 kHz, in the ultrasound region. The cylinder is 2 cm in height and has a diameter of 1 cm. The water acoustic domain is truncated as a sphere with a reasonably large diameter. What drives the system is an incident plane wave from the surroundings into the spherical boundary. The harmonic acoustic pressure in the water on the surface of the cylinder acts as a boundary load in the 3D solid to ensure continuity in pressure. The model calculates harmonic displacements and stresses in the solid cylinder, and it then uses the normal acceleration of the solid surface in the acoustics domain boundary to ensure continuity in acceleration.
D O M A I N E Q U A T I O N S
The Acoustic-Structure Interaction interfaces default Pressure Acoustics Model feature models harmonic sound waves in the water domain by means of the Helmholtz equation for sound pressure:
Here the acoustic pressure is a harmonic quantity, pp0eit, and p is the pressure (N/
m2), c is the density (kg/m3), is the angular frequency (rad/s), and c is the speed
of sound (m/s).
To calculate the harmonic stresses and strains in the solid cylinder, use a Linear Elastic Material Model feature for a frequency-response analysis. The material data comes from the built-in database for Aluminum 3003-H18.
B O U N D A R Y C O N D I T I O N S
Outer PerimeterOn the outer spherical perimeter of the water domain (Figure 1) specify an incident plane wave to represent an incoming sound wave. A superimposed spherical wave is allowed to travel out of the system as a response from the cylinder. In the Acoustics-Structure Interaction interface you implement this scenario by using the
TABLE 1: ACOUSTICS DOMAIN DATA
QUANTITY VALUE DESCRIPTION
c 997 kg/m3 Density
c 1500 m/s Speed of sound
f2 60 kHz Frequency
1c----- p
2p
cc2
----------- 0=U S T I C - S T R U C T U R E I N T E R A C T I O N 2 0 1 3 C O M S O L
-
Solved with COMSOL Multiphysics 4.3b
2 0 1 3 C Oprepared Radiation condition with the Spherical wave option. The radiation boundary condition is useful when the surroundings are only a continuation of the domain.
The incident wave direction is controlled by the two angles 0 < < and 0 < < 2.
Interface Cylinder-WaterThe coupling between the fluid domain (pressure waves) and the solid is automatically done when using the Acoustic-Solid Interaction, Frequency Domain physics interface. The automatic boundary condition sets the boundary load F (force/unit area) on the solid cylinder to
where ns is the outward-pointing unit normal vector seen from inside the solid domain. While on the fluid side the normal acceleration experienced by the fluid is set equal to the normal acceleration of the solid. Mathematically this means that
where na is the outward-pointing unit normal vector seen from inside the acoustics domain, and the normal acceleration an is equal to (na u)
2, where u is the calculated harmonic-displacement vector of the solid structure.
H A R D - WA L L C O M P A R I S O N
As a reference you can also study a simpler model where the solid interface is regarded as a hard wall. In this model this is achieved by setting a fixed constraint on all the solid boundaries, that is, u = 0. This reduces the above condition (an = 0) to the sound hard boundary condition
TABLE 2: RADIATION BOUNDARY CONDITION SETTINGS
QUANTITY VALUE DESCRIPTION
Incident wave direction vector
p0 1 Pa Pressure amplitude
k cossin sinsin cos
F ns p=
na10------p q+
an=
na10------p q+
0=M S O L 3 | A C O U S T I C - S T R U C T U R E I N T E R A C T I O N
-
Solved with COMSOL Multiphysics 4.3b
4 | A C OResults and Discussion
Figure 2 displays the sound pressure as a slice plot. It is clear from which direction the sound wave propagates into the domain. The values of the deformation are very small, but the acceleration is large enough to have an impact on the sound waves.
Figure 2: Sound-pressure plot (dB) of the acoustic waves in the coupled problem. The arrow lengths are proportional to the surface acceleration, which is a direct measure of the sound-pressure interaction between the water and the cylinder.
Figure 3 shows a comparison between the hard-wall example and the full aluminum solid model. Near the cylinder wall the plot shows that the sound pressure level is higher on the upstream side for the hard-wall case than for the aluminum model. Conversely, the amplitude is lower for the hard-wall model than for the aluminum model on the downstream side. This shows that the hard wall reflects more and transmits less energy than the aluminum cylinder. The conclusion is that the mechanical properties of the metal object have an impact on the acoustic signature.U S T I C - S T R U C T U R E I N T E R A C T I O N 2 0 1 3 C O M S O L
-
Solved with COMSOL Multiphysics 4.3b
2 0 1 3 C OFigure 3: Sound pressure level on impact and on the shadow side of the cylinder.
Model Library path: Acoustics_Module/Tutorial_Models/acoustic_structure
Modeling Instructions
M O D E L W I Z A R D
1 Go to the Model Wizard window.
2 Click Next.
3 In the Add physics tree, select Acoustics>Acoustic-Structure Interaction>Acoustic-Solid Interaction, Frequency Domain (acsl).
4 Click Next.
5 Find the Studies subsection. In the tree, select Preset Studies>Frequency Domain.
6 Click Finish.
Propagation directionM S O L 5 | A C O U S T I C - S T R U C T U R E I N T E R A C T I O N
-
Solved with COMSOL Multiphysics 4.3b
6 | A C OG L O B A L D E F I N I T I O N S
Parameters1 In the Model Builder window, right-click Global Definitions and choose Parameters.
You may either add the parameters manually or load them from a text file.
2 In the Parameters settings window, locate the Parameters section.
3 Click Load from File.
4 Browse to the models Model Library folder and double-click the file acoustic_structure_parameters.txt.
To add parameters manually, you can do as follows.
5 In the Parameters settings window, locate the Parameters section.
6 In the table, enter the following settings:
G E O M E T R Y 1
1 In the Model Builder window, expand the Model 1 node, then click Geometry 1.
2 In the Geometry settings window, locate the Units section.
3 From the Length unit list, choose mm.
Cylinder 11 Right-click Model 1>Geometry 1 and choose Cylinder.
2 In the Cylinder settings window, locate the Size and Shape section.
3 In the Radius edit field, type 5.
4 In the Height edit field, type 20.
5 Locate the Position section. In the z edit field, type -10.
Name Expression Description
f 60[kHz] Frequency
phi (-pi/6)[rad] Wave direction angle, phi
theta (4*pi/6)[rad] Wave direction angle, theta
k1 sin(theta)*cos(phi) Incident wave direction vector, X component
k2 sin(theta)*sin(phi) Incident wave direction vector, Y component
k3 cos(theta) Incident wave direction vector, Z component
R 30[mm] Model domain radiusU S T I C - S T R U C T U R E I N T E R A C T I O N 2 0 1 3 C O M S O L
-
Solved with COMSOL Multiphysics 4.3b
2 0 1 3 C O6 Click the Build Selected button.
Sphere 11 In the Model Builder window, right-click Geometry 1 and choose Sphere.
2 In the Sphere settings window, locate the Size and Shape section.
3 In the Radius edit field, type R.
4 Click the Build Selected button.
5 Click the Zoom Extents button on the Graphics toolbar.
6 Click the Wireframe Rendering button on the Graphics toolbar to see the interior.
D E F I N I T I O N S
Next, define a number of selections as sets of geometric entities to use when setting up the model.
Explicit 11 In the Model Builder window, under Model 1 right-click Definitions and choose
Selections>Explicit.
2 Select Domain 1 only.
3 Right-click Model 1>Definitions>Explicit 1 and choose Rename.M S O L 7 | A C O U S T I C - S T R U C T U R E I N T E R A C T I O N
-
Solved with COMSOL Multiphysics 4.3b
8 | A C O4 Go to the Rename Explicit dialog box and type Fluid Domain in the New name edit field.
5 Click OK.
Explicit 21 Right-click Definitions and choose Selections>Explicit.
2 Select Domain 2 only.
3 Right-click Model 1>Definitions>Explicit 2 and choose Rename.
4 Go to the Rename Explicit dialog box and type Solid Domain in the New name edit field.
5 Click OK.
Explicit 31 Right-click Definitions and choose Selections>Explicit.
2 In the Explicit settings window, locate the Input Entities section.
3 Select the All domains check box.
4 Locate the Output Entities section. From the Output entities list, choose Adjacent boundaries.
5 Right-click Model 1>Definitions>Explicit 3 and choose Rename.
6 Go to the Rename Explicit dialog box and type Radiation Boundaries in the New name edit field.
7 Click OK.
Explicit 41 Right-click Definitions and choose Selections>Explicit.
2 Select Domain 2 only.
3 In the Explicit settings window, locate the Output Entities section.
4 From the Output entities list, choose Adjacent boundaries.
5 Right-click Model 1>Definitions>Explicit 4 and choose Rename.
6 Go to the Rename Explicit dialog box and type Solid Boundaries in the New name edit field.
7 Click OK.U S T I C - S T R U C T U R E I N T E R A C T I O N 2 0 1 3 C O M S O L
-
Solved with COMSOL Multiphysics 4.3b
2 0 1 3 C OM A T E R I A L S
Material Browser1 In the Model Builder window, under Model 1 right-click Materials and choose Open
Material Browser.
2 In the Material Browser window, locate the Materials section.
3 In the tree, select Built-In>Water, liquid.
4 Right-click and choose Add Material to Model from the menu.
Water, liquid1 In the Model Builder window, under Model 1>Materials click Water, liquid.
2 In the Material settings window, locate the Geometric Entity Selection section.
3 From the Selection list, choose Fluid Domain.
Material Browser1 In the Model Builder window, right-click Materials and choose Open Material Browser.
2 In the Material Browser window, locate the Materials section.
3 In the tree, select Built-In>Aluminum 3003-H18.
4 Right-click and choose Add Material to Model from the menu.
Aluminum 3003-H181 In the Model Builder window, under Model 1>Materials click Aluminum 3003-H18.
2 In the Material settings window, locate the Geometric Entity Selection section.
3 From the Selection list, choose Solid Domain.
Now, set up the physics of the problem by defining the domain physics conditions and the boundary conditions. Add fixed constraint condition to the solid sphere surface which corresponds to the hard cylinder case. Later, you model also the aluminum cylinder case by deactivating these conditions such that the fluid and solid domain are coupled.
A C O U S T I C - S O L I D I N T E R A C T I O N , F R E Q U E N C Y D O M A I N
1 In the Model Builder window, under Model 1 click Acoustic-Solid Interaction, Frequency Domain.
2 In the Acoustic-Solid Interaction, Frequency Domain settings window, locate the Sound Pressure Level Settings section.
3 From the Reference pressure for the sound pressure level list, choose Use reference pressure for water.M S O L 9 | A C O U S T I C - S T R U C T U R E I N T E R A C T I O N
-
Solved with COMSOL Multiphysics 4.3b
10 | A CLinear Elastic Material 11 In the Model Builder window, under Model 1>Acoustic-Solid Interaction, Frequency
Domain click Linear Elastic Material 1.
2 In the Linear Elastic Material settings window, locate the Domain Selection section.
3 From the Selection list, choose Solid Domain.
Spherical Wave Radiation 11 In the Model Builder window, right-click Acoustic-Solid Interaction, Frequency Domain
and choose the boundary condition Pressure Acoustics, Frequency Domain>Spherical Wave Radiation.
2 In the Spherical Wave Radiation settings window, locate the Boundary Selection section.
3 From the Selection list, choose Radiation Boundaries.
Incident Pressure Field 11 Right-click Model 1>Acoustic-Solid Interaction, Frequency Domain>Spherical Wave
Radiation 1 and choose Incident Pressure Field.
2 In the Incident Pressure Field settings window, locate the Incident Pressure Field section.
3 In the p0 edit field, type 1.
4 In the ek table, enter the following settings:
Fixed Constraint 11 In the Model Builder window, right-click Acoustic-Solid Interaction, Frequency Domain
and choose the boundary condition Solid Mechanics>Fixed Constraint.
2 In the Fixed Constraint settings window, locate the Boundary Selection section.
3 From the Selection list, choose Solid Boundaries.
M E S H 1
Size1 In the Model Builder window, under Model 1 right-click Mesh 1 and choose Free
Tetrahedral.
2 In the Size settings window, locate the Element Size section.
k1 x
k2 y
k3 zO U S T I C - S T R U C T U R E I N T E R A C T I O N 2 0 1 3 C O M S O L
-
Solved with COMSOL Multiphysics 4.3b
2 0 1 3 C O3 Click the Custom button.
4 Locate the Element Size Parameters section. In the Maximum element size edit field, type 1500[m/s]/f/6.
This setting is appropriate for the fluid domain and corresponds to 6 elements per wave length. Add another node to specify a different maximum element size for the solid domain.
Size 11 In the Model Builder window, under Model 1>Mesh 1 right-click Free Tetrahedral 1
and choose Size.
2 In the Size settings window, locate the Geometric Entity Selection section.
3 From the Geometric entity level list, choose Domain.
4 From the Selection list, choose Fluid Domain.
5 Locate the Element Size section. Click the Custom button.
6 Locate the Element Size Parameters section. Select the Maximum element size check box.
7 In the associated edit field, type 3.
8 Click the Build All button.
9 Click the Zoom Extents button on the Graphics toolbar.M S O L 11 | A C O U S T I C - S T R U C T U R E I N T E R A C T I O N
-
Solved with COMSOL Multiphysics 4.3b
12 | A C10 Click the Transparency button on the Graphics toolbar.
11 Click the Transparency button on the Graphics toolbar to return to the default state.
S T U D Y 1
Step 1: Frequency Domain1 In the Model Builder window, expand the Study 1 node, then click Step 1: Frequency
Domain.
2 In the Frequency Domain settings window, locate the Study Settings section.
3 In the Frequencies edit field, type f.
4 In the Model Builder window, right-click Study 1 and choose Compute.
Before visualizing this solution, include the structural analysis of the cylinder and compute the corresponding solution. You can do this by adding a second study (Study 2) and disabling the fixed constraint boundary condition on the solid.
Note that, the current way of disabling the structure, by adding fixed constraint on its surface, is not computationally efficient. If only the rigid/hard cylinder is to be studied it is simpler to add a single Pressure Acoustics physics interface, only solve it in the fluid domain, and use Sound Hard Boundaries on the surface of the solid cylinder.O U S T I C - S T R U C T U R E I N T E R A C T I O N 2 0 1 3 C O M S O L
-
Solved with COMSOL Multiphysics 4.3b
2 0 1 3 C OR O O T
In the Model Builder window, right-click the root node and choose Add Study.
M O D E L W I Z A R D
1 Go to the Model Wizard window.
2 Find the Studies subsection. In the tree, select Preset Studies>Frequency Domain.
3 Click Finish.
S T U D Y 2
Step 1: Frequency Domain1 In the Model Builder window, under Study 2 click Step 1: Frequency Domain.
2 In the Frequency Domain settings window, locate the Study Settings section.
3 In the Frequencies edit field, type f.
4 Locate the Physics and Variables Selection section. Select the Modify physics tree and variables for study step check box.
5 In the Physics and variables selection tree, select Model 1>Acoustic-Solid Interaction, Frequency Domain>Fixed Constraint 1.
6 Click Disable.
7 In the Physics and variables selection tree, select Model 1.
8 In the Model Builder window, right-click Study 2 and choose Compute.
R E S U L T S
To reproduce the plot in Figure 3, comparing the sound pressure levels along a diameter in the propagation direction for the two cases, begin by defining data sets as follows:
Data Sets1 In the Model Builder window, under Results right-click Data Sets and choose Cut Line
3D.
2 In the Cut Line 3D settings window, locate the Line Data section.
3 In row Point 1, set X to -R*k1, Y to -R*k2, and Z to -R*k3.
4 In row Point 2, set X to R*k1, Y to R*k2, and Z to R*k3.M S O L 13 | A C O U S T I C - S T R U C T U R E I N T E R A C T I O N
-
Solved with COMSOL Multiphysics 4.3b
14 | A C5 Click the Plot button.
6 Right-click Results>Data Sets>Cut Line 3D 1 and choose Duplicate.
7 In the Cut Line 3D settings window, locate the Data section.
8 From the Data set list, choose Solution 2.
1D Plot Group 51 In the Model Builder window, right-click Results and choose 1D Plot Group.
2 In the 1D Plot Group settings window, locate the Title section.
3 From the Title type list, choose Manual.
4 In the Title text area, type Sound pressure level along diameter in propagation direction.
5 Locate the Plot Settings section. Select the x-axis label check box.
6 In the associated edit field, type Arc length (mm).
7 Select the y-axis label check box.
8 In the associated edit field, type Sound pressure level (dB).
9 Right-click Results>1D Plot Group 5 and choose Line Graph.
10 In the Line Graph settings window, locate the Data section.
11 From the Data set list, choose Cut Line 3D 1.O U S T I C - S T R U C T U R E I N T E R A C T I O N 2 0 1 3 C O M S O L
-
Solved with COMSOL Multiphysics 4.3b
2 0 1 3 C O12 Click Replace Expression in the upper-right corner of the y-Axis Data section. From the menu, choose Acoustic-Solid Interaction, Frequency Domain (Pressure Acoustics, Frequency Domain)>Sound pressure level (acsl.Lp).
13 Click to expand the Legends section. Select the Show legends check box.
14 From the Legends list, choose Manual.
15 In the table, enter the following settings:
16 Right-click Results>1D Plot Group 5>Line Graph 1 and choose Duplicate.
17 In the Line Graph settings window, locate the Data section.
18 From the Data set list, choose Cut Line 3D 2.
19 Locate the Legends section. In the table, enter the following settings:
20 Click the Plot button.
21 Right-click Results>1D Plot Group 5>Line Graph 2 and choose Rename.
22 Go to the Rename Line Graph dialog box and type SPL along propagation in the New name edit field.
23 Click OK.
Finally, follow the instructions below to create the plot shown in Figure 2:
Displacement (acsl)1 In the 3D Plot Group settings window, locate the Data section.
2 From the Data set list, choose Solution 2.
3 In the Model Builder window, right-click Displacement (acsl) and choose Slice.
4 In the Slice settings window, click Replace Expression in the upper-right corner of the Expression section. From the menu, choose Acoustic-Solid Interaction, Frequency Domain (Pressure Acoustics, Frequency Domain)>Sound pressure level (acsl.Lp).
5 In the Slice settings window, locate the Plane Data section.
6 From the Plane list, choose zx-planes.
7 From the Entry method list, choose Coordinates.
8 In the y-coordinates edit field, type 5.
Legends
Hard cylinder
Legends
Aluminum cylinderM S O L 15 | A C O U S T I C - S T R U C T U R E I N T E R A C T I O N
-
Solved with COMSOL Multiphysics 4.3b
16 | A C9 Right-click Displacement (acsl) and choose Arrow Surface.
10 In the Arrow Surface settings window, click Replace Expression in the upper-right corner of the Expression section. From the menu, choose Acoustic-Solid Interaction, Frequency Domain (Solid Mechanics)>Acceleration and velocity>Acceleration (Material)
(acsl.u_ttX,...,acsl.u_ttZ).
11 Locate the Coloring and Style section. From the Arrow base list, choose Head.
12 Select the Scale factor check box.
13 In the associated edit field, type 15.
14 In the Number of arrows edit field, type 5000.
15 Click the Plot button.
16 Click the Zoom Box button on the Graphics toolbar and then use the mouse to zoom in.O U S T I C - S T R U C T U R E I N T E R A C T I O N 2 0 1 3 C O M S O L
-
Solved with COMSOL Multiphysics 4.3b
2 0 1 3 C OA c ou s t i c s o f a Pa r t i c u l a t e - F i l t e r - L i k e S y s t em
Introduction
This is a model of the acoustics in a particulate-filter-like system. Real systems, like diesel particulate filters (DPFs), are designed to remove/filter soot (diesel particles) from the exhaust of diesel engine vehicles. The porous medium in such systems are typically structured with long air-filled ducts. To simplify this model, the filter geometry is assumed to be axisymmetric and the ducts are represented by long cylindrical groves inside a porous material plug. Although the main function of a particulate filter is filtering of the exhaust flow, the filter also has acoustic damping properties that relate to the muffler system.
The model analyzes the acoustic properties of the simplified 2D axisymmetric particulate-filter like geometry using the Porelastic Waves interface. The poroelastic wave model describes the small-deformation elastic waves propagating in a porous material coupled to waves in a fluid. The model accounts for the coupled displacement and is thus a fluid-structure interaction problem.
Model Definition
Three aligned cylinders make up the particulate filter system under study: an inlet, an outlet, and a main filter cylinder. The particulate filter is located inside the filter cylinder. Figure 1 shows a sketch of a cross section in the rz-plane of the 2D axisymmetric geometry. The filter in the central region is of length Lfilter = 200 mm, the filter radius is Rfilter = 150 mm, and the inlet and outlet pipe radii are Rtube = 50 mm. The filter consists of a structured air-filled porous material (the brown region), which could be a silicon carbide matrix. The air-filled groves (light blue) have a width of dh = 5 mm and the porous walls are of thickness ht = 3.2 mm. At the end of each grove there is an impermeable steel plug (black). The rest of the system is filled with air.
In real DPF systems the groves are replaced by long slender ducts with a typical width of 12 mm and the porous walls have a typical width of 0.30.5 mm. To simplify this model, the ducts are represented by wider groves.M S O L 1 | A C O U S T I C S O F A P A R T I C U L A T E - F I L T E R - L I K E S Y S T E M
-
Solved with COMSOL Multiphysics 4.3b
2 | A C O UFigure 1: Geometry of the particulate filter with dimensions indicated: porous filter length, Lfilter; inlet/outlet length, Ltube; air gap length, Lair; and filter radius, Rfilter.
The porous material is assumed to be isotropic with the material parameters as listed in Table 1.
TABLE 1: MATERIAL PARAMETERS OF THE POROUS MATRIX
PARAMETER VALUE DESCRIPTION
E 20 GPa Youngs modulus
0.4 Poissons ratio
d 1000 kg/m3 Drained matrix density
B 0.3 Biot-Willis coefficient
p 0.3 Porosity
p 10-11 m2 Permeability of porous matrix
1 Tortuosity factorS T I C S O F A P A R T I C U L A T E - F I L T E R - L I K E S Y S T E M 2 0 1 3 C O M S O L
-
Solved with COMSOL Multiphysics 4.3b
2 0 1 3 C ONote that the Biot-Willis coefficient is equal to the porosity for rigid porous materials and is equal to 1 for a soft porous material (or a suspension of solid in liquid). The fluid parameters are those of air including the compressibility, , which for an ideal gas is equal to p0
1, where p0 is the absolute pressure (here 1 atm).
The filter is characterized acoustically by the transmission loss, TL (given in dB), as a function of the frequency, f. It is defined as
where pincident is the incident inlet pressure and pout is the outlet pressure. You solve the model for the frequency interval 20 Hz2000 Hz.
When setting up the porous material model, you also need to specify whether to use the low-frequency (default) or high-frequency range approximation for the fluid viscosity. The transition between the two ranges is defined by the reference frequency fc given by the expression
where f is the fluid (air) density 1.2 kg/m3 and is the dynamic viscosity of the fluid
(for air 1.8105 Pas). Using the above material parameters gives a reference frequency of the order 100 kHz. Thus, the low-frequency range applies to the current problem.
TL f 20pincident
pout-------------------
log=
fcp
2f----------------=M S O L 3 | A C O U S T I C S O F A P A R T I C U L A T E - F I L T E R - L I K E S Y S T E M
-
Solved with COMSOL Multiphysics 4.3b
4 | A C OResults and Discussion
The acoustic transmission loss TL through the axisymmetric simplified particulate filter is determined for the frequency range 20 Hz to 2000 Hz and depicted in Figure 2.
Figure 2: Transmission through the simple particulate filter as a function of frequency.
The loss is seen to be of the same order of magnitude as in real particulate filters (like diesel particulate filters, DPFs) the porous medium is often, as mentioned, structured with long ducts that decrease the acoustic damping while retaining good filtering properties. In this axisymmetric model the ducts take the form of cylindrical slits in 3D, which may introduce some nonstandard resonances in the filter. Moreover, in a real exhaust system there is an interaction between the exhaust flow and the acoustics (here the no-flow situation is studied), and the temperature is higher than 20 C (as used here). Other physical effects include acoustic-structure and poroelastic-structure interactions with the exhaust pipe system. The present simplified model enables isolating the acoustics problem from other physical phenomena.
Figure 3 depicts the pressure distribution inside the particulate filter model for 20 Hz and for 2 kHz.U S T I C S O F A P A R T I C U L A T E - F I L T E R - L I K E S Y S T E M 2 0 1 3 C O M S O L
-
Solved with COMSOL Multiphysics 4.3b
2 0 1 3 C O.
Figure 3: Pressure distribution inside the particulate filter for f = 20 Hz (top) and f = 2 kHz (bottom).M S O L 5 | A C O U S T I C S O F A P A R T I C U L A T E - F I L T E R - L I K E S Y S T E M
-
Solved with COMSOL Multiphysics 4.3b
6 | A C OModel Library path: Acoustics_Module/Tutorial_Models/acoustics_particulate_filter
Modeling Instructions
M O D E L W I Z A R D
1 Go to the Model Wizard window.
2 Click the 2D axisymmetric button.
3 Click Next.
4 In the Add physics tree, select Acoustics>Acoustic-Structure Interaction>Poroelastic Waves (elw).
5 Click Next.
6 Find the Studies subsection. In the tree, select Preset Studies>Frequency Domain.
7 Click Finish.
G L O B A L D E F I N I T I O N S
Parameters1 In the Model Builder window, right-click Global Definitions and choose Parameters.
2 In the Parameters settings window, locate the Parameters section.
3 Click Load from File.
4 Browse to the models Model Library folder and double-click the file acoustics_particulate_filter_parameters.txt.
The parameters loaded here define the geometrical dimensions and the tortuosity parameter used in the poroelastic model. Because the geometry is now parametrized, changing the dimensions in the parameters list will update the geometry automatically.
G E O M E T R Y 1
Rectangle 11 In the Model Builder window, under Model 1 right-click Geometry 1 and choose
Rectangle.
2 In the Rectangle settings window, locate the Size section.U S T I C S O F A P A R T I C U L A T E - F I L T E R - L I K E S Y S T E M 2 0 1 3 C O M S O L
-
Solved with COMSOL Multiphysics 4.3b
2 0 1 3 C O3 In the Width edit field, type Rtube.
4 In the Height edit field, type Ltube.
Rectangle 21 In the Model Builder window, right-click Geometry 1 and choose Rectangle.
2 In the Rectangle settings window, locate the Size section.
3 In the Width edit field, type Rfilter.
4 In the Height edit field, type Lair.
5 Locate the Position section. In the z edit field, type Ltube.
Rectangle 31 Right-click Geometry 1 and choose Rectangle.
2 In the Rectangle settings window, locate the Size section.
3 In the Width edit field, type Rfilter.
4 In the Height edit field, type Lfilter.
5 Locate the Position section. In the z edit field, type Ltube+Lair.
Rectangle 41 Right-click Geometry 1 and choose Rectangle.
2 In the Rectangle settings window, locate the Size section.
3 In the Width edit field, type Rfilter.
4 In the Height edit field, type Lair.
5 Locate the Position section. In the z edit field, type Ltube+Lair+Lfilter.
Rectangle 51 Right-click Geometry 1 and choose Rectangle.
2 In the Rectangle settings window, locate the Size section.
3 In the Width edit field, type Rtube.
4 In the Height edit field, type Ltube.
5 Locate the Position section. In the z edit field, type Ltube+2*Lair+Lfilter.
Rectangle 61 In the Model Builder window, under Model 1>Geometry 1 click Rectangle 6.
2 In the Rectangle settings window, locate the Size section.
3 In the Width edit field, type dh.
4 In the Height edit field, type Lfilter-ht.M S O L 7 | A C O U S T I C S O F A P A R T I C U L A T E - F I L T E R - L I K E S Y S T E M
-
Solved with COMSOL Multiphysics 4.3b
8 | A C O5 Locate the Position section. In the r edit field, type ht.
6 In the z edit field, type Ltube+Lair.
Rectangle 71 In the Model Builder window, right-click Geometry 1 and choose Rectangle.
2 In the Rectangle settings window, locate the Size section.
3 In the Width edit field, type dh.
4 In the Height edit field, type ht.
5 Locate the Position section. In the r edit field, type ht.
6 In the z edit field, type Ltube+Lair+Lfilter-ht.
Rectangle 81 Right-click Geometry 1 and choose Rectangle.
2 In the Rectangle settings window, locate the Size section.
3 In the Width edit field, type dh.
4 In the Height edit field, type Lfilter-ht.
5 Locate the Position section. In the r edit field, type 2*ht+dh.
6 In the z edit field, type Ltube+Lair+ht.
Rectangle 91 Right-click Geometry 1 and choose Rectangle.
2 In the Rectangle settings window, locate the Size section.
3 In the Width edit field, type dh.
4 In the Height edit field, type ht.