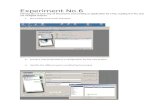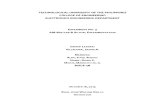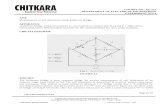Acn Experiment No 1
Click here to load reader
-
Upload
garima-singh -
Category
Technology
-
view
488 -
download
1
description
Transcript of Acn Experiment No 1

EXPERIMENT NO 1
Introduction
RouterSim's CCNA Network Visualizer 5.0 offers more features and flexibility than any product on the market. You can design, build and configure your own network with drag and drop design.
From configured networks supplied by RouterSim or from your own, you can create a test network in which configuration values can be manually or randomly changed. Your task is to trouble shoot the test network and correct alterations in the network. This is ideal for both instructors and users. Each participant can see each other's network. Make changes on the fly, ping interfaces, etc.
CCNA Network Visualizer 5.0 is tailor-made for:
• The individual studying for the Cisco® CCNA exam. • Corporate trainers and employees. • Instructors • Students at Cisco Networking Academies • Students at colleges, universities, and technical institutes • Matching up well, the over 220 supported labs with Todd Lammle’s best selling Sybex CCNA
Study Guide and the Cisco Networking Academy Program CCNA 1 and 2 Lab Companion.
Starting the Program
After you have installed your license the Net Visualizer Screen button is enabled. Click the Net Visualizer Screen button and a blank Network Visualizer screen will appear.
Creating Your Own Network
If you wish you can create your own network. Please note that it will be difficult to follow the over eighty suggested labs if you create your own network. However, that is the power and flexibility of this program in that you can do your own thing.
1.Click on the Net Visualizer button on the main menu.
2. If the Device List is not on the screen, right-mouse click over the Network Visualizer screen. Choose Device List.
3. Drag "devices" from the device list to the Network Visualizer screen.
4. Drop the "device" by letting go of the left mouse button. The device can only be dropped on the Network Visualizer screen.

Continue to dragging and dropping devices until you have everything you need to create a network.
Connecting Devices
After dragging devices onto the Network Visualizer screen you will then connect your network. You will connect “cables” between devices, from one port to another.
For each device on your screen (other than hosts), place your mouse over a device and right-mouse click.

2. The ports will be different, depending on which device you are working with. In this example you could click on ports s0/1, s0/0, f 0/1, or f 0/0.
3. If you are connecting 2600 routers, you will then be asked if the end of the cable that you are initially connecting has a DTE or DCE end. Remember that the DCE end of the cable will hook into a router in which you will have to set the clock rate.
4. You will then see a red line with an arrow on the end.
5. Go to another device and right-mouse click above it.
6. Move the arrow over the desired port and click your left mouse button.
You will now see two devices that are connected.

You can right-mouse click both connected devices to see which ports are connected.