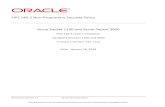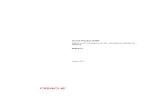Acme Packet 3820 Hardware Installation Guide
Transcript of Acme Packet 3820 Hardware Installation Guide

Acme Packet 3820Hardware Installation and Maintenance Guide
Formerly Net-Net 3820
April 2015

Copyright © 2010 - 2015 Oracle and/or its affiliates. All rights reserved.
This software and related documentation are provided under a license agreement containing restrictions on use and disclosure and are protected by intellectual property laws. Except as expressly permitted in your license agreement or allowed by law, you may not use, copy, reproduce, translate, broadcast, modify, license, transmit, distribute, exhibit, perform, publish, or display any part, in any form, or by any means. Reverse engineering, disassembly, or decompilation of this software, unless required by law for interoperability, is prohibited.
The information contained herein is subject to change without notice and is not warranted to be error-free. If you find any errors, please report them to us in writing.
If this is software or related documentation that is delivered to the U.S. Government or anyone licensing it on behalf of the U.S. Government, the following notice is applicable:
U.S. GOVERNMENT END USERS: Oracle programs, including any operating system, integrated software, any programs installed on the hardware, and/or documentation, delivered to U.S. Government end users are “commercial computer software” pursuant to the applicable Federal Acquisition Regulation and agency-specific supplemental regulations. As such, use, duplication, disclosure, modification, and adaptation of the programs, including any operating system, integrated software, any programs installed on the hardware, and/or documentation, shall be subject to license terms and license restrictions applicable to the programs. No other rights are granted to the U.S. Government.
This software or hardware is developed for general use in a variety of information management applications. It is not developed or intended for use in any inherently dangerous applications, including applications that may create a risk of personal injury. If you use this software or hardware in dangerous applications, then you shall be responsible to take all appropriate fail-safe, backup, redundancy, and other measures to ensure its safe use. Oracle Corporation and its affiliates disclaim any liability for any damages caused by use of this software or hardware in dangerous applications.
Oracle and Java are registered trademarks of Oracle and/or its affiliates. Other names may be trademarks of their respective owners.
Intel and Intel Xeon are trademarks or registered trademarks of Intel Corporation. All SPARC trademarks are used under license and are trademarks or registered trademarks of SPARC International, Inc. AMD, Opteron, the AMD logo, and the AMD Opteron logo are trademarks or registered trademarks of Advanced Micro Devices. UNIX is a registered trademark of The Open Group.
This software or hardware and documentation may provide access to or information about content, products, and services from third parties. Oracle Corporation and its affiliates are not responsible for and expressly disclaim all warranties of any kind with respect to third-party content, products, and services unless otherwise set forth in an applicable agreement between you and Oracle. Oracle Corporation and its affiliates will not be responsible for any loss, costs, or damages incurred due to your access to or use of third-party content, products, or services, except as set forth in an applicable agreement between you and Oracle.

Acme Packet 3820 Hardware Installation and Maintenance Guide iii
Contents
About This Guide. . . . . . . . . . . . . . . . . . . . . . . . . . . . . . . . . . . . . . . . . . . . . . . . . .vii
Overview . . . . . . . . . . . . . . . . . . . . . . . . . . . . . . . . . . . . . . . . . . . . . . . . . . . . . . . . . . . . . . . . . . . . . . vii
Revision History . . . . . . . . . . . . . . . . . . . . . . . . . . . . . . . . . . . . . . . . . . . . . . . . . . . . . . . . . . . . . . . . vii
2 Safety . . . . . . . . . . . . . . . . . . . . . . . . . . . . . . . . . . . . . . . . . . . . . . . . . . . . . . . . . . . . ix
Introduction. . . . . . . . . . . . . . . . . . . . . . . . . . . . . . . . . . . . . . . . . . . . . . . . . . . . . . . . . . . . . . . . . . . . . ix
Safety and Regulatory Certifications . . . . . . . . . . . . . . . . . . . . . . . . . . . . . . . . . . . . . . . . . . . . . . . ix
General Safety Precautions . . . . . . . . . . . . . . . . . . . . . . . . . . . . . . . . . . . . . . . . . . . . . . . . . . . . . . . ix
Electrical Safety Precautions . . . . . . . . . . . . . . . . . . . . . . . . . . . . . . . . . . . . . . . . . . . . . . . . . . . . . . .x
Battery Warning . . . . . . . . . . . . . . . . . . . . . . . . . . . . . . . . . . . . . . . . . . . . . . . . . . . . . . . . . . . . . . . . . .x
ESD Safety . . . . . . . . . . . . . . . . . . . . . . . . . . . . . . . . . . . . . . . . . . . . . . . . . . . . . . . . . . . . . . . . . . . . . . xi
Environmental, Safety, and Regulatory Certifications . . . . . . . . . . . . . . . . . . . . . . . . . . . . . . . . xi
1 Component Overview. . . . . . . . . . . . . . . . . . . . . . . . . . . . . . . . . . . . . . . . . . . . . . . 7
Chassis . . . . . . . . . . . . . . . . . . . . . . . . . . . . . . . . . . . . . . . . . . . . . . . . . . . . . . . . . . . . . . . . . . . . . . . . . .7
System Control Panels . . . . . . . . . . . . . . . . . . . . . . . . . . . . . . . . . . . . . . . . . . . . . . . . . . . . . . . . . . .11
Network Interface Unit . . . . . . . . . . . . . . . . . . . . . . . . . . . . . . . . . . . . . . . . . . . . . . . . . . . . . . . . . . .13
Power Components . . . . . . . . . . . . . . . . . . . . . . . . . . . . . . . . . . . . . . . . . . . . . . . . . . . . . . . . . . . . . .18
Cooling Components. . . . . . . . . . . . . . . . . . . . . . . . . . . . . . . . . . . . . . . . . . . . . . . . . . . . . . . . . . . . .21
Acme Packet 3000 Series Hardware Architecture . . . . . . . . . . . . . . . . . . . . . . . . . . . . . . . . . . . .22
2 System Installation . . . . . . . . . . . . . . . . . . . . . . . . . . . . . . . . . . . . . . . . . . . . . . . . 23
Introduction. . . . . . . . . . . . . . . . . . . . . . . . . . . . . . . . . . . . . . . . . . . . . . . . . . . . . . . . . . . . . . . . . . . . .23
Shipped Parts . . . . . . . . . . . . . . . . . . . . . . . . . . . . . . . . . . . . . . . . . . . . . . . . . . . . . . . . . . . . . . . . . . .23
Pre-Installation . . . . . . . . . . . . . . . . . . . . . . . . . . . . . . . . . . . . . . . . . . . . . . . . . . . . . . . . . . . . . . . . . .24
Mounting Installation . . . . . . . . . . . . . . . . . . . . . . . . . . . . . . . . . . . . . . . . . . . . . . . . . . . . . . . . . . . .25
Cabinet-style 4-Post Chassis Installation . . . . . . . . . . . . . . . . . . . . . . . . . . . . . . . . . . . . . . . . . . .29

iv Acme Packet 3820 Hardware Installation and Maintenance Guide
Center-Mount 2-Post Chassis Installation . . . . . . . . . . . . . . . . . . . . . . . . . . . . . . . . . . . . . . . . . .38
Fan Module Installation . . . . . . . . . . . . . . . . . . . . . . . . . . . . . . . . . . . . . . . . . . . . . . . . . . . . . . . . . .39
Ground and Power Cable Installation . . . . . . . . . . . . . . . . . . . . . . . . . . . . . . . . . . . . . . . . . . . . . .39
Cabling the Acme Packet 3820. . . . . . . . . . . . . . . . . . . . . . . . . . . . . . . . . . . . . . . . . . . . . . . . . . . . .47
Cabling for HA Deployments . . . . . . . . . . . . . . . . . . . . . . . . . . . . . . . . . . . . . . . . . . . . . . . . . . . . .53
3 Startup . . . . . . . . . . . . . . . . . . . . . . . . . . . . . . . . . . . . . . . . . . . . . . . . . . . . . . . . . . . 57
Introduction. . . . . . . . . . . . . . . . . . . . . . . . . . . . . . . . . . . . . . . . . . . . . . . . . . . . . . . . . . . . . . . . . . . . .57
Creating a Console Connection. . . . . . . . . . . . . . . . . . . . . . . . . . . . . . . . . . . . . . . . . . . . . . . . . . . .57
Powering On the Acme Packet 3820 . . . . . . . . . . . . . . . . . . . . . . . . . . . . . . . . . . . . . . . . . . . . . . . .58
Initial Log on . . . . . . . . . . . . . . . . . . . . . . . . . . . . . . . . . . . . . . . . . . . . . . . . . . . . . . . . . . . . . . . . . . . .58
4 Maintenance . . . . . . . . . . . . . . . . . . . . . . . . . . . . . . . . . . . . . . . . . . . . . . . . . . . . . . 61
Introduction. . . . . . . . . . . . . . . . . . . . . . . . . . . . . . . . . . . . . . . . . . . . . . . . . . . . . . . . . . . . . . . . . . . . .61
System Shut Down. . . . . . . . . . . . . . . . . . . . . . . . . . . . . . . . . . . . . . . . . . . . . . . . . . . . . . . . . . . . . . .61
Rebooting, Resetting, and Power Cycling . . . . . . . . . . . . . . . . . . . . . . . . . . . . . . . . . . . . . . . . . . .62
Standby Mode for HA Nodes . . . . . . . . . . . . . . . . . . . . . . . . . . . . . . . . . . . . . . . . . . . . . . . . . . . . .64
Chassis Removal. . . . . . . . . . . . . . . . . . . . . . . . . . . . . . . . . . . . . . . . . . . . . . . . . . . . . . . . . . . . . . . . .67
Power Supply Removal and Replacement . . . . . . . . . . . . . . . . . . . . . . . . . . . . . . . . . . . . . . . . . .67
Fan Module and Filter Maintenance . . . . . . . . . . . . . . . . . . . . . . . . . . . . . . . . . . . . . . . . . . . . . . .71
NIU Removal and Replacement . . . . . . . . . . . . . . . . . . . . . . . . . . . . . . . . . . . . . . . . . . . . . . . . . . .75
Optical Transceiver Removal and Replacement . . . . . . . . . . . . . . . . . . . . . . . . . . . . . . . . . . . . .80
Alarms . . . . . . . . . . . . . . . . . . . . . . . . . . . . . . . . . . . . . . . . . . . . . . . . . . . . . . . . . . . . . . . . . . . . . . . . .81
5 Specifications . . . . . . . . . . . . . . . . . . . . . . . . . . . . . . . . . . . . . . . . . . . . . . . . . . . . . 89
Introduction. . . . . . . . . . . . . . . . . . . . . . . . . . . . . . . . . . . . . . . . . . . . . . . . . . . . . . . . . . . . . . . . . . . . .89
Physical Specifications . . . . . . . . . . . . . . . . . . . . . . . . . . . . . . . . . . . . . . . . . . . . . . . . . . . . . . . . . . .89
Electrical Specifications . . . . . . . . . . . . . . . . . . . . . . . . . . . . . . . . . . . . . . . . . . . . . . . . . . . . . . . . . .90
Environmental Specifications . . . . . . . . . . . . . . . . . . . . . . . . . . . . . . . . . . . . . . . . . . . . . . . . . . . . .91
Connector Specifications . . . . . . . . . . . . . . . . . . . . . . . . . . . . . . . . . . . . . . . . . . . . . . . . . . . . . . . . .91
Optical Transceiver Interface Module Specification. . . . . . . . . . . . . . . . . . . . . . . . . . . . . . . . . .92
Regulatory Specifications and Certifications . . . . . . . . . . . . . . . . . . . . . . . . . . . . . . . . . . . . . . . .92
WEEE Directive Compliance . . . . . . . . . . . . . . . . . . . . . . . . . . . . . . . . . . . . . . . . . . . . . . . . . . . . . .93
6 Glossary . . . . . . . . . . . . . . . . . . . . . . . . . . . . . . . . . . . . . . . . . . . . . . . . . . . . . . . . . . 95
Acronyms, Definitions, and Terms . . . . . . . . . . . . . . . . . . . . . . . . . . . . . . . . . . . . . . . . . . . . . . . . .95

Acme Packet 3820 Hardware Installation and Maintenance Guide v
Index . . . . . . . . . . . . . . . . . . . . . . . . . . . . . . . . . . . . . . . . . . . . . . . . . . . . . . . . . . . . . . . . . 1

vi Acme Packet 3820 Hardware Installation and Maintenance Guide

ABOUT THIS GUIDE
Acme Packet 3820 Hardware Installation and Maintenance Guide vii
About This Guide
OverviewThe Acme Packet 3820 is a high performance, high capacity session border controller that optimally delivers interactive communications — voice, video, and multimedia sessions — across wireline, wireless, and cable IP network borders. With its compact, single unit, 1U, design, the Acme Packet 3820 provides exceptional functionality in a tightly integrated system. This chapter provides an introduction and overview of the main components of the Acme Packet 3820.
The Acme Packet 3820 Hardware Installation Guide describes:
• Hardware components of the Acme Packet 3820
• Installation of the system chassis
• System startup and maintenance
• Safety procedures
• System specifications
Audience This guide is written for network administrators, telecommunications equipment installers and technicians. It provides information related to the hardware components, features, installation, start-up, operation, and maintenance of the Acme Packet 3820. Only experienced and authorized personnel should perform installation, configuration, and maintenance tasks.
Revision HistoryThis section contains a revision history for this document.
Date Revision Number Description
April 15, 2010 Revision 0.00 • Initial Release
November 05, 2010 Revision 1.01 • Updated DC fuse size to match more commonly available fuses
January 31, 2011 Revision 1.20 • Added content about presence of dust cover on the NIU console port
• Highlighted the front console port as default• Added note about bootloader revision with rear
console message on initial boot• Clarified that USB-port is software dependent
March 03, 2011 Revision 1.30 • Added description of slide extenders where necessary
• Added procedure for installing slide extenders
February 14, 2012 Revision 1.40 • Added notes about mixed power supplies• Added note about Restricted Access Location
May 21, 2012 Revision 1.41 • Added the Ethernet LED section

viii Acme Packet 3820 Hardware Installation and Maintenance Guide
ABOUT THIS GUIDE
September 10, 2012 Revision 1.42 • Added the power supply content
January 17, 2013 Revision 1.43 • Added Korea to the specification
November 11, 2013 Revision 1.44 • Removed all instances of Net-Net
March 5, 2014 Revision 1.45 • Updated the mounting hardware section
March 10, 2014 Revision 1.46 • Applied standard formatting and general editing.
January 23, 2015 Revision 1.47 • Updated book title to Acme Packet 3800 Hardware Installation and Maintenance Guide to reflect that the two documents have been combined.
• Changed the term for 1 Gigabit ports from GigE the standard GbE to agree with other Oracle networking documentation.
• Changed the copyright page to Oracle standards for 2015.
• Inserted a paragraph referring the reader to the Safety and Compliance Guide for details on the topic.
April 20, 2015 Revision 1.48 • Inserted caveats to confirm that Acme Packet 3820 hardware installation documentation satisfies NEBS (Network Equipment-Building System) requirements.
Date Revision Number Description

SAFETY
Acme Packet 3820 Hardware Installation and Maintenance Guide ix
2 Safety
Introduction
This chapter provides an overview of the recommended safety precautions for installing the Acme Packet 3820.
Before you install your Acme Packet 3820, it is recommended that you review the contents of this chapter and the System Installation chapter. Both chapters provide Acme Packet 3820 Hardware Installation and Maintenance Guideinformation intended to protect you and your Acme Packet 3820 from experiencing any harm during the installation process. These chapters also provide information that helps to keep your Acme Packet 3820 functioning properly and keep it from damage.
Safety and Regulatory Certifications
For information regarding safety and regulatory certifications applicable to the Acme Packet 3820, refer to the Acme Packet Platforms Safety and Compliance Guide in addition to this chapter.
General Safety Precautions
To ensure general safety, follow the safety precautions listed in this section.
Fan Module To avoid overheating the system, do not block the air inlets or the fan module, or otherwise obstruct airflow to the system. Keep the area around the Acme Packet 3820 clean and clutter-free.
System Maintenance
Aside from the fan module, power supply, and NIUs, there are no user-serviceable parts inside the Acme Packet 3820 chassis. Only professionals trained to maintain, adjust, or repair the Acme Packet 3820 may provide these services.
Fiber Optic Cable Looking into a fiber optic cable can cause eye damage. Never look directly into the end of the fiber optic cables. Instead, use a fiber optic power meter to determine if power is present.
Environmental Specifications
Adhere to the Environmental Specifications section in the Specifications chapter of this guide.

x Acme Packet 3820 Hardware Installation and Maintenance Guide
SAFETY
Using This Guide Read and understand all notes of warning and caution included in the Acme Packet 3820 documentation. These warnings and cautions are designed to keep you safe and protect the Acme Packet 3820 from damage.
Electrical Safety Precautions
To protect yourself from harm and the Acme Packet 3820 from damage, follow these electrical safety precautions:
Precautions • Note the locations of the power supply switches on the Acme Packet 3820, and the location of the emergency power-off switch for the room where the Acme Packet 3820 is located.
• If an electrical accident occurs, remove power from the system immediately by unplugging the chassis.
• Always disconnect the power from the system when removing a Acme Packet 3820 from its rack.
• When disconnecting power:
• Turn the power supply switches to the OFF position.
• Disconnect the circuit breaker at the rack.
• Unplug or unscrew the power cords from the power supplies.
• Use grounded AC power cords that are plugged into grounded electrical outlets.
• Never use extension cords to power a Acme Packet 3820.
• Ensure that the installation facilities have proper grounding systems and include a grounded rack structure or local grounding bus bar.
• When installing the Acme Packet 3820 in an equipment rack, always make the ground connection first and disconnect it last upon un installation.
• Use shielded Category 5e or 6, RJ45 cables for all 10/100/1000 Ethernet connections to protect the Acme Packet 3820 from potential damage.
• To avoid making a complete circuit (which causes electrical shock), use only one hand when working with powered-on electrical equipment.
• Use caution when using electrically conductive tools around the Acme Packet 3820.
• Remove jewelry before working on the Acme Packet 3820.
Battery Warning
Caution: RISK OF EXPLOSION IF BATTERY IS REPLACED BY AN INCORRECT TYPE. DISPOSE OF USED BATTERY ACCORDING TO THE INSTRUCTIONS.

SAFETY
Acme Packet 3820 Hardware Installation and Maintenance Guide xi
Caution: Perchlorate Material — Special Handling May Apply. See www.dtsc.ca.gov/hazardouswaste/perchlorate.
ESD Safety
To protect the Acme Packet 3820’s delicate electronic components from damage from static electricity, always follow the appropriate ESD procedures and wear the proper protective devices (such as an ESD wrist strap) when handling any and all Acme Packet 3820 hardware and while performing any Acme Packet 3820 hardware procedures.
Precautions To protect your equipment from ESD, follow these ESD safety precautions:
• Ensure that the Acme Packet 3820 is properly grounded.
• If you are grounding your Acme Packet 3820 to an electrically conductive, grounded rack, check to see whether or not the rack is painted. Paint can hinder proper grounding. If your equipment rack is painted, you should ground the system to some other reliable place or remove a small portion of paint for proper grounding.
• Use a grounded ESD wrist strap when working on the Acme Packet 3820 to prevent static discharge.
• To avoid damaging ESD-sensitive hardware, discharge all static electricity from your body before working directly with the Acme Packet 3820 chassis by touching a grounded object.
Environmental, Safety, and Regulatory Certifications
For specific information regarding the environmental, safety, and regulatory certifications applicable to the Acme Packet 3820, refer to the Environmental, Safety, and Regulatory Certifications section included in this guide’s Specifications chapter.

xii Acme Packet 3820 Hardware Installation and Maintenance Guide
SAFETY

COMPONENT OVERVIEW
Acme Packet 3820 Hardware Installation and Maintenance Guide 7
1 Component Overview
ChassisThe Acme Packet 3820 is contained in a 1U rack-mounted chassis. It can be front- or center-mounted in standard 19”- or 23”-wide racks (up to 28” deep).
Figure 1 - 1. Acme Packet 3820 Front Panel
Figure 1 - 2. Acme Packet 3820 Rear Panel
Mounting Hardware
There are 2 different types of mounting hardware. If your 3820 shipped before September 2013 you will have the mounting hardware without a locking mechanism.
Mounting Hardware without Locking Mechanism
The Acme Packet 3820 is supported by a pair of cabinet slides that are affixed to an equipment rack by front and rear mounting flanges. The cabinet slides are adjustable for equipment racks of various depths. Slide extenders are also included with the Acme Packet 3820 for installations requiring up to an extra 4” (10.16 cm) of depth.
Equipment Rack Installation Hardware
• For equipment rack installations, the system chassis is outfitted with left and right chassis-mounted slides that fit into stationary slides. The stationary slides are secured to the equipment rack. This two-piece mounting system simplifies

8 Acme Packet 3820 Hardware Installation and Maintenance Guide
COMPONENT OVERVIEW
chassis installation and removal. Once inserted into the equipment rack, the Acme Packet 3820 is secured in place with two quick disconnect thumbscrews.
Figure 1 - 3. Assembled Acme Packet 3820 Slide Rail
• Chassis section slides are screwed into place on both sides of the Acme Packet 3820. These slides are reversible and can be used on either side of the system chassis.
Figure 1 - 4. Chassis Section Slides
• The stationary slides are mounted in the equipment rack and are secured in the front and rear. These slides are reversible and can be used on either side of the equipment rack.
Figure 1 - 5. Stationary Slide (front mounting point at left)

COMPONENT OVERVIEW
Acme Packet 3820 Hardware Installation and Maintenance Guide 9
• The following image shows a stationary slide with the rear rack rail mounting point on the left.
Figure 1 - 6. Stationary Slide (rear mounting point at left)
• For installations where the Acme Packet 3820 is installed in 4-post cabinet style racks with distances ranging from 28” to 32” between the rail flanges, the slide extenders shown below are used.
Figure 1 - 7. Slide Extender
Mounting Hardware
There are 2 different types of mounting hardware. If your 3820 after September 2013 you will have the mounting hardware with the Locking Mechanism.
Mounting Hardware with Locking Mechanism
The Acme Packet 3820 is supported by a pair of cabinet slides that are affixed to an equipment rack by front and rear mounting flanges. The cabinet slides are adjustable for equipment racks of various depths.
Equipment Rack Installation Hardware
For equipment rack installations, the system chassis is outfitted with left and right chassis-mounted slides that fit into stationary slides. The stationary slides are secured to the equipment rack. This two-piece mounting system simplifies chassis installation and removal. Once inserted into the equipment rack, the Acme Packet 3820 is secured in place with two quick disconnect thumbscrews.
• When installing the chassis, the user can easily slide the chassis along the slide rails until a locking clip on each chassis-mounted rail locks the chassis into the slide rails. Pressing this clip will then allow the chassis to be fully installed into the equipment rack. Once inserted into the equipment rack, the Acme Packet 3820 is secured in place with two captive thumbscrews. The locking clip is also a safety mechanism for removing the chassis from the equipment rack. When removing the chassis, the locking clip engages to prevent the chassis from

10 Acme Packet 3820 Hardware Installation and Maintenance Guide
COMPONENT OVERVIEW
overextending by requiring the user to unlock the clip to intentionally remove the chassis.
Figure 1 - 8. Assembled Chassis Slides
• The slide rails that are bolted to either side of the chassis or equipment rack are reversible and can be used on either side of the Acme Packet 3820.
Figure 1 - 9. Locking Clip
• The rack-mounted slide rail is mounted to the chassis. The slide rail fits into the rack mounted slide rail.
Figure 1 - 10. Rack Mounted Slide Rail (rear mounting point at left)
• Once the slide rails are installed on the chassis and on the equipment rack, the chassis can be installed in the rack by inserting the chassis slide rails into the tracks of the slide rails already mounted on the equipment rack. When the locking clip pin on the chassis slide rail meets the hole in the rack slide rail, the rails lock together. Push the locking clip pin in to continue to slide the chassis into the rack rails and to fully seat it in the equipment rack.
• The locking clip pin and latch connects the slide rail to the rack mounted slide rail.
Locking Clip PinLocking Clip Latch
Figure 1 - 11. Latch and Locking Clip Pin

COMPONENT OVERVIEW
Acme Packet 3820 Hardware Installation and Maintenance Guide 11
• The locking clip pin locks the chassis and rack side rails together.
Figure 1 - 12. Locked Slide Rails
• Once the chassis has been fully inserted into the rack, turning the captive thumbscrews clockwise will lock the chassis securely to the rack.
Figure 1 - 13. Securing the Chassis to the Rack
System Control PanelsThis section describes the front and rear control panels of the Acme Packet 3820.
Front Panel The front panel of the features ports and LEDs as well as an air filter (behind the front bezel). Chassis ears on either side of the front panel fasten the chassis to the equipment rack into which it is installed.
Figure 1 - 14. Acme Packet 3820 Front Panel

12 Acme Packet 3820 Hardware Installation and Maintenance Guide
COMPONENT OVERVIEW
Front Control Panel
The Acme Packet 3800 front control panel provides easy access to several system components. You can access the reset button, Power LED, high availability state LED, console port, and the USB port from the front control panel as shown in the following image.
Console PortReset button
HA State LED
USB Port
Power LED
Figure 1 - 15. Acme Packet 3820 Front Panel Ports, LEDs and Reset Button
In addition, the system fan pack and fan filter are located behind the front panel of the Acme Packet 3820.
Reset The reset button performs a hard reset of the Acme Packet 3820. The reset button is recessed, and can only be pressed by inserting a thin wire, such as a paper clip, through the reset button channel. Accidentally pressing the reset button can result in the loss of software data or your configuration.
Pressing the reset button causes a hard reset, immediately rebooting the Acme Packet 3820. After the reset button is released, the Acme Packet 3820 begins its boot sequence and loads the configured software file.
Power LED The power LED on the front control panel illuminates when the system is powered on.
Active LED The Active LED on the front control panel indicates the active state of the Acme Packet 3820 in both standalone and HA configurations. The following LED conditions indicate the system state:
• On a Acme Packet 3820 standalone configuration:
• Green — The Acme Packet 3820 is licensed and online
• Unlit — The Acme Packet 3820 is unlicensed or offline
• On a Acme Packet 3800 HA configuration:
• Green — The Acme Packet 3820 is in active role
• Amber — The Acme Packet 3820 is in standby role
• Unlit — The Acme Packet 3820 is in an OutOfService state
Console Port The console port provides console access to the Acme Packet 3820 over an RS-232C serial connection. It is logically identical to the rear console port; however, only one of the two console ports can be active at a time. See this chapter’s later Console Port (15) section for more information.

COMPONENT OVERVIEW
Acme Packet 3820 Hardware Installation and Maintenance Guide 13
USB Port The USB port is reserved for software-enabled applications.
Intake Fans Four intake fans keep the Acme Packet 3820 cool by blowing air through the system chassis. They are a part of the hot-pluggable fan module and are covered by a filter that prevents excess dust and contaminants from entering the system. See the section on the fan module in this chapter for more information.
Intake Fans Behind Front Panel Grating
Figure 1 - 16. Location of Intake Fans
Rear Panel Power supplies and the network interface unit (NIU) are located on the rear chassis panel as shown below. These system components are described in detail in subsequent sections of this chapter.
Network Interface UnitPower Supplies
Figure 1 - 17. Rear Panel Location of the NIU and Power Supplies
Network Interface UnitThe network interface unit (NIU) is located on the right side of the rear of the chassis. The single, hot-pluggable NIU contains all media and management interfaces. Media interfaces are located on the right side of the card, while

14 Acme Packet 3820 Hardware Installation and Maintenance Guide
COMPONENT OVERVIEW
management interfaces are located on the left side of the NIU. A 4-port GbE Copper (RJ45) NIU is shown below.
Network ManagementPorts
Network Media PortsConsole Port
Alarm Port
Figure 1 - 18. NIU Ports
Small form-factor pluggable (SFP) network ports on an SFP NIU are in the same position as in the network media ports in the previous image. When facing the NIU, refer to the following diagram to determine slot and port numbering.
Mgmt0 S0P0 S0P1 S1P0 S1P1
Signaling & Media (S=slot, P=port)
Mgmt1 Mgmt2
Figure 1 - 19. Slot and Port Number Assignments
Without powering down the Acme Packet 3820, you can exchange an NIU (for the same type of card) by removing and replacing it. Upon NIU removal, the Acme Packet 3820 enters an Out-of-Service state. After you reinsert the NIU and connect to the ACLI, you must reboot the system to return to service. This causes a soft-reboot rather than a system power cycle.
Console Port The console port on the NIU provides console access to the Acme Packet 3820 over an RS-232C serial connection. The Acme Packet 3820 supports only one active serial console connection at a time. The rear console port is useful for customers who want permanent console access; the front console port provides easy access to the Acme Packet 3820 for a temporary connection.
Console port communication is used for administration and maintenance purposes from a central office (CO) location. Tasks conducted over a console port include:

COMPONENT OVERVIEW
Acme Packet 3820 Hardware Installation and Maintenance Guide 15
• Creating the initial connection to the Acme Packet 3820
• Accessing and using all functionality available via the ACLI
• Performing in-lab system maintenance
Console Port Pin-Out The Acme Packet 3820 console ports are accessed through one of the two RJ45 jacks on the system console. Because the Acme Packet 3820 does not employ any type of flow control on its RS-232 ports, only the RX, TX, and GND pins are used. The following table identifies the pin assignments and signal names/descriptions for the console connector. Table 1 - 1. Console Port Pin-Outs
Pin Number Signal Name/Description
3 Receive Data (RX)
4 Ground (GND)
6 Transmit Data (TX)
Console Adapter A standard RJ45 to DB-9 serial console adapter is shipped with your Acme Packet 3820. This adapter converts from an Ethernet cable’s RJ45 plug to a standard DB-9 serial port jack, found on a PC or laptop. Any standard Ethernet cable can be used between the Acme Packet 3820 and the console adapter.
Figure 1 - 20. Console Adapter
Alarm Port The alarm port on the NIU is a flexible interface that closes a circuit when a specific alarm level becomes active on the Acme Packet 3820. The Acme Packet 3820 features an alarm control signal interface that can be used in a CO location to indicate when internal alarms are generated. The Acme Packet 3820 uses alarm levels that correspond to three levels of service-disrupting incidents. When any of the three alarm levels is generated, the corresponding circuit for that level on the alarm port is closed.
Alarm Levels The following table lists the three alarm levels. Table 1 - 2. Alarm Levels Described
Alarm Type Description
Minor Functionality has been impaired to a small degree (e.g., a single fan has failed).
Major There are pending failures or unexpected events (e.g., a loss of signal).
Critical A catastrophic condition has occurred (e.g., the system is overheating).

16 Acme Packet 3820 Hardware Installation and Maintenance Guide
COMPONENT OVERVIEW
The alarm port uses a standard RJ45 connector. Refer to the image of the Acme Packet 3820 rear panel in the Rear Panel section to see the location of the alarm port.
Alarm Port Pin-Out The following table lists the pin assignments for the alarm port using an RJ45 connector.Table 1 - 3. Alarm Port Pin-Outs
Pin Number Signal Name/Description
1 Minor Alarm (Pin 1)
2 Minor Alarm (Pin 2)
3 Major Alarm (Pin 1)
4 Major Alarm (Pin 2)
5 Critical Alarm (Pin 1)
6 Critical Alarm (Pin 2)
7 Ground
8 Ground
Network Management Ports
The Acme Packet 3820 has three 10/100/1000 Base-T Ethernet ports located on the NIU. These ports are used for EMS control, RADIUS accounting, CLI management, SNMP queries and traps, and other management functions. Refer to the following image of the Acme Packet 3820 NIU to see the location of these Ethernet ports.
Figure 1 - 21. Network Management Ports
Ethernet LED Each Ethernet jack has two integrated LEDs: one to indicate link, and one to indicate activity. The LED pair is located directly above its associated port.

COMPONENT OVERVIEW
Acme Packet 3820 Hardware Installation and Maintenance Guide 17
Figure 1 - 22. Ethernet LEDs (Link LED at left and Activity LED at right)
Link LED The link LED is located to the top left side of the Ethernet port. This LED illuminates orange when a link has been established between the link partner device and the Acme Packet SBC.
Activity LED The activity LED is located to the top right side of the Ethernet port. It illuminates green when the Ethernet connection experiences either transmit or receive packet activity.
Upon initial bootup, these Ethernet ports are not configured. You must first connect to the Acme Packet 3820 over a serial connection before you can configure the management Ethernet ports for use. You set up the management interfaces using the physical and network interface configuration elements. Refer to the System Configuration chapter of the ACLI Configuration Guide for details.
Once the network management interface is configured, it should be reserved for the following:
• Maintenance activities
• Application log retrieval
• Software upgrades
• System configuration
• Telnet, SSH, SNMP, FTP, and SFTP connections
• RADIUS CDR transmission
It is recommended that the use of shielded CAT5e or CAT6 Ethernet cables with RJ45 plugs for connecting to the rear-panel Acme Packet 3820 Ethernet interfaces. These Ethernet interfaces have a distance limitation of 328 feet (100 m), as defined by the FAST Ethernet standard, IEEE 802.3.
Signaling and Media Interfaces
The signaling and media interfaces provide network connectivity for signaling and media traffic. Each interface can connect to a network at GbE speeds. Network interface and hardware options differentiate the available NIU cards for order.
NIUs are available in the following configurations:

18 Acme Packet 3820 Hardware Installation and Maintenance Guide
COMPONENT OVERVIEW
• 4-port 10/100/1000Mbps copper (RJ45)
• 4-port GbE SFP (LX, SX, or copper) [1000Mbps for SX, LX; 10/100/1000Mbps CX]
• 4-port GbE SFP with QoS and IPsec (LX, SX, or copper)
• 4-port GbE SFP with IPsec (LX, SX, or copper)
The optical GbEAcme Packet 3820 Hardware Installation and Maintenance Guide cards can accept an LC fiber connector using either single mode or multimode cable.
Mixed transceiver types are unsupported on SFP-based NIUs; all 4 ports are required to be populated with identical SFPs.
Power ComponentsAcme Packet offers single or redundant AC or DC power supply options for the Acme Packet 3820. The power supplies are user-replaceable, hot swappable components.
Power supplies are accessed from the rear panel of the system chassis. The right power supply is designated as power supply A, and the left power supply is designated as power supply B. The image below shows a Acme Packet 3820 with two power supplies installed in the chassis.
Power Supply B Power Supply A
Figure 1 - 23. Power Supply Locations
Single Power Supply Configuration
The Acme Packet 3820 is offered with a single power supply. In this configuration, only Power Supply A is used, while Power Supply B slot is covered with a power supply cover that is affixed to the chassis with two screws.
Power Supply A

COMPONENT OVERVIEW
Acme Packet 3820 Hardware Installation and Maintenance Guide 19
Figure 1 - 24. Single Power Supply Configuration
Redundant Power Supply Configuration
The Acme Packet 3820 is also offered with dual power supplies for redundant and load sharing operation. During normal operation, the Acme Packet 3820 is load-balanced and draws power from both supplies. The two power supplies also provide hardware redundancy. If a power supply fails, the Acme Packet 3820 can rely on only one functional power supply to sustain normal operation. A malfunctioning power supply must be removed and replaced as soon as possible. If the Acme Packet 3820 starts up with only one power supply, it will not generate an alarm.
Most procedures in this guide refer to the dual power supply option, except where a difference in maintenance exists.
AC Power Supply The auto-sensing AC power supply is rated at 110-240 VAC, 50-60 Hz, and comes with an IEC connector. You insert and remove the power supply from the system chassis by its handle. Use the locking screw to lock the power supply into the chassis.
IEC Connector handle locking screw
Figure 1 - 25. AC Power Supply
AC Power Cords Acme Packet ships all AC-powered Acme Packet 3820s with one 2 meter, 3-conductor 18 AWG power cord for each power supply. The power cord connects to the IEC-320 receptacle on the power supply.
DC Power Supply The Acme Packet 3820 can be powered by central office –48 VDC operations with a DC-DC supply. The handle allows the user to easily remove the power supply from

20 Acme Packet 3820 Hardware Installation and Maintenance Guide
COMPONENT OVERVIEW
the system chassis. Use the locking screw to lock the power supply into the chassis. A terminal block on the DC power supply serves as the DC power interconnect.
terminal block handle
locking screw
Figure 1 - 26. DC Power Supply
DC Power Cords A DC power cord ships with each DC power supply. A DC power cord must be 3-conductor, 18 AWG minimum rated for at least 140° F (60° C). The 3-conductor jacketed cable’s DC power leads are stripped (0.38” / 10 mm) and tinned on each end that connect to the 3-position terminal block on the power supply. The supply end of each wire is stripped and tinned for attachment to your rack’s circuit breaker or power supply.
The following table lists the DC power cord wire markings. Table 1 - 4. DC Power Cord Designations
Wire ColorLead Designation (style-A DC Power Supply)
Lead Designation (style-B DC Power Supply)
Red Return +
White Frame Ground
Black -48 VDC —
Power Supply Switch
Power switches are located on the system’s power supplies and face rearward from the Acme Packet 3820. The Acme Packet 3820 has no other power switches. For normal operation, the switches on each power supply should be in the ON position. Flipping both switches to the OFF position immediately powers down the Acme Packet 3820. The side of the switch labeled with a 1 is on while the side labeled with 0 is off.
Caution Both power switches should remain in the ON position at all times. Do not touch a power supply switch unless specifically instructed to do so by your Acme Packet customer support representative.

COMPONENT OVERVIEW
Acme Packet 3820 Hardware Installation and Maintenance Guide 21
Grounding Terminals The grounding terminals are used to attach the Acme Packet 3820 chassis to a local earth ground. The terminals are located between the two power supplies on the chassis rear or on the blank power supply cover plate.
Cooling ComponentsThe Acme Packet 3820 must remain well ventilated for reliable and continuous operation. The chassis cooling components include:
• Fan module
• Fan Filter
Fan Module The Acme Packet 3820 chassis pulls cool ambient air into its chassis through intake fans and is exhausted through perforated air outlets located along the rear of the chassis. To avoid overheating the system, do not block the air intake or exhaust airways or otherwise obstruct airflow to the system in any way.
The following figure shows the fan module. The fan module attaches to the chassis with two captive screws, and is powered by a connector that joins to the motherboard when screwed into the chassis. (The air filter is not shown in this image.)
Figure 1 - 27. Fan Module
The Acme Packet 3820 automatically adjusts fan speed based on the current operational status and environmental conditions. Fan speed regulation is an automated process that requires no user intervention. You can monitor the status of the fan speed from the Environment menu of the graphic display.
The fan module is a user-replaceable, hot-swappable component. If the Acme Packet 3820 experiences a fan module malfunction and generates an alarm, you must remove the existing fan module and replace it with a fully functioning fan module.
Air Filter The Acme Packet 3820 foam air filter removes airborne particles before they are drawn into the system chassis.

22 Acme Packet 3820 Hardware Installation and Maintenance Guide
COMPONENT OVERVIEW
Acme Packet 3000 Series Hardware ArchitectureThe hardware architecture of the Acme Packet 3000 series hardware architecture is analogous to the Acme Packet 4000 as depicted below. The Acme Packet 3000 series hardware is purpose-built for SBC applications and relies on state-of-the-art network processing and traffic management components to deliver the necessary platform for delivering security and scalable media processing.
The Network Processing (nP) subsystem is comprised of the network processors, traffic management, and content addressable memory (CAM). This subsystem hosts the media control module and is completely hardware based. Adjunct to the network processing components are the QoS engine for monitoring bearer QoS metrics.
The signaling processor subsystem is comprised of the host subsystem and associated memory (noted in red in the diagram). The session control functions including the session signaling layer, call routing and management elements are hosted on the signaling processor subsystem.
The separation of signaling and media processing is absolutely necessary for the following reasons:
• Guarantee media processing will never overwhelm signaling processing — signaling processing performance is not impacted by media processing load as it is with single more monolithic solutions based on general purpose computing platforms.
• Protection of the signaling processing subsystem for overload and DoS attacks — when DoS attacks are detected, these attacks are policed and isolated in the hardware.
The following architectural diagram is a physical representation of the Acme Packet 3820. With the Acme Packet 3800, the network processor is physically one device (not shown).
Acme Packet 3820 Hardware Architecture

SYSTEM INSTALLATION
Acme Packet 3820 Hardware Installation and Maintenancw Guide 23
2 System Installation
IntroductionThis chapter provides information about how to install the Acme Packet 3820 and its associated components, including cabling information.
Shipped PartsEach Acme Packet 3820 ships in one box. Inside this box is the Acme Packet 3820 chassis and the accessory kit. The ordered NIU and power supply or supplies are already installed in the chassis.
The following table lists the contents of one Acme Packet 3820 order.
Table 2 - 5. Acme Packet 3820 Shipping Contents
Location Item
Main Shipping Box Acme Packet chassis
Accessory Kit Console adapterGrounding cable with lugAC or DC power cords, one per power supply (by order)Slide mounting kitSlide extender kit
Installation Tools and Parts
The following tools and parts are required to install the Acme Packet 3820 into your equipment rack.
• #1 Phillips head screwdriver
• #2 Phillips head screwdriver
• 2.5 mm flat head screwdriver (DC power option)
• ESD wrist strap
• Rack and associated mounting hardware
• Shielded Ethernet CAT5e or CAT6 RJ45 cables
Caution Do not use a battery-powered or electric screwdriver for any part of the installation.

24 Acme Packet 3820 Hardware Installation and Maintenancw Guide
SYSTEM INSTALLATION
Recommended Tools and Parts
It is recommended that you have the following parts on hand:
• Cable labels
• UPS for AC installations
Pre-Installation
Caution The Acme Packet 3820 shall only be installed in a restricted access location.
The Acme Packet 3820 should be located in a secured CO or data center with reliable power and cooling. When choosing a location for your Acme Packet 3820, follow the guidelines listed in this section.
Environmental Guidelines
When preparing to install your Acme Packet 3820:
• Ensure that the equipment rack location complies with the specifications detailed in the Environmental Specifications section of the Specifications chapter of this guide.
• Locate the Acme Packet 3820 in a clean and well-ventilated room. This location should also be far from areas where excessive heat, electrical noise, and electromagnetic fields are present.
Power Guidelines When preparing to install your Acme Packet 3820:
• Ensure that the installation location has access to adequate power and grounding. Separate circuits should be available for each of the Acme Packet 3820 power supplies.
• Acme Packet 3820s may only be powered by AC or DC circuits at one time; mixed power configurations are unsupported.
• Never use extension cords when powering an Acme Packet 3820.
• Use grounded, 3-conductor circuits.
• A local earth ground must be available.
Caution When using two power supplies, connect each one to a separate circuit. If both supplies are connected to outlets on the same circuit, the Acme Packet 3820 will lose power to both supplies if that circuit loses power. In that case, the whole Acme Packet 3820 system would lose power.

SYSTEM INSTALLATION
Acme Packet 3820 Hardware Installation and Maintenancw Guide 25
Mounting Guidelines
When preparing to install your Acme Packet 3820:
• Leave enough clearance, approximately 8” (20 cm), in front of the equipment rack to allow access to the console connector, reset button, graphic display buttons, and physical interface card slots.
• Leave enough clearance, approximately 4” (10 cm), in the rear of the equipment rack to allow for sufficient airflow and for ease in cabling and/or servicing the rear panel.
• Do not block the air inlets or the fan module, or obstruct airflow to the system in any way.
• Position equipment to allow for serviceability. This will aid in chassis removal, and prevent the need to remove or loosen other equipment in the rack.
• Remember that the Ethernet interfaces are limited to 328 feet/ 100 meters as defined by the FAST Ethernet standard, IEEE 802.3.
• Use the contents of the Slide extender kit for cabinet-style, 4-post equipment racks that range in depth from 28” - 32”.
Other Safety Guidelines
When preparing to install your Acme Packet 3820:
• Review the precautions detailed in the Safety chapter of this guide before beginning installation.
• Ensure that the equipment rack is securely bolted to the floor, and that the equipment rack and components are properly grounded.
• For AC power installations, use a regulating UPS to protect the Acme Packet 3820 from power surges, voltage spikes, and power failures.
• For AC power installations, ensure that your UPS can supply power for enough time to save your system data and shut down the system gracefully.
Mounting Installation
Overview This section explains how to unpack and install your Acme Packet 3820 in a telecommunications or server equipment rack. The Acme Packet 3820’s standard mounting hardware is used for installation in a 19” 4-post, cabinet-style equipment rack. Mounting hardware for a 23” equipment rack is available by special order.
Mounting Options The Acme Packet 3820 ships with hardware for mounting in 4-post tapped-hole equipment rack or square-hole equipment rack. The Acme Packet 3820 also ships with hardware for mounting in a 2-post center-mount equipment rack. This section explains the procedures for each mounting option.

26 Acme Packet 3820 Hardware Installation and Maintenancw Guide
SYSTEM INSTALLATION
Caution Failure to follow the instructions outlined in this section might compromise the proper functioning of the Acme Packet 3820. To prevent personal injury, it is recommended that two people lift and install the chassis into the equipment rack.
Unpacking the Acme Packet 3820
To unpack the Acme Packet 3820:
1. Inspect the external packing materials and note if they are damaged in any way.
2. Open the exterior box.
3. Unpack the contents of the Acme Packet 3820 shipment.
4. Locate the packing list that comes with the Acme Packet 3820 shipment, located outside of shipment box #1.
5. Confirm that all of the components listed in the shipping box contents tables are present and in good condition.
If you discover that any of the parts are missing or were damaged in shipment, send an email to [email protected] to request assistance.
Mounting Hardware The following hardware is used for mounting the Acme Packet 3820.
• Front mounting ears (2) for use with fastening the chassis to the rack
Figure 2 - 28. Front Mounting Ears
• Mounting slide assembly (2) to easily install and remove the chassis from the rack
Figure 2 - 29. Mounting Slide Assembly

SYSTEM INSTALLATION
Acme Packet 3820 Hardware Installation and Maintenancw Guide 27
• Stationary Slide (2) for attachment of the chassis slide to the rack
Figure 2 - 30. Stationary Slides
• Chassis Slide only (2 x shipped) for attachment to the chassis so that it can slide along the rack rail
Figure 2 - 31. Chassis Slide
• Slide Extender Kit (2 shipped) consisting of brackets, screws and washers that attach to the chassis stationary slide, used to extend the length of the stationary slide for deeper racks
Figure 2 - 32. Slide Extender Kit

28 Acme Packet 3820 Hardware Installation and Maintenancw Guide
SYSTEM INSTALLATION
• Nut Bar (4 x shipped) used in attaching the stationary slide to the equipment rack
Figure 2 - 33. Nut Bar
• Mounting Spacer (2 x shipped) used in attaching the stationary slide to the equipment rack
Figure 2 - 34. Mounting Spacer
• Assorted screws used in attaching the slides to the rack and chassis
Phillips Screw 10-32 x 5/8” (8 x shipped):
Phillips Screw 6-32 x 5/16” (6 x shipped)
Flat Head Screw 10-32 x 5/16” (6 x shipped)
Figure 2 - 35. Screw Assortment

SYSTEM INSTALLATION
Acme Packet 3820 Hardware Installation and Maintenancw Guide 29
• Center mounting ears (2 x shipped) for center-mounting the chassis
Figure 2 - 36. Center Mounting Ears
Cabinet-style 4-Post Chassis InstallationThe following sections explain how to mount your Acme Packet 3820 in a cabinet-style, 4-post equipment rack.
Mounting System Acme Packet provides flexible mounting options for your Acme Packet 3820 equipment rack installation.
Stationary slides are mounted on each side of the equipment rack. Complimentary chassis slides are mounted on each side of the Acme Packet 3820 chassis. Once the equipment rack and chassis hardware is in place, you insert the chassis, on its slides into the equipment rack mounted slides. When the Acme Packet 3820 is fully inserted into the equipment rack, it is secured in place with two thumbscrews.
Installing the Stationary Slides
In this first stage of system installation, you secure the stationary slide to the equipment rack. The painted end of the stationary rail is attached to the front of the equipment rack and the bare steel side is attached to the rear of the equipment rack. The stationary rail can expand and contract to accommodate equipment racks of various depths.
You can mount the stationary rail to both tapped hole rack rails and square rack rails. Follow the appropriate procedure below according to the rack type into which you will install the chassis.
Slide Extender Installation
This section applies to both tapped and square hole installations. If the distance between the equipment rack’s front and rear rails is between 28” and 32” (71.1 cm and 81.3 cm), then the slide extenders are required for mounting the system. Attach these slide extenders to the stationary slides as a preliminary step in the Acme Packet 3820 installation.

30 Acme Packet 3820 Hardware Installation and Maintenancw Guide
SYSTEM INSTALLATION
To install a slide extender onto a stationary slide:
1. Locate the following components in the slide extender bag:
• 2 x slide extenders
• 4 x 10-32 x 3/8” screws with square cone washer
2. Align the threaded clinch nuts on the slide extender to the stationary slide’s unpainted flange.
Figure 2 - 37. Aligning the Extender to the Slide
3. Insert and secure both of the screws, through the stationary rail flange into the slide extender. Be sure to torque these screws generously for a secure mounting.
Figure 2 - 38. Assembled Extender
4. Repeat steps 2 and 3 on the other stationary slide. A completed slide should resemble the following image.
Figure 2 - 39. Completed Chassis Slide with Extender Attached

SYSTEM INSTALLATION
Acme Packet 3820 Hardware Installation and Maintenancw Guide 31
Tapped Hole Rack Installation
This section explains how to mount the Acme Packet 3820 mounting rail assembly in a tapped hole equipment rack.
To install the stationary rails on the front of a tapped hole equipment rack:
1. Locate the following components:
• 2 x stationary rail sections
• 4 x 10-32 x 5/8” screws
• 2 x mounting spacers
2. Align the painted side of the stationary rail with an appropriate mount point on the front of the equipment rack.
Figure 2 - 40. Mounted Stationary Slide Rail
3. Place 2 x 10-32 screws through the mounting spacer and through the stationary rail ear.
4. Screw in and secure the stationary rail to the equipment rack. Do not completely torque the screws; leave a small amount of play at this point. Refer to the following exploded view for reference.
Figure 2 - 41. Securing the Stationary Rail to the Equipment Rack

32 Acme Packet 3820 Hardware Installation and Maintenancw Guide
SYSTEM INSTALLATION
5. Repeat Steps 3 and 4 for the other mounting point.
6. Repeat this procedure for the other stationary slide. Your rack should resemble the following image.
Figure 2 - 42. Stationary Rails Mounted on Equipment Rack
To install the stationary rails on the rear of a tapped hole equipment rack:
1. Locate the following components:
• 4 x 10-32 x 5/8” screws
2. Expand and align the unpainted side of the stationary rail on the outside of the rear rack rail at the same height used for the front mount point.
Figure 2 - 43. Aligning the Stationary Rail with the Equipment Rack
3. Place one 10-32 screw through the stationary rail ear and into the equipment rack and use a Phillip screwdriver to attach the rail securely to the rack.
4. Repeat Step 3 for the other mounting point.

SYSTEM INSTALLATION
Acme Packet 3820 Hardware Installation and Maintenancw Guide 33
5. Repeat this procedure for the rear of the other stationary slide. A stationary rail with a slide extender installed in an equipment rack is shown below.
Figure 2 - 44. Stationary Slide with Slide Extender Attached to Rack
Figure 2 - 45. Stationary Slides and Extenders Installed in Equipment Rack
Square Hole Rack Installation
This section explains how to mount the Acme Packet 3820’s mounting rail assembly in a square hole equipment rack. You can use 10-32 cage nuts as an alternative to the provided nut bars, but they must be mounted prior to this procedure.
To install the stationary rails on the front of a tapped hole equipment rack:
1. Locate the following components:
• 2 x stationary rail sections
• 4 x 10-32 x 5/8” screws
• 2 x mounting spacers
• 2 x nut bars

34 Acme Packet 3820 Hardware Installation and Maintenancw Guide
SYSTEM INSTALLATION
2. Align the painted side of the stationary rail with an appropriate mount point on the front of the equipment rack.
Figure 2 - 46. Aligning the Stationary Rail with the Equipment Rack
3. Place 2 x 10-32 screws through the mounting spacer, through the stationary rail ear, through the square rack rail.
4. Hold the nut bar behind the front rack rail.
5. Secure the 10-32 screw to the nut bar you are holding in place. Do not completely torque the screws; leave a small amount of play at this point. Refer to the following exploded view of procedure for reference.
Securing the Screws and Nut Bar to the Stationary Rail and Rack
6. Repeat Steps 3 - 5 for the other mounting point.
Figure 2 - 47. Stationary Slide Securely Attached to the Equipment Rack
7. Repeat this procedure for the other stationary slide
To install the stationary rails on the rear of a square hole equipment rack:
1. Locate the following components:
• 4 x 10-32 x 5/8” screws
• 2 x nut bar

SYSTEM INSTALLATION
Acme Packet 3820 Hardware Installation and Maintenancw Guide 35
2. Expand and align the unpainted side of the stationary rail ear on the outside of the rear rack rail at the height used for the front mount point.
Figure 2 - 48. Aligning the Stationary Rail with the Equipment Rack
3. Hold the nut bar behind the rear rack rail.
4. Place 2 x 10-32 screws through the stationary rail ear and screw into place.
5. Repeat Steps 3 and 4 for the other mounting point.
6. Repeat this procedure for the rear of the other stationary slide.
Installing the Chassis Ears and Slides
In this second portion of system installation, two chassis ears and two chassis slides are secured to the Acme Packet 3820 chassis.
To install the chassis rails on the Acme Packet 3820 chassis:
1. Locate the following components:
• 4 x 10-32 x 5/165/16” flat head (black) screws
• 2 x front mounting ears
• 6 x 6-32 x 5/16” screws
• 2 x chassis slides
2. Line up one chassis ear with the tapped holes as shown in the following image. Position the chassis ear’s spring-loaded thumbscrew toward the front panel of the system.
Figure 2 - 49. Tapped Holes on Side of Chassis

36 Acme Packet 3820 Hardware Installation and Maintenancw Guide
SYSTEM INSTALLATION
3. Use 2 x 10-32 x 5/16” flat head screws to secure the chassis ear to the chassis. Final installation resembles the image below.
Figure 2 - 50. Securing the Chassis Ear to the Chassis
4. Align the chassis slide with the Acme Packet 3820’s side panel. Position the slide’s large marker hole at the front of the Acme Packet 3820 chassis. The remaining three tapped holes will line up with the slide’s holes. The following image points out the tapped holes.
Figure 2 - 51. Mount Points for Installing the Chassis Slide
5. Use 3 x 6-32 x 5/16” screws to secure the chassis slide to the chassis. Notice that the large marker hole visible on the slide, is positioned toward the front of the Acme Packet 3820 chassis.
marker hole
Figure 2 - 52. Chassis Slide Installed on Chassis
6. Repeat this procedure for the other side of the Acme Packet 3820 chassis.
Installing the Chassis in the Rack
The following procedure describes how to install the Acme Packet 3820 into the rack. To prevent personal injury or damage to the Acme Packet 3820, follow these guidelines:
• This installation requires two people and should not be attempted otherwise.
• Follow your organization’s best practices for lifting and installing heavy components into an equipment rack.
• Ensure that the Acme Packet 3820 chassis remains supported until you have completely installed it into the equipment rack.
To install the Acme Packet 3820 chassis into the equipment rack:
1. Lift the Acme Packet 3820 into the correct position in the equipment rack.

SYSTEM INSTALLATION
Acme Packet 3820 Hardware Installation and Maintenancw Guide 37
2. Insert the slides (mounted on the chassis) into the stationary slides (mounted on the equipment rack). The chassis slides fit into the track of the stationary rack slides.
chassis slide mount points
Figure 2 - 53. Chassis Slides Secured to Equipment Rack
3. Push the Acme Packet 3820 fully into the equipment rack.
Figure 2 - 54. Installing the Acme Packet 3820 into the Equipment Rack
4. Line up the chassis-mounted thumbscrews with the threads on the mounting spacer. You may have to adjust the spacer locations before they properly line up with the Acme Packet 3820 captive thumbscrews.
5. Once correctly positioned, screw the thumbscrews into the mounting spacer and secure the chassis to the rack.
6. Fully tighten all 4, 10-32 x 5/8” front screws that secure the chassis to the stationary rack rails.

38 Acme Packet 3820 Hardware Installation and Maintenancw Guide
SYSTEM INSTALLATION
Center-Mount 2-Post Chassis InstallationThe following procedure explains how to mount your Acme Packet 3820 in a center-mount, 2-post equipment rack. The Acme Packet 3820 in a center-mount installation looks like the following image.
Figure 2 - 55. Center-Mounted Acme Packet 3820
Installing the Center-mount Hardware
Center-mounting ears attached to each side of the Acme Packet 3820 are used to attach to the rack. These mounting ears are reversible; these are not mated to a specific side of the chassis. While the Acme Packet 3820 is shipped with all mounting hardware for attaching the rack ears to the chassis, you must obtain and use the appropriate hardware recommended by the equipment rack manufacturer for mounting the system in the rack.
To install your Acme Packet 3820 in a center-mount configuration:
1. Locate the following components:
• 2 x center-mounting ears
• 6 x 10-32 x 5/16” flat head (black) screws
2. Line up one chassis ear with the tapped holes as shown in the following image. The chassis ear’s 3 screw holes will only align in one direction.
Figure 2 - 56. Tapped Holes in Acme Packet 3820 for Center Mounting the Chassis
3. Use 3 x 10-32 x 5/16” flat head (black) screws to secure the chassis ear to the chassis. The final installation resembles the image below.
Figure 2 - 57. Center Mounting Ears Attached to the Acme Packet 3820
4. Repeat this procedure for the other side of the Acme Packet 3820 chassis.

SYSTEM INSTALLATION
Acme Packet 3820 Hardware Installation and Maintenancw Guide 39
Installing the Chassis in the Rack
You now will lift the Acme Packet 3820 and install it into the rack. To prevent personal injury or damage to the Acme Packet 3820, follow these guidelines:
• This installation requires two people and should not be attempted otherwise.
• Follow your organization’s best practices for lifting and installing heavy components into an equipment rack.
• Ensure that the Acme Packet 3820 chassis remains supported until you have completely installed it into the equipment rack.
To install the chassis in the rack:
1. Locate the following components:
• 4 x equipment rack screws
2. Lift the Acme Packet 3820 into the correct position in the equipment rack.
3. Screw the mounting ears on the Acme Packet 3820 into the equipment rack using four rack screws. One person should hold the Acme Packet 3820 in the correct position, and another person should screw the Acme Packet 3820 in place.
Figure 2 - 58. Acme Packet 3820 Center-Mounted in a Two-Post Equipment Rack
4. Be sure that the Acme Packet 3820 chassis remains supported until you have completely installed it into the equipment rack.
Fan Module InstallationThe fan module is pre-installed in the Acme Packet 3820 chassis when it ships. There is no need to remove the fan module prior to installation. In case this part needs service or replacement, you can remove and replace it with a functioning one.
To learn how to remove and replace the fan module, refer to the Fan Module and Filter Maintenance section in the Maintenance chapter of this guide.
Ground and Power Cable InstallationThe Acme Packet 3820 must be properly grounded to ensure efficient system performance. Grounding your Acme Packet chassis is an extremely important part of the installation and maintenance procedures. Physical harm or problems with system functionality may occur on Acme Packet 3820s that are not properly

40 Acme Packet 3820 Hardware Installation and Maintenancw Guide
SYSTEM INSTALLATION
grounded. If your Acme Packet 3820 chassis is not properly grounded, it can exhibit unpredictable problems such as:
• Garbled output on the console display
• Sudden crashes
• Physical damage to the Acme Packet chassis and its hardware components
Caution Failure to ground the chassis properly can result in permanent damage to the Acme Packet 3820 and its components. Bodily harm may also result under some circumstances.
Caution The Acme Packet 3820 does not support mixing AC and DC power supplies in the same chassis. A mixed power configuration is prohibited.
Your equipment rack location must have a local earth ground. This ground can be either an unpainted spot on the grounded equipment rack frame, or a grounded bus bar in the equipment room.
Grounding Cable Installation
The ground terminals are located between the two power supplies on the rear of the chassis. The Acme Packet 3820 ships with 2 kep nuts screwed onto the ground terminals. You use an 11/32” nut driver to remove and install these kep nuts.
This section shows you how to install the grounding cable on your Acme Packet 3820.
Important: Acme Packet 3820 equipment is suitable for installation as part of a Common Bonding Network (CBN).
Note: The Common Bonding Network (CBN) is a term used for the connection of building steel, water pipes, cable racks, vertical and horizontal equalizer conductors, bonding conductors and electrical metallic raceways within a building, when they are bonded together by either deliberate or incidental connections. The CBN is also connected to the building’s grounding electrode system. Connections to the CBN are usually made from equipment frames to reduce voltage differences to acceptable levels when current flows through these frames, either during fault occurrences in the AC or DC power systems, or when lightning strikes.

SYSTEM INSTALLATION
Acme Packet 3820 Hardware Installation and Maintenancw Guide 41
To install the grounding cable on the Acme Packet 3820 with two power supplies:
1. Unscrew and remove the two kep nuts from the grounding posts located on the rear of the Acme Packet 3820. Place them aside.
Figure 2 - 59. Kep Nuts on the Power Supply Ground Posts
2. Place the lug on the end of the grounding cable onto the grounding posts in the orientation as shown in the following image.
Figure 2 - 60. Aligning the Ground Cable on the Grounding Posts
3. Screw the two kep nuts onto the grounding post, securing the grounding lug in place. When attached correctly, the grounding lug fits snugly between the chassis’s rear panel and the kep nuts.
Figure 2 - 61. Ground Cable Secured on Ground Posts
4. Connect the other end of the grounding wire to a suitable grounding point at your site.

42 Acme Packet 3820 Hardware Installation and Maintenancw Guide
SYSTEM INSTALLATION
To install the grounding cable on the Acme Packet 3820 with one power supply:
1. Unscrew and remove the two kep nuts from the grounding posts located on the rear of the Acme Packet 3820. Place them aside.
Figure 2 - 62. Grounding Posts
Note: Ground to the two grounding posts under the ground symbol, not to the posts that affix the power supply cover to the chassis.
2. Place the lug on the end of the grounding cable onto the grounding posts in the orientation shown in the following image.
Figure 2 - 63. Aligning the Ground Cable to the Ground Posts

SYSTEM INSTALLATION
Acme Packet 3820 Hardware Installation and Maintenancw Guide 43
3. Screw the two kep nuts onto the grounding post, securing the grounding lug in place. When attached correctly, the grounding lug fits snugly between the chassis’s rear panel and the kep nuts.
Figure 2 - 64. Ground Cable Secured to the Ground Posts
4. Connect the other end of the grounding wire to a suitable grounding point at your site.
Caution Always make the ground connection first and disconnect it last when installing or removing the system from an equipment rack.
AC Power Cord Installation
This section shows you how to install an AC power cord. A system with redundant power supplies is shown.
Caution Use a 5 Amp fused circuit for each AC power supply.
Important: This equipment is intended for installation in locations where National Electrical Code (NEC) applies.
To install the AC power cords in the Acme Packet 3820:
1. Locate the two AC power cords shipped with your Acme Packet 3820. Choose one power supply to work on first.
Note: A system with a single power supply only requires one power cable.

44 Acme Packet 3820 Hardware Installation and Maintenancw Guide
SYSTEM INSTALLATION
2. Connect one power cord to the power supply by inserting the 3-lead IEC-320 plug into the IEC connector located on the power supply.
Figure 2 - 65. Connecting the Power Cord to Power Supply B
3. Connect the other power cord to the power supply by inserting the 3-lead IEC-320 plug into the IEC connector located on the power supply.
Figure 2 - 66. Connecting the Power Cord to Power Supply A
4. Route the AC power cords through your rack and cabling system to the power outlets.
5. Plug the supply end of each power cord into its own circuit.
Note: To remove AC power cables from the Acme Packet 3820, reverse the previous procedure.
DC Power Cord Installation
One DC 3-conductor power cable ships with each power supply. The DC power cable has the following three leads:
• black -48 VDC lead
• red return lead
• white frame ground lead
All leads are tinned on both ends. One end of each wire connects to the system’s DC power supply, and the other end of each wire is secured to a DC fuse panel.
You can cable the DC power supply out-of-chassis, and then insert the power supply and cable assembly into the Acme Packet 3820 chassis in one step. This method is easier than cabling the DC power supplies once they have been inserted into the chassis. Please refer to the AC or DC Power Supply Removal section for more information.
Note: A 2.5 mm flat-head screwdriver is required for this procedure.

SYSTEM INSTALLATION
Acme Packet 3820 Hardware Installation and Maintenancw Guide 45
Caution Refer to the power supply polarity label when connecting it to a power source. Failure to adhere to the polarity requirements can result in equipment damage or serious personal physical injury.
DC Power Terminal The following shows the service panel of a DC power supply. Note that the terminal release slots are on the right side of the terminal unit, and the power terminals are on the left side of the terminal unit.
Important: This equipment is intended for installation in Network Telecommunication Facilities.
release slotspower terminals
Figure 2 - 67. Power Terminals and Terminal Release Slots
Caution Use a 10 Amp fused circuit for each DC power supply.
To install the DC power cable on a DC power supply:
1. Locate the two DC power cables shipped with your Acme Packet 3820.
2. Press the tip of a flat screwdriver into the terminal release slot, and push the screwdriver to the right to open the cage clamp.
Figure 2 - 68. Opening the Cage Clamp

46 Acme Packet 3820 Hardware Installation and Maintenancw Guide
SYSTEM INSTALLATION
3. While holding the cage clamp open with the screwdriver, insert the red lead into the topmost power terminal until only the insulation shows.
Figure 2 - 69. Inserted Red DC Power Lead
4. Repeat Steps 2 and 3, with the white lead inserted into the middle terminal and the black lead inserted into the lower terminal.
Figure 2 - 70. Inserted Red and White DC Power Leads
Figure 2 - 71. Inserted Red, White and Black DC Power Leads
5. Once the DC power supply is inserted into the chassis, route the DC power cord through your rack and cabling system to the -48 VDC power supply.
6. Connect the supply leads of the DC power cord to the DC power supply.

SYSTEM INSTALLATION
Acme Packet 3820 Hardware Installation and Maintenancw Guide 47
Cabling the Acme Packet 3820After mounting the Acme Packet 3820 in an equipment rack and installing all components into the chassis, connect all appropriate data cables to the ports before powering the system up and configuring it.
It is recommended that you use fully shielded CAT5e or CAT6 Ethernet cables for NIU media and management Ethernet connections to protect the Acme Packet 3820 from potential damage.
You can install and remove Ethernet and GigE optical cables while the Acme Packet 3820 is operational. Not every port needs to be utilized for proper operation. However, when a cable is disconnected and the link is lost, an alarm is generated.
Warning: The intra-building ports of the equipment are suitable for connection to intra-building or unexposed wiring or cabling only. The intra-building ports of the equipment must not be metallically connected to interfaces that connect to the Outside Plant (OSP) or its wiring. These interfaces are designed for use as intra-building interfaces only (Type 2 or Type 4 ports, as described in GR-1089–CORE, Issue 6) and requires isolation from the exposed OSP cabling. The addition of primary protectors is not sufficient protection to connect these interfaces metallically to OSP wiring.
Note: Intra-building ports include Media and Signaling Network Interfaces, Network Management Ports, Alarm Ports, and Console Port.
Console Port The Acme Packet 3820 has two console ports, one located on the chassis front control panel and the other located on the rear-facing NIU. The Acme Packet 3820 ships with a console adapter, which allows you to connect a standard DB-9 serial port to the Acme Packet 3820 RJ45 console port.
The console port located on the front panel is the default. This may be changed by configuration. Only one console port on the Acme Packet 3820 can be used at a time. Some text may be output to the non-active console port. This is normal. However, only input from the active console port can be recognized by the Acme Packet 3820.
Note: For bootloaders dated November 10, 2010 and later, on initial boot, if the rear console port is connected, a message is displayed instructing you to reconnect to the front console port.

48 Acme Packet 3820 Hardware Installation and Maintenancw Guide
SYSTEM INSTALLATION
The following image shows that all NIUs ship with a dust cover inserted in the NIU console port. This is meant to direct the installer to use the front panel console port for initial configuration.
Figure 2 - 72. Dust Cover in Console Port
NIU Console Cabling Procedure
This section explains how to create a serial connection to the Acme Packet 3820’s NIU console port. Use the rear panel console port primarily for permanent connections to a terminal server or other serial device.
Refer to this guide’s Startup chapter for information on how to configure your terminal application to connect to the console.
Note: Only one console port on the Acme Packet 3820 can be used at a time.
To connect a console cable to the NIU console port:
1. Locate a shielded CAT5e or CAT6 console cable to connect to the Acme Packet 3820.
2. Remove the rubber dust cap from the NIU console port if present.
Figure 2 - 73. Dust Cover on Console Port
3. Insert the RJ45 connector on the end of the console cable into the console port labeled Console. The release tab on the RJ45 jack clicks into place when you

SYSTEM INSTALLATION
Acme Packet 3820 Hardware Installation and Maintenancw Guide 49
insert it properly.
Figure 2 - 74. Console Port
Lead the console cable neatly away from the rear panel toward a terminal server or other component where this serial connection terminates. The following figure shows a Acme Packet 3820 with a console cable properly connected (in addition to the Alarm cable).
Figure 2 - 75. Console Cable Installed
Front Panel Console Cabling Procedure
This section explains how to create a serial connection to the Acme Packet 3820’s front panel console port.
Refer to this guide’s Startup chapter for information on how to configure your terminal application to connect to the console.
To connect a console cable to the front panel console port:
1. Locate the console cable you plan to connect to the Acme Packet 3820.
2. Insert the RJ45 connector on the end of the console cable into the console port. The release tab on the RJ45 jack will click into place when you insert it properly.
Figure 2 - 76. Console Port

50 Acme Packet 3820 Hardware Installation and Maintenancw Guide
SYSTEM INSTALLATION
Alarm Port Cabling You can use the alarm port to indicate electrically when an alarm has been generated on the Acme Packet 3820. The alarm port contains leads for three circuits, each of which closes to signify a corresponding alarm. Refer to this guide’s Component Overview chapter for how to build an alarm cable and interface it with your monitoring system.
Cabling Procedure To connect the alarm port cable to the NIU alarm port:
1. Locate the alarm contact cable you plan to connect to the Acme Packet 3820.
2. Insert the RJ45 connector on the end of the alarm port cable into the alarm port labeled Alarm. The release tab on the RJ45 jack clicks into place when you insert it properly.
Figure 2 - 77. Alarm Port
3. Lead the alarm cable neatly away from the rear panel toward any alarm monitoring equipment.
The following figure shows a Acme Packet 3820 with an alarm cable properly connected.
Figure 2 - 78. Connected Alarm Cable
Management Network Ports
Standard shielded CAT5e or CAT6 (or higher) Ethernet cables with RJ45 jacks are used for connecting the Acme Packet 3820’s management Ethernet ports to your network. These ports support 10/100/1000 Mbps speeds.
Note: Keep Ethernet cables separated from power cables by at least 60mm where possible and never run them in the same channel of a trunking system without segregation.

SYSTEM INSTALLATION
Acme Packet 3820 Hardware Installation and Maintenancw Guide 51
Cabling Procedure To connect Ethernet cables to the rear panel Ethernet ports:
1. Locate the Ethernet cables you plan to connect to the Acme Packet 3820.
2. Insert the RJ45 connector on the end of the Ethernet cable into one of the NIU management Ethernet ports. These ports are labeled Mgmt0, Mgmt1, and Mgmt2. The release tab on the RJ45 jack will click into place when you insert it properly.
Figure 2 - 79. Network Management Ports
3. Route the cable away from the Acme Packet 3820 chassis. Make sure that the Ethernet cables are not stretched tightly or subject to extreme stress.
4. The following figure shows an Acme Packet 3820 with a network management cable properly connected and inserted in Mgmt0 (in addition to the Alarm and Console cables).
Figure 2 - 80. Installed Mgmt0 Cable
5. Repeat Steps 1 through 2 for each additional management Ethernet cable you will connect to your Acme Packet 3820.
Media and Signaling Network Interfaces
This section explains how to cable the NIU for media and signaling. The NIU is available with either GigE copper or optical SFP Ethernet connectors.
Note: Perform all cabling procedures according to the established standards for your organization.
GigE Copper Cabling Procedure
Shielded CAT 5e or CAT 6 (or higher) Ethernet cables with RJ45 jacks are used for connecting the Acme Packet 3820’s GigE copper NIUs to your production network.

52 Acme Packet 3820 Hardware Installation and Maintenancw Guide
SYSTEM INSTALLATION
To connect Ethernet cables to the GigE Copper ports on the NIU:
1. Locate the Ethernet cables you plan to connect to the Acme Packet 3820.
2. Insert the RJ45 connector on the end of the Ethernet cable into one of the GigE copper NIU media and signaling ports. The release tab on the RJ45 jack will click into place when you insert it properly. These media and signaling ports from left to right are labeled: S0P0, S0P1, S1P0, S1P1.
Figure 2 - 81. Signaling and Media Ports
Route the cable away from the Acme Packet 3820. Make sure that the Ethernet cables are not stretched tightly or subjected to extreme stress.
The following figure shows a Acme Packet 3820 with media network cable properly connected and inserted in S0P0.
Figure 2 - 82. Copper Connection to the S0P0 Signaling and Media Cable
3. Repeat Steps 1 through 2 for each additional Ethernet cable you connect to your Acme Packet 3820.
GigE SFP Optical Cabling Procedure
This section explains how to cable a Acme Packet 3820 configured with GigE optical NIUs. Standard single mode or multimode fiber optic cabling with duplex LC connectors are used to connect the Acme Packet 3820’s SFP-based NIUs to your network.

SYSTEM INSTALLATION
Acme Packet 3820 Hardware Installation and Maintenancw Guide 53
Fiber Optic Cable Handling
When handling a fiber optic cable:
• Never touch the polished end of a fiber cable.
• To prevent serious eye damage, never look directly into a fiber optic cable connector or mating adapter.
• Clean all fiber optics before installing them into your network according to prescribed procedures.
• Ensure that the bend radius of your fiber cables is kept to a minimum of 3” or that specified by the fiber cable manufacturer.
• Perform all cabling procedures according to the established standards for your organization.
To connect network GigE optical cabling to the GigE optical physical interface cards:
1. Locate the GigE fiber optic cables you plan to connect to the Acme Packet 3820.
2. Insert the duplex LC connector on the end of the fiber cable into one of the NIU SFP optical transceivers. The connector should click and lock in place when you insert it properly. These media and signaling ports from left to right are labeled: S0P0, S0P1, S1P0, S1P1.
Figure 2 - 83. Media and Signaling Ports
3. Route the cable away from the Acme Packet 3820. Make sure that the fiber optic cables are not stretched tightly or subjected to extreme stress.
4. The following figure shows a Acme Packet 3820 with media network cable properly connected and inserted in S0P0.
Figure 2 - 84. Optical Connection to the S0P0 Signaling and Media Port
5. Repeat steps 1 through 2 for each additional fiber optic cable you connect to your Acme Packet 3820.
Cabling for HA DeploymentsThe information and instructions in this section explain how to cable an HA node.
HA Cabling Category 5 (or higher) shielded Ethernet cables are required for cabling two HA nodes together.

54 Acme Packet 3820 Hardware Installation and Maintenancw Guide
SYSTEM INSTALLATION
Rear Panel Cabling You can use one or two connections for HA redundancy support between the two members of an HA node. Using two rear interfaces for sharing redundancy information provides a high level of reliability. As a rule, Mgmt0 should be reserved as the boot/maintenance interface. This leaves Mgmt1 and Mgmt2 ports available for sharing HA information.
Mgmt0 Mgmt1 Mgmt2
Figure 2 - 85. Network Management Ports
Management network ports feature automatic crossover negotiation so that a crossover cable is not necessary for HA cabling.
To cable Acme Packet 3820s in an HA configuration using single rear interface support:
1. Insert one end of an Ethernet cable into either Mgmt1 or Mgmt2 on the rear panel of the SBC1. The release tab on the RJ45 jack clicks into place when you insert it properly
2. Insert the other end of the Ethernet cable into the corresponding management interface on the rear panel of the SBC2. The release tab on the RJ45 jack clicks into place when you insert it properly. If you use Mgmt1 on SBC2, then you will connect it to Mgmt1 on SBC2.
Figure 2 - 86. mgmt1 Connection in an HA Configuration
3. Refer to the configuration procedures located in the HA Nodes chapter of the Configuration Guide.
To cable Acme Packet 3820s in an HA configuration using dual rear interface support:
1. Insert one end of an Ethernet cable into Mgmt1 on the rear panel of SBC1. The release tab on the RJ45 jack clicks into place when you insert it properly.
2. Insert the other end of the cable into the Mgmt1 port on the rear panel of SBC2. The release tab on the RJ45 jack clicks into place when you insert it properly.

SYSTEM INSTALLATION
Acme Packet 3820 Hardware Installation and Maintenancw Guide 55
3. Insert one end of a second Ethernet cable into mgmt2 on the rear panel of SBC1. The release tab on the RJ45 jack clicks into place when you insert it properly.
4. Insert the other end of the cable into Mgmt2 on the rear panel of SBC2. The release tab on the RJ45 jack clicks into place when you insert it properly.
Figure 2 - 87. mgmt1 and mgmt2 Connection in an HA Configuration
5. Refer to the configuration procedures located in the HA Nodes chapter of the Configuration Guide.
Media Cabling for HA Nodes
NIU media port cabling in an HA node depends on network topology. After a switchover between the two Acme Packet 3820s in an HA node, the standby system sends out an ARP message using a configured virtual MAC address, establishing that MAC on another physical port on the same Ethernet switch.

56 Acme Packet 3820 Hardware Installation and Maintenancw Guide
SYSTEM INSTALLATION

STARTUP
Acme Packet 3820 Hardware Installation and Maintenance Guide 57
3 Startup
IntroductionThis chapter describes Acme Packet 3820 startup which involves two tasks (in any order):
• Powering on the Acme Packet 3820
• Creating the first console connection to the Acme Packet 3820
While you can perform these actions in any order, if your console connection is configured first, you can observe the booting processes as your Acme Packet 3820 goes online.
The last section of this chapter explains how to login to your system.
Creating a Console ConnectionThis section explains how to create a console connection.
Prerequisites In order to create a console connection to the Acme Packet 3820, you need to configure the terminal hardware/software appropriately. Configure the terminal application to use the serial configuration in the following table.
Table 3 - 6. Console Port Terminal Settings
Serial Connection Parameter Setting
Baud Rate 115,200 bps
Date Bits 8
Parity No
Stop Bit 1
Flow Control None
Note: Your terminal application and serial port MUST be capable of operating at 115.2 Kbps for creating a console session.
Creating a Console Connection
To create a console connection:
1. Set the terminal application’s parameters to match the Acme Packet 3820 default parameters listed in the previous table of console port terminal settings.
2. Refer the Front Panel Console Cabling Procedure section for how to connect your PC or terminal server to the Acme Packet 3820’s console port. You must connect to the front console port upon initially booting.

58 Acme Packet 3820 Hardware Installation and Maintenance Guide
STARTUP
3. If the Acme Packet 3820 is already powered on, press the Enter key a few times to activate the console connection. When ACLI text is displayed on the screen, the console connection has been successfully created.
4. If you have created the console connection before powering up the Acme Packet 3820, you can watch the boot process as it displays on your screen.
Powering On the Acme Packet 3820This section explains how to power on your Acme Packet 3820. A system with redundant power supplies is shown in this section.
To power on the Acme Packet 3820 hardware:
1. Refer to the Component Overview chapter of this guide to learn how to connect your Acme Packet 3820 to either AC or DC power.
2. Flip the power supply switches on the rear panel of the Acme Packet 3820 to the ON position by pressing the 1 side of the switch.
Figure 3 - 88. Power Switches (OFF position)
When operating with redundant power supplies, both power switches must be switched to the ON position either simultaneously or within a few seconds of each other. If the second power supply is switched on long enough after the first, an alarm is generated.
3. The graphic display on the front control panel will begin to display information.
Initial Log onOnce you have established the console connection, powered on the Acme Packet 3820, and a runtime image has been loaded, you are ready to login and begin configuring the system. After the Acme Packet 3820 has initialized, the ACLI login prompt appears in your terminal application as follows:
User Access Verification
Password:
If the Acme Packet 3820 completed booting before you connected to the console port, press the <Enter> key on the console keyboard a few times to activate the console connection.
System access in the following procedure uses the default user and superuser passwords. If you do not have the default passwords, please send an E-mail to [email protected].

STARTUP
Acme Packet 3820 Hardware Installation and Maintenance Guide 59
1. At the ACLI Password prompt, enter the default system User password and press <return>. Your entries are not echoed on the screen.
User Access Verification
Password:
ACMEPACKET>
From the User prompt you can view various configuration states and operating statistics on the Acme Packet 3820, but you perform configuration tasks.
2. Type enable and press <return> to enter Superuser mode. The prompt to enter the superuser password appears.
ACMEPACKET> enable
Password:
3. Enter the Superuser password and press <return>. The system prompt will ends with a pound sign instead of a closed-angle-bracket to let you know are in superuser mode.
Password:
ACMEPACKET#
4. You can now begin configuring your Acme Packet 3820. Refer to the Configuration Guide to learn how to establish an IP address for your Acme Packet 3820.
If you have any questions about booting or powering on your system, contact your Acme Packet customer support representative directly.

60 Acme Packet 3820 Hardware Installation and Maintenance Guide
STARTUP

MAINTENANCE
Acme Packet 3820 Hardware Installation and Maintenance Guide 61
4 Maintenance
IntroductionThis chapter explains Acme Packet 3820 hardware maintenance procedures. This chapter also provides hardware alarm information.
System Shut DownAlthough several user-replaceable components of the Acme Packet 3820 are hot-swappable, some Acme Packet 3820 maintenance procedures require that you to shut down the system.
Before you shut down or restart the Acme Packet 3820, ensure that there are no active calls in progress. Procedures to reroute call and network traffic around the Acme Packet 3820 are outside the scope of this guide.
You can set the Acme Packet 3820 to reject all incoming calls from your system with the set-system-state command. When set to offline, this command lets calls in progress continue uninterrupted, but no new calls are admitted.
After all call processing has stopped, you can power off your Acme Packet 3820. Shutting down the system is appropriate when you are replacing a physical interface card, power supply, or are removing the Acme Packet 3820 from the equipment rack.
Rejecting Incoming Calls
To reject all incoming calls on the Acme Packet 3820:
1. In superuser mode, type set-system-state offline and press <Enter>.
ACMEPACKET# set-system-state offline
Setting system state to going-offline, process will complete when all current calls have completed
ACMEPACKET#
Shutting Down the Acme Packet 3820
To shut down the Acme Packet 3820 hardware:
1. Exit the ACLI and close your console or network connection.
2. Turn off the power supply switch(es) on the rear panel of the Acme Packet 3820 by pressing the 0 side of the switch. A system with redundant power supplies is

62 Acme Packet 3820 Hardware Installation and Maintenance Guide
MAINTENANCE
shown below.
Figure 4 - 89. Power On/Off Switches
3. Confirm that the graphic display is dark and all fans are off.
You can now unplug the Acme Packet 3820 from its power supply and continue with maintenance procedures.
Rebooting, Resetting, and Power Cycling
Reboot Rebooting the Acme Packet 3820 shuts down the system in an orderly fashion and then starts it up again. The operating system gracefully shuts down as processes are terminated and the file system is stopped. While the system and its processes are stopped, all call processing is immediately halted. You may therefore wish to perform tasks that call for a reboot during off-peak maintenance hours.
Rebooting the Acme Packet 3820 is required every time you upgrade with a new version of the Acme Packet 3820 software.
Before rebooting the Acme Packet 3820, save your configurations. Refer to the Maintenance and Troubleshooting Guide for a full explanation of this procedure. The save-config command is used to save the configuration in the example below.
For a full explanation and all options for the reboot command used in the example below, refer to the ACLI Reference Guide.
To reboot the Acme Packet 3820:
1. Save any configuration changes you have made in the ACLI by typing save-config <Enter> in superuser mode.
ACMEPACKET# save-config
Save-Config received, processing.
waiting 1200 for request to finish
Request to 'SAVE-CONFIG' has Finished,
Save complete
Currently active and saved configurations do not match!
To sync & activate, run 'activate-config' or 'reboot activate'.
ACMEPACKET#
2. Execute the reboot command at the superuser prompt by typing reboot and then pressing <Enter>.
ACMEPACKET# reboot
-----------------------------------------
WARNING: you are about to reboot this SD!
-----------------------------------------

MAINTENANCE
Acme Packet 3820 Hardware Installation and Maintenance Guide 63
3. Type Y and then press <Enter> at the confirmation prompt to proceed with the reboot.
Reboot this SD [y/n]?: y
System Reset Resetting the Acme Packet 3820 via the front of the chassis performs a cold reboot. This is the equivalent to disconnecting the power from the system and then reconnecting it. There is no orderly termination of tasks, and the system shuts down abruptly. You should only reset the Acme Packet 3820 when it becomes unstable and no other means of gaining administrative control is possible.
During a system reset, certain files are not closed properly, and they may become corrupted. Depending on what files become damaged, the system might become completely unusable.
Caution Always try to first reboot the Acme Packet 3820 from the ACLI before performing a cold reset. Only reset the system as a last resort.
To reset the Acme Packet 3820:
1. Insert a rigid paperclip-sized tool into the Reset button on the front of the chassis beneath the graphic display.
Figure 4 - 90. Reset Button
2. Verify that the system immediately resets and begins its initialization and boot sequence.
Power Cycling Power cycling the Acme Packet 3820 is the process of turning the chassis off then on from the switches on the power supplies or by equivalent means to remove power from the system. It is imperative that you wait at least 10 seconds between power down and power up to ensure that all components are completely powered down before restarting.

64 Acme Packet 3820 Hardware Installation and Maintenance Guide
MAINTENANCE
Standby Mode for HA NodesWhen performing hardware maintenance on the Acme Packet 3820, it is best to minimize any risk of interrupting network traffic or losing data. If the Acme Packet 3820s are configured as an HA node, you should only work on the Acme Packet 3820 that is in standby mode.
There are two ways to determine the HA state of each Acme Packet 3820 in an HA pair.
1. If you are in the same physical location as the Acme Packet 3820s, you can view the graphic display on the front panel. The display will indicate HA state as explained in the Graphic Display Output for HA Nodes section of the Graphic Display chapter of this guide. There is no (S) designation for an active system, but there is for a standby system.
2. If you are not in the same physical location as the Acme Packet 3820s, you can use the ACLI show health command. The output of this command indicates the current HA state of the Acme Packet 3820.
Once you have determined that the Acme Packet 3820 due for maintenance is in standby mode, you can continue with the appropriate procedures to replace a part.
If you need to perform maintenance on the active Acme Packet 3820, you need to manually force the two Acme Packet 3820s to switch HA states. Forcing a switchover renders the currently active Acme Packet 3820 standby, and the currently standby Acme Packet 3820 will assume all traffic processing and forwarding as the active system.
Caution This procedure is only applicable to Acme Packet 3820s in an HA deployment.

MAINTENANCE
Acme Packet 3820 Hardware Installation and Maintenance Guide 65
To force a Acme Packet 3820 into the standby HA state:
1. Confirm that the relevant systems on SBC1 and SBC2 are synchronized with the show health command. Type show health and press <Enter> on each system. NETNETSBC1# show health
Media Synchronized true
SIP Synchronized true
MGCP Synchronized true
H248 Synchronized disabled
Config Synchronized true
Collect Synchronized disabled
Radius CDR Synchronized disabled
Rotated CDRs Synchronized disabled
Active Peer Address 0.0.0.0
Redundancy Protocol Process (v3):
State Active
Health 100
Lowest Local Address 169.254.1.1:9090
1 peer(s) on 2 socket(s):
SML-STIC-45002: v3, Standby, health=100, max silence=1050
last received from 169.254.1.2 on wancom1:0
Switchover log:
Jun 25 19:03:02.029: Active to BecomingStandby
Jun 25 19:04:54.684: Standby to BecomingActive
NETNETSBC1#
NETNETSBC2# show health
Media Synchronized true
SIP Synchronized true
MGCP Synchronized true
H248 Synchronized disabled
Config Synchronized true
Collect Synchronized disabled
Radius CDR Synchronized disabled
Rotated CDRs Synchronized disabled
Active Peer Address 169.254.2.1
Redundancy Protocol Process (v3):
State Standby
Health 100
Lowest Local Address 169.254.1.2:9090
1 peer(s) on 2 socket(s):
SML-STIC-45001: v3, Active, health=100, max silence=1050
last received from 169.254.2.1 on wancom2:0
Switchover log:
active system
synchronized
standby system
applications
synchronizedapplications
Figure 4 - 91. Output of show health Command

66 Acme Packet 3820 Hardware Installation and Maintenance Guide
MAINTENANCE
2. Confirm that the current configurations of SBC1 and SBC2 match by typing display-current-cfg-version and press <Enter> at the ACLI prompt.
NETNETSBC1# display-current-cfg-version
Current configuration version is 5
NETNETSBC1#
NETNETSBC2# display-current-cfg-version
Current configuration version is 5
NETNETSBC2#
Note: While the two current configuration version numbers on the two systems MUST match each other, they do not have to match the shared running configuration version.
3. Confirm that the running configurations of SBC1 and SBC2 match by typing display-running-cfg-version and pressing <Enter> at the ACLI prompt.
NETNETSBC1# display-running-cfg-version
Running configuration version is 5
NETNETSBC1#
NETNETSBC2# display-running-cfg-version
Running configuration version is 5
NETNETSBC2#
Note: While the two running configuration version numbers on the two systems MUST match each other, they do not have to match the shared current configuration version.
4. Initiate a switchover on SBC1 by typing notify berpd force and pressing <Enter> at the ACLI prompt.
NETNETSBC1# notify berpd force
5. Wait for SBC2 to transition to the standby state. Confirm that it is in the standby state by typing show health and pressing <Enter> at the ACLI prompt.
NETNETSBC2# show health
Refer to the Upgrade section of the Maintenance and Troubleshooting Guide for more information.
Replacing an NIU in an HA Node
When replacing the NIU in an HA node, refer to the following procedure:
1. Prepare all equipment connected to the NIU for removal from the network.
2. Force the system to standby state as described in the previous section.
3. Follow the procedures in the NIU Removal and Replacement section of this chapter.
4. Log in to the ACLI via a console connection.
5. Reboot the system from the ACLI.
When this Acme Packet 3820 returns online, it will synchronize HA state with the active HA node using the new NIU. You can confirm system state by using the show health command. Please refer to the HA Functionality section in the Fault Management chapter of the Maintenance and Troubleshooting Guide for more information.

MAINTENANCE
Acme Packet 3820 Hardware Installation and Maintenance Guide 67
Chassis RemovalThis section explains how to remove the Acme Packet 3820 from an equipment rack. To prevent injury, it is recommended that any time an Acme Packet 3820 is installed or removed from an equipment rack, two people complete the procedure.
Caution Always disconnect the Acme Packet 3820’s power supplies from the power source when removing a chassis from an equipment rack.
Removing the Acme Packet 3820 from an Equipment Rack
Review the precautions detailed in this guide’s Safety chapter before proceeding.
To remove the Acme Packet 3820 from an equipment rack:
1. Turn the power supply switches to the OFF position.
2. Remove all power cables from the Acme Packet 3820.
3. Remove and label all attached network cables, alarm cable, and console cables from their respective ports on the chassis.
4. Unscrew the thumb screws that secure the Acme Packet 3820 chassis to the rack rails. This may require using a #2 Phillips screwdriver.
Figure 4 - 92. Thumbscrews
Caution Beginning in this step, one person should support the Acme Packet 3820 from below while the other person removes the system chassis from the equipment rack.
5. Pull the Acme Packet 3820 forward and out of the equipment rack.
6. Lift the Acme Packet 3820 out of the equipment rack, and set it on a flat and stable surface.
Power Supply Removal and ReplacementThis section explains how to remove and replace the power supplies in the Acme Packet 3820 chassis.

68 Acme Packet 3820 Hardware Installation and Maintenance Guide
MAINTENANCE
Caution When removing or replacing a single power supply in a running chassis, ensure that its power switch is turned off first. Failure to turn off the power supply’s switch before insertion or removal may damage the system. After physically switching off a power supply, disconnect it from the power source before you remove or install it in the chassis.
Caution Both power supplies must be the same type AC or DC. The SBC power supplies must be populated with two identical power supplies made by the same vendor. The vendor is identified by the label on top of the power supply.
The power supply is a user-replaceable component. If an Acme Packet 3820 power supply malfunctions, you should remove the malfunctioning power supply and replace it. The power supply can be removed from the chassis while still installed in the rack and while the second power supply is providing system power; this is called a warm swap. When removing and replacing a power supply, remember to first ground yourself using appropriate ESD grounding equipment such as a wrist or heel strap.
Note: See Power Components for an explanation about power supply numbering.
For information regarding how to obtain a replacement power supply, contact your Acme Packet customer support representative directly or E-mail [email protected].
AC or DC Power Supply Removal
You can remove AC and DC power supplies with the same procedure once they are disconnected from their power source. The images in the procedure below depict redundant AC power supplies.
To remove a power supply from the Acme Packet 3820 chassis:
1. Remove the AC or DC power cables (see: Ground and Power Cable Installation) from the power supplies.
2. Turn the locking screw fully counterclockwise to unlock the power supply from the chassis. This may require 4-6 full turns.
Figure 4 - 93. Unlocking the Power Supply Locking Screw

MAINTENANCE
Acme Packet 3820 Hardware Installation and Maintenance Guide 69
3. Hold the removal handle and gently pull the power supply out of the power supply bay.
Figure 4 - 94. Removing the Power Supply
4. Continue to pull the power supply all the way out of the chassis until you have completely removed it.
Figure 4 - 95. Power Supply Slot
AC or DC Power Supply Replacement
You can replace AC and DC power supplies in the Acme Packet 3820 chassis using the reverse procedure as removing them. You can also install power supplies in the Acme Packet 3820 chassis before or after the chassis is mounted in an equipment rack. The images used in this section use an AC power supply for demonstration.
Caution NEVER power up a power supply before it is installed in the Acme Packet 3820 chassis.
You can first perform the DC Power Cord Installation procedure prior to installing a DC power supply as extra leverage and space will be helpful for performing this task. If this ordering is used, DO NOT connect the supply end of the power cord to the power source before the power supply is installed in the Acme Packet 3820 chassis.
Ground yourself with an ESD wrist strap before installing a power supply.
The images in the procedure below depict removing a power supply originally inserted into the B bay. Systems with one power supply will follow the same procedure in the A bay only. See Power Components.

70 Acme Packet 3820 Hardware Installation and Maintenance Guide
MAINTENANCE
To install a power supply in the Acme Packet 3820 chassis:
1. Locate the power supply.
2. Locate the empty power supply bay in the chassis.
Figure 4 - 96. Power Supply Slot
3. Insert the power supply into the power supply bay located on the rear panel of the Acme Packet 3820 chassis in the orientation shown below. The labels on the power supply face upward.
Figure 4 - 97. Installing the Power Supply
4. Turn the locking screw counterclockwise until it stops. This retracts the locking mechanism and the power supply can be completely inserted into the system chassis.
Locking tab retracts and should not be protruding from the supply prior to installation
Figure 4 - 98. Loosening the Locking Screw

MAINTENANCE
Acme Packet 3820 Hardware Installation and Maintenance Guide 71
5. Continue pushing the power supply into the system chassis until it is fully inserted. It will be flush with the real panel.
Figure 4 - 99. Power Supply Installed
6. Turn the locking screw fully clockwise until snug to lock the power supply into the chassis.
Note: Connect the power cord to the inserted power supply as described in the Ground and Power Cable Installation section of the System Installation chapter of this guide.
Fan Module and Filter MaintenanceThis section explains how to remove and replace the fan module and filter on your Acme Packet 3820.
Removing and Replacing the Fan Module
The fan module is a user-serviceable, hot-swappable component. If the Acme Packet 3820 experiences a fan module malfunction, you must remove the existing fan module and replace it with a functional one.
The hot-swappable fan module removal and replacement procedures require that you have a replacement fan module on hand. In order to maintain system operations, you must be able to remove the malfunctioning fan module and quickly replace it with a functioning one to prevent the system from overheating.
Caution An over temperature condition can stop packet processing.
If you do not have a replacement fan module nearby, always shut down the system and disconnect the power before removing the malfunctioning fan module to replace at a later time.
When removing and replacing a fan module, remember to first ground yourself using appropriate ESD grounding equipment such as a wrist or heel strap.

72 Acme Packet 3820 Hardware Installation and Maintenance Guide
MAINTENANCE
To remove the fan module:
1. Press two fingers against the left end of the steel fan bezel and pull directly toward you.
Figure 4 - 100. Removing the Fan Bezel
The fan bezel comes off of the chassis. Set the fan bezel aside.
2. Pinch the black foam air filter at one of its corners and pull it directly away from the chassis. You will see the fan module.
Figure 4 - 101. Removing the Air Filter
3. Unscrew the two captive screws at each end of the fan module using a #2 Phillips screwdriver.
Figure 4 - 102. Unscrewing Fan Module Captive Screws
4. Holding the fan assembly pull tab, pull the module directly toward you, out of the chassis. This may require a firm tug.
Figure 4 - 103. Removing the Fan Assembly
Set the fan module aside.

MAINTENANCE
Acme Packet 3820 Hardware Installation and Maintenance Guide 73
Replacing the Fan Module
To obtain a replacement fan module, contact your Acme Packet customer support representative directly or email [email protected].
Replacing the fan module is the reverse process as removing it.
To replace the fan module:
1. Note that the power connector should be on the lower side of the module when inserted into the Acme Packet 3820 chassis.
Figure 4 - 104. Fan Module Power Connector
2. Note the chassis-side power connector and threads where you will connect and secure the fan module.
Figure 4 - 105. Power Connector and Screw Threads
3. Holding the pull tab on the fan module, insert the fan module squarely into the chassis, continue to push the fan module into the Acme Packet 3820 until its panel lies flush with the Acme Packet 3820’s rear panel. You will feel the module’s connector secure itself to the motherboard.
Figure 4 - 106. Installing the Fan Module
4. Screw the two captive screws through the fan module and into the chassis using a #2 Phillips screwdriver.
Figure 4 - 107. Securing the Fan Module

74 Acme Packet 3820 Hardware Installation and Maintenance Guide
MAINTENANCE
Note: Ensure that you hear the exhaust fans spinning and feel air pulled into the chassis if you are performing this maintenance on a live system.
5. Place the black foam air filter onto the fan module, ensuring that the center slot in the air filter slides over the fan module pull tab.
Figure 4 - 108. Installing the Foam Air Filter
6. Insert the tab on the right-side of the fan bezel into the stationary control panel slot.
Figure 4 - 109. Tab
7. Pivot the fan bezel back toward the chassis so that the bezel’s left-side clips snap into the chassis.
Figure 4 - 110. Installing the Fan Bezel
Maintaining the Cooling Components
The Acme Packet 3820 air filter removes airborne particles before they are drawn into the Acme Packet 3820 chassis. To prevent system malfunction and prolong the life of the system’s cooling components:
• clean or replace the fan filter every three months
• clean the air inlets once a week
Cooling maintenance encompasses cleaning the fan module and cleaning the air inlets on the front of the Acme Packet 3820 chassis. Cleaning the fan module requires that you remove the module itself. If you are not shutting down the Acme Packet 3820, this procedure must be performed quickly or else the system may overheat and cause packet processing to stop.

MAINTENANCE
Acme Packet 3820 Hardware Installation and Maintenance Guide 75
This maintenance should be performed alongside of other preventive maintenance to take place within a planned maintenance or downtime window, during off-peak hours.
Cleaning the Cooling Components
To clean the fan module:
1. Refer to the instructions detailed in this chapter’s Removing and Replacing the Fan Module section to remove the fan module from the chassis.
2. Spray compressed air into the fan module to dislodge and blow away any contaminants and clean out the four fans.
3. Refer to the instruction detailed in this chapter’s Removing and Replacing the Fan Module section to replace the fan module.
To clean the perforated air inlets:
1. Remove the fan bezel from the chassis.
2. Gently wipe the front fan bezel that contains the perforated air inlets with a clean, dry cloth. You can alternatively remove the fan bezel from the system and use compressed air to clean out the perforated air inlets.
Note: Only the removable fan bezel has vent holes that require cleaning.
Caution To prevent damage to the painted finish, do not use any solvents or liquids to clean the perforated air inlets on the front of the chassis.
NIU Removal and ReplacementWhen possible, remove system power before removing and replacing an NIU. However, without powering down the Acme Packet 3820, you can exchange an NIU (for the same type of card) by removing and replacing it. Upon NIU removal, the Acme Packet 3820 enters an Out-of-Service state. After you reinsert the NIU and connect to the ACLI, you must reboot the system to return to service. This causes a soft-reboot rather than a system power cycle.
Caution Make sure you are properly grounded with an ESD strap before removing the NIU.
NIU Removal To remove an NIU:
1. Unplug all network and management cables from the NIU you plan to remove from the Acme Packet 3820 chassis.
Note: This will cause a link loss on all connections.

76 Acme Packet 3820 Hardware Installation and Maintenance Guide
MAINTENANCE
2. Unscrew the two thumb screws located on each side of the NIU with a #2 Phillips screwdriver.
Figure 4 - 111. NIU Thumbscrews
The screws are spring-loaded and will push forward, but they will not fall out of the NIU.
3. Pivot the two ejection levers outward at the same time, pulling the card out of its connection to the motherboard and away from the system chassis. This action disengages the NIU from the system, severing all electrical contact to the processing unit.
Figure 4 - 112. Ejection Levers Pivoted Outward

MAINTENANCE
Acme Packet 3820 Hardware Installation and Maintenance Guide 77
4. Pull the loosened NIU out of the Acme Packet 3820 chassis by holding each side of the NIU front panel.
Figure 4 - 113. Removing the NIU
5. Place the NIU in an antistatic bag while it remains outside of the Acme Packet 3820 chassis.
NIU Replacement To install an NIU in the Acme Packet 3820 chassis:
1. Locate the NIU.
2. Ensure that the ejection levers on the front of the card are in the open and extended position.
Figure 4 - 114. Ejection Levers Extended in Open Position
3. Hold the NIU by its sides with the front panel bezel facing you.

78 Acme Packet 3820 Hardware Installation and Maintenance Guide
MAINTENANCE
4. Note the two flared guide rails that the NIU rides as it is inserted into the Acme Packet 3820 chassis.
Figure 4 - 115. Flared NIU Guide Rails
The guide rails guide the interface unit to engage the NIU bus connector squarely.
5. Slide the card into the Acme Packet 3820 chassis. The physical interface card circuit board slides into the guide rails in the NIU bay of the system chassis.
Figure 4 - 116. Installing the NIU
6. Continue sliding the card into the chassis until the ejection levers catch the chassis. At this point, the ejection levers will start to fold inward as the NIU is

MAINTENANCE
Acme Packet 3820 Hardware Installation and Maintenance Guide 79
inserted into the chassis.
Figure 4 - 117. Installing the NIU
7. Fold both ejection levers inward toward the card to complete the connection to the motherboard. Pushing the ejection levers inward draws the physical interface card toward the system chassis and completes the connection.
Figure 4 - 118. Folding Ejection Levers Inward to Complete Connection of NIU
8. Screw the NIU into the chassis with a #2 Phillips screwdriver. This creates the final connection between the interface unit and the chassis.
Figure 4 - 119. Securing the NIU

80 Acme Packet 3820 Hardware Installation and Maintenance Guide
MAINTENANCE
9. Replace all network and management cabling.
Optical Transceiver Removal and ReplacementYour troubleshooting and diagnostics might reveal that the optical transceiver component of a GbE optical physical interface card needs to be replaced. The optical transceiver serves two functions:
• Converts electrical signals into optical signals used to communicate with other optical networking equipment.
• Serves as the receptacle for the LC duplex fiber optic connectors.
Optical transceivers are hot swappable and may be replaced while the Acme Packet 3820 is powered on. Leave the NIU in the Acme Packet 3820 as you extract the optical transceiver.
To obtain a replacement optical transceiver, contact your Acme Packet sales representative directly or by email at [email protected].
Caution To prevent damage to the optical lens, it is recommended that the protective dust cover remain on the optical transceiver port when the GbE physical interface card is not cabled.
Removing an Optical Transceiver
To remove the optical transceiver on an NIU SFP port:
1. Unplug all GbE fiber optic cables from the optical transceiver to be replaced.
Figure 4 - 120. Unplugged Optical Transceivers with Bale Clasps in Rest Position

MAINTENANCE
Acme Packet 3820 Hardware Installation and Maintenance Guide 81
2. Pull the bale clasp latch out and down. It will pivot downwards on its hinge.
Figure 4 - 121. Lowering Bale Clasp Latch
3. Holding the extended bale clasp latch, pull the optical transceiver fully out of its socket in the physical interface card.
Figure 4 - 122. Removing the Optical Transceiver
Replacing an Optical Transceiver
To replace the optical transceiver:
1. Slide the replacement optical transceiver into the SFP socket on the NIU.
2. Flip the bale clasp latch back into the rest position.
3. Reconnect the optical cables to their corresponding ports.
GbE Copper Transceivers
GbE Copper transceivers are also available for the Acme Packet 3820. They are removed and replaced similarly to the optical transceivers.
AlarmsThe Acme Packet 3820 generates internal alarms that correspond to internal hardware fault conditions. Hardware faults are divided into two types:

82 Acme Packet 3820 Hardware Installation and Maintenance Guide
MAINTENANCE
• Hardware and environmental
• Media link
Each alarm is assigned a severity level, depending on the details of the fault. Refer to the following table for information about these alarms.
Table 4 - 7. Alarm Severity Levels Defined
Alarm Severity Description
Minor Functionality is impaired to a small degree (e.g., a single fan has failed).
Major Pending failures or unexpected events are imminent (e.g., a loss of signal).
Critical Catastrophic condition has occurred (e.g., the system is overheating).
The Acme Packet 3820 polls its hardware components to ensure they are functioning properly. If it encounters a fault condition, it will report alarms in these categories:
• Hardware temperature
• Fan speed
• Environmental sensor
• Power supply
• Voltage
• Physical interface cards
For each category, the following tables list the Acme Packet 3820’s alarm name, hardware alarm ID, alarm severity, causes, log message, and graphic display window message, if any.
Hardware and Environmental Alarms
This section provides details about hardware and environmental alarms.
Hardware Temperature Alarm
The following table lists information pertaining to the hardware temperature alarm, including possible causes and alarm severity levels.
Table 4 - 8. Hardware Temperature Alarm Severity and Cause
Alarm NameAlarm ID
Alarm Severity CausesExample Log Message
Graphic Display Window Message
TEMPERATURE HIGH
65538 CRITICAL: >75°C
MINOR: >55°C
Fans are obstructed or stopped. The room is abnormally hot.
Temperature: XX.XXC(where XX.XX is the temperature in degrees)
Temperature X C (where X is the temperature in degrees)
If this alarm occurs, the Acme Packet 3820 turns the fan speed up to the fastest possible speed.
MAJOR: >65°C

MAINTENANCE
Acme Packet 3820 Hardware Installation and Maintenance Guide 83
Fan Speed Alarm The following table lists information pertaining to the fan speed alarm, including possible causes and alarm severity levels.
Table 4 - 9. Fan Speed Alarms Severity and Cause
Alarm NameAlarm ID
Alarm Severity CausesExample Log Message
Graphic Display Window Message
FAN STOPPED 65537 CRITICAL: any fan speed is <50%. Or speed of two or more fans is >50% and <75%.
MINOR: speed of one fan> 75% and <90%, the other two fans are at normal speed.
Fan failure Fan speed: XXXX XXXX XXXXwhere xxxx xxxx xxxx is the Revolutions per Minute (RPM) of each fan on the fan module.
Fan stopped
If this alarm occurs, the Acme Packet 3820 turns the fan speed up to the fastest possible speed.
Environmental Sensor Alarm
The following table lists information pertaining to the environmental sensor alarm, including possible causes and alarm severity level.
Table 4 - 10. Environmental Sensor Alarms Severity and Cause
Alarm NameAlarm ID
Alarm Severity Cause(s)Example Log Message
Graphic Display Window Message
ENVIRONMENTAL SENSOR FAILURE
65539 CRITICAL The environmental sensor component cannot detect fan speed and temperature.
Hardware monitor failure! Unable to monitor fan speed and temperature!
HW Monitor Fail
Power Supply Alarms The following table lists information pertaining to the power supply alarms, including possible causes and alarm severity levels.
MAJOR: speed of two or more fans is > 75% and < 90%. Or speed of one fan is >50% and <75% and the other two fans are at normal speed.
Table 4 - 11. Power Supply Alarm Severity and Cause
Alarm Alarm ID Alarm Severity
Causes Log Message
PLD POWER A FAILURE
65540 MINOR Power supply A has failed.
Back Power Supply A has failed!
PLD POWER A UP
65541 MINOR Power supply A is now present and functioning.
Back Power Supply A is present!

84 Acme Packet 3820 Hardware Installation and Maintenance Guide
MAINTENANCE
Voltage Alarms The following table lists information pertaining to the voltage alarms, including possible causes and alarm severity levels.
Table 4 - 12. Voltage Alarms Severity and Cause
Alarm Alarm ID Alarm Severity Log Message
PLD VOLTAGE ALARM 2P5V (2.5 Volt Rail)
65544 MINOREMERGENCY
• Voltage 2.5V CPU has minor alarm
• Voltage 2.5V CPU has emergency alarm, the system should shutdown
PLD VOLTAGE ALARM 3P3V (3.3 Volt Rail)
65545 MINOREMERGENCY
• Voltage 3.3V has minor alarm
• Voltage 3.3V has emergency alarm, the system should shutdown
PLD VOLTAGE ALARM 5V (5 Volt Rail)
65546 MINOREMERGENCY
• Voltage 5V has minor alarm
• Voltage 5V has emergency alarm, the system should shutdown
PLD VOLTAGE ALARM CPU (Host Voltage)
65547 MINOREMERGENCY
• Voltage CPU has minor alarm
• Voltage CPU has emergency alarm, the system should shutdown
PLD POWER B FAILURE
65542 MINOR Power supply B has failed.
Back Power Supply B has failed!
PLD POWER B UP
65543 MINOR Power supply B is now present and functioning.
Back Power Supply B is present!
Table 4 - 11. Power Supply Alarm Severity and Cause
Alarm Alarm ID Alarm Severity
Causes Log Message

MAINTENANCE
Acme Packet 3820 Hardware Installation and Maintenance Guide 85
NIU Card Alarms The following table lists the NIU card alarms. PHY0 and PHY1 are both located on the same NIU. PHY0 encompasses S0P0 and S0P1, while PHY1 encompasses S1P0 and S1P1. Therefore, both insertion and both removal alarms will be activated at the same time when the NIU is inserted or removed from the Acme Packet 3820.
Table 4 - 13. NIU Card Alarms Severity and Cause
Alarm Alarm ID Alarm Severity Cause(s) Log Message
PHY0 Removed 65550 MAJOR NIU S0Px was removed
physical interface card 0 has been removed
PHY0 Inserted 65552 MAJOR NIU S0Px was inserted
None
PHY1 Removed 65553 MAJOR NIU S1Px was removed
physical interface card 1 has been removed
PHY1 Inserted 65554 MAJOR NIU S1Px was inserted
None
Link and SDP Alarms
Link alarms are generated when a network cable is plugged into or unplugged from a configured network interface. For each possible network interface, an alarm exists that indicates whether the link goes up or down.
The following tables list detailed information about the Acme Packet 3820’s NIU link alarms, including their ID assignments, severities, causes, log messages, and graphic display window messages.
Media Ethernet Link Alarms
The following table lists information pertaining to the NIU GbE interface link up/link down alarms, including possible causes and alarm severity levels.
Table 4 - 14. Media Ethernet Link Alarms Severity and Cause
Alarm NameAlarm ID
Alarm Severity Cause(s)Example Log Message
Graphic Display Message
LINK UP ALARM GIGPORT
131073 MINOR GbE S0P0 link up Slot 0 port 0 UP X LINK ALARMS (where X is number of alarming links)
LINK UP ALARM GIGPORT
131074 MINOR GbE S1P0 link up Slot 1 port 0 UP X LINK ALARMS
LINK DOWN ALARM GIGPORT
131075 MAJOR GbE S0P0 link down
Slot 0 port 0 DOWN X LINK ALARMS
LINK DOWN ALARM GIGPORT
131076 MAJOR GbE S1P0 link down
Slot 1 port 0 DOWN X LINK ALARMS
LINK UP ALARM GIGPORT
131109 MINOR GbE S0P1 link up Slot 0 port 1 UP X LINK ALARMS
LINK UP ALARM GIGPORT
131110 MINOR GbE S1P1 link up Slot 1 port 1 UP X LINK ALARMS

86 Acme Packet 3820 Hardware Installation and Maintenance Guide
MAINTENANCE
Management Ethernet Link Alarms
The following table lists information pertaining to the NIU management Ethernet port alarms, including possible causes and alarm severity levels.
Table 4 - 15. Management Ethernet Link Alarms Severity and Cause
Alarm NameAlarm ID
Alarm Severity Cause(s)Example Log Message
Graphic Display Message
LINK UP ALARM VXINTF
131077 MINOR Mgmt0 link up Port 0 UP X LINK ALARMS (where X is number of alarming links)
LINK UP ALARM VXINTF
131078 MINOR Mgmt1 link up Port 1 UP X LINK ALARMS
LINK UP ALARM VXINTF
131079 MINOR Mgmt2 link up Port 2 UP X LINK ALARMS
LINK DOWN ALARM VXINTF
131080 MAJOR Mgmt0 link down Port 0 DOWN X LINK ALARMS
LINK DOWN ALARM VXINTF
131081 MAJOR Mgmt1 link down Port 1 DOWN X LINK ALARMS
LINK DOWN ALARM VXINTF
131082 MAJOR Mgmt2 link down Port 2 DOWN X LINK ALARMS
SFP Presence Alarms The following table lists information pertaining to the alarms that reflect when an SFP module is inserted or removed from an NIU, including possible causes and alarm severity levels.
LINK DOWN ALARM GIGPORT
131111 MAJOR GbE S0P1 link down
Slot 0 port 1 DOWN X LINK ALARMS
LINK DOWN ALARM GIGPORT
131112 MAJOR GbEAcme Packet 3820 Hardware Installation and Maintenance Guide S1P1 link down
Slot 1 port 1 DOWN X LINK ALARMS
Table 4 - 14. Media Ethernet Link Alarms Severity and Cause
Table 4 - 16. SFP Presence Alarms Severity and Cause
Alarm NameAlarm ID
Alarm Severity Cause(s)Example Log Message
Graphic Display Message
SFP REMOVED GIGPORT 0
65568 CRITICAL S0P0 SFP Removed Slot 0 Port 0 SFP Removed
SFP INSERTED GIGPORT 0
65564 CRITICAL S0P0 SFP Inserted Slot 0 Port 0 SFP Inserted
SFP REMOVED GIGPORT 1
65570 CRITICAL S1P0 SFP Removed Slot 1 Port 0 SFP Removed
SFP INSERTED GIGPORT 1
65566 CRITICAL S1P0 SFP Inserted Slot 1 Port 0 SFP Inserted
SFP REMOVED GIGPORT 2
65569 CRITICAL S0P1 SFP Removed Slot 0 Port 1 SFP Removed

MAINTENANCE
Acme Packet 3820 Hardware Installation and Maintenance Guide 87
When an SFP module is inserted or removed from an NIU, there is no impact on system health.
SFP INSERTED GIGPORT 2
65565 CRITICAL S0P1 SFP Inserted Slot 0 Port 1 SFP Inserted
SFP REMOVED GIGPORT 3
65571 CRITICAL S1P1 SFP Removed Slot 1 Port 1 SFP Removed
SFP INSERTED GIGPORT 3
65567 CRITICAL S1P1 SFP Inserted Slot 1 Port 1 SFP Inserted
Table 4 - 16. SFP Presence Alarms Severity and Cause

88 Acme Packet 3820 Hardware Installation and Maintenance Guide
MAINTENANCE

SPECIFICATIONS
Acme Packet 3820 Hardware Installation and Maintenance Guide 89
5 Specifications
IntroductionThis chapter provides information regarding the physical, electrical, environmental, and connector specifications of the Acme Packet 3820. It also lists regulatory specifications and certifications.
Physical Specifications
Acme Packet 3820 Chassis’s Specifications
This table lists the Acme Packet 3820 physical dimensions and weight.
Table 5 - 17. Chassis Specifications
Specification Description
Height 1.72” (4.37 cm) (1U)
Width 17.10” (43.43 cm) (+ mounting ear width: 19” (48.26 cm))
Depth 19” (48.26 cm) (+ mounting slide bar depth)
Weight 19 lbs (5.44 kg), fully loaded
AC Power Supply Physical Dimensions
This table lists the Acme Packet 3820 AC power supply physical dimensions and weight.
Table 5 - 18. AC Power Supply Physical Dimensions
Specification Description
Height 1.594” (4.05 cm)
Width 4” (10.16 cm)
Depth 8.50” (21.59 cm)
Weight 2lbs., 2 oz. (0.96 kg)
Important: This equipment is intended for installation in locations where National Electrical Code (NEC) applies.

90 Acme Packet 3820 Hardware Installation and Maintenance Guide
SPECIFICATIONS
DC Power Supply Physical Dimensions
This table lists the Acme Packet 3820 DC power supply physical dimensions and weight.
Table 5 - 19. DC Power Supply Physical Dimensions
Specification Description
Height 1.594” (4.05 cm)
Width 4” (10.16 cm)
Depth 8.50” (21.59 cm)
Weight 2lbs., 0 oz. (0.91 kg)
Important: This equipment is intended for installation in Network Telecommunication Facilities.
Fan Module Specifications
This table lists the Acme Packet 3820 fan module specifications.
Table 5 - 20. Fan Module Specifications
Specification Description
Number of Fans 4
Total Maximum Airflow 41 CFM
Electrical SpecificationsRefer to the following tables for information regarding the electrical specifications of the Acme Packet 3820.
Power Supply Input Circuit Fuse Requirements
This table lists the Acme Packet 3820 input circuit fuse and cable size requirements.
Table 5 - 21. Power Supply Input Circuit Fuse Requirements
Power Circuit Fuse Rating Power cable size
120 VAC 5 AMP 18 AWG
240 VAC 5 AMP 18 AWG
-48 VDC 10 AMP 16 AWG

SPECIFICATIONS
Acme Packet 3820 Hardware Installation and Maintenance Guide 91
Alarm Port Dry Contact Current Limits
This table lists the electrical characteristics of the Acme Packet 3820 alarm port.
Table 5 - 22. Alarm Port Dry Contact Current Limits
Specification Value
Max AC switching current 0.3 A @ 125 VAC
Max DC switching current 1 A @ 30 VDC
Environmental SpecificationsFor the Acme Packet 3820 to function properly, it is recommended that you follow the environmental guidelines in the following table.
Table 5 - 23. Environmental Specifications
Specification Description
Temperature The Acme Packet 3820 is required to operate within the temperature range of:+0° C to +40° C, 32° F to 104° F (operating)-20° C to +65° C, -4° F to 149° F (storage)
Relative Humidity Operating conditions of 10% to 85% humidity under non-condensing operating conditions
Maximum Altitude The Acme Packet 3820 is required to operate below the maximum altitude of 10,000 feet
Air Flow 50 CFM
Heat Dissipation 100W (341 BTU/hr) typical, 200W (682 BTU/hr) maximum
Connector SpecificationsRefer to the following table for information about the connector specifications for the Acme Packet 3820.
Table 5 - 24. Connector Specifications
Specification Description
RJ45/Management Ethernet Ports
The 3 x 8-pin RJ45 10/100/1000BaseT Gigabit Ethernet ports are compliant with IEEE 802.3, 802.3u, and 802.3ab.
RJ45/Alarm Contact Port Any alarms generated by the system are accessible via the 8-pin RJ45 alarm contact port.
RS232/Serial Port The RS232 serial port uses an 8-pin RJ45 connector that supports RS232-C protocol.
GbE Port(s) The GbE fiber optic connection ports use duplex LC connectors.

92 Acme Packet 3820 Hardware Installation and Maintenance Guide
SPECIFICATIONS
Optical Transceiver Interface Module SpecificationRefer to the following table for information about the optical specifications of the GbEAcme Packet 3820 Hardware Installation and Maintenance Guide SFP optical transceivers for the Acme Packet 3820.
Table 5 - 25. Optical Transceiver Interface Module Specifications
Specification Multimode (SX) Fiber Module Singlemode (LX) Fiber Module
Wavelength λ 850 nm 1310 nm
Laser Type VCSEL FP
Fiber Type/Transmission Distance
62.5 μm core (MM) fiber / 275 m 50.5 μm core (SM) fiber / 550 m
62.5 μm core (MM) fiber / 550 m 50.5 μm core (SM) fiber / 10 km
Regulatory Specifications and CertificationsThe Acme Packet 3820 bears CE marking, indicating compliance with the 99/5/EC directive. This includes the EN and IEC standards for safety and electromagnetic compatibility that are identified in the following table.
Table 5 - 26. Regulatory Specifications and Certifications
Specification/Certification Description
Safety US: UL 60950-1, 1st Ed.Canada: CSA-C22.2 No. 60950-1-03, 1st Ed.EU: EN 60950-1:2001 *
EMI US: FCC Part 15 (CFR 47), Class A LimitsCanada: ICES-003 Issue 4, Class A LimitsEU: EN 55 022:2006 Class A Limits *
Immunity EU: EN 55 024:1998 + A1:2001 + A2:2003 *EU: EN 300 386 v 1.3.3 *
Japan VCCI-A
Private standards 1TR9
Korea KCC
IEC Connector Ports The IEC connector ports accept a 3-lead IEC-320 connector for AC power installations.
Terminal Block Connections The terminal block connections accept a bare (tinned) wire for DC power installations.
Table 5 - 24. Connector Specifications
Specification Description

SPECIFICATIONS
Acme Packet 3820 Hardware Installation and Maintenance Guide 93
CE Mark indicated by * above
The Acme Packet 3820 has been tested and found to comply with the limits for a Class A digital device, pursuant to Part 15 of the FCC rules. These limits are designed to provide reasonable protection against harmful interference when the equipment is operated in a commercial environment. This equipment generates, uses, and can radiate radio frequency energy and, if not installed and used in accordance with the instructions and information in this guide, may cause harmful interference to radio communications. Operation of this equipment in a residential area is likely to cause harmful interference, in which case the user will be required to correct the interference at the user’s own expense.
Industry Canada ICES-003 Class A
This Class A digital apparatus meets all requirements of the Canadian Interference-Causing Equipment Regulations.
Cet appareil numérique de la classe A respecte toutes les exigences du Règlement sur le matériel brouilleur du Canada.
EN55022 Class A Warning
Warning: This is a class A product. In a domestic environment this product may cause radio interference in which case the user may be required to take adequate measures.
Japan: VCCI-A This is a Class A product. In a domestic environment this product may cause radio interference in which case the user may be required to take corrective actions.
Figure 5 - 123. VCCI-A
Korea: KCC This is a class A product. Ina domestic environment, this product may cause radio interference in which case the user may be required to take corrective actions.
WEEE Directive ComplianceOn January 27, 2003, the European Parliament and the Council of the European Union issued directive 2002/96/EC concerning waste electrical and electronic equipment (WEEE). That directive’s goals are to:
• Reduce the amount of WEEE produced.
• Increase the amount of WEEE that is reused, recycled, or recovered.
Along with Restriction of Hazardous Substances Directive (RoHS) 2002/95/EC, the WEEE directive became European Union law in February, 2004. The goals of the RoHS directive are to reduce the amounts of hazardous materials in EEE.

94 Acme Packet 3820 Hardware Installation and Maintenance Guide
SPECIFICATIONS
Acme Packet is compliant with WEEE, offering disposal of its equipment that adheres to the EU directive:
• For products sold after August 13, 2005, Acme Packet ensures the proper waste recycling resulting from Acme Packet products at customer locations in the EU.
• The costs of collecting this waste from the customer premises is included in the standard product price.
• All equipment returned to Acme Packet for disposal shall leave the EU.
• At the time of collection, Acme Packet covers the cost of shipping equipment back to its headquarters.
For information about how to dispose of your Acme Packet equipment, visit our Web site at http://www.acmepacket.com/recycle.

GLOSSARY
Acme Packet 3820 Hardware Installation and Maintenance Guide 95
6 Glossary
Acronyms, Definitions, and TermsACLI — Acme command line interface is the command line interface used by acme packet to configure, maintain, and monitor SBCs and other acme packet products.
ac — alternating current refers to the 120-volt electricity delivered by power utilities to three-pin power outlets. this type of power is called “alternating current” because the polarity of the current alternates between plus and minus, 60 times per second.
awg — american wire gauge is a united states standard set of non-ferrous wire conductor sizes. the gauge pertains to the diameter.
btu — british thermal unit
csa — canadian standards association is a non-profit, independent organization that operates a listing service for electrical and electronic materials and equipment.
dc — direct current refers to the flow of electrons in one direction within an electrical conductor, such as a wire.
emc — electromagnetic compatibility is the ability of equipment or systems to be used in their intended environment within designed efficiency levels without causing or receiving degradation due to unintentional electromagnetic interference.
esd — electrostatic discharge is the rapid discharge of static electricity from one conductor with an electrical charge to another of a different electrical charge.
ce — European compliance
en — European norm
fcc — Federal Communications Commission
fg — frame ground
flash memory — flash memory is a solid-state, non-volatile, rewritable memory that functions like a combination of RAM and a hard disk drive.
fqme — flow quality measurement engine is responsible for monitoring, measuring, and maintaining statistics (e.g., latency, jitter, flow stoppage, flow creation, etc.) on a flow-by-flow basis.
GbE — gigabit ethernet is an Ethernet type that supports data transfer rates of 1 gigabit per second.
IEEE — Institute of Electrical and Electronics Engineers is an organization composed of engineers, scientists, and students. The IEEE is best known for developing standards for the computer and electronics industry.
ices — interference-causing equipment standard
iec — International Electrotechnical Commission
IETF — Internet Engineering Task Force is the main standards organization for the Internet.

96 Acme Packet 3820 Hardware Installation and Maintenance Guide
GLOSSARY
IP — Internet Protocol is the method by which data is sent from one computer to another on the Internet.
LED — light emitting diode is an electronic device that lights up when electricity is passed through it.
LAN — local area network is a group of computers and associated devices that share a common communications line within a small geographic area.
LOS — loss of signal occurs when the signal level falls below an acceptable level. LOS is a physical layer error and typically results in an alarm.
NEBS — Network Equipment Building Standards defines a rigid and extensive set of performance, quality, environmental, and safety requirements developed by Bellcore.
NIC — network interface card is an expansion board you insert into a computer so the computer can be connected to a network.
NIU — the network interface unit provides network connectivity for management, signaling, and media traffic to and from the Acme Packet 3820.
NVRAM — non-volatile random access memory is a type of memory that retains its contents when power is turned off.
Optical Transceiver — the fiber connection to the Acme Packet 3820 plugs into an optical transceiver. Through this connection, light energy is converted into electrical energy.
PCMCIA — Personal Computer Memory Card International Association is an organization consisting of approximately 500 companies that has developed a standard for small, credit-card sized devices (PC cards). This standard is designed for attaching input/output devices such as network adaptors, Fax/modems, or hard drives to notebook computers.
Physical Interface Card — the physical interface card is synonymous with the network interface cards on the Acme Packet 3820.
PROM — programmable read-only memory is a memory chip on which data can only be written once. A PROM is non-volatile; it is a memory chip on which data can be written only once.
QoS — quality of service is a networking term that refers to the capability of a network to provide better service to selected network traffic over various technologies.
RAM — random access memory is a type of computer memory that can be accessed randomly. RAM is the same as main memory.
RS-232 — Recommended Standard 232 is a standard interface approved by the Electronic Industries Association for connecting serial devices.
RJ45 — registered jack 45 is an eight-wire connector commonly used to connect computers onto a LAN.
SNMP — simple network management protocol is a set of protocols used for managing complex networks and network devices.
SDRAM — synchronous dynamic random access memory is a type of DRAM that can run at much higher clock speeds than conventional memory.
Telnet — Telnet is a standard terminal emulation program that allows remote login and connection to systems/servers on a network. Telnet uses a single TCP/IP

GLOSSARY
Acme Packet 3820 Hardware Installation and Maintenance Guide 97
network connection to provide this remote login, control, and communication functionality.
TCP — transmission control protocol provides a reliable stream delivery and virtual connection service to applications through the use of sequenced acknowledgment with the retransmission of packets when necessary.
UPS — an uninterruptible power supply is a power supply that can run off of a backup battery when primary power is lost.
UDP — a user datagram protocol provides a simple, but unreliable message service for transaction-oriented services. Each UDP header carries both a source port identifier and a destination port identifier, allowing high-level protocols to target specific applications and services among hosts.
VFD — a vacuum fluorescent display is used on the graphic display window of the Acme Packet 3820 chassis front control panel.
VLAN — a virtual local area network refers to a network of computers are connected to a single physical segment of a wire but behave as if they are connected to the physically diverse LANs.
VAC — volts alternating current
VDC — volts direct current
VCCI — Voluntary Control Council for Information Technology Equipment (Japan)
WAN — wide area network is a computer network that spans a relatively large geographical area. Typically, a WAN consists of two or more LANs.

98 Acme Packet 3820 Hardware Installation and Maintenance Guide
GLOSSARY

Acme Packet 3820 Hardware Installation and Maintenance Guide 1
Index
A
ACLI authentication 58alarm levels 15alarm port
connector 16current limits 91pin-out 16
alarms 81, 85, 86hardware types 82
C
cabling 47HA scenarios 53
center mount installation 39certifications
CE Mark 93chassis
grounding post location 41, 42mounting depth 7rack width 7
console adapter 15console cable 15console port
uses 15console session 57control panel
front 11rear 13
cooling components 21air inlets 21maintenance 74
D
default password 58
E
equipment racksafety 25
ESD precautions xiEthernet ports
cable specification 17labeled diagram 54recommended cables 17
F
fan modulereplacement 71, 73
fan speed 21flip-down door
alarm LED 12console port 12reset button 12
front panelcomponents 12
front-mount installationhardware 7, 9
G
groundingfailure 40grounding post 41, 42

2 Acme Packet 3820 Hardware Installation and Maintenance Guide
H
HA state determination 64HA switchover 64hot-swappable parts
fan module 71optical transceiver 80physical interface card 75power supplies 68
I
installation 25, 55AC power cord 43DC power cord 44fan module 39grounding cable 39location 24power cables 39requirements
environmental 24mounting 25power 24
tools and partsrecommended 24required 23
L
LEDsalarm 12
logging in 58
M
management interface. See also Ethernet portsmounting hardware 7
N
network interface unitslots 13types 17
NIUoptions 17slot numbering 14
O
on/off switch 20optic cable
handing 53optical transceiver
maintenance 80removal 80replacement 81
P
physical interface cardejection lever 77removal 75
power supplies 20AC 19DC 19DC power color scheme 44numbering 18on-off switch 20redundancy 19removal 67single usage 19
power supply componentsAC power cord 19, 43DC power cord 20, 44
R
rebooting 62regulatory certifications 92reset button 12resetting system 63
S
Safety precautions ixsafety requirements 25serial adapter. See also console adapterserial port
cabling 49flow control 15settings 57
shipping boxaccessory kit 23unpacking 26
shut down procedure 61rejecting incoming calls 61
specificationsAC power supply 89alarm port 91

Acme Packet 3820 Hardware Installation and Maintenance Guide 3
connectors 91DC power cable 20DC power supply 90environmental 91fan module 90optical transceiver 92physical 89regulatory certifications 92
standby mode 64
T
terminal connection 57
V
ventilation maintenance 71
W
wancom port. See also Ethernet portswiring. See cabling 47

4 Acme Packet 3820 Hardware Installation and Maintenance Guide



![FIPS 140-2 Non-Proprietary Security Policy Acme Packet 1100 [1] … › technetwork › topics › security › 140sp... · Acme Packet 1100 and 3900 Security Policy Page 4 of 32](https://static.fdocuments.net/doc/165x107/5f15efbfd1da01471b329051/fips-140-2-non-proprietary-security-policy-acme-packet-1100-1-a-technetwork.jpg)