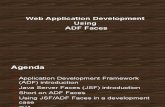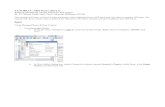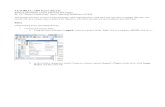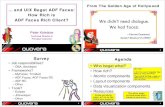Achieving The Perfect Layout With ADF Faces RC.pdf
-
Upload
heriberto-aguirre-meneses -
Category
Documents
-
view
227 -
download
0
Transcript of Achieving The Perfect Layout With ADF Faces RC.pdf
-
7/25/2019 Achieving The Perfect Layout With ADF Faces RC.pdf
1/14
www.odtug.com 1 ODTUG Kscope11
ACHIEVING THE PERFECT LAYOUTWITHADFFACES RCPeter Koletzke, Quovera
We didnt need dialogue.
We had faces.
Norma Desmond, Sunset Boulevard (1950)
Web page layout has always been a challenge; the items you place on the page sometimes move around when the user resizes
the window or when the page is displayed in a different screen resolution. Part of this challenge results from the limitations
of Hypertext Markup Language (HTML), the main vehicle for web content. In the not-so-distant past, constructing web
pages with complex layouts usually meant relying on the alignment, spacing, and padding properties of HTML tag elements
like tables and cells. It also meant using extensions to HTML such as images, JavaScript, and Cascading Style Sheet (CSS)
code.
Modern solutions to the layout challenge have evolved into the form of web component frameworks that shift development
work from the internals of squeezing and stretching HTML to relying on prebuilt layout features of a component set, such as
Application Development Framework Faces Rich Client (ADF Faces RC or just ADF Faces).ADF Facesis a JavaServer
Faces (JSF) framework that provides a large collection of rich user interface controls. As with other ADF frameworks,
JDeveloper 11gsupports ADF Faces development work better than any other Java tool.
This white paper discusses how you would approach the task of achieving a desired web page layout using ADF Faces RC
components. ADF Faces RC offers a wide variety of choices for placing elements on the page using layout components. It
also provides properties that allow you to program in a declarative way rather than by writing lines of code to create the final
layout. The white paper describes how you can work in this declarative way with these components and their properties. It
divides the information about ADF Faces layout features and techniques into the following subjects:
The palette
A road test
Learning more
NoteThe screenshots and practices in this white paper weredeveloped with JDeveloper 11g, version 11.1.1.1.0. If youuse a later release, the appearance may be slightly and youmay need to adjust steps to changes introduced with thatlater release. However, the principles and major steps shouldremain the same regardless of the version.
The PaletteJust as you paint from a palette of colors, so too will you lay out web pages using a palette of ADF Faces components.
Success in laying out a page using ADF Faces components requires at least a modest comfort level with the range and
features of this palette. The palette consists of a large range of layout components and their facets and properties.
-
7/25/2019 Achieving The Perfect Layout With ADF Faces RC.pdf
2/14
Perfect Layout with ADF Faces Koletzke
www.odtug.com 2 ODTUG Kscope11
Layout ComponentsADF Faces consists of several categories of controls such as atomic components, for
rendering and user interfaces items such as fields and buttons, and layout components, which
surround atomic components and other layout components and offer automatic layout features
like field alignment. Knowledge of the ADF Faces layout components is a critical success
factor in achieving the perfect layout. Fortunately, the list of layout components is relatively
small as shown in the illustration on the right, from the Layout panel of the ADF FacesComponent Palette page in JDeveloper, where you can access most of the layout components.
The Component Palette shows available items using their common names, such as Panel Form
Layout. When working with the component in JSF code, you use the programmatic name such
as af : panel For mLayout . The prefix of the programmatic name starts with af, which
identifies the component as being located in the ADF Faces library. The next part of the
designator is the component (tag) name; ADF Faces layout component names often start with
panel.
Each layout component supplies a certain behavior for the components within it. For example,
the aforementioned af : panel For mLayout . allows you to lay out fields in columns without
requiring any other embedded components. The fields are left-aligned, and their prompts are
right-aligned. All fields are stacked on top of one another, but you can specify the number of
columns and rows for a columnar arrangement as shown here.
This arrangement provides a familiar appearance for data entry needs. The fields are rendered
down one column and then down the next column. This ordering implements a tab order(the
order in which the cursor navigates fields when the TABkey is pressed) of down and across.
(The section Nesting Layout Components later in this white paper discusses tab order.)
Layout components are the main tool you will master to achieve the perfect layout.
Properties
Each layout component offers default behavior that you can modify by assigning property values. For example, as discussedin the preceding description of af : panel For mLayout , layout component properties declare the behavior of items within the
component. Another example, is the af : panel Gr oupLayout component, whoseLayoutproperty determines whether
components within the layout component are stacked horizontally or vertically. Custom property settings contribute greatly
to achieving the perfect layout.
FacetsLayout components offerfacets,components into which you place other components. If the facet is responsible for a visual
effect, at runtime, the facets maintain relative positioning of their contents. For example, the af : panel For mLayout layout
component offers a footer facet that appears under all fields and is not bound by the alignment rules of the main area of the
component. Facets help you achieve the perfect layout.
Note
Facets can contain only one component. However, the one component ina facet could be a layout component, which, in turn, can hold more thanone component. JDeveloper leads by example in this caseif you drop asecond component into a facet, instead of raising an error, JDeveloperwill automatically add an af:groupcomponent around the twocomponents. An af:groupcomponent is just used to group relatedcomponents into a single unit but it offers no visual properties of its own.
-
7/25/2019 Achieving The Perfect Layout With ADF Faces RC.pdf
3/14
Perfect Layout with ADF Faces Koletzke
www.odtug.com 3 ODTUG Kscope11
More Layout Component ExamplesYou can get a sense of the depth and breadth of functionality and flexibility available in the ADF Faces layout components
by knowing a bit about their features.
af:panelHeaderLayout This component provides a title to denote a grouping of elements on the page. It offers
properties for Sizeto set the height of the heading text,MessageTypeto automatically add an icon (information or
warning, for example) to the left of the heading text, Textfor the heading text, and others. Nesting components
within this component will stack them vertically on the page as shown next. TheInlineStyleproperty has been set to
border-color:Black; border-style:dotted; border-width:thin; to make the edges of the component visible.
Tip
Setting the background color as well as the border style oflayout components in this way is a useful debuggingtechnique because it allows you to see the edges of eachlayout component.
af:panelGroupLayout This component lays out components in a single row (horizontal layout) or column
(vertical layout). TheLayoutproperty sets the orientation by which components in the component will be arranged:
horizontal, vertical, or scroll (vertical with scrollbars). The following illustration shows an af:panelGroupLayout
component with aLayoutof horizontal and under it, another with the same components but with aLayoutof
vertical. As with the preceding illustration,InlineStyledefines a dotted line to show the edge of the components.
Tip
af : panel Gr oupLayout works best when you explicitlyassign a Layoutproperty value other than default rather thanrelying on the default.
af:panelSplitter This component divides an area horizontally or
vertically into two panels and optionally allows the user to move the
dividing line between the panels to change the relative sizes of the
panels. If theDisabledproperty is set to true, the user will not be able
to move the splitter bar. You drop components into the first and second
facets in this component to assign them to one panel or the other. For
example, if you define a horizontal splitter, the user can move the splitter
bar (divider) between panels to the left or right to make the first panel
narrower or wider. The illustration on the right shows this effect as the
splitter bar is in motion (the mouse cursor is the double-headed arrow).
The user can click the arrow icon on the splitter bar (not shown when the
splitter bar is in motion, as it is in the preceding illustration) to collapse
the first panel completely. Notice that the components in this display are
truncated.
-
7/25/2019 Achieving The Perfect Layout With ADF Faces RC.pdf
4/14
Perfect Layout with ADF Faces Koletzke
www.odtug.com 4 ODTUG Kscope11
To help you solve layout issues such as this, JDeveloper offers a pulldown menu in the top-right corner of the
component after selecting it in the visual editor as shown here:
Selecting Design This Containeropens an editor area that allows you to resize the component borders so that you
could achieve a layout such as the following, where all components fit within the panels.
Note
This editor just sets the InlineStyleand SplitterPositions
properties, but it allows youto control the size visually insteadof by experimenting with property values.
af:panelBorderLayout This layout component provides facets such as top, bottom, start, and end.
Components dropped into one of these facets will maintain their relative positions at runtime. You can use this
layout component for pages that require a logo in the header area (top facet) and copyright and informational text in
the footer area (bottom facet). The facets are easiest to see in the visual editor as shown in the next screenshot.
af:panelStretchLayout This component also offers facets for bottom, start, top, and end. It also provides a
center area, which stretches the contained component to fill the available width. You would use this component if
another component cuts off the display of a layout component or atomic component. This illustration shows this
component with StartWidth,EndWidth,
TopWidth,andBottomWidthproperties set to30. Each facet contains an
af : panel Gr oupLayout component with a
background color of Silver and dotted
border to better display the facet areas. The
center area contains a button with no
properties set except Text(the label). Notice
how the center facet stretches the button to fill
the available space.
-
7/25/2019 Achieving The Perfect Layout With ADF Faces RC.pdf
5/14
Perfect Layout with ADF Faces Koletzke
www.odtug.com 5 ODTUG Kscope11
The Design This Container editor described earlier allows you to set the size of the facets surrounding the center
facet of the af : panel St r et chLayout component as well its overall size.
Tip
The af : panel Gr oupLayout component is only as large asits child components. Therefore, if you have trouble aligningcomponents within this layout component, it could bebecause the af : panel Gr oupLayout component is not wideenough. Try surrounding it with anaf : panel St r et chLayout component, which will expand theaf : panel Gr oupLayout component and align its childcomponents properly.
Follow these steps for a short demonstration of layout component properties and alignment capabilities:
1. Create a JDeveloper application using the Fusion Web Application template;
2. Create a JSF page and drop in a Panel Form Layout.
3. Within the layout component, add an Input Text component.
Tip
You can add quickly components into the proper layoutcomponent by selecting the component, then clicking theComponent Palette icon for the atomic component. Forexample, to add Input Text items under theaf : panel For mLayout component, selectaf : panel For mLayout in the Structure window and clickInput Text in the Component Palette. If you need to add morecomponents, repeat the selection and click operations.
4. Add three more Input Text items under the layout component.
5. Select the footer facet and click Button in the Component Palette.
6. Navigate to the Property Inspector for the af : panel For mLayout component and setMaxColumns(in the Commonregion) as 2 andRowsas 2.
Additional Information: Notice that the fields rearrange into two columns as shown next. The button retains its
position at the bottom of the layout because it is placed in the footer facet.
7. On the first field, set the Columnsproperty (Appearance region) as 10 to set the width of the field.
Additional Information: Notice that the fields in the second column retain their horizontal position as shown next.
This alignment occurs because the Label 3 field is in the second column, which is sized according to the widest field in
the first column (Label 2).
-
7/25/2019 Achieving The Perfect Layout With ADF Faces RC.pdf
6/14
Perfect Layout with ADF Faces Koletzke
www.odtug.com 6 ODTUG Kscope11
Other Layout ComponentsAlthough most of the layout components are available in the Layout panel of the Component Palette displayed earlier, you
will find some additional layout components in the Common Components panel as in the following examples:
af:form This component renders a submit form (in HTML, ) used to pass content to the server forprocessing. It is technically not a layout component because it does not provide layout characteristics, but it is a
component that holds other components.
af:menuBar This component provides an area into which you place pulldown menu components. Thiscomponent is called Panel Menu Bar in the Component Palette.
af:menu This component displays a pulldown menu and can be placed into a popup or menubar.
af:popup This component has no visual aspect; it displays whatever you place in it on top of the page.
af:dialog This component displays a window containing a border, one or more buttons, and a content area.This component must be placed inside an af : popupcomponent.
af:toolbar This component displays an area into which you place command components such as buttons. Thiscomponent is usually placed inside another layout componentaf : tool box(in the Layout panel), which contains
toolbars and menubars.
af:panelLabelAndMessage This layout component supplies a label to its contents. For example, theaf : output Text component does not have aLabelproperty. If you want to use that component to display read-
only data values in a form, you can surround the component with af : panel Label AndMessageand set the layout
componentsLabelproperty. Since you can place more than one component in a component, you could remove the
labels on employee First Name and Last Name fields, surround those fields with af : panel Label AndMessage,
and fill in the components Label as Employee Name as shown here:
If the Employee Name structure is contained in an af : panel For mLayout , the component will treat it as a single
field and apply the label and field layout alignments as shown next. The af : panel For mLayout is assigned a
dotted border for visibility in this illustration.
Tip
Set Simple as true for af:i nput Text field componentsinside the af:panel Label AndMessagecomponent so thatthe field labels are not displayed. This setting also causes thefields to lay out horizontally as shown in the precedingillustration.
Nesting Layout ComponentsAs with other tag languages, such as HTML, you can embed layout components within layout components to take advantage
of more than one type of arrangement. This is a useful and necessary tool for achieving the perfect layout. For example, the
next illustration shows an af : panel Gr oupLayout component (defined withLayoutas vertical) that surrounds three moreaf : panel Gr oupLayout components (defined withLayoutas horizontal), each of which contains two af : i nput Text
components. The Columnsproperties of the fields have been set differently to show the somewhat ragged alignment that will
result.
-
7/25/2019 Achieving The Perfect Layout With ADF Faces RC.pdf
7/14
Perfect Layout with ADF Faces Koletzke
www.odtug.com 7 ODTUG Kscope11
Tip
Use the af : spacer component to add a fixed horizontal orvertical space between components. Enter values in theaf : spacer properties Width and Height to designate apixel width or height for the spacer, for example, 10px.
The tab order for an af : panel Gr oupLayout with Layout set to horizontal is across. The tab order for anaf : panel Gr oupLayout set to vertical is down. Therefore, the preceding arrangement implements a tab order of across
and downwithin an inner horizontal af : panel Gr oupLayout component and between inner horizontal
af : panel Gr oupLayout components. This type of layout provides an alternative to the af : panel For mLayout tab order of
down and across. Techniques for implementing a tab order of across and down are explored in the following hands-on
practice.
Tip
You can use the Structure window to navigate to a specificcomponent. You can also use the editors breadcrumbs(status bar) area to navigate to quickly select a component,regardless of its parent. Select the child component from thepulldown on the parent component as shown next.
A Road TestNow that youve gotten an idea of ADF Faces layout component features and functions, you can work with them to solve a
specific layout problem. The following hands-on practices address an issue mentioned before (tab order of the
af : panel For mLayout component). Although you may be happy with (or at least not bothered by) the default down-acrosstab order, these practices will show several techniques for creating an across-down tab order. The main objective of these
practices is to show the types of development techniques you will use with the ADF Faces components and demonstrate how
properties and nested components can help you achieve the perfect layout.
Hands-on Practice: Implement an Across and Down Tab OrderIf you wanted to emulate the alignment characteristics of an af : panel For mLayout layout component in addition to
implementing an across-and-down tab order, you could use these two alternative techniques:
I. Use spacers to align the fields
II. Use properties to align the fields
This hands-on practice demonstrates both of these alternative techniques and mentions some of the benefits and drawbacks
of each.
I. Use Spacers to Align the FieldsThis technique consists of adding af : spacer components before and between fields to achieve the following layout:
-
7/25/2019 Achieving The Perfect Layout With ADF Faces RC.pdf
8/14
Perfect Layout with ADF Faces Koletzke
www.odtug.com 8 ODTUG Kscope11
This arrangement looks similar to the arrangement of components within an af : panel For mLayout component. It has a
more complicated setup (finding the widths required for each spacer takes experimentation) but allows you to provide a tab
order that some users prefer.
8. In the ADFFacesTest application you used for the earlier hands-on practice, create a JSF page called tabOrder1.jspx.Specify that JDeveloper will not create a backing bean file.
9. Drop a Panel Group Layout component into the af : f orm. SetLayoutto vertical. Drop three more Panel Group
Layout components on top of the first af: panel Gr oupLayout and setLayoutfor the three components to horizontal.
This will result in three rows inside the outer layout component.
10. In the first row, drag a Spacer component on top of the af : panel Gr oupLayout and set its Widthproperty to 22; then
add an Input Text component and set Columnsto 35; add a Spacer and set its Widthto 25; and add a final Input Text
and set Columnsto 10.
Repeat this process (using copy and paste if you want to) for the other two rows using the settings in the following table.
Row Field (Columns) or Spacer (Width)
2 Spacer (11); Input Text (10); Spacer (150); Input Text (10)
3 Spacer (10); Input Text (20); Spacer (65); Input Text (5)
Additional Information: The Structure window should appear as
follows on the right (although the Structure window labels for your fields
may be different at this point). Notice that the af : spacer nodes show the
Heightproperty (all defaulting to 10), not the Widthproperty that you set.
The Columnsproperty represents character columns, not pixels.
11. Set the field labels as shown in the preceding illustration. The layout editor
will not show the final runtime alignment although the Preview in
Browserright-click menu option will.
12. Run the file to test the field alignments. Proper alignment will dependupon the skin you are using (discussed in the section Working with
Skins later on). If needed, so adjust the properties so the field alignment
matches the earlier illustration. Resize the window width to test variations
on the window size.
Additional Information: Since the field labels are single words, the
alignment will be maintained. If you change the labels to multiple words,
they would wrap if the window width became too small; this would disrupt
the field alignment. Since the field labels are used to maintain field
alignment, if the field labels need to be changed dynamically based on the
users language, the work required for this technique becomes nearly
unmanageable.
13. Close the browser.
What Did You Jus t Do?You set up nested layout components with specific alignments to implement an across and down tab order. The problem with
this layout arrangement is that it requires experimentation to find the correct size for the spacers. Another problem mentioned
before is the dependency on the width of field labels, which may change based on the users language and which are subject
to wrapping if the window is narrowed sufficiently.
-
7/25/2019 Achieving The Perfect Layout With ADF Faces RC.pdf
9/14
Perfect Layout with ADF Faces Koletzke
www.odtug.com 9 ODTUG Kscope11
Caution
This alignment technique may not produce consistent resultson all versions of all browsers. It is always a good idea to tryyour application with different browsers to verify the visualeffects.
II. Use Properties to Al ign the FieldsAn alternative technique for implementing an across and down tab order, but still maintaining the alignment of fields
between rows, is to use multiple af : panel For mLayout components, each of which displays a single row. If you set each
rows layout component with the same space allocated to the field width and label width, you can achieve the vertical
alignment of fields, even if the fields and field labels are different widths. The following steps use this technique to create the
layout shown in Figure 1.
Figure 1. af:panelFormLayout component tab order demonstration
Caution
This is not a complete functional equivalent to the singleaf : panel For mLayout solution. We explain the drawbacks ofthis technique after the hands-on practice.
1. Create a JSF page called tabOrder2.jspx (no managed bean). You will be adding components to create the structureshown in the Structure window snippet in Figure 2.
2. Drop a Panel Header on the page and set Textto Multiple Panel Form Layouts.
3. Drop a Panel Group Layout into af : panel Header and setLayoutas vertical. This component will supply themechanism to stack rows of fields.
4. Drop a Panel Form Layout component onto the af : panel Gr oupLayout component and setMaxColumnsas 2 andRowsas 1.
5. Select the af : panel Header and copy it. Paste it onto the af : f ormcomponent to create another region. Change Textofthe copy to Single Panel Form Layout.
6. In the Multiple Panel Form Layouts region, drop two Input Text components into the af : panel For mLayout component.
7. Copy the af : panel For mLayout component and paste on top of the af : panel Gr oupLayout component to create thesecond row of fields.
8. Repeat the preceding step to create the third row of fields.
-
7/25/2019 Achieving The Perfect Layout With ADF Faces RC.pdf
10/14
Perfect Layout with ADF Faces Koletzke
www.odtug.com 10 ODTUG Kscope11
9. Group the three af : panel For mLayout components and set the following properties:
FieldWidthas 300px
LabelWidthas 100px
InlineStyle as width:800.0px;
Additional Information: The FieldWidthproperty designates how much space is available for each input item in the
layout component. TheLabelWidthproperty sets a fixed space for each input items prompt. TheInline Stylewidth sets
the available space for the entire layout component. The amount of space allocated to each column is half of that(400 pixels in this example) because we are specifying two columns.
10. Change the af : i nput Text Labelproperties to match those shown in Figure 1.
11. Group the two components with Narrow labels (using CTRL-click) and set Columnsas 10.
12. Group the two components with Medium labels and set Columnsas 25.
13. Group the two components with Wide labels and set Columnsas 50.
Figure 2. Structure window view of the tab order demonstration
14. Under the Single Panel Form Layout af : panel Gr oupLayout , set the af : panel For mLayout Rowsas 3.
Additional Information: MaxColumnsis the important setting, but it is good practice to setRowsas well. Rows will
be formed by the layout component placing the MaxColumns number of items on each line. If the number of items
exceedsMaxColumnstimesRows, the number of rows will be extended.
Note
Be sure the FieldWidth, LabelWidthand InlineStylepropertiesare blank for the Single Panel Form Layoutaf : panel For mLayout component.
15. Group all six fields from the three af : panel For mLayout components in the multiple panel region above and copy
them, then paste them onto the af : panel For mLayout in the Single Panel Form Layout region. Compare your Structure
window nodes with the illustration shown in Step 1.
-
7/25/2019 Achieving The Perfect Layout With ADF Faces RC.pdf
11/14
Perfect Layout with ADF Faces Koletzke
www.odtug.com 11 ODTUG Kscope11
16. Click Save All. Run the page.
17. Click in the first field and tab through the six fields in the top region to verify that the tab order is across and down.
18. Continue tabbing through the fields in the bottom region to verify that the tab order is down and across.
19. Resize the window width. Notice that the fields in the top region maintain their relative positions but they do not movebased on the window width. The fields in the bottom region react to the window resizing and relocate so that more of the
content is visible.
20. Close the browser. Stop the application.
What Did You Jus t Do?You created a tab across-and-down region and a tab down-and-across region each with six fields. The former layout
technique uses multiple af : panel Gr oupLayout and af : panel For mLayout components to emulate the alignment effect
of a single af : panel For mLayout component. The resulting layout is not as fragile as the technique demonstrated in the
preceding practice and it does not require as much experimentation. However, it has some limitations: mainly that the
component widths need to be set explicitly. This takes a small amount of calculation and experimentation. Also, if the user
increases the browser font size or uses a different skin, the width of one of the fields may exceed the width allotted and one
or more rows may lose their alignment with the other rows. A summary of the differences in features between the single
af : panel For mLayout component technique and the multiple af : panel For mLayout technique appears in Table 1.
Feature Single Multiple
Tab order Down and across Across and down
Fields left-align and labels right-align Yes Yes
Width of the browser window determines width of the component Yes No
Width of a column within the component is based on the width of the
widest field in that column
Yes No
Calculations and experimentation are needed to assign widths No Yes
Technique is immune to the user increasing the browser font size Yes No
Table 1. Comparison of Features for Single Panel Form Layout and Multiple Panel Form LayoutComponents
Should you decide to use this technique, you will need to experiment with setting the FieldWidthproperty (in pixels) to
accommodate the widest field. Fields are sized in character columns, which do not translate to pixels, so you need to
experiment a bit. Remember that you need to multiply the sum of the largest field width plus a reasonable label width by the
number of fields per line to reach theInlineStylewidth for the af : panel For mLayout component. In other words, the
formula to use (after finding the optimal field width and label width) follows (all widths use the unit pixels):
(FieldWidth + LabelWidth) = (Inline Style:Width / Number of Fields per Line)
Learning MoreBy now, you have probably realized that the ADF Faces components have enough flexibility to allow you to achieve any
layout you can think of. This white paper is really just a start for learning about the ADF Faces components. You can rely on
other resources as references and to continue your learning.
Tip
Be sure to allocate design time into your project for planninghow you will use the layout components in your application.
-
7/25/2019 Achieving The Perfect Layout With ADF Faces RC.pdf
12/14
Perfect Layout with ADF Faces Koletzke
www.odtug.com 12 ODTUG Kscope11
Visual Component GuideThe JDeveloper help system contains a visual representation of ADF Faces component (as well as all other) components.
Enter enhanced tag doc in the help search field and click the link with the same name in the search results. Alternatively,
navigate in the Contents tree to Javadoc and Tag Library Reference\JDeveloper Tag Library Reference\Oracle ADF Faces
Tag Library Overview.
Quick Start LayoutsThis resource is in the category of why reinvent the wheel? Quick Start Layoutsare pre-built sets of layout components
that are designed for specific functionality. You access this feature from the Create JSF Page dialog (started from the New
Gallerys JSF Page item). Selecting Click Start Layout in the dialog and then clicking Browse will open a dialog such as that
shown in Figure 3.
Figure 3. Quick Start Layout Component Gallery window
Selecting a category in the Categories panel and a type in the Types panel will display a number of options in the Layouts
panel. Clicking a layout will display a short description about its layout. After selecting a layout, you click OK. JDeveloper
will create the JSF page with a set of layout components based on the layout you selected. For example, selecting Two
Column Left, Partial Split Header, Fixed Footer (Split, Stretched) will preload the following structure onto the new JSF
page:
You then drop components into the pre-built layout components.
Becoming familiar with this feature can save you some time in laying out the proper layout components because it is likely
that the layout arrangement you require has already been created. It will save you time in nesting components and setting
-
7/25/2019 Achieving The Perfect Layout With ADF Faces RC.pdf
13/14
Perfect Layout with ADF Faces Koletzke
www.odtug.com 13 ODTUG Kscope11
properties. As a bonus, studying the resulting layout from a Quick Start Layout selection will likely teach you a bit about
how to properly nest layout components.
Tip
If need to embed a layout available in the Quick Start Layoutsinside one of your pages, create a page from a Quick Start
Layout, then copy the components in the Structure window orSource code editor window and paste them into your page.
Other Sources of InformationThe key principle for further study is the same as always and is best expressed by Samuel Johnson (18201784) who said,
Knowledge is of two kinds: we know a subject ourselves, or we know where we can find information upon it. The
following list several useful sources for finding the ADF Faces information you do not know yourself.
Oracle Fusion Developer Guide This is an Oracle Press book written by Frank Nimphius and Lynn Munsingerthat explains intermediate-level details about a number of ADF techniques. This book includes a must-read chapter
on building layouts with ADF Faces components.
The JDeveloper Help Center Mentioned before, this system contains is a single topic you can access bysearching for enhanced tag doc. This topic shows all visual components and provides links to detailed information
about each component. Since this source is the closest to your work in JDeveloper, it might also be your first resort.
ADF Faces RC website This Oracle Technology Network (OTN) page (www.oracle.com/technetwork/developer-tools/adf/overview/index.html, click Oracle ADF Faces) is the jumping off point for many resources related to
ADF Faces. Many of the following Oracle Technology Network (OTN) pages are accessible from links on the first
resource.
The Web UI Developers Guide for Oracle ADF This document (over 1200 PDF pages) is available in adownloadable PDF format from a link at the ADF Faces RC website just mentioned. This book is also part of the
JDeveloper help system. Look for it under the Contents tree node Designing and Developing
Applications\Developing Oracle ADF Applications. The website version may be more up-to-date than the version in
the JDeveloper help system.
Martin Dehs Blog At martindeh.blogspot.com, this blog offers an article ADF Layout Overview and Best
Practices that describes many useful layout techniques.
Tutorials, demos, and downloads The ADF Faces RC website contains links to these information sources.
Cheat sheets Look for the ADF Faces Cheat Sheets link on the ADF Faces RC website. The cheat sheets areintended to assist you selecting the correct ADF Faces component; they also provide details about some of the
features for various components.
ADF Faces Rich Client Demonstration This application is available from a link (ADF Faces Rich ClientComponents Hosted Demo) at the ADF Faces RC website. You can run it on an Oracle-hosted server or download
the application and run it locally. This demonstration contains a demonstration of all ADF Faces components; a
separate demo application exists for DVT components. It also contains tips and advice on using ADF Faces
components.
rea.oracle.com The Rich Enterprise Applications (REA) website is available from the ADF Faces RC website.
Look for the link called Oracle REA. This website contains the hosted demo just described (click Explore Now,then expand Sandbox, and click Rich Client) as well as much more information about developing highly-interactive
applications with products like Oracle Web Center.
AMIS ADF Blog This consulting company, based in The Netherlands, is a frequent contributor to the ADFknowledgebase. Start searching for a topic at their ADF & JHeadstart home page (technology.amis.nl/blog/category/
oracle/adf-jheadstart).
-
7/25/2019 Achieving The Perfect Layout With ADF Faces RC.pdf
14/14
Perfect Layout with ADF Faces Koletzke
www.odtug.com 14 ODTUG Kscope11
ADF EMG The ADF Enterprise Methodology Group (groups.google.com/group/adf-methodology) discusses bestpractices for techniques and methodologies related to ADF. The prerequisite of experts contributing to this effort is
that they know what ADF stands for.
Tip
After you drop a component onto a page, press F1 to display
the tag help page for that component. This reference page ishelpful for learning more about the component because itexplains the purpose of the tag as well as its properties. Forlayout components, it also lists the supported facets.
SummaryThis white paper has described the palette of ADF Faces RC components available for achieving the perfect web page
layout. It described the behavior and properties of some of the commonly-used layout components. It also offered
demonstrations in the form of hands-on practices for exploring the layout components and how you work with their
properties. Lastly, it gave some direction for further study. This discussion should help you be as productive as possible
when using ADF Faces RC to create the layout your applications require.
The rich are different from you and me.They have more money.
F. Scott Fitzgerald (18961940), author,and Mary McGuire Colum (18841957), critic
About the AuthorPeter Koletzke is a technical director and principal instructor for the Enterprise e-Commerce Solutions practice at Quovera,
in Mountain View, California, and has 27 years of industry experience. Peter has presented at various Oracle users group
conferences more than 280 times and has won awards such as Pinnacle Publishing's Technical Achievement, ODTUG
Editor's Choice (twice), ODTUG Best Speaker, ECO/SEOUC Oracle Designer Award, ODTUG Volunteer of the Year, and
NYOUG Editors Choice (three times). He is an Oracle Certified Master, Oracle ACE Director, and coauthor (variously with
Dr. Paul Dorsey, Avrom Roy-Faderman, and Duncan Mills) of eight Oracle Press development tools books including OracleJDeveloper 11g Handbook (from which some of the material in this white paper is derived).