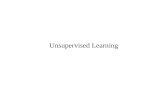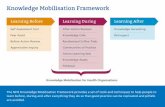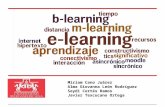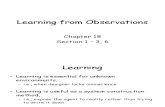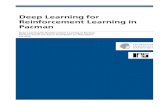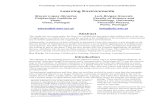Acesss learning
-
Upload
oliviaduchess -
Category
Documents
-
view
214 -
download
1
description
Transcript of Acesss learning

University of Bristol IT Services document acc-36
Access 2010: Intermediate to
advanced queries
Practical workbook
Aims and Learning Objectives
This document takes you you slightly ‘beyond the norm’ when it comes to queries. It is not supposed to be exhaustive – no Access query resource ever could be – and though including some (possibly) familiar ground you quickly find yourlsef on some less-trodden paths. The intention is to give you some hints and tips as to what can be done with queries so that you can experiment further on your own.
At the end of this document you will be able to:
o explain what you can do with Access queries beyond viewing subsets of data;
o create queries using a range of operators, functions and expressions;
o create a query to calculate totals;
o customise a crosstab query in the Query Design window
o use different table joins to alter query results;
o create queries to sort data into ranges (e.g. age: 1 – 10, age: 11 – 20 and so on);
o join two sets of query results together using SQL.

Access 2010: Intermediate to advanced queries (acc-36)
Access 2010: Intermediate to advanced queries (May 2013)
© 2013 University of Bristol.
Document information
Course files
This document and associated practice file are available on the web. To find these, go to http://www.bristol.ac.uk/it-services/learning/resources and in the Keyword box, type the document code given in brackets at the top of this page.
Related documentation
Other related documents are available from the web at:
http://www.bristol.ac.uk/it-services/learning/resources
This document is licensed under a Creative Commons Attribution-Noncommercial-Share Alike 2.0 UK: England & Wales Licence (http://creativecommons.org/licences/by-nc-sa/2.0/uk/). Its “original author” is the University of Bristol which should be acknowledged as such in any derivative work.

Access 2010: Intermediate to advanced queries (acc-36)
Contents
Document information
Task 1 Opening the practice database ............................................................. 1
Task 2 Query wizards ......................................................................................... 2
Task 3 Simple expressions and functions........................................................ 3
Task 4 Grouped queries..................................................................................... 6
Task 5 Relational operators ............................................................................... 8
Task 6 Parameter queries ................................................................................ 10
Task 7 Action queries ...................................................................................... 11
Task 8 The iif function ..................................................................................... 12
Task 9 Crosstab query ..................................................................................... 14
Task 10 Date handling ....................................................................................... 15
Task 11 Define your own group values ............................................................ 17
Task 12 Nested queries ..................................................................................... 19
Task 13 Calculating percentages ...................................................................... 20
Task 14 Unmatched queries .............................................................................. 22
Task 15 Using SQL to join two sets of query results ....................................... 25

Access 2010: Intermediate to advanced queries (acc-36)
.
Prerequisites
You will get more out of this document if you have done one of the following:
Attended “Access 2010: An introduction” (ITS-ACC10-1) and “Access 2010: Building Access databases” (ITS-ACC10-2).
Worked through course documents for the above two courses.
Introduction
This document takes you through some intermediate to advanced queries. The assumption is that you are able to build simple one and multi-table queries using wildcards, and simple operators, such as equals, greater than and so on.
The further assumption is made that you understand how to create both AND and OR queries – for example creating a query that must match multiple criteria at the same time or match one of two (or more) sets of criteria.
The yet further assumption is that you know how to create basic expressions, parameter and concatenation queries.
If you haven’t got a clue what all this means, then work through the documents listed below in the Prerequisites section before attempting to work through this document.

Access 2010: Intermediate to advanced queries (acc-36)
1
Task 1 Opening the practice database
Objectives To open the database and look at tables, relationships and data types.
Comments It is a good idea to become familiar with both the database relationships and data/data types before trying to do complex things with the data.
1.1 To open the practice database:
Navigate to wherever you saved the AccessQueries.accdb practice file.
Double-click on the file name to open the database.
Figure 1 – select Enable Content
On the Security Warning message box, select Enable Content.
(If a further Security Warning opens asking if you want to make the file a “Trusted Document”, select No.)
1.2 To get to know the database:
Figure 2 – tables and relationships in the practice database
Open up each table in turn and look at the data each contains.
Work out the different data types, text (aligns left), numeric (aligns left), yes/no (tickbox), date and time and so on
Look at Figure 2 above to identify primary keys (1), foreign keys (∞) and the relationships between tables.
Close all tables when finished.

Access 2010: Intermediate to advanced queries (acc-36)
2
Task 2 Query wizards
Objectives To use the Find Unmatched Query Wizard and the Crosstab Query Wizard.
Comments See Unmatched queries in Task 14 for other ways of finding unmatched data.
2.1 To display subjects where there are no students:
In the Create tab of the Ribbon, select Query Wizard.
Click Find Unmatched Query Wizard and OK.
Select Table: Patients, followed by Next.
Select Table: Diagnosis as the referring table, followed by Next.
Make sure that Patient ID is highlighted on each side, and click Next.
Figure 3 – you should choose these two fiekds
Select Initials and FamilyName, then click on Next and Finish.
After viewing the query results look at the query in Design View to see how it has achieved this result (look at the join between the two tables – more will be revealed in Task 14) then close the query.
Crosstab query using the Crosstab Query Wizard
Crosstab queries show your data with both row and column headings based on the values in two selected fields. This is a good way to summarise large amounts of data: for example, viewing the number of male and female patients from each town.
2.2 To create a crosstab query using the Crosstab Query Wizard:
In the Create tab of the Ribbon, select Query Wizard, followed by Crosstab Query Wizard, then click OK.
Select Table: Patients and click Next.
Double-click on Town as the row heading (since it has more values than Gender) and click Next.
Now select Gender as the column heading and click Next.
Click once on PatientID in the Field box and click once on Count in the Functions box and then click Next.
Name it PatientCrosstab and click Finish to view the results.

Access 2010: Intermediate to advanced queries (acc-36)
3
Task 3 Simple expressions and functions
Objectives To create expression queries that create new fields based on calculations or of joining two or more fields together. To create a simple function query that turns text into uppercase.
Comments When you use an expression to create a new field, you have to give the new field a name, otherwise it is arbitrarily named as Expr1, Expr2 or similar.
Numerical expression
3.1 To create a numerical expression that works out how much each tablet costs:
Create a new query and add DrugName, TabletsPerPacket and CostPerPacket from the Drugs table.
In the next field enter [CostPerPacket]/[TabletsPerPacket] and click outside the field where you’ve just entered the text – notice that Access adds Expr1: in front of what you have just entered.
Figure 4 – the finished query
Alter Expr1: to CostPerTablet: and view the query results.
Note With numerical expressions if a record has a null value or a zero for one of the fields used in the calculation, then no result is shown for that particular record.
Set properties on the above expression
3.2 To set properties on the above expression:
In Design View, right-click the CostPerTablet column, open the Property Sheet.
In the General tab, change Format to Currency and Decimal Places to 7 and look at the result of the query.
Save the query as Task2Query1 and close it.
Note If the number of decimal places is set to 2, the cost is rounded up.
Concatenation expression
3.3 To create a concatenation expression that joins first and last name together:
Create a new query and add GivenName and FamilyName from the Patients table.
Sort by FamilyName ascending and remove the tick from the Show tickbox.

Access 2010: Intermediate to advanced queries (acc-36)
4
Figure 5 – the finished query
Update the GivenName field so that it reads FullName: [GivenName] & “ “ & [FamilyName].
Run the query to see the results, then close, saving the query as Task2Query2.
Note The & symbol joins one thing to another and the two speech marks mean that there is some text involved – the text in this case is the space that we want to put between the two fields. The first & joins GivenName to the space and the second & joins the space to FamilyName. Note that FamilyName is used as a sort field, but does not show when you run the query.
Date expressions
3.4 To use date expressions in a query:
Create a new query based on the Patients table and add GivenName, familyName and DateOfBirth – then add DateOfBirth again.
Alter the second DateOfBirth to DateOfBirth +7.
Change Expr1: to NextWeek: (don’t delete the colon) and view the results.
In the next column type NextYear:[NextWeek] +365 and view the query results.
In the design grid, right-click on the Field row for Next week and open Properties… to look at the display options under General / Format.
Select several and look at the way these display the date when you run the query.
Simple functions
3.5 To convert the text in a field to uppercase using the Ucase:
Create a new query and add Town from the Patients table.
Figure 6 – the finished query
Alter the Town field so that it reads UppercaseTown: UCase([Town]).
Run the query to see the results, then close, saving the query as Task2Query3.
3.6 To capitalise/un-capitalise words in a field using the Strconv function:
Open up the Patients table and in Addr1 change The Old Vicarage to the old vicarage, then close the table.
Create a new query based on the Patients table and add Addr1, then alter this so that it says strconv(Add1, 1) to the grid and look at the results.

Access 2010: Intermediate to advanced queries (acc-36)
5
Change the final 1, first to 2 and then to 3, and check the results each time.
Note See the training document, "Access: using operators and functions in queries" (acc-4) to see what other functions you can use.
Make a sentence using a concatenation query
3.7 To practice creating concatenation queries:
Note Refer back to Figure 2 to check table and field names.
From the drugs table, concatenate DrugName and TabletsPerPacket.
Use & and “” with relevant text so that the query result looks the same as below.
Figure 7 – create the above concatenation query on your own!

Access 2010: Intermediate to advanced queries (acc-36)
6
Task 4 Grouped queries
Objectives To create two grouped queries, one of which matches against specific criteria and to create a grouped multi-table query with an added function.
Comments You can do sophisticated calculation such as working out the number of patients that come from each town – which we will see in the first example below.
Calculation on a group
4.1 To find out how many patients come from each town, ordered by largest population followed by town name:
Create a new query and add Town, PatientID and Town (again) from the Patients table.
Select the Total icon from the Ribbon and in the Totals row for the first Town select Group By.
Update PatientID so that it says NumberOfPatients: PatientID, select Count from the Total row and sort descending.
Figure 8 – the finished query
In the Totals row for the second Town select Count and sort descending.
Run the query to see the results, then close, saving the query as Task3Query1.
Note Group By finds the unique values of town. The Count function on Patient ID divides the patients into groups based on the town in which they live. Count is applied on the Primary key (PatientID) to give the number of patients for each town including those patients where the town is unknown (notice that the count on Town shows 0 for unknown towns, so if you want to get a count of how many unknown values there are, count on the primary key).
Setting criteria on aggregates
4.2 To find towns beginning with “B” and which have more than three patients:
Create a new query and add Town, PatientID, Town (again) and Town (yet again) from the Patients table.
Note Town appears three times because the ordering is done on the Count and then the town, but the town is to be displayed first. Town then appears so that the criterion of towns starting with the letter “B” can be set.
Select the Total icon from the Ribbon and in the Totals row for the first Town select Group By.
Update PatientID so that it says Count: PatientID, select Count from the Total row, sort descending and enter >3 in the Criteria row.

Access 2010: Intermediate to advanced queries (acc-36)
7
In the Totals row for the second Town select Group By, remove the tick from the Show tickbox and sort ascending.
Figure 9 – the finished query
In the Totals row for the third Town select Where, remove the tick from the Show tickbox and add B* in the Criteria row.
Run the query to see the results, then close, saving the query as Task3Query2.
Grouped two table query (with a function for good measure!)
4.3 To create a grouped two-table query with function to work out the cost per drug:
Create a new query and add DrugName from the Drugs table and Dosage from the Treatment table.
Select the Total icon from the Ribbon and in the Totals row for the first DrugName select Group By.
Update Dosage so that it says:
DrugCost: Sum([Dosage]*[CostPerPacket]*[DosesPerDay]).
Figure 10 – the finished query
In the Totals row for DrugCost select Expression.
Run the query to see the results, then close, saving the query as Task3Query3.

Access 2010: Intermediate to advanced queries (acc-36)
8
Task 5 Relational operators
Objectives To view how SQL handles usage of several relational operators.
Comments We have already used Boolean operators such as AND and OR. Relational operators such as >, <, In, Between and Like are used to compare one field value with a value.
Relational operators Operator(s) Description Example(s)
=, <, <=, <>, >, >=
Test for equality, greater than, less than, not equal to and so on
>10
<>"A"
Between And Tests whether a value falls within a range Between 0 And 10
Like Tests whether the entry in a text field matches a pattern – it allows comparisons between strings using wild card characters and so is different to =
* represents any number of any character
? represents a single character
# represents a single digit
[A - S] represents any character between A and S
W[ae*] – means starting with W followed by a or e, then any other characters
W[!ae]* starting with W and not followed by a or e
*[*]* contains an asterisk
*[?]* contains a question mark
Like "Ch*"
In Tests whether an entry is an item in a set In (50, 100, 200) In ("Bristol", "Bath")
Not Negates an expression Not <100
Is Null Tests whether a field is empty (used as a selection criterion)
Is Null
Is Not Null Tests whether a field is not empty Is Not Null
The Between operator
5.1 To create a query using the Between operator on three different data type fields:
Create a new query with Initials, FamilyName, DateOfBirth and PatientID from the Patients table.
In the Criteria row for FamilyName enter between b and i.
In the Criteria row for DateOfBirth enter between 1/1/1960 and 12/31/1969.
Figure 11 – the finished query
In the Criteria row for PatientID enter between 10 and 20.
Run the query to see the results, then close, saving the query as Task4Query1.

Access 2010: Intermediate to advanced queries (acc-36)
9
The Like operator
5.2 To create a query using the Like operator with wildcards:
Create a new query with Initials, FamilyName and Postcode from the Patients table.
In the Criteria row for FamilyName enter b*.
In the Criteria row for Postcode enter b[a-s]# *.
Notice that when you click outside of the Criteria row, Access automatically adds Like and speechmarks.
Run the query to see the results, then close, saving the query as Task4Query2.
The Is Null operator
Is Null is used to test for an unknown value. Unknown values are distinguished from 0, so when averages, etc., are calculated any blank values are ignored.
5.3 To create a query using the Is Null operator to find where there is no value in the Town field:
Create a new query with PatientID, FamilyName and Town from the Patients table.
In the Criteria row for Town enter is null.
Run the query to see the results, then close, saving the query as Task4Query3.
The not operator
5.4 To create a query using the not operator:
Create a new query based on the Patients table and add FamilyName and Town to the grid.
In the Criteria box for Town, enter not Bristol to list all patients not living in Bristol.
Don’t bother to save the query.

Access 2010: Intermediate to advanced queries (acc-36)
10
Task 6 Parameter queries
Objectives To build a parameter query that includes a wildcard search.
Comments Parameter queries are useful if you run the same query often but have to alter the match criteria each time you run it. Instead you can get Access to ask you what you want to match against each time.
Simple parameter query
6.1 To create a simple parameter query that asks which town you want to view:
Create a new query with Initials, GivenName, FamilyName and Town from the Patients table.
Figure 12 – enter [Which town?]
In the Criteria row for Town enter [Which town?].
Run the query to see the results – when prompted enter bristol.
Note With parameter queries the prompt is enclosed in square brackets, as in [Which town?] above. It doesn’t matter what words you put in the square brackets as long as you don’t put in anything that Access recognises as a field name.
6.2 To add a wildcard parameter on surname to the query:
Figure 13 – the finished query
In the Criteria row for FamilyName enter Like [Enter first few letters of surname] & *. Access will add speechmarks around the wildcard when you click outside the Criteria row.
Run the query to see the results – when prompted enter bet in the first parameter prompt and enter bristol in the second.
Close the query and save as Task5Query1.
6.3 To practice using the parameter query:
Open the Patients table so that you have an idea of the data held in the FamilyName and Town fields.
Have a play!

Access 2010: Intermediate to advanced queries (acc-36)
11
Task 7 Action queries
Objectives To find out what the three types of action queries do; to create an action query that runs a calculation.
Comments Action queries can amend or delete a lot of data at the same time and so can be dangerous if you don’t know what you are doing! Before running an action query that changes or deletes data, you might be advised save a backup copy of your database or affected tables just in case!
Type Description
Delete This type of query deletes records from a table, based on specified criteria.
Append This type of query adds one or more records by specifying values or records from one or more tables to another table.
Update This type of query changes the data in a specified group of records. Update can only be used on one table at a time.
Update query
7.1 To create an update query that increases drug costs by 10% where there are more than 50 tablets in a packet:
Create a new query with CostPerPacket and TabletsPerPacket from the Drugs table.
Click on the Update icon in the Ribbon and notice that a new row has appeared in the query window.
Figure 14 – the finished query
In the Update To row for CostPerPacket enter [CostPerPacket]*1.1 and in the Criteria row for TabletsPerPacket enter >50.
Look at the query in Datasheet View (this shows you what will be updated when you run the query, whereas selecting Run updates the data)
Now Run the query then look again at Datasheet View.
Now Run the query again then look again at Datasheet View – what is the query doing?
Close the query and save as Task6Query1 (because it is a different type of query to normal (select) queries, you will find it at the bottom of the Navigation Pane under the union query – depending on type, some appear at top and some at bottom).
Warning! It is a very good idea not to run update or other action queries until you know what they do – always open first in design view to work out what the action query does.

Access 2010: Intermediate to advanced queries (acc-36)
12
Task 8 The iif function
Objectives To create basic iif function queries followed by a grouped iif function query.
Comments The iif function requires the name of a field or expression, followed by the criteria, and the values to be returned if true and false.
Note If you use a mathematical operator to find a value and one of the fields is blank, the result is a null value. To prevent this you can use the iif function to check and produce an error message, for instance, if a date is missing from a field used in a calculation the message might ask you to check for a missing date.
iif query
8.1 To create an iif query to create a new field to show full gender (e.g. “Male” instead of “M”):
Create a new query and include Gender, followed by Gender again and GivenName from the Patients table.
Figure 15 – the finished query
Amend the first Gender field so that it says iif([Gender]='m','Male','Female').
Click in the row underneath then amend Expr1: to say GenderName.
Run the query to see the results, then close, saving the query as Task7Query1.
8.2 To create an iif query to find null values in a field and enter text based on this:
Create a new query and include Town, followed by Town again from the Patients table.
Figure 16 – the finished query
Amend the second Town to read
UsingIsNull: IIf(IsNull([Town]),"Unknown town",[town]).
Run the query to see the results, then close, saving the query as Task7Query2.
Grouped iif query
8.3 To create a grouped iif query that shows average dosage of drug per gender:
Create a new query and select the Patients, Treatment and Drugs tables from the Show Table window.

Access 2010: Intermediate to advanced queries (acc-36)
13
Note Although we are only going to use fields from the Patients and Drugs tables, we need the Treatment table so that there is a relational link between the two tables.
Add DrugName from the Drugs table, click on the Totals icon in the Ribbon and in the Total row select Group By.
In the next field enter MaleDose: Avg(IIf([Gender]='m',[Dosage],Null)) into the Field field and choose Expression from the Total dropdown.
Figure 17 – the finished query
In the next field enter FemaleDose: Avg(IIf([Gender]='f',[Dosage],Null)) into the Field field and choose Expression from the Total dropdown.
Run the query to see the results, then close, saving the query as Task7Query2.
Note This query finds, for each drug, the dosage by each gender. The clause: iif(gender,"m", dosage, null) selects the dosage if gender = "m"; otherwise the value is set to the null value and is not included in the calculation of the average. This type of query calculates an average on records then groups the result by two different ways - one down the left side (the group by clause) and the other across the top (the aggregated functions). The field aliases "MaleDose" and "FemaleDose" are used to specify the field names.

Access 2010: Intermediate to advanced queries (acc-36)
14
Task 9 Crosstab query
Objectives To create a query on which to base a crosstab query and to then create the crosstab query itself.
Comments Crosstabs are used to produce summaries of data.
9.1 To create the query on which the crosstab is to be based:
Create a new query based on the Drugs, Treatment and Patients tables.
Add Gender from Patients, Dosage from Treatment and DrugName from Drugs.
Run the query to see the results, then close, saving the query as Task8Query1.
9.2 To create a crosstab query that shows average drug dosage grouped by drug and gender:
In the Create tab, select Query Wizard followed by Crosstab Query Wizard, then select OK.
Select Queries and highlight Query: Task8Query1, then click on Next.
Add DrugName when asked to choose a row heading, then click Next.
Add Gender when asked to choose a column heading, then click Next.
Leave Dosage with the default Avg and click Next.
Save the query as Task8Query2 when prompted and click on Finish.
View the query and note that the column headings could be more user-friendly.
Open the query in Design View.
Figure 18 – the finished query
Alter [DrugName] to Treatment: DrugName, alter Total Of Dosage: [Dosage] to AverageDosage: Dosage.
You can also remove the square brackets from Gender and Dosage if you want.
Run the query to see the results, then close, saving the query as Task8Query2.

Access 2010: Intermediate to advanced queries (acc-36)
15
Task 10 Date handling
Objectives To use the Format, Day, Month, Year and DateDiff functions to format dates.
Comments See also Access: using operators and functions in queries (acc-4) at http://www.bristol.ac.uk/it-services/learning/documentation/acc-4/acc-4r.pdf.
Format function
Note The Format function specifies the date format using keywords, e.g. "dddd". The case used specifies the case of the output, for example "MMMM" outputs the month name in capital letters.
10.1 To create a query using the format function to show date elements in different ways:
Create a new query and, from the Patients table, add FamilyName once followed by DateOfBirth three times.
Amend the second DateOfBirth to read:
NoYear: Format([DateOfBirth],"dddd mmmm d ").
Figure 19 – the finished query
Amend the third DateOfBirth to read Year: Format([DateOfBirth],"yyyy").
Run the query to see the results, then close, saving the query as Task9Query1.
Another Format function example
10.2 To create a query grouped by day number that shows day name and number of patients that start their treatment on that day
Create a new query and add DateStartCourse (twice) and PatientID from the Treatment table.
Select the Total icon from the Ribbon.
Amend the first DateStartCourse to read:
DayNumber: DatePart('w',[DateStartCourse]) and select Group By from the Totals dropdown.
Amend the second DateStartCourse to read:
Day: Format([DateStartCourse],'dddd') and select Group By from the Totals dropdown.
Figure 20 – the finished query

Access 2010: Intermediate to advanced queries (acc-36)
16
Amend PatientID to read: NumberOfPatients: PatientID and select Count from the Totals dropdown.
Run the query to see the results, then close, saving the query as Task9Query2.
Day, Month and Year functions
10.3 To create a query using the Day, Month and Year functions:
Create a new query and, from the Patients table, add DateOfBirth four times.
Figure 21 – the finished query
Leave the first DateOfBirth as it is, but amend the other three to:
Day: Day([DateOfBirth])
Month: Month([DateOfBirth])
Year: Year([DateOfBirth]) as in the screenshot above.
Run the query to see the results, then close, saving the query as Task9Query3.
DateDiff function
Note DateDiff returns the difference in the given period (for example, "m" for months) between two dates. If two dates are subtracted using the minus (-) operator, the answer is given in days. The Int function rounds the age down. Using "yyyy" as the interval does not give the correct age as only the year is considered, not the day and month.
10.4 To create a query showing several methods of using the DateDiff function:
Create a new query and add DateOfBirth four times from the Patients table.
Figure 22 – the finished query (excluding the first DateOfBirth field)
Leave the first DateOfBirth as is, but amend the other three to:
Age: DateDiff('d',[DateOfBirth],Now())/365.25
Months: DateDiff('m',[DateOfBirth],Now())
AgeYear: DateDiff('yyyy',[DateOfBirth],Now()) as in the screenshot above.
Run the query to see the results, then close, saving the query as Task9Query4.

Access 2010: Intermediate to advanced queries (acc-36)
17
Task 11 Define your own group values
Objectives To create a new table to hold the description and upper and lower bounds of each range of values and to create a query to group data into specified ranges.
Comments Ranges can be easily changed if necessary by altering the values in the table rather than by having to amend or create a new query.
Create a table to specify age ranges
11.1 To create a table to specify age ranges:
Create a new table with the following fields. Ensure that you apply the correct data types and field sizes.
Fieldname Data type Field size/format
AgeRange Text 15
AgeMin Number Integer
AgeMax Number Integer
Note The AgeRange field is text so as to allow dashes and other non-numeric characters, whilst the other two fields are Integer so as to allow just whole numbers.
Make AgeRange the primary key and save the table as AgeRange.
Figure 23 – add data to the table exactly as above
Open the table and enter data exactly as in the above screenshot.
Create a query that groups by age on the AgeRange table
11.2 To create a query that groups by age on the AgeRange table:
Note To find patient age the query uses the DateDiff function.
Create a new query based on the AgeRange and Patients tables.
Add AgeRange from the AgeRange table and PatientID and DateOfBirth from the Patients table.
Click on the Totals icon in the Ribbon and select Group By from the Total row dropdown for AgeRange.

Access 2010: Intermediate to advanced queries (acc-36)
18
Select Count from the Total row dropdown for PatientID.
Alter DateOfBirth to read DateDiff('m',[DateOfBirth],Now())/12, remove the tick from the Show tickbox and select Where from the Total row dropdown.
Figure 24 – the finished query
In the Criteria row underneath the Where clause enter Between [AgeMin] And [AgeMax].
Run the query to see the results, then close, saving the query as Task10Query1.

Access 2010: Intermediate to advanced queries (acc-36)
19
Task 12 Nested queries
Objectives To find a value based on the results of another query using only one query. To use nested field expressions.
Comments The nested SQL statement must be enclosed in parentheses and Access carries out this clause first. If the nested query produces more than one value then the ‘outer’ query will not work. For introductory information about SQL see Task 15.
12.1 To create a nested query to find the treatment with the maximum dose:
Create a new query using the Drugs and Treatment tables.
Add DrugName from the Drugs table and Dosage from the Treatment table.
Figure 25 – the finished query
In the Criteria row for Dosage enter (Max([dosage]) FROM Treatment).
Run the query to see the results, then close, saving the query as Task11Query1.
Note Just in case there is still confusion about what this query is doing – the SELECT clause uses the Max function to find the highest value in the dosage field. The highest dosage value is 4. The query then uses 4 to match against Dosage and shows DrugName where the dosage is 4. In this instance this returns 2 records.
12.2 To create a query with nested field expressions that show how long a treatment has lasted and how the total number of does in that time:
Create a new query using the Drugs and Treatment tables.
Add DrugName and DosesPerDay from the Drugs table, DateStartCourse from the Treatment table and DosesPerDay from the Drugs table again.
Amend DateStartCourse to read:
NumberOfDays: DateDiff('d',[DateStartCourse],[DateEndCourse]).
Figure 26 – the two expressions, the output from the first being used in the second
Amend the second DosesPerDay to read
DayTimesDose: [NumberOfDays]*[DosesPerDay].
Run the query to see the results, then close, saving the query as Task11Query2.

Access 2010: Intermediate to advanced queries (acc-36)
20
Task 13 Calculating percentages
Objectives To create three queries to calculate a percentage, where the third query uses the first two queries.
Comments The first query finds the number of doses that have been taken for each drug, the second query finds the number of doses in total, whilst the third query calculates the percentage of the total number using the results of the first two queries.
Stage 1: Create a query to find the number of doses per drug
13.1 To create a query to find the number of doses per drug:
Create a new query based on the Treatment and Drugs table.
Add DrugName and CostPerPacket from the Drugs table and click on the Totals icon on the Ribbon.
In DrugName select Group By from the Total dropdown.
Figure 27 – the finished query
Amend CostPerPacket so that it reads:
DrugCost: Sum([Dosage]*[CostPerPacket]*[DosesPerDay]) and select Expression from the Total dropdown.
Run the query to see the results, then close, saving the query as Task12Query1.
Stage 2: Create a query to find the total number of doses
13.2 To create a query to find the number of doses in total:
Create a new query based on the Treatment and Drugs table and add CostPerPacket from the Drugs table.
Figure 28 – the finished query
Amend CostPerPacket to read:
TotalCost: Sum([Dosage]*[CostPerPacket]*[DosesPerDay]).
Run the query to see the results, then close, saving the query as Task12Query2.

Access 2010: Intermediate to advanced queries (acc-36)
21
Stage 3: Create a query to find percentage based on the first two queries
13.3 To create a query to find percentage based on the first two queries:
Create a new query, but instead of selecting any tables click on the Queries tab in the Show Table window and select Task12Query1 and Task12Query2.
Figure 29 – the finished query
Add DrugName and DrugCost from Task12Query1 and in the next field enter Percent: [DrugCost]/[TotalCost].
Run the query to see the results, then close, saving the query as Task12Query3.

Access 2010: Intermediate to advanced queries (acc-36)
22
Task 14 Unmatched queries
Objectives To create two queries using different methods to find data that is in one table but not in another and to introduce different table joins in queries.
Comments There are three different types of join between tables – the default is to only include records from both tables that share a common value for a field, for example a query on the Drug and Treatment tables only lists drugs used in treatments.
Using the Is Null operator
14.1 To create a query to find drugs that have not been used as a treatment using the Is Null operator:
Create a new query based on the Drugs and Treatment tables.
Add DrugID and DrugName from the Drugs table and DrugID from the Treatment table.
Figure 30 – the finished query
In the Criteria row for DrugID from the Treatment table enter Is Null and remove the tick from the Show tickbox.
Run the query to see the results, then close, saving the query as Task13Query1.
Using the Not Exists operator
14.2 To create a query to find drugs that have not been used as a treatment using the Not Exists operator:
Create a new query based on the Drugs and Treatment tables.
Add DrugID and DrugName from the Drugs table and in the next free field enter:
Exists (SELECT * FROM Treatment WHERE Drugs.DrugID = Treatment.DrugID).
Figure 31 – the finished query
In Criteria row for Expr1: enter False and remove the tick from the Show tickbox.
Run the query to see the results, then close, saving the query as Task13Query2. You will notice that the results of both of these queries are exactly the same.

Access 2010: Intermediate to advanced queries (acc-36)
23
Table joins
Note We all take it for granted that when we run a multi-table query the results will be exactly as required, but the default only returns results where there are matching values in the linked key fields, whereas we might want to see all data from one table irrespective of matches.
Join type Explanation
Equi-Join or Inner Join
The default includes records from both tables that share a common value for a field. Thus a query on the Drug and Treatment tables will only list those drugs that have been used in treatments.
Left Outer Join
This join lets you include records from the primary table regardless of whether or not a record matches a record in the other table. Thus, drugs can be listed regardless of whether they have been used in treatments or not.
Right Outer Join
This join lets you include records from the other table regardless of whether or not a record matches a record in the primary table. Thus, the query can display all treatment records regardless of whether they have details in the drug table. (This would break referential integrity since it should not be possible to prescribe a drug if it is unknown. Thus unmatched queries can also be useful when trying to set up referential integrity between two tables.) If your database is correctly set up, then running a multi-table query with a right outer join should return the same results as the default query setting.
14.3 To view the results of a default (equi-join/inner-join) two table query:
Create a new query based on the Patients and Treatment tables.
Figure 32 – the finished query … for a moment, at least
Add Familyname and GivenName from the Patients table and DateStartCourse and DateEndCourse from the Treatment table.
Figure 33 – you should receive 8 results

Access 2010: Intermediate to advanced queries (acc-36)
24
Run the query and note that there are 8 results.
14.4 To run the same query with a left outer join:
In Design View right-click on the relationship between the two tables and select Join Properties.
Select the second option – Include ALL records from ‘Patients’ …and click on OK.
Figure 34 – the amended query with arrow at many end of relationship
Note that the relationship now shows an arrow at the many end to denote that the query has a left outer join.
Figure 35 – you should now see 26 returned query results
Run the query and now notice that you see all patients irrespective of whether they are or have been receiving treatment.
Close the query and save it as Task13Query3.

Access 2010: Intermediate to advanced queries (acc-36)
25
Task 15 Using SQL to join two sets of query results
Objectives To understand the basics of Access SQL basics and to create a union query that joins the outputs of two queries together.
Comments SQL is not case sensitive, but it is best to write clauses in upper case for ease of identification. Note that Access SQL has differences to Oracle SQL.
What is SQL
SQL commands are used to create, query and maintain a database. Viewing specific subsets of data from tables is the most common use of SQL. You don’t see the SQL statement (unless you look specifically) but when you create a query, Access, in the background, writes an Access SQL SELECT statement.
Figure 36 – how a query looks in the Query By Example grid
Figure 37 – the same query in the SQL design window
Figure 38 – the query results
You can also use Access SQL to create (and delete) tables and set field properties.
Basic SQL statement structure
A basic SQL statement consists of two clauses which must be specified:
1. SELECT – the fields you want to display.
2. FROM – which tables the fields come from.
All SQL queries include the above two clauses, but further clauses can follow these. SQL queries must finish with a semi colon.

Access 2010: Intermediate to advanced queries (acc-36)
26
What does a Union query do?
This combines fields from two or more SELECT queries into a single query (and eliminates duplicate rows whilst it’s at it). For example, if you have one query that lists individual treatments and another that lists the totals for each drug, you can combine these lists into one result set.
Do I have to write Union queries in SQL from scratch?
No, you can create the two select queries as normal in the QBE grid, then go to SQL View and copy the SQL. You can then paste this into Notepad. Once you have both sets of SQL pasted into Notepad, you can copy this back into the SQL View window with “UNION” added between the two. To get to an empty SQL View window, create a new query, but shut down the Show Table window without choosing any tables. You will then see the SQL View option in the Ribbon.
15.1 To view an existing Union query (no, we’re not so mean as to get you to type in the whole lot!):
Open Task4Query1 in Design View (note that this query is close to the bottom of the Navigation Pane – note also the different icon).
Figure 39 – a union query in the SQL design view window
Note that it opens in SQL View – Union queries cannot be opened in the QBE grid (though the component parts can be created in the grid and the SQL copied).
Note The number of fields in the two select clauses must be equal and the data types of the fields must match. The AS clause can be used to change the name of the resulting fields. By default, the resulting field should be the name of the field of the first SELECT clause. Thus, the last field is called Diagnosis, the penultimate field is called DateHappening. The last clause is the ORDER BY clause. This applies to the result of the whole query, not the integral parts so there is only one ordering clause.
Run the query to see the results then close the query.
15.2 To create your own Union query:
Create a single Union query to list the names of patients and the names of doctors.