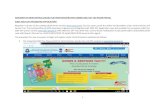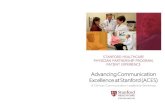ACES-User Manual CE Registration Draft-V1.5 (1)
-
Upload
smartsonia1 -
Category
Documents
-
view
18 -
download
0
description
Transcript of ACES-User Manual CE Registration Draft-V1.5 (1)
-
ACES
USER MANUAL CE REGISTRATION
1
ACES
Automation of Central Excise and Service Tax
User Manual
For
CE Registration
Version: 1.5
Document dated
July 1, 2011
-
ACES
USER MANUAL CE REGISTRATION
2
Table of Contents
1. Introduction................................ ................................ ................................ ................................ 4 2. CE Registration ................................ ................................ ................................ .......................... 5
Registration with ACES ................................ ................................ ................................ ..................5 2.1.1 Description ................................ ................................ ................................ ......................5 2.1.2 Navigational path ................................ ................................ ................................ .............5 2.1.3 Operating instructions ................................ ................................ ................................ .... 14 2.1.4 Button Description ................................ ................................ ................................ ......... 18 2.2. Migrating the Details of Existing Assessees into ACES ................................ ...................... 19 2.2.1 Description ................................ ................................ ................................ .................... 19 2.2.2 Navigational Path ................................ ................................ ................................ ........... 19 2.2.3 Operating Instructions ................................ ................................ ................................ .... 19 2.2.4 Button Descriptions................................ ................................ ................................ ........ 21 2.3. Registration of Non-Assessees ................................ ................................ ........................... 22 2.3.1 Description ................................ ................................ ................................ .................... 22 2.3.2 Navigational Path ................................ ................................ ................................ ........... 22 2.3.3 Operating Instructions ................................ ................................ ................................ .... 22 2.3.4 Button Descriptions................................ ................................ ................................ ........ 28 2.4. Filling A1 form ................................ ................................ ................................ .................. 30 2.4.1 Description ................................ ................................ ................................ .................... 30 2.4.2 Navigational Path ................................ ................................ ................................ ........... 30 2.4.3 Operating Instructions ................................ ................................ ................................ .... 30 2.4.4 Button Descriptions................................ ................................ ................................ ........ 47 2.5. Filling A2 form ................................ ................................ ................................ .................. 48 2.5.1. Description ................................ ................................ ................................ .................... 48 2.5.2. Navigational Path ................................ ................................ ................................ ........... 48 2.5.3. Operating Instructions ................................ ................................ ................................ .... 49 2.5.4. Button descriptions ................................ ................................ ................................ ........ 61 2.6. Filling A3 form ................................ ................................ ................................ .................. 62 2.6.1. Description ................................ ................................ ................................ .................... 62 2.6.2. Navigational Path ................................ ................................ ................................ ........... 62 2.6.3. Operating Instructions ................................ ................................ ................................ .... 62 2.6.4. Button descriptions ................................ ................................ ................................ ........ 71 2.7 Filling Declarant form................................ ................................ ................................ ........ 72 2.7.1. Description ................................ ................................ ................................ .................... 72 2.7.2. Navigational Path ................................ ................................ ................................ ........... 72 2.7.3. Operating Instructions ................................ ................................ ................................ .... 72 2.7.4. Button descriptions ................................ ................................ ................................ ........ 80 2.8. Change Password ................................ ................................ ................................ ............... 81 2.8.1. Description ................................ ................................ ................................ .................... 81 2.8.2. Navigational Path ................................ ................................ ................................ ........... 81 2.8.3. Operating Instructions ................................ ................................ ................................ .... 81 2.9 Amendment of Registration ................................ ................................ ................................ ..... 85 2.9.1 Description ................................ ................................ ................................ .................... 85 2.9.2 Navigation Flow ................................ ................................ ................................ ............ 85 2.9.3 Operating Instructions ................................ ................................ ................................ .... 86 2.9.4 Button Description ................................ ................................ ................................ ......... 90 2.10 View Registration ................................ ................................ ................................ ................ 92 2.10.1 Description ................................ ................................ ................................ .................... 92 2.10.2 Navigation Flow ................................ ................................ ................................ ............ 92 2.10.3 Operating Instruction ................................ ................................ ................................ .......... 92
-
ACES
USER MANUAL CE REGISTRATION
3
2.10.4 Button Description: ................................ ................................ ................................ ............. 94 2.11 Surrender of Registration ................................ ................................ ................................ ... 95 2.11.1 Description ................................ ................................ ................................ .................... 95 2.11.2 Navigation Flow ................................ ................................ ................................ ............ 95 2.11.3 Operating Instructions ................................ ................................ ................................ .... 96 2.11.4 Button Description ................................ ................................ ................................ ......... 99 2.12 View Registration Certificate ................................ ................................ ............................. 101 2.12.1 Description ................................ ................................ ................................ .................. 101 2.12.2 Navigation Flow ................................ ................................ ................................ .......... 101 2.12.3 Operating Instruction ................................ ................................ ................................ ... 101 2.12.4 Button Description: ................................ ................................ ................................ ...... 102 2.13 Withdraw Registration ................................ ................................ ................................ ....... 103 2.13.1 Description ................................ ................................ ................................ ................. 103 2.13.2 Navigation Flow ................................ ................................ ................................ .......... 103 2.13.3 Operating Instruction ................................ ................................ ................................ ... 103 2.13.4 Button Description: ................................ ................................ ................................ ...... 106 2.14 SentBack ST1 Application ................................ ................................ ............................... 107 2.14.1 Description ................................ ................................ ................................ .................. 107 2.14.2 Navigation Flow ................................ ................................ ................................ .......... 107 2.14.3 Operating Instructions ................................ ................................ ................................ .. 107 2.14.4 Button Description ................................ ................................ ................................ ....... 126 2.15 View Amended Registration under Approval ................................ ................................ ..... 127 2.15.1 Description ................................ ................................ ................................ .................. 127 2.15.2 Navigation Flow ................................ ................................ ................................ .......... 127 2.15.3 Operating Instruction ................................ ................................ ................................ ... 127 2.15.4 Button Description: ................................ ................................ ................................ ...... 129 2.16 View Registration History ................................ ................................ ................................ .. 130 2.16.1 Description ................................ ................................ ................................ .................. 130 2.16.2 Navigation Flow ................................ ................................ ................................ .......... 130 2.16.3 Operating Instruction ................................ ................................ ................................ ... 130 2.16.4 Button Description: ................................ ................................ ................................ ...... 133 2.17 CFC ................................ ................................ ................................ ................................ .. 134 Assign CFC ................................ ................................ ................................ ................................ 134 2.17.1 Description ................................ ................................ ................................ .................. 134 2.17.2 Navigation Flow ................................ ................................ ................................ .......... 134 2.17.3 Operating Instruction ................................ ................................ ................................ ... 134 DeAssign CFC ................................ ................................ ................................ ............................ 137 2.17.4 Description ................................ ................................ ................................ .................. 137 2.17.5 Navigation Flow ................................ ................................ ................................ .......... 137 2.17.6 Operating Instruction ................................ ................................ ................................ ... 137 View Assigned CFC ................................ ................................ ................................ .................... 139 2.17.7 Description ................................ ................................ ................................ .................. 139 2.17.8 Navigation Flow ................................ ................................ ................................ .......... 139 2.17.9 Operating Instruction ................................ ................................ ................................ ... 139 Activity Performed View................................ ................................ ................................ ............. 142 2.17.10 Description ................................ ................................ ................................ .............. 142 2.17.11 Navigation Flow................................ ................................ ................................ ....... 142 2.17.12 Operating Instruction ................................ ................................ ................................ 142 2.17.13 Button Description ................................ ................................ ................................ ... 144
-
ACES
USER MANUAL CE REGISTRATION
4
1. Introduction Registration Module of Central Excise introduces an online system of Central Excise. A registration is required under Central Excise Act for all manufacturers of dutiable excisable goods, first and second stage dealers, EOU, persons holding warehouses, manufacturers of cheroots from tobacco, power-loom weavers, dealers of yarns and fabrics etc. To transact business all users have to first register with ACES (Automation of Central Excise and Service Tax) application. This registration is not a statutory registration as envisaged in Central Excise Act but only a registration with the system. The registration with ACES is a simple process and is done by giving user credentials like Username, E-Mail ID, Unit Name, Designation and Phone Number. At the time of submission of these details the password will be emailed to the user on the respective e-Mail ID, which along with the username will be used for login into the system. Once logged in for the first time, the user will be compelled to change the password and choose a new password and a hint question along with its answer. The hint question and answer are used for authentication and password re-generation in the event of user forgetting the password. On the homepage, the user can perform various tasks through the incorporated menu options such as REG, RET, REF, CLI, DSR etc. After Assessee fills the statutory registrations forms i.e. A1, A2, A3 or Declaration Form, functionalities like filing Returns, claiming Refunds, accessing the proceedings of Disputes, viewing documents like Provisional Assessment Requests and Show Cause Notices are available.
-
ACES
USER MANUAL CE REGISTRATION
5
2. CE Registration
Registration with ACES
2.1.1 Description The registration with ACES is the process by which the user registers himself with the ACES electronically; it is a mechanism by which the user gets introduced to the system. The user is required to visit website http://www.aces.gov.in. In the homepage user selects Central Excise option and gets a login screen. The user may login into the system directly if already registered or may register with the system as a new user.
2.1.2 Navigational path Users already registered with the ACES may login into the application using their user name and password as follows: Registered User Login page Enter the credentials Click on Logon button
Figure: 2.1 Login to ACES Screen
-
ACES
USER MANUAL CE REGISTRATION
6
The page will be filled up with details and validations as per the following table:
Field Name Description Validation Example User Name This is the ID given
by the user at the time of registration with ACES.
At the time of submission of the user name and password, this entry is checked against the list of user names that are present in the system. The user is alerted if no match is found.
Sandeep_ce1
Password The password of the user.
This entry is checked against the password that had been generated and sent to the user on his e-mail account. A mismatch creates an alert.
Table: 2.1 Field Descriptions for Login Screen The login page has the following buttons for navigation: Logon: On clicking the logon button the user logs into the system and is taken to the homepage, provided the user name and password as entered by the user are correct. Otherwise it prompts the user for correction. Clear: Clears the data entry in two fields, username and password, as entered by the user. The user logs in into the ACES application if already registered, if not the user has to register himself with ACES through the Registration with ACES screen which has been explained in section 2.1.3 of this chapter .
-
ACES
USER MANUAL CE REGISTRATION
7
The login page also has following hyperlinks which can be used b y the user to know their locations: Know your location: On clicking this hyperlink user can know his/her location based on the jurisdiction i.e. Commissionerate, Division and Range.
Figure: 2.2 Know your location Screen showing List of States
Clicking on State hyperlink, next screen will show the Commission rates under the State.
-
ACES
USER MANUAL CE REGISTRATION
8
Figure: 2.3 Know your location Screen showing List of Commissionerates
under State Clicking on Commissionerate Code hyperlink, next screen will show the Divisions under Commissionerate.
-
ACES
USER MANUAL CE REGISTRATION
9
Figure: 2.4 Know your location Screen showing List of Divisions under the
Commissionerate Clicking on Division Code hyperlink, next screen will show the Ranges under the Division.
-
ACES
USER MANUAL CE REGISTRATION
10
Figure: 2.5 Know your location Screen showing List of Ranges under
Division
-
ACES
USER MANUAL CE REGISTRATION
11
Know your Location based on locality: On clicking this hyperlink user can know his/her location based on the State and District.
Figure: 2.6 Know your location based on your locality Screen showing List
of States
-
ACES
USER MANUAL CE REGISTRATION
12
Clicking on State hyperlink, next screen will show the District under the State.
Figure: 2.7 Know your location based on your locality Screen showing List of Districts
-
ACES
USER MANUAL CE REGISTRATION
13
Clicking on District Name hyperlink, next screen will show the Area of Locality under the District.
Figure: 2.8 Know your location based on your locality Screen showing List
of Area of Locality
-
ACES
USER MANUAL CE REGISTRATION
14
Clicking on Area of Locality hyperlink, next screen will show Location Code, Range, Division and Commsionerates details under the Area of Locality.
Figure: 2.9 Know your location based on your locality Screen showing
Localities
2.1.3 Operating instructions For a new user the sequence of steps of registering with the ACES is as follows: User Login page Register with ACES screen Submit the details. Steps to be followed: Navigate to the Login page Click on the Click here to Register with ACES hyperlink On the Click here to Register with ACES screen enter the following details: User Name Email Address for Communication Name of the unit Designation of the user The first name, middle name and the last name of the user Phone number of the user
-
ACES
USER MANUAL CE REGISTRATION
15
Figure: 2.10 Registration with ACES screen
Steps to be followed: Fill all details and click on Submit button to get the response screen For entering details afresh click on Reset button To cancel the process of Registration with ACES click on Cancel button.
The system will take the user back to the Login page.
Figure: 2.11 Confirmation Screen while Registering with ACES
-
ACES
USER MANUAL CE REGISTRATION
16
This page confirms that the password has been delivered to the email address of the user. This also confirmed that user is registered with the ACES and now user can login as a normal user through the login page using his credentials.
-
ACES
USER MANUAL CE REGISTRATION
17
The Registration with ACES screen will be filled up with details and validations as per the following table: Field name
Description Validation Example
User Name User name will be used as the login ID for the user
The user name entered by the user is checked for the validity e.g. user name should be 6-12 characters long. First character should be an Alphabet. Can contain only _ (underscore) as a special character.
Sandeep_ce1
E-Mail Address for communication
The E-Mail address will be used for communication with the Assessee.
The e-mail ID entered by the Assessee is checked with the list of existing Ids present in the database. The e-mail ID entered by the user is checked for validity presence of @, .com or .net or other such extensions.
Name of the Unit
Name of the unit being registered.
No validations are performed on this entry
Sinha Group
First name First name of the user.
Checked for the presence of characters, should not contain spaces
Sandeep
Middle name Middle name of the user.
Checked for the presence of characters, should not contain spaces
Last name Last name of the user.
Checked for the presence of characters, should not contain spaces
Sinha
Designation Designation of the user
No validations are performed on this entry
Director
Phone Number Phone number of the user.
Checked for the presence of numbers
9991381878
Table: 2.2 Field Descriptions for Registration with ACES Screen
-
ACES
USER MANUAL CE REGISTRATION
18
2.1.4 Button Description The Registration with ACES screen has following buttons: Submit: Click on Submit button to save details in database and get the response screen Reset: Click on Reset button to enter details afresh Cancel: Click on Cancel button to cancel the Registration with ACES and take the user back to the homepage
-
ACES
USER MANUAL CE REGISTRATION
19
2.2. Migrating the Details of Existing Assessees into ACES
2.2.1 Description Existing Assessees have to register with ACES application as a user only. They are not required to fill A1, A2 or A3 form again and will continue to have their existing statutory registration numbers. For such existing Assessees whose data is migrated into ACES, the system will send an email informing TPIN (Temporary Personal Identification Number) and password to enable them to register with ACES. The email message would contain a hyperlink to Login ID selection screen in ACES, password for the Login Id and a link for notifying department about no further communication to this address. The link If you do not want to receive further e-mail communication will be used by persons who would have received the mail due to incorrect e-mail IDs. In case no email containing TPIN is received by the Assessee, he will contact the Range Officer. The Assessee may not receive TPIN in several situations described in section 2.2.3. In case e-mail address of the Assessee is not valid, the Assessee can approach department for correction of details and regeneration of password. To register with ACES click on the hyperlink provided in the email.
2.2.2 Navigational Path The Assessee will access ACES application for the first time through the hyperlink received by him/her through the e-mail.
2.2.3 Operating Instructions After clicking on the hyperlink provided in the email, the Assessee is taken to the login screen for existing Assessee where Assessee is required to fill and submit the details in order to get the user name and new password to login into the system next time. Once the user name and password are assigned successfully, the TPIN would be deactivated. The option of selecting login Id for registered Assessee would be one time activity only and Login Id once selected would not be modified later.
-
ACES
USER MANUAL CE REGISTRATION
20
Figure: 2.12 Screen for selecting Login ID and Password Steps to be followed: TPIN is auto-populated by the system in the t+9 digit number format Enter the user name that would be used as Login Id for accessing ACES Enter password as provided in the mail and new password Select the security question and its answer from the respective dropdown Click on Submit button to submit the details. The system will authenticate
user based on the credentials and check for availability of desired Login Id as entered. If the login Id is already in use by some other Assessee, then the system will prompt the user to select a different login Id.
To enter the details afresh click on Reset button.
-
ACES
USER MANUAL CE REGISTRATION
21
Process when TPIN not received by Assessee: The Assessee may not receive TPIN in following situations:
- e-Mail address is not available in registration database, SACER/SAPS - e-Mail address is incorrect - The person whose e-Mail address was provided in registration database,
SACER/ SAPS is no longer associated with the Assessee In such eventualities, the Assessee would approach department for incorporation/ correction of email address in registration detail s and regeneration of TPIN with password.
2.2.4 Button Descriptions Submit: Click on Submit button to submit the details Reset: Click on Reset button to enter the details afresh
-
ACES
USER MANUAL CE REGISTRATION
22
2.3. Registration of Non-Assessees
2.3.1 Description A Non Assessee is one who is required to transact business with ACES but is not a statutory registrant. He could be a: Merchant Exporter Person other than registered assesses who wishes to file for refunds Co-notice in departmental proceedings against registered assesses Person who has failed to obtain CE registration as required under the law and
against whom the department has initiated proceedings Person who is required to tender any payment under CE Act /Rules Such Non-Assessee would require a Non-Assessee code for payment of fine, penalties or duties imposed.
2.3.2 Navigational Path User Login page REG Non-Assessee
2.3.3 Operating Instructions The code generation process is initiated either by the Non -Assessee or by the departmental officer on behalf of the Non-Assessee. The process to get login Id and password for Non-Assessee is similar to any
other normal Assessee, he has to first fill in Assessee registration form and get login Id and password.
Once logged in successfully, the menu option to fill in Non -Assessee designated Registration Form is provided.
Assessee will pick the relevant statutory registration form from the list of available forms (A1, A2, A3, Non-Assessee registration form).
Once Non-Assessee registration form is filled and submitted, the Non- Assessee code will be issued and the application shall not allow submitting further A1, A2, A3 or Non Assessee registration forms.
To aid Assessee in selecting correct registration form a help note is displayed post login.
The Non-Assessees would have access to all functionalities in ACES as a normal Assessee.
The information regarding registered Non-Assessees would be passed on to NSDL and further to the bank for enabling the person to make the payment.
-
ACES
USER MANUAL CE REGISTRATION
23
The structure of Non-Assessee code would mimic the 15 digit Assessee code and this code would be mapped to a jurisdiction.
Figure: 2.13 Navigation Screen for Registration of Non-Assessees
A Non Assessee can access and fill his registration form by clicking on Fill Non Assessee under REG main menu. Here REG is the label for registration menu.
-
ACES
USER MANUAL CE REGISTRATION
24
Figure: 2.14 Screen showing Registration Form of Non-Assessees
Enter the details in the Registration Form for Non Assessee. It is mandatory
for the Non Assessees who claim any refund or rebate from the department to quote their valid PAN numbers.
All the fields marked with * are mandatory Select the jurisdiction. On selecting the Commissionerate the system will
automatically refresh the page and populate the Division dropdown, similarly on selecting the Division field the system will populate Range dropdown.
Click on Save button to save the details into the database Click on Reset button to enter the details afresh
-
ACES
USER MANUAL CE REGISTRATION
25
To cancel the process of filing registration form for Non Assessee click on Cancel button, this will take user to the home page.
Figure: 2.15 Confirmation Screen of filled Registration form of Non-Assessees
Steps to be followed: Click on Submit button to submit the registration form Click on Modify button to modify the details entered if required
-
ACES
USER MANUAL CE REGISTRATION
26
To cancel the process of filing registration form for Non Assessee click on Cancel button, this will take user to the homepage.
Figure: 2.16 Response Screen for Registration of Non-Assessees
-
ACES
USER MANUAL CE REGISTRATION
27
The Registration of Non-Assessees will be filled up with details and validations as
per the following table: Field name
Description Validation Example
Name of the Applicant
Name of Person No validations are performed on this entry
Manish Engineering Ltd.
Address of the Applicant
Address of Person
No validations are performed on this entry
Plot No.234, Udyog Vihar, Gurgaon
PAN PAN of the applicant
If the applicant holds a PAN, same to be provided
ASDSW1232Q
Customs Registration No (BIN No)
Customs Registration No. (Bin No.)
If the applicant holds a Customs Registration No, same to be provided
012354-455
Import Export Code Number
Directorate General Foreign Trades Import Export Code No.
If the applicant holds a Directorate General Foreign Trades Import Export Code No., Same to be
5431674000
State Sales Tax Number
State Sales Tax No.
If the applicant holds a State Sales Tax No., same to be provided
ST13245
Central Sales Tax Number
Central Sales Tax No
If the applicant holds a Central Sales Tax No., same to be provided
CE567830
CIN Number Registrar of Companys CIN No (Company Index Number).
If the applicant holds a Registrar of Companys CIN No., same to be provided
A17688Y
Name of Building
Name of premises / building
The system does not perform any validations on the entries made by the Assessee in this field
Vikas Bhawan
Flat / Door / Block No
Flat / Door / Block number
The system does not perform any validations on the entries made by the user in this field
234
Road / Street / Lane
Road / Street / Lane
The system does not perform any Validations on the Entries made by the user in this field
Village / Area / Locality
Village / Area / Locality
The system does not perform any validations on the entries made by the user in this field
Udyog Vihar
Block / Taluka / Subdivision / Town
Block / Taluka / Sub-division / Town
The system does not perform any validations on the entries made by the user in this field
Gurgaon
Post Office Post Office The system does not perform any validations on the entries made by the user in this field
Gurgaon
-
ACES
USER MANUAL CE REGISTRATION
28
City/ District The city from which the assessee operates
The system does not perform any Validations on the entries made by the user in this field
Gurgaon
State/Union Territory
This is the state in which the above city is present
The system provides a drop down list of states from which the user has to select one state
Haryana
Pin PIN Code The system checks that this figure should not exceed six digits
121003
Phone Number-1
Telephone Number 1
The system checks that this figure should not exceed sixteen digits
01242346074
Phone Number-2
Telephone Number 2
The system checks that this figure should not exceed sixteen digits
01242346075
Fax Number-1
Fax Number 1
The system checks that this figure should not exceed Sixteen digits
01242346076
Fax Number-2
Fax Number 2
The system checks that this figure should not exceed sixteen digits
01242346077
Email Address
e-mail address
The Email ID shall be Non Mandatory in case the departmental User fills the form and mandatory when the user fills theform
Commissionerate
Name of the jurisdictional Commissionerate of the Assessee
No validations are performed on this entry
Aurangabad
Division Name of the jurisdictional Division of the Assessee
No validations are performed on this entry
Ahmednagar
Range Name of the jurisdictional range of the Assessee
No validations are performed on this entry
Shirampur
Table: 2.3 Field Descriptions for Non-Assessees Registration Screen
2.3.4 Button Descriptions Save: Click on Save button to save the details into the database. Reset: Click on Reset button to enter the details afresh. Submit: Click on Submit to submit the registration form.
-
ACES
USER MANUAL CE REGISTRATION
29
Modify: Click on Modify to modify the details entered. Cancel: To cancel the process of filing registration form for Non Assessee click on Cancel button, this will take user to the homepage.
-
ACES
USER MANUAL CE REGISTRATION
30
2.4. Filling A1 form
2.4.1 Description The A1 form on ACES is an electronic version of the Registration form filled by assesses of the Central Excise. The registrant fills up the A1 form with the details about the business, business transaction numbers, details of Proprietor, Partner, Chief Executive Officer, Chairman, Managing Director or trustee etc. and details of the major excisable goods to be manufactured.
2.4.2 Navigational Path The A1 form can be accessed by the Assessee through the REG main menu. In the REG menu the Assessee will click on the Fill A-1 submenu option. As soon as the user clicks on the same the system will open a blank A1 form for the Assessee on the screen. The navigation path for accessing A1 form is: Log in as Assessee REG main menu Fill A-1 Login with the registered User ID Select the REG (Registration) from main menu Select Fill A-1 on the menu
2.4.3 Operating Instructions The A1 form can be filled by the Assessees of the Central Excise to register their business. The A1 form on ACES is divided into four sections and seven screens.
The four sections on the A1 form are: Identification of business requiring registration Business transaction number obtained from other government Agencies /
departments Proprietor / Partner / Chief Executive Officer / Chairman / Managing Director /
trustee Major excisable goods to be manufactured, warehoused or traded / major
inputs
-
ACES
USER MANUAL CE REGISTRATION
31
Figure: 2.17 Navigation Screen for accessing Form A1
Steps to be followed: Click on the Fill A-1 in the REG menu dropdown to get the form
-
ACES
USER MANUAL CE REGISTRATION
32
Figure: 2.18 Screen one for the A1 registration form
Enter the fields on the A1 form. Enter registrant's PAN number which will be
verified from Income Tax database. Select the jurisdiction. On selecting the Commissionerate the system will
automatically refresh the page and populate the Division dropdown, similarly on selecting the Division field the system will populate Range dropdown.
To go to the next screen press Next. To cancel the process of filing A1 press Cancel, this will lead user to the
home page. To reset the fields to their initial values press Reset.
-
ACES
USER MANUAL CE REGISTRATION
33
Figure: 2.19 Screen two for the A1 registration form
Enter the East, West, North and South boundaries of the premises getting
Registered Enter the Details of the property holding rights of the Registrant Click on the checkbox if address of Head office is same as business
premises for details to be auto populated. In case Head office has a different email id the same can be edited
To go to the next screen click on Next button. To cancel the process of filing A1 click on Cancel button, this will take the
user to the homepage. To reset the fields to their initial values click on Reset button. To go to the previous screen click on Previous button.
-
ACES
USER MANUAL CE REGISTRATION
34
Figure: 2.20 Screen three for the A1 registration form
In the identification of business requiring registration enter details of
authorized signatories and that of the authorized person(s) For adding another signatory, press Save & Add New, the entry of the
data set appears as a hyperlink on the List of Authorized signatories on next screen
To delete any authorized signatory from the list click on the check box and press Delete
Click on the hyperlink to populate the respective data on the screen for modification
To go to the next screen press Save & Continue To cancel the process of filing A1 click on Cancel button, this will take the
user to the homepage To reset the fields to their initial values click on Reset button
-
ACES
USER MANUAL CE REGISTRATION
35
Figure: 2.21 Screen four for the A1 registration form
Enter details of up to two bank accounts for business transactions. Enter the details of the bank accounts, mandatory for the user to enter
details corresponding to at least one account. To go to the next screen click on Next button. To cancel the process of filing A1 click on Cancel, this will lead user to the
homepage. To reset the fields to their initial values click on Reset button. To go to the previous screen click on Previous button.
-
ACES
USER MANUAL CE REGISTRATION
36
Figure: 2.22 Screen five of the A1 registration form
Enter business transaction numbers obtained from other government
agencies and departments. If registered as a company CIN number is mandatory. To go to the next screen click on Next button. To cancel the process of filing A1 click on Cancel button, this will take the
user to the homepage. To reset the fields to their initial values click on Reset button. To go to the previous screen click on Previous button.
-
ACES
USER MANUAL CE REGISTRATION
37
Figure: 2.23 Screen six of the A1 registration form
Enter details of Proprietor, Partner, Chief Executive Officer, Chairman,
Managing Director or trustee, up to 7 persons. For adding another signatory (if any), press Save & Add New, the entry
of the data set appears as a hyperlink on the List on next page. Click on the hyperlink to populate the respective data on the screen for
modification. To go to the next screen press Save & Continue. To cancel the process of filing A1 click on Cancel button, this will take the
user to the homepage. To reset the fields to their initial values click on Reset button. To go to the previous screen click on Previous button.
-
ACES
USER MANUAL CE REGISTRATION
38
Figure: 2.24 Screen seven of A1 form
Enter details of major excisable goods to be manufactured, warehoused
or traded and major inputs to be used CETSH number and description can either be entered manually or take
the help of search option to get the desired information. Select the Activity from dropdown menu for the respective goods . Click on the Add to add multiple records Select the checkbox under select column and press Delete to delete
respective record. In the declaration section choose the mode of delivery of the registration
certificate. Select 1st radio button to get it by post by selecting the mailing address from the dropdown. Select 2nd radio button to get it by hand.
Click on Save button to get the confirmation screen displaying the details of the A1 form.
To cancel the process of filing A1 click on Cancel button, this will take the user to the homepage.
To reset the fields to their initial values click on Reset button. To go to the previous screen click on Previous button.
-
ACES
USER MANUAL CE REGISTRATION
39
-
ACES
USER MANUAL CE REGISTRATION
40
Figure: 2.25 Confirmation screen of the A1 form
Steps to be followed:
Click on Submit button to submit details and view the response screen. Click on Modify to modify the details entered in the Form To cancel the process of filing A1 click on Cancel button, this will take
user to the homepage.
-
ACES
USER MANUAL CE REGISTRATION
41
Click on Print button to take print out of complete form
Figure: 2.25 Response screen after the submission of the A1 form On the successful submission of the A1 form, a registration number is generated. The format of the generated registration number changes depending upon the category of the business. Registration Number is generated as per the following table (Assuming the PAN Number of the user is MYPAN1234D):
Category of business
Registration number when PAN is present
Registration number when PAN is not present
Manufacturer or warehouse or manufacturers depot or EOU or Unit within EPZ
MYPAN1234DXM001 TEMPXXXXXXXM001
Dealer MYPAN1234DXD001 TEMPXXXXXXXD001 The various screens of the A1 form can be navigated with the help of Next and Previous buttons. Each field on every screen of the A1 has certain validations that need to be adhered by the Assessee before moving to the next screen.
-
ACES
USER MANUAL CE REGISTRATION
42
The various fields of the A1 form and their respective validations are as per the following table: Field Name Description Validation Example
Name of the registrant
Name of the Assessee
The system does not perform any validations
Amit Kumar Sharma
PAN Status Predefined list with the following possible status: Allotted Not applied Applied for
Three possible statuses to select from Allotted / Applied For/ Not Applied
Applied for
Permanent Account Number (Issued by the income Tax Department)
The PAN number of the Assessee, to be validated against the IT database.
Ten character PAN format string.
ASDSW1232Q
Name of the registrant (as appearing in the PAN)
Name of the registrant as it is in the PAN and IT database.
This entry is not validated by the system. When an official is verifying the particulars of entered by the Assessee this field and the name obtained from the IT database would be shown to the official. If there is a discrepancy, the official decides the future course of action.
Amit Kumar Sharma
Business Category Category of business to which the Assessee belongs.
The user selects one category from the following list of {Manufacturer, EOU, Warehouse, Unit within EPZ, Manufacturers depot, Dealer}
Dealers
Constitution of business
Business Constitution of the Assessee. Whether this is Partnership, Proprietorship, Registered Company.
The user selects one category from the following list {Proprietorship, Partnership, Registered Company, Unregistered Company, Trust, Society, Others}. If
Partnership
-
ACES
USER MANUAL CE REGISTRATION
43
the user selects Registered Company the Registrar of Companies CIN field (to come later) is made mandatory.
Postal Address of Business Premises Name of premises / building
Premises/ building name
The system does not perform any validations on the entries made by the Assessee in this field.
4E/25(New No. 1)
Flat / Door / Block number; Road / Street / Lane; Village / Area / Locality; Block / Taluka / Sub-division / Town; Post Office
The details of the address of the business premises.
The system does not perform any validations on the entries made by the Assessee in this field.
A1, Collectors Office Road,
City City name The system provides a drop down list of cities from which the user has to select one city.
Trichy
State State name The system provides a drop down list of states from which the user has to select one state.
Tamil Nadu
PIN Code PIN code number The system checks that this figure should not exceed six digits.
620001
Phone Number1 First Phone number (Mandatory)
The number should not be more than 11 digits.
914312418443
Phone Number2 Second Phone number
The number should not be more than 11 digits.
Fax Number1 First FAX Number The number should not be more than 11 digits.
914312416322
Fax Number2 Second FAX number
The number should not be more than 11 digits.
E-Mail address E-Mail address of the premises.
This is the e-mail ID of the Assessee. This is fed into the form when it is shown to the Assessee.
-
ACES
USER MANUAL CE REGISTRATION
44
Commissionerate Commissionerate under which the premises come. A drop down box, containing a list of all Commissionerate
The user selects this from a drop down list of Commissionerates
Tiruchirapalli
Division Division under which the premises come. A drop down box containing a list of all the divisions under the selected Commissionerate.
The user selects this from a drop down list of the divisions that fall within the Commissionerate selected in the previous field.
Trichy II
Range Range under which the premises come. A drop down box containing a list of all the ranges under the selected division.
The user selects this from a drop down list of the ranges that fall within the division selected in the previous field
Dalmiapuram
Boundaries of Premises to be registered North The northern
boundary of the premises.
This entry is not validated by the system
Trichy-Thuraiyur Road
East The Eastern boundary of the premises.
This entry is not validated by the system
Trichy Rail Line
West The Western boundary of the premises.
This entry is not validated by the system
Pullivalam
South The Southern boundary of the premises.
This entry is not validated by the system
Pulliva Colony
Details of property holding rights of the registrant with respect to the premises sought to be registered
Property Holding Rights
Field describing the Nature of property
Choose one entry from the set: {Ownership, Lease, Rent}
Ownership
If owned whether mortgaged or hypothecated
Ownership is whether Mortgaged or Hypothecated.
Choose one entry from set: {Mortgaged, Hypothecated}
Hypothecated
Estimated investment in land, plant and machinery (In Rupees Lakhs)
Estimated investment.
Enter a Positive value 23
Name, designation, address of the person signing this application form and of
-
ACES
USER MANUAL CE REGISTRATION
45
the authorized persons Name of the Person Name of person
signing This entry is not validated by the system
Amit Kumar Sharma
Designation of the Person
Designation of the person.
This entry is not validated by the system
Managing Director
Name of premises / building
Name of the premises
This entry is not validated by the system
4E/25(New No. 1)
Flat / Door / Block number; Road / Street / Lane; Village / Area / Locality; Block / Taluka / Sub-division / Town; Post Office
The address details of the person.
This entry is not validated by the system
A1, Collectors Office Road,
City City in which the person are located.
The system provides a drop down list of cities from which the user has to select one city.
Trichy
State State in which the person is located.
The system provides a drop down list of states from which the user has to select one state.
Tamil Nadu
PIN Code PIN code for the premise address
The system checks that this figure should not exceed six digits.
620001
Office Phone Number
Phone number of office
The number should not be more than 11 digits.
914312418443
Residence Phone number
Phone number for residence
The number should not be more than 11 digits.
Fax Number1 First Fax number The number should not be more than 11 digits.
914312416322
Fax Number2 First Fax number The number should not be more than 11 digits.
E-Mail address E-Mail address for the concerned person
This is the e-mail ID of the Assessee. This is fed into the form when it is shown to the Assessee.
Details of bank accounts used for business transactions by the registrant
-
ACES
USER MANUAL CE REGISTRATION
46
Number of bank accounts
The number of bank accounts held by the Assessee.
Positive whole number
1
Name of the bank Name of the bank in which the Assessee holds a bank account.
This entry is not validated by the system
ICICI
Name of the branch The branch of the bank in which the Assessee holds the account.
This entry is not validated by the system
Trichy
Account number The account number
This entry is not validated by the system
0512553232321
Business transaction numbers obtained from other Government agencies / departments
Customs Registration Number (BIN)
Customs Registration Number
This entry is not validated by the system
012354-455
Import Export Code Number
Import Export Code Number
This entry is not validated by the system
5431674000
State Sales Tax Number
Sales Tax number This entry is not validated by the system
Central Sales Tax Number
Central Sales Tax Number
This entry is not validated by the system
CIN Number CIN Number This entry is not validated by the system
A17688Y
Major excisable goods to be manufactured, warehoused or traded CETSH Central Excise
Tariff Sub Heading Number. This is an eight Digit Code assigned by Central Excise to every dutiable Product.
Searched on the CETSH search pop up
01010101
Description Description of the CETSH
This entry is not validated by the system
Steel Products
Activity Description of Activity for the commodity described in the CETSH
This entry is not validated by the system
-
ACES
USER MANUAL CE REGISTRATION
47
Major excisable inputs CETSH Central Excise
Tariff Sub Heading Number. This is an eight Digit Code assigned by Central Excise to every dutiable Product.
Searched on the CETSH search pop up
01010101
Description Description of the CETSH
This entry is not validated by the system
Steel Products
Place Place of Filing the registration
This entry is not validated by the system
Trichy
Mailing Address Preferred Mailing Address
Valid mailing address
Table: 2.4 Field Descriptions for filling A1 form
2.4.4 Button Descriptions
Save: Click on Save button to view the details entered on the A1 form on a confirmation screen. Previous: Click on Previous button to go to the previous screen of the A1 form. Next: Click on Next button to go to the previous screen of the A1 form. Submit: Click on Submit to submit the details and view the response screen. Reset: Click on Reset button to reset the values of the fields to their initial values. Save & Add New: Click on Save & Add New to save the contents and to add similar new record. Save & Continue: Click on Save & Continue to save the contents and to reach on next screen Modify: Click on Modify button to modify the values of the saved fields. Cancel: Click on Cancel button to cancel the filing of A1 form and take the user back to the homepage. Print: Click on Print to take print out of complete Form
-
ACES
USER MANUAL CE REGISTRATION
48
2.5. Filling A2 form
2.5.1. Description The A2 form on ACES is an electronic version of the Registration form filled by Assesses of the Central Excise those are Manufacturers of Power loom Weavers/ Hand Processors/ Dealers of Yarns and Fabrics/ Manufacturers of Ready Made Garments. The registrant fills up the A2 form with the details about the premises, details of proprietors, partners, Chief Executive Officers and details of major excisable goods manufactured.
2.5.2. Navigational Path The A2 form can be accessed by the Assessee through the REG menu item. The Assessee will click on the Fill A-2 menu option. As soon as the user clicks on the same the system will open the A-2 form for the Assessee on the screen. The navigation path for the A-2 form is: Log in as Assessee REG main menu Fill A-2 Login with the registered Login Id Select the REG (Registration) from the main menu Select Fill A-2 on the menu
-
ACES
USER MANUAL CE REGISTRATION
49
2.5.3. Operating Instructions The A-2 form can be filled by the Assessee of the Central Excise to register the respective business. The A-2 form on ACES is divided into four sections. The sections on the A2 form are: Name of the business with full address of the premises Business transaction number obtained from other government Agencies /
departments. Proprietor / partner / chief executive officer / chairman / managing director /
trustee. Major excisable goods to be manufactured, warehoused or traded / major
inputs.
Figure: 2.26 Navigation Screen to access Form A2
-
ACES
USER MANUAL CE REGISTRATION
50
Figure: 2.27 Screen one of A2 form
Enter the details for the legal name of the business with full address of the
premises. Enter the PAN number and the name of the Assessee as in PAN. Click on Next button to go to the next screen on the A2 form. To cancel the process of filing A2 click on Cancel button, this will take user to
the homepage To reset the fields to their initial values click on Reset button.
-
ACES
USER MANUAL CE REGISTRATION
51
Figure: 2.28 Screen two of A2 form
Enter the details of persons signing A-2 form. After filling in the details press Save & Add New to add another signatory (if
any), the entry of the data set appears as a hyperlink on the list on next screen.
Click on the hyperlink to populate the values of the entry on the screen for modification.
To go to the next screen click on Save & Continue button. To cancel the process of filing A2 click on Cancel button, this will take user to
the homepage. To reset the fields to their initial values click on Reset button. To go to the previous screen click on Previous button.
-
ACES
USER MANUAL CE REGISTRATION
52
Figure: 2.29 Screen three of A2 form
Enter the details of Proprietor/ Partner/ Chief Executive Officer/ Chairman/
Managing Director/ Trustee upto 7 persons. After filling in the details press Save & Add New to add new signatory (if
any), the entry of the data set appears as a hyperlink on the list on next screen.
Click on the hyperlink to populate the values of the entry on the screen for modification.
To go to the next screen click on Save & Continue button. To cancel the process of filing A2 click on Cancel button, this will take the
user to the homepage. To reset the fields to their initial values click on Reset button. To go to the previous screen click on Previous button.
-
ACES
USER MANUAL CE REGISTRATION
53
Figure: 2.30 Screen four of A2 form
Enter details of major excisable goods to be manufactured, warehoused or
traded and major inputs to be used CETSH number and description can either be entered manually or take the
help of search option to get the desired information. Select the Activity from dropdown menu for the respective goods. Click on the Add to add multiple records Select the checkbox under select column and press Delete to delete
respective record. In the declaration section choose the mode of delivery of the registration
certificate. Select 1st radio button to get it by post by selecting the mailing address from the dropdown. Select 2nd radio button to get it by hand.
Click on Save button to get the confirmation screen displaying the details of the A2 form.
To cancel the process of filing A2 click on Cancel button, this will take the user to the homepage.
To reset the fields to their initial values click on Reset button. To go to the previous screen click on Previous button.
-
ACES
USER MANUAL CE REGISTRATION
54
-
ACES
USER MANUAL CE REGISTRATION
55
Figure: 2.31 Confirmation screen of the A2 form
Steps to be followed:
Click on Submit button to submit the details and view response screen. Click on Modify button to modify the details entered in the form. To cancel the process of filing A2 click on Cancel button, this will take the
user to the homepage. Click on Print button to take print out of complete form
-
ACES
USER MANUAL CE REGISTRATION
56
On the successful submission of A2 form following screen appears and a Registration Number is generated. The format of the generated Registration Number changes depending upon the Category of Business.
Figure: 2.32 Response screen after the submission of the A2 form Registration Number is generated as per the following table (Assuming the PAN Number of the user is MYPAN1234D): Category of business
Registration number when PAN is present
Registration number when PAN is not present
Manufacturer or warehouse or manufacturers depot or EOU or Unit within EPZ
MYPAN1234DXM001 TEMPXXXXXXXM001
Dealer MYPAN1234DXD001 TEMPXXXXXXXD001
-
ACES
USER MANUAL CE REGISTRATION
57
The various fields of the A2 form and their respective validations are as per the following table: Field Name Description Validations Example
Name of the registrant
Name of the Assessee
The system does not perform any validations
Ajay Garments
Business Category
Type of the Business whether Power loom Weaver, Hand Processor, Yarn and fabric Dealer, Ready Made Garment,
User has to select one option from a list of values: {Power loom Weaver, Hand Processor, Yarn and fabric Dealer, Ready Made Garment}
Manufacturer
Name of premises / building
Premises/ building name
The system does not perform any validations on the entries made by the Assessee in this field.
Ajay Garments, 199/11
Flat / Door / Block number; Road / Street / Lane; Village / Area / Locality; Block / Taluka / Sub-division / Town; Post Office
The details of the address of the business premises.
The system does not perform any validations on the entries made by the Assessee in this field.
K.N Bose Lane, College Street Bow Bazaar
City City name The system provides a drop down list of cities from which the user has to select one city.
Kolkata
State State name The system provides a drop down list of states from which the user has to select one state.
West Bengal
PIN Code PIN code number The system 700012
-
ACES
USER MANUAL CE REGISTRATION
58
checks that this figure should not exceed six digits.
Phone Number1 First Phone number (Mandatory)
The number should not be more than 11 digits.
03322415910
Phone Number2 Second Phone number
The number should not be more than 11 digits.
03322416000
Fax Number2 Second FAX number
The number should not be more than 11 digits.
03322416000
E-Mail address E-Mail address of the premises.
This is the e-mail ID which is also the user ID of the Assessee. This is fed into the form when it is shown to the Assessee.
Commissionerate Commissionerate under which the premises come. A drop down box, containing a list of all Commissionerate
The user selects this from a drop down list of Commissionerates
Kolkata-II
Division Division under which the premises come. A drop down box containing a list of all the divisions under the selected Commissionerate.
The user selects this from a drop down list of the divisions that fall within the Commissionerate selected in the previous field.
Howrah Central
Range Range under which the premises come. A drop down box containing a list of all the ranges under the selected division.
The user selects this from a drop down list of the ranges that fall within the division selected in the previous field
I-Howrah Central
-
ACES
USER MANUAL CE REGISTRATION
59
Name, designation and address of the person signing this application form and of the authorized persons.
Name of the Person
Name of person signing
The system does not perform any validations
Amit Kumar Sharma
Designation of the Person.
Designation of the person.
The system does not perform any validations
Proprietor
Name of premises / building
Name of the premises
The system does not perform any validations
Amit House
Flat / Door / Block number; Road / Street / Lane; Village / Area / Locality; Block / Taluka / Sub-division / Town; Post Office
The address details of the person.
The system does not perform any validations
137, Stanford Street, Napier Town
City City in which the person are located.
The system provides a drop down list of cities from which the user has to select one city.
Bhopal
State State in which the person is located.
The system provides a drop down list of States from which the user has to select one State.
Madhya Pradesh
PIN Code PIN code for the premise address
The system checks that this figure should not exceed six digits.
462021
Office Phone Number
Phone number of office
The number should not be more than 11 digits.
0775284371
Residence Phone number
Phone number for residence
The number should not be more than 11 digits.
0775284371
Fax Number1 First Fax number The number should not be more than 11 digits.
0775284300
Fax Number2 First Fax number The number should not be more than 11 digits.
0775284301
E-Mail address E-Mail address for the concerned person
This is the e-mail ID of the Assessee. This is fed into the
-
ACES
USER MANUAL CE REGISTRATION
60
form when it is shown to the Assessee.
Major excisable goods to be manufactured, warehoused or traded CETSH Central Excise
Tariff Sub Heading Number. This is an eight Digit Code assigned by Central Excise to every dutiable Product.
Searched on the CETSH search pop up
01010101
Description Description of the CETSH
System do not perform any validations
Activity Description of Activity for the commodity described in the CETSH
System do not perform any validations
Major excisable inputs CETSH Central Excise
Tariff Sub Heading Number. This is an eight Digit Code assigned by Central Excise to every dutiable Product.
System do not perform any validations
01010101
Description Description of the CETSH
System do not perform any validations
Place Place of Filing the registration
System do not perform any validations
Bhopal
Mailing Address Preferred Mailing Address
System do not perform any validations
Table: 2.5 Field Descriptions for filling A2 form
-
ACES
USER MANUAL CE REGISTRATION
61
2.5.4. Button descriptions Save: Click on Save button to save the details into the database Previous: Click on the previous button to go to the previous screen Next: Click on the Next button to go to the next screen Submit: Click on Submit to submit the details and view the response screen Reset: Click on Reset button to reset the values of the fields to their initial values Cancel: Click on Cancel button to cancel the filling of A2 form and take the user back to the homepage Save & Add New: Click on Save & Add New to save the contents and to add similar new record Save & Continue: Click on Save & Continue button to save the contents and to go to next screen Print: Click on Print button to take print out of complete Form
-
ACES
USER MANUAL CE REGISTRATION
62
2.6. Filling A3 form
2.6.1. Description The A3 form on ACES is an electronic version of the Registration form filled by Assesses of the Central Excise that are manufacturers of hand rolled cheroots. The registrant fills up the A3 form with the details about the premises, details of proprietors, partners, Chief Executive Officers and details of the major excisable goods manufactured.
2.6.2. Navigational Path The A3 form can be accessed by the Assessee through the REG menu item. The Assessee will click on the Fill A-3 menu option. As soon as the Assessee clicks on the same the system will open the A-3 form for the Assessee on the screen. The navigation path for the A3 form is: Log in as Assessee REG main menu Fill A-3 Login with the registered Login Id Select the REG (Registration) from main menu Select Fill A3 on the menu
2.6.3. Operating Instructions The A3 form can be filled by the Assessee of the Central Excise to register the business. The A3 form on ACES is divided into four sections. The sections on the A3 form are: Name of the business with full address of the premises Business transaction number obtained from other government Agencie s /
departments Proprietor / partner / chief executive officer / chairman / managing director /
trustee Major excisable goods to be manufactured, warehoused or traded / major
inputs
-
ACES
USER MANUAL CE REGISTRATION
63
Figure: 2.33 Navigation screen to access Form A3
-
ACES
USER MANUAL CE REGISTRATION
64
Figure: 2.34 Screen one of A3 form
In the Proprietor/ Partner/ Chief Executive Officer/ Chairman/ Managing
Director/ Trustee upto 7 persons. After filling in the details press Save & Add New to add another signatory (if
any), the entry of the data set appears as a hyperlink on the list on next screen.
Click on the hyperlink to populate the values of the entry on the screen for modification.
To go to the next screen click on Save & Continue button. To cancel the process of filing A3 click on Cancel button, this will take user to
the homepage. To reset the fields to their initial values click on Reset button.
-
ACES
USER MANUAL CE REGISTRATION
65
Figure: 2.35 Screen two of A3 form
Enter details corresponding to the Business Address of the Assessee. Enter the PAN number and the name as in PAN. Click on the Next button to go to the next screen in A3 form. To cancel the process of filing A3 click Cancel button, this will take the user to
the homepage. To reset the fields to their initial values click on Reset button. To go to the previous screen click on Previous button.
-
ACES
USER MANUAL CE REGISTRATION
66
Figure: 2.36 Screen three of A3 form
Enter details of major excisable goods to be manufactured, warehoused or
traded and major inputs to be used CETSH number and description can either be entered manually or take the
help of search option to get the desired information. Select the Activity from dropdown menu for the respective goods. Click on the Add to add multiple records Select the checkbox under select column and press Delete to delete
respective record. In the declaration section choose the mode of delivery of the registration
certificate. Select 1st radio button to get it by post by selecting the mailing address from the dropdown. Select 2nd radio button to get it by hand.
Click on Save button to get the confirmation screen displaying the details of the A3 form.
To cancel the process of filing A3 click on Cancel button, this will take the user to the homepage.
To reset the fields to their initial values click on Reset button. To go to the previous screen click on Previous button.
-
ACES
USER MANUAL CE REGISTRATION
67
-
ACES
USER MANUAL CE REGISTRATION
68
Figure: 2.37 Confirmation screen of the A3 form
Steps to be followed:
Click on Submit button to submit the details and view response screen. Click on Modify button to modify the details entered in the form. To cancel the process of filing A3 click on Cancel button, this will take the
user to the homepage. Click on Print button to take print out of complete form.
On the successful submission of the A3 form the following screen appears and a Registration Number is generated. The format of the generated Registration Number changes depending upon the Category of Business.
Figure: 2.38 Response screen for A3 form Registration Number is generated as per the following table (Assuming the PAN Number of the user is MYPAN1234D): Category of business
Registration number when PAN is present
Registration number when PAN is not present
Manufacturer or MYPAN1234DXM001 TEMPXXXXXXXM001
-
ACES
USER MANUAL CE REGISTRATION
69
warehouse or manufacturers depot or EOU or Unit within EPZ Dealer MYPAN1234DXD001 TEMPXXXXXXXD001 The various fields of the A3 form and their respective validations are as per the following table: Field Name Description Validation Example Details of business
Constitution of business
Business Constitution of the Assessee. Whether this is Partnership, Proprietorship, Registered Company.
Proprietorship
Name of the Business
Name of the Assessee The system does not perform any validations
Amit Cheroots
Commissionerate Commissionerate under which the premises come. A drop down box, containing a list of all Commissionerates.
The user selects this from a drop down list of Commissionerates
BHOPAL
Division Division under which the premises come. A drop down box containing a list of all the divisions under the selected Commissionerate.
The user selects this from a drop down list of Divisions
BHOPAL I
Range Range under which the premises come. A drop down box containing a list of all the ranges under the selected division.
The user selects this from a drop down list of Ranges
I OF BHOPAL I DVN
Proprietors / partners / other persons such as directors, authorized signatory Name of the Person
Name of person signing
The system does not perform any validations
Amit Sharma
Designation of the Person
Designation of the person.
The system does not perform any validations
Proprietor
Name of premises / building
Name of the premises The system does not perform any validations
Amit Cheroots
Flat / Door / Block number; Road /
The address details of the person.
The system does not perform any validations
137, Kevin street, Govindpura
-
ACES
USER MANUAL CE REGISTRATION
70
Street / Lane; Village / Area / Locality; Block / Taluka / Sub-division / Town; Post Office City City in which the
person are located. The system provides a drop down list of cities from which the user has to select one city.
Bhopal
State State in which the person is located.
The system provides a drop down list of states from which the user has to select one state.
MADHYA PRADESH
PIN Code PIN code for the premise address
The system checks that this figure should not exceed six digits.
462021
Office Phone Number
Phone number of office
The number should not be more than 11 digits.
0755 5284300
Residence Phone number
Phone number for residence
The number should not be more than 11 digits.
0755 5284320
Fax Number1 First Fax number The number should not be more than 11 digits.
0755 5284000
Fax Number2 First Fax number The number should not be more than 11 digits.
E-Mail address E-Mail address for the concerned person
This is the e-mail ID of the Assessee. This is fed into the form when it is shown to the Assessee.
Major excisable goods to be manufactured, warehoused or traded CETSH Central Excise Tariff
Sub Heading Number. This is an eight Digit Code assigned by Central Excise to every dutiable Product.
Searched on the CETSH search pop up
01010101
Description Description of the CETSH
Text populated by the search mechanism
CHEROOTS
Activity Description of Activity for the commodity described in the CETSH
Description of the Activity
Manufactured
Major excisable inputs CETSH Central Excise Tariff
Sub Heading Number. This is an eight Digit Code assigned by
Searched on the CETSH search pop up
01010101
-
ACES
USER MANUAL CE REGISTRATION
71
Central Excise to every dutiable Product.
Description Description of the CETSH
The system does not perform any validations on the entries made by the Assessee in this field.
CHEROOTS
Place Place of Filing the registration
The system does not perform any validations on the entries made by the Assessee in this field.
Bhopal
Table: 2.6 Field Descriptions for filling A3 form
2.6.4. Button descriptions Save: Click on Save button to save the details in the database. Previous: Click on the previous button to go to the previous screen. Next: Click on the Next button to go to the next screen. Submit: Click on the Submit button to submit the data. Reset: Click on Reset button to reset the values of the fields to their initial values. Cancel: Click on Cancel button to cancel the filling of A3 form and take the user back to the homepage. Add: Press the Add button to add multiple records. Delete: Select the check box under select column and press Delete to delete the respective record. Modify: To modify the details in the list elements click on the link for the element list and click on Modify button. Save & Add New: Click on Save & Add New button to save the contents and to add similar new record. Save & Continue: Click on Save & Continue button to save the contents and to reach on next screen.
-
ACES
USER MANUAL CE REGISTRATION
72
2.7 Filling Declarant form
2.7.1. Description The Declarant Form on ACES is an electronic version of the Registration Form filled by the Assesses of the Central Excise who are Declarant units, that is they simply have to declare themselves through the registration. The Declaration Form is for manufacturers with annual turnover below the specified exemption limit. The registrant fills up the Declarant form with the details about the premises, details of proprietors, partners, Chief Executive Officers and details of the major excisable goods manufactured.
2.7.2. Navigational Path The Declarant form can be accessed by the Assessee through the REG main menu. The Assessee will click on the Fill Declarant Form under the REG main menu. As soon as the Assessee clicks on the same the system will populate the Declarant Form for the Assessee on the screen. The navigation path for the Declarant form is: Log in as Assessee REG main menu Fill Declarant Form
2.7.3. Operating Instructions The Declarant Form can be filled by the Assessee of the Central Excise to register the business. The Declarant Form on ACES is divided into four sections. The sections on the Declarant Form are: Name of the business with full address of the premises Name and address of the authorized person Name and addresses of the factories / manufacturers (producing such goods)
in whom the manufacturer claiming the exemption has proprietary interest. Details of the excisable goods manufactured by the factory duri ng the
preceding financial year.
-
ACES
USER MANUAL CE REGISTRATION
73
Figure: 2.39 Navigation Screen for Declaration Form
Figure: 2.40 Screen one of Declarant form
-
ACES
USER MANUAL CE REGISTRATION
74
Fill the details related to the name and address of the factory. On selecting the Commissionerate the system will refresh the page and
populate the Division dropdown, similarly on selecting the Division field the system will populate Range dropdown.
To go to the next screen click on Next button. To cancel the process of filling Declarant form click on Cancel button, this will
take the user to the homepage. To reset the fields to their initial values click on Reset button.
Figure: 2.41 Screen two of Declarant form
Enter the name and address of the Authorized person. For adding another signatory (if any) the details to the list press Save & Add
New. To modify the details in the list elements click on the link for the element list
and click on Modify button. To go to the next screen click on Save & Continue button. To go to the previous screen click on Previous button. To cancel the process of filing Declarant click on Cancel button, this will take
the user to the homepage. To reset the fields to their initial values click on Reset button.
-
ACES
USER MANUAL CE REGISTRATION
75
Figure: 2.42 Screen three of Declarant form
Enter the name and address of the Factories/Manufacturer (Producing such
goods) in whom the manufacture claiming the exemption has proprietary interest.
Press Add button to add multiple records. To modify the details in the list elements click on the link for the element list
and click on Modify button. To go to the next screen click on Next button. To go to the previous screen click on Previous button. To reset the fields to their initial values click on Reset button. Click on Cancel button to cancel the filling of Declaration Form and take the
user back to the homepage.
-
ACES
USER MANUAL CE REGISTRATION
76
Figure: 2.43 Screen Four of Declarant form
Enter the details of the Excisable goods manufactured by the factory during
the preceding financial year. To add another row to the list press Add. Select the check box under select column and press Delete to delete the
respective record. To finally register and get the confirmation screen for the details of the
Declarant form click on Save button. To go to the previous screen click on Previous button. To reset the fields to their initial values click on Reset button. Click on Cancel button to cancel the filling of Declaration Form and take the
user back to the homepage.
-
ACES
USER MANUAL CE REGISTRATION
77
Figure: 2.44 Response screen Declarant form
The various screens of the Declarant form can be navigated with the help of next and previous buttons. Each field on every screen of the Declarant has cer tain validations that need to be adhered by the user before moving to the next screen.
-
ACES
USER MANUAL CE REGISTRATION
78
The various fields of the Declarant form and their respective validations are as per the following table:
Field Name Description Validation Example
Name of the Declarant
Name of the Declarant
The system does not perform any validations
Amit Sharma
Details of business Name of premises / building
Premises/ building name
The system does not perform any validations on the entries made by the Assessee in this field.
Amit House
Flat / Door / Block number; Road / Street / Lane; Village / Area / Locality; Block / Taluka / Sub-division / Town; Post Office
The details of the address of the business premises.
The system does not perform any validations on the entries made by the Assessee in this field.
137/7, Kevin Street
City City name The system provides a drop down list of cities from which the user has to select one city.
Bhopal
State State name The system provides a drop down list of states from which the user has to select one state.
Madhya Pradesh
PIN Code PIN code number The system checks that this figure should not exceed six digits.
462001
Phone Number1 First Phone number (Mandatory)
The number should not be more than 11 digits.
07555240000
Phone Number2 Second Phone number
The number should not be more than 11 digits.
07555250000
Fax Number1 First Fax number The number should not be more than 11 digits.
07555260000
Fax Number2 First Fax number The number should not be more than 11 digits.
E-Mail address E-Mail address for the concerned person
This is the e-mail ID of the Assessee. This is fed into the form when it is shown to the Assessee.
Commissionerate Commissionerate under which the premises come. A drop down box, containing a list of all
The user selects this from a drop down list of Commissionerates
BHOPAL
-
ACES
USER MANUAL CE REGISTRATION
79
Commissionerates. Division Division under which
the premises come. A drop down box containing a list of all the divisions under the selected Commissionerate.
The user selects this from a drop down list of Divisions
BHOPAL-I
Range Range under which the premises come. A drop down box containing a list of all the ranges under the selected division.
The user selects this from a drop down list of Ranges
I OF BHOPALI DVN
Name and address of the authorized person Name of the Person
Name of person signing
The system does not perform any validations
Amit Kumar Sharma
Designation of the Person
Designation of the person.
The system does not perform any validations
Partner
Name of premises / building
Name of the premises
The system does not perform any validations
Amit House
Flat / Door / Block number; Road / Street / Lane; Village / Area / Locality; Block / Taluka / Sub-division / Town; Post Office
The address details of the person.
The system does not perform any validations
Illyas Nagar
City City in which the person are located.
The system provides a drop down list of cities from which the user has to select one city.
Bhopal
State State in which the person is located.
The system provides a drop down list of cities from which the user has to select one city.
MADHYA PRADESH
PIN Code PIN code for the premise address
The system checks that this figure should not exceed six digits.
462001
Office Phone Number
Phone number of office
No. should not be more than 11 digits.
07555284000
Residence Phone number
Phone number for residence
No. should not be more than 11 digits.
07555284001
Fax Number1 First Fax number No. should not be more than 11 digits.
07555284002
Fax Number2 First Fax number No. should not be more than 11 digits.
Major excisable goods to be manufactured, warehoused or traded
-
ACES
USER MANUAL CE REGISTRATION
80
CETSH Central Excise Tariff Sub Heading Number. This is an eight Digit Code assigned by Central Excise to every dutiable Product.
Searched on the CETSH search pop up
01010101
Notification Number
The notification number
No validations are applied by system
001/2006 CE
Value of Clearance Value of Clearance in Rupees Should be a numeric value
2300000
Table: 2.7 Field Descriptions for filling Declarant form
2.7.4. Button descriptions Save: Click on Save button to save the details in the database. Previous: Click on the Previous button to go to the previous screen. Next: Click on the Next button to go to the next screen. Submit: Click on the Submit button to submit the data. Reset: Click on Reset button to reset the values of the fields to their initial values. Cancel: Click on Cancel button to cancel the filling of Declarant form and take the user back to the homepage. Add: Press Add button to add multiple records. Delete: Select the check box under select column and press Delete to delete the respective record. Modify: To modify the details in the list elements click on the link for the element list and click on Modify button. Save & Add New: Click on Save & Add New to save