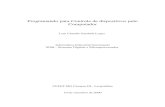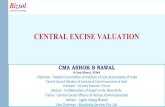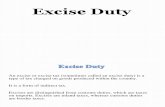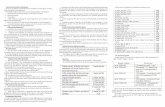ACES Automation of Central Excise and Service Tax User Manual ...
Transcript of ACES Automation of Central Excise and Service Tax User Manual ...
ACES
USER MANUAL – CE RETURNS
1
ACES
Automation of Central Excise and Service
Tax
User Manual
For
ACES Certified Facilitation Centres (CFCs)
Last Amended date: December 9, 2010
ACES
USER MANUAL – CE RETURNS
2
Table of Contents 1 Introduction – CFC .............................................................................................. 3 2 CFC Login ........................................................................................................... 4
2.1 Description .................................................................................................................. 4
3 REGISTER ASSESSEE ...................................................................................... 5 3.1 Description .................................................................................................................. 5 3.2 Navigational Path ........................................................................................................ 6 3.3 Operating Instructions ................................................................................................. 6
4 Search/Select Assessee ..................................................................................... 9 4.1 Description .................................................................................................................. 9
5 Fill Registration Form ........................................................................................ 11 5.1 Description ................................................................................................................ 11
5.2 Navigational Path ...................................................................................................... 11 5.3 Operating Instructions ................................................................................................. 12
6 RETURNS FILE UPLOAD ................................................................................ 14 6.1 Description ................................................................................................................ 14
6.2 Navigational Path ...................................................................................................... 14 6.3 Operating Instructions ............................................................................................... 15
7 ACTIVITY PERFORMED VIEW ........................................................................ 17 7.1 Description .................................................................................................................. 17 7.2 Navigational Path ......................................................................................................... 17
7.3 Operating Instructions ............................................................................................... 18
8 View Profile ....................................................................................................... 20 8.1 Description .................................................................................................................. 20 8.2 Navigational Path ...................................................................................................... 20
9 CFC Home ........................................................................................................ 22 9.1 Description .................................................................................................................. 22 9.2 Navigational Path ...................................................................................................... 22
10 FILING OF RETURN BY CFC ........................................................................ 23 10.1 Description ................................................................................................................ 23 10.2 Navigational Path ....................................................................................................... 23 10.3 Operating Instructions ........................................................................................... 24
11 MISCELLANEOUS ......................................................................................... 32
ACES
USER MANUAL – CE RETURNS
3
1 Introduction – CFC
A new feature has been introduced in ACES whereby authorized persons of ACES Certified Facilitation Centers (CFCs), set up by Members of the Institute of Chartered Accountants of India (ICAI), Institute of Cost and Works Accountants of India (ICWAI), Institute of Company Secretaries of India (ICSI) and others can work in ACES for the Assessees, who have authorized them to work on their behalf. An eligible member of the ICAI/ICWAI/ICSI or other approved bodies can apply to their respective Institutes for certification to run a CFC. If found eligible, as per the ACES CFC Scheme, and the terms and conditions of the MOU between CBEC and the concerned Institute / Body, the Institute will send data of Members in prescribed format directly to the CBEC database through an approved process. The ACES application will then send an e-mail to the member mentioning therein a temporary user ID or log-in ID and password along with a hyperlink. On clicking the hyperlink, a screen will open up, with the temporary log-in ID pre-populated. The member can then enter his own user ID, change the password, select a hint question and enter answer and then submit it. The User ID can be of 6-12 alpha-numeric characters; first character should be an alphabet, it can contain the special character underscore (_) only. User ID once chosen cannot be changed but the password should be changed regularly and should not be shared with anyone else. On first login in ACES, System will compel the CFC user to change the User name and password and prompt him to choose a hint question along with its answer. The fields with red asterisk mark are mandatory. The hint question and answer are used for authentication and password regeneration, in case the user forgets the Password. On submission, there will be a response screen confirming his registration with ACES and allotment of a 15-digit PAN-based ACES Registration number. The ACES Registration number can also be viewed by clicking the View Profile option In the ACES application. However, for future log-ins, CFCs have to use their own User ID and Password and not the ACES Registration number. The CFC is now ready to work on behalf of his clients (Assessees).
ACES
USER MANUAL – CE RETURNS
4
Figure – 1.1.1: CFC Login – Change User Name/Password
Same Login credentials will work both for Central Excise and Service Tax Applications and CFCs can perform any of the activities that an Assessee can perform in ACES such as Filing of registration applications, returns, filing of refund claims etc.
2 CFC Login
2.1 Description
For transacting in ACES, the CFC users have to visit the ACES website
(http://www.aces.gov.in). They should click on the „Central Excise‟ or „Service Tax‟ link, on the left panel of the screen to get the login screen.
ACES
USER MANUAL – CE RETURNS
5
Figure – 2.1.1: CFC login Screen
The CFC user logs in using the User ID and Password created by him..
3 REGISTER ASSESSEE
3.1 Description The CFC process is based on the principle that a CFC can work on behalf of only those assesses, who have authorized them to work on their behalf. They cannot work in ACES for assesses, who have not given them their consent or after having authorized, have withdrawn their consent. As long as the authorization/consent is valid, CFCs can work for their clients. Similarly, even when the authorization is valid, assessees can work on their own. But if they have to change their CFC, they have to intimate the department or modify the authorization
ACES
USER MANUAL – CE RETURNS
6
online in ACES. The ACES application will keep a log of all transactions and can indicate if any particular document has been filed by the assessee himself or by a CFC. There are two ways by which an assessee can be linked to a CFC: (1) By registering a new assessee in ACES (2) When an existing assessee files his authorization/ consent letter with the jurisdictional Central Excise /Service Tax officer who then will assign the assessee to the authorized CFC. An Assessee can automatically be linked to a CFC, if the CFC registers the Assessee and fills the statutory registration forms i.e. A1/ A2/ A3/ST1 or Non Assessee form. Once the Registration Certificate is issued, the Assessee will automatically appear under the list of CFC user which has been assigned by the Assessee
3.2 Navigational Path CFC can register a new Assessee with CBEC through the REG module in the main menu in the CFC‟s Home page. The CFC will click on “Register Assessee” in Registration option of the REG Module.
The navigation path for Registering Assessee is: Logged in CFC REG REGISTRATION REGISTER ASSESSEE
Figure – 3.2.1: Navigation Screen for Registering Assessee by CFC
3.3 Operating Instructions
ACES
USER MANUAL – CE RETURNS
7
Figure – 3.3.1: Screen to Register Assessee by CFC
Steps to be followed:
Fill all the mandatory details and click on Submit button to get the response screen For entering details afresh click on Reset button To cancel the process of “Registration of Assessee with ACES” click on Cancel
button. The system will take the CFC user back to the home page.
ACES
USER MANUAL – CE RETURNS
8
Figure – 3.3.2: Confirmation Screen while Registering with ACES
This page confirms that the CFC has successfully got his client registered in ACES; the user name and password have been delivered to the email address of the Assessee as provided at the time of login into ACES. This intimation will be sent by email to the Assessee and the jurisdictional departmental Officer. If the CFC desires to get his client registered with the department as a Central Excise or Service Tax assessee, the CFC can now file a statutory form for registration, as the case may be.(A1/A2/A3/ST1 etc.).
ACES
USER MANUAL – CE RETURNS
9
4 Search/Select Assessee
4.1 Description
Once CFC user logs in with his new User Name and Password, CFC Home page opens up.
CFC can search the Assessee(s) by name or Registration No or by clicking the search
button, to know the list of clients, who have authorized him to work on their behalf in ACES.
There is a provision in ACES, whereby departmental officers can also assign a CFC to an
Assessee.
Figure – 4.1.1: CFC Login – Home Page
Enter the Registration Number or Business Name of the Assessee. Click on the SEARCH Button to view the list of Assessees linked to the CFC. Click on the RESET Button to enter the details afresh. Click on the CLOSE Button to return to the CFC homepage.
ACES
USER MANUAL – CE RETURNS
10
Figure – 4.1.2: Search Assessee – List of Assessee Screen
Click on the Business Name/Unit Name hyperlink of the Assessee for whom task is
to be performed.
Figure – 4.1.3: Search Assessee – Assessee Home Screen
On clicking on the hyperlink, the CFC user will enter into Assessee‟s home page On the Assessee Home page, a hyperlink is provided to the CFC user to return to the
CFC home page. CFC can perform various tasks on behalf of the Assessee such as filing of Returns,
claiming Refunds, view documents like Provisional Assessment Requests and Show Cause Notices etc. by clicking on the relevant link on the menu bar and proceeding thereafter.
ACES
USER MANUAL – CE RETURNS
11
5 Fill Registration Form
5.1 Description
The CFC can file the A1 Form, on behalf of the Assessee, with the details about the business, business transaction numbers, details of Proprietor, Partner, Chief Executive Officer, Chairman, Managing Director or Trustee etc. and details of the major excisable goods to be manufactured. The procedures for filing Registration forms are the same as given in the User Manual provided under the Help Section of the ACES website Depending on the category of the Assessee, the A2, A3 or the Declaration Form can be filled by the CFC in the same way as the A1 Form.
A2 form is to be filled by those Assesses of the Central Excise who are Manufacturers of Power loom Weavers/Hand Processors/ Dealers of Yarns and Fabrics/ Manufacturers of Ready Made Garments.
A3 form is to be filled by those Assesses of the Central Excise who are
manufacturers of hand-rolled cheroots.
Declaration Form is to be filled by those Assesses of the Central Excise who are Declarant units, Assessees need to simply declare themselves through the registration. The Declaration Form is for manufacturers with annual turnover below the specified exemption limit.
5.2 Navigational Path The A1 form can be accessed by the CFC through the REG main menu. In the REG menu the Assessee will click on the „Fill A-1‟ option of the Registration sub-menu. As soon as the user clicks on the same the system will open a blank A1 form.
ACES
USER MANUAL – CE RETURNS
12
Figure: 5.2.1 Navigation Screen for accessing Form A1
The navigation path for accessing A1 form is: Login as CFC REG REGISTRATION FILL A1
5.3 Operating Instructions
A1 Registration form can be filled by CFC in the same way as the Assessee would fill it (Please refer to the User Manual, provided under the Help Section of the ACES website). The only difference is in the final screen where the CFC has to tick the check box in the last entry screen to declare that it has been authorized to transact business on behalf of the Assessee.
Figure: 5.3.1 Final Screen for the A1 Registration form
ACES
USER MANUAL – CE RETURNS
13
After the Registration Certificate (RC) is issued by the departmental officer, the CFC will be able to perform any other task on behalf of the Assessee.
ACES
USER MANUAL – CE RETURNS
14
6 RETURNS FILE UPLOAD
6.1 Description The CFC user can upload the returns file (through offline utility/XML file) for the Assessees assigned to him. The procedures for filing Returns are the same as given in the User Manual provided under the Help Section of the ACES website .
6.2 Navigational Path CFC user can upload the returns file for the Assessees assigned to him, using the Bulk Upload Utility feature provided in CFC sub-menu of RET menu. The CFC user can click on Bulk Upload Utility under CFC option of the RET module. The navigational path for BULK UPLOAD UTILITY is: Logged in as CFC User RET CFC BULK UPLOAD UTILITY
Figure 6.2.1: Navigation Screen for Bulk Upload Utility
ACES
USER MANUAL – CE RETURNS
15
6.3 Operating Instructions Returns can be filed by CFC user in the same way as the Assessee would file. The CFC can upload up to 10 returns at a time, using the bulk upload facilities for more than one assessee.
Figure 6.3.1: Return File Upload Screen
ACES
USER MANUAL – CE RETURNS
16
Figure 6.3.2: Submit Screen for Return File Upload
Figure 6.3.3: Response Screen showing successful upload of XML file.
In case the user wants to see he upload status, he should select the Assessee profile from the CFC home page and navigate the status through Returns module..
Navigational Path - RET--> eFiling for Returns--> View Status
ACES
USER MANUAL – CE RETURNS
17
7 ACTIVITY PERFORMED VIEW
7.1 Description The CFC user can view the activities performed by it for the Assessees assigned to it such as list of returns filed, list of refund request filed etc.
7.2 Navigational Path
Activity Performed by the CFC can be viewed through the REG module in the main menu. The CFC user can click on Activity Performed View in CFC option of the REG menu. The navigation path for ACTIVITY PERFORMED VIEW is: Logged in CFC User REG CFC ACTIVITY PERFORMED VIEW
Figure – 7.2.1: Navigation Screen for Activity Performed View by CFC
ACES
USER MANUAL – CE RETURNS
18
7.3 Operating Instructions
Following steps need to be followed by the CFC to view the activities performed:
Figure – 7.3.1: Activity Performed View – Search screen
Steps to be followed:
At least one of the fields is mandatory. Either „From Date‟ and „To Date‟ fields within which activities performed by
CFC are to be viewed. Or enter the Document Number to view the details of the particular document
filed by the CFC Click on the Search Button to view list of all their activities based on the
search criteria. Click on the Close button to return to the Home page.
ACES
USER MANUAL – CE RETURNS
19
Figure – 7.3.2: Activity Performed View – View Activities Screen
All the activities performed by the CFC can be viewed under the Action
Performed column. Click on the Close button to return to the Home page.
ACES
USER MANUAL – CE RETURNS
20
8 View Profile
8.1 Description The CFC user can view its profile which includes details like its ACES Registration number, firm name, Email ID, Institute Membership Number, Application Number etc. In case it wants to amend / change the details it can contact the concerned Institute for the same who will then forward the data to the CBEC database for modification/correction. The CFC can see the modified profile after the amendment process is over.
8.2 Navigational Path CFC profile can be viewed through the REG module in the main menu. The CFC User will click on View Profile in CFC option of the REG menu. The navigation path for VIEW PROFILE is: Logged in CFC User REG CFC VIEW PROFILE
Figure – 8.2.1: Navigation Screen for View CFC Profile
ACES
USER MANUAL – CE RETURNS
22
9 CFC Home
9.1 Description The CFC user can navigate to its Home page from any screen while performing any activity on behalf of the Assessee.
9.2 Navigational Path CFC Home option is available in the REG module under the main menu. The CFC User will click on CFC Home in CFC option of the REG menu. The navigation path for CFC HOME is: Logged in CFC User REG CFC CFC HOME
Figure – 9.2.1 – Navigation Screen for CFC Home
ACES
USER MANUAL – CE RETURNS
23
10 FILING OF RETURN BY CFC
10.1 Description
Apart from bulk upload facility, CFC user can also file a return online, on behalf of
the Assessee assigned to it.
10.2 Navigational Path CFC user can file a return on behalf of the Assessee assigned to him, by selecting the Assessee. CFC user can select an Assessee for whom it wants to file a return from the list of Assessees assigned it. On clicking on the hyperlink of unit name CFC will enter as an Assessee.
Figure 10.2.1: List of Assessees assigned to CFC user
The navigation path for FILE RETURNS is: Once it enters into Assessee Homepage, it has to select the type of return to be filed. Navigational Path RET FILE RETURNS TYPE OF RETURN (ER1/ER2/ER3/ER4/ER5/ER6/Dealer Return)
ACES
USER MANUAL – CE RETURNS
24
Please note this menu will only appear after selection of Assessee from CFC Home page.
Figure 10.2.2: Navigation screen for filing of return by CFC
10.3 Operating Instructions
The procedures for filing Returns are the same as given in the User Manual provided under the Help Section of the ACES website.
ACES
USER MANUAL – CE RETURNS
25
Figure 10.3.1: Screen 1 of ER1 return, details of the manufacture, clearances
ACES
USER MANUAL – CE RETURNS
31
Save Button: On click, the filed return will be saved in the database and a message will be sent to the departmental officer and the Assessee on whose behalf, CFC has filed the return.
Figure 10.3.7: Response Screen, a message is displayed with the return number and it confirms that the return has been successfully filed. In case CFC wants to file a return for another assessee, it can go to CFC Home page and select the assessee.
ACES
USER MANUAL – CE RETURNS
32
11 MISCELLANEOUS
In case CFC wants to perform activities on behalf of an Assessee, in modules like Registration, Returns. Refunds, Claims and Intimations, Exports, Dispute Resolution CFCs can access the User Manuals and LMS (Learning Management Software) available in the Help section of the ACES Website.
Further, to make it easy for the CFCs to file returns in ACES, an XML schema has been hosted on the ACES website for ER1, ER2 and Dealer return. For further details please refer to the Download section of the ACES website. (http://www.aces.gov.in/Download.htm)
Currently, files and documents will be accepted in the ACES application without the digital signature. When the department decides to introduce it, due intimations will be sent to the users of ACES.
Depending on the security policy of the service provider, sometimes mails from ACES may go to Bulk or Spam folders. CFCs are, therefore, advised to check these folders regularly.
Obligations of the CFC CFCs should follow the instructions given in the MOU between CBEC
and the concerned Institute. CFCs should take proper care to ensure that the persons on whose
instructions they are working are duly authorized by the assesses to engage them as CFCs. They should keep documentary evidence to prove the authorization, whenever required by CBEC.
Whenever the CFCs receive any message from ACES for their clients, on whose behalf they work in ACES, they should immediately inform the contents of the messages to their clients. They should also preserve all the documents in good condition for the period prescribed in the Scheme.
Before uploading documents on behalf of its clients to the ACES website,
the CFC should obtain the signature of the authorized person of his client (assessee) on each page of the hard copies of the documents to be uploaded and keep copies of the same on their records for at least a period of five years, or such other period as may be prescribed by CBEC, from time to time, for verification by the authorized persons of CBEC/ICAI/ICWAI/ICSI or other Bodies.
CFCs should not charge fees in excess of the prescribed fees. Note: For further details please refer the MOU (with ICAI/ICWAI/ICSI) under the CFC section in the ACES website.