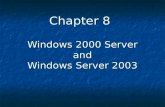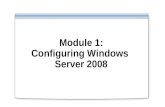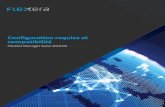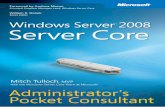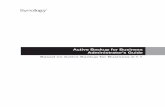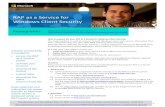Acerca de este manual€¦ · Server 2012 R2 se incluyen en Windows Server 2012.) Si no hay ninguna...
Transcript of Acerca de este manual€¦ · Server 2012 R2 se incluyen en Windows Server 2012.) Si no hay ninguna...

- 1 -
C813nC823n/C823dnC833n/C833dnC843n/C843dnES8433ES8443

- 2 -
�� Acerca de este manual
Términos usados en este documentoEn este manual se utilizan los siguientes términos.
Nota
● Indica información importante acerca de las operaciones. Asegúrese de leer las secciones que llevan esta marca.
Memo
● Indica información adicional acerca de las operaciones. Debería leer las secciones que llevan esta marca.
Referencia
● Indica dónde se puede encontrar información relacionada o más detallada.
ADVERTENCIA ● Una advertencia proporciona información adicional que, en caso de ser omitida, puede provocar riesgo de lesiones personales.
PRECAUCIÓN ● Una precaución proporciona información adicional que, en caso de ser omitida, puede generar errores de funcionamiento o daños en el equipo.
Símbolos usados en este documentoEn este manual se utilizan los siguientes símbolos.
Símbolos Descripción[ ] ● Indica los nombres de menús que aparecen en la pantalla.
● Indica los nombres de menús, ventanas y cuadros de diálogo que aparecen en el ordenador.
" " ● Indica los mensajes y el texto de entrada que aparecen en la pantalla. ● Indica los nombres de archivo que aparecen en el ordenador. ● Indica los títulos a los que se hace referencia.
Botón/tecla < > Indica un botón de hardware en el panel del operador o una tecla del teclado del ordenador.> Indica la ruta de acceso al elemento deseado del menú de esta impresora o del ordenador.La impresora Indica la impresora que desea utilizar o seleccionar.

- 3 -
Sistema de notación utilizado en este manualEn este manual se pueden utilizar las siguientes notaciones.
● C813n → C813
● C823n/C823dn → C823
● C833n/C833dn → C833
● C843n/C843dn → C843
● Emulación PostScript3 → PSE, Emulación POSTSCRIPT3, EMULACIÓN POSTSCRIPT3
● Sistema operativo Microsoft® Windows® 10 64-bit Edition → Windows 10 (versión de 64 bits) *
● Sistema operativo Microsoft® Windows® 8.1 64-bit Edition → Windows 8.1 (versión de 64 bits) *
● Sistema operativo Microsoft® Windows® 8 64-bit Edition → Windows 8 (versión de 64 bits) *
● Sistema operativo Microsoft® Windows® 7 64-bit Edition → Windows 7 (versión de 64 bits)
● Sistema operativo Microsoft® Windows Vista® 64-bit Edition → Windows Vista (versión de 64 bits) *
● Sistema operativo Microsoft® Windows Server® 2012 R2 64-bit Edition → Windows Server 2012 R2 *
● Sistema operativo Microsoft® Windows Server® 2012 64-bit Edition → Windows Server 2012 *
● Sistema operativo Microsoft® Windows Server® 2008 R2 64-bit Edition → Windows Server 2008 R2 *
● Sistema operativo Microsoft® Windows Server® 2008 64-bit Edition → Windows Server 2008 (versión de 64 bits) *
● Sistema operativo Microsoft® Windows® 10 → Windows 10 *
● Sistema operativo Microsoft® Windows® 8.1 → Windows 8.1 *
● Sistema operativo Microsoft® Windows® 8 → Windows 8 *
● Sistema operativo Microsoft® Windows® 7 → Windows 7 *
● Sistema operativo Microsoft® Windows Vista® → Windows Vista *
● Sistema operativo Microsoft® Windows Server® 2008 → Windows Server 2008 *
● Nombre genérico de Windows 10, Windows 8.1, Windows 8, Windows Server 2012, Windows 7, Windows Vista y Windows Server 2008 → Windows
* Si no existe ninguna descripción especial, la versión de 64 bits se incluye en Windows 10, Windows 8.1, Windows 8, Windows 7, Windows Vista y Windows Server 2008. (La versión de 64 bits y Windows Server 2008 R2 se incluyen en Windows Server 2008, La versión de 64 bits y Windows Server 2012 R2 se incluyen en Windows Server 2012.)
Si no hay ninguna descripción especial, Windows 7 se utiliza como Windows, Mac OS X 10.11 se utiliza como Mac OS X y C833dn se utiliza como la impresora en los ejemplos de este documento.
"WordPad" para Windows y "TextEdit" para Max OS X son usados como ejemplos. Las pantallas y los pasos pueden variar dependiendo de la aplicación.
Dependiendo de su modelo de Sistema Operativo (OS), el modelo o la versión, la descripción en este documento puede variar.

- 4 -
ContenidoAcerca de este manual .............................................................................2
Términos usados en este documento ........................................................................... 2
Símbolos usados en este documento ........................................................................... 2
Sistema de notación utilizado en este manual ............................................................... 3
1. Funciones de impresión útiles .............................................. 8Descripción de la función de impresión ........................................................................ 8
Impresión en sobres................................................................................................ 16
Impresión en etiquetas ............................................................................................ 18
Impresión en papel de tamaño personalizado ............................................................. 19
Impresión manual ................................................................................................... 22
Combinación de varias páginas en una hoja de papel (impresión de varias páginas) ......... 24
Impresión dúplex .................................................................................................... 25
Ajuste de escala de páginas ..................................................................................... 26
Intercalación de páginas .......................................................................................... 27
Ajuste del orden de páginas ..................................................................................... 28
Impresión de folleto ................................................................................................ 29
Impresión de portada .............................................................................................. 30
Impresión de póster ................................................................................................ 31
Cambio de la calidad de impresión (resolución) ........................................................... 32
Mejora de fotografías ............................................................................................... 33
Impresión en escala de grises de datos en color .......................................................... 34
Resaltado de líneas finas .......................................................................................... 35
Selección automática de bandeja .............................................................................. 36
Conmutación automática de bandeja ......................................................................... 37
Ahorro de tóner ...................................................................................................... 39
Impresión segura (Impresión privada) ....................................................................... 40
Impresión de marca de agua .................................................................................... 41
Impresión de plantillas ............................................................................................ 42
Almacenamiento de datos de impresión ..................................................................... 44
Guardar los ajustes del controlador ........................................................................... 45
Cambio de la configuración predeterminada del controlador .......................................... 46
Utilización de las fuentes de impresora ...................................................................... 47
Utilización de las fuentes del ordenador ..................................................................... 48
Utilización de un búfer de impresión .......................................................................... 49
Cambio del modo de impresión mono ........................................................................ 50
Impresión en un archivo .......................................................................................... 51
Descarga de archivos PS .......................................................................................... 51

- 5 -
Contenido
Impresión de errores PS .......................................................................................... 52
Cambio del modo de emulación ................................................................................ 52
2. Ajuste del color .................................................................. 53Ajuste del color en el panel de control ......................................................53
Ajuste del registro de color ...................................................................................... 53
Ajuste de la densidad .............................................................................................. 53
Ajuste del equilibrio cromático (densidad) .................................................................. 54
Ajuste del color en el ordenador ..............................................................55Concordancia de color (automática) .......................................................................... 55
Concordancia de color (Office Color) .......................................................................... 56
Concordancia de color (Graphic Pro) .......................................................................... 57
Concordancia de color (sin concordancia de color) ....................................................... 58
Cambio del acabado en negro ................................................................................... 59
Eliminación del espacio en blanco entre el texto y el fondo (sobreimpresión de negro) ..... 60
Simulación de resultados de impresión de tinta .......................................................... 61
Separación de colores .............................................................................................. 62
Ajuste del color con Color Correct Utility ...................................................63Cambio del color de la paleta .................................................................................... 63
Cambio del valor de gamma o el matiz ...................................................................... 64
Impresión con ajustes de color ajustados ................................................................... 65
Guardar los ajustes de corrección de color.................................................................. 66
Importación de los ajustes de corrección de color ........................................................ 67
Eliminación de los ajustes de corrección de color ......................................................... 67
Ajuste del color con Color Swatch Utility ...................................................68Impresión de una muestra de color ........................................................................... 68
Impresión de un archivo con el color deseado ............................................................. 69
Ajuste del color con PS Gamma Adjuster Utility .........................................70Registro de medios tonos ......................................................................................... 70
Impresión de un archivo con la curva de gamma ajustada ............................................ 71

- 6 -
Contenido
3. Cambio de los ajustes de impresora .................................. 72Comprobación de los ajustes actuales ......................................................72
Impresión de la información de impresión .................................................................. 72
Cambio de los ajustes del equipo ............................................................73Configuración de administración................................................................................ 73
Estadísticas de impresión ......................................................................................... 73
Menú de arranque ................................................................................................... 74
Otros ajustes ......................................................................................................... 74
Lista de menús de configuración ............................................................................... 75
4. Utilización de software de utilidades ................................. 94Visión general de las utilidades ...............................................................94Instalación de utilidades ........................................................................96Utilidades comunes a Windows/Mac OS X .................................................97
Página web ............................................................................................................ 97
Utilidades de Windows ...........................................................................99Configuration Tool ................................................................................................... 99
PDF Print Direct .....................................................................................................103
OKI LPR Utility.......................................................................................................103
Network Extension .................................................................................................106
TELNET ................................................................................................................107
Utilidades de Mac OS X ........................................................................ 109Network Card Setup ...............................................................................................109

- 7 -
Contenido
5. Ajustes de red ................................................................. 110Elementos de configuración de red ........................................................ 110Cambio de los ajustes de red desde la página web ................................... 110
Notificación por correo electrónico del final de la vida útil de los consumibles (alerta de correo electrónico) ..................................................................................110
Control de acceso mediante la dirección IP (filtrado de IP) ...........................................112
Control de acceso mediante la dirección MAC (filtrado de dirección MAC) .......................112
Impresión sin un controlador de impresora (impresión directa) ....................................113
Encriptación de la comunicación mediante SSL/TLS ....................................................114
Encriptación de la comunicación mediante IPSec ........................................................116
Utilización de SNMPv3 ............................................................................................118
Utilización de IPv6 .................................................................................................119
Utilización de IEEE802.1X .......................................................................................120
Otras operaciones ............................................................................... 122Inicialización de los ajustes de red ...........................................................................122
6. Solución de problemas ..................................................... 123Inicialización ...................................................................................... 123
Inicialización de una tarjeta de memoria SD ..............................................................123
Inicialización de la memoria Flash ............................................................................124
Restauración de los ajustes de impresora ..................................................................125
Eliminación o actualización de los controladores de impresora ................... 126Eliminación de un controlador de impresora ...............................................................126
Actualización de un controlador de impresora ............................................................127
Índice .................................................................................... 129

- 8 -
1
1. Funciones de im
presión útiles
1. Funciones de impresión útilesEn este capítulo se describen las operaciones avanzadas de impresión.
Descripción de la función de impresión
PCL y PS son los 2 controladores de impresora para Windows y Mac OS X.
Las funciones de impresión pueden variar según el controlador.
Si se usa el controlador de impresora PCL de WindowsFicha [Configurar (Setup)]
Elemento DescripciónAjustes del controlador (Driver Setting)
Guarda los ajustes realizados en este controlador.
Vista previa (Preview)
Muestra la imagen de impresión.
Tamaño (Size) Selecciona el tamaño de papel del documento.
Origen (Source) Selecciona una bandeja de papel.
Tipo/Peso (Type/Weight)
Selecciona el peso y el tipo de papel que el usuario desea utilizar.
Modo de acabado (Finishing Mode)
Contiene las opciones para imprimir folletos y pósters, y sirve para controlar el diseño del documento en el papel.
Orientación (Orientation)
Selecciona la orientación del documento.
Configuración de color (Color Setting)
Cambia entre impresión en color y en monocromo.
Ahorro tóner (Toner saving)
Ahorra tóner disminuyendo la densidad de impresión y las impresiones.
Acerca de (About) Muestra la versión del controlador de impresora.
Elemento DescripciónPredeterminado (Default)
Devuelve los ajustes del controlador de impresora a los valores predeterminados solo para esta ficha.
Ficha [Opciones de trabajo (Job Options)]
Elemento DescripciónAjustes del controlador (Driver Setting)
Guarda los ajustes realizados en este controlador.
Vista previa (Preview)
Muestra la imagen de impresión.
Calidad (Quality) Controla la resolución de la impresora.
Escala (Scale) Establece un porcentaje para aumentar o reducir la imagen impresa.
Copias (Copies) Especifica el número de copias que se deben imprimir.
Tipo de trabajo (Job Type)
Selecciona un tipo de trabajo.
Avanzado (Advanced)
Establece los ajustes avanzados.
Predeterminado (Default)
Devuelve los ajustes del controlador de impresora a los valores predeterminados solo para esta ficha.

- 9 -
1
1. Funciones de im
presión útiles
Ficha [Ampliar (Extend)]
Elemento DescripciónAjustes del controlador (Driver Setting)
Guarda los ajustes realizados en este controlador.
Vista previa (Preview)
Muestra la imagen de impresión.
Marcas de agua (Watermarks)
Ajusta la impresión de marcas de agua.
Plantillas (Overlays)
Ajusta la impresión de plantillas.
Fuentes (Fonts) Realiza ajustes en relación con las fuentes True Type y las fuentes de impresora.
Autenticación del usuario (User Authentication)
Especifica la autenticación de usuario.
Si se usa el controlador de impresora PS de WindowsFicha [Diseño (Layout)]
Elemento DescripciónOrientación (Orientation)
Selecciona la orientación del documento.
Imprimir en ambas caras (Print on Both Side)
Especifica esta configuración cuando desea realizar la impresión a dos caras.
Orden de páginas (Page Order)
Selecciona el orden de las páginas del documento.
Formato de página (Page Format)
Ajusta la impresión de folleto y el número de páginas que deben imprimirse en una hoja de papel.
Vista previa (Preview)
Muestra la imagen de impresión.
Avanzado (Advanced)
Establece los ajustes avanzados.
Ficha [Papel/Calidad (Paper/Quality)]
Elemento DescripciónSelección de bandeja (Tray Selection)
Selecciona una bandeja de papel.
Color (Color) Cambia entre impresión en color y en monocromo.
Avanzado (Advanced)
Establece los ajustes avanzados.

- 10 -
1
1. Funciones de im
presión útiles
Ficha [Opciones de trabajo (Job Options)]
Elemento DescripciónCalidad (Quality) Controla la resolución de la
impresora.Tipo de trabajo (Job Type)
Selecciona un tipo de trabajo y el número de copias que deben imprimirse.
Ajustar a la página (Fit to Page)
Si selecciona la casilla [Ajustar el tamaño del documento a la página de la impresora] se imprime un documento en un papel de tamaño diferente al del documento.
Marcas de agua (Watermarks)
Ajusta la impresión de marcas de agua.
Plantillas (Overlays)
Ajusta la impresión de plantillas.
Avanzado (Advanced)
Establece los ajustes avanzados.
Autenticación del usuario (User Authentication)
Especifica la autenticación de usuario.
Acerca de (About) Muestra la versión del controlador de impresora.
Elemento DescripciónPredeterminado (Default)
Devuelve los ajustes del controlador de impresora a los valores predeterminados solo para esta ficha.
Ficha [Color (Color)]
Elemento DescripciónModo de color (Color Mode)
Define los ajustes de color para la impresión en color.
Ahorro tóner (Toner Saving)
Ahorra tóner disminuyendo la densidad de impresión y las impresiones.
Avanzado (Advanced)
Establece los ajustes avanzados.
Muestrario de colores (Color Swatch)
Inicia Color Swatch Utility.
Predeterminado (Default)
Contiene las opciones para imprimir folletos y pósters, y sirve para controlar el diseño del documento en el papel.

- 11 -
1
1. Funciones de im
presión útiles
Si se usa el controlador de impresora PS de Mac OS XPanel [Diseño (Layout)]
Elemento DescripciónPáginas por hoja (Pages per Sheet)
Selecciona el número de copias que se deben imprimir.
Sentido de diseño (Layout Direction)
Selecciona el diseño a la hora de imprimir varias páginas en una hoja de papel.
Recortar (Border) Selecciona el borde a la hora de imprimir varias páginas en una hoja de papel.
Dos caras (Two-Sided)
Selecciona esta opción para la impresión dúplex.
Orientación de la página inversa (Reverse page orientation)
Selecciona esta opción si el usuario desea invertir la orientación de las páginas.
Voltear horizontalmente (Flip horizontally)
Selecciona esta opción si el usuario desea voltear las páginas horizontalmente.
Panel [Concordancia de color (Color Matching)]
Elemento DescripciónColorSync (ColorSync)
Ajusta las funciones ColorSync.
En impresora (In printer)
Ajusta el color acorde con la impresora.
Perfil (Profile) Selecciona el perfil.
Panel [Manejo del papel (Paper Handling)]
Elemento DescripciónPáginas para imprimir (Pages to Print)
Selecciona las páginas que se deben imprimir.
Orden de páginas (Page Order)
Selecciona el orden de las páginas que se deben imprimir.
Ajustar al tamaño del papel (Scale to fit paper size)
Selecciona esta opción al imprimir para adaptar la imagen al tamaño del papel. Según cuál sea el ajuste, es posible que la imagen no se imprima correctamente.
Tamaño del papel de destino (Destination Paper Size)
Selecciona esta opción cuando el usuario desea ampliar o reducir el tamaño de la imagen para adaptarlo al tamaño del papel de salida.
Solo reducir (Scale down only)
Selecciona esta opción cuando el usuario desea reducir el tamaño de la imagen para adaptarlo al tamaño del papel de salida.
Panel [Alimentación papel (Paper Feed)]
Elemento DescripciónTodas las páginas de (All pages From)
Selecciona una bandeja de papel.Si selecciona [Selección automática], la impresora elige automáticamente una bandeja de la impresora que contenga el tamaño de papel correcto.

- 12 -
1
1. Funciones de im
presión útiles
Elemento DescripciónPrimera página desde (First Page From)
Selecciona esta opción cuando el usuario desea imprimir la primera página desde la bandeja especificada.
Remanente de (Remaining From)
Selecciona esta opción cuando el usuario desea imprimir el resto de páginas desde la bandeja especificada.
Panel [Portada (Cover Page)]
Elemento DescripciónImprimir portada (Print Cover Page)
Ajusta la impresión de la cubierta.
Tipo de portada (Cover Page Type)
Ajusta la cadena de caracteres para la impresión de la cubierta.
Panel [Color (Color)]
Elemento DescripciónEscala de gris (Grayscale)
Especifica el uso de la impresión monocroma.
Color (Color) Selecciona los modos de color para la impresión en color.
Panel [Opciones de impresión (Print Options)]
Elemento DescripciónOpciones de impresión (Print Options)
Especifica la alineación de los elementos que se han ajustado como la calidad de la impresión, el tipo de papel, etc.
Configuración de los elementos (Items Setup)
Especifica los elementos de configuración según la ficha de configuración de la impresión.
Panel [Autentificación de usuario (User Authentication)]
Elemento DescripciónUso de autenticación de usuario (Use User Authentication)
Seleccione esta casilla si activó la autenticación de usuario al imprimir.
Nombre de usuario (User Name)
El nombre de usuario para la autenticación de usuario.
Contraseña (Password)
La contraseña para la autenticación de usuario.
Tipo de autenticación (Authentication Type)
Especifique un tipo de autenticación a utilizar.

- 13 -
1
1. Funciones de im
presión útiles
Panel [Impresión segura (Secure Print)]
Elemento DescripciónTipo de trabajo (Job Type)
Especifica el tipo de trabajo. Se puede usar [Opción de Tipo de trabajo] si [Asegurar como trabajo compartido] o [Impresión privada] es seleccionado.
Opción de Tipo de trabajo (Job Type Option)
Especifique un nombre de trabajo que se mostrará en el panel del operador y la contraseña requerida durante la impresión.
Panel [Niveles de suministro (Supply Levels)]
Elemento DescripciónConsumibles (Consumables)
Muestra el estado de uso de los consumibles.
Si se usa el controlador de impresora PCL de Mac OS XPanel [Diseño (Layout)]
Elemento DescripciónPáginas por hoja (Pages per Sheet)
Selecciona el número de copias que se deben imprimir.
Sentido de diseño (Layout Direction)
Selecciona el diseño a la hora de imprimir varias páginas en una hoja de papel.
Recortar (Border) Selecciona el borde a la hora de imprimir varias páginas en una hoja de papel.
Dos caras (Two-Sided)
Selecciona esta opción para la impresión dúplex.
Orientación de la página inversa (Reverse pageorientation)
Selecciona esta opción si el usuario desea invertir la orientación de las páginas.
Voltear horizontalmente (Flip horizontally)
Selecciona esta opción si el usuario desea voltear las páginas horizontalmente.
Panel [Manejo del papel (Paper Handling)]
Elemento DescripciónPáginas para imprimir (Pages to Print)
Selecciona las páginas que se deben imprimir.
Orden de páginas (Page Order)
Selecciona el orden de las páginas que se deben imprimir.

- 14 -
1
1. Funciones de im
presión útiles
Elemento DescripciónAjustar al tamaño del papel (Scale to fit paper size)
Selecciona esta opción al imprimir para adaptar la imagen al tamaño del papel. Según cuál sea el ajuste, es posible que la imagen no se imprima correctamente.
Tamaño del papel de destino (Destination Paper Size)
Selecciona esta opción cuando el usuario desea ampliar o reducir el tamaño de la imagen para adaptarlo al tamaño del papel de salida.
Solo reducir (Scale down only)
Selecciona esta opción cuando el usuario desea reducir el tamaño de la imagen para adaptarlo al tamaño del papel de salida.
Panel [Portada (Cover Page)]
Elemento DescripciónImprimir portada (Print Cover Page)
Ajusta la impresión de la cubierta.
Tipo de portada (Cover Page Type)
Ajusta la cadena de caracteres para la impresión de la cubierta.
Panel [Configuración (Setup)]
Elemento DescripciónFuente de papel (Paper Source)
Especifica la alimentación de papel, el tipo, el peso u otras configuraciones.
Dúplex (Duplex) Especifica esta configuración cuando desea realizar la impresión a dos caras.
Panel [Opciones de trabajo (Job Options)]
Especifica la calidad de la impresión, etc.

- 15 -
1
1. Funciones de im
presión útiles
Panel [Color (Color)]
Especifica la calidad de la impresión, etc.
Elemento DescripciónModo de color (Color Mode)
Especifica la alineación en modo color cuando se imprime en color.
Ahorro de tóner (Toner save)
Especifica el ahorro de tóner.
Panel [Autentificación de usuario (User Authentication)]
Elemento DescripciónUso de autenticación de usuario (Use User Authentication)
Seleccione esta casilla si activó la autenticación de usuario al imprimir.
Nombre de usuario (User Name)
El nombre de usuario para la autenticación de usuario.
Contraseña (Password)
La contraseña para la autenticación de usuario.
Tipo de autenticación (Authentication Type)
Especifique un tipo de autenticación a utilizar.
Panel [Niveles de suministro (Supply Levels)]
Elemento DescripciónConsumibles (Consumables)
Muestra el estado de uso de los consumibles.

- 16 -
1
1. Funciones de im
presión útiles
Impresión en sobresPara imprimir en sobres, cambie el ajuste de tamaño de papel y utilice la bandeja multiuso y el apilador boca arriba.
Ajuste el tamaño del papel de la bandeja multiuso en el panel del operador y a continuación, configure los ajustes de impresión tales como el tamaño del papel y la bandeja de papel en el controlador de impresora.
Nota
● El papel puede combarse o arrugarse después de la impresión. Realice una impresión de prueba para asegurarse de que esto no sucede.
● Los sobres deben cargarse con la cara de la dirección hacia arriba.
- Los sobres Com-10, DL y C5 deben cargarse de forma que la solapa quede en el lado superior en el sentido de alimentación.
- Los sobres C4 deben cargarse de forma que la solapa quede en el lado derecho en el sentido de alimentación.
Com-10, DL, C5 C4
Memo
● No seleccione la impresión dúplex en sobres.
Referencia
● Para saber cuáles son los sobres admitidos, consulte el Manual de usuario (Configuración).
● En la impresión en sobres también se puede utilizar la impresión manual. Para obtener más información sobre la impresión manual, consulte "Impresión manual" pág. 22.
1 Cargue papel en la bandeja multiuso.Referencia
● Consulte "Carga del papel" en el Manual de usuario (Configuración).
2 Abra el apilador boca arriba en la parte trasera de la impresora.
3 Pulse la tecla <Fn> en el panel del operador.
4 Pulse <9> y <0> en el teclado numérico y luego pulse el botón <ENTER (INTRO)>.
5 Pulse el botón de desplazamiento para seleccionar [Sobre*] y, a continuación, pulse el botón <ENTER (INTRO)>.*Seleccione un tipo de sobre.
6 Pulse el botón <ON LINE (EN LÍNEA)> para salir del modo de menú.
7 Abra el archivo que desea imprimir en el ordenador.
8 Configure el tamaño del papel, el origen y la orientación del papel en el controlador de impresora y, a continuación, inicie la impresión.
Si se usa el controlador de impresora PCL de Windows
1 En el menú [Archivo], seleccione [Imprimir].
2 Haga clic en [Preferencias] o [Propiedades].
3 En la ficha [Configurar], seleccione [Sobre*] en [Tamaño].* Seleccione un tipo de sobre.
4 Seleccione [Bandeja multiuso] en [Origen].
5 Seleccione la orientación en [Orientación].
- Seleccione [Vertical] para sobres de apertura lateral.
- Seleccione [Horizontal] para sobres de apertura superior.
6 Configure otros ajustes si es necesario y, a continuación, inicie la impresión.
Si se usa el controlador de impresora PS de Windows
1 En el menú [Archivo], seleccione [Imprimir].
2 Haga clic en [Preferencias] o [Propiedades].

- 17 -
1
1. Funciones de im
presión útiles
3 En la ficha [Diseño], seleccione la orientación en [Orientación].
- Seleccione [Vertical] para sobres de apertura lateral.
- Seleccione [Horizontal] para sobres de apertura superior. Haga clic en [Avanzado] y seleccione [Girar] en [Giro de página] en la pantalla de opciones avanzadas.
4 Seleccione la ficha [Papel/Calidad].
5 Seleccione [Bandeja multiusos] en [Origen de papel] en la pestaña [Papel/Calidad].
6 Haga clic en [Avanzado].
7 Haga clic en [Tamaño del papel] y seleccione [Sobre*] en la lista desplegable.* Seleccione un tipo de sobre.
8 Haga clic en [OK].
9 Configure otros ajustes si es necesario y, a continuación, inicie la impresión.
Si se usa el controlador de impresora PS de Mac OS X
1 En el menú [Archivo], seleccione [Ajustar página].
2 Seleccione [Sobre*] en [Tamaño del papel].* Seleccione un tipo de sobre.
3 Seleccione la orientación en [Orientación] y, a continuación, haga clic en [Aceptar].
- Seleccione [Vertical] para sobres de apertura lateral y active la casilla de [180°] en la función [Opciones de trabajo] configurada en el panel [Funciones de la impresora].
- Seleccione [Horizontal] para sobres de apertura superior.
4 En el menú [Archivo], seleccione [Imprimir].
5 Seleccione [Alimentación papel] en el menú del panel.
6 Seleccione [Bandeja multiuso] para [Todas las páginas de].
7 Configure otros ajustes si es necesario y, a continuación, inicie la impresión.
Memo
● Si los detalles de configuración no se muestran en el cuadro de diálogo de impresión, haga clic en [Mostrar detalles] en la parte inferior del cuadro de diálogo.
Si se usa el controlador de impresora PCL de Mac OS X
1 En el menú [Archivo], seleccione [Ajustar página].
2 Seleccione [Sobre*] en [Tamaño del papel].* Seleccione un tipo de sobre.
3 Seleccione la orientación en [Orientación] y, a continuación, haga clic en [Aceptar].
- Seleccione [Vertical] para sobres de apertura lateral.
- Seleccione [Horizontal] para sobres de apertura superior.
4 En el menú [Archivo], seleccione [Imprimir].
5 Seleccione [Configurar] en el menú del panel.
6 Seleccione [Bandeja multiuso] en [Origen de papel].
7 Configure otros ajustes si es necesario y, a continuación, inicie la impresión.
Memo
● Si los detalles de configuración no se muestran en el cuadro de diálogo de impresión, haga clic en [Mostrar detalles] en la parte inferior del cuadro de diálogo.

- 18 -
1
1. Funciones de im
presión útiles
Impresión en etiquetasPara imprimir en etiquetas, cambie el ajuste de tipo de papel y utilice la bandeja multiuso y el apilador boca arriba.
Ajuste el tamaño del papel y el tipo de bandeja multiuso en el panel del operador. A continuación, configure los ajustes de impresión tales como el tamaño del papel y la bandeja de papel en el controlador de impresora.Memo
● No seleccione la impresión dúplex en etiquetas.
Referencia
● Para obtener más información, consulte el Manual de usuario (Configuración).
● En la impresión en etiquetas también se puede utilizar la impresión manual. Para obtener más información sobre la impresión manual, consulte "Impresión manual" pág. 22.
1 Cargue papel en la bandeja multiuso.Referencia
● Consulte "Carga del papel" en el Manual de usuario (Configuración).
2 Abra el apilador boca arriba en la parte trasera de la impresora.Memo
● Si siempre imprime en etiquetas desde la bandeja multiuso, registre el papel en el panel del operador. Si imprime una sola vez, siga los procedimientos de impresión a través del controlador de impresora.
3 Pulse la tecla <Fn>.
4 Pulse <9> y <0> en el teclado numérico y luego pulse el botón <ENTER (INTRO)>.
5 Pulse el botón de desplazamiento para seleccionar [A4] o [Carta] y pulse el botón <ENTER (INTRO)>.
6 Pulse el botón <BACK (ATRÁS)> y asegúrese de que aparece [Conf. band. Multiuso].
7 Pulse el botón de desplazamiento para seleccionar [Tipo de papel] y, a continuación, pulse el botón <ENTER (INTRO)>.
8 Pulse el botón de desplazamiento para seleccionar [Etiquetas] y, a continuación, pulse el botón <ENTER (INTRO)>.
9 Pulse el botón <ON LINE (EN LÍNEA)> para salir del modo de menú.
10 Abra el archivo que desea imprimir en el ordenador.
11 Configure el tamaño del papel y la bandeja en el controlador de impresora.
Si se usa el controlador de impresora PCL de Windows
1 En el menú [Archivo], seleccione [Imprimir].
2 Haga clic en [Preferencias] o [Propiedades].
3 En la ficha [Configurar], seleccione [A4 210 x 297mm] o [Carta 8.5 x 11in] en [Tamaño].
4 Seleccione [Bandeja multiuso] en [Origen].
5 Configure otros ajustes si es necesario y, a continuación, inicie la impresión.
Si se usa el controlador de impresora PS de Windows
1 En el menú [Archivo], seleccione [Imprimir].
2 Haga clic en [Preferencias] o [Propiedades].
3 Seleccione [Bandeja multiuso] en [Origen de papel].
4 Haga clic en [Avanzado].
5 Haga clic en [Tamaño del papel] y seleccione [A4] o [Carta] en la lista desplegable.
6 Haga clic en [OK].
7 Configure otros ajustes si es necesario y, a continuación, inicie la impresión.
Si se usa el controlador de impresora PS de Mac OS X
1 En el menú [Archivo], seleccione [Ajustar página].

- 19 -
1
1. Funciones de im
presión útiles
2 Seleccione [A4] o [Carta] en [Tamaño del papel].
3 Seleccione [Imprimir] en el menú [Archivo].
4 Seleccione [Alimentar papel] en el menú del panel.
5 Seleccione [Todo] y, a continuación, seleccione [Bandeja multiuso].
6 Configure otros ajustes si es necesario y, a continuación, inicie la impresión.
Memo
● Si los detalles de configuración no se muestran en el cuadro de diálogo de impresión, haga clic en [Mostrar detalles] en la parte inferior del cuadro de diálogo.
Si se usa el controlador de impresora PCL de Mac OS X
1 En el menú [Archivo], seleccione [Ajustar página].
2 Seleccione [A4] o [Carta] en [Tamaño del papel].
3 Seleccione [Imprimir] en el menú [Archivo].
4 Seleccione [Configurar] en el menú del panel.
5 Seleccione [Bandeja multiuso] en [Origen de papel].
6 Configure otros ajustes si es necesario y, a continuación, inicie la impresión.
Memo
● Si los detalles de configuración no se muestran en el cuadro de diálogo de impresión, haga clic en [Mostrar detalles] en la parte inferior del cuadro de diálogo.
Impresión en papel de tamaño personalizado
Puede registrar un tamaño de papel personalizado en el controlador de impresora para poder imprimir en papel no estándar como, por ejemplo, pancartas.
● Intervalo de tamaños personalizados admitidos
Ancho: de 64 a 297 mm
Longitud: de 90 a 1.320,8 mm
Los tamaños de papel que pueden alimentarse varían en función de la bandeja.
Nota
● Registre el tamaño del papel como vertical y cargue el papel en orientación vertical.
● En pancartas de más de 432 mm de longitud, utilice el apilador boca arriba.
● Es posible que esta función no esté disponible en algunas aplicaciones.
● Si la longitud del papel es mayor que 432 mm, no se garantiza la calidad de impresión.
● Si es papel es tan largo que sobrepasa los soportes de papel de la bandeja multiuso, sujételo con la mano.
● Si utiliza la bandeja 1 o la bandeja 2/3/4, seleccione el botón <ENTER (INTRO)> en el panel del operador > [Menus] > [Config. bandejas] > [Usando configuración de bandeja] > [Tamaño del papel] > [Personalizado] antes de realizar el siguiente procedimiento.
● Si las imágenes no se imprimen correctamente en un papel de gran tamaño, seleccione [Estándar (600 x 600 ppp)] en [Calidad de impresión] para que la imagen pueda imprimirse correctamente en el controlador de impresora PS.
● No se recomienda usar papel de menos de 100 mm de ancho. De lo contrario, podrían producirse atascos de papel.
Referencia
● Para obtener más información sobre los tamaños de papel que pueden alimentarse en cada bandeja o utilizarse en la impresión dúplex, consulte el Manual de usuario (Configuración).
● La opción [Cambio automático de bandeja] está activada de forma predeterminada. Si la bandeja se queda sin papel durante la impresión, la impresora comienza a alimentar automáticamente papel de esa bandeja. Si desea alimentar el papel personalizado únicamente desde una determinada bandeja, desactive la conmutación automática de bandeja. Para obtener información sobre el cambio automático de bandeja, consulte "Conmutación automática de bandeja" pág. 37.

- 20 -
1
1. Funciones de im
presión útiles
� Especificación de tamaños personalizados
Para cargar papel de tamaño personalizado, debe registrar el ancho y la longitud del papel antes de imprimir. El intervalo de tamaños que puede definir es distinto según la bandeja de papel.
Bandeja Intervalos de tamaños disponibles
Bandeja 1 Ancho:De 105 a 297 mm (4,1 a 11,7 pulgadas)Longitud:De 148, 182 a 431 mm (5,8, 7,2 a 17,0 pulgadas)
Bandeja 2/3/4 (opcional)
Ancho:De 148 a 297 mm (5,8 a 11,7 pulgadas)Longitud:De 182 a 431 mm (7,2 a 17,0 pulgadas)
Bandeja multiuso
Ancho:De 64 a 297 mm (2,5 a 11,7 pulgadas)Longitud:De 90 a 1.321 mm (3,5 a 52,0 pulgadas)
Nota
● Solo se puede configurar el ajuste [Personalizado] si [Tamaño del papel] está ajustado en [Personalizado].
● El intervalo de tamaños de papel disponible para la impresión dúplex es el mismo que para la bandeja 2.
1 Pulse el botón de desplazamiento o el botón <ENTER (INTRO)> en el panel operador.
2 Pulse el botón de desplazamiento varias veces para seleccionar [Menus] y pulse el botón <ENTER (INTRO)>.
3 Compruebe que [Config. bandejas] está seleccionado y pulse el botón <ENTER (INTRO)>.
4 Pulse el botón de desplazamiento varias veces para seleccionar
[Config. de bandeja] de la bandeja de papel en la que ha cargado papel y, a continuación, pulse el botón <ENTER (INTRO)>.
5 Compruebe que [Tamaño del papel] está seleccionado y pulse el botón <ENTER (INTRO)>.
6 Pulse el botón de desplazamiento varias veces para seleccionar
[Personalizado] y, a continuación, pulse el botón <ENTER (INTRO)>.
7 Pulse el botón <BACK (ATRÁS)>.
8 Pulse el botón de desplazamiento para seleccionar [Tamaño X] y, a continuación, pulse el botón <ENTER (INTRO)>.
9 Introduzca el ancho del papel usando el teclado numérico y luego pulse el botón <ENTER (INTRO)>.
10 Pulse el botón <BACK (ATRÁS)>.
11 Pulse el botón de desplazamiento para seleccionar [Tamaño Y] y, a continuación, pulse el botón <ENTER (INTRO)>.
12 Introduzca la longitud del papel usando el teclado numérico y luego pulse el botón <ENTER (INTRO)>.
13 Pulse el botón <ON LINE (EN LÍNEA)> para salir del modo de menú.
Si se usa el controlador de impresora PCL de Windows
1 Haga clic en [Iniciar] y seleccione [Dispositivos e impresorans].
2 Haga clic con el botón derecho en el icono de la impresora y seleccione el tipo de controlador que desea especificar en [Preferencias de impresón].
3 En la ficha [Configurar], haga clic en [Opciones de alimentación del papel].
4 Haga clic en [Tamaño personalizado].
5 Introduzca un nombre y las dimensiones.
a Introduzca un nombre para el nuevo tamaño en el cuadro [Nombre].
b Introduzca las dimensiones en los cuadros [Ancho] y [Longitud].

- 21 -
1
1. Funciones de im
presión útiles
6 Haga clic en [Agregar] para guardar el tamaño del papel personalizado en la lista y, a continuación, haga clic en [OK].Puede guardar hasta 32 tamaños personalizados.
7 Pulse [OK] hasta que se cierre el cuadro de diálogo [Preferencias de impresón].
8 Abra el archivo que desea imprimir.
9 Seleccione el tamaño del papel registrado en el controlador de impresora e inicie la impresión en el cuadro de diálogo de impresión.
Referencia
● Para obtener más información sobre cómo especificar papel en el controlador de impresora, consulte el Manual de usuario (Configuración).
Si se usa el controlador de impresora PS de Windows
1 Haga clic en [Iniciar] y seleccione [Dispositivos e impresorans].
2 Haga clic con el botón derecho en el icono de la impresora y seleccione el tipo de controlador que desea especificar en [Preferencias de impresón].
3 En la ficha [Diseño], haga clic en [Avanzado].
4 Haga clic en [Tamaño del papel] y seleccione [Tamaño de página personalizado PostScript] en la lista desplegable.
5 Introduzca las dimensiones en los cuadros [Ancho] y [Altura], y pulse [OK].Nota
● [Desplazamientos con respecto al sentido de alimentación del papel] no está disponible.
6 Pulse [OK] hasta que se cierre el cuadro de diálogo [Preferencias de impresón].
7 Abra el archivo que desea imprimir desde la aplicación.
8 En el controlador de impresora, seleccione [Tamaño de página personalizado PostScript] en el tamaño del papel e inicie la impresión.
Referencia
● Para obtener más información sobre cómo especificar papel en el controlador de impresora, consulte el Manual de usuario (Configuración).

- 22 -
1
1. Funciones de im
presión útiles
Si se usa el controlador de impresora de Mac OS XNota
● En el controlador de impresora de Mac OS X, se puede ajustar un tamaño del papel fuera del intervalo disponible. Sin embargo, la imagen no se imprimirá correctamente, de modo que debe ajustar un tamaño del papel dentro del intervalo disponible.
1 Abra el archivo que desea imprimir.
2 En el menú [Archivo], seleccione [Ajustar página].
3 Seleccione [Gestionar tamaños personalizados] en [Tamaño del papel].
4 Haga clic en [+] para añadir un elemento a la lista de tamaños de papel personalizados.
5 Haga doble clic en [Sin título] e introduzca un nombre para el tamaño de papel personalizado.
6 Introduzca las dimensiones en los cuadros [Ancho] y [Altura].
7 Haga clic en [Aceptar].
8 Haga clic en [Aceptar].
9 En el menú [Archivo], seleccione [Imprimir].
10 Configure otros ajustes si es necesario y, a continuación, inicie la impresión.
Memo
● Si los detalles de configuración no se muestran en el cuadro de diálogo de impresión, haga clic en [Mostrar detalles] en la parte inferior del cuadro de diálogo.
Referencia
● Para obtener más información sobre cómo especificar papel en el controlador de impresora, consulte el Manual del usuario (Configuración).
Impresión manualPuede imprimir un documento alimentando papel manualmente en la bandeja multiuso. La impresora imprime en una hoja de papel cada vez. Cada vez que se imprime una página, aparece el mensaje "Instalar la bandeja multiusos de papel Tamaño de papel Pulse el botón EN LÍNEA". Pulse el botón <ON LINE (EN LÍNEA)> para seguir imprimiendo.
1 Cargue papel en la bandeja multiuso.Referencia
● Consulte "Carga del papel" en el Manual de usuario (Configuración).
2 Abra el archivo que desea imprimir.
3 Configure los ajustes de impresión manual en el controlador de impresora e inicie la impresión.
Si se usa el controlador de impresora PCL de Windows
1 En el menú [Archivo], seleccione [Imprimir].
2 Haga clic en [Preferencias] o [Propiedades].
3 En la ficha [Configurar], seleccione [Bandeja multiuso] en [Origen].
4 Haga clic en [Opciones de alimentación del papel].
5 Active la casilla [Utilizar la bandeja MP para la alimentación manual] y, a continuación, haga clic en [OK].
6 Configure otros ajustes si es necesario y, a continuación, inicie la impresión.
7 Si aparece en el panel del operador un mensaje donde se le solicita que cargue papel en la bandeja multiuso, pulse el botón <ON LINE (EN LÍNEA)>.Si imprime un documento de varias páginas, aparece el mismo mensaje cada vez que se imprime una página.

- 23 -
1
1. Funciones de im
presión útiles
Si se usa el controlador de impresora PS de Windows
1 En el menú [Archivo], seleccione [Imprimir].
2 Haga clic en [Preferencias] o [Propiedades].
3 Seleccione la ficha [Papel/Calidad].
4 Seleccione [Bandeja multiuso] en [Origen de papel].
5 Haga clic en [Avanzado].
6 Haga clic en [La bandeja multiuso se usa como alimentación manual] y seleccione [Sí] en la lista desplegable.
7 Haga clic en [OK].
8 Configure otros ajustes si es necesario y, a continuación, inicie la impresión en el cuadro de diálogo de impresión.
9 Si aparece en el panel del operador un mensaje donde se le solicita que cargue papel en la bandeja multiuso, pulse el botón <ON LINE (EN LÍNEA)>.Si imprime un documento de varias páginas, aparece el mismo mensaje cada vez que se imprime una página.
Si se usa el controlador de impresora PS de Mac OS X
1 En el menú [Archivo], seleccione [Imprimir].
2 Seleccione [Alimentación papel] en el menú del panel.
3 Seleccione [Todo] y, a continuación, seleccione [Bandeja multiuso].
4 Seleccione [Opciones de impresora] en el menú del panel.
5 Seleccione la casilla de verificación [La bandeja multiuso se usa como alimentación manual] en la pestaña [Alimentación].
6 Configure otros ajustes si es necesario y, a continuación, inicie la impresión.
7 Si aparece en el panel del operador un mensaje donde se le solicita que cargue papel en la bandeja multiuso, pulse el botón <ON LINE (EN LÍNEA)>.Si imprime un documento de varias páginas, aparece el mismo mensaje cada vez que se imprime una página.
Memo
● Si los detalles de configuración no se muestran en el cuadro de diálogo de impresión, haga clic en [Mostrar detalles] en la parte inferior del cuadro de diálogo.
En Mac OS X
1 En el menú [Archivo], seleccione [Imprimir].
2 Seleccione [Configurar] en el menú del panel.
3 Seleccione [Bandeja multiuso] en [Origen de papel].
4 Haga clic en [Opciones de impresora].
5 Active la casilla [Utilizar la bandeja MP para la alimentación manual].
6 Configure otros ajustes si es necesario y, a continuación, inicie la impresión.
7 Si aparece en el panel del operador un mensaje donde se le solicita que cargue papel en la bandeja multiuso, pulse el botón <ON LINE (EN LÍNEA)>.Si imprime un documento de varias páginas, aparece el mismo mensaje cada vez que se imprime una página.
Memo
● Si los detalles de configuración no se muestran en el cuadro de diálogo de impresión, haga clic en [Mostrar detalles] en la parte inferior del cuadro de diálogo.

- 24 -
1
1. Funciones de im
presión útiles
Combinación de varias páginas en una hoja de papel (impresión de varias páginas)
Puede imprimir varias páginas de un documento en una sola cara de una hoja de papel.
Nota
● Esta función reduce el tamaño de página del documento que se va a imprimir. Puede ser que el centro de la imagen impresa no corresponda con el centro del papel.
● Es posible que esta función no esté disponible en algunas aplicaciones.
Si se usa el controlador de impresora PCL de Windows
1 Abra el archivo que desea imprimir.
2 En el menú [Archivo], seleccione [Imprimir].
3 Haga clic en [Preferencias] o [Propiedades].
4 En la ficha [Configurar], seleccione el número de páginas que hay que imprimir en cada hoja en [Modo de acabado].
5 Haga clic en [Opciones].
6 Especifique los ajustes de [Páginas por hoja], [Bordes de la página], [Diseño de página] y [Margen de encuadernación] y, a continuación, haga clic en [OK].
7 Configure otros ajustes si es necesario y, a continuación, inicie la impresión.
Si se usa el controlador de impresora PS de Windows
1 Abra el archivo que desea imprimir.
2 En el menú [Archivo], seleccione [Imprimir].
3 Haga clic en [Preferencias] o [Propiedades].
4 En la ficha [Diseño], seleccione el número de páginas que hay que imprimir en cada hoja en [Páginas por hoja].
5 Especifique los siguientes ajustes. - Active la casilla [Dibujar bordes] para dibujar bordes entre páginas en cada hoja.
- Seleccione [Avanzado] > [Páginas por diseño de hoja] para ajustar el diseño de páginas en cada hoja.Nota
● [Dibujar bordes] y [Páginas por diseño de hoja] no están disponibles con Windows Server 2003, Windows XP y Windows 2000.
6 Configure otros ajustes si es necesario y, a continuación, inicie la impresión.
Si se usa el controlador de impresora de Mac OS X
1 Abra el archivo que desea imprimir.
2 En el menú [Archivo], seleccione [Imprimir].
3 Seleccione [Diseño] en el menú del panel.
4 Seleccione el número de páginas que hay que imprimir en cada hoja en [Páginas por hoja].
5 Especifique los ajustes de [Recortar] y [Sentido de diseño].
6 Configure otros ajustes si es necesario y, a continuación, inicie la impresión.
Memo
● Si los detalles de configuración no se muestran en el cuadro de diálogo de impresión, haga clic en [Mostrar detalles] en la parte inferior del cuadro de diálogo.

- 25 -
1
1. Funciones de im
presión útiles
Impresión dúplexPuede imprimir en ambas caras de una hoja de papel.
● Tamaños de papel que pueden utilizarse en la impresión dúplex
A3, A4, A5, B4, B5, Carta, Oficio 13, Oficio 13,5, Oficio 14, Ejecutivo, Cartulina, 8K (260x368 mm, 270x390 mm, 273x394 mm), 16K (197x273 mm, 195x270 mm, 184x260 mm), tamaño personalizado
En la impresión dúplex no se puede usar el tamaño A6.
● Pesos de papel que pueden utilizarse en la impresión dúplex
De 64 a 220 g/m2
No utilice un peso de papel fuera del intervalo indicado. De lo contrario, podrían producirse atascos de papel.
Nota
● Es posible que esta función no esté disponible en algunas aplicaciones.
Memo
● A continuación se detallan el ancho y la longitud de tamaños personalizados que pueden utilizarse en la impresión dúplex.
- Ancho: De 148 a 297 mm (5,8 a 11,7 pulgadas)
- Longitud: De 182 a 431,8 mm (7,2 a 17,0 pulgadas)
Si se usa el controlador de impresora PCL de Windows
1 Abra el archivo que desea imprimir.
2 En el menú [Archivo], seleccione [Imprimir].
3 Haga clic en [Preferencias] o [Propiedades].
4 En la ficha [Configurar], seleccione [Borde largo] o [Borde corto] en [Impresión por las 2 caras].
5 Configure otros ajustes si es necesario y, a continuación, inicie la impresión.
Si se usa el controlador de impresora PS de Windows
1 Abra el archivo que desea imprimir.
2 En el menú [Archivo], seleccione [Imprimir].
3 Haga clic en [Preferencias] o [Propiedades].
4 En la ficha [Diseño], seleccione [Voltear por el borde largo] o [Voltear por el borde corto] en [Imprimir por las dos caras].
5 Configure otros ajustes si es necesario y, a continuación, inicie la impresión.
Si se usa el controlador de impresora PS de Mac OS X
1 Abra el archivo que desea imprimir.
2 En el menú [Archivo], seleccione [Imprimir].
3 Seleccione [Diseño] en el menú del panel.
4 Seleccione [Encuadernación por el borde largo] o [Encuadernación por el borde corto] en [Dos caras] en el panel [Diseño].
5 Configure otros ajustes si es necesario y, a continuación, inicie la impresión.
Memo
● Si los detalles de configuración no se muestran en el cuadro de diálogo de impresión, haga clic en [Mostrar detalles] en la parte inferior del cuadro de diálogo.
En Mac OS X
1 Abra el archivo que desea imprimir.
2 En el menú [Archivo], seleccione [Imprimir].
3 Seleccione [Configurar] en el menú del panel.
4 Seleccione [Encuadernación por el borde largo] o [Encuadernación por el borde corto] en [Dúplex] en el panel [Configurar].

- 26 -
1
1. Funciones de im
presión útiles
5 Configure otros ajustes si es necesario y, a continuación, inicie la impresión.
Memo
● Si los detalles de configuración no se muestran en el cuadro de diálogo de impresión, haga clic en [Mostrar detalles] en la parte inferior del cuadro de diálogo.
Ajuste de escala de páginasPuede imprimir datos con formato para páginas de un tamaño en páginas de distinto tamaño sin modificar los datos de impresión.
Nota
● Es posible que esta función no esté disponible en algunas aplicaciones.
Si se usa el controlador de impresora PCL de Windows
1 Abra el archivo que desea imprimir.
2 En el menú [Archivo], seleccione [Imprimir].
3 Haga clic en [Preferencias] o [Propiedades].
4 En la ficha [Configurar], active la casilla [Ajustar el tamaño del documento a la página de la impresora].
5 Seleccione un valor de escala en la lista desplegable.
6 Configure otros ajustes si es necesario y, a continuación, inicie la impresión.
Si se usa el controlador de impresora PS de Windows
1 Abra el archivo que desea imprimir.
2 En el menú [Archivo], seleccione [Imprimir].
3 Haga clic en [Preferencias] o [Propiedades].
4 En la ficha [Opciones de trabajos], haga clic en [Opciones de alimentación del papel].
5 Seleccione la casilla de verificación [Ajustar el tamaño del documento a la página de la impresora] en la pestaña [Opciones de trabajos].

- 27 -
1
1. Funciones de im
presión útiles
6 Seleccione el tamaño del papel y haga clic en [Aceptar].
7 Configure otros ajustes si es necesario y, a continuación, inicie la impresión.
Si se usa el controlador de impresora de Mac OS X
1 Abra el archivo que desea imprimir.
2 En el menú [Archivo], seleccione [Imprimir].
3 Seleccione [Manejo del papel] en el menú del panel.
4 Active la casilla [Ajustar al tamaño del papel].
5 Seleccione el tamaño del papel que desea utilizar en [Tamaño de papel de salida].
6 Configure otros ajustes si es necesario y, a continuación, inicie la impresión.
Memo
● Si los detalles de configuración no se muestran en el cuadro de diálogo de impresión, haga clic en [Mostrar detalles] en la parte inferior del cuadro de diálogo.
Intercalación de páginasPuede imprimir copias de conjuntos múltiples de un documento de varias páginas.
Nota
● Es posible que esta función no esté disponible en algunas aplicaciones.
● Desactive el modo de intercalación de páginas en la aplicación cuando utilice esta función con el controlador de impresora PS de Windows.
Si se usa el controlador de impresora PCL de Windows
1 Abra el archivo que desea imprimir.
2 En el menú [Archivo], seleccione [Imprimir].
3 Haga clic en [Preferencias] o [Propiedades].
4 Seleccione la ficha [Opciones de trabajo].
5 Seleccione el número de copias para imprimir de [Copias], y seleccione la casilla de verificación [Intercalar].
6 Configure otros ajustes si es necesario y, a continuación, inicie la impresión.
Si se usa el controlador de impresora PS de Windows
1 Abra el archivo que desea imprimir.
2 En el menú [Archivo], seleccione [Imprimir].
3 Haga clic en [Preferencias] o [Propiedades].
4 Seleccione la ficha [Opciones de trabajo].
5 Seleccione el número de copias para imprimir de [Copias], y seleccione la casilla de verificación [Intercalar].
6 Configure otros ajustes si es necesario y, a continuación, inicie la impresión.

- 28 -
1
1. Funciones de im
presión útiles
Si se usa el controlador de impresora de Mac OS X
1 Abra el archivo que desea imprimir.
2 En el menú [Archivo], seleccione [Imprimir].
3 Seleccione [Manejo del papel] en el menú del panel.
4 Desactive la casilla [Intercalación de páginas] e introduzca el número de copias que hay que imprimir en [Copias].Para controladores PCL, continúe con el paso 8.
5 Seleccione [Opciones de impresora] en el menú del panel.
6 Seleccione la ficha [Papel].
7 Active la casilla [Intercalar].
8 Configure otros ajustes si es necesario y, a continuación, inicie la impresión.
Memo
● Si los detalles de configuración no se muestran en el cuadro de diálogo de impresión, haga clic en [Mostrar detalles] en la parte inferior del cuadro de diálogo.
● Active la casilla [Intercalación de páginas] para imprimir sin utilizar la memoria de la impresora.
Ajuste del orden de páginasPuede configurar si las páginas deben imprimirse en orden normal o inverso conforme a sus necesidades.
Si utiliza un apilador boca abajo, ajuste la impresión en orden normal para apilar las páginas de papel en orden.
Si utiliza un apilador boca arriba, ajuste la impresión en orden inverso para apilar las páginas de papel en orden.
Nota
● El orden inverso no está disponible en el controlador de impresora PCL de Windows.
● Si el apilador boca arriba no está abierto, las páginas salen por el apilador boca abajo.
Si se usa el controlador de impresora PS de Windows
1 Abra el archivo que desea imprimir.
2 En el menú [Archivo], seleccione [Imprimir].
3 Haga clic en [Preferencias] o [Propiedades].
4 En la ficha [Diseño], seleccione [Del principio al final] o [Del final al principio] en [Orden de páginas].
5 Configure otros ajustes si es necesario y, a continuación, inicie la impresión.
Memo
● Si no aparece [Orden de páginas], haga clic en [Iniciar] > [Dispositivos e impresorans] > haga clic con el botón derecho en el icono de la impresora > seleccione [Propiedades] > [Su impresora(PS)] > [Opciones avanzadas…] > [Activar opciones avanzadas de impresión].
Si se usa el controlador de impresora de Mac OS X
1 Abra el archivo que desea imprimir.
2 En el menú [Archivo], seleccione [Imprimir].
3 Seleccione [Manejo del papel] en el menú del panel.

- 29 -
1
1. Funciones de im
presión útiles
4 Seleccione [Normal] o [Inverso] en [Orden de páginas] en el panel [Manejo del papel].
5 Configure otros ajustes si es necesario y, a continuación, inicie la impresión.
Memo
● Si los detalles de configuración no se muestran en el cuadro de diálogo de impresión, haga clic en [Mostrar detalles] en la parte inferior del cuadro de diálogo.
Impresión de folletoPuede imprimir documentos de varias páginas con las páginas ordenadas de tal modo que las páginas impresas puedan doblarse formando un folleto.
Nota
● Es posible que esta función no esté disponible en algunas aplicaciones.
● Esta función no está disponible en el controlador de impresora de Mac OS X.
● Las marcas de agua no se imprimen correctamente con esta función.
● Esta función no es válida si se utiliza el modo de impresión segura encriptada desde un ordenador cliente que comparta la impresora con un servidor de impresión.
Si se usa el controlador de impresora PCL de Windows
1 Abra el archivo que desea imprimir.
2 En el menú [Archivo], seleccione [Imprimir].
3 Haga clic en [Preferencias] o [Propiedades].
4 En la ficha [Configurar], seleccione [Folleto] en [Modo de acabado].
5 Haga clic en [Opciones] y, a continuación, configure las opciones de impresión de folleto si es necesario.
- [Firma]: especifique el número de páginas por cara en cada hoja de papel.
- [Derecha a izquierda]: imprima el folleto para encuadernarlo en el lado derecho.
6 Haga clic en [OK].

- 30 -
1
1. Funciones de im
presión útiles
7 Configure otros ajustes si es necesario y, a continuación, inicie la impresión.
Memo
● Si desea crear un folleto de tamaño A5 con hojas de tamaño A4, seleccione [A4] en el tamaño del papel.
● Si no puede seleccionar esta función, haga clic en [Iniciar] > [Dispositivos e impresorans] > haga clic con el botón derecho en el icono de la impresora > seleccione [Propiedades] > [Su impresora (PCL)] > [Opciones avanzadas…] > [Procesador de impresión] > [OPLAPP3] > [Aceptar].
Si se usa el controlador de impresora PS de Windows
1 Abra el archivo que desea imprimir.
2 En el menú [Archivo], seleccione [Imprimir].
3 Haga clic en [Preferencias] o [Propiedades].
4 En la ficha [Diseño], seleccione [Folleto] en [Formato de página].Si desea imprimir líneas de borde, active la casilla [Dibujar bordes] para dibujar los bordes.
5 Configure otros ajustes si es necesario y, a continuación, inicie la impresión.
Memo
● Si desea crear un folleto de tamaño A5 con hojas de tamaño A4, seleccione [A4] en el tamaño del papel.
● Si crea un folleto con la encuadernación en el lado derecho (si la primera página es la portada), haga clic en [Avanzado] en la ficha [Diseño] y seleccione [Borde derecho] en [Encuadernación de folleto]. [Encuadernación de folleto] no se puede utilizar en Windows XP/ Windows Server 2003/ Windows 2000.
● Si no puede utilizar esta función, haga clic en [Iniciar] > [Dispositivos e impresorans] > haga clic con el botón derecho en el icono de la impresora > seleccione [Propiedades] > [Su impresora(PS)] > [Opciones avanzadas…] > active la casilla [Activar opciones avanzadas de impresión].
Impresión de portadaPuede alimentar la primera página de una tarea de impresión desde una bandeja y el resto de páginas desde otra bandeja. Esta función es útil si desea utilizar un tipo de papel para la portada y otro tipo para las páginas del cuerpo.
Nota
● Esta función no está disponible con el controlador de impresora PS de Windows ni con el controlador de impresora PCL de Mac OSX.
Si se usa el controlador de impresora PCL de Windows
1 Abra el archivo que desea imprimir.
2 En el menú [Archivo], seleccione [Imprimir].
3 Haga clic en [Preferencias] o [Propiedades].
4 En la ficha [Configurar], haga clic en [Opciones de alimentación del papel].
5 Active la casilla [Utilizar un origen distinto para la primera página].
6 Seleccione una bandeja de origen en [Origen] y haga clic en [OK].Si es necesario, seleccione un peso de papel en la lista desplegable [Peso].
7 Configure otros ajustes si es necesario y, a continuación, inicie la impresión.
Si se usa el controlador de impresora PS de Mac OS X
1 Abra el archivo que desea imprimir.
2 En el menú [Archivo], seleccione [Imprimir].
3 Seleccione [Alimentación papel] en el menú del panel.
4 Seleccione [Primera página desde] y seleccione las bandejas de origen de la primera página y del resto de páginas.

- 31 -
1
1. Funciones de im
presión útiles
5 Configure otros ajustes si es necesario y, a continuación, inicie la impresión.
Memo
● Si los detalles de configuración no se muestran en el cuadro de diálogo de impresión, haga clic en [Mostrar detalles] en la parte inferior del cuadro de diálogo.
Impresión de pósterPara imprimir un póster, puede dividir un documento en varias partes e imprimirlo en varias hojas de papel. Cada parte se amplía y se imprime en una hoja de papel distinta. Luego se pueden combinar las distintas hojas para crear un póster.
Nota
● Esta función no está disponible con el controlador de impresora PS de Windows ni el controlador de impresora de Mac OS X.
● Esta función no está disponible si se utiliza una red NetBEUI o IPP.
● Esta función no es válida si se utiliza el modo de impresión segura encriptada desde un ordenador cliente que comparta la impresora con un servidor de impresión.
Memo
● Si desea crear un póster de tamaño A3 con dos hojas de papel de tamaño A4, seleccione [A4] en el tamaño del papel y [2] en [Ampliar] respectivamente.
Si se usa el controlador de impresora PCL de Windows
1 Abra el archivo que desea imprimir.
2 En el menú [Archivo], seleccione [Imprimir].
3 Haga clic en [Preferencias] o [Propiedades].
4 En la ficha [Configurar], seleccione [Impresión de carteles] en [Modo de acabado].
5 Haga clic en [Opciones].
6 Ajuste los valores de [Ampliar], [Agregar marcas de registro] o [Agregar superposición] si es necesario y pulse [OK].

- 32 -
1
1. Funciones de im
presión útiles
7 Configure otros ajustes si es necesario y, a continuación, inicie la impresión.
Memo
● Si no puede seleccionar esta función, haga clic en [Iniciar] > [Dispositivos e impresoras] > haga clic con el botón derecho en el icono de la impresora > seleccione [Propiedades de la impresora] > [Su impresora (PCL)] > [Avanzado] > [Procesador de impresión] > [OPLAPP3] > [OK].
Cambio de la calidad de impresión (resolución)
Puede cambiar la calidad de impresión conforme a sus necesidades.Memo
● [Normal (600 x 600)] puede generar mejores resultados de impresión en un tamaño de papel más grande con el controlador de impresora PS.
Si se usa el controlador de impresora de Windows
1 Abra el archivo que desea imprimir.
2 En el menú [Archivo], seleccione [Imprimir].
3 Haga clic en [Preferencias] o [Propiedades].
4 Seleccione la ficha [Opciones de trabajo].
5 Seleccione un nivel de calidad de impresión en [Calidad].
6 Configure otros ajustes si es necesario y, a continuación, inicie la impresión.
Si se usa el controlador de impresora PS de Mac OS X
1 Abra el archivo que desea imprimir.
2 En el menú [Archivo], seleccione [Imprimir].
3 Seleccione [Opciones de impresora] en el menú del panel.
4 Seleccione un valor de [Calidad] en la pestaña [Calidad 1].
5 Configure otros ajustes si es necesario y, a continuación, inicie la impresión.
Memo
● Si los detalles de configuración no se muestran en el cuadro de diálogo de impresión, haga clic en [Mostrar detalles] en la parte inferior del cuadro de diálogo.

- 33 -
1
1. Funciones de im
presión útiles
Si se usa el controlador de impresora PCL de Mac OS X
1 Abra el archivo que desea imprimir.
2 En el menú [Archivo], seleccione [Imprimir].
3 Seleccione [Opciones de trabajo] en el menú del panel.
4 Seleccione un nivel de calidad de impresión en [Calidad de impresión].
5 Configure otros ajustes si es necesario y, a continuación, inicie la impresión.
Memo
● Si los detalles de configuración no se muestran en el cuadro de diálogo de impresión, haga clic en [Mostrar detalles] en la parte inferior del cuadro de diálogo.
Mejora de fotografíasPuede imprimir fotografías más vistosas.
Nota
● Esta función no está disponible con el controlador de impresora PS de Windows ni el controlador de impresora PS de Mac OS X.
Si se usa el controlador de impresora PCL de Windows
1 Abra el archivo que desea imprimir.
2 En el menú [Archivo], seleccione [Imprimir].
3 Haga clic en [Preferencias] o [Propiedades].
4 Seleccione la ficha [Opciones de trabajo].
5 Active la casilla [Mejorar foto].
6 Configure otros ajustes si es necesario y, a continuación, inicie la impresión
Si se usa el controlador de impresora PCL de Mac OS X
1 Abra el archivo que desea imprimir.
2 En el menú [Archivo], seleccione [Imprimir].
3 Seleccione [Opciones de trabajo] en el menú del panel.
4 Active la casilla [Mejorar foto].
5 Configure otros ajustes si es necesario y, a continuación, inicie la impresión.
Memo
● Si los detalles de configuración no se muestran en el cuadro de diálogo de impresión, haga clic en [Mostrar detalles] en la parte inferior del cuadro de diálogo.

- 34 -
1
1. Funciones de im
presión útiles
Impresión en escala de grises de datos en color
Puede imprimir en escala de grises los documentos en color.
Si se usa el controlador de impresora PCL de Windows
1 Abra el archivo que desea imprimir.
2 Seleccione [Imprimir] en el menú [Archivo].
3 Haga clic en [Preferencias] o [Propiedades].
4 En la ficha [Configurar], seleccione [Monochromo].
5 Haga clic en [OK].
6 Haga clic en [Imprimir] en la pantalla [Imprimir].
Memo
● Si selecciona [Monochromo] en el controlador de impresora, podrá imprimir en escala de grises un documento en color aunque los cartuchos de tóner cián, magenta y amarillo estén vacíos.
Si se usa el controlador de impresora PS de Windows
1 Abra el archivo que desea imprimir.
2 Seleccione [Imprimir] en el menú [Archivo].
3 Haga clic en [Preferencias] o [Propiedades].
4 Seleccione la ficha [Color] y seleccione [Escala de grises].
5 Haga clic en [OK].
6 Haga clic en [Imprimir] en la pantalla [Imprimir].
Memo
● Si selecciona [Escala de grises] en el controlador de impresora, podrá imprimir en escala de grises un documento en color aunque los cartuchos de tóner cián, magenta y amarillo estén vacíos.
Si se usa el controlador de impresora PS de Mac OS X
1 Abra el archivo que desea imprimir.
2 En el menú [Archivo], seleccione [Imprimir].
3 Seleccione [Color] en el menú del panel.
4 Seleccione [Escala de grises].
5 Haga clic en [Imprimir].Memo
● Si selecciona [Escala de grises] en el controlador de impresora, podrá imprimir en escala de grises un documento en color aunque los cartuchos de tóner cián, magenta y amarillo estén vacíos.
Si se usa el controlador de impresora PCL de Mac OS X
1 Abra el archivo que desea imprimir.
2 En el menú [Archivo], seleccione [Imprimir].
3 Para Mac OS X 10.3.9, seleccione [Características de la impresora] en el menú del panel.
4 Seleccione [Color] en el menú del panel.
5 Seleccione [Escala de grises].
6 Haga clic en [Imprimir].Memo
● Si selecciona [Escala de grises] en el controlador de impresora, podrá imprimir en escala de grises un documento en color aunque los cartuchos de tóner cián, magenta y amarillo estén vacíos.
● Si los detalles de configuración no se muestran en el cuadro de diálogo de impresión, haga clic en [Mostrar detalles] en la parte inferior del cuadro de diálogo.

- 35 -
1
1. Funciones de im
presión útiles
Resaltado de líneas finasPuede imprimir con mayor claridad las líneas finas y los caracteres pequeños.
Nota
● Esta función no está disponible con el controlador de impresora PS de Windows ni con el controlador de impresora PCL de Mac OSX.
Memo
● Esta función está activada de forma predeterminada.
● En algunas aplicaciones, si esta función está activada, los espacios en los códigos de barras pueden volverse demasiado estrechos. Si esto ocurre, desactive esta función.
Si se usa el controlador de impresora PCL de Windows
1 Abra el archivo que desea imprimir.
2 En el menú [Archivo], seleccione [Imprimir].
3 Haga clic en [Preferencias] o [Propiedades].
4 Seleccione la ficha [Opciones de trabajo].
5 Haga clic en [Avanzado].
6 Ajuste [Adjust ultra fine lines] en [Activado] y haga clic en [OK].
7 Configure otros ajustes si es necesario y, a continuación, inicie la impresión.
Si se usa el controlador de impresora PS de Windows
1 Abra el archivo que desea imprimir.
2 En el menú [Archivo], seleccione [Imprimir].
3 Haga clic en [Preferencias] o [Propiedades].
4 Seleccione la ficha [Opciones de trabajo].
5 Haga clic en [Avanzado].
6 Active la casilla [Adjust ultra fine lines] y, a continuación, haga clic en [OK].
7 Configure otros ajustes si es necesario y, a continuación, inicie la impresión.
Si se usa el controlador de impresora PS de Mac OS X
1 Abra el archivo que desea imprimir.
2 En el menú [Archivo], seleccione [Imprimir].
3 Seleccione [Funciones de la impresora] en el menú del panel.
4 Seleccione [Opción de imagen] en [Conjuntos de funciones].
5 Active la casilla [Adjust ultra fine lines].
6 Configure otros ajustes si es necesario y, a continuación, inicie la impresión.
Memo
● Si los detalles de configuración no se muestran en el cuadro de diálogo de impresión, haga clic en [Mostrar detalles] en la parte inferior del cuadro de diálogo.

- 36 -
1
1. Funciones de im
presión útiles
Selección automática de bandeja
Puede configurar en el controlador de impresora el cambio automático de bandejas de alimentación de papel que tengan el mismo tamaño de papel cargado.
En primer lugar, ajuste en el panel del operador que la bandeja multiuso esté disponible para la selección automática. A continuación, ajuste la selección automática de la bandeja en el controlador de impresora.
Nota
● Asegúrese de ajustar un tamaño del papel para la Bandeja 1, Bandea 2/3/4 (opcional) y la bandeja multiuso. Los tamaños de papel disponibles dependen de cada bandeja. Para obtener más información, consulte el Manual de usuario (Configuración).
Memo
● En la configuración predeterminada, el valor de [Uso de bandeja] es [No utilizar]. En la configuración predeterminada, la bandeja multiuso no admite la función de conmutación automática de bandeja.
1 Pulse la tecla <Fn>.Memo
● Si la impresora se encuentra en el modo de ahorro de energía, pulse el botón <POWER SAVE (AHORRO ENERGÍA)> para restaurarla.
2 Pulse <9> y <5> en el teclado numérico y luego pulse el botón <ENTER (INTRO)>.
3 Pulse el botón de desplazamiento para seleccionar [Si hay discrepancia] y, a continuación, pulse el botón <ENTER (INTRO)>.
4 Pulse el botón <ON LINE (EN LÍNEA)> para salir del modo de menú.
5 Especifique una bandeja de papel en el controlador de impresora e inicie la impresión.
Si se usa el controlador de impresora PCL de Windows
1 Abra el archivo que desea imprimir.
2 En el menú [Archivo], seleccione [Imprimir].
3 Haga clic en [Preferencias] o [Propiedades].
4 En la ficha [Configurar], seleccione [Auto] en [Origen].
5 Configure otros ajustes si es necesario y, a continuación, inicie la impresión.
Si se usa el controlador de impresora PS de Windows
1 Abra el archivo que desea imprimir.
2 En el menú [Archivo], seleccione [Imprimir].
3 Haga clic en [Preferencias] o [Propiedades].
4 Seleccione la ficha [Papel/Calidad].
5 Seleccione [Auto] en [Origen de papel].
6 Configure otros ajustes si es necesario y, a continuación, inicie la impresión.
Si se usa el controlador de impresora PS de Mac OS X
1 Abra el archivo que desea imprimir.
2 En el menú [Archivo], seleccione [Imprimir].
3 Seleccione [Alimentación papel] en el menú del panel.
4 Seleccione [Todas las páginas] y seleccione [Selección automática].
5 Configure otros ajustes si es necesario y, a continuación, inicie la impresión.
Memo
● Si los detalles de configuración no se muestran en el cuadro de diálogo de impresión, haga clic en [Mostrar detalles] en la parte inferior del cuadro de diálogo.
Si se usa el controlador de impresora PCL de Mac OS X
1 Abra el archivo que desea imprimir.
2 En el menú [Archivo], seleccione [Imprimir].

- 37 -
1
1. Funciones de im
presión útiles
3 Para Mac OS X 10.3.9, seleccione [Características de la impresora] en el menú del panel.
4 Seleccione [Configurar] en el menú del panel.
5 Seleccione [Auto] en [Origen de papel].
6 Configure otros ajustes si es necesario y, a continuación, inicie la impresión.
Memo
● Si los detalles de configuración no se muestran en el cuadro de diálogo de impresión, haga clic en [Mostrar detalles] en la parte inferior del cuadro de diálogo.
Conmutación automática de bandeja
Puede conmutar las bandejas de alimentación de papel automáticamente.
Si una bandeja se queda sin papel durante la impresión, la impresora busca otra bandeja con el mismo tamaño de papel configurado en el controlador de impresora y empieza a alimentar papel desde esa bandeja.
Esta función es eficaz en tareas de impresión extensas con un mismo tamaño de papel.
En primer lugar, ajuste en el panel del operador que la bandeja multiuso esté disponible para la selección automática. A continuación, ajuste la conmutación automática de bandeja en el controlador de impresora.
Nota
● Asegúrese de ajustar los mismo valores (tamaño del papel, tipo de papel, peso de papel) en cada una de las bandejas utilizadas en la conmutación automática de bandeja. Los tamaños de papel disponibles dependen de cada bandeja. Para obtener más información, consulte el Manual de usuario (Configuración).
Memo
● En la configuración predeterminada, el valor de [Uso de bandeja] es [No utilizar]. En la configuración predeterminada, la bandeja multiuso no admite la función de conmutación automática de bandeja.
1 Pulse la tecla <Fn>.Memo
● Si la impresora se encuentra en el modo de ahorro de energía, pulse el botón <POWER SAVE (AHORRO ENERGÍA)> para restaurarla.
2 Pulse <9> y <5> en el teclado numérico y luego pulse el botón <ENTER (INTRO)>.
3 Pulse el botón de desplazamiento para seleccionar [Si hay discrepancia] y, a continuación, pulse el botón <ENTER (INTRO)>.
4 Pulse el botón <ON LINE (EN LÍNEA)> para salir del modo de menú.
5 Configure el ajuste de origen de papel en el cuadro de diálogo de impresión.
Si se usa el controlador de impresora PCL de Windows
1 Abra el archivo que desea imprimir.
2 En el menú [Archivo], seleccione [Imprimir].

- 38 -
1
1. Funciones de im
presión útiles
3 Haga clic en [Preferencias] o [Propiedades].
4 En la ficha [Configurar], seleccione [Auto] en [Origen].
5 Configure otros ajustes si es necesario y, a continuación, inicie la impresión.
Si se usa el controlador de impresora PS de Windows
1 Abra el archivo que desea imprimir.
2 En el menú [Archivo], seleccione [Imprimir].
3 Haga clic en [Preferencias] o [Propiedades].
4 Seleccione la pestaña [Papel/Calidad].
5 Seleccione [Auto] en [Origen de papel].
6 Haga clic en [OK].
7 Configure otros ajustes si es necesario y, a continuación, inicie la impresión.
Si se usa el controlador de impresora PS de Mac OS X
1 Abra el archivo que desea imprimir.
2 En el menú [Archivo], seleccione [Imprimir].
3 Seleccione [Alimentación de papel] en el menú del panel.
4 Seleccione [Selección automática] en [Todo].
5 Configure otros ajustes si es necesario y, a continuación, inicie la impresión.
Si se usa el controlador de impresora PCL de Mac OS X
1 Abra el archivo que desea imprimir.
2 En el menú [Archivo], seleccione [Imprimir].
3 Seleccione [Configurar] en el menú del panel.
4 Haga clic en [Opciones de impresora].
5 Active la casilla [Interruptor de bandeja automática].
6 Configure otros ajustes si es necesario y, a continuación, inicie la impresión.
Memo
● Si los detalles de configuración no se muestran en el cuadro de diálogo de impresión, haga clic en [Mostrar detalles] en la parte inferior del cuadro de diálogo.

- 39 -
1
1. Funciones de im
presión útiles
Ahorro de tónerPuede imprimir los documentos con un menor gasto de tóner.
Esta función controla la cantidad de tóner aclarando toda la imagen de página.Memo
● La densidad de las imágenes impresas con esta función puede variar en función del documento que se imprima.
Si se usa el controlador de impresora PCL de Windows
1 Abra el archivo que desea imprimir.
2 En el menú [Archivo], seleccione [Imprimir].
3 Haga clic en [Preferencias] o [Propiedades].
4 En la ficha [Configurar], seleccione un valor adecuado en la lista desplegable de [Ahorro de tóner].
5 Configure otros ajustes si es necesario y, a continuación, inicie la impresión.
Si se usa el controlador de impresora PS de Windows
1 Abra el archivo que desea imprimir.
2 En el menú [Archivo], seleccione [Imprimir].
3 Haga clic en [Preferencias] o [Propiedades].
4 Seleccione la ficha [Color].
5 Seleccione un valor adecuado en [Ahorro de tóner].
6 Configure otros ajustes si es necesario y, a continuación, inicie la impresión.
Si se usa el controlador de impresora PS de Mac OS X
1 Abra el archivo que desea imprimir.
2 En el menú [Archivo], seleccione [Imprimir].
3 Seleccione [Opciones de impresora] en el menú del panel.
4 Seleccione la cantidad de ahorro de tóner en [Ahorro de tóner] en la pestaña [Calidad 2].
5 Configure otros ajustes si es necesario y, a continuación, inicie la impresión.
Memo
● Si los detalles de configuración no se muestran en el cuadro de diálogo de impresión, haga clic en [Mostrar detalles] en la parte inferior del cuadro de diálogo.
Si se usa el controlador de impresora PCL de Mac OS X
1 Abra el archivo que desea imprimir.
2 En el menú [Archivo], seleccione [Imprimir].
3 Para Mac OS X 10.3.9, seleccione [Características de la impresora] en el menú del panel.
4 Seleccione [Color] en el menú del panel.
5 Seleccione un valor adecuado en [Ahorro tóner].
6 Configure otros ajustes si es necesario y, a continuación, inicie la impresión.
Memo
● Si los detalles de configuración no se muestran en el cuadro de diálogo de impresión, haga clic en [Mostrar detalles] en la parte inferior del cuadro de diálogo.

- 40 -
1
1. Funciones de im
presión útiles
Impresión segura (Impresión privada)
Con la función de impresión privada, puede encriptar y proteger con contraseñas los documentos privados o confidenciales y almacenarlos en la máquina para evitar que otras personas los vean y, a continuación, puede autenticarse en el panel del operador antes de imprimirlos. Como los trabajos de impresión se cifraron antes de ser enviados, puede proteger información confidencial de accesos irregulares.
Para poder utilizar esta función, la impresora debe estar equipada con el kit de tarjeta de memoria SD opcional.
Nota
● Si usted no puede almacenar los datos en cola debido al poco espacio libre en la memoria SD, se muestra un mensaje para informarle de que el sistema de archivos está lleno y la el trabajo de impresión no se ejecuta.
● Cuando utilice esta función, desactive la casilla de verificación [Cola de impresión de tareas].
● Esta función no está disponible con el controlador de impresora Mac OSX PCL.
● No se puede utilizar esta función con el modo de impresión de póster y el modo de folleto con el controlador de impresora PCL de Windows si comparte la impresora con un servidor de impresión.
Si se usa el controlador de impresora PCL de Windows
1 Abra el archivo que desea imprimir.
2 En el menú [Archivo], seleccione [Imprimir].
3 Haga clic en [Preferencias] o [Propiedades].
4 Seleccione la ficha [Opciones de trabajo].
5 Seleccione [Impresión privada] en [Tipo de trabajo].
6 Introduzca una contraseña en el cuadro [Contraseña] y configure otras opciones si es necesario.
7 Haga clic en [OK].
8 Configure otros ajustes si es necesario y, a continuación, inicie la impresión.El trabajo de impresión cifrada o protegida por contraseña solamente se envía a esta máquina y aun no se imprime.
Si se usa el controlador de impresora PS de Windows
1 Abra el archivo que desea imprimir.
2 En el menú [Archivo], seleccione [Imprimir].
3 Haga clic en [Preferencias] o [Propiedades].
4 Seleccione la ficha [Opciones de trabajo].
5 Seleccione [Impresión privada] en [Tipo de trabajo].
6 Introduzca una contraseña en el cuadro [Contraseña] y configure otras opciones si es necesario.
7 Haga clic en [OK].
8 Configure otros ajustes si es necesario y, a continuación, inicie la impresión.El trabajo de impresión cifrada o protegida por contraseña solamente se envía a esta máquina y aun no se imprime.
Si se usa el controlador de impresora PS de Mac OS X
1 Abra el archivo que desea imprimir.
2 En el menú [Archivo], seleccione [Imprimir].
3 Seleccione [Impresión segura] en el menú del panel.
4 Seleccione [Impresión privada] en [Tipo de trabajo].
5 Introduzca una contraseña en [Contraseña del trabajo].
6 Cambie otras configuraciones en caso de que sea necesario y a continuación haga clic en [Imprimir].El trabajo de impresión cifrada o protegida por contraseña solamente se envía a esta máquina y aun no se imprime.

- 41 -
1
1. Funciones de im
presión útiles
Impresión del documento almacenado
1 Pulse la tecla <Fn>.Memo
● Si la impresora se encuentra en el modo de ahorro de energía, pulse el botón <POWER SAVE (AHORRO ENERGÍA)> para restaurarla.
2 Pulse <2> en el teclado numérico y luego pulse el botón <ENTER (INTRO)>.
3 Seleccione el nombre de usuario en su ordenador de la lista de usuarios y luego pulse el botón<ENTER (INTRO)>.
4 Introduzca su contraseña en el paso 6 en la casilla de [Contraseña] y luego pulse el botón <ENTER (INTRO)>.
5 Seleccione el trabajo privado que quiere imprimir y pulse el botón<ENTER (INTRO)>.Si selecciona [Eliminar], puede eliminar el trabajo de impresión.
6 Introduzca el número de copias y luego pulse el botón <ENTER (INTRO)>.
Nota
● El trabajo de impresión guardada en la memoria SD se elimina automáticamente si se finaliza la impresión o no se imprime durante cierto periodo de tiempo. Si ocurre un error al enviar los datos o si se modifica el trabajo después de enviarla, el trabajo se suprime automáticamente.
Impresión de marca de aguaPuede imprimir una marca de agua además del texto del archivo impreso.
Nota
● Esta función no está disponible en el controlador de impresora de Mac OS X.
● Las marcas de agua no se imprimen correctamente en la impresión de folleto.
Si se usa el controlador de impresora PCL de Windows
1 Abra el archivo que desea imprimir.
2 En el menú [Archivo], seleccione [Imprimir].
3 Haga clic en [Preferencias] o [Propiedades].
4 Seleccione la ficha [Ampliar].
5 Haga clic en [Marcas de agua].
6 Haga clic en [Nuevo].
7 Especifique un texto, tamaño, ángulo, recorte y posición de la marca de agua y, a continuación, haga clic en [OK].
8 Haga clic en [OK].
9 Haga clic en [OK].
10 Configure otros ajustes si es necesario y, a continuación, inicie la impresión.
Si se usa el controlador de impresora PS de Windows
1 Abra el archivo que desea imprimir.
2 En el menú [Archivo], seleccione [Imprimir].
3 Haga clic en [Preferencias] o [Propiedades].
4 Seleccione la ficha [Opciones de trabajo].
5 Haga clic en [Marcas de agua].
6 Haga clic en [Nuevo].

- 42 -
1
1. Funciones de im
presión útiles
7 Especifique un texto, tamaño, ángulo, recorte y posición de la marca de agua y, a continuación, haga clic en [OK].
8 Haga clic en [OK].
9 Haga clic en [OK].
10 Configure otros ajustes si es necesario y, a continuación, inicie la impresión.
Nota
● Las marcas de agua se imprimen sobre el texto o las imágenes de los documentos en la configuración predeterminada del controlador de impresora PS de Windows. Para imprimir en el fondo de los documentos, active la casilla [En segundo plano] en la ventana [Marcas de agua]. Si se activa [Fondo] en la ventana [Marcas de agua], puede ser que la marca de agua no se imprima en función de la aplicación que utilice. En tal caso, desactive [Fondo].
Impresión de plantillasPuede imprimir en los documentos plantillas tales como logotipos o formularios.
Antes de la superposición de impresión, cree una plantilla y regístrela en la impresora.
Para poder utilizar esta función, la impresora debe estar equipada con el kit de tarjeta de memoria SD opcional.
Nota
● Esta función no está disponible con el controlador de impresora Mac OS X.
● Para utilizar esta función en un controlador de impresora PS de Windows, debe iniciar sesión en el ordenador como un administrador.
Referencia
● Para obtener más información sobre la herramienta Configuration Tool y su instalación, consulte "Configuration Tool" pág. 99.
Si se usa el controlador de impresora PCL de WindowsMemo
● La plantilla es un grupo de formularios. Es posible registrar tres formularios en una plantilla. Los formularios se imprimen superpuestos en el orden en el que se hayan registrado. El formulario que se registra en último lugar se imprime en la parte superior.
� Cree una plantilla y regístrela en la impresora.
1 Cree una plantilla que quiera registrar en la impresora en la aplicación.
2 En el menú [Archivo], seleccione [Imprimir].
3 Haga clic en [Preferencias] o [Propiedades].
4 Seleccione la ficha [Ampliar].
5 Haga clic en [Plantillas].
6 Seleccione [Registrar el documento de impresión como una nueva plantilla].
7 Haga clic en [OK].
8 En el menú [Archivo], seleccione [Imprimir].
9 Introduzca el nombre de la plantilla en [Nombre de formulario].

- 43 -
1
1. Funciones de im
presión útiles
10 Introduzca el ID de la plantilla en [ID].
11 Seleccione las páginas del documento en las que desea imprimir la plantilla en la lista desplegable [Imprimir en páginas].
12 Haga clic en [OK].
13 La plantilla está registrada en la impresora.
� Impresión usando una plantilla registrada.
1 Abra el archivo que desea imprimir.
2 Seleccione [Imprimir] en el menú [Archivo].
3 Haga clic en [Preferences].
4 Seleccione la ficha [Ampliar].
5 Haga clic en [Plantillas].
6 Seleccione [Superposición de impresión] y seleccione la plantilla que desea usar de la impresión superpuesta del menú desplegable.
7 Haga clic en [OK].
8 Cambie otras configuraciones en caso de que sea necesario y a continuación haga clic en [OK].
9 Haga clic en [Imprimir] en la pantalla [Imprimir].
Si se usa el controlador de impresora PS de WindowsMemo
● Una plantilla es un grupo de formularios. Puede registrar tres formularios en una plantilla.
1 Cree una plantilla con Configuration Tool y regístrela en la impresora.
Referencia
● "Configuration Tool" pág. 99.
2 Haga clic en [Iniciar] y seleccione [Dispositivos e impresorans].
3 Haga clic con el botón derecho en el icono de la impresora y seleccione el tipo de controlador que desea especificar en [Preferencias de impresón].
4 Seleccione la ficha [Opciones de trabajo].
5 Haga clic en [Plantillas].
6 Seleccione [Superposición de uso] en el menú desplegable.
7 Seleccione la plantilla que desea usar en la lista [Plantillas definidas] y haga clic en [Agregar].
8 Haga clic en [OK].
9 Haga clic en [OK] para cerrar el cuadro de diálogo de configuración de impresión.
10 Abra el archivo que desea imprimir.
11 Inicie la impresión en el cuadro de diálogo de impresión.
Referencia
● "Configuration Tool" pág. 99.

- 44 -
1
1. Funciones de im
presión útiles
Almacenamiento de datos de impresión
Puede almacenar datos de impresión en la tarjeta de memoria SD instalada en la impresora e imprimirlos cuando sea necesario desde el panel del operador, después de introducir una contraseña.
Nota
● Si los datos en cola no se pueden almacenar en la tarjeta de memoria SD porque no hay memoria suficiente, aparece un mensaje que indica que los datos no son válidos.
Si se usa el controlador de impresora PCL de Windows
1 Abra el archivo que desea imprimir.
2 En el menú [Archivo], seleccione [Imprimir].
3 Haga clic en [Preferencias] o [Propiedades].
4 Seleccione la ficha [Opciones de trabajo].
5 Seleccione [Impresión compartida] en [Tipo de trabajo].
6 Introduzca un nombre de trabajo en la casilla de [Nombre del trabajo].Si activa la casilla [Introduzca la opción del tipo de trabajo al imprimir], aparece un mensaje de solicitud del nombre de la tarea cuando se envía una tarea de impresión a la impresora.
7 Haga clic en [OK].
8 Configure otros ajustes si es necesario y, a continuación, inicie la impresión.La tarea de impresión se envía a la impresora pero no se imprime.
Si se usa el controlador de impresora PS de Windows
1 Abra el archivo que desea imprimir.
2 En el menú [Archivo], seleccione [Imprimir].
3 Haga clic en [Preferencias] o [Propiedades].
4 Seleccione la ficha [Opciones de trabajo].
5 Seleccione [Impresión compartida] en [Tipo de trabajo].
6 Introduzca un nombre de tarea en el cuadro [Nombre trabajo] y una contraseña en el cuadro [Contraseña de trabajo].Si activa la casilla [Introduzca la opción del tipo de trabajo al imprimir], aparece un mensaje de solicitud del nombre de la tarea cuando se envía una tarea de impresión a la impresora.
7 Haga clic en [OK].
8 Configure otros ajustes si es necesario y, a continuación, inicie la impresión.La tarea de impresión se envía a la impresora pero no se imprime.
En Mac OS X
1 Abra el archivo que desea imprimir.
2 Seleccione [Imprimir] en el menú [Archivo].
3 Seleccione [Impresión segura] en el menú del panel.
4 Seleccione [Impresión compartida] en [Tipo de trabajo].Puede nombrar un trabajo de impresión desde Opciones de tipo de trabajo.
5 Cambie otras configuraciones en caso de que sea necesario y a continuación haga clic en [Imprimir].El trabajo de impresión solamente se envía a la impresora y aún no se imprime.
Memo
Si los detalles de configuración no se muestran en el cuadro de diálogo de impresión, haga clic en [Mostrar detalles] en la parte inferior del cuadro de diálogo.

- 45 -
1
1. Funciones de im
presión útiles
Impresión del documento almacenado
1 Pulse la tecla <Fn>.Memo
● Si la impresora se encuentra en el modo de ahorro de energía, pulse el botón <POWER SAVE (AHORRO ENERGÍA)> para restaurarla.
2 Pulse <1> en el teclado numérico y luego pulse el botón <ENTER (INTRO)>.
3 Introduzca su contraseña establecida en la casilla de [Contraseña] y luego pulse el botón <ENTER (INTRO)>.
4 Seleccione el trabajo privado que quiere imprimir y pulse el botón<ENTER (INTRO)>.Si selecciona [Eliminar], puede eliminar el trabajo de impresión.
5 Introduzca el número de copias y luego pulse el botón <ENTER (INTRO)>.
Referencia
● Puede eliminar los datos de impresión almacenados con Configuration Tool. Para obtener más información, consulte "Eliminación de tareas innecesarias de una tarjeta de memoria SD" pág. 102.
Guardar los ajustes del controlador
Puede guardar los ajustes del controlador de impresora.
Nota
● Esta función no está disponible con el controlador de impresora PS de Windows ni el controlador de impresora de Mac OS X.
Si se usa el controlador de impresora PCL de Windows
� Guardar los ajustes
1 Haga clic en [Iniciar] y seleccione [Dispositivos e impresorans].
2 Haga clic con el botón derecho en el icono de la impresora y seleccione el tipo de controlador que desea especificar en [Preferencias de impresón].
3 Configure los ajustes de impresión que desea guardar.
4 En la ficha [Configurar], seleccione [Configuración actual] en la lista desplegable en [Ajustes del controlador] y, a continuación, haga clic en [Guardar].
5 Especifique un nombre para el ajuste que desea guardar y, a continuación, haga clic en [OK].
6 Haga clic en [OK] para cerrar el cuadro de diálogo de configuración de impresión.
Memo
● Se pueden almacenar hasta 14 formularios.
� Utilización de los ajustes guardados
1 Abra el archivo que desea imprimir.
2 En el menú [Archivo], seleccione [Imprimir].
3 Haga clic en [Preferencias] o [Propiedades].

- 46 -
1
1. Funciones de im
presión útiles
4 En la ficha [Configurar], seleccione un ajuste que desee utilizar en [Ajustes del controlador].
5 Inicie la impresión.
Cambio de la configuración predeterminada del controlador
Puede utilizar los ajustes de impresión que utilice con frecuencia como la configuración predeterminada del controlador de impresora.
Si se usa el controlador de impresora de Windows
1 Haga clic en [Iniciar] y seleccione [Dispositivos e impresorans].
2 Haga clic con el botón derecho en el icono de la impresora y seleccione el tipo de controlador que desea cambiar en [Preferencias de impresón].
3 Configure los ajustes de impresión que desea usar como la configuración predeterminada del controlador.
4 Haga clic en [OK].
Si se usa el controlador de impresora PS de Mac OS X
1 Abra un archivo.
2 En el menú [Archivo], seleccione [Imprimir].
3 Configure los ajustes de impresión que desea usar como la configuración predeterminada del controlador.
4 Seleccione [Guardar como...] en [Opciones predefinidas].
5 Introduzca un nombre para los ajustes y haga clic en [Aceptar].
6 Haga clic en [Cancel].Nota
● Para utilizar los ajustes guardados, seleccione el nombre en [Opciones predefinidas] en el cuadro de diálogo de impresión.

- 47 -
1
1. Funciones de im
presión útiles
Utilización de las fuentes de impresora
Para imprimir los documentos con las fuentes de impresora preinstaladas, puede sustituirlas por fuentes TrueType en el ordenador.
Nota
● Las fuentes de impresora no reproducen exactamente el aspecto de las fuentes TrueType que se ven en pantalla.
● Esta función no está disponible con el controlador de impresora Mac OS X.
● Para utilizar esta función con el controlador de impresora PS de Windows, debe iniciar sesión en el ordenador como un administrador.
● Esta función no está disponible en algunas aplicaciones.
Si se usa el controlador de impresora PCL de Windows
1 Abra el archivo que desea imprimir.
2 En el menú [Archivo], seleccione [Imprimir].
3 Haga clic en [Preferencias] o [Propiedades].
4 Seleccione la ficha [Ampliar].
5 Haga clic en [Fuentes].
6 Active la casilla [Sustitución de fuentes].
7 Especifique las fuentes de impresora que desea usar en lugar de las fuentes TrueType en la [Tabla de sustitución de fuentes].
8 Haga clic en [OK].
9 Configure otros ajustes si es necesario y, a continuación, inicie la impresión.
Si se usa el controlador de impresora PS de Windows
1 Haga clic en [Iniciar] y seleccione [Dispositivos e impresorans].
2 Haga clic con el botón derecho en el icono de la impresora y, a continuación, seleccione [Propiedades de impresora] > [Su impresora(PS)].
3 Seleccione la ficha [Configuración de dispositivo].
4 Especifique las fuentes de impresora que desea usar en lugar de las fuentes TrueType en la [Tabla de sustitución de fuentes].Para especificar la sustitución de fuentes, haga clic en cada fuente TrueType y seleccione una fuente de impresora sustituta en el menú desplegable.
5 Haga clic en [OK].
6 Abra el archivo que desea imprimir.
7 En el menú [Archivo], seleccione [Imprimir].
8 Haga clic en [Preferencias] o [Propiedades].
9 En la ficha [Diseño], haga clic en [Avanzado].
10 Seleccione [Sustituir con fuente del dispositivo] en [Fuente TrueType] y, a continuación, haga clic en [OK].
11 Configure otros ajustes si es necesario y, a continuación, inicie la impresión.

- 48 -
1
1. Funciones de im
presión útiles
Utilización de las fuentes del ordenador
Puede imprimir los documentos con fuentes TrueType en el ordenador para conservar el mismo aspecto de fuentes que en la pantalla del ordenador.
Nota
● Esta función no está disponible con el controlador de impresora Mac OS X.
Si se usa el controlador de impresora PCL de Windows
1 Abra el archivo que desea imprimir.
2 En el menú [Archivo], seleccione [Imprimir].
3 Haga clic en [Preferencias] o [Propiedades].
4 Seleccione la ficha [Ampliar].
5 Haga clic en [Fuentes].
6 Desactive la casilla [Sustitución de fuentes], seleccione cualquier de las siguientes fuentes y haga clic en [OK].
- [Descargar como fuente de contorno]La impresora crea las imágenes de las fuentes.
- [Descargar como fuente de mapa de bits]
El controlador de impresora crea las imágenes de las fuentes.
7 Configure otros ajustes si es necesario y, a continuación, inicie la impresión.
Si se usa el controlador de impresora PS de Windows
1 Abra el archivo que desea imprimir.
2 En el menú [Archivo], seleccione [Imprimir].
3 Haga clic en [Preferencias] o [Propiedades].
4 En la ficha [Diseño], haga clic en [Avanzado].
5 Haga clic en [Fuente TrueType] y seleccione [Descargar como fuente transferible] en la lista desplegable.
6 Haga clic en [OK].
7 Configure otros ajustes si es necesario y, a continuación, inicie la impresión.

- 49 -
1
1. Funciones de im
presión útiles
Utilización de un búfer de impresión
Puede poner en cola una tarea de impresión en la tarjeta de memoria SD instalada en la impresora. Esta función libera memoria en el ordenador para que pueda realizar otras tareas con mayor rapidez mientras la impresora se ejecuta en segundo plano.
Nota
● Si los datos en cola no se pueden almacenar en la tarjeta de memoria SD porque no hay memoria suficiente, aparece un mensaje que indica que los datos no son válidos.
● Esta función no está disponible con el controlador de impresora Mac OS X.
Si se usa el controlador de impresora PCL de Windows
1 Abra el archivo que desea imprimir.
2 En el menú [Archivo], seleccione [Imprimir].
3 Haga clic en [Preferencias] o [Propiedades].
4 Seleccione la ficha [Opciones de trabajo].
5 Haga clic en [Avanzado].
6 Desplácese hacia abajo en la pantalla, ajuste [Cola de impresión de trabajos] en [Activado] y haga clic en [OK].
7 Inicie la impresión en el cuadro de diálogo de impresión.
Si se usa el controlador de impresora PS de Windows
1 Abra el archivo que desea imprimir.
2 En el menú [Archivo], seleccione [Imprimir].
3 Haga clic en [Preferencias] o [Propiedades].
4 Seleccione la ficha [Opciones de trabajo].
5 Haga clic en [Avanzado].
6 Active la casilla [Cola de impresión de trabajos] y haga clic en [OK].
7 Inicie la impresión en el cuadro de diálogo de impresión.

- 50 -
1
1. Funciones de im
presión útiles
Cambio del modo de impresión mono
Puede ajustar el modo de impresión para páginas monocromas.Memo
● Para entrar en el menú [Config. admin.], se necesita una contraseña de administrador. La contraseña predeterminada es "999999".
1 Pulse el botón de desplazamiento o el botón <ENTER (INTRO)> en el panel operador.
2 Pulse el botón de desplazamiento para seleccionar [Config. admin.] y, a continuación, pulse el botón <ENTER (INTRO)>.
3 Introduzca la contraseña del administrador usando el teclado numérico.
4 Pulse el botón <ENTER (INTRO)>.
5 Pulse el botón de desplazamiento para seleccionar [Config. de impr.] y, a continuación, pulse el botón <ENTER (INTRO)>.
6 Pulse el botón de desplazamiento para seleccionar [Modo impresión mono] y, a continuación, pulse el botón <ENTER (INTRO)>.
7 Seleccione un modo de velocidad y, a continuación, pulse el botón <ENTER (INTRO)>.
- [Auto]: Si la primera página es una página monocroma, se imprime solamente con un tambor de imagen negro y, cuando aparece una página en color, se imprime con los cuatro tambores de imagen de color. A continuación, todas las páginas, incluso las monocromas, se imprimen con los cuatro tambores de imagen de color.
- [Modo de color]: Se imprime siempre con los cuatro tambores de imagen de color.
- [Modo normal]: Las páginas monocromas se imprimen con un tambor de imagen negro y las páginas en color se imprimen con los cuatro tambores de imagen de color.
8 Pulse el botón <ON LINE (EN LÍNEA)> para salir del modo de menú.

- 51 -
1
1. Funciones de im
presión útiles
Impresión en un archivoPuede imprimir un documento en un archivo, sin imprimirlo en papel.
Nota
● Debe iniciar sesión en el ordenador como administrador.
Si se usa el controlador de impresora de Windows
1 Haga clic en [Iniciar] y seleccione [Dispositivos e impresorans].
2 Haga clic con el botón derecho en el icono de la impresora y seleccione el tipo de controlador que desea utilizar en [Propiedades de impresora].
3 Seleccione la ficha [Puertos].
4 Seleccione [FILE:] en la lista de puertos y haga clic en [OK].
5 Inicie la impresión en el cuadro de diálogo de impresión.
6 Introduzca el nombre de un archivo y, a continuación, haga clic en [OK].
Si se usa el controlador de impresora PS de Mac OS X
1 Abra el archivo que desea imprimir.
2 En el menú [Archivo], seleccione [Imprimir].
3 Haga clic en [PDF] en el cuadro de diálogo de impresión y seleccione un formato de archivo.
4 Introduzca el nombre de un archivo y seleccione dónde desea guardarlo; a continuación, haga clic en [Guardar].
Descarga de archivos PSPuede descargar archivos PostScript en la impresora e imprimirlos.
Nota
● Esta función solo esta disponible si utiliza una red TCP/IP.
● La OKI LPR Utility no está disponible con el controlador de impresora de Mac OS X.
Si se utiliza OKI LPR Utility
1 Inicie OKI LPR Utility.
2 Seleccione [Descargar archivo] en el menú [Impresión remota].
3 Seleccione el archivo que desea descargar y haga clic en [Abierto].Cuando finaliza la descarga se imprime el archivo PostScript.

- 52 -
1
1. Funciones de im
presión útiles
Impresión de errores PSPuede imprimir los detalles de los errores PostScript cuando se producen.
Nota
● Esta función no está disponible con el controlador de impresora Windows PCL.
Si se usa el controlador de impresora PS de Windows
1 Abra el archivo que desea imprimir.
2 En el menú [Archivo], seleccione [Imprimir].
3 Haga clic en [Preferencias] o [Propiedades].
4 En la ficha [Diseño], haga clic en [Avanzado].
5 Haga clic en [Enviar gestor de errores PostScript] en [Opciones PostScript] y seleccione [Sí] en la lista desplegable.
6 Haga clic en [OK] hasta que se cierre el cuadro de diálogo de configuración de impresión.
Si se usa el controlador de impresora PS de Mac OS XNota
● Esta función no está disponible en Mac OS X 10.5 o 10.6.
1 Abra el archivo que desea imprimir.
2 En el menú [Archivo], seleccione [Imprimir].
3 Seleccione [Manejo de errores] en el menú del panel.
4 Seleccione [Imprimir informe detallado] en [Errores PostScript].
5 Haga clic en [Imprimir].
Cambio del modo de emulación
Puede seleccionar el modo de emulación.Memo
● Para entrar en el menú [Config. admin.], se necesita una contraseña de administrador. La contraseña predeterminada es "999999".
1 Pulse el botón de desplazamiento o el botón <ENTER (INTRO)> en el panel operador.
2 Pulse el botón de desplazamiento para seleccionar [Config. admin.] y, a continuación, pulse el botón <ENTER (INTRO)>.
3 Introduzca la contraseña del administrador usando el teclado numérico.
4 Pulse el botón <ENTER (INTRO)>.
5 Pulse el botón de desplazamiento para seleccionar [Config. de impr.] y, a continuación, pulse el botón <ENTER (INTRO)>.
6 Asegúrese de que [Personalidad] está seleccionado y pulse el botón <ENTER (INTRO)>.
7 Pulse el botón de desplazamiento para seleccionar un modo de emulación y, a continuación, pulse el botón <ENTER (INTRO)>.
8 Pulse el botón <ON LINE (EN LÍNEA)> para salir del modo de menú.

- 53 -
2
2. Ajuste del color
2. Ajuste del colorEn este capítulo se explican los distintos métodos de ajuste de color.Memo
● En este capítulo, se utilizarán como ejemplos el Bloc de notas para Windows y TextEdit para Mac OS X. La operación puede variar en función de la aplicación o de la versión del controlador de impresora que se utilice.
�� Ajuste del color en el panel de controlEn esta sección se explica el método de ajuste del color de la impresora a través del panel de control.
Ajuste del registro de colorLa impresora ajusta automáticamente el registro de color si se enchufa o desenchufa el cable de CA, si se abre o cierra la cubierta superior y cada vez que se imprimen 400 páginas seguidas.
También puede ajustar manualmente el registro de color si no le satisface la calidad del color de las copias impresas.
1 Pulse la tecla <Fn>.Memo
● Si la impresora se encuentra en el modo de ahorro de energía, pulse el botón <POWER SAVE (AHORRO ENERGÍA)> para restaurarla.
2 Pulse <3>, <0> y <1> en el teclado numérico y luego pulse el botón <ENTER (INTRO)>.
3 Asegúrese de que [Ejecutar] está seleccionado y pulse el botón <ENTER (INTRO)>.
Memo
● El mensaje [Ajustando color] aparece en la segunda línea (debajo de [Preparada para imprimir]) de la pantalla del panel del operador durante el ajuste del registro de color.
Ajuste de la densidadLa impresora ajusta automáticamente la densidad cuando se cambia un cartucho de tóner, un cartucho de tambor de imagen o una cinta de arrastre y cada vez que se imprimen 500 páginas seguidas.
También puede ajustar manualmente la densidad si no le satisface la densidad de las copias impresas.
1 Pulse la tecla <Fn>.Memo
● Si la impresora se encuentra en el modo de ahorro de energía, pulse el botón <POWER SAVE (AHORRO ENERGÍA)> para restaurarla.
2 Pulse <3>, <0> y <0> en el teclado numérico y luego pulse el botón <ENTER (INTRO)>.
3 Asegúrese de que [Ejecutar] está seleccionado y pulse el botón <ENTER (INTRO)>.
Memo
● El mensaje [Ajustando densidad] aparece en la segunda línea (debajo de [Preparada para imprimir]) de la pantalla del panel del operador durante el ajuste de la densidad de color.

- 54 -
Ajuste del color en el panel de control
2
2. Ajuste del color
Ajuste del equilibrio cromático (densidad)
Puede ajustar la densidad de cada color. Puede seleccionar una densidad clara, media u oscura para cada color.
Impresión de una muestra de color
1 Pulse la tecla <Fn>.Memo
● Si la impresora se encuentra en el modo de ahorro de energía, pulse el botón <POWER SAVE (AHORRO ENERGÍA)> para restaurarla.
2 Pulse <3>, <0> y <2> en el teclado numérico y luego pulse el botón <ENTER (INTRO)>.
3 Asegúrese de que [Ejecutar] está seleccionado y pulse el botón <ENTER (INTRO)>.Se imprime una muestra de color.
Memo
● En el patrón de ajuste de color, se imprimen 44 cuadrados. El ajuste actual de los colores claros, medios y oscuros se indica con líneas discontinuas. Puede comprobar el color que desea ajustar.
Ajuste del color
1 Pulse el botón de desplazamiento o el botón <ENTER (INTRO)>.
2 Pulse el botón de desplazamiento para seleccionar [Calibración] y, a continuación, pulse el botón <ENTER (INTRO)>.
3 Pulse el botón de desplazamiento para seleccionar [Oscuridad Cían ], [Oscuridad Magenta ], [Oscuridad Amarillo] o [Oscuridad Negro] y, a continuación, pulse el botón <ENTER (INTRO)>.
4 Pulse el botón de desplazamiento para seleccionar [Cián resaltado], [Cián tono medio] o [Cián oscuro] y, a continuación, pulse el botón <ENTER (INTRO)>.
5 Pulse el botón de desplazamiento o , seleccione el valor que desee y, a
continuación, pulse el botón <ENTER (INTRO)>.
6 Pulse el botón <ON LINE (EN LÍNEA)> para salir del modo de menú.

- 55 -
Ajuste del color en el ordenador
2
2. Ajuste del color
�� Ajuste del color en el ordenadorEn esta sección se explica cómo ajustar el color durante la impresión. Puede ajustar el color mediante un controlador de impresora para imprimir documentos más satisfactorios.
La concordancia de color implica la gestión y el ajuste del color de los documentos para mantener una coherencia entre los dispositivos de entrada y salida.
Existen dos funciones de concordancia de color: [Color para documentos] y [Color para gráficos]. Si utiliza Mac OS X, también puede usar la función [ColorSync] para realizar la concordancia de color.
Concordancia de color (automática)
Si utiliza principalmente documentos empresariales, se recomienda usar la opción automática. La concordancia de color se aplica cuando los datos de impresión con el espacio de color RGB se convierten al espacio de color CMYK de la impresora.
Nota
● Esta función solo admite datos de color RGB.
● Si desea gestionar datos de color CMYK, utilice la función de color para gráficos.
Si se usa el controlador de impresora PCL de Windows
1 Abra el archivo que desea imprimir.
2 Seleccione [Imprimir] en el menú [Archivo].
3 Haga clic en [Preferencias] o [Propiedades].
4 Haga clic en [Detalle] en [Configuración de color], seleccione [Automático] y, a continuación, haga clic en [OK].
Si se usa el controlador de impresora PS de Windows
1 Abra el archivo que desea imprimir.
2 Seleccione [Imprimir] en el menú [Archivo].
3 Haga clic en [Preferencias] o [Propiedades].
4 Seleccione la ficha [Color] y seleccione [Automático] y, a continuación, haga clic en [OK].
Si se usa el controlador de impresora de Mac OS X
1 Abra el archivo que desea imprimir.
2 En el menú [Archivo], seleccione [Imprimir].
3 Seleccione [Color] en el menú del panel.
4 Seleccione [Automático] y, a continuación, haga clic en [Imprimir].
Memo
● Si los detalles de configuración no se muestran en el cuadro de diálogo de impresión, haga clic en [Mostrar detalles] en la parte inferior del cuadro de diálogo.

- 56 -
Ajuste del color en el ordenador
2
2. Ajuste del color
Concordancia de color (Office Color)
Si utiliza principalmente documentos empresariales, se recomienda usar Office Color. La concordancia de color se aplica cuando los datos de impresión con el espacio de color RGB se convierten al espacio de color CMYK de la impresora.
Nota
● Esta función solo admite datos de color RGB.
● Si desea gestionar datos de color CMYK, utilice la función de color para gráficos.
Si se usa el controlador de impresora PCL de Windows
1 Abra el archivo que desea imprimir.
2 Seleccione [Imprimir] en el menú [Archivo].
3 Haga clic en [Preferencias] o [Propiedades].
4 Haga clic en [Detalle] en [Configuración de color], seleccione [Color para documentos] y, a continuación, haga clic en [OK].
Si se usa el controlador de impresora PS de Windows
1 Abra el archivo que desea imprimir.
2 Seleccione [Imprimir] en el menú [Archivo].
3 Haga clic en [Preferencias] o [Propiedades].
4 Seleccione la ficha [Color] y seleccione [Color para documentos] y, a continuación, haga clic en [OK].
Si se usa el controlador de impresora PS de Mac OS X
1 Abra el archivo que desea imprimir.
2 En el menú [Archivo], seleccione [Imprimir].
3 Seleccione [Color] en el menú del panel.
4 Seleccione [Color para documentos] o [Automático] y, a continuación, haga clic en [Imprimir].
Memo
● Si los detalles de configuración no se muestran en el cuadro de diálogo de impresión, haga clic en [Mostrar detalles] en la parte inferior del cuadro de diálogo.

- 57 -
Ajuste del color en el ordenador
2
2. Ajuste del color
Concordancia de color (Graphic Pro)
Se recomienda utilizar la función Graphic Pro con el software de DTP. Puede especificar la simulación de la impresión con los dispositivos de salida CMYK.
Si utiliza perfiles ICC para un dispositivo de entrada/salida en una concordancia de color, es necesario registrar con anterioridad los perfiles ICC en la impresora. Para registrar perfiles ICC, consulte "Registro de un perfil ICC" P.101.
Nota
● No es posible especificar perfiles de enlace de CMYK con el controlador de impresora PCL de Windows.
● Cuando instale perfiles ICC con el controlador de impresora PC de Windows, en la ficha [Diseño], haga clic en [Avanzado] y seleccione [Método ICM] en [ICM desactivado].
Si se usa el controlador de impresora PCL de Windows
1 Abra el archivo que desea imprimir.
2 Seleccione [Imprimir] en el menú [Archivo].
3 Haga clic en [Preferencias] o [Propiedades].
4 Haga clic en [Detalle] en [Configuración de color], seleccione [Color para gráficos] y, a continuación, haga clic en [OK].
Si se usa el controlador de impresora PS de Windows
1 Abra el archivo que desea imprimir.
2 Seleccione [Imprimir] en el menú [Archivo].
3 Haga clic en [Preferencias] o [Propiedades].
4 Seleccione la ficha [Color] y seleccione [Color para gráficos] y, a continuación, haga clic en [OK].
Si se usa el controlador de impresora de Mac OS X
1 Abra el archivo que desea imprimir.
2 En el menú [Archivo], seleccione [Imprimir].
3 Seleccione [Color] en el menú del panel.
4 Seleccione [Color para gráficos] o [Automático] y, a continuación, haga clic en [Imprimir].
Memo
● Si los detalles de configuración no se muestran en el cuadro de diálogo de impresión, haga clic en [Mostrar detalles] en la parte inferior del cuadro de diálogo.

- 58 -
Ajuste del color en el ordenador
2
2. Ajuste del color
Concordancia de color (sin concordancia de color)
Puede imprimir en el color especificado sin que la impresora o el controlador de impresora ajusten los colores. Esta función es adecuada si la concordancia de color se realiza en la aplicación.
Si se usa el controlador de impresora PCL de Windows
1 Abra el archivo que desea imprimir.
2 Seleccione [Imprimir] en el menú [Archivo].
3 Haga clic en [Preferencias] o [Propiedades].
4 Haga clic en [Detalle] en [Configuración de color], seleccione [Sin concordancia de color] y, a continuación, haga clic en [OK].
Si se usa el controlador de impresora PS de Windows
1 Abra el archivo que desea imprimir.
2 Seleccione [Imprimir] en el menú [Archivo].
3 Haga clic en [Preferencias] o [Propiedades].
4 Seleccione la ficha [Color] y seleccione [Sin concordancia de color] y, a continuación, haga clic en [OK].
Si se usa el controlador de impresora de Mac OS X
1 Abra el archivo que desea imprimir.
2 En el menú [Archivo], seleccione [Imprimir].
3 Seleccione [Color] en el menú del panel.
4 Seleccione [Sin concordancia de color] o [Automático] y, a continuación, haga clic en [Imprimir].
Memo
● Si los detalles de configuración no se muestran en el cuadro de diálogo de impresión, haga clic en [Mostrar detalles] en la parte inferior del cuadro de diálogo.

- 59 -
Ajuste del color en el ordenador
2
2. Ajuste del color
Cambio del acabado en negroPuede cambiar el acabado en negro cuando imprima en color. El ajuste de acabado en negro se puede utilizar si se selecciona [Color para documentos] o [Color para gráficos] en el controlador de impresora.
Hay dos tipos de acabado en negro: negro compuesto (formado por tóner CMYK) y negro verdadero (formado exclusivamente por tóner negro).
Hay dos tipos de acabado en negro: uno formado por tóner cián (C), magenta (M), amarillo (Y) y negro (K), y el otro formado exclusivamente por tóner negro (K). Un acabado en negro que utilice tóner CMYK es adecuado para imprimir fotografías. Un acabado en negro que utilice solamente tóner negro es adecuado para imprimir texto negro o gráficos.
Si utiliza la función [Color para documentos], también puede seleccionar la opción automática. En la opción automática, el método más adecuado se selecciona automáticamente para imprimir el documento. Si se selecciona la opción automática, el método adecuado se ajustará durante la impresión.
Si se usa el controlador de impresora PCL de Windows
1 Abra el archivo que desea imprimir.
2 Seleccione [Imprimir] en el menú [Archivo].
3 Haga clic en [Preferencias] o [Propiedades].
4 Haga clic en [Detalle] en [Configuración de color] y seleccione [Color para documentos] o [Color para gráficos].
5 Seleccione el método de creación de negro en [Acabado negro].
6 Haga clic en [OK] para cerrar la ventana de detalles.
7 Haga clic en [OK].
Si se usa el controlador de impresora PS de Windows
1 Abra el archivo que desea imprimir.
2 Seleccione [Imprimir] en el menú [Archivo].
3 Haga clic en [Preferencias] o [Propiedades].
4 Seleccione la ficha [Color] y seleccione [Color para documentos] o [Color para gráficos] y, a continuación, haga clic en [Opciones].
5 Seleccione el método de creación de negro en [Acabado negro].
6 Haga clic en [OK] para cerrar la ventana de detalles.
7 Haga clic en [OK].
Si se usa el controlador de impresora de Mac OS X
1 Abra el archivo que desea imprimir.
2 En el menú [Archivo], seleccione [Imprimir].
3 Seleccione [Color] en el menú del panel.
4 Seleccione [Color para documentos] o [Color para gráficos] y, a continuación, haga clic en [Opciones].
5 Seleccione el método de creación de negro en [Acabado negro].
6 Haga clic en [Aceptar]. Memo
● Si los detalles de configuración no se muestran en el cuadro de diálogo de impresión, haga clic en [Mostrar detalles] en la parte inferior del cuadro de diálogo.

- 60 -
Ajuste del color en el ordenador
2
2. Ajuste del color
Eliminación del espacio en blanco entre el texto y el fondo (sobreimpresión de negro)
En función de las condiciones de uso, puede configurar la sobreimpresión de negro y reducir el espacio en blanco entre las letras negras y el fondo en color.
Nota
● Esta función no se puede utilizar con algunas aplicaciones.
● Esta función se puede utilizar al imprimir solamente texto sobre un color de fondo.
● Si la capa de tóner es gruesa, puede ser que el tóner no se fije con firmeza.
Si se usa el controlador de impresora PCL de Windows
1 Abra el archivo que desea imprimir.
2 Seleccione [Imprimir] en el menú [Archivo].
3 Haga clic en [Preferencias] o [Propiedades].
4 En la ficha [Opciones de trabajo], seleccione [Avanzado].
5 Ajuste [Sobreimpresión en negro] en [Activado] y haga clic en [OK].
Si se usa el controlador de impresora PS de Windows
1 Abra el archivo que desea imprimir.
2 Seleccione [Imprimir] en el menú [Archivo].
3 Haga clic en [Preferencias] o [Propiedades].
4 Seleccione la ficha [Color] y seleccione [Avanzado].
5 Active la casilla [Sobreimpresión en negro].
Si se usa el controlador de impresora de Mac OS X
1 Abra el archivo que desea imprimir.
2 En el menú [Archivo], seleccione [Imprimir].
3 Seleccione [Color] en el menú del panel.
4 Seleccione [Avanzado] y, a continuación, active la casilla [Sobreimpresión en negro].

- 61 -
Ajuste del color en el ordenador
2
2. Ajuste del color
Simulación de resultados de impresión de tinta
Puede simular la impresión realizada en una prensa de impresión offset si ajusta los datos de color CMYK.
Nota
● Puede ser que el controlador de impresora de Mac OS X no esté disponible en función de las aplicaciones.
● Esta función se puede utilizar si se selecciona [Color para documentos] o [Color para gráficos] en [Modo de color].
Si se usa el controlador de impresora PCL de Windows
1 Abra el archivo que desea imprimir.
2 Seleccione [Imprimir] en el menú [Archivo].
3 Haga clic en [Preferencias] o [Propiedades].
4 Haga clic en [Detalle] en [Configuración de color] y seleccione [Color para gráficos].
5 Seleccione [Simulación de impresora].
6 Seleccione una característica de tinta que desee simular en [Perfil objetivo de simulación] en [Perfil de entrada] y haga clic en [OK].
Si se usa el controlador de impresora PS de Windows
1 Abra el archivo que desea imprimir.
2 Seleccione [Imprimir] en el menú [Archivo].
3 Haga clic en [Preferencias] o [Propiedades].
4 Seleccione la ficha [Color] y seleccione [Color para gráficos] y, a continuación, haga clic en [Opciones]. Puede realizar una simulación de impresora con [Color para documentos], para documentos empresariales o de otro tipo y, a continuación, hacer clic en [Avanzado] y seleccionar las propiedades de la tinta que desea simular en [Simulación de tintas CMYK].
5 Active la casilla [Simulación de impresora].
6 Seleccione una característica de tinta que desee simular en [Perfil objetivo de simulación] en [Entrada] y haga clic en [OK].
Si se usa el controlador de impresora de Mac OS X
1 Abra el archivo que desea imprimir.
2 En el menú [Archivo], seleccione [Imprimir].
3 Seleccione [Color] en el menú del panel.
4 Seleccione [Color para gráficos] en [Color].
5 Haga clic en [Opciones] para seleccionar [Simulación de impresora].
6 Seleccione una característica de tinta que desee simular en [Perfil objetivo de simulación].

- 62 -
Ajuste del color en el ordenador
2
2. Ajuste del color
Separación de coloresPuede imprimir separando los colores sin necesidad de usar ninguna aplicación.
Nota
● El controlador de impresora PCL de Windows no se puede utilizar en esta función.
● Si utiliza Adobe Illustrator, use la función de separación de colores de la aplicación. Desactive la función de concordancia de color del controlador de impresora.
Si se usa el controlador PS de Windows
1 Abra el archivo que desea imprimir.
2 Seleccione [Imprimir] en el menú [Archivo].
3 Haga clic en [Preferencias] o [Propiedades].
4 Seleccione la ficha [Color] y seleccione [Avanzado].
5 Seleccione el color que desee separar en [Imprimir separaciones de color] y, a continuación, haga clic en [OK].
Si se usa el controlador de impresora de Mac OS X
1 Abra el archivo que desea imprimir.
2 En el menú [Archivo], seleccione [Imprimir].
3 Seleccione [Opciones de impresión] en el menú del panel.
4 Seleccione [Separaciones de color de impresión] en la pestaña [Calidad 2].
5 Haga clic en [Imprimir].

- 63 -
Ajuste del color con Color Correct Utility
2
2. Ajuste del color
�� Ajuste del color con Color Correct UtilityEn esta sección se explica la utilidad Color Correct Utility. Color Correct Utility permite especificar los colores en la paleta seleccionada en un programa de software como Microsoft Excel.
Nota
● Aplique los ajustes en cada controlador de impresora.
● Para realizar la concordancia de color con Color Correct Utility, debe haber iniciado sesión como administrador.
Referencia
● Para obtener más información sobre cómo instalar Color Correct Utility, consulte "Instalación de utilidades" P.96.
Cambio del color de la paleta
En Windows
1 Haga clic en [Iniciar] y seleccione [Todos los programas] > [OkiData] > [Color Correct Utility] > [Color Correct Utility].
2 Seleccione [Ajuste de paleta de Office] y, a continuación, haga clic en [Siguiente].
3 Seleccione la impresora y haga clic en [Siguiente].
4 Seleccione el nombre del ajuste que desee y haga clic en [muestra de impresion].Se imprime la muestra de color.
5 Haga clic en [Siguiente].
6 Haga clic en [Imprimir paleta].Se imprime la muestra de color para el ajuste.
7 Compare los colores de la paleta de colores en la pantalla con los de la muestra de color impresa para el ajuste.Los colores marcados con una cruz no pueden ajustarse.
8 Haga clic en el color que desee ajustar.
9 Compruebe el intervalo ajustable del menú desplegable de X e Y.El valor ajustable depende del color.
10 Compruebe la muestra de color impresa para seleccionar el color más adecuado en el intervalo ajustable y, a continuación, compruebe los valores de X e Y.
11 Seleccione los valores que ha comprobado en el paso 10 y haga clic en [OK].
12 Haga clic en [Imprimir paleta] y compruebe si el color ajustado se aproxima al color que desea y, a continuación, haga clic en [Siguiente].Si desea realizar más cambios en el color o cambiar otros colores, repita los pasos 8 a 11.
13 Introduzca el nombre para guardar y, a continuación, haga clic en [Guardar].Aparece un cuadro de diálogo.
14 Haga clic en [OK].
15 Haga clic en [Finalizar].
En Mac OS X
1 Inicie Color Correct Utility.
2 Seleccione la impresora.
3 Haga clic en [Siguiente].

- 64 -
Ajuste del color con Color Correct Utility
2
2. Ajuste del color
4 Haga clic en [Ajuste de paleta de Office].
5 Seleccione el nombre del ajuste que desee y, a continuación, haga clic en [Imprimir muestras].Se imprime una muestra de color.
6 Haga clic en [Siguiente].
7 Haga clic en [Imprimir paleta].Se imprime la muestra de color para el ajuste.
8 Compare los colores de la paleta de colores en la pantalla con los de la muestra de color impresa para el ajuste.Los colores marcados con una cruz no pueden ajustarse.
9 Haga clic en el color que desee ajustar.
10 Compruebe el intervalo ajustable del menú desplegable de X e Y.El valor ajustable depende del color.
11 Compruebe la muestra de color impresa para seleccionar el color más adecuado en el intervalo ajustable y, a continuación, compruebe los valores de X e Y.
12 Seleccione los valores que ha comprobado en el paso 11 y haga clic en [OK].
13 Haga clic en [Imprimir paleta] y compruebe que el color ajustado se aproxima al color que desea.Si desea realizar más cambios en el color o cambiar otros colores, repita los pasos 9 a 13.
14 Introduzca un nombre y, a continuación, haga clic en [Guardar].
15 Seleccione [Impresoras y escáneres] en [Preferencias del sistema] para eliminar y volver a registrar todas las impresoras en las que se realizaron ajustes.
Cambio del valor de gamma o el matiz
Para ajustar el tono, ajuste el valor de gamma y para ajustar el color de impresión, ajuste el matiz.
En Windows
1 Haga clic en [Iniciar] y seleccione [Todos los programas] > [OkiData] > [Color Correct Utility] > [Color Correct Utility].
2 Seleccione [Ajuste de matiz y saturación.] y, a continuación, haga clic en [Siguiente].
3 Seleccione la impresora y haga clic en [Siguiente].
4 Seleccione el modo estándar y haga clic en [Siguiente].
5 Aplique los ajustes necesarios mediante el ajuste de la barra deslizante.Si activa la casilla [Usar el color sin ajustar de la impresora], el 100 por ciento de cada color se utiliza para imprimir y la barra deslizante del matiz queda fija.
6 Haga clic en [Imprimir prueba].
7 Compruebe el resultado de impresión.Si no le satisface el resultado, repita los pasos 5 a 6.
8 Haga clic en [Siguiente].
9 Introduzca un nombre y, a continuación, haga clic en [Guardar].Aparece un cuadro de diálogo.
10 Haga clic en [OK].
11 Haga clic en [Finalizar].

- 65 -
Ajuste del color con Color Correct Utility
2
2. Ajuste del color
En Mac OS X
1 Inicie Color Correct Utility.
2 Seleccione la impresora.
3 Haga clic en [Siguiente].
4 Haga clic en [Ajuste de valores gamma/matiz/saturación].
5 Seleccione el modo estándar y haga clic en [Siguiente].
6 Aplique los ajustes necesarios mediante el ajuste de la barra deslizante.Si activa la casilla [Usar matiz predeterminado de la impresora], el 100 por ciento de cada color se utiliza para imprimir y la barra deslizante del matiz queda fija.
7 Haga clic en [Imprimir prueba].
8 Compruebe el resultado de impresión.Si no le satisface el resultado, repita los pasos 6 a 8.
9 Introduzca un nombre y, a continuación, haga clic en [Guardar].
10 Seleccione [Impresoras y escáneres] en [Preferencias del sistema] para eliminar y volver a registrar todas las impresoras en las que se realizaron ajustes.
Impresión con ajustes de color ajustados
Si se usa el controlador de impresora PCL de Windows
1 Abra el archivo que desea imprimir.
2 Seleccione [Imprimir] en el menú [Archivo].
3 Haga clic en [Preferencias] o [Propiedades].
4 Haga clic en [Detalle] en [Configuración de color] y seleccione [Color para documentos].
5 Seleccione [Configuración de Color Correct Utility] y seleccione el ajuste que creó con Color Correct Utility y, a continuación, haga clic en [OK].
Si se usa el controlador de impresora PS de Windows
1 Abra el archivo que desea imprimir.
2 Seleccione [Imprimir] en el menú [Archivo].
3 Haga clic en [Preferencias] o [Propiedades].
4 Seleccione la ficha [Color] y seleccione [Color para documentos] y, a continuación, haga clic en [Opciones].
5 Seleccione [Ajustes del usuario] y seleccione el ajuste que creó con Color Correct Utility y, a continuación, haga clic en [OK].
Si se usa el controlador de impresora de Mac OS X
1 Abra el archivo que desea imprimir.
2 En el menú [Archivo], seleccione [Imprimir].
3 Haga clic en [Color para documentos] en el panel [Color].
4 Seleccione el ajuste que creó con Color Correct Utility en [Configuración de color RGB].

- 66 -
Ajuste del color con Color Correct Utility
2
2. Ajuste del color
Guardar los ajustes de corrección de color
Puede guardar en un archivo los ajustes de color corregidos.
Nota
● Para realizar esta función, debe haber iniciado sesión como administrador.
En Windows
1 Haga clic en [Iniciar] y seleccione [Todos los programas] > [OkiData] > [Color Correct Utility] > [Color Correct Utility].
2 Seleccione [Importar/Exportar configuración de color(E)] y, a continuación, haga clic en [Siguiente].
3 Seleccione la impresora y haga clic en [Siguiente].
4 Haga clic en [Exportar].
5 Seleccione los ajustes que desea exportar y haga clic en [Exportar].
6 Especifique el nombre de archivo y la carpeta donde se guardarán y, a continuación, haga clic en [Guardar].
7 Haga clic en [OK].
8 Haga clic en [Finalizar].
En Mac OS X
1 Inicie Color Correct Utility.
2 Seleccione la impresora.
3 Haga clic en [Siguiente].
4 Haga clic en [Gestionar ajustes de color].
5 Haga clic en [Exportar].
6 Seleccione los ajustes que desea exportar y haga clic en [Exportar].
7 Especifique el nombre de archivo y la carpeta donde se guardarán y, a continuación, haga clic en [Guardar].
8 Haga clic en [Cancelar].
9 Haga clic en [Salir].
10 En la pantalla de confirmación, haga clic en [Aceptar].

- 67 -
Ajuste del color con Color Correct Utility
2
2. Ajuste del color
Importación de los ajustes de corrección de color
Puede importar los ajustes de corrección de color de los archivos.
En Windows
1 Haga clic en [Iniciar] y seleccione [Todos los programas] > [OkiData] > [Color Correct Utility] > [Color Correct Utility].
2 Seleccione [Importar/Exportar configuración de color(E)] y, a continuación, haga clic en [Siguiente].
3 Seleccione la impresora y haga clic en [Siguiente].
4 Haga clic en [Importar].
5 Seleccione el archivo y haga clic en [Abierto].
6 Seleccione los ajustes que desea importar y haga clic en [Importar].
7 Compruebe que los ajustes se importan correctamente y, a continuación, haga clic en [Finalizar].
En Mac OS X
1 Inicie Color Correct Utility.
2 Seleccione la impresora.
3 Haga clic en [Siguiente].
4 Haga clic en [Gestionar ajustes de color].
5 Haga clic en [Importar].
6 Seleccione el archivo y haga clic en [Abierto].
7 Seleccione los ajustes que desea importar y haga clic en [Importar].
8 Haga clic en [Cancelar].
9 Compruebe que los ajustes se importan correctamente y salga de Color Correct Utility.
Eliminación de los ajustes de corrección de color
Puede eliminar los archivos de ajustes innecesarios.
En Windows
1 Haga clic en [Iniciar] y seleccione [Todos los programas] > [OkiData] > [Color Correct Utility] > [Color Correct Utility].
2 Seleccione [Importar/Exportar configuración de color(E)] y, a continuación, haga clic en [Siguiente].
3 Seleccione la impresora y haga clic en [Siguiente].
4 Seleccione el archivo que desee eliminar y haga clic en [Eliminar].Aparece un cuadro de diálogo.
5 En la pantalla de confirmación, haga clic en [Sí].
6 Compruebe que los ajustes se eliminan correctamente y, a continuación, haga clic en [Finalizar].
En Mac OS X
1 Inicie Color Correct Utility.
2 Seleccione la impresora.
3 Haga clic en [Siguiente].
4 Haga clic en [Gestionar ajustes de color].
5 Seleccione los ajustes que desee eliminar y haga clic en [Eliminar].Aparece un cuadro de diálogo.
6 En la pantalla de confirmación, haga clic en [Sí].
7 Compruebe que los ajustes se eliminan correctamente y, a continuación, haga clic en [Salir].
8 En la pantalla de confirmación, haga clic en [Aceptar].

- 68 -
Ajuste del color con Color Swatch Utility
2
2. Ajuste del color
�� Ajuste del color con Color Swatch UtilityEn esta sección se explica la utilidad Color Swatch Utility. Puede utilizar Color Swatch Utility para imprimir la muestra de color RGB integrada en la impresora. Puede comparar los valores de RGB con la muestra de color RGB e imprimir los colores en caso necesario.
Nota
● No es posible usar esta utilidad en Mac OS X.
Memo
● El software Color Swatch Utility se instala al mismo tiempo que el controlador de impresora.
Impresión de una muestra de color
1 Haga clic en [Iniciar] y seleccione [Todos los programas] > [OkiData] > [Color Swatch Utility] > [Color Swatch Utility].
2 Haga clic en [Imprimir].
3 Seleccione la impresora en [Nombre].
4 Haga clic en [OK]. Se imprime una muestra de color.
5 Compruebe la muestra de color correspondiente a los colores que desea imprimir y, a continuación, anote los valores de RGB.
Personalización de la muestra de colorSi no encuentra el color que desea en el paso 5 del procedimiento "Impresión de una muestra de color", siga el procedimiento que se indica a continuación para personalizar el color.
1 Haga clic en [Cambiar].
2 Haga clic en [Detalle].
3 Ajuste las tres barras deslizantes hasta que aparezca el color que desea.
4 Haga clic en [Cerrar].
5 Haga clic en [Imprimir].
6 Seleccione la impresora en [Nombre].
7 Haga clic en [OK].
8 Compruebe que el color se ajusta al que desea.
Memo
● Si no le satisface el resultado de impresión, repita los pasos 1 a 8.

- 69 -
Ajuste del color con Color Swatch Utility
2
2. Ajuste del color
Impresión de un archivo con el color deseado
1 Abra el archivo que desea imprimir.
2 Seleccione el texto o el gráfico cuyos valores RGB desea ajustar en una aplicación.
3 Imprima el archivo.Memo
● Para obtener más información sobre cómo especificar el color en la aplicación, consulte el manual de la aplicación.
● Cuando imprima las muestras de color y el archivo que desee, utilice los mismos ajustes del controlador de impresora.

- 70 -
Ajuste del color con PS Gamma Adjuster Utility
2
2. Ajuste del color
�� Ajuste del color con PS Gamma Adjuster UtilityEn esta sección se explica la utilidad PS Gamma Adjuster Utility. Puede ajustar la densidad de medios tonos de los colores CMYK que imprime la impresora. Utilice esta función si el color de una fotografía o un gráfico es demasiado oscuro.
Nota
● Esta función puede utilizarse con el controlador de impresora PS.
● Si se utiliza esta función, la velocidad de impresión puede ralentizarse Si desea dar prioridad a la velocidad, seleccione [Não especificado] en [Ajuste de gama personalizado].
● Algunas aplicaciones permiten especificar los ajustes de medios tonos. Si utiliza estas funciones, seleccione [Não especificado] en [Ajuste de gama personalizado].
● Si utiliza Windows, puede ser que no se muestre el menú [Ajuste de gama personalizado] o su contenido en la ficha [Color] del controlador de impresora. Si esto ocurre, reinicie el ordenador.
● Si utiliza una aplicación antes de registrar el nombre del ajuste de medios tonos, reinicie la aplicación antes de imprimir.
● El nombre del ajuste de medios tonos registrado se aplica a todas las impresoras del mismo tipo en el caso de que se guarden varias impresoras en la carpeta [Impresoras y FAX].
Referencia
● Para obtener más información sobre cómo instalar PS Gamma Adjuster Utility, consulte "Instalación de utilidades" P.96.
Registro de medios tonos
Si se usa el controlador PS de Windows
1 Haga clic en [Iniciar] y seleccione [Todos los programas] > [OkiData] > [PS Gamma Adjuster] > [PS Gamma Adjuster].
2 Seleccione la impresora en [Seleccionar impresora].
3 Haga clic en [Nuevo].
4 Ajuste el medio tono.Puede seleccionar uno de los posibles métodos para ajustar el medio tono: utilizar la línea de gráficos, introducir el valor de gamma o introducir el valor de densidad en el cuadro de texto.
5 Introduzca el nombre del ajuste en [Nome da curva de gama] y, a continuación, haga clic en [OK].
6 Haga clic en [Agregar].
7 Haga clic en [Aplicar].Aparece un cuadro de diálogo.
8 Haga clic en [OK].
9 Haga clic en [Salir] para salir de PS Gamma Adjuster Utility.
Si se usa el controlador de impresora PS de Mac OS X
1 Inicie PS Gamma Adjuster Utility.
2 Haga clic en [Nuevo].
3 Ajuste el medio tono.Puede seleccionar uno de los posibles métodos para ajustar el medio tono: utilizar la línea de gráficos, introducir el valor de gamma o introducir el valor de densidad en el cuadro de texto.
4 Introduzca el nombre del ajuste en [Nome da curva de gama] y, a continuación, haga clic en [Guardar].
5 Haga clic en [Seleccionar PPD].
6 Seleccione el archivo PPD para registrar el ajuste de medios tonos y haga clic en [Abierto].

- 71 -
Ajuste del color con PS Gamma Adjuster Utility
2
2. Ajuste del color
7 Seleccione el ajuste de medios tonos y haga clic en [Agregar].
8 Haga clic en [Guardar].
9 Seleccione [Impresoras y escáneres] en [Preferencias del sistema].
10 Elimine la impresora registrada a la que se le hizo el ajuste y a continuación registre de nuevo la impresora.
Impresión de un archivo con la curva de gamma ajustada
Si se usa el controlador PS de Windows
1 Abra el archivo que desea imprimir.
2 Seleccione [Imprimir] en el menú [Archivo].
3 Haga clic en [Preferencias] o [Propiedades].
4 Seleccione la ficha [Color].
5 Marcar la casilla de verificación de [Ajuste Gamma personalizado].
6 Seleccionar las configuraciones de ajuste de medio tono y haga clic en [Aceptar].
Si se usa el controlador de impresora PS de Mac OS X
1 Abra el archivo que desea imprimir.
2 En el menú [Archivo], seleccione [Imprimir].
3 Seleccione [Opciones de impresora] en el menú del panel.
4 Seleccione el ajuste de semitono creado en [Gamma personalizada] en la pestaña [Calidad 2].

- 72 -
3
3. Cam
bio de los ajustes de impresora
3. Cambio de los ajustes de impresoraEste capítulo explica cómo configurar las configuraciones del equipo desde el botón de desplazamiento
, o el botón <ENTER (INTRO)> en el panel operador.
�� Comprobación de los ajustes actualesEn esta sección se explica el procedimiento básico para imprimir información de impresión. Si imprime la información de impresión podrá comprobar los ajustes actuales de la impresora.
Impresión de la información de impresión
Puede imprimir y comprobar las configuraciones de la impresora y el informe de uso.
Referencia
● Para obtener más información sobre la información de impresión que puede imprimir y la estructura del menú [Información de impr.], consulte "Información de impresión" P.77.
1 Pulse la tecla <Fn>.Memo
● Si la impresora se encuentra en el modo de ahorro de energía, pulse el botón <POWER SAVE (AHORRO ENERGÍA)> para restaurarla.
2 Pulse <1>, <0> y <0> en el teclado numérico y luego pulse el botón <ENTER (INTRO)>.
3 Asegúrese de que [Ejecutar] está seleccionado y pulse el botón <ENTER (INTRO)>.

- 73 -
Cambio de los ajustes del equipo
3
3. Cam
bio de los ajustes de impresora
�� Cambio de los ajustes del equipoEn esta sección se explica el procedimiento básico para cambiar los ajustes del equipo.
Referencia
● Para obtener más información sobre la estructura del menú de los ajustes del equipo, consulte "Lista de menús de configuración" P.75.
Configuración de administración
Para entrar en el menú [Config. admin.], se necesita una contraseña de administrador.Memo
● La contraseña predeterminada es "999999".
1 Pulse el botón de desplazamiento para seleccionar [Config. admin.] y, a continuación, pulse el botón <ENTER (INTRO)>.
2 Introduzca la contraseña del administrador usando el teclado numérico.
3 Pulse el botón <ENTER (INTRO)>.
4 Pulse el botón de desplazamiento para seleccionar el menú de configuración en el que desea cambiar un ajuste y pulse el botón <ENTER (INTRO)>.
5 Cambie el ajuste y, a continuación, pulse el botón <ENTER (INTRO)>.
6 Pulse el botón <ON LINE (EN LÍNEA)> para salir del modo de menú.
Estadísticas de impresiónEstadísticas de impresión es el menú de gestión para imprimir.
Para entrar en el menú [Estadísticas de impresión], se necesita una contraseña de Estadística de impresión.Memo
● La contraseña predeterminada es "999999".
1 Pulse el botón de desplazamiento para seleccionar [Estadísticas de impresión] y luego pulse el botón <ENTER (INTRO)>.
2 Introduzca la contraseña Estadística de impresión usando el teclado numérico.
3 Pulse el botón <ENTER (INTRO)>.
4 Pulse el botón de desplazamiento para seleccionar el menú de configuración en el que desea cambiar un ajuste y pulse el botón <ENTER (INTRO)>.
5 Cambie el ajuste y, a continuación, pulse el botón <ENTER (INTRO)>.
6 Pulse el botón <ON LINE (EN LÍNEA)> para salir del modo de menú.

- 74 -
Cambio de los ajustes del equipo
3
3. Cam
bio de los ajustes de impresora
Menú de arranqueEl Menú de arranque sirve para cambiar los ajustes del sistema.
Para entrar en el menú [Menu Boot], se necesita una contraseña de administrador.Memo
● La contraseña predeterminada es "999999".
1 Apague la impresora.
2 Mantenga pulsado el botón <ENTER (INTRO)> y pulse el interruptor de alimentación.
3 Pulse el botón <ENTER (INTRO)>.
4 Introduzca la contraseña del administrador usando el teclado numérico.
5 Pulse el botón <ENTER (INTRO)>.
6 Pulse el botón de desplazamiento para seleccionar el menú de configuración en el que desea cambiar un ajuste y pulse el botón <ENTER (INTRO)>.
7 Cambie el ajuste y, a continuación, pulse el botón <ENTER (INTRO)>.
8 Pulse el botón <ON LINE (EN LÍNEA)> para salir del modo de menú.
Otros ajustes
1 Pulse el botón de desplazamiento para seleccionar el menú de configuración en el que desea cambiar un ajuste y pulse el botón <ENTER (INTRO)>.
2 Cambie el ajuste y, a continuación, pulse el botón <ENTER (INTRO)>.
3 Pulse el botón <ON LINE (EN LÍNEA)> para salir del modo de menú.

- 75 -
Cambio de los ajustes del equipo
3
3. Cam
bio de los ajustes de impresora
Lista de menús de configuración
Menú de configuración de dispositivo
Elemento DescripciónConfiguración Indica información sobre la impresora, como el contador de bandejas, la vida útil de los
suministros, la red y el sistema.Información de impr. Imprime información diversa sobre la impresora.Imprimir Imprime un trabajo de impresión seguro (Impresión privada) o un trabajo de impresión
frecuente (Impresión compartida) almacenada en la tarjeta de memoria SD.Este menú se muestra cuando se instala una tarjeta de memoria SD en la impresora.
Menús Menús para usuarios generales.Config. admin. Menús para el administrador.Calibración Configura los ajustes de color y densidad de la impresora.Menu Boot Menú de arranque.
Este menú solo se muestra en inglés.Estadísticas de impr. Menú de estadísticas de impresión.
Configuración
Elemento DescripciónContador Bandejas
Bandeja multiuso Indica el número total de páginas impresas desde la bandeja multiuso.Se indica el número de páginas alimentadas desde la bandeja multiuso.
Bandeja 1 Indica el número total de páginas impresas desde la bandeja 1.Se indica el número de páginas alimentadas desde la bandeja 1.
Bandeja 2(Cuando la bandeja 2 está instalada.)
Indica el número total de páginas impresas desde la bandeja 2.Se indica el número de páginas alimentadas desde la bandeja 2.
Bandeja 3(Cuando la bandeja 3 está instalada.)
Indica el número total de páginas impresas desde la bandeja 3.Se indica el número de páginas alimentadas desde la bandeja 3.
Bandeja 4(Cuando la bandeja 4 está instalada.)
Indica el número total de páginas impresas desde la bandeja 4.Se indica el número de páginas alimentadas desde la bandeja 4.
Recuento de impresiones de A4/carta
Color El número total de páginas de color impresas se muestra, convertido al tamaño de las páginas a A4/carta.
Mono El número total de páginas de blanco y negro impresas se muestra, convertido al tamaño de las páginas a A4/carta.
Vida útil suministros
Tóner cián (n,nK)* Indica la cantidad restante de tóner en %.* Varía en función del tipo de cartucho de tóner:Tóner magenta (n.nK)*
Tóner amarillo (n,nK)*Tóner negro (n,nK)*Tambor cián Indica la vida útil restante del tambor cián en %.Tambor magenta Indica la vida útil restante del tambor magenta en %. Tambor amarillo Indica la vida útil restante del tambor amarillo en %.Tambor negro Indica la vida útil restante del tambor negro en %. Cinta de transporte Indica la vida útil restante de la cinta de arrastre en %.Fusor Indica la vida útil restante del fusor en %.

- 76 -
Cambio de los ajustes del equipo
3
3. Cam
bio de los ajustes de impresora
Elemento DescripciónRed Información de
redNombre de la impresora
Muestra el nombre completo de la impresora.
Nombre Abrev.Impresora
Muestra el nombre abreviado de la impresora.
Activación de la puerta de enlace predeterminada
Muestra la puerta de enlace predeterminada válida.
Cableada Muestra el estado (activado/desactivado) de la LAN cableada.
Dirección IPv4 Muestra la dirección IPv4 de la red.Máscara Subred Muestra la máscara de subred de la red.Dirección de puerta de enlace
Muestra la dirección puerta enlace de la red.
Dirección MAC Muestra la dirección MAC de la impresora.Versión de programa de la tarjeta de red
Muestra la revisión de firmware de la red.
Versión Web Remota
Muestra la versión remota de web.
Dirección IPv6 (local)
Muestra la dirección IPv6 (local) de la red.
Dirección IPv6 (Dirección sin estado)
Muestra la dirección IPv6 (Dirección sin estado) de la red.
Dirección IPv6 (Dirección con estado)
Muestra la dirección IPv6 (Dirección con estado) de la red.
Configuración inalámbrica (infraestructura)
Versión de firmware
Muestra la versión de firmware de la LAN inalámbrica.
Inalámbrica (Infraestructura)
Muestra el estado (activado/desactivado) de la LAN inalámbrica (Modo infraestructura).
SSID Muestra el SSID del destino de la conexión.Seguridad Muestra la seguridad de la función de la LAN inalámbrica.Estado Muestra el estado de LAN inalámbrica.Banda Muestra la banda de uso de LAN inalámbrica.Canal Muestra el número de canal usado de LAN inalámbrica.RSSI Muestra la fuerza de la señal recibida. Porcentaje de
fuerza de la señal.Dirección IPv4 Muestra la dirección IPv4 de la red.Máscara Subred Muestra la máscara de subred de la red.Dirección de puerta de enlace
Muestra la dirección puerta enlace de la red.
Dirección MAC Muestra la dirección MAC de la impresora.Dirección IPv6 (local)
Muestra la dirección IPv6 (local) de la red.
Dirección IPv6 (Dirección sin estado)
Muestra la dirección IPv6 (Dirección sin estado) de la red.
Dirección IPv6 (Dirección con estado)
Muestra la dirección IPv6 (Dirección con estado) de la red.
Información inalámbrica (modo AP)
(Modo AP) inal. Muestra el estado (activado/desactivado) de la LAN inalámbrica (Modo AP).
SSID Muestra el SSID del destino de la conexión.Contraseña Muestra la conexión SSID. (Cuando se revela la
configuración de usuario del modo AP.)Número de conectados
Muestra el número de dispositivos conectados.
Dirección IPv4 Muestra la dirección IPv4.

- 77 -
Cambio de los ajustes del equipo
3
3. Cam
bio de los ajustes de impresora
Elemento DescripciónSistema Numero de serie Impresora Muestra información para estos elementos.
Número equipoNúmero de loteVersión de firmwareVersión de CUVersión de PUVersión de panelRAMMemoria totalMemoria FlashTarjeta SD
Información de impresión
Elemento DescripciónConfiguración Imprime información sobre la configuración de la impresora.Red Imprime información sobre los ajustes de red.Pág. Demo Imprime una página de demostración.Lista de archivos Imprime una lista de archivos de tareas.Lista de Fuentes PS Imprime la lista de muestras de fuentes PostScript.Lista de Fuentes PCL Imprime la lista de muestras de fuentes PCL.Lista de fuentes IBM PPR Imprime una lista de fuentes de IBMPPR.Lista de fuentes EPSON FX Imprime una lista de fuentes de EPSON FX.Paleta HP-GL2 Imprime una muestra de color del menú de selección de lápices.Informe de uso Imprime el total de los registros de tareas.Informe de consumibles Imprime el informe de consumibles.Registro de error Imprime un registro de errores.Lista perf. color Imprime la lista de perfiles de color.Registro de trabajos Imprime un historial de trabajo.
Imprimir tarea segura (solo cuando se utiliza una tarjeta de memoria SD)
Elemento DescripciónImpresión privada
Seleccione un usuario.
Seleccione el nombre de usuario.
Introduzca la contraseña
Introduzca la contraseña de usuario.

- 78 -
Cambio de los ajustes del equipo
3
3. Cam
bio de los ajustes de impresora
MenúsNota
● Los valores de fábrica varían en función de la región en la que se utiliza la máquina.
Elemento Valor de fábrica Descripción
Config. bandejas
Conf. band. Multiuso
Tamaño del papel A4 [LEF] o Carta [LEF]
Selecciona un tamaño del papel para la bandeja multiuso.
Tamaño X 210 milímetros o 8,5 pulgadas
Ajusta el ancho de un papel personalizado para la bandeja multiuso.
Tamaño Y 297 milímetros o 11 pulgadas
Ajusta la longitud de un papel personalizado para la bandeja multiuso.
Tipo de papel Normal Selecciona un tipo de papel para la bandeja multiuso.
Peso de papel Ligero Selecciona un peso de papel para la bandeja multiuso.
Uso de bandeja No utilizar Establece un uso de la bandeja multiuso.Config. Bandeja 1
Tamaño del papel Tamaño de casete Selecciona un tamaño del papel para la bandeja 1.
Tamaño X 210 milímetros o 8,5 pulgadas
Ajusta el ancho de un papel personalizado para la bandeja 1.
Tamaño Y 297 milímetros o 11 pulgadas
Ajusta la longitud de un papel personalizado para la bandeja 1.
Tipo de papel Normal Selecciona un tipo de papel para la bandeja 1.Peso de papel Ligero Selecciona un peso de papel para la bandeja
1.Papel Oficio Oficio 14 Ajusta un tamaño de papel Oficio para la
bandeja 1.Otro tamaño 16K(184x260mm)
[SEF]Ajusta otro tamaño de papel estándar para la bandeja 1.
Config. Bandeja 2
* Se muestra cuando se instala una bandeja opcional.
Tamaño del papel Tamaño de casete Selecciona un tamaño del papel para la bandeja 2.
Tamaño X 210 milímetros o 8,5 pulgadas
Ajusta el ancho de un papel personalizado para la bandeja 2.
Tamaño Y 297 milímetros o 11 pulgadas
Ajusta la longitud de un papel personalizado para la bandeja 2.
Tipo de papel Normal Selecciona un tipo de papel para la bandeja 2.Peso de papel Ligero Selecciona un peso de papel para la bandeja
2.Papel Oficio Oficio 14 Ajusta un tamaño de papel Oficio para la
bandeja 2.Otro tamaño 16K(184x260mm)
[SEF]Ajusta otro tamaño de papel estándar para la bandeja 2.
Config. Bandeja 3
* Se muestra cuando se instala una bandeja opcional.
Tamaño del papel Tamaño de casete Selecciona un tamaño del papel para la bandeja 3.
Tamaño X 210 milímetros o 8,5 pulgadas
Ajusta el ancho de un papel personalizado para la bandeja 3.
Tamaño Y 297 milímetros o 11 pulgadas
Ajusta la longitud de un papel personalizado para la bandeja 3.
Tipo de papel Normal Selecciona un tipo de papel para la bandeja 3.

- 79 -
Cambio de los ajustes del equipo
3
3. Cam
bio de los ajustes de impresora
Elemento Valor de fábrica Descripción
Config. bandejas
Config. Bandeja 3
* Se muestra cuando se instala una bandeja opcional.
Peso de papel Ligero Selecciona un peso de papel para la bandeja 3.
Papel Oficio Oficio 14 Ajusta un tamaño de papel Oficio para la bandeja 3.
Otro tamaño 16K(184x260mm)[SEF]
Ajusta otro tamaño de papel estándar para la bandeja 3.
Config. Bandeja 4
* Se muestra cuando se instala una bandeja opcional.
Tamaño del papel Tamaño de casete Selecciona un tamaño del papel para la bandeja 4.
Tamaño X 210 milímetros o 8,5 pulgadas
Ajusta el ancho de un papel personalizado para la bandeja 4.
Tamaño Y 297 milímetros o 11 pulgadas
Ajusta la longitud de un papel personalizado para la bandeja 4.
Tipo de papel Normal Selecciona un tipo de papel para la bandeja 4.Peso de papel Ligero Selecciona un peso de papel para la bandeja
4.Papel Oficio Oficio 14 Ajusta un tamaño de papel Oficio para la
bandeja 4.Otro tamaño 16K(184x260mm)
[SEF]Ajusta otro tamaño de papel estándar para la bandeja 4.
Alimentación papel Bandeja 1 Selecciona una bandeja de papel.Interruptor de bandeja automática Activado Establece si se va a activar la función de
conmutación automática de bandeja.Secuencia de bandejas Bajar Establece la prioridad del orden de bandejas
en la selección automática de bandeja/conmutación automática de bandeja.
Última página dúplex Saltar página en blanco
Si se selecciona [Saltar página en blanco], la última página de una tarea de impresión dúplex de número impar se imprime en impresión simple.Si se selecciona [Imprimir siempre], la impresora imprime siempre un documento en el modo dúplex si tal modo está seleccionado. Es posible que algunas aplicaciones no funcionen correctamente.
Ajuste sistema
Power Save time 1 minuto Establece cuántos minutos espera la impresora antes de activar el modo de ahorro de energía.
Tiempo reposo 15 minutos Ajusta el tiempo para cambiar del modo de ahorro de energía al modo de reposo.
Tiempo de Apagado 4 horas Ajusta el tiempo para cambiar del modo en espera al modo de apagado.
Modo silencioso Activado Especifica una operación de preparación de impresión al entrar al estado de espera desde el modo de hibernación.
Aviso borrable EN LINEA Ajusta el tiempo para borrar las advertencias que pueden borrarse.
Continuación autom. Desactivado Establece si se va a recuperar la impresora automáticamente cuando se produzca un desbordamiento de memoria o una solicitud de bandeja.
Límite tiempo manual 60 segundos Ajusta los segundos que espera la impresora a que el papel se alimente desde la bandeja de papel manual.

- 80 -
Cambio de los ajustes del equipo
3
3. Cam
bio de los ajustes de impresora
Elemento Valor de fábrica Descripción
Ajuste sistema
Tiempo de espera de trabajo entrante
40 segundos Ajusta los segundos que esperará la impresora para forzar la impresión de una tarea después de que se haya detenido la entrada de datos,
Tiempo de espera local 40 segundos Establece la amplitud del cada puerto que se deja abierto cuando se termina el trabajo. (Se excluye la red.)
Tiempo de espera de la red 90 segundos Establece el tiempo que el puerto se deja abierto cuando se termina el trabajo.
Tóner bajo Continuar Establece si se va a continuar o detener la impresión cuando se produce un error de tóner bajo.
Modo de impresión sin tóner de color
Alam Especifica la acción cuando hay un tóner de color vacío.
Recup. atasco Activado Establece si la impresora intentará volver a imprimir las páginas perdidas debido a un atasco de papel en cuanto se solucione el atasco.
Informe de error Desactivado Establece si se van a imprimir los detalles del error cuando se produzca un error interno.
Volcado hexadecimal (NULL) Imprime los datos recibidos del ordenador host en formato de volcado hexadecimal. Si se apaga la impresora, ésta pasa al modo de impresión normal desde el modo de volcado hexadecimal.
Ajuste de impresión
Ajuste pos. de impresión
Bandeja multiuso
Ajuste X 0,00 milímetros * Ajuste X: Ajusta la posición de toda la imagen de impresión en perpendicular con respecto al sentido del movimiento del papel. Rango disponible: ±2.00 mm (incrementos de 0.25 mm).
* Ajuste Y: Ajusta la posición de toda la imagen de impresión en paralelo con respecto al sentido del movimiento del papel. Rango disponible: ±2.00 mm (incrementos de 0.25 mm).
* Ajuste X dúplex: Ajusta la posición de toda la imagen en la parte posterior de la impresión dúplex, perpendicular con respecto al sentido del movimiento del papel. Rango disponible: ±2.00 mm (incrementos de 0.25 mm).
* Ajuste Y dúplex: Ajusta la posición de toda la imagen en la parte posterior de la impresión dúplex, paralela con respecto al sentido del movimiento del papel. Rango disponible: ±2.00 mm (incrementos de 0.25 mm).
Ajuste Y 0,00 milímetrosAjuste X dúplex
0,00 milímetros
Ajuste Y dúplex
0,00 milímetros
Tray1 Ajuste X 0,00 milímetrosAjuste Y 0,00 milímetrosAjuste X dúplex
0,00 milímetros
Ajuste Y dúplex
0,00 milímetros
Tray2(Cuando la bandeja 2 está instalada)
Ajuste X 0,00 milímetrosAjuste Y 0,00 milímetrosAjuste X dúplex
0,00 milímetros
Ajuste Y dúplex
0,00 milímetros
Tray3(Cuando la bandeja 3 está instalada)
Ajuste X 0,00 milímetrosAjuste Y 0,00 milímetrosAjuste X dúplex
0,00 milímetros
Ajuste Y dúplex
0,00 milímetros
Tray4(Cuando la bandeja 4 está instalada)
Ajuste X 0,00 milímetrosAjuste Y 0,00 milímetrosAjuste X dúplex
0,00 milímetros
Ajuste Y dúplex
0,00 milímetros

- 81 -
Cambio de los ajustes del equipo
3
3. Cam
bio de los ajustes de impresora
Elemento Valor de fábrica Descripción
Ajuste de impresión
Config.Papel Monocr. 0 Ajusta los valores para realizar un ajuste fino si el resultado de impresión está descolorido o si hay manchas de polvo en la impresión al imprimir en papel normal y en modo negro. Reduzca el valor si hay manchas de polvo en el área impresa con alta densidad. Aumente el valor si el resultado de impresión está descolorido.
Config.Papel Color 0 Ajusta los valores para realizar un ajuste fino si el resultado de impresión está descolorido o si hay manchas de polvo en la impresión al imprimir en papel normal y en modo color. Reduzca el valor si hay manchas de polvo en el área impresa con alta densidad. Aumente el valor si el resultado de impresión está descolorido.
Config.Transpar.Monocr 0 Ajusta los valores para realizar un ajuste fino si el resultado de impresión está descolorido o si hay manchas de polvo en la impresión al imprimir en OHP y en modo negro. Reduzca el valor si hay manchas de polvo en el área impresa con alta densidad. Aumente el valor si el resultado de impresión está descolorido.
Config.transpar.Color 0 Ajusta los valores para realizar un ajuste fino si el resultado de impresión está descolorido o si hay manchas de polvo en la impresión al imprimir en OHP y en modo color. Reduzca el valor si hay manchas de polvo en el área impresa con alta densidad. Aumente el valor si el resultado de impresión está descolorido.
Config.SMR Cian 0 Corrige las variaciones en los resultados de impresión provocadas por las condiciones de temperatura y humedad, así como las diferencias en densidad y frecuencia de impresión. Cambie el ajuste si la calidad de impresión no es uniforme.
Magenta 0Amarillo 0Negro 0
Config.BG Cian 0 Corrige las variaciones en los resultados de impresión provocadas por las condiciones de temperatura y humedad, así como las diferencias en densidad y frecuencia de impresión. Cambie el ajuste si el fondo es oscuro.
Magenta 0Amarillo 0Negro 0
Configuración HU Desactivado Esto debe ser configurado cuando la impresora se usa de nuevo después de no haber sido usada por un período de tiempo extendido.
Limpieza de VL (NULL) Usado cuando aparecen rayas blancas verticales.
Modo de brillo Desactivado Configura el Activado/Desactivado para el modo de impresión de alto brillo.
Limpieza de tambor Desactivado Establece si se va a girar el tambor antes de imprimir para reducir las líneas blancas laterales en la impresión. Tenga en cuenta que al girar el tambor se acorta la vida útil de ID.
Modo de humedad alta Desactivado Ajusta el modo de reducción de retorcimiento a Activado/Desactivado.
Control de Humedad Desactivado Establece si se va a activar el control de condensación.

- 82 -
Cambio de los ajustes del equipo
3
3. Cam
bio de los ajustes de impresora
Elemento Valor de fábrica Descripción
Ajuste de impresión
Velocidad de papel estrecho (Excepto C813/C823)
Mode1 Ajusta la velocidad de impresión de papel estrecho.Normal: No cambiar la velocidad de impresión al imprimir papel estrecho.Modo1: Cambiar la velocidad de impresión para que vaya más despacio al imprimir papel estrecho.Modo2: No cambiar la velocidad de impresión al imprimir papel estrecho, pero cuando cambia el ancho del papel, necesita más tiempo para eliminar el hotoffset.
Control del calentamiento Desactivado Define cómo se realiza el calentamiento.Modo bajo (Excepto C813/C823) Desactivado Establece la velocidad de impresion a baja
velocidad.
Configuración de administrador
Elemento Valor de fábrica Descripción
Config.Red Activación de la puerta de enlace predeterminada (Cuando está instalada la red LAN inalámbrica)
Cableada Establece qué puerta de enlace predeterminada se debe habilitar entre LAN cableada o LAN inalámbrica.
Cableada Activar Establece si se habilitará una LAN cableada.TCP/IP Activar Establece si se va a activar TCP/IP.NetBIOS sobre TCP Activar Establece si se va a activar NetBIOS sobre TCP.Config.Dirección IP Auto Ajusta el método de configuración de la dirección IP.Dirección IPv4 (Cuando la dirección IP está configurada en [Manual])
xxx.xxx.xxx.xxx Ajusta la dirección IP.
Mascara Subred (Cuando la dirección IP está configurada en [Manual])
xxx.xxx.xxx.xxx Ajusta la máscara de subred.
Dirección Puerta Enlace (Cuando la dirección IP está configurada en [Manual])
xxx.xxx.xxx.xxx Ajusta la dirección de puerta de enlace (enrutador predeterminado).
DHCPv6 Desactivar Selecciona activar/desactivar de DHCP cuando se utiliza IPv6.
Web Activar Establece si se va a activar Web.Telnet Desactivar Establece si se va a activar Telnet.FTP Desactivar Establece si se va a activar FTP.IPSec Desactivar Solo se muestra si se activa [IPSec] y solo se
encuentra disponible el cambio para desactivar. SNMP Activar Establece si se va a activar SNMP.Escala de Red Normal Si se selecciona [Normal], la impresora funciona
de manera eficaz incluso si está conectada a un concentrador que tenga la función de árbol de expansión. Sin embargo, el tiempo de arranque de la impresora es mayor si la impresora está conectada a una red LAN pequeña de dos o tres ordenadores.
Red Gigabit Desactivar Establece si debe habilitar el acceso con Ethernet Gigabit.

- 83 -
Cambio de los ajustes del equipo
3
3. Cam
bio de los ajustes de impresora
Elemento Valor de fábrica Descripción
Config.Red Config.Hub Link Auto Negociar Ajusta el método de enlace a un concentrador.Valores de red predeterminados de fábrica
(NULL) Restablece el menú de configuración de red.
Config. USB USB Activar Activa o desactiva la configuración USB I/F. Velocidad 480Mbps Establece la velocidad de transferencia máxima de USB I/F.Restablecimiento suave
Desactivar Establece la activación/desactivación del comando de Reinicio suave.
Número de serie Activar Especifica la activación/desactivación del número de serie USB.
Recepción fuera de línea
Desactivar Establece si debe recibir datos cuando hay una alarma presente. (Excepto C813/C823)
Interfaz de memoria USB
Activar Activa o desactiva la memoria USB I/F.
Host conectado Normal Establece "ESPECIFICO" para permitir la impresión de un host especifico cuando la impresora está conectada al host especifico por USB.
Config. de impr.
Personalidad Auto Selecciona el idioma de la impresora.Copias 1 Ajusta el número de copias.Dúplex Activado Ajusta la impresión dúplex.Encuadernación Borde largo Ajusta la posición de encuadernación en la impresión
dúplex.Comprobar papel Activar Establece si se va a comprobar si el tamaño del papel
de la bandeja y el tamaño de página del documento no coinciden.
Invalidar A4/carta Sí Establece si utilizar papel de tamaño de carta cuando A4 está especificado pero no hay papel A4, y papel AR cuando el tamaño de carta está especificado pero no hay papel de tamaño de carta.
Resolución 600ppp Ajusta la resolución.Ahorro tóner
Nivel ahorro tóner
Desactivado Ajusta el nivel de ahorro de tóner.
Color Todo Establece si se va a aplicar el modo de ahorro de tóner al color 100% negro.
Modo impresión mono Auto Ajusta el modo de impresión para las páginas en blanco y negro.
Orientación predet. Vertical Ajusta la orientación de impresión. No está disponible para los datos PS.
Editar tamaño Tamaño de casete Ajusta el tamaño del área de página que puede imprimirse si la impresora no envía ningún comando que especifique el tamaño de edición del papel.
Tamaño X 210 milímetros o 8,5 pulgadas
Ajusta el ancho predeterminado del papel personalizado.
Tamaño Y 297 milímetros o 11 pulgadas
Ajusta la longitud predeterminada del papel personalizado.

- 84 -
Cambio de los ajustes del equipo
3
3. Cam
bio de los ajustes de impresora
Elemento Valor de fábrica Descripción
Config. PS Bandeja L1 Tipo 1 Establece el número de la bandeja de papel para el operador del Nivel 1.Tipo 1: El número efectivo para la bandeja de papel empieza con el 1.Tipo 2: El número efectivo para la bandeja de papel empieza con el 0.
Protocolo de red RAW Ajusta el modo de protocolo de comunicación PS para JCI-NIC.
Protocolo USB RAW Ajusta el modo de protocolo de comunicación PS para USB.
Tamaño de papel PDF
Tamaño de bandeja actual
Establece el tamaño del papel al imprimir con la impresión PDF directa.
Tamaño de la escala PDF
99 % Establece la tasa de reducción para PDF cuando [Tamaño de papel PDF] está configurado como [Tamaño de la escala].
Config. de PCL
Origen de fuente Residente Ajusta la ubicación de la fuente predeterminada PCL.Número de fuente IO Ajusta el número de fuente PCL.Paso de fuente 10,00 CPI Establece el ancho de la fuente PCL predeterminada.
Rango disponible: 0,44 hasta 99,99 CPI. (incrementos de 0,01 CPI)
Altura de fuente 12,00 puntos Ajusta la altura de la fuente predeterminada PCL. La altura se muestra con un valor máximo de dos puntos decimales (a intervalos de 0,25 puntos).
SET SIMBOLOS PC-8 Selecciona el conjunto de símbolos PCL.Ancho impres. A4 78 columnas Ajusta el número de columnas para la alimentación
automática de líneas en papel A4 para PCL. El número de columnas se basa en el paso de fuente correspondiente a 10CPI cuando el modo CR/LF automático está desactivado.
Saltar pág.en blanco Desactivado Establece si se va a expulsar una página en blanco cuando se reciba un comando FF (0CH) en PCL.
Función CR CR Ajusta el funcionamiento de la impresora cuando se recibe un código CR en PCL.
Función LF LF Ajusta el funcionamiento de la impresora cuando se recibe un código LF en PCL.
Margen impresión Normal Ajusta el área de la página no imprimible.Negro verdadero Desactivado PCL: establece si se va a utilizar negro compuesto
(CMYK mixto) o negro verdadero (solo K) para el área 100% negra de una imagen.
Ajust.anch. de lápiz Activado Ajusta el ancho de las líneas finas para que sean visibles.

- 85 -
Cambio de los ajustes del equipo
3
3. Cam
bio de los ajustes de impresora
Elemento Valor de fábrica Descripción
Config. de PCL
Núm. ID de bandeja
Bandejas multiuso
4 Ajusta un número de bandeja multiuso para el comando de destino de alimentación de papel (ESC&l#H) en la emulación PCL5.
Bandeja 1 1 Ajusta un número de bandeja 1 para el comando de destino de alimentación de papel (ESC&l#H) en la emulación PCL5.
Bandeja 2 5 Ajusta un número de bandeja 2 para el comando de destino de alimentación de papel (ESC&l#H) en la emulación PCL5.Este menú solo se muestra si la bandeja 2 está instalada.
Bandeja 3 20 Ajusta un número de bandeja 3 para el comando de destino de alimentación de papel (ESC&l#H) en la emulación PCL5.Este menú solo se muestra si la bandeja 3 está instalada.
Bandeja 4 21 Ajusta un número de bandeja 4 para el comando de destino de alimentación de papel (ESC&l#H) en la emulación PCL5.Este menú solo se muestra si la bandeja 4 está instalada.
Configuración XPS
FirmaDigital Desactivado Ajusta la función FirmaDigital.EliminarControl Auto Ajusta la función EliminarControl.Modo MC Activado Ajusta la función CompatibilidadMarcado.Modo Unzip Velocidad Ajusta el método de extracción de los archivos XPS.Saltar pág.en blanco Desactivado Establece si se va a expulsar una página en blanco en
XPS.Config. de SIDM
SIDM Manual ID# 2 Configuración del Pn especificado en MANUAL por MANUAL-1 ID No.FX/PPR Emu en el comando de control CSF (ESC EM Pn).
Núm. ID SIDM Manual2
3 Configuración del Pn especificado en MANUAL por MANUAL-2 ID No.FX/PPR Emu en el comando de control CSF (ESC EM Pn).
Núm. de Id. de bandeja multiuso SIDM
4 Configure el Pn especificado en TRAYO (Bandeja multiusos) por el ID de bandeja multiusos No.FX/PPR Emu en el comando de control CSF (ESC EM Pn).
Núm. ID SIDM Tray1 1 Configure el Pn especificado en BANDEJA 1 por el ID No.FX/PPR Emu de bandeja 1 en el comando de control CSF (ESC EM Pn).
Núm. de ID Bandeja2 SIDM (Cuando la bandeja2 está instalada)
5 Configure el Pn especificado en BANDEJA 2 por el ID No.FX/PPR Emu de bandeja 2 en el comando de control CSF (ESC EM Pn).
Núm. de ID Bandeja3 SIDM (Cuando la bandeja3 está instalada)
6 Configure el Pn especificado en BANDEJA 3 por el ID No.FX/PPR Emu de bandeja 3 en el comando de control CSF (ESC EM Pn).
Núm. de ID Bandeja4 SIDM (Cuando la bandeja4 está instalada)
7 Configure el Pn especificado en BANDEJA 4 por el ID No.FX/PPR Emu de bandeja 4 en el comando de control CSF (ESC EM Pn).

- 86 -
Cambio de los ajustes del equipo
3
3. Cam
bio de los ajustes de impresora
Elemento Valor de fábrica Descripción
Config. IBM PPR
Paso de caracteres 10 CPP Especifica el paso de caracteres en la emulación IBM PPR.
Condens. fuente 12 CPP a 20 CPP Especifica un paso de 12 CPP en el modo de condensación.
Conjunto de caract. CONJ.-2 Define un conjunto de caracteres.SET SIMBOLOS IBM-437 Define un conjunto de símbolos.Estilo carta 0 Desactivar Especifica el estilo que reemplaza φ (9B) y ¥ (9D) con
φ (ou) y Φ (zero).Carácter cero Normal Especifica el estilo de 0 (zero).Paso de línea 6 LPP Define el espacio entre líneas.Saltar pág.en blanco Desactivado Define si se salta o no una página en blanco. Solo está
disponible cuando se configura la impresión a una cara.Función CR CR Define el rendimiento cuando se recibe código CR.Función LF LF Define el rendimiento cuando se recibe código LF.Longitud de línea 80 columnas Especifica el número de caracteres por línea.Longitud Formulario 11 pulgadas
o 11,7 pulgadas
Especifica la longitud del papel.
Posición borde sup. 0,0 pulgadas Define la posición del borde superior del papel.Margen izquierdo 0,0 pulgadas Define cuánto hay que desplazar a la derecha la
posición inicial de impresión horizontal.Ajustar a Carta Activar
o Desactivar
Define el modo de impresión que se ajusta a los datos de impresión, equivalente a 11 pulgadas (66 líneas), en el área de impresión del tamaño CARTA.
Altura de texto Igual Define la altura de un carácter.Modo Papel cont. Desactivado Define en Horizontal la dirección de edición del papel
admitido por la impresora de A3.Config. EPSON FX
Paso de caracteres 10 CPP Especifica el paso de caracteres.Conjunto de caract. CONJ.-2 Especifica un conjunto de caracteres.SET SIMBOLOS IBM-437 Especifica un conjunto de símbolos.Estilo carta 0 Desactivar Especifica el estilo que reemplaza φ (9B) y ¥ (9D) con
φ (ou) y Φ (zero).Carácter cero Normal Especifica el estilo de 0 (zero).Paso de línea 6 LPP Define el espacio entre líneas.Saltar pág.en blanco Desactivado Define si se salta o no una página en blanco.
Solo está disponible cuando se configura la impresión a una cara.
Función CR CR Define el rendimiento cuando se recibe código CR.Longitud de línea 80 columnas Especifica el número de caracteres por línea.Longitud Formulario 11 pulgadas
o 11,7 pulgadas
Especifica la longitud del papel.
Posición borde sup. 0,0 pulgadas Define la posición del borde superior del papel.Margen izquierdo 0,0 pulgadas Define cuánto hay que desplazar a la derecha la
posición inicial de impresión horizontal.Ajustar a Carta Activar
o Desactivar
Define el modo de impresión que se ajusta a los datos de impresión, equivalente a 11 pulgadas (66 líneas), en el área de impresión del tamaño Carta.
Altura de texto Igual Define la altura de un carácter.Modo Papel cont. Desactivado Define en Horizontal la dirección de edición del papel
admitido por la impresora de A3.

- 87 -
Cambio de los ajustes del equipo
3
3. Cam
bio de los ajustes de impresora
Elemento Valor de fábrica Descripción
Configuración de impresora privada(Cuando está instalada la tarjeta de memoria SD)
Verificar opciones de trabajo
Desactivar Establece si se verifica un trabajo antes de la impresión.Si se activa, la máquina verifica que no se ha modificado el trabajo antes de comenzar a imprimir. La seguridad se mejora, aunque tardará más en comenzar la impresión.
Borrar opciones de trabajo
No sobrescribir Establece cómo borrar un trabajo.Puede sobrescribir datos borrados de modo que no se restauren.Si se activa, se tardará más en borrar.
Mantener trabajo durante
2 horas Establece el periodo de almacenamiento de los trabajos.Si transcurre el periodo establecido después de haber almacenado los trabajos, los trabajos se borrarán automáticamente.
Limitación Tarea Desactivar Establece si va a guardar un trabajo de impresión restringido.Si se selecciona [Solo impresión privada], no se aceptan otros trabajos de impresión que no sean privados.
Verificar contraseña del trabajo
Desactivado Establece si desea verificar una contraseña de trabajo cuando está activado el control de acceso.
Búsqueda automática de trabajos
Activado Establece si desea buscar un trabajo mientras desbloquea el Panel Lock cuando está activado el control de acceso.
Config. color Simulación tinta Desactivado El motor de simulación de procesos exclusivo integrado permite a la impresora simular los colores de impresión estándar.
UCR Bajo Selecciona el valor límite de grosor de la capa de tóner. Si el papel se retuerce al imprimir colores oscuros, seleccione [Medio] o [Alto] para evitar que se retuerza tanto.
CMY dens. 100% Desactivar Selecciona si se va a activar la impresión 100% para el valor de tono CMY100%.
Conversión a CMYK Activado Si se selecciona [DESACTIVADO], la impresora simplifica el proceso de conversión de los datos CMYK en la impresión PostScript, lo que reduce el tiempo de procesamiento.
Configuración del panel
Estado final vida Activar Establece si se va a mostrar en la pantalla LCD la advertencia que notifica que el tambor, el fusor o la cinta de arrastre se acerca al final de su vida útil.
LED casi agotado Activar Ajusta el control de la luz LED de la advertencia que notifica que el tambor, el fusor o la cinta de arrastre se acerca al final de su vida útil.
Visualización inactividad
Medidor tóner Selecciona la información que se muestra en la pantalla cuando la impresora está inactiva.
Contraste de panel 0 Ajusta el contraste de la pantalla LCD del panel del operador.
Configuración timbre
Volumen de aviso de atasco de papel
Desactivado Establece el volumen del zumbador cuando se produce un atasco de papel.

- 88 -
Cambio de los ajustes del equipo
3
3. Cam
bio de los ajustes de impresora
Elemento Valor de fábrica Descripción
Config. hora Formato de fecha dd/mm/aaaa o mm/dd/aaaa
Establece el formato de fecha que se muestra.
Zona horaria +0:00 Ajuste la diferencia de tiempo (diferencia respeto a GMT).
Ahorro de luz diurna Desactivado Establece si se va a activar el modo horario de verano.Método de configuración
Config. manual Establece el método de configuración de hora.
SNTP Server (Primary)
Primario Establece el servidor SNTP primario.
Servidor SNTP (Secundario)
Secundario Establece el servidor SNTP secundario.
Ajuste de Hora 01/01/2000 00:00 Ajusta la hora.Config. Encendido
Apagado automático Configuración autom.
Ajusta la función de apagado automático.
Configuración de la bandeja
Unidad de medida milímetros o pulgadas
Especifica la unidad para los tamaños de papel personalizados.
Tamaño papel predeterminado
A4 o Carta Establece el tamaño de papel predeterminado.
Otras configuraciones
Configu-ración de la RAM
Tamaño de búfer de recepción
Auto Establece el tamaño del búfer de recepción.
Ahorro de recursos
Desactivado Establece el tamaño del área para guardar recursos.
Config. mem. Flash
Inicializar (NULL) Inicializa la memoria Flash.
Config. Tarjeta SD
Inicializar (NULL) Inicializa la tarjeta SD.
Formatear partición
PCL Formatea una partición especificada.
Borrar tarjeta SD
(NULL) Elimina para no ser capaz de restaurar los datos de la tarjeta SD.
Configuración común del almacenamiento
Comprobar sistema de archivos
(NULL) Resuelve cualquier falta de concordancia entre la memoria actual y la memoria disponible en un sistema de archivos y realiza una recuperación de datos de administración (información FAT).
Comprobar todos los sectores
(NULL) Recupera información de un sector defectuoso y resuelve la falta de concordancia del sistema de archivos mencionada anteriormente.
Activar Inicialización
No Impide un cambio de configuración que acompaña a la inicialización de la tarjeta SD o la memoria FLASH.
Config. Registro de tareas
Guardar registro de trabajos
Desactivar Establece la activación/desactivación del registro de tareas.
Borrar Registro Trabajos
(NULL) Borra los registros de tareas guardados.

- 89 -
Cambio de los ajustes del equipo
3
3. Cam
bio de los ajustes de impresora
Elemento Valor de fábrica Descripción
Otras configuraciones
Config. seguridad
Control de acceso
Desactivar Establece el control de acceso.
Informe de contador de usuarios
(NULL) Imprime el informe de contador de usuarios.
Config.Idioma
Seleccionar idioma
Inglés Selecciona el idioma de visualización y los informes de impresión.
Configuración de cancelación de una tarea
Comportamiento de la tecla Cancelar
Corto Establece el comportamiento respondiendo al botón de cancelación del trabajo.
Solicitud Visualización
Activado Establece si mostrar la ventana de confirmación del trabajo o no.
Posición del enfoque
Sí Establece qué opcion debería centrarse en la ventana de confirmación de cancelación del trabajo, Sí o No.
Tiempo de espera de la visualización
180 Establece el valor de tiempo de espera de la ventana de confirmación del trabajo de cancelación.
Configuración de vida útil
Tiempo del tambor próximo a agotarse
3000 Establece la programación para el próximo aviso de cartuchos de tambor próximo a agotarse.
Temporizador del fusor próximo a agotarse
2500 Establece la programación para el próximo aviso de la unidad de fusor próxima a agotarse.
Cinta de transporte próxima a agotarse
2000 Establece la programación para el próximo aviso de la unidad de cinta próxima a agotarse.
Borrar datos Privados
(NULL) Elimina los datos de privacidad registrados.Condición de visualización: La contaduría de tarea no es válida.
Configuración del teléfono de empresa
Cooperación de teléfono de empresa
Desactivar Activa/Desactiva la cooperación de CrosCore.
Direción IP de conexión
0.0.0.0 Establece la dirección IP de la conexión CrosCore.
Número de Puerto de conexión.
59000 Establece el número de puerto de la conexión CrosCore.
Ajustes Reiniciar ajustes (NULL) Restablece EEPROM de CU para inicializar los ajustes de menús del usuario.
Guardar ajustes (NULL) Guarda los ajustes de menús actuales.Restaurar config. (NULL) Restaura los ajustes de menús almacenados.
Cambiar contraseña
Nueva contraseña (NULL) Ajusta una nueva contraseña para entrar en el menú [Config. admin.] y [Menu Boot ].
Comp. contraseña (NULL) Introduzca la nueva contraseña ajustada en [Nueva contraseña] para verificarla.Introduzca la contraseña de 6 a 12 dígitos con caracteres alfanuméricos (en minúscula).

- 90 -
Cambio de los ajustes del equipo
3
3. Cam
bio de los ajustes de impresora
Calibración
Elemento Valor de fábrica Descripción
Modo dens. automát. Activado Selecciona [Activado] o [Desactivado] para ajustar la densidad automáticamente.
Ajustar densidad (NULL) El ajuste de densidad se realiza justo después de seleccionar este menú.
Ajustar registro (NULL) Se realiza el ajuste de registro de color.Densidad de color
Densidad de cian 0 Ajusta la densidad de cian.Densidad de magenta 0 Ajusta la densidad de magenta.Densidad de amarillo 0 Ajusta la densidad de amarillo.Densidad de negro 0 Ajusta la densidad de negro.
Patrón de ajuste de color de impresión (NULL) Imprime una página de prueba para comprobar el valor de ajuste que hay que introducir para cualquier otro menú de ajuste de C/M/Y/K.
Ajuste de cián
Cián resaltado 0 Ajusta el tono resaltado (color claro) de cián.El tono se oscurece en la dirección más y se aclara en la dirección menos.
Cián tono medio 0 Ajusta el tono medio de cián.El tono se oscurece en la dirección más y se aclara en la dirección menos.
Cián oscuro 0 Ajusta el tono oscuro (color oscuro) de cián.El tono se oscurece en la dirección más y se aclara en la dirección menos.
Ajuste de magenta
Cián resaltado 0 Ajusta el tono resaltado (color claro) de magenta.El tono se oscurece en la dirección más y se aclara en la dirección menos.
Cián tono medio 0 Ajusta el tono medio de magenta.El tono se oscurece en la dirección más y se aclara en la dirección menos.
Cián oscuro 0 Ajusta el tono oscuro (color oscuro) de magenta.El tono se oscurece en la dirección más y se aclara en la dirección menos.
Ajuste de amarillo
Cián resaltado 0 Ajusta el tono resaltado (color claro) de amarillo.El tono se oscurece en la dirección más y se aclara en la dirección menos.
Cián tono medio 0 Ajusta el tono medio de amarillo.El tono se oscurece en la dirección más y se aclara en la dirección menos.
Cián oscuro 0 Ajusta el tono oscuro (color oscuro) de amarillo.El tono se oscurece en la dirección más y se aclara en la dirección menos.
Ajuste de negro
Cián resaltado 0 Ajusta el tono resaltado (color claro) de negro.El tono se oscurece en la dirección más y se aclara en la dirección menos.
Cián tono medio 0 Ajusta el tono medio de negro.El tono se oscurece en la dirección más y se aclara en la dirección menos.
Cián oscuro 0 Ajusta el tono oscuro (color oscuro) de negro.El tono se oscurece en la dirección más y se aclara en la dirección menos.

- 91 -
Cambio de los ajustes del equipo
3
3. Cam
bio de los ajustes de impresora
Google Cloud Print
Elemento Valor de fábrica DescripciónImprimir manualmente Imprime por operación manual.Eliminar información registrada Elimina la información de registro de Google
Cloud Print.Registrar en Google Cloud Print Registra la información de Google Cloud Print.Configuración de Google Cloud Print
Uso del servicio Cloud Activar Activa o desactive usando el servicio Cloud. DNS Server (Primario) 0.0.0.0 Establece el servidor DNS primario.Servidor DNS (Secundario)
0.0.0.0 Establece el servidor DNS secundario.
Proxy Desactivar Activa o desactive usando el servidor proxy. Servidor proxy (NULL) Establece el servidor proxy.Nº de puerto del servidor proxy
8080 Establece el número de puerto del servidor proxy.
ID de usuario de proxy (NULL) Establece el ID de usuario del proxy.Contraseña de proxy (NULL) Establece la contraseña del proxy.
Información inalámbrica (infrastructura)(Cuando está instalada la red LAN inalámbrica)
Elemento Valor de fábrica DescripciónInalámbrica (Infraestructura) Desactivar Establece si habilitar o no la LAN inalámbrica
(Infraestructura).Configuración de red
Conf. Dirección IP Auto Especifica el método de asignación de una dirección IP.
Dirección IPv4 193.168.101.100 Establece la dirección LAN IP inalámbrica.Máscara Subred 255.255.255.0 Establece la máscara subnet LAN inalámbrica.Dirección de puerta de enlace
0.0.0.0 Establece la dirección de la puerta LAN inalámbrica.
DHCPv6 Desactivar Especifica si se habilita el DHCP cuando se utiliza IPv6.
Configuración automática (WPS)
WPS-PBC (NULL) Se ejecuta WPS-PBC.WPS-PIN (NULL) Se ejecuta WPS-PIN.
Selección de red inalámbrica
(Una lista de nombres de puntos de acceso se ha encontrad en la búsqueda)
Muestra una lista de nombres de los puntos de acceso inalámbricos de la LAN que se encuentren en una búsqueda.
Configuración manual
SSID (NULL) Introduce un SSID.Seguridad Desactivar Selecciona la seguridad de la función de la LAN
inalámbrica.[WPA-EAP] y [WPA2-EAP] se pueden configurar solamente en la Web.
Clave WEP (NULL) Muestra si [Seguridad] está configurado para [WEP].Ingrese la clave WEP.
Tipo de encriptación WPA
AES Selecciona un tipo de cifrado WPA2-PSK.Muestra si [WPA-PSK] o [WPA2-PSK] están seleccionados para [Seguridad].
Clave WPA compartida previamente
(NULL) Introduce la tecla Pre-compartida.Muestra si [WPA-PSK] o [WPA2-PSK] están seleccionados para [Seguridad].
Ejecutar Ejecuta los ajustes inalámbricos (Infraestructura).
Reconexión inalámbrica (NULL) Se ejecuta la reconexión inalámbrica(Infraestructura).

- 92 -
Cambio de los ajustes del equipo
3
3. Cam
bio de los ajustes de impresora
Configuración inalámbrica (Modo AP)(Cuando está instalada la red LAN inalámbrica)
Elemento Valor de fábrica Descripción(Modo AP) inal. Desactivar Establece si habilitar o no la LAN
inalámbrica(Modo AP).Configuración automática (BotónPulsador) Se conecta automáticamente (botón de
pulsación) mediante la LAN inalámbrica(Modo AP).
Configuración manual
SSID (NULL) Muestra el SSID de la LAN inalámbrica(Modo AP).
Contraseña (NULL) Muestra la contraseña de la LAN inalámbrica(Modo AP).
Configuración de la conexión
SSID (NULL) Establece el SSID de la LAN inalámbrica(Modo AP).
Contraseña (NULL) Establece la contraseña de la LAN inalámbrica(Modo AP).
Dirección IPv4 192.168.110.100 Establece la contraseña de la LAN inalámbrica(Modo AP).
Ejecutar Ejecuta los ajustes inalámbricos (Modo AP).Configuración de usuario del Modo AP No revelar usuario Establece si se desea revelar la información
del modo AP a otros usuarios diferentes al administrador.

- 93 -
Cambio de los ajustes del equipo
3
3. Cam
bio de los ajustes de impresora
Menú de arranquePara mostrar [Menú de arranque], encienda la alimentación mientras pulsa el botón <ENTER (INTRO)>.
Elemento Valor de fábrica DescripciónValores de red predeterminados de fábrica
Inicializa el menú de red.
Módulo inalámbrico Desactivar Establece en activo el módulo inálambrico.Config. Tarjeta SD(Cuando está instalada la tarjeta de memoria SD)
Activar tarjeta SD Sí Si la impresora no puede encenderse porque la tarjeta de memoria SD está dañada, seleccione [No] para permitir que la impresora se encienda como si no hubiese ninguna tarjeta de memoria SD instalada, a pesar de que sí esté instalada. (Cuando está instalada la tarjeta de memoria SD)
Configuración común del almacenamiento
Comprobar sistema de archivos
(NULL) Soluciona la falta de concordancia entre la memoria real (disponible) y la memoria disponible que se muestra, y recupera los datos de administración (información FAT) de un sistema de archivos. Esta operación se aplica a cada sistema de archivos. (Cuando está instalada la tarjeta de memoria SD)
Comprobar todos los sectores
(NULL) Recupera la información de sector dañada en la tarjeta de memoria SD y soluciona la falta de concordancia entre la memoria real (disponible) y la memoria disponible que se muestra. (Cuando está instalada la tarjeta de memoria SD)
Bloq.menú Desactivado Activa/desactiva la función de bloqueo de menú.Activado: Los menús, a excepción de "Imprimir trabajo seguro" se vuelven invisibles.Apagado: Esta función no funciona.
Bloqueo de panel Desactivado Activa/desactiva la función de bloqueo del panel-tecla.Modo1: Todas las teclas excepto En línea, Aceptar, Cancelar, Ahorro de energía y Ayuda, no tienen ninguna reacción.Modo2: Todas las teclas excepto En línea, Aceptar no tienen ninguna reacción.Apagado: Esta función no funciona.
Estadísticas de impresión
Elemento Valor de fábrica DescripciónInforme de uso Activar Establece si se va a activar el informe de uso.Contador de mantenimiento Desactivar Establece si informar o no al contador de
mantenimiento.Reiniciar Contad.Principal (NULL) Restablece el contador principal. Reiniciar contador de consumibles (NULL) Restablece el contador del número de veces que
se sustituyen los consumibles.Cambiar contraseña Nueva contraseña (NULL) Ajusta una nueva contraseña para entrar en el
menú [Estadísticas de impr.].Comp. contraseña (NULL) Introduzca la nueva contraseña ajustada en
[Nueva contraseña] para verificarla.

- 94 -
4
4. U
tilización de software de utilidades
4. Utilización de software de utilidadesEn este capítulo se explican útiles funciones de software para utilizar la impresora.
�� Visión general de las utilidadesA continuación se ofrece una lista de utilidades que pueden usarse con la impresora. Para obtener más información sobre cómo usar estas utilidades, consulta las secciones respectivas.
Utilidades comunes a Windows/Mac OS X
ElementoÁmbito
de función
Detalles Requisitos del sistema Consulte
Color Correct Utility Impresión Ajusta la concordancia de color. Permite ajustar el tono de salida del color de la paleta. También permite ajustar el matiz y cambiar la sombra global de la salida de color.
● Windows 10/Windows 8.1/ Windows 8/Windows 7/ Windows Vista/ Windows Server 2016/ Windows Server 2012 R2/ Windows Server 2012/ Windows Server 2008 R2/ Windows Server 2008
● Mac OS X 10.8.5-10.12
página. 63
PS Gamma Adjuster Utility Impresión Permite ajustar la densidad de las imágenes mediante el ajuste del color CMYK y la densidad de medios tonos de cada color.
página. 70
Utilidades de Windows
ElementoÁmbito
de función
Detalles Requisitos del sistema Consulte
Configuration Tool Ajustes de la impresora
Registra los ajustes de red de la impresora o un perfil ICC en la tarjeta de memoria SD de esta impresora y gestiona los ajustes o el perfil. El perfil ICC registrado se puede utilizar en la función de concordancia de color en el modo [Color para gráficos] del controlador de impresora. También es posible registrar y eliminar los datos de formulario y gestionar las tareas almacenadas.
Windows 10/Windows 8.1/ Windows 8/Windows 7/ Windows Vista/Windows Server 2016/Windows Server 2012 R2/Windows Server 2012/Windows Server 2008 R2/Windows Server 2008
página. 99
Color Swatch Utility Impresión Imprime una muestra de color. Puede usar esta utilidad para comprobar los colores impresos. Esta utilidad se instala automáticamente al instalar el controlador de impresora.
Windows 10/Windows 8.1/ Windows 8/Windows 7/ Windows Vista/Windows Server 2016/Windows Server 2012 R2/Windows Server 2012/Windows Server 2008 R2/Windows Server 2008
página. 54
PDF Print Direct Impresión Imprime archivos PDF sin iniciar la aplicación.
página. 103

- 95 -
Visión general de las utilidades
4
4. U
tilización de software de utilidades
ElementoÁmbito
de función
Detalles Requisitos del sistema Consulte
OKI LPR Utility Impresión Permite imprimir un documento a través de una conexión de red, gestionar tareas de impresión y comprobar el estado de la impresora. Si cambia la dirección IP de una impresora, el ajuste cambia automáticamente.
Windows 10/Windows 8.1/ Windows 8/Windows 7/ Windows Vista/Windows Server 2016/Windows Server 2012 R2/Windows Server 2012/Windows Server 2008 R2/Windows Server 2008
página. 103
Network Extension Gestión de la impresora
Permite comprobar los ajustes de la impresora desde el controlador de impresión y ajustar las opciones. Esta utilidad se instala automáticamente al instalar un controlador de impresora a través de una conexión de red.
Windows 10/Windows 8.1/ Windows 8/Windows 7/ Windows Vista/Windows Server 2016/Windows Server 2012 R2/Windows Server 2012/Windows Server 2008 R2/Windows Server 2008
página. 106
Utilidades de Mac OS X
ElementoÁmbito
de función
Detalles Requisitos del sistema Consulte
Network Card Setup Ajustes de la impresora
Permite configurar los ajustes de la red.
● Mac OS X 10.8.5-10.12 página. 109

- 96 -
Instalación de utilidades
4
4. U
tilización de software de utilidades
�� Instalación de utilidadesSi desea usar una utilidad, siga el procedimiento que se describe a continuación para Windows. En Mac OS X, puede copiarla y pegarla donde desee. También puede ejecutarla directamente desde el DVD-ROM de software
En Windows
1 Inserte el DVD-ROM de software en el ordenador.
2 Haga clic en [Ejecutar Setup.exe].Si aparece el cuadro de diálogo [Control de cuentas de usuario], haga clic en [Sí].
3 Seleccione un idioma de la lista del menú desplegable.
4 Lea el acuerdo de licencia y luego haga clic en [Aceptar].
5 Lea el consejo de medio ambiente para los usuarios y luego haga clic en [Siguiente].
6 Seleccione [Red] o [USB] según corresponda a su entorno de conexión y, a continuación, haga clic en [Siguiente].Si se visualiza el cuadro de diálogo [Alerta de seguridad de Windows], haga clic en [Permitir acceso].
7 Seleccionar el nombre del modelo de esta máquina y a continuación haga clic en [Siguiente].
8 Haga clic en [Instalación personalizada].
9 Haga clic en [Instalación separada].
10 Haga clic en un controlador o un software para la instalación.
11 Seleccione los complementos que desee instalar y haga clic en [Instalar].
12 Al finalizar la instalación, haga clic en [Cerrar].
En Mac OS X
1 Inserte el DVD-ROM de software en el ordenador.
2 Haga doble clic en la carpeta [OKI] > [Utilidades].
3 Arrastre la carpeta que desea instalar y colóquela en la carpeta que desee.
Memo
● Para iniciar la utilidad, haga doble clic en el icono de utilidad en la carpeta.

- 97 -
Utilidades comunes a Windows/Mac OS X
4
4. U
tilización de software de utilidades
�� Utilidades comunes a Windows/Mac OS XEn esta sección se explican las páginas web que se pueden usar tanto en Windows como en Mac OS X.
Si se utilizan páginas web, se deben cumplir las siguientes condiciones.
● Debe activarse TCP/IP.
● Debe instalarse uno de los siguientes: Microsoft Internet Explorer 6.0 o posterior, Safari 3.0 o posterior, o Firefox 3.0 o posterior.Memo
● Establezca los ajustes de seguridad de páginas web en un nivel medio o active las cookies.
● Para acceder al menú [Config. admin.], se necesita una contraseña de administrador. La contraseña predeterminada es "999999".
Página webPuede realizar las siguientes operaciones desde la página web.
● Mostrar el estado de la impresora.
● Crear perfiles.
● Configurar la bandeja, la red, las funciones predeterminadas y los ajustes de la impresora.
● Mostrar la lista de tareas.
● Imprimir un PDF sin un controlador de impresora.
● Configurar las funciones de almacenamiento de datos de transmisión y entrega automática.
● Enlazar con páginas web de uso frecuente.Memo
● Para cambiar los ajustes de la impresora en la página web, debe haber iniciado sesión como administrador.
Referencia
● Para obtener más información sobre cómo configurar los ajustes de red, consulte "Cambio de los ajustes de red desde la página web" P.110.
Acceso a la página web de la impresora
1 Inicie el navegador web.
2 Escriba "http:// (dirección IP de la impresora)" en la barra de direcciones y pulse la tecla <Entrar>.Referencia
● Para saber cuál es la dirección IP de la impresora, consulte el Manual de usuario (Configuración).
Inicio de sesión como administradorNota
● Debe tener permisos de administrador.
Memo
● La contraseña de administrador predeterminada de la impresora es "999999".
1 Haga clic en [Administrator Login (Inicio de sesión de administrador)] en la página principal.
2 Introduzca "admin" en [Username (Nombre del usuario)] e introduzca la contraseña de administrador en [Password (Contraseña)] y, a continuación, haga clic en [OK].En Mac OS X, escriba "Admin" en [Name (Nombre)] e introduzca la contraseña de administrador de la impresora en [Password (Contraseña)] y, a continuación, haga clic en [Login (Inicio de sesión)].

- 98 -
Utilidades comunes a Windows/Mac OS X
4
4. U
tilización de software de utilidades
3 Haga clic en [SKIP (Omitir)].Si ha realizado cambios en los ajustes de esta pantalla, haga clic en [OK].
Se mostrarán los menús disponibles solamente para el administrador.
Cambio de la contraseña del administradorPuede cambiar la contraseña de administrador de la impresora desde la página web. La contraseña de administrador ajustada en la página web puede utilizarse para iniciar sesión en la impresora a través del panel del operador o de la página web. Memo
● La contraseña debe tener entre 6 y 12 caracteres de un byte (alfanuméricos).
● En la contraseña se distinguen mayúsculas de minúsculas.
1 Inicie el navegador web e inicie sesión como administrador.
2 Seleccione [Config. admin.].
3 Seleccione [Administración]> [Cambiar contraseña].
4 Introduzca una nueva contraseña en [Nueva contraseña de administrador].
5 Vuelva a introducir la contraseña en [Verificar contraseña de administrador].No se mostrará la contraseña introducida. Anote la contraseña y guárdela en un lugar seguro.
6 Haga clic en [Enviar].El sistema de red se reinicia para activar los nuevos ajustes.
Memo
● No es necesario reiniciar la impresora. Utilice la nueva contraseña la próxima vez que inicie sesión como administrador.
Comprobación del estado de la impresora Puede comprobar el estado de la impresora desde la página web.
1 Inicie el navegador web e introduzca la dirección IP de la impresora.Se muestra el estado de la impresora.
Memo
● Cuando inicie sesión como administrador, también puede hacer clic en [Ventana de estado] para ver la pantalla simplificada del estado de la impresora.
Cambio de los ajustes de impresoraPuede cambiar los ajustes de la unidad principal desde la página web.
1 Inicie el navegador web e inicie sesión como administrador.
2 Cambie los ajustes y haga clic en [Enviar].
Obtención automática de la fecha y horaPuede obtener información de la fecha y hora automáticamente desde un servidor horario de Internet y reflejarlo en la impresora.
1 Inicie el navegador web e inicie sesión como administrador.
2 Seleccione [Config. admin.].
3 Seleccione [Config.Red]> [SNTP].
4 Especifique su zona horaria.
5 Seleccione [Activar] en [SNTP].
6 Introduzca el servidor SNTP en [Servidor SNTP (Primario)].
7 Si se le solicita, introduzca otro servidor SNTP en [Servidor SNTP (Secundario)].
8 Haga clic en [Enviar].El sistema de red se reinicia para activar los nuevos ajustes.

- 99 -
Utilidades de Windows
4
4. U
tilización de software de utilidades
�� Utilidades de WindowsEn esta sección se explican las utilidades que puede usar en Windows.
Configuration ToolEn Configuration Tool, puede gestionar varias unidades y cambiar los ajustes.
Las funciones de Configuration Tool son las siguientes.
● Mostrar información de dispositivos
● Registrar y gestionar un perfil ICC
● Registrar y eliminar datos de formulario
● Gestionar tareas almacenadas
● Ajustes de red
ConfiguraciónSi es necesario, pueden instalarse complementos.
Están disponibles los 2 tipos de complementos siguientes.
● Complemento de configuración de red
● Complemento de gestión de almacenamientoMemo
● Puede instalar otros complementos posteriormente.
Referencia
● Para obtener más información sobre cómo instalar Configuration Tool, consulte "Instalación de utilidades" P.96.
Registro de la impresoraCuando utilice Configuration Tool o introduzca una nueva impresora, registre la impresora en Configuration Tool.
1 Seleccione [Iniciar], [Todos los programas] > [OkiData] > [Acerca de Configuration Tool] > [Acerca de Configuration Tool].
2 Seleccione [Registrar dispositivo] en el menú [Herramientas].Se muestran los resultados de la búsqueda.
3 Seleccione la impresora y haga clic en [Registrar].
4 En la pantalla de confirmación, haga clic en [Sí].
Eliminación de una impresoraPuede quitar una impresora registrada
1 Haga clic con el botón derecho en la impresora en [Tabla de dispositivos registrados].
2 Seleccione [Quitar dispositivo].
3 En la pantalla de confirmación, haga clic en [Sí].
Comprobación del estado de la impresoraPuede comprobar el estado y la información de la impresora.
1 Seleccione la impresora en [Tabla de dispositivos registrados].
2 Seleccione la ficha [Device Info].Memo
● Si la impresora está conectada a la red, se mostrará [Estado del dispositivo].
● Si desea actualizar la información, haga clic en [Actualizar información del dispositivo].

- 100 -
Utilidades de Windows
4
4. U
tilización de software de utilidades
Complemento de configuración de redPuede configurar la red con Configuration Tool. Antes de realizar la configuración, instale el complemento de configuración de red.
Referencia
● Para obtener más información sobre cómo instalar Configuration Tool, consulte "Instalación de utilidades" P.96.
� IconoA continuación se muestra el significado de cada icono.
Icono DetallesBusca de nuevo la impresora.
Cambia las condiciones de búsqueda de la impresora.Cambia la dirección IP de la impresora.
Reinicia la impresora.
Cambia la contraseña de red.
Muestra la página web de la impresora.
� Búsquedas de la máquina en la red
Busca la impresora.
1 Seleccione [Configuración de red] en el menú [Complemento].
2 Seleccione [Dispositivos de detección].Se muestran los resultados de la búsqueda.
� Cambio de la dirección IPCambia la dirección IP de la impresora.
1 Seleccione la impresora en la lista de dispositivos.
2 Haga clic en el icono .
3 Cambie los ajustes si es necesario.
4 Haga clic en [OK].
5 Introduzca la contraseña del administrador y haga clic en [OK].La contraseña del administrador predeterminada de la impresora es "999999".
6 Haga clic en [OK] para reiniciar la impresora.
Complemento de gestión de almacenamientoEl complemento de gestión de almacenamiento permite gestionar las tareas que se van a almacenar en los dispositivos y almacenar los formularios, las fuentes y los perfiles ICC que se usarán en la impresión.
� IconoA continuación se muestra el significado de cada icono.
Icono DetallesCrea un nuevo proyecto.
Abre un proyecto existente.
Sobrescribe y guarda el archivo con el proyecto que está seleccionado.Asigna un nombre nuevo al proyecto que está seleccionado y lo almacena en un archivo.Añade un archivo a un proyecto.
Elimina el archivo seleccionado del proyecto.Muestra el cuadro de diálogo Filtrar archivo de macros.Convierte el proyecto que está seleccionado en un formato que puede descargarse directamente en un dispositivo y crea un nuevo archivo.Envía un archivo de descarga existente al dispositivo seleccionado en el área de selección de dispositivos.Envía el proyecto que está seleccionado al dispositivo seleccionado en el área de selección de dispositivos.Envía el archivo seleccionado en la ventana del proyecto al dispositivo seleccionado en el área de selección de dispositivos.Muestra una ventana de gestión de tareas para el dispositivo seleccionado en el área de selección de dispositivos.Muestra una ventana de funciones de administrador para el dispositivo seleccionado en el área de selección de dispositivos.

- 101 -
Utilidades de Windows
4
4. U
tilización de software de utilidades
Registro de un perfil ICCPuede registrar y editar los perfiles de la impresora.
A continuación se explican algunas de las funciones.
Nota
● Si utiliza el gestor de perfiles, instale el complemento de configuración del usuario.
Referencia
● Para obtener más información sobre cómo instalar el complemento, consulte "Configuración" P.99.
� Registro de un perfil ICC
1 Seleccione [Storage Manager] en el menú [Complemento].
2 Haga clic en el icono y cree un proyecto nuevo.
3 Haga clic en el icono y seleccione [Archivo de concordancia de color (.ICC, .ICM)] en la lista de extensiones de archivo.
4 Seleccione el perfil que desee registrar y, a continuación, haga clic en [Abierto].
5 Seleccione el tipo de perfil que desee registrar en [TIPO DE ARCHIVO].
6 Haga clic en [Componente] del perfil registrado para mostrar el cuadro de diálogo [Storage Manager].
7 Seleccione un número que desee registrar para el perfil.Los números registrados se muestran con un fondo amarillo.
8 Introduzca los comentarios en el campo [Comentarios] si es necesario.
9 Haga clic en [OK].
10 Seleccione la impresora en la lista de dispositivos.
11 Haga clic en el icono y envíe el perfil registrado a la impresora.
12 Compruebe que se muestra el mensaje de finalización y haga clic en [OK].
Registro de formularios (plantilla de formularios)Puede crear y registrar plantillas tales como logotipos o formularios para imprimirlas. A continuación se explica cómo registrar formularios.
Referencia
● Para obtener más información sobre cómo imprimir plantillas, consulte "Impresión de plantillas" P.42.
Memo
● Si utiliza un controlador de impresora PS de Windows, necesitará privilegios de administrador.
� Creación de un formulario
1 Haga clic en [Iniciar] y, a continuación, seleccione [Dispositivos e impresorans].
2 Haga clic con el botón derecho en el icono de la impresora y seleccione el tipo de controlador que necesite en [Propiedades].
3 Seleccione la ficha [Puertos], active la opción [FILE:] en [Puerto de impresión] y haga clic en [OK].
4 Cree un formulario que desee registrar en la impresora.Si utiliza el controlador de impresora PCL de Windows, vaya al paso 9.
5 Seleccione [Imprimir] en el menú [Archivo].
6 Haga clic en [Preferencias].
7 Seleccione la ficha [Opciones de trabajo] y haga clic en [Plantillas].
8 Seleccione [Crear formulario].
9 Inicie una tarea de impresión.
10 Introduzca el nombre de archivo para guardar.
11 Vuelva a [Puerto de la impresora] desde la ficha [Puertos].

- 102 -
Utilidades de Windows
4
4. U
tilización de software de utilidades
� Registro de un formulario en la impresora con el complemento de gestión de almacenamiento
1 Haga clic en el icono .
2 Haga clic en el icono y seleccione el formulario creado.
3 Haga clic en el archivo de formulario.
4 Introduzca el [ID] y, a continuación, haga clic en [OK].Nota
● No cambie los valores de [Volumen de destino] y [Ruta].
Memo
● Si utiliza el controlador de impresora PS de Windows, introduzca [Componente].
5 Seleccione el dispositivo en el área de selección de dispositivos situada en la parte inferior de la ventana del complemento de gestión de almacenamiento.
6 Seleccione [Enviar archivos de proyecto a la impresora] en el menú [Projects].
7 Haga clic en el icono .
8 Haga clic en [OK].
Comprobación del espacio libre en la tarjeta de memoria SD o la memoria flashPuede comprobar el espacio libre en la tarjeta de memoria SD o la memoria flash.
1 Si hace clic en el nombre de un dispositivo en el área de selección de dispositivos situada en la parte inferior de la ventana del complemento de gestión de almacenamiento, se abre una ventana de recursos del dispositivo seleccionado.
2 El cuadro de diálogo muestra el almacenamiento, las particiones, los directorios y los archivos obtenidos de la comunicación con el dispositivo.
Eliminación de tareas innecesarias de una tarjeta de memoria SDPuede eliminar las tareas de impresión de la partición [COMUN] de una tarjeta de memoria SD.Memo
● Incluso después de confirmar la impresión o almacenamiento de datos de impresión, la tarea permanece en la partición [COMUN] y, si no se elimina, se reducirá la capacidad de la tarjeta SD.
Nota
● No es posible eliminar las impresiones autorizadas encriptadas en el complemento de administración de almacenamiento.
1 Haga clic en el icono para abrir el cuadro de diálogo de gestión de tareas.
2 Para ver las tareas de impresión específicas de un usuario, introduzca la contraseña y haga clic en [Aplicar contraseña de tarea]. Para ver todas las tareas de impresión, introduzca la contraseña de administrador y haga clic en [Aplicar contraseña de administrador]. La "contraseña de administrador" es la contraseña para la administración del dispositivo.
3 Seleccione la tarea que desee eliminar y haga clic en el icono .
4 Haga clic en [OK].

- 103 -
Utilidades de Windows
4
4. U
tilización de software de utilidades
PDF Print DirectPuede enviar un archivo PDF a la impresora e imprimirlo directamente. Con PDF Print Direct, ya no es necesario abrir los archivos PDF con aplicaciones como Adobe Reader.
Referencia
● Para obtener más información sobre cómo instalar PDF Print Direct, consulte "Instalación de utilidades" P.96.
Impresión de un archivo PDF
1 Compruebe que el icono [Su impresora(*)] se encuentra en la carpeta [Dispositivos e impresoras].
2 Haga clic con el botón derecho en el PDF que desee imprimir y seleccione [PDF Print Direct].Se muestra una ventana.
3 Seleccione el controlador de impresora en [Seleccionar impresora].Cuando ajuste la función de verificación de usuario en el controlador de impresora seleccionado, seleccione [Autcn. del usuario...] en el menú [Configuración de la impresora].
4 Si desea imprimir un archivo encriptado, active la casilla [Ajustar contraseña] e introduzca la contraseña.Para utilizar la misma contraseña posteriormente, haga clic en [Guardar contraseña].
5 Cambie el ajuste, si es necesario, y haga clic en [Imprimir].
OKI LPR UtilityPuede usar OKI LPR Utility para realizar una tarea de impresión a través de la red, gestionar tareas de impresión y comprobar el estado de la impresora.
Referencia
● Para obtener más información sobre cómo instalar OKI LPR Utility, consulte "Instalación de utilidades" P.96.
Para poder utilizar OKI LPR Utility, es necesario activar TCP/IP.
Nota
● OKI LPR Utility no se puede utilizar en impresoras compartidas.
● Utilice el puerto TCP/IP estándar.
Inicio de la utilidad
1 Haga clic en [Iniciar] y seleccione [Todos los programas] > [OkiData] > [Utilidad Oki LPR] > [Utilidad Oki LPR].
Adición de una impresoraPuede añadir una impresora a OKI LPR Utility.
Nota
● Se requieren privilegios de administrador.
● Si no puede añadir una impresora en Windows, apague OKI LPR Utility, haga clic con el botón derecho en [Iniciar] > [Todos los programas] > [OkiData] > [Utilidad Oki LPR] > [Utilidad Oki LPR] y, a continuación, seleccione [Ejecutar como administrador] para iniciar.
Memo
● No es posible añadir una impresora que ya esté registrada en OKI LPR Utility. Si desea cambiar el puerto, seleccione [Confirmar conexiones] en el menú [Impresión remota].
1 Inicie OKI LPR Utility.
2 Seleccione [Agregar impresora] en el menú [Impresión remota].
3 Seleccione [Nombre Impresora] e introduzca la dirección IP.No se muestran las impresoras de la red ni las impresoras conectadas al puerto LPR.

- 104 -
Utilidades de Windows
4
4. U
tilización de software de utilidades
4 Si selecciona una impresora de red, seleccione [Buscar].
5 Haga clic en [OK].
Descarga de archivosPuede descargar un archivo en la impresora que ha añadido a OKI LPR Utility.
1 Inicie OKI LPR Utility.
2 Seleccione la impresora de destino de la descarga.
3 Seleccione [Descargar archivo] en el menú [Impresión remota].
4 Seleccione un archivo y haga clic en [Abierto].
Visualización del estado de la impresora
1 Inicie OKI LPR Utility.
2 Seleccione una impresora.
3 Seleccione [Estado de la impresora] en [Impresión remota].
Comprobación/Eliminación/Reenvío de tareasPuede confirmar y eliminar tareas de impresión. Además, si no puede imprimir porque la impresora seleccionada está ocupada, fuera de línea o sin papel, puede reenviar las tareas de impresión a otra impresora OKI.
Nota
● Las tareas de impresión solo pueden reenviarse a una impresora OKI del mismo modelo.
● Antes de reenviar una tarea, debe añadir otra impresora OKI del mismo modelo.
1 Inicie OKI LPR Utility.
2 Seleccione [Estado del trabajo] en el menú [Impresión remota].
3 Si desea eliminar una tarea de impresión, seleccione la tarea y, a continuación, seleccione [Eliminar trabajo] en el menú [Tarea].
4 Si desea reenviar una tarea de impresión, seleccione la tarea y, a continuación, seleccione [Redirigir] en el menú [Tarea].
Reenvío automático de tareas Además, si no puede imprimir porque la impresora seleccionada está ocupada, fuera de línea o sin papel, puede configurar los ajustes para reenviar automáticamente las tareas de impresión a otra impresora OKI.
Nota
● Las tareas de impresión solo pueden reenviarse a una impresora OKI del mismo modelo.
● Antes de reenviar una tarea, debe añadir otra impresora OKI del mismo modelo.
● Esta acción requiere derechos de administrador.
1 Inicie OKI LPR Utility.
2 Seleccione la impresora que desea ajustar.
3 Seleccione [Confirmar conexiones] en el menú [Impresión remota].
4 Haga clic en [Avanzado].
5 Active la casilla [Redirección automática de trabajos].
6 Para reenviar tareas solo en caso de error, active la casilla [Reenviar solo en caso de error].
7 Haga clic en [Agregar].
8 Introduzca la dirección IP de la impresora a la que se reenviarán las tareas y haga clic en [OK].
9 Haga clic en [OK].
Impresión con varias impresorasPuede imprimir con varias impresoras con un solo comando.
Nota
● Esta función envía tareas de impresión remotas a varias impresoras e imprime simultáneamente.
● Se requieren privilegios de administrador.
1 Inicie OKI LPR Utility.
2 Seleccione la impresora que desea configurar.

- 105 -
Utilidades de Windows
4
4. U
tilización de software de utilidades
3 Seleccione [Confirmar conexiones] en el menú [Impresión remota] de la impresora.
4 Haga clic en [Detalles].
5 Active la casilla [Imprimir en más de una impresora a la vez].
6 Haga clic en [Opciones].
7 Haga clic en [Agregar].
8 Introduzca la dirección IP de la impresora para la impresión simultánea y haga clic en [OK].
9 Haga clic en [OK].
Apertura de una página webPuede abrir la página web de la impresora desde OKI LPR Utility.
1 Inicie OKI LPR Utility.
2 Seleccione una impresora.
3 Seleccione [Ajustes de web] en el menú [Impresión remota].Memo
● No puede abrir la página web si el número de puerto web ha cambiado. Siga este procedimiento y vuelva a configurar el número de puerto de OKI LPR Utility.
a Seleccione una impresora.
b Seleccione [Confirmar conexiones] en [Impresión remota].
c Haga clic en [Avanzado].
d Introduzca el número de puerto en [Números de puerto].
e Haga clic en [OK].
Adición de comentarios a impresorasPuede añadir comentarios a las impresoras añadidas a OKI LPR Utility para poder identificarlas.
1 Inicie OKI LPR Utility.
2 Seleccione una impresora.
3 Seleccione [Confirmar conexiones] en [Impresión remota].
4 Introduzca un comentario y haga clic en [OK].
5 Seleccione [Mostrar comentarios] en el menú [Opciones].
Configuración automática de la dirección IPPuede ajustarla para asegurarse de que se mantiene la conexión con la impresora original incluso si cambia la dirección IP de la impresora.Memo
● La dirección IP puede cambiar si se utiliza DHCP para asignar de forma dinámica direcciones IP o si el administrador de red cambia la dirección IP de la impresora manualmente.
Nota
● Se requieren privilegios de administrador.
1 Inicie OKI LPR Utility.
2 Seleccione [Configurar] en el menú [Opciones].
3 Active la casilla [Volver a conectar automáticamente] y haga clic en [OK].
Desinstalación de OKI LPR UtilityNota
● Se requieren privilegios de administrador.
1 Confirme que OKI LPR Utility está cerrada.
2 Haga clic en [Iniciar] y, a continuación, seleccione [Todos los programas] > [OkiData] > [Utilidad Oki LPR] > [Desinstalar OKI LPR Utility].Si aparece el cuadro de diálogo [Control de cuentas de usuario], haga clic en [Sí].
3 En la pantalla de confirmación, haga clic en [Sí].

- 106 -
Utilidades de Windows
4
4. U
tilización de software de utilidades
Network ExtensionEn Network Extension, puede comprobar los ajustes de la impresora y configurar la composición de las opciones.
Para poder utilizar Network Extension, es necesario activar TCP/IP.
Nota
● Se requieren privilegios de administrador.
Memo
● Network Extension se instala automáticamente al instalar un controlador de impresora a través de una red TCP/IP.
● Network Extension funciona junto con el controlador de impresora. La instalación de Network Extension no es una opción.
● Network Extension solo funciona cuando el controlador de impresora se conecta al puerto OKI LPR o al puerto TCP/IP estándar.
Inicio de la utilidadPara utilizar Network Extension, abra la pantalla de propiedades de la impresora.
1 Haga clic en [Iniciar] y, a continuación, seleccione [Dispositivos e impresorans].
2 Haga clic con el botón derecho en el icono de la impresora y seleccione [Propiedades de la impresora].
Comprobación de los ajustes de impresoraPuede comprobar los ajustes de la impresora.Memo
● Si utiliza Network Extension en un entorno no admitido, es posible que no se muestre la ficha [Opciones].
1 Abra la pantalla de propiedades de la impresora.Referencia
● "Inicio de la utilidad" P.106
2 Seleccione la ficha [Estado].
3 Haga clic en [Actualizar].
4 Haga clic en [OK]. Referencia
● Haga clic en [Ajustes de web] para iniciar automáticamente la página web. Puede cambiar los ajustes de impresora en esta pantalla de la página web. Para obtener más información, consulte "Página web" P.97.
Ajuste automático de las opcionesPuede obtener la composición de las opciones de la impresora conectada y ajustar automáticamente el controlador de impresora.Memo
● Esta configuración no es posible si se utiliza Network Extension en entornos no admitidos.
� Si se usa el controlador de impresora PCL de Windows
1 Abra la pantalla de propiedades de la impresora.Referencia
● "Inicio de la utilidad" P.106
2 Seleccione la ficha [Opciones de dispositivo].
3 Haga clic en [Ir a los ajustes de la impresora].
4 Haga clic en [OK].
� Si se usa el controlador PS de Windows
1 Abra la pantalla de propiedades de la impresora.Referencia
● "Inicio de la utilidad" P.106
2 Seleccione la ficha [Configuración de dispositivo].
3 Haga clic en [Obtener opciones instalables automáticamente] y después en [Configurar].

- 107 -
Utilidades de Windows
4
4. U
tilización de software de utilidades
4 Haga clic en [OK].
Desinstalación de la utilidad
1 Haga clic en [Iniciar] y, a continuación, seleccione [Panel de control]> [Agregar o quitar programas].
2 Seleccione [OKI Network Extension] y haga clic en [Eliminar].
3 Siga las instrucciones que aparecen en la pantalla para completar la desinstalación.
TELNETPermite configurar los ajustes con comandos Telnet.
Nota
● El acceso de Telnet a los ajustes de impresora está desactivado en la configuración inicial. Para poder utilizar los comandos Telnet, ajuste [Telnet] en [Activo], en la página web o en el panel de control de la impresora.
● En Windows 7/Windows Vista/Windows Server 2008 R2/Windows Server 2008, los comandos Telnet están desactivados en la configuración inicial. Para poder utilizar los comandos Telnet, seleccione [Iniciar] > [Panel de control] > [Programas] > [Programas y funciones] > [Activar o desactivar funciones de Windows]. Active [Cliente Telnet] en el cuadro de diálogo que aparece.
Memo
● En el siguiente procedimiento se utilizará como ejemplo el entorno que se indica a continuación. Los detalles pueden variar en función del sistema operativo que se utilice.
- Sistema operativo: Windows 7
- Dirección IP: 192.168.0.2
- Dirección MAC: 00:80:87:84:9C:9B
1 Haga clic en [Iniciar] y seleccione [Todos los programas] > [Accessorios] > [Símbolo del sisterma].
2 En "(contraseña del controlador): /Users/<nombre de usuario>" escriba "ping (espacio) dirección IP de la impresora". Pulse la tecla <Entrar> y compruebe que se activa el acceso.Por ejemplo: "C:/Users/WINDOWS > ping 192.168.0.2"
3 En "telnet (espacio)", escriba la dirección IP de la impresora y pulse la tecla <Entrar> para poder acceder a la impresora a través de Telnet.Por ejemplo: "C:/Users/WINDOWS>telnet 192.168.0.2"
4 En "login:", escriba "root" y pulse <Entrar>.
5 Si aparece un mensaje, escriba la contraseña en "Contraseña" y pulse la tecla <Entrar>.Introduzca, por ejemplo: "password: 849C9B".
Memo
● La contraseña "root" predeterminada son los últimos 6 dígitos alfanuméricos de la dirección MAC.

- 108 -
Utilidades de Windows
4
4. U
tilización de software de utilidades
6 Si aparece un comando de menú, escriba el número de menú que desea cambiar y pulse la tecla <Entrar>.
7 Cambie los ajustes si es necesario.
8 Guarde los ajustes y cierre la sesión de la impresora.

- 109 -
Utilidades de Mac OS X
4
4. U
tilización de software de utilidades
�� Utilidades de Mac OS XEn esta sección se explican las utilidades que puede usar en Mac OS X.
Network Card SetupPuede usar la utilidad Network Card Setup para configurar la red.
Para poder utilizar Network Card Setup, es necesario activar TCP/IP.
Nota
● Configure los ajustes de TCP/IP.
Configuración de la dirección IP
1 Inicie Network Card Setup.Referencia
● "Instalación de utilidades" P.96
2 Seleccione la impresora.
3 Seleccione [Dirección IP] en el menú [Impresora].
4 Cambie los ajustes si es necesario y haga clic en [Guardar].
5 Introduzca la contraseña y haga clic en [OK].
- La contraseña predeterminada son los últimos 6 dígitos alfanuméricos de la dirección MAC.
- En la contraseña se distinguen mayúsculas de minúsculas.
6 Haga clic en [OK] para activar los nuevos ajustes.Reinicie la tarjeta de red de la impresora.
Configuración de los ajustes de webPuede iniciar la página web para configurar los ajustes de red de la impresora.
� Activación de los ajustes de web
1 Seleccione [Ajustes de página web...] en el menú [Impresora].
2 Seleccione [Activar] y haga clic en [Configurar].
3 Introduzca la contraseña en [Introd. contraseña] y haga clic en [OK].
- La contraseña predeterminada son los últimos 6 dígitos alfanuméricos de la dirección MAC.
- En la contraseña se distinguen mayúsculas de minúsculas.
4 Haga clic en [OK] en la ventana de confirmación.
� Apertura de una página web
1 Inicie Network Card Setup.
2 Seleccione la impresora.
3 Seleccione [Ver páginas web de impresora] en el menú [Impresora].Se iniciará la página web y se mostrará la página de estado de la impresora.
Cierre de Network Card Setup
1 Seleccione [Salir] en el menú [Archivo].

- 110 -
5
5. Ajustes de red
5. Ajustes de redEn este capítulo se explican los ajustes de red de la impresora.
�� Elementos de configuración de redEn esta sección se explican los elementos que pueden ajustarse con las funciones de red.
Para imprimir la lista de ajustes de red y comprobar los ajustes de red actuales, pulse el botón o y seleccione [Información de impr.] > [Red] > [Ejecutar] en el panel del operador.
Referencia
● Para obtener más información sobre cómo imprimir la lista de ajustes de red, consulte "Impresión de la información de impresión" P.72.
Puede cambiar los ajustes de red desde la página web de la impresora, Configuration Tool, TELNET y Network Card Setup. Consulte en las siguientes tablas los menús disponibles en cada utilidad.
�� Cambio de los ajustes de red desde la página webEn esta sección se explica cómo cambiar los ajustes de red desde la página web de la impresora.
Para acceder a la página web de la impresora, el ordenador debe cumplir las siguientes condiciones.
● Debe activarse TCP/IP.Memo
● Asegúrese de que la configuración de seguridad del navegador web está ajustada en el nivel medio.
● Para entrar en el menú [Config. admin.] es necesario iniciar sesión como administrador. La contraseña de administrador predeterminada de fábrica es "999999".
Referencia
● Algunos de los ajustes siguientes pueden realizarse en otras utilidades. Para obtener más información, consulte "Elementos de configuración de red" P.110.
Notificación por correo electrónico del final de la vida útil de los consumibles (alerta de correo electrónico)
Puede ajustar la impresora para enviar un correo electrónico de notificación de errores cuando se produzca un error. Puede ajustar cuándo se va a notificar:
● Periódicamente
● Solo en caso de error
Configuración de la impresoraPuede configurar los ajustes de las alertas de correo electrónico a través de la página web.Memo
● Si especifica un nombre de dominio en [Servidor SMTP], configure el servidor DNS en [TCP/IP].
● Es necesario configurar el servidor de correo para que permita el envío de correo electrónico desde la impresora. Para obtener más información sobre los ajustes del servidor de correo, consulte al administrador de red.
● Si utiliza Internet Explorer 7, asegúrese de configurar los siguientes ajustes antes de enviar un correo de prueba. En el navegador, seleccione [Herramientas] > [Opciones de Internet] y, a continuación, haga clic en [Nivel personalizado] en la ficha [Seguridad]. A continuación, seleccione [Habilitar] en [Permitir que los sitios web envíen mensajes de información por medio de ventanas generadas por scripts].
1 Acceda a la página web de la impresora e inicie sesión como administrador.
2 Seleccione [Config. admin.].
3 Seleccione [Red] > [Correo electrónico] > [Ajustes de alertas].
4 Siga las instrucciones de [Configuraciones de envío de correos electrónicos] para especificar las configuraciones detalladas.

- 111 -
Cambio de los ajustes de red desde la página web
5
5. Ajustes de red
5 Si es necesario, puede configurar [Configuraciones de seguridad], [Configurar información adjunta], y [Otros] a continuación [Establecer información del protocolo SMTP].
6 Haga clic en [Enviar].La tarjeta de red se reinicia para activar los nuevos ajustes.
Alertas periódicas
1 Acceda a la página web de la impresora e inicie sesión como administrador.
2 Seleccione [Config. admin.].
3 Seleccione [Red] > [Correo electrónico] > [Ajustes de alertas].
4 Introduzca una dirección de correo electrónico en [Dirección] de [Ajustes de alertas], para recibir las alertas.
5 Haga clic en [Configuración] para la dirección especificada.[Copiar] es útil si desea aplicar las condiciones de la alerta a otra dirección.
6 Siga las instrucciones en pantalla para especificar los ajustes detallados.
7 Haga clic en [OK].
8 Haga clic en [Ver un resumen de la configuración actual] para comprobar los ajustes actuales y, a continuación, haga clic en [X] para cerrar la ventana.También puede comprobar los ajustes actuales de un máximo de dos direcciones en la ventana principal. Seleccione en el cuadro de lista las direcciones que desea comprobar.
9 Haga clic en [Enviar].La tarjeta de red se reinicia para activar los nuevos ajustes.
Memo
● La alerta de correo electrónico no se enviará si no se producen errores sobre los que haya que notificar.
Alerta en caso de error
1 Realice los pasos de 1 a 6 en "Alertas periódicas" P.111.Si se selecciona un error o una advertencia que requiere una notificación, se muestra una ventana para especificar el tiempo desde que se produce el error hasta que se envía la alerta.
2 Especifique el tiempo que se tarda en enviar las alertas de errores y haga clic en [OK].Si especifica un tiempo mayor, solo se le notificarán los errores persistentes.
3 Haga clic en [OK].
4 Haga clic en [Ver un resumen de la configuración actual] para comprobar los ajustes actuales y, a continuación, haga clic en [X] para cerrar la ventana.También puede comprobar los ajustes actuales de un máximo de dos direcciones en la ventana principal. Seleccione en el cuadro de lista las direcciones que desea comprobar.
5 Haga clic en [Enviar].La tarjeta de red se reinicia para activar los nuevos ajustes.

- 112 -
Cambio de los ajustes de red desde la página web
5
5. Ajustes de red
Control de acceso mediante la dirección IP (filtrado de IP)
Puede controlar el acceso a la impresora mediante las direcciones IP. Puede establecer si se permite la configuración o la impresión desde las direcciones IP especificadas. En los valores de fábrica, el filtrado de IP está desactivado.
Nota
● Asegúrese de especificar la dirección IP correcta. Si especifica una dirección IP errónea, no podrá acceder a la impresora mediante el protocolo IP.
● Si activa el filtrado de IP, se rechazará el acceso de los hosts que no se hayan especificado en este procedimiento.
Memo
● Solo puede utilizar IPv4 en el filtrado de IP.
1 Acceda a la página web de la impresora e inicie sesión como administrador.
2 Seleccione [Config. admin.].
3 Seleccione [Red] > [Security] > [Filtrado de IP].
4 Siga las instrucciones en pantalla para especificar los ajustes detallados.Nota
● Si no se registra nada en [Dirección IP de administrador que se ha registrado], es posible que no pueda acceder a la impresora en función del intervalo de direcciones IP especificado.
● Si utiliza un servidor proxy, es posible que el valor de [Su host local/dirección IP de proxy actual] y la dirección IP del host no coincidan.
5 Haga clic en [Enviar].La tarjeta de red se reinicia para activar los nuevos ajustes.
Control de acceso mediante la dirección MAC (filtrado de dirección MAC)
Puede controlar el acceso a la impresora mediante las direcciones MAC. Puede permitir o rechazar el acceso desde las direcciones MAC especificadas.
Nota
● Asegúrese de especificar la dirección MAC correcta. Si especifica una dirección MAC errónea, no podrá acceder a la impresora a través de una red.
Memo
● No puede especificar que se acepte o rechace cada una de las direcciones individualmente.
1 Acceda a la página web de la impresora e inicie sesión como administrador.
2 Seleccione [Config. admin.].
3 Seleccione [Red] > [Security] > [Filtrado de dirección MAC].
4 Siga las instrucciones en pantalla para especificar los ajustes detallados.Nota
● Si no se registra nada en [Dirección MAC de administrador que se ha registrado], es posible que no pueda acceder a la impresora en función del intervalo de direcciones MAC especificado.
● Si utiliza un servidor proxy, es posible que el valor de [Su host local/dirección MAC de proxy actual] y la dirección MAC del host no coincidan.
5 Haga clic en [Enviar].La tarjeta de red se reinicia para activar los nuevos ajustes.

- 113 -
Cambio de los ajustes de red desde la página web
5
5. Ajustes de red
Impresión sin un controlador de impresora (impresión directa)
Impresión de archivos PDFPuede imprimir archivos PDF sin necesidad de instalar el controlador de impresora. Especifique el archivo que desee imprimir en la página web y envíelo a la impresora.Memo
● Algunos archivos PDF pueden requerir memoria RAM adicional.
● Es posible que algunos archivos PDF no se impriman correctamente. Si la impresión no es correcta, abra el archivo con Adobe Reader e imprímalo.
1 Acceda a la página web de la impresora.
2 Haga clic en [Impresión directa].
3 Seleccione [Impresión web].
4 Siga las instrucciones en pantalla para especificar los ajustes detallados.
5 Compruebe los ajustes y, a continuación, haga clic en [Imprimir].Los datos se envían a la impresora y se inicia la impresión.
Configuración del servidor para imprimir archivos adjuntos de correo electrónicoPuede imprimir un archivo que la impresora reciba como un adjunto de un correo electrónico.Memo
● Se pueden imprimir hasta 10 archivos. El tamaño máximo de cada archivo es 8 MB.
● Se pueden imprimir archivos PDF.
● Algunos archivos PDF pueden requerir memoria RAM adicional.
● Es posible que algunos archivos PDF no se impriman correctamente. Si la impresión no es correcta, abra el archivo con Adobe Reader e imprímalo.
� Configuración de POP
1 Acceda a la página web de la impresora e inicie sesión como administrador.
2 Seleccione [Config. admin.].
3 Seleccione [Red] > [Correo electrónico] > [Ajustes de recepción].
4 Seleccione [POP3] y, a continuación, haga clic en [Al PASO 2].
5 Siga las instrucciones en pantalla para especificar los ajustes detallados.Memo
● Asegúrese de especificar los ajustes correctos del servidor de correo. Si activa APOP y el servidor de correo no admite el protocolo APOP, es posible que los mensajes de correo electrónico no se reciban correctamente.
● Si especifica un nombre de dominio para el servidor de correo, configure el servidor DNS en [TCP/IP].
6 Haga clic en [Enviar].
� Configuración de SMTP
1 Acceda a la página web de la impresora e inicie sesión como administrador.
2 Seleccione [Config. admin.].
3 Seleccione [Red] > [Correo electrónico] > [Ajustes de recepción].
4 Seleccione [SMTP] y, a continuación, haga clic en [Al PASO 2].
5 Siga las instrucciones en pantalla para especificar los ajustes detallados.
6 Haga clic en [Enviar].

- 114 -
Cambio de los ajustes de red desde la página web
5
5. Ajustes de red
Encriptación de la comunicación mediante SSL/TLS
Puede cifrar la comunicación entre su ordenador y la máquina. La comunicación se cifra mediante SSL/TLS en los siguientes casos. Cuando establece comunicaciones HTTPS, puede usar un certificado que está preinstalado en esta máquina.
Creación de un certificadoPuede crear un certificado en la página web. Los siguientes dos certificados están disponibles.
● Un certificado autofirmado.
● Un certificado creado por una entidad emisora de certificados.Nota
● Antes de que pueda crear un certificado, asegúrese de eliminar el certificado existente.
● Si usted establece la dirección IP en [Nombre común] del certificado y cambia la dirección IP de esta máquina después de crear el certificado, el certificado se vuelve inválido. Recrear el certificado.
1 Acceda a la página web de la impresora e inicie sesión como administrador.
2 Seleccione [Config. admin.].
3 Seleccione [Red] > [Security] > [SSL/TLS].
4 Seleccionar un tipo de certificado.
5 Introduzca la información necesaria en [Nombre común], [Organización], etc.
6 Haga clic en [Enviar].Se muestra la información introducida.
7 Compruebe la información introducida y haga clic en [OK].Si está creando un certificado autofirmado, el procedimiento de ajuste finaliza en este punto. Siga las instrucciones en pantalla y cierre la página web.
Si está obteniendo un certificado emitido por una entidad emisora de certificados, vaya al paso 8.
8 Siga las instrucciones en pantalla para enviar una solicitud CSR a una entidad emisora de certificados.
9 Siga las instrucciones en pantalla para instalar un certificado de la entidad emisora de certificados.Copie el texto entre [----- BEGIN CERTIFICATE -----] y [----- END CERTIFICATE -----] y péguelo en el cuadro de texto.
10 Haga clic en [Enviar].El procedimiento de ajuste de un certificado emitido por una entidad emisora de certificados finaliza en este punto.
Apertura de la página web
1 Inicie un navegador web.
2 Introduzca "https://dirección IP de la impresora" en la barra de direcciones URL y pulse la tecla <Entrar>.
Impresión IPPLa impresión IPP permite transmitir los datos de tarea de impresión del ordenador a la impresora a través de Internet.
� Activación de la impresión IPPEn los valores de fábrica, la impresión IPP está desactivada. Para realizar la impresión IPP, primero es necesario activar IPP.
1 Acceda a la página web de la impresora e inicie sesión como administrador.
2 Seleccione [Config. admin.].
3 Seleccione [Red] > [IPP] > [Ajustes].
4 Seleccione [Activar] en [IPP].
5 Haga clic en [Enviar].

- 115 -
Cambio de los ajustes de red desde la página web
5
5. Ajustes de red
� Configuración de la impresora como una impresora IPP (solo en Windows)
Añada la impresora al ordenador como una impresora IPP.
1 Haga clic en [Iniciar] y seleccione [Dispositivos e impresorans] > [Agregar una impresora].
2 En el asistente [Agregar impresora], seleccione [Agregar una impresora de red, inalámbrica o Bluetooth].
3 En la lista de impresoras disponibles, seleccione [La impresora que deseo no aparece en la lista].
4 Seleccione [Seleccionar una impresora compartida por nombre].
5 Introduzca "http://dirección IP de la impresora/ipp" o "http://dirección IP de la impresora/ipp/lp" y, a continuación, haga clic en [Siguiente].
6 Haga clic en [Con disco].
7 Inserte el DVD-ROM de software en el ordenador.
8 Introduzca el siguiente valor en [Copiar de] y, a continuación, haga clic en [Usar].
- Para el controlador PCL, "D:\Drivers\EN\PCL".
- Para el controlador PS, "D:\Drivers\EN\PS".Memo
● En los ejemplos anteriores, la unidad D es la unidad de DVD-ROM.
9 Seleccione el archivo NFL y haga clic en [Abierto].
10 Haga clic en [OK].
11 Seleccione un modelo y haga clic en [OK].
12 Haga clic en [Siguiente].
13 Haga clic en [Finalizar].
14 Imprima la página de prueba después de completar la instalación.
� Configuración de la impresora como una impresora IPP (solo en Mac OS X)
Añada la impresora al ordenador como una impresora IPP.
1 Inserte el DVD-ROM de software en el ordenador e instale el controlador.Referencia
● "Manual de usuario (Configuración)"
2 Seleccione [Preferencias del Sistema] en el menú de Apple.
3 Haga clic en [Imprimir y Fax].
4 Haga clic en [ + ].
5 Haga clic en la ficha [IP].
6 En [Protocolo], seleccione [IPP (Protocolo de impresión en Internet)].
7 Introduzca la dirección IP de la impresora en [Dirección].
8 Introduzca "ipp/Ip" en [Cola].
9 Haga clic en [Añadir].
10 Haga clic en [Continuar].
11 Confirme que la impresora está registrada en [Impresoras y escáneres].
� Ejecución de la impresión IPPMemo
● En la explicación del siguiente procedimiento se utiliza el Bloc de notas como ejemplo. Los pasos y los menús pueden variar en función de la aplicación que se utilice.
1 Abra el archivo que desea imprimir.
2 En el menú [Archivo], seleccione [Imprimir].
3 Seleccione la impresora IPP que creó en [Seleccionar impresora] y, a continuación, haga clic en [Imprimir].

- 116 -
Cambio de los ajustes de red desde la página web
5
5. Ajustes de red
Encriptación de la comunicación mediante IPSec
Puede encriptar la comunicación entre el ordenador y la impresora.
La comunicación se encripta mediante IPSec. Cuando se activa IPSec, la encriptación se aplica a todas las aplicaciones que utilicen protocolos IP.
Puede especificar hasta 50 hosts mediante sus direcciones IP. Cuando un host que no está registrado intenta acceder a la impresora, se le rechaza. Si intenta acceder a un host que no está registrado, el intento no es válido.
Asegúrese de configurar la impresora antes de configurar el ordenador.Memo
● Debe tener preparada de antemano una clave precompartida.
Configuración de la impresoraPara poder activar IPSec, debe configurar la impresora desde la página web.
Nota
● Cuando se activa IPSec, se rechaza la comunicación con un host que no se haya especificado en este procedimiento.
Memo
● Asegúrese de anotar los valores especificados en estos pasos. Los necesitará para configurar los ajustes de IPSec en el ordenador.
1 Acceda a la página web de la impresora e inicie sesión como administrador.
2 Seleccione [Config. admin.].
3 Seleccione [Red] > [Security] > [IPSec].
4 Siga las instrucciones en pantalla para especificar los ajustes detallados.Memo
● [ESP] o [AH] debe estar activado en la configuración de la "propuesta de la fase 2".
5 Haga clic en [Enviar].La tarjeta de red se reinicia para activar los nuevos ajustes.
Nota
● Si no puede configurar IPSec porque los parámetros especificados no coinciden, no podrá acceder a la página web. En tal caso, desactive IPSec desde el panel del operador de la impresora o inicialice los ajustes de red.
Configuración del ordenadorMemo
● Asegúrese de configurar la impresora antes de configurar el ordenador.
1 Haga clic en [Iniciar] y seleccione [Panel de control] > [Herramientas administrativas].
2 Haga doble clic en [Directiva de seguridad local].
3 En la ventana [Directiva de seguridad local], haga clic en [Directivas de seguridad IP en equipo local].
4 En el menú [Acción], seleccione [Crear directiva de seguridad IP].
5 En [Asistente para directivas de seguridad IP], haga clic en [Siguiente].
6 Introduzca un [Nombre] y una [Descripción] y, a continuación, haga clic en [Siguiente].
7 Desactive la casilla [Activar la regla de respuesta predeterminada (sólo en versiones anteriores de Windows).] y, a continuación, haga clic en [Siguiente].
8 Seleccione [Modificar propiedades] y, a continuación, haga clic en [Finalizar].
9 En la ventana de propiedades de directiva de seguridad IP, seleccione la ficha [General].
10 Haga clic en [Configuración].
11 En la ventana [Configuración del intercambio de claves], introduzca un valor (minutos) en [Autenticar y generar una clave nueva cada].Nota
● Especifique el mismo valor que en [Vigencia], que se especificó en la configuración de la "propuesta de la fase 1" en "Configuración de la impresora" P.116. Aunque [Vigencia] se especifique en segundos, introduzca un valor en minutos en este paso.
12 Haga clic en [Métodos].

- 117 -
Cambio de los ajustes de red desde la página web
5
5. Ajustes de red
13 En la ventana [Métodos de seguridad de intercambio de claves], haga clic en [Agregar].
14 Especifique [Algoritmo de integridad], [Algoritmo de cifrado] y [Grupo Diffie-Helman].Nota
● Seleccione el mismo valor que el especificado en [Algoritmo de encriptación IKE], [Algoritmo hash IKE] y [Grupo Diffie-Helman] para configurar la "propuesta de la fase 1" en "Configuración de la impresora" P.116.
15 Haga clic en [Aceptar].
16 En la ventana [Métodos de seguridad de intercambio de claves], haga clic en [Aceptar].
17 En la ventana [Configuración del intercambio de claves], haga clic en [Aceptar].
18 En la ventana de propiedades de directiva de seguridad IP, seleccione la ficha [Reglas].
19 Haga clic en [Agregar].
20 En [Asistente para reglas de seguridad], haga clic en [Siguiente].
21 En la pantalla [Extremo de túnel], seleccione [Esta regla no especifica un túnel] y, a continuación, haga clic en [Siguiente].
22 En la pantalla [Tipo de red], seleccione [Conexiones de red] y, a continuación, haga clic en [Siguiente].
23 En la pantalla [Lista de filtros IP], haga clic en [Agregar].
24 En la ventana [Lista de filtros IP], haga clic en [Agregar].
25 En [Asistente para filtros IP], haga clic en [Siguiente].
26 En la pantalla [Descripción de filtro IP y propiedad reflejada], haga clic en [Siguiente].
27 En la pantalla [Origen del tráfico IP], haga clic en [Siguiente].
28 En la pantalla [Destino del tráfico IP], haga clic en [Siguiente].
29 En la pantalla [Tipo de protocolo IP], haga clic en [Siguiente].
30 Haga clic en [Finalizar].
31 En la ventana [Lista de filtros IP], haga clic en [Aceptar].
32 En [Asistente para reglas de seguridad], seleccione el nuevo filtro de IP en la lista y, a continuación, haga clic en [Siguiente].
33 En la pantalla [Acción de filtrado], haga clic en [Agregar].
34 En [Asistente para acciones de filtrado], haga clic en [Siguiente].
35 En la pantalla [Nombre de la acción de filtrado], introduzca un [Nombre] y una [Descripción] y, a continuación, haga clic en [Siguiente].
36 En la pantalla [Opciones generales de acciones de filtrado], seleccione [Negociar la seguridad] y, a continuación, haga clic en [Siguiente].
37 En la pantalla [Comunicación con equipos no compatibles con IPsec], seleccione [No permitir la comunicación no segura.] y, a continuación, haga clic en [Siguiente].
38 En la pantalla [Seguridad del tráfico IP], seleccione [Personalizada] y, a continuación, haga clic en [Configuración].
39 En la ventana [Configuración de método de seguridad personalizado], configure los ajustes y, a continuación, haga clic en [Aceptar].Nota
● Configure los mismos ajustes de AH y ESP que configuró en la "propuesta de la fase 2" en "Configuración de la impresora" P.116.
40 En la pantalla [Seguridad del tráfico IP], haga clic en [Siguiente].
41 Seleccione [Modificar propiedades] y, a continuación, haga clic en [Finalizar].

- 118 -
Cambio de los ajustes de red desde la página web
5
5. Ajustes de red
42 En la ventana de propiedades de la acción de filtrado, seleccione [Usar confidencialidad directa total (PFS) de clave de sesión] si desea activar la PFS de claves.
43 Seleccione [Aceptar comunicación no segura, pero responder siempre usando IPSec] si va a realizar la comunicación IPSec por la dirección IPv6 global.
44 Haga clic en [Aceptar].
45 Seleccione [Nueva acción de filtrado] y, a continuación, haga clic en [Siguiente].
46 En la pantalla [Método de autenticación], seleccione el método de autenticación que desee y, a continuación, haga clic en [Siguiente].
47 Haga clic en [Finalizar].
48 En la ventana de propiedades de directiva de seguridad IP, haga clic en [Aceptar].
49 En la ventana [Directiva de seguridad local], seleccione la nueva directiva de seguridad IP.
50 En el menú [Acción], seleccione [Asignar].
51 Asegúrese de que en la nueva directiva de seguridad IP, [Directiva asignada] se muestra como [Sí].
52 Haga clic en [X] en la pantalla [Directiva de seguridad local].
Utilización de SNMPv3Si utiliza un gestor de SNMP compatible con SNMPv3, la gestión de la impresora puede encriptarse mediante SNMP.
1 Acceda a la página web de la impresora e inicie sesión como administrador.
2 Seleccione [Config. admin.].
3 Seleccione [Red] > [SNMP] > [Ajustes].
4 Siga las instrucciones en pantalla para especificar los ajustes detallados.
5 Haga clic en [Enviar].La tarjeta de red se reinicia para activar los nuevos ajustes.

- 119 -
Cambio de los ajustes de red desde la página web
5
5. Ajustes de red
Utilización de IPv6La impresora admite IPv6. La impresora obtiene la dirección IPv6 automáticamente. No es posible ajustar la dirección IPv6 manualmente.
La impresora admite los siguientes protocolos.
● Para la impresión:
- LPR
- IPP
- RAW (Port9100)
- FTP
● Para la configuración:
- HTTP
- SNMPv1/v3
- TelnetEn determinadas condiciones, también se ha confirmado el funcionamiento en las siguientes aplicaciones.
Proto-colo SO Aplicación Condi-
ciónLPD ● Windows 10
● Windows 8.1 ● Windows 8 ● Windows 7 ● Windows Vista
LPR (Símbolo del sistema)
*1, 2, 3
Port9100 ● Windows 10 ● Windows 8.1 ● Windows 8 ● Windows 7 ● Windows Vista
LPRng *1, 2, 3
FTP ● Windows 10 ● Windows 8.1 ● Windows 8 ● Windows 7 ● Windows Vista
FTP (Símbolo del sistema)
*1, 2, 3
● Mac OS X FTP (Terminal) *1, 2, 3HTTP ● Windows 10
● Windows 8.1 ● Windows 8
Internet Explorer 9.0
*1, 2, 3
● Mac OS X Safari (2.0-v412.2)
*1, 2, 3, 4
Telnet ● Windows 10 ● Windows 8.1 ● Windows 8 ● Windows 7 ● Windows Vista
Telnet (Símbolo del sistema)
*1, 2, 3
● Mac OS X Telnet (Terminal)
*1, 2, 3
*1) Para especificar un nombre de host, edite el archivo o el acceso del host mediante el servidor DNS.
*2) Con Telnet, si solo se activa IPv6 no se puede especificar un nombre de host mediante el servidor DNS.
*3) No puede especificar un nombre de host si utiliza una dirección local de vínculo para acceder.
*4) Introduzca una dirección IPv6 entre corchetes.
Nota
● Para utilizar IPv6 en Windows XP, instale IPv6.
Comprobación de la dirección IPv6La dirección IPv6 se asigna automáticamente.
1 Seleccione [Ver información].
2 Seleccione [Red] > [TCP/IP].Memo
● Si la dirección global se muestra únicamente con ceros, puede ser que exista un error a causa del enrutador utilizado.
Referencia
● También puede comprobar la dirección IPv6 en el informe de red de la impresora si pulsa el botón o y selecciona [Información de impr.] > [Red]. Para obtener más información sobre el informe y sobre cómo imprimirlo, consulte "Impresión de la información de impresión" P.72.

- 120 -
Cambio de los ajustes de red desde la página web
5
5. Ajustes de red
Utilización de IEEE802.1XLa impresora admite la autenticación IEEE802.1X.
Asegúrese de configurar la impresora y el ordenador antes de realizar los siguientes pasos.
Referencia
● Para obtener más información sobre la configuración inicial y la dirección IP, consulte el Manual de usuario (Configuración).
Configuración de la impresora para IEEE802.1X
� Utilización de PEAP
1 Acceda a la página web de la impresora e inicie sesión como administrador.
2 Seleccione [Config. admin.].
3 Seleccione [Red] > [IEEE802.1X].
4 Seleccione el [Servidor de autentificación] y luego haga clic en [Importar].
5 Seleccionar el nombre del certificado CA y a continuación haga clic en [Aceptar].Especifique un certificado emitido por la entidad emisora de certificados de la que el servidor RADIUS obtuvo un certificado. Se puede importar un archivo PEM, DER y PKCS#7.
6 Haga clic en [Volver a la página anterior].
7 Seleccione [Activar] para [IEEE802.1X].
8 Seleccione [PEAP] para [Tipo EAP].
9 Introduzca un nombre de usuario en [Usuario EAP].
10 Introduzca una contraseña en [Contraseña EAP].
11 Haga clic en [Enviar].La tarjeta de red se reinicia para activar los nuevos ajustes.
12 Si aparece la pantalla del modo en espera de la impresora, apague la impresora.
13 Vaya a "Conexión de la impresora a un conmutador de autenticación" P.121.
� Utilización de EAP-TLS
1 Acceda a la página web de la impresora e inicie sesión como administrador.
2 Seleccione [Config. admin.].
3 Seleccione [Red] > [IEEE802.1X].
4 Seleccione [No usar certificado SSL/TLS para la autentificación EAP] y luego haga clic en [Importar].
5 Introducir el nombre de archivo del certificado.Solo se puede importar un archivo PKCS#12.
6 Introduzca la contraseña del certificado y luego haga clic en [Aceptar].
7 Haga clic en [Volver a la página anterior].
8 Seleccione el [Servidor de autentificación] y luego haga clic en [Importar].
9 Seleccionar el nombre del certificado CA y a continuación haga clic en [Aceptar].Especifique un certificado emitido por la entidad emisora de certificados de la que el servidor RADIUS obtuvo un certificado. Se puede importar un archivo PEM, DER y PKCS#7.
10 Haga clic en [Volver a la página anterior].
11 Seleccione [Activar] para [IEEE802.1X].
12 Seleccione [EAP-TLS] para [Tipo EAP].
13 Introduzca un nombre de usuario en [Usuario EAP].
14 Haga clic en [Enviar].La tarjeta de red se reinicia para activar los nuevos ajustes.
15 Si aparece la pantalla del modo en espera de la impresora, apague la impresora.
16 Vaya a "Conexión de la impresora a un conmutador de autenticación" P.121.

- 121 -
Cambio de los ajustes de red desde la página web
5
5. Ajustes de red
Conexión de la impresora a un conmutador de autenticación
1 Asegúrese de que la impresora está apagada.
2 Conecte un cable de Ethernet al puerto de interfaz de red.
3 Conecte el cable de Ethernet al puerto de autenticación de un conmutador de autenticación.
4 Encienda la impresora.
5 Configure la impresora.Referencia
● Para obtener más información sobre la configuración inicial, consulte el Manual de usuario (Configuración).
Configurar la LAN inalámbrica (WPA/WPA2-EAP)Realizar la configuración en el menú [IEEE802.1 X] antes de realizar esta configuración.
1 Abra la página web de esta máquina.
2 Inicie sesión como administrador.
3 Haga clic en [Config. admin.].
4 Seleccione [Menú de red] > [(Infrastructura) inalámbrica] > [Configuración manual].
5 Seleccione [Activar] para [(Infrastructura) inalámbrica] en [Configuraciones básicas].
6 Introduzca el nombre de SSID del punto de acceso inalámbrico al que desea conectarse en [SSID].
7 Seleccione [WPA/WPA2-EAP] para [Seguridad] en [Configuraciones de seguridad].
8 Cuando todas las configuraciones en Configuraciones básicas y Configuraciones de seguridad estén completas, pulse [Enviar] en la parte inferior izquierda de la página web para reflejar las configuraciones. Es posible que tarde un minuto aproximadamente en establecer la conexión AP inalámbrica. Si se produce un error de conexión, vuelva a establecer la configuración inalámbrica desde el panel de operación o cambie a LAN en el panel de operación y vuelva a establecer la configuración inalámbrica desde la página web de la máquina.

- 122 -
Otras operaciones
5
5. Ajustes de red
�� Otras operacionesEn esta sección se explica cómo inicializar los ajustes de red y cómo configurar la impresora y el ordenador para utilizar DHCP.
Inicialización de los ajustes de redNota
● Este procedimiento inicializa todos los ajustes de red.
1 Pulse para seleccionar [Config. admin.] y, a continuación, pulse el botón <ENTER (INTRO)>.
2 Introduzca la contraseña del administrador usando el teclado numérico.La contraseña de administrador predeterminada de fábrica es "999999".
3 Pulse el botón <ENTER (INTRO)>.
4 Asegúrese de que [Red] está seleccionado y pulse el botón <ENTER (INTRO)>.
5 Pulse para seleccionar [Valores de Fábrica] y, a continuación, pulse el botón <ENTER (INTRO)>.
6 Asegúrese de que [Ejecutar] está seleccionado y pulse el botón <ENTER (INTRO)>.Se han inicializado los ajustes de red.

- 123 -
6
6. Solución de problem
as
6. Solución de problemasEn este capítulo se explican los procedimientos de inicialización, eliminación y actualización de controladores.
�� InicializaciónEn este capítulo se explica cómo inicializar una tarjeta de memoria SD y la memoria flash, y cómo restablecer la configuración predeterminada del equipo.
Puede eliminar los datos o los ajustes almacenados en la impresora para restaurar los ajustes de la impresora en el momento de la compra.
Nota
● Para activar/desactivar la tarjeta SD, en el [Menú de arranque] ir a la [Configuración de tarjeta SD] y seleccione [Sí]/[No].
● Para activar/desactivar la inicialización de la tarjeta SD, en el menú [Config. admin.] ir a [Otras configuraciones] > [Configuración común de almacenamiento] > [Activar la inicialización] y seleccione [Sí]/[No].
Memo
● Para acceder al menú [Config. admin.], se necesita una contraseña de administrador. La contraseña predeterminada es "999999".
Inicialización de una tarjeta de memoria SD
Lleve a cabo la inicialización de una tarjeta SD cuando inserte una tarjeta que se haya utilizado en otro equipo o si no se reconoce correctamente la tarjeta SD.
Una tarjeta de memoria SD se utiliza para almacenar los datos en cola cuando se realizan múltiples copias, para guardar datos de impresión segura/impresión encriptada y para guardar datos de formulario y macros. La inicialización elimina los datos almacenados.
Una tarjeta de memoria SD tiene tres particiones: PS, Común y PCL. Si se inicializa una tarjeta de memoria SD, cada una de las particiones se divide a su vez en el porcentaje especificado (en los valores de fábrica, PS: 30%, Común: 50%, PCL: 20%). También es posible formatear las particiones de manera individual.
Si se instala en la impresora una tarjeta de memoria SD que haya sido instalada en otro dispositivo, o si ya no se detecta la tarjeta de memoria SD instalada en la impresora, puede ser que aparezca el mensaje [Para el formato SD, pulse [Intro] para apagar, seleccione [Cancelar]] en la pantalla al encender la impresora. Si esto ocurre, pulse [Intro]. (Se eliminan los datos almacenados en la tarjeta de memoria SD.)
Si selecciona [Cancelar], el dispositivo se apaga.
Formateo de toda el áreaPuede formatear toda el área de la tarjeta de memoria SD instalada en la impresora.
Nota
● Cuando se inicializa toda el área de una tarjeta de memoria SD, se eliminan los siguientes datos.
- Los datos de trabajo guardados están sujetos a [Impresión compartida], [Impresión privada].
- Datos de demostración personalizados
- Datos de formulario
1 Pulse para seleccionar [Config. admin.] y, a continuación, pulse el botón <ENTER (INTRO)>.
2 Introduzca la contraseña del administrador usando el teclado numérico.La contraseña predeterminada es "999999".
3 Pulse el botón <ENTER (INTRO)>.
4 Pulse para seleccionar [Otras configuraciones] y luego pulse el botón <ENTER (INTRO)>.
5 Pulse para seleccionar [Config. Tarjeta SD] y, a continuación, pulse el botón <ENTER (INTRO)>.
6 Asegúrese de que [Inicializar] está seleccionado y pulse el botón <ENTER (INTRO)>.

- 124 -
Inicialización
6
6. Solución de problem
as
7 Asegúrese de que [Ejecutar] está seleccionado y pulse el botón <ENTER (INTRO)>. Aparece un mensaje que le notifica que si se continúa se reiniciará automáticamente el sistema. Seleccione [Sí] para continuar.
Formateo de una partición concretaPuede iniciar una de las 3 particiones de la tarjeta de memoria SD (PS, Común y PCL).
Nota
● Cuando se inicializa una partición, se eliminan los siguientes datos.
- PS: datos de formulario del área PS
- Común: Datos de tareas y datos de demostración almacenados con [Impresión privada], [Impresión compartida].
- PCL: datos de formulario del área PCL
1 Pulse para seleccionar [Config. admin.] y, a continuación, pulse el botón <ENTER (INTRO)>.
2 Introduzca la contraseña del administrador usando el teclado numérico.La contraseña predeterminada es "999999".
3 Pulse el botón <ENTER (INTRO)>.
4 Pulse para seleccionar [Otras configuraciones] y luego pulse el botón <ENTER (INTRO)>.
5 Pulse para seleccionar [Config. Tarjeta SD] y, a continuación, pulse el botón <ENTER (INTRO)>.
6 Pulse para seleccionar [Formatear partición] y, a continuación, pulse el botón <ENTER (INTRO)>.
7 Pulse para seleccionar la partición que desea inicializar y pulse el botón <ENTER (INTRO)>.Aparece un mensaje que le notifica que si se continúa se reiniciará automáticamente el sistema. Seleccione [Sí] para continuar.
Inicialización de la memoria Flash
La memoria flash almacena datos tales como los datos de formulario, etc.
Siga los pasos que se indican a continuación para inicializar.
Nota
● Cuando se inicializa la memoria flash, se eliminan los siguientes datos.
- Datos de demostración personalizados
- Datos de formulario
1 Pulse para seleccionar [Config. admin.] y, a continuación, pulse el botón <ENTER (INTRO)>.
2 Introduzca la contraseña del administrador usando el teclado numérico.La contraseña predeterminada es "999999".
3 Pulse el botón <ENTER (INTRO)>.
4 Pulse para seleccionar [Otras configuraciones] y luego pulse el botón <ENTER (INTRO)>.
5 Pulse para seleccionar [Config. mem. Flash] y, a continuación, pulse el botón <ENTER (INTRO)>.
6 Asegúrese de que [Inicializar] está seleccionado y pulse el botón <ENTER (INTRO)>.
7 Asegúrese de que [Ejecutar] está seleccionado y pulse el botón <ENTER (INTRO)>.Aparece un mensaje que le notifica que si se continúa se reiniciará automáticamente el sistema. Seleccione [Sí] para continuar.

- 125 -
Inicialización
6
6. Solución de problem
as
Restauración de los ajustes de impresora
Puede restablecer la configuración predeterminada de la impresora.
1 Pulse para seleccionar [Config. admin.] y, a continuación, pulse el botón <ENTER (INTRO)>.
2 Introduzca la contraseña del administrador usando el teclado numérico.La contraseña predeterminada es "999999".
3 Pulse el botón <ENTER (INTRO)>.
4 Pulse para seleccionar [Ajustes] y, a continuación, pulse el botón <ENTER (INTRO)>.
5 Pulse para seleccionar [Reiniciar ajustes] y, a continuación, pulse el botón <ENTER (INTRO)>.
6 Asegúrese de que [Ejecutar] está seleccionado y pulse el botón <ENTER (INTRO)>.

- 126 -
Eliminación o actualización de los controladores de impresora
6
6. Solución de problem
as
�� Eliminación o actualización de los controladores de impresora
En esta sección se explica cómo eliminar o actualizar los controladores de impresora que esté utilizando.
Nota
● El procedimiento y la pantalla pueden ser distintos en función del controlador de impresora y la versión de Windows o Mac OS X que se utilice.
Eliminación de un controlador de impresora
Puede desinstalar los controladores de impresora.
En WindowsNota
● Para completar este procedimiento debe haber iniciado sesión como administrador.
● Reinicie el ordenador antes de quitar un controlador.
1 Haga clic en [Iniciar] y, a continuación, seleccione [Dispositivos e impresorans].
2 Haga clic con el botón derecho en el icono de la impresora y seleccione [Quitar dispositivo].Si ha especificado varios controladores de impresora, seleccione el tipo de controlador que desea eliminar en [Quitar dispositivo].
3 Si aparece un mensaje de confirmación, haga clic en [Sí].Nota
● Si aparece un mensaje que indica que se está usando el dispositivo, reinicie el ordenador y vuelva a intentar los pasos 1 y 2.
4 Haga clic en [Propiedades del servidor de impresora] en la barra superior con uno de los iconos seleccionado en [Impresoras y faxes].
5 Seleccione la ficha [Controladores].
6 Si aparece [Cambiar ajustes del controlador], haga clic en él.
7 Seleccione el controlador de impresora que desea eliminar y haga clic en [Eliminar].
8 Si aparece un mensaje en el que se le pregunta si desea quitar solamente el controlador de impresora, o el controlador de impresora y el paquete de controladores del sistema, seleccione la opción de eliminar el controlador y el paquete de controladores y haga clic en [OK].
9 Si aparece un mensaje de confirmación, haga clic en [Sí].
10 Si aparece el cuadro de diálogo [Quitar controlador y paquete], haga clic en [Quitar solo el controlador.] o [Quitar controlador y paquete de controladores.] > [OK].Nota
● Si se rechaza la eliminación, reinicie el ordenador y vuelva a realizar los pasos 4 a 10.
11 Haga clic en [Cerrar] en el cuadro de diálogo [Propiedades del servidor de impresora].
12 Reinicie el ordenador.
En Mac OS X
1 En el menú de Apple, seleccione [Preferencias del Sistema].
2 Seleccione [Impresoras y escáneres].
3 Seleccione el dispositivo que desee quitar y, a continuación, haga clic en [-].
4 Cierre el cuadro de diálogo [Impresoras y escáneres].
5 Inserte el DVD-ROM de software en el ordenador.
6 Haga doble clic en [OKI] > [Controlador] > [Impresora] > [Desinstalador].

- 127 -
Eliminación o actualización de los controladores de impresora
6
6. Solución de problem
as
7 Compruebe el dispositivo que se va a eliminar que aparece en el cuadro de diálogo y haga clic en [Aceptar].
8 Introduzca la contraseña del administrador usando el teclado numérico y luego haga clic en [Aceptar] dos veces.
9 Retire el DVD-ROM de software del ordenador.
Actualización de un controlador de impresora
Puede actualizar los controladores de impresora.
Si se usa el controlador de impresora PCL de WindowsNota
● Para completar este procedimiento debe haber iniciado sesión como administrador.
● Reinicie el ordenador antes de quitar un controlador.
1 Haga clic en [Iniciar] y, a continuación, seleccione [Dispositivos e impresorans].
2 Haga clic con el botón derecho en el icono de la impresora y seleccione [Preferencias de impresión].Si ha instalado varios controladores de impresora, seleccione el tipo de controlador que desea actualizar en [Propiedades de la impresora].
3 Haga clic en [Acerca de] en la ficha [Configurar].
4 Compruebe la información de versión y, a continuación, haga clic en [X].
5 Elimine el controlador de impresora que desee actualizar.Nota
● Elimine todos los controladores de impresora del mismo tipo (controladores de impresora PCL y PS) para asegurarse de que se actualizan correctamente.
Referencia
● "Eliminación de un controlador de impresora" P.126
6 Instale un nuevo controlador de impresora.Referencia
● Para obtener más información sobre cómo instalar un controlador de impresora, consulte el Manual de usuario (Configuración).

- 128 -
Eliminación o actualización de los controladores de impresora
6
6. Solución de problem
as
Si se usa el controlador de impresora PS de WindowsNota
● Para completar este procedimiento debe haber iniciado sesión como administrador.
● Reinicie el ordenador antes de quitar un controlador de impresora.
1 Haga clic en [Iniciar] y, a continuación, seleccione [Dispositivos e impresorans].
2 Haga clic con el botón derecho en el icono de la impresora y seleccione [Preferencias de impresión].Si ha instalado varios controladores de impresora, seleccione el tipo de controlador que desea actualizar en [Propiedades de la impresora].
3 Seleccione la ficha [Opciones de impresión] y haga clic en [Acerca de].
4 Compruebe la información de versión y, a continuación, haga clic en [OK].
5 Elimine el controlador de impresora que desee actualizar.Nota
● Elimine todos los controladores de impresora del mismo tipo (controladores de impresora PCL y PS) para asegurarse de que se actualizan correctamente.
Referencia
● "Eliminación de un controlador de impresora" P.126
6 Instale un nuevo controlador de impresora.Referencia
● Para obtener más información sobre cómo instalar un controlador de impresora, consulte el Manual de usuario (Configuración).
En Mac OS X
1 Elimine el controlador de impresora que desee actualizar.Referencia
● "Eliminación de un controlador de impresora" P.126
2 Instale un nuevo controlador de impresora.Referencia
● Para obtener más información sobre cómo instalar un controlador de impresora, consulte el Manual de usuario (Configuración).

- 129 -
Índice
A
Acabado en negro ................ 59
Ajustar la hora
automáticamente ............ 98
B
Bandeja de papel ................. 20
Bandeja multiuso ................ 23
C
Configuration Tool ................ 99
Conservar el tamaño
del papel ........................ 37
D
Desinstalar
Controlador de
impresora ............. 126
Documento de Office ............ 39
F
Formularios ........................ 42
FTP .................................. 119
G
Graphic Pro......................... 55
I
Impresión alargada .............. 19
Impresión ampliada ............. 31
Impresión dúplex ................ 20
Impresión repetida .............. 44
Imprimir con una
contraseña ..................... 40
L
Líneas finas borrosas ........... 35
LPD ................................. 119
M
Monocromo......................... 50
N
Network Card Setup ........... 110
O
Office Color ........................ 55
OKI LPR Utility .................... 51
P
Página web ....................... 110
PostScript ........................... 51
S
Simulaciones ...................... 61
T
Tamaño del papel ..... 19, 20, 26
Tamaños personalizados ....... 20
TELNET ..................... 110, 119

- 130 -46848207EE Rev1