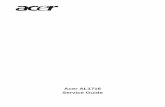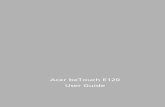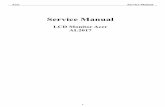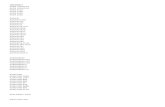Acer Z3 Manual
-
Upload
bodybuild81 -
Category
Documents
-
view
55 -
download
0
description
Transcript of Acer Z3 Manual
-
2 2013 All Rights Reserved
Acer Liquid Z3 Users Manual
Model: Z130
This revision: 7/2013
Acer Liquid Z3 Smartphone
Model number: _______________________________________________
Serial number: _______________________________________________Date of purchase: ____________________________________________
Place of purchase: ___________________________________________
-
3Table of contentsTable of contents - - - - - - - - - - - - - - - - - - - - - - - - - - - - - - - - - - - - - - 3
Setting up- - - - - - - - - - - - - - - - - - - - - - - - - - - - - - - - - - - - - - - - - - - - 5Unpacking your smartphone . . . . . . . . . . . . . . . . . . . . . . . . . . . . . . . . . . . . . . . . 5Getting to know your smartphone . . . . . . . . . . . . . . . . . . . . . . . . . . . . . . . . . . . . 5Installing or removing the battery . . . . . . . . . . . . . . . . . . . . . . . . . . . . . . . . . . . . 6Installing a SIM or microSD Card . . . . . . . . . . . . . . . . . . . . . . . . . . . . . . . . . . . . 7
Using your smartphone - - - - - - - - - - - - - - - - - - - - - - - - - - - - - - - - - 9Turning on for the first time . . . . . . . . . . . . . . . . . . . . . . . . . . . . . . . . . . . . . . . . . 9Locking your smartphone . . . . . . . . . . . . . . . . . . . . . . . . . . . . . . . . . . . . . . . . . . 9Navigating through menus and options . . . . . . . . . . . . . . . . . . . . . . . . . . . . . . . 10Using the touchscreen. . . . . . . . . . . . . . . . . . . . . . . . . . . . . . . . . . . . . . . . . . . . 11The Home screen . . . . . . . . . . . . . . . . . . . . . . . . . . . . . . . . . . . . . . . . . . . . . . . 13Multitasking . . . . . . . . . . . . . . . . . . . . . . . . . . . . . . . . . . . . . . . . . . . . . . . . . . . . 19
Managing contacts - - - - - - - - - - - - - - - - - - - - - - - - - - - - - - - - - - - - 20Managing your contacts . . . . . . . . . . . . . . . . . . . . . . . . . . . . . . . . . . . . . . . . . . 20
Making calls - - - - - - - - - - - - - - - - - - - - - - - - - - - - - - - - - - - - - - - - - 21Before making a call . . . . . . . . . . . . . . . . . . . . . . . . . . . . . . . . . . . . . . . . . . . . . 21Making a call . . . . . . . . . . . . . . . . . . . . . . . . . . . . . . . . . . . . . . . . . . . . . . . . . . . 21The voice call screen. . . . . . . . . . . . . . . . . . . . . . . . . . . . . . . . . . . . . . . . . . . . . 22
Messaging - - - - - - - - - - - - - - - - - - - - - - - - - - - - - - - - - - - - - - - - - - 25Creating a new message. . . . . . . . . . . . . . . . . . . . . . . . . . . . . . . . . . . . . . . . . . 25Replying to a message . . . . . . . . . . . . . . . . . . . . . . . . . . . . . . . . . . . . . . . . . . . 25MMS messages. . . . . . . . . . . . . . . . . . . . . . . . . . . . . . . . . . . . . . . . . . . . . . . . . 26
Going online- - - - - - - - - - - - - - - - - - - - - - - - - - - - - - - - - - - - - - - - - 28Browsing the Internet. . . . . . . . . . . . . . . . . . . . . . . . . . . . . . . . . . . . . . . . . . . . . 28Setting up your Google email . . . . . . . . . . . . . . . . . . . . . . . . . . . . . . . . . . . . . . 29Composing an email . . . . . . . . . . . . . . . . . . . . . . . . . . . . . . . . . . . . . . . . . . . . . 29Setting up Email . . . . . . . . . . . . . . . . . . . . . . . . . . . . . . . . . . . . . . . . . . . . . . . . 29Maps, Navigation, Places and Latitude . . . . . . . . . . . . . . . . . . . . . . . . . . . . . . . 31
Using the Camera- - - - - - - - - - - - - - - - - - - - - - - - - - - - - - - - - - - - - 32Camera icons and indicators . . . . . . . . . . . . . . . . . . . . . . . . . . . . . . . . . . . . . . . 32Taking a photo. . . . . . . . . . . . . . . . . . . . . . . . . . . . . . . . . . . . . . . . . . . . . . . . . . 34Shooting a video . . . . . . . . . . . . . . . . . . . . . . . . . . . . . . . . . . . . . . . . . . . . . . . . 34Viewing photos and videos . . . . . . . . . . . . . . . . . . . . . . . . . . . . . . . . . . . . . . . . 34
-
4Geotagging . . . . . . . . . . . . . . . . . . . . . . . . . . . . . . . . . . . . . . . . . . . . . . . . . . . . 35
Advanced settings - - - - - - - - - - - - - - - - - - - - - - - - - - - - - - - - - - - - 36Changing modes with QuickMode. . . . . . . . . . . . . . . . . . . . . . . . . . . . . . . . . . . 36Putting your smartphone in Airplane mode . . . . . . . . . . . . . . . . . . . . . . . . . . . . 37Restarting your phone . . . . . . . . . . . . . . . . . . . . . . . . . . . . . . . . . . . . . . . . . . . . 37Adjusting settings . . . . . . . . . . . . . . . . . . . . . . . . . . . . . . . . . . . . . . . . . . . . . . . 38Connecting to a PC . . . . . . . . . . . . . . . . . . . . . . . . . . . . . . . . . . . . . . . . . . . . . . 41FM radio . . . . . . . . . . . . . . . . . . . . . . . . . . . . . . . . . . . . . . . . . . . . . . . . . . . . . . 42Multimedia playback . . . . . . . . . . . . . . . . . . . . . . . . . . . . . . . . . . . . . . . . . . . . . 42Restoring to factory settings . . . . . . . . . . . . . . . . . . . . . . . . . . . . . . . . . . . . . . . 43
Accessories and tips - - - - - - - - - - - - - - - - - - - - - - - - - - - - - - - - - - 45Using the headset . . . . . . . . . . . . . . . . . . . . . . . . . . . . . . . . . . . . . . . . . . . . . . . 45Using a Bluetooth headset . . . . . . . . . . . . . . . . . . . . . . . . . . . . . . . . . . . . . . . . 45Inserting a microSD Card . . . . . . . . . . . . . . . . . . . . . . . . . . . . . . . . . . . . . . . . . 45
Appendix - - - - - - - - - - - - - - - - - - - - - - - - - - - - - - - - - - - - - - - - - - - 46FAQ and troubleshooting. . . . . . . . . . . . . . . . . . . . . . . . . . . . . . . . . . . . . . . . . . 46Other sources of help . . . . . . . . . . . . . . . . . . . . . . . . . . . . . . . . . . . . . . . . . . . . 47Warnings and precautions. . . . . . . . . . . . . . . . . . . . . . . . . . . . . . . . . . . . . . . . . 47Emergency calls . . . . . . . . . . . . . . . . . . . . . . . . . . . . . . . . . . . . . . . . . . . . . . . . 49Taking care of your smartphone . . . . . . . . . . . . . . . . . . . . . . . . . . . . . . . . . . . . 49Specifications . . . . . . . . . . . . . . . . . . . . . . . . . . . . . . . . . . . . . . . . . . . . . . . . . . 51Safety . . . . . . . . . . . . . . . . . . . . . . . . . . . . . . . . . . . . . . . . . . . . . . . . . . . . . . . . 53
End User License Agreement - - - - - - - - - - - - - - - - - - - - - - - - - - - - 61
-
5Setting up
Unpacking your smartphoneYour new smartphone comes packed in a protective box. Carefully unpack the box and remove the contents. If any of the following items is missing or damaged, contact your dealer immediately:
Acer Liquid Z3 Smartphone Battery Quick Guide USB cable AC adapter Headset
Note: In-box content varies depending on country and region.
Getting to know your smartphoneViews
12
5
6
9
7
108
4
3
No. Item Description1 3.5 mm headphone jack Connects to stereo headphones.
2 Power button Press to turn the screen on/off or enter sleep mode; press and hold to turn the smartphone on or off.
3 LED indicator Indicates the phones charging status.
-
6LED Indicators
Installing or removing the batteryYour smartphone uses a replaceable battery to provide power. It is packed separately from your smartphone and needs to be inserted and charged before you can use the smartphone.
Installing the batteryInsert your fingernail into the micro USB port between the battery cover and the phone. Put fingers on the middle of the battery cover for leverage. Unclip the cover with your fingernail and lift it off the phone.
Place the battery into the battery compartment, lining up the battery connectors with those at the bottom of the compartment.
4 Touchscreen 3.5-inch, 320 x 480 pixel capacitive touchscreen to display data, phone content and enter information.
5 Phone speaker Emits audio from your smartphone; suitable for holding to your ear.
6 Micro USB connector Connects to a USB cable/charger.
7 Microphone Internal microphone.
8 Camera A camera for taking high-resolution images.
9 Handsfree stereo speakers Emit stereo audio from your smartphone; suitable for handsfree use.
10 Volume up/down buttons Increases or decreases the phone volume.
Status DescriptionRed Charging.
No. Item Description
-
7Align the tabs on the cover into the slots on the phone. Gently press the cover until it snaps in place.
CAUTION: RISK OF EXPLOSION IF BATTERY IS REPLACED BY AN INCORRECT TYPE. DISPOSE OF USED BATTERIES ACCORDING TO THE INSTRUCTIONS.
Charging the batteryFor initial use, you need to charge your smartphone for eight hours. After that you can recharge the battery as needed.
Connect the AC adapter cord to the micro USB connector on your smartphone.
Removing the batteryOpen the battery compartment as shown in "Installing the battery" on page 6. Lift the battery out of the compartment by lifting at the bottom of the battery.
Replace the battery cover as described above.
Installing a SIM or microSD CardTo take full advantage of your smartphones telephony capabilities, you must install a SIM card. The SIM card holder is located at the top of the battery bay.
-
8Additionally, you may wish to increase your smartphones storage by inserting a microSD Card into the slot provided.
SIM
microSDCard
1. Turn off the phone by pressing and holding the Power button.
2. Open the cover and remove the battery as described in "Removing the battery" on page 7.
3. Insert the SIM and/or microSD Card as shown.
4. Replace the battery and battery cover.
Note: Ensure that the microSD Card is inserted all the way into the card slot.
SIM card lockYour smartphone may come with a SIM card lock, i.e., you will only be able to use the SIM card provided by your network operator. To cancel the SIM lock, contact your network provider.
-
9Using your smartphone
Turning on for the first timeTo turn on your smartphone for the first time, press and hold the Power button until the screen turns on. You will then be asked to configure some settings before you can use your smartphone.
Follow the onscreen instructions to complete setup.
Sign in to or create a Google accountIf you have Internet access, your smartphone allows you to synchronize information with a google account.
During the start-up process, you may create or sign in to your account, which will be used to synchronize your contact list, email, calendar and other information. If you do not yet have Internet access, or do not want to use this feature, then tap Skip.
Creating multiple Google accountsYou can create and easily access multiple Google accounts. Open the Application menu and then tap Settings > Add account.
Entering your PINWhen you install a SIM card for the first time, you may need to enter a PIN using the onscreen number pad.
Important: Depending on your settings, you may be required to enter your PIN each time you switch on the phone function.
Activating a new SIM cardIf you are using your SIM card for the first time, it may require activation. Contact your network operator for details on how to do this.
Locking your smartphoneIf you will not use your smartphone for a while, briefly press the Power button to lock access. This saves power and ensures your smartphone does not unintentionally use any services. Your smartphone will lock automatically if it is not used for one minute.
-
10
Waking your smartphone If the screen is off and the smartphone does not react to any taps on the screen or front panel buttons, then it has been locked and is in sleep mode.
Press the Power button to wake your smartphone. Unlock your smartphone by sliding your finger across the screen (it works both ways).
The lock screen extends to either side of the screen, giving you room to add widgets for quick access. To view the extended lock screen, swipe in from the edge of the display.
Note: If you access the extended lock screen by accident while trying to unlock the screen, you can disable it by tapping the lock icon at the bottom of the screen. Then, unlock your smartphone as described above.
For additional security, you may set an unlock pattern, a set of dots that must be touched in the correct order to access the phone. Open the Application menu and then tap Settings > Security > Screen lock.
Note: If you forget your unlock pattern, please refer to "Unlock pattern" on page 47.
Navigating through menus and options
Back Home Recent
To navigate through menus and options, there are three buttons beneath the screen.
BackTap this button to go to the previous page, hide the keyboard, or to go up one level in a menu.
HomeTap this button to go directly to the Home screen. Tap and hold this button to open the Search function. You can also get the Google Now app by tapping Get Google Now.
Note: For information on Google Now, you may wish to view the Wikipedia page for the app at http://en.wikipedia.org/wiki/Google_Now.
RecentTap this button to see recently opened applications. Tap an application to open it, or tap anywhere on the screen to return to the Home screen. See "Multitasking" on page 19. Tap and hold this button to display a list of functions enabling you to adjust certain settings.
-
11
Using the touchscreenYour smartphone uses a touchscreen for selecting items and entering information. Use your finger to tap the screen.
Tap: Touch the screen once to open items and select options.Drag: Hold your finger on the screen and drag across the screen to select text and images.
Tap and hold: Tap and hold an item to see a list of actions available for that item. On the pop-up menu that appears, tap the action you want to perform.
Scroll: To scroll up or down the screen, simply drag your finger up or down the screen in the direction that you want to scroll.
Android keyboardThis is a standard onscreen QWERTY keyboard that allows you to enter text. Tap and hold a key with numbers at the top to select alternative characters, such as letters with accents.
Tap the ?123 key to see numbers and special characters, and then tap the ALT key to see even more.
You can choose another input language and change Android keyboard settings by tapping and holding the comma key. Alternatively, open the Application menu and then tap Settings > Language & input. Then tap the Settings icon next to Android keyboard > Input languages. The keyboard layout changes according to the selected language.
After setting up more than one language, the world key appears next to the space bar. Tap this key to quickly toggle between multiple input languages (the space bar lists which language is being used).
Text assistanceThe Android keyboard has various features that assist you to enter correct text. In the Application menu, tap Settings > Language & input and then tap the Settings icon to the right of Android keyboard. From here you can enable or disable several keyboard-related settings.
Changing the text input methodTo change the input method, in the Application menu tap Settings > Language & input > Default and then select your preferred input method.
-
12
SwypeSwype is a fast way to enter text. It allows you to type with one continuous motion across the screen keyboard; you create a word by drawing through letters.
Put your finger on the first letter of the word and draw a path from letter to letter, lifting up only after the last letter. Swype will insert spaces where necessary.
Swype will usually add a double letter in a word when needed, but you can help Swype recognize you want a double letter by scribbling slightly or making a loop on the letter. For example, to get the "ll" in "hello", scribble (or make a loop) on the "l" key.
When there are multiple suggestions for the word you want to enter, Swype displays a Word Choice List. To accept the default word in the Word Choice List, just keep Swyping. Otherwise, scroll through the list by dragging your finger, and tap the word you want.
Press and hold the Swype key to access settings, features, updates, preferences, and help.
Tap the +!= key to see numbers and special characters; tap the page (shift) key to see even more.
Additional keys vary depending on the type of text you enter, e.g. a key to add a smiley is available when typing a text message. Like other keys, tap and hold for additional options.
To change the input method, open the Notification area (see "Status and notification area" on page 17) and tap Choose input method.
Text assistanceThe Swype keyboard has various features that assist you to enter correct text. In the Application menu, tap Settings > Language & input and then tap the Settings icon to the right of Swype. You can also tap and hold the Swype key . From here you can enable or disable the following:
Function DescriptionSettings Change your text input preferences.
My Words Adjust settings and check words added you your personal dictionary.
-
13
Predictive textBoth Swype and Android keyboard provide predictive text input for the browser. As you tap the letters of a word, a selection of words are displayed above the keyboard that continue the sequence of letters tapped, or are a close match allowing for errors. The word list changes after every key press. If the word you need is displayed, you can tap on it to insert it into your text.
The Home screenAfter booting, your smartphone will display the home screen. This screen gives you quick access to information and simple controls with widgets or shortcuts. These display information such as the time and weather, or provide additional controls and direct access to applications and other frequently used features of your smartphone.
Search
Time and Status
Navigation
Application menu
At the bottom of the screen is the Application dock which displays default applications (see "Changing application dock icons" on page 16 to change these icons). Tap an icon to open the application. Tap the Application menu icon in the middle of the application dock to view your applications (see "The Application menu" on page 16 for more information). To change applications, see "Changing application dock icons" on page 16.
SearchTo search for applications, files or for information on the Internet, tap the
Google icon. Simply enter the text you want to find and tap or tap one of the suggestions, applications or files shown in the list. You can also choose what Search searches for. Within search, tap the Back button to hide the keyboard.
Languages Set the language used by the keyboard.
Gestures A list and description of the various Swype gestures.
Help Learn how to use the Swype keyboard.
Updates Check for application and dictionary updates.
Function Description
-
14
Then tap the Menu icon > Settings > Phone search. Select the applications you want Search to search.
Note: In order to search or browse the Internet, you must be connected to a cellular data (if available) or wireless network. See "Going online" on page 28.
Voice searchIf voice search is available, tap the microphone and speak your search request. See "Voice search" on page 28.
The extended Home screenThe Home screen extends to either side of the screen, giving you more room to add icons, widgets or features. To view the extended screen, slide your finger to the left or right.
Personalizing the Home screenYou may personalize your Home screen by adding or removing application shortcuts or widgets, and by changing the wallpaper.
-
15
Adding and removing shortcuts and widgetsTo add shortcuts or widgets, tap the Application menu icon in the bottom-center of the Home screen.
Tap APPS to see a list of shortcuts to applications you can drag to a Home screen.
Tap WIDGETS to see small applications and links (such as custom shortcuts, contacts or bookmarks) that you can add to a Home screen. Widgets are small applications that display constantly-updated information or quick shortcuts to applications or special functions.
To move an App or Widget to the Home screen, tap and hold an item until it is selected. The Home screen will open. Drag the item to any free area on the screen. To view information about the App or Widget, drag it to the icon at the top of the screen.
To move the item to a different Home screen, drag it to the side of the screen, the Home screen will switch to the screen in that direction. Release the item when it is positioned correctly.
To remove a shortcut or widget from the Home screen, tap and drag it to Remove at the top of the screen.
Resizing widgetsSome widgets can be resized. As soon as you place a widget on the Home screen, you can resize it by dragging the corners.
To resize a widget that is already on the Home screen, tap and hold the widget. Once the Remove icon appears, release the widget. If the widget is resizable, you will be able to drag the sides of the widget to resize it.
Adding or removing foldersYou can also add folders to your Home screen. To create a new folder drag and drop an application icon onto another application icon in the Home screen. This will create an Unnamed Folder. Tap the folder icon and then tap the name of the folder to rename it.
-
16
To delete an application shortcut from a folder, tap on the folder icon to display the applications inside and then tap and hold the application icon that you want to remove. Drag and drop the icon on Remove that will appear at the top of the screen. To delete a folder, tap and hold on the folder and then drag and drop the folder on Remove that will appear at the top of the screen.
Changing application dock iconsYou can set icons for installed applications in the application dock. Open the Application menu and find the application you want to add. Tap and hold the icon, then drag it to any open position in the dock. Dragging the new application to an existing dock icon will create a folder for both icons.
To remove an icon from the dock, tap and hold the icon to select it. Either drag the icon to a different location outside the dock or to Remove at the top of the screen.
Changing the wallpaperTap and hold any open area on the Home screen. Tap Wallpaper to change the lock screen and home wallpaper. You can choose from images stored in the Gallery, standard wallpapers, Live Wallpapers featuring animated or interactive backgrounds, or Video Wallpapers enabling you to use videos as your background.
Managing the lock screenTap and hold any open area on the Home screen. Use the various settings to personalize the lock screen by enabling/disabling notifications on the lock screen and setting wallpaper images.
Changing home screen settingsTap and hold any open area on the Home screen. Use the various settings to personalize the home screen such as changing the transition effect when scrolling to different screens.
The Application menu
Note: All images are for reference only. The applications installed on your device can be different from the applications shown in illustrations.
To access the Application menu, on the Home screen
tap in the center of the dock. Applications are displayed in alphabetical order. Swipe the page to the left or right to see more applications. When you are on the last page of applications, swipe to the left to see widgets available on your tablet, or tap WIDGETS at the top of the page.
To quickly jump to applications or widgets, tap APPS or WIDGETS at the top of the Application menu.Tap the Play Store icon to open Google Play to view and purchase apps and/or digital media.
-
17
Status and notification areaThe Notification area is at the top of the screen.
This area contains a variety of icons to inform you of your phones status. The left side of the Notification area displays event icons that indicate a new event (such as a new message).
Drag the Notification area down the screen to view more information about new events.
Tap to clear the notification area.
Tap to to adjust commonly used settings
Connection iconsThe icons on the right side indicate signal strength, connection, battery status and the time.
Icon Description Icon DescriptionConnected to GPRS mobile network
Roaming
Connected to EDGE mobile network
Cellular signal strength
Connected to 3G mobile network Mobile data transferring
Connected to HSDPA network Connected to a wireless network
Bluetooth is on No signal
Bluetooth connected Airplane mode (Wireless connectivity disconnected. Please disable airplane mode before trying to make a call.)
USB and wireless tethering are activated
USB tethering is activated
Wireless tethering is activated
-
18
Battery icons
Notification icons
Note: Notification icons appear in different colors if you have two SIMs inserted.
Icon Description Icon DescriptionBattery is very low Battery is partially drained
Battery is low Battery is full
Battery is charging
Icon Description Icon DescriptionAlarm is set SIM card is invalid or not
installed
Speakerphone is on Vibrate mode
New Gmail message Ringer is silenced
New/unread SMS/MMS Phone microphone is off
Problem with sending SMS/MMS Application update available
New Google Talk message System update available
New voicemail Missed call
Upcoming event Song is playing
Syncing data More notifications
Warning, open the notification area for more information
GPS is on
SD card or USB storage is full Receiving location data from GPS
An open wireless network is available
Uploading data
Phone is connected to PC via USB
Downloading data
Carrier data use threshold exceeded
Download finished
Connected to or disconnected from virtual private network (VPN)
-
19
Multitasking You can have multiple applications open at the same time. Tap the Recent button to see recently opened applications. To open a new application, tap the Home button to return to the Home screen, then start the new application.
To prolong battery life, it is better to close an application when youve finished using it. You can do this three ways:
1. Press the Back key until the app is closed2. Tap the Menu icon and select Exit (if available)3. Press the Recent button and swipe the icon off the
screen.
-
20
Managing contacts
Managing your contactsYour smartphone features an address book that allows you to save contacts to your phones internal memory, your SIM card, or your Google account.
Open the People application from the Application menu or
tap the Favorites and all contacts tab in Phone to
view your contacts. If you dont have any contacts stored on your phone, you can import contacts from your Google account, SIM, or SD card.
You can also add a new contact. Open the People
application from the Application menu and then tap to
add a contact, to search for a contact, or tap the Menu icon to open the menu.
Adding a contact
Tap to add a new contact. If you have a barcode scanner app, you may also scan a persons profile barcode to add the person to your contact list or group.
To create a contact, first choose where you want to store the contacts information. You will then be asked to enter the contacts information, such as name, address, and phone number.
You may scroll down the page and tap Add another field to add things such as:
IM addresses Add any personal notes about the contact Phonetic name Link a websiteTo assign an image to your contact, tap the silhouette and select whether to take a photo or select an image from your smartphones picture gallery. When done, click Done at the top of the screen. Tapping on the contacts name will bring up
their profile. Tap while viewing a contacts profile for a variety of options related to that contact.
Tip: You may also create a contact from an already dialed or received number, see "Saving a dialed number to contacts" on page 24.
-
21
Making calls This chapter shows you how to make phone calls, and the various options available to you during your call.
Before making a callCheck that the phone function is on before you make a call. You can confirm the phone status from the Notification area.
Note: Status and notification icon colors may vary.
Making a call
Note: The phone function needs to be enabled before the call can be connected (see "Before making a call" on page 21).
1. From the Home screen tap Phone. If its not already visible, tap the Phone tab at the top of the screen to display the onscreen number pad.
2. Enter the number you wish to dial. If the contact you need is displayed, simply tap the contact name to make a call.
3. Tap at the bottom of the screen to make the call.
4. To end the call, tap .
Dialing a number from Call LogYour call history can be viewed by tapping the Call log tab at the top of the screen. It displays recent received, dialed, and missed calls.
Tap the phone icon next to a contact to redial. To view details of the call, tap the number or contacts name. While viewing the details of a call, tap the trash icon to remove that call from the call log or tap the Menu icon for other options to edit number before making a call.
Icon DescriptionNot connected to the network: You are unable to make a call.
Connected to the network: You may make a call.
Airplane mode: Wireless connectivity disconnected (Wi-Fi, Bluetooth, 2G and 3G). Please disable airplane mode before trying to make a call.
-
22
Viewing missed callsMissed call notifications are displayed in the following three areas:
1. The Notification area with the missed call icon. Open the Notification area and tap the missed call notification to display the missed call details.
2. By the Phone icon (the number in the box is the number of missed calls). Tap Phone from either the Home screen or the Application menu to directly display the missed call details.
3. On your phones lock screen. Tap the notification and slide to the left or right to display the missed call details.
Making a call to one of your contactsCalling a contact from the People tab
1. Tap the People tab at the top of the screen to view your contacts.2. Tap on a contact to call them.
Calling a contact from the People application1. Tap the People icon in the Application menu to view your contacts.2. Tap on a contact to open their profile.3. Tap on the contacts phone number to call them.
Dialing an international numberWhen dialing international numbers, there is no need to enter the international direct dialing prefix (00 etc.) before the country code. Simply tap and hold 0+ on the onscreen number pad until + appears onscreen.
Warning: International call rates can vary greatly depending on the country you are calling and your network provider. We suggest you check all call rates with your network provider, to avoid excessive phone bills. If you are using your smartphone abroad, roaming charges will apply. Consult your network provider for roaming rates specific to the country you are visiting before you leave.
Direct dial widgetYou may add a direct dial widget for a contact on the Home screen. Open the Application menu, then tap the WIDGETS tab. Tap and hold Direct dial and you will be able to place the widget on your Home screen. Once placed, you will be able to select a contact to associate with that particular widget on your Home screen.
The voice call screenThe voice call screen displays after you have dialed a phone number and after you have accepted a phone call. The screen displays the number/contact you are talking
-
23
to, the call duration and voice call options. You can minimize the call window to
appear as a small movable box instead of a whole screen by tapping the icon. You can even set this "floating" dialog box as the default voice call screen. To do so,
open the Notification area, tap , and then tap the FLOAT CALLER button.
Answering or declining a callWhen you have an incoming call, the number will be shown on the screen. To accept or decline the call, tap the appropriate icon and slide your finger across the screen.
To decline the call with a text message, tap the icon and select a message.
Ending a call
To end a call, tap from the voice call screen.
-
24
Voice call options
Add call: Add a second call. Start recording: Record the conversation.
Saving a dialed number to contactsYou can save a number you have dialed to your contacts for future use.
1. Hide Select the number from the Call log tab, and tap Add to contacts .2. Tap Create new contact and select how to complete the action. See "Adding a
contact" on page 20.
Conference callsIf you have one call on hold and another on line, you can combine both calls to create a conference call.
After the first call is established, tap to add a second call. Tap to start the conference call.
Icon Description
Access the keypad while a call is in progress.
Speakerphone.
Mute a call.
Place the call on hold.
Two options:
-
25
MessagingThis chapter shows you how to set up and use the Phone messages, Social messages and Social events functions of your smartphone.All SMS and MMS messages are accessed via Messaging. Messaging automatically arranges received and sent messages into threads.
To access Messaging tap Messaging on the Home screen.
Creating a new messageYou can use your phone to compose Phone (SMS and MMS) messages.
Tap to compose a new message.
Tap the Type name or number field and enter the recipients phone number or name. Suggested contacts will be displayed in a drop-down list below the text field. To select a suggested contact, tap the contacts name. To add several
contacts, tap to display your People list. Once youve selected the desired contacts, tap OK.
Enter your message in Type text message field. When finished, tap to send.
Note: SMS messages may be up to 160 characters long. If your message is longer than 160 characters, it will be sent as multiple linked messages. Most phones will automatically join the linked messages to present the recipient with a single long message, however, some older phones do not have this ability.
Tap the Menu icon to see what options are available when creating a new message. The options change depending on the status of the message.
Replying to a messageWhen a new text message arrives, a message screen displays showing you the message and enabling you to quickly reply. To reply later, tap Close. To view the message and all previous messages from the sender, tap View.Message notifications appear in two places: the Notification area and the message icon at the bottom of the phone displays the number of unread text messages.
Option DescriptionInsert quick text Insert pre-defined text content.
Insert contact Add a contact to the recipients list.
Add subject Add a subject to the message.
Discard Discard the message.
-
26
Tap Messaging on the Home screen to view the message list or open the Notification area to see a summary of the message. Tap the summary to open the message list.
To reply to an SMS or MMS message, open the message from the message list. Enter your text in the text box labeled Type text message. Tap the Menu icon to see available options.
MMS messagesMMS messages are similar to text messages but also allow you to attach multimedia files such as pictures, audio or video clips. Each MMS message can be up to 300 kB in size.
Note: You need to set up an MMS profile before you can send MMS messages. Normally, your smartphone will set up the profile for you based on information retrieved from your provider.
Tip: Ask your network provider for the necessary information if you need to manually set up the MMS profile.
Receiving MMS messagesWhen a new MMS message arrives, a message icon appears at the top of the screen and a notification message is displayed.
Note: Downloads can take a long time, depending on your connection quality. If you reply or open another application, the download will be stopped.
Important: You may be charged to download message content, especially if you are roaming. Please contact your provider if you have any questions.
1. Open Messaging to view a summary of the message.
Option DescriptionSelect message Perform various actions to multiple messages from this contact.
Add shortcut Puts a link on the Home screen to that contacts messages.
Insert quick text Insert pre-defined text content.
Insert contact Add a contact to the recipients list.
Add subject Add a subject to the message.
Add to contacts Add the other contact to your contacts list.
Chat settings Modify various messaging settings.
-
27
2. Tap the message to view the content.3. Tap Download to download the message content.4. To reply to the message, enter your text in the text box
labeled Type text message and tap the Send icon. Simple text replies will be sent as SMS messages. If you
wish to attach multimedia and/or other content, tap . You will be presented with a menu of options.
5. When you have finished composing the message, tap the Send icon.
-
28
Going online
Browsing the InternetIn order to browse the Internet with your smartphone, you must be connected to a data or wireless network.
Using the browser To start browsing, tap the Chrome icon on the Home screen, or open the Application menu and tap Chrome. To open a new website, tap the address box at the top of the page. Enter the address using the keyboard and tap Go. You can zoom in or out of pages by pinching or reverse pinching.
To navigate forward and backward in your browsers history, view your bookmarks, adjust browser settings, and perform other tasks, tap the Menu icon.Chrome enables you to open multiple
pages. Tap at the top of any webpage to display all of your open tabs (tap again to close). Tap a tab from the list to open it. To open a new tab, tap New tab. The number in the icon represents the number of open tabs.
Voice search
Note: Voice search is available only in some regions.
With voice actions, you can send text messages, place calls, send emails, find directions of establishments, automatically call establishments, search the Internet and even send a note to yourself using your voice. Open
Voice Search from the Application menu, or tap from the Home screen.
-
29
Setting up your Google email1. Make sure your smartphone is connected to a data or Wi-Fi connection.2. From the Application menu tap Gmail.If you did not enter your Gmail account address and password when you first started your phone, follow the onscreen instructions.
Composing an email1. Make sure your smartphone is connected to a data or Wi-Fi connection.2. From the Application menu tap Gmail.3. Tap the Menu icon and then Compose.4. Enter the recipient's email address, the subject and message.
5. When you are finished composing your message, tap .
Setting up EmailYour smartphone enables you to access your email. Most popular ISPs can be set up in two steps. In the Application menu, tap Email to start setting up your email account.If necessary, enter your email address and tap Manual setup to enter the parameters manually. Tap Next to finish the setup process.
Google Play
Note: Google Play may not be available in all countries and regions.
Note: You must activate a Google account before using Google Play. The first time you access Google Play, you will need to read and accept the Terms of Service.
Tap Play Store from the Application menu to open Google Play. Here you can obtain a variety of add-on programs and applications to enhance the functionality of your smartphone.
Note: The contents and design of Google Play varies by region. For example, in some regions, you can also browse for and purchase movies, books, magazines, or music. Updates may add new categories or change how to navigate Google Play at any time.
-
30
You can browse the store by category or tap the search icon to search for a specific application.
Once you have selected an application, tap the Install button to download and install the application. You will be told which services (contact information, wireless access, GPS, etc.) the application requires access in order to function correctly. If none of these services seem unusual, tap Accept & download to proceed with the installation.
You may keep track of the download progress from both the apps page and the smartphones Notification area.
Important: Some applications may require payment before you can download them. You will need to have a Google Checkout account in order to pay for these applications, or a credit card number associated with your Google account.
Using downloaded applicationsOnce youve downloaded and installed an application, you may find it in the APPS or WIDGETS sections of the Application menu.
-
31
Certain applications provide both an App and widget, or only provide a widget (with no application icon). See "Personalizing the Home screen" on page 14.
Uninstalling downloaded applicationsOnce youve downloaded and installed an application, you may uninstall the application from the Application menu by pressing and holding the application icon and dragging it to the Uninstall trash can located at the top-left of the Home screen.
Note: Deleting an app from the Home screen only deletes the shortcut. See "Adding and removing shortcuts and widgets" on page 15.
Alternatively, you can go to Settings from the Application menu and select Apps. Tap the application you wish to uninstall, tap Uninstall and confirm.
Maps, Navigation, Places and LatitudeGet easy-to-follow directions using Google Maps, view real-time traffic condition and navigate by using spoken, turn-by-turn driving instructions with Navigation, view where your friends are and places of interest and local businesses on Google Maps using Places and Latitude.
Important: Google Maps does not have information about every location.
Using the mapTap Maps in the Applications menu. Drag the map with your finger to move the map around.
To zoom in or out:
1. Double tap a location on the map to zoom in on the location, and tap once to zoom out, or
2. Touch an area with two fingers at once and spread them apart to zoom in, and pinch them together to zoom out.
Important: Not all zoom levels are available for all locations.
-
32
Using the CameraYour smartphone features a digital camera mounted on the rear. This section will take you through all the steps in taking photos and videos with your smartphone.
To activate the camera, tap Camera on the Home screen, or open the Applications menu and tap Camera.
Camera icons and indicators
Panorama
Smile shot
Shutter
Normal mode
Settings
Previouspicture/video
Remaining capacity*
* The listed capacity is the approximate number of images that can be taken at the current resolution.
Camcorder
The camera window provides controls on either side of the image. Double tap the center area of the screen to instantly full zoom. To manually zoom, pinch the screen to zoom in and reverse pinch to zoom out.
Tap to take a picture. Tap the Previous picture/video thumbnail to open the gallery (or swipe in from the right side). Tap the Settings icon to open the Settings menu.
-
33
Settings menusGeneral
You may adjust the following:
Turn GPS info on or off: Stores GPS information in the image information. Exposure: Over- or under-exposes the image. Color effect: Applies a color effect to the image.
Scene mode: Adjust photo parameters for a particular environment.
White balance: Compensate for different lighting environments.
Image properties: Adjust the Saturation, Brightness, and Contrast. Anti-flicker: Set the anti-flicker to off, 50 Hz, or 60 Hz.
CameraYou may adjust the following:
Turn Zero shutter delay on or off: Takes the photo immediately when you tap the shutter icon.
Turn Face detection on or off: The camera automatically detects faces and focuses on them.
Set the Self timer: Options are Off, 2 seconds or 10 seconds. Continuous shot: Set the maximum number of photos taken in a single
burst. Picture size: Set the picture resolution.
CamcorderYou may adjust the following:
Turn the Microphone on or off. Set the Audio mode. Set the Time lapse interval.
None Sepia
Mono Negative
Sepia Blue
Auto Night
Portrait Landscape
Sports
Auto Fluorescent
Incandescent Cloudy
Daylight Tungsten
-
34
Set the Video quality.
Taking a photo1. Ensure you have adjusted the settings described above.2. Frame your subject and steady your smartphone.3. Zoom in or out as needed.
4. Tap to take a picture.
Taking a panoramic photoPanoramic mode allows you to take a series of up to nine photos that the camera application will stitch together to make a single extended image.
1. To take a panoramic photo, select panoramic capture mode. 2. Align the camera to take a photo of one end of the panoramic scene (the furthest
left, right, top or bottom). 3. Tap the Shutter icon to take the first image; then smoothly turn the camera to the
left or right to take the next image of the scene. Keep the blue arrow aligned with the dotted arrow as you move the camera. Your smart-
phone will automatically capture an image along the length of your shot.
Note: If your photo needs fewer than nine images, tap the tick icon to stop the selection process and process the captured images.
The camera application will process the images and save a single extended image to your smartphones gallery.
Note: Panoramic images work best with static outdoor scenes. Objects too close to the camera or with large straight edges may confuse the detection process.
Shooting a video1. Frame your subject and steady your smartphone and zoom in or out as needed.
2. Tap to start taking a video. The icon will turn red to indicate that recording is in progress. Tap the icon again to stop recording.
Supported formats
Viewing photos and videosAfter you have taken your photo or video, it is automatically saved. Once you have taken a photo or video, you can view it in Gallery by tapping the Previous picture/
Type FormatsImage JPEG, GIF, PNG, BMP
Video MPEG-4, H.263, H.264
-
35
video thumbnail. Alternatively, open the Applications menu and tap Gallery. From Gallery you can share the file directly using various services.
Note: Share options vary depending on the file type.
You may also edit photos you have taken by tapping the icon in the lower left-hand corner.
GeotaggingGeotagging allows you to store the location where a photo or video was taken right in the photo or video itself.
For the geotag to display, pictures must be taken with GPS location info turned on.
-
36
Advanced settings
Changing modes with QuickModeYour smartphone contains an app called QuickMode that makes adjusting the user experience for different people very easy. From the Home screen, tap QuickMode.
The first time you enter QuickMode, youll need to enter a PIN.
Note: The default PIN is "1111".
Several user mode options now display. Tap the appropriate option to display the explanation for setting up that mode. Follow the onscreen instructions to display your new easy-to-use mode.
To change modes or revert back to default mode, tap Settings (in some modes simply represented by the gear icon). Enter your PIN number. Navigate to and tap
-
37
Mode Switcher. To revert back to the phones default mode, tap Default Mode; otherwise, choose another mode to use.
Putting your smartphone in Airplane modeYou can enter Airplane mode (also known as flight mode) to turn off telephone, wireless, and Bluetooth functions and use your smartphone as a handheld device during a flight. Check with your airline to make sure this is permitted onboard.
Switch your smartphone off during takeoff and landing as it may interfere with aircraft electronic systems.
Turning Airplane mode on or off1. Open the Notification area.
2. Tap and then tap AIRPLANE MODE.
-OR-
1. Press and hold the Power button until you get the phone options menu.
2. Tap Airplane mode to switch it ON or OFF.
Note: When Airplane mode is active, the icon will be displayed in the Notification area.
Restarting your phoneYou can restart (reboot) your phone if you find apps are not responding.
1. Press and hold the Power button until you get the phone options menu.2. Tap Restart.
-
38
Adjusting settingsThis section will show you how to adjust detailed settings for your phone, data, Wi-Fi and Bluetooth connections.
Activating or deactivating connectionsOpen the Application menu and tap Settings to manage your connection settings.
Important: If your phone is in Airplane mode, the option to turn Bluetooth on will be disabled. Please refer to "Putting your smartphone in Airplane mode" on page 37 for instructions on turning Airplane mode on or off.
Adjusting Bluetooth settingsYou can use Bluetooth to exchange information between your smartphone and other mobile devices.
Bluetooth connectionsFor all Bluetooth settings, open the Application menu and tap Settings > Bluetooth. Here you can switch Bluetooth on or off, set a device name and discoverability. After turning it on, tap SEARCH FOR DEVICES to scan for available devices.To connect to a device, tap the device in the list of available devices. You may be asked to enter a PIN on both devices to establish the connection.
To simply turn on or off Bluetooth, open the Notification area, tap and tap BLUETOOTH.
Item DescriptionSIM management Set a default SIM for particular functions (such as voice calling or
messaging), turn the data connection on or off, set roaming preferences and associate contacts with a SIM.
Wi-Fi Turn the Wi-Fi function on or off.
Bluetooth Turn the Bluetooth function on or off.
Data usage View an estimate of the mobile data used on each SIM.
More... Access additional connection settings:
Airplane mode: Disable all wireless connections so you can safely use this device onboard an aircraft.
VPN: Set up and manage Virtual Private Networks.Tethering & portable hotspot: Share your phones mobile data connection via USB or as a portable Wi-Fi hotspot.
Mobile networks: Set your options for connecting to mobile networks.
-
39
Internet sharingTethering via USB
If you wish to share your mobile Internet connection with a computer, you can connect your phone to a PC using the supplied USB cable.
1. Plug the USB sync cable into the micro USB connector on your smartphone. 2. Plug the USB client connector into an available USB port on your computer.3. Open the Application menu and then tap Settings > More.. > Tethering &
portable hotspot > USB tethering.
Wi-Fi hotspotYou can turn your smartphone into a portable Wi-Fi hotspot to share your mobile Internet connection with up to 8 clients.
1. Open the Application menu and then tap Settings > More... > Tethering & portable hotspot. Turn Wi-Fi hotspot ON.Tap Wi-Fi hotspot > Set up Wi-Fi hotspot.
2. Set the Network SSID and adjust security between None, WPA PSK, and WPA2 PSK. Tap Save to finish.
Note: When your smartphone is serving as a Wi-Fi hotspot, you cant use your phones applications to access the Internet via its Wi-Fi connection.
Phone network settingsOpen the Application menu and tap Settings > More... > Mobile networks to adjust your network settings. You can turn data connection on or off when roaming, choose a preferred network mode, specify a network operator and define access point names.
Selecting a networkYour phone will automatically detect your carrier/network settings when you insert a new SIM card. However, you may prefer to manually select a network. This may be a good idea when roaming.
Tip: When you are traveling, manually selecting a network may help to reduce your roaming charges. Check with your home service provider for the network offering the most competitive rates at your destination.
1. Open the Application menu and tap Settings > More... > Mobile networks > Network operators.
2. Tap Select manually and your phone will search for available networks.3. Select your preferred network from the list generated. You phone will attempt to
register on the selected network.4. Tap Choose automatically to connect to the available network with the strongest
signal. This may lead to your phone jumping between networks when you move around.
-
40
Note: Contact your service provider should you have any problems obtaining voice mail and the text message service center numbers.
Data usage control settingsData usage controls let you monitor total usage by network type and application and then set limits if needed.
To access the Data usage settings, from the Application menu tap Settings > Data usage.
Note: To set a data limit, Wi-Fi or Mobile data must be enabled.
Phone settingsMany phone settings are automatically configured by your smartphone when you insert a SIM card. The device will communicate with your provider and automatically obtain all necessary settings, such as network name, voice mail and text message center numbers.
You can also view and modify these settings manually through the Call settings screen.
Tap Phone from the Home screen. Tap the Menu icon > Settings.
SoundTo adjust your phones sound settings, in the Application menu tap Settings > Sound.
Item DescriptionVibrate Vibrates the device for incoming calls.
Volumes Adjust the Ringtone, Notifications, Alarm volumes.
SIM1 ringtone Sets the default voice calls ringtone for SIM 1. To see which SIM card slot is SIM 1, see "Installing a SIM or microSD Card" on page 7.
Default notification sound
Set your phones default notification sound.
Dial pad touch tones Play tones when using dial pad.
Touch sounds Play sounds when touching certain UI elements.
Screen lock sound Play sound when locking and unlocking the screen.
Vibrate on touch Vibrate when pressing soft keys and on certain UI interactions.
-
41
DisplayTo adjust your phones display settings, in the Application menu tap Settings > Display.
Connecting to a PCIf you wish to transfer information between the microSD Card in your phone and your computer, you can connect your phone to a PC using the supplied USB cable. Plug the USB sync cable into the micro USB connector on your smartphone. Plug the USB client connector into an available USB port on your computer.
Open the Notification area, and tap Connected as media device to configure the USB options.You will now be able to see the microSD Card in your phone as a drive in your computers file explorer.
Note: After turning on USB storage, you will not be able to access the files in the microSD card or applications such as Gallery or Music.
Item DescriptionLock screen notifications
Enables notifications to display on the lock screen.
Set lock screen wallpaper
Change the lock screens wallpaper.
Transition effect Choose the visual effect when changing screens.
Theme Change menu color.
Wallpaper Change the Home screens wallpaper.
Auto-rotate screen Enable rotation of the screen when device is tilted.
Brightness Adjust screen brightness.
Daydream Choose various screen saver visuals for when the phone is docked, charging, or both.
Font size Change the default font size for the UI.
Sleep Adjust the delay before the screen automatically turns off.
-
42
SynchronizationYou can sync your calendar, email and contacts on your phone and never worry about losing them again. Sync in real time or adjust it as you please. In the Application menu, tap Settings. Under ACCOUNTS, tap the appropriate account and again under ACCOUNTS tap that accounts email address to access the synchronization settings.
To add a new account, tap Add account. Select the type of account (Corporate, Email, Facebook, or Google) and then follow the onscreen instructions.
Google SyncIn Google, you can set synchronization for Browser, Calendar, Contacts, Gmail, and Google Photos. In your Google accounts synchornization settings menu, tap the checkmark next to the item you would like to have auto-sync. Tap again to uncheck any for manual synchronization.
To manually synchronize an item, make sure the item is checked, tap the Menu icon and then tap Sync now.
Note: You need a Google account to sync your calendar and appointments.
FM radioThe FM radio allows you to listen to your favorite stations while on the move. Headphones must be inserted to the 3.5 mm jack as it functions as an antenna.
You can access the radio by tapping FM Radio from the Application menu.
Tap the back icon to turn the radio off.
Multimedia playbackYour smartphone comes supplied with a variety of programs that you can use to enjoy multimedia content.
Adjusting the volumeAdjust the volume of your phone using the Volume button on the side of the phone. Alternatively, you can set the Ringtone, Notifications, and Alarms volume by opening the Application menu and tapping Settings > Sound > Volumes.
-
43
Setting the date and timeTo set the date and time, open the Application menu and tap Settings > Date & time.
Tip: If you travel frequently or live in an area that uses daylight saving time, activate Automatic date & time from this menu. This will enable your smartphone to set the date and time based on information it receives from the network.
Setting alarmsThere are two predefined alarms on your phone by default. Tap Clock in the Application menu, and then tap the alarm icon in the bottom-left to edit alarm settings. You may:
Turn the alarm on or off. Set the alarm time. Set which days to repeat the alarm. Set a ringtone. Enable or disable vibrate. Give it a label.
Changing language and text optionsSet your location and language input preferences by opening the Application menu and going to Settings > Language & input.
Closing an applicationTo close an active application, in the Application menu tap Settings > Apps. Swipe over to the Running tab, then tap the program you wish to close. Select Stop to close the program.
Uninstalling an applicationYou can remove programs installed on your smartphone to free up extra storage memory.
1. In the Application menu tap Settings > Apps.2. Swipe over to the Downloaded tab.3. Find the application in the list and tap on it.4. Tap the Uninstall button and then tap OK
Warning! You should only remove programs if you are familiar with the Android operating system.
Restoring to factory settingsYou may perform a clean boot to restore your smartphone to the factory settings.
-
44
Note: Before performing a clean boot, ensure that your smartphone is not locked. Press any key or tap the screen to see if the phone responds.
Warning! You should only perform a clean boot when all other options have failed to restore your smartphone to an operational state.
Warning! This will erase all your personal information, any contacts stored on your phone and any programs you installed.
If your phone is responding to screen input, then open Settings from the Application menu. Tap Backup & reset > Factory data reset > Reset phone and then Erase everything to format your phone.
-
45
Accessories and tipsThis chapter shows you how to use accessories with your smartphone, as well as provide useful tips for when you are using your smartphone.
Using the headsetYour smartphone is compatible with headsets with built-in microphone for handsfree use when making calls.
To use the headset, plug it into the 3.5 mm headphone jack at the top of the phone.
When the headset is plugged in, all audio is routed to the headset, and the speakers are turned off.
To answer an incoming call, press the button on the microphone. Adjust the volume using the volume up/down button on the smartphone. End the call by pressing the button again.
Using a Bluetooth headsetYour smartphones Bluetooth functions make it fully compatible with all Bluetooth headsets. This allows you to use the unit handsfree when making calls, without the inconvenience of wires.
Creating a new access pointWhen you need to add another GPRS/3G/EDGE connection on your phone, obtain the access point name and settings (including username and password if required) from your wireless service provider.
1. Open the Application menu and tap Settings > More... > Mobile networks > Access Point Names, and select an operator.
2. Tap the Menu icon and then tap New APN.3. Enter the APN settings. Tap an item to adjust it.4. When you have finished tap the Menu icon and then tap Save.
Important: Some providers and countries do not allow the use of a smartphone as a modem over HSDPA. Please check with your provider before attempting to do so.
Inserting a microSD CardYour smartphone features a memory expansion slot that accepts a microSD Card to expand memory and storage capacity.
Please refer to "Installing a SIM or microSD Card" on page 7 for instructions on installing a microSD Card.
-
46
Appendix
FAQ and troubleshootingThis section lists frequently asked questions that may arise during the use of your smartphone, and gives easy answers and solutions to these questions.
Aspect Question AnswerAudio Why is there no
sound coming from the device?
If the headset is plugged into the device, the speaker is automatically shut off. Disconnect the headset.
Check that the device volume setting is not muted.
Check that the volume control is not at its lowest setting.
Multimedia files Why cant I view my video files?
You may be trying to view a video that is not supported. Refer to "Multimedia" on page 51.
Why cant I play my music files?
You may be trying to play a file that is not supported. Refer to "Multimedia" on page 51.
System information and performance
How do I check the OS version of my device?
Tap Settings > About phone to check the OS version (Build number) and other hardware and software information.
Power I cant turn on the device.
The battery power may be depleted. Recharge the device. Refer to "Charging the battery" on page 7 for more information.
RAM / ROM How do I check the RAM and ROM memory status?
To check the ROM status, tap Settings > Storage.To check RAM status, tap Settings > Apps > RUNNING.
Internal storage My devices available internal storage is full or almost full.
Uninstall applications to increase available storage. See "Uninstalling an application" on page 43.
-
47
Other sources of help
Warnings and precautions Do not use this product near water. Do not place this product on an unstable cart, stand or table. If the product falls, it
could be seriously damaged. Slots and openings are provided for ventilation to ensure reliable operation of the
product and to protect it from overheating. These openings must not be blocked or covered. The openings should never be blocked by placing the product on a bed, sofa, rug or other similar surface. This product should never be placed near or over a radiator or heat register, or in a built-in installation unless proper ventilation is provided.
Never push objects of any kind into this product through cabinet slots as they may touch dangerous voltage points or short-out parts that could result in a fire or electric shock. Never spill liquid of any kind onto or into the product.
To avoid damage of internal components and to prevent battery leakage, do not place the product on a vibrating surface.
Never use this product when engaging in sporting activities, exercising, or in any vibrating environment which may cause a short circuit or damage, and even a risk of explosion from the battery pack.
Unlock pattern I forgot my unlock pattern.
After a certain number of wrong entries, you will be presented with an option to reset your pattern. Tap Forgot pattern? and enter your google account username and password.
Note: You must have an active Google account on the smartphone.
Alternatively, you restore your smartphone to factory settings. See "Restoring to factory settings" on page 43.
Heat The phone heats up when charging or making long duration calls.
It is normal for the phone to heat up when charging. When charging is complete, it will return to its normal temperature.
It is also normal for the phone to heat up during long periods of use, such as watching a video or a long phone conversation.
For information on: Refer to:Up-to-date information regarding your smartphone
www.acer.commobile.acer.com
Service enquiries www.acer.com/support
Aspect Question Answer
-
48
CAUTION when listening to musicTo protect your hearing, follow these instructions. Increase the volume gradually until you can hear clearly and comfortably. Do not increase the volume level after your ears have adjusted. Do not listen to music at high volumes for extended periods. Do not increase the volume to block out noisy surroundings. Decrease the volume if you cant hear people speaking near you.
Additional safety informationYour device and its enhancements may contain small parts. Keep them out of the reach of small children.
Operating environment
Warning! For safety reasons, turn off all wireless or radio transmitting devices when using your smartphone device under the following conditions. These devices may include, but are not limited to: wireless LAN (WLAN), Bluetooth and/or 3G.
Remember to follow any special regulations in force in any area, and always switch off your device when its use is prohibited or when it may cause interference or danger. Use the device only in its normal operating positions. To successfully transmit data files or messages, this device requires a good quality connection to the network. In some cases, transmission of data files or messages may be delayed until such a connection is available. Ensure that the above separation distance instructions are followed until the transmission is completed. Parts of the device are magnetic. Metallic materials may be attracted to the device, and persons with hearing aids should not hold the device to the ear with the hearing aid. Do not place credit cards or other magnetic storage media near the device, because information stored on them may be erased.
Medical devicesOperation of any radio transmitting equipment, including wireless phones, may interfere with the functionality of inadequately protected medical devices. Consult a physician or the manufacturer of the medical device to determine if they are adequately shielded from external RF energy or if you have any questions. Switch off your device in health care facilities when any regulations posted in these areas instruct you to do so. Hospitals or health care facilities may be using equipment that could be sensitive to external RF transmissions.
Pacemakers. Pacemaker manufacturers recommend that a minimum separation of 15.3 cm (6") be maintained between wireless devices and a pacemaker to avoid potential interference with the pacemaker. These recommendations are consistent with the independent research by and recommendations of Wireless Technology Research. Persons with pacemakers should do the following: Always keep the device more than 15.3 cm (6") from the pacemaker. Not carry the device near your pacemaker when the device is switched on. If you
suspect interference, switch off your device, and move it.
Hearing aids. Some digital wireless devices may interfere with some hearing aids. If interference occurs, consult your service provider.
-
49
VehiclesRF signals may affect improperly installed or inadequately shielded electronic systems in motor vehicles such as electronic fuel injection systems, electronic anti-skid (anti-lock) braking systems, electronic speed control systems, and air bag systems. For more information, check with the manufacturer, or its representative, of your vehicle or any equipment that has been added. Only qualified personnel should service the device, or install the device in a vehicle. Faulty installation or service may be dangerous and may invalidate any warranty that may apply to the device. Check regularly that all wireless equipment in your vehicle is mounted and operating properly. Do not store or carry flammable liquids, gases, or explosive materials in the same compartment as the device, its parts, or enhancements. For vehicles equipped with an air bag, remember that air bags inflate with great force. Do not place objects, including installed or portable wireless equipment in the area over the air bag or in the air bag deployment area. If in-vehicle wireless equipment is improperly installed, and the air bag inflates, serious injury could result. Using your device while flying in aircraft is prohibited. Switch off your device before boarding an aircraft. The use of wireless teledevices in an aircraft may be dangerous to the operation of the aircraft, disrupt the wireless telephone network, and may be illegal.
Potentially explosive environmentsSwitch off your device when in any area with a potentially explosive atmosphere and obey all signs and instructions. Potentially explosive atmospheres include areas where you would normally be advised to turn off your vehicle engine. Sparks in such areas could cause an explosion or fire resulting in bodily injury or even death. Switch off the device at refueling points such as near gas pumps at service stations. Observe restrictions on the use of radio equipment in fuel depots, storage, and distribution areas; chemical plants; or where blasting operations are in progress. Areas with a potentially explosive atmospheres are often, but not always, clearly marked. They include below deck on boats, chemical transfer or storage facilities, vehicles using liquefied petroleum gas (such as propane or butane), and areas where the air contains chemicals or particles such as grain, dust or metal powders.
Follow any restrictions. Do not use the device where blasting is in progress.
Emergency callsImportant: Wireless phones, including this device, operate using radio signals, wireless networks, landline networks, and user-programmed functions. Because of this, connections in all conditions cannot be guaranteed. You should never rely solely on any wireless device for essential communications like medical emergencies.
If certain features are in use, you may first need to turn those features off before you can make an emergency call. Consult this guide or your service provider for more information.
When making an emergency call, give all the necessary information as accurately as possible. Your wireless device may be the only means of communication at the scene of an accident. Do not end the call until given permission to do so.
Taking care of your smartphone1. DO take care not to scratch the screen of your smartphone. Keep the screen clean. When
working with your smartphone, use your finger or fingernail. Never use an actual pen or pencil or other sharp object on the screen surface.
2. DO NOT expose your smartphone to rain or moisture. Do not let water enter the circuitry through the front panel buttons or expansion slots. In general, treat your smartphone as you would a mobile phone or other small electronic device.
-
50
3. DO be careful not to drop your smartphone or subject it to any strong impact. Do not place your smartphone in your back pocket.
4. DO NOT expose your smartphone to extreme temperatures. For example, do not leave your smartphone on the dashboard of a car on a hot day or when temperatures are below freezing point. Also, keep it away from heaters and other sources of heat.
5. DO NOT use or store your smartphone in any location that is dusty, damp or wet.6. DO use a soft, damp cloth to clean your smartphone. If the surface of the screen becomes
soiled, clean it with a soft cloth moistened with diluted window-cleaning solution.7. DO NOT press down on the screen with force, otherwise you may crack the screen.
-
51
SpecificationsPerformance
MT6572M 1.0 GHz dual-core processor System memory:
512 MB of RAM 4 GB of ROM
Android operating system
Display 3.5" HVGA LCD, capacitive touchscreen 320 x 480 resolution
MultimediaFormats supported:
USB connector Micro USB connector USB client DC power-in (5 V, 1 A)
Connectivity Bluetooth 3.0 with EDR IEEE Wi-Fi 802.11b/g/n GSM 850 / 900 / 1800 / 1900 MHz UMTS 900 / 2100 MHz HSUPA / HSDPA / GPRS / EDGE GPS aGPS
Camera 3 MP fixed-focus rear
Note: Specification varies depending on region and configuration.
Expansion microSD memory card slot (up to 32 GB)
Type FormatsAudio playback MP3, AMR, WMA
Ringtone MP3, MIDI, iMelody, WAVE, WMA
Video recording 3GP, MPEG-4, H.263, H.264
Video playback 3GP, MPEG-4, H.263, H.264, WMV
-
52
Battery Rechargeable high density 1500 mAh Lithium-ion polymer battery
(replaceable)
Note: Length of battery operation will depend on power consumption which is based on system resource use. For example, constantly using the backlight or using power-demanding applications will shorten battery life between charges.
DimensionsHeight 109.9 mm
Width 60 mm
Thickness 10.4 mm
Weight 120 g (with battery)
-
53
SafetyBattery information
Do not use this product in a humid, wet and/or corrosive environment. Do not put, store or leave your product in or near a heat source, in a high temperature location, in strong direct sunlight, in a microwave oven or in a pressurized container, and do not expose it to temperatures over 60 C (140 F). Failure to follow these guidelines may cause the battery to leak acid, become hot, explode or ignite and cause injury and/or damage. Do not pierce, open or disassemble the battery. If the battery leaks and you come into contact with the leaked fluids, rinse thoroughly with water and seek medical attention immediately. For safety reasons, and to prolong the lifetime of the battery, charging will not occur at low (below 0 C/32 F) or high (over 45 C/113 F) temperatures.
The full performance of a new battery is achieved only after two or three complete charge and discharge cycles. The battery can be charged and discharged hundreds of times, but it will eventually wear out. When the talk and standby times are noticeably shorter than normal, buy a new battery. Use only manufacturer approved batteries, and recharge your battery only with manufacturer approved chargers designated for this device.
Unplug the charger from the electrical plug and the device when not in use. Do not leave a fully charged battery connected to the AC charger, since overcharging may shorten its lifetime. If left unused, a fully charged battery will lose its charge over time. If the battery is completely discharged, it may take a few minutes before the charging indicator appears on the display or before any calls can be made.
Use the battery only for its intended purpose. Never use any charger or battery that is damaged.
Do not short-circuit the battery. Accidental short-circuiting can occur when a metallic object such as a coin, clip, or pen causes direct connection of the positive (+) and negative (-) terminals of the battery. These look like metal strips on the battery. This might happen, for example, when you carry a spare battery in your pocket or purse. Short-circuiting the terminals may damage the battery or the connecting object.
Leaving the battery in hot or cold places, such as in a closed car in summer or winter conditions, will reduce the capacity and lifetime of the battery. Always try to keep the battery between 15 C and 25 C (59 F and 77 F). A device with a hot or cold battery may not work temporarily, even when the battery is fully charged. Battery performance is particularly limited in temperatures well below freezing.
Do not dispose of batteries in a fire as they may explode. Batteries may also explode if damaged. Dispose of batteries according to local regulations. Please recycle when possible. Do not dispose as household waste.
Replacing the batteryReplace the battery with the same type as that which came bundled with your product. Use of another battery may present a risk of fire or explosion.
-
54
Warning! Batteries may explode if not handled properly. Do not disassemble or dispose of them in fire. Keep them away from children. Follow local regulations when disposing of used batteries.
Disposal and recycling informationDo not throw this electronic device into the trash when discarding.
To minimize pollution and ensure utmost protection of the global environment, please recycle. For more information on the Waste from Electrical and Electronics Equipment (WEEE) regulations, visit www.acer-
group.com/public/Sustainability
EEE ynetmeline uygundur.It is compliant with EEE regulations.
Regulatory informationCompliant with Russian regulatory certification.
RoHS complianceThis product is in compliance with Directive 2011/65/EU of the European Parliament and of the Council of 8 June 2011, on the restriction of the use of certain hazardous substances (RoHS) in electrical and electronic equipment and its amendments.
Prevention of hearing lossA pleine puissance, lcoute prolonge du baladeur peut endommager loreille de lutilisateur.
Note: For France, mobile headphones or earphones for this device have been tested to comply with the Sound Pressure requirement laid down in
the applicable NF EN 50332-1:2000 and/or NF EN 50332-2:2003 standards as required by French Article L. 5232-1.
Caution: Permanent hearing loss may occur if earphones or headphones are used at high volume for prolonged periods of time.
-
55
Wireless operation channels for different domains
List of National CodesThis equipment may be operated in the following countries:
Certificate Information (SAR)This device meets the EU requirements (1999/519/EC) on the limitation of exposure of the general public to electromagnetic fields by way of health protection.
The limits are part of extensive recommendations for the protection of the general public. These recommendations have been developed and checked by independent scientific organizations through regular and thorough evaluations of scientific studies. To guarantee the safety of all persons, regardless of age and health, the limits include a significant safety buffer.
Before radio devices can be put in circulation, their agreement with European laws or limits must be confirmed; only then may the CE symbol be applied.
N. America 2.412-2.462 GHz Ch01 through Ch11
Japan 2.412-2.484 GHz Ch01 through Ch14
Europe ETSI 2.412-2.472 GHz Ch01 through Ch13
Country
Austria
Belgium
Cyprus
Czech Republic
Denmark
Estonia
Finland
France
Germany
Greece
Hungary
Ireland
Italy
Latvia
Lithuania
Luxembourg
ISO 3166 2 letter codeAT
BE
CY
CZ
DK
EE
FI
FR
DE
GR
HU
IE
IT
LV
LT
LU
Country
Malta
Netherlands
Poland
Portugal
Slovakia
Slovenia
Spain
Sweden
United Kingdom
Iceland
Liechtenstein
Norway
Switzerland
Bulgaria
Romania
Turkey
ISO 31662 letter codeMT
NL
PL
PT
SK
SI
ES
SE
GB
IS
LI
NO
CH
BG
RO
TR
-
56
The unit of measurement for the European Council's recommended limit for mobile telephones is the "Specific Absorption Rate" (SAR). This SAR limit is 2.0 W/kg, averaged over 10 g of body tissue. It meets the requirements of the International Commission on Non-Ionizing Radiation Protection (ICNIRP) and was included in the European Standard EN 50360 for mobile radio devices. The SAR regulation for mobile telephones is in line with European Standard EN 62209-1. The maximum SAR value is calculated at the highest output level in all frequency bands of the mobile telephone.
For body worn operation, this phone (EU model) has been tested and meets the ICNIRP exposure guidelines, and was included in the European Standard EN 62311 and EN 62209-2 for use with accessories that contain no metal and that position the handset a minimum of 1.5 cm from the body. Use of other accessories may not ensure compliance with ICNIRP exposure guidelines. If you do not use a body-worn accessory and are not holding the phone at the ear, position the handset a minimum of 1.5 cm from your body when the phone is switched on.
During use, the actual SAR level is usually much lower than the maximum value, because the mobile telephone works in different output levels. It only transmits with as much output as is required to reach the network. In general the following applies: The closer you are to a base station, the lower the transmission output of your mobile telephone. The tested SAR of this device is as follows:
NCC warning
Note: SAR 2.0 W/kg; : 0.703 W/kg
NCC CE
Head (W/kg)
Head (W/kg)
Body (W/kg)
0.703 0.703 0.990
-
57
Certification logosTo view the certification logos on your device: tap Settings > About phone > Legal information > Certification logo.
-
58
Battery warning
ATTENZIONE! Rischio di esplosione della batteria se sostituita in modo errato. Sostituire la batteria con un una di tipo uguale o equivalente con-sigliata dalla fabbrica. Non disperdere le batterie nellambiente.
VORSICHT! Explosionsgefahr bei unsachgemen Austausch der Bat-terie. Ersatz nur durch denselben oder einem vom Hersteller empfohle-nem hnlichen Typ. Entsorgung gebrauchter Batterien nach Angaben des Herstellers.
ADVARSELI! Lithiumbatteri - Eksplosionsfare ved fejlagtig hndtering. Udskiftning m kun ske med batteri af samme fabrikat og type. Levr det brugte batteri tilbage til leverandren.
VARNING! Explosionsfara vid felaktigt batteribyte. Anvnd samma bat-terityp eller en ekvivalent typ som rekommenderas av apparattill-verkaren. Kassera anvnt batteri enligt fabrikantens instruktion.
VAROITUS! Paristo voi rjht, jos se on virheellisesti asennettu. Vai-hda paristo ainoastaan laitevalmistajan sousittelemaan tyyppiin. Hvit kytetty paristo valmistagan ohjeiden mukaisesti.
ATTENTION! Il y a danger dexplosion sil y a remplacement incorrect de la batterie. Remplacer uniquement avec une batterie du mre type ou d un type quivalent recommand par le constructeur. Mettre au rebut les batteries usages conformment aux instructions du fabricant.
ADVARSEL! Eksplosjonsfare ved feilaktig skifte av batteri. Benytt samme batteritype eller en tilsvarende type anbefalt av apparatfabri-kanten. Brukte batterier kasseres i henhold til fabrikantens instruksjoner.
-
59
Acer Incorporated
Date: July 12, 2013
Declaration of ConformityWe, Acer Incorporated, of 8F., No. 88, Sec. 1, Xintai 5th Rd., Xizhi Dist, New Taipei City, 22181, Taiwan
Declare under sole responsibility that the product:
Model: Z130
Description: Smart Handheld
To which this declaration relates, is in conformity with the following standards and/or other normative documents:
EN 301 511 V9.0.2 EN 301 908-1 V5.2.1; EN 301 908-2 V5.2.1 EN 300 328 V1.7.1 EN 300 440-1 V1.6.1; EN 300 440-2 V1.4.1 EN 301 489-1 V1.9.2; EN 301 489-3 V1.4.1; EN 301 489-7 V1.3.1 EN 301 489-17 V2.2.1; EN 301 489-24 V1.5.1 EN 55022:2010/AC:2011 Class B; EN 55024:2010 EN 55013:2001/A1:2003/A2:2006; EN 55020:2007/A11:2011 EN 60950-1:2006+A11:2009+A1:2010+A12:2011 EN 50332-1:2000; EN 50332-2:2003 EN 50360:2001/A1:2012; EN 62311:2008; EN 62209-1:2006; EN 62209-2:2010; EN
62479:2010 EN 50581:2012
We hereby declare that the above named product is in conformance to all the essential requirements of the the RoHS Directive 2011/65/EU and R&TTE Directive (1999/5/EC) issued by the Commission of the European Community.
The conformity assessment procedure referred to in Article 10 and detailed in Annex [IV] of directive 1999/5/EC has been followed related to Articles:
R&TTE Article 3.1 (a) Health and Safety R&TTE Article 3.1 (b) EMC R&TTE Article 3.2 Spectrum Usagewith the involvement of the following Notified Body:
CETECOM, Untertuerkheimer Str. 6 - 10 66117 Saarbruecken
Identification mark: 0682 (Notified Body) CEThe technical documentation relevant to the above equipment will be held at:
Acer Incorporated
8F., No. 88, Sec. 1, Xintai 5th Rd., Xizhi Dist, New Taipei City, 22181, Taiwan
-
60
Authorized person:
Name: Harriot SL Lee
For the addresses/telephone numbers of Acer service centers, please refer to the warranty card.
-
61
End User License AgreementIMPORTANT-READ CAREFULLY: THIS END USER LICENSE AGREEMENT ("AGREEMENT") IS A LEGAL AGREEMENT BETWEEN YOU (EITHER AN INDIVIDUAL OR A SINGLE ENTITY), AND ACER INC. INCLUDING ITS SUBSIDIARIES ("ACER") FOR THE SOFTWARE (WHETHER PROVIDED BY ACER OR BY ACER'S LICENSORS OR SUPPLIERS) THAT ACCOMPANIES THIS AGREEMENT, INCLUDING ANY ASSOCIATED MEDIA, PRINTED MATERIALS AND RELATED USER ELECTRONIC DOCUMENTATION WHICH MAY BE BRANDED "ACER" ("SOFTWARE"). AGREEMENTS RELATING TO ANY OTHER PRODUCT OR TOPIC ARE NEITHER INTENDED NOR SHOULD THEY BE IMPLIED. BY INSTALLING THE ACCOMPANYING SOFTWARE OR ANY PORTION THEREOF, YOU AGREE TO BE BOUND BY THE TERMS AND CONDITIONS OF THIS AGREEMENT. IF YOU DO NOT AGREE TO ALL OF THE TERMS AND CONDITIONS OF THIS AGREEMENT, DO NOT CONTINUE THE INSTALLATION PROCESS AND IMMEDIATELY DELETE ALL INSTALLED FILES, IF ANY, OF THE ACCOMPANYING SOFTWARE FROM YOUR PHONE.
IF YOU DO NOT HAVE A VALIDLY-LICENSED COPY OF THE APPLICABLE SOFTWARE, YOU ARE NOT AUTHORIZED TO INSTALL, COPY OR OTHERWISE USE THE SOFTWARE, AND HAVE NO RIGHTS UNDER THIS AGREEMENT.The Software is protected by U.S. and international copyright laws and conventions as well as other intellectual property laws and treaties. The Software is licensed, not sold.
GRANT OF LICENSEAcer grants to you the following non-exclusive and non-transferable rights with respect to the Software. Under this Agreement, you may:
1. Install and use the Software only on a single designated phone. A separate license is required for each phone on which the Software will be used;
2. Make one copy of the Software solely for backup or archival purposes;3. Make one hardco