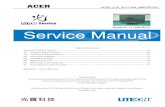Acer LCD モニター
Transcript of Acer LCD モニター

Acer LCD モニターユーザーガイド

日本語
Copyright © 2017. Acer Incorporated. All Rights Reserved.
Acer LCD モニターユーザーガイド初版発行 : 06/2017
改訂または変更を個人に通知する義務を負うことなく、本書に記載の情報に対する変更を定期的に行うことができるものとします。このような変更は、このマニュアルまたは補足文書および出版物の次版に組み込まれます。当社は、本書の内容に関して、明示または黙示の表明および保証を行わないものとし、また、特に特定の目的に対する市販性または適合性の暗黙の保証を否認するものとします。
以下に提供するスペースにモデル番号、シリアル番号、購入日および購入場所情報を記録してください。シリアル番号とモデル番号は、コンピュータに貼付されたラベルに記録されています。装置についてのお問い合わせには、シリアル番号、モデル番号と購入情報を含める必要があります。
本書のいかなる部分も、Acer 社の書面による事前の許可なしに、任意の形式または任意に方法で、電子的に、機械的に、コピーしたり、録画したり、または、他の方法で、再生したり、検索システムに保存したり、転送したりすることはできません。
Acer LCD モニターユーザーガイド
モデル番号 : _________________________________シリアル番号 : ________________________________購入日 : _____________________________________購入場所 : ___________________________________
Acer および Acer のロゴは、Acer 社の登録商標です。他の会社の製品名または商標は、識別目的のために本書で使用されており、それぞれの会社に帰属しています。

日本語
安全性と快適性のための情報
安全にお使いいただくために慎重にこれらの手順をお読みください。今後の参考のために、この文書を保管してください。製品に記載されているすべての警告と指示に従ってください。
LCD モニターに関する特記事項以下は LCD モニター関しては正常の状態であり、故障を示すものではありません。• 蛍光灯の特性により、初めて使用する際、画面がちらつくことがあります。ちらつきが消えることを確認するため、電源スイッチをオフにした後、再度オンにします。
• 使用するデスクトップのパターンによっては、画面上の若干の輝度ムラを見られる場合があります。
• LCD 画面には、99.99 %以上の有効画素があります。常時、欠落画素または発光画素などの 0.01 %以下の傷が含まれる場合があります。
• LCD 画面の性質上、同じ画像が何時間も表示された場合、画像を切り替えた後に前の画面の残像が残る可能性があります。この場合、画面は、画像を変更したり、数時間電源スイッチをオフにすることによって、ゆっくりと回復します。
モニターの清掃モニターを清掃するときは、慎重に次のガイドラインに従ってください。• 必ず、清掃の前にモニターのプラグを抜いてください。
• 柔らかい布を使って、画面とキャビネットの前面と側面を拭いてください。

日本語
アクセシビリティ電源コードを差し込むコンセントに簡単にアクセスでき、装置オペレータに可能な限り近い位置にあることを確認してください。装置の電源を切断する必要があるときは、コンセントから電源コードを抜いてください。
安全な聴取聴覚を保護するために、これらの指示に従ってください。
• はっきり心地よく、歪みなく聞こえるようになるまで徐々に音量を上げてください。
• 音量レベルを設定し、あなたの耳が調整した後、音量を上げないようにしてください。
• 大音量で音楽を聴く時間を制限します。
• 周囲の騒音を遮断するために音量を上げるのは避けてください。
• 近くの人の話し声が聞こえない場合は音量を下げてください。
警告• 水の近くで本製品を使用しないでください。
• 不安定なカート、スタンドまたはテーブルの上に本製品を置かないでください。製品が落下した場合、酷く損傷する可能性があります。
• スロットおよび開口部は、製品の信頼性の高い動作を保証し、過熱から保護するための換気用に提供されています。これらの開口部を塞いだり、覆ったりしないでください。ベッド、ソファ、ラグまたはその他の類似する面の上に製品を置いて、開口部を塞がないようにしてください。本製品は、ラジエータやヒートレジスタの傍または上に、あるいは、適切な換気が提供されていない限りビルトイン設備内に配置すべきではありません。
• キャビネットのスロットを通して本製品にものを差し込まないでください。危険な電圧ポイントやショートする部品に触れ、火災や感電の原因となる恐れがあります。製品の上または内部に液体をこぼさないでください。
• 内部部品の損傷を回避し、電池の液漏れを防ぐために、製品を振動する面の上に設置しないでください。
• スポーツ、運動または振動環境下で使用しないでください。予期せぬ短絡電流を発生させたり、内部デバイスを損傷させる可能性があります。
電力の使用• 本製品は、マーキングラベルに示されたタイプの電源で操作する必要があります。使用可能な電源のタイプが分からない場合、販売店または地域の電力会社にお問い合わせください。
• 電源コードの上に物を置かないでください。人がコードの上を歩く位置に本製品を設置しないでください。
• 本製品に延長コードを使用する場合は、延長コードに差し込まれた装置の合計アンペア定

日本語
格が延長コードの電流定格を超えないことを確認してください。また、コンセントに差し込んだすべての製品の定格電流の合計がヒューズの定格を超えていないことを確認してください。
• 多くのデバイスを接続して、コンセント、ストリップまたはソケットに過負荷をかけないでください。 システム全体の負荷は、分岐回路の定格の 80 %を超えてはいけません。電源ストリップを使用する場合は、電源ストリップの入力定格の 80 %を超えてはなりません。
• 本製品の電源コードには 3 線接地プラグが付いています。プラグはアースされたコンセントにのみ適合します。電源コードのプラグを挿入する前に、電源コンセントが適切に接地されていることを確認します。非接地電源コンセントにプラグを挿入しないでください。詳細については、電気技師にお問い合わせください。
警告! 接地ピンは安全機能です。適切に接地されていないコンセントを使用すると感電および /または怪我を引き起こす可能性があります。
注 : 接地ピンは、本製品の性能を妨害する可能性のある他の近くの電気装置によって生じるノイズを防止する役割も果たしています。
• 必ず付属の電源コードセットと一緒にご使用ください。電源コードセットを交換する必要がある場合は、新しい電源コードが次の要件 (着脱式、UL 規格認定取得済 /CSA 認定、タイプ SPT-2、7A 125 V の最小定格、VDE 承認またはそれと同等、4.6メートル (15 フィート ) の最大長 ) を満たしていることを確認してください。
製品の修理カバーを開いたり、取り外したりすると、危険な電圧ポイントまたはその他の危険にさらされる恐れがありますので、本製品を自分で修理しようとしないでください。資格のあるサービス担当者にすべての修理を依頼してください。
以下の場合は、コンセントから本製品を外し、資格のあるサービス担当者に修理を依頼してください :
• 電源コードやプラグが破損、切断または擦り切れた場合
• 液体を製品内にこぼした場合
• 製品が雨や水にさらされた場合
• 製品が落下した、または、ケースが破損した場合
• 製品に修理の必要性を示す程度にパフォーマンスの著しい変化が見られる場合
• 取扱説明書に従っても、製品が正常に動作しない場合

日本語
注 : 他のコントロールを不適切に調整すると破損する恐れがあり、多くの場合、製品を正常状態に復元するために技術者の莫大な労力が必要となりますので、操作指示の対象となっているコントロールのみを調整してください。
爆発の恐れのある環境潜在的に爆発性雰囲気のある領域では、装置の電源を切り、すべての標識および指示に従ってください。爆発の恐れのある環境には、通常車両のエンジンをオフにすることが推奨される領域を含みます。このような領域における火花は、身体的損傷や死亡につながる爆発や火災の原因となります。貯蔵、保管、配送領域、化学工場、または、ブラスト処理を行っている場所の近くでは、装置をオフにしてください。潜在的に爆発性雰囲気のある領域は、多くの場合、しかし常にではありませんが、標識があります。それらには、船舶の船室、化学薬品の輸送施設や貯蔵施設、液化石油ガス (プロパンまたはブタンなど ) を使用する車両、空気中に化学物質や穀物、粉塵または金属粉などの粒子を含む領域が含まれます。
安全に関する追加情報お使いの装置とその拡張部分には小さな部品が含まれる場合があります。小さなお子様の手の届かない所に保管してください。
IT 機器のリサイクルに関する情報Acer は強く環境保護に努めており、使用済装置の回収と廃棄の形で、環境への負担を最小限に抑えることで、リサイクルを企業の最優先事項の一つとして考えています。Acer は、事業の環境への影響を非常に意識しており、製品の環境負荷を低減するために最善の作業手順を特定・提供することに努めています。リサイクルを行う際の詳細情報および支援については、次のウェブサイトにアクセスしてください :http://www.acer-group.com/public/Sustainability/sustainability01.htm他の製品の機能とメリットの詳細については、www.acer-group.com にアクセスしてください。
廃棄手順廃棄時にゴミ箱に、この電子機器を捨てないでください。汚染を最小限に抑え、地球環境を最大限に保護するため、リサイクルしてください。電気電子機器指令 (WEEE) 規制の廃棄物の詳細については、http://www.acer-group.com/public/Sustainability/sustainability01.htm にアクセスしてください

日本語
LCD 画素に関する声明LCD 装置は、高精度な製造技術を用いて生産されます。それにもかかわらず、一部の画素がなかったり、黒または赤いドットで表示されることがあります。これは、記録される画像に影響を与えることはなく、誤動作を構成するものではありません。
本製品は、電源管理を有効にした状態で出荷されます :
• 利用者が 15 分間非アクティブの場合、ディスプレイのスリープモードを有効にします。
• 利用者が 30 分間非アクティブの場合、コンピュータのスリープモードを有効にします。
• 電源ボタンを押して、スリープモードからコンピュータを復帰させます。
快適に使用するためのヒントおよび情報コンピュータ利用者は、長時間の使用後に目の疲れや頭痛を訴えることがあります。利用者がコンピュータの前で長時間作業することで身体的な負傷を負う危険があります。長い作業期間、悪い姿勢、悪い仕事習慣、ストレス、不適切な作業条件、個人の健康およびその他の要因が、身体的負傷の危険を大幅に増加させます。
間違ったコンピュータの使用は、手根管症候群、腱炎またはその他の筋骨格障害につながる可能性があります。以下の症状が手、手首、腕、肩、首または背中に表われることがあります :
• しびれ、焼けるような感覚、または、ヒリヒリ感
• 痛み、苦痛または圧痛
• 痛み、腫れまたは動悸
• 硬直または圧迫感
• 冷えまたは脱力感
これらの症状がある、または、その他の定期的または持続性の不快感および /またはコンピュータ使用に関連する痛みがある場合は、直ちに医師に相談し、会社の健康および安全部門に通知してください。
次のセクションでは、より快適にコンピュータを使用するためのヒントを提供します。
快適ゾーンを見つけるモニターの視野角を調整する、フットレストを使用する、または、最大の快適さを達成するために座り位置を上げることによって、快適ゾーンを探します。次のヒントを守ってください :
• 長時間同じ姿勢でいることを避けてください
• 前かがみおよび /または後ろに傾くのを避けてください
• 足の筋肉の緊張を除去するために定期的に立ち上がって歩いてください

日本語
視力をケアする長時間見続ける、誤った眼鏡やコンタクトレンズの着用、まぶしさ、過度の室内照明、焦点の合わない画面、小さい文字、低コントラストなディスプレイは、目にストレスを与える可能性があります。次のセクションでは、目の疲れをほぐすためのヒントを紹介します。
目
• 頻繁に目を休ませてください。
• モニターから目を離し、遠くの点に見つめて、目に定期的に休憩を与えます。
• 乾燥から目を守るために頻繁にまばたきをします。
ディスプレイ
• ディスプレイを清潔に保ってください。
• ディスプレイの中央を見る時に目が下向きになるように、ディスプレイの上端よりも高い位置に頭を維持してください。
• ディスプレイの輝度および /またはコントラストを文字の読みやすさとグラフィクの明確さが向上するよう快適なレベルに調整してください。
• 以下を行うことで、まぶしさや反射を除去してください :
• 側面が窓または光源を向くように、ディスプレイを設置します
• カーテン、シェードやブラインドを使用して、部屋の明かりを最小限に抑えます
• 作業ライトを使用します
• ディスプレイの視野角を変更します
• まぶしさ低減フィルタを用います
• ディスプレイの上部前縁から延びるボール紙のようなディスプレイバイザーを使用します
• 見にくい視野角にディスプレイを調整することは避けてください。
• 例えば、開いた窓などの明るい光源を長時間見ないでください。
良い仕事習慣を開発するコンピュータをよりリラックスして、生産性良く使用するために以下の作業習慣を開発します :
• 定期的かつ頻繁に短い休憩を取ってください。
• いくつかのストレッチ体操を行います。
• できるだけ頻繁に新鮮な空気を吸ってください。
• 定期的に運動して健康な体を維持します。

日本語 Acer Incorporated
8F, 88, Sec. 1, Xintai 5th Rd., Xizhi New Taipei City 221, Taiwan
Declaration of ConformityWe,
Acer Incorporated8F, 88, Sec. 1, Xintai 5th Rd., Xizhi, New Taipei City 221, Taiwan
And,Acer Italy s.r.l.Via Lepetit, 40, 20020 Lainate (MI) ItalyTel: +39-02-939-921 ,Fax: +39-02 9399-2913www.acer.it
Product: LCD MonitorTrade Name: AcerModel Number: SKU Number:
(“x” = 0~9, a ~ z, A ~ Z, or blank)
We, Acer Incorporated, hereby declare under our sole responsibility that the product described above is in conformity with the relevant Union harmonization legislations as below Directive and following harmonized standards and/or other relevant standards have been applied:
EMC Directive: 2014/30/EUEN 55032:2012/AC:2013 Class BEN 61000-3-2:2014-3- Class D
EN 55024:2010EN 61000-3-3:2013
LVD Directive: 2014/35/EUEN 60950-1:2006/A11:2009/A1:2010/A12:2011/A2:2013
RoHS Directive: 2011/65/EUEN 50581:2012
ErP Directive: 2009/125/ECRegulation (EC) No. 1275/ 2008; EN 50564:2011
Year to begin affixing CE marking: 2017.
_______________________________ Mar.4,2017RU Jan / Sr. Manager DateAcer Incorporated (Taipei, Taiwan)
ET322QKET322QK xxxxxx;
2017 年 7 月 17 日

日本語
Federal Communications Commission Declaration of Conformity
This device complies with Part 15 of the FCC Rules. Operation is subject to the following two conditions: (1) this device may not cause harmful interference, and (2) this device must accept any interference received, including interference that may cause undesired operation.
The following local Manufacturer /Importer is responsible for this declaration:
Product: LCD Monitor
Model Number: ET322QK
SKU Number: ET322QK xxxxxx(“x” = 0~9, a ~ z, or A ~ Z)
Name of Responsible Party: Acer America Corporation
Address of Responsible Party:
333 West San Carlos St.Suite 1500San Jose, CA 95110U. S. A.
Contact Person: Acer Representative
Phone No.: 254-298-4000
Fax No.: 254-298-4147
Acer America Corporation333 West San Carlos St., San Jose
Suite 1500CA 95110, U. S. A.Tel : 254-298-4000
Fax : 254-298-4147www.acer.com

日本語
安全性と快適性のための情報 iii安全にお使いいただくために iiiLCD モニターに関する特記事項 iiiモニターの清掃 iiiアクセシビリティ iv安全な聴取 iv警告 iv電力の使用 iv製品の修理 v爆発の恐れのある環境 vi
安全に関する追加情報 viIT 機器のリサイクルに関する情報 vi廃棄手順 viLCD 画素に関する声明 vii快適に使用するためのヒントおよび情報 vii快適ゾーンを見つける vii視力をケアする viii良い仕事習慣を開発する viii
Declaration of Conformity ixFederal Communications Commission Declaration of Conformity x
開梱 1ベースの取り付け (選択されたモデルの場合 ) 2チルト 2アダプタおよび AC 電源コードの接続 3省電力ディスプレイデータチャネル (DDC)コネクタピンの割り当て 4
20 ピンカラーディスプレイ信号ケーブル 419 ピンカラーディスプレイ信号ケーブル 5
標準タイミングテーブル 6設置 7ユーザーコントロール 8
パネルコントロール 8ショートカットメニューの使用 9機能ページ 10
トラブルシューティング 15DP/HDMI モード (オプション ) 15
目次

日本語
開梱箱を開梱する際は、次のアイテムが存在することを確認してください。また、将来モニターを発送または輸送する必要がある場合は、梱包材を保存してください。
LCD モニター クイックスタートガイド AC 電源コード
USER GUIDELCD Monotor ET2 series/ ET322QK
DP ケーブル (別売 )
HDMI ケーブル (別売 )

日本語
画面位置の調整表示位置を最適化するために、モニターのチルトを調整することができます。
• ベースの取り付け注 : モニターとモニターベースを梱包箱から取り出します。モニターを下向きにして安定した場所に静かに置きます -- 画面を傷つけないように布を使用してください。
• チルト :チルト範囲の例については、以下の図を参照してください。最高点のみで、11.5 度のチルトを行うことができます。
-3.5° 11.5°

日本語
アダプタおよび AC 電源コードの接続• 使用する電源コードが、お住まいの地域に必要な正しいタイプであることを最初に確認してください。
• モニターは、100/120 VAC または 220/240 VAC 電圧領域のいずれかの動作を可能にするユニバーサル電源を搭載しています。ユーザー調整は必要ありません。
• アダプタに AC 電源コードの一方の端を差し込み、AC コンセントにもう一方の端を差し込みます。
• 120 VAC を使用する装置の場合 :UL 指定のコードセット、タイプ SVT ワイヤおよび定格 10 A/125 V のプラグを使用します。
• 220/240 VAC を使用する装置の場合 :H05VV-F コードと定格 10 A/250 V プラグからなるコードセットを使用します。コードセットは、装置を使用する国の安全についての適切な承認を受ける必要があります。
LED インジケータ
青色ライトは、モニターがオンであることを意味します。黄色ライトは、省エネモードであることを意味します。
状態 LED ライト
オン 青色
省電力モード 黄色
制御信号が検出されるまで、または、キーボードまたはマウスが動かされるまで、省電力状態が維持されます。オフ状態からオン状態までの回復時間は、約 3 秒です。

日本語
ディスプレイデータチャネル (DDC)お使いのシステムが DDC プロトコルをサポート場合、設置を容易にするために、モニターはプラグアンドプレイをすることができます。DDC とは、モニターが自動的にその機能について、ホストシステムに通知する通信プロトコルであり、例えば、解像度と対応タイミングについてサポートされています。モニターは、DDC2B 標準をサポートしています。
20 ピンカラーディスプレイ信号ケーブル
ピン番号 説明 ピン番号 説明1 ML_Lane 0+ 2 GND
3 ML_Lane 0- 4 ML_Lane 1+
5 GND 6 ML_Lane 1-
7 ML_Lane 2+ 8 GND
9 ML_Lane 2- 10 ML_Lane 3+
11 GND 12 ML_Lane 3-
13 KONFIG1 14l CONFIG2
15 AUX CH+ 16 GND
17 AUX CH- 18 ホットプラグ
19 リターン 20 DP_PWR

日本語
19 ピンカラーディスプレイ信号ケーブル
ピン番号 説明 ピン番号 説明1 TMDS Data2+ 2 TMDS Data2 Shield
3 TMDS Data2- 4 TMDS Data1+
5 TMDS Data1 Shield 6 TMDS Data1-
7 TMDS Data0+ 8 TMDS Data0 Shield
9 TMDS Data0- 10 TMDS Clock+
11 TMDS Clock Shield 12 TMDS Clock-
13 CEC 14 予約 (装置上の N.C.)
15 SCL 16 SDA
17 DDC/CEC Ground 18 +5V Power
19 ホットプラグ検出

日本語
標準タイミングテーブルVESA モード
モード 解像度1 VGA 640x480 60Hz2 MAC 640x480 66.66Hz3 VESA 720x400 70Hz4 SVGA 800x600 56Hz5 SVGA 800x600 60Hz6 XGA 1024x768 60Hz7 XGA 1024x768 70Hz8 VESA 1152x864 75Hz9 SXGA 1280x1024 60Hz
10 VESA 1280x720 60Hz11 WXGA 1280x800 60Hz12 WXGA+ 1440x900 60Hz13 WXGA+ 1680x1050 60Hz14 UXGA 1920x1080 60Hz15 UXGA* 2560x1440 60Hz16 UXGA* 2560x1440 75Hz17 UHD 3840x2160 30Hz18 UHD 3840x2160 60Hz

日本語
設置1. お使いのコンピュータの電源を切り、コンピュータの電源コードを抜いてください。2. 信号ケーブルをモニターの HDMI (別売 ) および /または DP (別売 ) 入力ソケットとコンピュータのグラフィックスカー
ドの HDMI (別売 ) および /または DP (別売 ) 出力ソケットに接続します。3. モニターの電源ケーブルをモニターの背面にある電源ポートに差し込みます。4. モニターに電源アダプタと電源コードを接続し、その後、適切にアースされた AC コンセントに接続します。5. コンピュータおよびモニターの電源コードを近くのコンセントに接続します。
DP
AC IN HDMI 1 HDMI 2 DP
FreeSync: これにより、FreeSync 対応のグラフィックスソースは、標準的なコンテンツのフレームレートに基づいて表示更新レートを劇的
に調整し、電力効率を改善し、事実上スタッタのない、低レイテンシ表示更新を実現することができます。

日本語
ユーザーコントロール
1
2
34
5(パネル前面) (ボタン側)
外部コントロール
1 メニュー メニューボタンを使って、オンスクリーンディスプレイ (OSD) を起動し、OSD メニューを選択します。OSD メニューにアクセスするを参照してください。
2 ホットキー 1 / モード このボタンを使って、シナリオモードを選択します (sRGB、Rec.709、HDR、User (ユーザー )、Standard (標準 )、ECO (エコ )、Graphics (グラフィックス )、Movie (ムービー ))
3 ホットキー 2 / 輝度 このメニューを使って、輝度調整をアクティブにします
4 入力 入力ソースメニューをチ使って、さまざまな映像信号から選択します
5 電源ボタン 電源ボタンを使って、モニターをオンおよびオフに切り替えます。
OSD コントロール
1
2
34
5(パネル前面) (ボタン側)
X
1 ジョイスティックのように方向ボタンを押し手動を選択する、または、中心ボタンを押し手動に入ります。
2 情報 モニター情報を表示する、または、モニター設定をリセットします。(入力ソース、解像度、水平 /垂直周波数、モード、シリアル番号 )
3 モード このボタンを使って、シナリオモードを選択します (sRGB、Rec.709、HDR、User (ユーザー )、Standard (標準 )、ECO (エコ )、Graphics (グラフィックス )、Movie (ムービー ))
4 終了
X終了ボタンを使って、OSD メニューを終了します。
5 電源ボタン 電源ボタンを使って、モニターをオンおよびオフに切り替えます。

日本語
ショートカットメニューの使用------------------------------------------------------------------------------------------------------------- 注 : 以下の内容は一般的な参照のみを目的としています。実際の商品と仕様が異なる場合があります。
OSD (オンスクリーンディスプレイ ) を LCD モニターの設定を調整するために使用することができます。MENU (メニュー ) キーを押して、OSD を開きます。画質、OSD の位置と一般的な設定を調整するために OSD を使用することができます。詳細設定については、次ページをご参照ください :
メインページ
ModeStandard
Brightness80
InputHDMI 1
Menu
1. OSD メニュー2. ホットキー 1 (Modes (モード )、Brightness (輝度 )、
Volume (音量 )、Gamma (ガンマ )、Contrast (コントラスト )、Blue Light (ブルーライト )、Over Drive (オーバードライブ )、PIP/PBP)
3. ホットキー 2 (Modes (モード )、Brightness (輝度 )、Volume (音量 )、Gamma (ガンマ )、Contrast (コントラスト )、Blue Light (ブルーライト )、Over Drive (オーバードライブ )、PIP/PBP)
4. Input (入力 )選択
ホットキー 1 (デフォルト : Modes (モード ))シナリオモードを選択します (sRGB、Rec.709、HDR、User (ユーザー )、Standard (標準 )、ECO (エコ )、Graphics (グラフィックス )、Movie (ムービー ))
sRGB Rec.709 HDR User
MovieGraphicsECOStandard
Modes
OKMove
ホットキー 2 (デフォルト : Brightness (輝度 ))輝度コントロールを開き、お気に入りの輝度設定を選択します。完了後、ジョイスティックを押して、現在のページを終了し、保存します。
Brightness
80
OKAdjust

日本語
Input (入力 )の選択入力コントロールを開き、HDMI1、HDMI2、DP または Auto Source (自動ソース )を選択します。完了後、ジョイスティックを押して、現在のページを終了し、保存します。
Input
HDMI1
Auto Source On
EnterMove Exit
Input
機能ページ機能ページを開き、矢印を使って、機能、設定を調整します。完了後、ジョイスティックを左または右に切り替え、1 レベル戻ります。
Picture(画像 )Mode - Standard
80
50
Off
Off
Off
Color
Audio
Gaming
OSD
System
Brightness
Contrast
Blue Light
ACM
OffHDR
Super Sharpness
Picture
EnterMove
9Black Boost
X
1. MENU (メニュー ) キーを押して、OSD を開きます。
2. ジョイスティックを上または下に切り替えて、OSD からPicture (画像 ) を選択します。次に、右に切り替えて、調整する画素に移動し、ジョイスティックを押して、それに入ります。
3. 左または右に切り替えて、スライディングスケールを調整します。
4. Picture (画像 ) メニューを使って、Brightness (輝度 )、Contrast (コントラスト )、Black Boost (ブラックブースト )、Blue Light (ブルーライト )、 ACM、Super Sharpness (スーパーシャープネス )、Auto Config (自動設定 )、H. Position (水平位置 )、V. Position (垂直位置 )、Focus (フォーカス ) および Clock (クロック ) を調整することができます。
5. Brightness(輝度 ): 輝度を 0 から 100 の範囲で調整します。 -----------------------------------------------------------------------------------------------------------注 : 明るいシェードと暗いシェードの間のバランスを調整します。
6. Contrast(コントラスト ): コントラストを 0 から 100 の範囲で調整します。 -----------------------------------------------------------------------------------------------------------注 : 明るい部分と暗い部分の差の度合いを設定します。
7. Black Boost(ブラックブースト ): 黒レベルを 0 から 10 の範囲で調整します。明るいシェードを変更することなく、輝度を増加させることで、影を強調します。

日本語
8. Blue Light(ブルーライト ): ブルーライトをどの程度表示するか (80%、70%、60% または 50%) を調整することで、ブルーライトをフィルタリングして眼を保護します。
-----------------------------------------------------------------------------------------------------------注 : 値を大きくすると、より多くのブルーライトが通過します。最高に保護するためには、低い値を選択します。
9. ACM: ACM をオンまたはオフに切り替えます。デフォルトはオフです。
10. HDR:Off (オフ ) および Auto (自動 ) をコントロールすることができます。デフォルトは、Off (オフ ) です。Auto (自動 ) に設定すると、自動的に HDR 信号を検出・処理します。
-----------------------------------------------------------------------------------------------------------注 : 1. HDR = Auto (自動 ) のとき、Modes (モード ) は、自動的に「HDR」に設定されます。
2. HDR = 「Auto (自動 )」のとき、一部のパラメータ (ACM、Gamma (ガンマ )、Contrast (コントラスト )、Blue Light (ブルーライト )、Black Boost (ブラックブースト )) 機能が、グレーアウトされ、無効になります。そして、他の調整可能パラメータを変更した場合、「Modes (モード )」は、「User (ユーザー )」モードに切り替わりません。
3. HDR 機能は、DP 入力ではサポートされません。
11. Super Sharpness (スーパーシャープネス ): スーパーシャープネスのオンまたはオフを切り替えます。スーパーシャープネス技術により、画像をシャープで明確にするために、元のソースの画素密度を高めることにより、高解像度の画像をシミュレートすることができます。
Color(カラー )Mode - Standard
2.2
Warm
Audio
Gaming
OSD
System
Gamma
Color Temp
R Gain
G Gain
B Gain
Picture
Color
50
50
50
X
EnterMove
Mode - Standard
Standard
Audio
Gaming
OSD
System
Picture
Color Space
Mode
6-axis Saturate
X
EnterMove
R Bias
G Bias
B Bias 50
50
50
6-axis Hue
Color
1. MENU (メニュー ) キーを押して、OSD を開きます。
2. ジョイスティックを上または下に切り替えて、OSD から Color (カラー ) を選択します。次に、右に切り替えて、調整する画素に移動し、ジョイスティックを押して、それに入ります。
3. 左または右に切り替えて、スライディングスケールを調整します。
4. Gamma(ガンマ ) モードにより、輝度トーンを調整することができます。デフォルト値は 2.2 (Windows 向けの標準値 ) です。

日本語
5. Color temperature (色温度 ): デフォルトは暖色です。Cool (冷色 )、Normal (ノーマル )、Warm (暖色 )、Bluelight (ブルーライト) または User (ユーザー ) を選択することができます。
6. Modes (モード ):更なるモードメニュー選択を開きます。
7. Color Space (色空間 ): デフォルトは標準です。sRGB、Rec.709、HDR、EBU、DCI および SMPTE-C を選択することができます。
8. 6-axis Hue(6軸色相 ): red(赤 )、green(緑 )、blue(青 )、yellow(黄 )、magenta(マゼンダ )および cyan(シアン )の色相を調整します。
9. 6-axis Saturate(6軸飽和 ): red(赤 )、green(緑 )、blue(青 )、yellow(黄 )、magenta(マゼンダ )および cyan(シアン ) の飽和を調整します。
Audio (オーディオ )Mode - Standard
0
Gaming
OSD
System
Picture
Color
Volume
Audio
X
EnterMove
1. MENU (メニュー ) キーを押して、OSD を開きます。
2. ジョイスティックを上または下に切り替えて、OSD から Audio (オーディオ ) を選択します。次に、右に切り替えて、調整する画素に移動し、ジョイスティックを押して、それに入ります。
3. 左または右に切り替えて、スライディングスケールを調整します。
4. Volume (音量 ): 音量を調整します
Gaming (ゲーム )Mode - Standard
Picture
Color
Over Drive Normal
OffAim Point
OffRefresh Rate Num
OnFreesyncGaming
OSD
System
Information
EnterMove
Audio
X
1. MENU (メニュー ) キーを押して、OSD を開きます。
2. ジョイスティックを上または下に切り替えて、OSD から Gaming (ゲーム ) を選択します。次に、右に切り替えて、調整する画素に移動し、ジョイスティックを押して、それに入ります。
3. 左または右に切り替えて、スライディングスケールを調整します。
4. OD: Off(オフ )、Normal(ノーマル ) または Extreme(エクストリーム ) を選択します。
5. Aim point(照準点 ): シューティングゲーム向けに画面上に照準点を表示します。

日本語
6. FreeSync: FreeSync をサポートするかどうかをコントロールします。デフォルトは、On (オン ) です。
---------------------------------------------------------------------------------------------------------注 : NVIDIA または Intel グラフィックスカードなどの FreeSync をサポートする環境においてのみ、FreeSync (オン /オフ ) のコントロールは有効です。非 FreeSync 環境では無効です。
7. Refresh rate num(リフレッシュレート数 ): パネルの現在のリフレッシュレートを画面上に表示します。
-----------------------------------------------------------------------------------------------------------注 : FreeSync が「On (オン )」に設定されている場合、OSD において、垂直周波数を表示し、変更することができます
OSDMode - Standard
10
English
Gaming
System
OSD Timeout
Picture
Color
Language
Audio
OSD
OffTransparency
EnterMove
X
1. MENU (メニュー ) キーを押して、OSD を開きます。
2. ジョイスティックを上または下に切り替えて、OSD から OSD を選択します。次に、右に切り替えて、調整する画素に移動し、ジョイスティックを押して、それに入ります。
3. 左または右に切り替えて、スライディングスケールを調整します。
4. Language(言語 ): OSD メニューの言語を設定します。
5. OSD timeout(OSD タイムアウト ): OSD メニューがオフになるまでの遅延時間を調整します。
6. Transparency(透明度 ): ゲームモードを使って、透明度を選択します。透明度を 0% (オフ )、20%、40%、60% または 80% に設定することができます。

日本語
System (システム )Mode - Standard
HDMI 2.0
Gaming
Picture
Color
Input
Audio
OSD
Full
DP 1.2
Hot Key Assignment
DDC/CI
DP Format
System
Wide Mode
PIP/PBP
X
EnterMove
Off
On
HDMI Black level Normal
Auto Source
Mode - Standard
Gaming
Picture
Color
Audio
OSD
X
EnterMove
OffQuick Start Mode
System
1. MENU (メニュー ) キーを押して、OSD を開きます。
2. ジョイスティックを上または下に切り替え、OSD からシステムを選択します。次に、右に切り替えて、調整する画素に移動し、ジョイスティックを押して、それに入ります。
3. 左または右に切り替えて、スライディングスケールを調整します。
4. Input(入力 ): ソースを HDMI または DP から選択します。
5. Auto Source (自動ソース ): デフォルトは、「On (オン )」です。順番に信号ソースに対する自動検索をサポートすることができます。
-----------------------------------------------------------------------------------------------------------注 : サラウンドアプリケーションを Auto Source (自動ソース ) を「Off (オフ )」に設定しなければなりません。.
6. DP Format (DP フォーマット ): デフォルトは DP1.2 です。DP 対応 DP1.1 または DP1.2 フォーマットを選択することができます。
7. Wide mode(ワイドモード ): 使用する画面アスペクト選択することができます。オフションは、フル、アスペクトおよび 1:1 です。
8. PIP/PBP 設定 -----------------------------------------------------------------------------------------------------------注 : 1. PIP/PBP 機能は、HDMI 1 および HDMI 2 を同時にサポートしません。
2. PIP および PBP モード下では、「Auto search (自動検索 )」機能は利用できません。PIP/PBP 信号ソースは、手動で選択する必要があります。
PIP/PBP および入力状態HDMI 1 HDMI 2 DP
HDMI 1 -- X OHDMI 2 X -- ODP O O --X: この入力の組み合わせでは、PIP/PBP 機能はサポートされません

9. Hotkey Assigment (ホットキー割り当て ): ショートカットキー 1 の機能 (Modes (モード )、Brightness (輝度 )、Volume (音量 )、Gamma (ガンマ )、Contrast (コントラスト )、Blue Light (ブルーライト )、Over Drive (オーバードライブ )、PIP/PBP) およびショートカットキー 2 の機能 (Modes (モード )、Brightness (輝度 )、Volume (音量 )、Gamma (ガンマ )、Contrast (コントラスト )、Blue Light (ブルーライト )、Over Drive (オーバードライブ )、PIP/PBP) を選択します。
-----------------------------------------------------------------------------------------------------------注 : ホットキー 1 およびホットキー 2 は、同じ機能を繰り返すことができません。
10. DDC/CI: PC 上のソフトウェアを通して、モニターを設定することができます。 -----------------------------------------------------------------------------------------------------------注 : DDC/CI (ディスプレイデータチャネル /コマンドインターフェイスの略 ) は、ソフトウェアを通して、モニターコントロールを送信することができます。
11. HDMI Black level (HDMI 黒レベル ) 設定。
12. Quick start mode (クイックスタートモード ): Off(オフ ) または On(オン ) を選択します。ブート速度のスピードアップをオンに切り替えます。
Information (情報 )
Information
Main SourceDP In
Reset ALL Settings
H/V FrequencyH:66Hz V:60Hz
Series Number MN53035032682016TPV888
Resolution1920x1080
ModeNormal
OKMove
Exit
Information
Main SourceDP In
Reset ALL Settings
H/V FrequencyH:66Hz V:60Hz
Resolution1920x1080
Sub SourceHDMI 2.0
H/V FrequencyH:66Hz V:60Hz
Resolution1920x1080
ModeNormal
OKMove
Exit
Series Number MN53035032682016TPV888
Save Setting to… (設定を… に保存 ) (ユーザーモードのみ )Mode - User
Gaming
System
Mode: ECO
Picture
Color
Audio
OSD
Mode: Graphic
EnterMove
X
Mode: Move
Mode: User
Save setting to...
Mode: Standard
1. MENU (メニュー ) キーを押して、OSD を開きます。
2. ジョイスティックを上または下に切り替えて、OSD から「Save Setting to... (設定を ... に保存 )」を選択します。次に、右に切り替えて、調整する画素に移動し、ジョイスティックを押して、それに入ります。
3. Save Setting to some mode (設定を一部のモードに保存 ): これらは、3 つのユーザー定義プロファイルです。お好みの設定を決定後、それらを保存してください。これらのモードに切り替え、システムが設定を将来呼び出すことができます。

日本語
トラブルシューティング修理のために、お使いの LCD モニターを発送する前に、問題を自己診断することができるかどうかを確認するために以下のトラブルシューティングリストを確認してください。
DP/HDMI モード (オプション )問題 LED の状態 対応策
画像が表示されません 青色 OSD メニューを使って、輝度とコントラストを最大に調整するか、デフォルト設定にリセットしてください。
オフ 電源スイッチを確認してください。
AC 電源コードがモニターに適切に接続されているかどうかを確認してください。
黄色 ビデオ信号ケーブルがモニターの背面に適切に接続されているかどうかを確認してください。
コンピュータシステムの電源がオンで、省電力 /スタンバイモードにあるかどうかを確認してください。