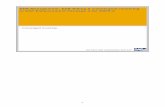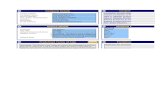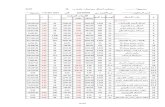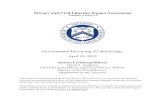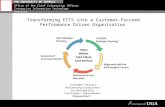EDR Management, EDR Billing and Convergent Invoicing - Convergent Invoicing
ACCOUNTS RECEIVABLE INVOICING (BILLINGS) · Creating an Invoice in 10 Easy Steps . ACCOUNTS...
Transcript of ACCOUNTS RECEIVABLE INVOICING (BILLINGS) · Creating an Invoice in 10 Easy Steps . ACCOUNTS...

1
Contents:
1. Getting into EITS
2. Looking Up a Customer
3. Entering an Invoice
4. Completing an Invoice
5. Querying Invoices
6. Printing Invoices
7. Verifying Invoice Information
8. Invoice Adjustments and Payments
Allowable Accounts
Program Codes
Creating an Invoice in 10 Easy Steps
ACCOUNTS RECEIVABLE INVOICING (BILLINGS)

2
1. Getting into EITS EITS (External Invoice Tracking System) is used for recording and tracking invoices to external customers.
On the Aurora home page, click on the Aurora Internet Native Banner link on the right-hand side of the page.
Enter your User ID and password; click Connect.
This will bring you to the Banner Main Menu:
All invoice maintenance and queries are done using the EITS Maintenance Form (FYAINVO). FYAINVO can be accessed in either of two ways:
• In the Direct Access field, type FYAINVO (see above), then press the Enter key, or
• Use the menu in Banner Finance: Banner → Financial → University of Manitoba Finance Apps → External Invoice Tracking System (EITS)

3
Double-click on EITS (Ver 2.2) Maintenance Form [FYAINVO] to access FYAINVO (see below):
Note: The first time you access this form, the Printer Destinations screen [TOADEST] will display. Close this screen by clicking the Exit button (It is not used in the U of M environment.)
When you go to FYAINVO, the form opens to display the last invoice entered for that user’s organization, based on the user’s security access. Note the five buttons near the middle of the screen on the right: • Cancel • Complete • Comment • NEW Invoice • Enter Query

4
2. Looking Up a Customer Before starting to enter an invoice in EITS, you must ensure that the customer you need is in the database table. To perform this query, go to the Account Detail Review Form (TFIAREV).
To search for a customer
Click on the Search icon next to the ID field. An Option List window will open: Select
Non-Person Search (FOICOMP).
The following form will open:

5
In the Name column, type any portion of the Customer name preceded and followed by the wildcard character % . In the following example we are searching for “Aramark”:
Execute the query by pressing the F8 key or clicking the Execute Query button and you will receive the following results:
The customer ID must be Name Type CUST in order to be used in EITS. In this example, you would use Customer ID 007513697. Double-click on the Customer ID or Name to return to the TFIAREV form. If you don’t find the Customer in the database, keep the following points in mind:
• Queries are case-sensitive (i.e. lower case “a” is different from capital “A”).
• A Customer name may be stored differently than you expect, so try different variations of the name.
If the Customer ID is not in the database, it needs to be added to the system. To do this, you must complete and submit the Request to Add / Change an AR Customer form available from the Financial Services Forms webpage (linked from the Aurora Finance website). http://www.umanitoba.ca/admin/financial_services/media/new_ar_customer_request.pdf Please allow up to two days for processing of new customers. If requested, you will receive an email notification once the Customer is set up.

6
3. Entering an Invoice Once in FYAINVO, click the NEW Invoice button.
• The Invoice Number and the Invoice Date fields will automatically populate. The date is the current date and cannot be changed. Note the Invoice Status field next to the date.
• Shaded fields are auto populated and cannot be changed. • Fields with ** below must be entered as you are tabbing through the form - you will not be
able to leave a ** field until it is entered. • Once the fields with ** have been entered, the invoice can be saved by clicking the Save
icon. The invoice status will change to I (for Incomplete). You can then exit EITS and complete it at a later time by querying on the invoice.
Initially the cursor will be located in the Department Information block.
ORGN**: Enter your organization code. This field can be manually entered or double-click to look up a list of available organizations. Users are limited to the organizations assigned to their Banner ID security. (If you do not have access to an organization you need, contact the Financial Systems Security office at 480-1001.)
Department Information Block
The field beside it will automatically populate with the organization name, which will appear on the printed invoice as the Issuing Department.
Press the Tab key. Contact**: Name you want to display on the invoice as the contact person for customer inquiries. Tel. No.: Contact telephone number E-mail: Contact email address
After completing the Department Information block, press Tab to go to the Customer Information block.
Customer Information Block
Cust Ref: Not a required field. If a customer requires a Purchase Order number or other specific reference in order to make payment, it should be entered in this field.

7
Customer ID** • If the Customer ID is known
Enter the number, including any leading zeros. When you press Tab, the Address fields will be automatically populated.
:
Note: If an invalid Customer ID is entered, the cursor will not leave this field.
• If the Customer ID is not knownDouble-click in the ID field for a list of available customers. Once the pop-up table appears, you can narrow your search. Enter part of the customer name in the Find field, preceded by the % wildcard. Click the Find button to execute the query. Once you find the correct customer number, double-click to populate the ID field. When you press Tab, the Address fields will be automatically populated.
:
If the customer you are looking for is not listed in the table or has an incorrect address, you must complete and submit the Request to Add /Change an AR Customer form, which is available on the Financial Services Forms website.
Note: Once an invoice is completed, changes cannot be made to the customer information. If a customer’s address is incorrect, leave the invoice incomplete until the customer information has been updated by Financial Services. Contact: Optional field. Data entered in this field will appear in the Attention line on the printed invoice. Note: This line can also be used for additional address information such as a Room Number in a hospital, or a researcher’s name.
Select Tab to move to the FOAP Block.
All FOAP fields are available in a pop-up table or can be entered manually. FOAP fields are validated upon entering, and the cursor will not leave a field containing an invalid code. See FOAP Validation Rules for information on which FOAPs are allowed.
FOAP Block
NOTE: Do not enter the GST or PST amounts in the FOAP block. These amounts are calculated automatically based on the GST/PST check boxes. Note: If you are trying to enter a FOAP element that is not allowed, you may have to use a different FOAP element, and then process a journal entry. To move between fields, use the Tab key, or Shift+Tab to go back.
To move to the next FOAP line, either press Tab at the end of a line or use the key.
Use Remove Record to delete unwanted FOAP lines.
Do not Tab through the remaining FOAP lines, as this will create blank lines and you will be unable to save or complete the invoice. Next Block (or Ctrl+Pg Down) takes the cursor to the Detail Block.

8
Information in this block will appear on the printed invoice. Detail Block
Item: This number is auto generated and indicates the order that items will appear on the printed invoice. Do not use the Record Insert function in the Detail Block, as lines may not appear in the required order on the printed invoice.
Qty: Quantity Will accept up to two decimal places (e.g. 1.25). Where an extra line is required for additional description from a previous line, leave this field blank. Price: Unit price for each quantity. Where an extra line is required for additional description from a previous line, enter a zero in this field (the zero will not show up on the printed invoice). Item Description: Text field used to describe the invoice item. If more space is needed for description, additional lines can be added below by using a zero amount in the Price field and leaving the Qty field blank. Amount: Calculated field based on quantity and price. Running totals are shown in the SUB area on the right. GST/PST: Enter Y or N in each field, according to whether GST and/or PST is applicable for the item. EITS will calculate the appropriate taxes based on the amount of that line. Note: Items with different tax statuses must be on separate lines. Totals: Calculated fields based on Price, Quantity and Tax values.
Next Block will bring the cursor back to the top of the form. Comments can be entered at any time prior to invoice completion by clicking the Comment button. These will not appear on the printed invoice. This field may be used for:
• referencing adjustments associated with the invoice, or
• indicating a change in address. Click the Save icon at any time to save the invoice at any point after a valid Customer ID has been entered. The invoice status will be listed as I (Incomplete), meaning changes can be made to any fields in the invoice. Invoices can be cancelled when they have a status of I by clicking the Cancel button.
The total amount entered in the Detail Block (excluding any taxes) MUST equal the total in the FOAP Block. If these numbers do not match, an error message will occur when attempting to complete the invoice. EITS will not allow an unbalanced invoice to be completed.

9
4. Completing an Invoice Once an invoice is verified to be correct, it can be completed. This step allows the invoice to move to the posting process after it is “fed” into Banner. If approval is required, the invoice can be saved for a supervisor to review before it is completed. Click the Complete button. Note: There is no option to cancel completion once this button has been selected. Normally, a message will appear at the bottom of the form: “Successful post for Invoice #xxx, Journal Voucher EIxxxxxxx” (see below). Note: If you are attempting to post an invoice to a closed period, the invoice date will be automatically adjusted to the new period. Otherwise the invoice date will remain as the date that it was originally created. Make note of the EI number on your copy of the invoice as a reference, in case there are any problems to be reported to Financial Services. When looking up invoice information in FAST, this number is found in the Doc # field; the invoice number appears in the Description field.

10
5. Querying Invoices A query can be done at any time by clicking the Enter Query icon on FYAINVO. This will clear the current invoice information from the screen. If the invoice number is known: Enter it in the Invoice Number field, then execute the query (press the F8 key or click the Execute Query icon.) Executing the query will bring up all of the existing invoice information. A user can only query on invoices that were issued by an organization within their Banner ID security. If the invoice number is unknown: Double-click in the Invoice Number field to bring up a list of all available invoices in your security. This table contains the following columns: Invoice No - Invoice numbers are sorted in descending order.
Customer - The customer name, which can be either a person or a non-person.
Organization - Issuing Organization (department)
Invoice Date - Date the invoice was entered (transaction date).
Status P: Posted - the invoice has been posted and no changes are allowed. I: Incomplete - the invoice is incomplete and changes can be made to any field on the invoice. E: Error - a problem occurred in completing the invoice. C: Error status - please contact Financial Services immediately if your invoice is this status.
Created By - The User ID of the person who created the invoice. It is possible to narrow the search. Enter any text in the Find field using the % wildcard.

11
Click the Find button and the query will be executed.
Note: The search is executed from left to right on all text, so the % must precede any text entered in the Find field unless it is the invoice number. Example of an invoice lookup using %Aramark%: Result of above query: Double-click on the correct invoice, or highlight the line and select the OK button. This action will populate the Invoice Number field in FYAINVO. Then execute the query (F8, Execute Query icon). All the invoice information will appear. If the invoice has a status of I, any changes can be made at this time and then saved. To start another query, click the Enter Query button and repeat the process.

12
6. Printing Invoices After an invoice has been completed, you will be able to view it and print it from your desktop, using an application called cView. You can also save it as a PDF file, which you can attach to an email. The instructions for installing cView may be found in the following document: Installing cViewNET, available at: http://umanitoba.ca/computing/ist/compureps/cviewnet.html Or, you can navigate to it from the U of M home page, as follows: Faculty & Staff Computer Support Information Services and Technology for Department Compureps Note: You will need to have the Oracle client software installed before you can use cView. Once you have installed cView, the following icon will appear on your desktop:
To print invoices 1. Open cView by double clicking on the icon. 2. The first time you open cView there will be no reports available. You need to open the
required report using File → Open.
3. Navigate to the EITS invoices report template:
T:\Reports\Aurora\Finance\Accounts Receivable\fm_report_0011_eits_invoices.rpt
Each subsequent time this report will appear in the Open dialog. 4. Double-click on the eits invoices report. The following screen will appear:

13
5. Enter the invoice number in the Discreet values field and click Finish. You will be required
to enter your UserID and password (same as your Aurora ID and password).
The printed version of the invoice will appear on your screen. If the screen remains blank, one of the following may have occurred:
• You have requested to print an invoice not available to your security access.
• You have requested to print an invoice that has not been posted. In either case, simply click the Refresh icon and enter a new invoice number.
6. To print your invoice: click the Print icon . The invoice will print to your local printer.
7. To view another invoice: click the Refresh icon and the invoice number prompt will appear. (There is no need to re-enter your UserID and password.)
If you enter the incorrect UserID or password, you will receive a message that logon failed. Notes: • The invoice has been designed so that the mailing address will be visible in a window
envelope. • Departments will be responsible for printing and mailing their own invoices. Departments
should keep a copy of all invoices for their own records. • These instructions assume that you are connected to the University’s Novell network. If you
have any questions about your status on the network or any part of the installation process, call the Administrative Systems Help Desk at 474-6342.

14
To save your invoice as a PDF file 1. After Step 5 above, click on Export Report . The Export Report window will appear.
2. In the Save in: drop-down field at the top, navigate to the folder where you wish to save the invoice.
3. Choose Adobe Acrobat (*.pdf) as the file type. In the File name field, enter a file name for the invoice.
4. Click Save. The invoice will be saved as a PDF file, which can be emailed to the customer.

15
7. Verifying Invoice Information Once an invoice is completed, the information can be looked up immediately on the customer’s A/R account using the Account Detail Review Form (TFIAREV). This form contains the following columns: • Detail Code - see page 17 below • Description - for an invoice, this column will show the invoice number followed by the
organization number The following columns will display when you first open the form: • Transaction Number - note that transactions are listed in descending order • Document • Invoice - invoice number • Charge or Payment • Amount - transaction amount. When payments are made, invoices will show a reduced
balance in this column. • Balance - if there is an amount other than zero for an invoice, it means there is a balance
outstanding on the invoice. To display the remaining columns, use the horizontal scroll bar inside the window to scroll to the right (see below):

16
• Bill Date - date when the transaction was posted • Source Code • User ID - the User ID of the person who entered the transaction All invoices processed from FYAINVO use a Detail Code of INV to post amounts to the customer’s A/R account and to the G/L (a Detail Code contains the accounting information necessary to process a transaction). If PST or GST is charged, then one or two other Detail Codes will appear on the customer’s account (PST or GST).

17
8. Invoice Adjustments and Payments All adjustments and payments will continue to be processed by Financial Services. To request a cancellation or adjustment, send an email to Irina Leitman ([email protected]) with an explanation for the request. Adjustments will be processed directly on the customer’s account using Detail Codes and can be viewed using TFIAREV. The adjustment can be applied to a specific invoice and its balance will be adjusted accordingly. The original invoice amount per FYAINVO will remain unchanged. DETAIL CODES
INV - Original invoice processed in FYAINVO (not including taxes) Invoice Specific Codes
GST, PST - Taxes from invoice (will have invoice number as a reference)
BFWD (Balance Forward) - Represents an invoice amount carried forward from IMS that was outstanding as at March 31, 2006. The amount in TFIAREV will be the amount outstanding at March 31 - not necessarily the original balance. The IMS invoice number and department number will appear in the Description field.
All payment detail codes begin with a “P”. For example: Payment Codes
PGWT - wire transfer payment
PGCA - cash payment
PGCQ - cheque payment
PUSG - payment in U.S. currency
EXAI or EXAG - foreign exchange adjustment to the invoice Adjustment Detail Codes
IADR/ IACR - invoice adjustments made directly to customer account. The invoice number will be referenced in the Description field.
INV with negative amount in Amount column - invoice was cancelled
BDA (bad debt write-off) - invoices that are being cancelled due to non payment. The original invoice number will appear as a reference in the Description field.
All of the payment and adjustment detail codes will have a zero balance once they have been applied to the original invoice. RTCF - Returned cheque. The amount is charged back to the customer and it is the department’s responsibility to collect on the amount. Each time a customer has a returned cheque adjustment, an “NSF counter” at the bottom of the screen will increment.

18
RTPF - Returned cheque penalty charge ($30).
RFFM - Refund issued to customer. (Note: Refunds must be processed through Financial Services)
Once an invoice is posted to the general ledger (overnight process), the amounts from the invoice will appear in the organization’s FOPs. Using FAST, you can find the invoice by querying the FOAP. Invoice amounts are associated with the invoice number in the Description field and the EI number in the Doc. # field (see below):
Seeing an amount in your revenue account does not mean that the invoice is paid. When a payment is made, the amount must be credited to the customer’s outstanding Accounts Receivable account and the Customer Account screen will show the updated balance (see TFIAREV). If you receive a cheque for an outstanding invoice, forward it to the Cashier’s Office, quoting the invoice number, or include the tear-off stub from the invoice. To avoid duplicate recording of revenue amounts, do not include your FOAP for deposit of A/R cheques,

19
• All account codes from Account types 5A to 5P (revenue accounts)
Allowable Accounts except
o 5D (Internal Sales) - see Note below :
o 5N (Investment Accounts)
o 5O (Overhead)
• Account type 11 - allowable range from 110xxx to 113xxx (Current AR)
• Account type 21 - allowable accounts within 211xxx only (Current AP)
• No other account type is allowable - i.e. Expense accounts are not allowed on external invoices.
• PST or GST should not be entered as a FOAP.
The Program code on an EITS invoice will either be blank or 0000. It will default to the correct entry based on the account type.
Program Codes
Please do not change it
.
If you are trying to enter an invoice using FOAPs other than those allowed, please contact Financial Services. Note: For internal revenue, you will need to process an ID charge rather than an external invoice.

20
Creating an Invoice in 10 Easy Steps
1. Using TFIAREV, look up the Customer name to ensure it has a “CUST” name type. (If the customer you are looking for is not available, see Look Up a Customer.)
2. Go to FYAINVO and click on NEW Invoice.
3. Enter your organization information with your contact details. (Tab to Customer Information Block)
4. Enter the Customer ID as well as the Purchase Order and additional customer contact information. (Tab to FOAP block)
5. Enter valid FOAPs and amounts. If your FOAP is not accepted, see FOAP Validation Rules. (Next Block to Detail block)
6. Enter invoice details in the Detail block. Lines for additional description can be left with a blank quantity and zero price. Amounts can be positive or negative, but the invoice total must be positive and match the amount in the FOAP block (excluding taxes). Select PST and/or GST, if applicable.
7. Save the invoice.
8. Complete the invoice OR forward to supervisor for review and completion.
9. Print the invoice and mail to the customer. Keep a department copy on file.
10. Use TFIAREV to view the invoice information and monitor balance for payment.