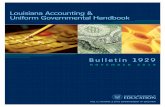Accounting & General Manual - Uniform Accounting … Introduction ... Interfund Advance ... Uniform...
Transcript of Accounting & General Manual - Uniform Accounting … Introduction ... Interfund Advance ... Uniform...

Accounting & General Manual

Uniform Accounting Network – Accounting & General Manual
Revised November 2015 Page 1
TABLE OF CONTENTS
Table of Contents .............................................................................................................. 1
Accounting Introduction ................................................................................................ 15
Transactions .......................................................................................................... 16
Utilities .................................................................................................................. 17
Reports & Statements ........................................................................................... 18
Maintenance .......................................................................................................... 19
Appendices ............................................................................................................ 20
Accounting Transactions ................................................................................................ 21
Bank Reconciliation .............................................................................................. 23
Overview ................................................................................................... 23
How To Add And Post/Print A Bank Reconciliation ............................... 37
Bank Reconciliation Frequently Asked Questions ................................... 43
Bank Reconciliation Worksheet ............................................................... 47
Considerations For A Bank Reconciliation Out Of Balance .................... 50
Checking Transfer ................................................................................................. 52
Overview ................................................................................................... 52
How To Post A Checking Account Transfer ............................................ 53
Checking Transfer Frequently Asked Questions ...................................... 53
Interfund Advance ................................................................................................ 54
Overview ................................................................................................... 54
How To Post An Interfund Advance ........................................................ 56
How To Repay An Advance ..................................................................... 57
Interfund Advance Frequently Asked Questions ...................................... 58

Uniform Accounting Network – Accounting & General Manual
Revised November 2015 Page 2
Interfund Transfer ................................................................................................. 60
Overview ................................................................................................... 60
How To Post An Interfund Transfer ......................................................... 61
Interfund Transfer Frequently Asked Questions....................................... 63
Investment Transfer .............................................................................................. 64
Overview ................................................................................................... 64
How To Post An Investment Transfer ...................................................... 66
Investment Transfer Frequently Asked Questions .................................... 67
Payments ............................................................................................................... 68
Overview ................................................................................................... 68
How To Add A Payment........................................................................... 74
How To Post/Print A Payment .................................................................. 77
Payments Frequently Asked Questions .................................................... 78
Purchase Orders .................................................................................................... 81
Overview ................................................................................................... 81
How To Add A Purchase Order ................................................................ 87
How To Post/Print A Purchase Order ....................................................... 90
Purchase Orders Frequently Asked Questions .......................................... 90
Receipts ................................................................................................................. 94
Overview ................................................................................................... 94
How To Add A Receipt .......................................................................... 103
How To Post/Print A Receipt ................................................................. 106
Receipts Frequently Asked Questions .................................................... 107
Requisitions......................................................................................................... 112
Overview ................................................................................................. 112

Uniform Accounting Network – Accounting & General Manual
Revised November 2015 Page 3
How To Setup Requisition Access & Approval Process ........................ 114
How To Submit A Requisition ............................................................... 116
How To Edit A Requisition .................................................................... 116
How To Approve, Return, Or Deny A Requisition ................................ 117
How To Import Requisition Onto A Purchase Order ............................. 118
Requisitions Frequently Asked Questions .............................................. 118
Reserve Balance Designation ............................................................................. 119
Overview ................................................................................................. 119
How To Post a Reserve Balance Designation ......................................... 120
Reserve Balance Designation Frequently Asked Questions ................... 121
Accounting Utilities ....................................................................................................... 122
Bank Reconciliation Utility ................................................................................ 124
Overview ................................................................................................. 124
How To Edit Notes On A Bank Reconciliation ...................................... 124
How To Reprint A Bank Reconciliation ................................................. 125
How To Void A Bank Reconciliation ..................................................... 125
How To Display A Bank Reconciliation ................................................ 125
Bank Reconciliation Utility Frequently Asked Questions ...................... 126
Checking Transfer Utility ................................................................................... 127
Overview ................................................................................................. 127
How To Display A Checking Transfer ................................................... 127
Checking Transfer Utility Frequently Asked Questions ......................... 127
Fund Balance Adjustment Utility ....................................................................... 128
Overview ................................................................................................. 128
How To Post A Fund Balance Adjustment ............................................. 129

Uniform Accounting Network – Accounting & General Manual
Revised November 2015 Page 4
Fund Balance Adjustment Utility Frequently Asked Questions ............. 131
Interfund Advance Utility ................................................................................... 132
Overview ................................................................................................. 132
How To Void An Interfund Advance ..................................................... 132
How To Display An Interfund Advance ................................................. 133
Interfund Advance Utility Frequently Asked Questions ........................ 133
Interfund Transfer Utility .................................................................................... 134
Overview ................................................................................................. 134
How To Void An Interfund Transfer ...................................................... 134
How To Display An Interfund Transfer .................................................. 135
Interfund Transfer Utility Frequently Asked Questions ......................... 135
Investment Transfer Utility ................................................................................. 136
Overview ................................................................................................. 136
How To Void An Investment Warrant.................................................... 137
How To Reissue An Investment Warrant ............................................... 137
How To Display An Investment Transfer ............................................... 137
Investment Transfer Utility Frequently Asked Questions ...................... 138
Payment Utility ................................................................................................... 139
Overview ................................................................................................. 139
How To Adjust A Payment ..................................................................... 143
How To Reallocate A Payment............................................................... 145
How To Reprint A Payment ................................................................... 147
How To Reissue A Payment ................................................................... 147
How To Void A Payment ....................................................................... 148
How To Display A Payment ................................................................... 148

Uniform Accounting Network – Accounting & General Manual
Revised November 2015 Page 5
Payment Utility Frequently Asked Questions......................................... 149
Purchase Order Utility ........................................................................................ 150
Overview ................................................................................................. 150
How To Adjust A Purchase Order .......................................................... 151
How To Reprint A Purchase Order ......................................................... 152
How To Print Activity For A Purchase Order ........................................ 152
How To Close A Purchase Order............................................................ 152
How To Display A Purchase Order ........................................................ 153
Purchase Order Utility Frequently Asked Questions .............................. 153
Receipt Utility ..................................................................................................... 154
Overview ................................................................................................. 154
How To Adjust A Receipt....................................................................... 163
How To Reallocate A Receipt ................................................................ 167
How To Reprint A Receipt ..................................................................... 170
How To Void A Receipt ......................................................................... 170
How To Display A Receipt ..................................................................... 171
Receipt Utility Frequently Asked Questions .......................................... 171
Accounting Reports & Statements .............................................................................. 172
Appropriation Reports ........................................................................................ 174
Appropriation Status ............................................................................... 174
Appropriation Chart Of Accounts ........................................................... 174
Appropriation Cost Centers .................................................................... 174
Appropriation Budget ............................................................................. 174
Appropriation Open Purchase Order Register ........................................ 175
Appropriation Payment Register............................................................. 175

Uniform Accounting Network – Accounting & General Manual
Revised November 2015 Page 6
Appropriation Ledger.............................................................................. 175
Appropriation Export .............................................................................. 175
Appropriation Supplemental Report ................................................................... 176
Bank Reconciliation Reports .............................................................................. 177
Bank Reconciliation Report .................................................................... 177
Bank Reconciliation Summary ............................................................... 177
Bank Reconciliation Worksheet ............................................................. 177
Budgetary Reports .............................................................................................. 178
Resources Available for Appropriation .................................................. 178
Comparison of Budget and Appropriated ............................................... 178
Cash Reports ....................................................................................................... 179
Cash Journal ............................................................................................ 179
Cash Activity .......................................................................................... 179
Checking Account Reports ................................................................................. 180
Checking Account Detail ........................................................................ 180
Checking Account Listing ...................................................................... 180
Secondary Checking Account Ledger .................................................... 180
Fund Balance Adjustment Reports ..................................................................... 181
Fund Balance Adjustment Listing .......................................................... 181
Fund Balance Adjustment Detail ............................................................ 181
Export Fund Balance Adjustments ......................................................... 181
Fund Reports ....................................................................................................... 182
Fund Status.............................................................................................. 182
Fund Listing ............................................................................................ 182
Cash Summary By Fund ......................................................................... 182

Uniform Accounting Network – Accounting & General Manual
Revised November 2015 Page 7
Investment Activity By Fund .................................................................. 182
Fund Activity .......................................................................................... 183
Fund Chart of Accounts .......................................................................... 183
Fund Ledger ............................................................................................ 183
Fund Export ............................................................................................ 183
Interfund Advance Reports ................................................................................. 184
Interfund Advance Listing ...................................................................... 184
Interfund Advance Detail ........................................................................ 184
Export Advances ..................................................................................... 184
Interfund Transfer Reports .................................................................................. 185
Interfund Transfer Listing ....................................................................... 185
Interfund Transfer Detail ........................................................................ 185
Export Transfers...................................................................................... 185
Investment Reports ............................................................................................. 186
Investment Journal .................................................................................. 186
Investment Activity ................................................................................. 186
Investment Detail .................................................................................... 186
Investment Listing .................................................................................. 186
Management Reports .......................................................................................... 187
Fund Summary ........................................................................................ 187
Revenue Summary .................................................................................. 187
Appropriation Summary ......................................................................... 187
Payment Reports ................................................................................................. 188
Payment Listing ...................................................................................... 188
Payment Register Detail ......................................................................... 188

Uniform Accounting Network – Accounting & General Manual
Revised November 2015 Page 8
Payroll Posting Detail ............................................................................. 188
Payment Adjustment ............................................................................... 188
Payment Reissue ..................................................................................... 188
Payment Export ....................................................................................... 189
Purchase Order Reports ...................................................................................... 190
Purchase Order Detail ............................................................................. 190
Purchase Order Listing ........................................................................... 190
Purchase Order Charges .......................................................................... 190
Purchase Order Status ............................................................................. 190
Purchase Order Export ............................................................................ 191
Receipt Reports ................................................................................................... 192
Receipt Detail.......................................................................................... 192
Receipt Listing ........................................................................................ 192
Receipt Adjustment ................................................................................. 192
Receipt Export ........................................................................................ 192
Requisition Reports ............................................................................................. 193
Requisition Detail ................................................................................... 193
Requisition Listing .................................................................................. 193
Requisition Export .................................................................................. 193
Reserve Balance Account Reports ...................................................................... 194
Reserve Balance Account Detail ............................................................ 194
Reserve Balance Account Listing ........................................................... 194
Revenue Reports ................................................................................................. 195
Revenue Status ........................................................................................ 195
Revenue Chart of Accounts .................................................................... 195

Uniform Accounting Network – Accounting & General Manual
Revised November 2015 Page 9
Revenue Cost Centers ............................................................................. 195
Revenue Budget ...................................................................................... 195
Revenue Receipt Register ....................................................................... 195
Revenue Ledger ...................................................................................... 195
Revenue Export ....................................................................................... 196
Revenue Supplemental Report ............................................................................ 197
Signature Page .................................................................................................... 198
Accounting Maintenance .............................................................................................. 199
Appropriation Accounts ...................................................................................... 201
Overview ................................................................................................. 201
How To Add An Appropriation Account ............................................... 202
Appropriation Accounts Frequently Asked Questions ........................... 203
Appropriation Budgets ........................................................................................ 205
Overview ................................................................................................. 205
How To Add A Temporary Or Permanent Appropriation Budget ......... 209
How To Reallocate An Appropriation Budget ....................................... 212
How To Add A Supplemental Appropriation Budget ............................ 215
Appropriation Budgets Frequently Asked Questions ............................. 216
Checking Accounts ............................................................................................. 219
Overview ................................................................................................. 219
How To Add A Checking Account ......................................................... 221
Checking Accounts Frequently Asked Questions................................... 223
Cost Centers ........................................................................................................ 224
Overview ................................................................................................. 224
How To Add A Cost Center.................................................................... 224

Uniform Accounting Network – Accounting & General Manual
Revised November 2015 Page 10
Cost Centers Frequently Asked Questions ............................................. 225
Funds ................................................................................................................... 227
Overview ................................................................................................. 227
How To Add A Fund .............................................................................. 230
Funds Frequently Asked Questions ........................................................ 232
Investments ......................................................................................................... 235
Overview ................................................................................................. 235
How To Add An Investment ................................................................... 237
Investments Frequently Asked Questions ............................................... 239
Reserve Balance Accounts .................................................................................. 240
Overview ................................................................................................. 240
How To Add A Reserve Balance Account ............................................. 244
Reserve Balance Accounts Frequently Asked Questions ....................... 246
Revenue Accounts .............................................................................................. 247
Overview ................................................................................................. 247
How To Add A Revenue Account .......................................................... 248
Revenue Accounts Frequently Asked Questions .................................... 249
Revenue Budgets ................................................................................................ 253
Overview ................................................................................................. 253
How To Add A Revenue Budget ............................................................ 256
How To Add A Supplemental Revenue Budget ..................................... 258
Revenue Budgets Frequently Asked Questions ...................................... 259
Accounting Appendices ................................................................................................ 261
Township Chart of Accounts .............................................................................. 262
Township Fund Numbers ........................................................................ 262

Uniform Accounting Network – Accounting & General Manual
Revised November 2015 Page 11
Township Revenue Codes....................................................................... 265
Township Appropriation Program Codes ............................................... 270
Township Appropriation Object Codes .................................................. 273
Township Treatment of Interest Revenue Accounts ............................... 283
Village Chart of Accounts .................................................................................. 285
Village Fund Numbers ............................................................................ 285
Village Revenue Codes ........................................................................... 289
Village Appropriation Program Codes ................................................... 295
Village Appropriation Object Codes ...................................................... 300
Village Treatment of Interest Revenue Accounts ................................... 310
Library Chart of Accounts .................................................................................. 312
Library Fund Numbers ............................................................................ 312
Library Revenue Codes........................................................................... 313
Library Appropriation Program Codes ................................................... 319
Library Appropriation Object Codes ...................................................... 320
Glossary .............................................................................................................. 329
General Reports & Statements .................................................................................... 339
Back Dating Report............................................................................................. 339
Back Dating ............................................................................................ 339
Compliance Report ............................................................................................. 340
Compliance Report ................................................................................. 340
Department Reports ............................................................................................ 341
Department Listing ................................................................................. 341
Departments Detail ................................................................................. 341
Export Departments ................................................................................ 341

Uniform Accounting Network – Accounting & General Manual
Revised November 2015 Page 12
Role Reports........................................................................................................ 342
Role Detail .............................................................................................. 342
Role Listing ............................................................................................. 342
Transaction Log Report ...................................................................................... 343
Transaction Log ...................................................................................... 343
Export Transaction Log .......................................................................... 343
User Reports........................................................................................................ 344
User Detail .............................................................................................. 344
User Listing ............................................................................................. 344
Export Users............................................................................................ 344
Vendor/Payee Reports ........................................................................................ 345
Vendor/Payee Detail ............................................................................... 345
Vendor/Payee Detail With Locations ..................................................... 345
Vendor/Payee Detail Listing ................................................................... 345
Vendor/Payee 1099 & 1096 Report ........................................................ 345
Vendor/Payee Payment Register ............................................................. 345
Vendor/Payee Receipt Register .............................................................. 346
Vendor/Payee Open Purchase Order Register ........................................ 346
Vendor/Payee Export Vendor/Payees ..................................................... 346
General Maintenance.................................................................................................... 347
Backups ............................................................................................................... 347
Overview ................................................................................................. 347
How to Perform a Backup....................................................................... 348
Change Password ................................................................................................ 350
Departments ........................................................................................................ 352

Uniform Accounting Network – Accounting & General Manual
Revised November 2015 Page 13
Departments Editor ............................................................................................. 354
Entity Setup ......................................................................................................... 372
Electronic Signature ................................................................................ 380
Reindex database ................................................................................................ 388
Roles ................................................................................................................... 389
User Preferences ................................................................................................. 393
Users ................................................................................................................... 399
Vendors/Payees ................................................................................................... 402
UAN Tools...................................................................................................................... 407
Prior Year Reports .............................................................................................. 408
UAN Support ...................................................................................................... 409
Cemetery ............................................................................................................. 410
Minutes ............................................................................................................... 411
Board/Council Information ..................................................................... 411
Department .............................................................................................. 411
Member/Frequent Attendee .................................................................... 412
Minutes Wizard ....................................................................................... 412
Minutes Manager .................................................................................... 414
AFR – Filing Status ............................................................................................ 415
OP&FPF Upload ................................................................................................. 415
OPERS ECS ........................................................................................................ 415
Printer Supplies ................................................................................................... 416
UAN Link ........................................................................................................... 416
UAN Training ..................................................................................................... 417
Overview ................................................................................................. 417

Uniform Accounting Network – Accounting & General Manual
Revised November 2015 Page 14
Version Documentation ...................................................................................... 418

Uniform Accounting Network – Accounting & General Manual
Revised November 2015 Page 15
ACCOUNTING INTRODUCTION
Welcome to the Uniform Accounting Network program. This manual is a reference guide for the UAN Accounting Software, a component of the Uniform Accounting Network. The manual contains procedures for the operation of the UAN Accounting Software applications; it does not address general governmental accounting procedures.
It is not necessary to have previous computer experience to use the system. The goal in developing the applications and this manual is to produce a uniform accounting system for Ohio local governments that is easy to use regardless of computer experience.
The structure of the manual has been designed to guide you through each application of the UAN Accounting Software. The manual has been divided into five main parts: Transactions, Utilities, Reports and Statements, Maintenance and the Appendices. The order of the parts and the sections within each part follow the layout of the menu options in the software.
Maintenance Transactions
Reports & Statements Utilities
Appendices

Uniform Accounting Network – Accounting & General Manual
Revised November 2015 Page 16
TRANSACTIONS
The Transactions part of the UAN Accounting Manual contains a section for each application listed on the Transaction menu of the UAN Accounting Software. These applications include Bank Reconciliation, Checking Transfer, Interfund Advance, Interfund Transfer, Investment Transfer, Payments, Purchase Orders, Receipts, Requisitions and Reserve Balance Designation. In Transactions, you will find the applications you will access most frequently to complete your everyday duties in your role as fiscal officer.
Purchase Orders:
PO Regular PO Then and Now
BC Regular BC Super
Checking Transfer
Interfund Transfer
Receipts: Standard
Memo Interest
Payments: Warrant Manual
Electronic
Reserve Balance
Designation
Bank Reconciliation
Investment Transfer
Interfund Advance
Requisitions

Uniform Accounting Network – Accounting & General Manual
Revised November 2015 Page 17
UTILITIES
The Utilities part of the UAN Accounting Manual contains a section for each application listed on the Utilities menu of the UAN Accounting Software. These include a utility area for each of the following: Bank Reconciliation, Checking Transfer, Fund Balance Adjustment, Interfund Advance, Interfund Transfer, Investment Transfer, Payments, Purchase Orders and Receipts. In Utilities, you will find the functions necessary to post adjustments, reallocate amounts, reprint copies, close items, reissue payments (warrants) and void transactions.
Investment Transfer
Checking Transfer
Bank Reconciliation
Interfund Advance
Interfund Transfer
Payments Receipts
Purchase Orders
Adjust Reallocate
Reprint Reissue
Void Display

Uniform Accounting Network – Accounting & General Manual
Revised November 2015 Page 18
REPORTS & STATEMENTS
The Reports part of the UAN Accounting Manual contains a section for each report grouping listed on the Reports and Statements menu of the UAN Accounting Software. These include reports for Appropriations, Bank Reconciliations, Budgetary, Cash, Checking, Funds, Fund Balance Adjustments, Investments, Interfund Advances and Transfers, Management, Payments, Purchase Orders, Receipts, Requisitions, Reserve Balance Accounts and Revenue. Included are descriptions of the various journals, ledgers, status and summary reports that can be generated by the software.
Investments
Receipts
Cash & Checking
Bank Reconciliations
Payments
Funds & Fund Adjustments
Budgetary
Management
Appropriations
Purchase Orders
Revenue
Interfund Advances &
Transfers
Reserve Balance
Accounts
Reports &
Statements
Requisitions

Uniform Accounting Network – Accounting & General Manual
Revised November 2015 Page 19
MAINTENANCE
The Maintenance part of the UAN Accounting Manual contains a section for each application located on the Maintenance menu of the UAN Accounting Software. These applications include Appropriation Accounts, Appropriation Budgets, Checking Accounts, Cost Centers, Funds, Investments, Reserve Balance Accounts, Revenue Accounts and Revenue Budgets. In Maintenance, you will find all of the applications needed to establish the foundation during the initial setup of the UAN Accounting Software and perform ongoing housekeeping tasks.
Funds
Revenue Accounts
Appropriation Budgets
Revenue Budgets
Checking Accounts
Investments
Reserve Balance
Accounts
Cost Centers
Appropriation Accounts

Uniform Accounting Network – Accounting & General Manual
Revised November 2015 Page 20
APPENDICES
The Appendices part of the UAN Accounting Manual contains all of the appendices that supplement the software. These include the Township Chart of Accounts, Village Chart of Accounts, Library Chart of Accounts and a Glossary that contains both accounting and accounting software definitions. It also includes the General Manual which holds the core setup components that structure the software.
Transactions Utilities
Reports & Statements Maintenance
Township Chart
Of Accounts
Village Chart
Of Accounts
Library Chart
Of Accounts
Glossary
General Manual

Uniform Accounting Network – Accounting & General Manual
Revised November 2015 Page 21
ACCOUNTING TRANSACTIONS
On some of the transactions screens, the items already added to the batch can be pulled up and displayed on the selection screen based on the type criteria. For example in the payments area, the batched payments can be brought up based on the types of all, electronic or warrant. The system defaults the type selection field to all, but it can be changed. There is also a search feature available on most of the transactions screens which enables batched transactions to be pulled up based on the information in a particular field of the batched transaction. For example in the payments area, batched payments can be brought up based on the information or data in the search fields of batch number, amount, post date or vendor/payee.
At the top and/or bottom of each transaction screen there are also button selections to choose the action to be taken with the chosen batch transaction(s). The buttons are defined below:
Add – This button is used to add transactions to the batch. This information is then held in the batch until it is selected to be posted. Edit – When this button is chosen, the selected batch transactions can be modified. Delete – When this button is chosen, the selected batch transactions will be removed. Display – When this button is chosen, the selected batch transactions will be displayed on the screen for review. The system will not permit changes to be made to any information being displayed. Post/Print – When this button is selected, the system records the transaction to all of the correct accounts and prints the document for the transaction type (e.g. the purchase order, receipt or warrant). Close – When this button is selected on a transaction screen, the system closes the screen. The screen can also be closed by clicking on the ‘x’ located on the tab (top left of transaction screen) beside the name of the transaction area.
The sections in this part of the manual are:
• Bank Reconciliation
• Checking Transfer
• Interfund Advance
• Interfund Transfer
• Investment Transfer

Uniform Accounting Network – Accounting & General Manual
Revised November 2015 Page 22
• Payments
• Purchase Orders
• Receipts
• Requisitions
• Reserve Balance Designation

Uniform Accounting Network – Accounting & General Manual
Revised November 2015 Page 23
BANK RECONCILIATION
OVERVIEW
Posting a bank reconciliation in the UAN software is a process of verifying UAN account balances against actual bank account balances on a specified date. A bank reconciliation in the UAN software reconciles the overall UAN system balance with the overall bank balance. Bank accounts do not have to be reconciled individually, but their expected balances are calculated and displayed for comparison purposes.
UAN offers two options on advancing the date for the Bank Reconciliation, which include the Traditional and Advance options.
Traditional:
The UAN user will reconcile at or after the end of each month. Typically, reconciling “as of” the last day of the previous month in the subsequent month makes the most sense for a majority of UAN users. For example, if a UAN user receives his/her bank statement for March 31st on April 4th the UAN user will reconcile the March bank statement “as of” 3/31 even though the system date is 4/4. UAN highly recommends at least reconciling at the end of each month, but it is not required.
Advance:
UAN also allows the user to advance the post date of the bank reconciliation in batch to reconcile periodically throughout the month without posting the bank reconciliation. Some larger UAN users with a high volume of transactions may find the date advance option useful. Also, the availability of online banking allows many users to check their bank statement daily, rather than waiting for the end of the month. If your Entity does not use online banking and/or does not have a high volume of transactions, the traditional method would be more practical. The date advance option for reconciling periodically is optional. UAN only recommends reconciling at the end of each month, even though it is not required.
When adding a bank reconciliation, an ‘As of’ date must be chosen that is after the latest ‘As of’ date of all previously posted bank reconciliations and is no later than the current system date. The ending balance from each bank account statement for the selected ‘As of’ date must be entered individually. Outstanding transactions in the UAN system for all accounts with a post date on or before the ‘As of’ date must be marked as cleared or outstanding according to the bank statements corresponding to the reconciliation period. The reconciliation period includes all dates on or before the ‘As of’ date but after the latest posted bank reconciliation (or the beginning of the processing year, whichever is

Uniform Accounting Network – Accounting & General Manual
Revised November 2015 Page 24
later). Outstanding transactions posted in a prior year can be marked as void on the bank reconciliation if fund balance adjustments have been posted for them in the Fund Balance Adjustment Utility area. Transactions left outstanding will carry forward to be cleared on future bank reconciliations.
The overall bank balance before adjustments is calculated as the sum of all the ending balances entered for each bank account. The overall UAN balance before adjustments is calculated by adding all receipts, payments, and adjustment items dated during the reconciliation period, less any voided receipts and payments with a void date during that period and outstanding prior year payments and receipts marked as void on the bank reconciliation, to the previous UAN balance. Voided payments and receipts with a void date after the ‘As of’ date are considered outstanding for a bank reconciliation.
The overall bank balance is then adjusted by adding outstanding items: deposits in transit, outstanding payments, and outstanding adjustment items. Other adjusting factors (OAF’s) may also be entered to adjust the overall UAN balance or the overall bank balance. OAF’s are used for reconciliation calculations only and will not correct inaccurate account balances in the UAN system. OAF’s affecting the overall UAN balance include receipts and payments that have cleared the bank but have not yet been posted in the UAN system. OAF’s affecting the overall bank balance include bank errors and outstanding payments issued prior to converting to UAN.
A bank reconciliation may only be posted when the adjusted bank balances matches the adjusted UAN balance. After a bank reconciliation is posted, transactions that affect account balances cannot be posted on or before the ‘As of’ date of that reconciliation. Transactions that affect account balances also cannot be posted after the year-end bank reconciliation is posted, unless that reconciliation is voided first.
If any user is working in the bank reconciliation form, transactions that affect account balances cannot be posted until the form is closed. An unfinished bank reconciliation may be saved to complete later, but only one reconciliation may be in batch (saved but not posted) at any one time. Transactions may still be posted while a bank reconciliation is in batch. When the reconciliation is edited the next time, the system will update the bank reconciliation in batch to reflect any new transactions that affect it.
TEMPORARY MODE
Bank reconciliations cannot be added while working in the new year during temporary mode.

Uniform Accounting Network – Accounting & General Manual
Revised November 2015 Page 25
STEPS TO ACCESS
Accounting Transactions Bank Reconciliation
DATA REQUIREMENTS Field Type Required Additional Information As of Date Date Yes • The ‘As of’ date selection must be
made right after clicking the Add button. The selection is then pulled into the Add Bank Reconciliation form.
• The ‘As of’ date cannot be on or before the last bank reconciliation date.
• The ‘As of’ date cannot be after computer date.
• The ‘As of’ date cannot be changed after the form opens.
Bank Statements • This grid automatically pulls in all of the checking and investment account information that has been established in the system.
Type Text (10) No • The system automatically pulls in the type of account (Checking or Investment).
Name Text (10) No • The system automatically pulls in the name of the account.
Number Text (17) No • The system automatically pulls in the account number.
Description Text (40) No • The system automatically pulls in the account description.
Bank Balance Money (11,2) Yes • The ending balances for each of the listed checking and investment accounts must be entered. The ending balance for each account should come from corresponding bank statement for the selected ‘As of’ bank reconciliation date.
Entered bank balances Money (11,2) No • The system adds the entered bank balances to calculate the total entered bank balances.
Primary – Receipts • This grid automatically pulls in all of the outstanding receipts posted in the system on or before the ‘As

Uniform Accounting Network – Accounting & General Manual
Revised November 2015 Page 26
of’ bank reconciliation date; receipts which were posted on or before the current bank reconciliation ‘As of’ date and voided after the previous bank reconciliation ‘As of’ date; and the ‘To’ portion of checking and investment transfers.
Cleared Checkbox/Text (4)
No • A checkbox appears to the left of a receipt if outstanding.
• Prior year receipts that have a fund balance adjustment and the ‘Void’ checkbox marked and current year receipts that have been voided after the previous bank reconciliation ‘As of’ date will have ‘Void’ displayed in this column.
• Checking transfers and investment transfers without a warrant are checked and cannot be unchecked.
• Checking and investment transfers will appear in the Primary – Payments grid for the ‘From’ account and in the Primary – Receipts grid for the ‘To’ account. All are automatically cleared and cannot be unchecked. However, investment transfers in which a warrant was posted will have a checkbox available to clear the transfer. Please note: When marked to be cleared, both the Payment and Receipt portion will be marked to be cleared together.
Type Text (12) No • The system automatically pulls in the receipt type (Standard, Memo, Interest, Capital Gain, Checking Transfer, Investment Transfer).
Ticket # Text (10) No • The system automatically pulls in the deposit ticket number (if available).
Receipt # Text (11) No • The system automatically pulls in the receipt number.
Deposit Date Date No • The system automatically pulls in the deposit date.

Uniform Accounting Network – Accounting & General Manual
Revised November 2015 Page 27
Post Date Date No • The system automatically pulls in the post date.
Source Text (45) No • The system automatically pulls in the receipt source.
Amount Money (11,2) No • The system automatically pulls in the receipt amount.
Void Checkbox/Date No • If a current year receipt was voided after the previous bank reconciliation ‘As of’ date, then the date the receipt was voided will appear in this field.
• If a prior year receipt has a fund balance adjustment posted in the current year on or before the current bank reconciliation ‘As of’ date, then a checkbox will appear in this field so that the receipt can be marked as voided.
# Cleared Integer (6) No • The number of receipts with a checkmark to be cleared.
Cleared receipts Money (11,2) No • The total amount of all receipts with a checkmark to be cleared.
Deposits in transit Money (11,2) No • The total amount of all outstanding receipts (receipts not to be cleared) and the total amount of all current year receipts in the grid which are voided after the current bank reconciliation ‘As of’ date.
Primary – Payments • This grid automatically pulls in all of the outstanding payments posted in the system on or before the ‘As of’ bank reconciliation date; payments which were posted on or before the current bank reconciliation ‘As of’ date and voided after the previous bank reconciliation ‘As of’ date; and the ‘From’ portion of checking and investment transfers.
Cleared Checkbox/Text (4)
No • A checkbox appears to the left of receipt if outstanding.
• Prior year payments that have a fund balance adjustment and the ‘Void’ checkbox marked and

Uniform Accounting Network – Accounting & General Manual
Revised November 2015 Page 28
current year payments that have been voided after the previous bank reconciliation ‘As of’ date will have ‘Void’ displayed in this column.
• Checking transfers and investment transfers without a warrant are checked and cannot be unchecked.
• Checking and investment transfers will appear in the Primary – Payments grid for the ‘From’ account and in the Primary – Receipts grid for the ‘To’ account. All are automatically cleared and cannot be unchecked. However, investment transfers in which a warrant was posted will have a checkbox available to clear the transfer. Please note: When marked to be cleared, both the Payment and Receipt portion will be marked to be cleared.
Type Text (12) No • The system automatically pulls in the payment type (Warrant, Electronic, Manual, Refund, Capital Loss, Checking Transfer, Investment Transfer).
Payment # Text (9) No • The system automatically pulls in the payment number.
Post Date Date No • The system automatically pulls in the post date.
Vendor/Payee Text (45) No • The system automatically pulls in the vendor/payee.
Amount Money (11,2) No • The system automatically pulls in the payment amount.
Void Checkbox / Date No • If a current year payment was voided after the previous bank reconciliation ‘As of’ date, then the date the payment was voided will appear in this field.
• If a prior year payment has a fund balance adjustment posted in the current year on or before the current bank reconciliation ‘As of’ date, then a checkbox will appear

Uniform Accounting Network – Accounting & General Manual
Revised November 2015 Page 29
in this field so that the payment can be marked as voided.
# Cleared Integer (6) No • The number of payments with a checkmark to be cleared.
Cleared payments Money (11,2) No • The total amount of all payments with a checkmark to be cleared.
Outstanding payments Money (11,2) No • The total amount of all outstanding payments (payments not to be cleared) and the total amount of all current year payments in the grid which are voided after the current bank reconciliation ‘As of’ date.
Primary – Adjustments
• This grid automatically pulls in all of the outstanding miscellaneous adjustment items posted in the system on or before the ‘As of’ bank reconciliation date.
Cleared Checkbox No • A checkbox appears to the left of item if outstanding.
Type Text (12) No • The system automatically pulls in the adjustment item type (Fund Balance Adjustment, Payment Adjustment, or Receipt Adjustment).
Item # Text (11) No The system automatically pulls in the following numbers based on the type of adjustment: • For a payment adjustment, the
payment number. • For a receipt adjustment, the
receipt number. • For a Fund Balance Adjustment
for a prior year payment, the prior year payment number.
• For a Fund Balance Adjustment for a prior year receipt, the prior year receipt number.
Post Date Date No • The system automatically pulls in the post date.
Source or Vendor/Payee
Text (45) No The system automatically pulls in the source of the receipt or vendor/payee for the payment. • For a Fund Balance Adjustment
for a prior year payment, this will list the payee for prior year

Uniform Accounting Network – Accounting & General Manual
Revised November 2015 Page 30
payment. • For a Fund Balance Adjustment
for a prior year receipt, this will list the source for the prior year receipt.
Amount Money (11,2) No • The system automatically pulls in the amount of the adjustment.
# Cleared Integer (6) No • The number of miscellaneous items with a checkmark to be cleared.
Cleared items Money (11,2) No • The total amount of all miscellaneous items with a checkmark to be cleared.
Outstanding items Money (11,2) No • The total amount of all outstanding miscellaneous items (items not to be cleared) and the total amount of all current year items in the grid which are voided after the current bank reconciliation ‘As of’ date.
Secondaries & Investments
This grid automatically pulls in all transactions related to secondary checking accounts and investments including: • Secondary checking account
transfers • Investment transfers • Interests receipts posted to
secondary checking accounts or reinvested in an investment
Interest receipt adjustments related to secondary checking interest receipts or reinvested interest receipts
Cleared Checkbox No • A checkbox appears to the left of a secondary checking account or investment if outstanding.
• Checking transfers and investment transfers without a warrant (Transfer Only type) are automatically checked (cleared) and cannot be unchecked.
• Void appears to the left of a secondary checking account or investment if: • A current year receipt or

Uniform Accounting Network – Accounting & General Manual
Revised November 2015 Page 31
investment warrant is voided after the previous bank reconciliation date.
• A fund balance adjustment for a prior year receipt or investment warrant is recorded and the void checkbox is checked on the current bank reconciliation.
Account Text (10) No The secondary checking or investment account name.
Type Text (12) No • The system automatically pulls in the transaction type (Checking Transfer, Investment Transfer, Secondary Checking Interest Receipt, Reinvested Interest Receipt,).
Item # Text (11) No The system automatically pulls in the following numbers based on the type of transaction: • For an interest receipt, then
number of the receipt • For a receipt adjustment, then the
number of the receipt adjusted • The field will be blank for
checking or investment transfers.
Post Date Date No • The system automatically pulls in the post date.
Source/Vendor/Payee Text (45) No • The system automatically pulls in the source of the receipt or the investment / checking transfer
Amount Money (11,2) No • The system automatically pulls in the amount of the receipt or the investment / checking transfer
Void Checkbox/Date No • If a current year transaction was voided after the previous bank reconciliation ‘As of’ date, then the date the transaction was voided will appear in this field.
• If a prior year reinvested interest receipt has a fund balance adjustment posted in the current year on or before the current bank reconciliation ‘As of’ date, then a

Uniform Accounting Network – Accounting & General Manual
Revised November 2015 Page 32
checkbox will appear in this field so that the receipt can be marked as voided.
Deposits in transit Money (11,2) No • The total amount of all outstanding (non-cleared) reinvested interest receipts, checking transfers, investment transfers (from the primary checking account), and all current year receipts which are voided after the current bank reconciliation “As of” date.
Outstanding payments Money (11,2) No • The total amount of all outstanding (non-cleared) checking transfer and investment transfer items.
Outstanding misc. Money (11,2) No • The total amount of all outstanding (non-cleared) reinvested receipt adjustment items.
Balance Comparisons Compare the calculated account
balances listed to the entered bank balances from your bank statements to locate discrepancies (if any). • Each row can be expanded to show
the transactions applied to that account. Click the plus sign (+) to the left of the item to expand the row (to display the transactions). Click the minus sign (-) to the left of the item to collapse the row (to hide the transactions).
• Rows are highlighted (as if selected) if Entered Bank Balances are not equal to Calculated Bank Balance.
The bank accounts are listed in the following order: Primary, Secondary by Name, then Investment by Name
Type Text (10) No This field is read only. The system automatically pulls in the account type: • Checking • Investment
Name Text (10) No • This field is read only. The Name of the Checking or Investment
Number Text (17) No • This field is read only. The

Uniform Accounting Network – Accounting & General Manual
Revised November 2015 Page 33
Number of the Checking or Investment
Prior Bank Balance Money (11,2) No • This field is read only. • The first time a bank reconciliation
is recorded in the software, “N/A” will be listed in this field.
• If a prior bank reconciliation exists, the system automatically pulls in the amount posted in last bank reconciliation’s Entered Bank Balance field for each account. o If the last bank reconciliation
that was posted was posted in the previous year, then the system will pull the amount in from the previous year’s end of year reconciliation.
Calculated Bank Balance
Money (11,2) No • This field is read only. • The first time a bank reconciliation
is recorded in the software, “N/A” will be listed in this field.
• The calculation for this field is: Calculated Bank Balance = + Prior Bank Balance + Cleared Receipts (Cleared items from the Receipts tab) – Cleared Payments (Cleared items from the Payments tab) + Sum of Cleared items from the Miscellaneous tab (excluding Fund Balance Adjustments).
Entered Bank Balance Money (11,2) No • This field is read only. The system pulls in the amount(s) that were entered in the Bank Balance column in Bank Statements tab
Transactions Sub-Grid No • These fields are read only. • Lists transactions for each account. • The transactions are sorted in the
following order: 1. Status (Cleared, Outstanding,
Voided) 2. Post Date 3. Number

Uniform Accounting Network – Accounting & General Manual
Revised November 2015 Page 34
Type Text (12) No This field is read only. The system pulls in the transaction Type information from the previous tabs in the current bank reconciliation.
Number Text (11) No This field is read only. The system pulls in the transaction Number information from the previous tabs in the current bank reconciliation.
Post Date Date No This field is read only. The system pulls in the Post Date information from the previous tabs in the current bank reconciliation.
Source / Payee Text (45) No This field is read only. The system pulls in the Source / Payee information from the previous tabs in the current bank reconciliation.
Amount Money (11,2) No This field is read only. The system pulls in the Amount information from the previous tabs in the current bank reconciliation.
Status Text (12) No The Status reflects selections made in the previous tabs of the current bank reconciliation. The Status will be one of the following: • Outstanding • Cleared • Voided
Other Adjusting Factors
Other Adjusting Factors entered will be used for bank reconciliation calculations only. They will not correct inaccurate account balances in UAN.
Receipts not in UAN Money (11,2) No • Total of receipts cleared at the bank, but not yet posted in UAN.
• The amount entered must be positive.
Receipts not in UAN Notes
Text (512) No • Optional field to enter notes related to Receipts not in UAN Other Adjusting Factor.
Payments not in UAN Money (11,2) No • Total of payments cleared at the bank, but not yet posted in UAN.
• The amount entered must be positive.
Payments not in UAN Text (512) No • Optional field to enter notes related

Uniform Accounting Network – Accounting & General Manual
Revised November 2015 Page 35
Notes to Payments not in UAN Other Adjusting Factor.
Deflating bank errors Money (11,2) No • Total discrepancy of under-posted receipts and over-posted payments.
• The amount entered must be positive.
Deflating bank errors Notes
Text (512) No • Optional field to enter notes related to Deflating bank errors Other Adjusting Factor.
Inflating bank errors Money (11,2) No • Total discrepancy of over-posted receipts and under-posted payments.
• The amount entered must be positive.
Inflating bank errors Notes
Text (512) No • Optional field to enter notes related to Inflating bank errors Other Adjusting Factor.
Pre-conversion payments
Money (11,2) No • Total of outstanding payments issued prior to converting to UAN.
• The amount entered must be positive.
Pre-conversion payments Notes
Text (512) No • Optional field to enter notes related to Pre-conversion payments Other Adjusting Factor.
Reconciliation & Post • This grid pulls in all of the key data from the other bank reconciliation tabs to reconcile the Bank Balance and the UAN Balance.
Bank Balances Entered bank balances Money (11,2) No • The system automatically pulls the
balances from the Bank Statements tab.
Deposits in transit Money (11,2) No • The system automatically pulls the amount from the Primary – Receipts tab.
Outstanding payments Money (11,2) No • The system automatically pulls the amount from the Primary – Payments tab.
Outstanding miscellaneous
Money (11,2) No • The system automatically pulls the amount from the Primary –Miscellaneous tab.
Deflating bank errors Money (11,2) No • The system automatically pulls the amount from the Other Adjusting Factors tab.

Uniform Accounting Network – Accounting & General Manual
Revised November 2015 Page 36
Inflating bank errors Money (11,2) No • The system automatically pulls the amount from the Other Adjusting Factors tab.
Pre-conversion payments
Money (11,2) No • The system automatically pulls the amount from the Other Adjusting Factors tab.
Adjusted bank balances Money (11,2) No • The system calculates the balance. • Adjusted bank balances = Entered
bank balances + Deposits in transit – Outstanding payments + Deflating bank errors – Inflating bank errors – Pre-conversion payments
UAN Balance Prior UAN balance Money (11,2) No • The system calculates and
automatically displays this figure. Receipts Money (11,2) No • The system calculates and
automatically displays this figure. Payments Money (11,2) No • The system calculates and
automatically displays this figure. Miscellaneous Money (11,2) No • The system calculates and
automatically displays this figure. Current UAN balance Money (11,2) No • The system calculates and
automatically displays this figure. • Current UAN Balance = Prior
UAN Balance + Receipts – Payments + Miscellaneous
Receipts not in UAN Money (11,2) No • This system pulls this figure from Other Adjusting Factors tab.
Payments not in UAN Money (11,2) No • The system pulls this figure from Other Adjusting Factors tab.
Adjusted UAN balance Money (11,2) No • The system calculates and automatically displays this figure.
• Adjusted UAN Balance = Current UAN balance + Receipts not in UAN – Payments not in UAN
Reconciliation Adjusted bank balances Money (11,2) No • The system pulls in the calculated
adjusted bank balances from Bank Balances section above.
Adjusted UAN balance Money (11,2) No • The system pulls in the calculated adjusted UAN balance from the UAN Balance section above.
Difference Money (11,2) No • The system calculates the

Uniform Accounting Network – Accounting & General Manual
Revised November 2015 Page 37
difference by taking the adjusted bank balances less the adjusted UAN balance.
Reconciliation Icon Picture No • If the balances are reconciled (difference equals $0.00), the system will display a green circle icon with a checkmark inside.
• If the balances are not reconciled (difference does not equal $0.00), the system will display a red circle icon with an ‘X’ inside.
Reconciliation Message Label No • If the balances are reconciled (difference equals $0.00), the system will display the message ‘Balances are reconciled’.
• If the balances are not reconciled (difference does not equal $0.00), the system will display the message ‘Balances are NOT reconciled’.
Post/Print Button No • Once the balances are reconciled, this button is enabled for the bank reconciliation to be printed and posted in the system.
HOW TO ADD AND POST/PRINT A BANK RECONCILIATION
Step 1: Click on the Add button.
Step 2: The system will display a reminder message stating that after posting a bank reconciliation, new cash transactions must be dated after the ‘As of’ date of the posted bank reconciliation. Click on the OK button to proceed.
Step 3: Select the As of Date for the bank reconciliation that is to be added.
Step 4: Click on the OK button. (Selecting Cancel will return to the Bank Reconciliation screen.)
Step 5: The system automatically defaults to the Bank Statements tab. Under the Bank Balance column, enter the ending balances for each of the listed checking and investment accounts. The ending balance for each account should come from corresponding bank statement for the selected ‘As of’ bank reconciliation date. (The ending balance for each account can be entered by clicking on the bank balance field and typing in the amount. The ‘Enter’ key

Uniform Accounting Network – Accounting & General Manual
Revised November 2015 Page 38
can also be utilized to proceed down the list of accounts once the first amount is entered.)
At the bottom of the Bank Statements screen, the total entered bank balances will be displayed.
Step 6: Click on the Primary – Receipts tab and follow the sub-steps below:
Step 6a: Select the receipts to be cleared on the bank reconciliation by looking at the receipts that are listed on the primary checking account bank statement for the selected ‘As of’ bank reconciliation date. To clear a receipt in the system, click on the receipt’s checkbox located to the left of the receipt type. Checkmarks will appear in the checkboxes that have been selected to be cleared in the system. (To unselect a checkbox, simply click on the box to remove the checkmark.)
A ‘select all’ checkbox is available at the very top of the checkbox column. To select all of the receipts, click on the ‘select all’ checkbox. Checkmarks will appear in all of the receipt checkboxes. (To unselect all of the receipt checkboxes, simply click on the ‘select all’ box to remove the checkmark.)
At the bottom of the Primary – Receipts screen, the total number of cleared receipts, the total amount of cleared receipts and the total amount of deposits in transit will be displayed. (Please note: If a current year receipt was voided after the current bank reconciliation ‘As of’ date, the receipt amount will automatically be pulled into the amount of deposits in transit.)
Step 6b: If fund balance adjustments have been posted for prior year receipts in the Fund Balance Adjustment Utility, the prior year receipts can be marked ‘Void’ by clicking on the checkbox under the Void column located to the right of the receipt amount. A checkmark will appear in the void checkbox for the receipt.
Step 7: Click on the Primary – Payments tab and follow the sub-steps below:
Step 7a: Select the payments to be cleared on the bank reconciliation by looking at the payments that are listed on the primary checking account bank statement for the selected ‘As of’ bank reconciliation date. To clear a payment in the system, click on the payment’s checkbox located to the left of the payment type. Checkmarks will

Uniform Accounting Network – Accounting & General Manual
Revised November 2015 Page 39
appear in the checkboxes that have been selected to be cleared in the system. (To unselect a checkbox, simply click on the box to remove the checkmark.)
A ‘select all’ checkbox is available at the very top of the checkbox column. To select all of the payments, click on the ‘select all’ checkbox. Checkmarks will appear in all of the payment checkboxes. (To unselect all of the payment checkboxes, simply click on the ‘select all’ box to remove the checkmark.)
At the bottom of the Primary – Payments screen, the total number of cleared payments, the total amount of cleared payments and the total amount of outstanding payments will be displayed. (Please note: If a current year payment was voided after the current bank reconciliation ‘As of’ date, the payment amount will automatically be pulled into the amount of outstanding payments.)
Step 7b: If fund balance adjustments have been posted for prior year payments in the Fund Balance Adjustment Utility, the prior year payments can be marked ‘Void’ by clicking on the checkbox under the Void column located to the right of the payment amount. A checkmark will appear in the void checkbox for the payment.
Step 8: Click on the Primary – Adjustments tab. Select the adjustments to be cleared on the bank reconciliation. To clear an adjustment in the system, click on the adjustment’s checkbox located to the left of the adjustment type. Checkmarks will appear in the checkboxes that have been selected to be cleared in the system. (To unselect a checkbox, simply click on the box to remove the checkmark.)
A ‘select all’ checkbox is available at the very top of the checkbox column. To select all of the adjustments, click on the ‘select all’ checkbox. Checkmarks will appear in all of the adjustment checkboxes. (To unselect all of the adjustment checkboxes, simply click on the ‘select all’ box to remove the checkmark.)
At the bottom of the Primary – Adjustments screen, the total number of cleared adjustment items, the total amount of cleared adjustment items and the total amount of outstanding adjustment items will be displayed.
Step 9: Click on the Secondaries & Investments tab and follow the sub-steps below:

Uniform Accounting Network – Accounting & General Manual
Revised November 2015 Page 40
Step 9a: Select the transactions to be cleared on the bank reconciliation by looking at the transactions that are listed on the secondary and investment account bank statements for the selected ‘As of’ bank reconciliation date. To clear a transaction in the system, click on the transaction’s checkbox located to the left of the transaction type. Checkmarks will appear in the checkboxes that have been selected to be cleared in the system. (To unselect a checkbox, simply click on the box to remove the checkmark.)
A ‘select all’ checkbox is available at the very top of the checkbox column. To select all of the transactions, click on the ‘select all’ checkbox. Checkmarks will appear in all of the transaction checkboxes. (To unselect all of the transaction checkboxes, simply click on the ‘select all’ box to remove the checkmark.)
At the bottom of the Secondaries & Investments screen, the total amount of deposits in transit, the total amount of outstanding payments and the total amount of outstanding adjustment items will be displayed. (Please note: If a current year transaction was voided after the current bank reconciliation ‘As of’ date, the transaction amount will automatically be pulled into the amount of deposits in transit and/or the amount of outstanding payments depending on the transaction type.)
Step 9b: If fund balance adjustments have been posted for prior year transactions in the Fund Balance Adjustment Utility, the prior year transactions can be marked ‘Void’ by clicking on the checkbox under the Void column located to the right of the transaction amount. A checkmark will appear in the void checkbox for the transaction.
Step 10: Click on the Balance Comparisons tab. Compare the UAN calculated bank account balances to the entered bank account balances from all of the actual bank account statements. Determine if there are any discrepancies. Please note: Individual account balances my not reconcile if there are Other Adjusting Factors (OAF’s) that pertain to the account.
Step 11: Click on the Other Adjusting Factors tab and follow the sub-steps below:
Step 11a: If there are any receipts that cleared the bank and appear on the bank statement but were not posted in the system by the ‘As of’ bank reconciliation date, enter the total amount of the receipts in the Receipts not in UAN field under the UAN Balance

Uniform Accounting Network – Accounting & General Manual
Revised November 2015 Page 41
Adjustments data entry area. Use the Notes field to the right of the amount to document the supporting details of the other adjusting factor.
Step 11b: If there are any payments that cleared the bank and appear on the bank statement but were not posted in the system by the ‘As of’ bank reconciliation date, enter the total amount of the payments in the Payments not in UAN field under the UAN Balance Adjustments data entry area. Use the Notes field to the right of the amount to document the supporting details of the other adjusting factor.
Step 11c: If there are bank errors that occurred by the bank posting receipts for too little (under-posting) or posting payments for too much (over-posting), enter the total amount of the bank errors in the Deflating bank errors field under the Bank Balance Adjustments data entry area. Use the Notes field to the right of the amount to document the supporting details of the other adjusting factor.
Step 11d: If there are bank errors that occurred by the bank posting receipts for too much (over-posting) or posting payments for too little (under-posting), enter the total amount of the bank errors in the Inflating bank errors field under the Bank Balance Adjustments data entry area. Use the Notes field to the right of the amount to document the supporting details of the other adjusting factor.
Step 11e: If there are outstanding payments issued prior to converting to the UAN system, enter the total amount of the payments in the Pre-conversion payments field under the Bank Balance Adjustments data entry area. Use the Notes field to the right of the amount to document the supporting details of the other adjusting factor.
Step 12: Click on the Reconciliation & Post tab. The system pulls all of the key data from the other bank reconciliation tabs into the Reconciliation & Post tab to reconcile the Bank Balances and the UAN Balance. See the sub-steps below to determine if the balances are reconciled or not reconciled:
Step 12a: If the balances are reconciled, a green circle icon with a checkmark inside will appear along with the message ‘Balances are reconciled’. The Post/Print button will also be enabled so that the bank reconciliation can be posted in the system.

Uniform Accounting Network – Accounting & General Manual
Revised November 2015 Page 42
Step 12b: If the balances are not reconciled, a red circle icon with an ‘X’ inside will appear along with the message ‘Balances are NOT reconciled’. The Post/Print button will be disabled and unavailable until the balances are reconciled.
Step 13: Click on the Save button to save the bank reconciliation. The bank reconciliation can be saved even if the balances are not reconciled. (Selecting Close on this step will prompt the system to display a message ‘Save Changes?’. Selecting Yes will still save the bank reconciliation. Selecting No will exit without saving. Selecting Cancel will return to the Add Bank Reconciliation form.)
Step 14: If the balances are not reconciled and/or the bank reconciliation has to be completed later time, click on the Close button to exit the Add Bank Reconciliation form after the bank reconciliation has been saved. (The system displays a message in the bottom left corner of the Add Bank Reconciliation form to confirm the bank reconciliation has been saved.)
Reminder: The Bank Reconciliation Worksheet option is where a worksheet can be printed for a bank reconciliation that is in process (recorded and saved, but not posted). This worksheet can be used to help reconcile the checking account. The worksheet is located under Accounting Reports & Statements Bank Reconciliation Reports.
Step 15: If the balances are reconciled and the bank reconciliation is ready to be posted and printed, click on the Reconciliation & Post tab and follow the sub-steps below:
Step 15a: Click on the Post/Print button.
Step 15b: The system displays a Print box. Click on the OK button to print the bank reconciliation. (Selecting Cancel will return to the Bank Reconciliation screen without printing the bank reconciliation report. Please note: The bank reconciliation will still be posted.)
Reminder: The ‘As of’ date for the bank reconciliation cannot be changed after the complete Add Bank Reconciliation form opens.
Reminder: It does not matter what order the bank reconciliation tabs are completed when adding a bank reconciliation.
Reminder: The Save button on the Add Bank Reconciliation form does not have to be selected until all changes have been made to each of the chosen areas of the Add Bank Reconciliation form (i.e. Changes can be made on the Bank

Uniform Accounting Network – Accounting & General Manual
Revised November 2015 Page 43
Statements tab as well as the Primary – Payments tab before the Save button would need selected to save the changes in both areas.)
Reminder: Other adjusting factors that require corrections and/or adjustments to be posted in the system should have those corrections and/or adjustments posted prior to the next month’s bank reconciliation. These items must be posted as transactions in the system. Simply entering them as other adjusting factors on the bank reconciliation does not automatically post the corrections and/or adjustments in the system.
SUGGESTED REPORTS & STATEMENTS
To review a posted bank reconciliation for a prior month, print or display the Bank Reconciliation Report located under Accounting Reports & Statements Bank Reconciliation Reports.
To review a posted bank reconciliation report along with the corresponding fund status report, print or display the Bank Reconciliation Summary located under Accounting Reports & Statements Bank Reconciliation Reports.
BANK RECONCILIATION FREQUENTLY ASKED QUESTIONS
1. The bank reconciliation is out of balance. Where do I start looking for the difference?
A. The date of the bank reconciliation needs to be the last day of the month.
B. Prior month items need to be verified as cleared/posted:
- Other adjusting factors (e.g. bank service charges and/or interest) - Deposits in transit - Outstanding payments
C. Print current month cash journal and compare line by line with a copy of the bank statement:
- Compare bank statement deposits listed to the cash journal deposits. Locate all differences.
- Compare bank statement to the payment register and the outstanding checks on the bank reconciliation for the prior month. Locate all differences.
- If bank service charges, fees for deposits slips, non-sufficient funds (NSF) fees are not posted in the system, enter as an other adjusting factor (payments not in UAN).

Uniform Accounting Network – Accounting & General Manual
Revised November 2015 Page 44
- If interest is not posted in the system, enter as an other adjusting factor (receipts not in UAN).
- Look for any adjustments that may have been posted in the system or corrections posted by the bank that appear on the bank statement.
D. Posting Errors:
- Receipts posted in error - Payments voided in error
E. Investments:
- Verify investment accounts are set up in the system. - Check for any investment interest receipt that may have been reinvested by
mistake. If so, post a transfer from investment to primary, or void the original interest receipt and post a new interest receipt but do not select the ‘Reinvest’ radio button.
- Check for any investment interest receipt was not reinvested and should have been. If so, post a transfer from primary to investment or void the original interest receipt and post a new interest receipt and select the ‘Reinvest’ radio button.
2. The bank reconciliation is off by the amount of the bank service charges and/or interest. How is this resolved to post the reconciliation?
A. Post the bank service charges as electronic payments in the system. If the posting date is in the next month, the bank service charge will have to be entered as an other adjusting factor (payments not in UAN) until the next month’s bank reconciliation.
B. Post the interest as an interest receipt in the system. If your posting date is in the next month, the interest will have to be entered as an other adjusting factor (receipts not in UAN) until the next month’s bank reconciliation.
3. What kind of control do I have over dates in my system that affect my bank reconciliation?
You can date January standard, memo, or investment interest receipts and unexpected bank fees or electronic payments to the date it appears on the Bank/Investment Statement. You can back date receipts and electronic payments to the date of your last bank reconciliation e.g. the lasted posted bank reconciliation was dated December 31, 2012, so you can back date receipts and electric payments to January 1, 2013.
Reminder: Electric payment was referred to as Charges in the old Accounting

Uniform Accounting Network – Accounting & General Manual
Revised November 2015 Page 45
application and Vouchers in the old Payroll application.
Reminder: You cannot back date printed warrants. 4. How do I change what is shown in Deposits in Transit (DIT)?
There is no field to manual enter your Deposit In Transit (receipts posted in the software but have not posted at the bank). The Deposit In Transit field will automatically be reduced after you clear outstanding receipts from the Receipts tab.
5. Where do interest receipts appear?
Interest receipts that are deposited to the primary checking account appear under the Receipts Tab. Reinvested interest receipts (the interest went back into the investment) appear on the Secondary/Investment tab.
6. I made an adjustment to expenditure or receipt but it is still showing for the
original amount. What is wrong?
Receipts and Expenditures will always reflect the original amount recorded in UAN under the corresponding tab. Adjustments to Receipts or Expenditures as well as adjustments to Cash through a Fund Balance Adjustment (FBA) will be reflected on the Primary Adjustment tab and should be selected within the same month the corresponding action occurred against the bank statement.
7. Why won’t the Edit/Post button not automatically post/print the bank
reconciliation?
To post/print the bank reconciliation, you must select the post/print button from the Reconciliation & Post tab AND have the green checkmark which indicates reconciliation is complete and differences are accounted for and/or noted.
8. What amounts should I enter on the Bank Statements Tab?
Enter the bank statement ending balance as reflected on the statement itself for the corresponding date indicated. Enter investment balances as reflected as of that same corresponding date.
Reminder: Reconciling date should be as of the last day of the month regardless of
the bank statement date. Items that are recorded in UAN but not reflected on the statement will go into the next Bank Rec. as Outstanding items or Deposits in Transit.
9. Part of my receipt didn’t post at the bank. What do I do?

Uniform Accounting Network – Accounting & General Manual
Revised November 2015 Page 46
Any Part of a receipt lumped with other receipts portion of the receipt that did not post at the bank will be an Other Adjusting Factor (OAF) that increases the bank’s balance. Once the outstanding portion of the lump sum receipt is posted at the bank, the OAF will not be necessary for future bank reconciliations.

Uniform Accounting Network – Accounting & General Manual
Revised November 2015 Page 47
BANK RECONCILIATION WORKSHEET

Uniform Accounting Network – Accounting & General Manual
Revised November 2015 Page 48

Uniform Accounting Network – Accounting & General Manual
Revised November 2015 Page 49

Uniform Accounting Network – Accounting & General Manual
Revised November 2015 Page 50
CONSIDERATIONS FOR A BANK RECONCILIATION OUT OF BALANCE
1. Suggested reports to review if you are unable to reconcile: • The Bank ReconciliationWorksheet can be used to help reconcile for a bank
reconciliation that is in process (recorded and saved, but not posted). Steps to Access: Accounting Reports & Statements Bank Reconciliation Reports. Select Bank Reconciliation Report from the drop-down menu. This area will list both posted and batch bank reconciliations.
• The Cash Journal displays all transactions that have increased and decreased
the total cash balance including the revenue and expenditure transactions. This report can be used during the bank reconciliation process to compare the transactions posted on the bank statement to the transactions posted in the system for the month that is being reconciled. Steps to Access: Accounting Reports & Statements Cash Reports. Click the drop-down menu to select.
• The Cash Activity report is similar to the cash journal except it is a more concise cash report. Steps to Access: Accounting Reports & Statements Cash Reports. Click the drop-down menu to select.
• The Investment Activity report contains all the detailed activity for each
individual investment for a specified time period. Steps to Access: Accounting Reports & Statements Investment Reports. Click the drop-down menu to select.
2. Use the Balance Comparisons tab to locate discrepancies when you are unable
to reconcile. Click the plus sign (+) to the left of each account to view all transactions for that account. Please Note: Due to the transition from the old to new software, the first reconciliation will not include the Prior Bank Balance and Calculated Bank Balance totals, but it will display the details of the calculated balance. Click on the plus sign (+) to the left of each account type.
3. The date of the bank reconciliation needs to be the last day of the month.
4. Prior month items need to be verified as cleared/posted: • Other adjusting factors (e.g. bank service charges and/or interest)
• Deposits in transit
• Outstanding payments
5. Print current month cash journal and compare line by line with a copy of the bank
statement: • Compare bank statement deposits listed to the cash journal deposits. Locate all
differences.

Uniform Accounting Network – Accounting & General Manual
Revised November 2015 Page 51
• Compare bank statement to the Payment Listing and the outstanding checks
on the bank reconciliation for the prior month. Locate all differences.
• If bank service charges, fees for deposits slips, non-sufficient funds (NSF) fees are not posted in the system, enter the transaction making sure to back-date the transaction to the day it posted at the bank. Under certain circumstances, a short-term alternative solution is to enter an other adjusting factor (payments not in UAN) on the bank reconciliation.
• If interest is not posted in the system, enter the interest receipt making sure to
backdate the transaction to the day it posted at the bank. A short term alternative is to enter as an other adjusting factor (receipts not in UAN) on the bank reconciliation.
• Look for any adjustments that may have been posted in the system or
corrections posted by the bank that appear on the bank statement.
6. Posting Errors: • Receipts posted in error
• Payments voided in error
7. Investments:
• Verify investment accounts are set up in the system. • Check for any investment interest receipt that may have been reinvested by
mistake. If so, post a transfer from investment to primary, or void the original interest receipt and post a new interest receipt but do not select the ‘Reinvest’ radio button.
• Check for any investment interest receipt was not reinvested and should have
been. If so, post a transfer from primary to investment or void the original interest receipt and post a new interest receipt and select the ‘Reinvest’ radio button.

Uniform Accounting Network – Accounting & General Manual
Revised November 2015 Page 52
CHECKING TRANSFER
OVERVIEW
A checking transfer debits (decreases) cash from the balance of one checking account and credits (increases) the cash in the balance of a different checking account. To post a checking transfer, the primary checking account must exist, and a secondary checking account must be specified.
Checking transfers may only move cash from the primary checking account to a secondary checking account or from a secondary checking account to the primary checking account. To transfer cash from one secondary checking account to another secondary checking account, then two transfers must be posted. First, a transfer from the originating secondary checking account to the primary checking account would have to be posted. Second, a transfer from the primary checking account to the destination secondary checking account would have to be posted.
A checking transfer may not cause any secondary checking account balance to become negative, and unless compliance rule overrides are activated in Entity Setup, transfers may not cause the primary checking account balance to become negative.
TEMPORARY MODE During the temporary mode, the transfer date will be limited to dates within the current processing year. Also, the list of secondary checking accounts available to transfer to and from will be limited to open and active secondary checking accounts for the selected processing year.
STEPS TO ACCESS
Accounting Transactions Checking Transfer
DATA REQUIREMENTS
Field Type Required Additional Information Transfer Type Type Radio Button (2) Yes • Primary to Secondary (Default)
• Secondary to Primary Secondary Drop Down Yes • Only the open and active
secondary checking accounts for the selected processing year are

Uniform Accounting Network – Accounting & General Manual
Revised November 2015 Page 53
HOW TO POST A CHECKING ACCOUNT TRANSFER
Step 1: Select the Transfer Type (Primary to Secondary or Secondary to Primary).
Step 2: Select the Secondary checking account.
Step 3: Enter the Amount to be transferred.
Step 4: Select the Date.
Step 5: Enter the Reason for the transfer.
Step 6: Click on the Post button for the system to proceed in posting the checking account transfer. (Selecting Close on this step will prompt the system to display a message ‘Save Changes?’. Selecting Yes will still allow the transfer to be posted. Selecting No will exit without posting the transfer. Selecting Cancel will return to the Post Checking Transfer form.)
Step 7: Click on the Close button to exit.
SUGGESTED REPORTS & STATEMENTS
To verify that the transfer was posted and to review the current secondary checking account balance print or display the Secondary Checking Account Ledger located under Accounting Reports & Statements Checking Accounts Reports.
CHECKING TRANSFER FREQUENTLY ASKED QUESTIONS
There is no FAQ information available at this time.
available to select. Details Amount Money (11,2) Yes • It must be positive amount. Date Date Yes • Enter the date or select from the
calendar drop down menu. Reason Text (40) Yes • The reason the transfer is being
posted.

Uniform Accounting Network – Accounting & General Manual
Revised November 2015 Page 54
INTERFUND ADVANCE
OVERVIEW
Interfund advances are temporary loans to other funds which are ultimately going to be repaid. Advances can be made from a less restricted fund to a more restricted fund. They are usually made from the General fund and require a resolution authorized by the governing board.
An interfund advance debits (decreases) the cash in the pooled cash balance of one fund and credits (increases) the cash in the pooled cash balance of a different fund. To post an interfund advance, an advances out appropriation account (xxxx-920-920-xxxx) must exist in the fund the cash is being advanced from and an advances in revenue account (xxx-941-xxxx) must exist in the fund the cash is being advanced to. Unless compliance rule overrides are activated in Entity Setup, an interfund advance may not make the originating fund’s cash balance negative.
Since interfund advances have no effect on the budgetary process, no budget or appropriation amounts are necessary to post an interfund advance. Unlike an interfund transfer, an interfund advance does not directly affect the budgetary accounts of either the originating fund or the destination fund. Therefore, revenue or appropriation budgets cannot be entered for the advance in and advance out account codes in the UAN system.
Interfund advances should be repaid before the end of the year in which they were made. If an advance is not repaid before the end of the fiscal year, the altered cash balances must be taken into consideration in the preparation of the appropriation ordinance. The certificate of the total amount from all sources available for expenditures, and balances filed with the county budget commission, must be adjusted to reflect repayment in the subsequent year. The board may instead consider converting non-repaid advances to transfers by appropriating for and posting an interfund transfer and then voiding the interfund advance.
If an initial advance was recorded in the system and not voided or repaid, then it will be available to select when repaying an interfund advance. The amount as well as all of the fund information will be automatically filled in. At least one active advances in revenue account code must exist in the ‘from’ fund of the initial advance (which will be the repayment ‘to’ fund) and at least one active advances out appropriation account code must exist in the ‘to’ fund of the initial advance (which will be the repayment ‘from’ fund). After the repayment advance is posted, the initial advance will be marked as repaid. When entering a repayment advance for an initial advance that was not recorded in the system, the type ‘repayment of advance not posted in system’ must be selected.

Uniform Accounting Network – Accounting & General Manual
Revised November 2015 Page 55
All initial advances recorded in the system that are not voided or repaid will appear on the Certificate of Year End Balances as advances not repaid.
Interfund advances will be reported on the Annual Financial Report-Reconciliation of Inter Fund Transactions. Interfund advances will be reported by fund on this report showing advances in and advances out and any variance that has occurred.
TEMPORARY MODE The post date will be limited to dates within the current processing year. Also, the fund and account selections will be limited to valid fund numbers and account codes for the selected processing year.
STEPS TO ACCESS
Accounting Transactions Interfund Advance
DATA REQUIREMENTS
Field Type Required Additional Information Advance Type Type Radio Button (3) Yes • Initial Advance (Default)
• Repayment of advance • Repayment of advance not posted
in system Number Drop Down No • Only required only for the
repayment of advance. Details Amount Money (11,2) Yes • It must be a positive amount. Post Date Date Yes • Enter the date or select from the
calendar drop – down menu. • If the advance is a repayment of an
advance in the system, the post date must be greater than or equal to the post date of the initial advance.
Approval Text (10) No Approval Date Date No Reason Text (40) Yes • A reason for the advance must be
entered. From Fund Drop Down Yes • Only funds with active advances
out appropriation accounts for the selected processing year will be

Uniform Accounting Network – Accounting & General Manual
Revised November 2015 Page 56
HOW TO POST AN INTERFUND ADVANCE
Step 1: Select the Advance Type (Initial Advance).
Step 2: Enter the Amount to be advanced.
Step 3: Select the Post Date.
Step 4: Enter the Reason for the advance.
Step 5: Select the Fund that the money will be advanced from.
Step 6: Select the advances out appropriation Account code for the corresponding ‘From’ fund.
Step 7: Select the Fund that the money will be advanced to.
available to select. • The ‘from’ fund number cannot be
same as ‘to’ fund number. • If the advance is a repayment of
advance posted in the system, then the ‘to’ fund number of the initial advance will automatically be inserted and cannot be changed.
Account Drop Down Yes • Only the advances out appropriation account code for the ‘from’ fund for the selected processing year will be available to select.
To Fund Drop Down Yes • Only funds with active advances in
revenue accounts for the selected processing year will be available to select.
• The ‘to’ fund number cannot be same as ‘from’ fund number.
• If the advance is a repayment of advance posted in the system, then the ‘from’ fund number of the initial advance will automatically be inserted and cannot be changed.
Account Drop Down Yes • Only the advances in revenue account code for the ‘to’ fund for the selected processing year will be available to select.

Uniform Accounting Network – Accounting & General Manual
Revised November 2015 Page 57
Step 8: Select the advances in revenue Account code for the corresponding ‘To’ fund.
Step 9: Click on the Post button for the system to proceed in posting the interfund advance transaction. (Selecting Close on this step will prompt the system to display a message ‘Post Transaction?’. Selecting Yes will still allow the advance to be posted. Selecting No will exit without posting the advance. Selecting Cancel will return to the Post Interfund Advance form.)
Step 10: Click on the Close button to exit.
Step 11: The system displays a message asking whether to print the advance report similar to the Interfund Advance Detail report. Click on the Yes button to print the report. (Click on the No button to skip printing the report.)
Step 12: If printing the report, a Print box will be displayed. Click on the OK button to print the report. (If the Cancel button is selected, the system will simply skip printing the report.)
Reminder: An advances out appropriation account code must exist in the ‘from’ fund.
Reminder: An advances in revenue account must exist in the ‘to’ fund.
Reminder: The advance amount cannot be greater than the ‘from’ fund’s pooled cash balance.
HOW TO REPAY AN ADVANCE
Step 1: Select the Advance Type (Repayment of Advance or Repayment of Advance Not Posted in the System).
Step 2: Enter the Amount to be advanced.
Reminder: The amount entered can be a partial repayment or payment in full of the initial advance.
Step 3: Select the Post Date.
Step 4: Enter the Reason for the advance.
Step 5: Select the Fund that the money will be advanced from.
Reminder: This is the fund repaying the initial advance
Step 6: Select the advances out appropriation Account code for the corresponding ‘From’ fund.

Uniform Accounting Network – Accounting & General Manual
Revised November 2015 Page 58
Step 7: Select the Fund that the money will be advanced to.
Reminder: This is the fund which loaned the initial advance.
Step 8: Select the advances in revenue Account code for the corresponding ‘To’ fund.
Step 9: Click on the Post button for the system to proceed in posting the interfund advance transaction. (Selecting Close on this step will prompt the system to display a message ‘Post Transaction?’. Selecting Yes will still allow the advance to be posted. Selecting No will exit without posting the advance. Selecting Cancel will return to the Post Interfund Advance form.)
Step 10: Click on the Close button to exit.
Step 11: The system displays a message asking whether to print the advance report similar to the Interfund Advance Detail report. Click on the Yes button to print the report. (Click on the No button to skip printing the report.)
Step 12: If printing the report, a Print box will be displayed. Click on the OK button to print the report. (If the Cancel button is selected, the system will simply skip printing the report.)
Reminder: An advances out appropriation account code must exist in the ‘from’ fund.
Reminder: An advances in revenue account must exist in the ‘to’ fund.
Reminder: The advance amount cannot be greater than the ‘from’ fund’s pooled cash balance.
SUGGESTED REPORTS & STATEMENTS
To examine all of the detailed information for a specific interfund advance including the reason for the advance, print or display the Interfund Advance Detail report located under Accounting Reports & Statements Accounting Interfund Advance Reports.
To view the pertinent information for one or several interfund transfers in a list format, print or display the Interfund Advance Listing report located under Accounting Reports & Statements Accounting Interfund Advance Reports.
INTERFUND ADVANCE FREQUENTLY ASKED QUESTIONS
1. What is an interfund advance?

Uniform Accounting Network – Accounting & General Manual
Revised November 2015 Page 59
Interfund advances are temporary loans to other funds which are ultimately going to be repaid.
2. Which fund advances the money?
Interfund advances are usually made from the General fund and require a resolution authorized by an entity’s governing board. Advances made from any other fund besides the General fund should be confirmed through legal counsel.
3. Is an Amended Certificate needed to do an interfund advance?
Local Government Services (LGS) has advised UAN to recommend that an Amended Certificate be obtained from the county auditor when implementing a cash advance.
4. How is an interfund advance posted in the UAN system?
The following steps will need to be performed:
A. The fund advancing the money needs to have an advances out appropriation account code (xxx-941-xxxx), and there must be enough money in the pooled cash balance of the advancd from fund to be able to post the advance.
B. The fund receiving the money needs an advances in revenue account code (xxx-941-xxxx).
C. From the Accounting Transactions menu, select Interfund Advance.

Uniform Accounting Network – Accounting & General Manual
Revised November 2015 Page 60
INTERFUND TRANSFER
OVERVIEW
Interfund transfers are used to permanently reallocate money from one fund to another as authorized by the Ohio Revised Code Sections 5705.14 through 5705.16. Money may be transferred from the General fund to any other fund by simple resolution approved by the governing board. Transfers made from any other fund besides the General fund usually require a court order unless they are an allowable transfer authorized by the Ohio Revised Code. Since transfers permanently change the total fund appropriations, an amended certificate of estimated resources should be obtained from the county auditor.
An interfund transfer debits (decreases) the cash in the pooled cash balance of one fund and credits (increases) the cash in the pooled cash balance of a different fund. It reduces the unencumbered balance of the transfer out appropriation account in the originating fund and reduces the budget balance of the transfer in revenue account in the destination fund.
To post an interfund transfer, the transfers out appropriation account (xxxx-910-910-xxxx) must exist in the fund that the cash is being transferred from and a transfers in revenue account (xxx-931-xxxx) must exist in the fund that the cash is being transferred to. An interfund transfer may not make the originating fund’s cash balance negative nor may it exceed the unencumbered balance of the transfer out appropriation account in the originating fund unless compliance rule overrides are activated under Entity Setup.
Interfund transfers will be reported on the Annual Financial Report-Reconciliation of Inter Fund Transactions. Interfund transfers will be reported by fund on this report showing transfers in and transfers out and any variance that has occurred.
TEMPORARY MODE The post date will be limited to dates within the current processing year. Also, the fund and account selections will be limited to valid fund numbers and account codes for the selected processing year.
STEPS TO ACCESS
Accounting Transactions Interfund Transfer

Uniform Accounting Network – Accounting & General Manual
Revised November 2015 Page 61
DATA REQUIREMENTS Field Type Required Additional Information Details Amount Money (11,2) Yes • It must be a positive amount. Post Date Date Yes • Enter the date or select from the
calendar drop-down menu. Approval Text (10) No Approval Date Date No Reason Text (40) Yes • A reason for the transfer must be
entered. From Fund Drop Down Yes • Only funds with active transfers
out appropriation accounts for the selected processing year will be available to select.
• The ‘from’ fund number cannot be same as ‘to’ fund number.
Account Drop Down Yes • Only the transfers out appropriation account code for the ‘from’ fund for the selected processing year will be available to select.
To Fund Drop Down Yes • Only funds with active transfers in
revenue accounts for the selected processing year will be available to select.
• The ‘to’ fund number cannot be same as ‘from’ fund number.
Account Drop Down Yes • Only the transfers in revenue account code for the ‘to’ fund for the selected processing year will be available to select.
HOW TO POST AN INTERFUND TRANSFER
Step 1: Enter the Amount to be transferred.
Step 2: Select the Post Date.
Step 3: Enter the Reason for the transfer.
Step 4: Select the Fund that the money will be transferred from.

Uniform Accounting Network – Accounting & General Manual
Revised November 2015 Page 62
Step 5: Select the transfers out appropriation Account code for the corresponding ‘From’ fund.
Step 6: Select the Fund that the money will be transferred to.
Step 7: Select the transfers in revenue Account code for the corresponding ‘To’ fund.
Step 8: Click on the Post button for the system to proceed in posting the interfund transfer transaction. (Selecting Close on this step will prompt the system to display a message ‘Post Transaction?’. Selecting Yes will still allow the transfer to be posted. Selecting No will exit without posting the transfer. Selecting Cancel will return to the Post Interfund Transfer form.)
Step 9: Click on the Close button to exit.
Step 10: The system displays a message asking whether to print the transfer report similar to the Interfund Transfer Detail report. Click on the Yes button to print the report. (Click on the No button to skip printing the report.)
Step 11: If printing the report, a Print box will be displayed. Click on the OK button to print the report. (If the Cancel button is selected, the system will simply skip printing the report.)
Reminder: A transfers out appropriation account code must exist in the ‘from’ fund.
Reminder: An amount to transfer must be appropriated in the transfers out appropriation account.
Reminder: A transfers in revenue account must exist in the ‘to’ fund.
Reminder: The transfer amount cannot be greater than the unencumbered balance of the transfer out appropriation account.
Reminder: The transfer amount cannot be greater than the ‘from’ fund’s pooled cash balance.
SUGGESTED REPORTS & STATEMENTS
To examine all of the detailed information for a specific interfund transfer including the reason for the transfer, print or display the Interfund Transfer Detail report located under Accounting Reports & Statements Accounting Interfund Transfer Reports.
To view the pertinent information for one or several interfund transfers in a list format, print or display the Interfund Transfer Listing report located under Accounting Reports & Statements Accounting Interfund Transfer Reports.

Uniform Accounting Network – Accounting & General Manual
Revised November 2015 Page 63
INTERFUND TRANSFER FREQUENTLY ASKED QUESTIONS
1. What is an interfund transfer?
Interfund transfers are used to permanently move money from one fund to another. Sections 5705.14, 5705.15 and 5705.16 of the Revised Code cover the transfers that are permitted.
2. Which fund(s) are allowed to transfer the money?
Interfund transfers made from the General fund require a resolution approved by the entity’s governing board. Transfers made from any other fund besides the General fund usually require a court order. The courts reference the Revised Code when approving transfers.
3. Is an Amended Certificate required to do a interfund transfer?
Yes, unless it was a transfer that was previously anticipated and certified.
4. How do I record an interfund transfer in the UAN system?
The following steps will need to be performed:
A. The fund transferring the money needs to have a transfers out appropriation code (xxxx-910-910-xxxx). There must be enough of an unencumbered balance in this transfers out appropriation account, and there must be enough money in the pooled cash balance of the transfer from fund to be able to post the transfer.
B. The fund receiving the money needs a transfers in revenue code (xxx-931-xxxx).
C. From the Accounting Transactions menu, select Interfund Transfer.

Uniform Accounting Network – Accounting & General Manual
Revised November 2015 Page 64
INVESTMENT TRANSFER
OVERVIEW An investment transfer either debits cash from the balance of the primary checking account and credits that cash to the balance of an investment, or debits cash from the balance of an investment and credits that cash to the balance of the primary checking account. To post an investment transfer, the primary checking account must exist and an investment must be specified. When transferring money to or from a non-pooled investment, the investment transfer must specify which fund or funds’ checking and investment balances are being credited or debited in the transfer. Investment transfers may not cause any fund’s invested balance within a non-pooled investment or the total balance of any pooled investment to become negative. Unless compliance rule overrides are activated under Entity Setup, an investment transfer may not cause the total primary checking account balance or any fund’s pooled cash balance to become negative. When posting an investment transfer from the primary checking account to an investment, the system can either automatically post and print a warrant for the transfer amount, post a manual warrant for the transfer amount, or post only the transfer without posting a warrant. The last option should be used for direct bank transfers that do not require a warrant to be generated. Direct bank transfers are automatically marked as cleared in the system. When either warrant option is selected, a warrant number greater than or equal to the next available warrant number must be specified. Any warrant numbers between the next available number and the user selected number will be voided.
TEMPORARY MODE During the temporary mode, the date will be limited to dates within the current processing year, and the investments available to select will be limited to open and active investments for the selected processing year.
STEPS TO ACCESS
Accounting Transactions Investment Transfer
DATA REQUIREMENTS Field Type Required Additional Information Transfer Type Type Radio Button (2) Yes • Primary to Investment (Default)
• Investment to Primary Investment Drop Down Yes • Only open investments for the

Uniform Accounting Network – Accounting & General Manual
Revised November 2015 Page 65
selected processing year are available to select.
Warrant Warrant Radio Button (3) No • Only required for the transfer type
of Primary to Investment. • Transfer Only (Default) • Print Warrant • Manual Warrant
Status Status Radio Button (3) No • This field is only shown under the
Display mode of Investment Transfer Utility (Outstanding, Cleared, Voided).
Details Amount Money (11,2) Yes • It must be positive amount. Date Date Yes • Enter the date or select from the
calendar drop-down menu. Fund Drop Down (4) No • Only required if the investment is
not a pooled investment. • If the investment is new and there
has been no distribution of funds, only active funds that can receive their own interest for the selected processing year will be available.
• Once a fund distribution has been posted for an investment that is not pooled, only the fund that is invested will be available to select for transfers.
Warrant Payee Text (40) No • Only required if the warrant type
is Print or Manual. • The bank name for the selected
investment is automatically defaulted into the field but can be changed.
Address Text No • The bank address for the selected investment is automatically defaulted in but can be changed.
Purpose Text (512) No Next Warrant # Integer (6) No • The next available warrant
number in the system is automatically pulled in.
User Selected # Integer (6) No • Only required if the warrant type is Print or Manual.

Uniform Accounting Network – Accounting & General Manual
Revised November 2015 Page 66
• Enter the warrant number being used for this investment transfer.
• The system defaults to the next available warrant number, but it can be changed.
Warrants Skipped Integer (6) No • The system recognizes if the user selected number is different than the next warrant number and voids the warrant numbers being skipped.
HOW TO POST AN INVESTMENT TRANSFER
Step 1: Select the Transfer Type (Primary to Investment or Investment to Primary).
Step 2: Select the Investment account.
Step 3: If the transfer is Primary to Investment, select the Warrant type (Transfer Only, Print Warrant or Manual Warrant).
Step 4: Enter the Amount to be transferred.
Step 5: Select the Date.
Step 6: If the investment is not a pooled investment, a Fund number must be selected for the investment transfer.
Step 7: If the warrant type is Print Warrant or Manual Warrant, verify and/or modify the Payee, Address and Purpose information for the warrant.
Step 8: Click on the Post button for the system to proceed in posting the investment transfer. (Selecting Close on this step will prompt the system to display a message ‘Post Transaction?’. Selecting Yes will still allow the investment transfer to be posted. Selecting No will exit without posting the transfer. Selecting Cancel will return to the Post Investment Transfer form.)
Step 9: If the warrant type is Print Warrant or Manual Warrant, a Next Warrant Number form will be displayed. The system automatically defaults the User Selected # to the next available warrant number in the system; however, it can be changed. Once the correct User Selected # is entered, click on the OK button to proceed. (Selecting Cancel will return to the Post Investment Transfer form.)

Uniform Accounting Network – Accounting & General Manual
Revised November 2015 Page 67
Step 10: If the warrant type is Print Warrant or Manual Warrant and the User Selected # is different than the next available number, a message will be displayed stating the number of warrants being skipped will be voided. Click on the OK button to proceed in printing the warrant. (Selecting Cancel will return to the Next Warrant Number form.)
Step 11: If the warrant type is Print Warrant, a Print box will be displayed. Click on the Print button to print the investment warrant. (Selecting Cancel will still post the warrant, but it will not be printed.) The system then displays a message asking if all items printed successfully. Click on Yes to finish posting the investment warrant. (If the warrant did not print successfully, select No to reissue and print the warrant from the Investment Transfer Utility screen. Refer to the How To Reissue An Investment Warrant section of this manual for the steps.)
Step 12: Click on the Close button to exit.
Step 13: If the warrant type is Transfer Only, the system displays a message asking whether to print the investment transfer report. Click on the Yes button to print the report. (Click on the No button to skip printing the report.)
SUGGESTED REPORTS & STATEMENTS
To review all transactions for all investments posted during a specific time period, print or display the Investment Journal report located under Accounting Reports & Statements Investment Reports.
To verify a particular transfer or interest receipt was posted for a specific investment or view the current investment balance for a specific investment, print or display the Investment Activity report located under Accounting Reports & Statements Investment Reports.
INVESTMENT TRANSFER FREQUENTLY ASKED QUESTIONS
There is no FAQ information available at this time.

Uniform Accounting Network – Accounting & General Manual
Revised November 2015 Page 68
PAYMENTS
OVERVIEW
A payment is an expenditure of money to a vendor. The amount of the payment is distributed among one or more appropriation accounts. The following payment types are available:
• Warrant - Used to print warrants. • Manual - Used to enter the information from handwritten warrants. • Electronic - Used to print vouchers for payments not entailing a warrant, such as
online payments or bank service charges. (The UAN software does not originate electronic payments, but this payment type can be used to enter the information from such payments already made using electronic or online payment services.)
At least one detail item and at least one appropriation account, as well as a vendor and post date, must be specified for all payments. Manual payments may only be posted by users with Add/Edit/Delete and Post/Print/Utilities permissions for payments. Manual payments are posted immediately, while warrant and electronic payments are saved into a batch. Saved payments are assigned the next available batch number appended with the last two digits of the current year. All payments share a single batch sequence that resets at the beginning of each year. Batch payments may be edited, deleted, displayed and posted/printed.
Appropriation accounts may be charged directly if denoted as a direct charge account code by the UAN chart of accounts. All other appropriation accounts must be charged through an open purchase order. There is an option available to import a purchase order when adding a payment. This option allows one or more parts of an open purchase order (the purpose, location, detail and/or distribution) to be imported (pulled in) to the payments area. Multiple purchase orders can be imported into a single payment; however, they must be imported individually (one at a time).
When posting a warrant or manual payment, a warrant number greater than or equal to the next available warrant number must be specified. Any warrant numbers between the next available number and the user selected number will be voided.
Payments reduce the primary checking account balance and reduce the pooled cash balances of the funds with designated distributions. They reduce the unencumbered balances of any directly charged appropriation accounts and reduce the remaining available balances of any appropriation accounts charged through a purchase order.

Uniform Accounting Network – Accounting & General Manual
Revised November 2015 Page 69
Payments may not make any fund’s expendable balance or non-designated balance negative. Unless compliance rule overrides are activated in Entity Setup, payments may not make any fund’s pooled cash balance or overall fund balance negative; they may not make the remaining available balance of any appropriation account on a purchase order negative1; and they may not make the unencumbered balance of any appropriation account negative. If the remaining available balance of an appropriation account on any purchase order is zero or negative, it will not be available to charge on any payments.
1 – For PO Regular type purchase orders only, the remaining available balance of each appropriation account on the PO Regular can be made negative (overspent) by up to 5% of its original balance on the purchase order before this compliance rule is applied. The unencumbered balance of the appropriation account code that is being charged through the PO Regular will be reduced by the amount that the PO Regular’s remaining balance for that account is made negative (overspent).
Warrant payments can be combined. If the ‘Print one warrant per vendor’ radio button is selected when the Post/Print button is clicked, any selected warrant payments for which the vendor, post date, and vendor location all match will be combined onto a single printed warrant. If the ‘Print one warrant per payment’ radio button is selected when the Post/Print button is clicked, the selected warrant payments will each print on a separate warrant. These options do not affect the posting of manual or electronic payments.
The payments area automatically defaults the Warrant Combine setting to ‘Print one warrant per payment’. This default can be changed so that each time the payments area is accessed the default is automatically set to ‘Print one warrant per vendor’. This default setting can be modified under General/Maintenance/User Preferences/Payments. This area also contains a default print setting for electronic vouchers. The system is set to print one copy for electronic vouchers; however, this setting can be modified as well.
TEMPORARY MODE
During temporary mode, batch (saved but not posted) payments are only available in the processing year for which they were saved.
While working in the prior year: • Payments may charge against open purchase orders posted in the prior year but may
not charge against purchase orders posted in the new year. Payments may not charge against closed purchase orders.

Uniform Accounting Network – Accounting & General Manual
Revised November 2015 Page 70
While working in the new year: • Payments may charge against open purchase orders posted in the prior year or the
new year. Payments may not charge against closed purchase orders. All batch payments saved in the prior year must be deleted or posted before closing temporary mode.
STEPS TO ACCESS
Accounting Transactions Payments
DATA REQUIREMENTS Field Type Required Additional Information Payment Type Drop Down Yes • There are three payment types and
the selection must be made right after clicking the Add button. The selection is then pulled into the Add Payment form: • Warrant • Manual • Electronic
• The payment type cannot be changed after the form opens.
Vendor Vendor Drop Down Yes • This field contains the list of the
available vendors. • If a PO or a BC tied to a vendor is
selected using the Import Purchase Order button or through the Distribution area, this field becomes read only.
Location Drop Down No • If only one location exists for the selected vendor, the system defaults that location’s information into the location fields.
• If a location does not exist for the selected vendor, the field is left blank.
• If more than one location exists for the selected vendor, the field is left blank and the location can be chosen.

Uniform Accounting Network – Accounting & General Manual
Revised November 2015 Page 71
Payment History Button No • This option provides a list of all payments made to the chosen vendor. It includes payments already in the batch as well as payments that have been posted.
Dates Post Date Yes • Enter date or select from the
calendar drop down menu. Import Purchase Order Button No • This option can be used to import
(bring in) the detail and/or distribution information from an open and available purchase order to the payment detail and/or distribution areas.
Payment Type Text (15) • The payment type is automatically
pulled into this field after the type is selected.
Number • Text (9) for Warrant or Electronic
• Text (6) for
Manual
• No • Yes
• For Warrant and Electronic payments, this field is only displayed in the Edit mode. It contains the batch number assigned.
• For Manual payments, this field is a required field. The warrant number for the Manual (handwritten) payment must be entered.
Total Money (11,2) • The system automatically calculates the amount in this field as the payment detail is entered.
Undistributed Money (11,2) • The system automatically calculates the amount in this field by taking the total less the amount distributed to account codes.
• The undistributed amount must be zero before the payment can be saved into the batch.
Detail Quantity Numeric (11,2) Yes • This field can be imported and
edited. • At least ‘1’ must be entered under
the quantity field. Unit Name Text (15) No • This field can be imported and
edited.

Uniform Accounting Network – Accounting & General Manual
Revised November 2015 Page 72
• This field is available to enter the measurement of the quantity (e.g. months, boxes, hours).
Description Rich Text Box (Max)
Yes • This field can be imported and edited.
• This field provides additional space for a more detailed description of the item(s) being purchased.
Unit Price Money (7,3) Yes • This field can be imported and edited.
• An amount must be entered. Extended Price Money (11,2) No • The system automatically
calculates this amount (Quantity x Unit Price).
Invoice Number Text (15) No • This field permits numbers, letters, symbols as well as spaces to be entered for the invoice number.
• If the invoice number entered is a duplicate for the vendor, then a list of the payments in the batch or that have been posted will be displayed (i.e. the Payment History screen).
Distribution Type Drop Down Yes • The Direct charge type will appear
if appropriation account codes that allow direct charges are available.
• The PO charge type will appear if there are any open PO’s that match the vendor and have an issue date (for PO Regulars) or a then date (for PO Then and Nows) that is less than or equal to the payment date.
• The BC charge type will appear if there are any open BC’s for the vendor or open BC’s without a vendor that have an issue date that is less than or equal to the payment date.
• Once a PO or BC number has been selected or an account code has been selected, this field becomes read only.
• If the information in this field is

Uniform Accounting Network – Accounting & General Manual
Revised November 2015 Page 73
imported, the field becomes read only.
PO/BC Number Drop Down No • This field is only required if the charge type is PO or BC.
• Only PO’s and BC’s for the selected vendor and BC’s without a vendor will be available to select.
• Only PO Regulars, BC Regulars and BC Supers with an issue date equal to or less than the payment’s post date will be available to select.
• Only PO Then and Nows with a then date equal to or less than the payment’s post date will be available to select.
• Once an account code has been selected, this field becomes read only.
• If the information in this field is imported, the field becomes read only.
Account Code Account (4,3,3,4) Yes • If the charge type is Direct, only the account codes that are direct will be available to select.
• If the charge type is PO or BC, only the account codes for the selected PO or BC number will be available to select. If there is only one account code for the selected PO or BC, it will be defaulted it in.
• If the information in this field is imported, the field becomes read only.
Amount Money (11,2) Yes • If the charge type is Direct, the lesser of unencumbered balance or undistributed amount will be defaulted into the field. (If the undistributed amount is negative, zero will be defaulted in.)
• If the charge type is PO or BC, the lesser of unspent balance or undistributed amount will be defaulted into the field. (If undistributed amount is negative, zero will be defaulted in.)

Uniform Accounting Network – Accounting & General Manual
Revised November 2015 Page 74
• This field can always be edited. Additional Purpose Rich Text Box
(Max) No • Optional additional space to
include other information about the payment (e.g. the entity’s account number with the vendor).
• This field can be entered, imported and edited.
Remember Dates until form closes
Checkbox No • Available in the Add form only. • Default is blank (unmarked). • When marked, allows for dates to
be retained while multiple transactions are being added to a batch.
• After the Add form is closed, the next time it is opened the date field will default back to being blank.
HOW TO ADD A PAYMENT
Step 1: Click on the Add button.
Step 2: Select the Payment Type to be added (Warrant, Manual or Electronic). (If Manual is the payment type selected, the system will display a message stating the next available warrant number. If the Manual payment number entered on Step 7 is greater, then any skipped warrant numbers will be voided when the payment is posted.)
Step 3: Select the Vendor.
Step 4: Verify or select the Location for the chosen vendor.
Step 5: To review a list of all payments made to the selected vendor, click on the Payment History button.
Step 6: Select the Post date.
Step 7: If the Manual is the payment type, enter the warrant Number.
Step 8: To import the detail and/or distribution information from an open and available purchase order, click on the Import Purchase Order button and follow the sub-steps below:

Uniform Accounting Network – Accounting & General Manual
Revised November 2015 Page 75
Step 8a: Select the purchase order Type (All, PO Regular, PO Then and Now, BC Regular or BC Super). The system defaults the field to All.
Step 8b: Select the purchase order Number.
Step 8c: To import the Purpose information, click on the checkbox beside the Purpose field.
Step 8d: The system automatically selects to import the Location information, if the vendor has multiple locations and the Location from the purchase order should not be imported, unselect it by clicking on the checkbox beside the Location field.
Step 8e: To import the Detail information, click on the checkbox beside each line of Detail that is to be imported. (If all lines of Detail need imported, simply click on the checkbox located in the title bar of the Detail area to automatically select all lines of Detail.)
Step 8f: To import the Distribution information, click on the checkbox beside each line of Distribution that is to be imported. (If all lines of Distribution need imported, simply click on the checkbox located in the title bar of the Distribution area to automatically select all lines of Distribution.)
Step 8g: Click on the Import button. (Selecting Close on this step will prompt the system to display a message ‘Import Selections?’. Selecting Yes will still import the information. Selecting No will exit without saving. Selecting Cancel will return to the Import Purchase Order form.)
Step 8h: If additional purchase order information needs imported, repeat Step 8 (and all of the sub-steps) again.
Step 9: Under the Detail area, enter the Quantity. If the Detail line was imported, edit the Quantity if needed.
Step 10: Under the Detail area, enter a Description. If the Detail line was imported, edit the Description if needed.
Step 11: Under the Detail area, enter the Unit Price. If the Detail line was imported, edit the Unit Price if needed.
Step 12: Click on the ‘Insert Row’ up arrow button located at the end of the detail data entry row or press the ‘Enter’ key on the keyboard to add the line of

Uniform Accounting Network – Accounting & General Manual
Revised November 2015 Page 76
detail to the payment. (If any lines of detail need removed, click on the ‘Delete Row’ X button located at the end of each line.)
Step 13: If more lines of detail need to be added to the payment, continue by repeating Steps 9-12 until complete.
Step 14: Under the Distribution area, click on the down arrow located on the right side of the Type field to select the Type of charge that will be used. If the Distribution line was imported, the Type of charge cannot be modified.
Step 15: If the type is PO or BC then under the Distribution area, click on the down arrow located on the right side of the PO/BC Number field to select the PO/BC Number. If the Distribution line was imported, the PO/BC Number cannot be modified.
Step 16: Under the Distribution area, click on the down arrow located on the right side of the Account Code field to select the Account Code. If the Distribution line was imported, the Account Code cannot be modified.
Step 17: Under the Distribution area, enter the Amount to be charged to the chosen account code. If the Distribution line was imported, edit the Amount if needed.
Step 18: Click on the ‘Insert Row’ up arrow button located at the end of the distribution data entry row or press the ‘Enter’ key on the keyboard to add the line of distribution to the payment. (If any lines of distribution need removed, click on the ‘Delete Row’ X button located at the end of each line.)
Step 19: If more account code distributions need to be added to the payment, continue by repeating Steps 14-18 until complete.
Step 20: Click on the Additional tab to verify or enter the payment Purpose (optional).
Step 21: Click on the Save button to add the payment. (Selecting Close on this step will prompt the system to display a message ‘Save Changes?’. Selecting Yes will still save the new payment. Selecting No will exit without saving. Selecting Cancel will return to the Add Payment form.)
Step 22: If more payments of the same type need to be added to the batch, continue by repeating Steps 3-21 until complete. If more payments of a different type need to be added to the batch or all payment entries are complete, click the Close button.

Uniform Accounting Network – Accounting & General Manual
Revised November 2015 Page 77
HOW TO POST/PRINT A PAYMENT
Step 1: Place a checkmark beside the payment(s) to be posted and printed by clicking on the checkbox on the left side of the payment batch number.
Step 2: Click on the Post/Print button.
Step 3: The system displays a message asking whether to post the selected number of items. Click on the OK button to proceed in posting and printing the selected payment(s). (Selecting Cancel will return to the Payments Maintenance screen without posting and printing any items.)
Step 4: A Next Warrant Number form will be displayed. The system automatically defaults the User Selected # to the next available warrant number in the system; however, it can be changed. Once the correct User Selected # is entered, click on the OK button to proceed. (Selecting Cancel will return to the Payments screen.)
Step 5: If the User Selected # is different than the next available number, a message will be displayed stating the number of warrants being skipped will be voided. Click on the OK button to proceed in printing the warrant. (Selecting Cancel will return to the Next Warrant Number form.)
Step 6: Next, the system displays a Print box. Click on the Print button to print the selected payments. (The system displays a separate Print box for each payment type that was in the selected batch of payments to be posted and printed. Be sure to click on the Print button for each Print box.)
Step 7: The system displays a message asking if all items printed successfully. Click on Yes to finish posting the payment(s). (If there were payments that did not print successfully, select No to reprint or reissue the payment(s) from the Payment Utility screen. Refer to the How To Reprint a Payment or the How To Reissue a Payment sections of this manual for the steps.)
Reminder: Manual payments are posted immediately, while warrant and electronic payments are saved into a batch.
Reminder: Warrants can only be combined if the ‘Print one warrant per vendor’ radio button is selected and the vendor, post date, and vendor location all match for the selected warrant payments that are to be combined.
Reminder: If a warrant has distribution to more than 20 account codes, please review the Payment Register Detail report for a detail listing of all account codes distributed to the warrant. The Payment Register Detail

Uniform Accounting Network – Accounting & General Manual
Revised November 2015 Page 78
report is located at Accounting Reports & Statements Payment Reports.
SUGGESTED REPORTS & STATEMENTS
To view a list of all warrant and manual payment information for a specified time period and status (cleared, outstanding, voided or all), print or display the Payment Register located under Accounting Reports & Statements Payment Reports.
To view a list of all electronic payment information for a specified time period and status (cleared, outstanding, voided or all), print or display the Charge Register located under Accounting Reports & Statements Payment Reports.
PAYMENTS FREQUENTLY ASKED QUESTIONS
1. How is a current year warrant voided?
Under Accounting, Utilities, Payment Utility, select the payment to void and then click on the Void button. Once the payment is voided, it cannot be reissued through the Reissue option.
2. How is a prior year warrant voided?
Go to Accounting, Utilities, Fund Balance Adjustment Utility and click on the Add button. Next, select Prior Year Warrant Adjustment. The system will require the warrant number, adjustment amount (which should be a positive number to increase the fund balance), the adjusted year, date and reason to be entered. Once this adjustment is posted, the warrant will need to be flagged as voided in the next bank reconciliation by marking it with a ‘V’ on the list of outstanding checks to be cleared.
3. A warrant did not print, but has posted in the system. How can the warrant be printed now?
Under Accounting, Utilities, Payment Utility, select the warrant to reissue and then click on the Reissue button. The payment information will be reissued on a new warrant number.
4. A warrant was voided in the system by mistake, and has cleared the bank. How can this be resolved?
A charge can be created in the place of the voided warrant. A cross reference will need to be made between the charge and the voided warrant.
5. How can a payment in the batch be corrected?

Uniform Accounting Network – Accounting & General Manual
Revised November 2015 Page 79
Under Accounting, Transactions, Payments, select the payment that needs corrected and then click on the Edit button.
6. How can an expenditure on a payment be reallocated?
Under Accounting, Utilities, Payment Utility, select the payment that needs a reallocation and then click on the Reallocate button. Refer to the How To Reallocate a Payment section of this manual for the steps.
7. How can a payment that was already posted be reduced in the system?
Under Accounting, Utilities, Payment Utility, select the payment that needs reduced and click on the Adjust button. Refer to the How To Adjust a Payment section of this manual for the steps.
8. Why do the batch payment numbers not match actual warrant numbers?
Batch payment numbers are not the same as the actual numbers being assigned when the payments are posted and printed. Batch numbers are just temporary numbers to represent the payments that will be printed. Permanent warrant numbers are assigned to each payment when they are posted and printed.
9. Is it possible to back-date payments? You cannot back-date a printed warrant. The software enables you to back-date Manual and Electronic payments, but this should only be done when appropriate to the situation. The Post date cannot be prior to the date of the last bank reconciliation. Example: The fiscal officer receives the January bank statement in the first week of February. It includes an electronic bank fee (for new deposit tickets) that has not yet been posted in the UAN software. The fiscal officer can add an Electronic payment type for the fees and back-date the payment to the January date that the transaction was incurred at the bank.
10. Is it possible to forward-date (i.e. advance-date) payments?
The software enables you to forward-date payments by 30 days from the calendar date of the transaction. Please note that even when the payments are forward-dated, posting them will decrease cash balances immediately.
11. When adding a payment, the purchase order that I need to use is not listed. What might be the problem?

Uniform Accounting Network – Accounting & General Manual
Revised November 2015 Page 80
Print the Purchase Order Status report located at: Accounting Reports & Statements Purchase Order Reports. Review the report columns: vendor, status, and available balance. The vendor name must be exactly the same as the vendor used in the payment, the status must be open, and the available balance of the account code(s) must be enough to cover the amount you intend to use in the payment. Reminder: Blanket Certificate type purchase orders do not require a vendor to be specified. But if a vendor is specified on the BC, then the payment using that BC must be made to the specified vendor.

Uniform Accounting Network – Accounting & General Manual
Revised November 2015 Page 81
PURCHASE ORDERS
OVERVIEW
A purchase order is an official document detailing the authorization and commitment to purchase goods or services. The following purchase order types are available:
• PO Regular – Used to contract for specific goods or services from a particular vendor.
• PO Then and Now – Used in place of a PO Regular when a contract or order is made prior to certification by the fiscal officer.
• BC Regular – Used over an extended period of time to purchase a variety of goods or services of which the vendor, quantity, or price is indefinite or unknown.
• BC Super – Used over an extended period of time for specific recurring and reasonably predictable operating expenses such as gasoline, utilities, or consultant fees.
A PO Regular & PO Then and Now must specify at least one detail item and at least one appropriation account, as well as a vendor, issue date and certified date. PO Then and Now purchase orders must also specify a ‘then’ date. Both PO types encumber appropriated funds against one or more appropriation accounts to be paid to a single vendor. If an expiration date is specified, the authority to make additional commitments against a PO expires on that date. However, the authority to make payments against it legally continues until all outstanding commitments are paid. Open PO Regulars and PO Then and Nows can be carried forward into subsequent years.
A BC Regular and BC Super must specify at least one detail item and exactly one appropriation account, as well as an issue date, expires date, and certified date. They encumber appropriated funds against a single appropriation account to be paid to one or many vendors. If a particular vendor is specified on a BC, payments are restricted to the specified vendor. The expiration date must be within the current year, and the authority to make additional commitments against a BC expires on that date. However, the authority to make payments against it legally continues until all outstanding commitments are paid. Multiple BC Supers may be open concurrently for a given appropriation account, but only one unexpired BC Regular may be open per appropriation account. Open BC Regulars and BC Supers can be carried forward into subsequent years.
Unless the compliance rule override options are activated in Entity Setup, purchase orders may not make the unencumbered balance of any appropriation account become negative.

Uniform Accounting Network – Accounting & General Manual
Revised November 2015 Page 82
Saved purchase orders are assigned the next available batch number appended with the last two digits of the current year. All purchase orders share a single batch sequence that resets at the beginning of each year. Batch purchase orders may be edited, deleted, displayed and posted/printed.
Posted purchase orders are assigned the next available permanent purchase order number for their type appended with the four digits of the current year. The permanent number assigned is independent of the previously assigned batch number. PO Regular and PO Then and Now purchase orders share a single permanent number sequence, while BC Regular and BC Super purchase orders share a separate permanent number sequence. Both sequences reset at the beginning of each year. One copy of the purchase order is printed unless a different default setting is set under the user preferences area.
TEMPORARY MODE
During temporary mode, batch (saved but not posted) purchase orders are only available in the processing year for which they were saved. Purchase orders encumber the appropriations from the year for which they are posted. All batch purchase orders saved in the prior year must be posted or deleted before closing temporary mode. Only purchase orders opened in the new year may be closed in the new year during the temporary mode.
STEPS TO ACCESS
Accounting Transactions Purchase Orders
DATA REQUIREMENTS
Field Type Required Additional Information Purchase Order Type Drop Down Yes • There are four purchase order types
and the selection must be made right after clicking the Add button. The selection is then pulled into the Add Purchase Order form: • PO Regular • PO Then and Now • BC Regular • BC Super
• The purchase order type cannot be changed after the form opens.
Vendor Vendor Drop Down No • This field is contains a list of the
available vendors and is only

Uniform Accounting Network – Accounting & General Manual
Revised November 2015 Page 83
required for PO Regular and PO Then and Now purchase order types.
Location Drop Down No • If only one location exists for the selected vendor, the system defaults that location’s information into the location fields.
• If a location does not exist for the selected vendor, the field is left blank.
• If more than one location exists for the selected vendor, the field is left blank and the location can be chosen.
Dates Issue Date Yes • Enter date or select from the
calendar drop down menu. • The date must be in the current
processing year. Expires Date No • This field is only required for
purchase order types BC Regular and BC Super.
• BC • The system pulls the default expiration date from the Entity Setup area if one is specified there. • The date must be in the current processing year and must be after the issue date.
• PO • The date must be after issue date for a PO Regular or must be after then date for a PO Then & Now.
Certified Date Yes • Enter date or select from the calendar drop down menu.
• It can be greater than, less than or equal to issue date.
Then Date No • This field is only required for purchase order type PO Then and Now.
• The date must be before issue date and in the current processing year.
Purchase Order

Uniform Accounting Network – Accounting & General Manual
Revised November 2015 Page 84
Type Text (20) No • The purchase order type is automatically pulled into this field after the type is selected.
Number Text (11) No • Once purchase orders are saved to the batch area, they are assigned the next available batch number appended with the last two digits of the selected processing year.
Total Money (11,2) No • The system automatically calculates the amount in this field as the purchase order detail is entered.
Undistributed Money (11,2) No • The system automatically calculates the amount in this field by taking the total less the amount distributed to account codes.
• The undistributed amount must be zero before the purchase order can be saved into the batch.
Detail/Distribution Tab Detail Requisition # Text (11) No • The requisition number may be
entered. Quantity Number (7,2) Yes • At least ‘1’ must be entered under
the quantity field. Unit Text (12) No • This field is available to enter the
measurement of the quantity (e.g. months, boxes, hours).
Description Memo No • This field is only required for purchase order types PO Regular & PO Then & Now.
Unit Price Money (10,3) Yes • An amount must be entered for the price per unit.
Subtotal Money (11,2) No • The system automatically calculates this amount (Quantity x Unit Price).
Distribution Distribute Equally Checkbox No • This option is only available for
PO Regular and PO Then and Now purchase order types. If selected, the system distributes the amount of the purchase order equally among the assigned appropriation account codes as long as each of the accounts has

Uniform Accounting Network – Accounting & General Manual
Revised November 2015 Page 85
enough of an unencumbered balance.
Account Code Drop Down Yes • PO • No appropriation account code may be charged more than once.
• BC • Exactly one appropriation account must be charged. • Only one regular blanket certificate per appropriation code may be active (unexpired) at a time.
Amount Money (11,2) Yes • PO • If the ‘distribute equally’ option is not selected, then the lesser of the undistributed purchase order total or the unencumbered balance of the selected appropriation account code is automatically defaulted into the amount field but it can be changed. • If ‘distribute equally’ option is selected, then the system calculates the amount for each appropriation account code by dividing the purchase order total equally between the selected account codes. • Overall, the amount encumbered for each appropriation account code cannot be greater than the lesser of the undistributed purchase order total or the unencumbered balance of the appropriation account code.
• BC • The lesser of the undistributed purchase order total or the unencumbered balance of the selected appropriation account code is automatically pulled into the field.
Additional Tab Additional

Uniform Accounting Network – Accounting & General Manual
Revised November 2015 Page 86
Approval Text (10) No • Optional additional space to enter purchase order approval information.
Terms Text (40) No • Optional additional space to enter the purchase order terms (e.g. 2/10 net 30).
Purpose Memo No • Optional additional space to include other information about the purchase order (e.g. the entity’s account number with the vendor).
Billing Bill To Drop Down Yes • Automatically defaulted to the
‘Bill To’ vendor from the user preferences area.
Location Drop Down No • Automatically defaulted to the ‘Bill To’ location from the user preferences area.
• If only one location exists for the selected vendor, the system defaults that location’s information into the location fields.
• If a location does not exist for the selected vendor, the field is left blank.
• If more than one location exists for the selected vendor, the field is left blank and the location can be chosen.
Shipping Ship To Drop Down No • Only required for PO Regular and
PO Then and Now purchase order types.
• Automatically defaulted to the ‘Ship To’ vendor from the user preferences area.
Location Drop Down No • Automatically defaulted to the ‘Ship To’ location from the user preferences area.
• If only one location exists for the selected vendor, the system defaults that location’s information into the location fields.

Uniform Accounting Network – Accounting & General Manual
Revised November 2015 Page 87
• If a location does not exist for the selected vendor, the field is left blank.
• If more than one location exists for the selected vendor, the field is left blank and the location can be chosen.
Remember Dates until form closes
Checkbox No • Available in the Add form only. • Default is blank (unmarked). • When marked, allows for dates to
be retained while multiple transactions are being added to a batch.
• After the Add form is closed, the next time it is opened the date field(s) will default back to being blank.
HOW TO ADD A PURCHASE ORDER
Step 1: Click on the Add button.
Step 2: Select the Purchase Order Type to be added (PO Regular, PO Then and Now, BC Regular or BC Super).
Step 3: Optional: Import requisition information onto the purchase order. Steps 4, 5, and 9-19 can potentially be skipped if the entity is making use of the optional Requisitions feature in UAN and follows step 3 sub-steps below. More information about activation and setup of requisitions can be accessed under Accounting Transactions Requisitions and then by clicking the ‘Need Help’ button to review the ‘Overview’ and ‘How To’ steps in this manual.
Step 3a: Click on the Import Requisition button to open the Import Requisition form.
Step 3b: Select the requisition Number.
Step 3c: The Vendor Name is automatically check marked to import if one was specified on the requisition and this field cannot be unselected. The Location information is also automatically check marked. If the vendor has multiple locations and the Location from the requisition should not be imported, unselect it by clicking on the checkbox beside the Location field.

Uniform Accounting Network – Accounting & General Manual
Revised November 2015 Page 88
Step 3d: To import the Terms and/or Purpose fields (optional) from the requisition, click on the checkbox beside the corresponding field.
Step 3e: To import the Detail information (required), click on the checkbox beside each line of Detail that is to be imported. At least one item from the Details list must be selected in order to use the Import Requisition function for the purchase order. (If all lines of Detail need imported, simply click on the checkbox located in the title bar of the Detail area to automatically select all lines of Detail.)
Step 3f: To import the Distribution information (optional), click on the checkbox beside each line of Distribution that is to be imported. (If all lines of Distribution need imported, simply click on the checkbox located in the title bar of the Distribution area to automatically select all lines of Distribution.)
Step 3g: Click on the Additional tab (optional) to select the Billing and Shipping information to import from the Requisition if the information is different from the purchase order defaults.
Step 3h: Click on the Approvals tab (optional) to review the requisition approval status history if desired. This list is read-only and does not import into the purchase order.
Step 3i: Click on the Import button. (Selecting Close on this step will prompt the system to display a message ‘Import Selections?’. Selecting Yes will still import the information. Selecting No will exit without saving. Selecting Cancel will return to the Import Purchase Order form.)
Step 3j: If additional information from the same or different requisitions needs to be imported, repeat the Step 3 sub-steps.
Step 4: Select the Vendor (if required).
Step 5: Verify or select the Location for the chosen vendor (if required).
Step 6: Select the Issue date.
Step 7: Select the Expires date (if required).
Step 8: Select the Certified date.
Step 9: Under the Detail area, enter the Quantity.

Uniform Accounting Network – Accounting & General Manual
Revised November 2015 Page 89
Step 10: Under the Detail area, enter a Description (if required).
Step 11: Under the Detail area, enter the Unit Price.
Step 12: Click on the ‘Insert Row’ up arrow button located at the end of the detail data entry row or press the ‘Enter’ key on the keyboard to add the line of detail to the purchase order. (If any lines of detail need removed, click on the ‘Delete Row’ X button located at the end of each line.)
Step 13: If more lines of detail need to be added to the purchase order, continue by repeating Steps 8-11 until complete.
Step 14: If the purchase order type is PO Regular or PO Then and Now and the amount of the PO needs to be distributed equally among the appropriation account codes, then place a checkmark in the Distribute Equally box above the Distribution area by clicking on the checkbox.
Step 15: Under the Distribution area, click on the down arrow located on the right side of the Account Code field to select the Account Code.
Step 16: Under the Distribution area, enter the Amount to be encumbered for the chosen account code.
Step 17: Click on the ‘Insert Row’ up arrow button located at the end of the distribution data entry row or press the ‘Enter’ key on the keyboard to add the line of distribution to the purchase order. (If any lines of distribution need removed, click on the ‘Delete Row’ X button located at the end of each line.)
Step 18: If more account code distributions need to be added to the purchase order, continue by repeating Steps 14-16 until complete.
Step 19: Click on the Additional tab to verify and/or modify the Billing and Shipping information.
Step 20: Click on the Save button to add the purchase order. (Selecting Close on this step will prompt the system to display a message ‘Save Changes?’. Selecting Yes will still save the new purchase order. Selecting No will exit without saving. Selecting Cancel will return to the Add Purchase Order form.)
Step 21: If more purchase orders of the same type need to be added to the batch, continue by repeating Steps 3-19 until complete. If more purchase orders of a different type need to be added to the batch or all purchase order entries are complete, click the Close button.

Uniform Accounting Network – Accounting & General Manual
Revised November 2015 Page 90
Reminder: The amount encumbered for each appropriation account code cannot be greater than the lesser of the undistributed purchase order total or the unencumbered balance of the appropriation account code.
Reminder: The purchase order amount must be completely distributed among appropriation account(s). The undistributed amount of the purchase order must equal zero before the purchase order can be saved and added to the batch area.
HOW TO POST/PRINT A PURCHASE ORDER
Step 1: Place a checkmark beside the purchase order(s) to be posted and printed by clicking on the checkbox on the left side of the purchase order batch number.
Step 2: Click on the Post/Print button.
Step 3: The system displays a message asking whether to post the selected number of items. Click on the OK button to proceed in posting and printing the selected purchase order(s). (Selecting Cancel will return to the Purchase Orders Maintenance screen without posting and printing any items.)
Step 4: Next, the system displays a Print box. Click on the Print button to print the selected purchase orders. (The system displays a separate Print box for each purchase order type that was in the selected batch of purchase orders to be posted and printed. Be sure to click on the Print button for each Print box.)
Step 5: The system displays a message asking if all items printed successfully. Click on Yes to finish posting the purchase order(s). (If there were purchase orders that did not print successfully, select No to reprint the purchase order(s) from the Purchase Order Utility screen. Refer to the How To Reprint a Purchase Order section of this manual for the steps.)
SUGGESTED REPORTS & STATEMENTS
To view the charges and adjustments posted to a purchase order for a specified time period, print or display the Purchase Order Charges report located under Accounting Reports & Statements Purchase Order Reports.
To get a thorough snapshot of a one or many purchase orders on one report, print or display the Purchase Order Status report located under Accounting Reports & Statements Purchase Order Reports.
PURCHASE ORDERS FREQUENTLY ASKED QUESTIONS

Uniform Accounting Network – Accounting & General Manual
Revised November 2015 Page 91
1. Do PO Regular or PO Then and Now type purchase orders expire?
An expiration date is not required on a PO Regular or a PO Then and Now. If an expiration date is specified, the authority to make additional commitments against a PO expires on that date. However, the authority to make payments against it legally continues until all outstanding commitments are paid. Open PO’s can be carried forward into subsequent years.
2. Why would a PO be used instead of a BC?
When a specific purchase of merchandise or services is required, a PO is used. The PO must be vendor specific and may be charged to multiple appropriation accounts. BC’s are used more for probable purchases rather than specific merchandise or services. In many cases, a BC can be used rather than a PO just to minimize the volume of PO’s issued.
3. When is a PO Then and Now used?
If prior certification of funds by the fiscal officer was not obtained before the contract or order involving the expenditure of money was made, a PO Then and Now can be used. However, there must have been appropriations available and funds in the treasury or in the process of collection at the time the contract or order was made (then), and there are still sufficient appropriations and funds in the treasury or in the process of collection at the time the certificate is being issued (now).
4. Why will the system not allow a PO to be opened?
The account code used may not have a sufficient unencumbered balance. Check the Appropriation Status report for information on the unencumbered balance(s) for the account code(s) that the PO is going to use.
5. Why will the system not allow a PO to be closed?
The PO may be in use somewhere. Make sure there are no payments or charges in batch that have not been posted. Make sure all payments or charges have posted to cash.
6. Can a PO be increased or decreased?
A PO may be reduced but not increased under Accounting, Utilities, Purchase Order Utility, Adjust.
7. What is the difference between a BC Regular and a BC Super?
BC Regular:
A BC Regular cannot be more than the unencumbered balance in the appropriation account, and the expiration date must be in the current year. A BC Regular will be printed when the purchase is posted. House Bill 95 made changes to the requirements for BC Regulars under ORC Section 5705.41 (D). As a result, the $5,000 limit and

Uniform Accounting Network – Accounting & General Manual
Revised November 2015 Page 92
preset 90 day expiration date were removed from BC Regular requirements. The expiration date is still required and must be entered based on the policy set forth by each entity’s governing board.
BC Super:
A BC Super can be open for any amount and through the end of the current year. Also, a BC Super is limited to permitted purposes which are: the services of an accountant, architect, attorney at law, physician, professional engineer, construction project manager, consultant, surveyor, or appraiser by or on behalf of the subdivision; fuel oil, gasoline, food items, roadway materials, and utilities; any purchase exempt from competitive bidding under Ohio Revised Code (ORC) Section 125.04; and any other specific expenditure that is a recurring and reasonably predictable operation expense. (Please refer to AOS Bulletin 98-004). A BC Super will be printed when the purchase is posted.
8. When is it better to use a BC Super instead of a PO Regular?
Per Auditor of State Bulletin 98-004, BC Supers can be used for permitted purposes. These purposes include the following types of expenditures: accountant, architect, attorney at law, physician, professional engineer, construction project manager, consultant, surveyor, or appraiser by or on behalf of the subdivision; fuel oil, gasoline, food items, roadway materials and utilities; and any purchase exempt form competitive bidding under Ohio Revise Code Section 125.04 and any other specific expenditure that is recurring and reasonable predictable operating expense.
9. When does the authority to purchase against a BC expire?
When a BC expires, the authority to purchase against the BC expires at that time, however, the authority to make payments against it legally continues until all outstanding commitments are paid.
10. Can a BC be reduced or increased?
A BC may be reduced but not increased under Accounting, Utilities, Purchase Order Utility, Adjust.
11. Why will the system not allow a BC to be opened?
The account code used may not have a sufficient unencumbered balance. Check the Appropriation Status report for information on the unencumbered balance(s) for the account code(s) that the blanket certificate is going to use.
12. Why will the system not allow a BC to be closed?
The BC may be in use somewhere else. Make sure all payments or charges have posted to cash. Make sure there are no payments or charges in batch that have not been posted.

Uniform Accounting Network – Accounting & General Manual
Revised November 2015 Page 93
13. I have confirmed that the vendor I need to use is entered the software, but it is not showing up in the vendor drop-down menu – what’s wrong? A. First confirm that the vendor is active. View this under General Maintenance Vendors / Payees and confirm that the vendor is listed. If the vendor is not listed, change the Status filter above the vendor list to “Inactive”. If the vendor is listed, then mark the checkbox next to it and click the Activate button. B. If the vendor is on the vendor list and is active, then open it in the edit form by marking the checkbox next to it and clicking the Edit button. Under the “Available In” section of the form, mark the checkbox next to the “Accounting Purchases & Payments” type and then save and close the form.

Uniform Accounting Network – Accounting & General Manual
Revised November 2015 Page 94
RECEIPTS
OVERVIEW
A receipt is a document acknowledging the acceptance of a specified amount of money from a particular source distributed among one or more revenue accounts. The following receipt types are available:
• Standard - Used for typical receipts of money from any source. • Memo - Used for receipts from which memo charges are deducted, such as tax
settlements distributed by the county auditor, or for pass-through revenues from projects like Ohio Public Works Commission (OPWC).
• Interest - Used for interest on investments and interest bearing checking accounts.
At least one revenue account, as well as a source, receipt date, deposit date, and post date must be specified for all receipts. A purpose must also be specified for standard and memo receipts. All receipts reduce the budget balances of the selected distribution revenue codes.
Standard Receipts
Standard receipts increase the primary checking account balance, increase the pooled cash balances of the selected distribution funds, and reduce the budget balances of the selected revenue accounts.
Action \ Effect Primary Checking Account Balance
Fund Pooled Cash
Balance
Revenue Account Budget
Balance
Amount Received + + -
Memo Receipts
Memo receipts must include at least one charge to an appropriation account and the total charges cannot exceed the total receipts. Memo receipts increase the primary checking account balance if the net receipt is greater than zero, increase the pooled cash balances of the selected distribution funds, reduce the budget balances of the selected revenue accounts, and reduce the pooled cash balances of the selected charge funds. Memo receipts do not change a selected fund’s pooled cash balance if the total charges to the fund are equal to the total receipts to that fund. Memo receipts reduce the unencumbered balances of any directly charged appropriation accounts and reduce the remaining balances of any accounts charge through a purchase order. Memo receipts may not charge against closed purchase orders. Charges on a memo receipt may not make any

Uniform Accounting Network – Accounting & General Manual
Revised November 2015 Page 95
fund’s expendable balance or non-designated balance negative. Unless compliance rule overrides are activated in Entity Setup, charges on memo receipts also may not make any fund’s pooled cash balance or overall fund balance negative, may not make the remaining balance of any appropriation account on a purchase order negative1, and may not make the unencumbered balance of any appropriation account negative. If the remaining balance of an appropriation account on any purchase order is zero or negative, it will not be available to charge on any memo receipts.
1 – For PO Regular type purchase orders only, the remaining available balance of each appropriation account on the PO Regular can be made negative (overspent) by up to 5% of its original balance on the purchase order before this compliance rule is applied. The unencumbered balance of the appropriation account code that is being charged through the PO Regular will be reduced by the amount that the PO Regular’s remaining balance for that account is made negative (overspent).
Action \ Effect Primary Checking Account Balance
Fund Pooled Cash Balance
Remaining PO Balance
Appropriation Account
Unencumbered Balance
Revenue Account Budget Balance
Amount Received + + - PO Charge - - - Direct Charge - - -
Interest Receipts
Interest receipts are either receipted into the primary checking account or reinvested directly into the source investment or checking account. All interest receipts reduce the budget balances of the selected revenue accounts. Interest receipts may only be posted for investments and interest bearing checking accounts that are open or have been closed in the current year.
Reinvested interest receipts for open pooled investments increase the balance of the investment and increase the pooled cash balances of the selected distribution of funds.
Reinvested interest receipts for open non-pooled investments increase the balance of the investment and increase the non-pooled cash balances of the selected distribution of funds.
Non-reinvested interest receipts for any open investments increase the primary checking account balance and increase the pooled cash balances of the selected distribution of funds.
Interest receipts for open checking accounts are always reinvested and cannot be marked ‘Receipt to Primary Checking’. These receipts increase the balance of the selected

Uniform Accounting Network – Accounting & General Manual
Revised November 2015 Page 96
checking account and increase the pooled cash balances of the selected distribution of funds.
Interest receipts for closed investments or checking accounts are always receipted to the primary checking account and cannot be marked ‘Reinvest’. These receipts increase the primary checking account balance and increase the pooled cash balances of the selected distribution of funds. Interest receipts marked as ‘Reinvest’ that have been saved for an investment or checking account that is then closed before the interest receipts are posted will be switched to ‘Receipt to Primary Checking’ upon posting. These receipts increase the primary checking account balance and increase the pooled cash balances of the selected distribution of funds. Interest receipts may be distributed among the available funds manually or proportionally according to the fund balances at the point in time the receipt is added.
Action \ Effect Source Account Balance
Primary Checking Account Balance
Fund Pooled Cash
Balance
Fund Non-Pooled Cash
Balance
Revenue Account Budget Balance
Open Pooled Investment (Reinvested) or Open Checking Account
+ + -
Open Non-Pooled Investment (Reinvested) + + -
Open Investment (Receipted to Primary Checking) or Closed Investment or Closed Checking Account
+ + -
Customer Copy
While a receipt is in batch (saved but not posted), a customer copy can be printed with the Cust. Copy button. The customer copy shows the same information as a posted receipt, except it includes a receipt date rather than a post date and does not include a receipt number. After a customer copy has been printed for a particular batch receipt, the source, receipt date and amounts on the receipt can no longer be changed. All of the other information can still be edited prior to posting. A batch receipt cannot be deleted after a customer copy has been printed unless compliance rule overrides are activated in Entity Setup. If compliance controls are overridden or turned off, a note about that receipt will appear on the audit compliance report.
TEMPORARY MODE
During temporary mode, batch (saved but not posted) receipts are only available to select in the processing year for which they were saved.

Uniform Accounting Network – Accounting & General Manual
Revised November 2015 Page 97
While working in the prior year: • Memo receipts - May charge against open purchase orders posted in the prior year
but may not charge against purchase orders posted in the new year. • Interest receipts - May be posted for any open investment or checking account
(regardless of the year the investment or checking account was opened) and any investment or checking account closed in the prior year. Note that investments and checking accounts cannot be closed in the new year during temporary mode.
While working in the new year: • Memo receipts - May charge against open purchase orders posted in the prior year or
the new year. Note that only purchase orders opened in the new year may be closed in the new year during temporary mode.
• Interest receipts - May be posted for any open investment or checking account (regardless of the year the investment or checking account was opened), but may not be posted for closed investments or checking accounts. Note that investments and checking accounts cannot be closed in the new year during temporary mode.
All batch receipts saved in the prior year must be posted or deleted before closing the temporary mode.
STEPS TO ACCESS
Accounting Transactions Receipts
DATA REQUIREMENTS Field Type Required Additional Information Receipt Type Drop Down Yes • There are three receipt types and the
selection must be made right after clicking the Add button. The selection is then pulled into the Add Receipt form: • Standard • Memo • Interest
• The receipt type cannot be changed after the form opens.
Source Source Drop Down/Text
(45) Yes • For Standard and Memo receipts,
type in a source or select a source using the Vendor/Payee (Accounting Receipts) selection

Uniform Accounting Network – Accounting & General Manual
Revised November 2015 Page 98
list. (For Memo receipts only, if a PO or BC tied to a vendor is selected this field becomes read only.)
• For Interest receipts, select a checking account or investment. The selection list includes all open investments, investments closed in the current processing year, open interest bearing checking accounts, and checking accounts closed in the current processing year.
Purpose Text (512) No • Only required for standard and memo receipts.
Deposit Ticket Text (10) No • Enter the deposit ticket number if want it to be included on receipt as well as appear in the bank reconciliation area when reconciling the receipts.
Reinvest or Receipt to Primary Checking
Radio Button (2) No • Selection only available and required for Interest Receipts.
• System defaults the selection based on the checking or investment account’s setup and whether or not the account is open or closed. The default selection can be changed for investment accounts.
Dates Receipt Date Yes • Enter date or select from the
calendar drop down menu. • Cannot be more than 30 days prior
to the post date (can be in the prior year).
Deposit Date Yes • Enter date or select from the calendar drop down menu.
• Must be in the current processing year.
• Cannot be prior to the receipt date. Post Date Yes • Enter date or select from the
calendar drop down menu. • Must be in the current processing
year. • Cannot be prior to the deposit date. • For Memo receipts:
• Issue date of Regular PO,

Uniform Accounting Network – Accounting & General Manual
Revised November 2015 Page 99
Regular BC or Super BC cannot be after the receipt’s post date. • Then date of Then and Now PO cannot be after the receipt’s post date. • Permanent appropriations must be set for charged fund if post date is on or after 04/01/XX.
Import Purchase Button No • This option is only available for Memo Receipts.
• This option can be used to import (bring in) the distribution information from an open and available purchase order to the receipt’s memo charges area.
Receipt Type Text (10) No • The receipt type is automatically
pulled into this field after the type is selected.
Number Text (9) No • Once receipts are saved to the batch area, they are assigned the next available sequential batch number appended with the last two digits of the current processing year.
• At the start of each year, the sequential number is reset to zero.
Total Money (11,2) No • For Standard receipts, the system automatically calculates the amount in this field as the receipt detail is entered. The total must be greater than zero.
• For Memo receipts, the system automatically calculates the amount in this field by subtracting Charges from Receipts. The Total must be greater than or equal to zero.
• For Interest receipts, if the ‘Distribute proportionally by fund balances’ option is not checked, the system automatically calculates the amount in this field as the receipt detail is entered. If the ‘Distribute proportionally by fund balances’

Uniform Accounting Network – Accounting & General Manual
Revised November 2015 Page 100
option is checked, this field can be edited and a total dollar amount entered.
Receipts Money (11,2) No • Only displayed for Memo receipts. • System automatically calculates the
amount in this field as the receipt detail is entered.
Charges Money (11,2) No • Only displayed for Memo receipts. • System automatically calculates the
amount in this field as the charge detail is entered.
Receipt Distribution Distribute proportionally by fund balances
Checkbox No • Only available for Interest receipts with an investment selected in Source.
Fund Drop Down No • Only available and required for Interest receipts.
• For pooled investments, the fund selection list contains the fund, interest account and pooled balance.
• For non-pooled investments, the fund selection list contains the fund, interest account and investment balance.
Account Code Drop Down Yes • For Standard or Memo receipts, the account code selection list contains the revenue account and estimated budget balance.
• For Interest receipts, this field is not selectable. The account code defaults into the field based on the chosen fund, legal interest posting rules, and the interest account selection made for the fund in fund maintenance.
Amount Money (11,2) Yes • For Standard or Memo receipts the amount must be greater than zero.
• For Interest receipts, if the ‘Distribute proportionally by fund balances’ option is not checked, the amount for each interest account code can be entered and edited. If the ‘Distribute proportionally by fund balances’ option is checked,

Uniform Accounting Network – Accounting & General Manual
Revised November 2015 Page 101
this field becomes read only and is calculated as follows once the total interest receipt amount has been entered: • Pooled Investments and Primary Checking: For each fund’s proportion, the individual fund’s pooled checking balance is divided by the pooled checking balance total for all funds. That percentage is then multiplied by the total interest receipt amount to compute the fund’s portion of the interest receipt.
Memo Charges Grid • This area is only displayed and available for Memo receipts.
Type Drop Down Yes • The Direct charge type will appear if appropriation account codes that allow direct charges are available.
• The PO charge type will appear if there are any open PO’s that match the revenue source.
• The BC charge type will appear if there are any open BC’s for the vendor or open BC’s without a vendor.
• Once a PO or BC number has been selected or an account code has been selected, this field becomes read only.
• If the information in this field is imported, the field becomes read only.
• PO (if application has any open PO’s - that match the revenue source)
PO/BC Number Drop Down No • This field is only required if the charge type is PO or BC.
• Only PO’s and BC’s for the selected vendor and BC’s without a vendor will be available to select.
• Only PO Regulars, BC Regulars and BC Supers with an issue date equal to or less than the payment’s post date will be available to select.

Uniform Accounting Network – Accounting & General Manual
Revised November 2015 Page 102
• Only PO Then and Nows with a then date equal to or less than the payment’s post date will be available to select.
• Only PO’s and BC’s that have account codes with estimated unspent balances greater than zero will be available to select.
• Once an account code has been selected, this field becomes read only.
• If the information in this field is imported, the field becomes read only.
Account Code Drop Down Yes • If the charge type is Direct, only the account codes that are direct will be available to select.
• If the charge type is PO or BC, only the account codes for the selected PO or BC number that have an estimated unspent balance that is greater than zero will be available to select. If there is only one account code for the selected PO or BC, it will be defaulted it in.
• If the information in this field is imported, the field becomes read only.
Amount Money (11,2) Yes • If the charge type is Direct, the estimated unencumbered balance up to the net receipt amount will be defaulted into the field.
• If the charge type is PO or BC, the estimated unspent balance up to net receipt amount will be defaulted into the field.
• This field can always be edited. • The amount must be greater than
zero and must be equal to or less than the receipt amount.
Remember Dates until form closes
Checkbox No • Available in the Add form only. • Default is blank (unmarked). • When marked, allows for dates to
be retained while multiple

Uniform Accounting Network – Accounting & General Manual
Revised November 2015 Page 103
transactions are being added to a batch.
• After the Add form is closed, the next time it is opened the date field(s) will default back to being blank.
HOW TO ADD A RECEIPT
Step 1: Click on the Add button.
Step 2: Select the Receipt Type to be added (Standard, Memo or Interest).
Step 3: Select or type in the Source.
Step 4: Enter the Purpose (if required).
Step 5: Enter the Deposit Ticket number (optional).
Step 6: If the Receipt Type to be added is Interest and is being posted for an investment account, verify or change the selection for Reinvest or Receipt to Primary Checking.
Step 7: Select the Receipt date.
Step 8: Select the Deposit date.
Step 9: Select the Post date.
Step 10: If the Receipt Type to be added is Interest, click on the ‘Distribute proportionally by fund balances’ checkbox if the interest receipt amount is to be divided between interest account codes based upon each fund’s share in the investment.
Step 11: If the Receipt Type to be added is Interest and the ‘Distribute proportionally by fund balances’ option is selected, enter the total receipt amount in the Total field in the Receipt section (located to the right of the Dates section).
Step 12: If the Receipt Type to be added is Interest and the ‘Distribute proportionally by fund balances’ option is not selected, the amount to be receipted to each individual interest receipt account can be manually entered for each individual interest account by clicking on the amount field of each account code under the Receipt Distribution area and typing in the amount. (If entering amounts for several interest receipt accounts, press the Enter button on the keyboard after each amount entry to progress through the accounts easily.)

Uniform Accounting Network – Accounting & General Manual
Revised November 2015 Page 104
Step 13: If the Receipt Type to be added is Interest and there are additional interest account codes to add to the receipt that are not already displayed, click on the down arrow located on the right side of the Fund field to select the Fund/Interest Account under the Receipt Distribution area.
Step 14: If the Receipt Type being added is Standard or Memo, click on the down arrow located on the right side of the Account Code field to select the Account Code under the Receipt Distribution area.
Step 15: Under the Receipt Distribution area, enter the Amount to be receipted for the chosen account code.
Step 16: Click on the ‘Insert Row’ up arrow button located at the end of the distribution data entry row or press the ‘Enter’ key on the keyboard to add the line of distribution to the receipt. (If any lines of distribution need removed, click on the ‘Delete Row’ X button located at the end of each line.)
Step 17: If more revenue account code distributions need to be added to the receipt, continue by repeating Steps 13-16 until complete.
Step 18: If the Receipt Type being added is Memo, charges will need to be added to the receipt under the Memo Charges area. To import the charge distribution information from an open and available purchase order that is to be used for the memo receipt, click on the Import Purchase button (located below the Dates section) and follow the sub-steps below:
Step 18a: Select the purchase order Type (All, PO Regular, PO Then and Now, BC Regular or BC Super). The system defaults the field to All.
Step 18b: Select the purchase order Number.
Step 18c: To import the Purpose information, click on the checkbox beside the Purpose field.
Step 18d: The system automatically selects to import the Location information, if the vendor has multiple locations and the Location from the purchase order should not be imported, unselect it by clicking on the checkbox beside the Location field.
Step 18e: To import the Distribution information, click on the checkbox beside each line of Distribution that is to be imported. (If all lines of Distribution need imported, simply click on the checkbox

Uniform Accounting Network – Accounting & General Manual
Revised November 2015 Page 105
located in the title bar of the Distribution area to automatically select all lines of Distribution.)
Step 18f: Click on the Import button. (Selecting Close on this step will prompt the system to display a message ‘Import Selections?’. Selecting Yes will still import the information. Selecting No will exit without saving. Selecting Cancel will return to the Import Purchase Order form.)
Step 18g: If additional purchase order information needs imported, repeat Step 18 (and all of the sub-steps) again.
Step 19: If the Receipt Type being added is Memo, charges will need to be added to the receipt under the Memo Charges area. To manually enter the charge distribution under the Memo Charges area follow the sub-steps below:
Step 19a: Click on the down arrow located on the right side of the Type field to select the Type of charge that will be used. If the Distribution line was imported, the Type of charge cannot be modified.
Step 19b: If the type is PO or BC, then under the Memo Charges area click on the down arrow located on the right side of the PO/BC Number field to select the PO/BC Number. If the Memo Charge line was imported, the PO/BC Number cannot be modified.
Step 19c: Click on the down arrow located on the right side of the Account Code field to select the Account Code. If the Memo Charge line was imported, the Account Code cannot be modified.
Step 19d: Enter the Amount to be charged to the chosen account code. If the Memo Charge line was imported, edit the Amount if needed.
Step 19e: Click on the ‘Insert Row’ up arrow button located at the end of the distribution data entry row or press the ‘Enter’ key on the keyboard to add the line of distribution to the memo receipt. (If any lines of distribution need removed, click on the ‘Delete Row’ X button located at the end of each line.)
Step 19f: If more memo charge distributions need to be added to the receipt, continue by repeating Step 19 (and all of the sub-steps) again.
Step 20: Click on the Save button to add the receipt. (Selecting Close on this step will prompt the system to display a message ‘Save Changes?’. Selecting Yes will

Uniform Accounting Network – Accounting & General Manual
Revised November 2015 Page 106
still save the new receipt. Selecting No will exit without saving. Selecting Cancel will return to the Add Receipt form.)
Step 21: If more receipts of the same type need to be added to the batch, continue by repeating Steps 3-20 until complete. If more receipts of a different type need to be added to the batch or all receipt entries are complete, click the Close button.
Reminder: The receipt date cannot be more than 30 days prior to the post date.
Reminder: The deposit date cannot be prior to the receipt date and must be in the current processing year.
Reminder: The post date cannot be prior to the deposit date and must be in the current processing year.
HOW TO POST/PRINT A RECEIPT
Step 1: Place a checkmark beside the receipt(s) to be posted and printed by clicking on the checkbox on the left side of the receipt batch number.
Step 2: Click on the Post/Print button.
Step 3: The system displays a message asking whether to post the selected number of items. Click on the OK button to proceed in posting and printing the selected receipt(s). (Selecting Cancel will return to the Receipts Maintenance screen without posting and printing any items.)
Step 4: Next, the system displays a Print box. Click on the Print button to print the selected receipts. (The system displays a separate Print box for each receipt type that was in the selected batch of receipts to be posted and printed. Be sure to click on the Print button for each Print box.)
Step 5: The system displays a message asking if all items printed successfully. Click on Yes to finish posting the receipt(s). (If there were receipts that did not print successfully, select No to reprint the receipt(s) from the Receipt Utility screen. Refer to the How To Reprint a Receipt section of this manual for the steps.)
SUGGESTED REPORTS & STATEMENTS
To view a list of posted receipts for a specified time period print or display the Receipt Listing located under Accounting Reports & Statements Receipt Reports.

Uniform Accounting Network – Accounting & General Manual
Revised November 2015 Page 107
To view the posted receipts by revenue account code for a specified time period as well as account totals print or display the Revenue Receipt Register located under Accounting Reports & Statements Revenue Reports.
RECEIPTS FREQUENTLY ASKED QUESTIONS
1. How are non-sufficient funds (NSF) checks that were deposited and recorded as a receipt in the system accounted for?
Keep the original receipt(s). The NSF check will have to be kept as a bad check until the individual makes good on it. Until they make good on the check, a positive other adjusting factor (OAF) on the bank reconciliation will have to be entered. When the individual deposits another check, no entry will be required, and the OAF will no longer be needed.
2. How is a tax settlement receipt recorded in the system?
A tax settlement is recorded as a memo receipt. Here are the steps to follow:
A. The receipt distribution is the distribution of total gross revenue listed on the tax settlement sheet.
B. The memo charges are the charges deducted on the tax settlement sheet.
C. The net total should equal the net distribution on the tax settlement sheet which is the amount of money that was deposited at the bank.
3. How is Federal Emergency Management Assistance (FEMA) transactions posted in the UAN system?
The following steps should be used to account for FEMA on the UAN system if you have chosen the inter-fund billing method outlined in Auditor of State Bulletin 1998-013.
Here is a portion of the bulletin:
“A final alternative to repay from the FEMA fund is to create a bill from the fund that made the original payment to the FEMA fund. The bill should identify the invoices(s) that were previously paid and show the portion(s) that are being charged to the FEMA fund. This method is most useful when the original expenditures were made in one year and receipt of the FEMA money didn’t occur until the following year.”
The following steps will need to be completed in your system: (Please note: Steps A - D are the steps to receipt the money into the FEMA fund and Steps E - I are the steps to reimburse the funds where the money was originally expensed.)

Uniform Accounting Network – Accounting & General Manual
Revised November 2015 Page 108
A. Create a FEMA fund under Accounting, Maintenance and Funds. The fund should either be 2901 Special Revenue or 4901 Capital Projects as suggested in AOS Bulletin 1998-013. You should edit the name of the fund to ‘FEMA’ or something similar that identifies the fund as your FEMA fund. From AOS Bulletin 1998-013: “The classification of the fund as special revenue or capital projects will depend on the nature of the expenditures that will be made. If the expenditures are mostly for salaries or repairs, special revenue would be appropriate. If the expenditures are for replacing fixed assets, then classify the fund as capital projects. If expenditures will be a mixture of the two, select the fund type that reflects the majority of the expenditures.
B. Create a revenue account code to receipt the FEMA money into the FEMA fund
under Accounting, Maintenance and Revenue Accounts. AOS Bulletin 1998-013 suggests the revenue code should identify the money as coming from the Federal Government. For UAN Townships, this would be revenue code 511. For UAN Villages, this would be revenue code 411.
C. Budget the revenue amount in the FEMA fund under Accounting, Maintenance
and Revenue Budgets. Choose Add and find the revenue account code you set up in Step B. The budget amount should be the amount of the FEMA money received.
D. Receipt the money into the FEMA fund under Accounting, Transactions and Receipts. Click on the Add button and choose Standard as the receipt type. Enter and save the receipt into the batch. Post the receipt.
E. Create an appropriation account code in the FEMA fund under Accounting,
Maintenance and Appropriation Accounts. It is your discretion as to which appropriation account code is most appropriate to use. If you choose to use an ‘other expenditure’ type of code, this would be 599 Other-Other Expenses for UAN Townships and 690 Other-Other for UAN Villages.
F. Add appropriations to the appropriation account code in the FEMA fund under
Accounting, Maintenance and Appropriation Budgets. Select the FEMA fund number and click on the Supplemental button. Enter the supplemental appropriation amount for the appropriation account code that was created in Step E as the amount that is to be reimbursed and select Save.
G. Create a vendor for your Township or Village (usually vendor entitled as your
entity’s name) under General, Maintenance and Vendor/Payees. Choose Add and enter the vendor name as your entity’s name. This is a ‘vendor’ that will be used to make the PO for reimbursement. You do not need to enter any address information.
H. Create a PO for reimbursement under Accounting, Transactions and Purchases.
Choose PO Regular and select your entity as the vendor. The amount should be

Uniform Accounting Network – Accounting & General Manual
Revised November 2015 Page 109
the amount of the reimbursement. The distribution will be the account code that was set up in Step E. Save the PO in the batch and then post the PO.
I. Create a memo receipt for reimbursement under Accounting, Transactions and
Receipts. Click on the Add button and choose Memo as the receipt type. The funds that are receiving the reimbursements (the funds that originally spent the money) will be recorded on the receipt distribution area. It is up to you as to how to allocate the FEMA money amongst the funds for reimbursement. The total in the receipt area should be the same total as you made for the PO in Step H. The memo charges area should be used to charge the money out of the FEMA fund. The PO created in Step H should be used for the distribution. The net receipt should be zero due to the receipt distribution and memo charges amounts being equal.
(Alternate solution, if a standard receipt has already been entered to reimburse the funds where the money was originally expensed.)
A. Create an appropriation account code in the FEMA fund under Accounting, Maintenance and Appropriation Accounts. It is your discretion as to which appropriation account code is most appropriate to use. If you choose to use an ‘other expenditure’ type of code, this would be 599 Other-Other Expenses for UAN Townships and 690 Other-Other for UAN Villages.
B. Add appropriations to the appropriation account code in the FEMA fund under Accounting, Maintenance and Appropriation Budgets. Select the FEMA fund number and click on the Supplemental button. Enter the supplemental appropriation amount for the appropriation account code that was created in Step A as the amount that is to be reimbursed and select Save.
C. Create a vendor for your Township or Village (usually vendor entitled as your entity’s name) under General, Maintenance and Vendor/Payees. Choose Add and enter the vendor name as your entity’s name. This is a ‘vendor’ that will be used to make the PO for reimbursement. You do not need to enter any address information.
D. Create a PO for reimbursement under Accounting, Transactions and Purchases. Choose PO Regular and select your entity as the vendor. The amount should be the amount of the reimbursement. The distribution will be the account code that was set up in Step A. Save the PO in the batch and then post the PO.
E. Create an electronic payment for reimbursement under Accounting, Transactions and Payments. Click on the Add button and choose Electronic as the payment type. The payment distribution area should be used to expense the money out of the FEMA fund. The PO created in Step D should be used for the distribution.

Uniform Accounting Network – Accounting & General Manual
Revised November 2015 Page 110
Please note: Since posting the transactions for this type of project may be contingent on several factors, please contact Local Government Services (LGS) at 1-800-345-2519 if you need additional accounting guidance in posting these transactions. Once you have contacted LGS, we can assist you in posting these transactions in the UAN system.
4. How are Issue II/Ohio Public Works Commission (OPWC) transactions posted in the UAN system?
Usually, Issue II /OPWC transactions are posted once the project is complete. The transaction is posted in the system as memo receipt, and the net receipt is zero due to the receipt distribution and memo charges amounts being equal.
Please note: Since posting the transactions for these projects may be contingent on several factors, please contact Local Government Services (LGS) at 1-800-345-2519 if you need additional accounting guidance in posting these transactions. Once you have contacted LGS, we can assist you in posting these transactions in the UAN system.
5. What is difference between the receipt, deposit, and post dates on a receipt?: Receipt: The date the receipt check was received at the entity. If the receipt was an
electronic transaction received at the entity’s bank, then this should be the same as the Deposit date.
Deposit: The date the receipt check was physically delivered and deposited at the
bank. If it is an electronic transaction, then the date it was electronically deposited according to the bank records.
Post: The date the receipt was or will be posted on the bank records. This is also
the date that will appear on UAN reports as the Post Date. If the Post date selected is on or before the bank reconciliation “As of” date, then the receipt will be available to clear on the bank reconciliation.
6. Will the software allow me to back-date or forward-date receipts?
The software enables you to back-date a receipt back to the day after the last posted bank reconciliation date. An example use for this would be interest listed on your bank statement that you received after the actual posting date at the bank. The software also gives you the ability to forward-date (i.e. advance date) receipts up to

Uniform Accounting Network – Accounting & General Manual
Revised November 2015 Page 111
30 days. Forward-dated receipts will post to cash immediately. You should be sure to follow current Ohio Law requiring a receipt to be deposited within 24 hours.
7. Why is there an Import Purchase Order button in the add memo receipt form?
The Import Purchase Order button allows you to import purchase order information for charges deducted on a memo receipt.
8. What is the purpose of the “Cust. Copy” button?
The “Cust. Copy” button stands for “customer copy” and it will print the same information as a posted receipt, except it includes a receipt date rather than a post date and does not include a receipt number. It can be useful in some instances when you will be posting the receipt later, but need to provide an immediate copy. Please see the Receipts overview for more information.

Uniform Accounting Network – Accounting & General Manual
Revised November 2015 Page 112
REQUISITIONS
OVERVIEW
A requisition is the method of requesting supplies or services by any local government official or employee. They are typically used by employees who do not have the authority to initiate a purchase order. The use of requisitions is a local government’s management decision and it is not required by law.
By default, the menu option for requisitions is intentionally set to inactive (i.e. it is grayed out). Activation and initial setup procedures must be completed before requisitions will be available to import into purchase orders. Initial setup procedures are explained in the ‘How To’ steps in this section.
The Requisitions area lists all requisitions submitted in the current processing year and all requisitions carried over as submitted, returned, or approved from a prior year, including any items denied or closed in the current year.
The status of a requisition in the Requisitions List area is determined by its latest activity. A requisition may have one of the following statuses:
• Submitted – Awaiting approval. It can be approved, returned, denied, or edited. It can be deleted if there has been no activity associated with it other than the initial submission.
• Returned – Editing and resubmission are required. It can be approved, returned, denied, or edited.
• Approved – It is available to import onto purchase orders or it can be closed. The
status can be updated to returned (to be potentially approved again) or denied as long as it has never been imported onto a purchase order.
• Denied – No longer available for editing or approvals. • Closed – No longer available for approval status changes or importing onto purchase
orders.

Uniform Accounting Network – Accounting & General Manual
Revised November 2015 Page 113
Status \ Actions
Display Approve Return Deny Edit Delete Import Close
Submitted (no approvals) 1 1
Submitted (approvals) 1 1
Returned Approved (not imported) Approved (imported) Denied Closed
1. Please Note: When the requisition Approval Process is set to Inactive (under General Maintenance Entity Setup, Requisitions tab) then no approval is required before importing the requisition into a purchase order by authorized users or closing the requisition.
Requisitions must specify at least one detail item, a Request date, and a Submitted date. A Resubmit date must be specified when editing a requisition. A requisition must be approved by at least one user before it may be imported onto a purchase order (when the Approval Process is set to Active). Each detail line item on a requisition may only be imported onto a purchase order once. If a purchase order is deleted and not posted, any requisition line items imported onto it are made available for importing again. A requisition is closed automatically when all detail line items from the requisition have been imported onto purchase orders and those purchase orders have been posted.
A requisition can be deleted if it has never been returned, approved, or denied.
TEMPORARY MODE
While working in the prior year: • Only requisitions submitted in the prior year or before are available on the List Form.
Only requisitions that have not been imported in the new year may be closed. While working in the new year:

Uniform Accounting Network – Accounting & General Manual
Revised November 2015 Page 114
• Only submitted, returned, or approved requisitions from any year and any requisitions denied or closed in the new year are available on the List Form. Only requisitions submitted in the new year may be closed.
STEPS TO ACCESS
Accounting Transactions Requisitions
HOW TO SETUP REQUISITION ACCESS & APPROVAL PROCESS
Step 1: Open the Entity Setup form by clicking General Maintenance Entity Setup. Click the Requisitions tab.
Step 2: Select the ‘Active’ radio button under the Requisitions section (of the Requisitions tabbed page).
Step 3: Select the ‘Active’ radio button from the Approvals Process section. An active setting here enables certain users to approve, return, or deny requisitions. A requisition must be approved before it can be imported into a purchase order by an authorized user. Only users with roles that have been specifically granted approval permissions will be able to approve, return, or deny requisitions. Step 5 explains how users are granted these access rights.
Please Note: When the requisition Approval Process is set to Inactive then no approval is required before importing the requisition into a purchase order by authorized users.
Step 4: Step 4 is optional. If it is necessary to customize the layout of the requisition form, selected ‘Use custom layout’ from the Form Layout section of Entity Setup. Next click the ‘Design Requisition’ button to make any necessary modifications on the design form. Click the Save button to save changes on the design form and you will receive a message stating that some changes here may also require that you also click the Save button on the Entity Setup form. Click the message OK button and then Close to return to the Entity Setup form. Then click Save on the Entity Setup form to ensure all design changes are retained.
Step 5: Grant or deny individual users access to specific features in the requisitions area. This step may be optional depending on the roles the entity has assigned to particular users. It is only relevant if you wish to grant requisition access to users that are assigned to user-defined roles (i.e. customized roles that your entity has added to the software and assigned to users to limit their access to

Uniform Accounting Network – Accounting & General Manual
Revised November 2015 Page 115
specific features). Step 5 is not necessary for users assigned to the pre-defined Administrative or the Power User roles since these roles automatically have full access to the features listed below. To view the role the entity currently has assigned to each user, open General Maintenance Users and the role will be listed next to each user’s name.
To add a new Role:
For general information on adding new roles refer to the Roles section of this manual. To access a shortcut to this section in the manual click General Maintenance Roles and then click the Need Help button located in the top right hand corner of the main menu. A roles screencast tutorial is also available by clicking the link under the FAQs section in the lower left corner of the main menu.
Then read the following section for specific information on setting requisition permissions:
To edit a current user-defined Role:
Select General Maintenance Roles.
Select the role from the Roles list and click the Edit button. The Edit Role form will open to the Accounting tab. Look under the Function Name column to find the row for Requisitions under the Accounting Transactions & Utilities group. Check mark the items that you would like users with the selected role to have access to:
Display: If check marked, a user with this role will have access to the Display and Print buttons.
Add/Edit/Delete: If check marked, a user with this role will have access to the Add / Edit / Delete buttons in the Requisitions area.
Post/Print/Utilities: If check marked, a user with this role will have access to the Approval and Close Item buttons in the Requisitions area.
Reminder: The local government’s policies and procedures will determine who is granted access and what access should be granted per employee.

Uniform Accounting Network – Accounting & General Manual
Revised November 2015 Page 116
HOW TO SUBMIT A REQUISITION
Step 1: Steps to Access: Accounting Transactions Requisitions
Step 2: Click on the Add button.
Step 3: Complete the required fields and optional fields as needed. Selecting a vendor is optional while the Request Date and Submitted Date are required. There are three tabs:
Detail / Distribution: At least one line of the Detail list grid must be entered with the required Quantity, Description, and Unit Price fields completed. If the price of the good/service is unknown at the time of the requisition, the ‘Unit Price’ can be entered as $0.00. The Unit field and the account code Distribution list are optional.
Additional: All fields are optional. Terms of payment, purpose notes, billing and shipping addresses entered / selected.
Note: billing and shipping addresses will default based on the setting under General Maintenance User Preferences, Requisitions tab.
Approvals: This tab is blank when adding a requisition.
Step 4: Click the ‘Submit’ button to make the requisition available to be approved and imported into purchase orders by authorized users.
Please Note: The application does not notify those who approve requisitions. Your local government will need to implement a process to notify the proper individuals that the requisition is available for review.
HOW TO EDIT A REQUISITION
If additional information becomes available after the requisition was submitted (or returned after submission), the requisition can be edited before it is approved and imported into a purchase order.
Step 1: Steps to Access: Accounting Transactions Requisitions
Step 2: Check mark the requisition(s) from the list and click the ‘Edit’ button.
Step 3: The ‘Edit Requisition’ form will open with the requisition’s information. The ‘Resubmit’ Date field is required while the Submitted date field is read-only. There are three tabs to select from:

Uniform Accounting Network – Accounting & General Manual
Revised November 2015 Page 117
Detail / Distribution: You can add, edit, or delete Detail or Distribution information from the submitted requisition.
Additional: The optional information in this tab can be edited.
Approvals: This tab is read-only when opened in the Edit form.
Step 4: Click the Submit button to make the requisition available to be approved and imported into purchase orders by authorized users.
HOW TO APPROVE, RETURN, OR DENY A REQUISITION
Step 1: Steps to Access: Accounting Transactions Requisitions
Step 2: Check mark the requisition(s) from the list and click the ‘Approvals’ button.
Reminder: The Approval button will only be accessible if the Approvals Process is set to Active in the Entity Setup form and the Role assigned to the user has been setup to access to this function. Otherwise, the button will be ‘grayed out’. See the steps in ‘How to setup requisition access & approval process’ for more information.
Step 3: The ‘Approvals Requisition’ form will open with the requisition’s information. All fields and tabs are read-only on this form except for the Approvals tab (to edit the submission before approval, close the form and follow the steps ‘How to Edit A Requisition’ listed above). Click the Approvals tab:
Approvals tab:
Approvals read-only list: This section is read-only and will list the history of the requisition. It will list a row for each action taken on the requisition, the user name who initiated the action, date of the action, and any comments they submitted (when applicable). The first row will always list the user name of the user who initiated the requisition.
Step 4: Date: Required field. Enter or select the effective date of the approval, return, or denial of the submission.
Step 5: Comment: This is optional. Enter additional information applicable to the approval, return, or denial of the submission.
Step 6: Approve, Return, or Deny the submission:

Uniform Accounting Network – Accounting & General Manual
Revised November 2015 Page 118
Approve button: Click when the request for good/service has been accepted. After requisition has been approved, it will be available to import into a purchase order.
Return button: Click when the requisition has not been approved in its current form, but might be approved after modifications and/or feedback from the submitter. The Comments field is especially useful with this option to include questions, requests, or other comments concerning the reason for the return. The requisition will remain open with a ‘Return’ status until further action is taken.
Deny button: Click when the request for the good/service has been rejected. Once it is denied, the requisition is no longer available for editing or approval.
Reminder: The application does not notify the proper individual(s) that a requisition has been approved, returned, or denied. Your local government will need to implement a process to notify the proper individual(s) of the requisition’s status.
HOW TO IMPORT REQUISITION ONTO A PURCHASE ORDER
Follow the steps outlined in the purchase orders section of this manual. A shortcut to this section can be accessed by clicking Accounting Transactions Purchase Orders and then by clicking the menu link ‘How to Add a Purchase Order’ under the FAQs section.
Reminder: When the requisition Approval Process is set to Inactive (under General Maintenance Entity Setup, Requisitions tab) then no approval is required before importing a requisition onto a purchase order by authorized users. When the Approval Process is set to Active, the requisition must be approved before it is available to import onto a purchase order. For more information on the requisition Approval Process please see the Requisitions area ‘Overview’ and ‘How To’ sections of this manual.
SUGGESTED REPORTS & STATEMENTS
To view a list of all requisitions submitted in a selected year, print or display the Requisition Listing located under Accounting Reports & Statements Requisition Reports. To view a detailed report of each requisition from a selected time period, print or display Requisition Detail also located under Accounting Reports & Statements Requisition Reports.
REQUISITIONS FREQUENTLY ASKED QUESTIONS
There is no FAQ information available at this time.

Uniform Accounting Network – Accounting & General Manual
Revised November 2015 Page 119
RESERVE BALANCE DESIGNATION
OVERVIEW
A reserve balance designation increases or decreases the amount of money designated to a particular reserve balance account from one or more selected source funds.
A designation affects only the designated and non-designated balances of the fund in which the reserve balance account was established. It does not affect the balances of any of the source funds. If a source fund from which money will be designated is not the same as the fund in which the reserve balance account was established, the money must be transferred from the source fund prior to posting the designation. Only funds lawfully able to expend money for the purpose specified in the original resolution establishing the reserve balance account may designate money to the account.
If a designation increases the reserve balance account balance, the amount of the increase is added to the designated balance of the fund in which the reserve balance account was established, and the non-designated balance of that fund is reduced by that amount. If a designation reduces the reserve balance account balance, the amount of the reduction is subtracted from the designated balance of the fund in which the reserve balance account was established, and the non-designated balance of that fund is increased by that amount.
If a designation does not change the reserve balance account balance, the designated and non-designated balances are not affected for the fund in which the reserve balance account was established.
Reserve balance designations may not make any fund’s non-designated balance negative.
STEPS TO ACCESS
Accounting Transactions Reserve Balance Designation
DATA REQUIREMENTS Field Type Required Additional Information Account Original Resolution Drop Down
(10) Yes • This field contains a selection list of the
original resolution numbers for the reserve balance accounts that have been established.
Current Balance Money (11,2) No • The system automatically pulls in the current balance for the reserve balance account that was chosen.

Uniform Accounting Network – Accounting & General Manual
Revised November 2015 Page 120
In Fund Text (4) No • The system automatically pulls in the fund number and name in which the reserve balance account was established.
Designation Grid Source Fund Drop Down
(4) Yes • This field contains a selection list of the
available fund numbers that can designate funds to a reserve balance account.
• If a reserve balance designation has been previously posted, the system displays the source fund(s) that are currently in place.
Current Reserve Money (11,2) No • The system displays what the current reserve amount is for each fund before the existing designation is posted.
Designation (+/-) Money (11,2) Yes • The amount to be designated by the source fund to the reserve balance account.
Revised Reserve Money (11,2) No • The system displays what the revised reserve amount will be for each fund after the existing designation is posted.
Date Date Yes • The system automatically pulls in the current processing date but it can be changed. It must be greater than or equal to original resolution date.
Revised Balance Money (11,2) No • The system automatically calculates and displays the updated balance of the reserve balance account.
HOW TO POST A RESERVE BALANCE DESIGNATION
Step 1: Select the Original Resolution number.
Step 2: In the bottom row of the Designation area, click on the down arrow located on the right side of the Source Fund field to select the Source Fund.
Step 3: In the bottom row of the Designation area, enter the amount to be designated by the chosen source fund under the Designation field.
Step 4: Click on the ‘Insert Row’ up arrow button at the end of the designation data entry row or press the ‘Enter’ key on the keyboard to add the line to the reserve balance designation. (If any lines of distribution need removed, click on the ‘Delete Row’ X button located at the end of each line.)

Uniform Accounting Network – Accounting & General Manual
Revised November 2015 Page 121
Step 5: If more source fund designations need to be added, continue by repeating Steps 3-4 until complete.
Step 6: Select the Date.
Step 7: Click on the Post button for the system to proceed in posting the reserve balance designation. (Selecting Close on this step will prompt the system to display a message ‘Post Transaction?’. Selecting Yes will still allow the designation to be posted. Selecting No will exit without posting the designation. Selecting Cancel will return to the Post Reserve Balance form.)
Step 8: Click on the Close button to exit the Post Reserve Designation form. (The system displays a message in the bottom left corner of the Post Reserve Designation form to confirm the reserve designation amount has been posted.)
SUGGESTED REPORTS & STATEMENTS
To review all of the detailed information for reserve balance accounts as well as the source fund information, print or display the Reserve Balance Account Detail report located under Accounting Reports & Statements Reserve Balance Account Reports.
RESERVE BALANCE DESIGNATION FREQUENTLY ASKED QUESTIONS
There is no FAQ information available at this time.

Uniform Accounting Network – Accounting & General Manual
Revised November 2015 Page 122
ACCOUNTING UTILITIES
On some of the utilities screens, the items already added can be pulled up and displayed on the selection screen based on the status criteria. For example in the fund balance adjustment area, the data can be brought up based on the types of all, prior year warrant, prior year receipt, audit adjustment and fund balance correction/adjustment. A few of the utilities screens have additional or different options to filter the selection data. For example, the investment transfer utility area has the options of status, type and warrant. The system defaults the type selection field to all, but it can be changed. There is also a search feature available on most of the utilities screens which enables items to be pulled up based on the information in a particular field. For example in the payments utility area, items can be brought up based on the information or data in the search fields of all, vendor/payee and amount.
At the top and/or bottom of each utilities screen there are also button selections to choose the action to be taken with the selected item(s). The buttons are defined below:
Add – This button is used on the Fund Balance Adjustment Utility screen to post a fund balance adjustment in the system. Adjust – This button can be used to change the current account distribution amounts of a specific payment, purchase order or receipt. The revised payment, purchase order or receipt amount total will not match the current payment, purchase order or receipt total. (Please note: Purchase orders can only be reduced. They cannot be increased.) Reallocate – Payments can be reallocated under the Payment Utility area, and receipts can be reallocated under the Receipt Utility area. The option to reallocate allows the expenditures or revenues to be moved from the current account codes to different account codes. The revised payment or receipt total must match the current payment or receipt total. When reallocating a memo receipt, the revised receipts must match the current receipts and the revised charges must match the current charges.
Reprint – When this button is chosen, a copy of the document (payment, purchase order or receipt) is produced as it appeared when it was originally posted and printed.
Reissue – This button can be used to reissue a warrant. The associated warrant number is voided and a new warrant number is posted and printed with the current charge allocation from the original payment. Void – This button can be used to void out a specific advance, transfer, payment or receipt. Display – When this button is chosen, the selected item will be displayed on the screen for review. The system will not permit changes to be made to any information being displayed.

Uniform Accounting Network – Accounting & General Manual
Revised November 2015 Page 123
Close – When this button is selected on a utilities screen, the system closes the screen. The utilities screen can also be closed by clicking on the ‘x’ located on the tab (top left of transaction screen) beside the name of the utilities area.
Print Activity – This button can be used in the Purchase Order Utility area to produce a copy of the purchase order that includes all of the adjustments and charges that have been posted against it.
Close Item – This button can be used in the Purchase Order Utility area to close a purchase order.
The sections in this part of the manual are:
• Bank Reconciliation Utility
• Checking Transfer Utility
• Fund Balance Adjustment Utility
• Interfund Advance Utility
• Interfund Transfer Utility
• Investment Transfer Utility
• Payment Utility
• Purchase Order Utility
• Receipt Utility

Uniform Accounting Network – Accounting & General Manual
Revised November 2015 Page 124
BANK RECONCILIATION UTILITY
OVERVIEW
All bank reconciliations posted in the current processing year that have not been voided can be displayed in the bank reconciliation utility area. Any bank reconciliation may be reprinted or displayed, or have the other adjusting factor notes edited. If it has been posted, the year end bank reconciliation may be voided. A bank reconciliation that has been voided will not appear in the list form to select.
EDIT NOTES
When the notes of bank reconciliation are edited, the modifications are appended to the original notes on the bank reconciliation report.
REPRINT
Reprinting a bank reconciliation produces a copy of the bank reconciliation report as it appeared when it was originally posted along with any modified notes.
VOID
Only the year end bank reconciliation can be voided. Voiding a bank reconciliation changes the status of all items marked cleared and/or voided on that reconciliation back to ‘outstanding’ and deletes the reconciliation.
STEPS TO ACCESS
Accounting Utilities Bank Reconciliation Utility
DATA REQUIREMENTS
There are no data requirements that apply to this application overall.
HOW TO EDIT NOTES ON A BANK RECONCILIATION
Step 1: Place a checkmark beside the bank reconciliation that needs to have the notes edited by clicking on the checkbox on the left side of the reconciliation ‘As of’ date.
Step 2: Click on the Edit Notes button.

Uniform Accounting Network – Accounting & General Manual
Revised November 2015 Page 125
Step 3: The system automatically defaults to the OAF Edited Notes tab of the selected bank reconciliation. In the Notes field(s), enter the changes and/or additions for the other adjusting factor notes. The modifications that are made will be appended to the original notes on the bank reconciliation report. (Please note: The other tabs of the selected bank reconciliation can be reviewed but no changes can be made to them.)
Step 4: Click on the Save button to save the changes.
Step 5: Click on the Close button to exit the Edit Bank Reconciliation form after the changes to the notes have been saved. (The system displays a message in the bottom left corner of the Edit Bank Reconciliation form to confirm the changes have been saved.)
HOW TO REPRINT A BANK RECONCILIATION
Step 1: Place a checkmark beside the bank reconciliation(s) to be reprinted by clicking on the checkbox on the left side of the reconciliation ‘As of’ date.
Step 2: Click on the Reprint button.
Step 3: The system displays a message asking whether to reprint the number of selected items. Click the OK button to proceed. (Select Cancel to exit.)
Step 4: A Print box will be displayed. Click on the OK button to print the selected bank reconciliation(s). (The system displays a separate Print box for each bank reconciliation that was selected to be reprinted. Be sure to click on the Print button for each Print box. If Cancel is selected, the system will skip printing the reconciliation and return to the Bank Reconciliation Utility screen.)
HOW TO VOID A BANK RECONCILIATION
Only the year end bank reconciliation can be voided. Refer to the year end procedures for the steps to void a year end bank reconciliation.
HOW TO DISPLAY A BANK RECONCILIATION
Step 1: Place a checkmark beside the bank reconciliation(s) to be displayed by clicking on the checkbox on the left side of the reconciliation ‘As of’ date.
Step 2: Click on the Display button.

Uniform Accounting Network – Accounting & General Manual
Revised November 2015 Page 126
Step 3: Each bank reconciliation that was selected will be displayed individually in the Display Bank Reconciliation form. If more than one bank reconciliation was selected, use the Move next arrow button in the bottom left corner of the form to advance to the next bank reconciliation to be displayed.
Step 4: Click on the Close button to exit.
SUGGESTED REPORTS & STATEMENTS
To review the edited notes of a bank reconciliation, print or display the Bank Reconciliation Report located under Accounting Reports & Statements Bank Reconciliation Reports.
BANK RECONCILIATION UTILITY FREQUENTLY ASKED QUESTIONS
There is no FAQ information available at this time.

Uniform Accounting Network – Accounting & General Manual
Revised November 2015 Page 127
CHECKING TRANSFER UTILITY
OVERVIEW
Checking transfers posted in the current processing year may be displayed in the checking transfer utility area. These items may only be displayed. They cannot be voided.
TEMPORARY MODE Only checking transfers that were posted in the current processing year may be displayed.
STEPS TO ACCESS
Accounting Utilities Checking Transfer Utility
DATA REQUIREMENTS
There are no data requirements that apply to this application overall.
HOW TO DISPLAY A CHECKING TRANSFER
Step 1: Place a checkmark beside the checking transfer(s) to be displayed by clicking on the checkbox on the left side of checking transfer ID.
Step 2: Click on the Display button.
Step 3: Each checking transfer that was selected will be displayed individually in the Display Checking Transfer form. If more than one checking transfer was selected, use the Move next arrow button in the bottom left corner of the form to advance to the next checking transfer to be displayed.
Step 4: Click on the Close button to exit.
SUGGESTED REPORTS & STATEMENTS
To review checking transfers that have been posted and to verify secondary checking account balances print or display the Secondary Checking Account Ledger located under Accounting Reports & Statements Checking Accounts Reports.
CHECKING TRANSFER UTILITY FREQUENTLY ASKED QUESTIONS
There is no FAQ information available at this time.

Uniform Accounting Network – Accounting & General Manual
Revised November 2015 Page 128
FUND BALANCE ADJUSTMENT UTILITY
OVERVIEW
Fund balance adjustments can be made through the fund balance adjustment utility. Adjustments can be posted for the following purposes:
• Prior year warrant adjustment – Used for adjusting or voiding a warrant posted in a prior year.
• Prior year receipt adjustment – Used for adjusting or voiding a receipt posted in a prior year.
• Audit adjustment – Used for posting fund balance adjustments requested by an auditor.
• Fund balance correction / adjustment – Used for posting adjustments for reasons other than the options above.
When entering a prior year warrant or receipt adjustment, the warrant/receipt can be selected from the drop down if it is still outstanding in the system. The post date, amount and vendor (for a prior year warrant only) fields will automatically be filled in. After a prior year warrant/receipt adjustment is posted, that item may be voided on the subsequent bank reconciliation. When entering an adjustment for a prior year warrant or receipt that is not outstanding in the system, the warrant/receipt number may be entered manually. Regardless of the chosen adjustment type, posting a positive adjustment will increase the fund’s cash balance while posting a negative adjustment will decrease the fund’s cash balance. In addition to the fund to be adjusted and the adjustment amount, the adjustment date and a reason for the adjustment must be specified. For all adjustment types other than fund balance correction/adjustments, the adjusted year is also required. The fund balance adjustment utility allows all compliance items to be overridden with a warning message. Any ‘always stop’ or ‘statutory violations’ are reported on the audit compliance report.
TEMPORARY MODE
Fund balance adjustments may only be posted in prior year while in temporary mode. They may not be posted in the new year until the system is completely advanced.

Uniform Accounting Network – Accounting & General Manual
Revised November 2015 Page 129
STEPS TO ACCESS
Accounting Utilities Fund Balance Adjustment Utility
DATA REQUIREMENTS
HOW TO POST A FUND BALANCE ADJUSTMENT
Step 1: Click on the Add button.
Step 2: The system displays a message warning that fund balance adjustments should only be posted when absolutely necessary and that the adjustments
Field Type Required Additional Information Fund Drop Down Yes • Only active funds for the selected
processing year may be selected to adjust.
Adjustment Type Type Radio Button (4) Yes • Prior year warrant adjustment
(Default) • Prior year receipt adjustment • Audit adjustment • Fund balance correction /
adjustment Warrant / Receipt Number Drop Down/Text
(6) Yes • This field is enabled only for
warrant / receipt adjustments. • It allows for the selection of an
outstanding prior year warrant / receipt. It also allows for the manual entry of a number not in the selection list.
Details Adjustment (+/-) Money (11,2) Yes • Enter the amount of the fund
balance adjustment. If the fund balance needs to be decreased, include a negative sign (-) in front of the amount to be adjusted.
Adjusted Year Year Yes • Only a required field for prior year warrant, prior year receipt and audit adjustments.
Date Date Yes • Enter the date or select from the calendar drop-down menu.
Reason Text (120) Yes • Enter the reason for the fund balance adjustment.

Uniform Accounting Network – Accounting & General Manual
Revised November 2015 Page 130
will be scrutinized closely during an audit. Select OK to proceed with posting the fund balance adjustment. (Select Cancel to exit.)
Step 3: Select the Fund to be adjusted.
Step 4: Select the Adjustment Type (Prior year warrant adjustment, Prior year receipt adjustment, Audit adjustment or Fund balance correction/adjustment).
Step 5: Select the Number of the prior year warrant or receipt to be adjusted if the Adjustment Type is for a Prior Year Warrant or Receipt. (For any other adjustment type, proceed to the next step.) The Post Date, Amount and Vendor (for a prior year warrant only) fields will automatically be filled in. If the number of the prior year warrant or receipt is not in the selection list, it may be entered manually.
Step 6: Enter the amount of the Adjustment (+/-).
Step 7: Enter the Adjusted Year. (If Adjustment Type is Fund Balance Correction/ Adjustment, proceed to the next step.)
Step 8: Select the Date.
Step 9: Enter the Reason.
Step 10: Click on the Post button for the system to proceed in posting the fund balance adjustment. (Selecting Close on this step will prompt the system to display a message ‘Post Transaction?’. Selecting Yes will still allow the adjustment to be posted. Selecting No will exit without posting the adjustment. Selecting Cancel will return to the Post Fund Balance Adjustment form.)
Step 11: Click on the Close button to exit.
Step 12: The system displays a message asking whether to print the fund balance adjustment report similar to the Fund Balance Adjustment Detail report. Click on the Yes button to print the report. (Click on the No button to skip printing the report.)
Step 13: If printing the report, a Print box will be displayed. Click on the OK button to print the report. (If the Cancel button is selected, the system will simply skip printing the report.)
Reminder: The system will not allow a fund balance adjustment to make a fund balance negative.
SUGGESTED REPORTS & STATEMENTS

Uniform Accounting Network – Accounting & General Manual
Revised November 2015 Page 131
To view the fund balance adjustments posted to a fund or funds as well as obtain a total amount of adjustments by fund, print or display the Fund Balance Adjustment Listing located under Accounting Reports & Statements Fund Balance Adjustment Reports.
To analyze all of the detailed information for specific fund balance adjustments, print or display the Fund Balance Adjustment Detail located under Accounting Reports & Statements Fund Balance Adjustment Reports.
FUND BALANCE ADJUSTMENT UTILITY FREQUENTLY ASKED QUESTIONS
1. My post audit requires fund balance adjustments be recorded to correct my fund balances. What do I need to post in the system?
You will need to record the fund balance adjustments in the system as audit adjustments. If the fund balance needs to be decreased, you will need to include a negative sign (-) in front of the amount to be adjusted. We suggest that you print the fund balance adjustment reports to document the adjustments that you have posted in the system.
2. What are some prudent steps to take before entering fund balance adjustments required after an audit?
A. Be sure that you understand the affect the auditor intends for the fund(s) being
adjusted. In other words, should the fund cash balance increase or decrease? If this is unclear to you, then contact the auditor as soon as possible to clarify.
B. Print the Fund Status report located at: Accounting Reports & Statements Fund Reports. This should be printed right before entering the adjustment to see the current status of the funds’ cash balances. Printing it immediately afterwards will also confirm the intended results.
Reminder: The adjustment will affect the current year’s fund cash balance even if
it is being done to correct a prior year mistake. Calculate the affect the adjustment will have on fund cash balances and consider how this affects the entity’s budget. If needed, consult with the auditor if you have any questions or concerns.

Uniform Accounting Network – Accounting & General Manual
Revised November 2015 Page 132
INTERFUND ADVANCE UTILITY
OVERVIEW
Interfund advances posted in the current year (including voided advances) may be viewed in the interfund advance utility area. These items may be displayed or voided.
VOID
Voiding an interfund advance debits (decreases) cash in the checking balance of the ‘to’ fund and credits (increases) cash in the checking balance of the ‘from’ fund. The unencumbered balance of the advances out appropriation account in the ‘from’ fund is increased, and the budget balance of the advances in revenue account in the ‘to’ fund is also increased. Unless compliance rule overrides are activated in Entity Setup, voiding an interfund advance may not make the ‘to’ fund’s checking account balance negative. A void date must be specified when voiding an interfund advance.
TEMPORARY MODE
Only interfund advances that were posted in the current processing year may be displayed. The void date will be limited to dates within the current processing year.
STEPS TO ACCESS
Accounting Utilities Interfund Advance Utility
DATA REQUIREMENTS
There are no data requirements that apply to this application overall.
HOW TO VOID AN INTERFUND ADVANCE
Step 1: Place a checkmark beside the interfund advance(s) to be voided by clicking on the checkbox on the left side of the advance number.
Step 2: Click on the Void button.
Step 3: The system prompts a message asking whether to void selected items. Select OK to proceed with voiding the selected interfund advance(s). (Select Cancel to exit.)
Step 4: The system prompts a Void box to select the Void Date.

Uniform Accounting Network – Accounting & General Manual
Revised November 2015 Page 133
Step 5: The system displays a message asking whether to print the void report. Click on the Yes button to print the report. (Click on the No button to skip printing the report.)
Step 6: If printing the report, a Print box will be displayed. Click on the OK button to print the report. (If the Cancel button is selected, the system will simply skip printing the report.)
HOW TO DISPLAY AN INTERFUND ADVANCE
Step 1: Place a checkmark beside the interfund advance(s) to be displayed by clicking on the checkbox on the left side of the advance number.
Step 2: Click on the Display button.
Step 3: Each checking transfer that was selected will be displayed individually in the Display Interfund Advance form. If more than one interfund advance was selected, use the Move next arrow button in the bottom left corner of the form to go to the next interfund advance to be displayed.
Step 4: Click on the Close button to exit.
SUGGESTED REPORTS & STATEMENTS
To examine all of the detailed information for a specific interfund advance including the reason for the advance, print or display the Interfund Advance Detail report located under Accounting Reports & Statements Accounting Interfund Advance Reports.
To view the pertinent information for one or several interfund transfers in a list format, print or display the Interfund Advance Listing report located under Accounting Reports & Statements Accounting Interfund Advance Reports.
INTERFUND ADVANCE UTILITY FREQUENTLY ASKED QUESTIONS
There is no FAQ information available at this time.

Uniform Accounting Network – Accounting & General Manual
Revised November 2015 Page 134
INTERFUND TRANSFER UTILITY
OVERVIEW
Interfund transfers posted in the current year (including voided transfers) may be viewed in the interfund transfer utility area. These items may be displayed or voided.
VOID
Voiding an interfund transfer debits (decreases) cash in the checking balance of the ‘to’ fund and credits (increases) cash in the checking balance of the ‘from’ fund. The unencumbered balance of the transfers out appropriation account in the ‘from’ fund is increased, and the budget balance of the transfers in revenue account in the ‘to’ fund is also increased. Unless compliance rule overrides are activated in Entity Setup, voiding an interfund transfer may not make the ‘to’ fund’s checking account balance negative. A void date must be specified when an interfund transfer is voided.
TEMPORARY MODE
Only interfund transfers that were posted in the current processing year may be displayed. The void date will be limited to dates within the current processing year.
STEPS TO ACCESS
Accounting Utilities Interfund Transfer Utility
DATA REQUIREMENTS
There are no data requirements that apply to this application overall.
HOW TO VOID AN INTERFUND TRANSFER
Step 1: Place a checkmark beside the interfund transfer(s) to be voided by clicking on the checkbox on the left side of the transfer number.
Step 2: Click on the Void button.
Step 3: The system prompts a message asking whether to void the selected items. Select OK to proceed with voiding the selected interfund transfer(s). (Select Cancel to exit.)
Step 4: The system prompts a Void box to select the Void Date.

Uniform Accounting Network – Accounting & General Manual
Revised November 2015 Page 135
Step 5: The system displays a message asking whether to print the void report. Click on the Yes button to print the report. (Click on the No button to skip printing the report.)
Step 6: If printing the report, a Print box will be displayed. Click on the OK button to print the report. (If the Cancel button is selected, the system will simply skip printing the report.)
HOW TO DISPLAY AN INTERFUND TRANSFER
Step 1: Place a checkmark beside the interfund transfer(s) to be voided by clicking on the checkbox on the left side of the transfer number.
Step 2: Click on the Display button.
Step 3: Each checking transfer that was selected will be displayed individually in the Display Interfund Transfer form. If more than one interfund transfer was selected, use the Move next arrow button in the bottom left corner of the form to go to the next interfund transfer to be displayed.
Step 4: Click on the Close button to exit.
SUGGESTED REPORTS & STATEMENTS
To examine all of the detailed information for a specific interfund transfer including the reason for the transfer, print or display the Interfund Transfer Detail report located under Accounting Reports & Statements Accounting Interfund Transfer Reports.
To view the pertinent information for one or several interfund transfers in a list format, print or display the Interfund Transfer Listing report located under Accounting Reports & Statements Accounting Interfund Transfer Reports.
INTERFUND TRANSFER UTILITY FREQUENTLY ASKED QUESTIONS
There is no FAQ information available at this time.

Uniform Accounting Network – Accounting & General Manual
Revised November 2015 Page 136
INVESTMENT TRANSFER UTILITY
OVERVIEW
Investment transfers posted in the current year (including voided and reissued transfers) may be viewed in the investment transfer utility area. Outstanding ‘Print Warrant’ and ‘Manual Warrant’ transfers made from the primary checking account to an investment may be voided or reissued, but ‘Transfer Only’ transfers and all transfers made from an investment back to the primary checking account may not be voided or reissued. All investment transfers may be displayed.
VOID
When an investment warrant is voided, cash is debited (decreased) in the balance of the investment and cash is credited (increased) in the balance of the primary checking account. To void an investment warrant, the associated investment must be open. Unless compliance rule overrides are activated in Entity Setup, voiding an investment warrant may not cause any fund’s invested balance within a non-pooled investment or the total balance of a pooled investment to become negative.
REISSUE
When an investment warrant is reissued, the associated warrant is voided and a new warrant is posted and printed without affecting any system balances. A warrant number greater than or equal to the next available warrant number must be specified. Any warrant numbers between the next available number and the user-selected number will be voided. No compliance rules are applied, and no balances are changed when a payment is reissued.
TEMPORARY MODE
Only investment transfers that were posted in the current processing year will be available to view. When reissuing or voiding an investment transfer, the void and reissue dates will be limited to dates within the current processing year.
STEPS TO ACCESS
Accounting Utilities Investment Transfer Utility
DATA REQUIREMENTS
There are no data requirements that apply to this application overall.

Uniform Accounting Network – Accounting & General Manual
Revised November 2015 Page 137
HOW TO VOID AN INVESTMENT WARRANT
Step 1: Place a checkmark in the checkbox beside the investment warrant(s) to be voided by clicking on the checkbox on the left side of the investment transfer ID.
Step 2: Click on the Void button.
Step 3: The system prompts a message asking whether to void the selected items. Select OK to proceed with voiding the selected investment warrant(s). (Select Cancel to exit.)
Step 4: The system displays a box to select the Void Date. Click on the OK button to proceed in voiding the investment warrant. (Select Cancel to exit.)
HOW TO REISSUE AN INVESTMENT WARRANT
Step 1: Place a checkmark in the checkbox beside the investment warrant(s) to be reissued by clicking on the checkbox on the left side of the investment transfer ID.
Step 2: Click on the Reissue button.
Step 3: The system prompts a message asking whether to void and reissue the selected items. Select OK to proceed with voiding and reissuing the selected investment warrant(s). (Select Cancel to exit.)
Step 4: The system displays a box to enter the User Selected # and the Reissue Date. (The next available warrant number and current processing date are pulled into the fields, but they both can be changed.) Click on the OK button to proceed in reissuing the investment warrant(s). (Select Cancel to exit.)
Step 5: If the User Selected # is changed in the prior step, the system recognizes the number of warrants being skipped and displays a message that these warrant numbers will be voided. Click on the OK button to continue with reissuing the investment warrant(s). (Selecting Cancel will return to the Reissue Form.)
Step 6: The system displays a Print box. Click on the Print button to print the reissued investment warrant(s).
HOW TO DISPLAY AN INVESTMENT TRANSFER

Uniform Accounting Network – Accounting & General Manual
Revised November 2015 Page 138
Step 1: Place a checkmark in the checkbox beside the investment transfers(s) to be displayed by clicking on the checkbox on the left side of the investment transfer ID.
Step 2: Click on the Display button.
Step 3: Each investment transfer that was selected will be displayed individually in the Display Investment Transfer form. If more than one investment transfer was selected, use the Move next arrow button in the bottom left corner of the form to go to the next investment transfer to be displayed.
Step 4: Click on the Close button to exit.
SUGGESTED REPORTS & STATEMENTS
To verify an investment warrant was voided or reissued or to view the current investment balance for a specific investment, print or display the Investment Activity report located under Accounting Reports & Statements Investment Reports.
INVESTMENT TRANSFER UTILITY FREQUENTLY ASKED QUESTIONS 1. I posted a transfer-only type investment transfer in error. When I tried to void it
using the Void button, the software displayed a message that it cannot be voided because there is no warrant to void. What can I do to correct this mistake? Although it cannot be voided, you can reverse it. To reverse a transfer only type of an investment transfer, record another investment transfer in the ‘opposite direction’. For example, if you posted a $5,000 transfer from Primary to Investment, then to reverse it you would post a $5,000 transfer from Investment to Primary. For investment transfer instructions, click the menus Accounting Transactions Investment Transfer, then in the FAQs section click “How to post an investment transfer.”

Uniform Accounting Network – Accounting & General Manual
Revised November 2015 Page 139
PAYMENT UTILITY
OVERVIEW
The payment utility area displays all payments posted in the current processing year and all payments carried over as outstanding from a prior year, including any items cleared or voided in the current processing year. All outstanding payments (except capital loss payments) posted in the current processing year and that have never been adjusted may be voided. All outstanding and cleared payments (except capital loss payments) posted in the current processing year may be reallocated or adjusted. Outstanding warrant payments and manual payments posted in the current processing year and that have never been adjusted may be reissued. Electronic payments posted in the current processing year may be reprinted. All payments may be displayed. (Note: Receipt refund warrants are not displayed in the payment utility.)
Adjust Reallocate Reprint (Electronic)
Reissue (Warrant, Manual)
Void Display
Outstanding (never adjusted)
Outstanding (adjusted)
Cleared Voided Outstanding, Cleared, Voided (posted in prior year)
ADJUST
Only outstanding or cleared payments posted in the current processing year can be adjusted. Capital loss payments cannot be adjusted. Adjusting a payment entails either adjusting the charge to one or more appropriation accounts on the payment, adding a charge to one or more appropriation accounts, or both. Positive adjustments and additional charges reduce the pooled cash balances of the selected distribution funds, and negative adjustments increase the pooled cash balances of the selected distribution funds. If the net adjustment is positive, the primary checking account balance is reduced by the amount of the net adjustment. If the net adjustment is negative, the primary checking account balance is increased by the amount of the net adjustment. If the net adjustment is zero, the primary checking account balance is not affected.
Appropriation accounts may be charged directly if designated as a direct charge account according to the UAN chart of accounts. All other appropriation accounts must be charged through an open purchase order. For each appropriation account on the payment charged directly, a positive adjustment decreases the unencumbered balance of that

Uniform Accounting Network – Accounting & General Manual
Revised November 2015 Page 140
account by the amount of the adjustment, and a negative adjustment increases the unencumbered balance of that account by the amount of the adjustment. For each appropriation account on the payment charged through a currently open purchase order, a positive adjustment decreases the remaining balance of that account on the purchase order by the amount of the adjustment1, and a negative adjustment increases the remaining balance of that account on the purchase order by the amount of the adjustment2. For each appropriation account on the payment charged through a currently closed purchase order posted in the current year, a positive adjustment cannot be posted, and a negative adjustment increases the unencumbered balance of that account by the amount of the adjustment. For each appropriation account on the payment charged through a currently closed purchase order posted in a prior year, a positive adjustment cannot be posted, and a negative adjustment does not affect the unencumbered balance of that account3.
1 – For PO Regular type purchase orders only, the remaining available balance of each appropriation account on the PO Regular can be made negative (overspent) by up to 5% of its original balance on the purchase order. The unencumbered balance of the appropriation account code that is being charged through the PO Regular will be reduced by the amount that the PO Regular’s remaining balance for that account is made negative (overspent).
2 – For each appropriation account on the payment charged through a currently open PO Regular type purchase order with a negative remaining balance for that account, a negative adjustment also increases the unencumbered balance of that account by the lesser of a) the adjustment amount to that account or b) the amount that the PO Regular’s remaining balance for that account is negative (overspent).
3 – For each appropriation account on the payment charged through a currently closed PO Regular type purchase order posted in a prior year with a negative remaining balance for that account, a negative adjustment increases the unencumbered balance of that account by the lesser of a) the adjustment amount for that account or b) the amount that the PO Regular’s remaining balance for that account is negative (overspent).
Adjustments may not make the charge to any appropriation account on the payment negative. Adjustments may not make any fund’s expendable balance or non-designated balance negative. Unless compliance rule overrides are activated in Entity Setup, adjustments may not make the primary checking account balance negative, may not make any fund’s pooled cash balance or overall fund balance negative, may not make the remaining balance of any appropriation account on a purchase order negative, and may not make the unencumbered balance of any appropriation account negative1. If the

Uniform Accounting Network – Accounting & General Manual
Revised November 2015 Page 141
remaining balance of an appropriation account on any purchase order is zero or negative, it will not be available to charge on any payments.
1 – For PO Regular type purchase orders only, the remaining available balance of each appropriation account on the PO Regular can be made negative (overspent) by up to 5% of its original balance on the purchase order before this compliance rule is applied. The unencumbered balance of the appropriation account code that is being charged through the PO Regular will be reduced by the amount that the PO Regular’s remaining balance for that account is made negative (overspent).
REALLOCATE
Reallocating a payment operates in the same manner as adjusting a payment; however, the revised payment total must match the current payment total.
REPRINT
Only electronic payments posted in the current processing year can be reprinted. Reprinting a payment produces a copy of the document as it appeared when it was originally posted and printed.
REISSUE
Only outstanding warrant payments and manual payments that have never been adjusted can be reissued. When a payment is reissued, the associated warrant number is voided and a new warrant number is posted and printed with the current charge allocation from the original payment. A warrant number greater than or equal to the next available warrant number must be specified. Any warrant numbers between the next available number and the user selected number will be automatically voided in the system. No compliance rules are applied and no balances (primary checking balance, fund pooled cash balances, unencumbered balances and PO remaining balances) are changed when a payment is reissued.
VOID
Only outstanding payments posted in the current processing year that have never been adjusted can be voided. Capital loss payments cannot be voided.
When a payment is voided, the primary checking account balance is increased by the payment total at the time of voiding. The pooled cash balance for each fund charged on the payment is also increased by the amount of the charge to each fund on the payment at the time of voiding.

Uniform Accounting Network – Accounting & General Manual
Revised November 2015 Page 142
For each appropriation account on the payment charged through a currently open purchase order, voiding the payment increases the remaining balance of the account on the purchase order by the amount of the charge to that account on the payment at the time of voiding1. For each appropriation account on the payment charged directly or through a currently closed purchase order posted in the current year, voiding the payment increases the unencumbered balance of the account by the amount of its charge on the payment at the time of voiding. For each appropriation account on the payment charged through a currently closed purchase order posted in a prior year, voiding the payment does not affect the unencumbered balance of the account2.
1 – For each appropriation account on the payment charged through a currently open PO Regular type purchase order with a negative remaining balance for that account, voiding the payment also increases the unencumbered balance of that account by the lesser of a) the amount of the charge to that account on the payment or b) the amount that the PO Regular’s remaining balance for that account is negative (overspent).
2 – For each appropriation account on the payment charged through a currently closed PO Regular type purchase order posted in a prior year with a negative remaining balance for that account, voiding the payment increases the unencumbered balance of that account by the lesser of a) the amount of the charge to that account on the payment or b) the amount that the PO Regular’s remaining balance for that account is negative (overspent).
TEMPORARY MODE
While working in the prior year: • Only payments posted in the prior year or before are available on the List Form. While working in the new year: • Only payments posted in the new year, outstanding payments posted in the prior year
or before, and payments cleared or voided in the new year are available on the List Form. Only payments posted in the new year may be reallocated, adjusted, reissued, or voided.
STEPS TO ACCESS
Accounting Utilities Payment Utility
DATA REQUIREMENTS
There are no data requirements that apply to this application overall.

Uniform Accounting Network – Accounting & General Manual
Revised November 2015 Page 143
HOW TO ADJUST A PAYMENT
Step 1: Place a checkmark in the checkbox beside the payment to be adjusted by clicking on the checkbox on the left side of the payment number. (Only one payment can be selected at a time to be adjusted.)
Step 2: Click on the Adjust button.
Step 3: To import the distribution information from an open and available purchase order that is to be used in the adjustment, click on the Import Purchase Order button and follow the sub-steps below:
Step 3a: Select the purchase order Type (All, PO Regular, PO Then and Now, BC Regular or BC Super). The system defaults the field to All.
Step 3b: Select the purchase order Number.
Step 3c: To import the Purpose information, click on the checkbox beside the Purpose field.
Step 3d: The system automatically selects to import the Location information, if the vendor has multiple locations and the Location from the purchase order should not be imported, unselect it by clicking on the checkbox beside the Location field.
Step 3e: To import the Distribution information, click on the checkbox beside each line of Distribution that is to be imported. (If all lines of Distribution need imported, simply click on the checkbox located in the title bar of the Distribution area to automatically select all lines of Distribution.)
Step 3f: Click on the Import button. (Selecting Close on this step will prompt the system to display a message ‘Import Selections?’. Selecting Yes will still import the information. Selecting No will exit without saving. Selecting Cancel will return to the Import Purchase Order form.)
Step 3g: If additional purchase order information needs imported, repeat Step 3 (and all of the sub-steps) again.
Step 4: Verify or enter the Purpose for the adjustment.
Step 5: Select the Date.

Uniform Accounting Network – Accounting & General Manual
Revised November 2015 Page 144
Step 6: To increase or decrease any of the current account code distributions on the payment, click on the Adjustment amount field under the Distribution area for the each account that needs adjusted and enter the amount to be increased or decreased. (To decrease an account, use a minus sign in front of the amount.)
Step 7: To add new account code distributions, use the distribution data entry fields located at the bottom of the Distribution area. Click on the down arrow located on the right side of the Type field to select the Type of charge that will be used. If the Distribution line was imported, the Type of charge cannot be modified.
Step 8: If the type of the new account code distribution is PO or BC, click on the down arrow located on the right side of the PO/BC Number field to select the PO/BC Number. If the Distribution line was imported, the PO/BC Number cannot be modified.
Step 9: Click on the down arrow located on the right side of the Account Code field to select the Account Code. If the Distribution line was imported, the Account Code cannot be modified.
Step 10: Under the Adjustment column, enter the amount to be charged to the chosen account code.
Step 11: Click on the ‘Insert Row’ up arrow button located at the end of the distribution data entry row or press the ‘Enter’ key on the keyboard to add the line of distribution to the payment. (If any lines of distribution need removed, click on the ‘Delete Row’ X button located at the end of each line.)
Step 12: If more account code distributions need to be added to the payment, continue by repeating Steps 6-11 until complete.
Step 13: Click on the Post button for the system to proceed in posting the payment adjustment. (Selecting Close on this step will prompt the system to display a message ‘Post Transaction?’. Selecting Yes will still allow the adjustment to be posted. Selecting No will exit without posting the adjustment. Selecting Cancel will return to the Adjust Payment form.)
Step 14: The system displays a message asking whether to print the adjustment report. Click on the Yes button to print the report. (Click on the No button to skip printing the report.)

Uniform Accounting Network – Accounting & General Manual
Revised November 2015 Page 145
Step 15: If printing the report, a Print box will be displayed. Click on the OK button to print the report. (If the Cancel button is selected, the system will simply skip printing the report.)
Reminder: The total adjustments amount cannot equal zero. The total adjustments must change the revised total for the payment.
HOW TO REALLOCATE A PAYMENT
Step 1: Place a checkmark in the checkbox beside the payment to be reallocated by clicking on the checkbox on the left side of the payment number. (Only one payment can be selected at a time to be reallocated.)
Step 2: Click on the Reallocate button.
Step 3: To import the distribution information from an open and available purchase order that is to be used in the reallocation, click on the Import Purchase Order button and follow the sub-steps below:
Step 3a: Select the purchase order Type (All, PO Regular, PO Then and Now, BC Regular or BC Super). The system defaults the field to All.
Step 3b: Select the purchase order Number.
Step 3c: To import the Purpose information, click on the checkbox beside the Purpose field.
Step 3d: The system automatically selects to import the Location information, if the vendor has multiple locations and the Location from the purchase order should not be imported, unselect it by clicking on the checkbox beside the Location field.
Step 3e: To import the Distribution information, click on the checkbox beside each line of Distribution that is to be imported. (If all lines of Distribution need imported, simply click on the checkbox located in the title bar of the Distribution area to automatically select all lines of Distribution.)
Step 3f: Click on the Import button. (Selecting Close on this step will prompt the system to display a message ‘Import Selections?’. Selecting Yes will still import the information. Selecting No will exit without saving. Selecting Cancel will return to the Import Purchase Order form.)

Uniform Accounting Network – Accounting & General Manual
Revised November 2015 Page 146
Step 3g: If additional purchase order information needs imported, repeat Step 3 (and all of the sub-steps) again.
Step 4: Verify or enter the Purpose for the reallocation.
Step 5: Select the Date.
Step 6: To increase or decrease any of the current account code distributions on the payment, click on the Adjustment amount field under the Distribution area for the each account that needs adjusted and enter the amount to be increased or decreased. (To decrease an account, use a minus sign in front of the amount.)
Step 7: To add new account code distributions, use the distribution data entry fields located at the bottom of the Distribution area. Click on the down arrow located on the right side of the Type field to select the Type of charge that will be used. If the Distribution line was imported, the Type of charge cannot be modified.
Step 8: If the type of the new account code distribution is PO or BC, click on the down arrow located on the right side of the PO/BC Number field to select the PO/BC Number. If the Distribution line was imported, the PO/BC Number cannot be modified.
Step 9: Click on the down arrow located on the right side of the Account Code field to select the Account Code. If the Distribution line was imported, the Account Code cannot be modified.
Step 10: Under the Adjustment column, enter the amount to be charged to the chosen account code.
Step 11: Click on the ‘Insert Row’ up arrow button located at the end of the distribution data entry row or press the ‘Enter’ key on the keyboard to add the line of distribution to the payment. (If any lines of distribution need removed, click on the ‘Delete Row’ X button located at the end of each line.)
Step 12: If more account code distributions need to be added to the payment, continue by repeating Steps 6-11 until complete.
Step 13: Click on the Post button for the system to proceed in posting the payment adjustment. (Selecting Close on this step will prompt the system to display a message ‘Post Transaction?’. Selecting Yes will still allow the adjustment to be posted. Selecting No will exit without posting the adjustment. Selecting Cancel will return to the Reallocate Payment form.)

Uniform Accounting Network – Accounting & General Manual
Revised November 2015 Page 147
Step 14: The system displays a message asking whether to print the reallocation report. Click on the Yes button to print the report. (Click on the No button to skip printing the report.)
Step 15: If printing the report, a Print box will be displayed. Click on the OK button to print the report. (If the Cancel button is selected, the system will simply skip printing the report.)
Reminder: The total adjustments amount must equal zero. The revised total must equal the current total.
HOW TO REPRINT A PAYMENT
Step 1: Place a checkmark in the checkbox beside the payment(s) to be reprinted by clicking on the checkbox on the left side of the payment number.
Step 2: Click on the Reprint button.
Step 3: The system displays a message asking whether to reprint the number of selected items. Click the OK button to proceed. (Select Cancel to exit.)
Step 4: A Print box will be displayed. Click on the Print button to print the selected payments. (A separate Print box will be displayed if both a regular electronic payment and an investment payment for a capital loss (also electronic) were in the selected payments to be reprinted. Be sure to click on the Print button for each Print box.)
HOW TO REISSUE A PAYMENT
Step 1: Place a checkmark in the checkbox beside the payment(s) to be reissued by clicking on the checkbox on the left side of the payment number.
Step 2: Click on the Reissue button.
Step 3: The system prompts a message asking whether to void and reissue the selected items. Select OK to proceed with voiding and reissuing the selected payment(s). (Select Cancel to exit.)
Step 4: The system displays a box to enter the User Selected # and the Reissue Date. (The next available warrant number and current processing date are pulled into the fields, but they both can be changed.) Click on the OK button to proceed in reissuing the payment(s). (Select Cancel to exit.)

Uniform Accounting Network – Accounting & General Manual
Revised November 2015 Page 148
Step 5: If the User Selected # is changed in the prior step, the system recognizes the number of warrants being skipped and displays a message that these warrant numbers will be voided. Click on the OK button to continue with reissuing the payment(s). (Selecting Cancel will return to the Reissue Form.)
Step 6: The system displays a Print box. Click on the Print button to print the reissued payment(s).
HOW TO VOID A PAYMENT
Step 1: Place a checkmark in the checkbox beside the payment(s) to be voided by clicking on the checkbox on the left side of the payment number.
Step 2: Click on the Void button.
Step 3: The system prompts a message asking whether to void the selected items. Select OK to proceed with voiding the selected payment(s). (Select Cancel to exit.)
Step 4: The system displays a box to select the Void Date. Click on the OK button to proceed in voiding the payment. (Select Cancel to exit.)
HOW TO DISPLAY A PAYMENT
Step 1: Place a checkmark in the checkbox beside the payment(s) to be displayed by clicking on the checkbox on the left side of the payment number.
Step 2: Click on the Display button.
Step 3: Each payment that was selected will be displayed individually in the Display Payment form. If more than one payment was selected, use the Move next arrow button in the bottom left corner of the form to go to the next payment to be displayed.
Step 4: Click on the Close button to exit.
SUGGESTED REPORTS & STATEMENTS

Uniform Accounting Network – Accounting & General Manual
Revised November 2015 Page 149
To review payment adjustments and/or reallocations, print or display the Payment Adjustments report located under Accounting Reports & Statements Payment Reports.
To obtain a list of payments that have been reissued, print or display the Payment Reissues report located under Accounting Reports & Statements Payment Reports.
PAYMENT UTILITY FREQUENTLY ASKED QUESTIONS
There is no FAQ information available at this time.

Uniform Accounting Network – Accounting & General Manual
Revised November 2015 Page 150
PURCHASE ORDER UTILITY
OVERVIEW The purchase order utility displays all purchase orders posted in the current processing year and all purchase orders carried over from a prior year, including any items closed in the current year. Only open purchase orders posted in the current processing year may be adjusted. All purchase orders may be reprinted, printed with activity or displayed. All open purchase orders may be closed.
ADJUST
Purchase orders can only be reduced. They cannot be increased. Adjusting a purchase order reduces the remaining balances of the selected appropriation accounts on the purchase order and increases the unencumbered balances of the selected appropriation accounts by the adjustment amounts specified. Adjustments may not make the remaining balance of any appropriation account on a purchase order negative.
REPRINT
Reprinting a purchase order produces a copy of the document as it appeared when it was originally posted and printed.
PRINT ACTIVITY
Printing the activity for a purchase order produces a copy of the purchase order that includes all of the adjustments and charges that have been posted against it.
CLOSE
Closing a purchase order sets the remaining available balances of all appropriation accounts on the purchase order to zero. If the purchase order was posted in the current processing year, closing it also increases the unencumbered balance of each appropriation account on the purchase order by the amount of its remaining available balance at the time of closing if its remaining available balance was more than zero. If the purchase order was posted in a prior year, closing it does not affect the unencumbered balances of any appropriation accounts.
TEMPORARY MODE
While working in the prior year:

Uniform Accounting Network – Accounting & General Manual
Revised November 2015 Page 151
• Only purchase orders posted in the prior year or before are available on the list form. Also, only purchase orders that have not been charged against in the new year may be closed.
While working in the new year: • Only open purchase orders and any purchase orders closed in the new year are
available on the list form. Also, only purchase orders posted in the new year may be adjusted or closed.
STEPS TO ACCESS
Accounting Utilities Purchase Order Utility
DATA REQUIREMENTS
There are no data requirements that apply to this application overall.
HOW TO ADJUST A PURCHASE ORDER
Step 1: Place a checkmark in the checkbox beside the purchase order to be adjusted by clicking on the checkbox on the left side of the purchase order number. (Select only one purchase order to adjust. Only one purchase order may be adjusted at a time.)
Step 2: Click on the Adjust button.
Step 3: Enter the Purpose.
Step 4: The system displays a box to select the Date. (The current processing date is automatically pulled into the field, but it can be changed.)
Step 5: In the Adjustment column of the Distribution area, enter the adjustment amount for each account code listed. (The amount entered for each line item cannot be greater than zero.)
Step 6: Click on the Post button. (Selecting Close on this step will prompt the system to display a message ‘Post Transaction?’. Selecting Yes will still allow the adjustment to be posted. Selecting No will exit without posting the adjustment. Selecting Cancel will return to the Adjust Purchase Order form.)

Uniform Accounting Network – Accounting & General Manual
Revised November 2015 Page 152
Step 7: The system displays a message asking whether to print the adjustment report. Click on the Yes button to print the report. (Click on the No button to skip printing the report.)
Step 8: If printing the report, a Print box will be displayed. Click on the OK button to print the report.
HOW TO REPRINT A PURCHASE ORDER
Step 1: Place a checkmark in the checkbox bes ide the purchase order(s) to be reprinted by clicking on the checkbox on the left side of the purchase order number.
Step 2: Click on the Reprint button.
Step 3: A Print box will be displayed. Click on the Print button to print the selected purchase orders. (The system displays a separate Print box for each purchase order type that was selected to be reprinted. Be sure to click on the Print button for each Print box.)
HOW TO PRINT ACTIVITY FOR A PURCHASE ORDER
Step 1: Place a checkmark in the checkbox beside the purchase order(s) to be printed with activity by clicking on the checkbox on the left side of the purchase order number.
Step 2: Click on the Print Activity button.
Step 3: A Print box will be displayed. Click on the Print button to print the selected purchase orders. (The system displays a separate Print box for each purchase order type that was selected to have activity printed. Be sure to click on the Print button for each Print box.)
HOW TO CLOSE A PURCHASE ORDER
Step 1: Place a checkmark in the checkbox beside the purchase order(s) to be closed by clicking on the checkbox on the left side of the purchase order number.
Step 2: Click on the Close Item button.
Step 3: The system displays a message asking to close the number of selected items. Click on the OK button to proceed in closing the selected purchase order(s). (Select Cancel to exit.)

Uniform Accounting Network – Accounting & General Manual
Revised November 2015 Page 153
Step 4: The system displays a box to select the Closed Date. Click on the OK button to proceed in closing the purchase order(s). (Select Cancel to exit.)
HOW TO DISPLAY A PURCHASE ORDER
Step 1: Place a checkmark in the checkbox beside the purchase order(s) to be displayed by clicking on the checkbox on the left side of the purchase order number.
Step 2: Click on the Display button.
Step 3: Each purchase order that was selected will be displayed individually in the Display Purchase Order form. If more than one purchase order was selected, use the Move next arrow button in the bottom left corner of the form to go to the next purchase order to be displayed.
Step 4: Click on the Close button to exit.
SUGGESTED REPORTS & STATEMENTS
To view the charges and adjustments posted to a purchase order for a specified time period, print or display the Purchase Order Charges report located under Accounting Reports & Statements Purchase Order Reports.
PURCHASE ORDER UTILITY FREQUENTLY ASKED QUESTIONS
There is no FAQ information available at this time.

Uniform Accounting Network – Accounting & General Manual
Revised November 2015 Page 154
RECEIPT UTILITY
OVERVIEW
The receipt utility displays all receipts posted in the current processing year and all receipts carried over as outstanding from a prior year, including any items cleared or voided in the current processing year. Outstanding receipts posted in the current processing year that have never been adjusted may be voided. Outstanding and cleared receipts posted in the current processing year may be adjusted or reallocated. Receipts posted in the current processing year may be reprinted, and all receipts may be displayed.
Status \ Actions Display Reprint Adjust* Reallocate* Void* Outstanding (never adjusted – may have reallocations)
Outstanding (adjusted)
Cleared Voided Outstanding, Cleared or Voided (posted in prior year)
* Capital gain receipts cannot be adjusted, reallocated or voided.
REPRINT
Reprinting a receipt produces a copy of the document as it appeared when originally posted. Only receipts posted in the current processing year may be reprinted.
ADJUST
All Receipts
Adjustments may not cause the amount received for any revenue account on the receipt, the charge to any appropriation account on the receipt, or the revised receipt total to become negative. Only outstanding or cleared receipts posted in the current processing year may be adjusted. Capital gain receipts cannot be adjusted.
Adjustments may not cause any fund’s expendable balance, any fund’s non-designated balance, any fund’s invested balance within a non-pooled investment, the total balance of any pooled or non-pooled investment, or the total balance of any secondary checking account to become negative. Unless compliance rule overrides are activated under the

Uniform Accounting Network – Accounting & General Manual
Revised November 2015 Page 155
Entity Setup area, adjustments may not cause the primary checking account balance, any fund’s pooled cash balance or overall fund balance, the remaining balance of any appropriation account on a purchase order1, or the unencumbered balance of any appropriation account to become negative.
1 - For PO Regular type purchase orders, the remaining balance of each appropriation account on the PO Regular can be made negative (overspent) by up to 5% of its original balance on the purchase order before this compliance rule is applied. If the remaining balance of an appropriation account on any purchase order is zero or negative, it will not be available to charge on any adjustments.
Standard Receipts
Adjusting a standard receipt entails either adjusting the amount received for one or more revenue accounts on the receipt, adding an amount received for one or more revenue accounts, or both. Positive adjustments and additional amounts received increase the pooled cash balances of the selected distribution funds and reduce the budget balances of the selected revenue accounts. Negative adjustments reduce the pooled cash balances of the selected distribution funds and increase the budget balances of the selected revenue accounts. If the net adjustment is positive, the primary checking account balance is increased by the amount of the net adjustment. If the net adjustment is negative, the primary checking account balance is reduced by the amount of the net adjustment.
Action \ Effect Primary Checking
Account Balance
Fund Pooled Cash Balance
Budget Balance
+ Amount Received Adjustment
+ + -
- Amount Received Adjustment
- - +
A refund warrant may be printed for a standard receipt adjustment if the net adjustment and all revenue account adjustments are negative. When printing a refund warrant, a warrant number greater than or equal to the next available warrant number must be specified. Any warrant numbers between the next available number and the user selected number will be voided. This warrant will not appear in the Payment Utility area of the software.
Outstanding refund warrants may be reversed (voided) by checking the ‘Reverse a refund warrant’ box while adjusting the original receipt. The adjustment amounts will be filled in automatically to reverse the previous adjustment associated with the selected refund warrant. Refund warrants cannot be reissued, but they can be reversed (voided)

Uniform Accounting Network – Accounting & General Manual
Revised November 2015 Page 156
and a new refund warrant created in the same manner the original refund warrant was created.
Interest Receipts
Adjusting an interest receipt entails either adjusting the amount received for one or more revenue accounts on the receipt, adding an amount received for one or more revenue accounts from the available funds, or both. Available funds for open non-pooled investments include only the funds carrying a balance in the investment. Available funds for closed non-pooled investments include all funds. Available funds for open or closed pooled investments and checking accounts include all funds with a pooled cash balance.
For interest receipts of a currently open checking account and reinvested interest receipts of a currently open pooled investment, positive revenue adjustments and additional amounts received increase the pooled cash balances of the selected distribution funds and reduce the budget balances of the selected revenue accounts. Negative revenue adjustments reduce the pooled cash balances of the selected distribution funds and increase the budget balances of the selected revenue accounts. If the net adjustment is positive, the source account balance is increased by the amount of the net adjustment. If the net adjustment is negative, the source account balance is reduced by the amount of the net adjustment.
For reinvested interest receipts of a currently open non-pooled investment, positive revenue adjustments and additional amounts received increase the non-pooled cash balances of the selected distribution funds and reduce the budget balances of the selected revenue accounts. Negative revenue adjustments reduce the non-pooled cash balances of the selected distribution funds and increase the budget balances of the selected revenue accounts. If the net adjustment is positive, the source account balance is increased by the amount of the net adjustment. If the net adjustment is negative, the source account balance is reduced by the amount of the net adjustment.
For interest receipts of a currently closed checking account or investment and any non-reinvested interest receipts, positive revenue adjustments and additional amounts received increase the pooled cash balances of the selected distribution funds and reduce the budget balances of the selected revenue accounts. Negative revenue adjustments reduce the pooled cash balances of the selected distribution funds and increase the budget balances of the selected revenue accounts. If the net adjustment is positive, the primary checking account balance is increased by the amount of the net adjustment. If the net adjustment is negative, the primary checking account balance is reduced by the amount of the net adjustment.

Uniform Accounting Network – Accounting & General Manual
Revised November 2015 Page 157
Action \ Effect Source Account Balance
Source Account
Fund Balance
Primary Checking Account Balance
Fund Pooled Cash
Balance
Fund Non-
Pooled Cash
Balance
Revenue Account Budget Balance
+ Adjustment for Open Pooled Investment (reinvested) or + Adjustment for Open Checking Account
+
+ -
- Adjustment for Open Pooled Investment (reinvested) or - Adjustment for Open Checking Account
-
- +
+ Adjustment for Open Non-Pooled Investment (reinvested)
+ + + -
- Adjustment for Open Non-Pooled Investment (reinvested)
- - - +
+ Adjustment for Open Investment (receipted to primary checking) or + Adjustment for Closed Investment or + Adjustment for Closed Checking Account
+ + -
- Adjustment for Open Investment (receipted to primary checking) or - Adjustment for Closed Investment or - Adjustment for Closed Checking Account
- - +
Memo Receipts
Adjusting a memo receipt entails either adjusting the amounts received for one or more revenue accounts on the receipt, adding an amount received for one or more revenue accounts, adjusting the charge to one or more appropriation accounts on the receipt, adding a charge to one or more appropriation accounts, or any combination thereof. Positive revenue adjustments increase the pooled cash balances of the selected distribution funds and reduce the budget balances of the selected revenue accounts. Negative revenue adjustments reduce the pooled cash balances of the selected distribution funds and increase the budget balances of the selected revenue accounts.

Uniform Accounting Network – Accounting & General Manual
Revised November 2015 Page 158
Appropriation accounts may be charged directly if designated as a direct charge account according to the UAN chart of accounts. All other appropriation accounts must be charged through an open purchase order. Additional charges reduce the unencumbered balances of any directly charged appropriation accounts and reduce the remaining balances of any appropriation accounts charged through a purchase order. 1
For each appropriation account on the receipt charged through a currently open purchase order, a positive adjustment decreases the remaining balance of that account on the purchase order by the amount of the adjustment1, and a negative adjustment increases the remaining balance of that account on the purchase order by the amount of the adjustment.2 For each appropriation account on the receipt charged through a currently closed purchase order posted in the current year, a positive adjustment cannot be posted, and a negative adjustment increases the unencumbered balance of that account by the amount of the adjustment. For each appropriation account on the receipt charged through a currently closed purchase order posted in a prior year, a positive adjustment cannot be posted, and a negative adjustment does not affect the unencumbered balance of that account.3 For each appropriation account on the receipt charged directly, a positive adjustment decreases the unencumbered balance of that account by the amount of the adjustment, and a negative adjustment increases the unencumbered balance of that account by the amount of the adjustment.
1 – The unencumbered balance of any appropriation account charged through a purchase order for more than the remaining balance of that account on the purchase order is also reduced by the amount of the charge to that account on the adjustment less the remaining balance of that account on the purchase order (additional charges or existing accounts on the payment).
2 – For each appropriation account on the receipt charged through a currently open purchase order with a negative remaining balance for that account, a negative adjustment also increases the unencumbered balance of that account by the lesser of a) the absolute value of the amount of the adjustment or b) the amount spent for that account less the original balance for that account on the purchase order (the overspent amount).
3 – For each appropriation account on the receipt charged through a currently closed purchase order posted in a prior year on which the amount spent for that account is greater than the original balance for that account, a negative adjustment increases the unencumbered balance of that account by the lesser of a) the absolute value of the amount of the adjustment or b) the amount spent for that account less the original balance for that account on the purchase order (the overspent amount).

Uniform Accounting Network – Accounting & General Manual
Revised November 2015 Page 159
Action \ Effect Primary Checking Account Balance
Fund Pooled Cash
Balance
Remaining PO Balance
Appropriation Account
Unencumbered Balance
Revenue Account Budget Balance
+ Amount Received Adjustment
+ + -
- Amount Received Adjustment
- - +
+ Open PO Charge Adjustment
- - - 1
+ Direct Charge Adjustment - - - - Open PO Charge Adjustment
+ + + 2
- Closed PO Charge Adjustment (PO posted in prior year)
+ + 3
- Closed PO Charge Adjustment (PO posted in current year) or - Direct Charge Adjustment
+ + +
If the net adjustment is positive, the primary checking account balance is increased by the amount of the net adjustment. If the net adjustment is negative, the primary checking account balance is reduced by the amount of the net adjustment.
REALLOCATE
Reallocating a receipt follows the same rules as adjusting a receipt, with the additional requirement that the revised receipt total must match the current receipt total. When reallocating a memo receipt, the revised receipts must match the current receipts and the revised charges must match the current charges. The net adjustment is zero so the primary checking account balance is not affected. Refund warrants cannot be printed or reversed while reallocating a receipt. Capital gain receipts cannot be reallocated.
VOID
All Receipts
Voiding a receipt may not cause any fund’s expendable balance, any fund’s non-designated balance, any fund’s invested balance within a non-pooled investment, the total balance of any pooled or non-pooled investment, or the total balance of any secondary checking account to become negative. Unless compliance rule overrides are activated in the Entity Setup area, voiding a receipt may not cause the primary checking account balance or any fund’s pooled cash balance or overall fund balance to become negative.

Uniform Accounting Network – Accounting & General Manual
Revised November 2015 Page 160
Only outstanding receipts posted in the current processing year that have never been adjusted may be voided. Capital gain receipts cannot be voided.
Standard Receipts
Voiding a standard receipt reduces the primary checking account balance by the total of the receipt at the time of voiding. For each distribution fund on the receipt, voiding the receipt also reduces the pooled cash balance of the fund by the amount received for that fund on the receipt at the time of voiding. For each distribution revenue account on the receipt, voiding the receipt also increases the budget balance of the account by the amount received for that account on the receipt at the time of voiding.
Action \ Effect Primary Checking
Account Balance
Fund Pooled Cash Balance
Revenue Account Budget Balance
Void Amount Received - - +
Interest Receipts
Voiding an interest receipt increases the budget balance of each distribution revenue account on the receipt by the amount received for that account on the receipt at the time of voiding.
Voiding an interest receipt for a currently open checking account or a reinvested interest receipt for a currently open pooled investment reduces the source account balance by the total of the receipt at the time of voiding. For each distribution fund on the receipt, voiding the receipt also reduces the pooled cash balance of the fund by the amount received for that fund on the receipt at the time of voiding.
Voiding an interest receipt for a currently open non-pooled investment reduces the source account balance by the total of the receipt at the time of voiding. For each distribution fund on the receipt, voiding the receipt also reduces the non-pooled cash balance of the fund by the amount received for that fund on the receipt at the time of voiding.
Voiding an interest receipt for a currently closed checking account or investment or any non-reinvested interest receipt reduces the primary checking account balance by the total of the receipt at the time of voiding. For each distribution fund on the receipt, voiding the receipt also reduces the pooled cash balance of the fund by the amount received for that fund on the receipt at the time of voiding.

Uniform Accounting Network – Accounting & General Manual
Revised November 2015 Page 161
Action \ Effect Source Account Balance
Source Account
Fund Balance
Primary Checking Account Balance
Fund Pooled Cash
Balance
Fund Non-
Pooled Cash
Balance
Revenue Account Budget Balance
Void Open Pooled Investment (reinvested) or Void Open Checking Account
-
- +
Void Open Non-Pooled Investment (reinvested) - - - +
Void Open Investment (receipted to primary checking) or Void Closed Investment or Void Closed Checking Account
- - +
Memo Receipts
Voiding a memo receipt reduces the primary checking account balance by the total of the receipt at the time of voiding. For each revenue distribution fund on the receipt, voiding the receipt also reduces the pooled cash balance of the fund by the amount received for that fund on the receipt at the time of voiding. For each distribution revenue account on the receipt, voiding the receipt also increases the budget balance of the account by the amount received for that account on the receipt at the time of voiding. For each fund charged on the receipt, voiding the receipt also increases the pooled cash balance of the fund by the amount of the charge to that fund on the receipt at the time of voiding. Voiding a memo receipt does not change a fund’s pooled cash balance if the total charges to the fund are equal to the total receipts to that fund on the receipt at the time of voiding. Voiding a memo receipt does not change the primary checking balance if the total charges are equal to the total receipts at the time of voiding.
For each appropriation account on the receipt charged through a currently open purchase order, voiding the receipt increases the remaining balance of the account on the purchase order by the amount of the charge to that account on the receipt at the time of voiding.1 For each appropriation account on the receipt charged directly or through a currently closed purchase order posted in the current year, voiding the receipt increases the unencumbered balance of the account by the amount of its charge on the receipt at the time of voiding. For each appropriation account on the receipt charged through a currently closed purchase order posted in a prior year, voiding the receipt does not affect the unencumbered balance of the account.2

Uniform Accounting Network – Accounting & General Manual
Revised November 2015 Page 162
1 – For each appropriation account on the receipt charged through a currently open purchase order with a negative remaining balance for that account, voiding the receipt also increases the unencumbered balance of that account by the lesser of a) the amount of the charge to that account on the receipt or b) the amount spent for that account less the original balance for that account on the purchase order (the overspent amount).
2 – For each appropriation account on the receipt charged through a currently closed purchase order posted in a prior year on which the amount spent for that account is greater than the original balance for that account, voiding the receipt increases the unencumbered balance of that account by the lesser of a) the amount of the charge to that account on the receipt or b) the amount spent for that account less the original balance for that account on the purchase order (the overspent amount).
Action \ Effect Primary Checking Account Balance
Fund Pooled Cash Balance
Remaining PO Balance
Appropriation Account
Unencumbered Balance
Revenue Account Budget Balance
Void Amount Received - - + Void Open PO Charge + + + 1
Void Closed PO Charge (PO posted in prior year)
+ + 2
Void Closed PO Charge (PO posted in current year) or Void Direct Charge
+ + +
TEMPORARY MODE
While working in the prior year: • Only receipts posted in the prior year or before are available to be selected from the
list on the receipt utility screen.
While working in the new year: • Only receipts posted in the new year, outstanding receipts posted in the prior year or
before, and receipts cleared or voided in the new year are available to be selected from the list on the receipt utility screen. Only receipts posted in the new year may be reallocated, adjusted or voided.
STEPS TO ACCESS
Accounting Utilities Receipt Utility

Uniform Accounting Network – Accounting & General Manual
Revised November 2015 Page 163
DATA REQUIREMENTS
There are no data requirements that apply to this application overall.
HOW TO ADJUST A RECEIPT
Step 1: Place a checkmark in the checkbox beside the receipt to be adjusted by clicking on the checkbox on the left side of the receipt number. (Only one receipt can be selected at a time to be adjusted.)
Step 2: Click on the Adjust button.
Step 3: Under the Adjustments tab of the Adjust Receipts screen, enter the Purpose for the adjustment.
Step 4: Select the Date.
Step 5: If the receipt to be adjusted is a Standard receipt and a refund warrant needs printed, click on the checkbox beside the Print a refund warrant (Refund Warrant tab) option to place a checkmark in the box. This will activate the Refund Warrant tab of the Adjust Receipts screen. Click on the Refund Warrant tab to verify and/or enter the correct payee and address information for the refund warrant.
Step 6: To increase or decrease any of the current revenue account code distributions on the receipt, click on the Adjustment amount field under the Receipt Distribution area for the account code that needs to be adjusted. Next, enter the amount of the adjustment. (To decrease an account, use a minus sign in front of the amount.)
Step 7: If the receipt to be adjusted is an Interest receipt and there are additional interest account codes to add to the receipt that are not already displayed, click on the down arrow located on the right side of the Fund field to select the Fund/Interest Account under the Receipt Distribution area. Continue by following the sub-steps below:
Step 7a: Under the Adjustment column in the Receipt Distribution area, enter the Amount to be receipted for the chosen account code.
Step 7b: Click on the ‘Insert Row’ up arrow button located at the end of the distribution data entry row or press the ‘Enter’ key on the keyboard to add the line of distribution to the receipt. (If any lines of distribution that were just added need removed, click on the ‘Delete Row’ X button located at the end of each line.)

Uniform Accounting Network – Accounting & General Manual
Revised November 2015 Page 164
Step 7c: If more revenue account code distributions need to be added to the receipt, continue by repeating Step 7 (and all of the sub-steps) until complete.
Step 8: If the receipt to be adjusted is Standard or Memo and there are additional revenue account codes to add to the receipt that are not already displayed, click on the down arrow located on the right side of the Account Code field to select the Account Code under the Receipt Distribution area. Continue by following the sub-steps below:
Step 8a: Under the Adjustment column in the Receipt Distribution area, enter the Amount to be receipted for the chosen account code.
Step 8b: Click on the ‘Insert Row’ up arrow button located at the end of the distribution data entry row or press the ‘Enter’ key on the keyboard to add the line of distribution to the receipt. (If any lines of distribution that were just added need removed, click on the ‘Delete Row’ X button located at the end of each line.)
Step 8c: If more revenue account code distributions need to be added to the receipt, continue by repeating Step 8 (and all of the sub-steps) until complete.
Step 9: If the receipt to be adjusted is a Memo receipt, the charges on the receipt can be adjusted by under the Memo Charges tab. Click on the Memo Charges tab to display the current charges on the Memo receipt. To increase or decrease any of the current appropriation account code distributions on the receipt, click on the Adjustment amount field for the account code to be adjusted and enter the amount of the adjustment. (To decrease an account, use a minus sign in front of the amount.)
Step 10: If the receipt to be adjusted is a Memo receipt and there are additional appropriation account codes to add to the Memo Charges area that are not already displayed, the Import Purchases button can be used to import the charge distribution information from an open and available purchase order that is to be used for the memo receipt. Click on the Import Purchase button (located below the Dates section) and follow the sub-steps below:
Step 10a: Select the purchase order Type (All, PO Regular, PO Then and Now, BC Regular or BC Super). The system defaults the field to All.
Step 10b: Select the purchase order Number.

Uniform Accounting Network – Accounting & General Manual
Revised November 2015 Page 165
Step 10c: To import the Purpose information, click on the checkbox beside the Purpose field.
Step 10d: The system automatically selects to import the Location information, if the vendor has multiple locations and the Location from the purchase order should not be imported, unselect it by clicking on the checkbox beside the Location field.
Step 10e: To import the Distribution information, click on the checkbox beside each line of Distribution that is to be imported. (If all lines of Distribution need imported, simply click on the checkbox located in the title bar of the Distribution area to automatically select all lines of Distribution.)
Step 10f: Click on the Import button. (Selecting Close on this step will prompt the system to display a message ‘Import Selections?’. Selecting Yes will still import the information. Selecting No will exit without saving. Selecting Cancel will return to the Import Purchase Order form.)
Step 10g: If additional purchase order information needs imported, repeat Step 10 (and all of the sub-steps) again.
Step 11: If the receipt to be adjusted is a Memo receipt and there are additional appropriation account codes to add to the Memo Charges area that are not already displayed, the charge distribution can be manually entered by following the sub-steps below:
Step 11a: Click on the down arrow located on the right side of the Type field to select the Type of charge that will be used. If the Distribution line was imported, the Type of charge cannot be modified.
Step 11b: If the type is PO or BC, then under the Memo Charges area click on the down arrow located on the right side of the PO/BC Number field to select the PO/BC Number. If the Memo Charge line was imported, the PO/BC Number cannot be modified.
Step 11c: Click on the down arrow located on the right side of the Account Code field to select the Account Code. If the Memo Charge line was imported, the Account Code cannot be modified.
Step 11d: Enter the Amount to be charged to the chosen account code. If the Memo Charge line was imported, edit the Amount if needed.

Uniform Accounting Network – Accounting & General Manual
Revised November 2015 Page 166
Step 11e: Click on the ‘Insert Row’ up arrow button located at the end of the distribution data entry row or press the ‘Enter’ key on the keyboard to add the line of distribution to the memo receipt. (If any lines of distribution need removed, click on the ‘Delete Row’ X button located at the end of each line.)
Step 11f: If more memo charge distributions need to be added to the receipt, continue by repeating Step 11 (and all of the sub-steps) again.
Step 12: Click on the Post button for the system to proceed in posting the receipt adjustment. (Selecting Close on this step will prompt the system to display a message ‘Save Changes?’. Selecting Yes will still allow the adjustment to be posted. Selecting No will exit without posting the adjustment. Selecting Cancel will return to the Adjust Receipt form.)
Step 13: If the receipt being adjusted is a Standard receipt and a refund warrant was selected to be printed, a Next Warrant Number form will be displayed. Follow the sub-steps below to complete printing the refund warrant:
Step 13a: The system automatically defaults the User Selected # to the next available warrant number in the system; however, it can be changed. Once the correct User Selected # is entered, click on the OK button to proceed. (Selecting Cancel will return to the Adjust Receipts screen.)
Step 13b: If the User Selected # is different than the next available number, a message will be displayed stating the number of warrants being skipped will be voided. Click on the OK button to proceed in printing the warrant. (Selecting Cancel will return to the Next Warrant Number form.)
Step 13c: Next, the system displays a Print box. Click on the Print button to print the refund warrant.
Step 14: For all other receipt adjustments (no refund warrant to be printed), the system displays a message asking whether to print the adjustment report. Click on the Yes button to print the report. (Click on the No button to skip printing the report.)
Step 15: If printing the report, a Print box will be displayed. Click on the OK button to print the report. (If the Cancel button is selected, the system will simply skip printing the report.)

Uniform Accounting Network – Accounting & General Manual
Revised November 2015 Page 167
Reminder: The total adjustments amount cannot equal zero. The total adjustments must change the revised total for the receipt.
Reminder: Refund warrants cannot be reissued. However, they can be voided by using the ‘Reverse the refund warrant’ option under the Adjust area. A new refund warrant can then be generated using the same steps that were used to create the original refund warrant.
HOW TO REALLOCATE A RECEIPT
Step 1: Place a checkmark in the checkbox beside the receipt to be reallocated by clicking on the checkbox on the left side of the receipt number. (Only one receipt can be selected at a time to be adjusted.)
Step 2: Click on the Reallocate button.
Step 3: Under the Adjustments tab of the Reallocate Receipts screen, enter the Purpose for the reallocation.
Step 4: Select the Date.
Step 5: To increase or decrease any of the current revenue account code distributions on the receipt, click on the Adjustment amount field for the account code to be adjusted under the Receipt Distribution area and enter the amount of the reallocated. (To decrease an account, use a minus sign in front of the amount.)
Step 6: If the receipt to be reallocated is an Interest receipt and there are additional interest account codes to add to the receipt that are not already displayed, click on the down arrow located on the right side of the Fund field to select the Fund/Interest Account under the Receipt Distribution area. Continue by following the sub-steps below:
Step 6a: Under the Adjustment column in the Receipt Distribution area, enter the Amount to be receipted for the chosen account code.
Step 6b: Click on the ‘Insert Row’ up arrow button located at the end of the distribution data entry row or press the ‘Enter’ key on the keyboard to add the line of distribution to the receipt. (If any lines of distribution that were just added need removed, click on the ‘Delete Row’ X button located at the end of each line.)

Uniform Accounting Network – Accounting & General Manual
Revised November 2015 Page 168
Step 6c: If more revenue account code distributions need to be added to the receipt, continue by repeating Step 6 (and all of the sub-steps) until complete.
Step 7: If the receipt to be reallocated is Standard or Memo and there are additional revenue account codes to add to the receipt that are not already displayed, click on the down arrow located on the right side of the Account Code field to select the Account Code under the Receipt Distribution area. Continue by following the sub-steps below:
Step 7a: Under the Adjustment column in the Receipt Distribution area, enter the Amount to be receipted for the chosen account code.
Step 7b: Click on the ‘Insert Row’ up arrow button located at the end of the distribution data entry row or press the ‘Enter’ key on the keyboard to add the line of distribution to the receipt. (If any lines of distribution that were just added need removed, click on the ‘Delete Row’ X button located at the end of each line.)
Step 7c: If more revenue account code distributions need to be added to the receipt, continue by repeating Step 7 (and all of the sub-steps) until complete.
Step 8: If the receipt to be reallocated is a Memo receipt, the charges on the receipt can be adjusted by under the Memo Charges tab. Click on the Memo Charges tab to display the current charges on the Memo receipt. To increase or decrease any of the current appropriation account code distributions on the receipt, click on the Adjustment amount field for the account code to be adjusted and enter the amount of the adjustment. (To decrease an account, use a minus sign in front of the amount.)
Step 9: If the receipt to be reallocated is a Memo receipt and there are additional appropriation account codes to add to the Memo Charges area that are not already displayed, the Import Purchases button can be used to import the charge distribution information from an open and available purchase order that is to be used for the memo receipt. Click on the Import Purchase button (located below the Dates section) and follow the sub-steps below:
Step 9a: Select the purchase order Type (All, PO Regular, PO Then and Now, BC Regular or BC Super). The system defaults the field to All.
Step 9b: Select the purchase order Number.

Uniform Accounting Network – Accounting & General Manual
Revised November 2015 Page 169
Step 9c: To import the Purpose information, click on the checkbox beside the Purpose field.
Step 9d: The system automatically selects to import the Location information, if the vendor has multiple locations and the Location from the purchase order should not be imported, unselect it by clicking on the checkbox beside the Location field.
Step 9e: To import the Distribution information, click on the checkbox beside each line of Distribution that is to be imported. (If all lines of Distribution need imported, simply click on the checkbox located in the title bar of the Distribution area to automatically select all lines of Distribution.)
Step 9f: Click on the Import button. (Selecting Close on this step will prompt the system to display a message ‘Import Selections?’. Selecting Yes will still import the information. Selecting No will exit without saving. Selecting Cancel will return to the Import Purchase Order form.)
Step 9g: If additional purchase order information needs imported, repeat Step 9 (and all of the sub-steps) again.
Step 10: If the receipt to be reallocated is a Memo receipt and there are additional appropriation account codes to add to the Memo Charges area that are not already displayed, the charge distribution can be manually entered by following the sub-steps below:
Step 10a: Click on the down arrow located on the right side of the Type field to select the Type of charge that will be used. If the Distribution line was imported, the Type of charge cannot be modified.
Step 10b: If the type is PO or BC, then under the Memo Charges area click on the down arrow located on the right side of the PO/BC Number field to select the PO/BC Number. If the Memo Charge line was imported, the PO/BC Number cannot be modified.
Step 10c: Click on the down arrow located on the right side of the Account Code field to select the Account Code. If the Memo Charge line was imported, the Account Code cannot be modified.
Step 10d: Enter the Amount to be charged to the chosen account code. If the Memo Charge line was imported, edit the Amount if needed.

Uniform Accounting Network – Accounting & General Manual
Revised November 2015 Page 170
Step 10e: Click on the ‘Insert Row’ up arrow button located at the end of the distribution data entry row or press the ‘Enter’ key on the keyboard to add the line of distribution to the memo receipt. (If any lines of distribution need removed, click on the ‘Delete Row’ X button located at the end of each line.)
Step 10f: If more memo charge distributions need to be added to the receipt, continue by repeating Step 10 (and all of the sub-steps) again.
Step 11: Click on the Post button for the system to proceed in posting the receipt reallocation. (Selecting Close on this step will prompt the system to display a message ‘Save Changes?’. Selecting Yes will still allow the reallocation to be posted. Selecting No will exit without posting the reallocation. Selecting Cancel will return to the Reallocate Receipt form.)
Step 12: The system displays a message asking whether to print the reallocation report. Click on the Yes button to print the report. (Click on the No button to skip printing the report.)
Step 13: If printing the report, a Print box will be displayed. Click on the OK button to print the report. (If the Cancel button is selected, the system will simply skip printing the report.)
Reminder: The total adjustments amount must equal zero. The revised total must equal the current total.
HOW TO REPRINT A RECEIPT
Step 1: Place a checkmark in the checkbox beside the receipt(s) to be reprinted by clicking on the checkbox on the left side of the receipt number.
Step 2: Click on the Reprint button.
Step 3: The system displays a message asking whether to reprint the number of selected items. Click the OK button to proceed. (Select Cancel to exit.)
Step 4: A Print box will be displayed. Click on the Print button to print the selected receipts. (The system displays a separate Print box for each receipt type that was selected to be reprinted. Be sure to click on the Print button for each Print box.)
HOW TO VOID A RECEIPT

Uniform Accounting Network – Accounting & General Manual
Revised November 2015 Page 171
Step 1: Place a checkmark in the checkbox beside the receipt(s) to be voided by clicking on the checkbox on the left side of the receipt number.
Step 2: Click on the Void button.
Step 3: The system prompts a message asking whether to void the selected items. Select OK to proceed with voiding the selected receipt(s). (Select Cancel to exit.)
Step 4: The system displays a box to select the Void Date. Click on the OK button to proceed in voiding the receipt. (Select Cancel to exit.)
HOW TO DISPLAY A RECEIPT
Step 1: Place a checkmark in the checkbox beside the receipt(s) to be displayed by clicking on the checkbox on the left side of the receipt number.
Step 2: Click on the Display button.
Step 3: Each receipt that was selected will be displayed individually in the Display Receipt form. If more than one receipt was selected, use the Move next arrow button in the bottom left corner of the form to go to the next receipt to be displayed.
Step 4: Click on the Close button to exit.
SUGGESTED REPORTS & STATEMENTS
To review receipt adjustments and/or reallocations as well as the purpose of the each adjustment/reallocation, print or display the Receipt Adjustment report located under Accounting Reports & Statements Receipt Reports.
To examine receipt adjustments and/or reallocations along with all of the detailed information from the original receipt, print or display the Receipt Detail report located under Accounting Reports & Statements Receipt Reports.
RECEIPT UTILITY FREQUENTLY ASKED QUESTIONS
There is no FAQ information available at this time.

Uniform Accounting Network – Accounting & General Manual
Revised November 2015 Page 172
ACCOUNTING REPORTS & STATEMENTS
On each of the report screens, there are several different selections available to modify how a report will be displayed or printed. The system has each of selections defaulted to a standard option, but some of the selections can be changed depending on the report. There is a date selection area which enables a report to be printed month to date, quarter to date, year to date or for a selected date period. The paper size (letter or legal) and orientation (portrait or landscape) can also be modified. Some reports may have the selection to filter what data is pulled into the report based on a status or type. For example, payment reports have a filter selection for the payment status (posted, outstanding, cleared, voided, batch, batch and posted) and the payment type (all, accounting, payroll). There is also a sorting selection which enables data on the report to be sorted by certain criteria. For example, payment report data can be sorted by payment number, post date or transaction date. Some reports have additional sorting selections for how to group the report data. For example, revenue report data can be grouped by fund number or by the revenue account code and then the fund number. Other options are available dependent on the report type. For example, appropriation and revenue reports have the option available to start each fund on a new page while payment reports have the additional options to show details and/or print purpose information.
At the bottom of each report screen there are also button selections to choose whether the report is to be printed, displayed, saved to a PDF file, exported to a Microsoft Excel file or closed. The buttons are defined below:
Print – When this button is selected, the options to select the number of copies, orientation (portrait or landscape), paper size and paper type will all be available by clicking on the Properties button of the Print box. Display – When this button is chosen, the selected information will be displayed on the screen for review. The system will not permit changes to be made to any information being displayed. Save PDF – When this button is selected for a report, the system will display the Save As box to save the report as a PDF file under the _UAN_EFiles folder. The system automatically defaults a file name for the report to be saved as, but the file name can be changed. Export – When this button is chosen for a report that can be exported, the system will display the Save As box to save the report as a Microsoft Excel file under the _UAN_EFiles folder. The system automatically defaults a file name for the report to be saved as, but the file name can be changed.

Uniform Accounting Network – Accounting & General Manual
Revised November 2015 Page 173
Close – When this button is selected for a report, the system closes the report screen. The report screen can also be closed by clicking on the ‘x’ located on the tab (top left of report screen) beside the name of the report.
The sections in this part of the manual are:
• Appropriation Reports
• Appropriation Supplemental Report
• Bank Reconciliation Reports
• Budgetary Reports
• Cash Reports
• Checking Account Reports
• Fund Balance Adjustment Reports
• Fund Reports
• Interfund Advance Reports
• Interfund Transfer Reports
• Investment Reports
• Management Reports
• Payment Reports
• Purchase Order Reports
• Receipt Reports
• Requisition Reports
• Reserve Balance Account Reports
• Revenue Reports
• Revenue Supplemental Report
• Signature Page

Uniform Accounting Network – Accounting & General Manual
Revised November 2015 Page 174
APPROPRIATION REPORTS
STEPS TO ACCESS
Accounting Reports & Statements Appropriation Reports
APPROPRIATION STATUS
The Appropriation Status report summarizes the fiscal activity of appropriation account codes by fund. The report includes the fund name, fund pooled balance, fund non-pooled balance, total cash balance, account code, account name, reserved for encumbrance 12/31 amount, reserved for encumbrance 12/31 adjustment amount, final appropriation amount, current reserve for encumbrance amount, unencumbered balance, year to date expenditures amount, and the year to date percentage of expenditures.
APPROPRIATION CHART OF ACCOUNTS
The Appropriation Chart of Accounts report lists all appropriation account codes that have been opened in the system. The report includes the account code, account name, direct charge (yes or no) and cost center (if applicable).
APPROPRIATION COST CENTERS
The Appropriation Cost Centers report provides a listing of all appropriation account codes with cost centers. The report contains the cost center, account code, account name, reserved for encumbrance 12/31 amount, reserved for encumbrance 12/31 adjustment amount, final appropriation amount, current reserve for encumbrance amount, unencumbered balance, year to date expenditures amount, and the year to date percentage of expenditures.
APPROPRIATION BUDGET
The Appropriation Budget report lists the final appropriation amount for each of the selected appropriation account codes by fund. The report includes the account code, account name, reserved for encumbrance 12/31 amount, reserved for encumbrance 12/31 adjustment amount, final appropriation amount, fund sub-totals and report total.

Uniform Accounting Network – Accounting & General Manual
Revised November 2015 Page 175
APPROPRIATION OPEN PURCHASE ORDER REGISTER
The Appropriation Open Purchase Order Register report provides a list of the open purchase orders that have amounts encumbered for the selected appropriation account code. The report includes the purchase order number, purchase order type, expiration date, vendor/payee, opening balance, amount spent and available balance.
APPROPRIATION PAYMENT REGISTER
The Appropriation Payment Register report provides a list of payments that have amounts posted to the selected appropriation account code. The report includes the account code, account name, payment or receipt number (for reduction of receipt warrants), payment or receipt type, post date, transaction date, vendor/payee, amount and payment status.
APPROPRIATION LEDGER
The Appropriation Ledger is used to review all appropriation account activity posted during a selected time period. It can also be used to monitor expenditures charged to a specific appropriation account code during a particular time period. The top of the report includes the account code, account name, reserved for encumbrance 12/31 amount, prior period encumbrance adjustment amount, temporary appropriation amount, original appropriation amount, permanent appropriation amount, final appropriation amount and report beginning balance. The body of the report includes all the detailed transactions posted to the selected appropriation account code and includes the post date, transaction date, process ID, vendor/payee, purpose, PO/BC number, Payment/Receipt number, expenditure amount, debit amount, credit amount and unencumbered balance. The report also includes account code, fund and report totals for the selected time period as well as year to date.
APPROPRIATION EXPORT
The Appropriation Export option enables appropriation account information to be saved as a Microsoft Excel file. The exported information will be the same as the Appropriation Status report. After the appropriation accounts to be included are selected, click on the Export button. The system will display the Save As box to save the report as a Microsoft Excel file under the _UAN_EFiles folder. The system automatically defaults a file name for the report, but the file name can be changed.

Uniform Accounting Network – Accounting & General Manual
Revised November 2015 Page 176
APPROPRIATION SUPPLEMENTAL REPORT
STEPS TO ACCESS
Accounting Reports & Statements Appropriation Supplemental Report
The Appropriation Supplemental report lists all supplemental and intrafund (reallocated) appropriations that have been posted in the system for the specified time period. The report includes the post and transaction dates, appropriation account code, amount of the supplemental or intrafund appropriation, resolution number, type of appropriation (temporary or permanent), purpose and whether or not it was a budgetary correction (yes or no).

Uniform Accounting Network – Accounting & General Manual
Revised November 2015 Page 177
BANK RECONCILIATION REPORTS
STEPS TO ACCESS
Accounting Reports & Statements Bank Reconciliation Reports
BANK RECONCILIATION REPORT
The Bank Reconciliation Report provides a copy of any bank reconciliation posted in the system. The report includes the beginning balances, deposits in transit, outstanding payments, miscellaneous adjustments, other adjusting factors, adjusted reconciled balances and cleared items (payments, receipts, and adjustments). To exclude cleared items, remove the checkmark on the Include Cleared checkbox located under the Options tab in the report area. The report also contains notes entered with the other adjusting factors (if any), provides signature lines for the governing board to approve the bank reconciliation and contains a Bank Balances Report that displays all checking and investment account balances in UAN at the time of posting.
BANK RECONCILIATION SUMMARY
The Bank Reconciliation Summary comprises all of the same information as the Bank Reconciliation Report and includes the corresponding Fund Status for selected bank reconciliation.
BANK RECONCILIATION WORKSHEET
The Bank Reconciliation Worksheet option is where a worksheet can be printed for a bank reconciliation that is in process (recorded and saved, but not posted). This worksheet can be used to help reconcile the checking account. It lists all bank balances for checking and investment accounts, outstanding payments, cleared payments, outstanding receipts, cleared receipts, and other adjusting factors for the bank reconciliation that is in process. To access the worksheet, set the Status filter to ‘Batch’.

Uniform Accounting Network – Accounting & General Manual
Revised November 2015 Page 178
BUDGETARY REPORTS
STEPS TO ACCESS
Accounting Reports & Statements Budgetary Reports
RESOURCES AVAILABLE FOR APPROPRIATION
The Resources Available for Appropriation report provides budgetary information by fund and displays the 12/31 fund balance, the 12/31 reserved for encumbrance amount, the 12/31 reserved for non-spendable balance amount, the 12/31 designated for reserve balance amount under Ohio Revised Code (ORC) 5705.13 (A)(1) or 5705.132, any prior year advances not repaid as of 12/31, the estimated revenue amount, any new designated for reserve balance amount under ORC 5705.13 (A)(1) or 5705.132, and the total estimated resources amount.
• Resources Available for Appropriation = 12/31 Fund Balance (12/31 Fund Balance +/- Fund Balance Adjustments) – 12/31 Reserved for Encumbrance – 12/31 Reserved for Non-Spendable Balance – 12/31 Designated for Reserve Balance (ORC 5705.13 (A)(1) or 5705.132) +/- Prior Year Advances Not Repaid 12/31 + Estimated Revenue – New Designated for Reserve Balance (ORC 5705.13 (A)(1) or 5705.132)
COMPARISON OF BUDGET AND APPROPRIATED
The Comparison of Budgeted and Appropriated report provides the same budgetary information by fund as the Resources Available for Appropriation report but also includes the final appropriation amount for each selected fund as well as the variance. The variance amount is the difference between the total estimated resources amount and the final appropriation.

Uniform Accounting Network – Accounting & General Manual
Revised November 2015 Page 179
CASH REPORTS
STEPS TO ACCESS
Accounting Reports & Statements Cash Reports
CASH JOURNAL
The Cash Journal is used to review the total cash balance for all of an entity’s funds. The journal displays all of the revenue and expenditure transactions that have increased and decreased the total cash balance. The detailed transaction information is included as well. The primary checking account balance, the pooled balance (excluding the primary checking account) and the non-pooled balance are also displayed along with each transaction. This report should be used during the bank reconciliation process to compare the transactions posted on the bank statement to the transactions posted in the system for the month that is being reconciled.
CASH ACTIVITY
The Cash Activity report is a more concise cash report. It includes the post and transaction dates; receipt, warrant, voucher, EFT, charge or adjustment number; transaction type; source/vendor/payee; amount of revenue increasing cash or the amount of expenditures decreasing cash; and primary checking account balance.

Uniform Accounting Network – Accounting & General Manual
Revised November 2015 Page 180
CHECKING ACCOUNT REPORTS
STEPS TO ACCESS
Accounting Reports & Statements Checking Account Reports
CHECKING ACCOUNT DETAIL
The Checking Account Detail report provides all the detailed checking account information. It includes the account name, account number, description, type, status, current balance, whether the account is interest bearing or not, the year to date interest amount and the close date. It also contains all of the bank contact information as well as the starting warrant number.
CHECKING ACCOUNT LISTING
The Checking Account Listing shows all the pertinent checking account information in a list format. It includes the account name, account number, description, type, status, current balance, whether the account is interest bearing or not, the year to date interest amount and the close date.
SECONDARY CHECKING ACCOUNT LEDGER
The Secondary Checking Account Ledger provides the detailed activity for secondary checking accounts. It includes the account name, post dates, transaction dates, descriptions of the account activity, transfer amounts to and from the primary checking account as well as posted interest amounts and the account balance.

Uniform Accounting Network – Accounting & General Manual
Revised November 2015 Page 181
FUND BALANCE ADJUSTMENT REPORTS
STEPS TO ACCESS
Accounting Reports & Statements Fund Balance Adjustment Reports
FUND BALANCE ADJUSTMENT LISTING
The Fund Balance Adjustment Listing presents all the fund balance adjustments posted to each fund. The report lists the fund number, post date, transaction date, adjustment amount, status and the reason for the adjustment. It categorizes the adjustments by fund and provides a total amount of adjustments for each fund.
FUND BALANCE ADJUSTMENT DETAIL
The Fund Balance Adjustment Detail report provides all of the detailed individual fund balance adjustment information. The report includes the fund number, post date, transaction date, adjustment amount, reason for the adjustment, adjustment type, status, warrant/receipt number (if applicable) and adjusted year (if applicable).
EXPORT FUND BALANCE ADJUSTMENTS
The Export Fund Balance Adjustments option enables fund balance adjustment information to be saved as a Microsoft Excel file. After the fund balance adjustments to be included are selected, click on the Export button. The system will display the Save As box to save the report as a Microsoft Excel file under the _UAN_EFiles folder. The system automatically defaults a file name for the report to be saved as, but the file name can be changed.

Uniform Accounting Network – Accounting & General Manual
Revised November 2015 Page 182
FUND REPORTS
STEPS TO ACCESS
Accounting Reports & Statements Fund Reports
FUND STATUS
The Fund Status report displays the fund numbers, fund names, fund’s percentage in the total of all funds’ pooled balance, total fund balance, fund investment (non-pooled) balance and checking and pooled investments (pooled) balance for each of the selected funds and time period.
FUND LISTING
The Fund Listing report provides a detailed breakdown of each fund’s balance. The report includes the fund number, fund name, fund’s percentage in the total of all funds’ pooled balance, fund’s pooled balance, fund’s non-pooled balance, total fund balance, amount reserved for encumbrance, amount reserved for unclaimed money, amount reserved for non-expendable, amount designated for reserve balance as well as the unreserved, undesignated fund balance.
CASH SUMMARY BY FUND
The Cash Summary By Fund report provides summarized cash information by fund. The report includes the fund number, fund name, beginning fund balance for the specified time period, fund adjustments, revenue, transfers and advances in, expenditures, transfers and advances out, ending fund balance for the specified time period as well as the non-pooled and pooled fund balances. This report may be used to verify that a specific transaction or transactions posted to an individual fund.
INVESTMENT ACTIVITY BY FUND
The Investment Activity by Fund report provides all of the detailed investment activity for an individual fund. The report lists all of the investment transactions that have impacted the fund for the selected time period.

Uniform Accounting Network – Accounting & General Manual
Revised November 2015 Page 183
FUND ACTIVITY
The Fund Activity report displays the transactions that have posted to a fund. It is a summarized version of the Fund Ledger. It includes the post and transaction dates, type of transaction (e.g. warrant or receipt), amount that the fund was increased or decreased as well as the fund balance.
FUND CHART OF ACCOUNTS
The Fund Chart of Accounts report displays the fund number and fund name for the selected funds that have been set up in the system.
FUND LEDGER
The Fund Ledger presents all transactions posted against each fund that impact that fund’s total fund balance. It includes the post and transaction dates, detailed transaction information (e.g. warrant or receipt details), transaction reason, account codes that were used, process ID, amount that the fund was increased or decreased, pooled fund balance, non-pooled fund balance and total fund balance.
FUND EXPORT
The Fund Export option enables fund information to be saved as a Microsoft Excel file. The exported information will be the same as the Cash Summary by Fund report. After the funds to be included are selected, click on the Export button. The system will display the Save As box to save the report as a Microsoft Excel file under the _UAN_EFiles folder. The system automatically defaults a file name for the report, but the file name can be changed.

Uniform Accounting Network – Accounting & General Manual
Revised November 2015 Page 184
INTERFUND ADVANCE REPORTS
STEPS TO ACCESS
Accounting Reports & Statements Interfund Advance Reports
INTERFUND ADVANCE LISTING
The Interfund Advance Listing presents all of the essential interfund advance information in a list format. It includes the advance number, post and transaction dates, ‘from’ and ‘to’ account numbers, advance amount as well as the approval, type and status information.
INTERFUND ADVANCE DETAIL
The Interfund Advance Detail report provides all of the detailed interfund advance information. It includes the advance number, post and transaction dates, advance amount, the ‘from’ and ‘to’ fund and account numbers as well as the reason for the interfund advance. The report also includes the advance type, status, approval information, repayment details and void date if the advance was voided.
EXPORT ADVANCES
The Export Advances option enables advance information to be saved as a Microsoft Excel file. After the advances to be included are selected, click on the Export button. The system will display the Save As box to save the report as a Microsoft Excel file under the _UAN_EFiles folder. The system automatically defaults a file name for the report to be saved as, but the file name can be changed.

Uniform Accounting Network – Accounting & General Manual
Revised November 2015 Page 185
INTERFUND TRANSFER REPORTS
STEPS TO ACCESS
Accounting Reports & Statements Interfund Transfer Reports
INTERFUND TRANSFER LISTING
The Interfund Transfer Listing provides all of the essential interfund transfer information in a list format. It includes the transfer number, post and transaction dates, ‘from’ and ‘to’ account numbers, transfer amount as well as the approval and status information.
INTERFUND TRANSFER DETAIL
The Interfund Transfer Detail report displays all of the detailed interfund transfer information. It includes the transfer number, post and transaction dates, transfer amount, both ‘from’ and ‘to’ fund and account numbers as well as the reason for the interfund transfer. The report also includes the transfer status, approval information and void date if the transfer was voided.
EXPORT TRANSFERS
The Export Transfers option enables transfer information to be saved as a Microsoft Excel file. After the transfers to be included are selected, click on the Export button. The system will display the Save As box to save the report as a Microsoft Excel file under the _UAN_EFiles folder. The system automatically defaults a file name for the report to be saved as, but the file name can be changed.

Uniform Accounting Network – Accounting & General Manual
Revised November 2015 Page 186
INVESTMENT REPORTS
STEPS TO ACCESS
Accounting Reports & Statements Investment Reports
INVESTMENT JOURNAL
The Investment Journal provides the detailed activity for all investment accounts for a specified time period. It includes the post dates, transaction dates, account names, descriptions of the investment transaction detail, posted interest receipt amounts and investment account balances.
INVESTMENT ACTIVITY
The Investment Activity report contains all the detailed activity for each individual investment for a specified time period. It includes the post dates, transaction dates, fund number (if not a pooled investment), investment transaction detail, posted interest receipt amounts and investment balances.
INVESTMENT DETAIL
The Investment Detail report provides all the detailed investment information. It includes the account name, account number, description, type, status, whether the investment is pooled or not, the purchase date, maturity date, closed date, closing price, current balance, interest rate, year to date interest amount and total interest amount. It also contains all of the bank contact information as well as a breakdown funds invested if the investment is not a pooled investment.
INVESTMENT LISTING
The Investment Listing contains all the pertinent investment information in a list format. It includes the account name, description, current balance, interest rate, year to date interest amount, purchased date, maturity date, closed date and closing price.

Uniform Accounting Network – Accounting & General Manual
Revised November 2015 Page 187
MANAGEMENT REPORTS
STEPS TO ACCESS
Accounting Reports & Statements Management Reports
FUND SUMMARY
The Fund Summary report summarizes the fund balances at the start and end of the specified month by fund. It shows the revenue and expenditures on a month to date and year to date basis as well as the current reserve for encumbrance and the unencumbered fund balance.
REVENUE SUMMARY
The Revenue Summary report summarizes the revenue account codes for each fund by revenue type. It displays the final budget amount, month to date and year to date revenue amounts as well as the budget variance (favorable or unfavorable) and the year to date percentage of revenue.
APPROPRIATION SUMMARY
The Appropriation Summary report summarizes appropriation account codes for each fund by program type. It displays the reserved for encumbrance 12/31 less adjustment, final appropriation amount and total appropriations. It also shows the month to date and year to date expenditures, current reserve for encumbrance, unencumbered balance and the year to date percentage of expenditures.

Uniform Accounting Network – Accounting & General Manual
Revised November 2015 Page 188
PAYMENT REPORTS
STEPS TO ACCESS
Accounting Reports & Statements Payment Reports
PAYMENT LISTING
The Payment Listing presents all selected payments in a list format and includes the warrant number, post date, transaction date, payment type, vendor/payee, amount and status.
PAYMENT REGISTER DETAIL
The Payment Register Detail report provides detailed information for each selected payment. It includes all of the original payment information at the top of the report as follows: warrant number, vendor/payee, payment type, purpose, status, post date, transaction date and original amount. The body of the report contains the original payment detail and distribution which includes the account code information as well as the amount allocated. It also lists the details for all of the adjustments and reallocations that have been posted to the payment.
PAYROLL POSTING DETAIL The Payroll Posting Detail reports lists the payroll information which has transferred to the accounting system. The report is useful in determining the source of employee payroll as it has posted in the accounting system e.g. provides additional detail to the payroll/posting reasoning on the Cash Journal report.
PAYMENT ADJUSTMENT
The Payment Adjustment report includes the transaction date, post date, warrant number, transaction detail, account code, payment type, PO/BC number, original payment amount and adjustment amount. The report also displays the adjustment purpose and the adjusted payment total.
PAYMENT REISSUE
The Payment Reissue report first displays all of the original payment information which includes the original warrant number, payment type, payment date and transaction date. The reissued payment information follows and includes the reissued warrant number,

Uniform Accounting Network – Accounting & General Manual
Revised November 2015 Page 189
payment type, payment date and transaction date. The vendor/payee and the warrant amount are also included on the report.
PAYMENT EXPORT
The Payment Export option enables payment information to be saved as a Microsoft Excel file. The exported information will be the same as the Payment Listing report. After the payments to be included are selected, click on the Export button. The system will display the Save As box to save the report as a Microsoft Excel file under the _UAN_EFiles folder. The system automatically defaults a file name for the report to be saved as, but the file name can be changed.

Uniform Accounting Network – Accounting & General Manual
Revised November 2015 Page 190
PURCHASE ORDER REPORTS
STEPS TO ACCESS
Accounting Reports & Statements Purchase Order Reports
PURCHASE ORDER DETAIL
The Purchase Order Detail report provides all of same information as the original purchase order printout and is in a similar format. It includes the purchase order detail as well as the account code distribution. The amount encumbered, amount charged, amount adjusted, amount overspent and available balance are also displayed for each appropriation account code that is included on the purchase order. When applicable, the requisition number is also listed.
PURCHASE ORDER LISTING
The Purchase Order Listing displays the purchase orders posted in the system in a list format. It includes the purchase order number, purchase order type, issue date, transaction date, vendor, purchase order status, amount encumbered, amount charged, amount adjusted, amount overspent and available balance.
PURCHASE ORDER CHARGES
The Purchase Order Charge report lists all charges posted to the purchase orders for the time period selected. The report includes the account numbers and names; warrant, charge or receipt numbers; post and transaction dates; payment, charge and adjustment amounts; amount overspent and available balance; and a transaction description. The report also provides the total purchase order charges and the total purchase order unspent balance.
PURCHASE ORDER STATUS
The Purchase Order Status report displays the purchase order number, purchase order type, issue date, transaction date, vendor, purchase order status and purpose. The report also contains the amounts encumbered, charged, adjusted and overspent as well as the available balance for each appropriation account code that is included on the purchase order.

Uniform Accounting Network – Accounting & General Manual
Revised November 2015 Page 191
PURCHASE ORDER EXPORT The Purchase Order Export option enables purchase order information to be saved as a Microsoft Excel file. After the purchase orders to be included are selected, click on the Export button. The system will display the Save As box to save the report as a Microsoft Excel file under the _UAN_EFiles folder. The system automatically defaults a file name for the report to be saved as, but the file name can be changed.

Uniform Accounting Network – Accounting & General Manual
Revised November 2015 Page 192
RECEIPT REPORTS
STEPS TO ACCESS
Accounting Reports & Statements Receipt Reports
RECEIPT DETAIL
The Receipt Detail report provides detailed information for each selected receipt. It includes all of the original receipt information at the top of the report as follows: receipt number, batch number receipt source, receipt type, deposit ticket information, purpose, status, receipt date, deposit date, post date, transaction date and original net amount. The body of the report displays all of the original receipt distribution which includes the fund and account code information as well as the amount allocated. It also lists the details for all of the adjustments and reallocations that have been posted to the receipt.
RECEIPT LISTING
The Receipt Listing presents all selected receipts in a list format and includes the receipt number, post date, transaction date, receipt type, deposit ticket information, receipt source, amount and status.
RECEIPT ADJUSTMENT
The Receipt Adjustment report includes the post date, transaction date, receipt number, transaction detail, fund number, account code, original receipt amount and adjustment amount. The report also displays the receipt purpose and the adjusted receipt total.
RECEIPT EXPORT
The Receipt Export option enables receipt information to be saved as a Microsoft Excel file. After the receipts to be included are selected, click on the Export button. The system will display the Save As box to save the report as a Microsoft Excel file under the _UAN_EFiles folder. The system automatically defaults a file name for the report to be saved as, but the file name can be changed.

Uniform Accounting Network – Accounting & General Manual
Revised November 2015 Page 193
REQUISITION REPORTS
STEPS TO ACCESS
Accounting Reports & Statements Requisition Reports
REQUISITION DETAIL
The Requisition Detail report provides all of same information as the requisition printout and is in a similar format. It includes the requisition detail as well as the account code distribution. The approval date, close date, and purchase order number are also listed when applicable.
REQUISITION LISTING
The Requisition Listing displays the requisitions posted in the system in a list format. It includes the requisition number, requisition date, approval date, item description, the UAN user name it was requested by, the requested amount, and the status.
REQUISITION EXPORT The Requisition Export option enables requisition information to be saved as a Microsoft Excel file. After the requisitions to be included are selected, click on the Export button. The system will display the Save As box to save the report as a Microsoft Excel file under the _UAN_EFiles folder. The system automatically defaults a file name for the report to be saved as, but the file name can be changed.

Uniform Accounting Network – Accounting & General Manual
Revised November 2015 Page 194
RESERVE BALANCE ACCOUNT REPORTS
STEPS TO ACCESS
Accounting Reports & Statements Reserve Balance Account Reports
RESERVE BALANCE ACCOUNT DETAIL
The Reserve Balance Account Detail report provides all the detailed reserve balance account information. It includes the original resolution number, original resolution date, account type, account balance, fund number, fund name, account status, closed date, closing comments, purpose, maximum amount to reserve as well as all of the source fund information.
RESERVE BALANCE ACCOUNT LISTING
The Reserve Balance Account Listing contains all the pertinent reserve balance account information in a list format. It includes the original resolution number, original resolution date, account type, account balance, fund number, fund name, purpose and account status.

Uniform Accounting Network – Accounting & General Manual
Revised November 2015 Page 195
REVENUE REPORTS
STEPS TO ACCESS
Accounting Reports & Statements Revenue Reports
REVENUE STATUS
The Revenue Status report summarizes the fiscal activity of revenue account codes by fund. The report includes the fund number, fund name, account code, account name, final budget amount, revenue received amount, budget balance and the year to date percentage of revenue received.
REVENUE CHART OF ACCOUNTS
The Revenue Chart of Accounts report lists all the account codes that have been opened in the system. The report includes the account code, account name and cost center name (if applicable).
REVENUE COST CENTERS
The Revenue Cost Centers report provides a listing of all revenue account codes with cost centers. The report contains the cost center, account code, account name, final budget amount, revenue received amount, budget balance and the year to date percentage of revenue received.
REVENUE BUDGET
The Revenue Budget report lists the final budget amount for each of the selected revenue account codes by fund. The report includes the account code, account name, final budget amount, fund sub-totals and report total.
REVENUE RECEIPT REGISTER
The Revenue Receipt Register report displays all the selected receipts by account code and includes the receipt number, post date, transaction date, receipt type, source, receipt amount and status.
REVENUE LEDGER
The Revenue Ledger is used to review all revenue account activity posted during a selected time period. It can also be used to monitor incoming revenue for a specific

Uniform Accounting Network – Accounting & General Manual
Revised November 2015 Page 196
revenue account code during a particular time period. The top of the report includes the account code, account name and final budget amount. The body of the report includes all of the detailed transactions posted to the selected revenue account code and includes the post date, transaction date, source, purpose, process ID, receipt number, revenue received amount, debit amount, credit amount and budget balance. The report also includes account code, fund and report totals for the selected time period as well as year to date.
REVENUE EXPORT
The Revenue Export option enables appropriation account information to be saved as a Microsoft Excel file. The exported information will be the same as the Revenue Status report. After the appropriation accounts to be included are selected, click on the Export button. The system will display the Save As box to save the report as a Microsoft Excel file under the _UAN_EFiles folder. The system automatically defaults a file name for the report, but the file name can be changed.

Uniform Accounting Network – Accounting & General Manual
Revised November 2015 Page 197
REVENUE SUPPLEMENTAL REPORT
STEPS TO ACCESS
Accounting Reports & Statements Revenue Supplemental Report
The Revenue Supplemental report lists all supplemental revenue budgets that have been posted in the system for the specified time period. The report includes the post and transaction dates, revenue account code, amount of the supplemental revenue budget, resolution number, reason and whether or not it was a budgetary correction (yes or no).

Uniform Accounting Network – Accounting & General Manual
Revised November 2015 Page 198
SIGNATURE PAGE
STEPS TO ACCESS
Accounting Reports & Statements Signature Page
The Signature Page provides a listing of all the management reports along with signature lines by each report name so that the entity’s board or council members can authorize that they have reviewed and approved each report.

Uniform Accounting Network – Accounting & General Manual
Revised November 2015 Page 199
ACCOUNTING MAINTENANCE
On some of the maintenance screens, the items already added can be pulled up and displayed on the selection screen based on the status criteria. For example in the appropriation and revenue accounts areas, the accounts can be brought up based on the types of all, active, inactive or removable. A few of the maintenance screens have additional or different options to filter the selection data. For example, the checking accounts area has the options of status, type and interest. The investment area has the options of status, type and pooled, and the appropriation budget area has the option of temporary/permanent. The system defaults the type selection field to all, but it can be changed. There is also a search feature available on most of the maintenance screens which enables items to be pulled up based on the information in a particular field. For example in the appropriation and revenue accounts areas, accounts can be brought up based on the information or data in the search fields of all, account or name.
At the top and/or bottom of each maintenance screen there are also button selections to choose the action to be taken with the selected item(s). The buttons are defined below:
Add – This button is used to add appropriation accounts, revenue accounts, cost centers, funds, checking accounts, investment accounts, reserve balance accounts or budget amounts to the system. Edit – When this button is chosen, the selected item can be modified. Activate – This button can be used to activate appropriation accounts, revenue accounts, cost centers and funds that were added to the system but currently have and inactive status. Deactivate – This button can be used to make active appropriation accounts, revenue accounts, cost centers and funds inactive in the system. Remove – When this button is chosen, the selected item will be removed. Display – When this button is chosen, the selected item will be displayed on the screen for review. The system will not permit changes to be made to any information being displayed. Close – When this button is selected on a maintenance screen, the system closes the screen. The screen can also be closed by clicking on the ‘x’ located on the tab (top left of maintenance screen) beside the name of the maintenance area. Close Item – This function transfers the amount of an investment or secondary checking account into the primary checking account and closes the investment or the secondary checking account.

Uniform Accounting Network – Accounting & General Manual
Revised November 2015 Page 200
Reallocate – Appropriation budgets can be reallocated under the Appropriation Budgets area. The option to reallocate allows appropriations to be moved from the current account codes to different account codes within the fund. It allows for a change in the line item distribution but not the current year final appropriation total for the fund. Note: It is sometimes also called an intrafund appropriation. Supplemental – Supplemental appropriation budgets can be made under the appropriation budgets area. The supplemental option allows any changes or corrections to be made to the total temporary or permanent/original appropriation budget amounts for a fund. Supplemental revenue budgets can be made under the revenue budgets area. The supplemental option allows any changes or corrections to be made to the total original revenue budget amounts for a fund.
The sections in this part of the manual are:
• Appropriation Accounts
• Appropriation Budgets
• Checking Accounts
• Cost Centers
• Funds
• Investments
• Reserve Balance Accounts
• Revenue Accounts
• Revenue Budgets

Uniform Accounting Network – Accounting & General Manual
Revised November 2015 Page 201
APPROPRIATION ACCOUNTS
OVERVIEW
An appropriation account is a detail line item within a fund used to appropriate monies for encumbrance and expenditure. Appropriation accounts are defined by a fund, a program, an object and a cost center (optional). Available programs and objects vary by entity type and fund type as defined by the UAN chart of accounts.
In order to add more than one appropriation account in a single step, multiple objects may be selected after choosing a fund, program and cost center (optional). An appropriation account will be added for each selected object of the selected fund, program and cost center (optional). Existing accounts must be edited one at a time.
Optional: Assign accounts to department(s). This is only available when department segregation is active in the Entity Setup area. Department Segregation is a set of options that separate many types of information by assigned department. For detailed information on this feature, see the Department Editor section of this manual. (Please note: most entities do NOT need to use department segregation. It is an optional feature in the UAN Software and should only be activated when necessary).
REMOVE
Only appropriation accounts that have not been used in the current accounting year can be removed. If any activity occurred within an account during the current accounting year, the account may not be removed until the subsequent year.
TEMPORARY MODE
During temporary mode, any appropriation accounts added are added in both the prior and new years. Any modifications to existing accounts (edit, activate, deactivate) will apply to both years. The exceptions to this rule are accounts added or removed from the chart of accounts for the new year. Whereas these appropriation accounts can only be added to the year for which they are available. Appropriation accounts may not be removed during temporary mode.
STEPS TO ACCESS
Accounting Maintenance Appropriation Accounts
DATA REQUIREMENTS Field Type Required Additional Information

Uniform Accounting Network – Accounting & General Manual
Revised November 2015 Page 202
Account Codes Fund Drop Down Yes • Only active funds may be selected. Program Drop Down Yes • The available program codes are
automatically pulled in from the UAN chart of accounts based on entity type.
Cost Center Drop Down Yes • Only active cost centers may be selected.
Objects Grid Yes • The available object codes are automatically pulled in from the UAN chart of accounts based on the entity type.
Departments Grid Yes* • Grid is only available if department segregation is made active in General > Maintenance > Entity Setup.
• *If department segregation is active, then at least one department must be selected.
Status Radio Button (2) No • This field is only available in the Edit mode.
• Active (Default) • Inactive
HOW TO ADD AN APPROPRIATION ACCOUNT
Step 1: Click on the Add button.
Step 2: Select the Fund number for the new appropriation account by clicking on the down arrow on the right hand side of the fund field.
Step 3: Select the Program number for the new appropriation account by clicking on the down arrow on the right hand side of the program field.
Step 3: Select the Cost Center number for the new appropriation account by clicking on the down arrow on the right hand side of the cost center field.
Step 4: Select the object number to be activated by clicking on the checkbox to the left of the object account number(s). A checkmark will be placed in the checkbox for those object account numbers that have been selected. (To unselect, simply click on the box to remove the checkmark.)
Step 5: If the appropriation account is to be assigned to department(s), place a checkmark next to one or more of the departments under the Departments list. Note: this option is only available when Department Segregation is

Uniform Accounting Network – Accounting & General Manual
Revised November 2015 Page 203
active in the Entity Setup area and is usually not applicable for the majority of UAN customers.
Step 6: Click on the Save button to activate the new appropriation account(s). (Selecting Close on this step will prompt the system to display a message ‘Save Changes?’. Selecting Yes will still allow the new appropriation accounts to be activated. Selecting No will exit without activating the new appropriation accounts. Selecting Cancel will return to the Add Appropriation Account form.)
Step 7: Click on the Close button to exit the Add Appropriation Account form after the new appropriation account(s) has been saved. (The system displays a message in the bottom left corner of the Add Appropriation Account form to confirm the new appropriation account has been saved.)
SUGGESTED REPORTS & STATEMENTS
To review a listing of all active appropriation account numbers that have been added to the system, print or display the Appropriation Chart of Accounts report located under Accounting Reports & Statements Appropriation Reports.
APPROPRIATION ACCOUNTS FREQUENTLY ASKED QUESTIONS 1. Where can I find descriptions of appropriation object codes?
There is a description of object codes in the applicable UAN chart of accounts (located in the appendices of this manual). To access it directly from within the software, click Accounting Maintenance Appropriation Accounts. Then under the FAQs section, click (entity type) Appropriation Object Codes.
2. What is the purpose of the Deactivate / Activate buttons?
Deactivating hides the account from view on most forms and some reports by default. This is sometimes useful for purchase orders and payments to ensure that you don’t unintentionally pick the account code. Inactive accounts will not show up as an option in the drop-down menus when adding these transactions.
3. The Add Appropriation Account form does not list an appropriation account
that is in the UAN chart of accounts. Why is it missing? A. Is the account already assigned to the entity or inactive?
The account might already be assigned to the entity or it might be assigned but inactive. To check the status, first close out of Add Appropriation account form. In the Appropriation Accounts area, click the Status drop-down menu and select

Uniform Accounting Network – Accounting & General Manual
Revised November 2015 Page 204
“All” and look for any appropriation code you are missing. If it is on the list, confirm the status to see if it is active or inactive. If it is inactive you can select the account from the list and click the Activate button. If you prefer viewing reports first, check the Appropriation chart of accounts report and change the Status under the Filters tab to “All” located at Accounting Reports and Statements Appropriation Reports Appropriation Chart of Accounts.
B. Did you mistakenly add the appropriation code under the wrong fund number or
program code? Review the appropriation accounts listed or display the Appropriation Chart of Accounts report to verify.

Uniform Accounting Network – Accounting & General Manual
Revised November 2015 Page 205
APPROPRIATION BUDGETS
OVERVIEW
An appropriation budget is the amount that the entity expects to spend on each appropriation account (line item) for the year. An annual appropriation ordinance must be passed by April 1 of each year, for the period January 1 to December 31. An entity must have appropriations adopted to legally spend money.
A temporary appropriation ordinance to control expenditures may be passed on or about January 1 of each year, for the period January 1 to March 31. An entity may choose to adopt a temporary appropriation measure because the appropriated budget has not been completed and/or the estimates in the official certificate of estimated resources are not sufficient to support the anticipated appropriations and must be amended. The temporary appropriation budget amounts can be an estimate of what will be spent for up to the first three months. However, permanent appropriation budget amounts must be an estimate of what will be spent for the entire year.
The total amount appropriated for each fund must be less than or equal to the total estimated resources for that fund. In other words the total appropriations for each fund cannot exceed the total on the amended official certificate of estimated resources. This is the budget mechanism that attempts to prevent overspending. However, there may be carryover appropriations for outstanding encumbrances. These are covered by encumbered cash which is not included in the amended official certificate of estimate resources. The permanent appropriations may be amended throughout the year by an ordinance adopted by the entity; however, the total appropriations should still never exceed the amount for each fund as presented on the amended official certificate of estimated resources.
Appropriation budgets are entered by appropriation account, one fund at a time. Temporary appropriations and permanent/original appropriations may only be entered once per year for each fund. Any changes or corrections must be made by entering reallocations or supplemental appropriations.
Temporary appropriations may not be dated after April 1st, or entered for funds for which permanent/original appropriations have already been saved. If reallocations or supplemental appropriations are applied to a fund’s temporary appropriations, they will be disregarded after permanent/original appropriations are saved for that fund.
If a fund’s temporary or permanent/original appropriation budgets must be changed, the ‘Apply as correction’ checkbox should be marked when entering the change as a

Uniform Accounting Network – Accounting & General Manual
Revised November 2015 Page 206
supplemental appropriation. When this box is checked, the supplemental appropriation will be applied to the fund’s temporary or permanent/original appropriation budget and will not be reflected as a supplemental appropriation on the display form or the budgetary reports. This should only be used to correct transcription errors or to enter mistakenly omitted original appropriation budget amounts.
All revenue budget amounts in the system for a particular fund will be marked as that fund’s original budget when permanent appropriation budgets are saved for that fund. If no revenue budget amounts exist for the fund when permanent appropriation budgets are saved, original budget amounts of zero will be saved for that fund.
TEMPORARY MODE
During the temporary mode, appropriation budgets are only available in the processing year for which they were saved.
STEPS TO ACCESS
Accounting Maintenance Appropriation Budgets
DATA REQUIREMENTS Add Temporary or Permanent Appropriation Budget Form Field Type Required Additional Information Budget Type Drop Down Yes • There are two appropriation budget
types available and the selection must be made right after clicking the Add button. The selection is then pulled into the Add Appropriation Budget form: • Temporary • Permanent
• The budget type cannot be changed after the form opens.
• If the Temporary option is selected and the date is greater than or equal to 04/01/XX, then a warning message will be displayed.

Uniform Accounting Network – Accounting & General Manual
Revised November 2015 Page 207
Fund Drop Down (4) Yes • Only the active funds for the selected processing year that do not have temporary or permanent/original budget amounts already entered will be available to select. There must also be at least one appropriation account other than advances out (xxxx-920-920-xxxx) active in order for the fund to be available to select. (Agency funds are not included if the entity preference is to not budget agency funds.)
Import Current Temps
Button No • This option is only available under the permanent budget type. If temporary appropriations were entered previously, this option can be used to copy current year final appropriation amounts into the Permanent/Original (Full Year) column.
Account Code Account (4,3,3,4)
No • All active appropriation accounts for the selected fund will be displayed except advances out (xxxx-920-920-xxxx)
Account Name Text (60) No • The complete appropriation account name is automatically displayed.
Current Year Final Appropriation
Money (11,2) No • The system automatically calculates this figure for each appropriation account.
• Current Year Final Appropriation = Temporary or Permanent/Original Appropriations +/- Intrafund & Supplemental Appropriations
Unencumbered Balance
Money (11,2) No • The system automatically calculated this figure for each appropriation account.
• Unencumbered Balance = CY Final Appropriation + Reserved for Encumbrance 12/31 – Prior Period Encumbrance Adjustment – Reserved for Encumbrance – Expenditures
Temporary (1st Quarter Only) or Permanent/Original (Full Year)
Money (11,2) Yes • Enter the either the temporary or the permanent appropriation amount(s) (depending on which budget type was chosen) for the selected fund’s appropriation accounts.

Uniform Accounting Network – Accounting & General Manual
Revised November 2015 Page 208
Revised CY Final Appropriation
Money (11,2) No • The system recalculates and displays this figure for each appropriation account after a temporary or permanent/original appropriation amount is entered.
• Revised CY Final Appropriation = Current Year Final Appropriation + Temporary or Permanent/Original Appropriation
Revised Unencumbered Balance
Money (11,2) No • The system recalculates and displays this balance after a temporary or permanent/original appropriation amount is entered.
• Revised Unencumbered Balance = Unencumbered Balance + Temporary or Permanent/Original Appropriation
Current year final budget
Money (11,2) No • The system automatically calculates and displays this figure for the entire fund.
• Current Year Final Budget = Original Budget Amount +/- Supplemental Budget Amounts
Resources available for appropriation
Money (11,2) No • The system automatically calculates and displays this figure for the entire fund.
• Resources Available for Appropriation = 1/1 Fund Balance (+/- Fund Balance Adjustments) – 12/31 Reserved for Encumbrances – Reserved for Non-Expendable Balances – Designated for Reserve Balance +/- 12/31 Prior Year Advances Not Repaid + Final Revenue Budget
Current year final appropriation
Money (11,2) No • The system automatically calculates and displays this figure for the entire fund.
• Current Year Final Appropriation = Temporary or Permanent/Original Appropriations +/- Intrafund & Supplemental Appropriations

Uniform Accounting Network – Accounting & General Manual
Revised November 2015 Page 209
Revised current year final appropriation
Money (11,2) No • The system recalculates and displays this figure for the entire fund.
• Revised CY Final Appropriation = Current Year Final Appropriation + Temporary or Permanent/Original Appropriation
Date Date Yes • Enter the date or select from the calendar drop-down menu.
• Must be on or after the date of the permanent/original budget.
• If the permanent/original budget has not been set, it must be on or after the date of the temporary budget (before 04/01/XX).
HOW TO ADD A TEMPORARY OR PERMANENT APPROPRIATION BUDGET
Step 1: Click on the Add button.
Step 2: Select the Budget Type to be added (Temporary or Permanent). (The system will display different reminder messages depending on which budget type was chosen. Temporary appropriations can only be dated prior to 4/1/XX. Temporary and permanent appropriations each can only be entered once per fund. Changes must be made by reallocations or supplemental.)
Step 3: Select the Fund number to add temporary or permanent appropriations for by clicking on the down arrow on the right hand side of the fund field.
Step 4: If the budget type is permanent and temporary appropriations were entered previously for the fund, the Import Current Temps option can be used to copy current year final appropriation amounts into the Permanent/Original (Full Year) column.
Step 5: Depending on which budget type was chosen, enter the appropriation budget amounts for each of the appropriation account codes in the selected fund under either the Temporary (Q1 Only) or the Permanent/Original (Full Year) column. (If entering appropriation budget amounts for several appropriation accounts in a fund, press the Enter button on the keyboard after each appropriation budget amount entry to progress through the accounts easily.)
Step 6: Select the Date.

Uniform Accounting Network – Accounting & General Manual
Revised November 2015 Page 210
Step 7: Click on the Save button to add the appropriation budget amount(s). (Selecting Close on this step will prompt the system to display a message ‘Save Changes?’. Selecting Yes will still save the budget amounts. Selecting No will exit without saving. Selecting Cancel will return to the Add Temporary or Permanent Appropriation Budget form.)
Step 8: If permanent appropriations are being saved for the fund, the system will display a message stating that the permanent appropriations that have been entered will be marked as the fund’s Original Appropriation, and the current revenue budget for the fund will be marked as its Original Revenue Budget. Click the Ok button to accept the original amounts.
Step 9: Click on the Close button to exit the Add Appropriation Budget form after the budget amount(s) has been saved. (The system displays a message in the bottom left corner of the Add Temporary or Permanent Appropriation Budget form to confirm the appropriation budget for the fund has been saved.)
DATA REQUIREMENTS Reallocate Appropriation Budget Field Type Required Additional Information Fund Text (4) Yes • Select the fund(s) that need
reallocations entered. Account Code Account
(4,3,3,4) No • All active appropriation accounts for
each selected fund (except Advance Out (xxxx-920-920-xxxx) will be available.
Account Name Text (60) No • The complete appropriation account name is automatically displayed.
Current Year Final Appropriation
Money (11,2) No • The system automatically calculates this figure for each appropriation account.
• Current Year Final Appropriation = Temporary or Permanent/Original Appropriations +/- Intrafund & Supplemental Appropriations

Uniform Accounting Network – Accounting & General Manual
Revised November 2015 Page 211
Unencumbered Balance
Money (11,2) No • The system automatically calculated this figure for each appropriation account.
• Unencumbered Balance = CY Final Appropriation + Reserved for Encumbrance 12/31 – Prior Period Encumbrance Adjustment – Reserved for Encumbrance – Expenditures
Intrafund (+/-)
Money (11,2) Yes • Enter the reallocation amounts. The total reallocation must net to zero.
Revised CY Final Appropriation
Money (11,2) No • The system recalculates and displays this figure for each appropriation account after an intrafund appropriation amount is entered.
• Revised CY Final Appropriation = Current Year Final Appropriation +/- Intrafund Appropriation
Revised Unencumbered Balance
Money (11,2) No • The system recalculates and displays this balance after a temporary or permanent/original appropriation amount is entered.
• Revised Unencumbered Balance = Unencumbered Balance +/- Intrafund Appropriation
Current year final budget
Money (11,2) No • The system automatically calculates and displays this figure for the entire fund.
• Current Year Final Budget = Original Budget Amount +/- Supplemental Budget Amounts
Resources available for appropriation
Money (11,2) No • The system automatically calculates and displays this figure for the entire fund.
• Resources Available for Appropriation = 1/1 Fund Balance (+/- Fund Balance Adjustments) – 12/31 Reserved for Encumbrances – Reserved for Non-Expendable Balances – Designated for Reserve Balance +/- 12/31 Prior Year Advances Not Repaid + Final Revenue Budget

Uniform Accounting Network – Accounting & General Manual
Revised November 2015 Page 212
Current year final appropriation
Money (11,2) No • The system automatically calculates and displays this figure for the entire fund.
• Current Year Final Appropriation = Temporary or Permanent/Original Appropriations +/- Intrafund & Supplemental Appropriations
Revised current year final appropriation
Money (11,2) No • The system recalculates and displays this figure for the entire fund.
• Revised CY Final Appropriation = Current Year Final Appropriation +/- Intrafund Appropriation
Date Date Yes • Enter the date or select from the calendar drop-down menu.
• Must be on or after the date of the permanent/original budget.
• If the permanent/original budget has not been set, it must be on or after the date of the temporary budget (before 04/01/XX).
Resolution Text (15) No • Enter the resolution number. Purpose Text (512) No • Enter the purpose for the reallocation.
HOW TO REALLOCATE AN APPROPRIATION BUDGET
Step 1: Select the Fund number to enter reallocations for by clicking on the box to the left of the fund number to place a checkmark in the box.
Step 2: Click on the Reallocate button.
Step 3: Enter the necessary reallocation amount(s) for the chosen appropriation accounts under the Intrafund (+/-) column. (Use a minus sign to reduce the appropriation amount in an account. The total amount of the reallocations must net to zero.)
Step 4: Select the Date.
Step 5: Click on the Save button to add the reallocations. (Selecting Close on this step will prompt the system to display a message ‘Save Changes?’. Selecting Yes will still save the reallocations. Selecting No will exit without saving. Selecting Cancel will return to the Reallocate Appropriation Budget form.)
Step 6: Click on the Close button to exit the Reallocate Appropriation Budget form after the reallocations have been saved. (The system displays a message in the

Uniform Accounting Network – Accounting & General Manual
Revised November 2015 Page 213
bottom left corner of the Reallocate Appropriation Budget form to confirm the appropriation budget for the fund has been saved.)
Reminder: The total reallocation amount for the fund must equal zero.
DATA REQUIREMENTS Add Supplemental Appropriation Budget Field Type Required Additional Information Fund Text (4) Yes • Select the fund(s) that need
supplemental appropriations entered. Account Code Account
(4,3,3,4) N/A • All active appropriation accounts for
each selected fund (except Advance Out (xxxx-920-920-xxxx) will be available.
Account Name Text (60) N/A • The complete appropriation account name is automatically displayed.
Current Year Final Appropriation
Money (11,2) N/A • The system automatically calculates this figure for each appropriation account.
• Current Year Final Appropriation = Temporary or Permanent/Original Appropriations +/- Intrafund & Supplemental Appropriations
Unencumbered Balance
Money (11,2) N/A • The system automatically calculated this figure for each appropriation account.
• Unencumbered Balance = CY Final Appropriation + Reserved for Encumbrance 12/31 – Prior Period Encumbrance Adjustment – Reserved for Encumbrance – Expenditures
Supplemental (+/-)
Money (11,2) Yes • Enter the supplemental appropriation amount(s).
Revised CY Final Appropriation
Money (11,2) N/A • The system recalculates and displays this figure for each appropriation account after a supplemental appropriation amount is entered.
• Revised CY Final Appropriation = Current Year Final Appropriation +/- Supplemental Appropriation

Uniform Accounting Network – Accounting & General Manual
Revised November 2015 Page 214
Revised Unencumbered Balance
Money (11,2) N/A • The system recalculates and displays this balance after a temporary or permanent/original appropriation amount is entered.
• Revised Unencumbered Balance = Unencumbered Balance +/- Supplemental Appropriation
Current year final budget
Money (11,2) No • The system automatically calculates and displays this figure for the entire fund.
• Current Year Final Budget = Original Budget Amount +/- Supplemental Budget Amounts
Resources available for appropriation
Money (11,2) N/A • The system automatically calculates and displays this figure for the entire fund.
• Resources Available for Appropriation = 1/1 Fund Balance (+/- Fund Balance Adjustments) – 12/31 Reserved for Encumbrances – Reserved for Non-Expendable Balances – Designated for Reserve Balance +/- 12/31 Prior Year Advances Not Repaid + Final Revenue Budget
Current year final appropriation
Money (11,2) N/A • The system automatically calculates and displays this figure for the entire fund.
• Current Year Final Appropriation = Temporary or Permanent/Original Appropriations +/- Intrafund & Supplemental Appropriations
Revised current year final appropriation
Money (11,2) N/A • The system recalculates and displays this figure for the entire fund.
• Revised CY Final Appropriation = Current Year Final Appropriation +/- Intrafund & Supplemental Appropriations
Date Date Yes • Enter the date or select from the calendar drop-down menu.
• Must be on or after the date of the permanent/original budget.
• If the permanent/original budget has not been set, it must be on or after the date of the temporary budget (before 04/01/XX).

Uniform Accounting Network – Accounting & General Manual
Revised November 2015 Page 215
Resolution Text (15) No • Enter the resolution number. Purpose Text (512) No • Enter the purpose for the supplemental
appropriation budget entry. Apply as correction Checkbox N/A • Only required if the supplemental is to
correct transcription errors or omissions.
HOW TO ADD A SUPPLEMENTAL APPROPRIATION BUDGET
Step 1: Select the Fund number to enter supplemental appropriation budget figures for by clicking on the box to the left of the fund number to place a checkmark in the box.
Step 2: Click on the Supplemental button.
Step 3: Enter the necessary supplemental appropriation budget amount(s) for the chosen appropriation accounts under the Supplemental (+/-) column. (Use the minus sign to reduce the appropriation amount in an account.)
Step 4: Select the Date.
Step 5: If the supplemental budget amount(s) entered are to correct entry errors, be sure to click on the box beside Apply as correction (to correct transcription errors or omissions only) located in the bottom left corner of the Add Supplemental Appropriation Budget form. (The system will display a reminder message stating that the supplemental budget amounts will be applied to the fund’s original budgets and will not be reflected as supplemental budgets on the display form or the budgetary reports. Click on the OK button to proceed.)
Step 6: Click on the Save button to add the supplemental appropriation budget amount(s). (Selecting Close on this step will prompt the system to display a message ‘Save Changes?’. Selecting Yes will still save the supplemental budget amounts. Selecting No will exit without saving. Selecting Cancel will return to the Add Supplemental Appropriation Budget form.)
Step 7: Click on the Close button to exit the Add Supplemental Appropriation Budget form after the budget amount(s) has been saved. (The system displays a message in the bottom left corner of the Add Appropriation Budget form to confirm the appropriation budget for the fund has been saved.)
Reminder: If ‘Apply as correction’ option is selected, the supplemental cannot make the original budget amount negative for any appropriation account.

Uniform Accounting Network – Accounting & General Manual
Revised November 2015 Page 216
Reminder: The supplemental date must be on or after the date of the original budget entry.
SUGGESTED REPORTS & STATEMENTS
To view final appropriation amounts as well as reserve for encumbrances, unencumbered balances and YTD expenditures, print or display the Appropriation Status report located under Accounting Reports & Statements Appropriation Reports.
To verify appropriation reallocations and/or supplemental appropriation budget amount entries, print or display the Appropriation Supplemental report located under Accounting Reports & Statements.
APPROPRIATION BUDGETS FREQUENTLY ASKED QUESTIONS
1. How are appropriations established?
Go to Accounting, Maintenance, Appropriation Budgets, and click on the Add button. Then choose either the Temporary or Permanent appropriation type.
2. How are appropriations revised (before April 1st)?
Go to Accounting, Maintenance, Appropriation Budgets, and select the fund in which appropriations need revised. Then click on the Reallocate or Supplemental button to make the necessary changes.
3. How are supplemental appropriations recorded?
Go to Accounting, Maintenance, Appropriation Budgets, and select the fund in which supplemental appropriations are needed. Then click on the Supplemental button to make the necessary changes.
4. What is the difference between appropriations, encumbered, unencumbered and year to date (YTD) amount spent?
Appropriations are indicated as an authorization by a legislative body to make expenditures and to incur obligations for specific purposes.
Encumbered is the amount of appropriations that have been reserved and/or expended through current purchase orders, blanket certificates, and/or direct charges.
Unencumbered is the remaining amount of appropriations left that can be used for future purchases orders, blanket certificates or direct charges. It is the difference between the appropriation amount and the encumbered amount.
Year to date (YTD) amount spent is the amount of expenditures that have been posted to cash (through payments and charges).

Uniform Accounting Network – Accounting & General Manual
Revised November 2015 Page 217
5. How can I confirm the permanent appropriation budget entered in UAN matches the entity’s annual permanent appropriations legislation? Compare the annual permanent appropriations legislation to the Final Appropriation listed on the Appropriation Status report: Accounting Reports and Statements Appropriation Reports.
6. What if I find that the permanent appropriation budget entered in UAN does not match the entity’s annual permanent appropriations legislation? To correct transcription errors or to enter mistakenly omitted original budgets, go to Accounting Maintenance Appropriation Budgets, mark the fund checkbox and click the Supplemental button. In the Add Supplemental form, enter the corrections and mark the checkbox “Apply as correction” before saving the changes.
7. What if the appropriation budget total for a fund exceeds the total available to appropriate on the Amended Certificate of Estimated Resources? First confirm that is the actual problem with use of reports. Check for variances between total revenue vs. appropriations by printing the Comparison of Budget and Appropriated report located in Accounting Reports & Statements Budgetary Reports. Look at the Variance column for each fund: • If the amount is positive or zero, then the total appropriations have not exceeded
total resources available as entered in the software.
• If the amount listed is negative, then your Final Appropriation budget in UAN exceeds the amount Total Estimated Resources for that fund – this means you are indicating in the budget that the entity is expecting to spend more than the resources available in the fund. This issue needs to be resolved. Follow steps a-c below to identify the source of the problem: a) Verify revenue account budget amounts to determine if the variance is due
to a data entry problem with revenues: Compare the amended certificate (the Total column for each fund ) to the Total Estimated Resources column on the Comparison of Budget and Appropriated report. If these amounts do not equal, print the Revenue Status report to investigate account(s) causing the error. If data entry corrections are

Uniform Accounting Network – Accounting & General Manual
Revised November 2015 Page 218
needed, then go to Accounting Maintenance Revenue Budgets, click the fund and the Supplemental button; checkmark the “apply as correction” checkbox before saving the changes.
b) Verify appropriation account budget amounts to determine if the variance is
due to a data entry problem with appropriations: Compare the Final Appropriation column to your voted Ordinance/Resolution budget total per fund. If these amounts do not equal, then print the Appropriation Status report to find the account(s) causing the error. Compare each account in UAN to the amounts on the voted Ordinance/Resolution budget. If data entry corrections are needed in UAN, then go to Accounting Maintenance Appropriation Budgets, click the fund and the Supplemental button; checkmark the “apply as correction” checkbox before saving the changes.
c) If there are no data entry errors in the revenues or appropriations inputted
in the UAN system, then it appears your entity is stating on the Appropriation Ordinance / Resolution that it is planning to spend more than the total available resources for that fund as stated on the latest Amended Certificate of Estimated Resources. This situation should be resolved – consult with the board/council to discuss a resolution and/or the county auditor.

Uniform Accounting Network – Accounting & General Manual
Revised November 2015 Page 219
CHECKING ACCOUNTS
OVERVIEW
A checking account is an account held at a bank or other financial institution which is used for frequently depositing and withdrawing cash. A primary checking account must exist in the system before adding funds, adding secondary checking accounts, or accessing the bank reconciliation. All checking account balances are considered pooled cash.
Only one checking account may be designated as primary, and the primary checking account can never be closed or removed. If the entity’s actual primary checking account information changes (e.g. the entity changes banks), the system information for the primary checking account (account number, description and bank information) may be edited to reflect the change(s). Multiple secondary checking accounts may be added in the system. Interest receipts may be posted to any checking account designated as interest bearing, but all other receipts and expenditures will post only to the primary checking account.
A starting warrant number must be entered for the primary checking account before printing warrants. The starting warrant number can be reset to a lower number if the entity begins a new series of warrants or changes banks. An annual limitation of five changes to the starting warrant number will be enforced to prevent potential abuse of this functionality. Once this limit has been reached in a given year, UAN must be contacted to reset the limit.
A closed date must be specified when closing a secondary checking account. The closed date must be after the latest activity associated with that checking account. The balance of the closed checking account will be transferred automatically to the primary checking account.
REMOVE
Only checking accounts without a balance and that have not been used in the current accounting year can be removed. If any activity occurred within a checking account during the current accounting year, the checking account may not be removed until the subsequent year.
TEMPORARY MODE
During temporary mode, any checking accounts added are added in both the prior and new years, and any modifications to existing checking accounts (edit, close) will apply to

Uniform Accounting Network – Accounting & General Manual
Revised November 2015 Page 220
both years. Checking accounts cannot be closed in the new year, and may only be closed in the prior year if they have had no activity in the new year. Checking accounts may not be removed during temporary mode.
STEPS TO ACCESS
Accounting Maintenance Checking Accounts
DATA REQUIREMENTS
Field Type Required Additional Information Account Name Text (10) Yes • Designate unique name for each
individual checking account. • The primary checking account
must be named ‘PRIMARY’. • The first checking account set up
must be the primary checking account. If a primary account does not exist, ‘PRIMARY’ will be defaulted into this field and cannot be changed.
• The field is not available in the Edit mode.
Number Text (17) Yes • The checking account number assigned by the financial institution.
Description Text (40) Yes • Short description of the type of checking account.
Details Type Radio Button (2) Yes • Primary or Secondary
• Only one checking account may be Primary. If a primary account does not exist, this selection will be defaulted to Primary and cannot be changed. If a primary account does exist, the selection will be defaulted to Secondary and cannot be changed.
• This selection is not available in Edit mode.
Interest bearing Checkbox No • Designates whether the checking account is interest bearing or not.
Closed Date No • Only required in the Close Item mode.

Uniform Accounting Network – Accounting & General Manual
Revised November 2015 Page 221
HOW TO ADD A CHECKING ACCOUNT
Step 1: Click on the Add button.
Step 2: Enter the checking account Name.
Step 3: Enter the checking account Number.
Step 4: Enter a Description for the checking account.
Step 5: Verify the checking account Type (Primary or Secondary).
Step 6: Indicate whether the checking account is Interest bearing or not. If it is interest bearing, click on the checkbox to place a checkmark in the box. If the account is not interest bearing, do not click on the checkbox to place a
Start Warrant Integer (6) No • Only available for the primary checking account.
• Required before a warrant can be printed but not required when setting up the primary checking account.
Change Button No • This button is only displayed for the primary checking account.
• Makes the ‘Start Warrant’ field available for editing.
• The warrant number may only be decreased.
• The warrant number may only be changed five times per year.
Bank Name Text (40) Yes • This section contains all the fields
for the bank contact information. Only the bank name is a required field.
Address Text (40) No Address (not labeled) Text (40) No City (not labeled) Text (25) No State (not labeled) Text (2) No Zip (not labeled) Zip (5,4) or (3,3) No Contact Text (25) No Phone Phone (3,3,4) No Ext Integer (4) No Fax Phone (3,3,4) No

Uniform Accounting Network – Accounting & General Manual
Revised November 2015 Page 222
checkmark in the box. To remove a checkmark that has been placed incorrectly, simply click on the checkbox again.
Step 7: If setting up the Primary checking account, the Starting Warrant number may be entered.
Step 8: Enter the Bank Name and any additional bank contact information.
Step 9: Click on the Save button to save the new checking account information. (Selecting Close on this step will exit without saving the new information.)
Step 10: Click on the Close button to exit the Add Checking Account form after the new checking account has been saved. (The system displays a message in the bottom left corner of the Add Checking Account form to confirm the new checking account has been saved.)
Step 11: The system displays a message asking whether to print the new checking account report. Click on the Yes button to print a report similar to the Checking Account Detail report that contains all of the detailed checking account information. (Click on the No button to skip printing the report.)
Step 12: If printing the report, a Print box will be displayed. Click on the OK button to print the report. (If the Cancel button is selected, the system will simply skip printing the report.)
Step 13: If the Primary checking account was set up, the system returns to the Checking Accounts Maintenance screen. If a Secondary checking account was set up, the system displays a message asking whether to open the Checking Transfer form to transfer money into the new secondary checking account. Click on the Yes button to immediately transfer money from the Primary checking account to the Secondary checking account in the system and refer to the How To Post A Checking Transfer section of this manual for the steps. (Click on the No button to skip posting a transfer at this point in time and return to the Checking Accounts Maintenance screen. A transfer can be posted later under Accounting Transactions Checking Transfer.)
Reminder: The primary checking account in the system can never be closed or removed.
SUGGESTED REPORTS & STATEMENTS
To view a checking account’s current balance, year to date interest as well as the bank contact information, print or display the Checking Account Detail report located under Accounting Reports & Statements Checking Account Reports.

Uniform Accounting Network – Accounting & General Manual
Revised November 2015 Page 223
To easily view the current checking account balances and year to date interest for one or multiple checking accounts in a list format, print or display the Checking Account Listing report located under Accounting Reports & Statements Checking Account Reports.
CHECKING ACCOUNTS FREQUENTLY ASKED QUESTIONS
1. What do I need to do in the system when I change banks?
It is not necessary to set up a secondary checking account in the system for the new bank information. If changing banks for the primary checking account, the information for the primary checking account (account number, description and bank information) in the system may be edited to reflect the change(s).

Uniform Accounting Network – Accounting & General Manual
Revised November 2015 Page 224
COST CENTERS
OVERVIEW
A cost center is a four digit number used to subdivide revenue and/or appropriation account codes across multiple funds. Cost center numbers and their names are both user defined. For example, a user may want to track finances separately for two different physical locations. Adding a cost center for each of the two locations will allow account codes to be designated for one location or the other.
A preset, permanent ‘0000’ cost center is established by UAN. This cost center will be the default for new account codes, and entities that choose not to utilize cost centers will use ‘0000’ for all of their account codes. This cost center may not be edited, deactivated, or deleted, but it may be displayed.
New cost centers must be added (created) in the Cost Center Maintenance area before they can be added to revenue and/or appropriation account codes.
TEMPORARY MODE
• During temporary mode, any new cost centers that are created are added in both the prior and new years, and any modifications to existing cost centers (edit, activate, deactivate) will apply to both years. Cost centers may not be removed during temporary mode.
STEPS TO ACCESS
Accounting Maintenance Cost Centers
DATA REQUIREMENTS
HOW TO ADD A COST CENTER
Step 1: Click on the Add button.
Field Type Required Additional Information Cost Center Number Integer (4) Yes • A unique four digit number. Name Text (30) Yes • Designate a unique name to
correspond and identify the four digit cost center.
Status Radio Button (2) Yes • Active (Default) • Inactive

Uniform Accounting Network – Accounting & General Manual
Revised November 2015 Page 225
Step 2: Enter the desired four digit Number for the new cost center.
Step 3: Verify the Active radio button is selected. (The system automatically defaults the radio button to ‘Active’).
Step 4: Enter the desired Name for the new cost center.
Step 5: Click on the Save button to add the new cost center. (Selecting Close on this step will exit without saving the new information.)
Step 6: Click on the Close button to exit the Add Cost Center form after the new cost center has been saved. (The system displays a message in the bottom left corner of the Add Cost Center form to confirm the new cost center has been saved.)
Reminder: Cost centers are optional.
Reminder: Cost centers allow for an extra level of detail to be added to the uniform chart of accounts.
Reminder: To attach a cost center to an appropriation account code and/or revenue account code review the following: How To Add An Appropriation Account Code and/or How To Add A Revenue Account Code.
SUGGESTED REPORTS & STATEMENTS
To view the appropriation, encumbrance and expenditure information for a specific cost center broken down by fund, print or display the Appropriation Cost Centers report located under Accounting Reports & Statements Appropriation Reports.
To view all the budget and revenue information for a specific cost center broken down by fund, print or display the Revenue Cost Centers report located under Accounting Reports & Statements Revenue Reports.
COST CENTERS FREQUENTLY ASKED QUESTIONS
1. Are entities required to use cost centers?
Cost Centers are not required by UAN, but are an option to add a greater level of detail for entity purposes. For example, a township that normally uses one appropriation account for certain work expenditures might choose to subdivide that appropriation account to show the costs for the work done on “Main Street” and “High Street” separately. The other components of the appropriation account will

Uniform Accounting Network – Accounting & General Manual
Revised November 2015 Page 226
remain the same: Fund – Program – Object, but the cost center will differ to distinguish between the costs incurred for each street.

Uniform Accounting Network – Accounting & General Manual
Revised November 2015 Page 227
FUNDS
OVERVIEW
A fund is a reserve of money that has been designated for a specific purpose. Funds establish a legal level of control to maintain accountability for the related assets and liabilities of the entity. All receipts and expenditures entered into the UAN system are allocated to one or more funds through the use of revenue and appropriation codes, respectively.
The fund application utilizes the master fund tables which contain details on approved funds for each entity type. These approved fund numbers can be added and removed, but new fund numbers that are not in the UAN chart of accounts for the specified entity type cannot be added. The funds that are available to be added and removed vary by entity type.
Certain fund types are expandable. This means that more than one fund for that specific fund type may be established in the system. The names of these funds may be designated by the user.
As determined by the UAN chart of accounts, some funds are required to receive all the interest that they earn, and some funds are not allowed to receive any earned interest. Conditional interest funds can either receive their earned interest, or it can be allocated to the General fund.
The total cash balance for each fund can only be established during the initial setup of the UAN system, and it must include all checking, investment and secondary balances within the fund. If a fund balance is incorrect and the fund balance is not permanent (no cash transactions have been posted), then the fund cash balance can be corrected under the edit function.
Certain fund types require additional information. An agency fund for townships and libraries may be designated as an unclaimed monies fund (villages have a distinct unclaimed monies fund type). Any agency fund may be set to require entry of budgetary information. Permanent funds require specification of the non-expendable amount, less than or equal to the total fund cash balance. Private purpose trust funds may be designated as non-expendable and then require the non-expendable amount to be specified.
Optional: Assign funds to department(s). This is only available when department segregation is active in the Entity Setup area. Department Segregation is a set of options that separate many types of information by assigned department. For detailed information on this feature, see the Department Editor section of this manual. (Please

Uniform Accounting Network – Accounting & General Manual
Revised November 2015 Page 228
note: most entities do NOT need to use department segregation. It is an optional feature in the UAN Software and should only be activated when necessary.)
REMOVE
Only funds that do not have balances, appropriations or revenues can be removed. If any activity occurred within a fund during the current accounting year, the fund may not be removed until the subsequent year.
TEMPORARY MODE
During temporary mode, any funds added are added in both the prior and new years, and any modifications to existing funds (edit, activate, deactivate) will apply to both years. The exceptions to this rule are funds that have been added or removed from the UAN chart of accounts for the upcoming year. These funds can only be added to the year for which they are available. Funds may not be removed during temporary mode.
STEPS TO ACCESS
Accounting Maintenance Funds
DATA REQUIREMENTS Field Type Required Additional Information Fund Number Drop Down Yes • The available fund numbers are
automatically pulled in from the UAN chart of accounts. The next available number for each fund type is displayed.
Name Text (40) Yes • Can only be modified for expandable fund types.
Category Text (45) No • Automatically pulled from the UAN chart of accounts based on selected fund number.
Combining Report Title
Text (10) Yes • Can only be modified for expandable fund types.
Status Radio Button (2) Yes • Active (Default) • Inactive
Balance Money (11,2) No • Only available during the initial setup of the UAN system. After a transaction is posted that makes the fund cash balance permanent, this field cannot be modified.

Uniform Accounting Network – Accounting & General Manual
Revised November 2015 Page 229
Details Receives own interest Checkbox No • Non-conditional funds that do not
receive their own interest automatically have the checkbox unmarked and interest posted to the General fund (1000-701). This designation cannot be changed.
• Non-conditional funds that receive their own interest automatically have the checkbox marked and interest directly posted to the non-conditional fund (xxxx-701). This designation cannot be changed.
• The interest account for conditional funds must be determined by the user. The checkbox is defaulted as unmarked, and interest set to post to the General fund (1000-701). However, if the checkbox is marked, the interest will post directly to the conditional fund (xxxx-701).
• If a fund is involved in a non-pooled investment, then the checkbox is automatically marked, and the interest posted directly to the fund (xxxx-701). This designation cannot be changed.
Interest Account Text (13) No • Automatically defaulted to 1000-
701 or xxxx-701 based on the ‘Receives own interest’ checkbox selection.
Non-Expendable fund Checkbox No • This field is only for permanent and private purpose trust funds.
• The checkbox is automatically marked for permanent funds, and the designation cannot be changed.
• The checkbox is unmarked for private purpose trust funds, but it can be changed.
Non-Expendable Balance
Money (11,2) No • Only required for permanent funds and private purpose trust funds marked as non-expendable.
• Permanent funds require the non-

Uniform Accounting Network – Accounting & General Manual
Revised November 2015 Page 230
expendable amount to be entered. • Private purpose trust funds that are
designated as non-expendable require the non-expendable amount to be entered.
Unclaimed Monies fund
Checkbox No • Only available for township and library agency funds.
Budgeted Agency fund Checkbox No • Only displayed for agency fund types that must be budgeted.
• This designation is made under the Entity Setup area.
Departments: Grid Yes* • Grid is only available if department
segregation is made active in General > Maintenance > Entity Setup.
• *If department segregation is active, then at least one department must be selected.
HOW TO ADD A FUND
Step 1: Click on the Add button.
Step 2: Select the Number of the fund to be added by clicking on the down arrow on the right hand side of the fund number field.
Step 3: Verify the Active radio button is selected. (The system automatically defaults the radio button to ‘Active’).
Step 4: If the fund to be added is an expandable fund (meaning more than one fund for that specific fund type may be established in the system), the fund Name and Combining Report Title may be changed so the fund can be easily identified and appropriately reported in the system. If the fund is not expandable, the fund name and combining report title cannot be modified.
Step 5: If this is the initial setup of the UAN system, the total cash Balance of the fund must be established. Be sure to enter the total cash balance which must include all checking, investment and secondary balances within the fund. (When the fund is saved, a reminder message about entering the total cash balance for the fund as stated above will be displayed.)
Step 6: If the fund to be added is a conditional interest account fund (meaning the fund can receive its earned interest, or the interest can be allocated to the

Uniform Accounting Network – Accounting & General Manual
Revised November 2015 Page 231
General fund). If the fund is to receive its own earned interest, a checkmark should be placed in the Receives own interest box by clicking on the checkbox. If the fund cannot receive its own earned interest, then leave the checkbox unmarked so that the interest will be directly posted to the General fund.
Step 7: If the fund to be added is a non-expendable fund (a permanent fund or a private purpose trust fund that is determined to be non-expendable), a checkmark should be placed in the Non-Expendable fund box by clicking on the checkbox. The Non-Expendable Balance should also be entered.
Step 8: If the fund to be added is an agency fund for a township or library that is being used for unclaimed money (villages have a distinct unclaimed monies fund type), a checkmark should be placed in the Unclaimed Monies fund box by clicking on the checkbox.
Step 9: If the fund to be added is an agency fund that must be budgeted (which is determined under the Entity Setup area), a checkmark should be placed in the Budgeted Agency fund box by clicking on the checkbox.
Step 10: If the fund is to be assigned to department(s), place a checkmark next to one or more of the departments under the Departments list. Note: this option is only available when Department Segregation is active in the Entity Setup area and is usually not applicable for the majority of UAN customers.
Step 11: Click on the Save button to add the new fund. (Selecting Close on this step will prompt the system to display a message ‘Save Changes?’. Selecting Yes will still save the new fund. Selecting No will exit without saving. Selecting Cancel will return to the Add Fund form.)
Step 12: Click on the Close button to exit the Add Fund form after the new fund has been saved. (The system displays a message in the bottom left corner of the Add Fund form to confirm the new fund has been saved.)
Reminder: Only fund numbers in the UAN chart of accounts for the specified entity type can be added.
Reminder: If a fund balance is incorrect and the fund balance is not permanent (no cash transactions have been posted), then the fund cash balance can be corrected under the edit function.
Reminder: Only funds that do not have balances, appropriations or revenues can be removed.

Uniform Accounting Network – Accounting & General Manual
Revised November 2015 Page 232
SUGGESTED REPORTS & STATEMENTS
To obtain a simple list of the entity’s fund numbers and fund names only, print or display the Fund Chart of Accounts report located under Accounting Reports & Statements Fund Reports.
To view an informative and concise list of fund numbers, fund names, fund balances, as well as a breakdown of pooled and non-pooled fund balances, print or display the Fund Status report located under Accounting Reports & Statements Fund Reports.
FUNDS FREQUENTLY ASKED QUESTIONS 1. What is the proper use of an Enterprise fund?
Enterprise funds may be used to report any activity for which a fee is charged to external users for goods or services.
An Enterprise fund should be used to report activity that is financed with debt that is secured solely by a pledge of the net revenues from fees and charges of the activity. Also, an Enterprise fund should be used if laws or regulations require that the activity’s cost of providing services, including capital costs be recovered with fees and charges, rather than with taxes or similar revenues. Finally, an Enterprise fund should be used if the pricing policies of the activity establish fees and charges designed to recover its costs, including capital costs.
2. Why is the balance of an Enterprise fund considered to be unrestricted?
The balance of an Enterprise fund is considered ‘unrestricted’ because the limitations on the use of the resources are not more restrictive than the purpose of the fund itself. A portion of the balance could be classified as restricted if there were additional restrictions on its use, such as bond covenants that restrict a portion of the balance to be used just for debt service.
3. What do you mean when you talk about an enterprise fund activity?
Think of an activity as a service for which you charge separate rates, such as water, sewer, storm sewer or electric.
4. What is the correct way to handle multiple Enterprise funds that are used to
account for the same activity?
Governments that have separate Enterprise funds for Operating, Capital and Debt purposes may map these funds together as one Enterprise fund for reporting on the fund financial statements and present them together as one activity on the Statement of Activities report. For example, a government that uses 5101 Water Operating,

Uniform Accounting Network – Accounting & General Manual
Revised November 2015 Page 233
5701 Water Improvement and 5721 Water Debt Service is encouraged to map 5701 and 5721 to 5101 and modify the fund name for 5101 to just ‘Water’ under Fund Maintenance.
5. Must each Enterprise activity be reported separately?
At a minimum, the Statement of Activities should show activities presented in Enterprise funds by different identifiable activities (i.e. each different identifiable activity gets a separate row). In general, each Enterprise fund, whether classified as major or non-major, will receive a separate row on the Statement of Activities.
6. What is the proper use of a Permanent fund?
A Permanent fund should be used to report resources that are legally restricted to the extent that only earnings, and not principal may be used for purposes that support the reporting governments programs. These are typically for nonexpendable trusts or similarly restricted contributions or bequests.
7. What if I do not know what the Permanent fund purpose is? The purpose of the fund should be somewhere in the original trust documentation. 8. Why do the non-expendable and expendable portions have to be broken down
for a Permanent fund? Certain GASB statements report expendable and nonexpendable amounts separately. This approach helps demonstrate that the government has not spent the nonexpendable portion in violation of the restrictions.
9. How can I determine the original principal of our government’s Cemetery
Bequest Non-Expendable Trust?
Go to the source where the trust came from such as a family member or an attorney. If the source is not obtainable, the principle amount may be available through the Probate Court.
10. What is the proper use of an Internal Service fund?
Internal Service funds should be used to account for the financing of goods or services provided by one department or agency to other departments or agencies of the governmental unit, or to other governmental units, on a cost-reimbursement basis. An example of the proper use of an Internal Service fund is for an entity that has a self-insurance program for employee medical claims.
11. What is the proper use of an Agency fund?

Uniform Accounting Network – Accounting & General Manual
Revised November 2015 Page 234
Agency funds should be used to report resources held by the reporting government in a purely custodial capacity for another government, for individuals or for an organization. For example, deposits for street openings or cash bonds posted by construction companies would be held in an agency fund.
12. What is the correct way to report ‘unclaimed money’?
Unclaimed money is usually held in an Agency fund. For GASB reporting purposes, unclaimed money should be reported in the fund that will eventually receive the money (usually the General fund). This can be achieved through mapping. Once mapped to a Governmental fund, the unencumbered fund balance will be reported as reserved for unclaimed funds as long as the fund has be designated as an Unclaimed Monies fund on the Fund Maintenance screen. This way the money will not appear to be available to spend.
13. What is the difference between a business activity and a governmental activity?
Governmental activities are generally financed through taxes, intergovernmental revenues and other non-exchange revenues. These activities are usually reported in governmental funds. Business activities are financed by fees charged to external parties for goods or services. These activities are usually reported in enterprise funds.
14. On the Major Fund Analysis report, why are the Year to Date Receipts and
Disbursements different than on some of my regular accounting reports?
The Major Fund Analysis report does not include Other Financing Sources or Other Financing Uses. Those items are not considered when determining major funds. Therefore, if any disbursements were made using an Other Financing Uses account code, the Major Fund Analysis report will differ from other accounting reports for Year to Date Disbursements. Likewise, if any receipts were recorded using an Other Financing Sources account code, the Major Fund Analysis report will differ from other accounting reports for Year to Date Receipts. The Major Fund Analysis also reports governmental and enterprise funds only. Fiduciary and internal service funds are never reported as major funds.

Uniform Accounting Network – Accounting & General Manual
Revised November 2015 Page 235
INVESTMENTS
OVERVIEW
An investment is a treasury bill, certificate of deposit or other type of interest bearing account held at a bank or other financial institution. Multiple investments may be added to the system. Investments may be marked pooled to report as ‘Equity in Pooled Cash and Cash Equivalents’ on the GASB Net Assets reports. Investments not marked pooled will report as ‘Investments’. The investment transfer screen must be used to move money from the primary checking account into an investment. For investments not marked as pooled, the transferred balance must be distributed by fund.
When an investment is closed in the system, the close item option enables the investment balance to be either rolled over into a new investment or distributed back to the primary checking account. A closed date, closing price, and close type must be specified when closing an investment. The closed date cannot be prior to the latest activity associated with that investment. Only investments of type ‘Other’ may close with a closing price different than the investment balance (posting a capital gain or capital loss). Any capital gain must be distributed among one or more of the invested funds. Any capital loss must be charged to one or more active other financing uses appropriation accounts (xxxx-990-990-xxxx). Capital losses will be scrutinized closely during audits. Investments closing with a capital gain or loss cannot be rolled over to a new investment.
REMOVE
Only investments that have a zero balance and that have had no activity in the current accounting year can be removed. If any activity occurred in an investment during the current accounting year, the investment may not be removed until the subsequent year.
TEMPORARY MODE
During temporary mode, any new investments that are created are added in both the prior and new years. Also, any modifications to existing investments will apply to both years. Investments may be closed in the prior year if they have had no activity in the new year; however, investments cannot be closed in the new year. No investments may be removed during temporary mode.
STEPS TO ACCESS
Accounting Maintenance Investments

Uniform Accounting Network – Accounting & General Manual
Revised November 2015 Page 236
DATA REQUIREMENTS Field Type Required Additional Information Account Name Text (10) Yes • Designate a unique name for each
investment account. • The field is not available in edit
mode. Number Text (17) Yes • The investment account number
assigned by the financial institution.
Description Text (40) Yes • Short description of the type of investment account.
Type Radio Button (3) Yes • Treasury Bill • Certificate of Deposit • Other (Default)
Status Radio Button (2) No • Open (Default) • Closed
Pooled investment Checkbox Yes • This field is defaulted with a checkmark in the checkbox to designate the new investment as pooled. The checkmark can be removed to change the investment to be not pooled.
Details Reinvest Interest Radio Button (2) Yes • Reinvest interest receipts (Default)
• Receipt interest to Primary Checking Acct
Purchased Date Yes • Date the investment was purchased at the financial institution.
Maturity Date Yes • Date the investment will reach maturity.
Closed Date No • Only required in the Close Item mode.
Interest Rate Number No • Interest rate for investment. Balance Money No YTD Interest Money No Total Interest Money No Closing Price Money No • This field is only available in the
Close Item mode for the investment type of Other.
• The current investment balance is defaulted into the field when the investment is closed.

Uniform Accounting Network – Accounting & General Manual
Revised November 2015 Page 237
Bank Name Text (40) Yes • This section contains all the fields
for the bank contact information. Only the bank name is a required field.
Address Line 1 Text (40) No Address Line 2 Text (40) No City Text (25) No State Text (2) No Zip Zip (5,4) or (3,3) No Contact Text (25) No Phone Phone (3,3,4) No Ext Integer (4) No Fax Phone (3,3,4) No Fund Distribution Fund Distribution Grid No • This area is only shown if the
investment being added, edited, displayed or closed is not pooled.
Close Type Radio Button (2) No • This area is only shown in the Close Item mode with two available options:
• Transfer balance to Primary Checking Account
• Roll Over balance into a new investment
HOW TO ADD AN INVESTMENT
Step 1: Click on the Add button.
Step 2: Enter the investment Name.
Step 3: Enter the investment Number.
Step 4: Enter a Description for the investment.
Step 5: Select the investment Type (Treasury Bill, Certificate of Deposit or Other).
Step 6: If the investment to be added is a pooled investment, leave the checkmark in the checkbox beside Pooled investment. If the investment to be added is not a pooled investment, click on the checkbox beside Pooled investment to remove the checkmark.
Step 7: If the interest on the investment to be added is to be reinvested, leave the selection of Reinvest Interest marked. If the interest on the investment is to

Uniform Accounting Network – Accounting & General Manual
Revised November 2015 Page 238
be posted to the primary checking account, change the selection by clicking on the button beside Receipt interest to Primary Checking Acct.
Step 8: Select the Purchased date of the new investment.
Step 9: Select the Maturity date of the new investment.
Step 10: Enter the Bank name and any additional bank contact information.
Step 11: Click on the Save button to save the new investment information. (Selecting Close on this step will prompt the system to display a message ‘Save Changes?’. Selecting Yes will still save the new investment. Selecting No will exit without saving. Selecting Cancel will return to the Add Investment form.)
Step 12: Click on the Close button to exit the Add Investment form after the new investment has been saved. (The system displays a message in the bottom left corner of the Add Investment form to confirm the new investment has been saved.)
Step 13: The system displays a message asking whether to print the new investment account report. Click on the Yes button to print a report similar to the Investment Detail report that contains all of the detailed investment information. (Click on the No button to skip printing the report.)
Step 14: If printing the report, a Print box will be displayed. Click on the OK button to print the report. (If the Cancel button is selected, the system will simply skip printing the report.)
Step 15: Next, the system displays a message asking whether to open the Investment Transfer form to transfer money into the new investment. Click on the Yes button to immediately transfer money from the Primary checking account to the new investment in the system and refer to the How To Post An Investment Transfer section of this manual for the steps. (Click on the No button to skip posting a transfer at this point in time and return to the Investment Maintenance screen. A transfer can be posted later under Accounting Transactions Investment Transfer.)
SUGGESTED REPORTS & STATEMENTS
To view an investment’s current balance, year to date interest as well as bank contact information, print or display the Investment Detail report located under Accounting Reports & Statements Investment Reports.

Uniform Accounting Network – Accounting & General Manual
Revised November 2015 Page 239
To easily view the current investment balances and year to date interest for one or multiple investments in a list format, print or display the Investment Listing report located under Accounting Reports & Statements Investment Reports.
INVESTMENTS FREQUENTLY ASKED QUESTIONS 1. How is an investment added?
Under the Accounting menu, select the Maintenance menu and then select Investments. Click on the Add button to establish the investment in the system. Once the investment is added, the system will ask if you want to open the Investment Transfer form to transfer money into the new investment. Once on the Investment Transfer form, select the transfer type of Primary to Investment. There a three options to move money into the new investment.
A. If the bank moves the money by an electronic funds transfer (EFT), select the
Transfer Only option. This will decrease the primary checking balance and simultaneously increase the investment balance. The investment transfer will not encumber any appropriations.
B. If you need to print a warrant, choose the Print Warrant option. This will generate
a warrant, decrease the primary checking balance and simultaneously increase the investment balance. The investment warrant will not encumber any appropriations.
C. If a handwritten warrant was given to the bank to transfer the money, choose the
Manual Warrant option. This will post the manual warrant in the system, decrease the primary checking balance and simultaneously increase the investment balance. The investment warrant will not encumber any appropriations.
2. How is a penalty for early withdrawal of an investment recorded? Post an electronic payment for the amount of the penalty to the appropriation account
other financing uses (xxxx-990-990-xxxx).

Uniform Accounting Network – Accounting & General Manual
Revised November 2015 Page 240
RESERVE BALANCE ACCOUNTS
OVERVIEW
A reserve balance account is an account established to set aside money for future use and designated for a particular purpose. Only the funds that are lawfully able to spend money for the purpose specified in the original resolution establishing the reserve balance account may designate money to the account. Money in the account may only be used for the purpose specified in the original resolution. There are two reserve balance account types available as per the following sections of the Ohio Revised Code (ORC): • ORC Section 5705.13 (A) allows a taxing authority of a subdivision to establish a
reserve balance account for each of the following three purposes:
(1) – Budget stabilization (2) – Payment of claims under a self-insurance program (3) – Payment of claims under a retrospective ratings plan for workers’
compensation A taxing authority may create a reserve balance account for budget stabilization as
per 5705.13 (A) (1) in either the general fund or in one or more operating funds. The amount of money reserved in each account (under ORC Section 5705.13) in any fiscal year cannot exceed 5% of the revenue credited in the preceding fiscal year to the fund in which the account is established.
A taxing authority may create a reserve balance account for the payment of claims as
per 5705.13 (A) (2) or (3) in the general fund or by the establishment of a separate internal service fund created to account for the operation of the self-insurance or retrospective ratings plan program.
The reserve must be established by an ordinance or resolution that states the purpose
for which the account is established, the fund in which the account is to be established and the total amount of money to be reserved in the account. Expenditures of the reserve account have to be for the purpose for which the account was established.
• ORC Section 5705.132 (available only to townships) allows a township to establish
a reserve balance account to accumulate current available resources for any purpose for which the board may lawfully expend money of the township other than for the

Uniform Accounting Network – Accounting & General Manual
Revised November 2015 Page 241
purposes for which a reserve balance account may be established under ORC Section 5705.13 (A). The amount of money reserved in all accounts (under ORC Section 5705.132) in any fiscal year cannot exceed 5% of the total of the township’s revenue from all sources for the preceding fiscal year and any unencumbered balances carried over to the current fiscal year from the preceding fiscal year. A reserve balance account created under this section may exist for not more than five fiscal years beginning with the first fiscal year in which money is credited to the account. The reserve must be established by a resolution that states the specific purpose for which the account is established, the fund in which the account is to be established, the fund from which money will be transferred to the account, and the number of years the account will exist. The resolution must also specify the maximum total amount of money that may be credited to the account during its existence and the maximum amount of money to be credited to the account each fiscal year that the account exists. Expenditures of the reserve have to be for the purpose for which the reserve was established.
Both types of reserve balance accounts must specify an original resolution number, an original resolution date, the fund in which the account is to be established, the purpose for the reserve, and the maximum amount to be reserved during the life of the account. Accounts established under ORC Section 5705.132 must also specify the maximum amount to be reserved per year, the duration that the account will exist (not to exceed 5 years), and the source fund from which the reserves will be designated. After a reserve balance account has been saved, the original resolution number, original resolution date, the fund in which the account is established, and the purpose for the reserve cannot be changed. When editing the other setup details of an existing reserve balance account, a resolution number and resolution date for those changes must be specified. The funds tab lists all source funds with designated balances in the account, as well as their current balances in the account. The history tab lists any changes that have been made to the setup details of the account after it was created. Balances in 5705.13 (A) (1) accounts and 5705.132 accounts are not included in the amount of resources available for appropriation.

Uniform Accounting Network – Accounting & General Manual
Revised November 2015 Page 242
When a reserve balance account is closed, the current balance in the account is made non-designated and is then available to spend or to transfer back to the funds from which the reserves were originally transferred (if applicable). The UAN software will not certify that reserve balance accounts are set up or used properly according to the establishing resolution and the ORC, automatically close an account upon its expiration, or automatically transfer reserved balances back to the funds from which the reserves were originally transferred (if applicable) upon the closing of an account. The entity must provide documentation during an audit to substantiate that any reserve balance accounts were created and utilized lawfully.
REMOVE
Only reserve balance accounts that have a zero balance and that have not been used in the current accounting year can be removed. If any activity occurred within an account during the current accounting year, the account may not be removed until the subsequent year.
TEMPORARY MODE
During temporary mode, any reserve balance accounts that are added are included in both the prior and new years, and any modifications to existing accounts (edit, close) will apply to both years. Reserve balance accounts cannot be closed in the new year and may only be closed in the prior year if they have had no activity in the new year. Reserve balance accounts may not be removed during temporary mode.
STEPS TO ACCESS
Accounting Maintenance Reserve Balance Accounts
DATA REQUIREMENTS Field Type Required Additional Information Reserve Balance Account Type
Drop Down
Yes • There are two options available and the selection must be made right after clicking the Add button. The selection is then pulled into the Add Reserve Account Balance form. • 5705.13 (A) • 5705.132-Townships Only

Uniform Accounting Network – Accounting & General Manual
Revised November 2015 Page 243
Account Type Text (12) No • Automatically pulls the type
selection that was made after clicking the Add button.
Balance Money (11,2) No • Once the reserve balance designation is made the system will pull in this amount.
Status Radio Button (2)
No • Open • Closed
Closed Date No • Closed date is pulled in once account is closed.
Original Resolution Number Text (10) Yes • Must be unique number. Date Date Yes • Date of original resolution. In Fund Drop Down (4) Yes • The fund in which the reserve
balance account will be created.
Purpose for 5705.13 (A) Purpose for 5705.132
Radio Button (3) Text (80)
Yes Yes
• Purpose selection for type 5705.13 (A).
• (1) Budget stabilization (Set as the default)
• (2) Payment of self-insurance program claims
• (3) Payment of workers’ compensation retrospective ratings plan claims
• Purpose data entry for type
5705.132. Contributions Resolution Number Text (10) No • This field is only available and
required in the Edit mode. • Must be unique number.
Resolution Date Date No • This field is only available and required in the Edit mode.
• Must be equal to or greater than the latest resolution date.
Maximum To Reserve Money (11,2) Yes • The maximum amount to be reserved over the life of the account.
Max Yearly Contributions Money (11,2) No • Only required for type 5705.132.
• The maximum amount to be reserved per year.

Uniform Accounting Network – Accounting & General Manual
Revised November 2015 Page 244
Duration (years) Drop Down (1) No • Only required for type 5705.132.
• The number of years that the reserve balance account will exist (cannot exceed 5 years).
Source Fund Drop Down (4) No • Only required for type 5705.132.
• The fund from which the reserves will be designated.
Funds • This tab is only available in the Edit and Display modes and displays all funds with designated balances in the account as well as current balances.
Source Fund Integer (4) No Current Reserve Money (11,2) No History • This tab is only available in the
Edit and Display modes and lists any changes that have been made to the details of the account after it was created.
Transaction Date Date No Resolution Number Text (10) No Resolution Date Date No Maximum To Reserve Money (11,2) No
Max Yearly Contributions Money (11,2) No • Only for 5705.132 accounts. Duration Integer (1) No • Only for 5705.132 accounts. Source Fund Integer (4) No • Only for 5705.132 accounts.
HOW TO ADD A RESERVE BALANCE ACCOUNT
Step 1: Click on the Add button.
Step 2: Select the Reserve Balance Account Type to be added (5705.13 (A) or 5705.132).
Step 3: The system displays a reminder message stating that reserve balance accounts established under sections 5705.13 (A) and 5705.132 of the ORC may reduce the cash available for expenditure and the resources available for appropriation in funds in which they are created. Click on the OK button to proceed.
Step 4: Enter the Original Resolution Number.

Uniform Accounting Network – Accounting & General Manual
Revised November 2015 Page 245
Step 5: Select the Date of the Original Resolution.
Step 6: Select the In Fund which is the fund that the account is to be established in.
Step 7: Enter the Purpose for the reserve balance account. If the type of reserve balance account being established is 5705.13 (A), the purpose must be selected by clicking on one of the three available options. If the type of reserve balance account being established is 5705.132, the purpose must be typed into the data entry field.
Step 8: Enter the Maximum To Reserve amount.
Step 9: If the type of reserve balance account being established is 5705.132, enter the Max Yearly Contributions (the maximum amount to be reserved per year).
Step 10: If the type of reserve balance account being established is 5705.132, select the number of years that the reserve balance account will exist in the Duration field (may not exceed 5 years).
Step 11: If the type of reserve balance account being established is 5705.132, select the Source Fund (fund from which the reserves will be designated).
Step 11: Click on the Save button to save the new reserve balance account information. (Selecting Close on this step will prompt the system to display a message ‘Save Changes?’. Selecting Yes will still save the new reserve balance account. Selecting No will exit without saving. Selecting Cancel will return to the Add Reserve Balance Account form.)
Step 12: Click on the Close button to exit the Add Reserve Balance Account form after the new account has been saved. (The system displays a message in the bottom left corner of the Add Reserve Balance Account form to confirm the new account has been saved.)
Step 13: The system displays a message asking whether to print the new reserve balance account report. Click on the Yes button to print a report similar to the Reserve Balance Account Detail report that contains all of the detailed reserve balance account information. (Click on the No button to skip printing the report.)
Step 14: If printing the report, a Print box will be displayed. Click on the OK button to print the report. (If the Cancel button is selected, the system will simply skip printing the report.)
Step 15: Next, the system displays a message asking whether to open the Reserve Balance Designation form to designate money to the new reserve balance

Uniform Accounting Network – Accounting & General Manual
Revised November 2015 Page 246
account. Click on the Yes button to immediately designate money to the new reserve balance account and refer to the How To Post A Reserve Balance Designation section of this manual for the steps. (Click on the No button to skip designating money to the new account at this point in time and return to the Reserve Balance Accounts Maintenance screen. Money can be designated to the new account later under Accounting Transactions Reserve Balance Designation.)
SUGGESTED REPORTS & STATEMENTS
To analyze all of the detailed information for reserve balance accounts as well as the source fund information, print or display the Reserve Balance Account Detail report located under Accounting Reports & Statements Reserve Balance Account Reports.
To view the information for several reserve balance accounts listed all together on one page, print or display the Reserve Balance Account Listing located under Accounting Reports & Statements Reserve Balance Account Reports.
RESERVE BALANCE ACCOUNTS FREQUENTLY ASKED QUESTIONS
There is no FAQ information available at this time.

Uniform Accounting Network – Accounting & General Manual
Revised November 2015 Page 247
REVENUE ACCOUNTS
OVERVIEW
A revenue account is a detail line item within a fund used to budget revenue that is to be received. Revenue accounts are defined by a fund, a revenue code, and a cost center (optional). Available revenue codes vary by entity type and fund type as defined by the UAN chart of accounts.
To add more than one revenue account in a single step, multiple revenue codes may be selected after choosing a fund and cost center (optional). A revenue account will be added for each selected revenue code of the designated fund and cost center (optional). Existing revenue accounts must be edited one at a time.
Optional: Assign accounts to department(s). This is only available when department segregation is active in the Entity Setup area. Department Segregation is a set of options that separate many types of information by assigned department. For detailed information on this feature, see the Department Editor section of this manual. (Please note: most entities do NOT need to use department segregation. It is an optional feature in the UAN Software and should only be activated when necessary.)
REMOVE
Only revenue accounts that have not been used in the current accounting year can be removed. If any activity occurred within an account during the current accounting year, the account may not be removed until the subsequent year.
TEMPORARY MODE
During temporary mode, any revenue accounts that are added are available in both the prior and new years. Any modifications to existing accounts (edit, activate, deactivate) will apply to both years as well. The exceptions to this rule are revenue accounts added or removed from the chart of accounts for the new year. Whereas these revenue accounts can only be added to the year for which they are available. Revenue accounts may not be removed during the temporary mode.
STEPS TO ACCESS
Accounting Maintenance Revenue Accounts
DATA REQUIREMENTS Field Type Required Additional Information

Uniform Accounting Network – Accounting & General Manual
Revised November 2015 Page 248
Account Codes Fund Drop Down Yes • Only active funds may be selected. Cost Center Drop Down Yes • Only active cost centers may be
selected. Revenues Grid Yes • Limit to revenue account codes
that are not already in use for the selected fund and cost center combination.
• Contributions to a Permanent Fund (820 – T, 850 – V and 851 – L) can only be established in a Permanent fund and are not available as a selection for other fund types.
Departments Grid Yes* • Grid is only available if department segregation is made active in General > Maintenance > Entity Setup.
• *If department segregation is active, then at least one department must be selected.
Status Radio Button (2) No • This field is only available in the Edit mode.
• Active (Default) • Inactive
HOW TO ADD A REVENUE ACCOUNT
Step 1: Click on the Add button.
Step 2: Select the Fund number for the new revenue account by clicking on the down arrow on the right hand side of the fund field.
Step 3: Select the Cost Center number for the new revenue account by clicking on the down arrow on the right hand side of the cost center field.
Step 4: Select the Revenue Account(s) to be activated by clicking on the checkbox to the left of the revenue account number(s). A checkmark will be placed in the checkbox for those revenue account numbers that have been selected. (To unselect an account number, simply click on the box to remove the checkmark.)
Step 5: If the revenue account is to be assigned to department(s), place a checkmark next to one or more of the departments under the Departments list. Note: this option is only available when Department Segregation is active in the Entity Setup area and is usually not applicable for the majority of UAN customers.

Uniform Accounting Network – Accounting & General Manual
Revised November 2015 Page 249
Step 6: Click on the Save button to activate the new revenue account(s). (Selecting Close on this step will prompt the system to display a message ‘Save Changes?’. Selecting Yes will still allow the new revenue accounts to be activated. Selecting No will exit without activating the new revenue accounts. Selecting Cancel will return to the Add Revenue Account form.)
Step 7: Click on the Close button to exit the Add Revenue Account form after the new revenue account(s) has been saved. (The system displays a message in the bottom left corner of the Add Revenue Account form to confirm the new revenue account has been saved.)
SUGGESTED REPORTS & STATEMENTS
To review a listing of all active revenue account numbers that have been added to the system, print or display the Revenue Chart of Accounts report located under Accounting Reports & Statements Revenue Reports.
REVENUE ACCOUNTS FREQUENTLY ASKED QUESTIONS 1. Where can I find descriptions of revenue codes?
There are descriptions of revenue codes in the applicable UAN chart of accounts (located in the appendices of this manual). To access it directly from within the software, click Accounting Maintenance Revenue Accounts. Then under the FAQs section, click (entity type) Revenue Codes.
2. What is the purpose of the Deactivate / Activate buttons?
Deactivating hides the account from view on most forms and some reports by default. One use is to hide revenue accounts that you used earlier in the year, but do not intend to use the rest of the year. Once deactivated, it will prevent you from unintentionally including the account in a receipt.
3. The Add Revenue Account form does not list a revenue account that is in the
UAN chart of accounts. Why is it missing? The account might already be assigned to the entity or it might be assigned but inactive. To check the status, first close out of Add Revenue account form. In the Revenue Accounts area, click the Status drop-down menu and select “All” and look for any revenue code you are missing. If it is on the list, confirm the status to see if it is active or inactive. If it is inactive you can select the account from the list and click the [Activate] button. If you prefer viewing reports first, check the Revenue chart of

Uniform Accounting Network – Accounting & General Manual
Revised November 2015 Page 250
accounts report and change the Status under the Filters tab to “All” located at Accounting Reports and Statements Revenue Reports Revenue Chart of Accounts.
Questions Applicable To Receipt Classification For Year-End Reporting:
The following applies to entities choosing to prepare the OCBOA type annual financial report statements. UAN provides the AFR – Fund Utility Revenue Programs tab to classify receipts.
1. What is a Program Receipt?
Program receipts can be either charges for services, operating grants and contributions or capital grants and contributions. Charges for services arise from the goods or services provided by the reporting government and are always reported as program receipts. This category of program receipts includes fees charged for specific services such as water or sewer, as well as things like licenses and permits and operating special assessments.
Operating and capital grants and contributions are reported as program receipts if they are program-specific. That means that the grants or contributions are restricted for use in a specific program. Program-specific grants that may be used for either operating or capital purposes should be reported as operating. Multi-purpose grants are reported as program receipts if the amount for each program is specifically identified in the grant award or the grant application.
2. What is a General Receipt?
With a few limited exceptions, general receipts are all receipts that are not required to be reported as program receipts. All taxes, even those required to be spent for a specific purpose, are reported as general receipts. This includes property, income and franchise taxes.
3. Clarify why interest revenue could be either a program receipt or general receipt.
Interest is a program receipt if it is legally restricted (by constitution, statute or grant) to be used for a particular program. Interest going to permanent funds would be a program receipt if the use of the interest is restricted to a specific program. For example, interest earned on a contribution that says the interest must be used for park purposes would be a program receipt. Interest on a contribution that says the interest may be used for any government program would be a general receipt.
4. Clarify why Property Tax Allocation (formerly Homestead and Rollback) money can be either a program receipt or a general receipt.
Property Tax Allocation money received from the State are grant dollars that can be either a program receipt or a general receipt, depending on whether the use of the dollars is restricted. These dollars follow the tax money. So, if a government has

Uniform Accounting Network – Accounting & General Manual
Revised November 2015 Page 251
both a property tax for general operations that goes to the general fund and a police levy that goes to a special revenue fund, the Property Tax Allocation that goes to the general fund would be unrestricted and reported as a general receipt, and the Property Tax Allocation that goes to the police fund would be restricted and a program receipt. Restrictions can usually be identified by the fund (and fund type) that the money goes into.
5. Why are tap fees not defaulted as charges for services under revenue type in the Revenue Utility?
If the tap fees that are collected are payments for the actual cost of connection incurred by the Village, then it would be reported as a charge for service program receipt on the Statement of Activities and an operating receipt on the Statement of Receipts, Disbursements and Changes in Net Assets for the enterprise funds. If more than just the actual cost for connection is being collected, then the excess is considered a capital contribution and is reported as a program receipt on the Statement of Activities and as a capital contribution on the Statement of Receipts, Disbursements and Changes in Net Assets for the enterprise funds.
6. When would receipt code (981) Special Items be used?
This receipt account code should be used for significant transactions or other events which are within the control of management and that are either unusual in nature or infrequent in occurrence. This receipt code would be used for something such as the sale of a large piece of land.
7. When would receipt code (982) Extraordinary Items be used?
This receipt account code should be used for significant transactions or other events that are both unusual in nature and infrequent in occurrence. This revenue code would be used for something such as a large insurance settlement received as the result of a disaster.
8. I do not understand the Statement of Activities or how to interpret the statement.
The Statement of Activities is meant to present the entity’s operations by program. The top portion of the Statement of Activities is the area where program revenues and disbursements are listed. Cash disbursements are already broken down by program. Revenues by program come from the selections made in the Revenue Utility and are broken into Charges for Services, Operating Grants or Capital Grants. Revenues by program are netted against disbursements by program to come up with a ‘Net (Disbursements) Receipts’ figure. This figure is typically negative.
The bottom portion of the Statement of Activities is the area where general revenues are listed. These general revenues are added into the net ‘Net (Disbursements) Receipts’ figure to come up with the ‘Change in Net Asset’ figure.

Uniform Accounting Network – Accounting & General Manual
Revised November 2015 Page 252
9. Who should I contact if I cannot figure out how to classify one of my revenue codes?
If you cannot determine how a revenue account code should be classified, contact Local Government Services (LGS) at 1-800-345-2519.

Uniform Accounting Network – Accounting & General Manual
Revised November 2015 Page 253
REVENUE BUDGETS
OVERVIEW
A revenue budget is an estimate of an entity’s anticipated revenue from taxes and other sources during the year.
Revenue budgets are entered by revenue account, one fund at a time. Budget amounts may only be entered once per year for each fund. Any changes or corrections must be made by entering supplemental revenue budget amounts.
If a fund’s budget amount or original budget amount must be changed, the ‘Apply as correction’ box should be marked when entering the change as a supplemental budget amount. When this box is checked, the supplemental budget amount will be applied to the fund’s budget amount or original budget amount and will not be reflected as a supplemental budget amount on the display form or the budgetary reports. This option should only be used to correct transcription errors or to enter mistakenly omitted original budget amounts.
All revenue budget amounts in the system for a particular fund will be marked as that fund’s original budget when permanent appropriation budgets are saved for that fund. If no revenue budget amounts exist for a fund when permanent appropriation budgets are saved, original budget amounts of zero will be saved for that fund.
TEMPORARY MODE
During the temporary mode, revenue budgets are only available in the processing year for which they were saved.
STEPS TO ACCESS
Accounting Maintenance Revenue Budgets

Uniform Accounting Network – Accounting & General Manual
Revised November 2015 Page 254
DATA REQUIREMENTS
Add Revenue Budget Form
Field Type Required Additional Information Fund Drop Down Yes • Only the active funds for the
selected processing year that do not have budget amounts already entered and their original budget already set will be available to select. There must also be at least one revenue account other than the advances in revenue account (xxxx-941-xxxx) active in order for the fund to be available to select. (Agency funds are not included if the entity preference is to not budget agency funds.)
Revenue Account
Account (4,3,4) No • All active revenue accounts for the selected fund will be displayed except for the advances in account (xxxx-941-xxxx).
Account Name Text (60) No • The complete revenue account name is automatically displayed.
Current Year Final Budget
Money (11,2) No • The system automatically calculates this figure for each revenue account.
• Current Year Final Budget = Original Budget Amount +/- Supplemental Budget Amounts
Budget Balance
Money (11,2) No • The system automatically calculates this figure for each revenue account.
• Budget Balance = Current Year Final Budget – Revenue Received
Budget Amount (Full Year)
Money (11,2) Yes • Enter the budget amount(s) for the selected fund’s revenue accounts.
Revised CY Final Budget
Money (11,2) No • The system recalculates and displays this figure for each revenue account after a budget amount is added.
• Revised CY Final Budget = Current Year Final Budget + Budget Amount

Uniform Accounting Network – Accounting & General Manual
Revised November 2015 Page 255
Revised Budget Balance
Money (11,2) No • The system recalculates and displays this balance for each revenue account after a budget amount is added.
• Revised Budget Balance = Revised CY Final Budget – Revenue Received
Current year final budget
Money (11,2) No • The system automatically calculates and displays this figure for the entire fund in which budget amounts are being added.
• Current Year Final Budget = Original Budget Amount +/- Supplemental Budget Amounts
Revised current year final budget
Money (11,2) No • The system recalculates and displays this figure for the entire fund after a budget amount is added.
• Revised CY Final Budget = Current Year Final Budget + Budget Amount
Resources available for appropriation
Money (11,2) No • The system automatically calculates and displays this figure for the entire fund.
• Resources Available for Appropriation = 1/1 Fund Balance (+/- Fund Balance Adjustments) – 12/31 Reserved for Encumbrances – Reserved for Non-Expendable Balances – Designated for Reserve Balance +/- 12/31 Prior Year Advances Not Repaid + Final Revenue Budget
Current year final appropriation
Money (11,2) No • The system automatically calculates and displays this figure for the entire fund.
• Current Year Final Appropriation = Temporary or Permanent /Original Appropriations +/- Intrafund & Supplemental Appropriations
Date Date Yes • Enter the date or select from the calendar drop-down menu.

Uniform Accounting Network – Accounting & General Manual
Revised November 2015 Page 256
HOW TO ADD A REVENUE BUDGET
Step 1: Click on the Add button. (The system will display a reminder message stating that revenue budgets can only be entered once per fund. Changes must be made by supplemental budget entries. Click on the OK button to proceed)
Step 2: Select the Fund number to add budget figures for by clicking on the down arrow on the right hand side of the fund field.
Step 3: Enter the budget amount for each of the revenue accounts in the selected fund under the Budget Amount (Full Year) column. (If entering budget amounts for several revenue accounts in a fund, press the Enter button on the keyboard after each revenue budget amount entry to progress through the accounts easily.)
Step 4: Select the Date.
Step 5: Click on the Save button to add the revenue budget amount(s). (Selecting Close on this step will prompt the system to display a message ‘Save Changes?’. Selecting Yes will still save the budget amounts. Selecting No will exit without saving. Selecting Cancel will return to the Add Revenue Budget form.)
Step 6: Click on the Close button to exit the Add Revenue Budget form after the budget amount(s) has been saved. (The system displays a message in the bottom left corner of the Add Revenue Budget form to confirm the revenue budget for the fund has been saved.)
DATA REQUIREMENTS
Add Supplemental Revenue Budget Form
Field Type Required Additional Information Fund Integer (4) Yes • Select the fund(s) that need
supplemental revenue budgets entered.
Revenue Account
Account (4,3,4) No • All active revenue accounts for each selected fund (except Advances In xxxx-941-xxxx) will be available for budget entries.
Account Name Text (60) No • The complete revenue account name is automatically displayed.

Uniform Accounting Network – Accounting & General Manual
Revised November 2015 Page 257
Current Year Final Budget
Money (11,2) No • The system automatically calculates this figure for each revenue account.
• Current Year Final Budget = Original Budget Amount +/- Supplemental Budget Amounts
Budget Balance
Money (11,2) No • The system automatically calculates this figure for each revenue account.
• Budget Balance = Current Year Final Budget – Revenue Received
Supplemental (+/-)
Money (11,2) Yes • Enter the necessary supplemental revenue budget amount(s) for the chosen revenue accounts.
Revised CY Final Budget
Money (11,2) No • The system recalculates and displays the figure for each revenue account after a supplemental budget amount is added or subtracted.
• Revised CY Final Budget = Current Year Final Budget +/- Supplemental Budget Amounts
Revised Budget Balance
Money (11,2) No • The system recalculates and displays this balance for each revenue account after a supplemental budget amount is added or subtracted.
• Revised Budget Balance = Revised CY Final Budget – Revenue Received
Current year final budget
Money (11,2) No • The system automatically calculates and displays this figure for the entire fund in which supplemental budget amounts are being added or subtracted.
• Current Year Final Budget = Original Budget Amount +/- Supplemental Budget Amounts
Revised current year final budget
Money (11,2) No • The system recalculates and displays this figure for the entire fund after a supplemental budget amount is added or subtracted.
• Revised CY Final Budget = Current Year Final Budget +/- Supplemental Budget Amount

Uniform Accounting Network – Accounting & General Manual
Revised November 2015 Page 258
Resources available for appropriation
Money (11,2) No • The system automatically calculates and displays this figure for the entire fund.
• Resources Available for Appropriation = 1/1 Fund Balance (+/- Fund Balance Adjustments) – 12/31 Reserved for Encumbrances – Reserved for Non-Expendable Balances – Designated for Reserve Balance +/- 12/31 Prior Year Advances Not Repaid + Final Revenue Budget
Current year final appropriation
Money (11,2) No • The system automatically calculates and displays this figure for the entire fund.
• Current Year Final Appropriation = Original Permanent Appropriations +/- Supplemental & Intrafund Appropriations (if before Original Permanent Appropriations in place, then Temporary Appropriations +/- Supplemental & Intrafund Appropriations)
Date Date Yes • Enter the date or select from the calendar drop-down menu.
Resolution Text (15) No • Enter the resolution number. Apply as correction Checkbox No • Only required if the supplemental
is to correct transcription errors or omissions.
Purpose Text (512) No • Enter the purpose for the supplemental revenue budget entry.
HOW TO ADD A SUPPLEMENTAL REVENUE BUDGET
Step 1: Select the Fund number to enter supplemental revenue budget figures for by clicking on the box to the left of the fund number to place a checkmark in the box.
Step 2: Click on the Supplemental button.
Step 3: Enter the necessary supplemental revenue budget amount(s) for the chosen revenue accounts under the Supplemental (+/-) column.
Step 4: Select the Date.

Uniform Accounting Network – Accounting & General Manual
Revised November 2015 Page 259
Step 5: If the supplemental budget amount(s) entered are to correct entry errors, be sure to click on the box beside Apply as correction (to correct transcription errors or omissions only) located in the bottom left corner of the Add Supplemental Revenue Budget form. (The system will display a reminder message stating that the supplemental budget amounts will be applied to the fund’s original budgets and will not be reflected as supplemental budgets on the display form or the budgetary reports. Click on the OK button to proceed.)
Step 6: Click on the Save button to add the supplemental revenue budget amount(s). (Selecting Close on this step will prompt the system to display a message ‘Save Changes?’. Selecting Yes will still save the supplemental budget amounts. Selecting No will exit without saving. Selecting Cancel will return to the Add Supplemental Revenue Budget form.)
Step 7: Click on the Close button to exit the Add Supplemental Revenue Budget form after the budget amount(s) has been saved. (The system displays a message in the bottom left corner of the Add Revenue Budget form to confirm the revenue budget for the fund has been saved.)
Reminder: If ‘Apply as correction’ option is selected, the supplemental cannot make the original budget amount negative for any revenue account.
Reminder: The supplemental date must be on or after the date of the original budget entry.
SUGGESTED REPORTS & STATEMENTS
To view revenue budget amounts as well as revenue received, budget balances and YTD % received, print or display the Revenue Status report located under Accounting Reports & Statements Revenue Reports.
To verify supplemental revenue budget amount entries, print or display the Revenue Supplemental report located under Accounting Reports & Statements.
REVENUE BUDGETS FREQUENTLY ASKED QUESTIONS 1. Where are revenue budget amounts recorded or revised? Go to Accounting, Maintenance and Revenue Budgets. To enter the budget amounts
click on the Add button. Click on Supplemental to revise the budget. 2. More money has been received than was originally budgeted. What needs to be
done?

Uniform Accounting Network – Accounting & General Manual
Revised November 2015 Page 260
Review all revenue sources for the fund to determine whether an amended certificate
should be obtained. If the additional resources will be appropriated, an amended certificate must be obtained
3. What is an original budget?
The original budget is the first adopted appropriation measure for a fund that was meant to cover the entire year plus any carryover encumbrances. Original budgets may be adopted at different times for different funds. The original budget amounts for revenues should come from the Amended Certificate that was in place at the point in time that the original appropriations were adopted.
4. Where would I find my original budget amounts?
The original budget figures for appropriations should be documented in your minutes from the meeting when you passed your first permanent appropriations. The original budget figures for receipts should come from the Amended Certificate in place on the same date as the meeting when you passed your first permanent appropriations.
5. Why are there negative balances on the Budgetary Statements?
The budgetary statements may show some negative figures in the column labeled ‘Variance with Final Budget, Positive (Negative)’. In the receipts area, the variance is calculated as the Actual minus the Final. A negative will appear if the final receipts budget was greater than the actual amount received. In the Disbursements area, the variance is calculated as the Final minus the Actual. A negative will appear if the actual amount spent was greater than the final appropriation (this would normally not happen on the UAN software).

Uniform Accounting Network – Accounting & General Manual
Revised November 2015 Page 261
ACCOUNTING APPENDICES
The sections in this part of the manual are:
• Township Chart of Accounts
• Village Chart of Accounts
• Library Chart of Accounts
• Glossary

Uniform Accounting Network – Accounting & General Manual
Revised November 2015 Page 262
TOWNSHIP CHART OF ACCOUNTS
TOWNSHIP FUND NUMBERS
Governmental Funds: General
Fund Number
Fund Name Program Default
System Posts Interest to This
Interest Account
Conditional Interest Account
1000 General Defined By User
1000-701 -
Governmental Funds: Special Revenue
Fund Number
Fund Name Program Default
System Posts Interest to This
Interest Account
Conditional Interest Account
2011 Motor Vehicle Licenses Tax 330 2011-701 - 2021 Gasoline Tax 330 2021-701 - 2031 Road and Bridge 330 1000-701 -
2041-2069 Cemetery 410 1000-701 - 2071-2079 Garbage Waste and Disposal
District 320 1000-701 -
2081-2109 Police District 210 1000-701 - 2111-2139 Fire District 220 1000-701 - 2141-2169 Road District 330 1000-701 - 2171-2179 Park Levy 610 1000-701 - 2181-2189 Zoning 130 1000-701 - 2191-2219 Special Levy Defined
By User 1000-701 -
2221 Drug Law Enforcement 210 1000-701 - 2231 Permissive Motor Vehicle
License Tax 330 2231-701 -
2241 Permissive Sales Tax (For hotel/motel excise tax for Convention and Visitors Bureau. Ohio Revised Code (ORC) Section 5739.09b.)
Defined By User
1000-701 -
2251 Federal Law Enforcement 210 1000-701 - 2261 Law Enforcement Trust 210 1000-701 - 2271 Enforcement and Education 210 1000-701 -
2281-2289 Fire and Rescue, Ambulance and Emergency Medical Services
230 1000-701 -
2291-2339 Underground Storage Tank 430 1000-701 -

Uniform Accounting Network – Accounting & General Manual
Revised November 2015 Page 263
Fund Number
Fund Name Program Default
System Posts Interest to This
Interest Account
Conditional Interest Account
2401-2599 Special Assessment Defined By User
1000-701 -
2901-2999 Miscellaneous Special Revenue
Defined By User
1000-701 29xx-701
Governmental Funds: Debt Service
Fund Number
Fund Name Program Default
System Posts Interest to This
Interest Account
Conditional Interest Account
3101-3199 General (Bond) (Note) Retirement
810, 820, 830
1000-701 31xx-701
3201-3299 Sinking 810, 830 1000-701 32xx-701 3301-3399 Special Assessment 810, 820,
830 1000-701 33xx-701
3901-3999 Miscellaneous Debt Service 810, 820, 830
1000-701 39xx-701
Governmental Funds: Capital Projects
Fund Number
Fund Name Program Default
System Posts Interest to This
Interest Account
Conditional Interest Account
4101-4199 Bond 760 1000-701 41xx-701 4301-4399 Permanent Improvement 760 1000-701 43xx-701 4401-4499 Public Works Commission
Project – Issue II 760 1000-701 -
4501-4599 Special Assessment 760 1000-701 45xx-701 4901-4949 Miscellaneous Capital
Projects 760 1000-701 49xx-701
Governmental Funds: Permanent
Fund Number
Fund Name Program Default
System Posts Interest to This
Interest Account
Conditional Interest Account
4951-4999 Permanent Defined By User
1000-701 49xx-701

Uniform Accounting Network – Accounting & General Manual
Revised November 2015 Page 264
Proprietary Funds
Fund Number
Fund Name Program Default
System Posts Interest to This
Interest Account
Conditional Interest Account
5001-5999 Enterprise Defined By User
1000-701 5xxx-701
6001-6999 Internal Service Defined By User
1000-701 6xxx-701
Fiduciary Funds: (Only if they are being held for another government.)
Fund Number
Fund Name Program Default
System Posts Interest to This
Interest Account
Conditional Interest Account
9001-9249 Agency Defined By User
1000-701 9xxx-701
9501-9749 Investment Trust Defined By User
1000-701 9xxx-701
9751-9999 Private – Purpose Trust Defined By User
1000-701 9xxx-701
Conditional Interest Account
Some funds are required to receive all earned interest, and some funds are not allowed to receive any earned interest. Conditional interest funds can either receive their earned interest, or it can be allocated to the General fund. If a fund has a conditional interest account, then the fund may receive its own interest at the fund level. The fund’s conditional interest account must be an active revenue account, and the conditional interest account must be designated to receive the fund’s own interest under the Accounting/Maintenance/Funds area of the software. When posting interest receipts, the fund’s conditional interest account can either receive the earned interest, or it can be allocated to the General fund’s interest account.

Uniform Accounting Network – Accounting & General Manual
Revised November 2015 Page 265
TOWNSHIP REVENUE CODES
Property and Other Local Taxes Financial Report Caption Title: Property and Other Local Taxes
Revenue Code
Revenue Name Description
101 General Property Tax - Real Estate Semi-annual tax settlement from county auditor, including deductions.
102 Tangible Personal Property Tax Semi-annual tax settlement from county auditor, including deductions.
103 Permissive Sales Tax An excise tax on transactions in which lodging by a hotel is furnished to transient guests.
104 Permissive Motor Vehicle License (MVL) Tax – Township Levied
Distribution of township levied permissive motor vehicle license tax from county auditor.
199 Other - Local Taxes Receipt of any other taxes not described in revenue codes 101-104.
Charges for Services Financial Report Caption Title: Charges for Services
Revenue Code
Revenue Name Description
201 Contracts for Fire Services Receipts derived from furnishing fire protection services to other political subdivisions.
202 Contracts for Emergency Medical Services
Receipts derived from furnishing emergency medical services to other political subdivisions.
203 Contracts for Police Protection Receipts derived from furnishing police protection services to other political subdivisions
299 Other – Charges for Services Receipts derived from furnishing services to other political subdivisions not described in revenue codes 201-203.
Licenses, Permits and Fees Financial Report Caption Title: Licenses, Permits and Fees
Revenue Code
Revenue Name Description
301 Licenses and Permits Receipts from the issuance of all local licenses and permits.
302 Fees Constables’, zoning, cemetery, and other fees assessed by township.
303 Cable Franchise Fees Revenue derived from cable franchise fees. 399 Other – Licenses, Permits and Fees Receipts of any other licenses, permits and fees not
described in revenue codes 301-302.

Uniform Accounting Network – Accounting & General Manual
Revised November 2015 Page 266
Fines and Forfeitures Financial Report Caption Title: Fines and Forfeitures
Revenue Code
Revenue Name Description
401 Fines Income from fines for parking, uniform traffic violations and zoning regulations. Ohio Revised Code (ORC) Sections 505.17, 519.99 and 4513.35; fines levied against trustees for failure to perform their duties as enumerated in ORC Sections 517.06 and 517.11; fines levied against convicted drug offenders.
402 Forfeitures Forfeitures of contractor’s performance bonds. 403 Penalties Receipts from the imposition of penalties. 499 Other – Fines and Forfeitures Receipts of any other fines and forfeitures not
described in revenue codes 401-403.
Intergovernmental Financial Report Caption Title: Intergovernmental
Revenue Code
Revenue Name Description
511 Federal Funds Money received from the Federal government for flood damage and flood control.
512 Proceeds from Federal Law Enforcement Agencies
Proceeds from Federal law enforcement agencies.
519 Other – Federal Receipts Receipt of any other intergovernmental receipts not described in revenue codes 511-512.
531 Estate Tax Semi-annual tax settlement from the county auditor, including deductions.
532 Local Government Distribution Monthly distribution of sales tax and financial institution tax from the county auditor.
533 Liquor Permit Fees Distribution of liquor permit fees from the State. 534 Cigarette License Fees Annual settlement from the county auditor,
including deductions. 535 Property Tax Allocation Money provided by the State as a reimbursement
for statutory tax credits and reductions granted to real and personal property taxpayers to include 10% and 2.5% Rollbacks, Homestead Exemptions, $10,000 Personal Property Tax Exemption, Utility Deregulation (electric and natural gas), Property Tax Replacement (kilowatt per hour and natural gas consumption taxes), Excess Distribution of Utility Deregulation Taxes, Tangible Personal Property Tax Loss and Other Property Tax Allocations.
536 Motor Vehicle License Tax – State Distribution of motor vehicle license tax from the

Uniform Accounting Network – Accounting & General Manual
Revised November 2015 Page 267
Revenue Code
Revenue Name Description
Levied county auditor. 537 Gasoline Tax Monthly distribution of gasoline excise tax from
the county auditor. 538 Local Public Works Commission Grants from the Ohio Public Works Commission
(also known as Issue II bond proceeds). 539 Other – State Receipts Receipts of any other State grants not described in
revenue codes 531-538. 591 Intergovernmental Receipts (Non-
State and Non-Federal) Receipts from governmental entities other than the Federal or State government.
592 Motor Vehicle License Tax – County Levied
Distribution of motor vehicle license tax from the county auditor.
599 Other – Other Intergovernmental Receipts from any other governmental entities not described in revenue codes 591-592.
Special Assessments Financial Report Caption Title: Special Assessments
Revenue Code
Revenue Name Description
601 Special Assessments Semi-annual tax settlement from the county auditor.
699 Other – Special Assessments Special assessment receipts not included in revenue code 601.
Earnings on Investments Financial Report Caption Title: Earnings on Investments
Revenue Code
Revenue Name Description
701 Interest Interest income received from deposits and investments.
799 Other – Earnings on Investment Other income received from deposits and investments not included in revenue code 701.
Miscellaneous Financial Report Caption Title: Miscellaneous
Revenue Code
Revenue Name Description
801 Gifts and Donations Gifts and donations to board of trustees not specified for a particular purpose. Money, securities or property whose use is limited to the care of a particular cemetery burial plot or general improvement of the cemetery. Stocks should be assigned market value at time of receipt and carried

Uniform Accounting Network – Accounting & General Manual
Revised November 2015 Page 268
Revenue Code
Revenue Name Description
on records at said value. 802 Rentals and Leases Income received from rental or lease of township
owned facilities, school and ministerial lands. 803 Contributions Contributions for repair and maintenance of
township roads by county commissions. ORC Section 5535.08.
804 Sale of Cemetery Lots Income derived from the sale of cemetery lots. ORC Section 517.07.
805 Other Local Grants (Not from another government.)
Grants from local non-profit organizations.
806 Proceeds – Sale of Forfeited Property and Seized Contraband
Receipts from the sale of property seized from or forfeited by convicted drug offenders.
807 Payments in Lieu of Taxes Payment by a property owner not subject to a property tax to compensate government for not being required to pay the tax.
808 Royalties Amounts received from royalties related to the use of the township’s assets. Including oil and gas royalty payments.
810 Capital Contributions Contributions of cash from individuals, other funds or other governments whose use is restricted to capital acquisition or construction.
820 Contributions to a Permanent Fund (Only use with Permanent Funds.)
Contributions to support a program of the reporting government through the use of the interest earned on the contribution. The original contribution must be maintained intact and may not be spent.
891 Other – Miscellaneous Operating Receipts of any other operating revenue not described in revenue codes 801-806.
892 Other – Miscellaneous Non-Operating
Receipts of any other non-operating revenue not described in revenue codes 801-806.
Other Financing Sources Financial Report Caption Title: Other Financing Sources
Revenue Code
Revenue Name Description
911 Sale of Bonds Proceeds from the sale of bonds. 912 Premium and Accrued Interest –
Bonds Premium and accrued interest from the sale of bonds.
919 Other – Sale of Bonds Receipts from any other sale of bonds not described in revenue codes 911-912.
921 Sale of Notes Proceeds from the sale of anticipatory notes. 922 Premium and Accrued Interest –
Notes Premium and accrued interest from the sale of notes.
929 Other – Sale of Notes Receipts from any other sale of notes not described

Uniform Accounting Network – Accounting & General Manual
Revised November 2015 Page 269
Revenue Code
Revenue Name Description
in revenue codes 921-922. 931 Transfers – In Revenue permanently transferred to a fund from
another fund. 941 Advances – In Revenue temporarily allocated to a fund for cash
flow purposes with the intent that the money will be repaid to the originating fund.
951 Sale of Fixed Assets Income derived from the sale of township property, buildings, equipment, vehicles and/or other fixed assets.
971 Other Debt Proceeds Receipts from the proceeds of any other debt. 981 Special Items Significant transactions or other events within the
control of management that are either unusual in nature or infrequent in occurrence.
982 Extraordinary Items Significant transactions or other events that are both unusual in nature and infrequent in occurrence.
999 Other – Other Financing Sources Receipts not otherwise described in revenue codes 911-982.

Uniform Accounting Network – Accounting & General Manual
Revised November 2015 Page 270
TOWNSHIP APPROPRIATION PROGRAM CODES
General Government Financial Report Caption Title: General Government
Program Code
Program Name
110 Administrative 120 Townhalls, Memorial Buildings and Grounds 130 Zoning 180 Self-Insurance 190 Other
Public Safety Financial Report Caption Title: Public Safety
Program Code
Program Name
210 Police Protection 220 Fire Protection 230 Emergency Medical Services 240 Civil Defense 290 Other
Public Works Financial Report Caption Title: Public Works
Program Code
Program Name
310 Lighting 320 Sanitary Dump 330 Highways 390 Other
Health Financial Report Caption Title: Health
Program Code
Program Name
410 Cemeteries 420 Health Districts 430 Underground Storage Tanks 490 Other

Uniform Accounting Network – Accounting & General Manual
Revised November 2015 Page 271
Human Services Financial Report Caption Title: Human Services
Program Code
Program Name
510 Human Services 590 Other
Conservation - Recreation Financial Report Caption Title: Conservation - Recreation
Program Code
Program Name
610 Parks and Recreation 690 Other
Other Financial Report Caption Title: Other
Program Code
Program Name
710 Other
Capital Outlay Financial Report Caption Title: Capital Outlay
Program Code
Program Name
760 Capital Outlay
Debt Service Financial Report Caption Title: Debt Service
Program Code
Program Name
810 Bond Principal Payment 820 Note Principal Payment 830 Interest 840 Fiscal Charges 850 Discount on Debt 890 Other – Debt Service

Uniform Accounting Network – Accounting & General Manual
Revised November 2015 Page 272
Other Financing Uses Financial Report Caption Title: Other Financing Uses
Program Code
Program Name
910 Transfers 920 Advances 930 Contingencies 990 Other Financing Uses

Uniform Accounting Network – Accounting & General Manual
Revised November 2015 Page 273
TOWNSHIP APPROPRIATION OBJECT CODES
Object Code
Object Name Program Default
Direct Charges
Description
100 Salaries Defined By User
Yes Salaries or wages paid to all persons employed by the township. Summary object code for Salaries. Comprises detail object codes 110-190.
110 Salaries – Trustees’ Office
Defined By User
Yes Sub-summary object code for Salaries – Trustees’ Office. Comprises detail object codes 111-119.
111 Salaries – Trustees Defined By User
Yes Salaries or wages paid to trustees. Ohio Revised Code (ORC) Section 505.24.
112 Salaries – Trustees’ Staff
Defined By User
Yes Salaries or wages paid to trustees’ staff.
119 Other – Salaries - Trustees’ Office
Defined By User
Yes All other salaries or wages paid to the trustees’ office not included in codes 111-112.
120 Salaries – Township Fiscal Officer’s Office
Defined By User
Yes Sub-summary object code for Salaries – Township Fiscal Officer’s Office. Comprises detail object codes 121-129.
121 Salary – Township Fiscal Officer
Defined By User
Yes Salaries or wages paid to the township fiscal officer. ORC Section 507.09.
122 Salaries – Township Fiscal Officer’s Staff
Defined By User
Yes Salaries or wages paid to township fiscal officer’s staff.
129 Other – Salaries – Township Fiscal Officer’s Office
Defined By User
Yes All other salaries or wages paid to the township fiscal officer’s office not included in object codes 121-122.
130 Salaries – Administrator’s Office
Defined By User
Yes Sub-summary object code for Salaries – Administrator’s Office. Comprises detail object codes 131-139.
131 Salary – Administrator
Defined By User
Yes Salaries or wages paid to the township administrator.
132 Salaries – Administrator’s Staff
Defined By User
Yes Salaries or wages paid to administrator’s staff.
139 Other – Salaries – Administrator’s Office
Defined By User
Yes All other salaries or wages paid to the administrator’s office not included in object codes 131-132.
140 Salaries – Legal Counsel’s Office
Defined By User
Yes Sub-summary object code for Salaries – Legal Counsel’s Office. Comprises object codes 141-149.
141 Salary – Legal Counsel
Defined By User
Yes Salary or wages paid to the township legal counsel. ORC Section 309.09.
142 Salaries – Legal Defined Yes Salaries or wages paid to legal counsel’s staff.

Uniform Accounting Network – Accounting & General Manual
Revised November 2015 Page 274
Object Code
Object Name Program Default
Direct Charges
Description
Counsel’s Staff By User 149 Other – Salaries –
Legal Counsel’s Office
Defined By User
Yes All other salaries or wages paid to the legal counsel not included in object codes 141-142.
150 Compensation of Board and Commission Members
Defined By User
Yes Compensation paid to members of township boards and commissions.
190 Other – Salaries Defined By User
Yes Salaries or wages paid to all township employees not included in object codes 110-150.
Employee Fringe
Benefits
Employer’s Retirement Contributions
211 Ohio Public Employees Retirement System
Defined By User
Yes Township’s share of retirement contributions, payable to the Ohio Public Employees Retirement System.
212 Social Security Defined By User
Yes Township’s share of retirement contributions, payable to the Social Security Administration for Social Security.
213 Medicare Defined By User
Yes Township’s share of retirement contributions, payable to the Social Security Administration for Medicare.
214 Volunteer Firemen’s Dependents Fund
Defined By User
Yes Township’s share of retirement contributions, payable to the Volunteer Firemen’s Dependents Fund.
215 Ohio Police and Fire Pension Fund
Defined By User
Yes Township’s share of retirement contributions, payable to the Ohio Police and Fire Pension Fund.
219 Other – Employer’s Retirement Contributions
Defined By User
Yes Township’s share of other retirement contributions not included in object codes 211-215.
220 Insurance Benefits
Defined By User
No Township’s payments for employee insurance benefits. Sub-summary object code for Insurance Benefits. Comprises detail object codes 221-240.
221 Medical / Hospitalization
Defined By User
No Township’s payment for the employer’s share of employee hospitalization premiums.
222 Life Insurance Defined By User
No Township’s payment for the employer’s share of employee life insurance premiums.

Uniform Accounting Network – Accounting & General Manual
Revised November 2015 Page 275
Object Code
Object Name Program Default
Direct Charges
Description
223 Dental Insurance Defined By User
No Township’s payment for the employer’s share of employee dental insurance premiums.
224 Vision Insurance Defined By User
No Township’s payment for the employer’s share of employee vision insurance premiums.
228 Health Care Reimbursement
Defined By User
Yes Payment for reimbursement of health insurance premiums
229 Other – Insurance Benefits
Defined By User
No Township’s payment for the employer’s share of other employee insurance benefits not included in object codes 221-224.
230 Workers’ Compensation
Defined By User
Yes Payments to the Ohio Bureau of Workers’ Compensation.
240 Unemployment Compensation
Defined By User
Yes Payments to the State for unemployment compensation.
250 Employee
Reimbursements Defined By User
No Payments to township employees for uniform, tool, equipment and other reimbursements. Sub-summary object code for Employee Reimbursements. Comprises detail object codes 251-259.
251 Uniform, Tool and Equipment Reimbursements
Defined By User
No Payments to township employees for uniform, tool and equipment reimbursements.
259 Other – Employee Reimbursements
Defined By User
No Payments to township employees for other reimbursements.
290 Other – Employee Fringe Benefits
Defined By User
No Payment of other employee fringe benefits not included in objects 211-259.
300 Purchased
Services Defined By User
No Cost of services required for the administration of township functions when procured by contract from outside sources. Summary object code for Purchased Services. Comprises detail object codes 310-390.
310 Professional and Technical Services
Defined By User
No Cost of professional services obtained from external sources. Sub-summary object code for Professional and Technical Services. Comprises detail object codes 310-319.
311 Accounting and Legal Fees
Defined By User
No Accounting services provided by either the Auditor of State’s Local Government Services Division or by an independent professional accounting firm. Legal services provided by an external law firm.
312 Auditing Services Defined By User
No Auditing services provided by either the Auditor of State Audit Division or by an independent professional accounting firm.

Uniform Accounting Network – Accounting & General Manual
Revised November 2015 Page 276
Object Code
Object Name Program Default
Direct Charges
Description
313 Uniform Accounting Network Fees
Defined By User
No Participation fees paid to the Auditor of State for participation in the Uniform Accounting Network.
314 Tax Collection Fees
Defined By User
Yes Expenses and fees as deducted by the county auditor, county treasurer and the State department of taxation for the collection and administration of taxes. Also the cost of publication of delinquent tax lists as deducted by county auditor.
315 Election Fees Defined By User
Yes Election expenses deducted by the county auditor.
316 Engineering Services
Defined By User
No Architectural and engineering services.
317 Planning Consultants
Defined By User
No Expenses and fees paid for planning services.
318 Training Services Defined By User
No Expenses and fees paid for training township officials and staff.
319 Other – Professional and Technical Services
Defined By User
No Payment for other professional and technical services not included in objects 311-318, including fees and charges paid to financial institutions for such services as fiscal agent, trustee and safety deposit box rental.
320 Property Services Defined By User
No Expenses related to the care and upkeep of the township’s property. Sub-summary object code for Property Services. Comprises detail object codes 321-329.
321 Rents and Leases Defined By User
No Cost of rents and leases of land, buildings, equipment and machinery.
322 Garbage and Trash Removal
Defined By User
No Cost of garbage and trash pickup.
323 Repairs and Maintenance
Defined By User
No Cost of service, maintenance, repair, overhaul or rework of owned equipment or machinery. Includes service, maintenance or repair on leased or rented equipment if such work is obtained by contracts separate from lease or rental contracts. Cost of routine maintenance and repair required to keep a facility up to a standard condition of service ability and the prevention or deterioration by the accomplishment of such work as periodic painting, tuck-pointing, exterior building cleaning, re-roofing; street, curb and sidewalk repair; one-time emergency repair of damage to utility systems and facilities resulting from

Uniform Accounting Network – Accounting & General Manual
Revised November 2015 Page 277
Object Code
Object Name Program Default
Direct Charges
Description
accidents or acts of God; includes custodial services by contract.
329 Other – Property Services
Defined By User
No Payment for other property services not included in objects 321-323.
330 Travel and Meeting Expense
Defined By User
No Includes the cost of travel and transportation, and incidental expenses, incurred for travel on official business; common carrier fares; rental of passenger-carrying vehicles; motorpool charges for passenger-carrying vehicles; mileage allowances, tools, subsistence and per diem allowances; incidental travel expenses such as baggage transfer and checking fee; communication expenses.
340 Communications, Printing and Advertising
Defined By User
No Expenses for telephone and fax communications, printing and advertising. Sub-summary object code for Communications, Printing and Advertising. Comprises detail object codes 341-349.
341 Telephone Defined By User
No Telephone and fax expense.
342 Postage Defined By User
No Postage and shipping expense.
343 Postage Machine Rental
Defined By User
No Postage machine rental expense.
344 Printing Defined By User
No Cost of contractual printing and reproduction such as work done on printing presses, lithographing, and other duplication, photo stating, blueprinting, photographing and microfilming.
345 Advertising Defined By User
No Expenses for publication of official notes, ads, legal advertising in newspapers and periodicals.
349 Other – Communications, Printing and Advertising
Defined By User
No Other communications, printing and advertising expenses not included in objects 341-345.
350 Utilities Defined By User
No Costs of heat, light, power, water, gas or electricity purchased from either privately owned or publicly operated utilities. Sub-summary object code for Utilities. Comprises detail object codes 351-359.
351 Electricity Defined By User
No Costs for electricity.
352 Water and Sewage Defined By User
No Costs for water and sewage.

Uniform Accounting Network – Accounting & General Manual
Revised November 2015 Page 278
Object Code
Object Name Program Default
Direct Charges
Description
353 Natural Gas Defined By User
No Costs for natural gas.
354 Heating Oil Defined By User
No Costs for heating oil.
355 Coal Defined By User
No Costs for coal.
359 Other – Utilities Defined By User
No Costs for utilities not included in object codes 351-355.
360 Contracted Services
Defined By User
No Payments made for contracted trade services.
370 Payment to Another Political Subdivision
Defined By User
No Payments made to another political subdivision for contracted services provided to the township, such as fire protection, county health fees, police services, emergency medical services, and garbage and refuse.
380 Insurance and Bonding
Defined By User
No Cost of all insurance other than that related to personal services (objects 220-229). Sub-summary object code for Insurance and Bonding. Comprises detail object codes 381-389.
381 Property Insurance Premiums
Defined By User
No Cost of property insurance.
382 Liability Insurance Premiums
Defined By User
No Cost of liability insurance.
383 Fidelity Bond Premiums
Defined By User
No Cost of fidelity and security bonds on officials and employees.
389 Other – Insurance and Bonding
Defined By User
No Other insurance costs not included in objects 381-383.
390 Other – Purchased Services
Defined By User
No Other purchased services not included in objects 310-389.
400 Supplies and
Materials Defined By User
No Cost of supplies and materials used in repairs, maintenance and service of the township’s facilities and equipment. Cost of articles and commodities which are ordinarily consumed or expended within one year after they are put to use. Summary object code for Supplies and Materials. Comprises detail object codes 410-490.
410 Office Supplies Defined By User
No Cost of office supplies such as office stationary, forms, reproduction supplies, small items of equipment, maps and other supplies consumed in the office environment.
420 Operating Supplies Defined No Cost of operating supplies such as diesel fuel,

Uniform Accounting Network – Accounting & General Manual
Revised November 2015 Page 279
Object Code
Object Name Program Default
Direct Charges
Description
By User oil and lubricants, gasoline, chains, parts, materials used in the maintenance and repair of roads, cleaning and sanitation supplies, household and institutional supplies.
430 Small Tools and Minor Equipment
Defined By User
No Hammers, saws, wrenches, garden tools, small power tools and other tools and equipment having a life expectancy of less than five years.
490 Other – Supplies and Materials
Defined By User
No Other supplies not included in objects 410-430.
500 Other Defined
By User No Costs of other operating expenses not classified
in any other category. Summary object code for Other. Comprises detail object codes 510-599.
510 Dues and Fees Defined By User
No Sub-summary object code for Dues and Fees. Comprises detail object codes 519-520.
519 Other – Dues and Fees
Defined By User
No Payment for dues and fees.
520 Compensation and Damages
Defined By User
No Payments for legal judgments against the township.
530 Claims Defined By User
No Summary object code for Claims. Comprises detail object codes 531-539.
531 Liability Insurance Defined By User
No Self-Insurance claims for Liability Insurance
532 Health Insurance
Defined By User
No Self-Insurance claims for Health Insurance
533 Dental Insurance
Defined By User
No Self-Insurance claims for Dental Insurance
534 Vision Insurance
Defined By User
No Self-Insurance claims for Vision Insurance
535 Prescription Insurance
Defined By User
No Self-Insurance claims for Prescription Insurance
536
Worker’s Compensation
Defined By User
No Self-Insurance claims for Worker’s Compensation
539 Other Claims Defined By User
No All other expenditures for other Self-Insurance claims not included in object codes 531-536.
590 Other Expenses Defined By User
No Other expenses not included in objects 510-520. Sub-summary object code for Other Expenses. Comprises detail object codes 591-599.
591 Contributions to Other Organizations
Defined By User
No Contributions made to other non-profit organizations for patriotic, educational and similar purposes.
599 Other – Other Defined No Other township expenses not included in any

Uniform Accounting Network – Accounting & General Manual
Revised November 2015 Page 280
Object Code
Object Name Program Default
Direct Charges
Description
Expenses By User other object codes.
700 Capital Outlay 760 No Summary object code for Capital Outlay costs. Comprises detail object codes 710-790.
710 Land 760 No Land and interest in land, when acquired by purchase.
720 Buildings 760 No The acquisition or construction of buildings and structures and additions thereto; includes increases in value of buildings and structures resulting from major alterations, restoration or modifications.
730 Improvements of Sites
760 No Improvements of sites such as landscaping, grading, fences, when acquired by monetary outlay. Includes cost of acquisition, construction or improvement of publicly owned parking lots. Includes cost of acquisition of fixtures and equipment which are permanently attached to or form a part of buildings or structures, such as elevators, plumbing, power-plant boilers, fire alarm systems, lighting or heating systems, air conditioning or refrigeration systems (when an addition or replacement).
740 Machinery, Equipment and Furniture
760 No Cost of acquisition of tangible property of a more or less durable nature, other than land, buildings, or improvements other than buildings, which are useful in carrying on operations and which may be expected to have a period of service of a year or more without material impairment of its physical condition. Includes furniture, furnishings and fixtures, books for permanent collections, power tools and instruments. Excludes commodities which are converted in the process of construction or manufacture, or which are used to form a minor part of equipment or fixed property.
750 Motor Vehicles 760 No Cost of acquisition of automobiles, trucks and other motorized vehicles.
790 Other – Capital Outlay
760 No Other expenses not included in object codes 710-750.
Debt Service
810 Principal Payments – Bonds
810 No Payments for the retirement of outstanding bond principal balances.

Uniform Accounting Network – Accounting & General Manual
Revised November 2015 Page 281
Object Code
Object Name Program Default
Direct Charges
Description
820 Principal Payments – Notes
820 No Payments for the retirement of outstanding note principal balances.
830 Interest Payments 830 No Interest payments on outstanding note/bond indebtedness.
840 Fiscal Charges 840 No Payments to lenders for debt service expenses not included in objects 810-830.
850 Discount on Debt 850 No The discount on debt is the difference between the principal amount of the debt issued and the price paid (by the investor) for the debt. This difference, the discount, is caused by the stated interest rate on the bonds being less than the market interest rate (i.e. the stated rate on the bonds is 5.75% and the market rate is 6%).
890 Other – Debt Service
890 No Other payments not included in object codes 810-850.
Other Financing
Users
910 Transfers – Out 910 Yes Transfers to other funds from a fund. 920 Advances – Out 920 Yes Disbursements temporarily allocated to another
fund for cash flow purposes with the intent that the money will be repaid to the originating fund.
930 Contingencies 930 No Expenses of an unusual, unexpected nature. Appropriation account only; no actual expenditures are charged to this account.
990 Other – Other Financing Uses
990 No Other expenses not included in objects 910-930.
Summary and Detail Account Codes
Within each financial reporting group, there are both summary and detail account codes available. Summary account codes are shown on the chart in bold. Some report groups may not have a summary account code available. Please refer to the Maintenance Introduction section of the manual for a complete explanation of summary and detail account codes.
Direct Charges
If the Direct Charges column contains a ‘Yes’, expenditures may be charged directly to the account code. A purchase order or blanket certificate is not required before charging expenditures to the object account code.

Uniform Accounting Network – Accounting & General Manual
Revised November 2015 Page 282
If the Direct Charges column contains a ‘No’, expenditures may not be charged directly to the account code. A purchase order or blanket certificate must be established before charging expenditures to the object account code.

Uniform Accounting Network – Accounting & General Manual
Revised November 2015 Page 283
TOWNSHIP TREATMENT OF INTEREST REVENUE ACCOUNTS
Interest Earned By This Fund
Number
System Posts Income to This
Interest Account
Conditional Interest Account
1000 1000-701 2011 2011-701 2021 2021-701 2031 1000-701
2041-2069 1000-701 2071-2079 1000-701 2081-2109 1000-701 2111-2139 1000-701 2141-2169 1000-701 2171-2179 1000-701 2181-2189 1000-701 2191-2219 1000-701
2221 1000-701 2231 2231-701 2241 1000-701 2251 1000-701 2261 1000-701 2271 1000-701
2281-2289 1000-701 2291-2339 1000-701 2401-2499 1000-701 2901-2999 1000-701 29XX-701 3101-3199 1000-701 31XX-701 3201-3299 1000-701 32XX-701 3301-3399 1000-701 33XX-701 3901-3999 1000-701 39XX-701 4101-4199 1000-701 41XX-701 4301-4399 1000-701 43XX-701 4401-4499 1000-701 4501-4599 1000-701 45XX-701 4901-4949 1000-701 49XX-701 4951-4999 1000-701 49XX-701 5001-5999 1000-701 5XXX-701 6001-6999 1000-701 6XXX-701 9001-9249 1000-701 9XXX-701 9501-9749 1000-701 9XXX-701 9751-9999 1000-701 9XXX-701

Uniform Accounting Network – Accounting & General Manual
Revised November 2015 Page 284
Explanation of funds with conditional interest accounts:
Users will designate the funds that can receive interest at the fund level. Funds that have a conditional interest account designation will allow the users to select if that fund will receive the interest or if it will be posted to the General fund. Please refer to the Interest Posting section under Chapter 3 - Receipts for additional information.
Note: The conditional interest account must be activated prior to posting the interest receipt

Uniform Accounting Network – Accounting & General Manual
Revised November 2015 Page 285
VILLAGE CHART OF ACCOUNTS
VILLAGE FUND NUMBERS
Governmental Funds: General
Fund Number
Fund Name Program Default
System Posts Interest to This
Interest Account
Conditional Interest Account
1000 General Defined By User
1000-701 -
Governmental Funds: Special Revenue
Fund Number
Fund Name Program Default
System Posts Interest to This
Interest Account
Conditional Interest Account
2011-2019 Street Construction, Maintenance and Repair
6xx 201x-701 -
2021-2029 State Highway 6xx 202x-701 - 2031-2039 Cemetery 240 1000-701 - 2041-2049 Parks and Recreation 3xx 1000-701 - 2051-2059 Federal Grant Defined
By User 1000-701 205x-701
2061-2069 State Grant Defined By User
1000-701 206x-701
2071-2079 Income Tax Defined By User
1000-701 -
2081-2089 Drug Law Enforcement 110 1000-701 - 2091-2099 Law Enforcement Trust 110 1000-701 - 2101-2109 Permissive Motor Vehicle
License Tax 6xx 210x-701 -
2111-2119 Permissive Sales Tax (For hotel/motel excise tax for Convention and Visitors Bureau. Ohio Revised Code (ORC) Section 5739.09b.)
Defined By User
1000-701 -
2121-2129 COPS Fast 110 1000-701 - 2131-2139 Police Disability and Pension 110 1000-701 - 2141-2149 Fire Disability and Pension 120 1000-701 - 2271-2289 Enforcement and Education 110 1000-701 - 2291-2299 Underground Storage Tank 190 1000-701 - 2401-2499 Special Assessment Defined
By User 1000-701 -
2901-2999 Other Special Revenue Defined 1000-701 29xx-701

Uniform Accounting Network – Accounting & General Manual
Revised November 2015 Page 286
By User
Governmental Funds: Debt Service
Fund Number
Fund Name Program Default
System Posts Interest to This
Interest Account
Conditional Interest Account
3101-3199 General Obligation Bond Retirement
850 1000-701 31xx-701
3201-3299 Sinking 850 1000-701 32xx-701 3301-3399 Special Assessment Debt
Service 850 1000-701 33xx-701
3401-3499 Note Retirement 850 34xx-701 3901-3999 Other Debt Service 850 1000-701 39xx-701
Governmental Funds: Capital Projects
Fund Number
Fund Name Program Default
System Posts Interest to This
Interest Account
Conditional Interest Account
4101-4199 Bond Construction 800 1000-701 41xx-701 4201-4299 Grant Construction 800 1000-701 42xx-701 4501-4599 Special Assessment
Construction 800 1000-701 45xx-701
4901-4949 Other Capital Projects 800 1000-701 49xx-701
Governmental Funds: Permanent
Fund Number
Fund Name Program Default
System Posts Interest to This
Interest Account
Conditional Interest Account
4951-4999 Permanent Defined By User
1000-701 49xx-701
Proprietary Funds: Enterprise
Fund Number
Fund Name Program Default
System Posts Interest to This
Interest Account
Conditional Interest Account
5101-5199 Water Operating 530 Series
1000-701 -
5201-5299 Sewer Operating 540 Series
1000-701 -
5301-5399 Electric Operating 510 Series
1000-701 -
5401-5499 Parking 150, 650 1000-701 - 5501-5599 Swimming Pool 340 1000-701 -

Uniform Accounting Network – Accounting & General Manual
Revised November 2015 Page 287
Fund Number
Fund Name Program Default
System Posts Interest to This
Interest Account
Conditional Interest Account
5601-5699 Other Enterprise Operating Defined By User
1000-701 56xx-701
5701-5709 Enterprise Improvement 800 1000-701 570x-701 5721-5739 Enterprise Debt Service 850 1000-701 572x-701 to
573x-701 5741-5759 Enterprise Debt Service
Reserve 850 1000-701 574x-701 to
575x-701 5761-5779 Enterprise Reserve Defined
By User 1000-701 576x-701 to
577x-701 5781-5799 Enterprise Deposit Defined
By User 1000-701 578x-701 to
579x-701 5901-5919 Other Enterprise Defined
By User 1000-701 590x-701 to
591x-701
Proprietary Funds: Internal Service
Fund Number
Fund Name Program Default
System Posts Interest to This
Interest Account
Conditional Interest Account
6101-6199 Revolving Defined By User
1000-701 -
6901-6999 Other Internal Service Defined By User
1000-701 69xx-701
Fiduciary Funds: Agency (Only if they are being held for another government.)
Fund Number
Fund Name Program Default
System Posts Interest to This
Interest Account
Conditional Interest Account
9101-9199 Unclaimed Monies Defined By User
1000-701 -
9201-9209 Income Tax Defined By User
1000-701 -
9901-9924 Other Agency Defined By User
1000-701 99xx-701
Fiduciary Funds: Trust (Only if they are being held for another government.)
Fund Number
Fund Name Program Default
System Posts Interest to This
Interest Account
Conditional Interest Account
9951-9974 Investment Trust Defined By User
1000-701 99xx-701
9976-9999 Private – Purpose Trust Defined 1000-701 99xx-701

Uniform Accounting Network – Accounting & General Manual
Revised November 2015 Page 288
By User
Conditional Interest Account
Some funds are required to receive all earned interest, and some funds are not allowed to receive any earned interest. Conditional interest funds can either receive their earned interest, or it can be allocated to the General fund. If a fund has a conditional interest account, then the fund may receive its own interest at the fund level. The fund’s conditional interest account must be an active revenue account, and the conditional interest account must be designated to receive the fund’s own interest under the Accounting/Maintenance/Funds area of the software. When posting interest receipts, the fund’s conditional interest account can either receive the earned interest, or it can be allocated to the General fund’s interest account.

Uniform Accounting Network – Accounting & General Manual
Revised November 2015 Page 289
VILLAGE REVENUE CODES
Property and Other Local Taxes Financial Report Caption Title: Property and Other Local Taxes
Revenue Code
Revenue Name Description
110 General Property Tax - Real Estate Semi-annual tax settlement from county auditor, including deductions.
120 Tangible Personal Property Tax Semi-annual tax settlement from county auditor, including deductions.
130 Municipal Income Tax Revenue received from the enactment of a local income tax.
140 Permissive Sales Tax Sales tax levied by villages on hotel and motel lodging.
150 License Tax – Local Levied by Council
Distribution of motor vehicle license tax from the Auditor of State.
190 Other - Local Taxes Receipt of any other taxes not described in revenue codes 110-150 such as admission taxes, hotel taxes, amusement taxes, franchise taxes,…etc.
Intergovernmental Financial Report Caption Title: Intergovernmental
Revenue Code
Revenue Name Description
211 Local Government Distribution State and county distribution of local government fund. Ohio Revised Code (ORC) Section 5747.50.
213 Library and Local Government Revenue Assistance
Allocations of library and local government assistance money made under ORC Section 5705.32 or 5705.321.
221 Inheritance Tax Revenue received from county auditor settlements, including deductions.
222 Cigarette Tax Revenue received from county auditor settlements. 224 Liquor and Beer Permit Fees Revenue received from liquor licenses. 225 Gasoline Tax (State) Auditor of State distributions of municipal cents
per gallon and gasoline excise tax. 226 License Tax – State Levied Auditor of State distributions for license tax. 231 Property Tax Allocation Money provided by the State as a reimbursement
for statutory tax credits and reductions granted to real and personal property taxpayers to include 10% and 2.5% Rollbacks, Homestead Exemptions, $10,000 Personal Property Tax Exemption, Utility Deregulation (electric and natural gas), Property Tax Replacement (kilowatt per hour and natural gas consumption taxes), Excess Distribution of Utility

Uniform Accounting Network – Accounting & General Manual
Revised November 2015 Page 290
Revenue Code
Revenue Name Description
Deregulation Taxes, Tangible Personal Property Tax Loss and Other Property Tax Allocations.
290 Other – State Shared Taxes and Permits
Other state shared taxes and permits not included in revenue codes 211-231.
Special Assessments Financial Report Caption Title: Special Assessments
Revenue Code
Revenue Name Description
310 Street Improvement and Maintenance
Special assessments levied against property owners for the improvement of streets.
320 Sidewalk Improvement Special assessments levied against property owners for construction or improvement of sidewalks.
330 Sewer Improvement Special assessments levied against property owners for construction or improvement of sewage systems.
340 Water Improvement Special assessments levied against property owners for construction or improvement of water lines or water systems.
350 Street Cleaning and Improvement Special assessments levied against property owners for cleaning streets and removing snow.
360 Street Lighting Special assessments levied against property owners for street lighting.
390 Other – Special Assessments All other special assessments levied against property owners not included in revenue codes 310-360.
Intergovernmental Financial Report Caption Title: Intergovernmental
Revenue Code
Revenue Name Description
411 Federal – Restricted Federal government grants or aid. 412 Federal – Unrestricted Federal government grants or aid. 413 Federal – Pass Through Grants Federal government grants or aid. 419 Other – Federal Receipts Federal government grants or aid not listed under
revenue codes 411-413. 422 State – Restricted State government grants or aid. 423 State – Unrestricted State government grants or aid. 424 State – Pass Through Grants State government grants or aid. 429 Other – State Receipts State government grants or aid not listed under
revenue codes 422-424. 430 License Tax – County Levied Revenue from county levied motor vehicle license

Uniform Accounting Network – Accounting & General Manual
Revised November 2015 Page 291
Revenue Code
Revenue Name Description
tax. 440 Grants or Aid (Non-Federal and
Non-State) Other Non-Federal or Non-State grants or aid.
490 Other – Intergovernmental Other Non-Federal or Non-State grants or aid not listed under revenue codes 411-440.
Charges for Services Financial Report Caption Title: Charges for Services
Revenue Code
Revenue Name Description
511 Contracts for Fire Services Receipts from furnishing fire protection services to other political subdivisions.
512 Contracts for Police Protection Receipts from furnishing police services to other political subdivisions.
513 Parking Meters Receipts from parking meters. 514 Garbage and Trash Receipts derived from furnishing garbage and trash
services to other political subdivisions. 515 Contracts for Emergency Medical
Services Receipts derived from furnishing emergency medical services to other political subdivisions.
519 Other – General Government Contracts
Receipts derived from furnishing contracted other general government services to other political subdivisions not described in revenue codes 511-515.
521 Swimming Pool Fees received from use of swimming pool. 522 Concession Stands Proceeds received from the operation of a
concession stand. 523 Recreation Entry Fees Fees received from participating recreational fees. 529 Other – Cultural and Recreational
Programs Other cultural or recreational fees not described in revenue codes 521-523.
531 Sale of Lots Receipts derived from the sale of cemetery lots. 532 Grave Opening Fees Proceeds for the opening and closing of grave sites. 533 Foundations Fees for construction of monument foundations. 539 Other – Cemetery Other fees collected for cemetery operations. 541 Consumer Rent Revenue received from the sale of water. 542 Tap Fees Fees to recover the cost of connecting new
customers to the system. 543 Bulk Sales Proceeds received on flat fees from the sale of bulk
water. 544 Deposits Utility deposits received. 549 Other – Utilities Other utility revenues not described in revenue
codes 541-544. 590 Other – Charges for Services Other charges for services not described in revenue
codes 511-549.

Uniform Accounting Network – Accounting & General Manual
Revised November 2015 Page 292
Fines, Licenses and Permits Financial Report Caption Title: Fines, Licenses and Permits
Revenue Code
Revenue Name Description
611 Court Costs Fees received from court costs. 612 Court Fines Penalties imposed for violations of law. 613 State Court Costs (Should only be
used in Agency funds.) Additional court costs forwarded to the State to be used to fund awards in the Victims of Crime Program. ORC Sections 2743.191 and 2743.70.
619 Other – Fines and Forfeitures Other fines and forfeitures not described in revenue codes 611-613.
621 Building Permits Fees received from issuance of construction permits.
622 Inspections Charges received from inspections performed. 623 Zoning Fees received from issuance of zoning permits. 624 Street Opening Fees received from issuance of street opening
permits. 625 Cable Franchise Fees Revenue derived from cable franchise fees. 629 Other – Licenses and Permits All other licenses and permits not described in
revenue codes 621-625. 690 Other – Fines, Licenses and Permits All other fines, licenses and permits not listed
under revenue codes 611-690.
Earnings on Investments Financial Report Caption Title: Earnings on Investments
Revenue Code
Revenue Name Description
701 Interest Interest income received from deposits and investments.
790 Other – Earnings on Investment Other income received from deposits and investments not included in revenue code 701.
Miscellaneous Financial Report Caption Title: Miscellaneous
Revenue Code
Revenue Name Description
811 Rentals Amounts received from the rental of village property.
812 Royalties Amounts received from royalties related to the use of the village’s assets. Including oil and gas royalty payments.
820 Contributions and Donations Revenue received from contributions and

Uniform Accounting Network – Accounting & General Manual
Revised November 2015 Page 293
Revenue Code
Revenue Name Description
donations. 830 Payment in Lieu of Taxes Payment by a property owner not subject to a
property tax to compensate government for not being required to pay the tax.
841 Capital Contributions Contributions of cash from individuals, other funds or other governments whose use is restricted to capital acquisition or construction.
842 Capital Contributions – Tap Fees Charge to new customers for their fair share of capital costs of the system.
850 Contributions to a Permanent Fund (Use only with Permanent funds.)
A contribution to support a program of the reporting government through the use of the interest earned on the contribution. The original contribution must be maintained intact and may not be spent.
891 Other – Miscellaneous Operating Receipts of any other operating revenue. 892 Other – Miscellaneous Non-
Operating Receipts of any other non-operating revenue.
Other Financing Sources Financial Report Caption Title: Other Financing Sources
Revenue Code
Revenue Name Description
911 Sale of Bonds Proceeds from the sale of bonds. 912 Premium and Accrued Interest –
Bonds Premium and accrued interest from the sale of bonds.
919 Other – Sale of Bonds Receipts from any other sale of bonds not described in revenue codes 911-912.
921 Sale of Notes Proceeds from the sale of anticipatory notes. 922 Premium and Accrued Interest –
Notes Premium and accrued interest from the sale of notes.
929 Other – Sale of Notes Receipts from any other sale of notes not described in revenue codes 921-922.
931 Transfers – In Revenue permanently transferred to a fund from another fund.
941 Advances – In Revenue temporarily allocated to a fund for cash flow purposes with the intent that the money will be repaid to the originating fund.
961 Sale of Fixed Assets Revenue received from the sale of fixed assets. 971 Other Debt Proceeds Receipts from the proceeds of any other debt. 981 Special Items Significant transactions or other events within the
control of management that are either unusual in nature or infrequent in occurrence.
982 Extraordinary Items Significant transactions or other events that are

Uniform Accounting Network – Accounting & General Manual
Revised November 2015 Page 294
Revenue Code
Revenue Name Description
both unusual in nature and infrequent in occurrence.
999 Other – Other Financing Sources Receipts not otherwise described in revenue codes 911-982.

Uniform Accounting Network – Accounting & General Manual
Revised November 2015 Page 295
VILLAGE APPROPRIATION PROGRAM CODES
Security of Persons and Property Financial Report Caption Title: Security of Persons and Property
Program Code
Program Name
110 Police Enforcement 120 Fire Fighting, Prevention and Inspection 130 Street Lighting 140 Civil Defense 150 Traffic Signals, Signs and Marking 160 Emergency Medical Services 190 Other Security of Persons and Property
Public Health Services Financial Report Caption Title: Public Health Services
Program Code
Program Name
210 Payment to County Health District 220 Payment to County Human Services Program 230 Other Assistance to Needy 240 Cemetery 290 Other Public Health Services
Leisure Time Activities Financial Report Caption Title: Leisure Time Activities
Program Code
Program Name
310 Recreation 320 Provide and Maintain Parks 330 Cultural Facilities 340 Swimming Pool 350 Concessions 390 Other Leisure Time Activities
Community Environment Financial Report Caption Title: Community Environment
Program Code
Program Name
410 Community Planning and Zoning 420 Public Housing Projects

Uniform Accounting Network – Accounting & General Manual
Revised November 2015 Page 296
490 Other Community Environment
Basic Utility Services Financial Report Caption Title: Basic Utility Services
Electric
Program Code
Program Name
511 Administration – Electric 512 Billing – Electric 513 Generation/Purchase – Electric 514 Distribution – Electric 519 Other Electric
Gas
Program Code
Program Name
521 Administration – Gas 522 Billing – Gas 523 Generation/Purchase – Gas 524 Distribution – Gas 529 Other Gas
Water
Program Code
Program Name
531 Administration – Water 532 Billing – Water 533 Supply/Purchase – Water 534 Filtration – Water 535 Pumping - Water 539 Other Water
Sanitary Sewers and Sewage
Program Code
Program Name
541 Administration – Sanitary Sewers and Sewage 542 Billing – Sanitary Sewers and Sewage 543 Pumping - Sanitary Sewers and Sewage 549 Other Sanitary Sewers and Sewage

Uniform Accounting Network – Accounting & General Manual
Revised November 2015 Page 297
Storm Sewers and Drains
Program Code
Program Name
551 Administration – Storm Sewers and Drains 552 Billing – Storm Sewers and Drains 553 Waste Collection – Storm Sewers and Drains 554 Waste Disposal – Storm Sewers and Drains 559 Other Storm Sewers and Drains
Refuse Collection and Disposal
Program Code
Program Name
561 Administration – Refuse Collection and Disposal
562 Billing – Refuse Collection and Disposal 563 Waste Collection – Refuse Collection and
Disposal 564 Waste Disposal – Refuse Collection and
Disposal 569 Other Refuse Collection and Disposal
Other Basic Utility Service
Program Code
Program Name
591 Administration – Other Basic Utility Service 592 Billing – Other Basic Utility Service 593 Generation/Purchase – Other Basic Utility
Service 594 Distribution – Other Basic Utility Service 599 Other Basic Utility Service
Transportation Financial Report Caption Title: Transportation
Program Code
Program Name
610 Street Construction and Reconstruction 620 Street Maintenance and Repair 630 Street Cleaning, Snow and Ice Removal 640 Storm Sewers and Drains 650 Traffic Signs and Signals

Uniform Accounting Network – Accounting & General Manual
Revised November 2015 Page 298
Program Code
Program Name
660 Parking Facilities 670 Sidewalks 690 Other Transportation
General Government Financial Report Caption Title: General Government
Program Code
Program Name
710 Mayor and Administrative Offices 715 Legislative Activities 720 Mayor’s Court 725 Clerk – Treasurer 730 Lands and Buildings 735 Boards and Commissions 740 Property Tax Collection Fees 745 Auditor of State Fees 750 Solicitor 755 Income Tax Administration 760 Tax Refunds 765 Distribution of Income Tax – Other
Government 770 Other Income Tax 780 Self-Insurance 790 Other General Government
Capital Outlay Financial Report Caption Title: Capital Outlay
Program Code
Program Name
800 Capital Outlay
Debt Service Financial Report Caption Title: Debt Service
Program Code
Program Name
850 Debt Service

Uniform Accounting Network – Accounting & General Manual
Revised November 2015 Page 299
Other Financing Uses Financial Report Caption Title: Other Financing Uses
Program Code
Program Name
910 Transfers 920 Advances 930 Contingencies 990 Other Financing Uses

Uniform Accounting Network – Accounting & General Manual
Revised November 2015 Page 300
VILLAGE APPROPRIATION OBJECT CODES
Object Code
Object Name Program Default
Direct Charges
Description
100 Personal Services Defined By User
Yes Summary object code for Personal Services. Comprises detail object codes 110-190.
110 Salaries – Council’s Office
Defined By User
Yes Sub-summary object code for Salaries – Council’s Office. Comprises detail object codes 111-119.
111 Salaries – Council Defined By User
Yes Salaries or wages paid to village council.
112 Salaries – Council’s Staff
Defined By User
Yes Salaries or wages paid to village council’s staff.
119 Other – Salaries - Council’s Office
Defined By User
Yes All other salaries or wages paid to the village council’s office not included in object codes 111-112.
120 Salaries – Clerk/Treasurer’s Office
Defined By User
Yes Sub-summary object code for Salaries – Clerk/Treasurer’s Office. Comprises detail object codes 121-129.
121 Salary – Clerk/Treasurer
Defined By User
Yes Salaries or wages paid to the village clerk/treasurer.
122 Salaries – Clerk/Treasurer’s Staff
Defined By User
Yes Salaries or wages paid to village clerk/treasurer’s staff.
129 Other – Salaries – Clerk/Treasurer’s Office
Defined By User
Yes All other salaries or wages paid to clerk/treasurer’s office not included in object codes 121-122.
130 Salaries – Administrator’s Office
Defined By User
Yes Sub-summary object code for Salaries – Administrator’s Office. Comprises detail object codes 131-139.
131 Salary – Administrator
Defined By User
Yes Salaries or wages paid to the village administrator.
132 Salaries – Administrator’s Staff
Defined By User
Yes Salaries or wages paid to administrator’s staff.
139 Other – Salaries – Administrator’s Office
Defined By User
Yes All other salaries or wages paid to the administrator’s office not included in object codes 131-132.
140 Salaries – Legal Counsel’s Office
Defined By User
Yes Sub-summary object code for Salaries – Legal Counsel’s Office. Comprises object codes 141-149.
141 Salary – Legal Counsel
Defined By User
Yes Salaries or wages paid to the village legal counsel.
142 Salaries – Legal Counsel’s Staff
Defined By User
Yes Salaries or wages paid to legal counsel’s staff.

Uniform Accounting Network – Accounting & General Manual
Revised November 2015 Page 301
Object Code
Object Name Program Default
Direct Charges
Description
149 Other – Salaries – Legal Counsel’s Office
Defined By User
Yes All other salary or wages paid to the legal counsel’s office not included in object codes 141-142.
150 Compensation of Board and Commission Members
Defined By User
Yes Compensation paid to members of township boards and commissions.
160 Salaries – Mayor’s Office
Defined By User
Yes Sub-summary object code for Salaries – Mayor’s Office. Comprises detail object codes 161-169.
161 Salary – Mayor Defined By User
Yes Salaries or wages paid to the village mayor.
162 Salaries – Mayor’s Staff
Defined By User
Yes Salaries or wages paid to the village mayor’s staff.
169 Other – Salaries – Mayor’s Office
Defined By User
Yes All other salaries or wages paid in mayor’s office not included in object codes 161-162.
190 Other – Personal Services
Defined By User
Yes Salaries or wages paid to all village staff not included in object codes 110-169.
Employee Fringe
Benefits
Employer’s Retirement Contributions
211 Ohio Public Employees Retirement System
Defined By User
Yes Village’s share of retirement contributions, payable to the Ohio Public Employees Retirement System.
212 Social Security Defined By User
Yes Village’s share of retirement contributions, payable to the Social Security Administration for Social Security.
213 Medicare Defined By User
Yes Village’s share of retirement contributions, payable to the Social Security Administration for Medicare.
214 Volunteer Firemen’s Dependents Fund
Defined By User
Yes Village’s share of retirement contributions, payable to the Volunteer Firemen’s Dependents Fund.
215 Ohio Police and Fire Pension Fund
Defined By User
Yes Village’s share of retirement contributions, payable to the Ohio Police and Fire Pension Fund.
219 Other – Employer’s Retirement Contributions
Defined By User
Yes Village’s share of other retirement contributions not included in object codes 211-215.

Uniform Accounting Network – Accounting & General Manual
Revised November 2015 Page 302
Object Code
Object Name Program Default
Direct Charges
Description
220 Insurance Benefits
Defined By User
No Village’s payments for employee insurance benefits. Sub-summary object code for Insurance Benefits. Comprises detail object codes 221-229.
221 Medical / Hospitalization
Defined By User
No Village’s payment for the employer’s share of employee hospitalization premiums.
222 Life Insurance Defined By User
No Village’s payment for the employer’s share of employee life insurance premiums.
223 Dental Insurance Defined By User
No Village’s payment for the employer’s share of employee dental insurance premiums.
224 Vision Insurance Defined By User
No Village’s payment for the employer’s share of employee vision insurance premiums.
225 Workers’ Compensation
Defined By User
Yes Payments to the Ohio Bureau of Workers’ Compensation.
228 Health Care Reimbursement
Defined By User
Yes Payment for reimbursement of health insurance premiums.
229 Other – Insurance Benefits
Defined By User
No Village’s payment for the employer’s share of other employee insurance benefits not included in object codes 221-225.
240 Unemployment Compensation
Defined By User
Yes Payments to the State for unemployment compensation.
250 Employee Reimbursements
Defined By User
No Payments to village employees for uniform, tool, equipment and other reimbursements. Sub-summary object code for Employee Reimbursements. Comprises detail object codes 251-259.
251 Uniform, Tool and Equipment Reimbursements
Defined By User
No Payments to village employees for uniform, tool and equipment reimbursements.
252 Travel and Transportation
Defined By User
No Payments to employees, in the form of a reimbursement, for expenses incurred due to work related travel and transportation.
259 Other – Employee Reimbursements
Defined By User
No Payments to village employees for other reimbursements not included in object codes 251-252.
260 Housing and Meals
Defined By User
No Cost of housing and meals furnished to personnel as a condition of employment. Includes allowances paid to members of boards and commissions.
270 Uniforms and Clothing
Defined By User
No Monetary allowances paid for maintenance of uniforms or clothing.
290 Other – Employee Fringe Benefits
Defined By User
No Payment of other employee fringe benefits not included in objects 211-270.

Uniform Accounting Network – Accounting & General Manual
Revised November 2015 Page 303
Object Code
Object Name Program Default
Direct Charges
Description
300 Contractual
Services Defined By User
No Summary object code for Contractual Services. Comprises detail object codes 310-369.
310 Utilities Defined By User
No Costs of heat, light, power, water, gas or electricity purchased from either privately owned or publicly operated utilities. Sub-summary object code for Utilities. Comprises detail object codes 310-319.
311 Electricity Defined By User
No Costs for electricity.
312 Water and Sewage Defined By User
No Costs for water and sewage.
313 Natural Gas Defined By User
No Costs for natural gas.
314 Heating Oil Defined By User
No Costs for heating oil.
315 Coal Defined By User
No Costs for coal.
319 Other – Utilities Defined By User
No Costs for utilities not included in object codes 311-319.
320 Communications, Printing and Advertising
Defined By User
No Expenses for telephone and fax communications, printing and advertising. Sub-summary object code for Communications, Printing and Advertising. Comprises detail object codes 321-326.
321 Telephone Defined By User
No Telephone and fax expense.
322 Postage Defined By User
No Postage and shipping expense.
323 Postage Machine Rental
Defined By User
No Postage machine rental expense.
324 Printing and Reproduction
Defined By User
No Cost of contractual printing and reproduction such as work done on printing presses, lithographing, and other duplication, photo stating, blueprinting, photographing and microfilming.
325 Advertising Defined By User
No Expenses for publication of official notes, ads, and legal advertising in newspapers and periodicals.
329 Other – Communications, Printing and Advertising
Defined By User
No Other communications, printing and advertising expenses not included in objects 321-325.

Uniform Accounting Network – Accounting & General Manual
Revised November 2015 Page 304
Object Code
Object Name Program Default
Direct Charges
Description
330 Rents and Leases Defined By User
No Cost of rents and leases of land, buildings, equipment and machinery.
340 Professional and Technical Services
Defined By User
No Cost of professional services obtained from external sources. Sub-summary object code for Professional and Technical Services. Comprises detail object codes 341-349.
341 Accounting and Legal Fees
Defined By User
No Accounting services provided by either the Auditor of State’s Local Government Services Division or by an independent professional accounting firm. Legal services provided by an external law firm.
342 Auditing Services Defined By User
No Auditing services provided by either the Auditor of State Audit Division or by an independent professional accounting firm.
343 Uniform Accounting Network Fees
Defined By User
No Participation fees paid to the Auditor of State for participation in the Uniform Accounting Network.
344 Tax Collection Fees
Defined By User
Yes Expenses and fees as deducted by the county auditor, county treasurer and the State department of taxation for the collection and administration of taxes. Also the cost of publication of delinquent tax lists as deducted by county auditor.
345 Election Expenses Defined By User
Yes Election expenses deducted by the county auditor.
346 Engineering Services
Defined By User
No Expenses for architectural and engineering services.
347 Planning Consultants
Defined By User
No Expenses and fees paid for planning services.
348 Training Services Defined By User
No Expenses and fees paid for training village officials and staff.
349 Other – Professional and Technical Services
Defined By User
No Payment for other professional and technical services not included in objects 341-348, including fees and charges paid to financial institutions for such services as fiscal agent, trustee and safety deposit box rental.
350 Insurance and Bonding Services
Defined By User
No Cost of all insurance other than that related to personal services (objects 220-229). Sub-summary object code for Insurance and Bonding. Comprises detail object codes 351-359.
351 Insurance and Bonding
Defined By User
No Cost of all insurance other than costs related to personal services. Including fidelity and

Uniform Accounting Network – Accounting & General Manual
Revised November 2015 Page 305
Object Code
Object Name Program Default
Direct Charges
Description
security bonds on officials and employees. 352 Property Insurance
Premiums Defined By User
No Cost of property insurance.
353 Liability Insurance Premiums
Defined By User
No Cost of liability insurance.
354 Fidelity Bond Premiums
Defined By User
No Cost of fidelity and security bonds on officials and employees.
359 Other – Insurance and Bonding Services
Defined By User
No Other insurance costs not included in objects 351-354.
390 Other Contractual Services
Defined By User
No Sub-summary code for Other Contractual Services. Comprises detail object codes 361-369.
391 Dues and Fees Defined By User
No Cost of membership fees and periodic dues in societies, associations of officials, trade associations and other organizations.
392 Buildings and Other Structures
Defined By User
No Cost of service, routine maintenance or repair required to keep buildings and other structures up to a standard of serviceability and the preventions of deterioration by the accomplishment of such work as painting, re-roofing and emergency repairs of damage.
393 Motor Vehicles Defined By User
No Cost of service, maintenance or repair of owned motor vehicles. Includes service, maintenance or repair on leased or rented motor vehicles if such work is obtained by contracts separately from lease or rental contracts.
394 Machinery, Equipment and Furniture
Defined By User
No Cost of service, maintenance, repair, overhaul or rework of owned machinery, equipment or furniture. Includes service, maintenance or repair on leased or rented machinery, equipment or furniture if such work is obtained by contracts separately from lease or rental contracts.
395 Land and Improvements
Defined By User
No Cost of service, routine maintenance or repair of land or land improvements.
396 Streets, Highways, Curbs and Sidewalks
Defined By User
No Cost of service, maintenance or repair of streets, highways, curbs and sidewalks.
397 Utility – Systems Defined By User
No Cost of heat, electricity, water and gas services purchased from either privately owned or publicly operated utilities.
398 Garbage and Trash Removal
Defined By User
No Cost of waste disposal services purchased from either privately owned or publicly operated

Uniform Accounting Network – Accounting & General Manual
Revised November 2015 Page 306
Object Code
Object Name Program Default
Direct Charges
Description
utilities. 399 Other – Other
Contractual Services
Defined By User
No Other contracted services not included in object codes 391-398.
400 Supplies and
Materials Defined By User
No Summary object code for Supplies and Materials. Comprises detail object codes 410-490.
410 Office Supplies and Materials
Defined By User
No Cost of office supplies and materials such as office stationary, forms, reproduction supplies, small items of equipment, maps and other supplies consumed in the office environment.
420 Operating Supplies and Materials
Defined By User
No Cost of operating supplies and materials such as diesel fuel, oil and lubricants, gasoline, chains, parts, materials used in the maintenance and repair of roads, cleaning and sanitation supplies, household and institutional supplies.
430 Repairs and Maintenance
Defined By User
No Sub-summary object code for Repairs and Maintenance. Comprises detail object codes 431-439.
431 Repairs and Maintenance of Buildings and Land
Defined By User
No Cost of supplies or materials for repairs and maintenance on buildings and land. Includes painting, re-roofing, street, curb, sidewalk repair and custodial services paid by contract.
432 Repairs and Maintenance of Machinery and Equipment
Defined By User
No Cost of supplies or materials to service, maintain, repair, overhaul or rework owned equipment or machinery.
433 Repairs and Maintenance of Motor Vehicles
Defined By User
No Cost of supplies or materials for repairs and maintenance on motor vehicles.
439 Other – Repairs and Maintenance
Defined By User
No Cost of supplies or materials for all other repairs and maintenance not included in object codes 431-433.
440 Small Tools and Minor Equipment
Defined By User
No Hammers, saws, wrenches, garden tools, small power tools and other tools and equipment having a life expectancy of less than five years.
490 Other – Supplies and Materials
Defined By User
No All other supplies and materials not included in objects 410-440.
500 Capital Outlay Defined
By User No Summary object code for Capital Outlay costs.
Comprises detail object codes 510-590. 510 Land and Land
Improvements Defined By Use
No Purchase of land and improvements of land such as landscaping, grading, fences or

Uniform Accounting Network – Accounting & General Manual
Revised November 2015 Page 307
Object Code
Object Name Program Default
Direct Charges
Description
improvements/construction of parking lots. 520 Equipment Defined
By User No Cost of fixtures and equipment which from part
of buildings, such as elevators, plumbing, lighting or heating systems, furniture, furnishings and fixtures.
530 Buildings and Other Structures
Defined By User
No The acquisition or construction of buildings and structures and additions thereto; includes increases in value of buildings and structures resulting from major alterations, restoration or modifications.
540 Machinery, Equipment and Furniture
Defined By User
No Cost of acquisition of tangible property of a more or less durable nature, other than land, buildings, or improvements other than buildings, which are useful in carrying on operations and which may be expected to have a period of service of a year or more without material impairment of its physical condition. Includes furniture, furnishings and fixtures, books for permanent collections, power tools and instruments. Excludes commodities which are converted in the process of construction or manufacture, or which are used to form a minor part of equipment or fixed property.
545 Runways, Taxiways, Ramps, Docks and Waterways
Defined By User
No Cost of acquisition, construction or improvements of these facilities.
550 Motor Vehicles Defined By User
No Cost of acquisition of automobiles, trucks and other motorized vehicles.
555 Streets, Highways, Sidewalks and Curbs
Defined By User
No Cost of new construction and replacement of streets, highways, sidewalks and curbs.
560 Utility Distribution Systems
Defined By User
No Cost of new construction and replacement of systems for distribution of sewage, water, gas and electricity.
590 Other – Capital Outlay
Defined By User
No Other expenses not included in object codes 510-560.
600 Other Defined
By User No Summary object code for Other. Comprises
detail object codes 610-690. 610 Deposits Refunded Defined
By User Yes Deposits refunded.
620 Deposits Applied Defined By User
Yes Deposits applied.

Uniform Accounting Network – Accounting & General Manual
Revised November 2015 Page 308
Object Code
Object Name Program Default
Direct Charges
Description
630 Compensation and Damages
Defined By User
No Payments for legal judgments against the village.
640 Payment to Another Political Subdivision
Defined By User
No Payments made to another political subdivision for contracted services provided to the village, such as fire protection, county health fees, police services, emergency medical services, and garbage and refuse.
650 Contributions to Other Organizations
Defined By User
No Contributions made to other non-profit organizations for patriotic, educational and similar purposes.
660 Claims Defined By User
No Summary object code for Claims. Comprises detail object codes 661-669.
661 Liability Insurance
Defined By User
No Self-Insurance claims for Liability Insurance
662 Health Insurance
Defined By User
No Self-Insurance claims for Health Insurance
663 Dental Insurance
Defined By User
No Self Insurance claims for Dental Insurance
664 Vision Insurance
Defined By User
No Self-Insurance claims for Vision Insurance
665 Prescription Insurance
Defined By User
No Self-Insurance claims for Prescription Insurance
666 Worker’s Compensation
Defined By User
No Self-Insurance claims for Worker’s Compensation
669 Other Claims Defined By User
No All other expenditures for other Self-Insurance claims not included in object codes 661-666.
690 Other – Other Defined By User
No All other expenses not included in detail object codes 610-650.
Debt Service
710 Principal 850 No Payments for retirement of outstanding note principal balances.
720 Interest 850 No Interest payments on outstanding note/bond indebtedness.
730 Discount on Debt 850 No The discount on debt is the difference between the principal amount of the debt issued and the price paid (by the investor) for the debt. This difference, the discount, is caused by the stated interest rate on the bonds being less than the market interest rate (i.e. the stated rate on the bonds is 5.75% and the market rate is 6%).
790 Other – Debt Service
850 No All other debt service payments not included in object codes 710-730.

Uniform Accounting Network – Accounting & General Manual
Revised November 2015 Page 309
Object Code
Object Name Program Default
Direct Charges
Description
Other Financing
Users
910 Transfers – Out 910 Yes Transfers to other funds from a fund. 920 Advances – Out 920 Yes Disbursements temporarily allocated to another
fund for cash flow purposes with the intent that the money will be repaid to the originating fund.
930 Contingencies 930 No Expenses of an unusual, unexpected nature. Appropriation account only; no actual expenditures are charged to this account.
990 Other – Other Financing Uses
990 No Other expenses not included in objects 910-930.
Summary and Detail Account Codes
Within each financial reporting group, there are both summary and detail account codes available. Summary account codes are shown on the chart in bold. Some report groups may not have a summary account code available. Please refer to the Maintenance Introduction section of the manual for a complete explanation of summary and detail account codes.
Direct Charges
If the Direct Charges column contains a ‘Yes’, expenditures may be charged directly to the account code. A purchase order or blanket certificate is not required before charging expenditures to the object account code.
If the Direct Charges column contains a ‘No’, expenditures may not be charged directly to the account code. A purchase order or blanket certificate must be established before charging expenditures to the object account code.

Uniform Accounting Network – Accounting & General Manual
Revised November 2015 Page 310
VILLAGE TREATMENT OF INTEREST REVENUE ACCOUNTS
Interest Earned By This Fund
Number
System Posts Income to This
Interest Account
Conditional Interest Account
1000 1000-701 2011-2019 201X-701 2021-2029 202X-701 2031-2039 1000-701 2041-2049 1000-701 2051-2059 1000-701 205X-701 2061-2069 1000-701 206X-701 2071-2079 1000-701 2081-2089 1000-701 2091-2099 1000-701 2101-2109 210X-701 2111-2119 1000-701 2121-2129 1000-701 2131-2139 1000-701 2141-2149 1000-701 2271-2289 1000-701 2291-2299 1000-701 2401-2499 1000-701 2901-2999 1000-701 29XX-701 3101-3199 1000-701 31XX-701 3201-3299 1000-701 32XX-701 3301-3399 1000-701 33XX-701 3401-3499 1000-701 34XX-701 3901-3999 1000-701 39XX-701 4101-4199 1000-701 41XX-701 4201-4299 1000-701 42XX-701 4501-4599 1000-701 45XX-701 4901-4949 1000-701 49XX-701 4951-4999 1000-701 49XX-701 5101-5199 1000-701 5201-5299 1000-701 5301-5399 1000-701 5401-5499 1000-701 5501-5599 1000-701 5601-5699 1000-701 56XX-701 5701-5709 1000-701 570X-701 5721-5739 1000-701 572X-701 to 573X-701 5741-5759 1000-701 574X-701 to 575X-701

Uniform Accounting Network – Accounting & General Manual
Revised November 2015 Page 311
Interest Earned By This Fund
Number
System Posts Income to This
Interest Account
Conditional Interest Account
5761-5779 1000-701 576x-701 to 577X-701 5781-5799 1000-701 578X-701 to 579X-701 5901-5919 1000-701 590X-701 to 591X-701 6101-6199 1000-701 6901-6999 1000-701 69xx-701 9101-9199 1000-701 9201-9209 1000-701 9901-9924 1000-701 99XX-701 9951-9974 1000-701 99XX-701 9976-9999 1000-701 99XX-701
Explanation of funds with conditional interest accounts:
Users will designate the funds that can receive interest at the fund level. Funds that have a conditional interest account designation will allow the users to select if that fund will receive the interest or if it will be posted to the General fund. Please refer to the Interest Posting section under Chapter 3 - Receipts for additional information.
Note: The conditional interest account must be activated prior to posting the interest receipt.

Uniform Accounting Network – Accounting & General Manual
Revised November 2015 Page 312
LIBRARY CHART OF ACCOUNTS
LIBRARY FUND NUMBERS
Governmental Funds
Fund Number
Fund Name
1000 General 2001-2999 Special Revenue 3001-3999 Debt Service 4001-4499 Capital Projects 4501-4999 Permanent
Proprietary Funds
Fund Number
Fund Name
5001-5999 Enterprise 6001-6999 Internal Service
Fiduciary Funds (Only if they are being held for another government.)
Fund Number
Fund Name
9001-9249 Agency
9501-9749 Investment Trust 9751-9999 Private – Purpose Trust

Uniform Accounting Network – Accounting & General Manual
Revised November 2015 Page 313
LIBRARY REVENUE CODES
Property and Other Local Taxes Financial Report Caption Title: Property and Other Local Taxes
Revenue Code
Revenue Name Description
121 General Property Tax - Real Estate Semi-annual tax settlement from county auditor, including deductions. Taxes levied by the taxing authority for the benefit of the public library district on the assessed valuation of real property located within the library district.
122 Tangible Personal Property Tax Semi-annual tax settlement from county auditor, including deductions. Taxes levied by the taxing authority for the benefit of the public library district on the assessed valuation of personal tangible property located within the library district.
190 Other - Local Taxes Receipt of any other taxes not described in revenue codes 121-122.
Intergovernmental Financial Report Caption Title: Intergovernmental
Revenue Code
Revenue Name Description
211 Unrestricted Federal Grants-In-Aid Revenue received from the Federal government for unrestricted grants to the library.
212 Restricted Federal Grants-In-Aid Revenue received from the Federal government for restricted grants to the library.
219 Other – Federal Grants-In-Aid All other Federal grants-in-aid received not included in revenue codes 211-212.
221 Unrestricted State Grants-In-Aid Revenue received from the State government for unrestricted grants to the library.
222 Restricted State Grants-In-Aid Revenue received from the State government for restricted grants to the library.
229 Other – State Grants-In-Aid All other State grants-in-aid received not included in revenue codes 221-222.
231 Unrestricted Local Grants-In-Aid Revenue received from a local government for unrestricted grants to the library.
232 Restricted Local Grants-In-Aid Revenue received from a local government for restricted grants to the library.
239 Other – Local Grants-In-Aid All other local grants-in-aid received not included in revenue codes 231-232.
240 Public Library Fund – State Monthly distribution from the county auditor. 250 Property Tax Allocation Money provided by the State as a reimbursement
for statutory tax credits and reductions granted to

Uniform Accounting Network – Accounting & General Manual
Revised November 2015 Page 314
Revenue Code
Revenue Name Description
real and personal property taxpayers to include 10% and 2.5% Rollbacks, Homestead Exemptions, $10,000 Personal Property Tax Exemption, Utility Deregulation (electric and natural gas), Property Tax Replacement (kilowatt per hour and natural gas consumption taxes), Excess Distribution of Utility Deregulation Taxes, Tangible Personal Property Tax Loss and Other Property Tax Allocations.
260 Other Federal Aid Receipts of any other Federal revenue not described in revenue codes 211-219.
270 Other State Aid Receipts of any other State revenue not described in revenue codes 221-229.
280 Other Local Aid Receipts of any other local revenue not described in revenue codes 231-250.
291 Unrestricted Other Grants-In-Aid All other revenue received for unrestricted grants-in-aid to the library.
292 Restricted Other Grants-In-Aid All other revenue received for restricted grants-in-aid to the library.
299 Other – Intergovernmental All other intergovernmental revenues received not included in revenue codes 291-292.
Patron Fines and Fees Financial Report Caption Title: Patron Fines and Fees
Revenue Code
Revenue Name Description
310 Patron Fines and Lost Item Income Includes monies received from patrons in the form of overdue fines and lost material charges.
320 Patron Rental and Usage Income Includes monies received from patrons in the form of rental and usage income.
330 Patron Charges for Professional Service Rendered
Includes monies received from patrons for professional service rendered.
340 Patron Coin-Operated Machine Income
Monies received from the use of all coin operated machines (includes payphones, copiers and faxes).
350 Patron Parking Lot Charges Includes monies reserved for parking on library property.
360 Patron Class and Seminar Fees Includes monies received from patrons for library classes and seminars.
399 Other – Patron Fines and Fees Includes all other monies received from patrons for fines and fees not included in revenue codes 310-360.

Uniform Accounting Network – Accounting & General Manual
Revised November 2015 Page 315
Services Provided to Other Entities Financial Report Caption Title: Services Provided to Other Entities
511 Computer Services Revenue received from other libraries on a
contractual basis for computer services. 512 Interlibrary Loan Services Revenue received for inter-library loan services. 513 Research Services Revenue received from other libraries for research
services. 519 Other – Services Provided to Other
Libraries Revenue received from other libraries for any other services not included in revenue codes 511-513.
591 Voter Registration Services Revenue received from other entities for voter registration services.
599 Other – Other Service Provided to Other Entities
All other revenue received from other entities not included in revenue code 591.
Contributions, Gifts and Donations Financial Report Caption Title: Contributions, Gifts and Donations
Revenue Code
Revenue Name Description
611 Restricted Contributions – Individuals
Includes monies received as gifts, bequests, donations and endowments from private individuals where the proceeds of the gift (or interest to be earned on the principal amount of the gift) are to be used for a specific purpose.
612 Restricted Contributions – Businesses
Includes monies received as gifts, bequests, donations and endowments from private organizations where the proceeds of the gift (or interest to be earned on the principal amount of the gift) are to be used for a specific purpose.
613 Restricted Contributions – Foundations
Includes monies received as gifts, bequests, donations and endowments from philanthropic foundations where the proceeds of the gift (or interest to be earned on the principal amount of the gift) are to be used for a specific purpose.
619 Other – Restricted Contributions, Gifts and Donations
Includes all other monies received as gifts, bequests, donations and endowments where the proceeds of the gift (or interest to be earned on the principal amount of the gift) are to be used for a specific purpose.
651 Unrestricted Contributions – Individuals
Includes monies received as gifts, bequests, donations and endowments from private individuals to be used for any legal purpose desired without restriction, and for which no repayment or special service to the contributor is expected.

Uniform Accounting Network – Accounting & General Manual
Revised November 2015 Page 316
652 Unrestricted Contributions – Businesses
Includes monies received as gifts, bequests, donations and endowments from private organizations to be used for any legal purpose desired without restriction, and for which no repayment or special service to the contributor is expected.
653 Unrestricted Contributions – Foundations
Includes monies received as gifts, bequests, donations and endowments from philanthropic foundations to be used for any legal purpose desired without restriction, and for which no repayment or special service to the contributor is expected.
659 Other – Unrestricted Contributions, Gifts and Donations
Includes all other monies received as gifts, bequests, donations and endowments to be used for any legal purpose desired without restriction, and for which no repayment or special service to the contributor is expected.
690 Other – Contributions, Gifts and Donations
All other contributions, gifts and donations received not included in revenue codes 611-659.
Earnings on Investments Financial Report Caption Title: Earnings on Investments
Revenue Code
Revenue Name Description
701 Interest or Dividends on Investments
Interest income received from deposits and investments.
730 Gain or Loss on Sale of Investments
Any gain or loss on the sale of an investment.
740 Rental of Real Property (Investment Property)
Monies received from the rental of library property, such as rental of meeting rooms, office space,…etc.
790 Other – Earnings on Investment All other earnings on investments not included in revenue codes 701-740.
Miscellaneous Financial Report Caption Title: Miscellaneous
Revenue Code
Revenue Name Description
820 Sale of Supplies for Resale Includes proceeds from the sale of supplies purchased for resale. (Does not include patron’s fines and fees.)
831 Rental of Meeting Rooms Any monies received for the rental of meeting rooms owned by the library.
832 Rental of Office Space Any monies received for the rental of office space owned by the library.

Uniform Accounting Network – Accounting & General Manual
Revised November 2015 Page 317
Revenue Code
Revenue Name Description
839 Other – Rental of Real Property All other monies received for the rental of real property not included in revenue codes 831-832.
841 Capital Contributions Contributions of cash from individuals, other funds or other governments whose use is restricted to capital acquisition or construction.
851 Contributions to a Permanent Fund (Use only with Permanent funds.)
A contribution to support a program of the reporting government through the use of the interest earned on the contribution. The original contribution must be maintained intact and may not be spent.
871 Refunds for Overpayment Monies received in the form of a refund for overpayment.
872 Insurance Reimbursements Reimbursements on insurance payments. 879 Other – Refunds and
Reimbursements All other refunds and reimbursements not included in revenue codes 871-872.
891 Other – Miscellaneous Operating All other miscellaneous operating revenue not included in revenue codes 820-879.
892 Other – Miscellaneous Non-Operating
All other miscellaneous non-operating revenue not included in revenue codes 820-879.
Other Financing Sources Financial Report Caption Title: Other Financing Sources
Revenue Code
Revenue Name Description
911 Sale of Real Property Includes proceeds from the sale of real library property declared surplus by the library’s Board of Trustees.
912 Sale of Personal Property Includes proceeds from the sale of personal library property declared surplus by the library’s Board of Trustees.
919 Other – Sale of Fixed Assets Proceeds from the sale of both real and personal library property not included in revenue codes 911-912.
931 Transfers – In Revenue permanently transferred to a fund from another fund.
941 Advances – In Revenue temporarily allocated to a fund for cash flow purposes with the intent that the money will be repaid to the originating fund.
951 Sale of Bonds Proceeds from the sale of bonds. 952 Premium and Accrued Interest –
Bonds Premium and accrued interest from the sale of bonds.
959 Other – Sale of Bonds Receipts from any other sale of bonds not described in revenue codes 951-952.

Uniform Accounting Network – Accounting & General Manual
Revised November 2015 Page 318
Revenue Code
Revenue Name Description
961 Sale of Notes Proceeds from the sale of anticipatory notes. 962 Premium and Accrued Interest –
Notes Premium and accrued interest from the sale of notes.
969 Other – Sale of Notes Receipts from any other sale of notes not described in revenue codes 961-962.
970 Other Debt Proceeds Receipts from the proceeds of any other debt. 981 Special Items Significant transactions or other events within the
control of management that are either unusual in nature or infrequent in occurrence.
982 Extraordinary Items Significant transactions or other events that are both unusual in nature and infrequent in occurrence.
999 Other – Other Financing Sources Receipts not otherwise described in revenue codes 911-982.

Uniform Accounting Network – Accounting & General Manual
Revised November 2015 Page 319
LIBRARY APPROPRIATION PROGRAM CODES
Program Code
Program Name
100 Library Services 110 Public Service and Programs 120 Collection Development and Processing 200 Support Services 210 Facilities Operation and Maintenance 220 Information Services 230 Business Administration 280 Self-Insurance 760 Capital Outlay 800 Debt Service 910 Transfers 920 Advances 930 Contingencies 990 Other Financing Uses

Uniform Accounting Network – Accounting & General Manual
Revised November 2015 Page 320
LIBRARY APPROPRIATION OBJECT CODES
Salaries Financial Report Caption Title: Salaries
Object Code
Object Name Direct Charges
Description
100 Salaries Yes Summary object code for Salaries. Comprises detail object code 110.
110 Salaries Yes Cost of employee salaries and wages including leave time.
Employee Fringe Benefits Financial Report Caption Title: Employee Fringe Benefits
Object Code
Object Name Direct Charges
Description
Employee Fringe Benefits
Retirement Benefits
211 Ohio Public Employees Retirement System
Yes Library’s share of retirement contributions, payable to the Ohio Public Employees Retirement System.
212 Social Security Yes Library’s share of retirement contributions, payable to the Social Security Administration for Social Security.
213 Medicare Yes Library’s share of retirement contributions, payable to the Social Security Administration for Medicare.
219 Other – Retirement Benefits
Yes Library’s share of other retirement contributions not included in object codes 211-213.
220 Insurance Benefits
No Library’s payments for employee insurance benefits. Sub-summary object code for Insurance Benefits. Comprises detail object codes 221-229.
221 Medical / Hospitalization Insurance
No Library’s payment for the employer’s share of employee hospitalization premiums.
222 Life Insurance No Library’s payment for the employer’s share of employee life insurance premiums.
223 Dental Insurance No Library’s payment for the employer’s share of employee dental insurance premiums.
224 Vision Insurance No Library’s payment for the employer’s share of

Uniform Accounting Network – Accounting & General Manual
Revised November 2015 Page 321
Object Code
Object Name Direct Charges
Description
employee vision insurance premiums. 225 Workers’
Compensation Yes Payments to the Ohio Bureau of Workers’
Compensation. 228 Health Care
Reimbursement Yes Payment for reimbursement of health insurance
premiums. 229 Other – Insurance
Benefits No Library’s payment for the employer’s share of
other employee insurance benefits not included in object codes 221-225.
290 Other Employee Fringe Benefits
No Sub-summary object code for Other Employee Fringe Benefits. Comprises detail object codes 291-299.
291 Unemployment Benefits
Yes Payments to the State for unemployment compensation.
292 Employee Reimbursement Benefits
No Payments to library employees for uniform, tool, equipment and other reimbursements.
299 Other – Employee Fringe Benefits
No Payment of other employee fringe benefits not included in objects 291-292.
Purchased and Contracted Services Financial Report Caption Title: Purchased and Contracted Services
Object Code
Object Name Direct Charges
Description
300 Purchased and Contracted Services
No Summary object code for Purchased and Contracted Services. Comprises detail object codes 310-390.
310 Dues, Fees, Travel and Meeting Expense
No Sub-summary object code for Dues, Fees, Travel and Meeting Expense. Comprises detail object codes 311-319.
311 Dues and Fees No All dues and membership fees. 312 Travel and
Meeting Expense No Includes the cost of travel, transportation and
incidental expenses incurred for travel on official business; common carrier fares; rental of passenger-carrying vehicles; motor pool charges for passenger-carrying vehicles; mileage allowances, tools, subsistence and per diem allowances; incidental travel expenses such as baggage transfer and checking fee; communication expenses.
319 Other – Dues, Fees, Travel and Meeting Expense
No All other expenses for dues, fees, travel and meetings not included in object codes 311-312.
320 Communications, No Expenses for telephone and fax

Uniform Accounting Network – Accounting & General Manual
Revised November 2015 Page 322
Object Code
Object Name Direct Charges
Description
Printing and Publicity
communications, printing and advertising. Sub-summary object code for Communications, Printing and Publicity. Comprises detail object codes 321-329.
321 Telephone No Telephone and fax expense. 322 Postage No Postage and shipping expense. 323 Postage Machine
Rental No Postage machine rental expense.
324 Printing No Cost of contractual printing and reproduction
such as work done on printing presses, lithographing, and other duplication, photo stating, blueprinting, photographing and microfilming.
325 Advertising No Expenses for publication of official notes, ads, and legal advertising in newspapers and periodicals. Also includes small advertising supplies given out by library.
329 Other – Communications, Printing and Publicity
No Other communications, printing and advertising expenses not included in objects 321-325.
330 Property Maintenance, Repair and Security Services
No Sub-summary object code for Property Maintenance, Repair and Security Services. Comprises detail object codes 331-339.
331 Maintenance and Repair of Facilities
No Cost of service, maintenance or repairs to buildings or facilities paid to an outside firm or individual.
332 Maintenance and Repair on Equipment
No Cost of service, maintenance or repair of equipment.
333 Security Services No All costs associated with security services. 334 Trash Removal No All costs associated with trash removal. 339 Other – Property
Maintenance, Repair and Security
No All other costs associated with property maintenance, repairs and security services not included in object codes 331-334.
340 Insurance and Bonding
No Cost of all insurance other than that related to personal services (objects 220-229). Sub-summary object code for Insurance and Bonding. Comprises detail object codes 341-349.
341 Property Insurance Premiums
No Cost of property insurance.

Uniform Accounting Network – Accounting & General Manual
Revised November 2015 Page 323
Object Code
Object Name Direct Charges
Description
342 Liability Insurance Premiums
No Cost of liability insurance.
343 Fidelity Bond Premiums
No Cost of fidelity and security bonds on officials and employees.
349 Other – Insurance and Bonding
No Other insurance costs not included in objects 341-343.
350 Rents and Leases No Sub-summary object code for Rents and Leases. Comprises detail object codes 351-359.
351 Rents and Leases No Cost of rents and leases of land, buildings, equipment and machinery.
359 Other – Rents and Leases
No Cost of all other rents and leases not included in object code 351.
360 Utilities No Costs of heat, light, power, water, gas, or electricity purchased from either privately owned or publicly operated utilities. Sub-summary object code for Utilities. Comprises detail object codes 361-369.
361 Electricity No Costs for electricity. 362 Water and Sewage No Costs for water and sewage. 363 Natural Gas No Costs for natural gas. 364 Heating Oil No Costs for heating oil. 365 Coal No Costs for coal. 369 Other – Utilities No Costs of utilities not included in object codes
361-365. 370 Professional
Services No Sub-summary object code for Professional
Services. Comprises detail object codes 371-379.
371 Auditing Services No Auditing services provided by either the Auditor of State Audit Division or by an independent professional accounting firm.
372 Uniform Accounting Network Fees
No Participation fees paid to the Auditor of State for participation in the Uniform Accounting Network.
373 Tax Collection Fees
Yes Expenses and fees as deducted by the county auditor, county treasurer and the State department of taxation for the collection and administration of taxes. Also the cost of publication of delinquent tax lists as deducted by county auditor.
374 Engineering Services
No Expenses for architectural and engineering services.
379 Other – Professional
No All other professional services not included in object codes 371-374.

Uniform Accounting Network – Accounting & General Manual
Revised November 2015 Page 324
Object Code
Object Name Direct Charges
Description
Services 380 Library Material
Control Services No Amounts paid to outside firms and individuals
for the following types of services: library material processing, cataloging and material inventory control services.
390 Other – Purchased and Contracted Services
No All other purchased and contracted service not included in object codes 310-380.
Library Materials and Information Financial Report Caption Title: Library Materials and Information
Object Code
Object Name Direct Charges
Description
410 Library Materials and Information
No Summary object code for Library Materials and Information. Comprises detail object codes 411-419.
411 Books and Pamphlets
No Cost to purchase all books and pamphlets.
412 Periodicals No Cost of magazines and newspapers. 413 Audiovisual
Materials No Cost to purchase books on tape, audio cassettes
and CD’s. 414 Computer Services
and Information No Public use software.
415 Interlibrary Loan Fees/Charges
No Shipping costs involved with transporting books to another library.
416 Library Material Repair and Restoration
No All costs for repairs, upkeep and restoration of library materials.
419 Other – Library Materials and Information
No All other costs for library materials and information not included in object codes 411-416.
Supplies Financial Report Caption Title: Supplies
Object Code
Object Name Direct Charges
Description
450 Supplies No Summary object code for Supplies. Comprises detail object codes 451-459.
451 General Administrative Supplies
No Office stationary, forms, reproduction supplies, small items of equipment, maps and other supplies consumed in the office environment.
452 Property No Cost of supplies or materials for repairs and

Uniform Accounting Network – Accounting & General Manual
Revised November 2015 Page 325
Object Code
Object Name Direct Charges
Description
Maintenance / Repair Supplies and Parts
maintenance of buildings or equipment.
453 Motor Vehicle Fuel, Supplies and Parts
No Cost of supplies or materials purchased for automobiles, bookmobiles and trucks operated by the library.
454 Supplies Purchased for Resale
No Cost of supplies or materials purchased for resale.
455 Warehouse Inventory Adjustments
No Includes charges and credits to adjust perpetual inventory records to actual counts.
459 Other – Supplies No Cost of all other supplies not included in object codes 451-455.
Other Financial Report Caption Title: Other
Object Code
Object Name Direct Charges
Description
500 Other No Summary object code for Other. Comprises detail object codes 510-590.
510 Dues and Memberships
No Cost of dues and membership fees to library associations or organizations.
520 Taxes and Assessments
Yes General property taxes paid on newly acquired real estate and assessments paid on real property owned by the library. Also included are state sales taxes collected on items sold of a taxable nature and later paid to the state.
530 Judgments and Findings
No Includes expenditures from library district funds for all judgments against the district.
540 Claims No Summary object code for Claims. Comprises detail object codes 541-549.
541 Liability Insurance
No Self-Insurance claims for Liability Insurance.
542 Health Insurance
No Self-Insurance claims for Health Insurance.
543 Dental Insurance
No Self-Insurance claims for Dental Insurance.
544 Vision Insurance
No Self-Insurance claims for Vision Insurance.
545 Prescription Insurance
No Self-Insurance claims for Prescription Insurance.

Uniform Accounting Network – Accounting & General Manual
Revised November 2015 Page 326
546 Worker’s Compensation
No Self-Insurance claims for Worker’s Compensation
549 Other Claims No All other expenditures for other Self-Insurance claims not included in object codes 541-546.
550 Refunds and Reimbursements
No Refunds and reimbursements made to patrons, employees and other agencies when appropriate.
590 Other – Other No All other miscellaneous expenses no included in object codes 510-550.
Capital Outlay Financial Report Caption Title: Capital Outlay
Object Code
Object Name Direct Charges
Description
700 Capital Outlay No Summary object code for Capital Outlay. Comprises detail object codes 710-790.
710 Land No Land and interest in land, when acquired by purchase.
720 Land Improvement No Improvements of land such as landscaping, grading, fences when acquired by monetary outlay, cost of acquisition, construction or improvement of publicly owned parking lots.
730 Buildings No The acquisition or construction of buildings and structures and additions thereto; includes increases in value of buildings and structures resulting from major alterations, restoration and modifications.
740 Building Improvements
No Increases in the value of buildings and structures and additions thereto; includes increases in the value of buildings and structures resulting from major alterations, restoration or modification.
750 Furniture and Equipment
No All purchases of furniture not permanently attached to buildings.
770 Motor Vehicles No Cost of acquisitions of automobiles, trucks and other motorized vehicles.
790 Other – Capital Outlay
No Other expenses not included in object codes 710-770.
Principal Payments, Interest and Fiscal Charges Financial Report Caption Title: Principal Payments, Interest and Fiscal Charges
Object Code
Object Name Direct Charges
Description
Debt Service

Uniform Accounting Network – Accounting & General Manual
Revised November 2015 Page 327
810 Redemptions of Principal
No Principal payments on outstanding note/bond indebtedness.
820 Interest Payments No Interest payments on outstanding note/bond indebtedness.
850 Financing Fees and Expenses
No Payments to financial institutions for financing fees and other expenses.
860 Discount on Debt No The discount on debt is the difference between the principal amount of the debt issued and the price paid (by the investor) for the debt. This difference, the discount, is caused by the stated interest rate on the bonds being less than the market interest rate (i.e. the stated rate on the bonds is 5.75% and the market rate is 6%).
890 Other – Debt Service
No All other payments of debt not included in object codes 810-860.
Other Financing Uses Financial Report Caption Title: Other Financing Uses
Object Code
Object Name Direct Charges
Description
Other Financing Users
910 Transfers – Out Yes Transfers to other funds from a fund. 920 Advances – Out Yes Disbursements temporarily allocated to another
fund for cash flow purposes with the intent that the money will be repaid to the originating fund.
930 Contingencies No Expenses of an unusual, unexpected nature. Appropriation account only; no actual expenditures are charged to this account.
990 Other – Other Financing Uses
No Other expenses not included in objects 910-930.
Summary and Detail Account Codes
Within each financial reporting group, there are both summary and detail account codes available. Summary account codes are shown on the chart in bold. Some report groups may not have a summary account code available.
Direct Charges

Uniform Accounting Network – Accounting & General Manual
Revised November 2015 Page 328
If the Direct Charges column contains a ‘Yes’, expenditures may be charged directly to the account code. A purchase order or blanket certificate is not required before charging expenditures to the object account code.
If the Direct Charges column contains a ‘No’, expenditures may not be charged directly to the account code. A purchase order or blanket certificate must be established before charging expenditures to the object account code.

Uniform Accounting Network – Accounting & General Manual
Revised November 2015 Page 329
GLOSSARY Add – This button is used to enter data into the system, for example, all the necessary information to generate a warrant in the Transactions area. This information is then held in the batch mode until it is selected to be posted. This button is also used in the Maintenance area to add account codes and budget amounts to the system and on the Fund Balance Adjustment Utility screen to post fund balance adjustments. Activate – This button is used to activate appropriation accounts, revenue accounts, cost centers and funds that were added to the system but currently have and inactive status in the Maintenance area. Adjust – This button is used in the Utilities area to change the current account distribution amounts of a specific payment, purchase order or receipt. The revised payment, purchase order or receipt amount total will not match the current payment, purchase order or receipt total. (Please note: Purchase orders can only be reduced. They cannot be increased.) Adjustments – Correcting entries may be recorded as they apply to prior year or current year entries. The adjustments will have qualifying criteria in the particular area to be corrected.
Advances: Interfund – Interfund advances are temporary loans to other funds which are ultimately going to be repaid. Advances can be made from a less restricted fund to a more restricted fund. They usually made from the General fund and require a resolution authorized by the governing board.
Annual Budget – A calendar year budget that is applicable to a single fiscal year. (January 1st through December 31st). Appropriation – An authorization granted by a legislative body to make expenditures and to incur obligations for specific purposes. Note: An appropriation is usually limited in amount and as to the time when it may be expended. Please also review the definitions for Temporary Appropriations and Permanent/Original Appropriations. Appropriation Accounts – Budgetary accounts set up to record specific authorizations to spend. The accounts are credited with original and any supplemental appropriations and are charged with expenditures and encumbrances. Appropriation: Final – The final appropriation is equal to the permanent/original appropriation plus or minus supplemental appropriations and intrafund (reallocated) appropriations posted after permanent/original appropriations were established.
• Final Appropriation = Permanent/Original Appropriation +/- Supplemental and Intrafund Appropriations posted after Permanent/Original Appropriations were established

Uniform Accounting Network – Accounting & General Manual
Revised November 2015 Page 330
If it is before Permanent/Original Appropriations were entered, then the final appropriation is equal to the temporary appropriation plus or minus supplemental appropriations and intrafund (reallocated) appropriations.
• Final Appropriation = Temporary Appropriation +/- Supplemental and Intrafund Appropriations
Appropriation: Intrafund – An intrafund appropriation is a change in the line item distribution of the appropriations within a fund; however, it does not change the total appropriation amount for the fund. An intrafund appropriation is posted using the option to reallocate under the Appropriation Budgets area. Note: See also Reallocate: Appropriation Budgets. Appropriation: Permanent/Original – The first appropriation measure that covers the entire year by fund. Appropriation: Temporary – A temporary appropriation is an appropriation measure that can only cover the first 3 months of the year. Appropriation: Unencumbered Balance – That portion of an appropriation not yet expended or encumbered.
• Unencumbered Appropriation Balance = Final Appropriation + Reserved for Encumbrance 12/31 – Prior Period Encumbrance Adjustment – Reserved for Encumbrance – Expenditures
Appropriation Ledger – An appropriation ledger contains an account for each appropriation. Each account shows the amount originally appropriated, encumbered, transfers to or from the appropriation, amounts charged against the appropriation, the unencumbered balance, and other related information. Batch Numbers – Batch numbers are created for Purchases (purchase orders and blanket certificates), Payments and Receipts. These numbers become the number for the transaction after posting (printing). The batch number assigned may or may not become the permanently assigned number when the transaction is posted (printed). It will depend on the order that the items are printed. Blanket Certificate: Regular – The procedure by which a fiscal officer issues a regular certificate against an appropriation account for an amount set by resolution. Each blanket certification un-obligated amount should be left to pay against obligations not paid at the end of the year. Blanket Certificate: Super – ORC Section 5704.41 (D) authorizes the use of ‘super’ blanket certification by all subdivisions. There is no dollar limit to the super blanket certification. The certification is authorized to be outstanding for any period up to the end of the fiscal year and more than one certificate is permitted to be outstanding at one time. The certification may identify a specific vendor, if desired. A list of obligations incurred and expenditures made under each certification must be maintained by the fiscal

Uniform Accounting Network – Accounting & General Manual
Revised November 2015 Page 331
officer. The permitted purposes of the certification are: the services of an accountant, architect, attorney at law, physician, professional engineer, construction project manager, consultant, surveyor, or appraiser by on behalf of the subdivision; fuel oil, gasoline, food items, roadway materials and utilities; and any purchase exempt from competitive bidding under ORC Section 125.04 and any other specific expenditure that is recurring and reasonably predictable operating expense.
Budget – A plan of financial operation embodying an estimate of proposed expenditures for a given period and the proposed means of financing them. Used without any modifier, the term usually indicates a financial plan for a single fiscal year. Note: The term budget is used in two senses in practice. Sometimes it designates the financial plan presented to the appropriating body for adoption and sometimes the plan finally approved by that body. Budgetary Control – The control or management of a governmental unit or enterprise in accordance with an approved budget for the purpose of keeping expenditures within the limitations of available appropriations and available revenues. Cash Basis – The basis of accounting under which revenues are recorded when received in cash and expenditures are recorded when paid. Clear – The function used in the primary bank reconciliation for clearing payments and receipts. Close – When this button is selected on a screen, the system closes the screen. The screen can also be closed by clicking on the ‘x’ located on the tab (top left of the screen) beside the name of the area. Close Item – When this button is chosen, the system transfers the amount of an investment or secondary checking account into the primary checking account and closes the investment or secondary checking account. This button is also used to close a purchase order in the Utilities area. Deactivate – This button can be used in the Maintenance area to make active appropriation accounts, revenue accounts, cost centers and funds inactive in the system. Debt – An obligation resulting from the borrowing of money or from the purchase of goods and services. Instruments of debt include bonds or notes. Default – The value or entry that the system will assume based on previously entered data. If the assumed data the system enters is not correct, enter or select the correct information over the incorrect data. In some areas, the data will change only under special circumstances. Delete – When this button is chosen in the Transactions area, the selected batch transactions will be removed.

Uniform Accounting Network – Accounting & General Manual
Revised November 2015 Page 332
Deposits In Transit (DIT) – Deposits that have been recorded in the system but the bank does not have entered on the monthly statement. Disbursement – An expenditure of money charged against an appropriation account. Display – When this button is chosen, the selected information will be displayed on the screen for review. The system will not permit changes to be made to any information being displayed. Distribution - When adding purchase orders, payments and receipts, the distribution area must be completed. This area contains where the account code, account name and amount are selected. For payments and memo receipts it is also where the charge type and purchase order number are selected. Drop Down – A drop down contains information for a field through a box that will show all the available selections. The drop down is activated by clicking on the down arrow at the end of the field or by beginning to type in the field. When typing in the field, the drop down will advance to the first item in the list that meets the criteria. Edit – When this button is chosen in the Maintenance or Transactions areas, the selected item can be modified. Electronic Payment – The electronic payment option is used to record charges that have already been posted at the bank and need recorded in the system without posting a warrant. Some examples of electronic payments are bank service fees and payroll service fees. A payment voucher is printed when the charge transaction is posted. Encumber – A charge against a specific appropriation item which sets aside appropriated funds for the obligation established by purchase order or blanket certificate. Encumbrances – Obligations in the form of purchase orders, contracts or salary commitments which are chargeable to an appropriation and for which a part of the appropriation is reserved. They cease to be encumbrances when paid or when the actual liability is set up. Expenditures – Where the accounts are kept on the cash basis, the term designates only actual cash disbursements for these purposes. Examples of expenditures are warrants, electronic payments, EFT’s, memo charges (within memo receipts), advances out, transfers out, capital losses and payment/voucher adjustments. Note: Encumbrances are not expenditures. Export – When this button is chosen for a report that can be exported, the system will display the Save As box to save the report as a Microsoft Excel file under the _UAN_EFiles folder. The system automatically defaults a file name for the report to be saved as, but the file name can be changed.

Uniform Accounting Network – Accounting & General Manual
Revised November 2015 Page 333
Field – A field is a category of information, such as receipt type, batch number, reason or account. A down arrow appears with some fields and allows information to be selected and shows all possible choices. In other instances, a field has a defaulted item or may be blank. Fiscal Year – A fiscal year is a period of twelve months other than January to December. Fund – An independent fiscal and accounting entity with a self-balancing set of accounts recording cash and/or other resources together with all related liabilities, obligations, reserves, and equities which are segregated for the purpose of carrying on specific activities or attaining certain objectives in accordance with special regulations, restrictions, or limitations (i.e. General, Road and Bridge, Gasoline Tax and Motor Vehicle License Tax funds). Numeric codes are established on a chart of accounts to identify the available fund numbers for each entity type. Fund Balance – The fund balance is equal to the amount of the fund’s equity in pooled cash and cash equivalents plus the amount of the fund’s investments.
• Fund Balance = Equity in Pooled Cash and Cash Equivalents + Investments). o Equity in Pooled Cash and Cash Equivalents (Pooled Balances) =
January 1st Balance +/- Accumulated Revenues and Expenditures o Investments (Non-Pooled Balances) = January 1st Balance +/-
Accumulated Activity). Fund Balance: Unencumbered – The unencumbered fund balance is the fund balance amount less the reserved for encumbrances amount.
• Unencumbered Fund Balance = Fund Balance – Reserved for Encumbrance
Fund Balance: Unreserved Undesignated – The unreserved undesignated fund balance is equal to the fund balance less the reserved for encumbrance amount less the reserved for unclaimed money amount less the reserved for non-spendable balances amount less the designated for reserve balances amount under ORC 5705.13 (A)(1)(2)(3) or 5705.132.
• Unreserved Undesignated Fund Balance = Fund Balance – Reserved for Encumbrance – Reserved for Unclaimed Money – Reserved for Non-Spendable Balances – Designated for Reserve Balances under ORC 5705.13 (A)(1)(2)(3) or 5705.132
o Reserved for Encumbrance (Outstanding Encumbrance) = Unspent Balance of Open Purchase Orders and Unpaid Employee Withholdings
o Reserved for Unclaimed Money = Fund Balance of Unclaimed Money Funds
o Reserved for Non-Spendable Balances = Non-Spendable Amount (manually entered) of Permanent and Private Purpose Trust Funds Designated as Non-Spendable
o Designated for Reserve Balances = Amount set aside in Reserve Balance Accounts under ORC 5705.13 (A)(1)(2)(3) or 5705.132

Uniform Accounting Network – Accounting & General Manual
Revised November 2015 Page 334
General Fund – A fund used to account for all transactions of a governmental unit which are not accounted for in another fund. Note: The General fund is used to account for the ordinary operations of a governmental unit which are financed from taxes and other general revenues. Grant – A contribution by one governmental unit to another unit. The contribution is usually made to aid in the support of a specified function (e.g. fire or police service), but it is sometimes also for general purposes. Journal – A book of original entry used in the double entry system for the recording of all transactions with an indication of the special accounts to which they belong. Ledger – A book of final entry in which record of debits, credits, and all money transactions are kept, such as a ledger which records expenditure transactions. Memo Receipt – A type of receipt entered when deductions are made from the gross amount and the net is deposited at the bank. Menu– Displays what applications are available in the program. Modem – A device attached between the phone line and the computer. Other Adjusting Factors (OAF) – Items listed to adjust the bank balances to reconcile with the system balances. Examples include the following: receipts not entered in the current month like bank interest, posting errors that need to be corrected, and bank fees that need posted. These items should be identified and explained. Then the appropriate entries should be entered the following month. Payments – A payment is prepared to generate a warrant, record a manual warrant or any memo fees incurred. Post – The function that records the transaction to all of the appropriate accounts. Post/Print – The function that records the transaction to all of the appropriate accounts and prints the document for the transaction type (e.g. the purchase order, receipt or warrant). Print – When this button is selected, the options to select the number of copies, orientation (portrait or landscape), paper size and paper type will all be available by clicking on the Properties button of the Print box.
Print Activity – This button can be used on the Purchase Order Utility screen to produce a copy of the purchase order that includes all of the adjustments and charges that have been posted against it.
Prior Period Encumbrance Adjustment – A prior period encumbrance adjustment is the unspent amount of a prior year purchase when it was closed in the current year.

Uniform Accounting Network – Accounting & General Manual
Revised November 2015 Page 335
Purchase Order – A document authorizing the delivery of specified merchandise or the rendering of certain services and the making of a charge for them. The term purchase order includes regular purchase orders, then and now purchase orders, regular blanket certificates and super blanket certificates. Reallocate: Appropriation Budgets – From the Maintenance menu, appropriation budgets can be reallocated under the Appropriation Budgets area. The option to reallocate allows appropriations to be moved from the current account codes to different account codes within the fund. It allows for a change in the line item distribution but not the current year final appropriation total for the fund. Note: It is sometimes also called an intrafund appropriation. See also Appropriation: Intrafund. Reallocate: Payments or Receipts – From the Utilities menu, payments can be reallocated under the Payment Utility area, and receipts can be reallocated under the Receipt Utility area. The option to reallocate allows the expenditures or revenues to be moved from the current account codes to different account codes. The revised payment or receipt total must match the current payment or receipt total. When reallocating a memo receipt, the revised receipts must match the current receipts and the revised charges must match the current charges. Receipts – This term, unless otherwise qualified, means cash received. Reissue – This button can be used in the Utilities area to reissue a warrant. The associated warrant number is voided and a new warrant number is posted and printed with the current charge allocation from the original payment. Remove – When this button is chosen in the Maintenance area, the selected item will be removed. Reports and Statements – Reports and statements compile information from the accounting system automatically by the report selections that are made. Reports can be displayed, printed or saved as a PDF.
Reprint – When this button is chosen in the Utilities area, a copy of the document (payment, purchase order or receipt) is produced as it appeared when it was originally posted and printed.
Resources Available for Appropriation - The amount available for appropriation is equal to the 12/31 fund balance (12/31 fund balance plus or minus any fund balance adjustments) less the 12/31 reserved for encumbrance amount less the 12/31 reserved for non-spendable balance amount less the 12/31 designated for reserve balance amount under Ohio Revised Code (ORC) 5705.13 (A)(1) or 5705.132 plus or minus any prior year advances not repaid as of 12/31 plus the estimated revenue amount less any new designated for reserve balance amount under ORC 5705.13 (A)(1) or 5705.132.

Uniform Accounting Network – Accounting & General Manual
Revised November 2015 Page 336
• Resources Available for Appropriation = 12/31 Fund Balance (12/31 Fund Balance +/- Fund Balance Adjustments) – 12/31 Reserved for Encumbrance – 12/31 Reserved for Non-Spendable Balance – 12/31 Designated for Reserve Balance (ORC 5705.13 (A)(1) or 5705.132) +/- Prior Year Advances Not Repaid 12/31 + Estimated Revenue – New Designated for Reserve Balance (ORC 5705.13 (A)(1) or 5705.132)
Revenue – Public moneys from taxes, fines, fees, levies. These moneys are collected by the entity, state, or county. Some are apportioned or distributed by the state or county. Examples of revenue are standard receipts, memo receipts, interest receipts, advances in, transfers in, capital gains and receipt adjustments. Revenue Accounts – Budgetary accounts used to enter the formally adopted annual budget into the ledgers as part of the management control technique of formal budgetary integration. Revenue Budget: Amount – This is the amount that is entered as anticipated revenue line item. Revenue Budget: Balance – The revenue budget balance is the final revenue budget amount less the revenues received.
• Revenue Budget Balance = Final Revenue Budget – Revenues Revenue Budget: Final – The final revenue budget is equal to the original revenue budget plus or minus the supplemental revenue budgets posted after the original revenue budgets were established.
• Final Revenue Budget = Original Budget +/- Supplemental Revenue Budgets posted after Original Revenue Budgets were established)
If it is before original revenue budgets have been entered, then the final revenue budget is equal to the revenue budget amount plus or minus the supplemental revenue budgets.
• Final Revenue Budget = Revenue Budget Amount +/- Supplemental Revenue Budgets
Revenue Budget: Original – The amount entered as a budget amount will become the original budget when the permanent/original appropriations are entered for the fund. Revenue Ledger – A revenue ledger contains all the revenue accounts of an entity. Save PDF – When this button is selected for a report, the system will display the Save As box to save the report as a PDF file under the _UAN_EFiles folder. The system automatically defaults a file name for the report to be saved as, but the file name can be changed. Supplemental: Appropriation Budgets – From the Maintenance menu, supplemental appropriation budgets can be made under the Appropriation Budgets area. The

Uniform Accounting Network – Accounting & General Manual
Revised November 2015 Page 337
supplemental option allows any changes or corrections to be made to the total temporary or permanent/original appropriation budget amounts for a fund. Supplemental: Revenue Budgets – From the Maintenance menu, supplemental revenue budgets can be made under the Revenue Budgets area. The supplemental option allows any changes or corrections to be made to the total original revenue budget amounts for a fund. Then and Now Certification – ORC Section 5705.41 (D)(1) provides that if prior certification of funds by the fiscal officer was not obtained before the contract or order involving the expenditure of money was made, then the fiscal officer may instead certify: That there was at the time of the making of such contract or order and at the time of the execution of such certificate a sufficient sum appropriated for the purpose of such contract and in the treasury or in the process of collection to the credit of an appropriate fund free from any previous encumbrances. The fiscal officer is certifying that there were appropriations available and funds in the treasury or in the process of collection at the time the contract or order was made (then), and there are still sufficient appropriations and funds in the treasury or in the process of collection at the time the certificate is being issued (now). Transaction – A single action recorded in the system. Transfers: Checking – Checking transfers are used to move cash from the primary checking account to a secondary checking account or from a secondary checking account to the primary checking account. Transfers: Interfund – Interfund transfers are used to permanently reallocate money from one fund to another as authorized by the ORC Sections 5705.14 through 5705.16. Money may be transferred from the General fund to any other fund by simple resolution approved by the governing board. Transfers made from any other fund besides the General fund usually require a court order unless they are an allowable transfer authorized by the ORC. Since transfers permanently change the total fund appropriations, an amended certificate of estimated resources should be obtained from the county auditor. Transfers: Investment – Investment transfers are used to either move cash from the primary checking account to an investment or from an investment and to the primary checking account.
Utilities – This area contains the options to adjust, close, reallocate, void, reissue, or reprint as they apply to purchase orders, blanket certificates, payments, receipts, investments, bank reconciliations, advances or transfers. Void – This button can be used in the Utilities area to void out a specific advance, transfer, payment or receipt.

Uniform Accounting Network – Accounting & General Manual
Revised November 2015 Page 338
Voucher – A written document which evidences the propriety of transactions and usually indicates the accounts in which they are to be recorded. Warrant – An order drawn by the legislative body or an officer of a governmental unit upon its treasurer directing the latter to pay a specified amount to the person named or to the bearer. It circulates the same as a bank check. Warrant: Starting Number – A starting warrant number must be entered for the primary checking account before printing warrants. The starting warrant number can be reset to a lower number if the entity begins a new series of warrants or changes banks. An annual limitation of five changes to the starting warrant number will be enforced to prevent potential abuse of this functionality. Once this limit has been reached in a given year, UAN must be contacted to reset the limit.

Uniform Accounting Network – Accounting & General Manual
Revised November 2015 Page 339
GENERAL REPORTS & STATEMENTS
BACK DATING REPORT
STEPS TO ACCESS
General Reports & Statements Back Dating Report
BACK DATING
The Back Dating report lists all transactions in which the Posting Date is earlier than the Transaction Date. The report includes the posting date, transaction date, the number of days between the posting and transaction dates, transaction number, transaction description, fund(s), account code(s), transaction amount, budget amount, source or use, and purpose. Where applicable, it also includes the number and type of the payment, receipt, or purchase order.

Uniform Accounting Network – Accounting & General Manual
Revised November 2015 Page 340
COMPLIANCE REPORT
STEPS TO ACCESS
General Reports & Statements Compliance Report
COMPLIANCE REPORT
The Compliance Report lists every instance of activity that is not in compliance with UAN internal controls. For example, a compliance violation may occur when attempting to post a payment that exceeds the fund balance. The user will receive this warning message: “Insufficient fund balance. The fund balance may not become negative. Refer to Ohio Revised Code [ORC 5705.10]”. The settings in the Entity Setup area determine whether the user is stopped with no option to post the transaction or given a warning with the option to override the rule and continue with the transaction.
The Compliance Control setting in the System tab of the Entity Setup form determines whether activity that violates compliance rules can continue. The compliance control settings are located under General Maintenance Entity Setup, System tab. A violation can only be overridden when compliance controls are set to either ‘warn user’ or are ‘turned off’ in the entity setup area. The UAN default setting is ‘Stop user when not in compliance’ and is the recommended setting.
Note: Any modifications to Entity Setup will be noted on the Compliance Report.
The compliance report includes the posting date, transaction date, transaction number, the user that was logged in when the transaction occurred, the compliance control setting for the entity (warn or turned off), a short description of the compliance violation, the reason for the override, source or use of the transaction, and the item affected (e.g.: fund, account code). Where applicable, it also includes the number and type of the payment, receipt, or purchase order.

Uniform Accounting Network – Accounting & General Manual
Revised November 2015 Page 341
DEPARTMENT REPORTS
STEPS TO ACCESS
General Reports & Statements Department
DEPARTMENT LISTING
The Department Listing provides a list of all the departments that have been established in the system. It includes the department name and status information.
DEPARTMENTS DETAIL
The Departments Detail provides a list of all the department assignments that are applicable when Department Segregation is activated in the Entity Setup area. It includes all assigned users, funds, appropriation accounts, and revenue accounts. In addition, it reports whether users have been assigned Multi-Department Clearance. For detailed information about Department Segregation, see the Department Editor section of this manual. (Please note: most entities do NOT need to use department segregation. It is an optional feature in the UAN Software and should only be activated when necessary).
EXPORT DEPARTMENTS
The Export Departments option enables department information to be saved as a Microsoft Excel file. After the departments to be included are selected, click on the Export button. The system will display the Save As box to save the report as a Microsoft Excel file under the _UAN_EFiles folder. The system automatically defaults a file name for the report to be saved as, but the file name can be changed.

Uniform Accounting Network – Accounting & General Manual
Revised November 2015 Page 342
ROLE REPORTS
STEPS TO ACCESS
General Reports & Statements Role Reports
ROLE DETAIL
The Role Detail report displays all of the detailed role information. It includes the role name, description, status as well as if the role is designated as ‘Belongs to Fiscal Office’. The report also includes a complete listing of the areas, functions and permissions that each role has been designated.
ROLE LISTING
The Role Listing provides a list of all the roles that have been established in the system. It includes the role name, description, status as well as if the role is designated as ‘Belongs to Fiscal Office’.

Uniform Accounting Network – Accounting & General Manual
Revised November 2015 Page 343
TRANSACTION LOG REPORT
STEPS TO ACCESS General Reports & Statements Transaction Log Report
TRANSACTION LOG
The Transaction Log lists all of the detailed information for transactions processed through the system during the specified reporting period. The detailed information shown on the report varies depending on the type of transaction.
EXPORT TRANSACTION LOG
The Export Transaction Log option enables transaction information to be saved as a Microsoft Excel file. After the transactions to be included are selected, click on the Export button. The system will display the Save As box to save the report as a Microsoft Excel file under the _UAN_EFiles folder. The system automatically defaults a file name for the report to be saved as, but the file name can be changed.

Uniform Accounting Network – Accounting & General Manual
Revised November 2015 Page 344
USER REPORTS
STEPS TO ACCESS General Reports & Statements User Reports
USER DETAIL
The User Detail report displays all of the detailed user information. It includes the user name, status, and designated role. The report also includes whether the user is authorized with security, compliance, and multi-department clearances and lists assigned departments, if any (department assignments are only applicable when Department Segregation has been activated in the Entity Setup area).
USER LISTING
The User Listing provides a list of all the users that have been established in the system. It includes the user name, status and role.
EXPORT USERS
The Export Users option enables user information to be saved as a Microsoft Excel file. After the users to be included are selected, click on the Export button. The system will display the Save As box to save the report as a Microsoft Excel file under the _UAN_EFiles folder. The system automatically defaults a file name for the report to be saved as, but the file name can be changed.

Uniform Accounting Network – Accounting & General Manual
Revised November 2015 Page 345
VENDOR/PAYEE REPORTS
STEPS TO ACCESS General Reports & Statements Vendor/Payee Reports
VENDOR/PAYEE DETAIL
The Vendor/Payee Detail report displays all of the detailed vendor/payee information. It includes the vendor/payee name, status, description, terms, type designations, 1099 status, account numbers and ID numbers.
VENDOR/PAYEE DETAIL WITH LOCATIONS
The Vendor/Payee Detail with Locations report displays all of the same detailed vendor/payee information that is included on the regular Vendor/Payee Detail report; however, it also includes all of the detailed location information for each selected vendor/payee. The location information includes the location description, status, address and contact data.
VENDOR/PAYEE DETAIL LISTING
The Vendor/Payee Listing provides a list of all the vendor/payees that have been established in the system. It includes the vendor/payee name as well as the year to date payment amount for each selected vendor/payee.
VENDOR/PAYEE 1099 & 1096 REPORT
The Vendor/Payee 1099 & 1096 Report lists the vendor/payee name, social security number, tax identification number and non-employee compensation for the amount paid to those vendors/payees requiring a Form 1099 at year end.
VENDOR/PAYEE PAYMENT REGISTER
The Vendor/Payee Payment Register provides a detailed listing of all payments made to selected vendors/payees. It includes the payment or receipt number, payment or receipt type, post date, transaction date, account code, amount, status and the charge type (PO, BC or Direct). This report can also be sorted by vendor/payee then payment or by vendor/payee then account code.

Uniform Accounting Network – Accounting & General Manual
Revised November 2015 Page 346
VENDOR/PAYEE RECEIPT REGISTER
The Vendor/Payee Receipt Register provides a detailed listing of all receipts made to selected vendors/payees. It includes the receipt number, receipt type, post date, transaction date, account code, amount, status and charge type (PO, BC or Direct). This report can also be sorted by vendor/payee then receipt or by vendor/payee then account code.
VENDOR/PAYEE OPEN PURCHASE ORDER REGISTER
The Vendor/Payee Open Purchase Order Register lists all purchase orders that are open for a specified vendor/payee. It includes the vendor/payee name, purchase order number, purchase order type, expiration date, account code, opening balance, amount spent and the available balance. Purchase order totals and vendor/payee totals are provided as well on the report. The report can also be sorted by the vendor/payee then purchase order or by vendor/payee then account code.
VENDOR/PAYEE EXPORT VENDOR/PAYEES
The Export Vendor/Payees option enables Vendor/Payee information to be saved as a Microsoft Excel file. After the Vendor/Payees to be included are selected, click on the Export button. The system will display the Save As box to save the report as a Microsoft Excel file under the _UAN_EFiles folder. The system automatically defaults a file name for the report to be saved as, but the file name can be changed.

Uniform Accounting Network – Accounting & General Manual
Revised November 2015 Page 347
GENERAL MAINTENANCE
BACKUPS
OVERVIEW
The backup copy is used to restore previously backed up information to the computer in the event the information on the computer is lost or cannot be used. For example, if a fire destroyed an entity’s meeting hall (and the Uniform Accounting Network system); the local government’s records would be gone as well. However, if a backup is made and stored in a safe location off site, the local government’s data can be quickly and easily restored to another computer
Backups of the UAN database must be made at least every 30 days for all users. If desired, a shorter backup interval may be specified in Entity Setup. The user may initiate a backup at any time regardless of the backup schedule. Completing a UAN backup successfully resets the backup timer. If the backup interval has passed and no backup has been made, no transactions will be allowed to post except for creating the UAN backup. A process to skip a backup (i.e. reset the backup timer) is also incorporated into the system, and requires the user to obtain a password from UAN support.
Backups may be saved to any location other than the hard drive on which the SQL server resides. The previously used save location for each user will be automatically loaded into the backup screen. Any save location will be specific for the computer that is initiating the backup.
Only users in a role with access to the Backup area.
A ‘Documents’ backup is also available, which will back up the Documents directory of the computer initiating the backup. A message will be displayed indicating that only the Documents directory of the current Windows user account will be backed up.
For entities that will manage their own server backup process, the UAN backup timer can be disabled indefinitely with a unique password obtained from UAN support.
STEPS TO ACCESS
General Maintenance Backups

Uniform Accounting Network – Accounting & General Manual
Revised November 2015 Page 348
HOW TO PERFORM A BACKUP
Step 1: Make a Backup Selection. Your choices are UAN Backup, Documents Backup and Prior Software Backup
Step 2: Name the backup File. The default name of the Backup File will be ‘UAN Backup’ with the software’s current processing date and time. Changing the UAN Backup name is optional. If you elect to rename the default backup file, please use a distinguishable name so recent backup files can be identified.
Step 3: Next select the destination of the UAN Backup File. To designate a media storage devise, select the radio button to the left of corresponding icon. Select ‘Browse’ to choose the file path (location) where the Backup File will be saved to. The backup options and the unique characteristics of each are described below.
1. CD or DVD: This is the default option unless another backup option has been used in the past. The default folder to for backup storage will be ‘UANBackups’. This folder will be automatically created if it isn’t already present on the CD or DVD. To change the destination folder, click on ‘Browse’, then a ‘DriveSelect’ window will open. Double click on the CD or DVD drive letter to display the available folders on the disc. Select the folder that the backup should be saved to and click ‘OK’.
2. USB Drive: USB drives can be small pocket sized flash drives, or the larger external drives that require a USB cable and power adaptor. The default folder to for backup storage will be ‘UANBackups’. This folder will be automatically created if it isn’t already present. Click on ‘Browse’ to open the ‘DriveSelect’ window that will display the available USB drives connected to your PC. Double click on the USB drive to display the available save to ‘UAN Backups’. If there are no folders, the backup will be saved to the root of the drive. Select the folder that the backup should be saved to and click ‘OK’.
3. Network Drive or Other: This option gives you the ability to store
your backup on any drive that is accessible to your computer over a network or any non USB external hard drive. You will also be able to save to a local hard as long as the operating PC is not the database server. (i.e. If you are a single PC user, you cannot save backups to the local hard drive.) Click on ‘Browse’ and all available network drives will display in the ‘DriveSelect’ window. (If a network drive is

Uniform Accounting Network – Accounting & General Manual
Revised November 2015 Page 349
not available in this window, you may need to log back into the network or contact your IT Administrator.)
Recommendation: To develop and maintain a good rotation schedule for your backup media.
Step 4: ‘SQL Server’ area is used when the UAN software is installed on a network server. If your UAN software is not installed on a network server, leave the ‘Use default user credential’ check box checked and proceed to Step 5.
Recommendation: If the UAN software resides on a SQL server, consult with your network administrator for proper policies and procedures before proceeding to Step 5
Step 5: Select the Start button. As the backup progress, the status bar to the left of the Start button will populate. After the backup is complete, a message that the backup is complete will appear in the Status Window. Your UAN Backup is now completed.
Reminder: The longer a system is used without doing a backup, the greater the risk of data being lost should a problem occur.

Uniform Accounting Network – Accounting & General Manual
Revised November 2015 Page 350
CHANGE PASSWORD
User passwords must be changed at least every three months as well as after being reset by an administrator to ‘UANuser1’. Upon login, if the current date is on or after the user’s password expiration date, the user will be presented with and forced to complete the change password screen before gaining access to any other area of the software.
None of a user’s previous four passwords may be reused. Passwords must contain at least eight characters, must not begin or end with a space, and must include characters from at least two of the following four categories:
1) Lowercase letters (abcdefghijklmnopqrstuvwxyz) 2) Uppercase letters (ABCDEFGHIJKLMNOPQRSTUVWXYZ) 3) Digits (0123456789) 4) Special characters (`~!@#$%^&*()_+-=[]\;’,./{}|:”<>? )
STEPS TO ACCESS
General Maintenance Change Password
DATA REQUIREMENTS Field Type Required Additional Information User Name Text (20) No • The system automatically pulls in
the user name. Current Password Text (20) Yes • Enter the current password. It
must match. New Password Text (20) Yes • Enter the new password. Verify Password Text (20) Yes • Enter the new password again. It
must match what was entered in the prior field for the new password.
HOW TO CHANGE THE PASSWORD
Step 1: When the Change Password screen appears, the system will automatically pull in the User Name. Enter the Current Password.
Step 2: Enter the New Password.
Step 3: In the Verify Password field, re-enter the new password.
Step 4: Click on the Save button to change the password. (Selecting Close on this step will exit without saving the new password.)

Uniform Accounting Network – Accounting & General Manual
Revised November 2015 Page 351
Step 5: Click on the Close button to exit the Change Password form after the new password has been saved. (The system displays a message in the bottom left corner of the Change Password form to confirm the new password has been saved.)
FREQUENTLY ASKED QUESTIONS
There is no FAQ information available at this time.

Uniform Accounting Network – Accounting & General Manual
Revised November 2015 Page 352
DEPARTMENTS
A department is a distinct internal division of an entity. Departments are available for use in the UAN Accounting, Payroll and Inventory applications. Some examples of the departments within an entity would include Administrative, Road Maintenance, Fire and Parks.
At least one department will have to exist before employee earnings can be added to the UAN Payroll Software (upon completion of the Payroll module) or inventory assets can be added to the UAN Inventory Software (upon completion of the Inventory module). Each employee earning and each inventory asset will have to be assigned to exactly one department.
Optional: Department Segregation is a set of options that separate many types of information by assigned department. These assignments will provide the ability to determine a specific user’s access to reports and transactions. The Departments Editor is used to add or replace department assignments to funds, appropriation accounts, revenue accounts, and users when ‘department segregation’ is activated. Once it is activated, Non-Fiscal Office users can be restricted to the items in which they share at least one department assignment. For detailed information on this feature, see the Department Editor section of this manual. (Please note: most entities do NOT need to use department segregation. It is an optional feature in the UAN Software and should only be activated when necessary).
STEPS TO ACCESS
General Maintenance Departments
DATA REQUIREMENTS Field Type Required Additional Information Name Text (40) Yes • Designate a unique name for the
department to be added. Status Radio Button (2) Yes • Active (Default)
• Inactive
HOW TO ADD A DEPARTMENT
Step 1: Click on the Add button.
Step 2: Enter the desired Name for the new department.

Uniform Accounting Network – Accounting & General Manual
Revised November 2015 Page 353
Step 3: Verify the Active radio button is selected. (The system automatically defaults the radio button to ‘Active’).
Step 4: Click on the Save button to add the new department. (Selecting Close on this step will prompt the system to display a message ‘Save Changes?’. Selecting Yes will still save the new department. Selecting No will exit without saving. Selecting Cancel will return to the Add Department form.)
Step 5: Click on the Close button to exit the Add Department form after the new department has been saved. (The system displays a message in the bottom left corner of the Add Department form to confirm the new department has been saved.)
SUGGESTED REPORTS & STATEMENTS
To review a list of the entity’s department names, print or display the Department Listing located under General Reports & Statements Department Reports.
FREQUENTLY ASKED QUESTIONS
There is no FAQ information available at this time.

Uniform Accounting Network – Accounting & General Manual
Revised November 2015 Page 354
DEPARTMENTS EDITOR Department Segregation (also referred to as ‘departmentalization’) is a set of options that separate many types of information by assigned department. The Departments Editor is used to add or replace department assignments to funds, appropriation accounts, revenue accounts, and users when ‘department segregation’ is activated.
DEPARTMENT SEGREGATION OVERVIEW When Department segregation is activated, every fund, revenue account, and appropriation account must be assigned to at least one department before most activity in the software can be performed. Departmental segregation settings do not apply to users assigned to the Administrator or Power User roles, nor to users assigned to any role designated as belonging to the fiscal office. Those users are automatically assigned to all departments and can therefore access any item regardless of its department assignments. IMPORTANT: If all users at the entity will be assigned to either Administrator, Power User, or a role designated as belonging to the fiscal office, then Department Segregation should not be activated since it is irrelevant for those users. Department segregation can be useful for larger entities when the entity desires individuals such as department directors to have limited UAN User access to certain department specific reports and / or transactions such as submitting requisitions. Departmentalization works in conjunction with Roles. Whereas a role restricts a user’s access by form and function, departmentalization further restricts access by department assignment within those forms and functions. Departmentalization allows a user with an Administrative role (typically the Fiscal Officer) to grant other users access to items sharing department designations with the user. For example, a user assigned to department ‘A’ will only be able to modify, display, print reports or charge appropriation accounts that have also been assigned to department ‘A’. However, not all reports are ‘departmental’, meaning the departmental segregations will not apply to non-departmental reports. For example, Cash Reports such as the Cash Journal are ‘non-departmental’ and so even users with narrow departmental designations will have full access to non-departmental reports unless their assigned roles specifically exclude access to them. For more information about roles, go to General Maintenance Roles and click the ‘Need Help?’ button to read the overview and ‘how to’ steps.
CAUTION: Department segregation is a very useful feature for some entities, but there can be unintended results depending on the entity’s situation and specific use of this feature. Due to the variety of situations, this manual does not cover all such scenarios and so it is highly recommended that the Fiscal Officer contact UAN Support to discuss these issues over the phone with a representative before initiating department segregation at their entity.
Before granting departmental segregation access to users, the fiscal officer / clerk should also carefully consider the access granted through settings in the role each user is

Uniform Accounting Network – Accounting & General Manual
Revised November 2015 Page 355
assigned and have a clear understanding of the implications especially regarding access to reports and prior year reports. In certain circumstances, the administrative user can unintentionally give other users access to sensitive information if they do not carefully review the access granted in both the departmental segregation settings and role settings.
For example, the fiscal officer may intentionally assign department ‘A’ to the General fund, but assign only a few General fund appropriation accounts to department ‘A’. Their intention may be to limit the number of General fund accounts that department ‘A’ users can view on reports while still enabling them to view the General fund cash balance on the Fund Status report. However, by doing this, they may unintentionally give the user access to view all transaction activity posted for the general fund on the Fund Activity and Fund Ledger reports if - in the user’s role - access is also granted to ‘Fund Reports’. If the fiscal officer does not want the user to have that level of detail, they should either disable access to Fund Reports in the user’s Role settings or choose not to assign department ‘A’ access to the General fund in the Department Editor.
MULTI-DEPARTMENT CLEARANCE OVERVIEW
In Addition to department segregation, Multi-Department Clearance is a second level of departmentalization that can be designated independently for each user. If activated for a particular user, that user will have access to all items that have at least one shared department assignment. For example, if Multi-Department Clearance is not activated for a particular user assigned only to department ‘A’, this user will not be able to view a purchase order that has accounts assigned to both department ‘A’ and accounts assigned to department ‘B’. Activating Multi-Department Clearance for this user would allow them to view the particular purchase order while still ensuring that this user does not have access to purchase orders not involving department ‘A’. In addition, that user cannot charge accounts assigned to department ‘B’ even on the purchase order that has accounts assigned to both departments. Without Multi-Department Clearance, this user would only have access to purchase orders solely involving department ‘A’.
Note that Multi-Department Clearance is merely a compromise between using departmental segregation and yet continuing to create items involving multiple departments. If the entity’s goal is to achieve true departmentalization within the UAN software, all items should be limited to as few department assignments as possible in order to make Multi-Department Clearance unnecessary. For example, a purchase order involving an account assigned to department ‘A’ should not include accounts assigned to department ‘B’ if strict departmentalization is desired. This would ensure that only users whose department assignments include department ‘A’ can view this purchase order, regardless of whether they have been given Multi-Department Clearance.

Uniform Accounting Network – Accounting & General Manual
Revised November 2015 Page 356
ACTIVATING DEPARTMENT SEGREGATION Department segregation can be activated under General Maintenance Entity Setup, by selecting the System tab and placing a checkmark next to Department segregation. Upon clicking the Save button a message will prompt the user to open the Departments Editor which may be used to quickly assign departments. Every fund, revenue account, and appropriation account must be assigned to at least one department before most activity in the software can be performed. If any funds, revenue accounts, or appropriation accounts are not assigned to at least one department, only the following areas will be accessible:
• Appropriation Accounts • Funds • Revenue Accounts • Backups • Entity Setup • Departments • Departments Editor • Roles • Users
A report of the unassigned items will be offered if a user tries to access any other areas.
DEACTIVATING DEPARTMENT SEGREGATION Department segregation can be deactivated under General Maintenance Entity Setup, by selecting the System tab and removing the checkmark next to Department segregation. If department segregation is deactivated after some items have been assigned to departments, information in UAN will no longer be restricted by department for any user or area, but it will retain the assignments in the event that department segregation is reactivated at a later time. This is advantageous when the Fiscal Officer needs to enter transactions or other system activity before they have completed assigning items to a department.
ACTIVATING OR DEACTIVATING MULTI-DEPARTMENT CLEARANCE Multi-Department Clearance can be activated or deactivated for one user at a time under General Maintenance Users when adding a new user or editing an existing user. Click Add (or mark the user and click Edit) to open the form and checkmark the Multi-Department Clearance checkbox to activate or clear the checkbox to deactivate. This setting can also be changed for multiple users at one time when assigning users to departments in the Department Editor. Detailed instructions are located in ‘How to assign users in the Department Editor’ in the ‘How To’ steps at the end of this section.

Uniform Accounting Network – Accounting & General Manual
Revised November 2015 Page 357
DEPARTMENT SEGREGATION & USER CLEARANCES
In addition to working alongside constraints set within the user’s role (as discussed in the overview of this section) department segregation restrictions also operate in conjunction with user clearances. User clearances are set under General Maintenance Users when adding or editing users and are briefly described below:
User Clearance Type: Security Clearance Authorized to view Social Security numbers and
employee bank account information. This setting applies regardless of whether department segregation is activated or not activated.
Multi-Department Clearance Authorized to access multi-department items with which any one department assignment is shared. This setting only applies when department segregation is activated.
Compliance Clearance *This setting is not relevant to department segregation and is only applicable when Compliance Controls are set to ‘warn user’ or are ‘turned off’ under the entity setup area. The compliance controls are the level in which UAN enforces adherence to Ohio law or good accounting compliance rules written in the software. See General > Maintenance > Entity Setup, then click the ‘Need Help’ button for details.
The following grids describe the user’s access to the software when department segregation is activated in conjunction with user-specific authorization: Security Clearance, Multi-Department Clearance and Roles. Reminder: Departmental segregation settings do not apply to users assigned to the Administrator or Power User roles, nor to users assigned to any role designated as belonging to the fiscal office i.e. the grids below only apply to users assigned to non-fiscal office roles.
TRANSACTIONS

Uniform Accounting Network – Accounting & General Manual
Revised November 2015 Page 358
Accounting Transactions Effect On User Access When Department Segregation Is Activated • Payments • Purchase Orders • Receipts
(Standard, Memo) • Requisitions
Import Purchase Order
Can only add or edit accounts currently assigned to user’s current department(s). When Multi-Department Clearance is authorized: - List, edit, delete, display, or approve only items with at least one used account (revenue or appropriation) currently assigned to user’s current department(s). Can import any purchase order (payments or memo receipts) with at least one used account currently assigned to at least one of user’s current department(s). When Multi-Department Clearance is NOT authorized: - List, edit, delete, display, or approve only items with all used accounts (revenue or appropriation) currently assigned to user’s current department(s). Can only import purchase orders (payments or memo receipts) with all used accounts currently assigned to at least one of user’s current department(s). Requisitions require accounts.
Receipts (Interest) No access – Users assigned to Roles that do not belong to the Fiscal Office do not have access to interest receipts due to the nature of pooled investments.
• Bank Reconciliation • Checking Transfer • Interfund Advance • Interfund Transfer • Investment Transfer • Reserve Bal
Designation
Access is not affected by Department Segregation – the user’s access level is determined by the settings of the role in which the user is assigned.
Payroll Transactions Effect On User Access When Department Segregation Is Activated • Wages
When Multi-Department Clearance is authorized: - List, edit, delete, or display only wages with at least one earning assigned (at time of wage creation) to one of user’s current department(s). Data for all earnings on the wages. Department filter contains only user’s current department(s). When Multi-Department Clearance is NOT authorized: - List, edit, delete, or display only employees with all earnings on the wages assigned to user’s current department(s). Data for all earnings on the wages. Department filter contains only user’s current department(s). When the User has No Security Clearance: they have no access to wages.
• EFT Access is not affected by Department Segregation – the user’s access level is

Uniform Accounting Network – Accounting & General Manual
Revised November 2015 Page 359
• Withholdings determined by the settings of the role in which the user is assigned.
Budget Transactions Current Year Prior Years when
Department Segregation is Activated
Prior Years when Department
Segregation is NOT Activated
• Financial Worksheets List, edit, duplicate, delete, print, display, PDF, or export only worksheets with at least one fund currently assigned to user’s current department(s). Can only add those funds to worksheets (new or saved).
List, print, display, PDF, or export only worksheets with at least one fund assigned (at close of year) to user’s current department(s).
N/A
• Year End Balance Certificates
Access is not affected by Department Segregation – the user’s access level is determined by the settings of the role in which the user is assigned.
Inventory Transactions • Assets List, add, edit, delete, or display only assets assigned to user’s current
department(s).
UTILITIES
Accounting Utilities • Bank Reconciliation Utility • Checking Transfer Utility • Fund Balance Adjustment
Utility • Interfund Advance Utility • Interfund Transfer Utility • Investment Trans Utility • Payment Utility • Purchase Order Utility
Access is not affected by Department Segregation – the user’s access level is determined by the settings of the role in which the user is assigned.

Uniform Accounting Network – Accounting & General Manual
Revised November 2015 Page 360
• Receipt Utility
Payroll Utilities • EFT Utility • Leave Balance Adjustment • Pay Period Adjustment • Payroll Payment Utility • Unpaid Withholding Clear • Wage Adjustments • Wage Reallocations • Withholding Overpay
Utility
Access is not affected by Department Segregation – the user’s access level is determined by the settings of the role in which the user is assigned.
REPORTS & STATEMENTS
Accounting Reports Current Year Prior Years when
Department Segregation is Activated
Prior Years when Department Segregation
is NOT Activated • Payment Reports • Purchase Order
Reports • Receipt Reports • Requisition Reports
When Multi-Department Clearance is authorized: - Lists & reports only items with at least one account currently assigned to user’s current departments(s). When Multi-Department Clearance is NOT authorized: - Lists & reports only items with all accounts assigned to user’s current department(s). Requisitions - Also lists all requisitions with no accounts. Departments filter contains only user’s
When Multi-Department Clearance is authorized: - Lists & reports only items with at least one account assigned (at close of year) to user’s current departments (s). When Multi-Department Clearance is NOT authorized: - Lists & reports only items with all accounts assigned (at close of year) to user’s current department(s). Requisitions - Also lists all requisitions with no accounts. Departments filter contains only user’s
Lists and reports all items. Department filter disabled.

Uniform Accounting Network – Accounting & General Manual
Revised November 2015 Page 361
current department(s). current department(s). • Appropriation
Reports • Appropriation
Supplemental Report • Budgetary Reports • Fund Reports • Management Reports • Revenue Reports • Revenue Supp Report
Lists & reports only items currently assigned to user’s current department(s). Departments filter contains only user’s current department(s).
Lists & reports only items assigned (at close of year) to user’s current department(s). Departments filter contains only user’s current department(s).
Lists & reports all items. Department filter disabled.
• Checking Account Reports
• Investment Reports
Access is not affected by Department Segregation – the user’s access level is determined by the settings of the role in which the user is assigned. Users that do not have Security Clearance do not have access to these areas whether or not Department Segregation is active.
• Bank Rec Reports • Cash Reports • Fund Balance
Adjustment Reports • Interfund Advance
Reports • Interfund Trans
Reports • Reserve Bal Acct
Reports • Signature Page
Access is not affected by Department Segregation – the user’s access level is determined by the settings of the role in which the user is assigned.
Payroll Reports Note that earnings require departments whether or not department segregation is active.
Current Year Prior Years • Batch Reports –
Wages • Wage Reports
(Wage Detail only)
When Multi-Department Clearance is authorized: - Lists only employees with at least one earning on a wage assigned (at time of wage creation) to one of user’s current department(s). Reports all data for those wages. When Multi-Department Clearance is NOT authorized: - Lists only employees with all earnings on a wage assigned (at time of wage creation) to user’s current department(s). Reports all data for those wages. Departments filter contains only user’s current department(s).

Uniform Accounting Network – Accounting & General Manual
Revised November 2015 Page 362
• Batch Reports – Wages
• Wage Reports (not including Wage Detail)
Lists only employees with at least one earning on a wage assigned (at time of wage creation) to one of user’s current department(s). Reports only data for those earnings. Departments filter contains only user’s current department(s).
Current Year Prior Years
• Employee Reports When Security Clearance AND Multi-Department Clearance are authorized: - Lists only employees with at least one earning currently assigned to one of user’s current department(s). When Security Clearance is authorized but Multi-Department Clearance is NOT authorized: - Lists only employees with all earnings currently assigned to user’s current department(s). When Security Clearance is NOT authorized: users do not have access to these reports whether or not Department Segregation is active.
When Security Clearance is authorized, but Multi-Department Clearance is not authorized: - Lists only employees with at least one earning assigned (at close of year) to one of user’s current department(s). When Security Clearance is authorized but Multi-Department Clearance is NOT authorized: - Lists only employees with all earnings assigned (at close of year) to user’s current department(s). When Security Clearance is NOT authorized: users do not have access to these reports whether or not Department Segregation is active.
• Leave Reports When Multi-Department Clearance is authorized: - Lists only employees with at least one leave attached to an earning currently assigned to one of user’s current department(s). Reports only those leaves. When Multi-Department Clearance is NOT authorized: - Lists only employees with at least one leave attached only to earnings currently assigned to user’s current department(s). Reports only those
When Multi-Department Clearance is authorized: - Lists only employees with at least one leave attached to an earning assigned (at close of year) to one of user’s current department(s). Reports only those leaves. When Multi-Department Clearance is NOT authorized: - Lists only employees with at least one leave attached only to earnings assigned (at close of year) to user’s current department(s). Reports only those leaves.

Uniform Accounting Network – Accounting & General Manual
Revised November 2015 Page 363
leaves. • Withholding Payment
Reports Access is not affected by Department Segregation – the user’s access level is determined by the settings of the role in which the user is assigned. Users that do not have Security Clearance do not have access to these areas whether or not Department Segregation is active.
External Forms 941 Federal Quarterly ODJFS New Hire ODJFS Wage Detail OP&FPF Contributions OP&FPF Remittance OPERS Contributions OPERS Non-Contributing OPERS Remittance W-2 & W-3 Forms
Access is not affected by Department Segregation – the user’s access level is determined by the settings of the role in which the user is assigned. Users that do not have Security Clearance do not have access to these areas whether or not Department Segregation is active.
• Tax Reports – Federal Access is not affected by Department Segregation – the user’s access level is determined by the settings of the role in which the user is assigned. Users that do not have Security Clearance do not have access to these areas whether Department Segregation is active or inactive because the area may contain Social Security or Tax ID numbers.
• Batch Reports – Withholdings
• Withholding Reports Entity Reports
Additional Information Earning Report Frequency Report Withholding Report
External Forms 944 Federal Annual
• Tax Reports – Other
Access is not affected by Department Segregation – the user’s access level is determined by the settings of the role in which the user is assigned.
Budget Reports Current Year Prior Years when
Department Segregation is Activated
Prior Years when Department Segregation
is NOT Activated

Uniform Accounting Network – Accounting & General Manual
Revised November 2015 Page 364
• Bonds • Budget Certificate • County Auditor’s
Estimate • Final Judgments • Permanent
Improvements • Schedule A • Schedule B
Access is not affected by Department Segregation – the user’s access level is determined by the settings of the role in which the user is assigned.
Inventory Reports Current Year Prior Years when
Department Segregation is Activated
Prior Years when Department Segregation
is NOT Activated • Asset Reports Lists & reports only items currently assigned to user’s current department(s).
Departments filter contains only user’s current department(s). • Insurance Policy
Reports Access is not affected by Department Segregation – the user’s access level is determined by the settings of the role in which the user is assigned.
General Reports Current Year Prior Years when
Department Segregation is Activated
Prior Years when Department Segregation
is NOT Activated • Vendor / Payee
Reports Access is not affected by Department Segregation – the user’s access level is determined by the settings of the role in which the user is assigned. Users that do not have Security Clearance do not have access to these areas whether Department Segregation is active or inactive because the area may contain Social Security or Tax ID numbers.
Year End 1099 Misc & 1096 Forms
Access is not affected by Department Segregation – the user’s access level is determined by the settings of the role in which the user is assigned. Users that do not have Security Clearance do not have access to these areas whether Department Segregation is active or inactive.
• Back Dating Report • Compliance Report • Department Reports • Role Reports • Transaction Log
Access is not affected by Department Segregation – the user’s access level is determined by the settings of the role in which the user is assigned.

Uniform Accounting Network – Accounting & General Manual
Revised November 2015 Page 365
Report • User Reports Year End
AFR – Component Units AFR – Documents Import AFR – Filing Status Web AFR – Fund Utility AFR – OCBOA Statements AFR – Regulatory Stmnts Cash & Assets Not Record Cash Reconciliation Schedule of Debt Service Schedule of Outstanding
MAINTENANCE
Accounting Maintenance • Checking Accounts • Investments
Access is not affected by Department Segregation – the user’s access level is determined by the settings of the role in which the user is assigned. Users that do not have Security Clearance do not have access to these areas whether Department Segregation is active or inactive.
• Appropriation Accounts
• Appropriation Budgets
• Cost Centers • Funds • Reserve Balance
Accounts • Revenue Accounts
Access is not affected by Department Segregation – the user’s access level is determined by the settings of the role in which the user is assigned.

Uniform Accounting Network – Accounting & General Manual
Revised November 2015 Page 366
• Revenue Budgets
Payroll Maintenance Note that earnings require departments whether or not department segregation is active
• Employees When Security Clearance AND Multi-Department Clearance are authorized: – List, edit, remove, or display all employees with at least one earning currently assigned to one of user’s current department(s). Data for all employee items (earnings, withholdings, etc.). When Multi-Department Clearance is NOT authorized: No access – Users assigned to Roles that do not belong to the Fiscal Office do not have access to this area when Multi-Department Clearance is not authorized. . When Security Clearance is NOT authorized: No access – Users assigned to Roles that do not belong to the Fiscal Office do not have access to this area when Security Clearance is not authorized.
• Additional Information
• Earnings and Leave • EFT Prenotes • EFT Setup • Frequencies • Skip Calendars Editor • Withholdings • Withholdings Editor
Access is not affected by Department Segregation – the user’s access level is determined by the settings of the role in which the user is assigned.
Inventory Maintenance • Insurance Policies Access is not affected by Department Segregation – the user’s access level is
determined by the settings of the role in which the user is assigned.
General Maintenance • Vendors / Payees Access is not affected by Department Segregation – the user’s access level is
determined by the settings of the role in which the user is assigned. Users that do not have Security Clearance do not have access to this area whether or not Department Segregation is active because the area may contain Social Security or Tax ID numbers.
Backups

Uniform Accounting Network – Accounting & General Manual
Revised November 2015 Page 367
UAN Backup Documents Backup Prior Software Backup
• Change Password • Departments • Departments Editor • Entity Setup • Reindex Database • Roles • User Preferences • Users Year End
AFR – AOS Backup AFR – Filing Status Web. Open Temporary Mode Year End Checklist
Access is not affected by Department Segregation – the user’s access level is determined by the settings of the role in which the user is assigned.
STEPS TO ACCESS General Maintenance Departments Editor
DATA REQUIREMENTS Field Type Require
d Additional Information
To these Drop-down menu
Yes • Funds • Appropriation Accounts • Revenue Accounts • Users
In fund Drop-down
menu No Available only when Appropriation Accounts
or Revenue Accounts is selected for “To these” When it is blank, all accounts from all funds will be listed in the Appropriation Account list.
When Funds is selected in the ‘To These’ grid: Funds Grid Yes* At least one fund selection is required.

Uniform Accounting Network – Accounting & General Manual
Revised November 2015 Page 368
When Appropriation Accounts is selected in the ‘To These’ grid: Appropriation Accounts
Grid Yes* At least one appropriation account selection is required.
When Revenue Accounts is selected in the ‘To These’ grid: Revenue Accounts Grid Yes* At least one revenue account selection is
required.
When Users is selected in the ‘To These’ grid: Users Grid Yes* At least one User selection is required.
Only Users assigned to a non-fiscal office role will be listed.
Departments Departments Grid Yes* At least one department selection is required.
Assign these departments and Add or Replace Radio Button N/A • Add to existing department assignments
(default) • Replace existing department assignments
Multi-Department Clearance
Radio Button N/A Available only when “Users” is selected in the ‘To these’ drop-down menu. • Leave Existing Settings (default) • Set All True • Set All False
HOW TO ASSIGN USERS IN THE DEPARTMENT EDITOR
Step 1: Click the “To These” drop-down menu and select Users.
Step 2: Select the User Name(s) from the listing on the left side of the form.
Step 3: Select the Department Name(s) to assign on the right side of the form.
Step 4: Select the applicable radio button on the top right side of the form for ‘Assign these departments and’.
Choose either:

Uniform Accounting Network – Accounting & General Manual
Revised November 2015 Page 369
‘Add to existing department assignments.’ This option will retain the existing department assignments and add the current selections.
‘Replace existing department assignments.’ This option will remove all existing assignments and replace them with the current selections.
Step 5: Select the applicable radio button on the bottom right side of the form for ‘Multi-Department Clearance’. This setting determines whether the user is authorized to access multi-department items with which any one department assignment is shared. CAUTION: There can be unintended results depending on the entity’s situation or the specific use of these features. It is important that you read all of the Department Editor Overview – including Multi-Department Clearance Overview – before saving this form.
Choose either:
‘Leave Existing Settings.’ Select this if you do not wish to change the Multi-Department Clearance settings under General Maintenance Users for the marked users.
‘Set All True.’ Select this to activate Multi-Department Clearance for all marked users.
‘Set All False.’ Select this to deactivate Multi-Department Clearance for all marked users.
Step 6: Once all of the information is correct, click on the Save button.
HOW TO ASSIGN FUNDS IN THE DEPARTMENT EDITOR
Step 1: Click the “To These” drop-down menu and select Funds.
Step 2: Select the fund(s) from the fund list on the left side of the form.
Step 3: Select the department name(s) to assign on the right side of the form.
Step 4: Select the applicable radio button on the top right side of the form for ‘Assign these departments and”.
Choose either:
‘Add to existing department assignments.’ This option will retain the existing department assignments and add the current selections.

Uniform Accounting Network – Accounting & General Manual
Revised November 2015 Page 370
‘Replace existing department assignments.’ This option will remove all existing assignments and replace them with the current selections.
Step 5: Once all of the information is correct, click on the Save button.
HOW TO ASSIGN REVENUE ACCOUNTS IN THE DEPARTMENT EDITOR
Step 1: Click the “To These” drop-down menu and select Revenue Accounts.
Step 2: Click the “In fund” drop-down menu and select a fund number to begin account assignments. IMPORTANT: if this step is skipped, then the account listing will include all accounts for all the entity’s funds.
Step 3: Select account(s) from the Revenue Accounts list on the left side of the form.
Step 4: Select the department name(s) to assign on the right side of the form.
Step 5: Select the applicable radio button on the top right side of the form for ‘Assign these departments and”.
Choose either:
‘Add to existing department assignments.’ This option will retain the existing department assignments and add the current selections.
‘Replace existing department assignments.’ This option will remove all existing assignments and replace them with the current selections.
Step 6: Once all of the information is correct, click on the Save button.
Step 7: Repeat steps 3-6 until all accounts within the selected fund are assigned to at least one department.
Step 8: Once Repeat steps 2-7 until all revenue accounts are assigned to at least one department.
HOW TO ASSIGN APPROPRIATION ACCOUNTS IN THE DEPARTMENT EDITOR
Step 1: Click the “To These” drop-down menu and select Appropriation Accounts.

Uniform Accounting Network – Accounting & General Manual
Revised November 2015 Page 371
Step 2: Click the “In fund” drop-down menu and select a fund number to begin account assignments. IMPORTANT: if this step is skipped, then the account listing will include all accounts for all the entity’s funds.
Step 3: Select account(s) from the Appropriation Accounts list on the left side of the form.
Step 4: Select the department name(s) to assign on the right side of the form.
Step 5: Select the applicable radio button on the top right side of the form for ‘Assign these departments and”.
Choose either:
‘Add to existing department assignments.’ This option will retain the existing department assignments and add the current selections.
‘Replace existing department assignments.’ This option will remove all existing assignments and replace them with the current selections.
Step 6: Once all of the information is correct, click on the Save button.
Step 7: Repeat steps 3-6 until all accounts within the selected fund are assigned to at least one department.
Step 8: Repeat steps 2-7 until all appropriation accounts are assigned to at least one department.
FREQUENTLY ASKED QUESTIONS
There is no FAQ information available at this time.

Uniform Accounting Network – Accounting & General Manual
Revised November 2015 Page 372
ENTITY SETUP
The entity setup area enables defaults to be set for various options used throughout the UAN software. For example, modules can be activated or deactivated, the UAN backup can be set to be required at an interval of a set number of days (not to exceed 30 days), and the expiration date on blanket certificates can be defaulted to pull in a preset date (the date can still be modified upon adding the blanket certificate to the batch if needed). The settings in the entity setup area apply to all users. Only users assigned to the Administrator role (usually the fiscal officer) can access entity setup.
Compliance Controls is the level in which UAN forces users to adhere to either Ohio law or good accounting practices when recording activity in UAN. For example, a user should not spend more than the fund balance. There are now 3 compliance control settings. They are the following:
1. Stop user when not in compliance. This setting means the software will always
stop users from actions that would cause compliance violations. This is the recommended setting and it is the default. In the past, this was the required setting for all UAN clients except under special circumstances.
2. Warn user with option to override. This is a new control. If applied, this control will give the user a warning message before a compliance violation occurs. The user will be given the choice to cancel the action or continue with the violation. Give this very careful consideration before selecting – choosing this option will allow you to enter transactions that violate some legal restrictions. You should be aware that all statutory violations will be kept track of and reported on an audit compliance report.
3. Turn off compliance controls. Notice that this option is grayed out. This can only be selected by a UAN representative after getting authorization from Local Government Services. For example, if an entity is being monitored by LGS then they might authorize UAN to turn off compliance controls for a set period of time. When turned off, the software will not provide any warnings, nor will it stop the user from actions that might cause compliance violations.
STEPS TO ACCESS General Maintenance Entity Setup

Uniform Accounting Network – Accounting & General Manual
Revised November 2015 Page 373
DATA REQUIREMENTS Field Type Required Additional Information Entity Information
Entity Entity Name Text (30) No • The entity name is preset in the system
and is automatically pulled into the Entity Name field.
Entity Type Text (8) No • The entity type is preset in the system and is automatically pulled into the Entity Type field.
County Text (10) No • The county is preset in the system and is automatically pulled into the County field.
UAN Entity ID Numeric (4)
No • The entity ID is preset in the system and is automatically pulled into the Entity ID field.
Ohio Tax ID Integer (2,6)
Yes • The entity’s Ohio Tax ID (99-999999) must be entered.
Federal Tax ID Integer (2,7)
Yes • The entity’s Federal Tax ID (99-9999999) must be entered.
Village Name Print
Radio Button (2)
No • This option is only available and displayed for Villages. It determines the format for how the village’s name will appear throughout the system and be printed on reports and statements.
• The two options are: • Print name as ‘Abc Village’ (Default) • Print name as ‘Village of Abc’
Entity Contact Information
• This section contains all the fields for the entity contact information to be entered.
Address Text (40) No Address Line 2 Text (40) No City Text (25) No State Text (2) No ZIP Zip (5,4) No Phone Phone
(3,3,4) No
Ext Text (4) No Fax Phone
(3,3,4) No
Email Text (40) No Fiscal Officer • This section contains the fields for the

Uniform Accounting Network – Accounting & General Manual
Revised November 2015 Page 374
fiscal officer name and the names of any assistants to the fiscal officer to be entered.
Name Text (40) No Assistant 1 Text (40) No Assistant 2 Text (40) No System Compliance Controls
Compliance Controls
Radio Button (3)
No • Stop user when not in compliance (Default)
• Warn user with option to override • Turn off compliance controls (Only UAN
can turn this option on and off.) Budgetary Budget Agency Funds
Radio Button (2)
No • Agency funds must be budgeted • Agency funds must not be budgeted
(Default) • This setting cannot be changed after
activity posts to an agency fund in the current year.
UAN Backup Interval
Days Spin (2) Yes • This option must be set to between 1 and 30 days. It cannot exceed 30 days.
Departments Department Segregation
Checkbox No • Selection determines whether Department Segregation is turned on or off. For more information on Department Segregation, see the Departments Editor section overview of this manual.
Modules Payroll Radio
Button (2) No • Active
• Inactive Only UAN can activate the Payroll module
Budget Radio Button (2)
No • Active (Default) • Inactive
Inventory Radio Button (2)
No • Active (Default) • Inactive
Requisitions Form Layout Form Layout Radio No • Use custom layout

Uniform Accounting Network – Accounting & General Manual
Revised November 2015 Page 375
Button (2) • Use standard layout (Default) Design Requisition
Button No • Opens Designer form if the ‘Use custom layout’ option is selected.
Requisitions Radio Button (2)
No • Active • Inactive (Default)
Approvals Process
Radio Button (2)
No • Active • Inactive (Default) Any open requisitions must be closed or deleted before the approvals process can be activated.
Purchase Orders
BC Regular BC Regular Expire
Radio Button (3)
No • Default expiration date to ‘x’ number of days after issue date (maximum 365 days).
• Default expiration date to ‘xx/xx/20xx’. (Cannot exceed 12/31 of current processing year.)
• Default expiration date to end of quarter. • Default expiration date to end of year. • Do not default expiration date. (Default)
BC Super BC Super Expire
Radio Button (3)
No • Default expiration date to ‘x’ number of days after issue date (maximum 365 days).
• Default expiration date to ‘xx/xx/20xx’. (Cannot exceed 12/31 of current processing year.)
• Default expiration date to end of quarter. • Default expiration date to end of year. • Do not default expiration date. (Default)
Payments Warrant Layout
Warrant Layout
Radio Button (2)
No • Use custom layout • Use standard layout (Default)
Design Warrant
Button No • Opens Warrant Check Designer if the ‘Use custom layout’ option is selected.
Receipts Form Layout
Form Layout
Radio Button (2)
No • Use custom layout • Use standard layout (Default)
Design Receipt
Button No • Opens Receipt Designer if the ‘Use custom layout’ option is selected.

Uniform Accounting Network – Accounting & General Manual
Revised November 2015 Page 376
Forms 1099-Misc Layout
1099-Misc Layout
Radio Button (2)
No • Use custom layout • Use standard layout (Default)
Year Drop-down
No • Current year (Default)
Design 1099-Misc
Button No • Opens 1099-Two Part Form Designer if the ‘Use custom layout’ option is selected.
1096 Layout
1096 Layout
Radio Button (2)
No • Use custom layout • Use standard layout (Default)
Year Drop-down
No • Current year (Default)
Design 1096
Button No • Opens 1096 Designer if the ‘Use custom layout’ option is selected.
Wages Employee Emails
Employee Emails
Radio Button (2)
No • Activate Employee Emails • Deactivate Employee Emails (Default) • See ‘Appendix 1: Steps For Emailing EFT
Pay Stubs’ in the UAN Payroll Manual for detailed information.
Outgoing Email Settings
Outgoing Email Settings
Group of options
No • Options are read-only and not accessible when ‘Deactivate Employee Emails is selected (Default).
• Fields are editable when Activate Employee Emails is selected.
• See ‘Appendix 1: Steps For Emailing EFT Pay Stubs’ in the UAN Payroll Manual for detailed information.
Button No • Opens Warrant Check Designer if the ‘Use custom layout’ option is selected.
Wages Combine
Wages Combine
Radio Button (2)
No • Print one warrant/EFT per employee • Print one warrant/EFT per wage (Default)

Uniform Accounting Network – Accounting & General Manual
Revised November 2015 Page 377
HOW TO MODIFY ENTITY SETUP
Step 1: Click on the Entity Information tab.
Step 2: Enter the entity’s Ohio Tax ID number.
Step 3: Enter the entity’s Federal Tax ID number.
Step 4: If the entity type is a Village, verify or change the Village Name Print option. (The setting is defaulted to ‘Abc Village’, but can be changed to ‘Village of Abc’.)
Step 5: Enter the Entity Contact Information into the fields provided which include Address, City, State, Zip, Phone, Ext., Fax and Email.
Step 6: Enter the Fiscal Officer Name (fields are also provided for Assistant 1 and Assistant 2 if needed).
Step 7: Click on the System tab.
Step 8: Verify or select the Compliance Control setting. (The setting is defaulted to the recommended setting of ‘Stop user when not in compliance’.)
Step 9: Verify or select the Budgetary setting. (The setting is defaulted to ‘Agency funds must not be budgeted’.)
Step 10: Verify or select the Departments setting. (The setting is defaulted to unchecked ‘Department Segregation’.) Note: This optional feature is usually not applicable for the majority of UAN customers. If a checkmark is placed in the checkbox, all funds, appropriation accounts, revenue accounts, and users are required to be assigned to at least one department. For more information on Department Segregation, see the Departments Editor section overview of this manual.
Step 11: Verify or select the UAN Backup Interval setting. (The setting is defaulted to ‘Require a UAN Backup every 30 days’.)
Step 12: Click on the Modules tab.
Note: The Payroll module setting is set by UAN when the entity joins UAN. Only UAN can activate or deactivate the Payroll module.
Step 13: Verify or select the Budget module setting. (The setting is defaulted to ‘Active’.) Setting it to Inactive will ‘gray out’ the Budget menu making it inaccessible. This Active/Inactive setting can be changed at any time.

Uniform Accounting Network – Accounting & General Manual
Revised November 2015 Page 378
Step 14: Verify or select the Inventory module setting. (The setting is defaulted to ‘Active’.) Setting it to Inactive will ‘gray out’ the Inventory menu making it inaccessible. This Active/Inactive setting can be changed at any time.
Step 15: Click on the Requisitions tab.
Step 16: Verify or select the Form Layout setting. (The setting is defaulted to ‘Use standard layout’.)
Step 17: If ‘Use custom layout’ is selected, click on the Design Requisition button which will display a separate design form. Follow the sub-steps below to modify the layout.
Step 17a: To move a field, select the field by clicking on it. This will place a boxed border around the field. Drag the field to the new location by using the mouse or the arrow keys on the keyboard. Repeat this step for additional fields that need moved.
Step 17b: Select the Save button the save the new layout. You will receive a message stating that some changes here may also require that you also click the Save button on the Entity Setup form. Click OK.
Step 17c: Select the Print Test button to print a test page of the new layout.
Step 17d: If the layout needs changed back to the standard layout, select the Reset To Default button.
Step 17e: If the layout needs changed back to the most recently saved custom layout, select the Reset To Saved button.
Step17f: Select the Close button to exit the design form.
Step 18: Verify or change the Requisitions Active / Inactive setting. For information on the purpose this setting and ‘How To’ steps, please review the Requisitions section of this manual located under Accounting Transactions, then click the ‘Need Help’ button to open the section overview.
Step 19: Verify or change the Approvals Process Active / Inactive setting. For information on the purpose this setting and ‘How To’ steps, please review the Requisitions section of this manual located under Accounting Transactions, then click the ‘Need Help’ button to open the section overview.
Step 20: Click on the Purchase Orders tab.

Uniform Accounting Network – Accounting & General Manual
Revised November 2015 Page 379
Step 21: Verify or select the Form Layout setting. (The setting is defaulted to ‘Use standard layout’.)
Step 22: If ‘Use custom layout’ is selected, click on the Design Purchase Order button which will display a separate design form.
Follow the same sub-steps as outlined Step 16, Steps 16a-f and then continue with the instructions in step 22 below.
Step 23: Verify or select the BC Regular expiration date setting. (The setting is defaulted to ‘Do not default expiration date’.)
Step 24: Verify or select the BC Super expiration date setting. (The setting is defaulted to ‘Do not default expiration date’.)
Step 25: Click on the Payments tab.
Step 26: Verify or select the Warrant Layout setting. (The setting is defaulted to ‘Use standard layout’.)
Step 27: If ‘Use custom layout’ is selected, click on the Design Warrant button which will display the Warrant Check Designer form.
Follow the same sub-steps as outline Step 16, Steps 16a-f and then continue with the instructions in step 27 below.
Step 28: Click on the Receipts tab.
Step 29: Verify or select the Form Layout setting. (The setting is defaulted to ‘Use standard layout’.)
Step 30: If ‘Use custom layout’ is selected, click on the Design Receipt button which will display a separate design form.
Follow the same sub-steps as outline Step 16, Steps 16a-f and then continue with the instructions in step 30 below.
Step 31: Click on the Forms tab.
Step 32: Verify or select the 1099-Misc Layout and the 1096 Layout settings. (Both settings are defaulted to ‘Use standard layout’.)
Step 33: If ‘Use custom layout’ is selected for either, click on corresponding Design button which will display a separate design form.

Uniform Accounting Network – Accounting & General Manual
Revised November 2015 Page 380
Follow the same sub-steps as outline Step 16, Steps 16a-f and then continue with the instructions in step 33 below.
Step 34: Click on the Wages tab.
Step 35: Verify or select an Employee Emails setting. The default setting is ‘Deactivate Employee Emails’. The option to ‘Activate Employee Emails’ is optional and only applicable to clients that are currently using the EFT function for employee wages. Activating this feature enables clients to email EFT pay stubs for participating employees. Before choosing this option, read ‘Appendix 1: Steps For Emailing EFT Pay Stubs’ in the UAN Payroll Manual for detailed information.
Step 36: Verify or select the Wage Combine setting. (The setting is defaulted to ‘Print one warrant / EFT per wage’.)
Note: When ‘Print one warrant/EFT per wage’ is selected then when posting wages, all of the selected wages will each print on a separate payment. Conversely, when ‘Print one warrant/EFT per employee’ is selected, then when posting wages any of the selected warrant/EFT wages for the same employee will be combined onto a single payment.
Step 37: Click on the Save button to save the changes to entity setup. (Selecting Close on this step will prompt the system to display a message ‘Save Changes?’. Selecting Yes will still save the entity setup. Selecting No will exit without saving. Selecting Cancel will return to the Entity Setup form.)
Step 38: Click on the Close button to exit the Entity Setup form after the entity setup changes have been saved. (The system displays a message in the bottom left corner of the Entity Setup form to confirm the entity setup has been saved.)
Reminder: The Save button on the Entity Setup form does not have to be selected until all changes have been made to each of the chosen areas of the Entity Setup form (i.e. Changes can be made on the Entity Information tab as well as the System tab before the Save button would need selected to save the changes in both areas.)
FREQUENTLY ASKED QUESTIONS
There is no FAQ information available at this time.
ELECTRONIC SIGNATURE

Uniform Accounting Network – Accounting & General Manual
Revised November 2015 Page 381
UAN has added a feature to the UAN software that allows clients to incorporate Electronic Signatures into custom design of warrants, purchase orders and/or receipts.
• The use of electronic signature is optional. • Electronic signature is a no-cost alternative to a check signer. • If electronic signature is implemented, signature(s) will automatically print on
accounting and payroll warrants, purchase orders and/or receipts. This may be used for just one, two, or all three of these form types.
• All users of the system with access to the Post/Print/Utilities of these transaction types will be able to print the forms with electronic signatures included.
• The use of an electronic signature should be discussed with your board, council or legal counsel. Before implementation, an approved board/council resolution may be required.
• The following instructions detail how to implement electronic signatures within UAN. Part 1 explains how to create an electronic signature (take a written signature from paper and convert it into an electronic file). Part 2 details how to import the electronic signature into UAN so that it will automatically print on warrants, purchase orders and/or receipts.
PART 1: CREATING AN ELECTRONIC SIGNATURE Before starting the Electronic Signature process, read and understand this section completely.
Once a signature has been attached to warrants, purchase orders and/or receipts, the original signature files used are no longer needed because the image will become part of the application. The original signature file should be treated as sensitive personal data. Follow the same processes with that file that you currently follow when you are managing social security numbers, checking account numbers or other similar sensitive data.
STEP 1 Obtain the appropriate signatures on blank paper.
STEP 2 Convert the signature to an electronic format.
Note: The electronic signature feature within UAN is not compatible with PDF files.
Recommendation: Each signature should be scanned individually. This will help simplify the process of arranging and sizing the signatures on warrant, purchase order

Uniform Accounting Network – Accounting & General Manual
Revised November 2015 Page 382
and/or receipt forms. When testing the electronic signature, UAN staff had great results using JPEG formatted files. TIFF, BMP, PNG, or GIF file formats can also be used.
Option A: Using the Dell 2335dn printer to scan the signature to an electronic file.
A. Place the paper with the signature on upper right corner of scanner/copier glass. B. The following steps will scan the image to a file on the hard drive:
1. Press Scroll (< or >) to highlight Scan and then press Select (√). 2. Press Scroll (Λ or V) to highlight PC Application then press Select (√). 3. Press Scroll (Λ or V) to highlight Local PC then press Select (√). 4. Press Scroll (Λ or V) to highlight My Documents then press Select (√). 5. Press Scroll (Λ or V) to highlight Desired Resolution (300 dpi) then press
Select (√). 6. Press Scroll (Λ or V) to highlight Color then press Select (√). 7. Press Scroll (Λ or V) to highlight Scan Format (JPEG) then press Select (√). 8. Press Scroll (Λ or V) to highlight Scan Size (letter) then press Select (√). 9. The item will now scan and save to your hard drive.
(Note the location where the file is saved on the hard drive. The file location is needed during PART 2: Adding an Electronic Signature Within the UAN Software.)
Reminder: To return the default scan format to PDF, repeat Option A and select PDF in part 7.
Option B: Electronic signatures can also be created with another scanner or digital camera. The device’s owner manual will contain the appropriate steps on how to create the electronic file (JPEG, TIFF, BMP, PNG, or GIF format). Another option is to create the electronic signature using Microsoft Paint. When using Microsoft Paint, your computer’s mouse may be used as the writing instrument (holding down the left mouse button as the signature is being written). Microsoft Paint is located in the Windows button > All Programs > Accessories > Paint.
STEP 3 Save your electronic signatures in a secure location. It is important to remember the file name and location of the electronic signatures on the storage device. You will need to access these files when you add the electronic signature(s) within the UAN software. PART 2: ADDING AN ELECTRONIC SIGNATURE WITHIN THE UAN APPLICATION
STEP 1

Uniform Accounting Network – Accounting & General Manual
Revised November 2015 Page 383
Within the UAN Software, select General > Maintenance > Entity Setup. STEP 2 Select the Payments, Purchase Orders, or Receipts tab. The following instructions explain adding an electronic signature for payments. The procedures to add an electronic signature for purchase orders or receipts are almost identical. Any variations will be denoted.
STEP 3
From Entity Setup, select the appropriate tab and form layout options:
Payments > Use Custom Layout > Design Warrant Receipts > Use Custom Layout > Design Receipt Purchase Orders > Use Custom Layout > Design Purchase Order
Then on the Designer screen, select the Signatures and Messages tab.
STEP 4 Select Choose File.

Uniform Accounting Network – Accounting & General Manual
Revised November 2015 Page 384
STEP 5 Select signature and Select Open.
Reminder: This is the secure location where you saved your electronic signature files.
STEP 6 Select Add Signature / Image.

Uniform Accounting Network – Accounting & General Manual
Revised November 2015 Page 385
STEP 7 Select and drag the signature image by moving the mouse pointer over the image and then pressing and holding down the left mouse button. Move the image to the desired position.
You can resize (stretch/shrink) the signature by pointing to one of the small squares around the image, pressing and holding down the left mouse button, and moving the mouse.
STEP 8 The Print Test button will print an example check onto blank paper, which you can then hold against a warrant in front of a bright light to verify the layout. If the results are good, click Save. If not, move the items, or click Reset to Default or Reset to Saved, or Close without saving.

Uniform Accounting Network – Accounting & General Manual
Revised November 2015 Page 386
STEP 9 If you saved the layout, select OK.
STEP 10 Repeat steps 5 thru 10 for each additional signature as needed.
STEP 11 Select Close when finished.

Uniform Accounting Network – Accounting & General Manual
Revised November 2015 Page 387
STEP 12 Click Save on the Entity Setup screen to save your changes.

Uniform Accounting Network – Accounting & General Manual
Revised November 2015 Page 388
REINDEX DATABASE
UAN Support recommends clicking the ‘Reindex Database’ menu option as a first step to resolving minor technical issues with the UAN software. Clicking this menu item will open a message that says “Reindexing Database, please wait … The message will close when it is complete”.
The reindex database process generally takes a just few minutes and is also safe to do at any time as preventive maintenance.
STEPS TO ACCESS
General Maintenance Reindex Database

Uniform Accounting Network – Accounting & General Manual
Revised November 2015 Page 389
ROLES
A role is a set of specifications for software screen access and software functionality permissions. Roles are the mechanism by which the UAN system determines a user’s access levels. Each user must be assigned to exactly one role. Multiple users can be assigned to the same role. A preset, permanent Administrator role and Power User role are established by UAN. Entities that do not have the need to permit the system to be accessed by persons outside of the fiscal office may choose to simply use the two preset roles.
The Administrator role grants access to all software screens and permissions to all software functionality. The Power User role is identical to the Administrator role except that it does not include the ability to access the users, roles or entity setup areas. In addition, no roles added by a user can have access to the users, roles or entity setup areas.
The Administrator role will be assigned to the first user added to the system, and at least one Administrator user must be active at all times. A user assigned to the Administrator role can only be deleted, deactivated or assigned to another role if at least one other active user is also currently assigned to the Administrator role. The Power User role does not require that any users be assigned to it. Neither preset role may be edited, deactivated or deleted, but both may be displayed.
While the Administrator and Power User roles are designated as fiscal office roles by default, user defined roles can also be designated as such. For roles with the ‘Belongs to Fiscal Office’ designation, the Post/Print/Utilities permissions for each area of the system and the Add/Edit/Delete permissions in the Accounting Maintenance areas are available so that any of those permissions may be turned on or off. For roles without the fiscal office designation, the Post/Print/Utilities permissions are not available for any area, and the Display option is the only permission available in the Accounting Maintenance areas.
For entities that choose to allow non-fiscal officers access to the system, any number of user defined roles may be added to accommodate different levels of restricted access. For example, a user might create a role entitled ‘Accounting Reports Only’ with no permissions other than displaying a selected set of the accounting reports and statements. Any users assigned to that role would then be restricted to accessing only those reports and statements.
STEPS TO ACCESS General Maintenance Roles

Uniform Accounting Network – Accounting & General Manual
Revised November 2015 Page 390
DATA REQUIREMENTS Field Type Required Additional Information Role Name Text (20) Yes • Designate a unique name for the role
to be added. Description Text (45) No • Enter a description for the role that is
to be added. • The system defaults ‘Complete system
access’ for the role of Administrator. • The system defaults ‘All access except
Users and Roles’ for the role of Power User.
Status Radio Button (2)
Yes • Active (Default) • Inactive • Please note: Administrator and Power
User roles are always Active. Belongs to Fiscal Office
Checkbox No • The system defaults this checkbox selection to unchecked for new roles that are to be added.
• For Administrator and Power User roles, the system automatically defaults this checkbox selection to checked, and it cannot be modified to unchecked.
• When this selection is checked, the Post/Print/Utilities permission checkboxes in all areas as well as the Add/Edit/Delete permission checkboxes in the Accounting Maintenance areas can be selected for the role that is to be added.
• When this selection is unchecked, the Post/Print/Utilities permission checkboxes in all areas and the Add/Edit/Delete permission checkboxes in the Accounting Maintenance areas are unavailable. Only the Display permission checkboxes are available in the Accounting Maintenance areas.
Permissions • The system defaults the role of Administrator to have all permissions checked.
• The system defaults the role of Power

Uniform Accounting Network – Accounting & General Manual
Revised November 2015 Page 391
User to have all permissions checked except for the Users, Roles or Entity Setup areas.
• Roles added by users may not have Users, Roles or Entity Setup access.
Departmental Text No • This field has a predetermined Yes or No flag. In the future, the function to departmentalize will be available in the software. This will provide the ability to determine a specific user’s access to reports and transactions.
Display Checkbox No • This permissions area grants Display access only and is defaulted to be unchecked.
Add/Edit/Delete Checkbox No • This permissions area grants access to Add, Edit and Delete functionality and is defaulted to unchecked.
Post/Print/Utilities Checkbox No • This permissions area grants access to Post, Print and Utilities functionality and defaulted to unchecked. It is available only if a role is designated as ‘Belongs to Fiscal Office’.
Report Checkbox No • This permissions area grants Report access and is defaulted to unchecked.
• Reports are grouped in the grid by departmental or non-departmental.
HOW TO ADD A ROLE
Step 1: Click on the Add button.
Step 2: Enter the Name for the role to be added.
Step 3: Enter a Description for the role to be added (optional).
Step 4: If the role to be added should have Post/Print/Utilities permission checkboxes available to select in all of the areas of the system as well as Add/Edit/Delete permission checkboxes available to select in the Accounting Maintenance areas, place a checkmark in the ‘Belongs to Fiscal Office’ checkbox.
Step 5: Select the permissions that should be assigned to the role that is to be added by clicking on the permission checkboxes in the appropriate column for each of the corresponding software functions under each software module (i.e. Accounting, Budget, Inventory and General). A checkmark will appear in the permission checkboxes that have been selected to attach to the new role. (To

Uniform Accounting Network – Accounting & General Manual
Revised November 2015 Page 392
unselect a permission checkbox, simply click on the box to remove the checkmark.)
A ‘select all’ permission checkbox is available in areas that have functions grouped together (e.g. Accounting Transactions and Utilities, Accounting Maintenance, Accounting Reports – Departmental, and Accounting Reports – Non-Departmental). To select all of the permissions for an area, click on the ‘select all’ permission checkbox which should be the first permission checkbox listed in the group. Checkmarks will appear in all of the permission checkboxes for the functions within the group. (To unselect permission checkboxes for a group, simply click on the ‘select all’ box to remove the checkmark.)
Step 6: Click on the Save button to add the new role. (Selecting Close on this step will prompt the system to display a message ‘Save Changes?’. Selecting Yes will still save the new role. Selecting No will exit without saving. Selecting Cancel will return to the Add Role form.)
Step 7: Click on the Close button to exit the Add Role form after the new role has been saved. (The system displays a message in the bottom left corner of the Add Role form to confirm the new role has been saved.)
Reminder: Be sure to select the permission checkboxes for the functions in each of the software modules (not just the Accounting Software module) that are to be assigned to the new role that is being added. If changes need made after the role has been saved, they can be done by using the Edit button.
SUGGESTED REPORTS & STATEMENTS
To review a detailed list of the roles that have been established in the system as well as the permissions that each specified role includes, print or display the Role Detail report located under General Reports & Statements Role Reports.
FREQUENTLY ASKED QUESTIONS
There is no FAQ information available at this time.

Uniform Accounting Network – Accounting & General Manual
Revised November 2015 Page 393
USER PREFERENCES
The user preferences area is where defaults can be set for various options used throughout the UAN software. For example, the default ‘Ship To’ and ‘Bill To’ addresses for new purchase orders can be preset as well as the default number of copies to print when posting receipts. Unlike the settings in the entity setup area which apply to all users, the settings in the user preferences area only apply to the user who saves them.
STEPS TO ACCESS General Maintenance User Preferences
DATA REQUIREMENTS Field Type Required Additional Information System Main Window – Startup Size
Radio Button (2)
Yes • Maximize main window (Default) • Use 75% of display area
Expandable Forms – Popup Size
Radio Button (2)
Yes • Maximize all expandable forms • Use UAN defaults by form
(Default) Requisitions Ship To Address Vendor Drop Down
(45) Yes • The system defaults this field to the
entity address; however, it can be changed.
Location Drop Down (25) Yes
• The system defaults this field to the entity address; however, it can be changed.
Bill To Address Vendor Drop Down
(45) Yes • The system defaults this field to the
entity address; however, it can be changed.
Location Drop Down (25) Yes
• The system defaults this field to the entity address; however, it can be changed.
Print Copies Requisitions Spin (2) Yes • The system defaults this field to
print 1 copy. If modified it must be set to print 1 or more copies.
Purchase Orders Ship To Address

Uniform Accounting Network – Accounting & General Manual
Revised November 2015 Page 394
Vendor Drop Down (45) Yes
• The system defaults this field to the entity address; however, it can be changed.
Location Drop Down (25) Yes
• The system defaults this field to the entity address; however, it can be changed.
Bill To Address Vendor Drop Down
(45) Yes • The system defaults this field to the
entity address; however, it can be changed.
Location Drop Down (25) Yes
• The system defaults this field to the entity address; however, it can be changed.
Print Copies PO Regular Spin (2) Yes • The system defaults this field to
print 1 copy. If modified it must be set to print 1 or more copies.
PO Then & Now Spin (2) Yes • The system defaults this field to print 1 copy. If modified it must be set to print 1 or more copies.
BC Regular Spin (2) Yes • The system defaults this field to print 1 copy. If modified it must be set to print 1 or more copies.
BC Super Spin (2) Yes • The system defaults this field to print 1 copy. If modified it must be set to print 1 or more copies.
Miscellaneous Purchases Purpose auto-fill Checkbox No • The system defaults to uncheck
marked. If Purpose is left blank, automatically fill it from the Description fields on the Detail list.
Purchases Location Verification Message
Checkbox No • The system defaults to check marked. If Vendor Location is left blank, display a message to verify that it is intentionally blank.
Payments Warrant Combine Warrant Combine (NL) Radio Button
(2) Yes • Print one warrant per vendor
• Print one warrant per payment (Default)
Print Copies Electronic Vouchers Spin (2) Yes • The system defaults this field to

Uniform Accounting Network – Accounting & General Manual
Revised November 2015 Page 395
print 1 copy. If modified it must be set to print 1 or more copies.
Miscellaneous Payment Purpose auto-fill Checkbox No • The system defaults to uncheck
marked. If Purpose is left blank, automatically fill it from the Description fields on the Detail list.
Payment Location Verification Message
Checkbox No • The system defaults to check marked. If Vendor Location is left blank, display a message to verify that it is intentionally blank.
Receipts Print Copies Standard Spin (2) Yes • The system defaults this field to
print 1 copy. If modified it must be set to print 1 or more copies.
Interest Spin (2) Yes • The system defaults this field to print 1 copy. If modified it must be set to print 1 or more copies.
Memo Spin (2) Yes • The system defaults this field to print 1 copy. If modified it must be set to print 1 or more copies.
Wages Pay Period Reminder Checkbox No • Display a reminder to verify pay
period dates when adding wages. The system defaults to check marked.
Editing Order Radio Button No • Rate-Hours/Items (system default)
• Hours/Items - Rate Print Copies Standard Spin (2) Yes • The system defaults this field to
print 1 copy. If modified it must be set to print 1 or more copies.
Reports Standard Paper Size Radio Button
(3) Yes • Use UAN defaults by report
(Default) • Set all to Letter • Set all to Legal • These settings do not apply to
external agency reports or forms. Standard Paper Radio Button Yes • Use UAN defaults by report

Uniform Accounting Network – Accounting & General Manual
Revised November 2015 Page 396
Orientation (3) (Default) • Set all to Portrait • Set all to Landscape • These settings do not apply to
external agency reports or forms. Display – Report Viewer Size
Radio Button (2)
Yes • Maximize report viewer • Use 75% of display area (Default)
HOW TO MODIFY USER PREFERENCES
Step 1: Click on the System tab.
Step 2: Verify or select the Main Window – Startup Size. (The setting is defaulted to ‘Maximize Main Window’.)
Step 3: Verify or select the Expandable Forms – Popup Size. (The setting is defaulted to ‘Use UAN defaults by form’.)
Step 4: Click on the Requisitions tab.
Step 5: Verify or change the Ship To Address. (The address is defaulted to the entity address.)
Step 6: Verify or change the Bill To Address. (The address is defaulted to the entity address.)
Step 7: Verify or change the Print Copies setting for Requisitions. (The system is defaulted to print ‘1’ copy.)
Step 8: Click on the Purchase Orders tab.
Step 9: Verify or change the Ship To Address. (The address is defaulted to the entity address.)
Step 10: Verify or change the Bill To Address. (The address is defaulted to the entity address.)
Step 11: Verify or change the Print Copies setting for PO Regular, PO Then & Now, BC Regular and BC Super. (All four are all defaulted to print ‘1’ copy.)
Step 12: Verify or change the Miscellaneous settings for the Purpose and the Vendor Location fields on the purchase order. By default, if the Purpose field is left blank it will not auto-fill with the Detail description and by default the system will display a verification message if the Vendor Location field is left blank.

Uniform Accounting Network – Accounting & General Manual
Revised November 2015 Page 397
Step 13: Click on the Payments tab.
Step 14: Verify or change the Warrant Combine setting. (The setting is defaulted to ‘Print one warrant per payment’.)
Step 15: Verify or change the Print Copies setting for Electronic Vouchers. (It is defaulted to print ‘1’ copy.)
Step 16: Verify or change the Miscellaneous settings for the Purpose and the Vendor Location fields on the payment. By default, if the Purpose field is left blank it will not auto-fill with the Detail description and by default the system will display a verification message if the Vendor Location field is left blank.
Step 17: Click on the Receipts tab.
Step 18: Verify or change the Print Copies setting for Standard, Interest and Memo receipts. (It is defaulted to print ‘1’ copy.)
Step 19: Click on the Wages tab.
Step 20: Verify or change the Pay Period Reminder setting. (It is defaulted to Display a reminder to verify pay period dates when adding wages.)
Step 21: Verify or change the Editing Order setting. (It is defaulted to Hours/Items –Rate.) This option is referring to the column order on the Edit Wage form under Payroll Transactions Wages. Hour/Item – Rate setting will list those two columns from left to right in that order. Rate – Hours/Items will list those columns from left to right in the opposite order.
Step 22: Verify or change the Print Copies setting for EFT Vouchers. (It is defaulted to print ‘1’ copy.)
Step 23: Click on the Reports tab.
Step 24: Verify or change the Standard Paper Size setting. (The setting is defaulted to ‘Use UAN defaults by report’.)
Step 25: Verify or change the Standard Paper Orientation. (The setting is defaulted to ‘Use UAN defaults by report’.)
Step 26: Verify or change the Display – Report Viewer Size. (The setting is defaulted to ‘Use 75% of display area’.)
Step 27: Click on the Save button to save the changes to user preferences. (Selecting Close on this step will prompt the system to display a message ‘Save Changes?’. Selecting Yes will still save the user preferences. Selecting No

Uniform Accounting Network – Accounting & General Manual
Revised November 2015 Page 398
will exit without saving. Selecting Cancel will return to the User Preferences form.)
Step 28: Click on the Close button to exit the User Preferences form after the user preferences changes have been saved. (The system displays a message in the bottom left corner of the User Preferences form to confirm the user preferences have been saved.)
Reminder: The Save button on the User Preferences form does not have to be selected until all changes have been made to each of the chosen areas of the User Preferences form (i.e. Changes can be made on the Purchase Orders tab as well as the Reports tab before the Save button would need selected to save the changes in both areas.)
FREQUENTLY ASKED QUESTIONS
There is no FAQ information available at this time.

Uniform Accounting Network – Accounting & General Manual
Revised November 2015 Page 399
USERS
A user is a person who has been granted access to the UAN system. Only users assigned to the Administrator role (usually the fiscal officer) can add and maintain users.
A user must be assigned to a role that specifies the user’s access to available screens and functions. The Administrator role will be assigned to the first user added to the system, and at least one Administrator user must be active at all times. A user assigned to the Administrator role may only be deleted, deactivated, or assigned to another role if at least one other active user is also currently assigned to the Administrator role.
While the role determines the screens and functions a user can access, the user setup determines system wide security, compliance clearances, and multi-department clearance (when applicable – see data requirements below). Each user can be authorized or not authorized to view social security numbers and employee bank account information, and to override compliance rules (only when compliance controls are set to ‘warn user’ or are ‘turned off’ under the entity setup area). All users assigned to the Administrator or Power User roles are automatically authorized with full security and compliance clearances.
Optional: Assign users to department(s). This is only available when department segregation is active in the Entity Setup area. Department Segregation is a set of options that separate many types of information by assigned department. For detailed information on this feature, see the Department Editor section of this manual. (Please note: most entities do NOT need to use department segregation. It is an optional feature in the UAN Software and should only be activated when necessary).
STEPS TO ACCESS
General Maintenance Users
DATA REQUIREMENTS Field Type Required Additional Information User User Name Text (20) Yes • Designate a unique name for the user
to be added. Role Drop Down
(Single) (20) Yes • A role must be assigned to the user
that is to be added. Status Radio Button
(2) No • Active (Default)
• Inactive • If only one user is designated as the
active ‘Administrator’ role, then that

Uniform Accounting Network – Accounting & General Manual
Revised November 2015 Page 400
user cannot be marked inactive. Departments Grid Yes* • Grid is only available if department
segregation is made active in General > Maintenance > Entity Setup.
• *If department segregation is active, then at least one department must be selected.
Clearances Security Clearance
Checkbox No • This setting determines whether the user is authorized to view social security numbers and employee bank account information.
• If role for the user to be added is set to ‘Administrator’ or ‘Power User’, the system automatically selects this setting, and it cannot be changed.
Compliance Clearance
Checkbox No • This setting determines whether the user is authorized to override compliance rules. This setting only applies when Compliance Controls are set to ‘warn user’ or are ‘turned off’ under the entity setup area.
• If role for the user to be added is set to ‘Administrator’ or ‘Power User’, the system automatically selects this setting, and it cannot be changed.
Multi-Department Clearance
Checkbox No • This setting determines whether the user is authorized to access multi-department items with which any one department assignment is shared. This setting only applies when Department Segregation is activated in General > Maintenance > Entity Setup.
HOW TO ADD A USER
Step 1: Click on the Add button.
Step 2: Enter the User Name.
Step 3: Select the Role for the user to be added.
Step 4: Verify the Active radio button is selected. (The system automatically defaults the radio button to ‘Active’).

Uniform Accounting Network – Accounting & General Manual
Revised November 2015 Page 401
Step 5: Verify or select the Security Clearance for the user to be added.
Step 6: Verify or select the Compliance Clearance for the user to be added.
Step 7: Verify or select the Multi-Department Clearance for the user to be added. Note: this option is only available when Department Segregation is active in the Entity Setup area and is usually not applicable for the majority UAN customers.
Step 8: If the user is to be assigned to department(s), place a checkmark next to one or more of the departments under the Departments list. Note: this option is only available when Department Segregation is active in the Entity Setup area and is usually not applicable for the majority of UAN customers.
Step 9: Click on the Save button to add the new user. (Selecting Close on this step will prompt the system to display a message ‘Save Changes?’. Selecting Yes will still save the new user. Selecting No will exit without saving. Selecting Cancel will return to the Add User form.)
Step 10: The system will display a message stating that a new user has been added and will display the User Name and Password. The password will expire upon the first login. Click on the OK button.
Step 11: Click on the Close button to exit the Add User form after the new user has been saved. (The system displays a message in the bottom left corner of the Add User form to confirm the new user has been saved.)
Reminder: If only one user is designated as the active ‘Administrator’ role, then that user cannot be marked inactive.
Reminder: If role for the user to be added is set to ‘Administrator’ or ‘Power User’, the system automatically selects the Security, Compliance Clearance and Multi-Department Clearance settings, and they cannot be changed.
SUGGESTED REPORTS & STATEMENTS
To review a detailed list of the users that have been established in the system as well as the role and clearances that each specified user holds, print or display the User Detail report located under General Reports & Statements User Reports.
FREQUENTLY ASKED QUESTIONS
There is no FAQ information available at this time.

Uniform Accounting Network – Accounting & General Manual
Revised November 2015 Page 402
VENDORS/PAYEES
A vendor/payee is a person or business with which an entity conducts financial transactions. When vendors/payees are added in the system, they can be designated to be available in different areas throughout the software. There are five vendor/payee type designations available in the system, and at least one type designation must be selected for each vendor/payee:
• Accounting Purchases & Payments – The vendor/payee will be available to prepare purchase orders, blanket certificates (optional) and payments, track payment totals, and prepare vendor 1099’s for tax reporting purposes.
• Accounting Purchases Bill To/Ship To – The vendor/payee will be available when selecting addresses such as the Bill To and Ship To addresses on purchase orders and blanket certificates.
• Accounting Receipts – The vendor/payee will be available as a revenue source for receipts.
• Payroll Withholdings – The vendor/payee will be available to set up payroll
withholdings, track withholdings paid, and prepare withholding warrants. An Account# 1 must be entered when this type is selected. (Available upon completion of the Payroll module.)
• Inventory – The vendor/payee will be available for assets and insurance policy
vendors. (Available upon completion of the Inventory module.) When ‘1099 Required’ is checked for a vendor/payee, either a Tax ID or a SSN must be entered. When ‘W-9 Needed’ is selected, vendors that are marked can be filtered on report lists such as the Vendor / Payee Detail. The form also includes an optional checkbox for marking "Include On Report" and a field for "Title" when it is necessary for the vendor to appear on the OPERS Non-Contributing report. Some system vendors/payees may not be deactivated or deleted, and certain parts of their information may not be edited.
Multiple addresses and contacts may be saved for a vendor/payee by adding one or more locations. A vendor/payee location consists of one address and/or one contact. A vendor/payee may have multiple locations to accommodate multiple addresses and multiple contacts. Each location for a specific vendor/payee must have a unique description (e.g. Billing Department, Downtown Branch, Main Office, Bill To Address, Ship To Address,…etc.). Since locations are components of a specific vendor/payee, they can only be accessed from within the locations grid inside of their Vendor/Payee detail form. Locations cannot be searched from within their Vendor/Payee detail form, but vendors/payees can be searched by location in the Vendors/Payees list form.

Uniform Accounting Network – Accounting & General Manual
Revised November 2015 Page 403
STEPS TO ACCESS General Maintenance Vendors/Payees
DATA REQUIREMENTS Field Type Required Additional Information Vendor/Payee Name Text (45) Yes • Enter the name for the
vendor/payee to be added. Description Text (40) No • Enter a description for the
vendor/payee that is to be added. Terms Text (40) No • Optional additional space to enter
the purchase order terms (e.g. 2/10 net 30).
Account# 1 Text (25) No • Only required if Payroll Withholdings is selected in the Type field.
Account# 2 Text (25) No • Additional space to enter a second account number.
Available In Type Grid Yes • At least one type designation must
be selected for each vendor/payee. • The five type options are:
• Accounting Purchases & Payments
• Accounting Purchases Bill To/Ship To
• Accounting Receipts • Payroll Withholdings • Inventory
Status Radio Button (2) Yes • Active (Default) • Inactive
OPERS Non-Contributing Report
Include On Report Checkbox No • Optional when it is necessary for the vendor will appear on the OPERS Non-Contributing report
Title Text (25) No • Enter a Title when it is necessary for the vendor will appear on the OPERS Non-Contributing report
1099 Information 1099 Required Checkbox No • Selection designates that a 1099
will need generated for the

Uniform Accounting Network – Accounting & General Manual
Revised November 2015 Page 404
vendor/payee at year end. Tax ID Numeric (2,7) No • If ‘1099 Required’ is selected, then
either a Tax ID or SSN must be entered. (99-9999999)
SSN Numeric (3,2,4) No • If ‘1099 Required’ is selected, then either a Tax ID or SSN must be entered. (999-99-9999)
Location Status Radio Button (2) Yes • Active (Default)
• Inactive Description Text (25) Yes • Enter a unique location
description. Address • This section contains all the fields
for the location address. Line 1 Text (40) No Line 2 Text (40) No City Text (25) No State Text (2) No Zip Zip (5,4) or (3,3) No Contact • This section contains all the fields
for the location contact information.
Name Text (25) No Work Phone Phone (3,3,4) No Ext Numeric (4) No Cell Phone Phone (3,3,4) No Fax Phone (3,3,4) No Email Address Text (40) No
HOW TO ADD A VENDOR/PAYEE
Step 1: Click on the Add button.
Step 2: Enter the Name for the vendor/payee to be added.
Step 3: Enter Description, Terms, Account# 1 and/or Account# 2 for the vendor/payee to be added (optional). (If the Payroll Withholdings type designation is chosen in Step 4, an Account# 1 must be entered.)
Step 4: Select the Type designation(s) for the vendor/payee to be added by clicking the checkbox to the left of each option (Accounting Purchases & Payments, Accounting Purchases Bill To/Ship To, Accounting Receipts, Payroll Withholdings and/or Inventory). A checkmark will appear in the box for the options that have been selected. (At least one type designation must be

Uniform Accounting Network – Accounting & General Manual
Revised November 2015 Page 405
selected for each vendor/payee. To unselect a checkbox, simply click on the box to remove the checkmark.)
Step 5: Verify the Active radio button is selected. (The system automatically defaults the radio button to ‘Active’).
Step 6: If the vendor/payee to be added needs a 1099 to be generated at year end, click on the 1099 Required checkbox to place a checkmark in the box. (To unselect the checkbox, simply click on the box to remove the checkmark.)
Step 7: If there is a checkmark in the ‘1099 Required’ checkbox, a Tax ID or SSN must be entered.
Step 8: To add a location to a vendor/payee, click on the Add button in the Locations grid.
Step 9: A message will be displayed stating ‘This vendor/payee must be saved before adding locations. Save now?’. Click on the OK button, and the new vendor/payee will be saved. The system displays a message in the bottom left corner of the Add Vendor/Payee form to confirm the new vendor/payee has been saved. (Selecting Cancel will return to the Add Vendor/Payee form.)
Step 10: The system displays the Add Location form. In the Add Location form, enter a distinctive Description for the location that is to be added to the vendor/payee (e.g. Location 1, Main Office, Bill To Address, Ship To Address).
Step 11: Verify the Active radio button is selected. (The system automatically defaults the radio button to ‘Active’).
Step 12: Enter the Address and/or Contact information in the fields provided for the location that is being added to the vendor/payee.
Step 13: Click on the Save button to add the new location. The system displays a message in the bottom left corner of the Add Location form to confirm the new location has been saved. (Selecting Close on this step will prompt the system to display a message ‘Save Changes?’. Selecting Yes will still save the new location. Selecting No will exit without saving. Selecting Cancel will return to the Add Location form.)
Step 14: If more locations need to be added to the vendor/payee, continue by repeating Steps 10-13 until complete.
Step 15: Click on the Close button to exit the Add Location form after the new location has been saved.

Uniform Accounting Network – Accounting & General Manual
Revised November 2015 Page 406
Step 16: Click on the Close button to exit the Add Vendor/Payee form.
Reminder: Locations do not have to be entered when the vendor/payee is created; however, it is recommended to add at least one location when the vendor/payee is established. Locations can be added later by selecting the vendor/payee from the Vendor/Payee screen list and clicking the Edit button.
SUGGESTED REPORTS & STATEMENTS
To review a detailed list of the vendors/payees that have been established in the system, print or display the Vendor/Payee Detail report located under General Reports & Statements Vendor/Payee Reports.
FREQUENTLY ASKED QUESTIONS
There is no FAQ information available at this time.

Uniform Accounting Network – Accounting & General Manual
Revised November 2015 Page 407
UAN TOOLS

Uniform Accounting Network – Accounting & General Manual
Revised November 2015 Page 408
PRIOR YEAR REPORTS
The UAN software retains five prior years of reports.
All years that have been closed in the current software will be accessible within the current software by selecting the year from the report menu i.e. Payroll users: Beginning with fiscal year 2013, prior year reports can be printed without exiting the UAN software. Accounting-ONLY users have had this ability since fiscal year 2011.
All fiscal years that were closed in the old UAN software are accessed from UAN Tools, Prior Year Reports, requiring the use of the old software password. Click the icon of the prior year that you will need to access to open the old software in that year. If you do not know your prior year reports password please contact UAN Support at 1-800-833-8261 or [email protected] for information on the required documents you will need to supply before the password can be reset by a UAN representative.

Uniform Accounting Network – Accounting & General Manual
Revised November 2015 Page 409
UAN SUPPORT The utilities in this file folder are not intended for the normal day-to-day activities of the entity. The fiscal officer or clerk should not attempt to use them except when specifically directed to by a UAN Support representative.

Uniform Accounting Network – Accounting & General Manual
Revised November 2015 Page 410
CEMETERY The UAN Cemetery module is a component of the Uniform Accounting Network that is available upon request as a separate software installation (i.e. it is not accessible from the main menu of the UAN software). The Cemetery module is designed to assist in the task of managing and tracking the data of one or more cemeteries. The software user can add and customize cemeteries, record data on grave sales, owners, and individual burials at each site. A search utility provides the ability to search based on names, dates, and aids in finding specific graves, names of decedents, and other data for administrative or public genealogical research purposes. A customizable deed feature allows for printing a blank deed, a single grave deed, or a multiple graves deed for a single owner. Multiple summary reports are also available. If you are interested in using the Cemetery module and have not previously installed it, please contact UAN Support to request the installation disk and install instructions. For detailed information about the software, please view the recorded Cemetery Training Course for New Users and Cemetery Training Manual located on the UANLink website under the Training menu. Additional Notes:
• The installation instructions explain options for installing the software on various computer configurations. However, it is important to note that the operating system of the computer must be either Windows 7 or Windows 8. Windows XP is no longer supported.
• A redeveloped version of the Cemetery module was made available for all UAN clients in July 2015. UAN software support of the older version of the UAN Cemetery application end on July 1, 2016. Entity’s using the older version can contact UAN Support for a new software installation disk and view the cemetery transition course created specifically for entity’s carrying out this transition.

Uniform Accounting Network – Accounting & General Manual
Revised November 2015 Page 411
MINUTES This guide contains procedures for the operation of the UAN Minutes Program. It does not address general governmental procedures in regards to the recording of minutes. Please refer to Ohio’s Open Government Resource Manual for more specific information on minutes, record keeping, open meetings and Ohio’s Sunshine Laws. For a copy of the Open Government Resource Manual, please visit http://www.auditor.state.oh.us/OGU/Default.htm.
It is not necessary to have previous computer experience with the UAN Accounting & Payroll software to use the Minutes program. The goal in developing the UAN Minutes software and this guide was to produce a uniform minutes program for Ohio local governments that is easy to use. The documents created in the Minutes program are printed from Microsoft Word. Knowledge of Microsoft Word is required.
This guide has been divided into five parts which follow along with the five parts of the Minutes software. The five parts are Board/Council Information, Department, Member/Frequent Attendee, Minutes Wizard and Minutes Manager. The order of this guide follows in the same order needed to generate files in the Minutes software to be printed in Microsoft Word.
BOARD/COUNCIL INFORMATION
The Board/Council Information screen provides the ability to enter entity specific information for the minutes. Included in this information are the Board/Council Name, Entity Name, Minutes Title, Board Definition, Meeting Location and Counter. The Minutes Title will default to ‘Record of Proceedings’ but can be edited. The Counter allows a starting number for resolutions and ordinances to be established.
STEPS TO ACCESS
UAN Tools Minutes
DEPARTMENT
The Department screen provides the ability to record a Department Id that will provide a quick reference to search for departments of the entity. The numbers and/or letters used and their description are user defined. The Department Id must be a unique five character code that cannot be modified after it has been created; however, the Department Name can be edited as needed.

Uniform Accounting Network – Accounting & General Manual
Revised November 2015 Page 412
STEPS TO ACCESS
UAN Tools Minutes Department
MEMBER/FREQUENT ATTENDEE
The Member/Frequent Attendee area provides the ability to enter standard information about board members, visitors and employees. This area also contains a grid to designate the specific Board Name and whether the Board/Council Member is a voter on that Board. These members/attendees are then available in compiling the information for specific meeting dates.
Hint: Use this screen to setup any person who attends board or council meetings on a regular basis so they do not have to be typed into the minutes each time.
STEPS TO ACCESS
UAN Tools Minutes Member/Frequent Attendee
MINUTES WIZARD
The Minutes Wizard is the tool that creates a standard Minutes report as a Microsoft Word document. The Minutes Wizard consists of 5 screens, accessible by using the ‘Back’ and ‘Next’ buttons. After each screen is completed, use the ‘Next’ button to move on to the next screen. Use the ‘Back’ button to go back to the previous screen. Each screen records optional details about the meeting which will be combined to create the final Minutes document. The document will be generated when the ‘Finished’ button is selected. The ‘Cancel’ button will allow the process to be started over again. When the ‘Cancel’ button is selected, all data previously entered in that session of the Minutes Wizard will be lost.
STEPS TO ACCESS
UAN Tools Minutes Minutes Wizard
HOW TO RECORD OF PROCEEDINGS
Step 1: The first screen in the Minutes Wizard is for general meeting information. An area is also provided for information on the next scheduled meeting. The type of meeting must be selected as Regular, Special or Emergency. After entering

Uniform Accounting Network – Accounting & General Manual
Revised November 2015 Page 413
data for all required fields and any optional data fields, select ‘Next’ to move to the next screen.
Step 2: The total number of visitors and/or employees that attended is recorded. This does not include the Board/Council Members. The number of visitor/employee attendees entered on this page will determine how many visitor/employee names must be entered on the next screen. After entering the number of visitor/employee names, select ‘Next’ to move to the next screen.
Step 3: The first grid provided is for Board/Council Members. Board/Council Members entered in the Board/Council Member Information area will automatically be displayed in the top grid. The choices of Present, Member, and/or Voter can be entered or edited as necessary.
The second grid provided is for visitors and employees. Visitor and employee names can be typed directly into the grid or selected from the Frequent Attendees list by selecting the ‘Insert Frequent Attendees’ button. Enter all names of visitors and employees in attendance for the meeting. The number of lines active in this grid depends on the number of attendee(s) entered on the previous screen. After entering all names of visitors and employees in attendance for the meeting, select ‘Next’ to move to the next screen.
Step 4: This screen along with the screen that follows combines to create each section and topic of discussion during the meeting. This screen allows for the selection of the type of business and classification of Minutes section that will be entered in the screen that follows. The following criteria can be selected:
A. Introduction/General: Introduction/General (default) or Business B. Business Type: Old Business or New Business (Only if Business is
selected in step 1 above) C. Business Classification: Resolution, Ordinance, Executive, General
(default) or Motion D. Department: (Search box) E. Is this a voting session? (If this is selected you will be able to designate
the voting information on the next screen.)
Step 5: This screen allows for the selection of a Main Description and a Sub Description for the identification of the topic which is to be entered in the Minutes paragraph of the business details. The ‘Insert Picture/Report’ button provides the ability to insert a report generated in the Accounting/Payroll Software or a picture. The Insert Business Detail will allow users to enter business details from previous Minutes without retyping.

Uniform Accounting Network – Accounting & General Manual
Revised November 2015 Page 414
If the ‘Is this a voting session?’ selection box was not check marked in the previous screen, you will not have the option to vote. If the ‘Is this a voting session?’ selection box was check marked in the previous screen, you will have to enter the voting information before continuing.
Note: If you select ‘Next’, you will be returned to the previous screen to enter additional meeting details. If you select ‘Finished’, you will advance to the next screen and your Minutes document will be created.
Step 6: A document name must be entered in the ‘Save as’ field to save the Minutes document. This is the final step in the Wizard process. Once the document name is entered, select ‘Process’. If ‘Cancel’ is selected the wizard will allow the user to start over again, but all data previously entered in that session of the Minutes Wizard will be lost.
The saved document can be retrieved under the ‘C:\_UAN_EFiles’ directory. These files are generated through the Minutes Wizard and will be your final Records of Proceedings to print out for your records and review.
MINUTES MANAGER
The Minutes Manager application provides the ability to regenerate the Minutes document or delete the minutes. A search box is utilized to select the Minutes document. The Minutes Manager Regenerate/Delete selection provides a listing of the Minutes to be chosen by Minutes Date.
Regenerate - Recreates the Word document for the selected meeting.
Delete - Deletes the information for the selected meeting from the Minutes software.
STEPS TO ACCESS
UAN Tools Minutes Minutes Manager

Uniform Accounting Network – Accounting & General Manual
Revised November 2015 Page 415
AFR – FILING STATUS The AFR - Filing Status icon is a shortcut to a page on the UAN Link website where you can view the status of the entity’s AFR filing submission. Each local government is required to submit their Annual Financial Report to the Auditor of State within sixty (60) days of the end of the fiscal year. Meeting this requirement for UAN members occurs when an AFR file (or disc) containing the end of year filing data of the government is received by UAN. Detailed information about creating and submitting this information is included in the Year End Procedures booklet updated annually in the fourth quarter and included with a year end version update. The latest release of the Year End Update booklet is accessible from within the UAN software by clicking General Maintenance Year End Year End Checklist, then in the FAQs menu, click the link: Year End Procedures.
STEPS TO ACCESS Click on the AFR – Filing Status icon to open the webpage (you must have an internet connection on the computer). The Filing Status web page defaults to the previous year’s Filing Status for all entities sorted by UAN Entity ID. Scroll to your entity or enter your four digit UAN entity ID number in the Entity ID field and then click [Search] to highlight your entity’s status. To view an older year’s status, click on the desired year to view.
OP&FPF UPLOAD The OP&FPF Upload icon is a shortcut that opens the OP&FPF website home page where members can login (you must have an internet connection on the computer). This web link is provided as a courtesy for your convenience. UAN Support cannot address questions about navigating or trouble-shooting any issues specific to the OP&FPF website; please direct all such questions to OP&FPF support representatives.
OPERS ECS The OPERS ECS icon is a shortcut that opens the OPERS Employer Contribution System (ECS) website member login page (you must have an internet connection on the computer). This web link is provided as a courtesy for your convenience. UAN Support cannot address questions about navigating or trouble-shooting any issues specific to the OPERS website; please direct all such questions to OPERS representatives.

Uniform Accounting Network – Accounting & General Manual
Revised November 2015 Page 416
PRINTER SUPPLIES Website ordering of printer supplies is not available at this time. To access printer supply ordering information, use the UAN Link shortcut (see below) or type the address into your web browser: https://uanlink.ohioauditor.gov/ click the Hardware menu and select Printer.
UAN LINK The UAN Link icon is a shortcut to the UAN Link website where you can view:
• UAN communications (copies of emails sent to all clients). • Version release documentation • UAN User Agreement • UAN Support hours of operation • Hardware/Software Resources (information on ordering printer supplies, etc.) • Training (Online Training Recordings, Training materials, etc.) • UAN Software manuals • And much more!
Note: The information on the UAN Link website can be viewed on any computer with internet access.

Uniform Accounting Network – Accounting & General Manual
Revised November 2015 Page 417
UAN TRAINING
OVERVIEW
After you log in the new UAN software for the first time, you can use the UAN Training application (Training Mode). Training Mode allows a user to experiment in UAN using the real UAN software and a duplicate of their actual live data without affecting that live data. The training software is accessed through an icon separate from the UAN icon, and operates from its own database independent of the live UAN data. A large notice displayed at the top of the main UAN window will remind users that they are operating in training mode.
The training software cannot be accessed on a particular computer while the regular UAN software is running on the same computer. In this case, clicking the Training Mode icon will bring the open UAN software to the front of the screen. Also, clicking the UAN icon while the training software is running on the same computer will bring the open training software to the front of the screen.
When the training software is first run, the training database will automatically synchronize with the current live UAN data. On subsequent runs, the user will be prompted to choose to 1) synchronize the training software with the current live UAN data, or 2) work with the data last used in training software. If the user chooses to synchronize the training software while another user is accessing training mode, the user will be asked whether to proceed. Synchronizing the training software while other users are accessing training mode will log those users out of training mode.
The user names, passwords and roles that control program access in training mode will match those in the live UAN data as of the last synchronization of the training software, but they may be changed independently while in training mode.
In training mode, entity information will be displayed and printed everywhere as “Training [Entity Type]” in “Training County”. All documents printed, displayed, or saved as a PDF in training mode will have a “TRAINING” watermark. Warrants printed in training mode will also have “VOID” written across the check portion. Nothing printed, displayed, or saved as a PDF in training mode is suitable for any official use.
The export functions for reports are unavailable in training mode.
STEPS TO ACCESS

Uniform Accounting Network – Accounting & General Manual
Revised November 2015 Page 418
To access the UAN Training application: 1.
Click [Quit] to exit the UAN Application on the computer you are working on.
2.
Double-click on the UAN Tools icon on the computer’s Desktop.
3.
Double-click on the UAN Training icon.
System Message: Synchronize the training software with the current live UAN data? Click [Yes] or [No].
• To work with a duplicate of your current live data, click [Yes]. • To work with the most recently used training data, click [No].
o The most recently used training data may or may not be the most current live data depending on your last activity in UAN and in Training mode.
Note: You will not see this message on your first entry into UAN Training, but
will every time thereafter.
VERSION DOCUMENTATION Periodically UAN releases software version updates. Support documentation is accessible after the updates are installed by double-clicking UAN Tools (icon on your desktop) Version Documentation version number.