ACCOUNT MANAGER - famit.nwcg.gov · Account Manager Account Manager Page 5 of 57 Account Manager...
Transcript of ACCOUNT MANAGER - famit.nwcg.gov · Account Manager Account Manager Page 5 of 57 Account Manager...

ACCOUNT MANAGER
Version 2.0.1
Wednesday, June 3, 2020

Account Manager
Account Manager Page 2 of 57
Table of Contents User Role Definitions ................................................................................... 3 Account Manager Role ................................................................................ 5 Message Board ............................................................................................. 6 Enterprise User Accounts Overview .......................................................... 8 Adding User Accounts from NAP to e-ISuite Enterprise ........................ 9
Changing a User Account Password in e-ISuite Enterprise ......... 13 Editing User Accounts in the e-ISuite Enterprise System ...................... 14 Deleting User Accounts .............................................................................. 16 Site User Accounts Overview .................................................................... 17 Downloading and Installing e-ISuite Site ................................................ 18
Site Account Manager Set up ....................................................... 20 Adding Site User Accounts ........................................................................ 22 Editing User Accounts in e-ISuite Site ..................................................... 25 Deleting User Accounts .............................................................................. 26 Account Manager Re-set Password in Site .............................................. 28 Enable or Disable User Accounts ............................................................. 30 Export User Accounts in e-ISuite Site ...................................................... 31 Import User Accounts in e-ISuite Site ..................................................... 33 Recover/Create Account Manager Account in e-ISuite Site .................. 35
Generate an Encrypted Code ....................................................... 35 Create New Account Manager Account ....................................... 36
User Sessions Overview ............................................................................. 38 Disconnect User Sessions ........................................................................... 39 User Auditing - Site .................................................................................... 40 User Auditing - Enterprise ........................................................................ 43 Manage Site Database................................................................................ 44
Create a New Database ............................................................... 44 Copy a Database.......................................................................... 45 Editing a Database ....................................................................... 48 Manually Backup a Site Database................................................ 49 Automatically Backup a Site Database ......................................... 50 Restore a Site Database Backup File ........................................... 53 Remove Database........................................................................ 54 Recover Database Password ....................................................... 55
Index ............................................................................................................ 57

Account Manager
Account Manager Page 3 of 57
User Role Definitions There are two types of roles that can be assigned to users: Non-Privileged and Privileged. Non-Privileged roles are assigned to users who will be managing incidents and the resources assigned to those incidents. Privileged roles are assigned to users who manage user account data and global reference data. Privileged roles vary from Account Managers, at least one in each office/incident, to national roles, which are extremely limited. In the Enterprise version of e-ISuite, many local unit managers may have any number of Non-Privileged roles assigned to them because any one of them could initiate an incident or perform other functions available in e-ISuite. The role of Data Steward becomes important in this situation because it is the role that creates new incidents and assigns users to those incidents. Below is a brief description of the roles in e-ISuite and their associated functions:
• Privileged User
• Account Manager: Responsible for managing User Accounts, assigning roles and auditing User Account activity.
• Data Manager(Enterprise Only): Responsible for managing other Data Manager user accounts (i.e., Global Data Managers and Geographic Rates Managers).
• Geographic Rates Manager (Enterprise Only): Although the Global Geographic Rates Manager role is available, it is not currently associated with any existing functions in the e-ISuite Enterprise system.
• Global Reference Data Manager (Enterprise Only): Although the Global Reference Data Manager role is available, it is not currently associated with any existing functions in the e-ISuite Enterprise system.
• Help Desk (Enterprise Only): Allows the user with this role to generate a site access key that allows privileged users at a site to create an Account Manager user account when they are locked out of the system. This role is also responsible for recovering database passwords for a Site database.

Account Manager
Account Manager Page 4 of 57
• Non-Privileged User
• Data Steward: Provides the ability to manage Incident data, including creating and editing incidents, importing IROC files, transferring data between Site and Enterprise, managing Non-Standard Reference Data and creating a Financial Export file for an incident/incident group.
• Check-In/Demob: Responsible for checking in and demobing resources at an Incident.
• Time: Responsible for posting time and adjustments, managing time data and generating invoices for a resource.
• Cost: Allows the user to manage Cost data, which includes generating daily costs and reports and extracting accruals.
• IAP: Responsible for creating and managing Incident Action Plans.
• Training Specialist: Allows the user to enter and manage data for trainees on an incident.

Account Manager
Account Manager Page 5 of 57
Account Manager Role The Account Manager role is a privileged role, meaning that a person with the Account Manager role manages User Accounts for other users of e-ISuite and performs database management activities in e-ISuite Site. The Account Manager role is identified with the letters "ad." as a prefix in the user account. For example, an Account Manager user account for JohnDoe would read: ad.jdoe A user with the Account Manager role has access to specific functionality in both e-ISuite Enterprise and Site, but they cannot perform other functions within e-ISuite. Conversely, a non-privileged user account (a user account that does not have the "ad." prefix) cannot access any portion of the system that deals with managing user accounts and roles, or database activities in Site. The following is a list of activities that can be performed by an Account Manager: Enterprise:
• Auditing • Add privileged and non-privileged user accounts from NAP • Remove a user account • Manager user account roles - add and remove roles • User Sessions - view logged in users; disconnect logged in users
Site:
• Create a new database • Edit a Site database • Copy a Site database • Back-up a Site database
• Manually • Set Automatic back-up
• Restore a Site database • Create, edit, delete privileged and non-privileged user accounts • Manage user account roles - add or remove • Enable/Disable user accounts • Import/Export user accounts • Reset user account passwords

Account Manager
Account Manager Page 6 of 57
Message Board Users with the Account Manager role can Add, Edit and Delete the text that displays in the Message Board area on the Home Page in Site. Follow the steps in this section to manage the messages that display on the message board: 1. From the Home page, select the Message Board Admin button. The Message Text window displays.
2. In the message text window, type the message to display on the Message Board.
3. Once the message is typed, the user can apply multiple formatting options to the text. These include:
• Changing the font size (default is 12)
• Adding highlights such as: Bold, Italic and Underline
• Changing the color of the text
• Changing the alignment of the text (left, center, right or fully justified)
• Adding a bullet to the text
4. Click Save to save changes to the message in the Message Board.

Account Manager
Account Manager Page 7 of 57
NOTE: Access to the Message Board in Enterprise is restricted to members of the e-ISuite Project Team.

Account Manager
Account Manager Page 8 of 57
Enterprise User Accounts Overview A person can only access the e-ISuite Enterprise system if they have a valid account in NAP. Contact the NAP administrator to add e-ISuite to the user's current NAP user account, or access the NAP webpage and follow the instructions to request a new NAP user account. (https://nap.nwcg.giv/NAP). Once a person has a NAP user account, the e-ISuite Account Manager can add that account to the e-ISuite Enterprise system. After a user account has been added, the Account Manager will assign the roles necessary to perform different functions within e-ISuite Enterprise.
• Adding User Accounts from NAP
• Changing a User Account Password
• Editing User Accounts
• Deleting User Accounts
• Enable/Disable User Accounts

Account Manager
Account Manager Page 9 of 57
Adding User Accounts from NAP to e-ISuite Enterprise Follow the steps in this section to add a user account to the e-ISuite Enterprise system: NOTE: In e-ISuite Enterprise, user accounts are created in NAP, and not in e-ISuite Enterprise. All User Accounts must be validated through NAP. Click on Request User Account at https://nap.nwcg.gov/NAP/#. After a user account is established in NAP, an e-ISuite Account Manager will add the account to e-ISuite Enterprise and assign roles, as needed, for the user to perform their duties.
1. Log into e-ISuite Enterprise with a Privileged user account (i.e., the account begins with ad.).
2. On the Home page, click the User Accounts button.
3. On the Manage User Accounts page, click the Add User from NAP button.

Account Manager
Account Manager Page 10 of 57
4. Enter the search criteria to search for user accounts in NAP. Search criteria can include Unit ID, Last Name or First Name.
NOTE: Enter "%" into either the Last Name or First Name field to use as a wild card. For example, b% would show all users whose names begin with the letter B.

Account Manager
Account Manager Page 11 of 57
5. Click the Search button to search for all resources that meet the search
criteria.
6. When the Users in NAP list displays, select one or more users to add to the e-ISuite Enterprise System.
NOTE: To select multiple users, hold down the Ctrl key and click the user names.
7. Click the Add to e-ISuite button to add the user account(s) to the e-ISuite Enterprise system. An Add user Account from NAP to e-ISuite window displays.

Account Manager
Account Manager Page 12 of 57
8. Select the user's Unit ID.
9. Enter the user account's Work Phone.
10. Enter the user account's Cell Phone.
11. Enter the user account's Email.
12. If the user account is a privileged account (i.e., the account begins with ad.) only the roles that can be assigned to a privileged account will display. If the user account is a non-privileged account only the roles that can be assigned to a non-privileged account will display.
13. Check the checkboxes next to one or more roles to assign to the user account.
NOTE: NAP establishes whether a user account is Privileged or Non-Privileged. The e-ISuite system will indicate what type of account it is by auto checking either the Non-Privileged or Privileged radio buttons at the top of the window. The Non-Privileged/Privileged radio button setting cannot be changed. 14. Click Save/Next to add the User Account and move to the next record on
the list.
15. On the last User Account from NAP, click the Save/Next button to save the changes and then close the Add User Account from NAP to e-ISuite window.

Account Manager
Account Manager Page 13 of 57
NOTE: The Account Manager will need to assign the Data Steward role to a specified user account. The Data Steward role is a non-privileged role that can add other user accounts to incidents. See the section on Incident Users for further detail.
Changing a User Account Password in e-ISuite Enterprise Since user accounts are established and managed through NAP, changing a password must also be done through the NAP webpage. There is no ability to change a user's password in e-ISuite Enterprise. Log on to https://nap.nwcg.gov/NAP and follow the steps to change the password.

Account Manager
Account Manager Page 14 of 57
Editing User Accounts in the e-ISuite Enterprise System User Account information that can be edited in Enterprise:
• The account can be disabled or enabled. • Unit ID • Work Phone • Cell Phone • Email • Roles
Because the accounts are established through the NAP, the user name cannot be edited. Follow the steps in this section to edit a user account in e-ISuite Enterprise:
1. Login using a privileged user account (the username begins with ad.).
2. On the Home page, click the User Accounts button.
3. On the User Accounts screen select a User Account to edit in the grid.

Account Manager
Account Manager Page 15 of 57
4. If the User Accounts grid is expanded, click the Edit User button, otherwise the system automatically populates the fields with the User Account's data when the user account is selected in the grid.
5. Edit the user account's data.
6. To change the roles for the user account, check or uncheck the checkboxes next to the roles.
7. Click the Save button to save any changes made to the user account.

Account Manager
Account Manager Page 16 of 57
Deleting User Accounts Follow the steps in this section to delete a user account from the e-ISuite Enterprise system: NOTE: If a user account has been used to access the system, it cannot be deleted. It can only be disabled.
1. Login using a privileged user account (the username begins with ad.).
2. From the Home page click the User Accounts button.
3. Select the user account to be deleted.
4. Click on the Delete User button.
5. A message will display asking to confirm the deletion. Click Yes to delete and remove the selected User Account. Select No to cancel the process.
NOTE: When a user account is deleted from e-ISuite Enterprise, it is NOT deleted from NAP. If needed, the user account can be added back to e-ISuite Enterprise, if it has an active status in the NAP system.

Account Manager
Account Manager Page 17 of 57
Site User Accounts Overview Before User Accounts can be created, the Site database must be downloaded and installed, and the initial Account Manager user account must be created. Follow the instructions below to download, install and setup the initial Account Manager user account. After the Site database has been installed and the Account Manager user account has been created, the Account Manager can then add user accounts to the Site database. A person must have a valid user account in the e-ISuite Site database in order to log into the system. User Accounts provide each user with the roles necessary to perform different functions within the e-ISuite System.
• Downloading and installing e-ISuite Site
• Setting up the initial Account Manager user account
• Adding User Accounts
• Editing User Accounts
• Delete User Accounts
• Changing Passwords
• Account Manager Re-set Password
• Enable/Disable User Accounts
• Export/Import User Accounts

Account Manager
Account Manager Page 18 of 57
Downloading and Installing e-ISuite Site Follow these instructions for Site Installation and setup: (These instructions are also included in the Getting Started and Incidents User Guide). NOTE: e-ISuite Site only needs to be installed on the Site server. There is no need to install it on every computer at the site. All other computers will access Site by entering the appropriate URL into an Internet browser or double clicking the e-ISuite Site icon that can be created on the computer's desktop.
1. Go to the e-ISuite webpage (http://famit.nwcg.gov/applications/eISuite).
2. Click on the link for the e-ISuite Site download.
3. Download the Site database.
4. Save the file to the desktop.
5. When the download is complete, double click on the file on the desktop to begin the installation process.
6. Click the Install button.

Account Manager
Account Manager Page 19 of 57
7. When the installation is complete, click the Next button.
8. Click the Finish button when the message displays indicating that e-ISuite has been installed on the computer.

Account Manager
Account Manager Page 20 of 57
Site Account Manager Set up 1. Double click on the e-ISuite Site icon on the desktop, or enter the web
address for e-ISuite Site (received from the ITSS).
2. Accept the warning that displays. When the warning is accepted, a Create Account Manager User page displays.
3. Enter a name for the new database that will be created in the Database
Name box.
4. Enter a password for the new database in the Database Password field.
5. Confirm the Database Password.
6. Enter the User Name for the account.
NOTE: The system will auto-populate "ad." at the beginning of the user name. The Account Manager account being created must contain the ad. prefix.
7. Enter the First Name for the user account.
8. Enter the Last Name for the user account.
9. Select the Unit ID for the user account.
10. Enter a Password for the user account.
NOTE: Passwords must be 12 or more characters in length and must include at least one alpha, one numeric and one special character. Passwords cannot be a dictionary word and cannot match any of the previous 24 passwords that were used. 11. Enter the password a second time in the Confirm Password field.
12. Select the Save button.
NOTE: For additional information on managing a Site database, see Manage Site Database later in this document. NOTE: For information on System Requirements, refer to Getting Started.

Account Manager
Account Manager Page 21 of 57

Account Manager
Account Manager Page 22 of 57
Adding Site User Accounts Follow the steps in this section to add a user account to e-ISuite Site: NOTE: After downloading and installing the Site version of e-ISuite, there is an initial log-in screen to create the first Account Manager User account. An assigned user/ITSS must initially log-in as the Account Manager to provide access to other users. This account has the privileged role of Account Manager which creates all other user accounts. These users can be imported from a file or added manually by the Account Manager. NOTE: A User Account must be created for each user at an e-ISuite Site, even if that user already has a User Account in the e-ISuite Enterprise System. A User Account in an e-ISuite Site database is not associated with any User Accounts on the e-ISuite Enterprise System. NOTE: Existing User Accounts can be imported from a file that was exported from another e-ISuite Site database. User Accounts cannot be exported from the e-ISuite Enterprise system for an e-ISuite Site System. See the details in the Import/Export User Accounts section.
1. To Manage User Accounts, login as a Privileged user. (Username must have the "ad.name" format). The user who is manually adding the User Accounts is assigned an Account Manager role in the e-ISuite Site database.
2. From the Home page click the User Accounts button.
3. The Manage User Accounts page displays.
4. Click the Add User button.

Account Manager
Account Manager Page 23 of 57
5. Enter the user account information.
NOTE: In an e-ISuite Site database, a User Account can be generated from an Existing Resource by selecting the + button next to the Last Name field and selecting the existing user from the grid. The system auto-populates any other matching Data in the Add/Edit User Accounts panel.
6. Check the "Enabled" checkbox.
7. Enter the User Name (Privileged user accounts must include the "ad.name" format).
8. Enter the First Name.
9. Enter the Last Name.
10. Enter a Password.
11. Enter the password a second time to confirm that the password was entered correctly.
12. Select a Unit ID from the drop-down menu.
13. Enter a Work Phone.
14. Enter a Cell Phone.
15. Enter an Email address.
16. Select either the Privileged or Non-Privileged radio button, depending on the type of user account being created.
17. Select one or more roles to assign to the user account from the list of Roles. All roles may be granted by clicking the Select All button. Only roles available to a privileged user will display for a privileged user account; only roles available to a non-privileged user will display for a non-privileged user account.

Account Manager
Account Manager Page 24 of 57
NOTE: The Data Steward role must be assigned to at least one user to add/edit additional incidents, conduct IROC Imports, Financial Exports and transfer data to Enterprise. 18. Click Save to add the record.
NOTE: All e-ISuite Site users have access to incident(s) listed in the grid on the Incidents screen.

Account Manager
Account Manager Page 25 of 57
Editing User Accounts in e-ISuite Site Follow the steps in this section to edit a user account in the e-ISuite Site database:
1. Login using a privileged user account (the username begins with ad.).
2. On the Home page, click the User Accounts button.
3. The Manage User Accounts screen displays.
4. From the User Accounts grid, select a user to edit. The user information will automatically populate.
NOTE: To expand the User Accounts grid, click the Expand/Collapse Grid button. If the grid is expanded, select a row and click the Edit User button to Edit User Data.
5. Make the appropriate changes to the User data. The following data can be edited for a user account in Site:
a. The account can be Enabled or Disabled b. First Name c. Last Name d. Unit ID e. Work Phone f. Cell Phone
g. Email address 6. Click Save to update the record.
NOTE: A user account cannot be changed from Non-Privileged to Privileged and vice versa.

Account Manager
Account Manager Page 26 of 57
Deleting User Accounts Follow the steps in this section to delete a user account from e-ISuite Site: NOTE: A User Account which has been used to log in to the system cannot be deleted it can only be disabled. Only User Accounts with which the user has not logged into the system can be deleted.
1. Login using a privileged user account (the username begins with ad.).
2. From the Home page click the User Accounts button.
3. The Manage User Accounts screen displays.
4. Select a User Account.
5. Click the Delete User button.
NOTE: Only one User Account can be deleted at a time.
6. A message will display asking the user to confirm deletion. Click Yes to delete and remove the selected User Account.

Account Manager
Account Manager Page 27 of 57
NOTE: When a User Account is deleted in e-ISuite Site it is completely removed from the database and is no longer accessible by any user or system.

Account Manager
Account Manager Page 28 of 57
Account Manager Re-set Password in Site If a user has forgotten their password, it must be re-set by an Account Manager.
1. Log in with a privileged user account (the user name begins with ad.).
2. Select the User Accounts button on the Home Page.
3. Highlight the user account for which the password is being re-set.
4. Select Reset Password under the User Name and Password fields.
5. Enter a new password.
6. Enter the password a second time in the Confirm Password field.
7. Click the Save button to save the password change.
8. The user will be required to change this password during the first log-in to Site.

Account Manager
Account Manager Page 29 of 57

Account Manager
Account Manager Page 30 of 57
Enable or Disable User Accounts Follow the steps in this section to Enable or Disable a user account in e-ISuite Enterprise or Site:
1. Login using a privileged user account (the username begins with ad.).
2. From the Home page, click the User Accounts button to display the User Accounts page.
3. From the User Accounts grid, select a user to Enable/Disable. The user information will automatically populate.
NOTE: To expand the User Accounts grid, click the Expand/Collapse Grid button.
4. To Enable a user, check the Enabled checkbox.
5. To Disable a user, un-check the Enabled checkbox.
6. Click Save to save changes.

Account Manager
Account Manager Page 31 of 57
Export User Accounts in e-ISuite Site Follow the steps in this section to Export a user account in the e-ISuite Site database:
1. Login using a privileged user account (the username begins with ad.).
2. From the Home page, select the User Accounts button.
3. The Manage User Accounts screen displays.
4. Click the Export/Import User Accounts button.
5. Select the Export Users tab.
6. To exclude user accounts from the export, select the user in the grid and click the Exclude User button.
NOTE: All User Accounts will be exported unless the Account Manager excludes a user account.
7. To remove the exclusion of a user account, select the user in the grid and click the Include User button.
8. Click the Export Users button to export the user accounts.

Account Manager
Account Manager Page 32 of 57
9. A message displays confirming the export of the selected user accounts, select Yes or No.
10. An Export File window will display asking for the name of the file. Enter the
name to assign to the export file and click the Save button.
11. Navigate to the Download folder on the local computer where the exported
file is saved.
12. Click Save to save the exported file.
NOTE: The exported file can now be transferred to a portable media device which can be used to import User Account data into another e-ISuite Site database.

Account Manager
Account Manager Page 33 of 57
Import User Accounts in e-ISuite Site Follow the steps in this section to Import a user account file to an e-ISuite Site database:
1. Login using a privileged user account (the username begins with ad.).
2. From the Home page, select the User Accounts button.
3. The Manage User Accounts screen displays.
4. Click the Export/Import User Accounts button.
5. Select the Import Users tab.
6. Click the browse icon next to File Path/Name and select the file to be
imported.
7. Enter the Default Password.
8. Confirm the Default Password.
NOTE: The Default Password will be assigned to all User Accounts that are

Account Manager
Account Manager Page 34 of 57
being imported. When a user logs into the system, the user will have to change this password.
9. Click Import.
10. If there were conflicts that occurred during the import process, a list of the
affected user accounts will display in the grid under Step 2: Resolve User Accounts Conflicts.
11. Click a user account and modify the data in the fields to the right of the grid.
12. Click each listed user account and modify the data to fix all conflicts.
13. Once all of the conflicts have been fixed, click the Save All Conflict Resolutions button.

Account Manager
Account Manager Page 35 of 57
Recover Account/Create New Account Manager Account in e-ISuite Site Follow the steps in this section to generate an Encrypted Code to send to the Help Desk to create a new Account Manager Account for an e-ISuite Site database.
Generate an Encrypted Code
1. On the Login page, click the Recover Account button.
2. If there are multiple databases on the Site server, select the appropriate database.
3. The system automatically generates an encrypted Site access code for the database.
4. Click Copy Code to Clipboard button.
5. Send the copied code to the Help Desk. The Help Desk will reply with an Access Key.

Account Manager
Account Manager Page 36 of 57
Create New Account Manager Account
1. On the Login page, click the Recover Account button.
2. If there are multiple databases on the server, select the appropriate database.
3. Enter or paste the Access Key into the Access Key field. This Access Key Code will be obtained from the Help Desk.
4. Select the Authenticate button.

Account Manager
Account Manager Page 37 of 57
5. The system authenticates the Access Key.
6. Once the Access Key is authenticated, the system enables the Account Manager's fields.
7. Enter a unique User Name.
8. Enter a First Name.
9. Enter a Last Name.
10. Enter a Unit ID.
11. Enter a Password.
12. Enter the password a second time to Confirm Password.
13. Click on the Save button.

Account Manager
Account Manager Page 38 of 57
User Sessions Overview Only one session per user is allowed at any one time. This section explains how to disconnect a user session that becomes locked for some reason.
• Disconnecting User Sessions

Account Manager
Account Manager Page 39 of 57
Disconnect User Sessions If a user session locks up or the user is unable to log in due to an aborted session, follow the steps to disconnect the user.
1. From the Home page, click the User Accounts button.
2. Select the User Sessions tab.
3. From the User Accounts grid, select the user session to disconnect.
4. Click Disconnect User to disconnect the selected user.
NOTE: Account Managers cannot disconnect their own session from the Disconnect Session screen. In order to disconnect their own account, they must attempt to log into the system a second time and answer Yes when asked whether to disconnect their previous session.

Account Manager
Account Manager Page 40 of 57
User Auditing - Site Follow the steps in this section to manage auditing data in the e-ISuite Site System:
1. Log in to Site using a privileged user account (the name begins with ad.).
2. From the Home page, select the User Accounts button.
3. Select the User Auditing button.
4. Select the Login History tab to view the login history for the system.
5. If desired, enter a date range in the Beginning Date and Ending Date fields to identify the history to include in the grid.

Account Manager
Account Manager Page 41 of 57
NOTE: A user can also filter the columns in the grid by entering a search term into the filter above the column.
6. Select the User Accounts History tab to view a history of e-ISuite changes made to user accounts (e.g., User Account Created, Roles Added/Removed, Enabled/Disabled state).
7. Select the Password Reset History tab to view the Password Reset history for the system.
8. Select the Rules of Behavior History tab to view a history of Rules of Behavior Acceptance for the system.

Account Manager
Account Manager Page 42 of 57
9. Select the Backup History tab to view a history of Backup's for the system.

Account Manager
Account Manager Page 43 of 57
User Auditing - Enterprise Follow the steps in this section to manage auditing data in e-ISuite Enterprise:
1. Log in using a privileged user account (the name begins with ad.).
2. From the Home page, select the User Accounts button.
3. On the User Accounts screen, select the User Auditing tab.
4. To filter the auditing history in the grid, enter a date range in the Beginning Date and Ending Date fields.
NOTE: A user can also filter the columns in the grid by entering a search term into the filter above the column.

Account Manager
Account Manager Page 44 of 57
Manage Site Database This section contains information about managing e-ISuite Site databases. Create a New Database Copy a Database Edit a Database Manually Backup a Database Restore a Database Remove a Database Recover a Database Password
Create a New Database NOTE: A Site server must already exist on which the e-ISuite System has been installed. When the user initially installs the e-ISuite systems on a Site server, the system will require the user to provide a name for the initial e-ISuite database. The user will also be required to setup a master database password. The database password must follow the same password rules that apply to user accounts. NOTE: The new database will be saved to a pre-existing path on the site server. The new database will automatically include all reference data, database objects and structures that are included in default databases. User account information is automatically added for the user who created the new database, to this new database.
1. Login as an Account Manager.
2. On the Home page select the Database Management option.
3. Select the Create New DB button.

Account Manager
Account Manager Page 45 of 57
4. Enter a Database Name.
5. Enter a Database Password.
6. Enter the password a second time to verify the password for the new database.
7. Check the Automatic Backup checkbox to run automatic backups of the database if desired.
a. Select the Intervals for the automatic backup from the drop down menu.
b. Enter an Additional Destination for the backup file if desired.
8. Click Save to save the new database.
Copy a Database
1. From the Home page, select the Database Management option.

Account Manager
Account Manager Page 46 of 57
2. Select the Copy DB button.
3. Select the Database to Copy from the drop down menu.
4. Enter the Database Password for the database being copied.
5. Enter the new Database Name.
6. Enter the new Database Password.
7. Enter the password a second time to verify the password for the new database.
8. Check the Automatic Backup checkbox to run automatic backups of the database if desired.
a. Select the Intervals for the automatic backup from the drop-down menu.
b. Enter an Additional Destination for the backup file if desired.
9. Click Save to save new database.
NOTE: The user must log out of the currently selected database and log back into the new database in order for that database to become the active database.

Account Manager
Account Manager Page 47 of 57
Changing from One Database to another Database There can be multiple databases in Site, however, a user can only log into one database at a time. The user must log out of a current database and select another database from the drop down menu on the log in screen. Remember to Save any data entries in the current database prior to logging out.
1. Click on the Log Out button in the upper right hand corner.
2. Click Accept to accept the warning message.
3. On the Login page select the database to log in to.
4. Enter a valid Username and Password.

Account Manager
Account Manager Page 48 of 57
5. Click the Login button to login to the selected database.
Editing a Database
1. Log into the system as an Account Manager.
2. From the Home page select the Database Management button.
3. Select an existing database in the list of databases.
4. Click the Edit DB button.
5. Change the Database Password with the following steps:
a. Click the Change Password checkbox.
b. Enter the Current Password.
c. Enter the New Password.
d. Enter the Verify Password.

Account Manager
Account Manager Page 49 of 57
6. The Automatic Backup setting can be changed if desired.
a. Change the Intervals.
b. Change the Additional Destination.
7. Click Save to save any changes to the database.
Manually Backup a Site Database
1. On the Home page, select the Database Management option.
2. Select the Manual Backup option.

Account Manager
Account Manager Page 50 of 57
3. Change the Backup Name for the file.
4. Enter an Additional Destination for the backup file, if desired.
NOTE: The Additional Destination is an additional area in which the file will be saved. The system will also save a copy of the backup file in a system designated folder on the Site server or an external hard drive or a portable media device (e.g., flash drive).
5. Click the Backup button to backup the database.
NOTE: Only the data that was saved prior to the backup process initiation will be included in the backup file. Any data that is saved during the backup process will not be saved to the backup file.
Automatically Backup a Site Database NOTE: The purpose of backing up an e-ISuite Site Database is to keep a local, backup copy of the database on site. Backing up an e-ISuite Site Database does not replace transferring data from an e-ISuite Site to the e-ISuite Enterprise System. Database Setup during Installation of system:
1. Check the Automatic Backup checkbox if desired.
2. Select the Intervals for the backup.

Account Manager
Account Manager Page 51 of 57
3. Enter an Additional Destination for the backup file if desired.
NOTE: This is the second area in which the file will be saved. The system will also save a copy of the backup file in a system designated folder on the Site server. Creating a new database:
1. Log into the system as an Account Manager.
2. Select the Database Management option.
3. Select either the Create New DB, Copy DB or Edit DB options.
4. Check the Automatic Backup checkbox.
5. Select the Intervals for the backup.
6. Enter an Additional Destination for the backup file, if desired.

Account Manager
Account Manager Page 52 of 57
Editing the backup type for the currently selected database:
1. Log into the system as an Account Manager.
2. Select the Database Management option.
3. Select an existing database and the Edit DB button.
4. Check the Automatic Backup checkbox.
5. Select the Intervals for the backup.
6. Select the Additional Destination for the backup, if desired.

Account Manager
Account Manager Page 53 of 57
Restore a Site Database Backup File NOTE: When the user restores an e-ISuite Site database, all data in the current database is overwritten with the backup data. A backup copy of the current database must be made prior to restoring a backup database.
1. On the Home page, select the Database Management button.
2. On the Database Management screen, select the Restore DB button.
3. In the Restore From field select the browse button and navigate to the folder where the Backup Database file is located.
4. Select the appropriate Backup Database file.

Account Manager
Account Manager Page 54 of 57
5. Enter the name to assign to the restored file in the Restore as Database field.
6. Enter the Database Password.
7. Click the Restore button to restore the database.
8. The system makes a backup copy of the current database.
9. The system renames the restored database.
Remove Database NOTE: When the user removes an e-ISuite Site database, all data in the database is removed from the site system. A backup copy of the current database must be made prior to restoring a backup database.
1. On the Home page, select the Database Management button.

Account Manager
Account Manager Page 55 of 57
2. On the Database Management screen, select the existing database to be removed.
3. Click the Remove DB button.
4. Enter the Database Password for the database to be removed.
5. Click the Remove button.
Recover Database Password
1. On the Home page, select the Database Management button.
2. On the Recover Database Password screen, select the browse button and
navigate to the folder where the Backup Database file is located.
3. Click the Recover Password button.
4. The Password Code will display.
5. Click the Copy Code button.
6. Communicate the password code to the e-ISuite Help Desk for support. The Help Desk will send the password back to the Site Account Manager to recover the database.

Account Manager
Account Manager Page 56 of 57

Account Manager
Account Manager Page 57 of 57
Index A
Adding User Accounts enterprise, 9 site, 22
C
Create new account manager account, 35 Create New account manager account, 36
D
Disconnect User Sessions, 39
G
Generate Encrypted Code, 35
M
Manage Site Database, 44
Message Board, 6
R
Recover Database Password, 55
S
Site Account Manager Set up, 20
U
User Accounts deleting, 26 editing, 14 enable/disable, 30 new account manager, 35 user auditing, 43 user role definitions, 3
User Accounts Overview enterprise, 8 site, 17
User Sessions overview, 38


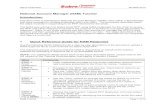
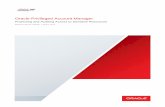







![[MS-SAMR]: Security Account Manager (SAM) Remote Protocol ... · PDF fileSecurity Account Manager ... [MS-SAMR]: Security Account Manager (SAM) Remote Protocol ... Security Account](https://static.fdocuments.net/doc/165x107/5aa2a23b7f8b9a1f6d8d81c5/ms-samr-security-account-manager-sam-remote-protocol-account-manager-.jpg)







