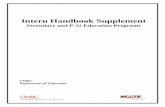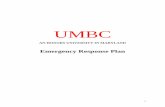Accessing Your UMBC/Gmail Email Account · Accessing your UMBC/Gmail email Click compose to create...
Transcript of Accessing Your UMBC/Gmail Email Account · Accessing your UMBC/Gmail email Click compose to create...

Accessing Your UMBC/Gmail
Email Account

Accessing your UMBC/Gmail email
Click on “Log In”

Accessing your UMBC/Gmail email
Your username
and password for
your email is the
same as for
Blackboard.

Accessing your UMBC/Gmail email
Click on the word “Mail”

Accessing your UMBC/Gmail email
Click compose to
create a new
message
Your redirect should look something
like the picture above

Composing an Email
Click compose to
create a new
message
Click on “Compose Mail” to begin an email

Composing an Email
Put the recipient’s
address in the To
box

Composing an Email
Put a brief
message in the
Subject box

Composing an Email
Click on “Attach a
file” to include
enclosures

Composing an Email
After you have
finished typing
your message
click send

Congratulations! You’re done!