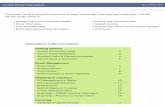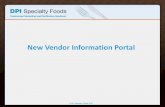Accessing vendor portal - GH Supply Chain...Homepage tour . Once logged in to the ARTMIS Vendor...
Transcript of Accessing vendor portal - GH Supply Chain...Homepage tour . Once logged in to the ARTMIS Vendor...

ACCESSING VENDOR PORTAL VENDOR PORTAL GENERAL NAVIGATION

Accessing ARTMIS Vendor Portal Vendor Portal General Navigation
1
Table of Contents Homepage tour ............................................................................................................................................. 2
Navigating around and accessing things ................................................................................................... 2
Main content ............................................................................................................................................. 4
Ergonomics of common pages ...................................................................................................................... 5
Search pages ............................................................................................................................................. 5
Search filters area ..................................................................................................................................... 5
Results list ................................................................................................................................................. 6
Sorting list items ................................................................................................................................... 6
Performing actions on list items ........................................................................................................... 6
Showing, hiding, and reordering columns: downloading in Excel format ........................................... 7
Number of results ................................................................................................................................. 7
Action buttons .......................................................................................................................................... 7
Data record pages ..................................................................................................................................... 8
Tabs ....................................................................................................................................................... 8
Action buttons....................................................................................................................................... 9
Your My Profile Space ................................................................................................................................. 10
Identity .................................................................................................................................................... 10
Password ................................................................................................................................................. 11
My preferences ....................................................................................................................................... 11
About updating your company data ....................................................................................................... 12
Accessing your company information..................................................................................................... 12
Identity Tab ................................................................................................................................................. 13
Internal Contacts Tab .................................................................................................................................. 13
Documents & Certs Tab .............................................................................................................................. 14
Attaching documents .............................................................................................................................. 15
Qualifications Tab ....................................................................................................................................... 16
Updating your data using change requests ................................................................................................ 17
Overview ................................................................................................................................................. 17
Creating, filling and submitting a change request .................................................................................. 17

Accessing ARTMIS Vendor Portal Vendor Portal General Navigation
2
Homepage tour
Once logged in to the ARTMIS Vendor Portal, you will access your home page.
Note: Home page contents and menu options may vary depending on the modules that are enabled in the application. Based on these parameters, functions described here may be unavailable.
Navigating around and accessing things Navigation controls are laid out across the top of the screen:
The table below gives a detailed description of each navigation control:
Navigation control Description
Home icon (logo)
Click this at any time to return to your home page.

Accessing ARTMIS Vendor Portal Vendor Portal General Navigation
3
Menu bar
These menu options provide you with access to the different ARTMIS Vendor Portal modules and functionalities that fall within the scope of your user profile. The display of menus and menu options may also vary according to the modules that have been activated in your application.
Previous page / History
Use to go back to the previous screen.
Click for a list of the screens you have recently visited. You can click on any of the items in the list to go directly to that screen.
Favorites
Favorites management
When adding a search page as a favorite, all selected search filters will be saved with the favorite.
Once created, the favorite can be recalled using the same Star icon.
On a page that has already been saved as a favorite, the Star icon will be yellow
To edit or delete a favorite, hover the favorite in order to display the icons
Search tool

Accessing ARTMIS Vendor Portal Vendor Portal General Navigation
4
Menu option Description My Profile View your Account Profile My scheduled tasks
Lists all Client task assignments
Language The language that the ARTMIS Vendor Portal displays in (overrides your user default language set in your My account space).
Logout Click to exit the ARTMIS Vendor Portal
Main content The main content area consists of various blocks or webparts that either present important information or give you an overview of and quick links towards your ongoing activities or tasks.

Accessing ARTMIS Vendor Portal Vendor Portal General Navigation
5
Ergonomics of common pages
While using the ARTMIS Vendor Portal you’ll come across Search pages and Data Record pages. These two types of pages are ubiquitous throughout the application and follow the same overarching ergonomic principles.
Search pages
Search pages are typically comprised of the following parts
Search filters area
Results list
Action buttons
Search filters area Available on all search pages, this area contains the search filters you can use to narrow your search.
All search filter areas include a Keywords search box that allows you to perform text search on all or part of a label or ID number.
You can continue as many filters as you wish. Question mark icons right next to some of the filters offer extra clarifications about how to use these filters
When you are done defining your search filters, use the following buttons to:

Accessing ARTMIS Vendor Portal Vendor Portal General Navigation
6
Launch the search, while applying the selected filters. The search results list is updated according to found items.
Cancel the filters you have selected (and go back to the default filters).
Results list The results list presents the data that matches the selected search filters,
Sorting list items Most columns can be sorted by ascending or descending from the column header. You can identify which ones allow for sorting by hovering your cursor over the column header and seeing if it becomes underlined; if the column is sortable, your cursor will turn into a hand and the header label will be underlined. Once the list is sorted by a column, this is indicated by the presence of a triangle to the right of the header label. The triangle orientation indicates the sort order: (ascending or alphabetical order) or (descending or counter-alphabetical order); click the label again to change the sort order.
Performing actions on list items What you can do with list items will vary with item type and context, but the following actions will be available in most cases:
Open target item in main window (lets you access the selected item’s detailed sheet and edit its data)
Clickable label or number Open target item in a secondary window
Delete item (deletion becomes effective only after your confirmation)
Some actions can be performed on a selection of items. In such cases, a checkbox will be available for each item: select the checkbox of the desired items, then click the action button.

Accessing ARTMIS Vendor Portal Vendor Portal General Navigation
7
Showing, hiding, and reordering columns: downloading in Excel format Right-click any of the column headers of the results list to access a menu that enables you to perform the following actions:
Showing/Hiding columns: Select/Unselect a column label’s checkbox in the menu to show/hide the column in the results list. Reordering columns: Use drag-and-drop on column labels in the menu to reorder columns in the results list. You can revert anytime to original settings by selecting Reset to default parameters. The right-click menu also allows you to download the displayed list in Excel format.
Number of results The number of found results is indicated in the bottom left corner of the list; when found results are numerous, they are split up into various pages with a limit of 15 results per page; To navigate between pages, you may click directly into the page link or click the chevrons to go to the next, previous, or first page of the search:
For performance sake, the number of displayed results is limited to 150 by default. When found results exceed this limit, the number of results indicates: +150 Results. Click this link to access the full number of results.
Action buttons In search pages, action buttons may or may not be present, depending on the type of item the page is dedicated to.

Accessing ARTMIS Vendor Portal Vendor Portal General Navigation
8
Available action buttons are displayed in the upper mid-section of the page. When present, action buttons will generally allow you to create new items.
Some actions are meant to be applied to identified items and require that you first select the items before performing the action. In such cases, a checkbox column will be available in the results list.
Data record pages Tabs Tabs structure data into coherent, thematic sets.
Tabs are laid out vertically in a collapsible panel that is docked on the left-hand side of the window. By default, the panel is collapsed to its minimal size and only shows tab icons.
When you click on the chevrons , it expands to show tab labels.
You can use the chevron icon available in the upper right corner of the panel to collapse it again.

Accessing ARTMIS Vendor Portal Vendor Portal General Navigation
9
You must save the data you wish to keep before leaving the page in every instance. There is not an auto save function; to save current tab, use the Save or Save and close buttons.
To save a page, you must first fill in the required fields (these are marked with a red asterisk *).
Action buttons In a data record, available action buttons depend on context: for instance, the Save button may be available but rendered useless once an item has been approved and has become read-only.
Available action buttons are displayed in the upper mid-section of the page.
Red and green buttons are generally linked to approval workflows.

Accessing ARTMIS Vendor Portal Vendor Portal General Navigation
10
Your My Profile Space
Access “My Profile” by clicking your User ID in the top right corner of the screen and then selecting “My Profile.” Your account allows you to manage some important settings listed below:
Identity Stores your contact information

Accessing ARTMIS Vendor Portal Vendor Portal General Navigation
11
Password Allows you to change your ARTMIS Vendor Portal password (applicable rules are stated)
My preferences Allows you to control system settings and formats such as time zone, language, currency, date and number formats
Preference settings are explained in the table below:
Field Description Default language The default language is English, and this may not be changed. Default country This will be blank by default allowing each user to select his/her country. Time zone As it is typically used in an international environment, the ARTMIS Vendor
Portal needs to know the time zone you operate from to properly manage time. The System will default to be EST. An alert message prompting you to set your time zone in your My account space will display in the upper banner of the ARTMIS Vendor Portal window as long as it remains undefined.
In the meanwhile, the system will attempt to automatically infer your time zone by comparing the current lag between your browser and your default country against the list of time zones by country that the application comes pre-seeded with. If the time zone set in your My account space and your browser’s current lag do not match, this will be acknowledged by an alert message
Default currency This will be used to default the currency wherever applicable. The default will be set to USD. For instance, when you order a non-catalog item, the currency in the item creation form is preset with your default currency.
Format language Format language will be defaulted to English. You cannot override the format language.
Date format / Number format The Date format determines the order in which the year, month and day are represented, whether the 24-hour clock or 12-hour clock is used, and which separators are used. The Number format specifies the decimal and thousands separators to be used, as well as the placement of the negative sign. Calculations are based on the number format defined here, so if you’re obtaining weird results, say for instance, when entering an invoice, you may want to check whether you are entering your figures in keeping with the number format set in your account.

Accessing ARTMIS Vendor Portal Vendor Portal General Navigation
12
About updating your company data Depending on the application’s configuration, once your company data is approved, either you are free to update your data as you want (in which case fields are editable), or updates require an approval (in which case fields are read-only and you must create a change request).
Accessing your company information Select the menu General Info. / My Company Information.
Your Supplier Record will display. It contains data useful for your relationship with the buying organization. Thus, you should make sure you complete it and update it when necessary.
Your Supplier Record contains 6 tabs, which we describe in this section.

Accessing ARTMIS Vendor Portal Vendor Portal General Navigation
13
Identity Tab
This tab enables you to add and update information such as your company name, URL addresses of the company's website and its catalog, the address of its headquarters, etc.
Internal Contacts Tab
From the Internal Contacts Tab, you are able to create contacts for key personnel from within your organization. You may also define supplier roles so that the buying organization may connect with the appropriate person, as needed.
Supplier Admins will be identified by the Supplier Relations Management team (SRM). The SRM team will also have the ability to create new contacts under a supplier. Suppliers need to communicate with the SRM team to issue their login credentials.

Accessing ARTMIS Vendor Portal Vendor Portal General Navigation
14
Documents & Certs Tab
This tab is a space that allows you to provide and update legal or regulatory documents (certificate of incorporation, insurance for liability, etc.), as well as other documents required by the client company. Document types marked with a red asterisk (*) are mandatory.
Each document category presents the following information:
Column Description (Right-click on the header row)
Accesses the following features: • Show/Hide columns: allows you to select the columns you want to
show or hide in the list • Download in Excel format: Allows you to download the list in MS Excel
format
Accesses document settings (file selection and upload, validity dates and compliance approval)
Adds a document
File link Attachments. Click a document’s icon to download it
Accesses the history of documents uploaded by the supplier for the selected type.
Type Document type Label Document title Validity begin date Validity dates of the document Validity end date

Accessing ARTMIS Vendor Portal Vendor Portal General Navigation
15
Owner Document owner (the document owner is defaulted to the user who uploaded it, but the owner can be reassigned
Status Document compliance status The document’s compliance status is displayed in the form of a visual indicator (red cross or green check mark) and is further specified in a tooltip:
Compliant
Being created, to be checked or Non-compliant Validity Document validity in relation to its Begin and End validity dates
Auto-calculated and read-only 3 possible validity statuses: Valid Impending expiry: the document has reached the alert delay defined for the document type Invalid: the document is not in its validity period (end date exceeded or begin date not reached) When the end date is exceeded, it will display in red characters
Attaching documents 1. Click the Add document button in the desired category frame, or else click the Add icon
associated with the document type you wish to upload.
2. The Edit document window displays.

Accessing ARTMIS Vendor Portal Vendor Portal General Navigation
16
3. Select the type of the document you want to create. 4. Give the document a name. 5. Upload your document. To do so, choose one of two methods: 6. Click the grayed area to the right of the document field and select the desired file in the window
that is displayed. 7. Locate the desired file in your file explorer and drag-n-drop it to the grayed area to the right of
the document field. 8. Enter the document’s validity dates (at least the validity start date). 9. Save and close
Qualifications Tab
This tab is a space that allows you to provide and update geographical information as well as commodity information. The information captured here are the geographies that the supplier can supply to and the commodities that the supplier produces.
Please note that just because a supplier produces various types of commodities, that does not guarantee that GHSC-PSM will be able to procure all of the commodities. Based on the documentation provided, the SRM team will make the final determination on for which commodities the supplier is qualified.
Additionally, there is space for the supplier to add comments.

Accessing ARTMIS Vendor Portal Vendor Portal General Navigation
17
Updating your data using change requests
Overview Supplier change requests are used to implement and manage a change process for supplier data.
Note: Basic data (i.e. contact creation, address updates, etc.) can be changed by suppliers or through the SRM team. Changes to key information such as legal name or DUNS # require special consideration and will have a separate change request button to initiate the workflows. While this is under review, it is correct that the supplier record will be locked and unavailable for awarding.
• To update key information, you need to create a change request. • A change request is a copy of your company data record that has its own approval workflow. • Once the change request is approved, modifications are committed to your original company
data record. • Only one change request can ever be in progress at any given time; in the meantime, and until
the change request is approved or cancelled, your company data record is locked.
Creating, filling and submitting a change request Access the Supplier Portal and go to the General Information / My Company Information menu.
Your company’s information is displayed.
Click on Request Information Change button. A new change request is displayed.

Accessing ARTMIS Vendor Portal Vendor Portal General Navigation
18
Note: If a change request is already ongoing for your company data, a message says so in the Identity tab and your company data is locked until the ongoing request is approved or cancelled. (Create a change request button is unavailable)
On the change request, fill the fields you wish to change , provide a reason for change request or
you will not be able to submit your change request and when done, click on the Submit for Approval button.

Accessing ARTMIS Vendor Portal Vendor Portal General Navigation
19
This will launch the change request’s approval workflow and approvers will be notified that their approval is required. You’ll have to wait until your change request is approved to see new values appear in the Supplier Record.