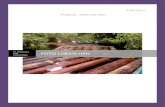Accessing HPH Portal Website · 18 | P a g e 3.2: Accessing Portal With a Chromebook Currently, the...
Transcript of Accessing HPH Portal Website · 18 | P a g e 3.2: Accessing Portal With a Chromebook Currently, the...

Created: August 13, 2019 Last Edited: March 20, 2020
1 | P a g e
Accessing HPH Portal Website
You need to have Citrix Receiver/Workspace installed on your computer in order
to access the HPH Portal
1. Open your preferred web browser
2. Navigate to https://portal.hawaiipacifichealth.org. You’ll be redirected to the
login page
3. Enter your Windows username, the credential used to log into HPH computers.
Then, select Log On
4. If you have Two Factor Authentication proceed to Section 1. Otherwise, enter
your password, select Log On, and proceed to Section 2.1 or Section 2.2 if
you’re using a Windows or Mac respectively

2 | P a g e
1: VIP Two Factor Authentication
This section is for users who have two factor authentication ONLY. Make sure
you’ve registered a device at an HPH facility through the following link: VIP
registration
1. The login screen will have a “push” section for users that have two factor
authentication. Enter your password and select Submit
2. The page will begin loading, awaiting your two factor approval
3. Open the VIP Access application on your mobile device

3 | P a g e
4. A blue notification screen will open, awaiting your approval. Approve the sign in
request by tapping the checkmark icon
5. If your response was successful, the HPH Portal webpage will proceed to the
next screen. Proceed to Section 2.1 or Section 2.2 if you have a Windows or
Mac respectively

4 | P a g e
2.1: Accessing Portal on Windows (Internet Explorer)
1. Select Detect Receiver
2. If the correct version of Citrix Receiver is installed, the webpage will
automatically load. Proceed to step 13
3. Otherwise, check Agree and select Download
4. The browser will begin downloading the installation file. DO NOT select continue
until the Citrix Receiver program has been installed

5 | P a g e
5. Select Run on the security popup to begin downloading Citrix Receiver
6. Wait for the download to finish
7. Select Start to begin installing Citrix Receiver

6 | P a g e
8. Check the box and select Install on the license agreement page
9. Wait for Citrix Receiver to finish installation

7 | P a g e
10. Select Finish to end installation. DO NOT add an account
11. Check the box and select Allow for the Internet Explorer Security popup

8 | P a g e
12. Navigate back to your Internet Explorer page. Select Continue to confirm the
installation
13. Select the Apps tab and open the application of your choice

9 | P a g e
2.2: Accessing Portal on a Mac (Safari)
1. Select Detect Receiver
2. The page will redirect and attempt to check your version of Citrix
3. If Citrix Workspace is already installed, select Allow on the popup and skip to
Step 22
4. Otherwise, check Agree and select Download

10 | P a g e
5. The browser will begin downloading the installation file. DO NOT select continue
until the Citrix Workspace program has been installed
6. Select Allow on the popup to begin downloading Citrix Workspace
7. Wait for the download to finish and open CitrixWorkspaceApp.dmg
8. Select Install Citrix Workspace to start the installation

11 | P a g e
9. Select Continue to allow the package to be installed on your computer
10. Select Continue on the welcome page
11. Select Continue on the software license agreement page

12 | P a g e
12. Select Agree on the software license agreement page
13. Select Install on the standard install page
14. Wait for the installation to finish

13 | P a g e
15. Select Continue on the add account page. DO NOT add an account
16. Select Close to finish the installation
17. Select Move to Trash to remove the installer from your computer

14 | P a g e
18. Navigate back to your Safari page. Select Continue to confirm the installation
was successful
19. Select Allow on the next popup
20. Select Open on the warning message for Citrix Workspace Launcher, wait 10 -
15 seconds to be redirected, and proceed to step 22. If you are not redirected,
proceed to step 21
21. Select Already Installed on the Safari portal page and proceed to step 22

15 | P a g e
22. You will be directed to your Favorites page
23. Select the Apps tab and click to open your application
24. Select Allow on the popup message
25. You will see Starting application on your screen as the Citrix Viewer
application opens. Your screen may flicker black while this application launches

16 | P a g e
3: Common Issues And Troubleshooting
This section will cover common issues encountered when logging into the HPH
Portal
3.1: I Didn’t Receive The Push Notification
Make sure that your VIP Access application is OPEN
1. Refresh your web browser on the loading screen
2. This will return you to the password screen. Enter your password and select
Submit to get another push notification

17 | P a g e
3. If you are still unable to login using the push notification, refresh the browser.
Enter your password, but delete the text in the push box
4. Open the VIP Access application on your registered device. Enter the six digit
security code on your device into the box and select Submit
5. If you are still unable to login, please contact the IT Service Desk at 535-7010,
option 1

18 | P a g e
3.2: Accessing Portal With a Chromebook
Currently, the Citrix Receiver software IS NOT available for Chromebooks. Thus,
the portal CAN NOT be used with a Chromebook. Please use a different device
to access the HPH Portal
3.3: Checking Citrix Version
There are times where you may be asked what version of receiver you are
running. Please reference the appropriate sections for your device:
Section 3.3.1 - Windows 10
Section 3.3.2 - Mac
3.3.1 - Windows
1. Click on the Start button in the lower left corner of your screen
2. Type “control panel” and press Enter
3. Click Uninstall A Program while your view is set to Category
4. Scroll down until you find Citrix Receiver or Citrix Workspace and the version
information will be on the right

19 | P a g e
3.3.2 – Mac
1. Click on the Finder icon in your taskbar
2. Select Applications under the Favorites menu. Scroll down and select Citrix
Receiver or Citrix Workspace. The version information will be on the right




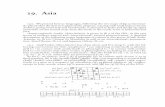
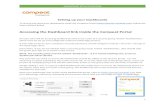








![Approved Supplier Portal Instructions [Read-Only] - …inet.cenhud.com/.../ApprovedSupplierPortalInstructions.pdf · Accessing the Portal • To access the portal click on the approved](https://static.fdocuments.net/doc/165x107/5a9de0037f8b9a0d5a8d51a8/approved-supplier-portal-instructions-read-only-inet-the-portal-to-access.jpg)