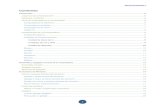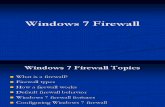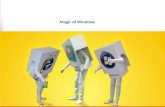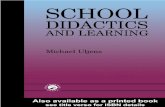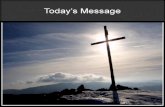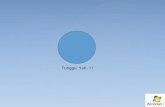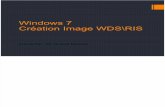Accessibility in Windows 7 - download.microsoft.comdownload.microsoft.com/.../Windows7.doc · Web...
Transcript of Accessibility in Windows 7 - download.microsoft.comdownload.microsoft.com/.../Windows7.doc · Web...
Accessibility in Windows 7
Published by Microsoft CorporationTrustworthy Computing, Accessibility GroupOne Microsoft WayRedmond, Washington 98052-6399
Copyright 2009 Microsoft Corporation. All rights reserved. No part of the contents of this document may be reproduced or transmitted in any form or by any means without the written permission of the publisher. For permissions, visit www.microsoft.com.
Microsoft and Windows are trademarks of Microsoft Corporation in the United States and/or other countries. Find further information on Microsoft Trademarks (http://www.microsoft.com/library/toolbar/3.0/trademarks/en-us.mspx).
www.microsoft.com/enable/ 2
Accessibility in Windows 7
IntroductionWindows 7 includes accessibility options and programs that make it easier to see, hear, and use your computer. Accessibility is the epitome of usability and was a key tenet throughout the engineering of Windows 7. Windows 7 gives you more ways to interact with your PC by taking advantage of new strides in speech recognition and touch technology. Windows 7 includes accessibility options and programs that make it easier to see, hear, and use your computer including ways to personalize your computers and use keyboard shortcuts. Included in this document, you will discover how to:
Make Your Computer Easier to Use (Ease of Access Center).................................5
The Ease of Access Center is a central location where you can get quick access to explore and manage accessibility options. Explore how:
Use the computer without a display.....................................................................................7Make the computer easier to see........................................................................................ 9Use the computer without a mouse or keyboard...............................................................11Make the mouse easier to use...........................................................................................13Make the keyboard easier to use.......................................................................................15Use text or visual alternatives to sounds...........................................................................17Make it easier to focus on task...........................................................................................19
Use Accessibility Tools.....................................................................................21
Windows 7 introduces significant improvements to the accessibility tools. Magnifier now includes a lens mode and full-screen mode. On-Screen Keyboard can be resized to make it easier to see and includes text prediction. Learn how to:
Make items on the screen appear bigger (Magnifier).........................................................22Type without using a keyboard (On-Screen Keyboard)......................................................26Hear text read aloud with Narrator....................................................................................29Use Speech Recognition.....................................................................................................34
Personalize Your Computer...............................................................................36
Personalize your computer so it looks just the way you want it. Find out how to change and personalize:
Themes..............................................................................................................................36
www.microsoft.com/enable/ 3
Accessibility in Windows 7
Aero................................................................................................................................... 36Sounds...............................................................................................................................37Desktop Background..........................................................................................................37Screen Saver......................................................................................................................37Font Size............................................................................................................................37User Account Picture..........................................................................................................37Desktop Gadgets...............................................................................................................38
Tutorials..........................................................................................................39
These tutorials provide both keyboard and mouse steps to help you set up your computer and start using the accessibility features in Windows 7.
Keyboard Shortcuts..........................................................................................72
Get the complete list of keyboard shortcuts for Windows 7. Keyboard shortcuts can make it easier to interact with your computer, saving you time and effort as you work with Windows and other programs.
www.microsoft.com/enable/ 4
Accessibility in Windows 7
Make Your Computer Easier to Use (Ease of Access Center)The Ease of Access Center is a central location where you can turn on and set up accessibility settings and programs available in Windows. You can adjust settings that make it easier to see your computer, use the mouse and keyboard, and use other input devices. You can also answer a few questions about your daily computer use and accessibility requirements and have Windows recommend settings and programs for you.
Figure 1: Ease of Access Center: Make your computer easier to use
www.microsoft.com/enable/ 5
Accessibility in Windows 7
The Ease of Access Center is available through a Control Panel icon, and can be opened by selecting the Start button , clicking Control Panel, clicking Ease of Access, and then
clicking Ease of Access Center. You can also press the Windows logo key +U and the Ease of Access Center will open. The Ease of Access Center includes:
Quick access to common tools Get recommendations to make your computer easier to use, and Explore all settings
Quick access to common toolsStart Narrator, Magnifier, On-Screen Keyboard, and High Contrast quickly from Quick access to common tools in the Ease of Access Center. When you start these tools from the Quick Access section, the tools will turn off after you log off or shut down. If you want these tools to start automatically every time you log on, turn them on under the Explore all settings categories.
Get recommendations to make your computer easier to use This optional questionnaire provides a personalized list of recommended settings that can improve your ability to see, hear, and comfortably use your computer. The Ease of Access Center questionnaire takes the guesswork out of selecting settings. Based on your answers to a series of questions about routine tasks, a custom list of recommended settings is provided so you can choose which options you want to try. You can complete the questionnaire and adjust your settings as often as you like. You can find the questionnaire in the Ease of Access Center (in Control Panel) by selecting Get recommendations to make your computer easier to use.
Explore All Settings
Instead of looking for accessibility settings in various places on your computer, Windows 7 brings all those settings together and organizes them into categories that you can explore in the Ease of Access Center. You can explore seven different categories of accessibility settings and programs:
U se the computer without a display ............................................................................................7Make the computer easier to see.................................................................................................9Use the computer without a mouse or keyboard.......................................................................11Make the mouse easier to use...................................................................................................13Make the keyboard easier to use...............................................................................................15Use text or visual alternatives to sounds...................................................................................17Make it easier to focus on tasks...........................................................................................19
www.microsoft.com/enable/ 6
Accessibility in Windows 7
Use the computer without a displayWindows has many features that enable you to use your computer without a display. For example, you can have screen text read aloud by using Narrator or you can have Windows describe screen activity to you.You can turn on or adjust settings for these features by clicking Use the computer without a display page in the Ease of Access Center, then select the options that you want to use:
Turn on Narrator . This option sets Narrator to run when you log on to Windows. Narrator reads aloud on-screen text and describes some events (such as error messages appearing) that happen while you're using the computer. More on Narrator.
Turn on Audio Description . This option sets Audio Description to run when you log on to Windows. Audio descriptions describe what's happening in videos.
Turn off all unnecessary animations . This option turns off animation effects, such as fading effects, when windows and other elements are closed.
How long should Windows notification dialog boxes stay open? This option sets how long notifications are displayed on the screen before they are closed.
www.microsoft.com/enable/ 7
Accessibility in Windows 7
Figure 2: Ease of Access Center: Use the computer without a display
www.microsoft.com/enable/ 8
Accessibility in Windows 7
Make the computer easier to seeIf you occasionally have trouble seeing items on your screen, you can adjust the settings to make text and images on the screen appear larger, improve the contrast between items on the screen, and hear on-screen text read aloud.You can adjust many of these settings on the Make the computer easier to see page in the Ease of Access Center. For information about other settings, see Getting the best display on your monitor.Open the Ease of Access Center, then select the options that you want to use:
Choose a High Contrast theme . This option allows you to set a high-contrast color scheme that heightens the color contrast of some text and images on your computer screen, making those items more distinct and easier to identify.
Turn on or off High Contrast when Left Alt+Left Shift+Print Screen is pressed . This option allows you to toggle a high-contrast theme on or off by pressing the Left Alt+Left Shift+Print Screen keys.
Turn on Narrator . This option sets Narrator to run when you log on to your computer. Narrator reads aloud on-screen text and describes some events (such as error messages appearing) that happen while you're using the computer. More about Narrator.
Turn on Audio Description . This option sets Audio Descriptions to run when you log on to your computer. Audio Descriptions describe what's happening in videos.
Change the size of text and icons . This option allows you to make text and other items on your screen appear larger, so they're easier to see. For more information, see Make the text on your screen larger or smaller.
Turn on Magnifier . This option sets Magnifier to run when you log on to your computer. Magnifier enlarges the part of the screen where the mouse is pointing and can be especially useful for viewing objects that are difficult to see. For more information about using Magnifier, see Make items on the screen appear bigger (Magnifier).
Adjust the color and transparency of the window borders . This option allows you to change the appearance of window borders to make them easier to see.
Fine tune display effects . This option allows you to customize how certain items appear on your desktop.
Make the focus rectangle thicker . This option makes the rectangle around the currently selected item in dialog boxes thicker, which makes it easier to see.
Set the thickness of the blinking cursor . This option allows you to make the blinking cursor in dialog boxes and programs thicker and easier to see.
Turn off all unnecessary animations . This option turns off animation effects, such as fading effects, when you close windows and other elements.
Remove background images . This option turns off all unimportant, overlapped content and background images to help make the screen easier to see.
www.microsoft.com/enable/ 9
Accessibility in Windows 7
Figure 3: Ease of Access Center: Make the computer easier to see
www.microsoft.com/enable/ 10
Accessibility in Windows 7
Use the computer without the mouse or keyboardWindows has two features to help you use the computer without using a mouse or keyboard: Speech Recognition (you can use voice commands to work with Windows) and On-Screen Keyboard (you can enter text by selecting characters on the screen).You can turn on or adjust settings for these features on the Use the computer without a mouse or keyboard page in the Ease of Access Center.Open the Ease of Access Center, then select the options that you want to use:
Use On-Screen Keyboard . This option sets On-Screen Keyboard to run when you log on to Windows. On-Screen Keyboard displays a visual keyboard with all the standard keys. You can select keys using the mouse or another pointing device, or you can use keys on the standard keyboard. For more information about using On-Screen Keyboard, see Type without using the keyboard.
Use Speech Recognition . Use this option to control the computer with your voice. With a microphone, you can speak commands that the computer will understand and respond to, as well as dictate text. For more information about setting up Speech Recognition, see Set up Speech Recognition.
www.microsoft.com/enable/ 11
Accessibility in Windows 7
Figure 4: Ease of Access Center: Use the computer without a mouse or keyboard
www.microsoft.com/enable/ 12
Accessibility in Windows 7
Make the mouse easier to useYou can change how the mouse pointer looks, and turn on other features that can help make it easier to use your mouse.You can adjust these settings on the Make the mouse easier to use page in the Ease of Access Center.Open the Ease of Access Center, then select the options that you want to use:
Change the color and size of mouse pointers . You can use these options to make the mouse pointer larger, or change the color to make it easier to see.
Turn on Mouse Keys . You can use this option to control the movement of the mouse pointer by using the numeric keypad.
Activate a window by hovering over it with the mouse . This option makes it easier to select and activate a window by pointing at it with the mouse rather than by clicking it.
Prevent windows from being automatically arranged when moved to the edge of the screen. This option prevents windows from automatically resizing and docking along the sides of your screen when you move them there.
www.microsoft.com/enable/ 13
Accessibility in Windows 7
Figure 5: Ease of Access Center: Make the mouse easier to use
www.microsoft.com/enable/ 14
Accessibility in Windows 7
Make the keyboard easier to useYou can use your keyboard to control the mouse and make it easier to type certain key combinations.You can adjust these settings on the Make the keyboard easier to use page in the Ease of Access Center.Open the Ease of Access Center, then select the options that you want to use:
Turn on Mouse Keys . This option sets Mouse Keys to run when you log on to Windows. Instead of using the mouse, you can use the arrow keys on your keyboard or the numeric keypad to move the pointer.
Turn on Sticky Keys . This option sets Sticky Keys to run when you log on to Windows. Instead of having to press three keys at once (such as when you must press the Ctrl, Alt, and Delete keys together to log on to Windows), you can use one key by turning on Sticky Keys and adjusting the settings. This way, you can press a modifier key and have it remain active until another key is pressed.
Turn on Toggle Keys . This option sets Toggle Keys to run when you log on to Windows. Toggle Keys can play an alert each time you press the Caps Lock, Num Lock, or Scroll Lock keys. These alerts can help prevent the frustration of inadvertently pressing a key and not realizing it.
Turn on Filter Keys . This option sets Filter Keys to run when you log on to Windows. You can set Windows to ignore keystrokes that occur in rapid succession, or keystrokes that are held down for several seconds unintentionally.
Underline keyboard shortcuts and access keys . This option makes keyboard access in dialog boxes easier by highlighting access keys for the controls in them. For more information about keyboard shortcuts, see Keyboard shortcuts in Windows Help.
Prevent windows from being automatically arranged when moved to the edge of the screen. This option prevents windows from automatically resizing and docking along the sides of your screen when you move them there.
www.microsoft.com/enable/ 15
Accessibility in Windows 7
Figure 6: Ease of Access Center: Make the keyboard easier to use
www.microsoft.com/enable/ 16
Accessibility in Windows 7
Use text or visual alternatives to soundsWindows provides settings for using visual cues to replace sounds in many programs. You can adjust these settings on the Use text or visual alternatives for sounds page in the Ease of Access Center.Open the Ease of Access Center, then select the options that you want to use:
Turn on visual notifications for sounds . This option sets sound notifications to run when you log on to Windows. Sound notifications replace system sounds with visual cues, such as a flash on the screen, so that system alerts are noticeable even when they're not heard. You can also choose how you want sound notifications to warn you.
Turn on text captions for spoken dialog . This option causes Windows to display text captions in place of sounds to indicate that activity is happening on your computer (for example, when a document starts or finishes printing).
www.microsoft.com/enable/ 17
Accessibility in Windows 7
Figure 7: Ease of Access Center: Use text or visual alternatives for sounds
www.microsoft.com/enable/ 18
Accessibility in Windows 7
Make it easier to focus on tasksYou can reduce the amount of information on your screen so that it's easier to read, and you can set up your keyboard to make typing easier.You can adjust these settings on the Make it easier to focus on reading and typing page in the Ease of Access Center.Open the Ease of Access Center, then select the options that you want to use:
Turn on Narrator . This option sets Narrator to run when you log on to Windows. Narrator reads aloud on-screen text and describes some events (such as error messages appearing) that happen while you're using the computer. For more information about using Narrator, see Hear text read aloud with Narrator.
Remove background images . This option turns off all unimportant, overlapped content and background images to help make the screen easier to see.
Turn on Sticky Keys . This option sets Sticky Keys to run when you log on to Windows. Instead of having to press three keys at once (such as when you must press the Ctrl, Alt, and Delete keys together to log on to Windows), you can use one key by turning on Sticky Keys and adjusting the settings. This way, you can press a modifier key and have it remain active until another key is pressed.
Turn on Toggle Keys . This option sets Toggle Keys to run when you log on to Windows. Toggle Keys can play an alert each time you press the Caps Lock, Num Lock, or Scroll Lock key. These alerts can help prevent the frustration of inadvertently pressing a key.
Turn on Filter Keys . This option sets Filter Keys to run when you log on to Windows. You can set Windows to ignore keystrokes that occur in rapid succession, or keystrokes that are held down for several seconds unintentionally.
Turn off all unnecessary animations . This option turns off animation effects, such as fading effects, when windows and other elements are closed.
Choose how long Windows notification dialog boxes stay open . With this option, you can choose how long notifications are displayed on the screen before they close.
Prevent windows from being automatically arranged when moved to the edge of the screen. This option prevents windows from automatically resizing and docking along the sides of your screen when you move them there.
www.microsoft.com/enable/ 19
Accessibility in Windows 7
Figure 8: Ease of Access Center: Make it easier to focus on tasks
www.microsoft.com/enable/ 20
Accessibility in Windows 7
Use Accessibility Tools
Windows 7 introduces significant improvements to the Microsoft accessibility tools Magnifier, On-Screen Keyboard, and Narrator.
In this section learn how to:
Make items on the screen appear bigger (Magnifier) .................................................22Type without using a keyboard (On-Screen Keyboard) .............................................26Hear text read aloud with Narrator............................................................................29Use Speech Recognition.............................................................................................34
www.microsoft.com/enable/ 21
View Online Video Demos
Magnifier
Accessibility in Windows 7
Make items on the screen appear bigger (Magnifier)Magnifier enlarges different parts of the screen. This is especially useful for viewing objects that are difficult to see, but also for seeing the whole screen more easily.
There are three modes:
Full-screen mode. In full-screen mode, your entire screen is magnified. You can then have Magnifier follow the mouse pointer.
Lens mode. In lens mode, the area around the mouse pointer is magnified. When you move the mouse pointer, the area of the screen that's magnified moves along with it.
Docked mode. In docked mode, only a portion of the screen is magnified, leaving the rest of your desktop in a normal state. You can then control which area of the screen is magnified.
Figure 9: Image of Magnifier magnifying a portion of the screen
Note
www.microsoft.com/enable/ 22
Accessibility in Windows 7
Full-screen mode and lens mode are only available as part of the Aero experience. If your computer doesn't support Aero, or if you're using a theme other than an Aero theme, Magnifier will only work in docked mode.
1. Open Magnifier by clicking the Start button, clicking All Programs, clicking Accessories, clicking Ease of Access, and then clicking Magnifier.
2. On the Views menu, click the mode that you want to use.3. Move the pointer to the part of the screen that you want to magnify.
Notes
To exit Magnifier, press the Windows logo key +Esc.
When you're using full-screen mode, you can quickly preview your entire desktop by clicking the Views menu, and then clicking Preview full screen.For a list of keyboard shortcuts that you can use with Magnifier, see Keyboard shortcuts.Magnifier topics in this section:
To choose where Magnifier focuses To change the zoom level To set the zoom increment To set the lens size To turn on color inversion To display the Magnifier toolbar
To choose where Magnifier focuses
1. Open Magnifier by clicking the Start button, clicking All Programs, clicking Accessories, clicking Ease of Access, and then clicking Magnifier.
2. Click the Options button, and then select the option that you want:
Option DescriptionFollow the mouse pointer Displays the area around the mouse pointer in the Magnifier
window. When you select this option, you can choose to have the Magnifier window move when the mouse pointer approaches or when the mouse pointer hits the edge of the Magnifier window.
Follow the keyboard focus Displays the area around the pointer when you press the Tab or arrow keys.
Have Magnifier follow the text insertion point
Displays the area around the text that you're typing.
To change the zoom level
www.microsoft.com/enable/ 23
Accessibility in Windows 7
1. Open Magnifier by clicking the Start button, clicking All Programs, clicking Accessories, clicking Ease of Access, and then clicking Magnifier.
2. Do one of the following:
To Do thisZoom in Click Zoom in or press the Windows logo key +Plus signZoom out Click Zoom out or press the Windows logo key +Minus
sign
To set the zoom incrementThe zoom increment determines how quickly Magnifier zooms in and out.
1. Open Magnifier by clicking the Start button, clicking All Programs, clicking Accessories, clicking Ease of Access, and then clicking Magnifier.
2. Click the Options button, and then move the slider to adjust the zoom increment. Moving the slider to the left causes Magnifier to zoom slower, with smaller changes between zoom levels. Moving the slider to the right causes Magnifier to zoom faster, with larger changes between zoom levels.
To set the lens sizeWhen you're using lens mode, you can adjust the size of the Magnifier lens.
1. Open Magnifier by clicking the Start button, clicking All Programs, clicking Accessories, clicking Ease of Access, and then clicking Magnifier.
2. Click the Options button, and then, under Magnifier Lens Size, move the sliders to adjust the size of the Magnifier lens. The lens size changes right away. Adjust the level until it's right for you.
Notes
You must be using lens mode for the lens size options to appear. You can quickly change the lens size by pressing Ctrl+Alt+R, and then moving the
pointer up and down to change the height, and left and right to change the width.
To turn on color inversionTurning on color inversion increases the contrast between items on your screen, which can help make your screen easier to see.
1. Open Magnifier by clicking the Start button, clicking All Programs, clicking Accessories, clicking Ease of Access, and then clicking Magnifier.
2. Click the Options button, and then select the Turn on color inversion check box.
To display the Magnifier toolbar
www.microsoft.com/enable/ 24
Accessibility in Windows 7
1. Open Magnifier by clicking the Start button, clicking All Programs, clicking Accessories, clicking Ease of Access, and then clicking Magnifier.
2. Click the magnifying glass icon or click Magnifier on the taskbar.
www.microsoft.com/enable/ 25
Accessibility in Windows 7
Type without using the keyboard (On-Screen Keyboard)Instead of relying on the physical keyboard to type and enter data, you can use On-Screen Keyboard. On-Screen Keyboard displays a visual keyboard with all the standard keys. You can select keys using the mouse or another pointing device, or you can use a single key or group of keys to cycle through the keys on the screen.
Figure 10: Image of On-Screen Keyboard on computer screen
On-Screen Topics in this section:
To change how information is entered into On-Screen Keyboard To set On-Screen Keyboard to use audible clicks To use a numeric key pad in On-Screen Keyboard To enable text prediction in On-Screen Keyboard
www.microsoft.com/enable/ 26
Accessibility in Windows 7
To change how information is entered into On-Screen KeyboardIn On-Screen Keyboard:
1. Open On-Screen Keyboard by clicking the Start button, clicking All Programs, clicking Accessories, clicking Ease of Access, and then clicking On-Screen Keyboard.
2. Click Options, and then, under To use the On-Screen Keyboard, select the mode you want:
Typing mode DescriptionClick on keys In clicking mode, you click the on-screen keys to type text.Hover over keys In hovering mode, you use a mouse or joystick to point to
a key for a predefined period of time, and the selected character is typed automatically.
Scan through keys In scanning mode, On-Screen Keyboard continually scans the keyboard and highlights areas where you can type keyboard characters by pressing a keyboard shortcut, using a switch input device, or using a device that simulates a mouse click.
Notes
If you're using either hovering mode or scanning mode and accidently minimize On-Screen Keyboard, you can restore it by pointing to it in the taskbar (for hovering mode) or by pressing the scan key (for scanning mode).
If you're using a mouse click to select a key in the Scan through keys mode, the mouse pointer must be located over On-Screen Keyboard.
The keyboard layout changes in On-Screen Keyboard depending on the language displayed in the active program.
To set On-Screen Keyboard to use audible clicksYou can have On-Screen Keyboard make an audible click when a key is pressed.Open On-Screen Keyboard:
1. Open On-Screen Keyboard by clicking the Start button, clicking All Programs, clicking Accessories, clicking Ease of Access, and then clicking On-Screen Keyboard.
2. Click Options, select the Use click sound check box, and then click OK.
www.microsoft.com/enable/ 27
Accessibility in Windows 7
To use a numeric key pad in On-Screen KeyboardYou can use a numeric key pad to enter numbers with On-Screen Keyboard.
1. Open On-Screen Keyboard by clicking the Start button, clicking All Programs, clicking Accessories, clicking Ease of Access, and then clicking On-Screen Keyboard.
2. Click Options, select the Turn on numeric key pad check box, and then click OK.
To enable text prediction in On-Screen KeyboardWhen text prediction is enabled, as you type, On-Screen Keyboard displays a list of words that you might be typing.
1. Open On-Screen Keyboard by clicking the Start button, clicking All Programs, clicking Accessories, clicking Ease of Access, and then clicking On-Screen Keyboard.
2. Click Options, select the Use Text Prediction check box, and then click OK.
If you don't want to automatically add a space after you insert a word using text prediction, clear the Insert space after predicted words check box, and then click OK.Notes
Text prediction is only available in English, French, Italian, German, and Spanish. To enable text prediction in a specific language, you must first install additional language files for that language. For more information, see Install or change a display language in Help.
Text prediction isn't included in Windows 7 Home Basic.
www.microsoft.com/enable/ 28
Accessibility in Windows 7
Hear text read aloud with NarratorWindows comes with a basic screen reader called Narrator, which reads text on the screen aloud and describes some events (such as an error message appearing) that happen while you're using the computer.Narrator topics in this section:
Narrator Keyboard Shortcuts Choose which text Narrator reads aloud Change the Narrator voice Start Narrator minimized Narrator doesn’t read what I expect it to I can’t hear any text read aloud by Narrator
o To check for a sound card o To determine if the sound card is working o Text to speech frequently asked questions
Narrator is not available in all languages, so if the steps below don’t work, Narrator is not available for your language.
1. Open Narrator by clicking the Start button, clicking All Programs, clicking Accessories, clicking Ease of Access, and then clicking Narrator.
Narrator Keyboard ShortcutsUse the keyboard shortcuts in the following table to specify which text you want Narrator to read:Use this keyboard shortcut To do thisCtrl+Shift+Enter Get information about the current itemCtrl+Shift+Spacebar Read the entire selected windowCtrl+Alt+Spacebar Read the items that are selected in the current windowInsert+Ctrl+G Read a description of the items that appear next to the
currently selected elementCtrl Stop Narrator from reading textInsert+Q Move the cursor backward to the beginning of any
preceding text that has different formatting. For example, the cursor moves from a bold word to the beginning of a non-bold word that precedes it.
Insert+W Move the cursor to the beginning of any text that follows it that has different formatting. For example, the cursor moves from a bold word to the beginning of a non-bold word that follows it.
www.microsoft.com/enable/ 29
Accessibility in Windows 7
Use this keyboard shortcut To do thisInsert+E Move the cursor back to the beginning of any text that has
the same formatting. For example, the cursor moves from the middle of a bold word to the beginning of that word.
Insert+R Move the cursor to the end of any text that has the same formatting. For example, the cursor moves from the middle of a bold word to the end of that word.
Insert+F2 Select all of the text that has the same formatting as the character at the cursor
Insert+F3 Read the current characterInsert+F4 Read the current wordInsert+F5 Read the current lineInsert+F6 Read the current paragraphInsert+F7 Read the current pageInsert+F8 Read the current document
Note
The Insert key is used for Narrator commands, so when you press Insert while Narrator is running, you won't be able to insert characters. To use the Insert key to insert characters while Narrator is running, press Insert+I and then the characters you want to add.
Choose which text Narrator reads aloud
1. Open Narrator by clicking the Start button, clicking All Programs, clicking Accessories, clicking Ease of Access, and then clicking Narrator.
2. Under Main Narrator Settings, do one or more of the following: To hear what you type, select the Echo User's Keystrokes check box. To hear background events, such as notifications, select the Announce System
Messages check box. To hear an announcement when the screen scrolls, select the Announce Scroll
Notifications check box.
Change the Narrator voice
1. Open Narrator by clicking the Start button, clicking All Programs, clicking Accessories, clicking Ease of Access, and then clicking Narrator.
2. Click Voice Settings, and then make any of the following adjustments: To select a different voice, click the voice you want to use in the Select Voice
box. For a faster voice, select a number in the Set Speed list. The higher the number,
the faster the voice.
www.microsoft.com/enable/ 30
Accessibility in Windows 7
For a louder voice, select a number in the Set Volume list. The higher the number, the louder the voice.
For a higher-pitched voice, select a number in the Set Pitch list. The higher the number, the higher the pitch. A higher-pitched voice can be easier for some people to hear.
Start Narrator minimized
1. Open Narrator by clicking the Start button, clicking All Programs, clicking Accessories, clicking Ease of Access, and then clicking Narrator.
2. Select the Start Narrator Minimized check box.
The next time you start Narrator, it will appear as an icon on the taskbar instead of being open on your screen.To restore the Narrator dialog box to its full size, click Narrator in the taskbar.
Narrator doesn't read what I expect it toThis topic provides information about problems you might run into when using Narrator.
Narrator doesn't read what I expect it to read. Narrator provides basic screen-reading capabilities that allow you to use Windows when you don't have a more full-featured screen reader. Narrator is not designed to read content in all programs. For more information about screen readers and other assistive technologies, go to the Microsoft Accessibility website www.microsoft.com/enable.
Narrator doesn't read notifications or the contents of some folders. Narrator can't read notifications because notifications can't be selected. For the same reason, it can't read the contents of some folders.
Narrator doesn't read some Help topics. Narrator can't read the text that appears below collapsed headings in Help topics. To read the text of Help topics with collapsed headings, tab to the Show all link at the top of the topic and press Enter to expand all the topics. Then press Ctrl+Shift+Spacebar to have Narrator read the window again.
Note
Narrator is not available in all languages.
www.microsoft.com/enable/ 31
Accessibility in Windows 7
I can't hear any text read aloud with NarratorHere are some things to try if you're having trouble hearing text read aloud by Narrator:
Make sure that your speakers are connected properly. If you're not sure how to do this, check the information that came with your speakers.
Make sure that the speaker volume is turned up sufficiently and your speakers aren't muted.
Make sure that your sound card is properly installed and the drivers are updated.
To check for a sound card
1. Open Audio Devices and Sound Themes by clicking the Start button, clicking Control Panel, clicking Hardware and Sound, and then clicking Sound.
2. Your sound card is listed on the Playback tab.
If you don't have a sound card installed, you'll have to get one for Narrator to work.
To determine if the sound card is working
1. Open Device Manager by clicking the Start button, clicking Control Panel, clicking Systems and Maintenance, and then clicking Device Manager.
If you are prompted for an administrator password or confirmation, type the password or provide confirmation.
2. If the sound card has a yellow question mark next to it, the sound card might not be working. Try reinstalling the sound card driver. For more information, see Update a driver for hardware that isn't working properly, in Help.
3. If the sound card appears twice in the list, you might have a ghost device. If so, delete the entry with the question mark.
Narrator does not read some Help topicsNarrator cannot read the text that appears below collapsed headings in Help topics. To read the text of Help topics with collapsed headings, tab to the Show all link at the top of the topic and press ENTER to expand all the topics. Then press CTRL+SHIFT+SPACEBAR to have Narrator read the window again.
The INSERT key doesn’t work as expected when Narrator is runningThe INSERT key is used for Narrator commands, so when you press INSERT while Narrator is running, you won’t be able to insert characters. To use the INSERT key to insert characters while Narrator is running, press INSERT+I and then the characters you want to add.
Text to speech: frequently asked questions
www.microsoft.com/enable/ 32
Accessibility in Windows 7
Here are some answers to common questions about text-to-speech programs.Note that Narrator is not available in all languages.
Can on-screen text be read aloud to me?Yes, Narrator and other programs read aloud text, buttons, menus, file names, and other items on the screen—even keystrokes. This can be helpful for people who don't see the screen or have difficulty seeing the screen.
Does Windows include a text-to-speech program?Yes. It's called Narrator. It's adjustable in many ways and can make the computer easier to use. For more information, see Hear text read aloud with Narrator in Windows Help.
Can any computer read text aloud?Nearly any computer can be set up to read text aloud. Make sure your computer has a functioning sound card, and that you meet the basic requirements. For more information, see Troubleshoot Narrator problems in Help.
Are there other text-to-speech programs?Yes, there are several. For a list of text-to-speech programs, go to the Microsoft Accessibility website www.microsoft.com/enable.
www.microsoft.com/enable/ 33
Accessibility in Windows 7
Use Speech RecognitionYou can use your voice to control your computer. You can say commands that the computer will respond to, and you can dictate text to the computer.
Before you get started using Windows Speech Recognition, you'll need to connect a microphone to your computer.
Figure 11: Image of Set up Speech Recognition dialog box
Once you've got the microphone set up, you can train your computer to better understand you by creating a voice profile that your computer uses to recognize your voice and spoken commands. For information about setting up your microphone, see Set up your microphone for Speech Recognition in Windows Help.
After you've got your microphone and voice profile set up, you can use Speech Recognition to do the following:
Control your computer. Speech Recognition listens and responds to your spoken commands. You can use Speech Recognition to run programs and interact with Windows. For more information about the commands you can use with Speech Recognition, see Common commands in Speech Recognition in Windows Help.
Dictate and edit text. You can use Speech Recognition to dictate words into word-processing programs or to fill out online forms in a web browser. You can also use Speech Recognition to edit text on your computer. For more information about dictating text, see Dictate text using Speech Recognition in Windows Help.
www.microsoft.com/enable/ 34
Accessibility in Windows 7
Note Speech Recognition is available only in English, French, Spanish, German, Japanese, Simplified Chinese, and Traditional Chinese.
www.microsoft.com/enable/ 35
Accessibility in Windows 7
Personalize Your ComputerYou can add a personal touch to your computer by changing the computer's theme, color, sounds, desktop background, screen saver, font size, and user account picture. You can also select specific gadgets for your desktop. Find out more on the Windows website.
ThemesA theme includes a desktop background, a screen saver, a window border color, sounds, and sometimes icons and mouse pointers. You can choose from several Aero themes. Use the whole theme or create your own customized theme by changing the pictures, colors, and sounds individually. You can also find more themes online. For more information, see What is a theme? in Windows Help.
Components of a theme
AeroAero is the premium visual experience of this version of Windows. It features a transparent glass design with subtle window animations, a new Start menu, a new taskbar, and new window border colors. For more information, see What is the Aero desktop experience? in Windows Help.
Window border colors that are available with Aero
To learn how to change colors in Windows, see Change the colors on your computer in Windows Help.
www.microsoft.com/enable/ 36
Accessibility in Windows 7
SoundsYou can change the sounds your computer makes when, for example, you receive email, start Windows, or shut down your computer. For more information, see Change computer sounds in Windows Help.
Desktop backgroundThe desktop background, also called wallpaper, is a picture, color, or design on the desktop. It provides a backdrop to your open windows. You can choose one picture to be your desktop background or you can display a slide show of pictures. For more information, see Create a desktop background slide show, and Change your desktop background (wallpaper).
Some of the desktop background choices in Windows
Screen saverA screen saver is a picture or animation that appears on the screen when you haven't used the mouse or keyboard for a set period of time. You can choose from a variety of Windows screen savers. For more information, see Change screen saver in Windows Help.
Font sizeYou can make the text, icons, and other items on your screen larger by increasing the dots per inch (DPI) scale. You can also decrease the DPI scale to make text and other items on your screen smaller, to fit more on the screen. For more information, see Make the text on your screen larger or smaller in Windows Help.
User account pictureA user account picture helps identify your account on a computer. The picture is displayed on the Welcome screen and on the Start menu. You can change your user account picture to one of the pictures included with Windows, or you can use your own. For more information, see Choose a picture for your user account and Start menu in Windows Help.
www.microsoft.com/enable/ 37
Accessibility in Windows 7
Desktop gadgetsDesktop gadgets are customizable mini-programs that can display information, such as continuously updated headlines or a picture slide show, without having to open a new window. For more information, see Desktop gadgets: frequently asked questions and Customize desktop gadgets in Windows Help.
Gadgets on a desktop
www.microsoft.com/enable/ 38
Accessibility in Windows 7
TutorialsThe following step by step tutorials show you how to turn on and set some of the most commonly used accessibility options in Windows 7. The instructions show you how to use either the mouse or keyboard to navigate, select options, and change settings.This information is presented in a side by side format so that you can see at a glance how to use the mouse, the keyboard, or a combination of both to set options.
Use the computer without a display
Turn on Narrator............................................................................................................... 42Turn on Audio Descriptions................................................................................................43Turn off all unnecessary animations..................................................................................44How long should Windows notification dialog boxes stay open?........................................45
Make the computer easier to see
Choose a High Contrast theme..........................................................................................46Turn on or off High Contrast when Left Alt+Left Shift+Print Screen is pressed.................47Turn on Narrator................................................................................................................42Turn on Audio Descriptions................................................................................................43Change the size of text and icons......................................................................................48Turn on Magnifier..............................................................................................................49Adjust the color and transparency of the window borders.................................................50Fine tune display effects....................................................................................................52Make the focus rectangle thicker.......................................................................................53Set the thickness of the blinking cursor.............................................................................54Turn off all unnecessary animations..................................................................................44Remove background images.............................................................................................66
Use the computer without a mouse or keyboard
Use On-Screen Keyboard...................................................................................................55Use Speech Recognition....................................................................................................57
Make the mouse easier to use
www.microsoft.com/enable/ 39
More Information
Microsoft Accessibility website More Microsoft product tutorials Windows 7 Help and How-To
online
Accessibility in Windows 7
Change the color and size of mouse pointers....................................................................58Turn on Mouse Keys...........................................................................................................60Activate a window by hovering over it with the mouse......................................................59Prevent windows from being automatically arranged when moved to the edge of the
screen...................................................................................................................................63
Make the keyboard easier to use
Turn on Mouse Keys ..........................................................................................................60Turn on Sticky Keys...........................................................................................................67Turn on Toggle Keys..........................................................................................................69Turn on Filter Keys.............................................................................................................70Underline keyboard shortcuts and access keys ................................................................62Prevent windows from being automatically arranged when moved to the edge of the
screen...................................................................................................................................63
Use text or visual alternatives for sounds
Turn on visual notifications for sounds..............................................................................64Turn on text captions for spoken dialog.............................................................................65
Make it easier to focus on tasks
Turn on Narrator ...............................................................................................................42Remove background images ............................................................................................66Turn on Sticky Keys...........................................................................................................67Turn on Toggle Keys..........................................................................................................69Turn on Filter Keys.............................................................................................................70Turn off all unnecessary animations..................................................................................44Prevent windows from being automatically arranged when moved to the edge of the
screen...................................................................................................................................63
www.microsoft.com/enable/ 40
Accessibility in Windows 7
Tutorial: Open the Ease of Access CenterThe Ease of Access Center is located in Ease of Access in Control Panel. You can open the Ease of Access Center using either the mouse or keyboard.
Mouse actions Keyboard actions
1 To open the Ease of Access Center, select:
Start Control Panel Ease of Access Ease of Access Center
To open the Ease of Access Center, press:
Windows logo key +U
www.microsoft.com/enable/ 41
Accessibility in Windows 7
Tutorial: Turn on NarratorThere are two ways to start Narrator:
Start Narrator from Quick Access to common tools for use in the current session, or
Turn on Narrator so that it starts automatically each time you log on.
Start Narrator for the current session
Mouse actions Keyboard actions
1 To open the Ease of Access Center, select:
Start Control Panel Ease of Access Ease of Access Center
To open the Ease of Access Center, press:
Windows logo key +U
2 Under Quick access to common tools, select:
Start Narrator
Under Quick access to common tools, select:
Start Narrator by pressing ALT+N
Turn on Narrator so that it starts automatically each time you log on to your computer
Mouse actions Keyboard actions
1 Under Explore all settings, select:
Use the computer without a display, by pressing TAB, then ENTER
Under Explore all settings, select:
Use the computer without a display, by pressing TAB, then ENTER
2 Under Hear text read aloud, select:
Turn on Narrator Select OK
Under Hear text read aloud, select:
Turn on Narrator by pressing ALT+U
Select OK by pressing ALT+O
www.microsoft.com/enable/ 42
Accessibility in Windows 7
Tutorial: Turn on Audio DescriptionSet your computer to describe what's happening in videos by hearing an audio description (only available on some videos where video authors have provided this information).
Mouse actions Keyboard actions
1 To open the Ease of Access Center, select:
Start Control Panel Ease of Access Ease of Access Center
To open the Ease of Access Center, press:
Windows logo key +U
2 Under Explore all settings, select:
Use the computer without a display
Under Explore all settings, select:
Use the computer without a display by pressing TAB, then ENTER
3 Under Hear text read aloud, select:
Turn on Audio Description Select OK
Under Hear text read aloud, select:
Turn on Audio Description by pressing ALT+I
Select OK by pressing ALT+O
www.microsoft.com/enable/ 43
Accessibility in Windows 7
Tutorial: Turn off all unnecessary animationsIf you use your computer without a display, or prefer to block unnecessary animations, you can turn them off in programs that support this option.
Mouse actions Keyboard actions
1 To open the Ease of Access Center, select:
Start Control Panel Ease of Access Ease of Access Center
To open the Ease of Access Center, press:
Windows logo key +U
2 Under Explore all settings, select:
Use the computer without a display
Under Explore all settings, select:
Use the computer without a display by pressing TAB, then ENTER
3 Under Adjust time limits and flashing visuals, select:
Turn off all unnecessary animations (when possible)
Select OK
Under Adjust time limits and flashing visuals, select:
Turn off all unnecessary animations (when possible) by pressing ALT+W
Select OK by pressing ALT+O
www.microsoft.com/enable/ 44
Accessibility in Windows 7
Tutorial: How long should Windows notification dialog boxes stay open?You can adjust the time limits and flashing visuals including how long notification dialog boxes stay open.
Mouse actions Keyboard actions
1 To open the Ease of Access Center, select:
Start Control Panel Ease of Access Ease of Access Center
To open the Ease of Access Center, press:
Windows logo key +U
2 Under Explore all settings, select:
Use the computer without a display
Under Explore all settings, select:
Use the computer without a display by pressing TAB, then ENTER
3 Under Adjust time limits and flashing visuals, select:
An interval from the list for How long should Windows notification dialog boxes stay open from 5 seconds to 5 minutes
Select OK
Under Adjust time limits and flashing visuals, select:
An interval for How long should Windows notification dialog boxes stay open from 5 seconds to 5 minutes by pressing ALT+X and the arrow keys
Select OK by pressing ALT+O
www.microsoft.com/enable/ 45
Accessibility in Windows 7
Tutorial: Choose a High Contrast themeHigh Contrast heightens the color contrast of some text and images on your computer screen, making those items more distinct and easier to identify. Increasing the contrast in colors reduces eyestrain and makes things easier to read for many people.
Mouse actions Keyboard actions
1 To open the Ease of Access Center, select:
Start Control Panel Ease of Access Ease of Access Center
To open the Ease of Access Center, press:
Windows logo key +U
2 Under Explore all settings, select:
Make the computer easier to see
Under Explore all settings, select:
Make the computer easier to see by using TAB, then ENTER
3 Under High Contrast, select:
Choose a High Contrast theme
Under High Contrast, select:
Choose a High Contrast theme by pressing ALT+R
4 On the Change the visuals and sounds on your computer screen, under Basic and High Contrast Themes, select:
A High Contrast theme
On the Change the visuals and sounds on your computer screen, under Basic and High Contrast Themes, select:
A High Contrast theme by pressing the arrow keys, then ENTER
Close the dialog box by pressing CTRL+W
www.microsoft.com/enable/ 46
Accessibility in Windows 7
Tutorial: Turn on or off High Contrast when Left Alt+Left Shift+Print Screen is pressedThis option allows you to toggle a high-contrast theme on or off by pressing the Left Alt+Left Shift+Print Screen keys.
Mouse actions Keyboard actions
1 To open the Ease of Access Center, select:
Start Control Panel Ease of Access Ease of Access Center
To open the Ease of Access Center, press:
Windows logo key +U
2 Under Explore all settings, select:
Make the computer easier to see
Under Explore all settings, select:
Make the computer easier to see by using TAB, then ENTER
3 Under High Contrast, to use the shortcut to turn High Contrast on or off, select:
Turn on High Contrast when left ALT + left SHIFT + PRINT SCREEN is pressed
Select OK
Under High Contrast, to use the shortcut to turn High Contrast on or off, select:
Turn on High Contrast when left ALT + left SHIFT + PRINT SCREEN is pressed by pressing ALT+L.
Select OK by pressing ALT+O
www.microsoft.com/enable/ 47
Accessibility in Windows 7
Tutorial: Change the size of text and iconsNow you can make things larger and easier to see without losing graphic quality. You can change the text size by choosing high DPI (dots per inch). Machines should be configured to use native resolution, thus providing the highest resolution and monitor quality. Now, users can change resolution on a per user basis, so if you share a machine with your spouse, and both of you have different resolution preferences, you can set up your computer such that each user has their preferred resolution settings applied.
Mouse actions Keyboard actions
1 To open the Ease of Access Center, select:
Start Control Panel Ease of Access Ease of Access Center
To open the Ease of Access Center, press:
Windows logo key +U
2 Under Explore all settings, select:
Make the computer easier to see
Under Explore all settings, select:
Make the computer easier to see by pressing TAB, then ENTER
3 Under Make things on the screen larger, select:
Change the size of text and icons
Under Make things on the screen larger, select:
Change the size of text and icons by pressing ALT+Z
4 Select the size you want (from the available options):
Smaller - 100% (default) Medium - 125% Larger – 150% Select Apply
Select the size you want (from the available options):
Smaller - 100% (default) by pressing ALT+S
Medium - 125% by pressing ALT+M
Larger – 150% by pressing ALT+L Select Apply by pressing ALT+A
Note: This option requires administrator privileges on your computer. If you are authorized to change settings, when the User Account Control dialog box appears, select Continue (ALT+C).
www.microsoft.com/enable/ 48
Accessibility in Windows 7
Tutorial: Turn on MagnifierThere are two ways to start Magnifier:
Start Magnifier from Quick Access to common tools for use in the current session, or
Turn on Magnifier so that it automatically starts each time you log on.
Start Magnifier for the current session
Mouse actions Keyboard actions
1 To open the Ease of Access Center, select:
Start Control Panel Ease of Access Ease of Access Center
To open the Ease of Access Center, press:
Windows logo key +U
2 Under Quick access to common tools, select:
Start Magnifier
Under Quick access to common tools, select:
Start Magnifier by pressing ALT+G
Turn on Magnifier so that it starts automatically each time you log on to your computer
Mouse actions Keyboard actions
1 Under Explore all settings, select:
Make the computer easier to see
Under Explore all settings, select:
Make the computer easier to see, by pressing TAB, then ENTER
2 Under Make things on the screen larger, select:
Turn on Magnifier Select OK
Under Make things on the screen larger, select:
Turn on Magnifier by pressing ALT+N
Select OK by pressing ALT+O
www.microsoft.com/enable/ 49
Accessibility in Windows 7
Tutorial: Adjust the color and transparency of the window bordersYou can change the color of windows, the Start menu, and the taskbar. Pick a color or make your own.
Mouse actions Keyboard actions
1 To open the Ease of Access Center, select:
Start Control Panel Ease of Access Ease of Access Center
To open the Ease of Access Center, press:
Windows logo key +U
2 Under Explore all settings, select:
Make the computer easier to see
Under Explore all settings, select:
Make the computer easier to see by pressing TAB, then ENTER
3 Under Make things on the screen easier to see, select:
Adjust the color and transparency of the window borders
Note: If the Adjust the color and transparency of the window borders link is not active, your computer does not support this setting.
Under Make things on the screen easier to see, select:
Adjust the color and transparency of the window borders, by pressing ALT+J
Note: If the Adjust the color and transparency of the window borders link is not active, your computer does not support this setting.
4 Under Change the color of your window borders, Start menu, and taskbar, select:
A color scheme from the available options
Enable transparency to apply that effect
Adjust Transparency by moving the slider to the desired level
Under Change the color of your window borders, Start menu, and taskbar, select:
A color scheme from the available options by pressing TAB and the arrow keys
Enable transparency to apply that effect by pressing ALT+N
Adjust Transparency by moving the slider to the desired level by pressing ALT+I, then the arrow keys
5 If you want to adjust hue, saturation, and If you want to adjust hue, saturation, and
www.microsoft.com/enable/ 50
Accessibility in Windows 7
brightness, select:
Show color mixer, and move the sliders to the desired levels
Select the Save changes button
brightness, select:
Show color mixer, by pressing ALT+X
Move the sliders to the desired levels by pressing TAB to select, and then the arrow keys
Select the Save changes button by pressing TAB, then ENTER
www.microsoft.com/enable/ 51
Accessibility in Windows 7
Tutorial: Fine tune display effectsYou can change the visual appearance of windows, the Start menu, and the taskbar, and you can fine tune effects such as how the edges of screen fonts are smoothed, show shadows under menus and the contents of windows while dragging.
Mouse actions Keyboard actions
1 To open the Ease of Access Center, select:
Start Control Panel Ease of Access Ease of Access Center
To open the Ease of Access Center, press:
Windows logo key +U
2 Under Explore all settings:
Select Make the computer easier to see
Under Explore all settings, select:
Make the computer easier to see by pressing TAB, then ENTER
3 Under Make things on the screen easier to see, select:
Fine tune display effects
Under Make things on the screen easier to see, select:
Fine tune display effects, by pressing ALT+C
www.microsoft.com/enable/ 52
Accessibility in Windows 7
Tutorial: Make the focus rectangle thickerYou can change the size of the focus rectangle to make it easier to see which item on screen has focus.
Mouse actions Keyboard actions
1 To open the Ease of Access Center, select:
Start Control Panel Ease of Access Ease of Access Center
To open the Ease of Access Center, press:
Windows logo key +U
2 Under Explore all settings, select:
Make the computer easier to see
Under Explore all settings, select:
Make the computer easier to see by pressing TAB, then ENTER
3 Under Make things on the screen easier to see, select:
Make the focus rectangle thicker
Select OK
Under Make things on the screen easier to see select:
Make the focus rectangle thicker by pressing ALT+K
Select OK by pressing ALT+O
www.microsoft.com/enable/ 53
Accessibility in Windows 7
Tutorial: Set the thickness of the blinking cursorYou can set the thickness of the blinking cursor to make it easier to see where your cursor is located on screen.
Mouse actions Keyboard actions
1 To open the Ease of Access Center, select:
Start Control Panel Ease of Access Ease of Access Center
To open the Ease of Access Center, press:
Windows logo key +U
2 Under Explore all settings, select:
Make the computer easier to see
Under Explore all settings, select:
Make the computer easier to see by pressing TAB, then ENTER
3 Under Make things on the screen easier to see, select:
A number from 1 to 20 from the drop-down list to Set the thickness of the blinking cursor
Note: You can preview your selection in the Preview box.
Select OK
Under Make things on the screen easier to see, select:
A number from 1 to 20 from the drop-down list to Set the thickness of the blinking cursor by pressing ALT+B, and then the arrow keys
Note: You can preview your selection in the Preview box.
Select OK by pressing ALT+O
www.microsoft.com/enable/ 54
Accessibility in Windows 7
Tutorial: Use On-Screen KeyboardThere are two ways to start On-Screen Keyboard:
Start On-Screen Keyboard from Quick Access to common tools for use in the current session, or
Turn on On-Screen Keyboard so that it automatically starts each time you log on.
Start On-Screen Keyboard for the current session
Mouse actions Keyboard actions
1 To open the Ease of Access Center, select:
Start Control Panel Ease of Access Ease of Access Center
To open the Ease of Access Center, press:
Windows logo key +U
2 Under Quick access to common tools, select:
Start On-Screen Keyboard
Under Quick access to common tools, select:
Start On-Screen Keyboard by pressing ALT+K
Turn on On-Screen Keyboard so that it starts automatically each time you log on to your computer
Mouse actions Keyboard actions
1 Under Explore all settings, select:
Use the computer without a mouse or keyboard
Under Explore all settings, select:
Use the computer without a mouse or keyboard by pressing TAB, then ENTER
2 Under Type using a pointing device, select:
Use On-Screen Keyboard Select OK
Under Type using a pointing device, select:
Use On-Screen Keyboard by
www.microsoft.com/enable/ 55
Accessibility in Windows 7
Tutorial: Use Speech RecognitionSpeech Recognition allows you to control your computer by voice. Using only your voice, you can start programs, open menus, click buttons and other objects on the screen, dictate text into documents, and write and send emails. Just about everything you do with your keyboard and mouse can be done with only your voice.This tutorial shows you how to Start Speech Recognition the first time you use Speech Recognition, and to set it to turn on each time you log on.
Mouse actions Keyboard actions
1 On the Start menu, select:
Control Panel Ease of Access Speech Recognition
Display the Start menu by pressing the Windows logo key , then select.
Control Panel by pressing the arrow keys, then ENTER
Ease of Access by pressing the arrow keys, then ENTER
Speech Recognition by pressing the arrow keys, then ENTER
2 In Configure your Speech Recognition experience, select:
Start Speech Recognition
The first time you select Start Speech Recognition you'll be taken through setting up your microphone and the Speech Tutorial. You'll also be given the option to set Speech Recognition to start each time you log on to your computer.
In Configure your Speech Recognition experience, select:
Start Speech Recognition by pressing ALT+S
The first time you select Start Speech Recognition you'll be taken through setting up your microphone and the Speech Tutorial. You'll also be given the option to set Speech Recognition to start each time you log on to your computer.
www.microsoft.com/enable/ 57
Accessibility in Windows 7
Tutorial: Change the color and size of mouse pointersYou can choose a mouse pointer scheme to increase visibility of the mouse pointer on your screen.
Mouse actions Keyboard actions
1 To open the Ease of Access Center, select:
Start Control Panel Ease of Access Ease of Access Center
To open the Ease of Access Center, press:
Windows logo key +U
2 Under Explore all settings, select:
Make the mouse easier to use
Under Explore all settings, select:
Make the mouse easier to use by pressing TAB, then ENTER
3 Under Mouse pointers:
Select a cursor and pointer combination
Select OK
Under Mouse pointers, select a cursor/pointer combination by pressing:
ALT+R for Regular White ALT+U for Regular Black ALT+G for Regular Inverting ALT+L for Large White ALT+B for Large Black ALT+I for Large Inverting ALT+X for Extra Large White ALT+K for Extra Large Black ALT+N for Extra Large Inverting Select OK by pressing ALT+O
www.microsoft.com/enable/ 58
Accessibility in Windows 7
Tutorial: Activate a window by hovering over it with the mouseYou can make it easier to switch between windows by choosing to activate windows by hovering over them with the mouse pointer, rather than clicking the mouse button.
Mouse actions Keyboard actions
1 To open the Ease of Access Center, select:
Start Control Panel Ease of Access Ease of Access Center
To open the Ease of Access Center, press:
Windows logo key +U
2 Under Explore all settings, select:
Make the mouse easier to use
Under Explore all settings, select:
Make the mouse easier to use by pressing TAB, then ENTER
3 Under Make it easier to manage windows, select:
Activate a window by hovering over it with the mouse
Select OK
Under Make it easier to manage windows, select:
Activate a window by hovering over it with the mouse by pressing ALT+W
Select OK by pressing ALT+O
www.microsoft.com/enable/ 59
Accessibility in Windows 7
Tutorial: Turn on Mouse KeysInstead of using the mouse, you can use the arrow keys on your keyboard or the numeric keypad to move the mouse.
Mouse actions Keyboard actions
1 To open the Ease of Access Center, select:
Start Control Panel Ease of Access Ease of Access Center
To open the Ease of Access Center, press:
Windows logo key +U
2 Under Explore all settings, select:
Make the mouse easier to use
Under Explore all settings, select:
Make the mouse easier to use by pressing TAB, then ENTER
3 Under Control the mouse with the keyboard, select:
Turn on Mouse Keys
Under Control the mouse with the keyboard, select:
Turn on Mouse Keys by pressing ALT+M
To set up Mouse Keys
Mouse actions Keyboard actions
4 Under Control the mouse with the keyboard, select:
Set up Mouse Keys
Under Control the mouse with the keyboard, select:
Set up Mouse Keys by pressing ALT+Y
5 Under Set up Mouse Keys select:
Turn on Mouse Keys
Then, select from the following setting options:
Under Set up Mouse Keys select:
Turn on Mouse Keys by pressing ALT+M
Then, select from the following setting options:
www.microsoft.com/enable/ 60
Accessibility in Windows 7
6 Under Keyboard shortcut:
Turn on Mouse Keys with left ALT + left SHIFT + NUMLOCK if you want to turn Mouse Keys on and off by using this shortcut
Display a warning message when turning a setting on if you want a visual alert when Mouse Keys is turned on or off
Make a sound when turning a setting on or off if you want an audio alert when Mouse Keys is turned on or off
Under Keyboard shortcut:
Turn on Mouse Keys with left ALT + left SHIFT + NUMLOCK if you want to turn Mouse Keys on and off by using this shortcut, by pressing ALT+K
Display a warning message when turning a setting on if you want a visual alert when Mouse Keys is turned on or off, by pressing ALT+A
Make a sound when turning a setting on or off if you want an audio alert when Mouse Keys is turned on or off, by pressing ALT+U
7 Under Pointer speed:
Top Speed of the pointer by moving the slider bar to the left (for low), or to the right (for high)
Acceleration of the mouse pointer by moving the slider bar to the left (for slow), or the right (for fast)
Hold down CTRL to speed up and SHIFT to slow down if you want to use the CTRL and SHIFT keys to control the pointer speed
Under Pointer speed:
Top Speed of the pointer by moving the slider bar to the left (for low), or to the right (for high), by pressing TAB to select the bar, then the arrow keys
Acceleration of the mouse pointer by moving the slider bar to the left (for slow), or the right (for fast), by pressing TAB to select the bar, then the arrow keys
Hold down CTRL to speed up and SHIFT to slow down if you want to use the CTRL and SHIFT keys to control the pointer speed, by pressing ALT+W
8 Under Other settings, select:
To use Mouse Keys when NUM LOCK is On, or Off
Display the Mouse Keys icon on the taskbar if you want a visual reminder when Mouse Keys is turned on
Select OK
Under Other settings:
To use Mouse Keys when NUM LOCK is On, press ALT+N
Display the Mouse Keys icon on the taskbar if you want a visual reminder when Mouse Keys is turned on, by pressing ALT+Y
Select OK by pressing ALT+O
Tutorial: Underline keyboard shortcuts and access keysBy pressing keys that correspond to the underlined letters in menus, commands, or dialog box options, you can quickly select options using the keyboard, rather than the mouse. If
www.microsoft.com/enable/ 61
Accessibility in Windows 7
they are not already showing, you can choose to show underlined letters for keyboard navigation and input indicators (the dotted rectangles around objects) to navigate in Windows, generally with the ALT, TAB or arrow keys.
Mouse actions Keyboard actions
1 To open the Ease of Access Center, select:
Start Control Panel Ease of Access Ease of Access Center
To open the Ease of Access Center, press:
Windows logo key +U
2 Under Explore all settings, select:
Make the keyboard easier to use
Under Explore all settings, select:
Make the keyboard easier to use by pressing TAB, then ENTER
3 Under Make it easier to use keyboard shortcuts, select:
Underline keyboard shortcuts and access keys
Select OK
Under Make it easier to use keyboard shortcuts, select:
Underline keyboard shortcuts and access keys, by pressing ALT+N
Select OK by pressing ALT+O
www.microsoft.com/enable/ 62
Accessibility in Windows 7
Tutorial: Prevent windows from being automatically arranged when moved to the edge of the screenThis option prevents windows from automatically resizing and docking along the sides of your screen when you move them there.
Mouse actions Keyboard actions
1 To open the Ease of Access Center, select:
Start Control Panel Ease of Access Ease of Access Center
To open the Ease of Access Center, press:
Windows logo key +U
2 Under Explore all settings, select:
Make the keyboard easier to use
Under Explore all settings, select:
Make the keyboard easier to use by pressing TAB, then ENTER
3 Under Make it easier to manage windows, select:
Prevent windows from being automatically arranged when moved to the edge of the screen
Under Make it easier to manage windows, select:
Prevent windows from being automatically arranged when moved to the edge of the screen by pressing TAB, then Spacebar
4 To save your selection:
Select OK
To save your selection:
Press ALT+O
www.microsoft.com/enable/ 63
Accessibility in Windows 7
Tutorial: Turn on visual notifications for soundsThis option sets sound notifications to run when you log on to Windows. Sound notifications replace system sounds with visual cues, such as a flash on the screen, so that system alerts are noticeable even when they’re not heard. You can also choose how you want sound notifications to warn you.
Mouse actions Keyboard actions
1 To open the Ease of Access Center, select:
Start Control Panel Ease of Access Ease of Access Center
To open the Ease of Access Center, press:
Windows logo key +U
2 Under Explore all settings, select:
Use text or visual alternatives for sounds
Under Explore all settings, select:
Use text or visual alternatives for sounds by pressing TAB, then ENTER
3 Under Use visual cues instead of sounds, select:
Turn on visual notifications for sounds (Sound Sentry)
Under Use visual cues instead of sounds, select:
Turn on visual notifications for sounds (Sound Sentry) by pressing ALT+R
4 Under Choose visual warning, select one of the following options:
None Flash active caption bar Flash active window Flash desktop Select OK
Under Choose visual warning, select one of the following options:
None by pressing ALT+N Flash active caption bar by
pressing ALT+B Flash active window by pressing
ALT+W Flash desktop by pressing ALT+K Select OK by pressing ALT+O
www.microsoft.com/enable/ 64
Accessibility in Windows 7
Tutorial: Turn on text captions for spoken dialogThis option causes Windows to display text captions in place of sounds to indicate that activity is happening on your computer (for example, when a document starts or finishes printing.)
Mouse actions Keyboard actions
1 To open the Ease of Access Center, select:
Start Control Panel Ease of Access Ease of Access Center
To open the Ease of Access Center, press:
Windows logo key +U
2 Under Explore all settings, select:
Use text or visual alternatives for sounds
Under Explore all settings, select:
Use text or visual alternatives for sounds by pressing TAB, then ENTER
3 Under Use visual cues instead of sounds select:
Turn on text captions for spoken dialog (when available)
Select OK
Under Use visual cues instead of sounds, select:
Turn on text captions for spoken dialog (when available) by pressing ALT+U
Select OK by pressing ALT+O
www.microsoft.com/enable/ 65
Accessibility in Windows 7
Tutorial: Remove background imagesIf you find background images make your screen difficult to see, or if they are otherwise bothersome or undesirable, you can remove them (where available).
Mouse actions Keyboard actions
1 To open the Ease of Access Center, select:
Start Control Panel Ease of Access Ease of Access Center
To open the Ease of Access Center, press:
Windows logo key +U
2 Under Explore all settings, select:
Make the computer easier to see
Under Explore all settings, select:
Make the computer easier to see by pressing TAB, then ENTER
3 Under Make things on the screen easier to see, select:
Remove background images (where available)
Select OK
Under Make things on the screen easier to see, select:
Remove background images (where available) by pressing ALT+G
Select OK by pressing ALT+O
www.microsoft.com/enable/ 66
Accessibility in Windows 7
Tutorial: Turn on Sticky KeysInstead of having to press three keys at once (such as when you must press the CTRL, ALT, and DELETE keys together to log on to Windows), you can press one key at a time by turning on Sticky Keys. Then, you can press a modifier key (such as CTRL) and have it remain active until another key is pressed.
Mouse actions Keyboard actions
1 To open the Ease of Access Center, select:
Start Control Panel Ease of Access Ease of Access Center
To open the Ease of Access Center, press:
Windows logo key +U
2 Under Explore all settings select:
Make the keyboard easier to use
Under Explore all settings, select:
Make the keyboard easier to use by pressing TAB, then ENTER
3 Under Make it easier to type, select:
Turn on Sticky Keys
Under Make it easier to type, select:
Turn on Sticky Keys by pressing ALT+R
To set up Sticky Keys
Mouse actions Keyboard actions
1 Then, select:
Set up Sticky Keys
Then, select:
Set up Sticky Keys by pressing TAB, then ENTER
2 In Set up Sticky Keys select:
Turn on Sticky Keys
In Set up Sticky Keys select:
Turn on Sticky Keys by pressing ALT+R
www.microsoft.com/enable/ 67
Accessibility in Windows 7
3 Under Keyboard shortcut, select:
Turn on Sticky Keys when SHIFT is pressed five times if you want to use the shortcut to turn Sticky Keys on and off
Under Keyboard shortcut, select:
Turn on Sticky Keys when SHIFT is pressed five times by pressing ALT+K, if you want to use the shortcut to turn Sticky Keys on and off
4 Under When using keyboard shortcuts to turn Ease of Access settings on select from these options:
Display a warning message when turning a setting on
Make a sound when turning a setting on or off
Under When using keyboard shortcuts to turn Ease of Access settings on choose from these options:
Display a warning message when turning a setting on by pressing ALT+A
Make a sound when turning a setting on or off by pressing ALT+M
5 Under Options and Feedback you can choose to:
Lock modifier keys when pressed twice in a row
Turn off Sticky Keys when two keys are pressed at once
Play a sound when keys are pressed
Display the Sticky Keys icon on the task bar
Under Options and Feedback you can choose to:
Lock modifier keys when pressed twice in a row by pressing ALT+L
Turn off Sticky Keys when two keys are pressed at once by pressing ALT+U
Play a sound when keys are pressed by pressing ALT+Y
Display the Sticky Keys icon on the task bar by pressing ALT+I
6 Select OK Select OK by pressing ALT+O
www.microsoft.com/enable/ 68
Accessibility in Windows 7
Tutorial: Turn on Toggle KeysToggle Keys can play an alert each time you press the Caps Lock, Num Lock, or Scroll Lock keys. These alerts can help prevent the frustration of inadvertently pressing a key and not realizing it.
Mouse actions Keyboard actions
1 To open the Ease of Access Center, select:
Start Control Panel Ease of Access Ease of Access Center
To open the Ease of Access Center, press:
Windows logo key +U
2 Under Explore all settings, select:
Make the keyboard easier to use
Under Explore all settings, select:
Make the keyboard easier to use by pressing TAB, then ENTER
3 Under Make it easier to type select:
Turn on Toggle Keys Turn on Toggle Keys by holding
down the NUM LOCK key for 5 seconds if you want to use the shortcut to turn Toggle Keys on and off
Select OK
Under Make it easier to type, select:
Turn on Toggle Keys by pressing ALT+K
Turn on Toggle Keys by holding down the NUM LOCK key for 5 seconds if you want to use the shortcut to turn Toggle Keys on and off, by pressing ALT+5
Select OK by pressing ALT+O
www.microsoft.com/enable/ 69
Accessibility in Windows 7
Tutorial: Turn on Filter KeysYou can set Windows to ignore keystrokes that occur in rapid succession, or keystrokes that are held down for several seconds unintentionally.
Mouse actions Keyboard actions
1 To open the Ease of Access Center, select:
Start Control Panel Ease of Access Ease of Access Center
To open the Ease of Access Center, press:
Windows logo key +U
2 Under Explore all settings, select:
Make the keyboard easier to use
Under Explore all settings, select:
Make the keyboard easier to use by pressing TAB, then ENTER
3 Under Make it easier to type, select:
Turn on Filter Keys
Under Make it easier to type, select:
Turn on Filter Keys by pressing ALT+I
Set up Filter Keys
Mouse actions Keyboard actions
1 Under Make it easier to type, select:
Set up Filter Keys
Under Make it easier to type, select:
Set up Filter Keys by pressing ALT+L
2 In Set up Filter Keys, be sure Turn on Filter Keys is selected, then select from the following options:
Turn on Filter Keys when right SHIFT is pressed for 8 seconds if you want to use the shortcut key to turn Filter Keys on and off
Display a warning message when turning a setting on if you want to see a visual message when
In Set up Filter Keys, be sure Turn on Filter Keys is selected (if not, press ALT+I), then select from the following options:
Turn on Filter Keys when right SHIFT is pressed for 8 seconds by pressing ALT+K, if you want to use the shortcut key to turn Filter Keys on and off
Display a warning message
www.microsoft.com/enable/ 70
Accessibility in Windows 7
turning Filter Keys on and off Make a sound when turning a
setting on and off if you want an audible message when turning Filter Keys on and off
Beep when keys are pressed or accepted if you want to hear a beep when keystrokes are accepted
Display the Filter Keys icon on the taskbar if you want a visual reminder that Filter Keys is on.
Save to save your settings and close the dialog box
when turning a setting on by pressing ALT+A, if you want to see a visual message when turning Filter Keys on and off
Make a sound when turning a setting on and off by pressing ALT+M, if you want an audible message when turning Filter Keys on and off
Beep when keys are pressed or accepted by pressing ALT+W, if you want to hear a beep when keystrokes are accepted
Display the Filter Keys icon on the taskbar by pressing ALT+Y, if you want a visual reminder that Filter Keys is on
3 Under Type text here to test settings:
Test your settings by typing within the box before saving your settings
Move to:
Type text here to test settings, by pressing ALT+N
Test your settings by typing within the box before saving your settings
4 Save your settings and close the dialog box.
Select OK
Save your settings and close the dialog box.
Select OK by pressing TAB, then ENTER
www.microsoft.com/enable/ 71
Accessibility in Windows 7
Keyboard ShortcutsKeyboard shortcuts are combinations of two or more keys that, when pressed, can be used to perform a task that would typically require a mouse or other pointing device. Keyboard shortcuts can make it easier to interact with your computer, saving you time and effort as you work with Windows and other programs. Most programs also provide accelerator keys that can make it easier to work with menus and other commands. Check the menus of programs for accelerator keys. If a letter is underlined in a menu it usually means that pressing the Alt key in combination with the underlined key will have the same effect as clicking that menu item.Pressing the Alt key in some programs, such as Paint and WordPad, shows commands that are labeled with additional keys that you can press to use them.You can also create new keyboard shortcuts to open programs. For more information, see Create keyboard shortcuts to open programs.A complete list of keyboard shortcuts is available in Windows Help, and following:
Ease of Access keyboard shortcuts..................................................................................... 73General keyboard shortcuts................................................................................................73Dialog box keyboard shortcuts............................................................................................75Windows logo key keyboard shortcuts................................................................................76Windows Explorer keyboard shortcuts................................................................................77Taskbar Keyboard shortcuts................................................................................................78Magnifier keyboard shortcuts..............................................................................................79Remote Desktop Connection keyboard shortcuts................................................................79Paint keyboard shortcuts....................................................................................................80WordPad keyboard shortcuts..............................................................................................81Calculator keyboard shortcuts............................................................................................83Windows Journal keyboard shortcuts..................................................................................86Windows Help viewer keyboard shortcuts...........................................................................87Create keyboard shortcuts to open programs.....................................................................87
www.microsoft.com/enable/ 72
More Information
Keyboard shortcuts online Microsoft Accessibility website
Accessibility in Windows 7
Ease of Access keyboard shortcutsThe following table contains keyboard shortcuts that can help make your computer easier to use.Press this key To do thisRight Shift for eight seconds Turn Filter Keys on and offLeft Alt+Left Shift+PrtScn (or PrtScn) Turn High Contrast on or offLeft Alt+Left Shift+Num Lock Turn Mouse Keys on or offShift five times Turn Sticky Keys on or offNum Lock for five seconds Turn Toggle Keys on or offWindows logo key +U Open the Ease of Access Center
General keyboard shortcutsThe following table contains general keyboard shortcuts.Press this key To do thisF1 Display HelpCtrl+C Copy the selected itemCtrl+X Cut the selected itemCtrl+V Paste the selected itemCtrl+Z Undo an actionCtrl+Y Redo an actionDelete (or Ctrl+D) Delete the selected item and move it to the
Recycle BinShift+Delete Delete the selected item without moving it to
the Recycle Bin firstF2 Rename the selected itemCtrl+Right Arrow Move the cursor to the beginning of the next
wordCtrl+Left Arrow Move the cursor to the beginning of the
previous wordCtrl+Down Arrow Move the cursor to the beginning of the next
paragraphCtrl+Up Arrow Move the cursor to the beginning of the
previous paragraphCtrl+Shift with an arrow key Select a block of textShift with any arrow key Select more than one item in a window or on
www.microsoft.com/enable/ 73
Accessibility in Windows 7
Press this key To do thisthe desktop, or select text within a document
Ctrl with any arrow key+Spacebar Select multiple individual items in a window or on the desktop
Ctrl+A Select all items in a document or windowF3 Search for a file or folderAlt+Enter Display properties for the selected itemAlt+F4 Close the active item, or exit the active
programAlt+Spacebar Open the shortcut menu for the active
windowCtrl+F4 Close the active document (in programs that
allow you to have multiple documents open simultaneously)
Alt+Tab Switch between open itemsCtrl+Alt+Tab Use the arrow keys to switch between open
itemsCtrl+Mouse scroll wheel Change the size of icons on the desktopWindows logo key +Tab Cycle through programs on the taskbar by
using Aero Flip 3-DCtrl+Windows logo key +Tab Use the arrow keys to cycle through
programs on the taskbar by using Aero Flip 3-D
Alt+Esc Cycle through items in the order in which they were opened
F6 Cycle through screen elements in a window or on the desktop
F4 Display the address bar list in Windows Explorer
Shift+F10 Display the shortcut menu for the selected item
Ctrl+Esc Open the Start menuAlt+underlined letter Display the corresponding menuAlt+underlined letter Perform the menu command (or other
underlined command)F10 Activate the menu bar in the active programRight Arrow Open the next menu to the right, or open a
submenuLeft Arrow Open the next menu to the left, or close a
www.microsoft.com/enable/ 74
Accessibility in Windows 7
Press this key To do thissubmenu
F5 Refresh the active windowAlt+Up Arrow View the folder one level up in Windows
ExplorerEsc Cancel the current taskCtrl+Shift+Esc Open Task ManagerShift when you insert a CD Prevent the CD from automatically playingLeft Alt+Shift Switch the input language when multiple
input languages are enabledCtrl+Shift Switch the keyboard layout when multiple
keyboard layouts are enabledRight or Left Ctrl+Shift Change the reading direction of text in right-
to-left reading languages
Dialog box keyboard shortcutsThe following table contains keyboard shortcuts for use in dialog boxes.Press this key To do thisCtrl+Tab Move forward through tabsCtrl+Shift+Tab Move back through tabsTab Move forward through optionsShift+Tab Move back through optionsAlt+underlined letter Perform the command (or select the option)
that goes with that letterEnter Replaces clicking the mouse for many
selected commandsSpacebar Select or clear the check box if the active
option is a check boxArrow keys Select a button if the active option is a group
of option buttonsF1 Display HelpF4 Display the items in the active listBackspace Open a folder one level up if a folder is
selected in the Save As or Open dialog box
www.microsoft.com/enable/ 75
Accessibility in Windows 7
Windows logo key keyboard shortcutsThe following table contains keyboard shortcuts that use the Windows logo key .Press this key To do thisWindows logo key Open or close the Start menu.Windows logo key +Pause Display the System Properties dialog box.Windows logo key +D Display the desktop.Windows logo key +M Minimize all windows.Windows logo key +Shift+M Restore minimized windows to the desktop.Windows logo key +E Open Computer.Windows logo key +F Search for a file or folder.Ctrl+Windows logo key +F Search for computers (if you're on a
network).Windows logo key +L Lock your computer or switch users.Windows logo key +R Open the Run dialog box.Windows logo key +T Cycle through programs on the taskbar.Windows logo key +number Start the program pinned to the taskbar in
the position indicated by the number. If the program is already running, switch to that program.
Shift+Windows logo key +number Start a new instance of the program pinned to the taskbar in the position indicated by the number.
Ctrl+Windows logo key +number Switch to the last active window of the program pinned to the taskbar in the position indicated by the number.
Alt+Windows logo key +number Open the Jump List for the program pinned to the taskbar in the position indicated by the number.
Windows logo key +Tab Cycle through programs on the taskbar by using Aero Flip 3-D.
Ctrl+Windows logo key +Tab Use the arrow keys to cycle through programs on the taskbar by using Aero Flip 3-D.
Ctrl+Windows logo key +B Switch to the program that displayed a message in the notification area.
Windows logo key +Spacebar Preview the desktop.Windows logo key +Up Arrow Maximize the window.Windows logo key +Left Arrow Maximize the window to the left side of the
www.microsoft.com/enable/ 76
Accessibility in Windows 7
Press this key To do thisscreen.
Windows logo key +Right Arrow Maximize the window to the right side of the screen.
Windows logo key +Down Arrow Minimize the window.Windows logo key +Home Minimize all but the active window.Windows logo key +Shift+Up Arrow Stretch the window to the top and bottom of
the screen.Windows logo key +Shift+Left Arrow or Right Arrow
Move a window from one monitor to another.
Windows logo key +P Choose a presentation display mode.Windows logo key +G Cycle through gadgets.Windows logo key +U Open Ease of Access Center.Windows logo key +X Open Windows Mobility Center.
Windows Explorer keyboard shortcutsThe following table contains keyboard shortcuts for working with Windows Explorer windows or folders.Press this key To do thisCtrl+N Open a new windowCtrl+W Close the current windowCtrl+Shift+N Create a new folderEnd Display the bottom of the active windowHome Display the top of the active windowF11 Maximize or minimize the active windowCtrl+Period (.) Rotate a picture clockwiseCtrl+Comma (,) Rotate a picture counterclockwiseNum Lock+Asterisk (*) on numeric keypad Display all subfolders under the selected
folderNum Lock+Plus Sign (+) on numeric keypad Display the contents of the selected folderNum Lock+Minus Sign (-) on numeric keypad Collapse the selected folderLeft Arrow Collapse the current selection (if it's
expanded), or select the parent folderAlt+Enter Open the Properties dialog box for the
selected item
www.microsoft.com/enable/ 77
Accessibility in Windows 7
Press this key To do thisAlt+P Display the preview paneAlt+Left Arrow View the previous folderRight Arrow Display the current selection (if it's
collapsed), or select the first subfolderAlt+Right Arrow View the next folderAlt+Up Arrow View the parent folderCtrl+Mouse scroll wheel Change the size and appearance of file and
folder iconsAlt+D Select the address barCtrl+E Select the search boxCtrl+F Select the search box
Taskbar keyboard shortcutsThe following table contains keyboard shortcuts for working with items on the taskbar.Press this key To do thisShift+Click on a taskbar button Open a program or quickly open another
instance of a programCtrl+Shift+Click on a taskbar button Open a program as an administratorShift+Right-click on a taskbar button Show the window menu for the programShift+Right-click on a grouped taskbar button
Show the window menu for the group
Ctrl+Click on a grouped taskbar button Cycle through the windows of the group
www.microsoft.com/enable/ 78
Accessibility in Windows 7
Magnifier keyboard shortcutsThe following table contains keyboard shortcuts for working with Magnifier.
Press this key To do thisWindows logo key + Plus Sign or Minus Sign
Zoom in or out
Ctrl+Alt+Spacebar Preview the desktop in full-screen modeCtrl+Alt+F Switch to full-screen modeCtrl+Alt+L Switch to lens modeCtrl+Alt+D Switch to docked modeCtrl+Alt+I Invert colorsCtrl+Alt+arrow keys Pan in the direction of the arrow keysCtrl+Alt+R Resize the lensWindows logo key + Esc Exit Magnifier
Remote Desktop Connection keyboard shortcutsThe following table contains keyboard shortcuts for working with Remote Desktop Connection.Press this key To do thisAlt+Page Up Move between programs from left to right.Alt+Page Down Move between programs from right to left.Alt+Insert Cycle through programs in the order that
they were started in.Alt+Home Display the Start menu.Ctrl+Alt+Break Switch between a window and full screen.Ctrl+Alt+End Display the Windows Security dialog box.Alt+Delete Display the system menu.Ctrl+Alt+Minus Sign (-) on the numeric keypad
Place a copy of the active window, within the client, on the Terminal server clipboard (provides the same functionality as pressing Alt+PrtScn on a local computer).
Ctrl+Alt+Plus Sign (+) on the numeric keypad
Place a copy of the entire client window area on the Terminal server clipboard (provides the same functionality as pressing PrtScn on a local computer).
Ctrl+Alt+Right Arrow “Tab” out of the Remote Desktop controls to
www.microsoft.com/enable/ 79
Accessibility in Windows 7
Press this key To do thisa control in the host program (for example, a button or a text box). Useful when the Remote Desktop controls are embedded in another (host) program.
Ctrl+Alt+Left Arrow “Tab” out of the Remote Desktop controls to a control in the host program (for example, a button or a text box). Useful when the Remote Desktop controls are embedded in another (host) program.
Note Ctrl+Alt+Break and Ctrl+Alt+End are available in all Remote Desktop sessions, even when you've set up the remote computer to recognize Windows keyboard shortcuts.
Paint keyboard shortcutsThe following table contains keyboard shortcuts for working with Paint.Press this key To do thisCtrl+N Create a new pictureCtrl+O Open an existing pictureCtrl+S Save changes to a pictureF12 Save the picture as a new fileCtrl+P Print a pictureAlt+F4 Close a picture and its Paint windowCtrl+Z Undo a changeCtrl+Y Redo a changeCtrl+A Select the entire pictureCtrl+X Cut a selectionCtrl+C Copy a selection to the ClipboardCtrl+V Paste a selection from the ClipboardRight Arrow Move the selection or active shape right by
one pixelLeft Arrow Move the selection or active shape left by
one pixelDown Arrow Move the selection or active shape down by
one pixelUp Arrow Move the selection or active shape up by one
pixelEsc Cancel a selection
www.microsoft.com/enable/ 80
Accessibility in Windows 7
Press this key To do thisDelete Delete a selectionCtrl+B Bold selected textCtrl++ Increase the width of a brush, line, or shape
outline by one pixelCtrl+- Decrease the width of a brush, line, or shape
outline by one pixelCtrl+I Italicize selected textCtrl+U Underline selected textCtrl+E Open the Properties dialog boxCtrl+W Open the Resize and Skew dialog boxCtrl+Page Up Zoom inCtrl+Page Down Zoom outF11 View a picture in full-screen modeCtrl+R Show or hide the rulerCtrl+G Show or hide gridlinesF10 or Alt Display keytipsShift+F10 Show the current shortcut menuF1 Open Paint Help
WordPad keyboard shortcutsThe following table contains keyboard shortcuts for working with WordPad.Press this key To do thisCtrl+N Create a new documentCtrl+O Open an existing documentCtrl+S Save changes to a documentF12 Save the document as a new fileCtrl+P Print a documentAlt+F4 Close WordPadCtrl+Z Undo a changeCtrl+Y Redo a changeCtrl+A Select the entire documentCtrl+X Cut a selectionCtrl+C Copy a selection to the Clipboard
www.microsoft.com/enable/ 81
Accessibility in Windows 7
Press this key To do thisCtrl+V Paste a selection from the ClipboardCtrl+B Make selected text boldCtrl+I Italicize selected textCtrl+U Underline selected textCtrl+= Make selected text subscriptCtrl+Shift+= Make selected text superscriptCtrl+L Align text leftCtrl+E Align text centerCtrl+R Align text rightCtrl+J Justify textCtrl+1 Set single line spacingCtrl+2 Set double line spacingCtrl+5 Set line spacing to 1.5Ctrl+Shift+> Increase the font sizeCtrl+Shift+< Decrease the font sizeCtrl+Shift+A Change characters to all capitalsCtrl+Shift+L Change the bullet styleCtrl+D Insert a Microsoft Paint drawingCtrl+F Find text in a documentF3 Find the next instance of the text in the Find
dialog boxCtrl+H Replace text in a documentCtrl+Left Arrow Move the cursor one word to the leftCtrl+Right Arrow Move the cursor one word to the rightCtrl+Up Arrow Move the cursor to the line aboveCtrl+Down Arrow Move the cursor to the line belowCtrl+Home Move to the beginning of the documentCtrl+End Move to the end of the documentCtrl+Page Up Move up one pageCtrl+Page Down Move down one pageCtrl+Delete Delete the next wordF10 Display keytipsShift+F10 Show the current shortcut menu
www.microsoft.com/enable/ 82
Accessibility in Windows 7
Press this key To do thisF1 Open WordPad Help
Calculator keyboard shortcutsThe following table contains keyboard shortcuts for working with Calculator.Press this key To do thisAtl+1 Switch to Standard modeAlt+2 Switch to Scientific modeAlt+3 Switch to Programmer modeAlt+4 Switch to Statistics modeCtrl+E Open date calculationsCtrl+H Turn calculation history on or offCtrl+U Open unit conversionAlt+C Calculate or solve date calculations and
worksheetsF1 Open Calculator HelpCtrl+Q Press the M- buttonCtrl+P Press the M+ buttonCtrl+M Press the MS buttonCtrl+R Press the MR buttonCtrl+L Press the MC button% Press the % buttonF9 Press the +/– button/ Press the / button* Press the * button+ Press the + button- Press the – buttonR Press the 1/× button@ Press the square root button0-9 Press the number buttons (0-9)= Press the = button . Press the . (decimal point) buttonBackspace Press the backspace buttonEsc Press the C button
www.microsoft.com/enable/ 83
Accessibility in Windows 7
Press this key To do thisDel Press the CE buttonCtrl+Shift+D Clear the calculation historyF2 Edit the calculation historyUp Arrow key Navigate up in the calculation historyDown Arrow key Navigate down in the calculation historyEsc Cancel editing the calculation historyEnter Recalculate the calculation history after
editingF3 Select Degrees in Scientific modeF4 Select Radians in Scientific modeF5 Select Grads in Scientific modeI Press the Inv button in Scientific modeD Press the Mod button in Scientific modeCtrl+S Press the sinh button in Scientific modeCtrl+O Press the cosh button in Scientific modeCtrl+T Press the tanh button in Scientific mode( Press the ( button in Scientific mode) Press the ) button in Scientific modeN Press the ln button in Scientific mode; Press the Int button in Scientific modeS Press the sin button in Scientific modeO Press the cos button in Scientific modeT Press the tan button in Scientific modeM Press the dms button in Scientific modeP Press the pi button in Scientific modeV Press the F-E button in Scientific modeX Press the Exp button in Scientific modeQ Press the x^2 button in Scientific modeY Press the x^y button in Scientific mode# Press the x^3 button in Scientific modeL Press the log button in Scientific mode! Press the n! button in Scientific modeCtrl+Y Press the y√x button in Scientific mode
www.microsoft.com/enable/ 84
Accessibility in Windows 7
Press this key To do thisCtrl+B Press the 3√x button in Scientific modeCtrl+G Press the 10x button in Scientific modeF5 Select Hex in Programmer modeF6 Select Dec in Programmer modeF7 Select Oct in Programmer modeF8 Select Bin in Programmer modeF12 Select Qword in Programmer modeF2 Select Dword in Programmer modeF3 Select Word in Programmer modeF4 Select Byte in Programmer modeK Press the RoR button in Programmer modeJ Press the RoL button in Programmer mode< Press the Lsh button in Programmer mode> Press the Rsh button in Programmer mode% Press the Mod button in Programmer mode( Press the ( button in Programmer mode) Press the ) button in Programmer mode| Press the Or button in Programmer mode^ Press the Xor button in Programmer mode~ Press the Not button in Programmer mode& Press the And button in Programmer modeA-F Press the A-F buttons in Programmer modeSpacebar Toggles the bit value in Programmer modeA Press the Average button in Statistics modeCtrl+A Press the Average Sq button in Statistics
modeS Press the Sum button in Statistics modeCtrl+S Press the Sum Sq button in Statistics modeT Press the S.D. button in Statistics modeCtrl+T Press the Inv S.D. button in Statistics modeD Press the CAD button in Statistics mode
www.microsoft.com/enable/ 85
Accessibility in Windows 7
Windows Journal keyboard shortcutsThe following table contains keyboard shortcuts for working with Windows Journal.Press this key To do thisCtrl+N Start a new noteCtrl+O Open a recently used noteCtrl+S Save changes to a noteCtrl+Shift+V Move a note to a specific folderCtrl+P Print a noteAlt+F4 Close a note and its Journal windowCtrl+Z Undo a changeCtrl+Y Redo a changeCtrl+A Select all items on a pageCtrl+X Cut a selectionCtrl+C Copy a selection to the ClipboardCtrl+V Paste a selection from the ClipboardEsc Cancel a selectionDelete Delete a selectionCtrl+F Start a basic findCtrl+G Go to pageF5 Refresh find resultsF5 Refresh the note listF6 Toggle between a note list and a noteCtrl+Shift+C Display a shortcut menu for column headings
in a note listF11 View a note in full-screen modeF1 Open Journal Help
Windows Help viewer keyboard shortcutsThe following table contains keyboard shortcuts for working with the Help viewer.Press this key To do thisAlt+C Display the Table of ContentsAlt+N Display the Connection Settings menuF10 Display the Options menu
www.microsoft.com/enable/ 86
Accessibility in Windows 7
Alt+Left Arrow Move back to the previously viewed topicAlt+Right Arrow Move forward to the next (previously viewed)
topicAlt+A Display the customer support pageAlt+Home Display the Help and Support home pageHome Move to the beginning of a topicEnd Move to the end of a topicCtrl+F Search the current topicCtrl+P Print a topicF3 Move the cursor to the search box
Create keyboard shortcuts to open programsYou can create keyboard shortcuts to open programs. Opening programs this way is often simpler than opening them using your mouse or other pointing device. Before you get started, you need to create a shortcut for the program to which you want to assign a keyboard shortcut. To do this, open the folder that contains the program, right-click the program's executable file, and then click Create Shortcut. For more information about creating shortcuts to programs, see Create or delete a shortcut, in Help.Locate the shortcut to the program that you want to create a keyboard shortcut for.
Right-click the shortcut, and then click Properties.
In the Shortcut Properties dialog box,
Click the Shortcut tab. Click in the Shortcut key box, Press the key on your keyboard that you want to use in combination with Ctrl+Alt
(keyboard shortcuts automatically start with Ctrl+Alt), and then click OK.
You can now use this keyboard shortcut to open the program.Notes
The word None appears in the Shortcut key box until you press a key; then it's replaced with Ctrl+Alt+the key that you pressed.The new shortcut might not work for programs that have their own keyboard shortcuts.You cannot use the Esc, Enter, Tab, Spacebar, PrtScn, Shift, or Backspace keys to create a keyboard shortcut.You can also create keyboard shortcuts to open files and folders.
www.microsoft.com/enable/ 87