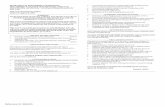AccessData Legal and Contact Information - Amazon Web Services · Americas/Asia-Pacific:...
Transcript of AccessData Legal and Contact Information - Amazon Web Services · Americas/Asia-Pacific:...

| 1

| 2

AccessData Legal and Contact Information
Document date: March 11, 2015
Legal Information
©2015 AccessData Group, Inc. All rights reserved. No part of this publication may be reproduced, photocopied,
stored on a retrieval system, or transmitted without the express written consent of the publisher.
AccessData Group, Inc. makes no representations or warranties with respect to the contents or use of this
documentation, and specifically disclaims any express or implied warranties of merchantability or fitness for any
particular purpose. Further, AccessData Group, Inc. reserves the right to revise this publication and to make
changes to its content, at any time, without obligation to notify any person or entity of such revisions or changes.
Further, AccessData Group, Inc. makes no representations or warranties with respect to any software, and
specifically disclaims any express or implied warranties of merchantability or fitness for any particular purpose.
Further, AccessData Group, Inc. reserves the right to make changes to any and all parts of AccessData
software, at any time, without any obligation to notify any person or entity of such changes.
You may not export or re-export this product in violation of any applicable laws or regulations including, without
limitation, U.S. export regulations or the laws of the country in which you reside.
AccessData Group, Inc.
1100 Alma Street
Menlo Park, California 94025
USA
AccessData Trademarks and Copyright Information
The following are either registered trademarks or trademarks of AccessData Group, Inc. All other trademarks are
the property of their respective owners.
AccessData® DNA® PRTK®
AccessData Certified Examiner® (ACE®) Forensic Toolkit® (FTK®) Registry Viewer®
AD Summation® Mobile Phone Examiner Plus® Resolution1™
Discovery Cracker® MPE+ Velocitor™ SilentRunner®
Distributed Network Attack® Password Recovery Toolkit® Summation®
ThreatBridge™
AccessData Legal and Contact Information | 3

A trademark symbol (®, ™, etc.) denotes an AccessData Group, Inc. trademark. With few exceptions, and
unless otherwise notated, all third-party product names are spelled and capitalized the same way the owner
spells and and capitalizes its product name. Third-party trademarks and copyrights are the property of the
trademark and copyright holders. AccessData claims no responsibility for the function or performance of third-
party products.
Third party acknowledgements:
FreeBSD ® Copyright 1992-2011. The FreeBSD Project .
AFF® and AFFLIB® Copyright® 2005, 2006, 2007, 2008 Simson L. Garfinkel and Basis Technology Corp. All rights reserved.
Copyright © 2005 - 2009 Ayende Rahien
BSD License: Copyright (c) 2009-2011, Andriy Syrov. All rights reserved. Redistribution and use in source and
binary forms, with or without modification, are permitted provided that the following conditions are met:
Redistributions of source code must retain the above copyright notice, this list of conditions and the following
disclaimer; Redistributions in binary form must reproduce the above copyright notice, this list of conditions and
the following disclaimer in the documentation and/or other materials provided with the distribution; Neither the
name of Andriy Syrov nor the names of its contributors may be used to endorse or promote products derived
from this software without specific prior written permission. THIS SOFTWARE IS PROVIDED BY THE
COPYRIGHT HOLDERS AND CONTRIBUTORS "AS IS" AND ANY EXPRESS OR IMPLIED WARRANTIES,
INCLUDING, BUT NOT LIMITED TO, THE IMPLIED WARRANTIES OF MERCHANTABILITY AND FITNESS
FOR A PARTICULAR PURPOSE ARE DISCLAIMED. IN NO EVENT SHALL THE COPYRIGHT OWNER OR
CONTRIBUTORS BE LIABLE FOR ANY DIRECT, INDIRECT, INCIDENTAL, SPECIAL, EXEMPLARY, OR
CONSEQUENTIAL DAMAGES (INCLUDING, BUT NOT LIMITED TO, PROCUREMENT OF SUBSTITUTE
GOODS OR SERVICES; LOSS OF USE, DATA, OR PROFITS; OR BUSINESS INTERRUPTION) HOWEVER
CAUSED AND ON ANY THEORY OF LIABILITY, WHETHER IN CONTRACT, STRICT LIABILITY, OR TORT
(INCLUDING NEGLIGENCE OR OTHERWISE) ARISING IN ANY WAY OUT OF THE USE OF THIS
SOFTWARE, EVEN IF ADVISED OF THE POSSIBILITY OF SUCH DAMAGE.
WordNet License
This license is available as the file LICENSE in any downloaded version of WordNet.
WordNet 3.0 license: (Download)
WordNet Release 3.0 This software and database is being provided to you, the LICENSEE, by Princeton
University under the following license. By obtaining, using and/or copying this software and database, you agree
that you have read, understood, and will comply with these terms and conditions.: Permission to use, copy,
modify and distribute this software and database and its documentation for any purpose and without fee or
royalty is hereby granted, provided that you agree to comply with the following copyright notice and statements,
including the disclaimer, and that the same appear on ALL copies of the software, database and documentation,
including modifications that you make for internal use or for distribution. WordNet 3.0 Copyright 2006 by
Princeton University. All rights reserved. THIS SOFTWARE AND DATABASE IS PROVIDED "AS IS" AND
PRINCETON UNIVERSITY MAKES NO REPRESENTATIONS OR WARRANTIES, EXPRESS OR IMPLIED. BY
WAY OF EXAMPLE, BUT NOT LIMITATION, PRINCETON UNIVERSITY MAKES NO REPRESENTATIONS OR
WARRANTIES OF MERCHANT- ABILITY OR FITNESS FOR ANY PARTICULAR PURPOSE OR THAT THE
USE OF THE LICENSED SOFTWARE, DATABASE OR DOCUMENTATION WILL NOT INFRINGE ANY THIRD
PARTY PATENTS, COPYRIGHTS, TRADEMARKS OR OTHER RIGHTS. The name of Princeton University or
AccessData Legal and Contact Information | 4

Princeton may not be used in advertising or publicity pertaining to distribution of the software and/or database.
Title to copyright in this software, database and any associated documentation shall at all times remain with
Princeton University and LICENSEE agrees to preserve same.
Documentation Conventions
In AccessData documentation, a number of text variations are used to indicate meanings or actions. For
example, a greater-than symbol (>) is used to separate actions within a step. Where an entry must be typed in
using the keyboard, the variable data is set apart using [variable_data] format. Steps that require the user to
click on a button or icon are indicated by Bolded text. This Italic font indicates a label or non-interactive item in
the user interface.
A trademark symbol (®, ™, etc.) denotes an AccessData Group, Inc. trademark. Unless otherwise notated, all
third-party product names are spelled and capitalized the same way the owner spells and capitalizes its product
name. Third-party trademarks and copyrights are the property of the trademark and copyright holders.
AccessData claims no responsibility for the function or performance of third-party products.
Registration
The AccessData product registration is done at AccessData after a purchase is made, and before the product is
shipped. The licenses are bound to either a USB security device, or a Virtual CmStick, according to your
purchase.
Subscriptions
AccessData provides a one-year licensing subscription with all new product purchases. The subscription allows
you to access technical support, and to download and install the latest releases for your licensed products during
the active license period.
Following the initial licensing period, a subscription renewal is required annually for continued support and for
updating your products. You can renew your subscriptions through your AccessData Sales Representative.
Use License Manager to view your current registration information, to check for product updates and to
download the latest product versions, where they are available for download. You can also visit our web site,
www.accessdata.com anytime to find the latest releases of our products.
For more information, see Managing Licenses in your product manual or on the AccessData website.
AccessData Contact Information
Your AccessData Sales Representative is your main contact with AccessData. Also, listed below are the general
AccessData telephone number and mailing address, and telephone numbers for contacting individual
departments
AccessData Legal and Contact Information | 5

Mailing Address and General Phone Numbers
You can contact AccessData in the following ways:
Technical Support
Free technical support is available on all currently licensed AccessData solutions.
You can contact AccessData Customer and Technical Support in the following ways:
AccessData Mailing Address, Hours, and Department Phone Numbers
Corporate Headquarters: AccessData Group, Inc.1100 Alma Street
Menlo Park, California 94025 USAU.S.A.
Voice: 801.377.5410; Fax: 801.377.5426
General Corporate Hours: Monday through Friday, 8:00 AM – 5:00 PM (MST) AccessData is closed on US Federal Holidays
State and Local Law Enforcement Sales:
Voice: 800.574.5199, option 1; Fax: 801.765.4370Email: [email protected]
Federal Sales: Voice: 800.574.5199, option 2; Fax: 801.765.4370Email: [email protected]
Corporate Sales: Voice: 801.377.5410, option 3; Fax: 801.765.4370Email: [email protected]
Training: Voice: 801.377.5410, option 6; Fax: 801.765.4370Email: [email protected]
Accounting: Voice: 801.377.5410, option 4
AD Customer & Technical Support Contact Information
AD SUMMATION and AD EDISCOVERY
Americas/Asia-Pacific:
800.786.8369 (North America)
801.377.5410, option 5
Email: [email protected]
AD IBLAZE and ENTERPRISE:
Americas/Asia-Pacific:
800.786.2778 (North America)
801.377.5410, option 5
Email: [email protected]
All other AD SOLUTIONS
Americas/Asia-Pacific:
800.658.5199 (North America)
801.377.5410, option 5
Email: [email protected]
AccessData Legal and Contact Information | 6

Documentation
Please email AccessData regarding any typos, inaccuracies, or other problems you find with the documentation:
Professional Services
The AccessData Professional Services staff comes with a varied and extensive background in digital
investigations including law enforcement, counter-intelligence, and corporate security. Their collective
experience in working with both government and commercial entities, as well as in providing expert testimony,
enables them to provide a full range of computer forensic and eDiscovery services.
At this time, Professional Services provides support for sales, installation, training, and utilization of Summation,
FTK, FTK Pro, Enterprise, eDiscovery, Lab and the entire Resolution One platform. They can help you resolve
any questions or problems you may have regarding these solutions.
Contact Information for Professional Services
Contact AccessData Professional Services in the following ways:
AD INTERNATIONAL SUPPORT
Europe/Middle East/Africa:
+44 (0) 207 010 7817 (United Kingdom)
Email: [email protected]
Hours of Support: Americas/Asia-Pacific:
Monday through Friday, 6:00 AM– 6:00 PM (PST), except corporate holidays.
Europe/Middle East/Africa:
Monday through Friday, 8:00 AM– 5:00 PM (UK-London) except corporate holidays.
Web Site: http://www.accessdata.com/support/technical-customer-support
The Support website allows access to Discussion Forums, Downloads, Previous Releases, our Knowledge base, a way to submit and track your “trouble tickets”, and in-depth contact information.
AccessData Professional Services Contact Information
Contact Method Number or Address
Phone North America Toll Free: 800-489-5199, option 7
International: +1.801.377.5410, option 7
Email [email protected]
AD Customer & Technical Support Contact Information (Continued)
AccessData Legal and Contact Information | 7

Contents
AccessData Legal and Contact Information . . . . . . . . . . . . . . . . . . .3
Contents . . . . . . . . . . . . . . . . . . . . . . . . . . . . . . . . . . . . . . . . .8
Chapter 1: Introduction to Exporting Data . . . . . . . . . . . . . . . . . . . . . . . . . . . . 10
About Exporting Data . . . . . . . . . . . . . . . . . . . . . . . 10
About Excluding Data in Production Sets and Export Sets . . . . 12
Export Tab. . . . . . . . . . . . . . . . . . . . . . . . . . . . . . . . . . . 14
Production Set History Tab. . . . . . . . . . . . . . . . . . . . . . 14
Export Set History Tab . . . . . . . . . . . . . . . . . . . . . . . . 16
Exporting Export Sets . . . . . . . . . . . . . . . . . . . . . . . . 17
Chapter 2: Creating Production Sets . . . . . . . . . . . . . . . . . . . . . . . . . . . . . . . . . 18
About Creating Production Sets . . . . . . . . . . . . . . . . . . 18
Points to Consider . . . . . . . . . . . . . . . . . . . . . . . . . . 18
Preocess for Creating Production Sets . . . . . . . . . . . . . . 18
Production Set General Options. . . . . . . . . . . . . . . . . . . 20
Production Set Files to Include Options . . . . . . . . . . . . . . 21
Columns to Include . . . . . . . . . . . . . . . . . . . . . . . . . . 25
Volume Document Options. . . . . . . . . . . . . . . . . . . . . . 25
Production Set Image Branding Options . . . . . . . . . . . . . . 32
Additional Production Set Options. . . . . . . . . . . . . . . . . . 35
Chapter 3: Exporting Production Sets . . . . . . . . . . . . . . . . . . . . . . . . . . . . . . . . 36
Exporting a Production Set . . . . . . . . . . . . . . . . . . . . . . . . 36
Export Tab . . . . . . . . . . . . . . . . . . . . . . . . . . . . . 38
Chapter 4: Creating Export Sets. . . . . . . . . . . . . . . . . . . . . . . . . . . . . . . . . . . . . . 39
About Creating Export Sets . . . . . . . . . . . . . . . . . . . . 39
Creating an AD1 Export . . . . . . . . . . . . . . . . . . . . . . . . . . 40
AD1 Export General Options. . . . . . . . . . . . . . . . . . . . . 41
Creating a Native Export . . . . . . . . . . . . . . . . . . . . . . . . . . 43
Native Export General Options . . . . . . . . . . . . . . . . . . . 44
Native Export Files to Include . . . . . . . . . . . . . . . . . . . . 46
Export Volume Document Options . . . . . . . . . . . . . . . . . 48
Export Excel Rendering Options . . . . . . . . . . . . . . . . . . 50
Export Word Rendering Options. . . . . . . . . . . . . . . . . . . 52
Contents | 8

Creating a Load File Export . . . . . . . . . . . . . . . . . . . . . . . . 53
Load File General Options . . . . . . . . . . . . . . . . . . . . . . 54
Load File Options . . . . . . . . . . . . . . . . . . . . . . . . . . . 55
Load File Files to Include Options . . . . . . . . . . . . . . . . . . 57
Contents | 9

Chapter 1
Introduction to Exporting Data
This document contains information about exporting data for a project. Exporting data, in most projects, is
performed by the project/case manager. You need the correct permissions to create and export production sets.
About Exporting Data
When you sort through data, organization remains the key to preparing a streamlined set of data to include in a
report that is delivered to the attorney for the criminal project, civil project, or corporate authorities for a corporate
security project . To prepare data for the final report, you can create sets of filtered data that you can export in
various formats.
After applying labels to the evidence set, you can create either a production set or an export set of data.
When you create production or export sets of data, you can only use one label per set.
Note: Creating a production set results in new items being created.
Note: There are certain native formats that do not work for imaging and TIFF operations. These are: PST, NSF, FC, DAT, DB, EXE, DLL, ZIP, and 7zip
See Export Tab on page 38.
See Exporting Production Sets on page 36.
See Creating Export Sets on page 39.
The following table describes the export formats that you can use for your production and export sets.
Export Formats
Format Description
AD1 Creates an AD1 forensic image of the documents included in the Export Set. AD1 is a forensic file format that can be read by FTK.An AD1 contains the logical structure of the original files and the original files themselves. The AD1 file is hashed and verifiable to ensure that no changes have occurred to it.
Image Load File Export Converts the native documents to a graphic format such as TIFF, JPG, or PDF. It creates a load file in the IPRO LFP or the Opticon OPT formats.This is similar to Load File Export except that it does not contain any metadata.
Introduction to Exporting Data About Exporting Data | 10

Native Export Exports the native documents in their original format and optionally rendered images into a directory of your choosing. This export does not provide a load file.
Load File Export Exports your choice of Native, Filtered text (includes the OCR text that was created during processing), rendered images of the native document, and optionally OCR text of the rendered images.If the recipient intends to use third-party software to review the export set, select Load File Export.You have the option of exporting rendered documents in the following formats: Concordance EDRM (Electronic Discovery Reference Model) XML Generic iCONECT Introspect Relativity Ringtail (MDB) Summation eDII CaseVantageSome programs have load file size limits. If needed, you can split load files into multiple files.If you use the Concordance, Generic or Relativity exports, and include rendered images, you will also get an LFP and OPT file.
Format Description
Introduction to Exporting Data About Exporting Data | 11

About Excluding Data in Production Sets and Export Sets
When configuring either a Production Set or Export Set, you specify how you want to export files. You can select
to export files as native files, generated images, or both. You can also select to exclude files when exporting. You
can select to exclude exporting files as native files or images. This allows you to export some files as only native
files and other files as only generated images. You may want to use this feature to exclude some files as being
exported in a given format. For example, images of spreadsheets may not be useful to you, and using this
feature, you can generate images for most files, but not spreadsheets.
You can select files to exclude based on the following:
File Categories
Labels
Issues
Returning to the example of spreadsheets, one way this feature can be used is to export generated images of
most files, but export native files for spreadsheets only. To accomplish this, on the Files to Include page, you
would do the following:
1. Select Export Native Files but then exclude ALL file categories EXCEPT spreadsheets.
This will cause only spreadsheet files to be exported as native files.
2. Select Generate and Export Images and exclude the export of image files for ONLY the spreadsheet file category.
This will cause all files except spreadsheets to be exported as image files.
The following provides more information on the exclude options:
File Categories to Exclude
This will exclude all files with a selected file type or types.
In the drop-down, you can choose from the list of file categories, such as spreadsheets, documents, emails, and PDFs.
The list of available file types are those that are associated to the label you chose for the set.
Labels to Exclude
This will exclude all files with a selected secondary label.
If files have more than one label applied to them, you can exclude files based on other labels than the one you selected for the set.
In the drop-down, the list of available labels are any other labels that are associated to the files with the label you chose for the set. The label that you initially selected is not displayed.
For example, suppose you create a production set and selected the label L01 for the production set. Suppose that objects A, B, and C are labeled with label L01. Suppose also that object A is labeled with labels L01, L97 and L98. Object B is labeled with L01, L97, and L99, and object C is labeled with L01, L98, and L99. The list of labels to be potentially excluded would consist of L97, L98, and L99. L01 would not be listed.
One way that you can use this option is to use a unique label for any file that you do not want to image and then use this option to exclude that label.
Issues to Exclude
This will exclude all files with a selected issue.
The issue list is similarly populated with all of the issues that are associated with any of the labeled objects.
If exclusion items are selected in more than one exclusion list, then any object excluded by ANY of the
selections is excluded. For example, if there are one or more entries selected in the file category list and one or
more issues selected in the issue list, then any object that is in any of the excluded file categories OR is
Introduction to Exporting Data About Exporting Data | 12

associated with any of the excluded issues will be excluded. In other words, the results of the exclusion lists are
ORed together.
Native and image exclusion are independent of each other. That is, export of the native file may be excluded for
the native file, but not for the image file.
Introduction to Exporting Data About Exporting Data | 13

Export Tab
The Export tab on the Home page can be used to manage production sets and export sets.
Production Set History Tab
The Production Set History can be used to export or delete production sets and view the history of the
production set.
Production Set History Tab Elements
Element Description
Production Set History Search Field
Enter text to search by production set name.
Click to Show/Hide Filtering options. You can add and delete filters, and specify whether the filter is ascending or not. Field options that you can filter on include: Created By Description Email Count Export Path Item Count Total Size
Production Set List Lists the production set details and the status of the production sets.
Shows the status of the production set creation. During the creation process, the tab displays blue, and displays the percentage of the process as it is being created. When the tab turns green, the production set creation is complete. Note: Even if the percentage counter shows 100%, the production set is not
complete until the status tab turns green.Expand the tab to view the Status of the Production Set.
Cancel Button Click to cancel the creation of a production set.
Export Button Click to export the production set to a load file. This option is not available until the production set has been created.
Delete Button Click to delete the production set. This option is not available until the production set has been created.
Click to expand all expanders. Once the production set has been created, you can expand the pane to access the reports for the production set, as well as Load File Generations if the job is a load file.
Click to collapse all expanders.
Click to refresh the production set history list.
Introduction to Exporting Data Export Tab | 14

Show/Hide Reports
Expand to access reports.
Show/Hide Load File Generations
Expand to access the load file generations.
Production Set History Tab Elements
Element Description
Introduction to Exporting Data Export Tab | 15

Export Set History Tab
The Export Set History Tab can be used to export or delete export sets and view the history of the export set.
Export Set History Set Elements
Element Description
Export Set History Search Field
Enter text to search by export set name.
Click to Show/Hide Filtering options. You can add and delete filters, and specify whether the filter is ascending or not. Field options that you can filter on include: Created By Email Count Export Path Item Count Total Size
Export Set List Lists the export set details and the status of the export sets.
Shows the status of the export set creation. During the creation process, the tab displays blue, and displays the percentage of the process as it is being created. When the tab turns green, the production set creation is complete. Note: Even if the percentage counter shows 100%, the production set is not
complete until the status tab turns green.Expand the tab to view the Status of the Export Set.
Cancel Button Click to cancel the creation of a export set.
Export Button Click to export the export set to either an AD1 file, Native file, or Load File. This option is not available until the export set has been created. See Exporting Export Sets on page 17.
Delete Button Click to delete the export set. This option is not available until the export set has been created.
Click to expand all expanders. Once the export set has been created, you can expand the pane to access the reports for the export set, as well as Load File Generations if the job is a load file.
Click to collapse all expanders.
Click to refresh the export set history list. You can delete the load file generation. Expand the status tab to view the status of the load file generation.
Show/Hide Reports
Expand to access reports. You can download the following reports:Renaming: Export Renaming ReportImage Conversion Exception: Image Conversion Exception ReportSummary: This report must be generated before it can be downloaded. Allow a few minutes to generate the report.
Show/Hide Load File Generations
Expand to access the load file generations.
Introduction to Exporting Data Export Tab | 16

Exporting Export Sets
Export Sets can be exported from the Export History Set as an AD1 file, Native file, or a Load file. Export Sets
can be exported more than one time.
The status of a successful export that contains any errors or warnings logged to the CSV log file displays as
Export Completed With Warnings. The status display in the Export History tab displays the status as yellow-
green to differentiate the status from a successful export without errors or warnings logged.
Note: If slipsheets have been generated upon the initial export of the export set, the slipsheet will be counted as the main image for the object. On any subsequent export set export, the slipsheet generated is counted as an image for the object. No new images are generated for that object, and a currently-selected slipsheet is not placed.
Introduction to Exporting Data Export Tab | 17

Chapter 2
Creating Production Sets
About Creating Production Sets
When you create a production set, you include all of the evidence to which you have applied a given label. After
you create the production set, you export the set to a load file.
Case/project managers with the Create Production Sets permission can create production sets.
Points to Consider
Once you've created a production set you cannot add documents to that set even if you use the same labels. You will need to label the additional documents and then create a new set using the same label.
The ThreatLookup column is not copied when objects are copied as part of production set creation. Even if a ThreatLookup was computed for an object that is labeled and included in a production set, then the object copied from the labeled object will initially have no ThreatLookup score. If desired, you can initiate ThreatLookup on any selected items by executing a ThreatLookup as a mass action in Review. See Using the Item List Panel on page 59.
Preocess for Creating Production Sets
To create a production set
1. Before you create a production set, be sure you have applied at least one label to evidence files that you want to filter into the production set.
See Applying Tags on page 117.
2. Log in as a user with Create Production Set rights.
3. Click the Project Review button next to the project in the Project List.
4. In the Project Explorer, select the Tags tab, right-click the Production Sets folder, and select Create Production Set.
5. Configure the General Options.
See Production Set General Options (page 20) for information on how to fill out the options in the General Options screen.
6. Click Next.
7. Configure the Files To Include.
See Production Set Files to Include Options (page 21) for information on the option in the Files to Include screen.
Creating Production Sets About Creating Production Sets | 18

8. Click Next.
9. Configure the Columns to Include.
10. In the Columns to Include, click the right arrow to add a column to the production set and the left arrow to remove a column from the production set. You can rearrange the order of the columns by clicking the up and down arrows.
Note: Only columns added at this time will be available for exporting. Any columns not added will not be available in the production set. Also, for a field to be available for branding, it must be included in the Columns to Include. Field Branding for a production set fails if the field is not included in the production columns.
11. Click Next.
12. Configure Volume Document Options.
See Volume Document Options (page 25) for information on the options in the Volume Document Options screen.
13. Configure Image Branding Options.
See Production Set Image Branding Options (page 32) for information on the options in the Image Branding Options screen.
14. In the Summary screen, review the options that you have selected for the production set and click the Edit (pencil) button if you want to make any changes.
15. Click Save.
After your production set is created, it will appear in the Export tab of the Home page and under the Production Sets folder in the Project Explorer of the Project Review.
See Export Tab on page 38.
Creating Production Sets Preocess for Creating Production Sets | 19

Production Set General Options
The following table describes the options that are available on the General Options screen of the production set
wizard.
See Export Tab on page 38.
General Export Options
Option Description
Name Enter the name of the production set job you are creating.This does not need to be a unique name, but it is recommended that you make all names unique to avoid confusion.
Label Select the label that has the documents you want to include in the production set.
Description Enter a description for the production set if desired.
Templates Select a previously created template to populate all the fields of the production set wizard using the options selected in a previous production set.
Creating Production Sets Preocess for Creating Production Sets | 20

Production Set Files to Include Options
The following table describes the options that are available on the Files to Include screen of the production set
wizard.
See Export Tab on page 38.
Files to Include Options
Option Description
Include Text Files Select this to include all filtered text files in the production set. This does not include redacted text. This will not re-extract text from native files.
Export Native Files Select this option if you want to include the native documents with the production set. This will only include native files that have not been redacted. If the native file has been redacted, a PDF of the file will be included.
Output a reduced version of original PST/NSF file
Select this option if there are emails that were originally in a PST or an NSF format and you want to put them into a new PST or NSF container. There is a config file setting that will create and export
to a new PST when this option is selected. When this setting is true, it creates a brand new PST with only the emails being exported (with their attachments) into the new PST archive. Otherwise it will reduce the orig-inal PST. (This option only applies to PST files, not NSF.)To enable this option, include the following setting in the Work Manager configuration file: <add key="ExportEmailInNewPst" value="True"/>
Output messages as individual HTML/RTF files
Select this option if there are emails that were originally in a PST or NSF and you want to make them HTML/RTF files.This option will not take loose MSG files and put them into a PST.
Output email as MSG Select this option if there are emails that were originally in a PST or an NSF that you want to make into MSG files.
File Categories to Exclude
Labels to Exclude
Issues to Exclude
Each of these options allow you to specify files that you do NOT want a native file for. See About Excluding Data in Production Sets and Export Sets on page 12.
Generate and Export Images
Select this option to include images that have been created in the Project Review. Additionally, if an image has not yet been created, this option will convert the native document to an image format.
Enable Image Branding Enable this option to create image branding.See Production Set Image Branding Options on page 32.
Creating Production Sets Preocess for Creating Production Sets | 21

Excluded Extensions Enter the file extensions of documents that you do not want to be converted. File extensions must be typed in exactly as they appear and separated by commas between multiple entries. For example:EXE, DLL, and COMThis field does not allow the use of wild card characters.
Use existing image Enabled by default. If the item being exported already has an image file, choosing this option will use that existing image in the production set. If the item being exported does not already have an image associated with it, a new one will be created from the SWF file or from the native file.
Use SWF image Enabled by default. If the item being exported does not already have an existing image associated with it and this option is selected, the SWF file will be used to generate the image. If a SWF file does not exist, then the native file will be used.
File Format Select which format you want the native file converted to: Multi-page - one TIFF image with multiple pages for
each document. PDF - (Default option) One PDF file with multiple
pages for each document. Single Page - a single TIFF image for each page of
each document. For example, a 25 page document would output 25 single-page TIFF images.
Compression CCITT3 (Bitonal) - Produces a lower quality black and white image.
CCITT4 (Bitonal) - Produces a higher quality black and white image.
LZW (Color) - Produces a color image with LZW com-pression.
None (Color) - Produces a color image with no com-pression (This is a very large image).
RLE (Color) - Produces a color image with RLE com-pression.
DPI Set the resolution of the image.The range is from 96 - 1200 dots per inch (DPI).
Page Format Select the page size for the image. The available page sizes are: Letter – 8 ½” x 11” A3 – 29.7 cm x 42 cm A4 – 29.7 cm x 21 cm
Normalize images Select this option to obtain consistent page sizes throughout the entire production. Any document determined to be landscape in orientation will produce a proper landscape image.
Files to Include Options (Continued)
Option Description
Creating Production Sets Preocess for Creating Production Sets | 22

Produce color JPGs for provided extensions
This and the following two options are available if you are rendering to CCITT3 or CCITT4 format and allows you to specify certain file extensions to render in color JPGs. For example, if you wanted everything in black and white format, but wanted all PowerPoint documents in color, you would choose this option and then type PPT or PPTX in the To JPG Extensions text box. Additionally, you can choose the quality of the resulting JPG from 1 - 100 percent (100 percent being the most clear, but the largest resulting image).
To JPG Extensions Lets you specify file extensions that you want exported to JPG images.
JPG Quality Sets the value of JPG quality (1-100). A high value (100) creates high quality images. However, it also reduces the compression ratio, resulting in large file sizes. A value of 50 is average quality.
File Categories to Exclude
Labels to Exclude
Issues to Exclude
Each of these options allow you to specify files that you do NOT want a native file for. See About Excluding Data in Production Sets and Export Sets on page 12.
Export Text
Export Priority: Export priority determines which text data is most important for your project. The choice you make determines which text data will be exported. Export OCR text over extracted text - When a docu-
ment has both OCR text and extracted text, the OCR text will be exported. If the document does not have OCR text, the extracted text will be exported.
Export extracted text over OCR text - When a docu-ment has both OCR text and extracted text, the extracted text will be exported. If the document does not have extracted text, the OCR text will be exported.
Export both extracted text and OCR text - Choosing this option will export both the extracted text and the OCR text.
OCR Options: Maintain existing OCR - Choosing this option will allow you to export the existing OCR data without having to regenerate it.OCR redacted images - Choosing this option will
OCR images that have been redacted.OCR documents that lack extracted text -
Choosing this option will evaluate each item for the existence of text content, if none is found, the doc-ument will be OCR’ed.
OCR all - Page level OCR - choosing this option will ignore the extracted text and OCR every image page generating a single text page per image page.
Files to Include Options (Continued)
Option Description
Creating Production Sets Preocess for Creating Production Sets | 23

OCR TIFF Images Creates a page by page OCR text file from the rendered images.By default, the text file uses a TXT extension. As a best practice, you would not create both Filtered Text files and OCR text files. However, if you do both, the Filtered Text files use a TXT extension and the OCR text files use an OCR.TXT extension.If you create only OCR text files and not Filtered Text files, the OCR text files use a TXT extension.
OCR Text Encoding ANSI - Encodes text files using ANSI.ANSI encoding has the advantage of producing a smaller text file than a Unicode file (UTF). ANSI-encoded text files process faster and save space. The ANSI encoding includes characters for languages other than English, but it is still limited to the Latin script.If you are exporting documents that contain languages written in scripts other than Latin, you need to choose a Unicode encoding form. Unicode encoding forms contain the character sets for all known languages.
UTF- 16 Encodes load files using UTF-16. UTF - 8 (Default) Encodes load files using UTF-8.
For more information on the Unicode standard, see the following web sitehttp://www.unicode.org/standard/principles.html\
Redactions
Markups Check the Markup Sets that you want included in the production set. Markups will be burned into the images that are created.
Files to Include Options (Continued)
Option Description
Creating Production Sets Preocess for Creating Production Sets | 24

Columns to Include
Choose the database fields that should be part of the production set.
Volume Document Options
This section describes the options available in the Volume Document Options screen of the production set
wizard if you have US numbering enabled. US numbering is default. The following table describes the options
available in the following screen.
Volume Document Options Screen
Option Type Option Description
Naming Options Choose a naming option:
New Production DocID
(Default) This file naming allows you to determine what the name of the files will be, based on the document ID numbering scheme. This option is used with the Document Numbering Options below.In Project Review, you can view the ProductionDocID that is created for exported files. This is useful in associating an exported file with the original file.
Original DocID This option lets you re-use that original DocID for the produced record.Documents can be imported via a load file with pre-existing DocIDs or documents can be assigned a DocID when adding them to a Document Group.If the documents do not have an existing DocID, you can assign one by placing the documents in a document group or by providing a DocID naming schema using the Document Numbering Options below.
Original File Name
This file naming uses the original file name as the name of the document rather than a numbered naming convention.If the files were brought into the project by way of importing a DII or CSV file, the file name may not be present and therefore the file will be put into the Production Set using the original DocID that it was imported with. With this option, the files when exported will be put into a standard volume directory structure.
Original File Path
This option uses both the original file name and the original file path when the production set is exported. The file path will be recreated within the export folder.
Volume Partition Sorting You can sort the documents before they are converted and named. This allows you to choose one or more meta data field values to sort the documents in ascending or descending order.You can choose any combination of fields by which to sort, however, it is not recommended to choose more than 3 fields to sort by.
(Volume Partition Sorting)
Add volume partition sorting filters based on specified ascending or descending fields.
Creating Production Sets Preocess for Creating Production Sets | 25

(Volume Partition Sorting)
Delete the selected sorting option.
Sorting Specify the order that the files are listed in each volume. Sorting occurs on the parent document.For example, you might sort by Ascending on the field FILESIZE. In such project, the first volume contains the largest file sizes, and the last volume contains the smallest file sizes.
Field Set the column heading by which you want to sort.
Add Add the sorting options that you have selected. You can add one or more sorting filters.
Volume Sample Provides a sample of the volume directory structure that will be created when the production set is exported.
Volume Options Select a volume folder structure for the output files. The selections will determine how much data is put into each folder before a new folder is created and the folder structure in which the output is placed.See About the U.S. Volume Structure Options on page 28.
Partition Type Select the type of partition you would like to create.
Partition Limit Set the size of the partition based on the partition type that you have selected.
Prefix Specify the prefix-naming convention you want to use for the root volume of the production set.
Starting Number
Set the starting number of the first partition in the production set.
Padding Specify the number of document counter digits that you want. The range is 1 to 21. 0 padding is not available.
Folder Limit Create a new numbered volume when the specified folder limit is reached inside the volume.
Folder Lets you name and limit the size or the number of items that are contained in a folder. An export can have one or more folders.
Prefix Specifies the prefix-naming convention that you want to use for the folders within the volume of the export.
Suffix Specifies the suffix-naming convention that you want to use for the folders within the volume of the export.
Starting Number
Sets the starting number of the first folder within the volume of the export.
Padding Specify the number of document counter digits that you want. The limit is 21.
File Limit Creates a new numbered folder when the specified file limit is reached inside the folder.
Volume Document Options Screen (Continued)
Option Type Option Description
Creating Production Sets Preocess for Creating Production Sets | 26

Native Folder Lets you set the name of the Natives folder.See Files to Include Options on page 21.
Image Folder Lets you set the name of the Image folder.See Files to Include Options on page 21.
Text Folder Lets you set the name of the Text folder where text files go that are generated by the OCR engine.See Files to Include Options on page 21.
Document This pane is only available if the New Production Doc ID or Original Doc ID option is selected in the Naming Options.Use these setting to determine how to generate new names of produced records. (Some files may retain an original DocID. See Naming Options above.)
Numbering Options
See About U.S. Document Numbering Options on page 29.
Prefix Specifies the prefix-naming convention that you want to use for the document and page numbering within the folders of the export.
Suffix Specifies the suffix-naming convention that you want to use for the document and page numbering within the folders of the export.
Starting Number
Sets the starting number of the first document or image within the volume of the export.
Padding Specify the number of document counter digits that you want. The limit is 21.
Volume Document Options Screen (Continued)
Option Type Option Description
Creating Production Sets Preocess for Creating Production Sets | 27

About the U.S. Volume Structure Options
You can specify the volume folder structure for the output files. The selections will determine how much data is
put into each folder before a new folder is created and the folder structure in which the output is placed.
See Volume Document Options on page 25.
The output files will be contained within the following hierarchy:
Volume folder - Contains two levels of subfolders for organizing the files. A new volume will be created when a specified limit is reached.
You can choose from the following limits.
You can also specify a volume folder limit. In order to prevent issues with Microsoft Windows Explorer, you can specify an additional limit of the number of folders in a volume. This works in addition to the selected limit type. If the specified volume limit is not reached, but the folder limit is, a new volume will be created.
File type folder - The first level subfolders within each volume are separated by the file types of the exported files. By default, the folders are named by file type, for example, native documents, images, or text files. You can name these file type folders anything you want. This allows you to put your image and text files into the same folder. While you can name all of the file type folders the same; thereby placing the natives, images, and text files into a single folder; it is not recommended because there could be naming conflicts if your native file and image or text file have the same name.
Level 2 folder - The second level folders contain the actual files being exported. You can specify a limit of the total number of files per folder. This limit, once reached, will create a new folder within the same file type folder until the volume maximum or number of folders has been reached.
Using the Partition Type, Partition Limit, and Folder limit values together, you can create the volume structure
that meets your needs. The following graphic is an example of a volume structure.
Limits
Limit Description
Documents Output will be placed into a volume until the specified number of documents has been reached, then a new volume will be created.For example, if you export 2000 files and you set the partition limit to 1000, you will have two document volumes.
Images Output will be placed into a volume until the specified number of images has been reached, then a new volume will be created.This option is useful because a single, large document may create hundreds or thousands of single page images.
Megabyte Output will be placed into a volume until the specified megabyte size of all of the files has been reached, then a new volume will be created.For example, you can set a partition limit of 4000 MB if you intend to burn the files to DVD media.
Single All output will be placed into one volume.
Creating Production Sets Preocess for Creating Production Sets | 28

Note: No document that has been rendered will have its rendered pages divided into more than one folder.
If a folder limit is about to be reached, but the next document that should go into that folder will exceed the
maximum, a new folder will be started automatically for the new document. The same applies to document
families, if the volume maximum is about to be reached and the next document family will exceed the limit, a new
volume will be started and the next document family will be placed into that new volume.
About U.S. Document Numbering Options
If you have chosen to use a DocID naming scheme for the output files, you can specify the method for creating
Doc IDs. This section describes the Numbering options found in the Volume Document Options screen of the
Production Set wizard.
See Volume Document Options on page 25.
Production Set Numbering Options
You will choose from the document numbering options:
Document And Page Numbering Uniquely Sequenced (page 30)
Document Numbering Tied To Page Numbering (page 30)
Document Numbering With Page Counter Suffix (page 31)
Creating Production Sets Preocess for Creating Production Sets | 29

Document And Page Numbering Uniquely Sequenced
This option generates a sequential number that is applied to the document without regard to the rendered pages
that may or may not be produced. The images will also be numbered sequentially without regard to the
document number.
For example, if you have two documents each that produce two images during conversion, the output would be:
You can optionally specify a prefix- and a suffix-naming convention.
Document Numbering Tied To Page Numbering
This option generates a sequential number for every document and the pages produced for that document will
carry the document's name with a counter as a suffix that represents which page is represented by the image.
For example, if you have two documents each that produce two images during conversion, the output would be:
Considerations for Document Numbering Tied to Page Numbering
If creating production sets with a dot (.) in the DocID and page branding, you must choose the option Document
Numbering with Page Counter Suffix, not Document Numbering Tied to Page Numbering in order to
ensure that each page has a unique page ID.
For example, if the original DocIDs are:
JXT.001.0001
JXT.001.0002
JXT.001.0003 and so on.
If you chooses Document Numbering Tied to Page Numbering as the numbering option, then the last numeric
part of the DocID is used as the page ID, and it is incremented for each page. Suppose that each document has
Example Output
Native Documents Image Output
ABC00001.doc IMG00001.tif
IMG00002.tif
ABC00002.doc IMG00003.tif
IMG00004.tif
Example Output
Native Document Image Output
ABC00001.doc ABC00001.001.tif
ABC00001.002.tif
ABC00002.doc ABC00002.001.tif
ABC00002.002.tif
Creating Production Sets Preocess for Creating Production Sets | 30

five pages, and that the Page ID is branded on each page. In this example, the DocID of the first document will
be JXT.001.0001. The first page is branded as JXT.001.0001, the second page as JXT.001.0002, and so forth.
The second document's doc ID will be JXT.001.0002. The first page will be branded as JXT.001.0002, the
second page as JXT.001.0003, and so on.
In this example, you can see that the page IDs are not unique, since JXT.001.0003 will be branded on:
The third page of the first document
The second page of the second document
The first page of the third document
In order for the page IDs to be unique, the Document Numbering with Page Counter Suffix must be chosen.
Continuing with the same DocIDs as in the first example and with this numbering option, the DocID of the first
document will still be JXT.001.0001, but the first page will be branded as JXT.001.0001.0001, the second page
as JXT.001.0001.0002, and so on. This will ensure that each page has a unique page ID.
Document Numbering With Page Counter Suffix
This option generates a sequential number for every page created. The corresponding document name will be
the same as its first page generated for each document.
For example, if you have two documents each that produce two images during conversion, the output would be:
You can optionally specify a prefix- and a suffix-naming convention.
Example Output
Native Documents Image Output
ABC00001.doc ABC00001.tif
ABC00002.tif
ABC00003.doc ABC00003.tif
ABC00004.tif
Creating Production Sets Preocess for Creating Production Sets | 31

Production Set Image Branding Options
You can brand the PDF or TIFF image pages with several different brands and in several different locations on
the page using the Production Set wizard.
See Export Tab on page 38.
Image Branding Options
Option Group Options Options Options Description
Sample Displays a sample of the image branding options selected.
Watermark Set options to brand a watermark to the middle of the document.
Watermark Opacity
Sets the visibility of the watermark text.
WatermarkType
There are multiple types of image branding available. The options in the Watermark group box will differ depending on the Type that you select.
None No branding on the image.
Font Sets the font style for the text.
Font Size Sets the font size for the text.
Bates Bates numbering is a term used for placing an identifying number on every page of evidence files that are presented in court.Bates numbering in this project is not driven by the document or page numbering that was assigned in the Volume/Document Options panel.
Prefix Specify up to any 25 alphanumeric characters except the forward slash or backward slash.You can use a separator to create a visual break between the different sections of the Bates number.
Starting Number
Sets the starting number to a value from 1-100.
Padding Specify the number of document counter digits that you want. The limit is 42.
Font Sets the font style for the text.
Font Size Sets the font size for the text.
Doc ID Brands each page with the Doc ID in the designated location. For example, if you have a single document that was assigned a DocID of ABC00005.doc, each image representing that document will have ABC00005 branded in the specified location.Note: This brands the document with the original DocID.
Creating Production Sets Preocess for Creating Production Sets | 32

Font Sets the font style for the text.
Font Size Sets the font size for the text.
Global Endorsement
Brands each page with the entered text in the designated location.
Text Enter the text that you want to appear in the designated location.
Font Sets the font style for the text.
Font Size Sets the font size for the text.
Page ID Brands each page with the name that was provided during the Production Set creation in the designated location. For example if you have a document that produced three image pages named ABC00001.tif, ABC00002.tif, and ABC00003.tif, the images will be branded with ABC00001, ABC00002, and ABC0003 respectively.
Font Sets the font style for the text.
Font Size Sets the font size for the text.
Near Header Displays the branding options for a header on the upper-left side of the page. These options are based on the Header Type selected. See the Watermark Type options above for more information on the Header Type options as they are the same options.
Center Header Displays the branding options for a header on the upper-center side of the page. These options are based on the Header Type selected. See the Watermark Type options above for more information on the Header Type options as they are the same options.
Far Header Displays the branding options for a header on the upper-right side of the page. These options are based on the Header Type selected. See the Watermark Type options above for more information on the Header Type options as they are the same options.
Near Footer Displays the branding options for a header on the lower-left side of the page. These options are based on the Header Type selected. See the Watermark Type options above for more information on the Header Type options as they are the same options.
Image Branding Options (Continued)
Option Group Options Options Options Description
Creating Production Sets Preocess for Creating Production Sets | 33

Center Footer Displays the branding options for a header on the lower-center side of the page. These options are based on the Header Type selected. See the Watermark Type options above for more information on the Header Type options as they are the same options.
Far Footer Displays the branding options for a header on the lower-right side of the page. These options are based on the Header Type selected. See the Watermark Type options above for more information on the Header Type options as they are the same options.
Image Branding Options (Continued)
Option Group Options Options Options Description
Creating Production Sets Preocess for Creating Production Sets | 34

Additional Production Set Options
Saving Production Set Options as a Template
After configuring the production set options, you can save the settings as a template. The template can be
reused for future production sets with the current project or other projects.
To save options as a template
1. Access the production set wizard and set the options for the production set.
See Export Tab on page 38.
2. In the production set wizard, click Save As.
3. Enter a name for the template.
4. Click Save.
Deleting a Production Set
Users with production set rights can delete production sets from Project Review.
To delete a production set from Project Review
1. Log in as a user with Production Set rights.
2. Click the Project Review button next to the project in the Project List.
3. In the Project Explorer, select the Explore tab, expand the Production Sets folder, right-click the production set that you want to delete and select Delete.
4. Click OK.
To delete a production set from the Home page
1. Log in as a user with Production Set rights.
2. Select the project in the Project List panel.
3. Click the Print/Export tab on the Home page.
4. Click the Delete button next to the production set.
Sharing a Production Set
Users with production set rights can share production sets that they have created with other groups of users.
To share a production set
1. Log in as a user with Production Set rights.
2. Click the Project Review button next to the project in the Project List.
3. In the Project Explorer, select the Explore tab, expand the Production Sets folder, right-click the production set that you want to share and select Manage Permissions.
4. Check the groups that you want to have access to the production set that you created and click Save.
Creating Production Sets Preocess for Creating Production Sets | 35

Chapter 3
Exporting Production Sets
Exporting a Production Set
After you create a production set, you can export it containing only the files needed for presentation to a law firm
or corporate security professional.
To export a production set
1. On the Home Page, select a project and click the Export tab.
2. Next to the production set that you want to export, click Export.
3. Enter or browse to the path where you want to save the export.
4. Enter a name for the Load File.
5. Select a format that you want to use for the export. The following formats are available:
Browser Briefcase - Generates an HTML format that provides links to the native documents, images, and text files.
You can have multiple links for image, native, and text documents.
CaseVantage - Generates a DII file specifically formatted for use with the AD Summation CaseVantage program.
Concordance - Generates a DAT file that can be used in Concordance.
EDRM - Generates an XML file that meets the EDRM v1.2 standard.
Generic - Generates a standard delimited text file.
iCONECT - Generates an XML file formatted for use with the iConect program.
Introspect (IDX file) - Generates an IDX file specifically formatted for use with the Introspect program.
Relativity - Generates a DAT file that can be used in Relativity.
Ringtail (MDB) - Generates a delimited text file that can be converted to be used in Ringtail.
Summation eDII - Generates a DII file specifically formatted for use with the AD Summation iBlaze or Enterprise programs.
Exporting Production Sets Exporting a Production Set | 36

Note: If you are outputting a Concordance, Relativity, or Generic load file, and include rendered images, you will also get an OPT and LFP file in the export directory.
6. Depending on the load file format you choose, you may need to check whether or not to show the row header for the columns of data. The Show Row Header option is only available for the following load file formats:
Concordance
Generic
Introspect
Relativity
Ringtail (MDB)
7. Select an option for Load File Encoding. The following options are available:
ANSI - Encodes load files using ANSI (for text written in the Latin script).
ANSI encoding has the advantage of producing a smaller load file than a Unicode file (UTF). ANSI-encoded load files process faster and save space. The ANSI encoding includes characters for languages other than English, but it is still limited to the Latin script.If you are exporting documents that contain languages written in scripts other than Latin, you need to choose a Unicode encoding form. Unicode encoding forms contain the character sets for all known languages.
UTF-8 - (Default) Encodes load files using UTF-8.
For more information on the Unicode standard, see the following website:http://www.unicode.org/standard/principles.htmlMost commonly used for text written in Chinese, Japanese, and Korean.
UTF-16 - Encodes load files using UTF-16.
Similar to UTF-8 this option is used for text written in Chinese, Japanese, and Korean.
8. Select a Field Mapping character. This delimiter is the character that is placed between the columns of data. The default delimiters are recommended by the program to which the load file was intended. However, you can change these defaults by selecting the drop-down and choosing an alternative.
Field Mapping is available for the following load file formats:
Concordance
Generic
Introspect
Relativity
Ringtail (MDB)
9. Select a Text Identifier character. This delimiter is the character that is placed on either side of the value within each of the columns. All of the text that follows the character and precedes the next occurrence of the same character is imported as one value.
The default delimiters are recommended by the program to which the load file was intended. However, you can change these defaults by selecting the drop-down and choosing an alternative. If you do not wish to use a delimiter, you can choose the (none) option.
Text Identifier is available for the following load file formats:
Concordance
Generic
Introspect
Relativity
Ringtail (MDB)
Exporting Production Sets Exporting a Production Set | 37

10. Select a Newline character. This is a replacement character for any newline (carriage return/line feed) character. The default delimiters are recommended by the program to which the load file was intended. However, you can change these defaults by selecting the drop-down and choosing an alternative. If you do not wish to use a delimiter, you can choose the (none) option.
Newline is available for the following load file formats:
Concordance
Generic
Introspect
Relativity
Ringtail (MDB)
11. Select the Available Fields of metadata to be included in the load file and click the right arrow to add the field.
12. Some load file applications require that certain fields be in the load file. In such projects, you can click the Custom plus button to add a custom field entry that is not already listed in the Available Fields list.
13. Click Export.
Export Tab
The Export tab on the Home page can be used to export or delete production sets and view the history.
Export Tab Elements
Element Description
Production Set History Search Field
Enter text to search by production set name.
Production Set List Lists the production sets and the status of the production sets.
Export Button Click to export the production set to a load file.
Delete Button Click to delete the production set.
Exporting Production Sets Export Tab | 38

Chapter 4
Creating Export Sets
About Creating Export Sets
You can export documents without creating a production set. To do this, create an Export Sets of labeled
documents, and then export the created Export Sets. Unused Export Sets can also be deleted.
When you create a set, you include all of the evidence to which you have applied a given label. After you create
the export set, you export the set to an AD1 image file, an image load file, a native export, or a load file.
Note: Once you've created an export set you cannot add documents to that set even if you use the same labels used previously. You can label additional documents and then create a new set using the same label.
See Creating an AD1 Export on page 40.
See Creating a Native Export on page 43.
See To create a load file export on page 53.
Creating Export Sets About Creating Export Sets | 39

Creating an AD1 Export
Choose to create an AD1 forensic image of the document included in the Export Set if you want to load the AD1
files into AD Forensic Toolkit (FTK) for further investigation. An AD1 contains the logical structure of the original
files and the original files themselves.
To create an AD1 export
1. Before you create an AD1 export, be sure that you have applied at least one label to evidence files that you want to filter into the export set.
2. Log in as a user with Create Export rights.
3. Click the Project Review button next to the project in the Project List.
4. In the Project Explorer, click Explore.
5. Right-click the Export Sets folder, and select Create AD1 Export.
6. See AD1 Export General Options on page 41. for information on how to fill out the options in the General Option screen.
7. Click Export.
8. After your export is created, it appears in the Export tab of the Home page and under the Export Sets folder in the Project Explorer of the Project Review. A Summary report generates and saves to the export folder.
Creating Export Sets Creating an AD1 Export | 40

AD1 Export General Options
The following table describes the options that are available on the General Options screen of the AD1 export set
wizard.
AD1 Export General Options Screen
AD1 Export General Option Screen
Option Description
Export Path Enter the UNC path to the export set. You can browse to the server and path, and validate the path before exporting the load file. This path must be accessible to the logged in user. A new folder will be created if the folder you specify does not exist.
Job Name Specify the name for your export set. For example, you can organize export sets by using the person’s name for ease of examination. This naming method is particularly useful if there are multiple people.
Label This field is required. Before you create an AD1 export, be sure that you have applied at least one label to evidence files that you want to filter into the export set.
Generate Exclusion Report
Lets you create a report of all the documents within the selected collection that were not included in the export.
Include Duplicates Mark to include duplicates. Includes unlabeled documents that are flagged as secondary (duplicates) to the labeled primary documents. These duplicate files will not be labeled as part of the export set, however, so the file count in the load file will be different that what is listed in the export set.
Organize by Person Creates a folder for each person to place the output into.
Creating Export Sets Creating an AD1 Export | 41

Email Contained in PST/NSF
Select to either output a reduced version of the original PST/NSF file, the emails as individual MSG files, or as individual HTML/RTF files.Note: In order to view the PST file after export, make sure to have Outlook
installed on the environment.
AD1 File Name Specifies the name of the exported AD1 file. If you are also selecting to organize by person, each person’s folder will contain its own AD1 image file with this name.
Encryption Select to encrypt the AD1 file, either with a certificate or password, or choose not to encrypt it.
AD1 Export General Option Screen
Option Description
Creating Export Sets Creating an AD1 Export | 42

Creating a Native Export
Choose to create a Native Export if you want to export the native documents in their original format and
optionally rendered images into a directory of your choosing. This export does not provide a load file.
To create a native export
1. Before you create an export, be sure that you have applied at least one label to evidence files that you want to filter into the export set.
2. Log in as a user with Create Export rights.
3. Click the Project Review button next to the project in the Project List.
4. In the Project Explorer, click Explore.
5. Right-click the Export Sets folder, and select Create Native Export.
6. See Native Export General Options on page 44. for information on how to fill out the options in the General Option screen.
7. Click Next.
8. See Native Export Files to Include on page 46. for information on how to fill out the options in the Files to Include screen.
9. Click Next.
10. See Export Volume Document Options on page 48. for information on how to fill out the options in the Volume Document Options screen.
11. Click Next.
12. See Export Excel Rendering Options on page 50. on how to fill out the options in the Excel Rendering Options screen.
13. Click Next.
14. See Export Word Rendering Options on page 52. for information on how to fill out the options in the Word Rendering Options screen.
15. Click Next.
16. On the Summary page, review your options before saving to export.
After your export is created, it will appear in the Export tab of the Home page and under the Export Sets folder in
the Project Explorer of the Project Review.
Creating Export Sets Creating a Native Export | 43

Native Export General Options
The following table describes the options that are available on the General Options screen of the Native Export
set wizard.
Native Export General Options Screen
Native Export General Options Screen
Option Description
Export Path Enter the UNC path to the export set. You can browse to the server and path, and validate the path before exporting the load file. This path must be accessible to the logged in user. A new folder will be created if the folder you specify does not exist.
Job Name Specify the name for your export set. For example, you can organize export sets by using the person name for ease of examination. This naming method is particularly useful if there are multiple people.
Label This field is required. Before you create an AD1 export, be sure that you have applied at least one label to evidence files that you want to filter into the export set.
Generate Exclusion Report
Lets you create a report of all the documents within the selected collection that were not included in the export..
Include Duplicates Mark to include duplicates. Includes unlabeled documents that are flagged as secondary (duplicates) to the labeled primary documents. These duplicate files will not be labeled as part of the export set, however, so the file count in the load file will be different that what is listed in the export set.
Organize By Person Creates a folder for each person to place the output into.
Creating Export Sets Creating a Native Export | 44

Export Templates If you have saved an export template you can apply it to the current export set. By applying a template, all current settings will be replaced.You can also delete and rename a template.By clicking Save As in the wizard, you can save the export options as a template.
Native Export General Options Screen
Option Description
Creating Export Sets Creating a Native Export | 45

Native Export Files to Include
You can select how you want to export native files and rendered images. Select the graphics images that you
want to use for slipsheets in the load file. The following table describes the options that are available on the
Native Files screen of the Native Export set wizard.
Export Files to Include Options
Options Description
Export Native Files You can include the native documents with the export set. This will only include native files that have not been redacted. If the native file has been redacted, a pdf of the file will be included.
Output a Reduced Version of the Original PST/NSF file
Select this option if there are emails that were originally in a PST or an NSF format and you want to put them into a new PST or NSF container. There is a config file setting that will create and export to a new PST when
this option is selected. When this setting is true, it creates a brand new PST with only the emails being exported (with their attachments) into the new PST archive. Otherwise it will reduce the original PST. (This option only applies to PST files, not NSF.)To enable this option, include the following setting in the Work Manager con-figuration file:
<add key="ExportEmailInNewPst" value="True"/>
Output messages as individual HTML/RTF
Select this option if you are exporting emails that were originally in a PST or NSF and you want to export them as HTML or RTF files.Uses the FTK object ID instead of the file name of the email message.Note: MSG files exported as HTML format are output in MSG format instead
of HTML/RTF format.
Output messages as individual MSG
Select this option if you want to save the email as individual MSG files.
File Categories to Exclude
Labels to Exclude
Issues to Exclude
Each of these options allow you to specify files that you do NOT want a native file for. See About Excluding Data in Production Sets and Export Sets on page 12.
Include Rendered Images
Select this option to include images that have been created in the Project Review. Additionally, if an image has not yet been created, this option will convert the native document to an image format. If selected, you will have the option to set rendering options for Excel and Word documents.See Export Excel Rendering Options on page 50.See Export Word Rendering Options on page 52.
Excluded Extensions Enter the file extensions of documents that you do not want to be converted. File extensions must be typed in exactly as they appear and separated by commas between multiple entries. This field does not allow the use of wild card characters. The default values are:EXE, DLL, and COM
Creating Export Sets Creating a Native Export | 46

File Format Select which format you want the native file converted to: Multi-page - one TIFF image with multiple pages for each document. PDF - one PDF file with multiple pages for each document. Single Page - a single TIFF image for each page of each document. For
example, a 25 page document would output 25 single-page TIFF images.
Compression CCITT3 (Bitonal) - Produces a lower quality black and white image. CCITT4 (Bitonal) - Produces a higher quality black and white image. LZW (Color) - Produces a color image with LZW compression. None (Color) - Produces a color image with no compression (This is a very
large image). RLE (Color) - Produces a color image with RLE compression.
DPI Set the resolution of the image.The range is from 96 - 1200 dots per inch (DPI).
Page Format Select the page size for the image. The available page sizes are: Letter – 8 ½” x 11” A3 – 29.7 cm x 42 cm A4 – 29.7 cm x 21 cm
Normalize images Select this option to obtain consistent branding sizes throughout the entire production. Any image that is less than the chosen size will not be resized or rescaled to fit the chosen page size but will be placed inside of the chosen size frame and will be oriented to the upper left corner of the page. Any document determined to be landscape in orientation will produce a proper landscape image.
Produce color JPGs for provided extensions
This and the following two options are available if you are rendering to CCITT3 or CCITT4 format and allows you to specify certain file extensions to render in color JPGs. For example, if you wanted everything in black and white format, but wanted all PowerPoint documents in color, you would choose this option and then type PPT or PPTX in the To JPG Extensions text box. Additionally, you can choose the quality of the resulting JPG from 1 - 100 percent (100 percent being the most clear, but the largest resulting image).
To JPG Extensions Lets you specify file extensions that you want exported to JPG images.
JPG Quality Sets the value of JPG quality (1-100). A high value (100) creates high quality images. However, it also reduces the compression ratio, resulting in large file sizes. A value of 50 is average quality.
Slipsheet Select this option to upload a slipsheet image to the server for use in the exports.Slipsheets are an image that you can use when certain files cannot be converted to an image, such an .exe file, or a .dll file. The slipsheet image is substituted in place of the unconverted file.A copy of this file is placed in the export image folder for every document that you have chosen to exclude from conversion and will be named in accordance with your file naming selection.You need to select a file that matches the export file type. For example, if you are exporting TIFFs, you must select a TIFF file as a slipsheet.Enter the path to the slipsheet. You can browse to the server and path, and validate the slipsheet path.Note: You can have only one custom slipsheet per project.
Export Files to Include Options
Options Description
Creating Export Sets Creating a Native Export | 47

Export Volume Document Options
This section describes the options available in the Volume Document Options screen of the Export set wizard if
you have US numbering enabled. US numbering is the default. If you click Original in Naming Options, this panel
becomes disabled. The following table describes the options available.
Export Volume Document Options
Options Description
Naming Options Choose a naming option.
New Production DocID (Default) This file naming allows you to determine what the name of the files will be, based on the document ID numbering scheme. This option is used with the Document Numbering Options on this tab.In Project Review, you can view the ProductionDocID that is created for exported files. This is useful in associating an exported file with the original file.
Original DocID This naming is based on the original DocID. Documents that were imported were put into a document group and will have a DocID. Documents that were added through the evidence wizard, will not.This option lets you re-use that original DocID for the produced record.If the documents do not have an existing DocID, you can assign one by placing the documents in a document group or by providing a DocID naming schema using the Document Numbering Options on this tab.
Original File Name This file naming uses the original file names in the name of the documents rather than a numbered naming convention.
Original File Path with Original Path
This uses the original file path folder structure rather than an auto-generated, numbered folder structure. Clicking this option disables the Doc ID Numbering pane
Append Object ID’s Allows you to use the name of your choice (Original or Original File Name with Original Path), but also include the FTK Object ID as part of the native file names. This option is not available for Doc ID
Volume Partition Sorting
You can sort the documents before they are converted and named. This allows you to choose one or more metadata field values to sort the documents in ascending or descending order.You can choose any combination of fields by which to sort, however, it is not recommended to choose more than 3 fields to sort by. Plus sign - Add volume partition sorting filters based on specified ascending
or descending fields. Minus sign - Delete the selected sorting option.
Sorting Specifies the order that the files are listed in each volume. Sorting occurs on the parent document. For example, you might sort by Ascending on the field FILESIZE. In such project, the first volume contains the largest file sizes, and the last volume contains the smallest file sizes.
Field Sets the FTK column heading by which you want to sort.
Volume Sample Provides a sample of the volumes.
Doc ID Numbering
Creating Export Sets Creating a Native Export | 48

Volume Partition Options
Select a volume folder structure for the output files. The selections will determine how much data is put into each folder before a new folder is created and the folder structure in which the output is placed.
Folder Lets you name and limit the size or the number of items that are contained in a folder. An export can have one or more folders.
Prefix Specifies the prefix-naming convention that you want to use for the folders within the volume of the export.
Suffix Specifies the suffix-naming convention that you want to use for the folders within the volume of the export.
Starting Number Sets the starting number of the first folder within the volume of the export
File Limit Creates a new numbered folder when the specified file limit is reached inside the folder.
Native Folder Lets you set the name of the Natives folder.
Image Folder Lets you set the name of the Image folder.See Native Export Files to Include on page 46.
Text Folder Lets you set the name of the Text folder where text files go that are generated by the OCR engine. See Native Export Files to Include on page 46.
Document This pane is only available if the New Production Doc ID or Original Doc ID option is selected in the Naming Options.Use these setting to determine how to generate new names of produced records. (Some files may retain an original DocID. See the Naming Options on this tab.)
Numbering Options See About U.S. Document Numbering Options on page 29.
Prefix Specifies the prefix-naming convention that you want to use for the document and page numbering within the folders of the export.
Suffix Specifies the suffix-naming convention that you want to use for the document and page numbering within the folders of the export.
Starting Number Sets the starting number of the first document or image within the volume of the export.
Padding Specify the number of document counter digits that you want. The limit is 21.
Export Volume Document Options
Options Description
Creating Export Sets Creating a Native Export | 49

Export Excel Rendering Options
You can set the options to format any Microsoft Excel spreadsheet prior to converting it to a graphic format. In
order for any of the options within this tab to be applied, you must first deselect the Use Original Document
Settings option check box. When this option is selected, the other formatting options will not be applied and the
document will be converted using the fromatting that it was last saved with. The following table describes the
options that are available on the Excel Rendering Options screen.
Export Excel Rendering Options
Options Description
General Set to determine how the spreadsheet is rendered.
Use Original Document Settings
Specifies that the original settings for Excel spreadsheets, such as paper size, orientation, and margins, be maintained on the converted output.
Paper Size Choose to render the spreadsheet in the following paper sizes. The default paper size is Letter: 10 x 14 11 x 17 A3 A4 A5 B4 B5 Custom Envelope DL Executive Folio Ledger Legal Letter Quarto Statement Tabloid
Orientation Select either Letter or Landscape for the paper size of the spreadsheet.
Header, Footer, and Page Margins
Set the margins of the spreadsheet. The default is 1 inch.
Formula Substitutions Substitute the formulas for the Date, Time, and Path fields. You can choose to substitute the original formula, the original metadata, or custom text string.
Printing Specify how the spreadsheet comments are printed
Printing Comments Print comments on either Print Sheet End, Print in Place, or Print No Comments
Print Order For use with Excel spreadsheets that may not fit on the rendered page. If the spreadsheet is too wide to fit on the rendered page, you can choose to print in the following ways: Down Then Over - Choose to print top to bottom first and then print left to right. Over Then Down - Choose to print left to right first and then print top to bottom.
Creating Export Sets Creating a Native Export | 50

Page Mark the following options: Center Sheets Horizontally Center Sheets Vertically Fit Image To Page One Page Per Sheet Show Hidden Data - This is checked by default
Fix To X Pages Converts an Excel document and attempts to fit the resulting output image into a specified number of pages.
Scaling Scales the output image to a specified percentage of the original size. The maximum scale is 100%.
Export Excel Rendering Options
Options Description
Creating Export Sets Creating a Native Export | 51

Export Word Rendering Options
You can set the page size, orientation, and margins of a word processing document on the converted output.
The following table describes the options that are available on the Word Rendering Options screen of the Native
Export set wizard.
Export Word Rendering Options
Options Description
General Set to determine how the word processing is rendered.
Use Original Document Settings
Specifies that the original settings for Word documents, such as paper size, orientation, and margins, be maintained on the converted output.
Paper Size Choose to render the word processing document in the following paper sizes. The default paper size is Letter: 10 x 14 11 x 17 A3 A4 A5 B4 B5 Custom Envelope DL Executive Folio Ledger Legal Letter Quarto Statement Tabloid
Orientation Select either Letter or Landscape.
Header, Footer, and Page Margins
Set the margins of the spreadsheet. The default is 1 inch.
Field Substitutions Substitute the fields for the Date, Time, and Path fields. You can choose to substitute the original formula, the original metadata, or custom text fields.
Page Show Hidden Text - this is checked as default Print Endnotes At End Of Next Section
Creating Export Sets Creating a Native Export | 52

Creating a Load File Export
When creating a load file export, you can export your choice of Native, Filtered text (includes the OCR text that
was created during processing), rendered images of the native document, and optionally OCR text of the
rendered images.
If the recipient intends to use third-party software to review the export set, select Load File Export.
To create a load file export
1. Before you create an export, be sure that you have applied at least one label to evidence files that you want to filter into the export set.
2. Log in as a user with Create Export rights.
3. Click the Project Review button next to the project in the Project List.
4. In the Project Explorer, click Explore.
5. Right-click the Export Sets folder, and select Create Load File Export.
6. See Load File General Options on page 54. for information on how to fill out the options in the General Option screen.
7. Click Next.
8. See Load File Options on page 55. for information on how to fill out the options in the Load File Options screen.
9. Click Next.
10. See Load File Files to Include Options on page 57. for information on how to fill out the options in the Include screen.
11. Click Next
12. See Export Volume Document Options on page 48. for information on how to fill out the options in the Volume Document Options screen.
13. Click Next.
14. See Export Excel Rendering Options on page 50. on how to fill out the options in the Excel Rendering Options screen.
15. Click Next.
16. See Export Volume Document Options on page 48. for information on how to fill out the options in the Word Rendering Options screen.
17. Click Next.
18. On the Summary page, review your options before saving to export.
After your export is created, it will appear in the Export tab of the Home page and under the Export Sets folder in
the Project Explorer of the Project Review.
Creating Export Sets Creating a Load File Export | 53

Load File General Options
The following table describes the options that are available on the Load FIle General Options screen of the Load
FIle Export set wizard.
Load File General Options
Options Descriptions
Export Path Enter the UNC path to the export set. You can browse to the server and path, and validate the path before exporting the load file. This path must be accessible to the logged in user. A new folder will be created if the folder you specify does not exist.
Job Name This field is required.
Label This field is required. Before you create a load file, be sure that you have applied at least one label to evidence files that you want to filter into the export set.
Generate Exclusion Report
Lets you create a report of all the documents within the selected collection that were not included in the export.
Include Duplicates Mark to include duplicates. Includes unlabeled documents that are flagged as secondary (duplicates) to the labeled primary documents. These duplicate files will not be labeled as part of the export set, however, so the file count in the load file will be different that what is listed in the export set.
Generate Load File This is marked as default.
Export Templates If you have saved an export template you can apply it to the current export set. By applying a template, all current settings will be replaced.You can also delete and rename a template.By clicking Save As in the wizard, you can save the export options as a template.
Creating Export Sets Creating a Load File Export | 54

Load File Options
The following table describes the options that are available on the Load File Options screen of the Load FIle
Export set wizard.
Load File Export Options
Options Descriptions
Load File Export
Load File Name Enter the name for the Load File.
Load File Encoding The following options are available for load file encoding: ANSI - Encodes load files using ANSI (for text written in the Latin script).
ANSI encoding has the advantage of producing a smaller load file than a Uni-code file (UTF). ANSI-encoded load files process faster and save space. The ANSI encoding includes characters for languages other than English, but it is still limited to the Latin script.If you are exporting documents that contain languages written in scripts other than Latin, you need to choose a Unicode encoding form. Unicode encoding forms contain the character sets for all known languages.
UTF-8 - (Default) Encodes load files using UTF-8.For more information on the Unicode standard, see the following website:http://www.unicode.org/standard/principles.htmlMost commonly used for text written in Chinese, Japanese, and Korean.
UTF-16 - Encodes load files using UTF-16.Similar to UTF-8 this option is used for text written in Chinese, Japanese, and Korean.
Selected Format The following formats are available for export: Browser Briefcase - Generates an HTML format that provides links to the
native documents, images, and text files.You can do the following:Have multiple links for image, native, and text documents.Work with production sets exported previously in iBlaze Browser Briefcase
format. This allows you to have greater control over the production set. caseVantage - Generates a DII file specifically formatted for use with the AD
Summation caseVantage program. Concordance - Generates a DAT file that can be used in Concordance. EDRM - Generates an XML file that meets the EDRM v1.2 standard. Generic - Generates a standard delimited text file. iCONECT - Generates an XML file formatted for use with the iConect pro-
gram. Introspect (IDX file) - Generates an IDX file specifically formatted for use with
the Introspect program. Relativity - Generates a DAT file that can be used in Relativity. Ringtail (MDB) - Generates a delimited text file that can be converted to be
used in Ringtail. Summation eDII - Generates a DII file specifically formatted for use with the
AD Summation iBlaze or Enterprise programs.Note: If you are outputting a Concordance, Relativity, or Generic load file, and
include rendered images, you will also get an OPT and LFP file in the export directory.
Multi-Entry Separator Choose which character to separate multi-entries. The default character is ;.
Creating Export Sets Creating a Load File Export | 55

Available Fields Select from the available fields.There is an ORIGINALDOCID field available. This allows you to include a field to reflect the original DocID when exporting with new DocIDs.You can select FTK metadata to be included in the load file. Select columns of metadata to be included in the load file and click the right arrow to add the Selected Mapping field.
Selected Mapping In addition to the columns of metadata, you can also add Custom fields to be included in the load file.
Field Mapping Templates Additionally, you may need a placeholder field. Use the plus button to add a field mapping template. You can also edit and delete the templates.
Load File Export Options
Options Descriptions
Creating Export Sets Creating a Load File Export | 56

Load File Files to Include Options
The following table describes the options that are available on the Load File Export Files to Include Options
screen.
Load File Export Files to Include Options
Options Description
Include Native Files Select this option if you want to include the native documents with the export set. This will only include native files that have not been redacted. If the native file has been redacted, a pdf of the file will be included.
Output a Reduced Version of the Original PST/NSF file
Select this option if there are emails that were originally in a PST or an NSF format and you want to put them into a new PST or NSF container. There is a config file setting that will create and export to a new PST when
this option is selected. When this setting is true, it creates a brand new PST with only the emails being exported (with their attachments) into the new PST archive. Otherwise it will reduce the original PST. (This option only applies to PST files, not NSF.)To enable this option, include the following setting in the Work Manager con-figuration file: <add key="ExportEmailInNewPst" value="True"/>
Output messages as individual HTML/RTF
Select this option if you are exporting emails that were originally in a PST or NSF and you want to export them as HTML or RTF files.Uses the FTK object ID instead of the file name of the email message.
Output messages as individual MSG
Select this option if you are exporting emails that were originally in a PST or NSF and you want to export them as HTML or RTF files.Uses the FTK object ID instead of the file name of the email message.
File Categories to Exclude
Labels to Exclude
Issues to Exclude
Each of these options allow you to specify files that you do NOT want a native file for. See About Excluding Data in Production Sets and Export Sets on page 12.
Include Rendered Images
Select this option to include images that have been created in the Project Review. Additionally, if an image has not yet been created, this option will convert the native document to an image format.
Excluded Extensions Enter the file extensions of documents that you do not want to be converted. File extensions must be typed in exactly as they appear and separated by commas between multiple entries. This field does not allow the use of wild card characters. The default values are:EXE, DLL, and COM
File Format Select which format you want the native file converted to: Multi-page - one TIFF image with multiple pages for each document. PDF - one PDF file with multiple pages for each document. Single Page - a single TIFF image for each page of each document. For
example, a 25 page document would output 25 single-page TIFF images.
Compression CCITT3 (Bitonal) - Produces a lower quality black and white image. CCITT4 (Bitonal) - Produces a higher quality black and white image. LZW (Color) - Produces a color image with LZW compression. None (Color) - Produces a color image with no compression (This is a very
large image). RLE (Color) - Produces a color image with RLE compression.
Creating Export Sets Creating a Load File Export | 57

DPI Set the resolution of the image.The range is from 96 - 1200 dots per inch (DPI).
Page Format Select the page size for the image: A3, A4, Letter.
Normalize images Select this option to normalize the image n to the same size so that endorsements appear to be the same size on all pages.
Produce color JPGs for provided extensions
This and the following two options are available if you are rendering to CCITT3 or CCITT4 format and allows you to specify certain file extensions to render in color JPGs. For example, if you wanted everything in black and white format, but wanted all PowerPoint documents in color, you would choose this option and then type PPT or PPTX in the To JPG Extensions text box. Additionally, you can choose the quality of the resulting JPG from 1 - 100 percent (100 percent being the most clear, but the largest resulting image).
To JPG Extensions Lets you specify file extensions that you want exported to JPG images.
JPG Quality Sets the value of JPG quality (1-100). A high value (100) creates high quality images. However, it also reduces the compression ratio, resulting in large file sizes. A value of 50 is average quality.
File Categories to Exclude
Labels to Exclude
Issues to Exclude
Each of these options allow you to specify files that you do NOT want a native file for. See About Excluding Data in Production Sets and Export Sets on page 12.
Slipsheet Select this option to upload a slipsheet image to the server for use in the exports.Slipsheets are an image that you can use when certain files cannot be converted to an image, such an .exe file, or a .dll file. The slipsheet image is substituted in place of the unconverted file.A copy of this file is placed in the export image folder for every document that you have chosen to exclude from conversion and will be named in accordance with your file naming selection.You need to select a file that matches the export file type. For example, if you are exporting TIFFs, you must select a TIFF file as a slipsheet.Enter the path to the slipsheet. You can browse to the server and path, and validate the slipsheet path.Note: You can have only one custom slipsheet per project.
OCR TIFF Images Mark to OCR TIFF Images.
OCR Text Encoding Encode the text in the OCR with either ANSI, UTF-16, or UTF-8. See Load File Options on page 55.
Load File Export Files to Include Options
Options Description
Creating Export Sets Creating a Load File Export | 58