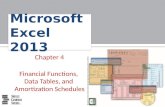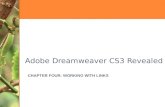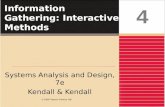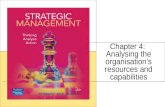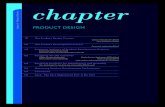Access2013 ch04
-
Upload
kristin-harrison -
Category
Education
-
view
178 -
download
1
description
Transcript of Access2013 ch04

Chapter 4
Creating Reportsand Forms
MicrosoftAccess 2013

Creating Reports and Forms 2
• Create reports and forms using wizards• Modify reports and forms in Layout view• Group and sort data in a report• Add totals and subtotals to a report• Conditionally format controls• Resize columns• Filter records in reports and forms
Objectives

Creating Reports and Forms 3
• Print reports and forms• Apply themes• Add a field to a report or form• Add a date• Change the format of a control• Move controls• Create and print mailing labels
Objectives

Creating Reports and Forms 4
Project – Reports and Forms

Creating Reports and Forms 5
Project – Reports and Forms

Creating Reports and Forms 6
• Group, sort, and total in a report.• Conditionally format controls in a report.• Filter report records.• Create a multiple-table report.• Create a form using the form wizard.• Modify controls in a control layout on a form.• Filter form records.• Create mailing labels.
Roadmap

Creating Reports and Forms 7
• Open the report to group and sort• Press and hold or right-click the Group & Sort button
(REPORT LAYOUT TOOLS DESIGN tab | Grouping & Totals group) to display the Group, Sort, and Total pane
• Tap or click the ‘Add a group’ button to add a group• Tap or click to select the field for grouping and group
the records on the selected field• Tap or click the ‘Add a sort’ button to add a sort• Tap or click the field on which the records in each group
will be sorted
Grouping and Sorting in a Report

Creating Reports and Forms 8
Grouping and Sorting in a Report

Creating Reports and Forms 9
• Tap or click the column in the report to total• Tap or click the Totals button (REPORT LAYOUT
TOOLS DESIGN tab | Grouping & Totals group) to display the list of available calculations
• Tap or click the desired calculation
Adding Totals and Subtotals

Creating Reports and Forms 10
Adding Totals and Subtotals

Creating Reports and Forms 11
• Tap or click the Group & Sort button (REPORT LAYOUT TOOLS DESIGN tab | Grouping & Totals group) to remove the Group, Sort, and Total pane
Removing the Group, Sort, and Total Pane

Creating Reports and Forms 12
• Tap or click the field to conditionally format• Tap or click the Conditional Formatting button
(REPORT LAYOUT TOOLS FORMAT tab | Control Formatting group) to display the Conditional Formatting Rules Manager dialog box
• Tap or click the New Rule button to display the New Formatting Rule dialog box
• Tap or click the arrow to display the list of available comparison operators
• Tap or click the desired comparison operator
Conditionally Formatting Controls

Creating Reports and Forms 13
• Tap or click the box for the comparison value, and then type the desired comparison value
• Tap or click the Font Color arrow to display a color palette
• Tap or click the desired color to select the color• Tap or click the OK button to enter the rule• Tap or click the OK button to complete the entry
of the conditional formatting rules and apply the rule
Conditionally Formatting Controls

Creating Reports and Forms 14
Conditionally Formatting Controls

Creating Reports and Forms 15
• Press and hold or right-click the field on which to filter
• Tap or click the desired filtering option
Filtering Records in a Report

Creating Reports and Forms 16
• Press and hold or right-click the filtered field
• Tap or click the Clear filter command on the shortcut menu to clear the filter and redisplay all records
Clearing a Report Filter

Creating Reports and Forms 17
• Tap or click the table in the Navigation Pane to select it• Tap or click the Report Wizard button (CREATE tab |
Reports group) to start the Report Wizard• Select the desired fields and tap or click the Add Field
button to add the field(s) to the report• Tap or click the Tables/Queries arrow, and then tap or
click the desired table to add to the report• Select the desired fields and tap or click the Add Field
button to add the field(s) to the report• Tap or click the Next button three times
Creating a Report that Involves Multiple Tables

Creating Reports and Forms 18
• Tap or click the arrow in the text box labeled 1 and then tap or click the field on which to sort the report
• Tap or click the Summary Options button to display the Summary Options dialog box
• Tap or click the check boxes to calculate the desired calculations
• Tap or click the OK button• Tap or click the Next button, and then select the
desired layout and orientation
Creating a Report that Involves Multiple Tables

Creating Reports and Forms 19
• Tap or click the Next button to move to the next Report Wizard screen, and then type the desired report title
• Tap or click the Finish button to produce the report
• Tap or click the magnifying glass mouse pointer somewhere within the report to view more of the report
Creating a Report that Involves Multiple Tables

Creating Reports and Forms 20
Creating a Report that Involves Multiple Tables

Creating Reports and Forms 21
• Tap or click the Hide Details button (REPORT LAYOUT TOOLS DESIGN tab | Grouping & Totals group) to hide the details in the report
Creating a Summary Report

Creating Reports and Forms 22
• Open the Navigation Pane and select the table on which to create the form
• Tap or click the Form Wizard button (CREATE tab | Forms group) to start the Form Wizard
• Add the desired fields to the form• Tap or click the Next button• Select the desired layout, tap or click the Next button,
and then type the desired form title• Tap or click the Finish button to complete and display
the form
Using the Form Wizard to Create a Form

Creating Reports and Forms 23
Using the Form Wizard to Create a Form

Creating Reports and Forms 24
• Tap or click the first control on the form, and then select the remaining controls while holding down the SHIFT key
• Tap or click the Stacked button (FORM LAYOUT TOOLS ARRANGE tab | Table group) to place the controls in a stacked layout
Placing Controls in a Control Layout

Creating Reports and Forms 25
Placing Controls in a Control Layout

Creating Reports and Forms 26
• Tap or click the ‘Date and Time’ button (FORM LAYOUT TOOLS DESIGN tab | Header/Footer group) to display the Date and Time dialog box
• Tap or click the option button for the desired date format
• If desired, tap or click the option button for the time format you want to include. If you do not want to display the time, tap or click the Include Time check box to remove the check mark
• Tap or click the OK button
Enhancing a Form by Adding a Date

Creating Reports and Forms 27
Enhancing a Form by Adding a Date

Creating Reports and Forms 28
• Tap or click the control of which you want to change the format
• Click the desired formatting option(s) on the FORM LAYOUT TOOLS FORMAT tab
Changing the Format of a Control

Creating Reports and Forms 29
• Point to the control to move so that the pointer changes to a four-headed arrow and then drag the control to the desired location
Moving a Control

Creating Reports and Forms 30
• Tap or click the first label/field to move, hold the SHIFT key down, and then tap or click the remaining labels and fields to move
• Drag the fields to the desired location• Release your finger or the mouse button to
complete the movement of the fields
Moving Controls in a Control Layout

Creating Reports and Forms 31
Moving Controls in a Control Layout

Creating Reports and Forms 32
• Tap or click the ‘Add Existing Fields’ button (FORM LAYOUT TOOLS DESIGN tab | Tools group) to display a field list
• Drag the field to add to the desired position on the form
• Tap or click the ‘Add Existing Fields’ button (FORM LAYOUT TOOLS DESIGN tab | Tools group) to remove the field list
Adding a Field

Creating Reports and Forms 33
Adding a Field

Creating Reports and Forms 34
• Tap or click the Advanced button (HOME tab | Sort & Filter group) to display the Advanced menu
• Tap or click ‘Advanced Filter/Sort’ on the Advanced menu• If necessary, resize the field list so that all the fields
appear• Add the desired fields to the grid• Select the desired sort order• Add the criterion to the desired field• Tap or click the Toggle Filter button (HOME tab | Sort &
Filter group) to filter the records
Filtering and Sorting Using a Form

Creating Reports and Forms 35
Filtering and Sorting Using a Form

Creating Reports and Forms 36
• Click the Labels button (CREATE tab | Reports group) to display the Label Wizard dialog box
• Select the desired unit of measure, and the proper label manufacturer
• Scroll through the label types and then tap or click the label type matching the labels you want to create
• Tap or click the Next button
Creating Labels

Creating Reports and Forms 37
• Tap or click the Next button• Tap or click the field(s) you want to add to the label,
tapping or clicking the desired position in the prototype label before adding the field(s)
• Click the Next button• Select the field to sort by, and then tap or click the Add
Field button• Tap or click the Next button• Verify the name for the report• Tap or click the Finish button
Creating Labels

Creating Reports and Forms 38
Creating Labels

Creating Reports and Forms 39
• Create reports and forms using wizards• Modify reports and forms in Layout view• Group and sort data in a report• Add totals and subtotals to a report• Conditionally format controls• Resize columns• Filter records in reports and forms
Chapter Summary

Creating Reports and Forms 40
• Print reports and forms• Apply themes• Add a field to a report or form• Add a date• Change the format of a control• Move controls• Create and print mailing labels
Chapter Summary

Chapter 4 Complete
MicrosoftAccess 2013