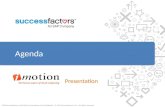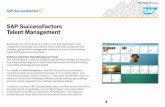Access SuccessFactors - Purdue University...Edit the sample goal defaults to meet your needs and...
Transcript of Access SuccessFactors - Purdue University...Edit the sample goal defaults to meet your needs and...

Quick Reference Guide Goal Setting and Annual Performance Review for Staff
© 2018 Purdue University Last Updated 2/21/19
Page 1 of 12
Quick Reference Guide Goal Setting and Annual Performance Review for Staff – Last updated 2/21/19 This guide includes the steps to add and maintain goals throughout the performance plan year, in addition, to the steps involved in the annual performance review process. Hyperlinks: Intro to Accessing SuccessFactors Intro to Goals Management Intro to Self-Assessment for Annual Eval
Acce ss S uccess Factors Visit OneCampus (https://one.purdue.edu/) and select SuccessFactors. Log in using your Purdue User ID and Boiler Key passphrase.
Add a Ne w Go al
Click on Home Menu at top of screen and select Goals
The Goals dashboard displays. Click Add Goal -> New Goal

Quick Reference Guide Goal Setting and Annual Performance Review for Staff
© 2018 Purdue University Last Updated 2/21/19
Page 2 of 12
There are two options for adding a new goal. Option 1 – Click Blank Goal. Option 2 – Click Sample Goal. The next two sections cover the steps for each option starting with a Sample Goal. This will help provide an understanding of the different components of a goal.

Quick Reference Guide Goal Setting and Annual Performance Review for Staff
© 2018 Purdue University Last Updated 2/21/19
Page 3 of 12
Add a S amp le G o al
Click the arrow (>) to the left of one of the four Purdue overarching metric and measurement categories to view sample goals and metrics.
Select one or more goals categories. In this example, we’ve select Effectiveness and Efficiency Measures. Click the right facing arrow > to expand the category.

Quick Reference Guide Goal Setting and Annual Performance Review for Staff
© 2018 Purdue University Last Updated 2/21/19
Page 4 of 12
Select the individual goal of Project Completion within Budget. Click Add Selected.
The new goal is auto-populated with the Goal Name (required), Description, and Metric. Visibility defaults to Private. This means that the goal is only visible to the employee, their supervisor, and any supervisors up the line of supervision. Public goals are visible the employee, their peers, their supervisor, and any other individuals up and down the line of supervision. Edit the sample goal defaults to meet your needs and those of your unit. Spell check and legal scan are available.
Scroll down to enter the percentage of Weight (required) this goal carries toward the total weight of 100% for all goals established for the performance plan year. (Note: Weighting for all goals must equal 100% at the time of the annual performance review.)

Quick Reference Guide Goal Setting and Annual Performance Review for Staff
© 2018 Purdue University Last Updated 2/21/19
Page 5 of 12
Scroll down to enter the Start Date (required) and End Date (required).
Continue to scroll down to enter the % Complete and Status.
Click Save Changes.

Quick Reference Guide Goal Setting and Annual Performance Review for Staff
© 2018 Purdue University Last Updated 2/21/19
Page 6 of 12
Add a Blank Go al
Next, click Blank Goal.
The upper portion of the new goal contains the Goal Name, a Description, and Metric; all three of these fields appear blank. Enter a Goal Name (required) and a Description and Metric (optional). Spell check and legal scan are available. Scroll down to enter the percentage of Weight (required) this goal carries toward the total weight of 100% for all goals established for the performance plan year. (Note: Weighting for all goals must equal 100% at the time of the annual performance review.)

Quick Reference Guide Goal Setting and Annual Performance Review for Staff
© 2018 Purdue University Last Updated 2/21/19
Page 7 of 12
Scroll down to enter the Start Date (required) and End Date (required).
Scroll down to enter the % Complete and Status.
Lastly, scroll down to select University Initiatives (optional). (Note: When a goal from the sample library is added, the University Initiatives do not display, however, they can be viewed when editing the goal.)

Quick Reference Guide Goal Setting and Annual Performance Review for Staff
© 2018 Purdue University Last Updated 2/21/19
Page 8 of 12
Edit a Go al
Click on Home Menu at top of screen and select Goals
The Goals dashboard displays. To track your progress or to edit a goal there are two options from the Goals dashboard: Option 1 – Click Edit next to the name of the desired goal.
Option 2 – Click below Actions and select Edit goal. (Note: Indented (subordinate) goal weights are applied to the total goals weight of 100%.) In this example, click Edit.
Scroll down to enter % Complete and/or select a Status. (Note: Edits to Goal Name, Description, and Metric can also be made throughout the performance plan year.)
Click Save Changes.

Quick Reference Guide Goal Setting and Annual Performance Review for Staff
© 2018 Purdue University Last Updated 2/21/19
Page 9 of 12
Co mp le te S e lf -Ass es sme nt Annual Ev aluatio n
From the Home page, To Do section, click the Review Performance & 360s tile.
.
Click Employee updates goals and completes self-assessment.
The Performance Assessment dashboard provides:
1. Navigational jump links to each section of the form.
2. A process flow Route
Map that tracks where you are in the process and the steps completed.
You can also execute Actions including legal scan and spell check, view History including performance and 360 reviews, attach Supporting documents, print, save as a PDF, or save changes to the assessment.
Scroll down to the section titled Goals. This is the first section in the form. Note: If your unit is utilizing weighting other than the 75% goals/25% competencies weighting, click Edit Section Weight and enter the appropriate weights (as defined by your unit)

Quick Reference Guide Goal Setting and Annual Performance Review for Staff
© 2018 Purdue University Last Updated 2/21/19
Page 10 of 12
All the goals maintained throughout the performance plan year are automatically loaded into the self-assessment form during the Performance Review period. From here you can add a Rating and Employee Comments for your manager’s review for each goal.
You can also enter Overall Comments on Goal Achievement. (optional)
Next, scroll down to complete the Unit Competencies section add click Add Competency
Ensure a checkmark is placed beside the competencies utilized by your unit. Add checkmarks, as appropriate, and click Add to save the unit competencies in the form. Remove competencies by selecting the adjacent trash icon next to the competency name.
You are encouraged to document your accomplishments for each competency in the space provided. Click Writing Assistant for sample wording.

Quick Reference Guide Goal Setting and Annual Performance Review for Staff
© 2018 Purdue University Last Updated 2/21/19
Page 11 of 12
For each unit competency sample language is provided that aligns to three performance levels. Click the performance level; sample language appears in the Preview Quote Below section. From here you can Adjust the positivity (- / +). Once you are satisfied with the wording, click Paste Quote and Close. Edit sample language as appropriate
You can also enter Overall Comments on Unit Competencies. (optional)
If the self-assessment form is complete, click Submit to Manager for review.
Enter additional comments (optional). If comments are entered, they will appear in email notification to manager. Click Submit to Manager for review and your manager will receive an email notification.

Quick Reference Guide Goal Setting and Annual Performance Review for Staff
© 2018 Purdue University Last Updated 2/21/19
Page 12 of 12
Enter Ele ctro nic S ig natur e After your manager has completed your performance evaluation, the completed performance assessment is routed back to you for an electronic signature of acknowledgment. From the Home page, To Do section, click the Review Performance & 360s tile.
Click Employee Acknowledgement.
Your Performance Assessment form indicates the process is at Step 4: Employee Acknowledgement. Scroll down to review the assessment including comments and ratings from your manager. Scroll to the bottom to the Signatures section. Add Employee Comments regarding the final assessment (optional) before submitting your electronic signature. Click Sign and Acknowledge.
Confirm by clicking Sign and Acknowledge again.
The annual performance assessment is complete.
The completed assessment is stored in the Completed folder on the Performance dashboard.