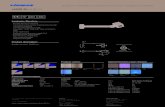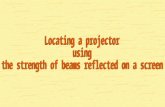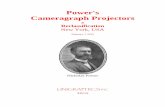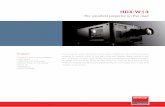Access Grid Guidebook - Worcester Polytechnic Institute · This guidebook will educate you about...
Transcript of Access Grid Guidebook - Worcester Polytechnic Institute · This guidebook will educate you about...

WORCESTER POLYTECHNIC INSTITUTE Computing and Communications Center
Access Grid Guidebook

C O M P U T I N G A N D C O M M U N I C A T I O N S C E N T E R
Access Grid Guidebook
Vince Amendolare Ryan LeBlanc
Julian Race
Copyright © 2005 by Vincent Amendolare, Ryan LeBlanc and Julian Race. Permission is hereby granted to use, reproduce, to redistribute copies to others, and prepare derivative works. Any use or publication of the material shall acknowledge the copyright of WPI in an appropriate manner which shall include the legend "© 2005 by Vincent Amendolare, Ryan LeBlanc and Julian Race, includes materials developed by and/or derived from the Access Grid Documentation Project (http://www.accessgrid.org)."

Table of Contents ABOUT THIS GUIDEBOOK........................................................................................................3 THE ACCESS GRID™..................................................................................................................4
CAPABILITIES OF THE ACCESS GRID...............................................................................................4 NODE TYPES...................................................................................................................................5 REQUIREMENTS ..............................................................................................................................7 DETERMINING IF THE ACCESS GRID IS RIGHT FOR YOU..................................................................8 ROOM NODE PROXIMITY TO PROJECT SITES.................................................................................12
CONNECTING TO THE ACCESS GRID.................................................................................13 ACCESS GRID ROOM NODE ..........................................................................................................13 PERSONAL INTERFACE TO THE ACCESS GRID ...............................................................................14 DOWNLOADING THE SOFTWARE...................................................................................................14 OBTAINING A SECURITY CERTIFICATE .........................................................................................17
USE OF A PIG NODE..................................................................................................................21 SCHEDULING ................................................................................................................................21 RUNNING THE VENUE CLIENT SOFTWARE....................................................................................28 CONNECTING TO A MEETING VENUE............................................................................................31
CONDUCTING YOUR MEETING............................................................................................34 TIPS FOR EFFECTIVE COMMUNICATION.........................................................................36
SIGHTS AND SOUNDS ....................................................................................................................36 AUDIENCE ....................................................................................................................................36 YOUR SLIDES ................................................................................................................................37 YOUR DATA ..................................................................................................................................37 OTHER VISUAL AIDS .....................................................................................................................38 FINAL TIPS ....................................................................................................................................38

About his guidebook has been complied to educate you about the Access Grid™ and its benefits and limitations. This guidebook was one of the products of an Interactive Qualifying Project completed by undergraduate students at Worcester Polytechnic Institute (WPI). After a seven week study of Access Grid™ use and communication needs in global
projects, the students prepared this guide to help non-users get acclimated with the Access Grid™. This guide has been written to be simple to understand, and assumes a rudimentary knowledge of computer use and basic software installation procedures.
This Guidebook
Extra Information Throughout this guide you will periodically see a symbol to the left of the text. This identifies an area with a reference to another document.
UseA seuse incluAlsomat
ful References ction to the right of the book symbol represents a useful reference you can to obtain more information about a particular topic. These symbols may de URLs to online resources or email addresses to important individuals. , information in these sections can include references to WPI-specific
erial.
T
3

Chapter
1 The Ac
he
cess Grid™ Access Grid™ (AG) is a collection of “resources that can be used to support human
interaction.” This guidebook will educate you about the benefits and limitations of this technology and describe how to use it effectively.
The purpose of the Access Grid is to provide for group-to-group communication via the internet. The Access Grid is a constantly expanding, open-source software project developed by the US Department of Energy. The Access Grid uses videoconferencing in conjunction with other shared tools for a more complete communication experience.
Capabilities of the Access Grid
• Videoconferencing See and hear participants at remote sites with clear streaming video and audio
• Shared Desktop (via Virtual Network Computing – VNC) Participants can share control of a central computer for collaboration
• Shared Internet Browsing Keep everyone on the same page, literally
• Distributed PowerPoint Allow a presenter to control their PowerPoint slides from a central location
• Video/Audio/Image Sharing Share videos, audio and pictures
T
4

Node Types An interface to the Access Grid is known as a “node”. There are two types of nodes you can use to connect to the Access Grid:
A Room Node consists of a room with multiple cameras, video screens and hardware that supports large group meetings. Worcester Polytechnic Institute (WPI) has an Access Grid room node located in Morgan Hall.
Figure 1 - Room Node
A Personal Interface to the Access Grid (PIG) Node is quite simple and consists of a computer with the Access Grid software installed, a web camera, and audio hardware (a headset with microphone).
Figure 2 - PIG Node
Each type of node has its advantages and limitations. While the room node is much larger and can enable group to group meetings, it can be costly to set up and should have technical support staff on hand at all times. In comparison, the personal node is cheaper to set up and operate, but the drawback is that only a small number of individuals (1-3) can typically participate from that node. While the PIG node only requires a single upload stream, it is still capable of displaying all of the
5

incoming video streams, and thus still requires a large amount of bandwidth if downloading many video streams. See Table 1 for a comparison of the two node types.
Table 1 - Room vs. PIG node
Node Type Room PIG Meeting Size Small to Large Groups Individual to Small Groups Equipment Cost High Low Equipment Requirements
A room, multiple computers, video and audio capture equipment including echo canceller, larger displays or projector(s)
A personal computer, web camera, headset or omni-directional microphone with headphones
Bandwidth Requirements
Similar (maximum 1000 Kbps per audio/video stream)
Intended Operator Experienced technician Individual user Number of Cameras at Local Site
Many Usually 2 or Less
Display Size Expandable Limited Run by an experienced node operator.
Can be set up anywhere with enough bandwidth.
Many cameras and projectors. No need to schedule a room node.
Can accommodate large groups at a site.
Advantages
At WPI one is located conveniently in Morgan Hall.
Not available in all locations, travel may be necessary.
Must be run by the user.
Needs to be scheduled. Limited display size. Can only be used at locations
with sufficient bandwidth.
Disadvantages
Best for meetings with a small number of participants.
6

Requirements In order to use the Access Grid, you either need access to an Access Grid room facility or the ability to set up your own personal node to connect to the Access Grid. When attempting to set up a personal node, it is important to consider the various hardware, software and network requirements:
Hardware for a PIG Node In order to use the Access Grid via a PIG node, you need the following equipment:
Computer: You will need a system capable of handling multiple incoming and outgoing data streams. Most modern computers should be powerful enough, but a general rule of a thumb would be a machine with a processor speed greater than 1GHz, at least 512MB of RAM, a 100MBs Ethernet connection, and a video card with at least 32MB of RAM.
Camera: A video camera allows remote participants to see you. Any standard USB web cam-style digital video camera should be appropriate for Access Grid™ use.
Audio Hardware: Because of the full-duplex nature of Access Grid™ communication, you will need audio hardware capable of echo cancellation. Avoiding echo can be achieved by either using a headset with a built-in microphone or by using speakers in conjunction with an echo-canceling microphone.
NotMosCenAT
e t of this equipment can be obtained from the WPI Academic Technology ter (ATC) for use during academic projects. C: Phone: (508) 831-5881 Email: [email protected]
Software You will need the Access Grid software along with any drivers for the various pieces of hardware such as the webcam. You should also have a working web browser
Network Your network connectivity represents an important part of the Access Grid connection. The network connection should be fast enough to support multiple incoming data streams as well as at least one outgoing video and audio feed. The important factors in determining if your network will support an Access Grid session are bandwidth, latency, and multicast connectivity. Bandwidth refers to the “size” of your network pipe, and how much data can flow through it, measured in bits per second (bps). Latency refers to the time it takes for information to be passed between sites, measured in milliseconds. High bandwidth with low latency is preferable. Finally, a multicast-capable connection will significantly improve your Access Grid experience. Multicast lets your computer send out a single stream of data and allows multiple sites to grab that stream from the network without placing more demands on your individual connection. Contact your network or systems administrators for more help in determining your network requirements.
7

MorForWPCCNet
e Help more information about computer capabilities or network requirements at I, contact the following groups: C Helpdesk:: Phone: (508) 831-5888 Email: [email protected] work Operations: Phone: (508) 831-6666 Email: [email protected]
Determining if the Access Grid is Right for You It is important to determine whether or not the Access Grid is suited to your particular communication needs. When deciding whether or not the Access Grid is a logical communication solution to use, the decision-making process may be difficult to understand for someone unfamiliar with videoconferencing technology. In order to aid in this decision, a “decision tree,” shown in Figure 3, has been developed which clarifies the restrictions and choices that contribute to the final determination of whether to use the Access Grid.
8

Access Grid personal nodeDoes your site meet all of these
requirements?No Firewall Issues
Enough Bandwidth
Accept Learning Curve
Is there a room node within
acceptable distance?
Access Grid room node is a good
choice
Yes
Yes
No
Start
Access Grid Videoconferencing
is not a good choice
1.) Would your communication scenario be
benefited by the Access Grid’s features?
Personal (PIG) node
Access Grid Room
node
Do you have the required equipment: computer, headset,
webcam?No
Is that node available for
use?
Yes
Is the cost, if any, acceptable?
Yes
No
2.) Is a Room Node or Personal Node preferable? (See table 3 )Room Node Personal Node
Yes
5.) Have you considered the alternate node
type?
No
Yes
No
No
Access Grid personal node is a
good choice
Yes
3.) Room Node 4.) Personal Node
Figure 3 - Decision Tree
Each section of the decision tree is discussed in detail, organized by the box numbers in the figure.
1.) Evaluating Potential Benefit: First, it should be assessed whether there would be a significant benefit gained by using the Access Grid over the current means of communication. You should consider whether the features of the Access Grid offer this significant benefit.
9

Would there be a significant value added to having real-time audio/video communication in your meeting? Would traditional methods of communication be sufficient? Are there any other features of the Access Grid that could be advantageous, such as shared presentation, browser, image, and video?
2.) Node Type Preference: The next decision that should be determined is whether a room node or personal node is more desirable for the intended meeting. You should weigh the benefits and costs of each to determine which is desirable. Table 1 compares the features of room nodes to personal nodes. You should determine how much you value each of the advantages and disadvantages of each option and then decide which option is more desirable.
If still unsure which type of node is preferable, we recommend you base your decision upon the number of participants at your site. If you have three users or less, a personal node is recommended. With any more than three participants, a room node would be preferable.
3.) Room Node: If examining the possibility of using an Access Grid room node, you should determine if there is an Access Grid room within an acceptable travel distance. For a comprehensive list of Access Grid room nodes around the world, see http://www.accessgrid.org/community/nodes/nodes.html. If a room node is found within an acceptable travel distance, the staff at that node should be contacted to determine if it is available for use. This contact information is also available on the aforementioned website. Since most room nodes are privately owned, the owner determines the terms of use. Pricing policies vary from site to site, and should be considered prior to setting up our meeting.
4.) Personal Node: When examining the possibility of using a personal Access Grid node, there are several issues you should address. You must have the necessary hardware: a computer, headset with microphone, and a webcam. Also, an internet connection with sufficient bandwidth is necessary. The total bandwidth used is the sum the bandwidth used by each stream. Your connection must be able to support the maximum bandwidth. Equation 1 aids in the calculation of the maximum bandwidth used in an Access Grid session.
Equation 1 MaximumBandwidth = 1000Kbps*n
where n is the number of streams (video or audio) and 1000Kbps is the bandwidth of each stream (in Kbps). Note that on average, one Access Grid stream (audio and video) can require 1000Kbps (and sometimes more, but 1000Kbps is an acceptable maximum for calculation purposes). Therefore a one-on-one conversation would require a maximum bandwidth of 2000Kbps. You need to determine whether the internet connection to be used can handle this amount of bandwidth. Network firewalls can also be an issue when attempting to connect with the Access Grid. Your network administrator should be contacted to determine if a firewall is present and whether it can be modified so that the Access Grid can operate through it. Another issue to keep in mind is whether you feel comfortable using the software. This software may be difficult for users who are not proficient with computers and there is a considerable learning curve. This must be considered when deciding whether or not to use a personal node. If you decide to use a personal node, you should test it before your meeting to ensure the equipment is working and that the node is fully functional.
10

5.) Try other alternative, if necessary: If a determination is made that either a room or personal node is not acceptable, then the other alternative should be explored by returning to block 2.) in the decision tree. From here, one should then follow the alternate path stemming from this box.
Another issue to consider is time differences. Time differences associated with meeting locations that span multiple time zones can pose a significant barrier to communication. This obstacle must be taken into account regardless of the method of communication, be it telephone, videoconferencing, or another technology. Participants involved in global communications should be cognizant of limitations on interactions due to time zone differences. Meeting planners should be sensitive to the needs of others and attempt to schedule meetings at an acceptable time for all participants.
11

Room Node Proximity to Project Sites
If you determine that the Access Grid is an appropriate tool for your needs, and use of a room node is desired, then you will need to locate a facility near your location. For a comprehensive list of Access Grid room nodes around the world, as well as more information on each site, see the following site: http://www.accessgrid.org/community/nodes/nodes.html.
WPIA lismiledo nNewCop
Global Sites t of the WPI Global Project Sites along with nearby room nodes (within 50 s) has been compiled, as shown in Table 2. At this time, the following sites ot have a nearby Access Grid room node: Budapest, Hungary; Wall Street, York; Limerick, Ireland; Nancy, France; NASA Glenn Research Center; enhagen, Denmark; Venice, Italy; San Jose, Costa Rica; and Windhoek,
Namibia.
Table 2 - Room Node Locations in Proximity to WPI Global Sites
Project Site Type Nearest Node (within 50 mi) City Dist.E&J Gallo Wineries Modesto, CA MQP Sandia National Laboratories Berkeley, CA 50 mi
Silicon Valley, CA MQP Sandia National Laboratories Berkeley, CA 30 mi
Bangkok, Thailand IQP Kasetsart University (CPE) Bangkok, Thailand In City
King Mongkut's Institute of Technology North Bangkok
Bangkok, Thailand In City
Boston, MA IQP Boston University SCV Boston, MA In City
Hong Kong, PRC IQP E-Business Technology Institute, The University of Hong Kong Hong Kong, PRC In City
London, England IQP Centre for Computational Science, University College London London, England In City
London e-Science Centre, Imperial College London, England In City
United Kingdom Department of Trade and Industry London, England In City
University College London London, England In City
Wimbledon School of Art London, England In City
Melbourne, Australia IQP Victorian Partnership for Advanced Computing
Melbourne, Australia In City
San Juan, Puerto Rico IQP University of Puerto Rico - High Performance Computing Facility
San Juan, Puerto Rico In City
Washington, DC IQP University of Maryland College Park, MD 9 mi
12

Chapter
2 Connec
fter deciding whether a room node or personal node is a suitable choice for your communication needs, you can get started. We provide instruction on the pursuit of both node options.
ting to the Access Grid
RooTheguidDoc
m Node Setup actual creation of an Access Grid room node is beyond the scope of this e. For information about setting up a room node, see the Access Grid umentation Project (AGDP) website: ://www.accessgrid.org/agdp/http
Access Grid Room Node If a room node was chosen as the preferred means of communicating via the Access Grid, the specific room(s) that are intended to be used must be reserved at the desired meeting time. To reserve a room node, contact must be made with the node operators of that site. Again, the comprehensive list of Access Grid room nodes around the world, which contains full contact information for each site, is located on the web at:
http://www.accessgrid.org/community/nodes/nodes.html.
Make contact with the desired location, inquiring about the availability of the node, conditions for use, travel, and pricing information. If these conditions can be successfully arranged, then you are ready to have your meeting. If these conditions cannot be arranged, any other nearby room nodes should be investigated, otherwise the option of using a personal node should be investigated (see the decision tree) if it has not been already.
RooTo infoEmprov
m Node Reservation reserve the room node at WPI, contact the WPI Access Grid Staff rming them that you would like to reserve the room node for a meeting. ail or phone contact is recommended, however full contact information is ided below:
Access Grid, Computing and Communications Center Worcester Polytechnic Institute 100 Institute Road, Worcester, MA 01609 Phone: +1-508-831-6054
A
13

Fax:: +1-508-831-5680 Email: [email protected]
Personal Interface to the Access Grid If a personal node was chosen as the preferred means of communicating via the Access Grid, then you will need to go through the process of setting up the node. The setup process for a PIG node consists of three basic steps:
1. Downloading and installing the software and its prerequisites
2. Obtaining a security certificate
3. Configuring the software
The instructions below for setting up a PIG node are written for the Access Grid toolkit version 2.3 for Windows XP. Note that this guide assumes the user has no previous installations of the Access Grid on their machine and that they have never used this software before.
As mentioned, a PIG node requires a microphone, speakers or headset, and a video camera to function. If you are unsure about your computer’s audio capabilities, consult the documentation that accompanied your computer or seek the help of a knowledgeable person. Most standard web cameras are sufficient for Access Grid use, and you should follow the installation instructions provided with your camera. Once you have your audio and video hardware set up, you are ready to begin installing the Access Grid software.
Downloading the Software The Access Grid software is written in the Python programming language, and as such is not inherently supported on computers running Microsoft Windows. In order to install the Access Grid software, you must first install two different components of Python support software. The files for Access Grid™ installation can be found at:
http://www-unix.mcs.anl.gov/fl/research/accessgrid/software/releases/2.3/windows.html
1. Download and Install Python From the Access Grid download page above, select the binary file for ActiveState Python 2.3. Download this file to your computer, and then run the file to install ActiveState Python. If you are using Internet Explorer, a window, as shown in Figure 4, will appear. Select “Open” to download and install the software. If prompted, choose
14

that you wish to “Run” the software.
Figure 4 – File download window
Next, you will reach the installation menu for the Python software. Choose “Next” and then continue to follow the simple instructions. On the next screen you must accept the License Agreement and then choose “Next.” When you reach the “Setup Type” screen, choose to perform a “Complete Installation.”
Once the software has finished installing, select the link for wxPython 2.5 from the Access Grid software download page. This link will take you to another webpage where you must choose a location from which to download the wxPython 2.5 file. Choose a location nearest to yours and select it by clicking the download icon on the right. Now follow the same procedure that you did for ActiveState Python 2.3 above. You will reach the final installation screen as shown in Figure 5.
15

Figure 5 – Setup screen for the Python kit
On this screen, select “Compile Python .py files to .pyc” and “Create batch files for tool scripts”.
2. Download the Access Grid™ software Returning to the Access Grid™ download page, select the link for Access Grid Toolkit 2.3 and save the file to a directory on your hard drive, such as the desktop. Once the file has finished downloading, open the file and run the installation.
16

Figure 6 – Setup screen for the Access Grid Toolkit
This installation is straightforward; merely follow the onscreen instructions, as shown in Figure 6.
Obtaining a Security Certificate The Access Grid is a research community, and while it is open to the public, a means of user identification and access control was built into the software. This control task is accomplished by way of security certificates. In order to use the Access Grid™, you must first obtain a security certificate issued by the Access Grid developers.
Requesting a Globus Security Certificate 1. Once the software is installed, click Start->Programs->Access Grid Toolkit 2.3-
>Manage Certificates. A window will appear as shown in Figure 7.
17

Figure 7 – Certificate Manager
2. Select the “Certificate Requests” tab, as shown in Figure 8.
3. Select “Request New Certificate”
Figure 8 – Requesting a certificate in the Certificate Manager
18

4. A Wizard will guide you through the steps for requesting an “Identity,” “Anonymous,” or “Service Certificate,” as shown in Figure 9. For the purposes of a personal node, an “Identity Certificate” should be used.
Figure 9 – Certificate Request Wizard
19

NOTE: “Identity” or “Service Certificate” requests generally receive responses within two business days. If you have requested an “Identity Certificate”, you will receive an email informing you when you have received a response. After receiving an affirmative response to a certificate request, return to the Certificate Manager, select the “Certificate Requests” tab, select the relevant request, and click on “Check Status,” as shown in Figure 10. Assuming that the request is approved, you may then click on “Install Certificate.”
Figure 10 – Checking your certificate request status n the Certificate Manager
20

Use of fter installing and configuring the software on your PIG node, you are ready to use the Access Grid. Outlined in this chapter are instructions and guidelines for PIG node use.
Th
Chapter
3 a PIG Node
e process for setting up an Access Grid meeting consists of:
1. Scheduling
2. Running the software
3. Connecting to a meeting venue
4. Conducting the meeting
Scheduling Before you start the Access Grid Venue Client with the intent of attending a meeting, you need to reserve a venue, which is a virtual location in which to hold your meeting. Although you could run through the list of venues until you find one that is empty, this method is not a wise choice and considered polite by the Access Grid community. It is much safer, less rude, and more responsible to reserve the venue at least a few days in advance. This reservation can be placed by connecting to an online meeting planner called AGSchedule at http://agschedule.ncsa.uiuc.edu/default.asp and following the steps explained below.
1. Once connected to AGSchedule, you should see the Scheduler homepage, as shown in Figure 11. The first step is to go to the top right of the page and select the time zone in which you are located. Modifying your time zone will change all meeting times to your local time reference. On the left you will also notice a calendar listing the previous and upcoming months with all Access Grid meetings that are currently scheduled.
A
21

Figure 11 – Homepage of AG Schedule
2. From here, you should navigate to the Tour using the hyperlink either on the main heading bar or under the “First Time Users…” heading in the main section of the webpage. Both of these links will take you to the Welcome screen of the Tour, as shown in Figure 12. Next, click on the “Show Me More” link near the bottom of the screen. This action will take you to the next screen, as seen in Figure 13.
22

Figure 12 – Welcome page of the Tour
3. Once this tutorial section page appears, you will be given two options: “AG User” and “Node Operator.” Since you will be operating a PIG node and not a room node, you should click the link for “AG User,” as shown in Figure 13. The AG User tutorial will provide you with information that is relevant to the types of scheduling that you will be performing with AGSchedule. The “Node Operator” link is geared toward more technically inclined audiences that will use AGSchedule and Access Grid software frequently.
Figure 13 – Selecting the right Tutorial
4. After selecting “AG User,” you should see the page shown in Figure 14. This page is the Introduction to the Tutorial and will guide you through the process of registration and explain the various features of AGSchedule.
23

Figure 14 – Introduction page to the Tutorial
After completing the Tutorial and Registration processes, you can now login to the Access Grid Scheduler and schedule a venue. In order to do so, just click on the “Schedule a Meeting” link located on the main bar near the top of the AGSchedule homepage. This action will bring you to the meeting scheduler page, as shown in Figure 15 & Figure 16.
In order to create the meeting, you must first enter information about its time and content. This information allows other node operators to identify the various meetings occurring within a venue throughout the day. Also, if you wish to keep your meeting open, interested individuals are given a chance to “drop in” and listen or even participate in your discussions if you are willing. Refer to the sample meeting shown in Figure 15 & Figure 16 to see how you might appropriately fill out this form.
The first half of the form, shown in Figure 15, contains mostly general information about your meeting.
The second half of the form, shown in Figure 16, has more specific information concerning uploading permissions, other participating sites, venue assignment, and security.
• Controlling uploading permissions allows you to limit who can post files in the venue based upon user login (email address). The individual scheduling the meeting choose whether or not to enable “Allow Anonymous Access,” determining whether a participant who is not listed wishes to post information. This option is shown in Figure 17. (Note: in order to allow anyone to join your meeting, you must check the box at the bottom of the section.)
• Listing other participating sites serves to inform users who are browsing venues and meeting topics to see who is involved in discussions.
• Venue Assignment is completed automatically in most situations. Occasionally there may be issues when trying to connect sites where one site is using multicast and the other is using unicast. These types of meetings require what is known as a bridged venue, or a
24

venue that is able to connect the different sites despite their network differences. The bridged venues employ a unicast bridge in order to perform this function.
• Venue security is the last option that you must consider. Security would be important if sensitive information was being discussed at the meeting. By securing the venue, you assign certain permissions to participants as listed in Table 3 – Security Matrix. The permissions in this matrix contain information for all user types. As a PIG operator, you only need to concern yourself with the first three rows: User, Meeting Creator, and Reservation Creator.
Figure 15 - Meeting scheduler input screen
25

Figure 16 – Continuation of meeting scheduler input screen
Figure 17 - File Uploading Permissions: Allow Anonymous Access
26

Table 3 – Security Matrix
Permission User Meeting Creator Reservation Creator
Admin Tech@Host Tech@PSite
Modify Meeting
X X X X w/Res
Modify Title X X X
Modify Description
X X X X w/Res
Modify Upload Perm
X X X X w/Res
Set Anon Upload Perm
X X X
Modify PSites
X X X
Modify Security
NCSA Venue NCSA Venue
NCSA Venue
Upload Files On Email
List X X X X w/Res
Launch Venue
On Email List
X X X X w/Res
Cancel Meeting
X X X w/Res
Add Site N/A N/A X N/A
Add/Remove Room to Site
N/A N/A X X N/A
Add/Remove Tech to Site
N/A N/A X
X N/A
Schedule User Room
@LoginSite X X X @LoginSite @LoginSite
Schedule NodeOp Room
N/A N/A X @LoginSite @LoginSite
Schedule Personal
Room X X X X X X
Schedule Meeting
X X X X N/A
Edit User Prefs
X N/A N/A X X N/A
Edit Site Info
N/A N/A X X N/A
Make Reservation
X X X X X @LoginSite
Edit Reservation
N/A X X X X @LoginSite
Cancel Reservation
N/A X X X X @LoginSite
X - Indicates permission is granted to that user type.
27

The final step in scheduling a meeting is to contact each of the individuals who you wish to invite to the meeting. This step is accomplished easiest using email. Information that you need to include in the email is as follows:
1. Meeting title and topics to be discussed or information to be presented.
2. Time of meeting listed as your local time as well as the corresponding Universal Time Code (UTC) time.
3. A list of all remote sites expected to attend.
4. Instructions on how to navigate to the venue. This includes the hyperlink for the lobby and the name of the venue. A Lobby is composed of a collection of venues specific to that Lobby.
5. It is also a safe practice to email any documents or files that will be discussed in the meeting in the event that technical difficulties arise.
Running the Venue Client Software When it comes time to start your meeting, you will need to log into the Access Grid Venue Client software. After you initiate the program, you will see a window pop-up on the screen. This window will request a passphrase that allows you to connect to the Access Grid, as shown in (get a screen shot of this window). This is the password that you created with your Globus Proxy Certificate. Once entered, your certificate will be activated. Therefore, if you close the Venue Client, you will be able to open it without having to re-enter the passphrase.
Figure 18 - Create a Globus Proxy
After you enter the Venue Client you will see the base window, shown in Figure 19. When you see this window as shown, you are not connected to a Lobby.
28

Figure 19 – The base Lobby window (not connected)
There are several different Lobbies that you can connect to in order to gain access to venues. The Lobby used commonly by individuals in the United States is located at this address:
National Center for Supercomputing Applications (NCSA) Lobby https://venues.ncsa.uiuc.edu:9000/Venues/default
To connect to this Lobby type the link exactly as shown above into the space between the double left arrow (“< <”) button and the “Go” button. Then click the “Go” button to connect to the NCSA Lobby. You should now see the base window appear as shown in Figure 20. On the left is a list of venues for this Lobby. On the right is the list of participants in the lobby. The group icon (three people next to each other) indicates room node users, and the individual icon represents PIG node users.
29

Figure 20 – The NCSA Lobby
At this time you should also see two other windows pop-up. One of these windows is for the video feed that you are sending to the Lobby, as shown on the right in Figure 21. This is a VIC window, which will be the window that contains all of the video feeds for a given Lobby and venue. Only you appear in the VIC window while you are in the Lobby. By clicking on the small thumbnail in the VIC window, you create another window singling out that video feed, as shown on the left in Figure 21. You can then modify the size of the window by clicking on the window to make it active and then pressing the key “S” for small, “M” for medium, or “L” for large on your keyboard. This can also be done by right-clicking on the window and selecting the desired size.
Figure 21 – VIC windows
30

The other window that you will see is the RAT window, as shown in Figure 22. The RAT window allows you to control audio levels. You have control over “Listen,” which allows you to mute or adjust the volume output from your speakers/headphones that is broadcast by participants located at other sites. You also have control over “Talk,” which allows you to control whether you transmit your audio stream to others and the gain of your microphone. Under these controls, you will see a list of participants with green triangles on the left of their names to show whether they are listening and/or transmitting voice data.
Figure 22 – RAT window
Connecting to a Meeting Venue The next step is to connect to a venue. In order to do connect, you must chose a venue listed on the left of the Venue Client window as shown in Figure 23. When your mouse pointer is on a venue, you will see the door open, and by clicking on the venue button, you will enter that venue. As shown, the “Cosmic Voyage” venue is being selected in Figure 23.
31

Figure 23 – Selecting a venue from the Lobby window
You should now be in a venue. If you had been in the NCSA Lobby and entered the Cosmic Voyage venue, then you would see the venue window shown in Figure 24. On the left of the window is the “exit door” to get back into the NCSA Lobby, or any venue’s Lobby that you have logged into initially. On the right of the venue window is a list of participants, data being shared, services offered, and application sessions employed.
32

Figure 24 – Venue window features
Data or services can be uploaded or downloaded by right clicking on the respective item name in the list. Also, the shared browser and presentation applications can be opened individually or for all participants by right clicking on the respective listed item name.
Tro
ForPro
ubleshooting Common Problems
information about troubleshooting, see the Access Grid™ Documentation ject (AGDP) website: ://www.accessgrid.org/agdp/tutorial/troubleshooting.htmlhttp
33

Conducccess Grid meetings, like any other meeting, should be conducted efficiently and effectively for the sake of all participants involved. Consideration should be taken to ensure this. Much of this consideration should be done before the meeting takes place. One must assess the nature of the meeting, the number of participants involved, the
material that needs to be covered, and the expected length of the meeting. The information in this section applies to communication via both room nodes and PIG nodes.
ting Your Meeting
Setup Time The first major consideration one must take into account is setup time. Ample time to set up the meeting should always be allotted so that the meeting can begin on time. It typically takes about 5-10 minutes to start an Access Grid meeting. For important meetings, extra time should be allotted in case any problems arise. Also, before each meeting you should identify which Access Grid features need to be used (shared PowerPoint, shared visualizations, etc). These tools should be tested to ensure that there are no problems that could arise at an inopportune time in the meeting.
Facilitation Techniques It is recommended that formal Access Grid meetings, particularly large ones, have an experienced Access Grid user as its chairperson. Pre-meeting activities require communication and organization in order to coordinate and designate a hierarchy among the participants. The chairperson should also draw up an agenda with a general timeline for key points of the meeting. An agenda ensures that the meeting does not stall on less significant issues and that the meeting stays on track. If possible it can be useful for someone who is not actively participating in the discussion to take meeting minutes in order to free up the active participants. At the outset of the meeting, the chairperson is the participant who greets each site as it enters the venue and acknowledges their exit with a parting salutation. The chairperson should then introduce members present at his/her site followed by individuals participating at remote sites. Greetings and introductions should be done for all late arrivals as they enter the venue. In some cases each participating site may have its own chairperson.
Other facilitation techniques that a chairperson could follow are similar to those used in normal face-to-face meetings. Each meeting will require a specific technique depending on the formality and size of the meeting. For smaller, informal meetings, participants often find that it is easiest to hold a normal discussion relying on perceived, sometimes subtle, intentions that hint which person is trying to talk next, following a more natural flow. These visual and audible cues can be discerned, yet depending on the video quality some can also be easily missed. (Teig von Hoffman, 2003, p. 6)
Chapter
4 A
34

Another fairly informal technique, raising hands, can be used for medium-sized meetings. The hand-raising technique is “quite intuitive.” People are generally trained to use this method in their schooling from a young age and naturally resort to it when they wish to politely attract the attention of a speaker. If used as a facilitation technique, participants should be explicitly told that questions will be handled this way during the meeting (Teig von Hoffman, 2003, p. 6). Raising hands is a structured way of recognizing and addressing individual questions of participants. This technique requires a facilitator to acknowledge the raised hands of those who wish to add some insight into the discussion. This method is effective because it is a silent means of addressing questions. At the same time, individuals can retract their question by lowering their hand before either having their hand acknowledged or being called on by the facilitator. Hand-raising can also act as a method of queuing individuals thereby giving everyone a fair chance to speak.
Passing the floor is a technique that is reserved for large groups where many sites are participating. These events are generally formally structured and should not be overly interactive. This technique requires that one site be referred to as the “main” site and other sites being referred to as “remote.” Each site is required to have a Master of Ceremonies (MC or chairperson) who conducts his/her site and acts as the representative in the venue. The rule is that only one site has “the floor” at a given time. In this way, the MC for that site is able to internally manage activities by following some strategy for individual participation in the discussion. After a given time, or after discussion decreases at that particular site, “the floor” is then passed on to the main MC who then directs “the floor” over to another remote site. (Teig von Hoffman, 2003, p. 7)
Discussion by node operators over a MOO1 is the final type of communication of which the chairperson should be aware. The MOO is a text-based back channel that can be employed by technicians for unobtrusive staff communications during the event. This method of communication gives the technicians the ability to solve problems and share other relevant information without disrupting the event. This chat tool allows node operators to locate files for shared presentations or to discretely alert specific sites about pertinent information regarding the meeting. (Teig von Hoffman, 2003, p. 6)
Time Zone Considerations Scheduling can also be an important consideration with regards to holding meetings. Time zones are the most obvious difficulty users encounter, but early morning or late-day meetings should be avoided because some people may be less attuned to the meeting if they have either just arrived or are waiting to leave work. (Daw, 2002, p. 36-37)
Etiquette User etiquette is also an important consideration for participants. As in any meeting, clear, concise phrasing and enunciation is important. Yet, due to the possibility of audio loss or delay during videoconferencing sessions, etiquette becomes even more important. As a result, users must speak at a normal pace while avoiding mumbling and shouting. Posture and body motions are also important elements to be discussed. Users must remember to maintain eye contact with the camera while talking and listening, in the same way one would in a face-to-face meeting. This can be aided if the camera is positioned near the window of the person being addressed. Camera views that show the whole upper torso allow viewers to better read a user’s body language.
1 MOO: MUD, object-oriented. A MUD (Multiple user dimension) is a computer program which users can log into, explore, and use to communicate with other users.
35

Slouching, fidgeting, and even multi-tasking can be considered rude to other participants. Essentially, as in a face-to-face meeting, users must constantly be aware of how they may sound and appear to viewers. (Daw, 2002, p. 38)
Tips for Effective Communication Once you connect to the Access Grid using either your PIG or a Room Node, you should consider some of the “best practices” for Access Grid use developed by Mary Fritsch, an Access Grid Support Coordinator at the University of Chicago. These tips cover many aspects and courtesies essential to communication via the Access Grid. Below is a summary of these tips. For a full listing of suggested “best practices,” go to the Access Grid Documentation Project at: http://www.accessgrid.org/agdp/tips/comm-tips.html.
Sights and sounds • Adjust all camera angles before your meeting. Empty chairs or unflattering views can
be distracting.
• Try to maintain camera eye contact. You want your remote audience to feel like you
are looking at them when you talk.
• Speak at a normal volume. The microphones can be adjusted to your level. Also, be
aware of their placement.
• Pause if technology is experiencing difficulty or fails. If something temporarily
disrupts the event, inform your remote audience what is happening.
• Understand the software, interfaces, and controls that might help you monitor and
run your own meeting in part or full over the AG. This ability is especially important
for those wishing to use a PIG node.
Audience • Remember that your remote audiences are very much real. Do not focus only on the
local audience and forget to include and acknowledge remote participants when
possible.
• If you wish to present your talk while sitting alongside your local audience, rather
than at a podium, make sure everyone is comfortable with the final setup.
• Always be aware of possible cultural and international differences. The AG includes
global collaboration.
36

• Use a high-energy delivery. You need to hold the attention of both your local and
remote audiences.
• Remember to stay in camera range. Be sure to look for physical cues from your
audience.
• Talk with your support staff about how remote questions and answers will be
handled at the end of the presentation. A moderator or facilitator may be useful.
• Consult your node operator about secure Virtual Venue options. Currently, most
venues are not encrypted by default.
Your slides • For a Room Node:
o Confirm what type of shared presentation software will be used for your
meeting.
o Discuss all of your presentation needs with your local AG support staff prior
to any event.
o Provide any electronic presentation file(s) to your node operator before AG
events.
o You may place your presentations on a web server/scheduler or provide the
URL to your node operator for uploading. Recognize that most presentation
files will be placed, if only temporarily, on the Internet, on a venue server, or
through email to other site coordinators or node operators.
• For a PIG Node:
o It is best to arrive at the meeting early in order to run through your meeting
agenda and test the features that you plan on using if necessary.
o Make sure to explain to other node operators what you wish to accomplish in
the meeting.
Your data • Data of any type can be placed within a specific venue for easy distribution among
sites. These data are currently not connected to or configured with any application
software within the venue.
• In order to add data, you simply need to drag and drop from your desktop or
provide to your node operator so that they might simply upload it from an accessible
37

location. (Please note you cannot currently drag and drop data from the venue client
to your desktop.)
• Data lives in a Virtual Venue until it is deleted by the node operator. It is a good idea
to delete documents from a venue immediately after a meeting, as there is no
automatic purging mechanism in place for data collected in any given venue.
Other visual aids • Distributed PowerPoint (version 1.x) and Shared Presentation (version 2.x) are
currently the typical means used to “distribute” presentations. However, any data or
electronic files that can be launched from an AG display machine can be displayed as a
visual aid for your audience on an AG wall. Such shared files could be displayed
locally at participating sites, but realize they will not be distributed.
• Overhead projectors, marker boards, or camera zooms of your local presentations
are difficult to effectively share with remote sites. Use of these tools is generally
discouraged, but the final decision is up to you.
Final tips • Remember everything is LIVE! Coordination, communication, and preparation are
key.
• Spend a little time before the event talking to your AG support staff and getting
comfortable with your surroundings. These communication tips are a derivative of the work of Mary Fritsch. © 2004 by University of Chicago
38

Index
A AGSchedule, 21 Audience, 36 Audio, 7
B Bandwidth, 7 Bandwidth Requirements, 6 Best practices, 36 Bridged venue, 24
C Camera angles, 36
D Data
Sharing, 37 Decision tree, 8 Downloading, 14
E Equation, 10 Etiquette, 35
F Facilitation Techniques, 34
G Globus, 17
H Hardware, 7
I Instruction, 13
L Latency, 7
M MOO, 35 Multicast, 7
N NCSA, 29 Network, 7 Node, 5
P PIG, 5 Python, 14
R RAT, 31 Reservation, 13
S Scheduling, 35
Security Certificate, 17 Security Matrix, 27 Setup
PIG, 14
T Time zones, 11 Tips, 36 Tour, 22 Troubleshooting, 33 Tutorial, 23
U Unicast, 24
V Venue, 21 Venue Client
Running, 28 VIC, 30 Video, 7 Visual aids, 38
W WPI, 3
39

References Daw, Michael, et al. (2002, October 23). Multi-Site Videoconferencing for the UK e-Science Programme: A Roadmap for the Future of Videoconferencing
within e-Science. University of Manchester. Retrieved January 29, 2005, from http://www.nesc.ac.uk/technical_papers/UKeS-2002-04.html
Futures Laboratory, Mathematics and Computer Science Division, Argonne National Laboratory. (2003, July 11). Access Grid Node Minimum
Requirements. Retrieved February 10, 2005, from http://www.accessgrid.org/agdp/guide/min-req.html Teig von Hoffman, Jennifer. (2003, July 11). Beginner’s Guide to Facilitating Interactive Communications on the Access Grid. Retrieved February 10,
2005, from http://www.accessgrid.org/agdp/guide/facilitation.html Amendolare, V., LeBlanc, R., Race, J. (2005, May 3). Using the Access Grid at Global Project Sites. Worcester Polytechnic Institute: Interactive
Qualifying Project.
40