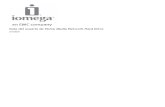Access Ayuda y Procedimientos
-
Upload
juan-vaca-melgar -
Category
Documents
-
view
353 -
download
0
Transcript of Access Ayuda y Procedimientos

Access Ayuda y procedimientos
Examinar Access Ayuda Conceptos básicos de Access
o Compilar una base de datos para compartir en la Webo Guía de la interfaz de usuario de Access 2010o Introducción a la seguridad de Access 2010o Agregar datos a una base de datos de Accesso Crear una nueva base de datos de escritorioo Novedades de Microsoft Accesso Proteger los datos con copias de seguridad y restauracióno Cambiar el formato de archivo predeterminadoo Convertir una base de datos al formato de archivo de Access 2010o Personalizar valores predeterminados para las bases de datoso Conceptos básicos del diseño de una base de datoso Ejemplos de criterios de consultao Ayudar a prevenir y corregir problemas con los archivos de base de datos mediante
Compactar y repararo Introducción a Access SQLo Omitir las opciones de inicio cuando se abre una base de datoso Introducción a la programación de Accesso Introducción a los controleso Introducción a formularioso Introducción a las consultaso Introducción a las tablaso Introducción al formato de archivo de Access 2010o Seleccionar y usar una plantilla de Accesso ¿Qué formato de archivo se debe usar en Access 2010?
Servicios de Access o
Accesibilidad Activar Access Complementos Agregar y modificar datos Conectar con orígenes de datos Controles Personalizar Diseñar aplicaciones Firmas e identificadores digitales Expresiones Buscar y filtrar datos Formularios Obtener ayuda Introducción Instalar Macros Administrar una base de datos Programar Consultas Informes Guardar e imprimir Seguridad y privacidad Compartir datos con otros programas Ortografía y gramática Tablas Trabajar en otro idioma

Access > Diseñar aplicacionesCompilar una base de datos para compartir en la Web
Ocultar todo
Puede usar Microsoft Access 2010 y Servicios de Access, un nuevo componente de SharePoint, para
compilar aplicaciones de base de datos web. Esto es útil para lo siguiente:
Proteger y administrar el acceso a los datos
Compartir datos dentro de una organización o a través de Internet
Crear aplicaciones de base de datos que no requieren el uso de Access
En este artículo se brinda información general sobre el diseño de bases de datos web de Access. Para
ver una introducción al diseño de bases de datos de escritorio, vea los artículos Crear una nueva base
de datos de escritorio y Conceptos básicos del diseño de una base de datos.
En este artículo
Información general
Crear una base de datos web
Publicar y sincronizar cambios realizados en la aplicación

Información general
Servicios de Access brinda una plataforma para que el usuario cree bases de datos que pueda usar en
la Web. El usuario diseña y publica una base de datos web usando Access 2010 y SharePoint y luego el
público usa dicha base de datos en un explorador web.
CÓMO FUNCIONA
Cuando el usuario publica una base de datos web, Servicios de Access crea un sitio de SharePoint que
la contiene. Todos los datos y los objetos de la base de datos se mueven a listas de SharePoint
ubicadas en dicho sitio.
Después de la publicación, los visitantes de SharePoint pueden usar la base de datos, según sus
permisos para el sitio de SharePoint.
Control total Esto le permite hacer cambios en los datos y el diseño.
Colaborar Esto le permite realizar cambios en los datos, pero no en el diseño.
Lectura Esto le permite leer datos, pero no puede cambiar nada.
Puede abrir la base de datos web en Access, revisar el diseño y, a continuación, sincronizar los
cambios, lo que los guarda en el sitio de SharePoint. También puede desconectarla, usar la versión sin
conexión y, a continuación, sincronizar los cambios en los datos y el diseño cuando vuelva a estar en
línea.
NOTA Para compilar una base de datos web, el usuario necesita permisos de Control total en el sitio
de SharePoint donde desee publicarla. Para obtener más información sobre los permisos de SharePoint,
vea la sección Vea también.
Ejecución de formularios e informes en el explorador
Los formularios, los informes y la mayoría de las macros se ejecutan dentro del explorador. Esto permite
a Access actualizar los datos en pantalla sin tener que rehacer toda la página.

Puede crear un formulario para ayudar a las personas a navegar por su aplicación. Un nuevo control, el
control de navegación, facilita la adición al formulario de botones de navegación estándar de estilo web
para este fin.
NOTA El panel de navegación (la característica que se usa en Access para examinar los objetos de
una base de datos) no está disponible en un explorador web.
Almacenamiento de datos en listas de SharePoint
Todas las tablas se convierten en listas de SharePoint y los registros, en elementos de lista. Esto
permite usar los permisos de SharePoint para controlar el acceso a la base de datos web, así como
hacer uso de otras capacidades de SharePoint.
Ejecución de macros de datos y consultas en el servidor
Todo el procesamiento SQL se realiza en el servidor. Esto ayuda a mejorar el rendimiento de la red
limitando el tráfico a conjuntos de resultados.
Intranet o Internet
Puede publicar en su propio servidor de SharePoint de intranet o en Internet. Microsoft ofrece una
solución de SharePoint hospedada orientada a Internet.
Volver al principio
Crear una base de datos web
Esta sección describe nuevas características clave y brinda pasos que indican las tareas de diseño
básicas que debe completar para crear una base de datos web.
En esta sección
Antes de comenzar
Posibilidad de uso de una plantilla
Introducción a una base de datos web en blanco

Diseñar una tabla web
Agregar un campo calculado
Establecer reglas de validación de datos
Crear una relación entre dos tablas web
Mantener la integridad de los datos usando macros de datos
Crear una consulta web
Crear un formulario web
Crear un informe web
Crear un informe de navegación
ANTES DE COMENZAR
Existen algunas tareas que debe realizar antes de comenzar a diseñar una base de datos web. Además,
existen diferencias de diseño entre las bases de datos web y las de escritorio que debe conocer,
especialmente si es un desarrollador de Access experimentado.
Determinar la finalidad de la base de datos. Tenga planes claros a fin de que pueda tomar
buenas decisiones cuando trabaje en los detalles del diseño.
Buscar y organizar la información necesaria. No se pueden usar tablas vinculadas en una
base de datos web. Cualquier dato que desee usar y no se origine en la base de datos se debe
importar antes de publicar. Si organiza los datos antes de comenzar a diseñar la base de
datos, puede evitar tener que readaptar el diseño para dar cabida a datos inesperados.
Identificar el sitio de SharePoint que usará para publicar. No puede publicar sin
SharePoint. Si quiere probar su diseño en un explorador mientras lo realiza (lo que no es una
mala idea), primero debe publicarlo.
Planear la seguridad. Puede aprovechar la seguridad de SharePoint para controlar el acceso
a la base de datos web. Planee la seguridad a tiempo para que pueda incorporarla en su
diseño.
Diferencias de diseño entre las bases de datos web y de escritorio

Algunas de las características de las bases de datos que puede usar en una base de datos de escritorio
no están disponibles con Servicios de Access. No obstante, existen nuevas características que son
compatibles con muchos de los mismos escenarios que admiten estas características de escritorio.
La siguiente tabla enumera las características que son solo de escritorio y las nuevas características
que ayudan a la compatibilidad con los mismos escenarios.
EscenarioCaracterística solo de escritorio Nueva característica
Diseño de objetos de base de datos
Vista Diseño Vista Hoja de datos mejorada; vista Presentación
Revisión de datos resumidos, como sumas, promedios y grupos
Funciones de grupo Macros de datos; funciones de grupo en los informes
Eventos de programación VBA Macros y macros de datos; nueva experiencia de diseño de macros con IntelliSense
Navegar a un objeto de base de datos
Panel de navegación; paneles de control
Control de navegación u otro elemento de formulario
IMPORTANTE Puede crear muchos objetos de cliente en una base de datos web, pero no los puede
usar en un explorador. Sin embargo, son parte de la base de datos web y se pueden usar en
Access 2010 en el escritorio. Los usuarios pueden abrir la base de datos web en Access y, a
continuación, usar los objetos de cliente. Esto resulta eficaz para compartir una base de datos y también
crea nuevas oportunidades para trabajar en colaboración a través de Internet. SharePoint se encarga de
cualquier problema de simultaneidad.
Características de solo escritorio sin equivalente de Servicios de Access
NOTA La siguiente lista no es exclusiva.
Consultas de unión
Consultas de tabla de referencias cruzadas
Superposición de controles en formularios
Relaciones de tabla
Formato condicional
Diversas expresiones y acciones de macros

POSIBILIDAD DE USO DE UNA PLANTILLA
Cuando haya determinado qué operaciones debe hacer la aplicación, considere si una plantilla de base
de datos sería de utilidad. Las plantillas de bases de datos son aplicaciones predefinidas que pueden
usarse tal como están o pueden modificarse para satisfacer sus necesidades particulares.
Puede revisar las plantillas disponibles en la ficha Nueva en la vista Backstage. Para obtener más
información sobre las plantillas que vienen con Access 2010, vea el artículo sobre cómo seleccionar y
usar una plantilla de Access.
TAREAS INICIALES CON UNA BASE DE DATOS WEB EN BLANCO
En la ficha Archivo, haga clic en Nuevo.
La ficha Archivo abre la vista Backstage, una nueva parte de la interfaz de Access donde encontrará los
comandos que se aplican a una base de datos completa, como Publicar en SharePoint.
En la vista Backstage, la pestaña Nuevo tiene comandos para crear una base de datos.

En Plantillas disponibles, haga clic en Base de datos web en blanco.
Revise el nombre de archivo propuesto en el cuadro Nombre de archivo y la ruta de acceso al
archivo de la base de datos, mencionada a continuación. Puede cambiar el nombre de archivo
escribiendo en el cuadro Nombre de archivo.
Para cambiar la ruta de acceso, haga clic en el icono de carpeta junto al cuadro Nombre de archivo
para buscar una ubicación en donde colocar el archivo de la base de datos.
Haga clic en Crear. Se abre la nueva base de datos web, que muestra una nueva tabla vacía.
DISEÑAR UNA TABLA WEB
NOTA Debe usar la vista Hoja de datos para diseñar una tabla web.
Cuando crea una base de datos web en blanco por primera vez, Access crea una nueva tabla y la abre
en la vista Hoja de datos. Puede utilizar los comandos en las fichas Campos y Tabla para agregar
campos, índices, reglas de validación y macros de datos; se trata de una nueva característica que le
permite cambiar los datos según los eventos.
Después de que edite y use la nueva tabla, es muy probable que desee crear más tablas.
Crear una nueva tabla web
Con la base de datos web abierta:
En la pestaña Crear, en el grupo Tablas, haga clic en Tabla.

Cuando crea una tabla por primera vez, ésta tiene un campo: un campo de identificación
Autonumeración (tipo de datos Autonumeración: tipo de datos de campo que, en una base de datos de
Microsoft Access, almacena automáticamente un número exclusivo para cada registro en el momento en
que éste se agrega a una tabla. Se pueden generar tres tipos de números: secuencial, aleatorio e id. de
replicación.). Puede agregar nuevos campos para almacenar aquella información requerida por el tema
de la tabla. Por ejemplo, es posible que quiera agregar un campo que almacene la fecha en la que
comienza a realizar el seguimiento de un determinado evento.
Agregar un campo desde la galería de campos
Puede elegir entre una variedad de campos con formato previo y agregarlos a su tabla usando la galería
de campos.
En la ficha Campos, en el grupo Agregar y eliminar, haga clic en el tipo de campo que desee.
Agregar un campo haciendo clic en la hoja de datos
1. Con la tabla abierta, haga clic en Haga clic para agregar y, a continuación, seleccione un tipo
de campo.
2. Asigne al campo un nombre que refleje su contenido.
SUGERENCIA Para cambiar el nombre de un campo existente, haga doble clic en el nombre
del campo.
3. Repita el procedimiento para cada campo que quiera crear.
Cambiar propiedades de campo
Las propiedades y el formato determinan el modo en que se comporta un campo, como qué tipo de
datos puede almacenar. Puede cambiar esta configuración para que el campo se comporte del modo
que desee.
1. Seleccione el campo que tenga las propiedades y el formato que desee cambiar.
2. En la cinta, haga clic en la pestaña Campos.
3. Use los comandos de los grupos Formato y Propiedades para cambiar la configuración.

AGREGAR UN CAMPO CALCULADO
Puede agregar un campo que muestre un valor calculado a partir de otros datos de la misma tabla. No
pueden usarse datos de otras tablas como origen para el dato calculado. Los campos calculados no
admiten algunas expresiones.
1. Con la tabla abierta, haga clic en Haga clic para agregar.
2. Elija Campo calculado y después haga clic en el tipo de datos que desee para el campo.
Se abre el Generador de expresiones.
3. Úselo para crear el cálculo para el campo. Recuerde que solo puede usar otros campos de la
misma tabla como origen de los datos para el cálculo. Para obtener ayuda con el Generador de
expresiones, consulte el artículos sobre cómo usar el Generador de expresiones.
ESTABLECER REGLAS DE VALIDACIÓN DE DATOS
Puede usar una expresión para validar la entrada para la mayoría de los campos. También puede usar
una expresión para validar la entrada para una tabla, lo que puede ser útil si desea validar la entrada
para un campo que no admite la validación o si desea validar la entrada de un campo basándose en el
valor de otros campos de la tabla.
También puede especificar qué mensaje se muestra cuando una regla de validación impide la entrada,
el cual se conoce como mensaje de validación.
Establecer un mensaje y una regla de validación de campo
1. Seleccione el campo al que quiera agregar una regla de validación.
2. En la cinta, haga clic en la pestaña Campos.
3. En el grupo Validación de campo, haga clic en Validación y después en Regla de validación
de campo.
Se abre el Generador de expresiones.

4. Use el Generador de expresiones para crear la regla de validación. Para obtener ayuda con el
uso del Generador de expresiones, consulte el artículo sobre cómo usar el Generador de
Expresiones.
5. En el grupo Validación de campo, haga clic en Validación y después en Mensaje de
validación de campo.
6. Escriba el mensaje que quiera mostrar cuando los datos de la entrada no sean válidos y luego
haga clic en Aceptar.
Establecer un mensaje y una regla de validación de registros
Puede utilizar una regla de validación de registros para evitar registros duplicados o para requerir que
una combinación determinada de hechos acerca del registro sea verdadera, como [Fecha de inicio] es
mayor que 1 de enero de 2010 y menor que [Fecha de finalización].
1. Abra la tabla a la que quiera agregar una regla de validación.
2. En la cinta, haga clic en la pestaña Campos.
3. En el grupo Validación de campo, haga clic en Validación y después en Regla de validación
de registros.
Se abre el Generador de expresiones.
4. Use el Generador de expresiones para crear la regla de validación. Para obtener ayuda con el
uso del Generador de expresiones, vea el artículo sobre cómo usar el Generador de
Expresiones.
5. En el grupo Validación de campo, haga clic en Validación y después en Mensaje de
validación de registros.
6. Escriba el mensaje que quiera mostrar cuando los datos de la entrada no sean válidos y luego
haga clic en Aceptar.
CREAR UNA RELACIÓN ENTRE DOS TABLAS WEB

Para crear una relación en una base de datos web, use el Asistente para búsquedas para crear un
campo de búsqueda. El campo de búsqueda se ubica en la tabla que se encuentra en el lado de varios
de la relación y apunta a la tabla que se encuentra en el lado de uno de la relación.
Crear un campo de búsqueda en la vista Hoja de datos
1. Abra la tabla que desee en el lado de varios de la relación.
2. Haga clic en la flecha junto a Haga clic para agregar y después haga clic en Búsqueda y
relación.
3. Siga los pasos del Asistente para búsquedas para crear el campo de búsqueda.
MODIFICAR UN CAMPO DE BÚSQUEDA EN LA VISTA HOJA DE DATOS
1. Abra la tabla que contiene el campo de búsqueda que desea modificar.
2. Siga uno de estos pasos:
En la ficha Campos, en el grupo Propiedades, haga clic en Modificar búsquedas.
Haga clic con el botón secundario en el campo de búsqueda y después haga clic en
Modificar búsquedas.
3. Siga los pasos del Asistente para búsquedas.
MANTENER LA INTEGRIDAD DE DATOS USANDO LAS MACROS DE DATOS
Puede implementar eliminaciones y actualizaciones en cascada usando macros de datos. Puede usar
los comandos de la ficha Tabla para crear macros incrustadas que modifiquen datos.
Para obtener más información sobre la creación de macros de datos, vea el artículo sobre cómo crear
una macro de datos.
CREAR UNA CONSULTA WEB

Puede usar una consulta como origen de datos de formularios e informes. Las consultas se ejecutan en
el servidor, lo que ayuda a minimizar el tráfico de red.
Por ejemplo, suponga que usa una base de datos web para realizar un seguimiento de las
contribuciones benéficas. Desea ver quién donó dinero mientras tenía lugar un evento. Podría usar una
consulta para seleccionar los datos y prepararlos para su uso en formularios e informes.
NOTA Este procedimiento usa la plantilla de contribuciones benéficas como ejemplo. Puede continuar
del mismo modo si crea una nueva base de datos con la plantilla de base de datos de contribuciones
benéficas.
1. En la ficha Crear, en el grupo Otros, haga clic en Consulta.
2. En el cuadro de diálogo Mostrar tabla, haga doble clic en cada una de las tablas que desea
incluir y, a continuación, haga clic en Cerrar.
En este ejemplo, haga doble clic en Constituyentes, Donativos, Eventos y AsistentesAlEvento.
3. Cree las uniones necesarias arrastrando los campos de un objeto a otro en la ventana de
diseño de la consulta.
En este ejemplo, arrastre el campo Identificador de Constituyentes al campo
IdConstituyenteDonante de Donativos y, a continuación, arrastre el campo
IdConstituyenteDonante de Donativos al campo IdConstituyente de AsistentesAlEvento.
4. Agregue los campos que desea usar. Puede arrastrar los campos a la cuadrícula o puede
hacer doble clic en un campo para agregarlo.
En este ejemplo, agregue Evento de la tabla Eventos, FechaDelDonativo de la tabla Donativos,
y Saludo, Nombre y Apellido de la tabla Constituyentes.
5. Agregue cualquier criterio que desee aplicar.
En este ejemplo, es conveniente limitar la FechaDelDonativo para que esté entre la
FechaDeInicio y la FechaDeFinalización del evento. En la cuadrícula de diseño de la consulta,
en la fila Criterios bajo FechaDelDonativo, escriba >=[FechaDeInicio] y
<=[FechaDeFinalización].

CREAR UN FORMULARIO WEB
Los formularios son el principal método para escribir y editar datos en la base de datos web, además de
ser útiles para revisar los datos. Los formularios se ejecutan en el explorador, lo que ayuda a optimizar
el rendimiento. Al abrir un formulario, el explorador recupera los datos necesarios desde el servidor de
SharePoint. Puede filtrar y ordenar los datos en el formulario sin necesidad de recuperar datos del
servidor nuevo.
SUGERENCIA Para un rendimiento óptimo, limite los registros que los informes y formularios principales
recuperan.
1. Seleccione una tabla o consulta para usarla como origen de datos.
NOTA Si desea crear un formulario independiente, omita este paso.
2. En la ficha Crear, en el grupo Formularios, haga clic en uno de los siguientes botones:
Formulario Cree un formulario simple que muestre un registro a la vez mediante el
objeto seleccionado como origen de datos.
NOTA Si va a crear un formulario independiente, este botón no está disponible.
Varios elementos Cree un formulario que muestre varios registros a la vez mediante el
objeto seleccionado como origen de datos.
NOTA Si va a crear un formulario independiente, este botón no está disponible.
Formulario en blanco Cree un formulario vacío.
Hoja de datos Cree un formulario que se parezca a una hoja de datos y que se
comporte del mismo modo mediante el objeto seleccionado como origen de datos.
NOTA Si va a crear un formulario independiente, este botón no está disponible.
CREAR UN INFORME WEB
Los informes son el principal método para revisar o imprimir datos desde una base de datos web. Los
informes se ejecutan en el explorador, lo que ayuda a optimizar el rendimiento. Al abrir un informe, el
explorador recupera los datos necesarios desde el servidor de SharePoint. Puede filtrar y ordenar los
datos en el informe sin necesidad de recuperar datos del servidor nuevo.

SUGERENCIA Para un rendimiento óptimo, limite los registros que los informes y formularios principales
recuperan.
1. Seleccione una tabla o consulta para usarla como origen de datos.
2. En la ficha Crear, en el grupo Informes, haga clic en uno de los siguientes botones:
Informe Cree un informe básico con el objeto seleccionado como origen de datos.
Informe en blanco Cree un informe vacío.
CREAR UN FORMULARIO DE NAVEGACIÓN
Es necesario conocer un modo para poder navegar en la aplicación. Recuerde que el panel de
navegación no está disponible en los exploradores web. Para que otros puedan usar los objetos de la
base de datos, debe proporcionarles los medios. Puede crear un formulario de navegación y especificar
que se muestre cuando alguien abra su aplicación en un explorador web.
SUGERENCIA Es recomendable esperar hasta el final para crear un formulario de navegación y así
poder agregarle todos los objetos cuando lo cree.
1. En la cinta, haga clic en la pestaña Crear.
2. En el grupo Formularios, haga clic en Navegación y luego seleccione un diseño de
navegación de la lista.
3. Para agregar un elemento, arrástrelo desde el panel de navegación hasta el control de
navegación.
NOTA Solo puede agregar formularios e informes a un control de navegación.
4. Agregue todos los controles que desee al cuerpo del formulario de navegación. Por ejemplo,
puede proporcionar una función de búsqueda en todos los formularios agregando algunos
controles al formulario.
Volver al principio
Publicar y sincronizar cambios realizados a la aplicación

Antes de publicar una base de datos web, considere la posibilidad de ejecutar el Comprobador de
compatibilidad. El Comprobador de compatibilidad examina los objetos de la base de datos para
detectar cualquier problema que impida su correcta publicación. Si no surgen problemas, el
Comprobador de compatibilidad notifica que la base de datos es compatible con Web. Si se encuentran
problemas, el Comprobador de compatibilidad crea una tabla que enumera dichos problemas.
1. Haga clic en la pestaña Archivo.
2. En Información acerca de nombreBaseDeDatos, haga clic en Ejecutar Comprobador de
compatibilidad.
PUBLICAR UNA BASE DE DATOS WEB
1. En la ficha Archivo, haga clic en Guardar y publicar y después en Publicar en Servicios de
Access.
2. En Publicar en Servicios de Access, complete la información siguiente:
En el cuadro Dirección URL del servidor, escriba la dirección web del servidor de
SharePoint en que desea publicar la base de datos. Por ejemplo, http://Contoso/.
En el cuadro Nombre del sitio, escriba un nombre para la base de datos web. Este
nombre se anexará a la dirección URL del servidor para crear la dirección URL de la
aplicación.
Por ejemplo, si la dirección URL del servidor es http://Contoso/ y el nombre del sitio es
ServicioAlCliente, la dirección URL es http://Contoso/ServicioAlCliente.
3. Haga clic en Publicar en Servicios de Access.
SINCRONIZAR UNA BASE DE DATOS WEB

Después de realizar cambios de diseño o de desconectar una base de datos, necesitará realizar una
sincronización en algún momento. Ésta resuelve las diferencias entre el archivo de la base de datos del
equipo y el sitio de SharePoint.
1. Abra la base de datos web en Access.
2. Haga clic en la pestaña Archivo y, a continuación, haga clic en Sincronizar todo.
Volver al principio
Access > Conceptos básicos de AccessGuía de la interfaz de usuario de Access 2010
Access 2010 presenta una interfaz de usuario con cambios notables respecto a las versiones anteriores,
sobre todo las anteriores a Access 2007. Con Access 2007, se introdujeron dos componentes
principales de la interfaz de usuario: la cinta y el panel de navegación. Ahora se ha modificado la cinta y
se ha agregado un tercer componente de la interfaz de usuario, la vista Backstage de Microsoft Office,
una novedad de Access 2010.
En este artículo se describen los elementos de interfaz de usuario de Access 2010 y se proporcionan
vínculos para obtener más información acerca de estos elementos y cómo personalizar su experiencia.
En este artículo
Información general
Vista Backstage
Cinta de opciones
Panel de navegación
Documentos con fichas
Barra de estado
Minibarra de herramientas
Obtener ayuda

Información general
Los tres componentes principales de la interfaz de usuario de Access 2010 son:
Cinta de opciones es la cinta de fichas a lo largo de la parte superior de la ventana del
programa que contiene grupos de comandos.
Vista Backstage es la colección de comandos que se ven en la ficha Archivo de la cinta.
Panel de navegación es el panel en el lado izquierdo de la ventana del programa de Access
que le permite trabajar con objetos de base de datos. El panel de navegación reemplazó la
ventana Base de datos en Access 2007.
Estos tres elementos proporcionan el entorno en el que crear y usar bases de datos.
CINTA DE OPCIONES
La cinta de opciones es el reemplazo principal de los menús y las barras de herramientas de las
versiones anteriores a Access 2007. Se compone principalmente de fichas con grupos de botones.
La cinta de opciones tiene fichas principales que agrupan comandos usados frecuentemente, fichas
contextuales que aparecen sólo cuando puede usarlas, y la Barra de herramientas de acceso rápido,
una pequeña barra de herramientas que puede personalizar con sus comandos favoritos.
En las fichas de la cinta de opciones, algunos de los botones proporcionan una galería de opciones,
mientras que otros inician un comando.
VISTA BACKSTAGE
La vista Backstage es una novedad de Access 2010. Contiene comandos e información aplicables a
toda una base de datos, como Compactar y reparar, así como comandos que se encontraban en el
menú Archivo en versiones anteriores, como Imprimir.
PANEL DE NAVEGACIÓN

El panel de navegación ayuda a organizar los objetos de la base de datos, y supone el principal método
para abrir o cambiar el diseño de un objeto de base de datos. El panel de navegación reemplaza la
ventana Base de datos que había en las versiones anteriores a Access 2007.
El panel de navegación está organizado por categorías y grupos. Puede elegir entre diversas opciones
de organización, y también puede crear su propio esquema de organización personalizado en el panel
de navegación. De manera predeterminada, una nueva base de datos usa la categoría Tipo de objeto,
que tiene grupos que corresponden a los distintos tipos de objeto de base de datos. La categoría Tipo
de objeto organiza los objetos de la base de datos de forma similar a la ventana Base de datos
predeterminada de las versiones anteriores.
Puede minimizar el panel de navegación y también se pueden ocultar, pero no se puede oscurecer el
panel de navegación abriendo objetos de base de datos ante el mismo.
Vista Backstage
La vista Backstage ocupa la ficha Archivo en la cinta y contiene muchos comandos que se encontraban
en el menú Archivo en versiones anteriores de Access. Además, la vista Backstage contiene otros
comandos que se aplican a todo un archivo de base de datos. Cuando abra Access pero no abra
ninguna base de datos (por ejemplo, se abre Access desde el menú Inicio), verá la vista Backstage.

En la vista Backstage, puede crear una nueva base de datos, abrir una base de datos existente, publicar
una base de datos en la Web a través de SharePoint Server y realizar muchas tareas de mantenimiento
de archivos y bases de datos.
CREAR UNA NUEVA BASE DE DATOS EN BLANCO
1. Inicie Access desde el menú Inicio o desde un acceso directo.
Aparece la vista Backstage.
2. Siga uno de los procedimientos siguientes:
Crear una nueva base de datos web
1. En Plantillas disponibles, haga clic en Base de datos web en blanco.
2. A la derecha, en Base de datos web en blanco, escriba un nombre para el archivo
de base de datos en el cuadro Nombre de archivo o use el que se le proporciona.
3. Haga clic en Crear.
Se crea una nueva base de datos y se abre una nueva tabla en la vista Hoja de
datos.
Crear una nueva base de datos de escritorio
1. En Plantillas disponibles, haga clic en Base de datos en blanco.
2. A la derecha, en Base de datos en blanco, escriba un nombre para el archivo de
base de datos en el cuadro Nombre de archivo o use el que se le proporciona.
3. Haga clic en Crear.
Se crea la nueva base de datos y se abre una nueva tabla en la vista Hoja de
datos.
Access 2010 incluye una serie de plantillas y se pueden descargar más desde Office.com. Una plantilla
de Access es una base de datos previamente diseñada con tablas, formularios e informes de diseño
profesional. Las plantillas proporcionan una gran ventaja a la hora de crear una nueva base de datos.

CREAR UNA NUEVA BASE DE DATOS A PARTIR DE UNA PLANTILLA DE
EJEMPLO
1. Inicie Access desde el menú Inicio o desde un acceso directo.
Aparece la vista Backstage.
2. Haga clic en Plantillas de ejemplo y, a continuación, examine las plantillas disponibles.
3. Cuando encuentre la plantilla que desea usar, haga clic en ella
4. A la derecha, en el cuadro Nombre de archivo, escriba un nombre de archivo o use el que se le
proporciona.
5. Haga clic en Crear.
Access crea la nueva base de datos a partir de la plantilla y la abre.
Puede descargar más plantillas de Access desde Office.com directamente desde la vista Backstage.
CREAR UNA NUEVA BASE DE DATOS A PARTIR DE UNA PLANTILLA DE
OFFICE.COM
1. Inicie Access desde el menú Inicio o desde un acceso directo.
Aparece la vista Backstage.
2. En el panel Plantillas de Office.com, haga clic en una categoría y, cuando aparezcan las
plantillas de esa categoría, haga clic en una de ellas.
NOTA También puede buscar una plantilla mediante el cuadro de búsqueda proporcionado.
3. En el cuadro Nombre de archivo, escriba un nombre de archivo o use el que se le
proporciona.
4. Haga clic en Descargar.
Access descarga automáticamente la plantilla, crea una nueva base de datos a partir de esa
plantilla, la almacena en la carpeta de documentos (por ejemplo, la carpeta Mis documentos) y
abre la base de datos.

Cuando se abre (o se crea y se abre) una base de datos, Access agrega el nombre de archivo y la
ubicación de la base de datos a una lista interna de los documentos usados más recientemente. Esta
lista aparece en la ficha Reciente de la vista Backstage, de modo que se pueden abrir fácilmente las
bases de datos usadas más recientemente.
ABRIR UNA BASE DE DATOS RECIENTEMENTE USADA
1. Inicie Access.
2. En la vista Backstage, haga clic en Reciente y, a continuación, haga clic en la base de datos
que desea abrir.
Access abre la base de datos.
ABRIR UNA BASE DE DATOS DESDE LA VISTA BACKSTAGE
1. Inicie Access.
2. Haga clic en la pestaña Archivo y, a continuación, haga clic en Abrir. Cuando aparezca el
cuadro de diálogo Abrir, busque y seleccione un archivo y haga clic en Abrir.
Se abre la base de datos.
Volver al principio
Cinta de opciones
La cinta de opciones reemplaza fundamentalmente los menús y barras de herramientas, además de
constituir la principal interfaz de comandos de Access 2010. Una de las principales ventajas de la cinta
de opciones es que fusiona en una sola ubicación las tareas o los puntos de entrada que requerían la
visualización de menús, barras de herramientas, paneles de tareas u otros componentes de la interfaz
de usuario. De este modo, se dispone de una única ubicación en la que buscar los comandos.
Cuando se abre una base de datos, la cinta de opciones aparece en la parte superior de la ventana
principal de Access, donde se muestran los comandos en la ficha de comandos activa.

La cinta de opciones se compone de varias fichas que contienen comandos. En Access 2010, las fichas
de comandos principales son Archivo, Inicio, Crear, Datos externos y Herramientas de base de
datos. Cada ficha contiene grupos de comandos relacionados, y estos grupos contienen algunos de los
demás elementos de la nueva interfaz de usuario, como la galería, que es un nuevo tipo de control que
presenta las opciones visualmente.
Los comandos que están disponibles en la cinta de opciones también reflejan el objeto activo
actualmente. Por ejemplo, si tiene una tabla abierta en la vista Hoja de datos y hace clic en Formulario
en la ficha Crear, en el grupo Formularios, Access crea el formulario, según la tabla activa. Es decir, el
nombre de la tabla activa se especifica en la propiedad OrigenDelRegistro del nuevo formulario.
Además, algunas fichas de la cinta de opciones sólo aparecen en determinados contextos. Por ejemplo,
la ficha Diseño sólo aparece cuando tiene un objeto abierto en la vista Diseño.
Se pueden usar métodos abreviados de teclado con la cinta de opciones. Todos los métodos abreviados
de las versiones anteriores de Access siguen vigentes. El Sistema de acceso de teclado reemplaza los
aceleradores de menú de las versiones anteriores de Access. Este sistema usa pequeños indicadores
con una sola letra o una combinación de letras que aparecen en la cinta de opciones al presionar la
tecla ALT. Estos indicadores muestran el método abreviado de teclado que activa el control situado
debajo.
Cuando se selecciona una ficha de comandos, se pueden explorar los comandos disponibles en esa
ficha.
SELECCIONAR UNA FICHA DE COMANDOS
1. Inicie Access.
2. Haga clic en la pestaña que desee.
O bien,

1. Inicie Access.
2. Presione y suelte la tecla ALT.
Aparecen las sugerencias de teclado.
3. Presione la tecla o las teclas mostradas en la sugerencia de teclado correspondiente a la ficha
de comandos que desee seleccionar.
Un comando se puede ejecutar de varias maneras. La forma más rápida y más directa es usar el
método abreviado de teclado asociado al comando. Si conoce el método abreviado de una versión
anterior de Access, también tiene que funcionar en Access.
Para obtener más información sobre los métodos abreviados de teclado, vea el tema sobre los métodos
abreviados de teclado de Access.
EJECUTAR UN COMANDO
1. Inicie Access.
2. Haga clic en la pestaña correspondiente al comando. La tabla siguiente muestra un ejemplo
representativo de las pestañas y los comandos disponibles en cada ficha. Las pestañas y los
comandos disponibles cambian dependiendo de lo que se esté haciendo.
Ficha de comandos Acciones comunes que se pueden realizar
Inicio Seleccionar una vista diferente.
Copiar y pegar del Portapapeles.
Configurar las actuales características de fuente.
Configurar la actual alineación de fuente.
Aplicar formato de texto enriquecido a un campo memo.
Trabajar con registros (Actualizar, Nuevo, Guardar, Eliminar, Totales, Ortografía, Más).
Ordenar y filtrar los registros.
Buscar registros.
Crear Crear una nueva tabla vacía.
Crear una nueva tabla mediante una plantilla de tabla.
Crear una lista en un sitio de SharePoint y una tabla en la base de datos actual que se

vincule a la lista recién creada.
Crear una nueva tabla vacía en la vista Diseño
Crear un nuevo formulario basado en la tabla o consulta activa.
Crear una nueva tabla dinámico o un nuevo gráfico dinámico.
Crear un nuevo informe basado en la tabla o consulta activa.
Crear una nueva consulta, macro, módulo o módulo de clase.
Datos externos Importar o Vincular a datos externos.
Exportar datos.
Recopilar y actualizar datos a través de correo electrónico.
Crear importaciones y exportaciones guardadas.
Ejecutar el Administrador de tablas vinculadas
Herramientas de base de datos
Mover algunas o todas las partes de una base de datos a un sitio de SharePoint nuevo o existente.
Iniciar el Editor de Visual Basic o ejecutar una macro.
Crear y ver relaciones entre las tablas.
Mostrar u ocultar dependencias de objetos
Ejecutar el Documentador de base de datos o analizar el rendimiento.
Mover datos a Microsoft SQL Server o a una base de datos de Access (Sólo tablas).
Administrar los complementos de Access.
Crear o editar un módulo de Visual Basic para Aplicaciones (VBA).
3. Haga clic en el control que represente el comando. Asimismo, si conoce el método abreviado
de teclado correspondiente al comando de una versión anterior de Access, aplíquelo mediante
el teclado.
O bien,
Presione y suelte la tecla ALT.
Aparecen las teclas de acceso.
Presione la tecla o las teclas mostradas en la sugerencia de teclado asociada al comando que
desee.

FICHAS DE COMANDOS CONTEXTUALES
Además de las fichas de comandos estándar, Access 2010 también tiene fichas de comandos
contextuales. Según el contexto (es decir, según el objeto con el que se trabaje o la tarea que se esté
llevando a cabo), puede que aparezca una o varias fichas de comandos contextuales junto a las fichas
de comandos estándar.
ACTIVAR UNA FICHA DE COMANDOS CONTEXTUAL
Haga clic en la ficha de comandos contextual.
O bien,
1. Presione y suelte la tecla ALT.
Aparecen las teclas de acceso.
2. Presione la tecla o las teclas mostradas en la tecla de acceso correspondiente a la ficha de
comandos contextual.
Las fichas de comandos contextuales contienen comandos y características que se usan en un contexto
específico. Por ejemplo, cuando se abre una tabla en la vista Diseño, las fichas contextuales contienen
comandos que se aplican únicamente cuando se trabaja con una tabla en esa vista. Otro ejemplo:
cuando se abre una tabla en la vista Diseño, aparece una ficha de comandos contextual denominada
Diseño junto a la ficha Herramientas avanzadas. Cuando se hace clic en la pestaña Diseño, en la
cinta de opciones se muestran los comandos que están disponibles únicamente cuando el objeto está
en la vista Diseño.
Galerías
La cinta de opciones también incluye un control denominado galería. El control de galería está diseñado
para ayudarle a centrarse en conseguir los resultados deseados. En vez de mostrar simplemente los
comandos, el control de galería muestra el resultado de usar dichos comandos. El objetivo es

proporcionar una forma visual de explorar y ver lo que Access 2010 puede hacer, haciendo hincapié en
los resultados y no sólo en los comandos en sí.
Las galerías tienen diferentes formas y tamaños. Hay un diseño de cuadrícula, una representación
similar a un menú que se despliega, e incluso un diseño de cinta de opciones que coloca el contenido de
la galería en la cinta de opciones.
OCULTAR LA CINTA DE OPCIONES
Puede que a veces se requiera un poco más de espacio en el área de trabajo. Por ese motivo, se puede
contraer la cinta de opciones de modo que quede únicamente la barra con las fichas de comandos. Para
ocultar la cinta de opciones, haga doble clic en la ficha de comandos activa. Para volver a mostrarla,
vuelva a hacer doble clic en la ficha de comandos activa.
Ocultar y restaurar la cinta de opciones
1. Haga doble clic en la ficha de comandos activa (la ficha activa es la ficha resaltada).
2. Haga doble clic de nuevo en la ficha de comandos activa para restaurar la cinta de opciones.
BARRA DE HERRAMIENTAS DE ACCESO RÁPIDO
La Barra de herramientas de acceso rápido es una barra de herramientas adyacente a la cinta de
opciones que permite obtener acceso a los comandos con un solo clic. El conjunto predeterminado de
comandos incluye Guardar, Deshacer y Rehacer, y puede personalizar la Barra de herramientas de

acceso rápido de modo que incluya otros comandos que use con más frecuencia. Asimismo, puede
modificar la ubicación de la barra de herramientas y cambiar el tamaño pequeño predeterminado a
grande. La barra de herramientas pequeña aparece junto a las fichas de comandos de la cinta de
opciones. Cuando se cambia al tamaño grande, la barra de herramientas aparece debajo y a lo largo de
toda la cinta de opciones.
Personalizar la barra de herramientas de acceso rápido
1. Haga clic en la primera flecha desplegable a la derecha en la barra de herramientas.
2. En Personalizar barra de herramientas de acceso rápido, sólo tiene que hacer clic en el
comando que desea agregar.
O bien, si no aparece el comando, haga clic en Más comandos y siga con el siguiente paso de
este procedimiento.
3. En el cuadro de diálogo Opciones de Access, seleccione el comando o los comandos que
desee agregar y, a continuación, haga clic en Agregar.
4. Para quitar un comando, resáltelo en la lista a la derecha y, a continuación, haga clic en
Quitar. Asimismo, puede hacer doble clic en el comando en la lista.
5. Cuando termine, haga clic en Aceptar.
Volver al principio
Panel de navegación
Cuando se abre una base de datos o se crea una nueva, los nombres de los objetos de la base de datos
aparecen en el panel de navegación. Los objetos de la base de datos son las tablas, los formularios, los
informes, las páginas, las macros y los módulos. El panel de navegación reemplaza la ventana Base de
datos de las versiones anteriores de Access. Si usaba la ventana Base de datos para llevar a cabo una
tarea en una versión anterior, ahora va a realizar esa tarea mediante el panel de navegación. Por
ejemplo, si desea agregar una fila a una tabla en la vista Hoja de datos, abra esa tabla en el panel de
navegación.

NOTA El panel de navegación no está disponible en un explorador web. Para usar el panel de
navegación con una base de datos de web, primero debe abrir esa base de datos mediante Access.
Para abrir un objeto de base de datos o aplicar un comando a un objeto de base de datos, haga clic con
el botón secundario en el objeto y seleccione un elemento del menú contextual. Los comandos del menú
contextual varían según el tipo de objeto.
ABRIR UN OBJETO DE BASE DE DATOS, COMO UNA TABLA, UN FORMULARIO
O UN INFORME
En el panel de navegación, haga doble clic en el objeto.

O bien,
En el panel de navegación, seleccione el objeto y, a continuación, presione ENTRAR.
O bien,
1. En el panel de navegación, haga clic con el botón secundario en un objeto y después haga clic
en Abrir.
Observe que puede configurar una opción para que se abran los objetos con un solo clic en el cuadro de
diálogo Opciones de navegación.
En el panel de navegación se dividen los objetos de la base de datos en categorías que contienen
grupos. Algunas son categorías predefinidas, pero también se pueden crear grupos personalizados.
De manera predeterminada, el panel de navegación aparece cuando se abre una base de datos,
inclusive las bases de datos creadas con versiones anteriores de Access. Para impedir que el panel de
navegación aparezca de manera predeterminada, configure una opción de programa. En los siguientes
pasos, se explica cómo se lleva a cabo cada acción.
Para mostrar u ocultar el panel de navegación
Haga clic en el botón situado en la esquina superior derecha del panel de navegación ( ), o
presione F11.
IMPEDIR QUE EL PANEL DE NAVEGACIÓN APAREZCA DE MANERA
PREDETERMINADA
1. Haga clic en la pestaña Archivo y, a continuación, haga clic en Opciones.
Aparecerá el cuadro de diálogo Opciones de Access.
2. En el panel izquierdo, haga clic en Base de datos actual.
3. Bajo Navegación, desactive la casilla de verificación Mostrar panel de navegación y, a
continuación, haga clic en Aceptar.

Para obtener más información sobre el panel de navegación, vea el artículo sobre cómo usar y organizar
los objetos de base de datos en el panel de navegación.
Volver al principio
Documentos con fichas
En Office Access 2007, se pueden mostrar los objetos de la base de datos en documentos con fichas en
vez de ventanas superpuestas. Para el uso interactivo diario, puede que prefiera la interfaz de
documentos con fichas. Para habilitar o deshabilitar los documentos con fichas, configure Opciones de
Access (vea Mostrar u ocultar fichas de documentos, más adelante en este artículo). Sin embargo, si
cambia la configuración de los documentos con fichas, es preciso cerrar y volver a abrir la base de datos
para que la nueva configuración surta efecto.
MOSTRAR U OCULTAR FICHAS DE DOCUMENTOS
1. Haga clic en la pestaña Archivo y, a continuación, haga clic en Opciones.
Aparecerá el cuadro de diálogo Opciones de Access.
2. En el panel izquierdo, haga clic en Base de datos actual.
3. En la sección Opciones de aplicación, bajo Opciones de la ventana de documentos,
seleccione Documentos con fichas.
4. Active o desactive la casilla de verificación Mostrar fichas de documento. Al desactivar la
casilla de verificación, se desactivan las fichas de documento.
5. Haga clic en Aceptar .
NOTAS
El valor de Mostrar fichas de documento debe configurarse independientemente para cada
base de datos.

Tras modificar la configuración de Mostrar fichas de documento, es preciso cerrar y volver a
abrir la base de datos para que el cambio surta efecto.
Las nuevas bases de datos creadas con Access 2007 o Access 2010 muestran las fichas de
documento de manera predeterminada.
Las bases de datos creadas con una versión anterior de Access utilizan ventanas
superpuestas de forma predeterminada.
Volver al principio
Barra de estado
Al igual que en las versiones anteriores de Access, en Access 2010 se puede mostrar una barra de
estado en la parte inferior de la ventana. Este elemento estándar de la interfaz de usuario sigue siendo
el lugar donde aparecen los mensajes de estado, las sugerencias de propiedades, los indicadores de
progreso, etc. En Access 2010, la barra de estado desempeña asimismo dos funciones estándar que
también se ven en la barra de estado de otros programas de Office 2010: el cambio de vista o ventana y
el zoom.
Los controles disponibles en la barra de estado permiten cambiar la ventana activa entre una de las
vistas disponibles. Si se visualiza un objeto que admita un zoom variable, se puede ajustar el nivel de
zoom para ampliar o alejar mediante el control deslizante en la barra de estado.
La barra de estado se puede habilitar o deshabilitar en el cuadro de diálogo Opciones de Access.
MOSTRAR U OCULTAR LA BARRA DE ESTADO
1. Haga clic en la pestaña Archivo y, a continuación, haga clic en Opciones.
Aparecerá el cuadro de diálogo Opciones de Access.
2. En el panel izquierdo, haga clic en Base de datos actual.
3. Bajo Opciones de aplicación, active o desactive la casilla de verificación Mostrar barra de
estado. Al desactivar la casilla de verificación, se desactiva la visualización de la barra de
estado.

4. Haga clic en Aceptar.
Volver al principio
minibarra de herramientas
En las versiones anteriores a Access 2007, la aplicación de formato a texto requería a menudo el uso de
un menú o la visualización de la barra de herramientas Formato. En Access 2010, se puede aplicar
formato a texto con mayor facilidad mediante la minibarra de herramientas. Cuando se selecciona texto
para aplicarle formato, la minibarra de herramientas aparece automáticamente encima del texto
seleccionado. Si se aproxima el puntero del mouse a la minibarra de herramientas, ésta se intensifica
gradualmente y se puede usar para aplicar negrita, cursiva, tamaño de fuente, color, etc. Cuando se
aleja el puntero de la minibarra de herramientas, ésta se atenúa gradualmente. Si no desea usar la
minibarra de herramientas para aplicar formato a una selección de texto, aleje el puntero unos píxeles y
la minibarra de herramientas desaparecerá.
DAR FORMATO A TEXTO MEDIANTE LA MINIBARRA DE HERRAMIENTAS
1. Seleccione el texto al que desee aplicar formato.
La minibarra de herramientas aparece de manera transparente encima del texto.
2. Aplique formato utilizando la minibarra de herramientas.
Volver al principio
Obtener ayuda
Si tiene alguna pregunta, puede obtener ayuda presionando F1 o haciendo clic en el signo de
interrogación situado en el lado derecho de la cinta de opciones.

También puede obtener ayuda desde la vista Backstage:
Haga clic en la pestaña Archivo y, a continuación, haga clic en Ayuda.
Aparecerá una lista de recursos de Ayuda en la vista Backstage.
Volver al principio
Access > Seguridad y privacidadIntroducción a la seguridad de Access 2010
Ocultar todo
En este artículo se proporciona información general sobre las características de seguridad que ofrece
Access 2010 y se explica cómo usar correctamente las herramientas de Access que ayudan a proteger
las bases de datos. Este artículo también incluye vínculos a contenido más detallado sobre las diversas
características de seguridad.
En este artículo no se abordan las características de seguridad de SharePoint disponibles si se publica
una base de datos en la Web mediante Servicios de Access. Para obtener más información, vea la
Ayuda en Microsoft SharePoint Server 2010.
En este artículo
Novedades en la seguridad de Access
Usar una base de datos de Access en una ubicación de confianza
Empaquetar, firmar y distribuir una base de datos de Access
Habilitar contenido deshabilitado al abrir una base de datos
Usar una contraseña para cifrar una base de datos de Access
Cómo funciona la seguridad con las bases de datos de las versiones anteriores de Access que se
abren en Access 2010
Ejecutar expresiones no seguras (deshabilitar el modo de recinto de seguridad)

Novedades en la seguridad de Access
Access proporciona un modelo de seguridad mejorada que ayuda a simplificar el proceso de aplicar
seguridad a una base de datos y de abrir una base de datos con la seguridad habilitada.
NOTA Si bien el modelo y las técnicas que se abordan en este artículo mejoran la seguridad, la
manera más segura de contribuir a proteger los datos de Access es almacenar las tablas en un servidor,
como un equipo que ejecuta Windows SharePoint Services 3.0 o .
A continuación presentamos las novedades en la seguridad de Access:
NUEVO EN 2010
Nueva tecnología de cifrado Office 2010 ofrece una nueva tecnología de cifrado más segura
que la tecnología que ofrecía Office 2007.
Soporte para productos de cifrado de terceros Access 2010 permite usar la tecnología de
cifrado de otros fabricantes, si así lo prefiere. En este artículo no se aborda el uso de productos
de terceros.
NUEVO EN 2007
La capacidad de ver datos, incluso si no desea habilitar el contenido de una base de
datos. En Microsoft Office Access 2003, si se establecía el nivel de seguridad en Alto, había
que firmar mediante código y confiar en una base de datos para poder ver los datos. Ahora
puede ver los datos sin tener que decidir si confiar o no en una base de datos.
Mayor facilidad de uso. Si se colocan archivos de bases de datos (ya sea con el nuevo
formato de archivo de Access o con formatos de archivo anteriores) en una ubicación de
confianza, como una carpeta de archivos o un recurso de red designados como seguros, esos
archivos se abrirán y se ejecutarán sin que se muestre ningún mensaje de advertencia o sin
que se pida que se habilite el contenido deshabilitado. Asimismo, si se abren bases de datos
de las versiones anteriores de Access, como .mdb o .mde, en Access 2010, esas bases de
datos llevan firma digital y se ha optado por confiar en el publicador, esos archivos se
ejecutarán sin que sea necesario tomar decisiones en materia de confianza. No obstante,

recuerde que el código de VBA de una base de datos firmada no se ejecutará hasta que se
confíe en el publicador y tampoco se ejecutará si la firma digital deja de ser válida. Una firma
pierde su validez cuando un usuario que no sea el firmante altera el contenido de una base de
datos. Para obtener más información sobre la firma de bases de datos, vea la sección Cómo
funciona la seguridad con las bases de datos de las versiones anteriores de Access que se
abren en Access 2010.
Si no sabe con seguridad si un certificado es de confianza, el artículo Cómo saber si una firma
digital es de confianza proporciona información general acerca de la comprobación de las
fechas y otros elementos de un certificado para saber si es válido o no.
Centro de confianza El Centro de confianza es un cuadro de diálogo que proporciona una
sola ubicación para definir y cambiar la configuración de seguridad de Access. El Centro de
confianza se usa para crear o cambiar las ubicaciones de confianza y configurar las opciones
de seguridad de Access. Esa configuración afecta a la manera en que las bases de datos
nuevas y existentes se comportan cuando se abren en esa instancia de Access. El Centro de
confianza contiene asimismo la lógica para evaluar los componentes de una base de datos y
determinar si es seguro abrir la base de datos o si el Centro de confianza debe deshabilitarla y
dejar que el usuario decida si desea habilitarla. Para obtener información sobre el uso del
Centro de confianza con Access, vea la sección Usar una base de datos de Access en una
ubicación de confianza, más adelante en este artículo.
Para obtener información general sobre el uso del Centro de confianza, vea el artículo Ver la
configuración de seguridad y privacidad en el Centro de confianza.
Menos mensajes de advertencia. En las versiones anteriores de Access, aparecía una gran
variedad de mensajes de alerta: la seguridad de macros y el modo de espacio aislado, para
citar solo dos. De forma predeterminada, si se abre un archivo .accdb en el que aún no confíe,
se ve una sola herramienta denominada Barra de mensajes.
Si desea confiar en la base de datos, se puede usar la herramienta Barra de acciones del
documento para habilitar el contenido de la base de datos deshabilitado, es decir, consultas de
acción (consultas que agregan, eliminan o cambian datos), macros, controles ActiveX,

expresiones (funciones que se evalúan como un solo valor) y código de VBA , cuando se abre
una base de datos que contiene uno o varios de esos componentes.
Nuevas formas de firmar y distribuir archivos de base de datos En las versiones
anteriores a Access 2007, se usaba el Editor de Visual Basic para aplicar un certificado de
seguridad a los componentes individuales de las bases de datos. Ahora se puede empaquetar
la base de datos y, después, firmar y distribuir el paquete.
Si extrae una base de datos de un paquete firmado y la coloca en una ubicación de confianza,
la base de datos se abre sin mostrarse la barra de mensajes. Si se extrae una base de datos
desde un paquete firmado hasta una ubicación que no es de confianza, pero se confía en el
certificado del paquete y la firma es válida, la base de datos se abre sin mostrarse la barra de
mensajes.
NOTA Si empaqueta y firma una base de datos que no es de confianza o que contiene una
firma digital no válida, debe usar la barra de mensajes para confiar en la base de datos cada
vez que la abra, a menos que la coloque en una ubicación de confianza.
Un algoritmo más seguro para cifrar las bases de datos con formato .accdb que usan la
característica de contraseña. Cuando se cifra una base de datos, los datos de las tablas se
codifican, con lo que se impide que usuarios no deseados puedan leerlos.
NOTA Al cifrar una base de datos con una contraseña, la base de datos cifrada usa el
bloqueo por páginas, independientemente de la configuración de la aplicación. Esto podría
afectar la disponibilidad de los datos en un entorno compartido.
Una nueva subclase de acciones de macro que se ejecutan cuando se deshabilita una
base de datos Estas macros, que son más seguras, contienen funciones de control de
errores. También puede incrustar macros (incluso las que contienen acciones que Access
deshabilita) directamente en formularios, informes o propiedades de controles que funcionarían
de forma lógica con un módulo de código de VBA o una macro de una versión anterior de
Access.
NOTA Para obtener más información sobre macros, consulte el artículo sobre la introducción
a las macros.
Por último, recuerde estas reglas a medida que avance:

Si se abre una base de datos en una ubicación de confianza, se ejecutan todos los
componentes sin que sea necesario tomar ninguna decisión en materia de confianza.
Cuando se empaqueta, se firma y se implementa una base de datos con un formato de archivo
anterior (.mdb o .mde), se ejecutan todos los componentes sin que sea necesario tomar
ninguna decisión en materia de confianza si la base de datos contiene una firma digital válida
de un publicador de confianza y se confía en el certificado.
Si se firma y se implementa una base de datos que no es de confianza en una ubicación que
no es de confianza, el Centro de confianza deshabilita la base de datos de forma
predeterminada y se debe optar por habilitar la base de datos cada vez que se abre. Para
obtener más información, vea la sección Habilitar contenido deshabilitado al abrirse una base
de datos.
ACCESS Y LA SEGURIDAD A NIVEL DE USUARIO
Access no admite seguridad a nivel de usuario para las bases de datos creadas con el nuevo formato de
archivo (.accdb y .accde). No obstante, si se abre una base de datos de una versión anterior de Access
en Access 2010 y esa base de datos tiene aplicada la seguridad a nivel de usuario, esa configuración
seguirá vigente.
IMPORTANTE Los permisos creados mediante la característica de seguridad de nivel de usuario no
protegen la base de datos ante usuarios malintencionados y no se han diseñado para servir de barrera
de seguridad. Es apropiado utilizar esta característica para mejorar la facilidad de uso de una base de
datos para usuarios de confianza. Para ayudar a mantener seguros los datos, permita solo a los
usuarios de confianza tener acceso a su archivo de base de datos o archivos de seguridad de nivel de
usuario asociados mediante los permisos del sistema de archivos de Windows.
Si se convierte una base de datos de una versión anterior de Access con seguridad de nivel de usuario
aplicada al nuevo formato de archivo, Access quita automáticamente toda la configuración de seguridad
y se aplican las reglas de protección de archivos .accdb o .accde.
Por último, recuerde que todos los usuarios pueden ver siempre todos los objetos de base de datos
cuando se abren las bases de datos con el nuevo formato de archivo.

ARQUITECTURA DE SEGURIDAD DE ACCESS
Para comprender la arquitectura de seguridad de Access, recuerde que una base de datos de Access
no es un archivo como un libro de Excel o un documento de Word. Una base de datos de Access es un
conjunto de objetos, es decir, tablas, formularios, consultas, macros, informes, etc. , que, a menudo,
dependen los unos de los otros para su funcionamiento. Por ejemplo, si se crea un formulario de entrada
de datos, no se pueden proporcionar ni almacenar datos con ese formulario a menos que se enlacen
(vinculen) los controles del formulario a una tabla.
Algunos componentes de Access pueden representar un riesgo para la seguridad, por lo que se
deshabilitan en las bases de datos que no son de confianza:
Consultas de acción (consultas que insertan, eliminan o modifican datos)
Macros
Algunas expresiones (funciones que devuelven un valor único)
Código VBA
Para ayudar a que los datos sean más seguros, Access y el Centro de confianza realizan una serie de
comprobaciones de seguridad cada vez que se abre una base de datos. El proceso es el siguiente:
Cuando se abre un archivo .accdb o .accde, Access envía la ubicación de la base de datos al
Centro de confianza. Si se trata de una ubicación de confianza, la base de datos se ejecutará
con toda su funcionalidad. Si se abre una base de datos con un formato de archivo anterior,
Access envía la ubicación del archivo y los detalles de la firma digital (si existe) al Centro de
confianza.
El Centro de confianza comprueba esas "pruebas" para evaluar si la base de datos es de
confianza y, a continuación, informa a Access de cómo abrir la base de datos. Access
deshabilita la base de datos, o bien, la abre con toda su funcionalidad.
NOTA Recuerde que la configuración definida por el usuario o el administrador del sistema
en el Centro de confianza controla las decisiones que se toman cuando Access abre una base
de datos.

Para obtener más información sobre el uso del Centro de confianza, vea la sección Ver
también
Si el Centro de confianza deshabilita contenido, aparece la barra de mensajes cuando se abre
la base de datos.
Para habilitar el contenido de la base de datos, haga clic en Opciones y, a continuación, elija
las opciones correspondientes en el cuadro de diálogo que aparece. Access habilita el
contenido deshabilitado y la base de datos vuelve a abrirse con toda su funcionalidad. En caso
contrario, no funcionarán los componentes deshabilitados.
Si se abre una base de datos creada con el formato de archivo anterior (.mdb o .mde) y esa
base de datos no está firmada ni es de confianza, Access deshabilita todo el contenido
ejecutable de forma predeterminada.
MODO DESHABILITADO
Cuando el Centro de confianza evalúa que una base de datos no es de confianza, Access la abre en
modo Deshabilitado, es decir, desactiva todo el contenido ejecutable, independientemente del formato
de archivo de la base de datos.
En modo deshabilitado, Access deshabilita los componentes siguientes:
Código de VBA y referencias en código de VBA, además de expresiones inseguras.
Acciones inseguras en todas las macros. Las acciones "inseguras" son las que permiten a un
usuario modificar la base de datos u obtener acceso a recursos ubicados fuera de la base de
datos. No obstante, las acciones que Access deshabilita pueden considerarse a veces como
"seguras". Por ejemplo, si se confía en la persona que creó la base de datos, se puede confiar
en todas las acciones de macro inseguras.
Varios tipos de consulta:
o Consultas de acción Agregan, actualizan y eliminan datos.

o Consultas DDL (Lenguaje de definición de datos) Crean o alteran objetos de una
base de datos, como tablas y procedimientos.
o Consultas de paso a través de SQL Envían los comandos directamente a un servidor
de base de datos que admite el estándar ODBC (Conectividad abierta de bases de
datos). Las consultas de paso a través funcionan con las tablas en el servidor y no
implican el motor de base de datos de Access.
Controles ActiveX.
Cuando se abre una base de datos, Access puede intentar cargar complementos, es decir, programas
que extienden la funcionalidad de Access o de la base de datos abierta. Asimismo, puede que el usuario
desee ejecutar asistentes que creen objetos en la base de datos abierta. Cuando se carga un
complemento o se inicia un asistente, Access pasa la evidencia al Centro de confianza, que toma
decisiones adicionales en materia de confianza y habilita o deshabilita el objeto o la acción. Cuando el
Centro de confianza deshabilita una base de datos y no se está de acuerdo con esa decisión, casi
siempre se puede usar la barra de mensajes para habilitar el contenido. Los complementos son la
excepción a esa regla. Si en el Centro de confianza (en el panel Complementos) se activa la casilla
Requerir que las extensiones de la aplicación estén firmadas por un editor de confianza, Access
pedirá que se habilite el complemento, pero ese proceso no implica la barra de mensajes. Para obtener
información sobre el uso del Centro de confianza, vea la sección Usar una base de datos de Office
Access 2007 en una ubicación de confianza que aparece más adelante en este artículo.
Volver al principio
Usar una base de datos de Access en una ubicación de confianza
Si se coloca una base de datos de Access en una ubicación de confianza, todo el código de VBA, las
macros y las expresiones seguras se ejecutan cuando se abre la base de datos. No es necesario tomar
ninguna decisión en materia de confianza al abrir la base de datos.
El proceso de usar una base de datos de Access en una ubicación de confianza se compone de los
siguientes pasos:
1. Use el Centro de confianza para buscar o crear una ubicación de confianza.
2. Guarde, mueva o copie una base de datos de Access a la ubicación de confianza.

3. Abra y use la base de datos.
En los siguientes pasos se explica cómo buscar o crear una ubicación de confianza y, a continuación,
agregar una base de datos a esa ubicación.
Abrir el Centro de confianza
1. En la ficha Archivo, haga clic en Opciones.
Aparece el cuadro de diálogo Opciones de Access.
2. Haga clic en Centro de confianza y, a continuación, haga clic en Centro de confianza de
Microsoft Office y elija Configuración del Centro de confianza.
3. Haga clic en Ubicaciones de confianza y, a continuación, siga uno de los procedimientos que
se describen a continuación.
o Anote la ruta de acceso de una o varias ubicaciones de confianza.
o Cree una nueva ubicación de confianza. Para ello, haga clic en Agregar nueva
ubicación y complete las opciones del cuadro de diálogo Centro de confianza de
Microsoft Office.
Colocar una base de datos en una ubicación de confianza
Use su técnica favorita para mover o copiar un archivo de base de datos a una ubicación de
confianza. Por ejemplo, puede usar el Explorador de Windows para copiar o mover el archivo,
o bien, puede abrir el archivo en Access y guardarlo en la ubicación de confianza.
Abrir una base de datos en una ubicación de confianza
Use su procedimiento favorito para abrir un archivo. Por ejemplo, puede hacer doble clic en el
archivo de base de datos en el Explorador de Windows o, si Access se está ejecutando, puede
hacer clic en Abrir en la ficha Archivo para buscar y abrir el archivo.
Volver al principio
Empaquetar, firmar y distribuir una base de datos de Office Access 2007

Access permite firmar y distribuir una base de datos con mayor facilidad y rapidez. Cuando se crea un
archivo .accdb o .accde, se puede empaquetar el archivo, aplicar al paquete una firma digital y, a
continuación, distribuir el paquete firmado a otros usuarios. La característica Empaquetar y firmar coloca
la base de datos en un archivo .accdc, firma el paquete y, a continuación, coloca el paquete de código
firmado en una ubicación determinada por el usuario. Después, otras personas pueden extraer la base
de datos desde el paquete y trabajar directamente en la base de datos en vez del archivo de paquete.
Recuerde los siguientes puntos:
Empaquetar una base de datos y firmar el paquete son formas de transmitir confianza. Cuando
se recibe el paquete, la firma confirma que no se ha alterado la base de datos después de
crear el paquete.
Una vez extraída la base de datos del paquete, ya no existe ninguna conexión entre el paquete
firmado y la base de datos extraída.
La herramienta Empaquetar y firmar se puede usar únicamente con las bases de datos
guardadas con formato de archivo .accdb, .accdc, o .accde. Access también proporciona
herramientas para firmar y distribuir las bases de datos creadas con un formato de archivo
anterior. Debe usar la herramienta de firma digital correspondiente, según el archivo de formato
de base de datos que esté usando.
Se puede agregar sólo una base de datos a un paquete.
El proceso firma digitalmente un paquete que contiene toda la base de datos, no sólo macros o
módulos.
El proceso comprime el archivo de paquete con el fin de ayudar a reducir los tiempos de
descarga.
Se pueden extraer bases de datos de los archivos de paquete ubicados en los servidores de
Windows SharePoint Services 3.0.
En los pasos que se describen en las siguientes secciones se explica cómo crear un archivo de paquete
firmado y cómo extraer y usar la base de datos de un archivo de paquete firmado.
CREAR UN PAQUETE FIRMADO
1. Abra la base de datos que desee empaquetar y firmar.

2. En la ficha Archivo, haga clic en Guardar y publicar y, a continuación, en Avanzadas, haga
clic en Empaquetar y firmar.
Aparece el cuadro de diálogo Seleccionar certificado.
3. Seleccione un certificado digital y, a continuación, haga clic en Aceptar.
Aparece el cuadro de diálogo Crear paquete firmado de Microsoft Office Access.
4. En la lista Guardar en, seleccione una ubicación para el paquete de base de datos firmado.
5. Escriba un nombre para el paquete firmado en el cuadro Nombre de archivo y, a
continuación, haga clic en Crear.
Access crea el archivo .accdc y lo coloca en la ubicación seleccionada.
EXTRAER Y USAR UN PAQUETE FIRMADO
1. En la ficha Archivo, haga clic en Abrir.
Aparece el cuadro de diálogo Abrir.
2. Seleccione Paquetes firmados de Microsoft Office Access (*.accdc) como tipo de archivo.
3. Use la lista Buscar en para localizar la carpeta que contiene el archivo .accdc, seleccione el
archivo y haga clic en Abrir.
4. Siga uno de estos procedimientos:
Si optó por confiar en el certificado digital aplicado al paquete de implementación,
aparecerá el cuadro de diálogo Extraer base de datos a. Vaya al siguiente paso.
Si aún no ha optado por confiar en el certificado digital, aparecerá el siguiente mensaje
de advertencia.

Si confía en la base de datos, haga clic en Abrir. Si confía en cualquier certificado de ese
proveedor, haga clic en Confiar en todo contenido del editor. Aparece el cuadro de
diálogo Extraer base de datos a.
NOTA Si utiliza un certificado con firma personal para firmar un paquete de base de
datos y, a continuación, hace clic en Confiar en todo contenido del editor al abrir el
paquete, siempre se confiará en los paquetes firmados con sus certificados de firma
personal.
5. De manera opcional, en la lista Guardar en, seleccione una ubicación para la base de datos
extraída y, a continuación, en el cuadro Nombre de archivo, especifique otro nombre para la
base de datos extraída.
SUGERENCIA Si extrae la base de datos en una ubicación de confianza, su contenido se
habilitará automáticamente cuando la abra. Si elige una ubicación que no es de confianza,
puede que parte del contenido de la base de datos esté deshabilitado de forma
predeterminada.
6. Haga clic en Aceptar.
Si no sabe con seguridad si un certificado es de confianza, el artículo Cómo saber si una firma digital es
de confianza proporciona información general acerca de la comprobación de las fechas y otros
elementos de un certificado para garantizar que es válido.
Volver al principio

Habilitar contenido deshabilitado al abrirse una base de datos
De forma predeterminada, Access deshabilita todo el contenido ejecutable de una base de datos, a
menos que se confíe en la base de datos o se coloque la base de datos en una ubicación de confianza.
Cuando se abre una base de datos, Access deshabilita el contenido y muestra la barra de mensajes.
De forma predeterminada y al igual que en Access 2003, Access ya no muestra un conjunto de cuadros
de diálogo modales (cuadros de diálogo que requieren que el usuario tome una decisión) cuando se
abre una base de datos. Si prefiere el comportamiento anterior, se puede agregar una clave de registro
y mostrar un cuadro de diálogo modal de versiones anteriores.
CONFIAR EN UNA BASE DE DATOS
Independientemente del comportamiento que presenta Access cuando se abre una base de datos, si
esa base de datos procede de un publicador confiable, se puede optar por habilitar los componentes
ejecutables del archivo para confiar en la base de datos.
En la barra de mensajes, haga clic en Habilitar contenido.
IMPORTANTE Cuando se hace clic en Habilitar contenido, Access habilita todo el contenido
deshabilitado, inclusive código potencialmente malintencionado. Si el código malintencionado causa
daños a los datos o al equipo, Access no puede deshacer esos daños.
Ocultar la barra de mensajes
Haga clic en el botón Cerrar (X) situado en la esquina superior de la barra de mensajes.
Se cierra la barra de mensajes. Volverá a aparecer la próxima vez que abra la base de datos, a
menos que la mueva a una ubicación de confianza.
Agregar la clave del Registro para mostrar los cuadros de diálogo modales
1. En Microsoft Windows, haga clic en el botón de Inicio y, a continuación, haga clic en Ejecutar.
2. En el cuadro Abrir, escriba regedit y, a continuación, presione ENTRAR.

Se inicia el Editor del Registro.
3. Expanda la carpeta HKEY_CURRENT_USER y vaya a la siguiente clave del Registro:
Software\Microsoft\Office\14.0\Access\Security
4. En el panel de la derecha del Editor del Registro, haga clic con el botón secundario en un área
en blanco, sitúe el puntero en Nuevo y haga clic en DWORD Valor. Aparecerá un nuevo valor
DWORD en blanco.
5. Escriba el siguiente nombre para el valor: ModalTrustDecisionOnly.
6. Haga doble clic en el nuevo valor.
Aparece el cuadro de diálogo Editar valor DWORD.
7. En el campo Datos del valor, cambie el valor 0 a 1 y, a continuación, haga clic en Aceptar.
8. Cierre el Editor del Registro.
A partir de ahora, cuando se abre una base de datos con contenido inseguro, se ve una serie de
cuadros de diálogo en vez de la barra de mensajes. Para volver al comportamiento original, repita estos
pasos y cambie el valor 1 a 0.
Volver al principio
Usar una contraseña para cifrar una base de datos de Access
La herramienta de cifrado de Access combina y mejora dos herramientas anteriores: el cifrado y las
contraseñas para bases de datos. Cuando se usa una contraseña para cifrar una base de datos, todos
los datos se vuelven ilegibles para otras herramientas y se obliga a los usuarios a escribir una
contraseña para poder usar la base de datos. El cifrado aplicado en Access 2010 usa un algoritmo más
seguro que el usado en las versiones anteriores de Access.
NOTA Si en Access 2007 usaba una contraseña para cifrar una base de datos, quizás desee cambiar
a la nueva tecnología de cifrado que proporciona mayor seguridad.

CAMBIAR UNA BASE DE DATOS CIFRADA DE ACCESS 2007 A LA NUEVA
TECNOLOGÍA DE CIFRADO
Para cambiar a la nueva tecnología de cifrado, elimine la contraseña de la base de datos actual y, a
continuación, vuelva a agregarla.
CIFRAR MEDIANTE CONTRASEÑA
1. Abra la base de datos que desee cifrar en modo Exclusivo.
Abra la base de datos en modo Exclusivo.
1. En la ficha Archivo, haga clic en Abrir.
2. En el cuadro de diálogo Abrir, busque el archivo que desee abrir y, a continuación,
seleccione el archivo.
3. Haga clic en la flecha situada junto al botón Abrir y, a continuación, haga clic en Abrir en
modo exclusivo.
2. En la ficha Archivo, haga clic en Información y después en Cifrar con contraseña.
Aparece el cuadro de diálogo Establecer contraseña para la base de datos.
3. Escriba la contraseña en el cuadro Contraseña y escríbala de nuevo en el campo Confirmar.
NOTA
4. Haga clic en Aceptar.
DESCIFRAR Y ABRIR UNA BASE DE DATOS
1. Abra la base de datos cifrada como suele abrirse cualquier otra base de datos.

Aparece el cuadro de diálogo Solicitud de contraseña.
2. Escriba la contraseña en el cuadro Escriba la contraseña de la base de datos y, a
continuación, haga clic en Aceptar.
QUITAR UNA CONTRASEÑA
1. En la ficha Archivo, haga clic en Información y después en Descifrar base de datos.
Aparece el cuadro de diálogo Anular la contraseña establecida para la base de datos.
2. Escriba la contraseña en el cuadro Contraseña y, a continuación, haga clic en Aceptar.
Volver al principio
Cómo funciona la seguridad con las bases de datos de las versiones anteriores de Access que se abren en Access 2010
Cuando se abre una base de datos creada en una versión anterior de Access, las características de
seguridad aplicadas a esa base de datos siguen vigentes. Por ejemplo, si se aplicó la seguridad a nivel
de usuario a una base de datos, esa característica seguirá vigente en Access 2010.
De forma predeterminada, Access abre todas las bases de datos de las versiones anteriores que no
sean de confianza en el modo Deshabilitado y las mantiene en ese estado. Se puede optar por habilitar
el contenido deshabilitado cada vez que se abre una base de datos anterior, o bien, se puede aplicar
una firma digital mediante un certificado de un publicador de confianza, o bien, se puede colocar la base
de datos en una ubicación de confianza.
IMPORTANTE Los pasos de esta sección no se aplican a las bases de datos que usan alguno de los
nuevos formatos de archivo (*.accd?).
Para las bases de datos con formato de archivo anterior, se puede aplicar una firma digital (firma digital:
sello electrónico seguro con cifrado que certifica la autenticidad de una macro o documento. Esta firma
confirma que la macro o documento emitido por el equipo o la persona que lo firma no ha sido alterado.)
a los componentes de la base de datos. Una firma digital confirma que las macros, los módulos de

código y otros componentes ejecutables de la base de datos se originaron con el firmante y que no se
ha alterado la base de datos desde su firma.
Para aplicar una firma a una base de datos, se requiere primero un certificado digital. Si se crean bases
de datos para la distribución comercial, es preciso obtener un certificado de una entidad de certificación.
Las entidades de certificación comprueban si las personas que crean contenido (como bases de datos)
son de confianza.
Para obtener más información sobre las entidades de certificación que ofrecen servicios para los
productos de Microsoft, vea la sección Vea también.
Si desea usar una base de datos para uso personal o usarla en un grupo de trabajo limitado, Microsoft
Office Professional 2007 incluye una herramienta para la creación de un certificado con firma personal.
En las siguientes secciones se explica cómo instalar y usar una herramienta denominada SelfCert.exe
para crear un certificado con firma personal.
CREAR UN CERTIFICADO CON FIRMA PERSONAL
1. Vaya a la carpeta que contiene los archivos de programa de Access 2010. La carpeta
predeterminada es Unidad:\Archivos de programa\Microsoft Office\Office14. En esa carpeta,
busque y haga doble clic en SelfCert.exe.
Aparece el cuadro de diálogo Crear certificado digital.
2. En el cuadro Nombre del certificado, escriba un nombre para el nuevo certificado de prueba.
3. Haga dos veces clic en Aceptar.
NOTA Si no ve el comando Certificado digital para proyectos de VBA o no encuentra SelfCert.exe,
puede que tenga que instalar SelfCert.
FIRMAR EL CÓDIGO DE UNA BASE DE DATOS
NOTA Recuerde que estos pasos solamente aplican si está usando bases de datos con un formato
de archivo anterior, como .mdb. Para firmar bases de datos más recientes, vea la sección Empaquetar,
firmar y distribuir una base de datos de Access.
1. Abra la base de datos que desee firmar.

2. En el grupo Macro de la ficha Herramientas de base de datos, haga clic en Visual Basic
para iniciar el Editor de Visual Basic.
Método abreviado de teclado Presione ALT+F11.
3. En la ventana Explorador de proyectos, seleccione la base de datos o el proyecto de Visual
Basic para Aplicaciones (VBA) que desee firmar.
4. En el menú Herramientas, haga clic en Firma digital.
Aparece el cuadro de diálogo Firma digital.
5. Haga clic en Elegir para seleccionar el certificado de prueba.
Aparece el cuadro de diálogo Seleccionar certificado.
6. Seleccione el certificado que desee aplicar.
Si siguió los pasos descritos en la sección anterior, seleccione el certificado creado mediante
SelfCert.
7. Haga clic en Aceptar para cerrar el cuadro de diálogo Seleccionar certificado y vuelva a
hacer clic en Aceptar para cerrar el cuadro de diálogo Firma Digital .
SUGERENCIAS SOBRE LA FIRMA DE BASES DE DATOS DE VERSIONES
ANTERIORES
Si desea impedir que los usuarios de su solución cambien involuntariamente su proyecto de
VBA e invaliden así su firma, bloquee el proyecto de VBA antes de firmarlo.
NOTA Bloquear el proyecto de VBA no impide que otro usuario reemplace la firma digital por
otra firma. Los administradores de la empresa deben volver a firmar las plantillas (plantilla:
archivo o archivos que contienen la estructura y las herramientas para dar forma a elementos
como el estilo o el diseño de página de los archivos finalizados. Por ejemplo, las plantillas de
Word pueden dar forma a un documento sencillo, y las plantillas de FrontPage pueden dar
forma a un sitio Web completo.) y complementos (complemento: programa suplementario que

agrega funciones o comandos personalizados a Microsoft Office.) para poder controlar con
exactitud lo que los usuarios ejecutan en sus equipos.
Cuando firme un proyecto de VBA digitalmente, es importante que obtenga una marca de
tiempo para que otros usuarios puedan comprobar la firma incluso después de que haya
caducado el certificado de ésta. Vea Microsoft Office Online para obtener más información
sobre la seguridad y las marcas de tiempo de VBA.
NOTA Recuerde que estos pasos se aplican únicamente cuando se usan bases de datos con un
formato de archivo anterior a Access 2010. Para firmar bases de datos más recientes, vea la sección
Empaquetar, firmar y distribuir una base de datos de Access.
Instalar SelfCert.exe
1. Inicie el CD de instalación de Office 2010 u otro medio de instalación.
2. En Instalación, haga clic en Agregar o quitar funciones y, a continuación, haga clic en
Continuar.
NOTA Si trabaja en un entorno en el que los administradores de TI instalan Microsoft Office
en equipos individuales en lugar de usar el CD, siga estos pasos:
1. En Microsoft Windows, abra el Panel de control.
2. Haga doble clic en Programas y características.
3. Seleccione Microsoft Office 2010 y, a continuación, haga clic en Cambiar.
Se inicia la instalación.
4. Haga clic en Agregar o quitar funciones y, a continuación, haga clic en Continuar.
5. Continúe con los pasos siguientes.
3. Expanda los nodos Microsoft Office y Características compartidas de Office haciendo clic
en los signos más (+) situados junto a los mismos.
4. Haga clic en Certificado digital para proyectos de VBA.
5. Haga clic en Ejecutar desde mi PC.
6. Haga clic en Continuar para instalar el componente.

7. Haga clic en Cerrar cuando termine la instalación y, a continuación, vuelva al primer grupo de
pasos de esta sección.
Volver al principio
Ejecutar expresiones inseguras (deshabilitar el modo de recinto de seguridad)
Cuando se agrega una expresión a una base de datos y, a continuación, se confía en la base de datos o
se coloca la base de datos en una ubicación de confianza, Access ejecuta esa expresión en un entorno
operativo denominado modo de recinto de seguridad en el caso de las bases de datos creadas en
Access o con formatos de archivo de una versión anterior de Access. Access habilita el modo de recinto
de seguridad de forma predeterminada, y el modo deshabilita siempre las expresiones inseguras,
incluso después de que se confíe en una base de datos. Para obtener más información sobre las
expresiones que el modo de recinto de seguridad deshabilita, vea el artículo de Microsoft Office.com
sobre el modo de recinto de seguridad del Servicio de expresión de Microsoft Jet.
Si confía en una base de datos y desea ejecutar una expresión que el modo de recinto de seguridad
deshabilita, puede ejecutar esa expresión cambiando una clave del Registro y deshabilitando el modo
de recinto de seguridad. Recuerde que primero debe confiar en una base de datos para poder seguir
este procedimiento.
En el siguiente dibujo se representa el proceso de decisión que hay que seguir para ejecutar
expresiones inseguras.

Si no está familiarizado con el Registro o el cambio de claves del Registro, póngase en contacto con
alguien que sí esté familiarizado o considere la posibilidad de convertir la base de datos de una versión
anterior de Access al nuevo formato de archivo. Además, debe disponer de permisos de administrador
en el equipo para poder cambiar los valores del Registro.
Cambiar la clave del Registro
IMPORTANTE Siguiendo estos pasos se permite que las expresiones que no son seguras se ejecuten
en todas las instancias de Access para todos los usuarios del equipo.
1. En Microsoft Windows, haga clic en el botón Inicio y, a continuación, haga clic en Ejecutar.
2. En el cuadro Abrir, escriba regedit y, a continuación, presione ENTRAR.
Se inicia el Editor del Registro.
3. Expanda la carpeta HKEY_LOCAL_MACHINE y vaya a la siguiente clave del Registro:
\Software\Microsoft\Office\14.0\Access Connectivity Engine\Engines
4. En el panel derecho del Editor del Registro, haga doble clic en el valor SandboxMode.
Aparece el cuadro de diálogo Editar valor DWORD.

5. En el campo Datos del valor, cambie el valor 3 a 2 y, a continuación, haga clic en Aceptar.
6. Cierre el Editor del Registro.
Importante Recuerde que si no confía primero en la base de datos, Access deshabilita las expresiones
inseguras independientemente de que cambie este valor del Registro.
Volver al principio
Access > Agregar y modificar datosAgregar datos a una base de datos de Access
Ocultar todo
Microsoft Access 2010 ofrece varias maneras de escribir datos en una base de datos, y en este artículo
se describe cuándo y cómo usar diversas opciones.
NOTA Este artículo no incluye información sobre cómo trabajar con bases de datos web de Access.
Para obtener más información sobre la creación de bases de datos web de Access, vea el artículo sobre
cómo compilar una base de datos para compartir en la Web.
En este artículo
Escribir datos en una tabla
Usar un formulario para escribir datos
Escribir valores en blanco
Agregar datos usando una lista
Identificar un campo de búsqueda
Maneras de ahorrar tiempo al insertar datos
Recuerde establecer el tipo de datos apropiado
Escribir datos en una tabla

Aunque un formulario es el mejor objeto que puede usarse para la entrada de datos, especialmente si
tiene varios usuarios para su base de datos de Access, puede escribir directamente los datos y editarlos
en una tabla.
El tipo de datos que un usuario puede escribir en una tabla puede depender de los siguientes aspectos:
De manera predeterminada, los campos de una tabla se establecen para aceptar un tipo de
datos de campo (tipo de datos de campo: característica de un campo que determina el tipo de
datos que puede almacenar. Por ejemplo, un campo cuyo tipo de datos es Texto puede
almacenar datos que consten de letras o números, pero un campo de tipo Número sólo puede
almacenar datos numéricos.) específico, como texto o números. Debe especificar el tipo de
datos que se ha definido para el campo. De lo contrario, Access muestra un mensaje de error:
El usuario debe escribir los datos con un formato específico si un campo tiene aplicada una
máscara de entrada (máscara de entrada: formato que consta de caracteres de visualización
literales (como paréntesis, puntos y guiones) y caracteres de máscara que especifican dónde
se han de insertar datos, así como el tipo de datos y el número de caracteres permitidos.).
Salvo en el caso de los datos adjuntos y las listas multivalor, se puede escribir un solo tipo de
datos en la mayoría de los campos. Si no sabe si un campo acepta datos adjuntos, puede
consultar las propiedades del campo. Cuando un campo es una lista multivalor, Access
muestra una casilla de verificación junto a cada elemento de la lista.
VER LA CONFIGURACIÓN DE LA PROPIEDAD DEL CAMPO
1. En el panel de navegación, haga clic con el botón secundario en la tabla y luego en Vista
Diseño en el menú contextual.
2. Haga clic en Hoja de propiedades, en el grupo Mostrar u ocultar de la ficha Diseño, para ver
las propiedades del campo.
Modo en que la configuración de la propiedad afecta las opciones de edición y entrada de datos
Propiedad
Ubicación en la cuadrícula de diseño de la tabla Posibles valores Comportamiento al intentar escribir datos
Tamaño del campo
Pestaña General De 0 a 255 El límite de caracteres se aplica únicamente a los campos configurados con el tipo de datos Texto. Si se intenta escribir un número de caracteres

mayor que el valor especificado, el campo recortará el final de los datos que escriba.
Máscara de entrada
Pestaña General Conjuntos predefinidos o personalizados de caracteres literales y marcadores de posición.
Una máscara de entrada obliga a escribir los datos con un formato predefinido. Las máscaras aparecen cuando se selecciona un campo en una tabla o un control en un formulario. Por ejemplo, supongamos que hace clic en un campo de fecha y ve estos caracteres: MMM-DD-AAAA. Se trata de una máscara de entrada que le obliga a escribir los valores de mes con tres letras, como oct, y el valor de año con cuatro dígitos , por ejemplo, oct-15-2009.
NOTA Recuerde que las máscaras de entrada controlan únicamente la forma en que se escriben los datos. No controlan cómo Access almacena o muestra los datos.
Requerido Pestaña General Sí/No Cuando está activada, esta propiedad obliga a especificar un valor en un campo y Access no permite guardar nuevos datos hasta que no se haya rellenado un campo obligatorio. Cuando está desactivada la propiedad, el campo acepta valores nulos, lo que significa que el campo puede estar en blanco.
NOTA Un valor nulo no es lo mismo que el valor cero. Cero (0) es un dígito mientras que "nulo" hace referencia a un valor desconocido, un valor sin definir o un valor que falta.
Permitir longitud cero
Pestaña General Sí/No Cuando está activada esta propiedad, se pueden escribir cadenas de longitud cero; es decir, cadenas que no contienen caracteres. Para crear una cadena de longitud cero, se pueden escribir comillas dobles en el campo ("").
Indizado Pestaña General Sí (con duplicados), Sí (sin duplicados), No
Asimismo, se puede crear un índice de más de un campo. En este caso, se pueden duplicar los valores en uno de los campos, pero no en ambos campos.
1. Para escribir datos en una tabla, en el panel de navegación, haga doble clic en la tabla que
desee usar.
De manera predeterminada, Access abre la tabla en la vista Hoja de datos.
2. Haga clic en el campo que quiera usar y, a continuación, escriba los datos.
3. Para desplazarse al siguiente campo de la misma fila, presione la tecla TAB, use las teclas de
dirección Derecha e Izquierda o bien haga clic en la celda del siguiente campo.
NOTA Cuando se presiona la tecla TAB, Access usa de forma predeterminada la
configuración regional de Windows para determinar si el cursor se va a mover hacia la
izquierda o la derecha. Si el equipo usa un idioma que se lee de izquierda a derecha, el cursor

se mueve hacia la derecha cuando se presiona la tecla TAB. Si el equipo usa un idioma que se
lee de derecha a izquierda, el cursor se mueve hacia la izquierda.
SUGERENCIA Para ir al siguiente campo de una columna, use las teclas de dirección Arriba y
Abajo, o haga clic en la celda específica.
Volver al principio
Usar un formulario para escribir los datos
Cuando tenga varios usuarios para la base de datos, el uso de un formulario puede hacer que la entrada
de datos sea más sencilla, más rápida y más precisa, porque puede establecer el diseño que se adapte
a las necesidades y aptitudes del usuario.
El diseño de un formulario determina el modo en que puede escribir o editar los datos. Los formularios
tienen controles como listas, cuadros de texto y botones, cada uno de los cuales está asociado a
campos de diversas tablas, consultas, macros o controles de otros formularios abiertos. Los controles se
usan ya sea para leer datos de una tabla o escribir datos en una tabla subyacente.
Lo que el usuario hace con un control de formulario depende de los siguientes aspectos:
El tipo de datos establecido para el origen de datos subyacente
Las propiedades establecidas para un campo
Las propiedades establecidas para el control
En las siguientes secciones, se explica cómo usar los controles de entrada de datos más comunes.
NOTA Para cualquier duda referente a una base de datos específica, póngase en contacto con el
administrador del sistema o el diseñador de la base de datos.
Para obtener más información sobre cómo crear formularios en Access 2010, vea el artículo de
introducción a los formularios.
Volver al principio
Escribir valores en blanco

Puede escribir un valor en blanco si no tiene los datos específicos o si los datos no existen. Access tiene
dos tipos de valores en blanco: valores nulos y cadenas de longitud cero. Los valores nulos indican un
valor desconocido, mientras que las cadenas de longitud cero indican campos que contienen un valor
vacío. Por ejemplo, en una tabla con un campo de número de fax, puede dejar el campo en blanco si no
tiene la información, y Access escribe un valor nulo (si su base de datos está diseñada para aceptar un
valor nulo). Puede también escribir una cadena de longitud cero en el campo para indicar que sabe que
no hay ningún valor para ese campo.
1. Para escribir una cadena de longitud cero, abra una tabla en la vista Hoja de datos o un
formulario en la vista Formulario.
2. Seleccione el campo y escriba dos comillas dobles sin espacio entre ellas ("").
3. Mueva el cursor hacia otro registro para confirmar los cambios. De forma predeterminada, las
comillas desaparecen.
Volver al principio
Agregar registros mediante una lista
Como usuario de una base de datos, puede seleccionar o escribir datos en función de los valores
disponibles en la lista. Access tiene varios tipos de listas basadas en las necesidades de entrada de
datos.
Un cuadro de lista muestra los valores escritos cuando se diseñó el control. Los valores pueden provenir
de uno o más campos de una tabla o el resultado de una consulta.
1. Si la lista se encuentra en un formulario, ábralo en la vista Formulario, y si la lista está en una
tabla o un conjunto de resultados de consulta, abra el objeto en la vista Hoja de datos.
2. Desplácese por la lista de elementos del cuadro de lista y seleccione el elemento que desee.
3. Para confirmar la selección a la base de datos, mueva el cursor hacia otro campo.

Los cuadros combinados se asemejan a cuadros de lista a excepción de que tienen un cuadro de texto y
una lista desplegable. Cuando se crea una lista en una tabla o un conjunto de resultados de consulta,
Access usa un cuadro combinado de manera predeterminada. Por medio del uso de un cuadro
combinado, puede ahorrar espacio en el diseño del formulario.
Para seleccionar elementos desde un cuadro combinado, haga clic en la flecha abajo junto a la lista y
luego seleccione los datos que quiera agregar.
Las listas que admiten valores múltiples se llaman campos multivalor (campo multivalor: campo de
búsqueda que puede almacenar más de un valor.). Las listas multivalor que cree sin programación en
Access resuelven un problema empresarial común. Por ejemplo, supongamos que usa una base de
datos de Access para realizar el seguimiento de problemas de soporte al cliente. Si tiene que asignar
múltiples personas a un problema, puede usar una lista multivalor. Una lista que usa una casilla de
verificación junto a cada elemento de lista le permite seleccionar muchos elementos de ella.
Para seleccionar elementos en la lista de la casilla de verificación, haga clic en la flecha hacia abajo
situada junto a la lista, seleccione hasta 100 casillas de verificación y, a continuación, haga clic en
Aceptar.
EDITAR LOS ELEMENTOS DE UNA LISTA
Puede editar cualquier tipo de lista en un formulario, una tabla o un conjuntos de resultados de consulta
si el diseñador de la base de datos o el departamento de TI no deshabilitó este comando en la base de
datos. Sin embargo, el método siguiente no se puede usar para modificar una lista si la búsqueda está
basada en datos de otro origen de datos.
NOTA Consulte con su departamento de TI antes de editar elementos de una lista.

1. Abra el formulario, la tabla o el conjunto de resultados de consulta que contenga la lista (si es
un formulario, ábralo en la vista Formulario; si es una tabla o un conjunto de resultados de
consulta, ábralo en la vista Hoja de datos).
2. Haga clic con el botón secundario en la lista y, a continuación, haga clic en Editar elementos
de lista.
Aparece un cuadro de diálogo o un formulario de entrada de datos. La pantalla que verá
depende del tipo de lista que desee editar. Las listas de valores muestran un conjunto de
elementos que se escriben manualmente, mientras que las listas de búsqueda usan una
consulta para recuperar sus datos de una o varias tablas. Siga uno de los procedimientos que
se describen a continuación.
Si está editando una lista de valores, use el cuadro de diálogo Editar elementos de lista
para modificar los datos de la lista y, a continuación, haga clic en Aceptar cuando
termine.
Volver al principio
Identificar un campo de búsqueda
Un campo de búsqueda presenta una lista de opciones de datos. Los valores residen en la propiedad
Origen de la fila del campo de búsqueda. Los dos tipos de listas de búsqueda de Access son listas de
valor que contienen conjuntos de valores predefinidos y listas de búsqueda que usan una consulta para
recuperar los valores de otra lista.
Dado que un campo de búsqueda usa una consulta para recuperar valores desde una o más tablas en
una base de datos, de manera predeterminada, un campo de búsqueda presenta los valores en una
lista. Puede seleccionar uno o más elementos desde una lista de búsqueda dependiendo del modo en
que el desarrollador de la base de datos configuró el campo de búsqueda.
Identifique qué tipo de campo de búsqueda es: una lista de valores o una lista de búsqueda. Si usa una
lista de búsqueda, determine la tabla de origen que proporciona los datos para el campo de búsqueda y,
a continuación, agregue o edite los elementos en la lista de valores.

1. Con el botón secundario, haga clic para seleccionar la tabla y haga clic en Vista Diseño en el
menú contextual.
2. En la sección inferior de la cuadrícula de diseño, haga clic en la pestaña Búsqueda.
3. Compruebe las propiedades Tipo de origen de la fila y Origen de la fila.
La propiedad Tipo de origen de la fila debe tener el valor Lista de valores o Tabla o
consulta. La propiedad Origen de la fila debe contener una lista de valores o una consulta.
VER LA CONFIGURACIÓN DE LA PROPIEDAD BÚSQUEDA
1. En el panel de navegación, haga clic con el botón secundario en la tabla y luego haga clic en
Vista Diseño en el menú contextual.
2. Haga clic en Hoja de propiedades, en el grupo Mostrar u ocultar de la ficha Diseño para ver
las propiedades del campo.
Propiedad
Ubicación en la cuadrícula de diseño de la tabla
Valores posibles Comportamiento al intentar escribir datos
Limitar a la lista
Pestaña Búsqueda
Sí/No Habilita o deshabilita la capacidad de agregar al campo un valor que no se encuentra en la lista. Cuando esta propiedad se establece en Sí, debe elegir uno de los valores. Cuando se establece en No, puede escribir un valor que no aparece.
Permitir ediciones de lista de valores
Pestaña Búsqueda
Sí/No Habilita o deshabilita el comando Editar elementos de lista para las listas de valores, pero no para los campos de búsqueda. Si desea habilitar este comando para los campos de búsqueda, escriba un nombre de formulario válido en la propiedad Formulario de edición de elementos de lista. Access permite seleccionar cualquier formulario pero, a menos que el formulario esté diseñado para permitir modificaciones, quizás no pueda modificar los valores de la lista. Aparece el comando Permitir ediciones de lista de valores en un menú contextual que se abre cuando se hace clic con el botón secundario en un control de cuadro de lista o cuadro combinado. Cuando se ejecuta el comando, aparece el cuadro de diálogo Editar elementos de lista. Asimismo, si se especifica el nombre de un formulario en la propiedad Formulario de edición de elementos de lista, Access inicia ese formulario en lugar de mostrar el cuadro de diálogo.
NOTA Puede ejecutar el comando Editar elementos de lista desde los controles de cuadro de lista y cuadro combinado situados en los formularios y desde los controles de cuadro combinado situados en las tablas y en los conjuntos de resultados. Los formularios deben abrirse en la vista Diseño o Examinar, y las tablas y los conjuntos de resultados de las consultas deben abrirse en la vista Hoja de datos.
Formulario de edición de elementos de
Pestaña Búsqueda
Nombre de un formulario de entrada
Si se especifica el nombre de un formulario de entrada de datos como valor para esta propiedad de tabla, ese formulario se abre cuando un usuario ejecuta el comando Editar elementos de

lista de datos lista. En caso contrario, el cuadro de diálogo Editar elementos de lista aparece cuando el usuario ejecuta el comando.
EDITAR UN CAMPO DE BÚSQUEDA
De forma predeterminada, Access muestra los datos de búsqueda en una lista desplegable, pero se
puede especificar un control de cuadro de lista para mostrar los datos. La diferencia entre ambos es que
una lista desplegable se abre para presentar la lista y, a continuación, se cierra una vez que el usuario
ha realizado la selección. En cambio, un cuadro de lista permanece abierto.
Para editar un campo de búsqueda, puede ejecutar el comando Editar elementos de lista o puede
editar los datos directamente en la propiedad Origen de la fila o desde la tabla de origen.
Para agregar o editar datos en la tabla de origen, abra la tabla de origen para la lista de
búsqueda y modifique los datos en esa tabla.
Se puede trabajar con los campos de búsqueda directamente en las tablas, pero también en los
formularios e informes. De forma predeterminada, los valores de un campo de búsqueda aparecen en
un tipo de control de lista denominado cuadro combinado: una lista con una flecha desplegable:
. Dependiendo de cómo el diseñador de la base de datos haya configurado el campo
de búsqueda y el cuadro combinado, se pueden editar los elementos de la lista y agregar elementos a la
lista. Para ello, el diseñador de la base de datos tiene que configurar una propiedad del campo de
búsqueda (la propiedad se denomina Limitar a la lista y el diseñador tiene que activarla).
Cuando se crea un campo de búsqueda, también puede configurarlo para que admita varios valores.
Cuando haga esto, la lista resultante mostrará una casilla de verificación junto a cada elemento de lista,
y puede activar o desactivar los elementos que sea necesario.
Volver al principio
Maneras de ahorrar tiempo al escribir datos
Access permite acelerar el proceso de entrada de datos de diversas maneras. Los procedimientos que
se describen en las siguientes secciones explican cómo configurar un valor predeterminado para los

campos y listas de los formularios, y cómo usar los métodos abreviados de teclado para volver a usar
los valores al ordenar los datos.
DEFINIR EL VALOR PREDETERMINADO DE UN CAMPO O CONTROL
Si muchos registros comparten el mismo valor para un campo determinado, como una ciudad, un país o
una región, se puede ahorrar tiempo estableciendo un valor predeterminado para el control dependiente
de ese campo. Cuando se abre el formulario o se crea un nuevo registro, aparece el valor
predeterminado en ese control de manera predeterminada.
DEFINIR EL VALOR PREDETERMINADO DE UN CONTROL
1. Abra el formulario en la vista Diseño.
2. Haga clic con el botón secundario del mouse en el control con el que desee trabajar y, a
continuación, haga clic en Propiedades.
3. En la ficha Datos, establezca la propiedad Valor predeterminado en el valor que desee.
4. Repita los pasos 1 a 3 para definir otro valor predeterminado.
ESPECIFICAR OTRO VALOR
1. En el caso de un valor en un cuadro de texto, escriba los nuevos datos. Puede sobrescribir un
valor predeterminado en cualquier momento.
O bien,
En el caso de un valor en una lista, seleccione otro valor de la lista.
VOLVER A USAR VALORES AL ORDENAR
Al desplazarse por los registros, probablemente tenga que ordenar cada registro usando el mismo valor.
En ese caso, puede ahorrar tiempo usando métodos abreviados de teclado para repetir ese valor de
ordenación. Por ejemplo, supongamos que ordena listas de pedidos por tipo de producto. En el primer
registro, escriba refrescos para ordenar por los pedidos de refrescos. Cuando se mueva al siguiente
registro, podrá copiar y volver a usar ese valor de ordenación.

NOTA En estos pasos, se supone que tiene un formulario abierto en la vista Formulario.
1. Vaya al campo que vuelva a usar el valor del correspondiente campo en el registro anterior.
2. Presione CTRL+ ' (apóstrofo).
Volver al principio
Recuerde establecer el tipo de datos apropiado
Cuando diseñe su base de datos, debe seleccionar el tipo de datos apropiado para cada campo si el tipo
de datos es diferente de texto. La siguiente tabla tiene información sobre los tipos de datos de Access y
qué efecto tiene cada tipo de datos sobre la entrada de datos.
Tipo de datos Efecto en la entrada de datos
Texto Los campos de texto aceptan caracteres de texto o numéricos, incluidas las listas delimitadas de elementos. Un campo de texto acepta menos caracteres que un campo Memo (de 0 a 255 caracteres). En algunos casos, puede usar funciones de conversión para realizar cálculos con los datos de un campo de texto.
Memo Se pueden escribir grandes cantidades de texto o datos numéricos en este tipo de campo. Además, si el diseñador de la base de datos configura el campo para que admita formato de texto enriquecido, se pueden aplicar los tipos de formato que normalmente incluyen los programas de procesamiento de texto, como Word. Por ejemplo, se pueden aplicar diferentes fuentes y tamaños de fuente a caracteres específicos del texto y aplicarles el formato de negrita o cursiva, etc. Se pueden agregar asimismo etiquetas HTML (Lenguaje de marcado de hipertexto) a los datos.
Además, los campos Memo tienen una nueva propiedad llamada Sólo anexar. Cuando se habilita dicha propiedad, Access realiza el control de las versiones anteriores de los datos del campo. Para consultar el historial del campo, haga clic con el botón secundario y seleccione Mostrar historial de columna. Esta característica está destinada a ser usada en aplicaciones como bases de datos de seguimiento de problemas, donde probablemente tenga que llevar un registro permanente que no cambie. Cuando se coloca el cursor en un campo Memo que tiene habilitada la propiedad Sólo anexar, de manera predeterminada, el texto del campo desaparece. No se podrá aplicar ningún formato ni hacer otros cambios en el texto.
Al igual que en el caso de los campos Texto, se pueden usar funciones de conversión con los datos de un campo Memo.
Número En este tipo de campo, se pueden escribir únicamente números y se pueden realizar cálculos con sus valores.
Fecha/Hora Sólo puede escribir fechas y horas en este tipo de campo. Según cómo haya definido el campo el diseñador de la base de datos, pueden darse las siguientes condiciones:
Si el diseñador de la base de datos creó una máscara de entrada para el campo (una serie de caracteres literales y de marcadores de posición que aparecen cuando se selecciona el campo), los datos deben escribirse en los espacios y con el formato proporcionados por la máscara. Por ejemplo, si la máscara indica MMM-DD-AAAA, se deberá escribir oct-11-2009 en los espacios previstos. No se podrá escribir el nombre de mes completo ni un valor de año de dos dígitos.
Si el diseñador no creó una máscara de entrada para controlar la forma en que se escribe una fecha u hora, se puede escribir el valor en cualquier formato de fecha u hora válido. Por

ejemplo, 11 oct. 2009, 11.10.09, 11.10.09, etc.
El diseñador de la base de datos puede aplicar un formato de presentación al campo. En ese caso, si no hay máscara de entrada, se puede escribir un valor en casi cualquier formato, pero Access muestra las fechas de acuerdo con el formato de presentación. Por ejemplo, se puede escribir 11.10.09, pero el formato de presentación puede haberse configurado de modo que se muestre el valor como 11-oct-2009.
Moneda Se pueden escribir únicamente valores de moneda en este tipo de campo. Además, no es preciso escribir manualmente el símbolo de moneda. De forma predeterminada, Access aplica el símbolo de moneda ( ¥, £, $, etc.) especificado en la configuración regional de Windows.
Autonumeración En este tipo de campo, no se pueden escribir ni cambiar los datos en ningún momento. Access incrementa los valores de un campo Autonumeración cada vez que se agrega un nuevo registro a una tabla.
Sí/No Cuando se hace clic en un campo configurado en este tipo de datos, Access muestra una casilla de verificación o una lista desplegable, según el formato aplicado al campo. Si el formato del campo indica que se muestre una lista, se puede seleccionar Sí o No, Verdadero o Falso, o bien, Activado o Desactivado en la lista, dependiendo del formato aplicado al campo. No se pueden escribir ni cambiar los valores de la lista directamente desde un formulario o una tabla.
Objeto OLE Este tipo de campo se usa cuando se desea mostrar datos de un archivo creado con otro programa de Office; por ejemplo, para mostrar un archivo de texto, un gráfico de Excel o diapositivas de PowerPoint.
NOTA Los datos adjuntos proporcionan una forma más rápida, fácil y flexible de ver los datos de otros programas. Vea la entrada Datos adjuntos, más adelante en esta tabla, para obtener información adicional.
Hipervínculo En este tipo de campo se puede escribir cualquier clase de datos y Access agrega http:// al texto. Si escribe una dirección web válida, el vínculo funcionará; de lo contrario, se mostrará un mensaje de error. Además, la modificación de un hipervínculo existente puede ser difícil porque al hacer clic en un campo de hipervínculo, se inicia el explorador y se abre el sitio especificado por el vínculo. Para editar un campo de hipervínculo, seleccione un campo adyacente, use la tecla TAB o las teclas de dirección para mover el enfoque hacia el campo de hipervínculo y, a continuación, presione F2 para habilitar la edición o haga clic con el botón secundario en el campo, apunte a Hipervínculo y, a continuación, haga clic en Editar hipervínculo.
Datos adjuntos A este tipo de campo se pueden adjuntar datos de otros programas, pero no se puede escribir ni incluir de otra forma texto o datos numéricos.
Asistente para búsquedas
El Asistente para búsquedas no es un tipo de datos. Este asistente se usa para crear dos tipos de listas desplegables: las listas de valores y los campos de búsqueda. Una lista de valores utiliza una lista delimitada de elementos que se especifican manualmente cuando se usa el Asistente para búsquedas. Estos valores pueden ser independientes de cualquier otro dato u objeto de la base de datos.
Volver al principio
Access > Diseñar aplicacionesCrear una nueva base de datos de escritorio
Ocultar todo
Este artículo aborda el proceso básico de iniciar Access 2010 y crear una base de datos que se usará
en equipos de escritorio, no en la Web. Explica cómo crear una base de datos de escritorio mediante
una plantilla y cómo crear una base de datos desde cero creando sus propias tablas, formularios,

informes y otros objetos de base de datos. Incluye asimismo una explicación de algunas técnicas que
puede usar para incluir datos existentes en la nueva base de datos.
NOTA Access 2010 también admite la creación de bases de datos web que se implementan en un
servidor en el que se ejecuta Servicios de Access, un componente nuevo de SharePoint Server. Se
puede usar una base de datos web con un explorador web (no es necesario contar con Access a menos
que se desee efectuar cambios de diseño). Este artículo no explica cómo crear una base de datos web.
Para obtener más información sobre la creación de bases de datos web, consulte el artículo Compilar
una base de datos para compartir en la Web.
En este artículo
Información general
Crear una base de datos mediante una plantilla
Crear una base de datos sin plantilla
Copiar los datos de otro origen en una tabla de Access
Importar, anexar o vincular a datos de otro origen
Agregar un elemento de la aplicación
Abrir una base de datos de Access existente
Información general
Al iniciarse Access por primera vez o al cerrarse una base de datos sin que se cierre Access, se
muestra la vista Backstage de Microsoft Office.

La vista Backstage es el punto de partida para crear nuevas bases de datos, abrir bases de datos
existentes o consultar el contenido destacado de Office.com, todo aquello que, usando Access, desee
hacer con un archivo de base de datos o fuera de una base de datos, en comparación con dentro de
una base de datos.
CREAR UNA BASE DE DATOS
Cuando se abre Access, la vista Backstage muestra la ficha Nueva. La ficha Nueva proporciona varias
formas de crear una nueva base de datos:
Una base de datos en blanco Puede comenzar desde cero si lo desea. Es una buena opción
si tiene requisitos de diseño muy específicos o si dispone de datos que necesita adaptar o
incorporar.
Una plantilla que se instala con Access Considere usar una plantilla si va a comenzar un
nuevo proyecto y desea hacerlo rápidamente. Access se suministra con varias plantillas
instaladas de forma predeterminada.
Una plantilla de Office.com Además de las plantillas que vienen con Access, puede
encontrar muchas más plantillas en Office.com. Ni siquiera es necesario abrir un explorador;
las plantillas están disponibles desde la ficha Nueva.

AGREGAR A UNA BASE DE DATOS
Cuando esté trabajando en una base de datos, puede agregar campos, tablas o elementos de la
aplicación.
Los elementos de la aplicación son una característica nueva que permite usar juntos varios objetos de
base de datos relacionados como si fueran uno. Por ejemplo, un elemento de la aplicación puede
consistir en una tabla y un formulario que se basa en la tabla. Puede agregar la tabla y el formulario al
mismo tiempo mediante el elemento de la aplicación.
También puede crear consultas, formularios, informes, macros, es decir, todos los objetos de base de
datos con los que suele trabajar.
Crear una base de datos mediante una plantilla
Access proporciona una gran variedad de plantillas que puede usar tal y como están o como puntos de
inicio. Una plantilla es una base de datos lista para usar que contiene todas las tablas, consultas,
formularios e informes necesarios para realizar una tarea específica. Las plantillas se pueden usar, por
ejemplo, para realizar un seguimiento de los problemas, administrar contactos o mantener un registro de
los gastos. Algunas plantillas contienen un pequeño número de registros de muestra cuya finalidad es
mostrar su modo de empleo.
Si alguna de estas plantillas se ajusta a sus necesidades, la forma más rápida de empezar a crear una
base de datos suele ser utilizar una de ellas. Sin embargo, si hay datos de otro programa que desea
importar a Access, tal vez considere conveniente crear una base de datos sin plantilla. Las plantillas
tienen una estructura de datos ya definida y puede resultar muy laborioso adaptar los datos existentes a
esa estructura.
1. Si tiene una base de datos abierta, en la ficha Archivo, haga clic en Cerrar base de datos
. La vista Backstage muestra la ficha Nueva.
2. En la ficha Nueva aparecen varios conjuntos de plantillas, algunas integradas en Access.
Puede descargar también más plantillas de Office.com. Vea la siguiente sección de este
artículo para obtener información detallada.

3. Seleccione la plantilla que desee usar. El icono de la plantilla aparece en el panel de la
derecha justo encima del cuadro Nombre de archivo.
4. Access sugiere un nombre de archivo para la base de datos en el cuadro Nombre de
archivo, pero puede cambiar ese nombre si lo desea. Para guardar la base de datos en una
carpeta diferente de la que se muestra debajo del cuadro de nombre de archivo, haga clic en
, busque la carpeta en la que desea guardar la base de datos y, a continuación, haga clic
en Aceptar. También puede crear y vincular la base de datos a un sitio de SharePoint
Foundation.
NOTA Si bien ambas usan SharePoint, una base de datos de escritorio vinculada a un sitio
de SharePoint no es igual que una base de datos web que usa Servicios de Access. Para
poder usar una base de datos de escritorio, debe tener instalado Access. Una base de datos
web se puede usar con un explorador web.
5. Haga clic en Crear.
Access crea una base de datos de la plantilla que elija y, a continuación, la abre. Para muchas
plantillas, aparece un formulario en el que puede empezar por escribir datos. Si la plantilla
contiene datos de muestra, puede eliminar cada uno de los registros haciendo clic en el
selector de registros (la barra o el cuadro sombreado que aparece a la izquierda del registro) y
luego seguir este procedimiento:
En el grupo Registros de la ficha Inicio, haga clic en Eliminar.
6. Para empezar a escribir datos, haga clic en la primera celda vacía del formulario y empiece a
escribir. Use el panel de navegación (panel de navegación: panel que aparece cuando se abre
una base de datos o un proyecto de Access. En el panel de navegación, se muestran los
objetos de la base de datos, y se puede personalizar para ordenar y agrupar los objetos de
formas diferentes.) para buscar otros formularios o informes que tal vez desee usar.
Para obtener más información sobre cómo trabajar con plantillas, vea el artículo sobre cómo seleccionar
y usar una plantilla de Access.
Volver al principio
Crear una base de datos sin plantilla

Si no le interesa utilizar una plantilla, puede crear una base de datos creando sus propias tablas,
formularios, informes y otros objetos de base de datos. En la mayoría de los casos, este proceso incluye
alguna o ambas de estas operaciones:
Escribir, pegar o importar datos en la tabla que se crea al crear una nueva base de datos y, a
continuación, repetir el proceso con las nuevas tablas que cree mediante el comando Tabla en
la pestaña Crear.
Importar datos de otros orígenes y crear tablas en el proceso.
Para obtener más información sobre cómo planear y diseñar una base de datos, vea la sección Vea
también.
CREAR UNA BASE DE DATOS EN BLANCO
1. En la ficha Archivo, haga clic en Nuevo y después en Base de datos en blanco.
2. En el panel derecho, en Base de datos en blanco, escriba un nombre de archivo en el cuadro
Nombre de archivo. Para cambiar la ubicación predeterminada del archivo, haga clic en
Buscar una ubicación donde colocar la base de datos (situado junto al cuadro Nombre
de archivo), busque la nueva ubicación y, a continuación, haga clic en Aceptar.
3. Haga clic en Crear.
Access crea la base de datos con una tabla vacía denominada Tabla1 y, a continuación, abre
Tabla1 en la vista Hoja de datos. El cursor se sitúa en la primera celda vacía de la columna
Haga clic para agregar.
4. Comience a escribir para agregar datos o pegue datos desde otro origen, tal y como se
describe en la sección Copiar los datos de otro origen en una tabla de Access.
Escribir datos en la vista Hoja de datos es muy similar a trabajar en una hoja de cálculo de Excel. La
estructura de la tabla se crea conforme se escriben los datos. Cuando se agrega una nueva columna a
la hoja de datos, se define un nuevo campo en la tabla. Access define automáticamente el tipo de datos
de cada campo en función de los datos que escribe.

Si, de momento, no desea escribir datos en Tabla1, haga clic en Cerrar . Si realizó cambios en la
tabla, Access le pedirá que guarde los cambios. Haga clic en Sí para guardar los cambios, en No para
descartarlos o en Cancelar para dejar la tabla abierta.
IMPORTANTE Si cierra Tabla1 sin guardar los cambios al menos una vez, Access elimina toda la tabla,
aunque haya escrito datos en ella.
AGREGAR UNA TABLA
Puede agregar nuevas tablas a una base de datos existente mediante los comandos del grupo Tablas
en la pestaña Crear.
Crear una tabla empezando en la vista Hoja de datos En la vista Hoja de datos, puede escribir datos
inmediatamente y dejar que Access cree la estructura de la tabla en segundo plano. Los nombres de los
campos se asignan mediante números (Campo1, Campo2, etc.) y Access define automáticamente el
tipo de datos de cada campo en función de los datos que escribe.
1. En el grupo Tablas de la ficha Crear, haga clic en Tabla.
Access crea la tabla y selecciona la primera celda vacía de la columna Haga clic para
agregar.
2. En la ficha Campos, en el grupo Agregar y eliminar, haga clic en el tipo de campo que desee
agregar. Si no ve el tipo que desea, haga clic en Más campos .
Access muestra una lista de tipos de campo usados regularmente. Haga clic en el tipo de
campo que desee y Access agrega el nuevo campo a la hoja de datos en el punto de inserción.
Puede mover el campo arrastrándolo. Al arrastrar un campo a una hoja de datos, aparece una
barra de inserción vertical, que le indica dónde se colocará el campo.

3. Para agregar datos, comience a escribir en la primera celda vacía o pegue datos de otro
origen, tal y como se describe en la sección Copiar los datos de otro origen en una tabla de
Access.
4. Para cambiar el nombre de una columna (campo), haga doble clic en el encabezado de
columna y escriba el nuevo nombre.
Debería asignar un nombre significativo a cada campo que le permita saber qué contiene
cuando lo examine en el panel Lista de campos.
5. Para mover una columna, haga clic en su encabezado para seleccionar la columna y, a
continuación, arrastre la columna a la ubicación que desee.
Puede seleccionar también varias columnas contiguas y arrastrarlas todas de una vez a una
nueva ubicación. Para seleccionar varias columnas contiguas, haga clic en el título de la
primera columna y, a continuación, con la tecla MAYÚS presionada, haga clic en el título de la
última columna.
Crear una tabla empezando en la vista Diseño En la vista Diseño, cree primero la estructura de la
tabla. A continuación, cambie a la vista Hoja de datos para escribir datos o escriba datos mediante otro
método, como pegar o importar.
1. En el grupo Tablas de la ficha Crear, haga clic en Diseño de tabla.
2. Para cada campo de la tabla, escriba un nombre en la columna Nombre del campo y, a
continuación, seleccione un tipo de datos de la lista Tipo de datos.
3. Si lo desea, puede escribir una descripción para cada campo en la columna Descripción. La
descripción se muestra en la barra de estado cuando el cursor se sitúa en ese campo en la
vista Hoja de datos. La descripción se usa también como texto de la barra de estado para los
controles de un formulario o informe que se crean arrastrando el campo desde el panel Lista
de campos, y para los controles que se crean para ese campo mediante el Asistente para
formularios o el Asistente para informes.
4. Después de agregar todos los campos, guarde la tabla:
En la ficha Archivo, haga clic en Guardar.

5. Para empezar a escribir datos en la tabla en cualquier momento, cambie a la vista Hoja de
datos y haga clic en la primera celda vacía. Puede pegar también datos de otro origen, tal
como se describe en la sección Copiar los datos de otro origen en una tabla de Access.
Definir propiedades de campo en la Vista Diseño Independientemente de cómo haya creado la
tabla, es conveniente examinar y definir las propiedades de los campos. Si bien algunas propiedades
están disponibles en la vista Hoja de datos, otras solo se pueden establecer en la vista Diseño. Para
cambiar a la vista Diseño, haga clic con el botón secundario en la tabla en el panel de navegación y, a
continuación, haga clic en Vista Diseño. Para ver las propiedades de un campo, haga clic en el campo
en la cuadrícula de diseño. Las propiedades aparecen debajo de la cuadrícula de diseño, bajo
Propiedades del campo.
Para ver una descripción de cada propiedad del campo, haga clic en la propiedad y lea la descripción en
el cuadro situado junto a la lista de propiedades bajo Propiedades del campo. Para obtener
información más detallada, haga clic en el botón Ayuda.
En la tabla siguiente se describen algunas de las propiedades de campo que suelen ajustarse.
Propiedad Descripción
Tamaño del campo
Para los campos de texto, esta propiedad define el número máximo de caracteres que se puede almacenar en el campo. El valor máximo es 255. Para los campos numéricos, esta propiedad define el tipo de número que se va a almacenar (Entero largo, Doble, etc.). Para permitir un almacenamiento de los datos más eficaz, es aconsejable asignar la menor cantidad de espacio prevista para los datos. Puede aumentar ese valor posteriormente si cambian sus necesidades.
Formato Esta propiedad define el modo en que se muestran los datos. No afecta a los datos reales cuando se almacenan en el campo. Puede seleccionar un formato predefinido o especificar un formato personalizado.
Máscara de entrada Utilice esta propiedad para especificar un modelo para todos los datos que se incluyan en este
campo. De este modo, se asegurará de que todos los datos se escriben correctamente y contienen el número de caracteres necesario. Para obtener ayuda en la creación de una máscara de
entrada, haga clic en situado en el margen derecho del cuadro de propiedades.
Valor predeterminado
Utilice esta propiedad para especificar el valor predeterminado que aparecerá en este campo cada vez que se agregue un nuevo registro. Por ejemplo, si hay un campo de fecha/hora en el que siempre desea registrar la fecha en la que se agregó el registro, puede escribir "Fecha()" (sin las comillas dobles) como valor predeterminado.
Requerido Esta propiedad indica si un valor es necesario en este campo. Si establece esta propiedad en Sí, Access no permite que se agregue un nuevo registro a menos que se especifique un valor para este campo.
Volver al principio

Copiar los datos de otro origen en una tabla de Access
Si los datos están almacenados en otro programa, como Excel, puede copiarlos y pegarlos en una tabla
de Access. En general, este proceso funciona mejor si los datos ya están separados en columnas, como
ocurre en las hojas de cálculo de Excel. Si los datos están en un programa de procesamiento de texto,
es conveniente separar las columnas de datos con tabulaciones o convertir los datos en una tabla en el
programa de procesamiento de texto antes de copiar los datos. Si los datos requieren modificación o
algún tipo de manipulación (por ejemplo, separar los nombres completos en nombres y apellidos),
quizás prefiera realizar esta operación antes de copiar los datos, especialmente si no está familiarizado
con Access.
Cuando pegue los datos en una tabla vacía, Access definirá el tipo de datos de cada campo de acuerdo
con la clase de datos que encuentre. Por ejemplo, si un campo pegado no contiene más que valores de
fecha, Access aplica el tipo de datos Fecha/Hora a ese campo. Si el campo pegado sólo contiene las
palabras "sí" y "no", Access aplica el tipo de datos Sí/No al campo.
Access asigna nombres a los campos dependiendo de lo que encuentre en la primera fila de datos
pegados. Si la primera fila de datos pegados es de un tipo similar a las filas siguientes, Access
determina que la primera fila forma parte de los datos y asigna nombres de campo genéricos (F1, F2,
etc.). Si la primera fila de datos pegados no es similar a las siguientes filas, Access determina que la
primera fila está compuesta de nombres de campos. Access asigna nombres a los campos en
consecuencia y no se incluye la primera fila en los datos.
Si Access asigna nombres de campo genéricos, deberá cambiar los nombres de los campos lo antes
posible para evitar confusiones.Siga este procedimiento:
1. Presione CTRL+G para guardar la tabla.
2. En la vista Hoja de datos, haga doble clic en cada encabezado de columna y, a continuación,
escriba un nombre de campo descriptivo para cada columna.
3. Guarde la tabla de nuevo.
NOTA Puede cambiar también el nombre de los campos editándolos en la vista Diseño. Para cambiar
a la vista Diseño, haga clic con el botón secundario en la tabla en el panel de navegación y, a

continuación, haga clic en Vista Diseño. Para cambiar a la vista Hoja de datos, haga doble clic en la
tabla en el panel de navegación.
Volver al principio
Importar, anexar o vincular a datos de otro origen
Es posible que tenga datos almacenados en otro programa y desee importar esos datos a una nueva
tabla o anexarlos a una tabla existente de Access. O tal vez trabaje con personas que almacenan sus
datos en otros programas y desee trabajar con esos datos en Access vinculándose a ellos. En cualquier
caso, Access permite trabajar fácilmente con datos de otros orígenes. Puede importarlos de una hoja de
cálculo de Excel, de una tabla de otra base de datos de Access, de una lista de SharePoint Foundation
o de otros orígenes diversos. El proceso que se usa varía ligeramente en función del origen, pero para
empezar puede utilizar el procedimiento siguiente.
1. En Access, en la ficha Datos externos, en el grupo Importar y vincular, haga clic en el
comando correspondiente al tipo de archivo que va a importar.
Por ejemplo, si va a importar datos de una hoja de cálculo de Excel, haga clic en Excel. Si no
aparece el tipo de programa que necesita, haga clic en Más.
NOTA Si no encuentra el tipo de formato correcto en el grupo Importar, tal vez necesite
iniciar el programa en el que creó originalmente los datos y, a continuación, usar ese programa
para guardar los datos en un formato de archivo común (como archivo de texto
delimitado (archivo de texto delimitado: archivo que contiene datos donde los valores de campo
individuales están separados por un carácter, como una coma o una tabulación.)) e importar
los datos en Access.
2. En el cuadro de diálogo Obtener datos externos, haga clic en Examinar para buscar el
archivo de datos de origen o escriba la ruta de acceso completa del archivo de datos de origen
en el cuadro Nombre de archivo.

3. Haga clic en la opción que desee (todos los programas permiten importar y algunos permiten
anexar o vincular) bajo Especifique cómo y dónde desea almacenar los datos en la base
de datos actual. Puede crear una nueva tabla que use los datos importados, o bien (con
algunos programas) puede anexar los datos a una tabla existente o crear una tabla vinculada
que mantenga un vínculo a los datos del programa de origen.
4. Si se inicia un asistente, siga las instrucciones que aparecen en las páginas del asistente. En la
última página del asistente, haga clic en Finalizar.
Si importa objetos o vincula tablas de una base de datos de Access, aparece el cuadro de
diálogo Importar objetos o Vincular tablas. Elija los elementos que desee y después haga
clic en Aceptar.
El proceso exacto depende de si opta por importar, anexar o vincular datos.
5. Access le preguntará si desea guardar los detalles de la operación de importación que acaba
de realizar. Si cree que en el futuro volverá a realizar la misma operación de importación, haga
clic en Guardar los pasos de la importación y especifique los detalles. Puede repetir
fácilmente la operación más adelante haciendo clic en Importaciones guardadas en el
grupo Importar y vincular de la ficha Datos externos. Si no desea guardar los detalles de la
operación, haga clic en Cerrar.
Si opta por importar una tabla, Access importa los datos a una nueva tabla y, a continuación, muestra la
tabla bajo el grupo Tablas en el panel de exploración. Si opta por anexar datos a una tabla existente, los
datos se agregan a esa tabla. Si opta por vincular a datos, Access crea una tabla vinculada bajo el
grupo Tablas en el panel de navegación.
Para obtener información más específica sobre cómo importar varios tipos de datos a Access, vea los
vínculos de la sección Vea también.
Volver al principio
Agregar un elemento de la aplicación

Puede utilizar un elemento de aplicación para agregar funcionalidad a una base de datos existente. Un
elemento de aplicación puede ser tan simple como una sola tabla o puede contener varios objetos
relacionados, como una tabla y un formulario dependiente.
Por ejemplo, el elemento de aplicación Comentarios consta de una tabla con un campo de identificador
de Autonumeración, un campo de fecha y un campo Memo. Puede agregarlo a cualquier base de datos
y utilizarlo como está o con una mínima personalización.
1. Abra la base de datos a la que desea agregar un elemento de la aplicación.
2. Haga clic en la pestaña Crear.
3. En el grupo Plantillas, haga clic en Elementos de la aplicación. Se abre una lista de
elementos disponibles.
4. Haga clic en la parte de la aplicación que quiera agregar.
Abrir una base de datos de Access existente
1. En la ficha Archivo, haga clic en Abrir.
2. En el cuadro de diálogo Abrir, vaya a la base de datos que desee abrir.
3. Siga uno de estos procedimientos:
Haga doble clic en la base de datos para abrirla en el modo predeterminado especificado
en el cuadro de diálogo Opciones de Access o en el modo establecido por una directiva
administrativa.
Haga clic en Abrir para abrir la base de datos para acceso compartido en un entorno de
multiusuario, de manera que cualquier usuario pueda leer y escribir en la base de datos.
Haga clic en la flecha situada junto al botón Abrir y, a continuación, en Abrir en modo
sólo lectura para abrir la base de datos en acceso de sólo lectura y, de esta forma,
poder verla pero no editarla. Otros usuarios pueden seguir leyendo y escribiendo en la
base de datos.
Haga clic en la flecha situada junto al botón Abrir y, a continuación, en Abrir en modo
exclusivo para abrir la base de datos con acceso exclusivo. Cuando tiene una base de
datos abierta con acceso exclusivo, cualquiera que intente abrir la base de datos recibe el
mensaje "el archivo ya está en uso".

Haga clic en la flecha situada junto al botón Abrir y, a continuación, en Abrir en modo
exclusivo de sólo lectura para abrir la base de datos en acceso exclusivo. Otros
usuarios pueden seguir abriendo la base de datos pero estarán limitados al modo de sólo
lectura.
NOTA Puede abrir directamente un archivo de datos en un formato de archivo externo, como dBASE,
Microsoft Exchange o Excel. Puede abrir también directamente cualquier origen de datos ODBC (origen
de datos ODBC: datos e información necesaria para tener acceso a esos datos desde programas y
bases de datos que admitan el protocolo ODBC (conectividad abierta de bases de datos).), como
Microsoft SQL Server. Access crea automáticamente una nueva base de datos de Access en la misma
carpeta que el archivo de datos y agrega vínculos a cada tabla de la base de datos externa.
SUGERENCIAS
Para abrir una de las últimas bases de datos abiertas, en la ficha Archivo, haga clic en
Reciente y luego en el nombre de archivo de esa base de datos. Access abrirá la base de
datos con las mismas opciones que tenía cuando se abrió por última vez. Si no se muestra la
lista de archivos recién usados, en la ficha Archivo, haga clic en Opciones. En el cuadro de
diálogo Opciones de Access, haga clic en Configuración de cliente. En Mostrar, escriba el
número de documentos que se van a mostrar en la lista Documentos recientes, hasta un
máximo de 50.
También puede mostrar las bases de datos recientes en la barra de navegación de la vista
Backstage, para obtener acceso con solo dos clics: 1) la ficha Archivo y 2) la base de datos
reciente que desea abrir. Cerca de la parte inferior de la ficha Reciente, active la casilla de
verificación Tener acceso rápidamente a este número de bases de datos recientes y, a
continuación, ajuste el número de bases de datos que desee mostrar.
Si va a abrir una base de datos haciendo clic en el comando Abrir en la ficha Archivo, puede
ver una lista de accesos directos a bases de datos que ha abierto anteriormente si hace clic en
Mis documentos recientes en el cuadro de diálogo Abrir.
Volver al principio
Vea también

Compilar una base de datos para compartir en la Web Conceptos básicos del diseño de una base de datos Configurar opciones de usuario para una base de datos actual desde una ubicación centralizada Importar o vincular a los datos de un libro de Excel Importar o vincular datos de Access a SQL Server Introducción a Access 2010
Access > Conceptos básicos de AccessNovedades de Microsoft Access
En Microsoft Access 2010, puede crear bases de datos web y publicarlas en un sitio de SharePoint.
Empiece a colaborar de
inmediato.
Los usuarios que visitan SharePoint pueden usar la aplicación de base de datos en un explorador web,
usando los permisos de SharePoint para determinar lo que puede ver cada usuario. Puede comenzar
con una plantilla y empezar a colaborar inmediatamente. Muchas otras mejoras son compatibles con
esta nueva capacidad de publicación web y además ofrecen ventajas para las bases de datos de
escritorio tradicionales.
La interfaz de usuario de Access 2010 también ha cambiado. Si no está familiarizado con Office Access
2007, la Cinta y el panel de navegación, quizás sean nuevos para usted. La Cinta reemplaza los menús
y las barras de herramientas de las versiones anteriores. El panel de navegación reemplaza y amplía la
funcionalidad de la ventana Base de datos. Otra novedad de Access 2010, la vista Backstage, le
concede acceso a todos los comandos aplicables a toda la base de datos, como compactar y reparar, o
comandos procedentes del menú Archivo.
En este artículo se describen las características nuevas de Office Access 2007 y Access 2010. Si
necesita una introducción general a Access, vea el artículo de introducción a Access 2010.
En este artículo
Información general

Nueva interfaz de usuario
Herramientas de diseño mejoradas
Nuevos tipos de datos y controles
Mejor presentación de los datos
Mayor seguridad
Mejores métodos de solución de problemas
Mejores herramientas de corrección
Información general
Si tiene acceso a un sitio de SharePoint con Servicios de Access configurado, puede crear una base de
datos web con Access 2010. Los usuarios pueden usar esta base de datos en la ventana de un
explorador web, pero usted debe usar Access 2010 para realizar cambios de diseño. Aunque algunas
características de las bases de datos de escritorio no se trasladan a la Web, puede realizar muchas
acciones equivalentes mediante el uso de nuevas características, como los campos calculados o las
macros de datos.
COMPARTIR UNA BASE DE DATOS EN LA WEB
Usar una plantilla Hay cinco plantillas en Access 2010: Contactos, Activos, Proyectos,
Eventos y Contribuciones benéficas. Además, puede modificar cualquier plantilla antes o
después de publicar.
Comenzar desde cero Al crear una nueva base de datos en blanco, elija entre una base de
datos normal y una base de datos web. Esta elección afecta a las características de diseño y
los comandos que se ven, de modo que es fácil asegurarse de que la aplicación sea
compatible con la Web.
Convertir una base de datos existente en una base de datos web Puede publicar una
aplicación existente en la Web. Dado que no todas las características de las bases de datos de
escritorio se admiten en la Web, es posible que deba ajustar algunas características de la
aplicación.

NOTA Para identificar y solucionar problemas de compatibilidad, puede ejecutar el nuevo
Comprobador de compatibilidad web.
Intranet o Internet Puede publicar en su propio servidor de SharePoint o puede usar una
solución de SharePoint hospedada.
Para obtener más información acerca de las bases de datos web, vea el artículo sobre cómo crear una
base de datos para compartirla en la Web.
NUEVO GENERADOR DE MACROS
Access 2010 tiene un nuevo generador de macros que incluye IntelliSense y una interfaz sencilla y fácil
de usar.
Seleccione una acción de la lista...
...o haga doble clic en una acción en el catálogo de acciones para agregarla a la macro.
Si está trabajando en la macro, se muestra la ficha Diseño.
Si agrega una acción, se muestran más opciones en el generador de macros. Por ejemplo, si agrega
una acción "Si", puede ver:

Además de las macros tradicionales, puede usar el nuevo generador de macros para crear macros de
datos; esta característica es nueva.
MACROS DE DATOS: CAMBIO DE DATOS SEGÚN EVENTOS
Las macros de datos ayudan a admitir agregados en las bases de datos web y además proporcionan un
método para implementar "desencadenadores" en cualquier base de datos de Access 2010.
Por ejemplo, puede haber un campo PorcentajeCompletado y un campo Estado. Puede usar una macro
de datos para establecer el campo PorcentajeCompletado en 100 al establecer el estado en Completo y
en 0 al establecer el estado en No iniciado.
GENERADOR DE EXPRESIONES MEJORADO
El Generador de expresiones incluye ahora IntelliSense para poder ver las opciones a medida que
escribe. Además, muestra información de ayuda para el valor de expresión seleccionado en la ventana
Generador de expresiones. Por ejemplo, si selecciona la función Recortar, el Generador de expresiones
muestra:
Trim(string) Devuelve una variante de tipo cadena (string) que contiene una copia de una cadena
especificada sin interlineado.
CAMPOS CALCULADOS
Puede crear un campo que muestre los resultados de un cálculo. El cálculo debe hacer referencia a
otros campos de la misma tabla. Para crear el cálculo, se usa el Generador de expresiones.

REGLAS DE VALIDACIÓN DE TABLA
NOTA Esta característica se introdujo en Access 2007.
Puede crear una regla que impida la entrada de datos si el registro modificado puede validar una regla
especificada. A diferencia de una regla de validación de campo, una regla de validación de tabla puede
comprobar el valor de más de un campo. Para crear la regla de validación, se usa el Generador de
expresiones.
PLANTILLAS DE BASES DE DATOS PARA CREAR APLICACIONES COMPLETAS
Access 2010 incluye un conjunto de plantillas de bases de datos de diseño profesional para el
seguimiento de contactos, tareas, eventos, estudiantes y activos, entre otros tipos de datos. Se pueden
usar tal cual o se pueden mejorar y perfeccionar para realizar el seguimiento de la información
exactamente del modo en el que desee.

Cada plantilla es una aplicación de seguimiento completa que incluye tablas, formularios, informes,
consultas, macros y relaciones predefinidos. Las plantillas se han diseñado de modo que se puedan
usar inmediatamente. Si el diseño de la plantilla se ajusta a sus necesidades, podrá usarla tal cual. De lo
contrario, podrá usarla para crear más rápidamente una base de datos que se ajuste a sus necesidades
específicas.

Además de las plantillas incluidas en Access 2010, se puede conectar a Office.comy descargar más
plantillas.
ELEMENTOS DE APLICACIÓN PARA AGREGAR FUNCIONALIDAD A UNA BASE
DE DATOS EXISTENTE
Puede agregar funcionalidad a una base de datos existente fácilmente mediante el uso de un elemento
de la aplicación. Como novedad en Access 2010, un elemento de aplicación es una plantilla que incluye
parte de una base de datos, por ejemplo, una tabla con formato previo, o bien una tabla con un
formulario y un informe asociados. Por ejemplo, si agrega un elemento de la aplicación Tareas a la base
de datos, tendrá una tabla Tareas, un formulario Tareas y la opción de relacionar la tabla Tareas con
otra tabla de la base de datos.

VISTA HOJA DE DATOS MEJORADA
Puede crear tablas y empezar a usarlas sin definir los campos previamente; simplemente haga clic en
Tabla en la ficha Crear y empiece a escribir los datos en la nueva hoja de datos que aparece. Dado que
Access 2010 determina automáticamente el mejor tipo de datos para cada campo, puede empezar a
trabajar de inmediato. En la columna Haga clic para agregar se muestra exactamente dónde agregar
un nuevo campo y, si necesita modificar el tipo de datos o el formato de presentación de un campo
nuevo o existente, puede usar los comandos de la cinta, en la ficha Campos. Además, puede pegar
datos de tablas de Microsoft Excel en una hoja de datos nueva; Access 2010 crea todos los campos y
reconoce los tipos de datos automáticamente.

PANEL LISTA DE CAMPOS
El panel Lista de campos, introducido en Access 2007, permite agregar campos de otras tablas. Puede
arrastrar los campos desde la tabla del origen de registros, desde tablas relacionadas o desde tablas no
relacionadas de la base de datos. Si es necesaria una relación entre las tablas, se crea
automáticamente o se le guiará durante el proceso.

LA VISTA PRESENTACIÓN CONTRIBUYE A ACELERAR EL DISEÑO DE LOS
FORMULARIOS E INFORMES
Use la vista Presentación para realizar modificaciones de diseño mientras ve los datos de un formulario
o informe.
La vista Presentación incluye muchas mejoras con respecto a Access 2007 y es necesaria si va a
diseñar un formulario o un informe para la Web.

Por ejemplo, para agregar un campo a la cuadrícula de diseño, puede arrastrarlo desde el panel Lista
de campos o puede modificar las propiedades mediante la hoja de propiedades.
Uso de diseños de controles para mantener el orden
Los diseños, una novedad de Office Access 2007, son grupos de controles que se pueden mover y cuyo
tamaño se puede cambiar como una unidad. En Access 2010, los diseños se han mejorado para permitir
una colocación más flexible de los controles en los formularios e informes. Puede dividir o combinar
celdas horizontal o verticalmente, lo que permite reorganizar los campos, las columnas o las filas
fácilmente.
Debe usar la vista Presentación al diseñar bases de datos web, aunque la vista Diseño sigue estando
disponible para trabajar en el diseño de las bases de datos de escritorio.
Volver al principio
Nueva interfaz de usuario

La nueva interfaz de usuario , incluida con Office Access 2007 y mejorada en Access 2010 , se diseñó
para facilitar la búsqueda de comandos y características que antes estaban poco visibles entre una
cantidad considerable de menús y barras de herramientas.
CINTA
La cinta es una colección de fichas que contienen grupos de comandos organizados por característica y
funcionalidad. La cinta reemplaza los niveles de menús y barras de herramientas de las versiones
anteriores de Access.
Entre las características principales de la cinta, se incluyen:
Fichas de comandos: fichas que muestran comandos que se suelen usar de forma conjunta
para encontrar los comandos necesarios.
Fichas de comandos contextuales: fichas de comandos que aparecen según el contexto; es
decir, según el objeto con el que se esté trabajando o la tarea que se esté llevando a cabo.
Una ficha de comandos contextuales contiene los comandos que se aplicarían con mayor
probabilidad a la tarea que se esté realizando.
Galerías: nuevos controles que muestran una vista previa de un estilo o una opción para ver
los resultados antes de realizar una selección.
VISTA BACKSTAGE
La vista Backstage es una novedad de Access 2010 que contiene comandos aplicables a toda una base
de datos (por ejemplo, compactar y reparar o abrir una nueva base de datos). Los comandos están
organizados en fichas en la parte izquierda de la pantalla y cada ficha contiene un grupo de comandos o
vínculos relacionados. Por ejemplo, al hacer clic en Nueva, puede ver un conjunto de botones que le
permiten crear una nueva base de datos desde el principio o seleccionar una base de datos de una
biblioteca de plantillas de base de datos diseñadas por profesionales.

Muchos de los comandos de la vista Backstage estaban disponibles en el menú Archivo en las
versiones anteriores de Access. Además, puede ver las bases de datos abiertas recientemente y, si está
conectado a Internet, los vínculos a artículos de office.com.
PANEL DE NAVEGACIÓN
El panel de navegación, una novedad de Access 2007, facilita el acceso a todos los objetos de la base
de datos abierta actualmente. Use el panel de navegación para organizar los objetos por tipo, fecha de
creación, fecha de modificación, tabla relacionada (según las dependencias de objetos) o en grupos
personalizados que haya creado. ¿Necesita más espacio para trabajar en el diseño del formulario?
Puede contraer el panel de navegación fácilmente para que ocupe poco espacio y siga estando
disponible. El panel de navegación reemplaza a la ventana Base de datos usada en versiones de
Access anteriores a Access 2007.

OBJETOS CON FICHAS
De forma predeterminada, las tablas, las consultas, los formularios y las macros se muestran como
objetos con fichas en la ventana de Access.
NOTA Puede cambiar esta configuración para cada base de datos y usar las ventanas de los objetos
en lugar de fichas.

Al hacer clic en las fichas de los objetos, es posible pasar con facilidad de uno a otro.
VENTANA AYUDA
A diferencia de las versiones anteriores de Access, Access 2010 ofrece un fácil acceso al contenido de
la Ayuda de Access y a la referencia del desarrollador desde la ventana Ayuda. Por ejemplo, puede
cambiar fácilmente el ámbito de la búsqueda al contenido de referencia del desarrollador únicamente.
Independientemente de la configuración de la ventana Ayuda, todo el contenido de la Ayuda de Access
y de referencia del desarrollador está siempre disponible en Office Online en Office.com o en MSDN..
Volver al principio
Herramientas de creación de objetos más eficaces
Access 2010 ofrece un entorno intuitivo para crear objetos de base de datos.
FICHA CREAR
Use la ficha Crear para crear rápidamente nuevos formularios, informes, tablas, consultas y otros
objetos de base de datos. Si selecciona una tabla o consulta en el panel de navegación, puede crear un
nuevo formulario o informe basado en ese objeto con un solo clic mediante el comando Formulario o el
comando Informe.
Los nuevos formularios e informes creados mediante este proceso de un solo clic usan un diseño
actualizado para que resulten más atractivos a la vista y se puedan usar inmediatamente. Los
formularios e informes generados automáticamente tienen un diseño profesional con encabezados que
incluyen un logotipo y un título. Además, un informe generado automáticamente también incluye
información de fecha y hora así como pies de página informativos y totales.
VISTA INFORME Y VISTA PRESENTACIÓN
Estas vistas, presentadas en Office Access 2007 y mejoradas en Access 2010, le permiten trabajar con
formularios e informes de forma interactiva. Con la vista Informe, puede examinar una representación
precisa del informe sin tener que imprimirlo o mostrarlo en la vista preliminar. Si desea centrarse en

determinados registros, use la característica de filtro o una operación de búsqueda para buscar texto
coincidente. Puede usar el comando Copiar para copiar texto en el Portapapeles o puede hacer clic en
los hipervínculos activos que se muestran en el informe para abrir un vínculo en el explorador.
La vista Presentación permite realizar cambios de diseño mientras examina los datos. Puede usar la
vista Presentación para realizar muchos cambios de diseño comunes mientras ve los datos en un
formulario o informe. Por ejemplo, puede agregar un campo si arrastra su nombre desde el nuevo panel
Lista de campos o cambiar las propiedades mediante la hoja de propiedades.
La vista Presentación ofrece ahora diseños mejorados, es decir, grupos de controles que se ajustan
como un solo control para poder reorganizar fácilmente los campos, las columnas, las filas o los diseños
completos. Asimismo, puede quitar un campo o aplicar un formato fácilmente en la vista Presentación.
OPERACIONES DE AGRUPACIÓN Y ORDENACIÓN SIMPLIFICADAS EN LOS
INFORMES

Office Access 2007 proporciona un método mejor y más accesible para agrupar y ordenar informes, y
agregar totales. Navegar por la interfaz es muy fácil y, si se usa con la nueva vista Presentación, puede
ver el efecto de los cambios de forma instantánea.
Suponga que desea ver el total de ventas por región en un informe. Use la vista Presentación y el nuevo
panel Agrupación, orden y total para agregar un nivel de grupo, solicitar un total ; verá los cambios
realizados en directo en el informe. Con la fila Total es fácil agregar una suma, un promedio, un
recuento, un máximo o un mínimo a los pies o encabezados de los informes. Los totales simples ya no
requieren la creación manual de un campo calculado. A partir de ahora, basta con señalar y hacer clic.
DISEÑOS DE CONTROLES MEJORADOS PARA FACILITAR LA CREACIÓN DE
FORMULARIOS E INFORMES OPTIMIZADOS
Los formularios e informes contienen a menudo información tabular, como una columna que contiene
nombres de clientes o una fila que contiene todos los campos de un cliente. Puede agrupar estos
controles en un diseño que se pueda manipular fácilmente como si fuera una unidad, incluida la
etiqueta.

Dado que se pueden seleccionar controles de secciones diferentes, como la etiqueta en el encabezado
o pie de sección, la flexibilidad es considerable. Se pueden realizar fácilmente las siguientes acciones:
Mover o cambiar el tamaño de un diseño. Por ejemplo, mover una columna a la izquierda o a la
derecha.
Aplicar formato a un diseño. Por ejemplo, aplicar negrita a una columna de nombres de cliente
para que resalte.
Agregar una columna o un campo de columna a un diseño.
Eliminar una columna o un campo de columna de un diseño.
Combinar o dividir celdas (solo en Access 2010)
Los formatos se guardan junto con el diseño, para que permanezcan disponibles.
DIVIDIR FORMULARIOS PARA AGILIZAR EL EXAMEN DE LOS DATOS
NOTA Esta característica se introdujo en Access 2007.
Use un formulario dividido para crear un formulario que combine una vista Hoja de datos y una vista
Formulario. Puede establecer una propiedad para indicar a Access que coloque la hoja de datos en la
parte superior, en la parte inferior, a la izquierda o a la derecha.

NOTA Los formularios divididos no están disponibles en las bases de datos web.
MACROS INCRUSTADAS EN FORMULARIOS E INFORMES
Las macros incrustadas se presentaron por primera vez en Office Access 2007.
Use macros incrustadas para evitar tener que escribir código. Una macro incrustada se almacena en
una propiedad y forma parte del objeto al que pertenece. Puede cambiar el diseño de la macro sin tener
que preocuparse por el resto de los controles que pueden usarla; cada macro incrustada es
independiente. Las macros incrustadas son de confianza porque se impide automáticamente que lleven
a cabo determinadas operaciones que pueden ser no seguras.
Volver al principio

Nuevos tipos de datos y controles
Los campos calculados, una novedad de Access 2010, permiten almacenar el resultado de un cálculo.
En Office Access 2007 se incluyeron los siguientes tipos de datos y controles nuevos y mejorados:
Campos multivalor
Tipo de datos adjuntos
Campos Memo mejorados
Control de calendario integrado para campos de fecha y hora
CAMPOS CALCULADOS
Puede crear un campo que muestre un valor que se calcula a partir de otros datos de la misma tabla.
Para crear el cálculo se usa el Generador de expresiones, lo que permite aprovechar las ventajas de
IntelliSense y el fácil acceso a la Ayuda para los valores de expresión.
No se pueden usar datos de otras tablas como origen del dato calculado. Los campos calculados no
admiten algunas expresiones.
CAMPOS MULTIVALOR
Presentados con Office Access 2007, los campos multivalor pueden almacenar más de un valor por
registro. Por ejemplo, puede que tenga que asignar una tarea a uno de sus empleados o contratistas,
pero no desee asignarla a más de una persona. En la mayoría de los sistemas de administración de
bases de datos y en las versiones de Access anteriores a Office Access 2007, era necesario crear una
relación de varios a varios para hacer esto correctamente.
NOTA Access crea una tabla oculta para mantener la relación de varios a varios necesaria para cada
campo multivalor.
Los campos multivalor son especialmente apropiados cuando se trabaja con una lista de SharePoint que
contiene uno de los tipos de campo multivalor usados en Windows SharePoint Services.Access 2010
admite estos tipos de datos.

CAMPOS DE DATOS ADJUNTOS DE ARCHIVOS
El tipo de datos Datos adjuntos permite almacenar fácilmente todos los tipos de documentos y archivos
binarios de la base de datos sin que su tamaño aumente de forma innecesaria. Access comprime de
forma automática los datos adjuntos si es posible para minimizar el uso de espacio. ¿Desea adjuntar un
documento de Word a un registro o guardar una serie de imágenes digitales en la base de datos? El uso
de datos adjuntos facilita aún más estas tareas. Puede agregar incluso varios datos adjuntos a un único
registro.
NOTA Puede utilizar campos de datos adjuntos en las bases de datos de web, pero cada tabla web
puede tener como máximo un campo de datos adjuntos.
LOS CAMPOS MEMO AHORA ALMACENAN TEXTO ENRIQUECIDO Y SON
COMPATIBLES CON EL HISTORIAL DE REVISIONES
Presentados en Office Access 2007, los campos Memo de texto enriquecido significan que ya no está
limitado al texto sin formato en los registros. Puede aplicar formato al texto con opciones (negrita,
cursiva o mediante las distintas fuentes y colores, y otras opciones de formato comunes) y almacenar el
texto en la base de datos. El texto con formato enriquecido se almacena en un campo Memo con un
formato basado en HTML y compatible con el tipo de datos de texto enriquecido de Windows SharePoint
Services. Establezca la nueva propiedad FormatoDeTexto en TextoEnriquecido o TextoSinFormato

para que la información tenga un formato correcto en los controles de cuadro de texto y la vista Hoja de
datos.
Los campos Memo son útiles para almacenar grandes cantidades de información. Puede configurar la
propiedad Sólo anexar para conservar un historial de todos los cambios realizados en un campo Memo.
A continuación, puede ver un historial de dichos cambios. Esta característica también es compatible con
la característica de seguimiento de Windows SharePoint Services, por lo que también se puede usar
Access para ver el historial de contenido de las listas de SharePoint.
CALENDARIO PARA SELECCIONAR FECHAS
NOTA Esta característica se introdujo en Access 2007.
Los campos y controles que usan el tipo de datos de fecha y hora son automáticamente compatibles con
un calendario interactivo integrado, introducido en Access 2007. El botón de calendario se muestra
automáticamente a la derecha de la fecha. ¿Desea saber la fecha del próximo viernes? Haga clic en el
botón y el calendario se mostrará automáticamente para elegir la fecha. De forma opcional, puede
desactivar el calendario para un campo o control mediante una propiedad.
Volver al principio
Mejor presentación de los datos
Las nuevas herramientas de presentación de datos facilitan la creación de objetos de base de datos con
más rapidez y el análisis posterior de los datos.
HERRAMIENTAS MEJORADAS DE ORDENACIÓN Y FILTRADO
Suponga que tiene que buscar rápidamente un valor que coincida u ordenar una columna de datos. La
característica Filtro automático incluida con Office Access 2007 mejora las ya eficaces funciones de
filtrado y permite concentrarse con rapidez en los datos importantes. Es fácil seleccionar entre los
valores únicos de una columna, algo muy útil en situaciones en las que no se recuerda algún nombre, o
bien ordenar los valores mediante opciones del menú contextual en un lenguaje sencillo, como Ordenar
de más antiguo a más reciente u Ordenar de menor a mayor.

Las opciones de filtro más comunes se encuentran en los comandos de menú o también se pueden usar
filtros rápidos para limitar la información según los datos especificados. Las opciones de los filtros
rápidos cambian automáticamente según el tipo de datos para mostrar opciones adecuadas para la
información numérica, de texto y de fecha.

TOTALES Y COLORES DE FONDO ALTERNATIVOS EN HOJAS DE DATOS
La vista Hoja de datos incluye ahora una fila Total en la que se puede ver una suma, un recuento, un
promedio, un máximo, un mínimo, una desviación estándar o una varianza. Una vez agregada la fila
Total, elija la flecha de la celda de la columna y seleccione el cálculo deseado.

Los informes, las hojas de datos y los formularios continuos admiten un color de fondo alternativo para
las filas, que se puede configurar de manera independiente del color de fondo predeterminado. Es fácil
sombrear las filas alternas con cualquier color que se elija.
FORMATO CONDICIONAL
Access 2010 agrega nuevas características de formato condicional, lo que permite usar algunos de los
estilos de formato disponibles en Excel. Por ejemplo, ahora puede agregar barras de datos para mejorar
la legibilidad de una columna de números, como se muestra en el gráfico siguiente:

NOTA El formato condicional no está disponible en las bases de datos web.
Volver al principio
Seguridad mejorada
Las características de seguridad mejoradas y su eficaz integración con Windows SharePoint Services
permiten realizar las tareas de administración de una forma más eficaz y aumentar la seguridad de las
aplicaciones de seguimiento de información. Al almacenar los datos de las aplicaciones de seguimiento
en listas de Windows SharePoint Services, es posible realizar auditorías del historial de revisiones,
recuperar información eliminada y configurar permisos de acceso a los datos.
Office Access 2007 incluía un nuevo modelo de seguridad que se trasladó y mejoró en Access 2010.
Las decisiones de confianza unificadas están integradas con el Centro de confianza de Microsoft Office.
Las ubicaciones de confianza permiten confiar en todas las bases de datos ubicadas en carpetas
seguras. Se puede cargar una aplicación de Office Access 2007 que tenga código o macros
deshabilitados para ofrecer una experiencia más segura en el modo de espacio aislado (es decir, los
comandos no seguros no se pueden ejecutar). Las macros de confianza se ejecutan en el modo de
espacio aislado.
Volver al principio
RECOPILAR DATOS MEDIANTE FORMULARIOS DE INFOPATH Y OUTLOOK

La característica de recopilación de datos presentada en Office Access 2007 facilita la recopilación de
comentarios con Outlook y, opcionalmente, InfoPath. Puede crear automáticamente un formulario de
InfoPath o un formulario HTML e insertarlo en el cuerpo de un mensaje de correo electrónico. A
continuación, ese formulario se puede enviar a los destinatarios seleccionados de los contactos de
Outlook o a los nombres de destinatario almacenados en un campo de la base de datos de Access.
El usuario decide si desea recopilar nueva información o actualizar la existente. A continuación, los
destinatarios rellenan el formulario y lo devuelven. Outlook reconoce los formularios entrantes y guarda
automáticamente los datos en la base de datos de Access, sin necesidad de volver a escribirlos.
EXPORTAR A PDF Y XPS

En Access 2010, puede exportar datos al formato de archivo PDF (Portable Document Format) o XPS
(XML Paper Specification) para imprimirlos, enviarlos o distribuirlos por correo electrónico, siempre y
cuando instale primero el complemento Publicar como PDF o XPS. Cuando se exporta un formulario, un
informe o una hoja de datos a un archivo .pdf o .xps, se puede capturar la información en un formulario
de fácil distribución que conserva todas las características de formato, pero que no requiere que los
demás usuarios instalen Access en los equipos para imprimirlo o revisarlo.
Formato de documento portátil PDF es un formato de archivo electrónico de diseño fijo que
conserva el formato del documento y ayuda a compartir archivos. El formato PDF se asegura
de que, cuando el archivo se vea en línea o impreso, se conservará exactamente el formato
original y que los datos del archivo no se puedan copiar o cambiar con facilidad. El formato
PDF es también adecuado para documentos que se vayan a reproducir usando métodos de
impresión comerciales.
XML Paper Specification XPS es un formato de archivo electrónico que conserva el formato
del documento y ayuda a compartir archivos. El formato XPS se asegura de que, cuando el
archivo se vea en línea o impreso, se conservará exactamente el formato original y que los
datos del archivo no se puedan copiar o cambiar con facilidad.
MÁS SENCILLEZ DEL TRABAJO CON DATOS EXTERNOS
Ahora puede conectarse a un servicio web como origen de datos externo. Necesita un archivo de
definición de servicio web proporcionado por el administrador del servicio web. Después de instalar el
archivo de definición, puede establecer un vínculo a los datos del servicio web en forma de tabla
vinculada.
Las nuevas características de Office Access 2007 permiten importar y exportar datos con mayor
facilidad. Puede guardar una operación de importación o exportación y volver a usarla la próxima vez
que desee realizar la misma tarea. El Asistente para importar hojas de cálculo permite invalidar el tipo
de datos elegido por Access, por lo que puede importar, exportar y vincular a archivos que tengan uno
de los cinco formatos de Office Excel 2007 como mínimo.
Volver al principio
Mejores métodos de solución de problemas

Presentado en Office Access 2007, Diagnósticos de Microsoft Office incluye una serie de pruebas de
diagnóstico que permiten averiguar por qué se bloquea el equipo. Estas pruebas de diagnóstico pueden
solucionar directamente algunos problemas e identificar los métodos para solucionar otros. Diagnósticos
de Microsoft Office reemplaza las siguientes características de Microsoft Office 2003: Detectar y reparar,
y Recuperación de aplicaciones de Microsoft Office.
Volver al principio
Herramientas de corrección mejoradas
Éstas son algunas de las nuevas características del corrector ortográfico.
El corrector ortográfico se comporta ahora de forma más uniforme en los programas de Office.
Algunos ejemplos de este cambio son los siguientes:
Varias opciones del corrector ortográfico ahora son globales. Si cambia una de estas
opciones en un programa de Office, esa opción también se cambia en el resto de los
programas de Office. Para obtener más información, vea el artículo Elegir cómo funciona
la comprobación ortográfica y gramatical.
Además de compartir los mismos diccionarios personalizados, todos los programas
pueden administrarlos mediante el mismo cuadro de diálogo. Para obtener más
información, vea el artículo Utilizar diccionarios personalizados para agregar palabras al
corrector ortográfico.
El corrector ortográfico incluye el diccionario de francés posterior a la reforma. En
Microsoft Office 2003, era un complemento que se debía instalar por separado. Para obtener
más información, vea el artículo sobre cómo elegir el funcionamiento de la revisión ortográfica
y gramatical.
Se crea automáticamente un diccionario de exclusiones para un idioma cuando éste se utiliza
por primera vez. Los diccionarios de exclusiones se pueden utilizar para forzar al corrector
ortográfico a que marque palabras cuyo uso desea evitar. Sirven para evitar el uso de palabras
obscenas o que no se adaptan a su guía de estilo. Para obtener más información, vea el
artículo Usar diccionarios de exclusiones para especificar la ortografía preferida de una
palabra.

Volver al principio
Access > Conceptos básicos de AccessProteger los datos con copias de seguridad y restauración
Ocultar todo
Necesitará una copia de seguridad de la base de datos para restaurar la base de datos completa en
caso de que se produzca un error del sistema o para restaurar un objeto cuando el comando Deshacer
no sea suficiente para corregir un error.
Si tener una copia de seguridad de la base de datos le parece una pérdida de espacio de
almacenamiento, considere el tiempo que ahorraría al evitar perder datos y diseño. La creación de
copias de seguridad de manera periódica es importante cuando varios usuarios se encuentran
actualizando la base de datos. Si no cuenta con una copia de seguridad, no podrá restaurar objetos que
falten o que estén dañados, ni cambios en el diseño de la base de datos.
En este artículo
Planear copias de seguridad periódicas
Hacer una copia de seguridad de una base de datos
Hacer una copia de seguridad de una base de datos dividida
Restaurar una base de datos
Restaurar objetos en una base de datos
Planear copias de seguridad periódicas
Puesto que algunos cambios o errores no pueden invertirse, no espere a perder datos para darse
cuenta de que debería haber creado una copia de seguridad de la base de datos. Por ejemplo, cuando
se usa una consulta de acciones (consulta de acciones: consulta que copia o cambia datos. Las
consultas de acciones incluyen consultas para anexar, eliminar, convertir en tabla y actualizar consultas.
Se identifican con un signo de exclamación (!) junto a sus nombres en el panel de navegación.) para
eliminar registros o cambiar datos, los valores que se actualizaron por la consulta no se pueden
restaurar mediante Deshacer.

SUGERENCIA Antes de ejecutar una consulta de acción, considere la posibilidad de crear una copia de
seguridad, especialmente si la consulta va a cambiar o eliminar una gran cantidad de datos.
Si la base de datos tiene varios usuarios, antes de realizar una copia de seguridad, debe asegurarse de
que todos los usuarios cierren sus bases de datos para que se guarden todos los cambios en los datos.
Si se pregunta con qué frecuencia será necesario crear copias de seguridad de la base de datos, esto
depende generalmente de la frecuencia con la que se incorporan cambios importantes en ella. A
continuación, se indican algunas directrices generales para ayudarle a decidir sobre la frecuencia de las
copias de seguridad:
Si la base de datos es una base de datos de archivo, o sólo se usa como referencia y apenas
cambia, será suficiente con crear copias de seguridad cuando el diseño o los datos cambien.
Si la base de datos está activa y los datos cambian frecuentemente, cree una programación
para hacer copias de seguridad de la base de datos de forma periódica.
Si la base de datos tiene varios usuarios, cree una copia de seguridad de la base de datos
siempre que haya un cambio de diseño.
NOTA Para los datos de una tabla vinculada (tabla vinculada: tabla almacenada en un
archivo fuera de la base de datos abierta desde donde Access puede tener acceso a los
registros. Puede agregar, eliminar y editar registros de una tabla vinculada, pero no puede
cambiar su estructura.), cree copias de seguridad mediante las características de copia de
seguridad disponibles en el programa que contiene las tablas vinculadas. Si la base de datos
que contiene las tablas vinculadas es una base de datos de Access, use el procedimiento de la
sección Hacer una copia de seguridad de una base de datos dividida.
Volver al principio
Hacer una copia de seguridad de una base de datos
Al hacer una copia de seguridad de una base de datos, Access guarda y cierra los objetos abiertos en la
vista Diseño, y guarda una copia del archivo de base de datos con el nombre y en la ubicación que
especifique.

NOTA Access abrirá los objetos según se especifique en el valor de la propiedad Vista
predeterminada de dichos objetos.
1. Abra la base de datos para la que desee crear una copia de seguridad.
2. Haga clic en la pestaña Archivo.
3. Haga clic en Compartir.
4. En el área Guardar base de datos como, en Avanzada, haga clic en Copia de seguridad de
la base de datos.
5. En el cuadro de diálogo Guardar como, en el cuadro Nombre de archivo, revise el nombre de
la copia de seguridad de la base de datos.
Puede cambiar el nombre si lo desea, pero el nombre predeterminado contiene el nombre del
archivo de base de datos original y la fecha en que se realizó la copia de seguridad.
SUGERENCIA Cuando restaure datos u objetos de una copia de seguridad, le interesa saber
qué base de datos contiene la copia de seguridad y cuándo se creó la copia. Por lo tanto, suele
ser aconsejable usar el nombre de archivo predeterminado.
6. Seleccione el tipo de archivo donde desea guardar la base de datos de la copia de seguridad
en la lista Guardar como tipo y, a continuación, haga clic en Guardar.
Volver al principio
Hacer una copia de seguridad de una base de datos dividida
Una base de datos dividida consta normalmente de dos archivos de base de datos: una base de datos
back-end, que sólo contiene datos en tablas, y una base de datos front-end, que contiene vínculos a las
tablas de la base de datos back-end, consultas, formularios, informes y otros objetos de base de datos.
Todos los datos se almacenan en la base de datos back-end. Todos los objetos de interfaz de usuario,
como consultas, formularios e informes, se almacenan en la base de datos front-end.
Como es necesario hacer la copia de seguridad de las bases de datos front-end y back-end de manera
independiente entre sí cuando se hace una copia de seguridad de una base de datos dividida, hacerlo
con frecuencia puede requerir mucho tiempo. Debido a que la base de datos back-end contiene los
datos, es más importante realizar copias de seguridad periódicas de la base de datos back-end. Haga

una copia de seguridad de la base de datos front-end siempre que modifique su diseño. Como cada
usuario tiene una copia individual de la base de datos front-end y puede realizar cambios arbitrarios de
diseño, puede ser aconsejable exigir que cada usuario realice su propia copia de seguridad de la base
de datos front-end.
HACER UNA COPIA DE SEGURIDAD DE LA BASE DE DATOS BACK-END
Notifique a los usuarios antes de comenzar el proceso de copia de seguridad, porque la ejecución de
éste requiere acceso exclusivo al archivo de base de datos y es posible que los usuarios no puedan
usar la base de datos back-end mientras dure el proceso.
1. Para abrir únicamente la base de datos back-end, inicie Access pero no abra una base de
datos.
2. Haga clic en Abrir y, a continuación, seleccione el archivo de base de datos del que desea
hacer una copia de seguridad.
3. Haga clic en la flecha situada junto a Abrir y luego en Abrir en modo exclusivo.
4. Haga clic en la pestaña Archivo.
5. Haga clic en Compartir.

6. En el área Guardar base de datos como, en Avanzada, haga clic en Copia de seguridad de
la base de datos.
7. En el cuadro de diálogo Guardar base de datos como, en el cuadro Nombre de archivo,
revise el nombre de la copia de seguridad de la base de datos.
Revise el nombre predeterminado de la copia de seguridad de la base de datos. Puede
cambiar el nombre si lo desea, pero tenga en cuenta que el nombre predeterminado contiene
el nombre del archivo de base de datos original y la fecha en que se realizó la copia de
seguridad.
SUGERENCIA Cuando restaure datos u objetos de una copia de seguridad, deberá saber qué
base de datos contiene la copia de seguridad y cuándo se realizó la copia. Por lo tanto, es
aconsejable que use el nombre de archivo predeterminado.
8. En el cuadro de diálogo Guardar como, seleccione la ubicación en la que desea guardar la
copia de seguridad de la base de datos back-end y haga clic en Guardar.
HACER UNA COPIA DE SEGURIDAD DE LA BASE DE DATOS FRONT-END
Para hacer una copia de seguridad de una base de datos front-end tras realizar un cambio de diseño,
deje abierta la base de datos inmediatamente después de cambiar el diseño. A continuación, siga los
pasos de la sección Hacer una copia de seguridad de una base de datos, comenzando por el paso 2.
Volver al principio
Restaurar una base de datos
NOTA Sólo puede restaurar una base de datos si tiene una copia de seguridad de ésta.
Una copia de seguridad se considera una "copia correcta conocida" de un archivo de base de
datos (una copia en cuyo diseño e integridad de datos confía). Debe usar el comando Copia de
seguridad de la base de datos de Access para hacer copias de seguridad, pero puede usar cualquier
copia correcta conocida para restaurar una base de datos. Por ejemplo, puede restaurar una base de
datos a partir de una copia almacenada en un dispositivo USB externo de copia de seguridad.

Cuando se restaura una base de datos completa, se reemplaza un archivo de base de datos que está
dañado, que tiene problemas de datos o que ha desaparecido, con una copia de seguridad de la base
de datos.
1. Abra el Explorador de Windows y vaya a la copia buena conocida de la base de datos.
2. Copie la copia buena conocida a la ubicación donde se debe reemplazar la base de datos que
falta o está dañada. Si se le pregunta si desea reemplazar un archivo existente, hágalo.
Volver al principio
Restaurar objetos en una base de datos
Si sólo tiene que restaurar uno o más objetos en una base de datos, importe los objetos de la copia de
seguridad de la base de datos a la base de datos que contiene (o en la que falta) el objeto que desea
restaurar.
IMPORTANTE Si otras bases de datos o programas tienen vínculos a objetos de la base de datos que
va a restaurar, es imprescindible que restaure la base de datos en la ubicación correcta. De lo contrario,
no funcionarán los vínculos a los objetos de la base de datos y será necesario actualizarlos.
1. Abra la base de datos en la que desea restaurar un objeto.
2. Para restaurar un objeto que falta, vaya al paso 3. Para reemplazar un objeto que contiene
datos incorrectos o que faltan, o si el objeto ha dejado de funcionar correctamente, haga lo
siguiente:
a. Si desea conservar el objeto actual, para compararlo con la versión restaurada después
de efectuar la restauración, cámbiele el nombre antes de restaurarlo. Por ejemplo, si
desea restaurar un formulario dañado denominado Desprotección, puede cambiar el
nombre del formulario dañado a Desprotección_inservible.
b. Elimine el objeto que desea reemplazar.
NOTA Tenga siempre cuidado cuando elimine objetos de base de datos, ya que
pueden estar vinculados a otros objetos de la base de datos.
3. En la ficha Datos externos del grupo Importar y vincular, haga clic en Access.

4. En el cuadro de diálogo Obtener datos externos - Base de datos de Access, haga clic en
Examinar para ubicar la base de datos de copia de seguridad y, a continuación, haga clic en
Abrir.
5. Seleccione Importar tablas, consultas, formularios, informes, macros y módulos en la
base de datos actual y, a continuación, haga clic en Aceptar.
6. En el cuadro de diálogo Importar objetos, haga clic en la pestaña correspondiente al tipo de
objeto de base de datos que desea restaurar. Por ejemplo, si desea restaurar una tabla, haga
clic en la pestaña Tablas.
7. Haga clic en el objeto para seleccionarlo.
8. Si desea restaurar varios objetos, repita los pasos 6 y 7 hasta que seleccione todos los objetos
que desea restaurar.
9. Para revisar las opciones de importación antes de importar los objetos, en el cuadro de diálogo
Importar objetos, haga clic en el botón Opciones.
10. Después de seleccionar los objetos y las opciones de configuración de importación, haga clic
en Aceptar para restaurar los objetos.
Para automatizar la creación de copias de seguridad, es aconsejable usar un programa que realice
copias de seguridad automatizadas de un sistema de archivos, como un software de copia de seguridad
de servidor de archivos o un dispositivo USB externo de copia de seguridad.
Volver al principio
Vea también
Ayudar a prevenir y corregir problemas con los archivos de base de datos mediante Compactar y reparar
Access > Conceptos básicos de AccessCambiar el formato de archivo predeterminado
Al crear una base de datos nueva y vacía, Access le pide que proporcione un nombre para el archivo.
De forma predeterminada, el archivo tendrá la extensión ".accdb"; se crea con el formato de Access
2007-2010, y no puede leerse en versiones anteriores de Access.

En algunos casos, quizás prefiera crear archivos con un formato de Access anterior. En Microsoft
Access 2010, tiene la opción de crear archivos con el formato de Access 2000 o el formato de Access
2002-2003 (ambos tienen la extensión ".mdb"). En este caso, al crear un nuevo archivo de base de
datos, se creará con el formato de Access anterior y se podrá compartir el archivo con otros usuarios
que utilicen esa versión de Access. Esto puede ser útil si ha actualizado a Access 2010 pero comparte
archivos con otros usuarios que no han realizado la actualización.
PARA CAMBIAR EL FORMATO DE ARCHIVO PREDETERMINADO
1. Haga clic en el botón de Office.
2. En Access, haga clic en Opciones.
3. En el cuadro de diálogo Opciones de Access, haga clic en Más frecuentes.
4. En Creando bases de datos, en el cuadro Formato de archivo predeterminado, seleccione
el formato de archivo que desee como formato predeterminado.
5. Haga clic en Aceptar.
6. Haga clic en el Botón de Office y luego elija Nuevo.
7. Para crear un archivo nuevo, escriba el nombre de archivo que desee (no cambie la extensión)
y haga clic en Crear. Si no desea crear un archivo en este momento, haga clic en Cancelar.
CONVERTIR EL FORMATO DE UNA BASE DE DATOS A OTRO FORMATO
Si desea cambiar el formato de una base de datos a otro formato, puede elegir un formato bajo el
comando Guardar base de datos como. Este comando conserva el formato original de la base de
datos y crea una copia de la base de datos en el formato especificado. De este modo, podrá utilizar la
copia de la base de datos con la versión de Access que desee.
NOTA Si la base de datos original tiene el formato de Access 2007-2010 y contiene datos complejos,
datos sin conexión o datos adjuntos creados con el formato de Access 2007-2010, no podrá guardar la
copia con un formato anterior, como el de Access 2000 o Access 2002-2003.
1. Si la base de datos no está abierta, abra la base de datos que desee convertir.
2. Haga clic en el Botón de Office y luego elija Guardando.

3. En Tipos de archivo de base de datos, haga clic en el tipo de archivo que desea.
4. En la esquina superior, haga clic en Guardar base de datos como.
5. Si hay objetos de la base de datos abiertos cuando intenta guardarla con otro formato, Access
le pide que cierre los objetos antes de crear la copia. Haga clic en Sí para que Access cierre
los objetos (Access le pregunta si desea guardar los cambios, si procede), o bien, haga clic en
No para cancelar todo el proceso.
6. En el cuadro Nombre de archivo del cuadro de diálogo Guardar como, escriba un nombre de
archivo para la copia de la base de datos.
7. Haga clic en Guardar . Access crea la copia y, a continuación, la abre.
Access > Conceptos básicos de AccessConvertir una base de datos al formato de archivo de Access 2010
Puede convertir una base de datos creada con Microsoft Office Access 2003, Access 2002, Access
2000 o Access 97 al formato de archivo de Access 2007-2010. El nuevo formato de archivo es
compatible con las nuevas características, como los campos multivalor y los datos adjuntos.
Sin embargo, no es posible abrir o vincular una base de datos del nuevo formato de archivo (.accdb) con
versiones anteriores de Access. De igual manera, el nuevo formato no es compatible con la replicación o
la seguridad a nivel de usuario. Si necesita usar la base de datos con versiones anteriores de Access, o
si necesita usar replicación o seguridad a nivel de usuario, debe usar un formato de archivo de una
versión anterior.
NOTAS
Se puede publicar una base de datos que use el nuevo formato de archivo en Internet
mediante Servicios de Access, un nuevo componente de SharePoint Server, pero no es posible
publicar una base de datos que tenga un formato de archivo anterior en Internet mediante
Servicios de Access.
Si comparte la base de datos con otros usuarios, asegúrese de que todos ellos usan Office
Access 2007 o Access 2010 antes de convertir la base de datos al nuevo formato de archivo.
No se puede convertir una base de datos replicada al nuevo formato de archivo.

En este artículo
Convertir una base de datos de Access 2000 o Access 2002 - 2003
Convertir una base de datos de Access 97
Convertir una base de datos de Access 2000 o Access 2002 - 2003
Para convertir una base de datos de Access 2000 o Access 2002 - 2003 (.mdb) al nuevo formato de
archivo (.accdb), primero debe abrir la base de datos en Access 2010 y, después, guardarla con el
formato de archivo .accdb.
1. En la ficha Archivo, haga clic en Abrir.
2. En el cuadro de diálogo Abrir, seleccione y abra la base de datos que desea convertir.
NOTA Si se muestra el cuadro de diálogo Mejoras de base de datos la base de datos que
está abriendo está en un formato anterior a Access 2000. Para continuar, vea una de las
siguientes secciones: Convertir una base de datos de Access 97 o Convertir una base de datos
de Access 95.
3. En la ficha Archivo, haga clic en Guardar y publicar y, en Tipos de archivo de base de datos,
haga clic en Base de datos de Access (*.accdb).
Si algún objeto de la base de datos está abierto cuando use el comando Guardar base de
datos como, Access le pedirá que lo cierre para poder crear la copia. Haga clic en Sí para que
Access cierre los objetos, o bien, haga clic en No para cancelar todo el proceso. Si es
necesario, Access le pedirá que guarde los cambios.
4. En el cuadro de diálogo Guardar como, escriba un nombre de archivo en el cuadro Nombre
de archivo y, a continuación, haga clic en Guardar.
Access crea una copia de la base de datos y después la abre. Access cierra automáticamente
la base de datos original.
Volver al principio

Convertir una base de datos de Access 97
Al abrir una base de datos de Access 97 en Access 2010, aparece el cuadro de diálogo Mejoras de
base de datos. Para convertir la base de datos al formato de archivo de Access 2007, haga clic en Sí.
Access crea una copia de la base de datos en el formato .accdb.
NOTA No se pueden usar archivos .accdb en versiones de Access anteriores a Office Access 2007.
Volver al principio
Vea también
¿Qué formato de archivo se debe usar en Access 2010? Cambiar el formato de archivo predeterminado Introducción al formato de archivo de Access 2010
Access > PersonalizarPersonalizar valores predeterminados para las bases de datos
Puede personalizar diversos valores para las bases de datos de Microsoft Access 2010 desde la
categoría de opciones Configuración de cliente. Los valores que establece desde esta categoría se
aplicarán a todos los archivos de base de datos de Access ubicados en el equipo. Esta configuración no
es aplicable para una base de datos web.

¿Qué desea hacer?
Personalizar el cursor y comportamientos clave
Establecer opciones de presentación de características
Cambiar las opciones de impresión
Establecer opciones comunes para la base de datos
Personalizar opciones avanzadas para la aplicación
Establecer opciones para presentaciones específicas de un idioma
Personalizar el cursor y comportamientos clave
Use las siguientes opciones para configurar el comportamiento del cursor cuando usa determinadas
teclas. Para obtener información sobre cómo establecer un comportamiento de cursor específico de un
idioma, consulte la sección Movimiento del cursor en Establecer opciones para presentaciones
específicas de un idioma.
Para establecer la acción que debe realizar el cursor después de presionar ENTRAR:
Opción Descripción
No mover Mantiene el cursor en el campo activo.
Siguiente campo
Mueve el cursor al siguiente campo. De forma predeterminada, el siguiente campo está a la derecha o a la izquierda del campo activo, dependiendo de cómo se haya configurado la dirección del texto. Esta configuración es una selección predeterminada.
Siguiente registro
Mueve el cursor al campo activo del siguiente registro. Cuando vea múltiples registros, el siguiente registro será el que está justo debajo del registro activo.
Personalice el modo en que se comporta el cursor cuando usa las teclas de dirección usando las
opciones de Comportamiento de la tecla de dirección.

Opción Descripción
Siguiente campo Mueve el cursor al campo siguiente o anterior después de presionar las teclas de dirección DERECHA o IZQUIERDA, según la configuración de idioma.
Siguiente carácter Mueve el cursor al carácter siguiente o al anterior después de presionar las teclas de dirección DERECHA o IZQUIERDA.
El cursor se detiene en el primer o último campo
Cuando se selecciona, impide que las teclas de dirección IZQUIERDA y DERECHA muevan el cursor desde el primer o el último campo al registro siguiente o al anterior.
Para establecer cómo se comporta el cursor en formularios y hojas de datos, cuando use la tecla Entrar,
la tecla TAB y las teclas de dirección, seleccione una opción en la sección Comportamiento al entrar
en el campo:
Opción Descripción
Seleccionar todo el campo Selecciona todo el campo cuando el cursor entra en él.
Ir al principio del campo Se mueve al principio del campo cuando el cursor entra en él.
Ir al final del campo Se mueve al final del campo cuando el cursor entra en él.
Volver al principio
Establecer opciones de presentación de características
Puede personalizar los siguientes valores para mostrar algunas características útiles como etiquetas
inteligentes (Aplicaciones que se incluyen con Access y que puede agregar a campos para que los
elementos como nombres, direcciones o símbolos de cotización se reconozcan automáticamente),
animaciones y barras de estado desde las opciones de Mostrar.

Opción Descripción
Mostrar este número de documentos recientes
Defina o cambie el número de archivos usados recientemente que aparece en el panel Base de datos reciente.
Barra de estado Muestra la barra de estado en la parte inferior de la ventana de Access.
Mostrar animaciones Activa las funciones animadas, como la inserción animada de columnas nuevas en hojas de datos.
Mostrar etiquetas inteligentes en hojas de datos
Muestra etiquetas inteligentes en las hojas de datos.
Mostrar etiquetas inteligentes en formularios e informes
Muestra etiquetas inteligentes en los formularios e informes.
Volver al principio
Cambiar las opciones de impresión
Puede establecer los márgenes predeterminados mediante las opciones en Imprimir. También puede
personalizar las opciones de configuración de página e impresión justo antes de imprimir un informe o
una hoja de datos.
Opción Descripción
Margen izquierdo
Cambia el margen izquierdo predeterminado para hojas de datos, módulos e informes y formularios nuevos. Se puede usar cualquier valor incluido en el intervalo desde cero hasta el ancho o el alto de una página impresa. Para cambiar estos márgenes en formularios e informes existentes, Haga clic en la pestaña Archivo. haga clic en Imprimir, haga clic nuevamente en Imprimir, y luego establezca las opciones en el cuadro de diálogo Imprimir.
Margen derecho Cambia el margen derecho predeterminado para hojas de datos, módulos e informes y formularios nuevos. Se puede usar cualquier valor incluido en el intervalo desde cero hasta el ancho o el alto de una página impresa. Para cambiar estos márgenes en formularios e informes existentes, Haga clic en la pestaña Archivo. haga clic en Imprimir, haga clic nuevamente en Imprimir, y luego haga clic en Configuración de página en el cuadro de diálogo Imprimir.
Margen superior
Cambia el margen superior predeterminado para hojas de datos, módulos e informes y formularios nuevos. Se puede usar cualquier valor incluido en el intervalo desde cero hasta el ancho o el alto de una página impresa. Para cambiar estos márgenes en formularios e informes existentes, Haga clic en la pestaña Archivo. haga clic en Imprimir, haga clic nuevamente en Imprimir, y luego haga clic en Configuración de página en el cuadro de diálogo Imprimir.
Margen inferior Cambia el margen inferior predeterminado para hojas de datos, módulos e informes y formularios nuevos. Se puede usar cualquier valor incluido en el intervalo desde cero hasta el ancho o el alto de una página impresa. Para cambiar estos márgenes en formularios e informes existentes, Haga clic en la pestaña Archivo. haga clic en Imprimir, haga clic nuevamente en Imprimir, y luego haga

clic en Configuración de página en el cuadro de diálogo Imprimir.
Volver al principio
Establecer opciones comunes para la base de datos
Use cualquiera de las siguientes opciones para personalizar el modo en que se comporta Access
cuando realiza alguna de las tareas comunes:
Opción Descripción
Mostrar errores de interfaz de usuario en el complemento
Esta opción está ubicada debajo de la sección General y puede ser útil si el usuario es un desarrollador. Seleccione la opción para que Access muestre los errores en el código de personalización de la interfaz de usuario.
Proporcionar información mediante sonidos
Reproduce sonidos disponibles asociados a los eventos de programa de Microsoft Office Professional 2010 como, por ejemplo, abrir, guardar, imprimir archivos y mostrar mensajes de error. Los sonidos que se asignan a los distintos eventos se pueden modificar en el cuadro de diálogo de propiedades del sonido en el Panel de control de Windows. Si activa o desactiva la casilla Proporcionar información mediante sonidos en un programa de Office, también se activará o desactivará esta función para el resto de programas de Office. Para cambiar el sonido asociado a un evento, abra la carpeta Sonidos en el Panel de control de Windows. El equipo debe contar con una tarjeta de sonido para reproducir la mayoría de los sonidos.
Abrir la última base de datos usada al iniciar Access
Cuando está seleccionada esta opción, Access abre la última base de datos usada en vez de mostrar la página de Microsoft Office Access. Existen dos modos de abrir la última base de datos usada: Compartido abre la última base de datos usada de forma compartida. Este valor es el predeterminado. Exclusivo abre la última base de datos usada de forma exclusiva por un solo usuario.
Bloqueo predeterminado de registros
Sin bloquear: deja los registros abiertos para edición.
Todos los registros: bloquea todos los registros de la hoja de datos o el formulario abierto, y también bloquea registros en las tablas subyacentes. Los registros permanecen bloqueados mientras los objetos estén abiertos.
Registro modificado: bloquea solo el registro que se esté editando.
Usar formato de años de cuatro dígitos
Esta base de datos: establece en cuatro dígitos (aaaa) el formato de año predeterminado para la base de datos abierta.
NOTA Esta opción reemplaza la configuración establecida en Todas las bases de datos para la base de datos abierta.
Todas las bases de datos: establece en cuatro dígitos (aaaa) el formato de año predeterminado para todas las bases de datos.
ESTABLECER OPCIONES PARA LAS ACCIONES DE BÚSQUEDA Y REEMPLAZO

Puede establecer el comportamiento de búsqueda y búsqueda y reemplazo usando las siguientes
opciones:
Opción Descripción
Búsqueda rápida Realiza una búsqueda en el campo activo de manera que todo el contenido del campo coincida con la cadena de búsqueda.
Búsqueda general Realiza una búsqueda en todos los campos de manera que coincida una parte del campo.
Búsqueda en inicio de campo
Realiza una búsqueda en el campo activo de manera que coincidan los caracteres iniciales del campo.
ESTABLECER OPCIONES PARA MOSTRAR MENSAJES DE CONFIRMACIÓN
Puede ser útil para que los usuarios vean los mensajes que confirman cuando se completan
determinadas acciones, y puede usar las siguientes opciones para establecer qué mensaje se muestra:
Opción Descripción
Cambios en los registros
Muestra un mensaje de confirmación siempre que se modifica un registro.
Eliminaciones de documento
Muestra un mensaje de confirmación siempre que se elimina un objeto de base de datos.
Consultas de acción
Muestra un mensaje de confirmación siempre que se ejecuta una consulta de acción de datos anexados, actualización, eliminación o creación de tabla en una base de datos de Access.
Volver al principio
Personalizar opciones avanzadas para su aplicación
Opción Descripción
Abrir bases de datos usando bloqueo por registros
Aplica el bloqueo por registros como predeterminado para la base de datos que esté abierta. Si se desactiva esta casilla de verificación, el bloqueo por páginas pasa a ser el predeterminado para la base de datos abierta. La elección que haga se aplicará a los datos de formularios y hojas de datos y al código que utilice un objeto de conjunto de registros para recorrer registros de forma cíclica. Esta opción no es aplicable a consultas de acción ni a código que ejecute operaciones masivas mediante instrucciones SQL.
Tiempo de espera de OLE/DDE (s) Controla el intervalo de tiempo que debe transcurrir para que Access reintente un intento de OLE o DDE con errores. Los valores válidos son del 0 al 300. El valor predeterminado es 30.

Intervalo de actualización (s) Número de segundos que deben transcurrir para que Access actualice automáticamente los registros en las vistas Hoja de datos o Formulario. Los valores válidos son del 0 al 32.766. El valor predeterminado es 60. El valor 0 impide las actualizaciones.
Número de intentos de actualización Número de veces que Access intenta guardar un registro cambiado que está bloqueado por otro usuario. Los valores válidos son del 0 al 10. El valor predeterminado es 2.
Intervalo de actualización ODBC (s) Intervalo de tiempo que debe transcurrir para que Access actualice automáticamente los datos recopilados a través de una conexión ODBC. Esta configuración tiene validez únicamente cuando la base de datos se comparte en una red. Los valores válidos son del 0 al 32.766. El valor predeterminado es 1500. El valor 0 impide las actualizaciones.
Intervalo entre intentos de actualización (ms)
Número de milisegundos que tienen que transcurrir para que Access intente guardar un registro cambiado que está bloqueado por otro usuario. Los valores válidos son del 0 al 1.000. El valor predeterminado es 250.
Operaciones DDE Omitir peticiones DDE: permite a Access omitir las peticiones DDE desde otras aplicaciones.
Habilitar la actualización DDE: permite a Access actualizar los vínculos DDE en el intervalo especificado en el cuadro Intervalo de actualización (s).
Argumentos de la línea de comandos
Introduzca argumentos que se van a ejecutar al iniciarse Access o abrirse una base de datos de Access.
Volver al principio
Establecer opciones para presentaciones específicas de un idioma
Opción Descripción
Dirección predeterminada De izquierda a derecha: configura los nuevos objetos de modo que se muestren de izquierda a derecha, una dirección que les resulta familiar a los usuarios de los idiomas europeos y del inglés. Por ejemplo, esta configuración muestra el primer campo de una tabla empezando en la columna situada más a la izquierda y agrega los nuevos campos a la derecha de la columna, además de colocar el cuadro del número de registros y los botones de navegación en la vista Hoja de datos en la esquina inferior izquierda.
De derecha a izquierda: configura los nuevos objetos de modo que se muestren de derecha a izquierda, una dirección que les resulta familiar a los usuarios de los idiomas del Oriente Medio. Por ejemplo, esta configuración muestra el primer campo de una tabla empezando en la columna situada más a la derecha y agrega los nuevos campos a la izquierda de la columna, además de colocar el cuadro del número de registros y los botones de

navegación en la vista Hoja de datos en la esquina inferior derecha.
Usar calendario Hijri Cuando esté disponible, puede seleccionar la opción para que la referencia de la fecha subyacente se base en el calendario lunar. Si no está seleccionada esta opción, la base de datos usará el calendario gregoriano.
NOTA Access recomienda elegir un tipo de calendario cuando se crea por primera vez una base de datos y no cambiar nunca esa configuración.
Movimiento del cursor Visual: configura el movimiento del cursor de modo que avance dentro de un texto bidireccional moviéndose al siguiente carácter visualmente adyacente. Por ejemplo, cuando se usan las teclas de dirección para desplazarse de derecha a izquierda por un texto en árabe y, después, por un texto en inglés dentro de la misma frase, el punto de inserción se mueve de derecha a izquierda por el texto en árabe y, después, continúa en el carácter situado más a la derecha de la palabra en inglés y avanza de derecha a izquierda.
Lógico: configura el movimiento del cursor de modo que avance dentro de un texto bidireccional de acuerdo con la dirección del idioma detectado. Por ejemplo, cuando se usan las teclas de dirección para desplazarse por un texto en árabe y, después, en inglés dentro de la misma frase, el punto de inserción se mueve de derecha a izquierda dentro del texto en árabe y, después, comienza en el carácter situado más a la izquierda de la palabra en inglés y continúa moviéndose de izquierda a derecha.
Tema predeterminado Haga clic en Examinar para seleccionar colores, temas de fuente o un tema predeterminado para la base de datos.
Volver al principio
Access > Conceptos básicos de AccessConceptos básicos del diseño de una base de datos
Una base de datos correctamente diseñada permite obtener acceso a información exacta y actualizada.
Puesto que un diseño correcto es esencial para lograr los objetivos fijados para la base de datos, parece
lógico emplear el tiempo que sea necesario en aprender los principios de un buen diseño ya que, en ese
caso, es mucho más probable que la base de datos termine adaptándose a sus necesidades y pueda
modificarse fácilmente.
En este artículo se proporcionan instrucciones para preparar una base de datos de escritorio. Aprenderá
a decidir qué información necesita, a dividir la información en las tablas y columnas adecuadas y a

relacionar las tablas entre sí. Debe leer este artículo antes de crear la primera base de datos de
escritorio.
IMPORTANTE Microsoft Access 2010 proporciona una nueva experiencia de diseño que permite crear
aplicaciones de bases de datos para la Web. Muchas consideraciones de diseño varían cuando se
diseña para la Web. Este artículo no aborda el diseño de aplicaciones de bases de datos web. Para
obtener más información, vea el artículo Compilar una base de datos para compartir en la Web.
En este artículo
Algunos términos sobre bases de datos que debe conocer
¿Qué es un buen diseño de base de datos?
El proceso de diseño
Determinar la finalidad de la base de datos
Buscar y organizar la información necesaria
Dividir la información en tablas
Convertir los elementos de información en columnas
Especificar claves principales
Crear relaciones entre las tablas
Ajustar el diseño
Aplicar las reglas de normalización
Algunos términos sobre bases de datos que debe conocer
Access 2010 organiza la información en tablas, que son listas y columnas similares a las de un libro
contable o a las de una hoja de cálculo. Una base de datos simple puede que sólo contenga una tabla,
pero la mayoría de las bases de datos necesitan varias tablas. Por ejemplo, podría tener una tabla con
información sobre productos, otra con información sobre pedidos y una tercera con información sobre
clientes.

Cada fila se denomina propiamente registro y cada columna campo. Un registro es una forma lógica y
coherente de combinar información sobre alguna cosa. Un campo es un elemento único de
información, un tipo de elemento que aparece en cada registro. En la tabla Products, por ejemplo, cada
fila o registro contendría información sobre un producto y cada columna contendría algún dato sobre ese
producto, como su nombre o el precio.
Volver al principio
¿Qué es un buen diseño de base de datos?
El proceso de diseño de una base de datos se guía por algunos principios. El primero de ellos es que se
debe evitar la información duplicada o, lo que es lo mismo, los datos redundantes, porque malgastan el
espacio y aumentan la probabilidad de que se produzcan errores e incoherencias. El segundo principio
es que es importante que la información sea correcta y completa. Si la base de datos contiene
información incorrecta, los informes que recogen información de la base de datos contendrán también
información incorrecta y, por tanto, las decisiones que tome a partir de esos informes estarán mal
fundamentadas.
Un buen diseño de base de datos es, por tanto, aquél que:
Divide la información en tablas basadas en temas para reducir los datos redundantes.

Proporciona a Access la información necesaria para reunir la información de las tablas cuando
así se precise.
Ayuda a garantizar la exactitud e integridad de la información.
Satisface las necesidades de procesamiento de los datos y de generación de informes.
Volver al principio
El proceso de diseño
El proceso de diseño consta de los pasos siguientes:
Determinar la finalidad de la base de datos
Esto le ayudará a estar preparado para los demás pasos.
Buscar y organizar la información necesaria
Reúna todos los tipos de información que desee registrar en la base de datos, como los
nombres de productos o los números de pedidos.
Dividir la información en tablas
Divida los elementos de información en entidades o temas principales, como Productos o
Pedidos. Cada tema pasará a ser una tabla.
Convertir los elementos de información en columnas
Decida qué información desea almacenar en cada tabla. Cada elemento se convertirá en un
campo y se mostrará como una columna en la tabla. Por ejemplo, una tabla Empleados podría
incluir campos como Apellido y Fecha de contratación.
Especificar claves principales
Elija la clave principal de cada tabla. La clave principal es una columna que se utiliza para
identificar inequívocamente cada fila, como Id. de producto o Id. de pedido.

Definir relaciones entre las tablas
Examine cada tabla y decida cómo se relacionan los datos de una tabla con las demás tablas.
Agregue campos a las tablas o cree nuevas tablas para clarificar las relaciones según sea
necesario.
Ajustar el diseño
Analice el diseño para detectar errores. Cree las tablas y agregue algunos registros con datos
de ejemplo. Compruebe si puede obtener los resultados previstos de las tablas. Realice los
ajustes necesarios en el diseño.
Aplicar las reglas de normalización
Aplique reglas de normalización de los datos para comprobar si las tablas están estructuradas
correctamente. Realice los ajustes necesarios en las tablas.
Volver al principio
Determinar la finalidad de la base de datos
Es conveniente plasmar en papel el propósito de la base de datos: cómo piensa utilizarla y quién va a
utilizarla. Para una pequeña base de datos de un negocio particular, por ejemplo, podría escribir algo tan
simple como "La base de datos de clientes contiene una lista de información de los clientes para el
envío masivo de correo y la generación de informes". Si la base de datos es más compleja o la utilizan
muchas personas, como ocurre normalmente en un entorno corporativo, la finalidad podría definirse
fácilmente en uno o varios párrafos y debería incluir cuándo y cómo va a utilizar cada persona la base
de datos. La idea es desarrollar una declaración de intenciones bien definida que sirva de referencia
durante todo el proceso de diseño. Esta declaración de intenciones le permitirá centrarse en los
objetivos a la hora de tomar decisiones.
Volver al principio
Buscar y organizar la información necesaria

Para buscar y organizar la información necesaria, empiece con la información existente. Por ejemplo, si
registra los pedidos de compra en un libro contable o guarda la información de los clientes en
formularios de papel en un archivador, puede reunir esos documentos y enumerar cada tipo de
información que contienen (por ejemplo, cada casilla de un formulario). Si no dispone de formularios,
imagine que tiene que diseñar uno para registrar la información de los clientes. ¿Qué información
incluiría en el formulario? ¿Qué casillas crearía? Identifique cada uno de estos elementos y cree un
listado. Suponga, por ejemplo, que guarda la lista de clientes en fichas. Cada ficha podría contener un
nombre de cliente, su dirección, ciudad, provincia, código postal y número de teléfono. Cada uno de
estos elementos representa una columna posible de una tabla.
Cuando prepare esta lista, no se preocupe si no es perfecta al principio. Simplemente, enumere cada
elemento que se le ocurra. Si alguien más va a utilizar la base de datos, pídale también su opinión. Más
tarde podrá ajustar la lista.
A continuación, considere los tipos de informes o la correspondencia que desea producir con la base de
datos. Por ejemplo, tal vez desee crear un informe de ventas de productos que contenga las ventas por
región, o un informe de resumen de inventario con los niveles de inventario de los productos. Es posible
que también desee generar cartas modelo para enviárselas a los clientes con un anuncio de una
actividad de ventas o una oferta. Diseñe el informe en su imaginación y piense cómo le gustaría que
fuera. ¿Qué información incluiría en el informe? Cree un listado de cada elemento. Haga lo mismo para
la carta modelo y para cualquier otro informe que tenga pensado crear.

Detenerse a pensar en los informes y en la correspondencia que desea crear le ayudará a identificar los
elementos que necesita incluir en la base de datos. Suponga, por ejemplo, que ofrece a sus clientes la
oportunidad de inscribirse o borrarse de las actualizaciones periódicas de correo electrónico y desea
imprimir un listado de los que han decidido inscribirse. Para registrar esa información, agrega una
columna "Enviar correo electrónico" a la tabla de clientes. Para cada cliente, puede definir el campo en
Sí o No.
La necesidad de enviar mensajes de correo electrónico a los clientes implica la inclusión de otro
elemento. Cuando sepa que un cliente desea recibir mensajes de correo electrónico, tendrá que conocer
también la dirección de correo electrónico a la que éstos deben enviarse. Por tanto, tendrá que registrar
una dirección de correo electrónico para cada cliente.
Parece lógico crear un prototipo de cada informe o listado de salida y considerar qué elementos necesita
para crear el informe. Por ejemplo, cuando examine una carta modelo, puede que se le ocurran algunas
ideas. Si desea incluir un saludo (por ejemplo, las abreviaturas "Sr." o "Sra." con las que comienza un
saludo), tendrá que crear un elemento de saludo. Además, tal vez desee comenzar las cartas con el
saludo "Estimado Sr. García", en lugar de "Estimado Sr. Miguel Ángel García". Esto implicaría
almacenar el apellido independientemente del nombre.
Un punto clave que hay que recordar es que debe descomponer cada pieza de información en sus
partes lógicas más pequeñas. En el caso de un nombre, para poder utilizar el apellido, dividirá el nombre
en dos partes: el nombre y el apellido. Para ordenar un informe por nombre, por ejemplo, sería útil que
el apellido de los clientes estuviera almacenado de forma independiente. En general, si desea ordenar,
buscar, calcular o generar informes a partir de un elemento de información, debe incluir ese elemento en
su propio campo.
Piense en las preguntas que le gustaría que la base de datos contestara. Por ejemplo, ¿cuántas ventas
de un determinado producto se cerraron el pasado mes? ¿Dónde viven sus mejores clientes? ¿Quién es
el proveedor del producto mejor vendido? Prever esas preguntas le ayudará a determinar los elementos
adicionales que necesita registrar.
Una vez reunida esta información, ya puede continuar con el paso siguiente.
Volver al principio

Dividir la información en tablas
Para dividir la información en tablas, elija las entidades o los temas principales. Por ejemplo, después de
buscar y organizar la información de una base de datos de ventas de productos, la lista preliminar podría
ser similar a la siguiente:
Las entidades principales mostradas aquí son los productos, los proveedores, los clientes y los pedidos.
Por tanto, parece lógico empezar con estas cuatro tablas: una para los datos sobre los productos, otra
para los datos sobre los proveedores, otra para los datos sobre los clientes y otra para los datos sobre
los pedidos. Aunque esto no complete la lista, es un buen punto de partida. Puede seguir ajustando la
lista hasta obtener un diseño correcto.
Cuando examine por primera vez la lista preliminar de elementos, podría estar tentado a incluirlos todos
ellos en una sola tabla en lugar de en las cuatro tablas mostradas en la ilustración anterior. A
continuación le explicaremos por qué eso no es una buena idea. Considere por un momento la tabla que
se muestra a continuación:

En este caso, cada fila contiene información sobre el producto y su proveedor. Como hay muchos
productos del mismo proveedor, la información del nombre y la dirección del proveedor debe repetirse
muchas veces, con lo que se malgasta el espacio en disco. Registrar la información del proveedor una
sola vez en una tabla Proveedores distinta y luego vincular esa tabla a la tabla Productos es una
solución mucho mejor.
Otro problema de este diseño surge cuando es necesario modificar la información del proveedor.
Suponga, por ejemplo, que necesita cambiar la dirección de un proveedor. Como ésta aparece en
muchos lugares, podría sin querer cambiar la dirección en un lugar y olvidarse de cambiarla en los
demás lugares. Ese problema se resuelve registrando la información del proveedor en un único lugar.
Cuando diseñe la base de datos, intente registrar siempre cada dato una sola vez. Si descubre que está
repitiendo la misma información en varios lugares, como la dirección de un determinado proveedor,
coloque esa información en una tabla distinta.
Por último, suponga que el proveedor Bodega Sol sólo suministra un producto y desea eliminar ese
producto pero conservar el nombre del proveedor y la información de dirección. ¿Cómo eliminaría el
producto sin perder la información del proveedor? No puede. Como cada registro contiene datos sobre
un producto, además de datos sobre un proveedor, no puede eliminar unos sin eliminar los otros. Para
mantener estos datos separados, debe dividir la tabla en dos: una tabla para la información sobre los
productos y otra tabla para la información sobre los proveedores. Al eliminar un registro de producto sólo
se eliminarían los datos del producto y no los datos del proveedor.
Una vez seleccionado el tema representado por una tabla, las columnas de esa tabla deben almacenar
datos únicamente sobre ese tema. Por ejemplo, la tabla de productos sólo debe contener datos de
productos. Como la dirección del proveedor es un dato del proveedor, pertenece a la tabla de
proveedores.
Volver al principio
Convertir los elementos de información en columnas
Para determinar las columnas de una tabla, decida qué información necesita registrar sobre el tema
representado por la tabla. Por ejemplo, para la tabla Clientes, una buena lista de columnas iniciales
sería Nombre, Dirección, Ciudad-Provincia-Código postal, Enviar correo electrónico, Saludo y Correo

electrónico. Cada registro de la tabla contiene el mismo número de columnas, por lo que puede
almacenar información sobre el nombre, dirección, ciudad-provincia-código postal, envío de correo
electrónico, saludo y dirección de correo electrónico para cada registro. Por ejemplo, la columna de
dirección podría contener las direcciones de los clientes. Cada registro contendrá datos sobre un cliente
y el campo de dirección, la dirección de ese cliente.
Cuando haya determinado el conjunto inicial de columnas para cada tabla, puede ajustar con mayor
precisión las columnas. Por ejemplo, tiene sentido almacenar los nombres de los clientes en dos
columnas distintas (el nombre y el apellido) para poder ordenar, buscar e indizar por esas columnas. De
igual forma, la dirección consta en realidad de cinco componentes distintos: dirección, ciudad, provincia,
código postal y país o región, y parece lógico también almacenarlos en columnas distintas. Si desea
realizar, por ejemplo, una búsqueda o una operación de ordenación o filtrado por provincia, necesita que
la información de provincia esté almacenada en una columna distinta.
Debe considerar también si la base de datos va a contener información sólo de procedencia nacional o
internacional. Por ejemplo, si piensa almacenar direcciones internacionales, es preferible tener una
columna Región en lugar de Provincia, ya que esa columna puede incluir provincias del propio país y
regiones de otros países o regiones. De igual forma, es más lógico incluir una columna Región en lugar
de Comunidad Autónoma si va a almacenar direcciones internacionales.
En la lista siguiente se incluyen algunas sugerencias para determinar las columnas de la base de datos.
No incluya datos calculados
En la mayoría de los casos, no debe almacenar el resultado de los cálculos en las tablas. En
lugar de ello, puede dejar que Access realice los cálculos cuando desee ver el resultado.
Suponga, por ejemplo, que tiene un informe Productos bajo pedido que contiene el subtotal de
unidades de un pedido para cada categoría de producto de la base de datos. Sin embargo, no
hay ninguna tabla que contenga una columna de subtotal Unidades en pedido. La tabla
Productos contiene una columna Unidades en pedido que almacena las unidades incluidas en
un pedido de cada producto. Con esos datos, Access calcula el subtotal cada vez que se
imprime el informe, pero el subtotal propiamente dicho no debe almacenarse en una tabla.
Almacene la información en sus partes lógicas más pequeñas

Puede ceder a la tentación de habilitar un único campo para los nombres completos o para los
nombres de productos junto con sus descripciones. Si combina varios tipos de información en
un campo, será difícil recuperar datos individuales más adelante. Intente dividir la información
en partes lógicas. Por ejemplo, cree campos distintos para el nombre y el apellido, o para el
nombre del producto, la categoría y la descripción.
Una vez ajustadas las columnas de datos de cada tabla, ya puede elegir la clave principal de cada tabla.
Volver al principio
Especificar claves principales
Cada tabla debe incluir una columna o conjunto de columnas que identifiquen inequívocamente cada fila
almacenada en la tabla. Ésta suele ser un número de identificación exclusivo, como un número de
identificador de empleado o un número de serie. En la terminología de bases de datos, esta información
recibe el nombre de clave principal de la tabla. Access utiliza los campos de clave principal para
asociar rápidamente datos de varias tablas y reunir automáticamente esos datos.
Si ya tiene un identificador exclusivo para una tabla, como un número de producto que identifica
inequívocamente cada producto del catálogo, puede utilizar ese identificador como clave principal de la
tabla, pero sólo si los valores de esa columna son siempre diferentes para cada registro. No puede tener
valores duplicados en una clave principal. Por ejemplo, no utilice los nombres de las personas como

clave principal, ya que los nombres no son exclusivos. Es muy fácil que dos personas tengan el mismo
nombre en la misma tabla.
Una clave principal siempre debe tener un valor. Si el valor de una columna puede quedar sin asignar o
vacío (porque no se conoce) en algún momento, no puede utilizarlo como componente de una clave
principal.
Debe elegir siempre una clave principal cuyo valor no cambie. En una base de datos con varias tablas,
la clave principal de una tabla se puede utilizar como referencia en las demás tablas. Si la clave principal
cambia, el cambio debe aplicarse también a todos los lugares donde se haga referencia a la clave. Usar
una clave principal que no cambie reduce la posibilidad de que se pierda su sincronización con las otras
tablas en las que se hace referencia a ella.
A menudo, se utiliza como clave principal un número único arbitrario. Por ejemplo, puede asignar a cada
pedido un número de pedido distinto. La única finalidad de este número de pedido es identificar el
pedido. Una vez asignado, nunca cambia.
Si piensa que no hay ninguna columna o conjunto de columnas que pueda constituir una buena clave
principal, considere la posibilidad de utilizar una columna que tenga el tipo de datos Autonumérico.
Cuando se utiliza el tipo de datos Autonumérico, Access asigna automáticamente un valor. Este tipo de
identificador no es "fáctico", es decir, no contiene información objetiva sobre la fila que representa. Los
identificadores de este tipo son perfectos para usarlos como claves principales, ya que no cambian. Una
clave principal que contiene datos sobre una fila, como un número de teléfono o el nombre de un
cliente, es más probable que cambie, ya que la propia información "fáctica" podría cambiar.
Una columna establecida en el tipo de datos Autonumérico suele constituir una buena clave principal.
No hay dos identificadores de producto iguales.

En algunos casos, tal vez considere conveniente utilizar dos o más campos juntos como clave principal
de una tabla. Por ejemplo, una tabla Detalles de pedidos que contenga artículos de línea de pedidos
tendría dos columnas en su clave principal: Id. de pedido e Id. de producto. Cuando una clave principal
está formada por más de una columna se denomina clave compuesta.
Para la base de datos de ventas de productos, puede crear una columna autonumérica para cada una
de las tablas que funcione como clave principal: IdProducto para la tabla Productos, IdPedido para la
tabla Pedidos, IdCliente para la tabla Clientes e IdProveedores para la tabla Proveedores.
Volver al principio
Crear relaciones entre las tablas
Ahora que ha dividido la información en tablas necesita un modo de reunir de nuevo la información de
forma provechosa. Por ejemplo, el siguiente formulario incluye información de varias tablas.

La información de este formulario procede de la tabla Clientes...
...la tabla Empleados...
...la tabla Pedidos...
...la tabla Productos...
...y la tabla Detalles de pedidos.
Access es un sistema de administración de bases de datos relacionales. En una base de datos
relacional, la información se divide en tablas distintas en función del tema. A continuación, se utilizan
relaciones entre las tablas para reunir la información según se precise.
Volver al principio
CREAR UNA RELACIÓN DE UNO A VARIOS
Considere este ejemplo: las tablas Proveedores y Productos de la base de datos de pedidos de
productos. Un proveedor puede suministrar cualquier número de productos y, por consiguiente, para

cada proveedor representado en la tabla Proveedores, puede haber muchos productos representados
en la tabla Productos. La relación entre la tabla Proveedores y la tabla Productos es, por tanto, una
relación de uno a varios.
Para representar una relación de uno a varios en el diseño de la base de datos, tome la clave principal
del lado "uno" de la relación y agréguela como columna o columnas adicionales a la tabla en el lado
"varios" de la relación. En este caso, por ejemplo, agregaría la columna Id. de proveedor de la tabla
Proveedores a la tabla Productos. Access utilizaría entonces el número de identificador de proveedor de
la tabla Productos para localizar el proveedor correcto de cada producto.
La columna Id. de proveedor de la tabla Productos se denomina clave externa. Una clave externa es la
clave principal de otra tabla. La columna Id. de proveedor de la tabla Productos en una clave externa
porque también es la clave principal en la tabla Proveedores.

El punto de partida para la unión de tablas relacionadas se proporciona estableciendo parejas de claves
principales y claves externas. Si no está seguro de las tablas que deben compartir una columna común,
al identificar una relación de uno a varios se asegurará de que las dos tablas implicadas requerirán una
columna compartida.
Volver al principio
CREAR UNA RELACIÓN DE VARIOS A VARIOS
Considere la relación entre la tabla Productos y la tabla Pedidos.
Un solo pedido puede incluir varios productos. Por otro lado, un único producto puede aparecer en
muchos pedidos. Por tanto, para cada registro de la tabla Pedidos puede haber varios registros en la
tabla Productos. Y para cada registro de la tabla Productos puede haber varios registros en la tabla
Pedidos. Este tipo de relación se denomina relación de varios a varios porque para un producto puede
haber varios pedidos, y para un pedido puede haber varios productos. Tenga en cuenta que para
detectar las relaciones de varios a varios entre las tablas, es importante que considere ambas partes de
la relación.
Los temas de las dos tablas (pedidos y productos) tienen una relación de varios a varios. Esto presenta
un problema. Para comprender el problema, imagine qué sucedería si intenta crear la relación entre las

dos tablas agregando el campo Id. de producto a la tabla Pedidos. Para que haya más de un producto
por pedido, necesita más de un registro en la tabla Pedidos para cada pedido y, en ese caso, tendría
que repetir la información de pedido para cada fila relacionada con un único pedido, lo que daría lugar a
un diseño ineficaz que podría producir datos inexactos. El mismo problema aparece si coloca el campo
Id. de pedido en la tabla Productos: tendría varios registros en la tabla Productos para cada producto.
¿Cómo se soluciona este problema?
La solución a este problema consiste en crear una tercera tabla que descomponga la relación de varios
a varios en dos relaciones de uno a varios. Insertaría la clave principal de cada una de las dos tablas en
la tercera tabla y, por consiguiente, la tercera tabla registraría todas las apariciones o instancias de la
relación.
Cada registro de la tabla Detalles de pedidos representa un artículo de línea de un pedido. La clave
principal de la tabla Detalles de pedidos consta de dos campos: las claves externas de las tablas
Pedidos y Productos. El campo Id. de pedido no se puede utilizar en solitario como clave principal, ya
que un pedido puede tener varios artículos de línea. El identificador de pedido se repite para cada
artículo de línea del pedido, por lo que el campo no contiene valores únicos. Tampoco serviría utilizar
solamente el campo Id. de producto, porque un producto puede aparecer en varios pedidos. Pero los
dos campos juntos producen un valor exclusivo para cada registro.
En la base de datos de ventas de productos, la tabla Pedidos y la tabla Productos no se relacionan
directamente entre sí, sino indirectamente a través de la tabla Detalles de pedidos. La relación de varios

a varios entre los pedidos y los productos se representa en la base de datos mediante dos relaciones de
uno a varios:
La tabla Pedidos y la tabla Detalles de pedidos tienen una relación de uno a varios. Cada
pedido tiene varios artículos de línea, pero cada artículo está asociado a un único pedido.
La tabla Productos y la tabla Detalles de pedidos tienen una relación de uno a varios. Cada
producto puede tener varios artículos asociados, pero cada artículo de línea hace referencia
únicamente a un producto.
Desde la tabla Detalles de pedidos puede determinar todos los productos de un determinado pedido, así
como todos los pedidos de un determinado producto.
Después de incorporar la tabla Detalles de pedidos, la lista de tablas y campos sería similar a la
siguiente:
Volver al principio

CREAR UNA RELACIÓN DE UNO A UNO
Otro tipo de relación es la relación de uno a uno. Suponga, por ejemplo, que necesita registrar
información complementaria sobre productos que apenas va a necesitar o que sólo se aplica a unos
pocos productos. Como no necesita la información con frecuencia, y como almacenar la información en
la tabla Productos crearía un espacio vacío para todos los productos que no necesitan esa información,
la coloca en una tabla distinta. Al igual que en la tabla Productos, utiliza el identificador de producto
como clave principal. La relación entre esta tabla complementaria y la tabla Productos es una relación
de uno a uno. Para cada registro de la tabla Productos hay un único registro coincidente en la tabla
complementaria. Cuando identifique esta relación, ambas tablas deben compartir un campo común.
Cuando necesite crear una relación de uno a uno en la base de datos, considere si puede incluir la
información de las dos tablas en una tabla. Si no desea hacer eso por algún motivo (quizás porque se
crearía una gran cantidad de espacio vacío), puede representar esa relación en su diseño guiándose por
las pautas siguientes:
Si las dos tablas tienen el mismo tema, probablemente podrá definir la relación utilizando la
misma clave principal en ambas tablas.
Si las dos tablas tienen temas diferentes con claves principales distintas, elija una de las tablas
(cualquiera de ellas) e inserte su clave principal en la otra tabla como clave externa.
Determinar las relaciones entre las tablas le ayudará a asegurarse de que tiene las tablas y columnas
correctas. Cuando existe una relación de uno a uno o de uno a varios, las tablas implicadas deben
compartir una o varias columnas comunes. Cuando la relación es de varios a varios, se necesita una
tercera tabla para representar la relación.
Volver al principio
Ajustar el diseño
Cuando tenga las tablas, los campos y las relaciones necesarias, debe crear y rellenar las tablas con
datos de ejemplo y probar que funcionan con la información: creando consultas, agregando nuevos
registros, etc. Esto le permitirá encontrar posibles problemas, como la necesidad de agregar una
columna que olvidó insertar durante la fase de diseño, o dividir una tabla en dos tablas para eliminar
datos duplicados.

Compruebe si puede usar la base de datos para obtener las respuestas que desea. Cree formularios e
informes provisionales y compruebe si muestran los datos según lo previsto. Compruebe si existen
datos duplicados innecesarios y, si encuentra alguno, modifique el diseño para eliminar la duplicación.
Cuando pruebe la base de datos inicial, probablemente se dará cuenta de que se puede mejorar. Éstas
son algunas comprobaciones que puede hacer:
¿Olvidó incluir alguna columna? Y, en ese caso, ¿pertenece la información a alguna de las
tablas existentes? Si se trata de información sobre otro tema, tal vez necesite crear otra tabla.
Cree una columna para cada elemento de información que desee registrar. Si la información no
se puede calcular a partir de otras columnas, es probable que necesite una nueva columna
para esa información.
¿Hay alguna columna innecesaria porque se puede calcular con los campos existentes? Si un
elemento de información se puede calcular a partir de otras columnas existentes (como un
descuento calculado a partir del precio de venta al público), normalmente es preferible que se
calcule en lugar de crear una nueva columna.
¿Ha proporcionada información duplicada en alguna de las tablas? Si es así, probablemente
tendrá que dividir la tabla en dos tablas que tengan una relación de uno a varios.
¿Tiene tablas con muchos campos, un número limitado de registros y muchos campos vacíos
en cada registro? En ese caso, considere la posibilidad de volver a diseñar la tabla de forma
que tenga menos campos y más registros.
¿Ha dividido cada elemento de información en sus partes lógicas más pequeñas? Si necesita
generar informes, ordenar, buscar o calcular a partir de un elemento de información, incluya
ese elemento en su propia columna.
¿Contiene cada columna datos sobre el tema de la tabla? Si una columna no contiene
información sobre el tema de la tabla, pertenece a una tabla distinta.
¿Están representadas todas las relaciones entres las tablas mediante campos comunes o
mediante una tercera tabla? Las relaciones de uno a uno y de uno a varios requieren columnas
comunes. Las relaciones de varios a varios requieren una tercera tabla.
AJUSTAR LA TABLA PRODUCTOS

Suponga que cada producto de la base de datos de ventas de productos pertenece a una categoría
general, como bebidas, condimentos o marisco. La tabla Productos podría incluir un campo que
mostrara la categoría de cada producto.
Suponga que después de examinar y ajustar el diseño de la base de datos, decide almacenar una
descripción de la categoría junto con su nombre. Si agrega un campo Descripción de categoría a la tabla
Productos, tendría que repetir la descripción de cada categoría para cada producto perteneciente a
dicha categoría, lo cual no es una buena solución.
Una solución mejor es convertir las categorías en un nuevo tema de la base de datos, con su propia
tabla y su propia clave principal. A continuación, puede agregar la clave principal de la tabla Categorías
a la tabla Productos como clave externa.
Las tablas Categorías y Productos tienen una relación de uno a varios: una categoría puede incluir
varios productos, pero un producto pertenece únicamente a una categoría.
Cuando examine las estructuras de las tablas, compruebe si existen grupos extensibles. Por ejemplo,
considere una tabla con las siguientes columnas:
Id. de producto
Nombre
Id1 de producto
Nombre1
Id2 de producto
Nombre2
Id3 de producto
Nombre3
Aquí, cada producto es un grupo extensible de columnas que se diferencia de los demás solamente por
el número agregado al final del nombre de columna. Si tiene columnas numeradas de esta forma, debe
revisar el diseño.

Un diseño como éste tiene varios defectos. Para empezar, obliga a crear un límite máximo de número
de productos. En cuanto supere ese límite, deberá agregar un nuevo grupo de columnas a la estructura
de la tabla, lo que supone una tarea administrativa importante.
Otro problema es que se malgastará el espacio en aquellos proveedores que tengan menos que el
número máximo de productos, ya que las columnas adicionales quedarán en blanco. El defecto más
grave de este diseño es que muchas tareas son difíciles de realizar, como ordenar o indizar la tabla por
identificador de producto o nombre.
Siempre que aparezcan grupos extensibles, revise atentamente el diseño con vistas a dividir la tabla en
dos. En el ejemplo anterior, sería conveniente usar dos tablas, una para proveedores y otra para
productos, vinculadas por el identificador de proveedor.
Volver al principio
Aplicar las reglas de normalización
En el siguiente paso del diseño, puede aplicar las reglas de normalización de datos (denominadas a
veces simplemente reglas de normalización). Estas reglas sirven para comprobar si las tablas están
estructuradas correctamente. El proceso de aplicar las reglas al diseño de la base de datos se denomina
normalizar la base de datos o, simplemente, normalización.
La normalización es más útil una vez representados todos los elementos de información y después de
haber definido un diseño preliminar. La idea es asegurarse de que se han dividido los elementos de
información en las tablas adecuadas. Lo que la normalización no puede hacer es garantizar que se
dispone de los elementos de datos correctos para empezar a trabajar.
Las reglas se aplican consecutivamente en cada paso para garantizar que el diseño adopta lo que se
conoce como "forma normal". Hay cinco formas normales ampliamente aceptadas: de la primera forma
normal a la quinta forma normal. En este artículo se abordan las tres primeras, porque todas ellas son
necesarias para la mayoría de los diseños de base de datos.
PRIMERA FORMA NORMAL

La primera forma normal establece que en cada intersección de fila y columna de la tabla existe un valor
y nunca una lista de valores. Por ejemplo, no puede haber un campo denominado Precio en el que se
incluya más de un precio. Si considera cada intersección de filas y columnas como una celda, cada
celda sólo puede contener un valor.
SEGUNDA FORMA NORMAL
La segunda forma normal exige que cada columna que no sea clave dependa por completo de toda la
clave principal y no sólo de parte de la clave. Esta regla se aplica cuando existe una clave principal
formada por varias columnas. Suponga, por ejemplo, que existe una tabla con las siguientes columnas,
de las cuales Id. de pedido e Id. de producto forman la clave principal:
Id. de pedido (clave principal)
Id. de producto (clave principal)
Nombre de producto
Este diseño infringe los requisitos de la segunda forma normal, porque Nombre de producto depende de
Id. de producto, pero no de Id. de pedido, por lo que no depende de toda la clave principal. Debe quitar
Nombre de producto de la tabla, ya que pertenece a una tabla diferente (a la tabla Productos).
TERCERA FORMA NORMAL
La tercera forma normal exige no sólo que cada columna que no sea clave dependa de toda la clave
principal, sino también que las columnas que no sean clave sean independientes unas de otras.
O dicho de otra forma: cada columna que no sea clave debe depender de la clave principal y nada más
que de la clave principal. Por ejemplo, considere una tabla con las siguientes columnas:
IdProducto (clave principal)
Nombre
PVP
Descuento

Suponga que la columna Descuento depende del precio de venta al público (PVP) sugerido. Esta tabla
infringe los requisitos de la tercera forma normal porque una columna que no es clave, la columna
Descuento, depende de otra columna que no es clave, la columna PVP. La independencia de las
columnas implica que debe poder cambiar cualquier columna que no sea clave sin que ninguna otra
columna resulte afectada. Si cambia un valor en el campo PVP, la columna Descuento cambiaría en
consecuencia e infringiría esa regla. En este caso, la columna Descuento debe moverse a otra tabla
cuya clave sea PVP.
Volver al principio
Access > Conceptos básicos de AccessEjemplos de criterios de consulta
Ocultar todo
Cuando se desea limitar los resultados de una consulta basada en los valores de un campo, se usan los
criterios de consulta. Un criterio de consulta es una expresión que Access compara con los valores de
los campos de consulta para determinar si se va a incluir o no el registro que contiene cada uno de los
valores. Por ejemplo, = "Chicago" es una expresión que Access puede comparar con los valores de un
campo de texto de una consulta. Si el valor para ese criterio en un registro determinado es "Chicago",
Access incluye el registro en los resultados de la consulta.
Este tema contiene varios ejemplos de criterios de consulta. En el tema, se supone que ya sabe diseñar
consultas de selección sencillas.
Para obtener más información acerca de las consultas, vea el artículo Introducción a consultas.
En este tema
Información general
Criterios para campos Texto, Memo e Hipervínculo
Criterios para campos Número, Moneda y Autonumérico
Criterios para campos Fecha/Hora
Criterios para otros campos

Información general
Un criterio es similar a una fórmula . Es una cadena que puede estar formada por referencias de campo,
operadores (operador: signo o símbolo que especifica el tipo de cálculo que se debe llevar a cabo en
una expresión. Hay operadores matemáticos, comparativos, lógicos y referenciales.) y
constantes (constante: valor que no ha sido calculado y que, por tanto, no varía. Por ejemplo, el número
210 y el texto "Ingresos trimestrales" son constantes. Las expresiones, o los valores resultantes de ellas,
no son constantes.). Los criterios de consulta también se conocen como expresiones.
En las tablas siguientes, se muestran algunos ejemplos de criterios y se explica su funcionamiento.
Criterios Descripción
>25 y <50 Este criterio se aplica a campos Número, como Precio o UnidadesEnStock. El resultado incluye solamente aquellos registros en los que el campo Precio o UnidadesEnStock contiene un valor mayor que 25 y menor que 50.
DifFecha("aaaa", [FechaNacimiento], Fecha()) > 30
Este criterio se aplica a campos Fecha/Hora, como FechaNacimiento. En el resultado de la consulta, sólo se incluyen los registros en los que el número de años entre la fecha de nacimiento de una persona y la fecha actual es mayor que 30.
Es Nulo Este criterio se puede aplicar a cualquier tipo de campo para que se muestren los registros en los que el valor de campo sea nulo.
Los criterios pueden ser muy distintos entre sí. Algunos criterios son sencillos y usan operadores
básicos (como "<) y constantes (como "50"). Otros son complejos y usan funciones ("como DifFecha") o
referencias de campo (como "[FechaNacimiento]").
Este tema proporciona ejemplos de varios criterios usados comúnmente, organizados por tipo de datos.
Puede usar los ejemplos citados en este tema como punto de partida para escribir sus propios criterios.
Para ello, debe familiarizarse con las funciones, operadores y caracteres especiales, así como con la
sintaxis de las expresiones. Para obtener más información, vea los artículos de la sección Vea también.
Para agregar un criterio a una consulta, debe abrirla en la vista Diseño. Después, identifique los campos
para los que desea especificar criterios. Si el campo no está aún en la cuadrícula de diseño, agréguelo
arrastrándolo desde la ventana de diseño de la consulta hasta la cuadrícula, o bien, haciendo doble clic
en el campo. Una vez que el campo deseado está en la cuadrícula de diseño, escriba el criterio para ese
campo en la fila Criterios.

TODOS LOS CRITERIOS ESPECIFICADOS EN LA FILA CRITERIOS ESTÁN
COMBINADOS
Los criterios que especifique para los distintos campos de la fila Criterios se combinan mediante el
operador Y. Por ejemplo, podría especificar el criterio ="Chicago" para el campo Ciudad y el criterio <
AgregFecha("aaaa", -40, Fecha()) para el campo FechaNacimiento. Los dos criterios se interpretan
juntos de la siguiente manera:
Ciudad = "Chicago" Y FechaNacimiento < AgregFecha("aaaa", -40, Fecha())
Los campos Ciudad y FechaNacimiento incluyen criterios.
Sólo los registros cuyo valor para el campo Ciudad sea Chicago se ajustarán al criterio.
Sólo los registros que tengan como mínimo 40 años de antigüedad se ajustarán al criterio.
Sólo los registros que cumplan los dos criterios se incluirán en los resultados.
ESPECIFIQUE CRITERIOS ALTERNATIVOS UTILIZANDO LA FILA O

Si tiene criterios alternativos, o dos conjuntos de criterios independientes donde basta con que se
cumpla un conjunto, use las filas Criterios y o en la cuadrícula de diseño.
El criterio Ciudad se especifica en la fila Criterios.
El criterio FechaNacimiento se especifica en la fila O.
Los criterios especificados en las filas Criterios y o se combinan utilizando el operador O, como se
muestra a continuación:
Ciudad = "Chicago" O FechaNacimiento < AgregFecha("aaaa", -40, Fecha())
Si necesita especificar más alternativas, use las filas situadas debajo de la fila o.
Antes de continuar con los ejemplos, tenga en cuenta lo siguiente:
Si los criterios son temporales o cambian a menudo, puede filtrar el resultado de la consulta en
lugar de estar modificando continuamente los criterios. Un filtro cambia el resultado de la
consulta sin modificar el diseño de ésta. Para obtener más información sobre los filtros, vea la
sección Vea también

Si los campos de los criterios no cambian pero los valores que desea sí cambian con
frecuencia, puede crear una consulta de parámetros. Una consulta de parámetros solicita al
usuario una entrada de datos y luego usa estos datos para crear los criterios de consulta. Para
obtener más información sobre las consultas de parámetros, vea la sección Vea también
Criterios para campos Texto, Memo e Hipervínculo
Los ejemplos siguientes son para el campo PaísRegión de una consulta basada en una tabla donde se
almacenan datos de contacto. El criterio se especifica en la fila Criterios del campo en la cuadrícula de
diseño.
Para incluir registros que... Use este criterio Resultado de la consulta
Coincidan exactamente con un valor, como China
"China" Devuelve los registros en los que el campo PaísRegión tiene el valor China.
No coincidan con un valor, como México
No "México" Devuelve los registros en los que el campo PaísRegión tiene un valor distinto de México.
Empiecen por la cadena especificada, como U
Como U* Devuelve los registros correspondientes a todos los países o regiones cuyos nombres empiezan por "U", como Uruguay, Uganda, etc.
NOTA Cuando se utiliza en una expresión, el asterisco (*) representa cualquier cadena de caracteres (también se le denomina "carácter comodín"). Para obtener una lista de este tipo de caracteres, vea el artículo Información de referencia sobre los caracteres comodín en Access.

No empiecen por la cadena especificada, como U
No como U* Devuelve los registros correspondientes a todos los países o regiones cuyos nombres empiezan por un carácter distinto de "U".
Contengan la cadena especificada, como Corea
Como "*Corea*" Devuelve los registros correspondientes a todos los países o regiones que contienen la cadena "Corea".
No contengan la cadena especificada, como Corea
No como "*Corea*" Devuelve los registros correspondientes a todos los países o regiones que no contienen la cadena "Corea".
Acaben con la cadena especificada, como "ina"
Como "*ina" Devuelve los registros correspondientes a todos los países o regiones cuyos nombres acaban con "ina" como China y Argentina.
No acaben con la cadena especificada, como "ina"
No como "*ina" Devuelve los registros correspondientes a todos los países o regiones cuyos nombres no acaban con "ina", como China y Argentina.
Contengan valores nulos (o que falten)
Es Nulo Devuelve los registros en los que no hay ningún valor en el campo.
No contengan valores nulos
No es Nulo Devuelve los registros en los que no falta el valor del campo.
Contengan cadenas de longitud cero
"" (un par de comillas) Devuelve los registros en los que el campo tiene un valor en blanco (pero no nulo). Por ejemplo, los registros de ventas realizada a otro departamento podrían contener un valor en blanco en el campo PaísRegión.
No contengan cadenas de longitud cero
No "" Devuelve los registros en los que el campo PaísRegión no tiene un valor en blanco.
Contengan valores nulos o cadenas de longitud cero.
"" O Es Nulo Devuelve los registros donde no hay ningún valor en el campo, o bien, el campo tiene un valor en blanco.
Ni vacío ni en blanco No es Nulo Y Sin "" Devuelve los registros en los que el campo PaísRegión tiene un valor no en blanco y no nulo.
Vayan a continuación de un valor, como México, si se ordenan alfabéticamente
>= "México" Devuelve los registros de todos los países o regiones a partir de México y posteriores por orden alfabético.
Estén incluidos en un intervalo específico, como de la A hasta la D
Como "[A-D]*" Devuelve los registros correspondientes a los países o regiones cuyos nombres empiezan por las letras "A" a la "D".
Coincidan con uno de dos valores, tales como Estados Unidos o Reino Unido
"Estados Unidos" O "Reino Unido"
Devuelve los registros correspondientes a Estados Unidos y Reino Unido.
Contengan uno de los valores de una lista
En("Francia", "China", "Alemania", "Japón")
Devuelve los registros correspondientes a todos los países o regiones especificados en la lista.
Contengan ciertos caracteres en una posición específica en el valor del campo
Der([PaísRegión], 1) = "y"
Devuelve los registros correspondientes a todos los países o regiones cuyo nombre acaba con la letra "y".
Satisfagan requisitos de Longitud([PaísRegión]) > Devuelve los registros correspondientes a los países o

longitud 10 regiones cuyo nombre tiene más de 10 caracteres.
Coincidan con un modelo específico
Como "Chi??" Devuelve los registros correspondientes a los países o regiones cuyos nombres tienen cinco caracteres de longitud y los tres primeros caracteres son "Chi", como China y Chile.
NOTA Los caracteres ? y _, cuando se usan en una expresión, representan un solo carácter (también se les denomina "caracteres comodín"). El carácter _ no se puede usar en la misma expresión junto con el carácter ? ni con el carácter comodín *. El carácter comodín _ se puede usar en una expresión que también contiene el carácter comodín %.
LOS CRITERIOS DE HIPERVÍNCULOS SON ALGO DIFÍCILES
De forma predeterminada, un criterio que se especifique para un campo Hipervínculo se aplica a la parte
de texto visible del valor del campo y no al destino del vínculo. Para especificar los criterios para la parte
correspondiente al Localizador uniforme de recursos (URL) del valor, use la expresión
ParteDeHipervínculo. La sintaxis de esta expresión es la siguiente: ParteDeHipervínculo([Tabla1].
[Campo1],1) = "http://www.microsoft.com/spain", donde Tabla1 es el nombre de la tabla que
contiene el campo de hipervínculo, Campo1 es el campo de hipervínculo y
http://www.microsoft.com/spain es la dirección URL con la que se desea coincidir.
Criterios para campos Número, Moneda y Autonumérico
Los ejemplos siguientes son para el campo PrecioUnidad de una consulta basada en una tabla donde
se almacena información de productos. El criterio se especifica en la fila Criterios del campo en la
cuadrícula de diseño de la consulta.

Para incluir registros que...
Use este criterio Resultado de la consulta
Coincidan exactamente con un valor, como 100
100 Devuelve los registros en los que el precio por unidad del producto es 100 $.
No coincidan con un valor, como 1000
No 1000 Devuelve los registros en los que el precio por unidad del producto no es 1000 $.
Contengan un valor menor que otro valor, como 100
< 100<= 100
Devuelve los registros en los que el precio por unidad es menor que 100 $ (<100). La segunda expresión (<=100) muestra los registros en los que el precio por unidad es menor o igual que 100 $.
Contengan un valor mayor que otro valor, como 99,99
>99,99>=99,99
Devuelve los registros en los que el precio por unidad es mayor que 99,99 $ (>99,99). La segunda expresión muestra los registros en los que el precio por unidad es mayor o igual que 99,99 $.
Contengan uno de entre dos valores, como 20 ó 25
20 o 25 Devuelve los registros en los que el precio por unidad es 20 $ ó 25 $.
Contengan un valor que esté incluido en un intervalo
>49,99 Y <99,99O bien,Entre 50 Y 100
Devuelve los registros en los que el precio por unidad está entre (pero sin incluir) 49,99 $ y 99,99 $.
Contengan un valor que esté fuera de un intervalo
<50 O >100
Devuelve los registros en los que el precio por unidad no está entre 50 $ y 100 $.
Contengan uno entre varios valores
En(20, 25, 30)
Devuelve los registros en los que el precio por unidad es 20 $, 25 $ ó 30 $.
Contengan un valor que acabe con los
Como "*4,99"
Devuelve los registros en los que el precio por unidad acaba con "4,99", como 4,99 $, 14,99 $, 24,99 $, etc.

dígitos especificados NOTA Los caracteres * y %, cuando se usan en una expresión, representan cualquier número de caracteres, que también se denominan "caracteres comodín". El carácter % no se puede usar en la misma expresión junto con el carácter * ni con el carácter comodín ?. El carácter comodín % se puede usar en una expresión que también contiene el carácter comodín _.
Contengan valores nulos (o que falten)
Es Nulo Devuelve los registros en los que no se ha especificado ningún valor en el campo PrecioUnidad.
Contengan valores no nulos
No es Nulo
Devuelve los registros en los que no falta el valor del campo PrecioUnidad.
Criterios para campos Fecha/Hora
Los ejemplos siguientes son para el campo FechaPedido de una consulta basada en una tabla donde se
almacena información de pedidos. El criterio se especifica en la fila Criterios del campo en la cuadrícula
de diseño de la consulta.
Para incluir registros que... Use este criterio Resultado de la consulta
Coincidan exactamente con un valor, como 2/2/2006
#2/2/2006# Devuelve los registros de las transacciones que tuvieron lugar el 2 de febrero de 2006. No olvide rodear los valores de fechas con el carácter #, para que Access pueda distinguir entre fechas y cadenas de texto.
No coincidan con un valor, como 2/2/2006
No #2/2/2006# Devuelve los registros de las transacciones que tuvieron lugar en una fecha distinta al

2 de febrero de 2006.
Contengan valores anteriores a una fecha determinada, como el 2/2/2006
< #2/2/2006# Devuelve los registros de las transacciones que tuvieron lugar antes del 2 de febrero de 2006.
Para ver las transacciones que tuvieron lugar en esa fecha o antes, use el operador <= en lugar de <.
Contengan valores posteriores a una fecha determinada, como el 2/2/2006
> #2/2/2006# Devuelve los registros de las transacciones que tuvieron lugar después del 2 de febrero de 2006.
Para ver las transacciones que tuvieron lugar en esa fecha o después, use el operador >= en lugar de >.
Contengan valores que estén dentro de un intervalo de fechas
>#2/2/2006# Y <#4/2/2006# Devuelve los registros de las transacciones que tuvieron lugar entre el 2 de febrero de 2006 y el 4 de febrero de 2006.
También puede usar el operador Entre para filtrar según un intervalo de valores, incluidos los extremos. Por ejemplo, Entre #2/2/2006# Y #4/2/2006# es lo mismo que >#2/2/2006# Y <#2/4/2006#.
Contengan valores que estén fuera de un intervalo
<#2/2/2006# O >#4/2/2006# Devuelve los registros de las transacciones que tuvieron lugar antes del 2 de febrero de 2006 o después del 4 de febrero de 2006.
Contengan uno de dos valores, como 2/2/2006 o 3/2/2006
#2/2/2006# O #3/2/2006# Devuelve los registros de las transacciones que tuvieron lugar el 2 de febrero de 2006 o el 3 de febrero de 2006.
Contengan uno entre varios valores
En (#1/2/2006#, #1/3/2006#, #1/4/2006#) Devuelve los registros de las transacciones que tuvieron lugar el 1 de febrero de 2006, el 1 de marzo de 2006 o el 1 de abril de 2006.
Contengan una fecha que sea de un mes específico (independientemente del año), como diciembre
ParcFecha("m", [FechaVenta]) = 12 Devuelve los registros de las transacciones que tuvieron lugar en diciembre de cualquier año.
Contengan una fecha que sea de un trimestre específico (independientemente del
ParcFecha("t", [FechaVenta]) = 1 Devuelve los registros de las transacciones que tuvieron lugar en el primer trimestre de cualquier año.

año), como el primer trimestre
Contengan la fecha en curso
Fecha() Devuelve los registros de las transacciones que tuvieron lugar en la fecha en curso. Si hoy es el 2/2/2006, verá los registros en los que el campo FechaPedido tiene el valor 2 de febrero de 2006.
Contengan la fecha de ayer
Fecha()-1 Devuelve los registros de las transacciones que tuvieron lugar en el día anterior a la fecha en curso. Si hoy es el 2/2/2006, verá los registros correspondientes al 1 de febrero de 2006.
Contengan la fecha de mañana
Fecha() + 1 Devuelve los registros de las transacciones que tendrán lugar en el día posterior a la fecha en curso. Si hoy es el 2/2/2006, verá los registros correspondientes al 3 de febrero de 2006.
Contengan fechas que sean de la semana en curso
ParcFecha("ss", [FechaVenta]) = ParcFecha("ss", Fecha()) Y Año( [FechaVenta]) = Año(Fecha())
Devuelve los registros de las transacciones que tuvieron lugar durante la semana en curso. Una semana empieza en domingo y termina en sábado.
Contengan fechas que sean de la semana anterior
Año([FechaVenta])* 53 + ParcFecha("ss", [FechaVenta]) = Año(Fecha())* 53 + ParcFecha("ss", Fecha()) - 1
Devuelve los registros de las transacciones que tuvieron lugar durante la semana pasada. Una semana empieza en domingo y termina en sábado.
Contengan fechas que sean de la semana próxima
Año([FechaVenta])* 53+ParcFecha("ss", [FechaVenta]) = Año(Fecha())* 53+ParcFecha("ss", Fecha()) + 1
Devuelve los registros de las transacciones que tendrán lugar la semana próxima. Una semana empieza en domingo y termina en sábado.
Contengan fechas que sean de los 7 últimos días
Entre Fecha() Y Fecha()-6 Devuelve los registros de las transacciones que tuvieron lugar durante los 7 últimos días. Si hoy es el 2/2/2006, verá los registros correspondientes al período del 24 de enero de 2006 al 2 de febrero de 2006.
Contengan una fecha que sea del mes en curso
Año([FechaVenta]) = Año(Ahora()) Y Mes([FechaVenta]) = Mes(Ahora())
Devuelve los registros correspondientes al mes en curso. Si hoy es el 2/2/2006, verá los registros correspondientes a febrero de 2006.
Contengan una fecha que sea del mes anterior
Año([FechaVenta])* 12 + ParcFecha("m", [FechaVenta]) = Año(Fecha())* 12 + ParcFecha("m", Fecha()) - 1
Devuelve los registros correspondientes al mes pasado. Si hoy es el 2/2/2006,

verá los registros correspondientes a enero de 2006.
Contengan una fecha que sea del mes próximo
Año([FechaVenta])* 12 + ParcFecha("m", [FechaVenta]) = Año(Fecha())* 12 + ParcFecha("m", Fecha()) + 1
Devuelve los registros correspondientes al mes próximo. Si hoy es el 2/2/2006, verá los registros correspondientes a marzo de 2006.
Contengan fechas que sean de los 30 ó 31 últimos días
Entre Fecha( ) Y AgregFecha("M", -1, Fecha( )) Los registros de ventas de un período de un mes. Si hoy es el 2/2/2006, verá los registros correspondientes al período del 2 de enero de 2006 al 2 de febrero de 2006.
Contengan una fecha que sea del trimestre en curso
Año([FechaVenta]) = Año(Ahora()) Y ParcFecha("t", Fecha()) = ParcFecha("t", Ahora())
Devuelve los registros correspondientes al trimestre en curso. Si hoy es el 2/2/2006, verá los registros correspondientes al primer trimestre de 2006.
Contengan una fecha que sea del trimestre anterior
Año([FechaVenta])*4+ParcFecha("t",[FechaVenta]) = Año(Fecha())*4+ParcFecha("t",Fecha())- 1
Devuelve los registros correspondientes al trimestre anterior. Si hoy es el 2/2/2006, verá los registros correspondientes al último trimestre de 2005.
Contengan una fecha que sea del próximo trimestre
Año([FechaVenta])*4+ParcFecha("t",[FechaVenta]) = Año(Fecha())*4+ParcFecha("t",Fecha())+1
Devuelve los registros correspondientes al próximo trimestre. Si hoy es el 2/2/2006, verá los registros correspondientes al segundo trimestre de 2006.
Contengan fechas que sean del año en curso
Año([FechaVenta]) = Año(Fecha()) Devuelve los registros correspondientes al año en curso. Si hoy es el 2/2/2006, verá los registros correspondientes al año 2006.
Contengan una fecha que sea del año anterior
Año([FechaVenta]) = Año(Fecha()) - 1 Devuelve los registros de las transacciones que tuvieron lugar durante el año pasado. Si hoy es el 2/2/2006, verá los registros correspondientes al año 2005.
Contengan una fecha que sea del año próximo
Año([FechaVenta]) = Año(Fecha()) + 1 Devuelve los registros de las transacciones con fecha en el año próximo. Si hoy es el 2/2/2006, verá los registros correspondientes al año 2007.
Contengan una fecha que esté entre el 1 de enero y hoy (registros del año hasta la fecha)
Año([FechaVenta]) = Año(Fecha()) Y Mes([FechaVenta]) <= Mes(Fecha()) Y Día([FechaVenta]) <= Día (Fecha())
Devuelve los registros de las transacciones con fechas entre el 1 de enero del año en curso y la fecha actual. Si hoy es el 2/2/2006, verá los registros correspondientes al período del 1 de enero de 2006 al 2 de febrero de 2006.

Contengan una fecha ya pasada
< Fecha() Devuelve los registros de las transacciones que tuvieron lugar antes de hoy.
Contengan una fecha del futuro
> Fecha() Devuelve los registros de las transacciones que tendrán lugar después de hoy.
Filtren valores nulos (o que falten)
Es Nulo Devuelve los registros en los que falta la fecha de la transacción.
Filtren valores no nulos No es Nulo Devuelve los registros en los que se conoce la fecha de la transacción.
Criterios para otros campos
Campos Sí/No En la fila Criterios, escriba Sí para incluir los registros que tengan activada la casilla de
verificación. Escriba No para incluir los registros que no tengan activada la casilla de verificación.
Datos adjuntos En la fila Criterios, escriba Es Nulo para incluir los registros que no contengan datos
adjuntos. Escriba No es Nulo para incluir los registros que sí contengan datos adjuntos.
Campos de búsqueda Hay dos tipos de campos de búsqueda: los que buscan valores en un origen de
datos existente (mediante una clave externa) y los que se basan en una lista de valores especificados al
crearse el campo de búsqueda.
Los campos de búsqueda que se basan en una lista de valores especificados son del tipo de datos
Texto, y los criterios válidos son los mismos que para otros campos de texto.
Los criterios que se pueden usar en un campo de búsqueda basado en valores de un origen de datos
existente dependen del tipo de datos de la clave externa, y no del tipo de los datos que se buscan. Por
ejemplo, suponga que tiene un campo de búsqueda que muestra los nombres de empleados, pero usa
una clave externa de tipo de datos Número. Puesto que el campo almacena un número en lugar de
texto, usted utilizará criterios válidos para números, es decir, >2.
Si no conoce el tipo de datos de la clave externa, puede examinar la tabla de origen en la vista Diseño
para determinar los tipos de datos de los campos. Para ello:
1. Busque la tabla de origen en el panel de navegación.
2. Abra la tabla en la vista Diseño. Para ello:

Haga clic en la tabla y, a continuación, presione CTRL+ENTRAR.
Haga clic con el botón secundario del mouse (ratón) en la tabla y, a continuación, haga
clic en Vista Diseño.
3. El tipo de datos de cada campo se muestra en la columna Tipo de datos de la cuadrícula de
diseño de la tabla.
Campos multivalor Los datos de un campo multivalor se almacenan como filas en una tabla oculta que
Office Access 2007 crea y rellena para representar el campo. En la vista Diseño de la consulta, se
representa en el panel Lista de campos mediante un campo expansible. Para usar criterios para un
campo multivalor, deberá suministrar criterios para una fila de la tabla oculta. Para hacerlo:
1. Cree una consulta que contenga el campo multivalor y ábrala en la vista Diseño.
2. Expanda el campo multivalor haciendo clic en el signo más (+) situado junto al campo (si el
campo ya está expandido, habrá un signo menos (-)). Justo debajo del nombre del campo, verá
un campo que representa un único valor del campo multivalor. Este campo tendrá el mismo
nombre que el campo multivalor, con la cadena .Value agregada al final.
3. Arrastre el campo multivalor y su campo de valor único a columnas distintas en la cuadrícula
de diseño. Si desea ver sólo el campo multivalor completo en los resultados, desactive la
casilla de verificación Mostrar correspondiente al campo de valor único.
4. Escriba los criterios en la fila Criterios correspondiente al campo de valor único, utilizando
criterios apropiados según cual sea el tipo de datos de los valores.
5. Cada valor del campo multivalor se puede evaluar individualmente mediante los criterios que
especifique. Por ejemplo, puede tener un campo multivalor para almacenar una lista de
números. Si especifica los criterios >5 Y <3, todos los registros donde haya al menos un valor
mayor que 5 y un valor menor que 3 aparecerán en los resultados
Access > Conceptos básicos de AccessAyudar a prevenir y corregir problemas con los archivos de base de datos mediante Compactar y reparar
Ocultar todo

Los archivos de base de datos pueden crecer en tamaño rápidamente conforme se utilizan, lo que
puede llegar a afectar al rendimiento. También pueden resultar dañados en algún momento. Puede
utilizar el comando Compactar y reparar base de datos de Microsoft Office Access para prevenir o
solucionar estos problemas.
En este artículo no se explica cómo realizar una copia de seguridad ni restaurar una base de datos.
Encontrará vínculos a información adicional en la sección Vea también.
NOTA Al compactar y reparar una base de datos web publicada, es necesario sincronizar la base de
datos una vez terminadas la compactación y la reparación. Es posible que la compactación y reparación
no resuelvan todos los problemas que pueden darse con una base de datos web publicada.
En este artículo
Por qué es necesario compactar y reparar una base de datos
Antes de empezar
Compactar y reparar una base de datos
Por qué es necesario compactar y reparar una base de datos
En esta introducción se explica cómo el comando Compactar y reparar base de datos puede ayudar a
prevenir y solucionar los siguientes problemas que afectan algunas veces a las bases de datos: los
archivos son cada vez más grandes y a veces resultan dañados.
LOS ARCHIVOS DE BASE DATOS SON CADA VEZ MÁS GRANDES
A medida que agrega y actualiza los datos y cambia su diseño, aumenta el tamaño del archivo de base
de datos. Este aumento se produce por la incorporación de nuevos datos, pero también por otros
motivos:
Access crea objetos temporales ocultos para realizar diversas tareas. Algunas veces, esos
objetos temporales permanecen en la base de datos cuando Access ya no los necesita.

Cuando elimina un objeto de base de datos, el espacio en disco que ocupaba el objeto no se
recupera automáticamente: el archivo de base de datos sigue utilizando ese espacio en disco
aunque se haya eliminado el objeto.
Cuando el archivo de base de datos se llena con los restos de los objetos temporales y eliminados, su
rendimiento podría verse reducido. Es posible que los objetos se abran más lentamente, que las
consultas tarden más de lo normal en ejecutarse y que las operaciones habituales duren más tiempo.
NOTA Cuando se compacta una base de datos, los datos no se comprimen, sino que se reduce el
tamaño del archivo de base de datos al eliminar el espacio no utilizado.
LOS ARCHIVOS DE BASE DE DATOS PUEDEN RESULTAR DAÑADOS
En algunas circunstancias, puede que un archivo de base de datos resulte dañado. Si un archivo de
base de datos se comparte a través de una red y varios usuarios trabajan directamente con el archivo al
mismo tiempo, es muy poco probable que ese archivo resulte dañado. Pero las posibilidades de que se
dañe el archivo aumentan ligeramente si los usuarios modifican frecuentemente los datos en los campos
Memo, y el riesgo cada vez es mayor. Puede mitigar ese riesgo con el comando Compactar y reparar
base de datos.
A menudo, este tipo de daño es la consecuencia de un problema con un módulo (módulo: colección de
declaraciones, instrucciones y procedimientos almacenados juntos como una unidad con nombre.
Existen dos tipos de módulos: módulos estándar y módulos de clase.) de Visual Basic para
Aplicaciones (Visual Basic para Aplicaciones (VBA): versión del lenguaje de macros de Microsoft Visual
Basic que se utiliza para programar aplicaciones basadas en Microsoft Windows y que se incluye en
varios programas de Microsoft.) y no constituye un riesgo con respecto a la pérdida de datos. Sin
embargo, sí representa un riesgo para el diseño de la base de datos y puede provocar que se pierda
código de VBA o que los formularios resulten inservibles.
Es poco frecuente que se pierdan datos cuando el archivo de base de datos resulta dañado.
Normalmente, esta pérdida se limita a la última acción realizada por un usuario, es decir, a un único
cambio en los datos. Cuando un usuario empieza a cambiar datos y el cambio se interrumpe (debido,
por ejemplo, a que se pierde el servicio de red), Access marca el archivo de base de datos como

dañado. El archivo se puede reparar, pero es posible que falten algunos datos cuando finalice la
reparación.
SUGERENCIA Dividir una base de datos puede ayudar a impedir que se dañen los archivos de base de
datos y a reducir la pérdida de datos al mantener los datos en un archivo independiente al que los
usuarios no tienen acceso directamente.
Access pregunta si desea reparar un archivo de base de datos dañado
Al intentar abrir un archivo de base de datos que está dañado, se le preguntará si desea que Access
repare automáticamente el archivo. Puede utilizar también manualmente el comando Compactar y
reparar base de datos para reparar y abrir un archivo de base de datos dañado.
Si Access repara completamente un archivo dañado, muestra un mensaje en el que se indica que la
reparación se ha realizado correctamente y que debe comprobar el contenido de la base de datos para
asegurarse de que todo está correcto.
Si la reparación se realiza parcialmente, Access realiza un seguimiento de los objetos de base de datos
que no se han podido reparar para que pueda determinar lo que necesita recuperar de una copia de
seguridad.
NOTA Puede definir una opción de la base de datos que permite que el comando Compactar y
reparar base de datos se ejecute automáticamente cada vez que se cierra una determinada base de
datos. Si usted es el único usuario de una base de datos, debe definir esta opción. En las bases de
datos multiusuario, definir esta opción no sería lo más conveniente porque puede interrumpir
momentáneamente la funcionalidad de la base de datos.
Volver al principio
Antes de empezar
Considere las siguientes acciones antes de compactar y reparar una base de datos:
Realice siempre una copia de seguridad Durante el proceso de reparación, Access puede
truncar algunos datos de tablas que están dañadas. A veces es posible recuperar estos datos
de una copia de seguridad. Además de la estrategia habitual de copia de seguridad, debe

hacer una copia de seguridad antes de usar el comando Compactar y reparar base de datos.
Para ello, puede usar el comando Realizar copia de seguridad de la base de datos:
Haga clic en el botón de Office. Aparece el Espacio de comandos contextuales.
Elija Guardar y, a continuación, en la categoría Avanzadas, haga clic en Realizar copia
de seguridad de la base de datos.
Compactar y reparar automáticamente A menos que comparta un archivo de base de datos
determinado con otros usuarios a través de una red, debe configurar la base de datos para que
se compacte y repare automáticamente.
Registre la tabla de errores de recuperación del sistema Cuando Access no es capaz de
reparar todos los objetos de un archivo de base de datos dañado, los objetos que no se
pueden recuperar se registran en una tabla denominada MSysCompactErrors. Si hay errores,
Access abre la tabla MSysCompactErrors en la vista Hoja de datos (vista Hoja de datos: vista
que muestra datos de una tabla, un formulario, una consulta, una vista o un procedimiento
almacenado con formato de filas y columnas. En la vista Hoja de datos, puede editar campos,
buscar y agregar o eliminar datos.).
Si dispone de una copia de seguridad de la base de datos realizada antes de que la base de
datos resultara dañada, puede usar la tabla MSysCompactErrors para determinar los objetos
que desea importar de la copia de seguridad a la base de datos reparada.
Obtenga acceso exclusivo a la base de datos cuando use el comando Compactar y
reparar base de datos Si usted es la única persona que usa la base de datos, puede omitir el
resto de esta sección e ir directamente a Compactar y reparar una base de datos.
Una operación Compactar y reparar requiere acceso exclusivo al archivo de base de datos,
porque la operación puede interrumpir el trabajo de los demás usuarios. Cuando vaya a
ejecutar una operación Compactar y reparar, deberá notificárselo a los demás usuarios para
que no utilicen la base de datos durante ese tiempo.
Indique a los usuarios durante cuánto tiempo no deben usar la base de datos. Si ejecuta
operaciones Compactar y reparar periódicamente, mantenga un registro de cuánto tarda la
operación. Podrá realizar cálculos más precisos que orienten a los demás usuarios sobre
cuánto tiempo deben evitar usar la base de datos.

Obtenga permisos (permisos: conjunto de atributos que especifica el tipo de acceso que
tiene un usuario a los datos u objetos de una base de datos.) suficientes para ejecutar
una operación Compactar y reparar Si usa un archivo de base de datos de una versión
anterior y trabaja en un grupo de trabajo (grupo de trabajo: grupo de usuarios en un entorno
multiusuario que comparten datos y el mismo archivo de información de grupo de trabajo.), tal
vez desee compactar y reparar la base de datos usted mismo. Si no tiene permisos suficientes
y necesita compactar y reparar una base de datos, póngase en contacto con el administrador
del grupo de trabajo para solicitar asistencia.
Volver al principio
Compactar y reparar una base de datos
Compactar y reparar automáticamente una base de datos al cerrarla
Compactar y reparar manualmente una base de datos
COMPACTAR Y REPARAR AUTOMÁTICAMENTE UNA BASE DE DATOS AL
CERRARLA
Puede seleccionar la opción de base de datos Compactar al cerrar si desea compactar y reparar
automáticamente una base de datos cuando se cierre.
NOTA Esta opción sólo afecta a la base de datos que está actualmente abierta. Debe definir esta
opción para cada base de datos que desee compactar y reparar automáticamente.
1. Haga clic en el botón de Office. Aparece el Espacio de comandos contextuales.
2. En el panel izquierdo del espacio de comandos contextuales, haga clic en Opciones.
3. En el cuadro de diálogo Opciones de Access, haga clic en Base de datos actual.
4. En Opciones de aplicación, active la casilla de verificación Compactar al cerrar.
Volver al principio
COMPACTAR Y REPARAR MANUALMENTE UNA BASE DE DATOS

Además o en lugar de usar la opción de base de datos Compactar al cerrar, puede ejecutar
manualmente el comando Compactar y reparar base de datos. Puede ejecutar el comando cuando la
base de datos esté abierta o para una base de datos cerrada. Puede crear también un acceso directo en
el escritorio que ejecute el comando Compactar y reparar base de datos en un archivo de base de
datos determinado.
Compactar y reparar una base de datos abierta
NOTA Si otros usuarios están utilizando actualmente el archivo de base de datos, no puede realizar
una operación Compactar y reparar.
Haga clic en el botón de Office. Aparece el Espacio de comandos contextuales.
Seleccione Información y, a continuación, haga clic en Compactar y reparar base de datos.
Compactar y reparar una base de datos que no está abierta
NOTA Si otros usuarios están utilizando actualmente el archivo de base de datos, no puede realizar
una operación Compactar y reparar. Mientras ejecuta la operación, ningún usuario puede utilizar el
archivo de base de datos.
1. Inicie Access, pero no abra una base de datos.
2. Seleccione Información y, a continuación, haga clic en Compactar y reparar base de datos.
3. En el cuadro de diálogo Base de datos de origen para compactar, desplácese a la base de
datos que desea compactar y reparar y haga doble clic en ella.
Crear un acceso directo en el escritorio que compacte y repare una determinada base de
datos
Puede crear un acceso directo en el escritorio para compactar y reparar una base de datos determinada.
Antes de empezar, compruebe la ubicación del archivo Msaccess.exe en su equipo. El archivo
Msaccess.exe se encuentra normalmente en la siguiente carpeta:
C:\Archivos de programa\Microsoft Office\Office14
Si no encuentra el archivo Msaccess.exe en esa ubicación, búsquelo y tome nota de la ruta de acceso
completa.

Crear el acceso directo de escritorio
1. Haga clic con el botón secundario del mouse en el escritorio, elija Nuevo y, a continuación,
haga clic en Acceso directo en el menú contextual.
2. En la primera página del asistente Crear acceso directo, en el cuadro Escriba la ubicación del
elemento, escriba el símbolo de dobles comillas ("), especifique la ruta de acceso completa del
archivo Msaccess.exe (incluido el nombre de archivo) y, a continuación, escriba otro símbolo
de dobles comillas. También puede hacer clic en Examinar para buscar y seleccionar el
archivo. En este caso, los símbolos de comillas se agregan automáticamente.
Por ejemplo, escriba:"C:\Archivos de programa\Microsoft Office\Office14\msaccess.exe"
3. Detrás de las comillas de cierre, inserte un espacio y escriba la ruta de acceso completa a la
base de datos que desea compactar y reparar. Si la ruta incluye espacios, escríbala entre
comillas. Inserte otro espacio seguido de /compact.
Por ejemplo, escriba: "C:\Mi carpeta\Mi base de datos.accdb" /compact
4. Haga clic en Siguiente.
5. En el cuadro Escriba un nombre para este acceso directo, escriba un nombre para el
acceso directo y, a continuación, haga clic en Finalizar.
El asistente creará el acceso directo y lo colocará en el escritorio.
6. Siempre que desee compactar y reparar la base de datos, haga doble clic en el acceso directo.
SUGERENCIA Para agregar el acceso directo de escritorio al menú Inicio, haga clic con el
botón secundario del mouse en el acceso directo y, a continuación, haga clic en Anclar al
menú Inicio en el menú contextual.
Volver al principio
Access > Conceptos básicos de AccessIntroducción a Access SQL
Ocultar todo

Si desea recuperar datos de una base de datos, puede solicitar los datos mediante el Lenguaje de
consulta estructurado o SQL. SQL es un lenguaje de computación que se asemeja al inglés y que los
programas de bases de datos comprenden. Cada consulta que se ejecuta usa SQL en segundo plano.
Si comprende el funcionamiento de SQL, podrá crear mejores consultas además de entender cómo
solucionar una consulta que no devuelve los resultados deseados.
NOTA No se puede editar SQL para una consulta web.
En este artículo
¿Qué es SQL?
Cláusulas SQL básicas: SELECT, FROM y WHERE
Ordenar los resultados: ORDER BY BY
Trabajar con datos resumidos: GROUP BY y HAVING
Combinar los resultados de la consulta: UNION
Más información acerca de la cláusula SELECT
Más información acerca de la cláusula FROM
Más información acerca de la cláusula WHERE
¿Qué es SQL?
SQL es un lenguaje de computación que sirve para trabajar con conjuntos de datos y las relaciones
entre ellos. Los programas de bases de datos relacionales, como Microsoft Office Access, usan SQL
para trabajar con datos. A diferencia de muchos lenguajes de computación, SQL no es difícil de leer y
entender, incluso para un usuario inexperto. Al igual que muchos lenguajes de computación, SQL es un
estándar internacional reconocido por organismos de estándares, como ISO y ANSI.
SQL no es difícil de leer y
entender, incluso para un
usuario inexperto.

SQL se usa para describir conjuntos de datos que pueden ayudarle a responder preguntas. Cuando usa
SQL, debe emplear la sintaxis correcta. La sintaxis es el conjunto de reglas mediante las cuales se
combinan los elementos de un lenguaje correctamente. La sintaxis de SQL se basa en la sintaxis del
inglés y usa muchos de los mismos elementos que la sintaxis de Visual Basic para Aplicaciones
(VBA) (Visual Basic para Aplicaciones (VBA): versión del lenguaje de macros de Microsoft Visual Basic
que se utiliza para programar aplicaciones basadas en Microsoft Windows y que se incluye en varios
programas de Microsoft.).
Por ejemplo, una simple instrucción SQL que recupera una lista de los apellidos de contactos cuyo
nombre es María podría ser similar a esto:
SELECT Last_Name
FROM Contacts
WHERE First_Name = 'Mary';
NOTA SQL no se usa solo para manipular datos, sino también para crear y modificar el diseño de los
objetos de una base de datos (por ejemplo, las tablas). La parte de SQL que se usa para crear y
modificar objetos de una de base de datos se denomina lenguaje de definición de datos (DDL). En este
tema no se describe el DDL. Para obtener más información, vea el tema acerca de cómo crear o
modificar tablas o índices mediante una consulta de definición de datos.
INSTRUCCIONES SELECT
Para describir un conjunto de datos mediante SQL, escriba una instrucción SELECT. Una instrucción
SELECT contiene una descripción completa del conjunto de datos que desea obtener de una base de
datos. Incluye lo siguiente:
Qué tablas contienen los datos.
Cómo se relacionan los datos de orígenes diferentes.
Qué campos o cálculos proporcionarán los datos.
Criterios que los datos deben cumplir para ser incluidos.
Si se deben ordenar los datos y, en caso de ser así, cómo deben ordenarse.
CLÁUSULAS SQL

Al igual que una frase, una instrucción SQL tiene cláusulas. Cada cláusula realiza una función para la
instrucción SQL. Algunas cláusulas son obligatorias en una instrucción SELECT. En la siguiente tabla se
enumeran las cláusulas SQL más comunes.
Cláusula SQL Función Obligatoria
SELECT Muestra una lista de los campos que contienen datos de interés. Sí
FROM Muestra las tablas que contienen los campos de la cláusula SELECT. Sí
WHERE Especifica los criterios de campo que cada registro debe cumplir para poder ser incluido en los resultados.
No
ORDER BY Especifica la forma de ordenar los resultados. No
GROUP BY
En una instrucción SQL que contiene funciones de agregado, muestra los campos que no se resumen en la cláusula SELECT.
Solo si están estos campos
HAVING En una instrucción SQL que contiene funciones de agregado, especifica las condiciones que se aplican a los campos que se resumen en la instrucción SELECT.
No
TÉRMINOS DE SQL
Cada cláusula SQL consta de términos, comparables a diferentes partes de la oración. En la siguiente
tabla se enumeran los tipos de términos de SQL.
Término de SQL
Parte de la oración comparable Definición Ejemplo
identificador sustantivo Nombre que se usa para identificar un objeto de la base de datos, como el nombre de un campo.
Clientes.[Número de teléfono]
operador verbo o adverbio Palabra clave que representa o modifica una acción.
AS
constante sustantivo Valor que no cambia, como un número o un valor nulo (NULL).
42
expresión adjetivo Combinación de identificadores, operadores, constantes y funciones que se evalúa como un valor único.
> = Productos.[Precio por unidad]
Volver al principio
Cláusulas SQL básicas: SELECT, FROM y WHERE
Una instrucción SQL tiene el formato general:

SELECT field_1
FROM table_1
WHERE criterion_1
;
NOTAS
Access pasa por alto los saltos de línea en una instrucción SQL. Sin embargo, conviene usar
una línea para cada cláusula para que las instrucciones SQL sean más fáciles de leer por
todos.
Cada una de las instrucciones SELECT termina con un punto y coma (;). El punto y coma (;)
puede aparecer al final de la última cláusula o solo en una línea al final de la instrucción SQL.
UN EJEMPLO EN ACCESS
A continuación se muestra el aspecto que podría tener en Access una instrucción SQL para una
consulta de selección simple:
Cláusula SELECT
Cláusula FROM
Cláusula WHERE
En este ejemplo de instrucción SQL, se indica "Seleccionar los datos almacenados en los campos
Dirección de correo electrónico y Empresa de la tabla llamada Contactos, específicamente aquellos
registros en los cuales el valor del campo Ciudad sea Seattle".

A continuación se incluye un ejemplo y se describe cada cláusula para mostrar cómo funciona la sintaxis
de SQL.
CLÁUSULA SELECT
SELECT [E-mail Address], Company
Ésta es la cláusula SELECT. Se compone de un operador (SELECT) seguido de dos identificadores
([Dirección de correo electrónico] y Empresa).
Si un identificador contiene espacios o caracteres especiales (como "Dirección de correo electrónico"),
se debe escribir entre corchetes.
Una cláusula SELECT no tiene que mencionar las tablas que contienen los campos y no puede
especificar las condiciones que deben cumplir los datos que se van a incluir.
La cláusula SELECT siempre aparece antes que la cláusula FROM en una instrucción SELECT.
CLÁUSULA FROM
FROM Contacts
Ésta es la cláusula FROM. Se compone de un operador (FROM) seguido de un identificador
(Contactos).
Una cláusula FROM no enumera los campos que se van a seleccionar.
CLÁUSULA WHERE
WHERE City="Seattle"
Ésta es la cláusula WHERE. Se compone de un operador (WHERE) seguido de un identificador
(Ciudad="Seattle").
NOTA A diferencia de las cláusulas SELECT y FROM, la cláusula WHERE no es un elemento
obligatorio en una instrucción SELECT.
Puede realizar muchas de las acciones que SQL permite mediante las cláusulas SELECT, FROM y
WHERE. En las secciones incluidas al final de este artículo encontrará más información acerca de cómo
usar estas cláusulas:

Más información acerca de la cláusula SELECT
Más información acerca de la cláusula FROM
Más información acerca de la cláusula WHERE
Volver al principio
Ordenar los resultados: ORDER BY
Al igual que Microsoft Office Excel, Access permite ordenar los resultados de la consulta en una hoja de
datos. Además, puede especificar en la consulta cómo desea ordenar los resultados al ejecutar la
consulta mediante una cláusula ORDER BY. Si usa una cláusula ORDER BY, ésta será la última
cláusula en la instrucción SQL.
Una cláusula ORDER BY contiene una lista de los campos que desea usar para ordenar, en el mismo
orden en el que desea aplicar las operaciones de ordenación.
Por ejemplo, suponga que desea ordenar los resultados por el valor del campo Empresa en orden
descendente y, en caso de que haya registros con el mismo valor para Empresa , desea ordenarlos
además por el valor indicado en el campo Dirección de correo electrónico en orden ascendente. La
cláusula ORDER BY podría ser similar a la siguiente:
ORDER BY Company DESC, [E-mail Address]
NOTA De forma predeterminada, Access ordena los valores de forma ascendente (A-Z, de menor a
mayor). Use la palabra clave DESC para ordenar los valores en orden descendente.
Para obtener más información acerca de la cláusula ORDER BY, vea el tema sobre la cláusula ORDER
BY.
Volver al principio
Trabajar con datos resumidos: GROUP BY y HAVING
En ocasiones, es posible que desee trabajar con datos resumidos, como las ventas totales de un mes o
los artículos más caros del inventario. Para ello, debe aplicar una función de agregado (función de

agregado: función, como Suma, Cuenta, Promedio o Var, que se utiliza para calcular totales.) a un
campo en la cláusula SELECT. Por ejemplo, si desea que la consulta muestre la cantidad de direcciones
de correo electrónico para cada una de las empresas, la cláusula SELECT debe ser similar a la
siguiente:
SELECT COUNT([E-mail Address]), Company
Las funciones de agregado que se pueden usar dependen del tipo de datos del campo o la expresión
que desea emplear. Para obtener más información acerca de las funciones de agregado disponibles,
vea el tema sobre las funciones de agregado de SQL.
ESPECIFICAR CAMPOS QUE NO SE USAN EN UNA FUNCIÓN DE AGREGADO:
CLÁUSULA GROUP BY
Al usar las funciones de agregado, normalmente debe crear una cláusula GROUP BY. Una cláusula
GROUP BY muestra una lista de todos los campos a los que no se aplica una función de agregado. Si
aplica las funciones de agregado a todos los campos de una consulta, no es necesario crear la cláusula
GROUP BY.
Una cláusula GROUP BY se incluye inmediatamente después de la cláusula WHERE o la cláusula
FROM si no hay una cláusula WHERE. La cláusula GROUP BY muestra una lista de los campos que
aparecen en la cláusula SELECT.
Por ejemplo, siguiendo con el ejemplo anterior, si la cláusula SELECT aplica una función de agregado a
[Dirección de correo electrónico] pero no a Empresa, la cláusula GROUP BY sería similar a la siguiente:
GROUP BY Company
Para obtener más información acerca de la cláusula GROUP BY, vea el tema sobre la cláusula GROUP
BY.
LIMITAR LOS VALORES DE AGREGADO MEDIANTE LOS CRITERIOS DE
AGRUPACIÓN: CLÁUSULA HAVING

Si desea usar criterios para limitar sus resultados, pero el campo al que desea aplicar el criterio se usa
en una función de agregado, no puede usar una cláusula WHERE. En su lugar, debe usar una cláusula
HAVING. La cláusula HAVING funciona como la cláusula WHERE, pero se usa para los datos
agregados.
Por ejemplo, suponga que usa la función COUNT (que devuelve un número de filas) con el primer
campo de la cláusula SELECT:
SELECT COUNT([E-mail Address]), Company
Si desea que la consulta limite los resultados según el valor de la función COUNT, no puede usar un
criterio para dicho campo en la cláusula WHERE. Por el contrario, debe incluir el criterio en una cláusula
HAVING. Por ejemplo, si solo desea que la consulta indique las filas en caso de que exista más de una
dirección de correo electrónico asociada con la empresa, la cláusula HAVING debería ser similar a la
siguiente:
HAVING COUNT([E-mail Address])>1
NOTA Una consulta puede incluir una cláusula WHERE y una cláusula HAVING: los criterios para los
campos que no se usan en una función de agregado se corresponden con la cláusula WHERE y los
criterios de los campos que se usan en las funciones de agregado se corresponden con la cláusula
HAVING.
Para obtener más información acerca de la cláusula HAVING, vea el tema sobre la cláusula HAVING.
Volver al principio
Combinar los resultados de la consulta: UNION
Si desea revisar todos los datos obtenidos en conjunto de varias consultas de selección similares, como
un conjunto combinado, use el operador UNION.
El operador UNION le permite combinar dos instrucciones SELECT en una. Las instrucciones SELECT
que combine deben tener el mismo número de campos de resultado, en el mismo orden y con el mismo
tipo de datos o con tipos de datos compatibles. Al ejecutar la consulta, los datos de cada conjunto de
campos correspondientes se combinan en un único campo de resultado de modo que el resultado de la
consulta tenga el mismo número de campos que cada una de las instrucciones de selección.

NOTA A efectos de una consulta de unión, los tipos de datos Texto y Número son compatibles.
Si usa el operador UNION, también puede usar la palabra clave ALL para especificar si los resultados
de la consulta deben incluir las filas duplicadas, si existe alguna.
La sintaxis básica de SQL para una consulta de unión que combina dos instrucciones SELECT es la
siguiente:
SELECT field_1
FROM table_1
UNION [ALL]
SELECT field_a
FROM table_a
;
Por ejemplo, supongamos que tiene una tabla denominada Productos y otra tabla denominada
Servicios. Ambas tablas tienen campos que contienen el nombre del producto o servicio, el precio, la
disponibilidad de garantía del servicio o de garantía del producto, y si el producto o servicio se ofrece de
forma exclusiva. Aunque en la tabla Productos se almacena información de garantía del producto y en la
tabla Servicios se almacena información de garantía del servicio, la información básica es la misma (si
un producto o servicio determinado incluye una garantía de calidad). Puede usar una consulta de unión,
como la que se muestra a continuación, para combinar los cuatro campos de las dos tablas:
SELECT name, price, warranty_available, exclusive_offer
FROM Products
UNION ALL
SELECT name, price, guarantee_available, exclusive_offer
FROM Services
;
Para obtener más información acerca de cómo combinar instrucciones SELECT mediante el operador
UNION, vea el tema sobre cómo combinar los resultados de varias consultas de selección mediante una
consulta de unión.
Volver al principio
Más información acerca de la cláusula SELECT

En una instrucción SELECT, la cláusula SELECT incluye los campos que contienen los datos que desea
usar.
USAR CORCHETES PARA INCLUIR LOS IDENTIFICADORES
Puede escribir el nombre entre corchetes para incluir el nombre de un campo en la cláusula SELECT. Si
el nombre no contiene espacios ni caracteres especiales (como signos de puntuación), los corchetes
son opcionales. Si el nombre contiene espacios o caracteres especiales, debe usar los corchetes.
SUGERENCIA Un nombre que contiene espacios resulta más fácil de leer y le permite ahorrar tiempo
cuando diseña formularios e informes, pero es posible que luego deba escribir más al especificar
instrucciones SQL. Debe tener en cuenta este dato cuando asigne un nombre a los objetos de la base
de datos.
Si la instrucción SQL tiene dos o más campos con el mismo nombre, debe agregar el nombre del origen
de datos de cada campo al nombre del campo en la cláusula SELECT. Debe usar el mismo nombre
para los orígenes de datos que ha usado en la cláusula FROM.
SELECCIONAR TODOS LOS CAMPOS
Si desea incluir todos los campos de un origen de datos, puede enumerar todos los campos
individualmente en la cláusula SELECT o bien puede usar el carácter comodín asterisco (*). Si usa el
asterisco, Access determina los campos que contiene el origen de datos cuando se ejecuta la consulta e
incluye todos esos campos en la consulta. Esto le permite asegurarse de que la consulta se actualizará
en caso de que se agreguen nuevos campos al origen de datos.
Puede usar el asterisco con uno o más orígenes de datos en una instrucción SQL. Si usa el asterisco y
hay varios orígenes de datos, debe incluir el nombre del origen de datos junto con el asterisco para que
Access pueda determinar desde qué origen de datos debe incluir todos los campos.
Por ejemplo, suponga que desea seleccionar todos los campos de la tabla Pedidos, pero solo la
dirección de correo electrónico de la tabla de Contactos. La cláusula SELECT podría ser similar a la
siguiente:
SELECT Orders.*, Contacts.[E-mail Address]

NOTA Realice un seguimiento cada vez que use el asterisco. Si más adelante se agregan al origen de
datos nuevos campos que no estaban previstos, los resultados de la consulta podrían no ser los
deseados.
SELECCIONAR VALORES DISTINTOS
Si sabe que la instrucción seleccionará datos redundantes y prefiere ver solo los valores distintos, puede
usar la palabra clave DISTINCT en la cláusula SELECT. Por ejemplo, suponga que cada uno de los
clientes representa varios intereses diferentes y algunos usan el mismo número de teléfono. Si desea
asegurarse de que solo se vea cada uno de los números de teléfono una vez, la cláusula SELECT debe
ser similar a la siguiente:
SELECT DISTINCT [txtCustomerPhone]
USAR NOMBRES SUSTITUTOS PARA LOS CAMPOS O EXPRESIONES: PALABRA
CLAVE AS
Puede cambiar la etiqueta que se muestra para cualquier campo en la vista de hoja de datos mediante
la palabra clave AS y un alias de campo en la cláusula SELECT. Un alias de campo es un nombre que
se asigna a un campo en una consulta para que las consultas sean más fáciles de leer. Por ejemplo, si
desea seleccionar datos de un campo llamado txtTelClien y el campo contiene los números de teléfono
de los clientes, puede mejorar la legibilidad de los resultados mediante el uso de un alias de campo en
la instrucción SELECT de la siguiente manera:
SELECT [txtCustPhone] AS [Customer Phone]
NOTA Debe usar un alias de campo si se usa una expresión en una cláusula SELECT.
Seleccionar mediante una expresión
En ocasiones, es posible que necesite realizar cálculos a partir de los datos o recuperar solo una parte
de los datos de un campo. Por ejemplo, suponga que desea obtener el año de nacimiento de los clientes
a partir de los datos del campo Fecha de nacimiento de la base de datos. La cláusula SELECT puede
ser similar a la siguiente:
SELECT DatePart("yyyy",[BirthDate]) AS [Birth Year]

Esta expresión consta de la función DatePart y dos argumentos ("yyyy" (constante) y [BirthDate]
(identificador)).
Puede usar cualquier expresión válida como campo siempre que la expresión genere un valor único al
especificar un valor de entrada único.
Volver al principio
Más información acerca de la cláusula FROM
En una instrucción SELECT, la cláusula FROM especifica las tablas o consultas que contienen los datos
que usará la cláusula SELECT.
Supongamos que desea saber el número de teléfono de un cliente específico. Si la tabla que contiene el
campo que almacena estos datos se llama tblCliente, la cláusula FROM sería similar a:
FROM tblCustomer
USAR CORCHETES PARA INCLUIR LOS IDENTIFICADORES
Puede escribir el nombre entre corchetes. Si el nombre no contiene espacios ni caracteres especiales
(como signos de puntuación), los corchetes son opcionales. Si el nombre contiene espacios o caracteres
especiales, debe usar los corchetes.
SUGERENCIA Un nombre que contiene espacios resulta más fácil de leer y le permite ahorrar tiempo
cuando diseña formularios e informes, pero es posible que luego deba escribir más al especificar
instrucciones SQL. Debe tener en cuenta este dato cuando asigne un nombre a los objetos de la base
de datos.
USAR NOMBRES SUSTITUTOS PARA ORÍGENES DE DATOS
Puede usar un nombre diferente para hacer referencia a un origen de datos en una instrucción SELECT
mediante un alias de tabla en la cláusula FROM. Un alias de tabla es el nombre que se asigna a un
origen de datos en una consulta si se usa una expresión como origen de datos o para facilitar la
escritura y lectura de la instrucción SQL. Esto puede ser especialmente útil si el nombre del origen de

datos es largo o difícil de escribir, sobre todo si hay varios campos que tienen el mismo nombre en
diferentes tablas.
Por ejemplo, si desea seleccionar datos de dos campos, ambos con el nombre ID, uno de los cuales
procede de la tabla tblCliente y el otro de la tabla tblPedido, la cláusula SELECT puede ser similar a la
siguiente:
SELECT [tblCustomer].[ID], [tblOrder].[ID]
Al usar alias de tabla en la cláusula FROM, puede facilitar la escritura de la consulta. Así, la cláusula
FROM podría ser similar a:
FROM [tblCustomer] AS [C], [tblOrder] AS [O]
A continuación, puede usar estos alias de tabla en la cláusula SELECT del modo siguiente:
SELECT [C].[ID], [O].[ID]
NOTA Si se usa un alias de tabla, puede hacer referencia al origen de datos en la instrucción SQL
mediante el alias o mediante el nombre completo del origen de datos.
COMBINAR DATOS RELACIONADOS
Cuando necesite combinar pares de registros de dos orígenes de datos en un registro único en los
resultados de una consulta, puede realizar una combinación. Una combinación es una operación de
SQL que especifica cómo se relacionan dos orígenes de datos y si se deben incluir los datos de un
origen en caso de no haber ningún dato correspondiente del otro origen.
Para combinar la información de dos orígenes de datos, debe realizar una operación de combinación en
el campo que tienen en común. Si los valores almacenados en este campo coinciden, los datos de los
registros se combinan en los resultados.
Además de la combinación de datos, también se puede usar una combinación para especificar si se
incluirán registros de cualquier tabla en caso de no haber ningún registro correspondiente en la tabla
relacionada.

Por ejemplo, supongamos que desea usar los datos de dos tablas en una consulta: tblCliente y
tblPedido. Las dos tablas tienen un campo, IDCliente, que identifica a un cliente. Cada uno de los
registros de la tabla tblCliente puede tener uno o más registros correspondientes en la tabla tblPedido y
los valores correspondientes pueden estar determinados por los valores del campo IDCliente.
Si desea combinar las tablas de modo que la consulta combine los registros de las tablas y excluya
registros de cada tabla si no hay ningún registro correspondiente en la otra tabla, la cláusula FROM
puede ser similar a la siguiente (se ha agregado un salto de línea para mejorar la legibilidad):
FROM [tblCustomer] INNER JOIN [tblOrder]
ON [tblCustomer].[CustomerID]=[tblOrder].[CustomerID]
En Microsoft Office Access, las combinaciones se producen en la cláusula FROM de una instrucción
SELECT. Hay dos tipos de combinaciones: combinaciones internas y combinaciones externas. En las
siguientes secciones se explican estos dos tipos de combinaciones.
COMBINACIONES INTERNAS
Las combinaciones internas son el tipo de combinación más común. Cuando se ejecuta una consulta
con una combinación interna, los únicos registros que se incluyen en los resultados de la consulta son
los registros en los que existe un valor común en las dos tablas combinadas.
Una combinación interna tiene la siguiente sintaxis (se ha agregado un salto de línea para mejorar la
legibilidad):
FROM table1 INNER JOIN table2
ON table1.field1 compopr table2.field2
En la siguiente tabla se describen las diferentes partes de una operación INNER JOIN.
Parte Descripción
tabla1, tabla2
Nombres de las tablas cuyos registros se combinan.
campo1, campo2
Nombres de los campos que se combinan. Si no son numéricos, los campos deben ser del mismo tipo de datos (tipo de datos: característica de un campo que determina el tipo de datos que puede albergar. Los tipos de datos son: Booleano, Entero, Largo, Moneda, Simple, Doble, Fecha, Cadena y Variant (predeterminado).) y contener la misma clase de datos, pero pueden tener nombres distintos.
opcomp Cualquier operador de comparación relacional: "=", "<", ">", "<=", ">=" o "<>".

COMBINACIONES EXTERNAS
Las combinaciones externas son similares a las combinaciones internas porque indican a una consulta
cómo combinar información a partir de dos orígenes. Son diferentes ya que también especifican si se
incluirán datos donde no hay ningún valor común. Las combinaciones externas son direccionales: se
puede especificar si incluir todos los registros del primer origen de datos especificado en la combinación
(denominada combinación izquierda o left join) o incluir todos los registros del segundo origen de datos
en la combinación (denominada combinación derecha o right join).
Una combinación externa tiene la siguiente sintaxis:
FROM tabla1 [ LEFT | RIGHT ] JOIN tabla2
ON tabla1.campo1opcomp tabla2.campo2
En la siguiente tabla se describen las diferentes partes de las operaciones LEFT JOIN y RIGHT JOIN.
Parte Descripción
tabla1, tabla2
Nombres de las tablas cuyos registros se combinan.
campo1, campo2
Nombres de los campos que se combinan. Estos campos deben ser del mismo tipo de datos (tipo de datos: característica de un campo que determina el tipo de datos que puede albergar. Los tipos de datos son: Booleano, Entero, Largo, Moneda, Simple, Doble, Fecha, Cadena y Variant (predeterminado).) y contener la misma clase de datos, pero pueden tener nombres distintos.
opcomp Cualquier operador de comparación relacional: "=", "<", ">", "<=", ">=" o "<>".
Para obtener más información acerca de las combinaciones, vea el tema sobre cómo combinar tablas y
consultas.
Volver al principio
Más información acerca de la cláusula WHERE
Si desea usar datos para limitar el número de registros devueltos en una consulta, puede usar
criterios (criterios: condiciones que se especifican para limitar los registros que se incluyen en el
conjunto de resultados de una consulta o un filtro.) de consulta en la cláusula WHERE de una

instrucción SELECT. Un criterio de consulta es similar a una fórmula: consiste en una cadena que
puede incluir referencias de campos, operadores (operador: signo o símbolo que especifica el tipo de
cálculo que se debe llevar a cabo en una expresión. Hay operadores matemáticos, comparativos,
lógicos y referenciales.) y constantes (constante: valor que no ha sido calculado y que, por tanto, no
varía. Por ejemplo, el número 210 y el texto "Ingresos trimestrales" son constantes. Las expresiones, o
los valores resultantes de ellas, no son constantes.). Los criterios de consulta son un tipo de
expresión (expresión: cualquier combinación de operadores matemáticos o lógicos, constantes,
funciones y nombres de campos, controles y propiedades que evalúa a un solo valor. Las expresiones
pueden realizar cálculos, manipular caracteres o probar datos.).
En la siguiente tabla se muestran algunos criterios de ejemplo y se explica cómo funcionan.
Criterios Descripción
>25 y <50 Este criterio se aplica a un campo de número, como Precios o UnidadesenExistencias. Incluye solo aquellos registros en los que el campo contiene un valor superior a 25 e inferior a 50.
DifFecha("aaaa", [FechaNacimiento], Fecha()) > 30
Este criterio se aplica a un campo de Fecha/Hora, como Fecha de nacimiento. En el resultado de la consulta se incluyen únicamente los registros en los cuales la cantidad de años entre la fecha de nacimiento de una persona y la fecha actual es superior a 30.
Es nulo Este criterio se puede aplicar a cualquier tipo de campo para mostrar los registros en los que el valor de campo es nulo.
Tal como se observa en la tabla anterior, los criterios pueden ser muy distintos entre sí según el tipo de
datos del campo al que se apliquen y los requisitos específicos en cada caso. Algunos criterios son
sencillos y usan operadores básicos y constantes. Otros son complejos y usan funciones y operadores
especiales, e incluyen referencias de campo.
IMPORTANTE Si se usa un campo con una función de agregado, no podrá especificar criterios para
dicho campo en una cláusula WHERE. En su lugar, debe usar una cláusula HAVING para especificar
criterios para los campos agregados. Para obtener más información, vea la sección
Trabajar con datos resumidos: GROUP BY y HAVING
.
Sintaxis de la cláusula WHERE
Una cláusula WHERE tiene la siguiente sintaxis básica:

WHERE field = criterion
Por ejemplo, suponga que desea saber el número de teléfono de un cliente, pero solo recuerda que el
apellido del cliente es Bagel. En lugar de buscar en todos los números de teléfono de la base de datos,
puede usar una cláusula WHERE para limitar los resultados y encontrar más fácilmente el número de
teléfono deseado. Si los apellidos se almacenan en un campo denominado Apellidos, la cláusula
WHERE será similar a la siguiente::
WHERE [LastName]='Bagel'
NOTA No es necesario basar los criterios de la cláusula WHERE en la equivalencia de valores. Puede
usar otros operadores de comparación, como mayor que (>) o menor que (<). Por ejemplo, WHERE
[Precio]>100.
USAR LA CLÁUSULA WHERE PARA COMBINAR ORÍGENES DE DATOS
En ocasiones, es posible que necesite combinar orígenes de datos basados en los campos que
contienen datos coincidentes, pero que tienen distintos tipos de datos. Por ejemplo, el campo de una
tabla puede tener el tipo de datos Número y es posible que desee comparar dicho campo con un campo
de otra tabla que tiene el tipo de datos Texto.
No puede crear una unión entre campos que tienen distintos tipos de datos. Para combinar los datos de
dos orígenes de datos basados en los valores de los campos que tienen distintos tipos de datos, debe
crear una cláusula WHERE que use un campo como criterio para el otro campo mediante la palabra
clave LIKE.
Por ejemplo, suponga que desea usar los datos de la tabla1 y la tabla2, pero solo si los datos del
campo1 (campo de texto de la tabla1) coinciden con los datos del campo2 (campo numérico de la
tabla2). La cláusula WHERE será similar a la siguiente:
WHERE field1 LIKE field2
Para obtener más información acerca de cómo crear un criterio para usar una cláusula WHERE, vea el
tema de ejemplos de criterios de consulta.
Volver al principio

Access > PersonalizarOmitir las opciones de inicio cuando se abre una base de datos
Ocultar todo
Si usa un valor para especificar lo que sucede cuando se abre una base de datos de Microsoft Access
2010, puede omitir dicho valor para recuperar acceso completo a la base de datos. Por ejemplo, puede
configurar opciones para una base de datos activa desde el cuadro de diálogo Opciones de Access o
creando una macro AutoExec o mediante un procedimiento de evento (procedimiento de evento:
procedimiento que se ejecuta automáticamente en respuesta a un evento iniciado por un usuario o
código de programa o el sistema desencadena.) Abrir. Si la base de datos tiene un valor para las
opciones de inicio, en este artículo se describe cómo omitirlo.
En ocasiones, la opción para omitir las opciones de inicio puede ser útil. Por ejemplo, si hubiera
establecido la opción para ocultar el panel de navegación, pero quisiera que este esté visible, puede
omitir la opción establecida previamente. Para omitir opciones de inicio, realice el siguiente paso:
Mantenga presionada la tecla MAYÚS mientras se abre la base de datos.
En función de la configuración de seguridad de macros de la base de datos, puede que vea uno o más
mensajes de seguridad en el inicio.
NOTA Debe mantener presionada la tecla MAYÚS hasta que cierre todos los mensajes de seguridad.
De lo contrario no se omitirán las opciones de inicio.
Al abrir una base de datos mientras mantiene presionada la tecla MAYÚS, se omiten muchas de las
opciones configuradas en la página Base de datos actual del cuadro de diálogo Opciones de Access.
Para cambiar estas opciones, haga lo siguiente:
1. Haga clic en la pestaña Archivo y, a continuación, haga clic en Opciones.
Se abre el cuadro Opciones de Access.
2. Haga clic en Base de datos actual y cambie la configuración para la base de datos activa.
NOTA Probablemente deba cerrar y volver a abrir la base de datos para que los cambios surtan
efecto.

En la siguiente tabla se enumeran cada una de las opciones de configuración de la página Base de
datos actual y cómo se comportan cuando se abre la base de datos mientras mantiene presionada la
tecla MAYÚS.
Grupo de opciones Valor
Comportamiento cuando se omitieron las opciones de inicio
Opciones de aplicación
Título de la aplicación No se muestra el título de la aplicación personalizada.
Icono de la aplicación No se muestra el icono de la aplicación personalizada.
Mostrar formulario No se muestra el formulario designado y no se ejecuta ninguno de los procedimientos de evento del formulario.
Formulario de presentación web
Solo está disponible cuando se presenta un formulario web designado. Cuando está disponible, no se muestra el formulario web designado, y no se ejecutará ninguno de los procedimientos de evento del formulario.
Navegación Mostrar panel de navegación
El panel de navegación se muestra incluso si esta opción no está activada.
Opciones de barra de herramientas y cinta
Nombre de la banda de opciones
No se muestra la cinta personalizada designada.
Permitir el uso de menús no restringidos
Se muestran todas las pestañas de la cinta predeterminadas, independientemente del valor.
Permitir el uso de menús contextuales predeterminados
Se muestran todos los menús contextuales predeterminados independientemente del valor.
Para obtener más información sobre cómo configurar las opciones para la base de datos actual,
consulte el artículo sobre cómo configurar opciones de usuario para una base de datos activa desde una
ubicación centralizada.
Si agrega una macro de Access denominada AutoExec a una base de datos, la macro normalmente se
ejecuta cada vez que se abre la base de datos. Cuando se omiten las opciones de inicio, no se ejecuta
la macro AutoExec.
Cuando la base de datos tiene varios usuarios, se puede evitar que los usuarios omitan las opciones de
inicio. Deshabilite la tecla Omitir (MAYÚS) mediante el código Visual Basic para Aplicaciones
(VBA) (Visual Basic para Aplicaciones (VBA): versión del lenguaje de macros de Microsoft Visual Basic

que se utiliza para programar aplicaciones basadas en Microsoft Windows y que se incluye en varios
programas de Microsoft.) para establecer la propiedad AllowBypassKey en False.
La propiedad AllowBypassKey usa los siguientes valores.
Valor Descripción
True Habilita la tecla MAYÚS para permitir que el usuario omita las propiedades de inicio o la macro AutoExec.
False Deshabilita la tecla MAYÚS para evitar que el usuario omita las propiedades de inicio o la macro AutoExec.
Puede establecer esta propiedad usando una macro (macro: acción o conjunto de acciones utilizados
para automatizar tareas.) o un código de VBA.
Para establecer la propiedad AllowBypassKey usando una macro, debe crearla de la siguiente manera:
En una base de datos de Microsoft Access (base de datos: colección de datos relacionados
con un fin o tema concreto. Dentro de una base de datos, la información sobre una entidad en
particular, como un empleado o un pedido, se clasifica en categorías en tablas, registros y
campos.) (.mdb o .accdb), puede agregar la propiedad usando el método CreateProperty y
luego anexarla a la colección Propiedades del objeto Database.
En un proyecto de Microsoft Access (proyecto de Microsoft Access: archivo de Access que se
conecta con una base de datos de Microsoft SQL Server y se usa para crear aplicaciones
cliente/servidor. Un archivo de proyecto no contiene datos ni objetos basados en definiciones
de datos, como tablas o vistas.) (.adp), puede agregar la propiedad a la colección
AccessObjectProperties del objeto CurrentProject usando el método Add.
La configuración de la propiedad AllowBypassKey no entra en vigor hasta que se abre nuevamente la
base de datos de la aplicación.
Para obtener más información sobre los formatos de archivo en Access 2010, consulte el artículo sobre
la introducción al formato de archivo de Access 2010.
Volver al principio
Access > Conceptos básicos de AccessIntroducción a la programación de Access

Ocultar todo
Al crear una nueva base de datos, se suele empezar creando varios objetos de base de datos como
tablas, formularios e informes. Finalmente, llega a un punto en que necesita agregar alguna
programación para automatizar ciertos procesos y mantener agrupados los objetos de base de datos.
Este artículo proporciona orientación al usuario sobre las herramientas de programación en Access
2010.
NOTA Puede agregar código de Visual Basic para aplicaciones (VBA) a una base de datos web; sin
embargo, no puede ejecutar ese código mientras se ejecuta la base de datos en un explorador web. Si
la base de datos web contiene código VBA, primero debe abrir la base de datos web mediante Access
antes de ejecutar el código. Para realizar tareas de programación en una base de datos web, use
macros de Access en su lugar.
Para obtener más información acerca de bases de datos web, vea el artículo sobre cómo crear una base
de datos para compartir en la Web.
En este artículo
Qué es la programación
¿Se deben usar macros o código de VBA?
Usar el Asistente para botones de comando para realizar tareas comunes de programación
Comprender las macros
Comprender el código de VBA
Convertir macros a código de VBA
Aprender a usar el sistema de Ayuda
Qué es la programación
En Access, la programación es el proceso de agregar funcionalidad a la base de datos mediante el uso
de macros de Access o código de Visual Basic para Aplicaciones (VBA). Por ejemplo, suponga que ha
creado un formulario y un informe y desea agregar un botón de comando al formulario que, cuando se
haga clic en él, abra el informe. En este caso, la programación es el proceso de crear una macro o un

procedimiento de VBA y establecer a continuación la propiedad de evento AlHacerClic del botón de
comando de manera que, al hacer clic en el botón de comando, se ejecute la macro o el procedimiento.
En el caso de una operación sencilla, como abrir un informe, puede usar el Asistente para botones de
comando para que realice todo el trabajo, o puede desactivarlo y realizar la programación usted mismo.
NOTA Muchos programas de Microsoft Office usan el término "macro" para referirse a código de VBA.
Esto puede inducir a confusión a los usuarios de Access porque, en Access, el término "macro" hace
referencia a una colección con nombre de acciones de macro que puede reunir mediante el uso del
Generador de macros. Las acciones de macro de Access representan únicamente un subconjunto de
los comandos disponibles en VBA. El Generador de macros proporciona una interfaz más estructurada
que el Editor de Visual Basic, permitiendo al usuario agregar programación a controles y objetos sin
tener que aprender código de VBA. Debe recordar que, en los artículos de Ayuda de Access, las macros
de Access reciben el nombre de macros. Sin embargo, el código, las funciones o los procedimientos de
VBA se denominan código de VBA. El código de VBA está contenido en módulos de clases (que forman
parte de formularios o informes individuales y que, normalmente, contienen código sólo para esos
objetos) y en módulos (que no están vinculados a objetos específicos y que suelen contener código
"global" que se puede usar en toda la base de datos).
Los objetos (por ejemplo, formularios e informes) y los controles (por ejemplo, botones de comando y
cuadros de texto) tienen varias propiedades de evento a las que se pueden adjuntar macros o
procedimientos. Cada propiedad de evento está asociada a un evento concreto, como hacer clic en un
botón del mouse, abrir un formulario o modificar datos en un cuadro de texto. Los eventos también
pueden ser desencadenados por factores externos a Access, como eventos del sistema, o por macros o
procedimientos adjuntos a otros eventos. La base de datos puede aumentar su complejidad si se
agregan numerosos procedimientos o macros a varias propiedades de evento de muchos objetos pero,
en la mayoría de los casos, se pueden conseguir los resultados deseados usando muy poca
programación.
Volver al principio
¿Se deben usar macros o código de VBA?
La decisión respecto de si usar macros, VBA o ambos depende principalmente de la forma en que se
piense implementar o distribuir la base de datos. Por ejemplo, si la base de datos se almacena en su

equipo y usted es el único usuario, y si se siente cómodo trabajando con el código de VBA,
posiblemente decida usar VBA para desarrollar la mayoría de las tareas de programación. Sin embargo,
si planea compartir la base de datos con otras personas y colocarla en un servidor de archivos,
posiblemente prefiera evitar usar VBA por razones de seguridad. Si piensa publicar la base de datos
como una aplicación web de Access, deberá usar macros en lugar de VBA para desarrollar las tareas de
programación, porque VBA no es compatible con la característica de publicación en Web.
Aplicaciones web de Access Las aplicaciones web de Access son una característica nueva de
Access 2010 con la que puede publicar una aplicación en un servidor de Microsoft SharePoint que
ejecute Access Services. Esto permite que otras personas puedan usar la base de datos a través de un
explorador estándar de Internet, en lugar de necesitar tener Access instalado en sus equipos. Sin
embargo, como el código de VBA no es compatible con la característica de publicación en Web, si
planea publicar la aplicación como una aplicación web de Access, deberá usar únicamente macros para
realizar tareas de programación.
Cuando se diseñen aplicaciones web de Access, se deberá comenzar por hacer clic en Base de datos
web en blanco cuando se inicie Access por primera vez. Esto limita las características que se pueden
usar para crear la base de datos, lo que permitirá asegurar que la aplicación web se publique
correctamente.
Aplicaciones cliente Si no planea publicar la aplicación en un servidor de Access Services, deberá
basar la decisión de usar macros o código de VBA en dos aspectos: la seguridad y la funcionalidad que
desee lograr. La seguridad es un aspecto problemático porque se puede usar VBA para crear código
que comprometa la seguridad de los datos o dañe los archivos de su equipo. Cuando emplea una base
de datos creada por otra persona, sólo debe habilitar el código de VBA si tiene la certeza de que la base
de datos procede de una fuente de confianza. Cuando crea una base de datos que va a ser usada por
otros usuarios, debe evitar incluir herramientas de programación que obliguen a dichos usuarios a
otorgar específicamente el estado de confianza a la base de datos. Las técnicas generales para evitar
que los usuarios necesiten tener confianza en la base de datos se exponen más adelante en esta
sección.
Para garantizar la seguridad de la base de datos, debe usar macros cuando sea posible y emplear la
programación de VBA sólo en operaciones que no se puedan realizar mediante acciones de macro.
Además, sólo debe usar acciones de macro que no requieran la concesión del estado de confianza a la
base de datos para poder ejecutarla. La limitación del uso de acciones de macro permite a los usuarios

tener confianza en que la base de datos no contiene programación que pueda dañar sus datos u otros
archivos de sus equipos.
CONSIDERACIONES SOBRE MACROS
Access 2010 contiene muchas acciones de macro nuevas que le permiten crear macros más eficaces
que las que se pueden crear con las versiones anteriores de Access. Por ejemplo, ahora puede crear y
emplear variables temporales globales mediante el uso de acciones de macro, así como controlar
errores más fácilmente mediante las nuevas acciones de macro para el control de errores. En las
versiones anteriores de Access, estos tipos de características solo están disponibles si se usa VBA.
Además, puede incrustar una macro directamente en la propiedad de evento de un objeto o control. Una
macro incrustada forma parte del objeto o control y permanece con el objeto o control si se mueve o se
copia.
Las macros proporcionan un método sencillo para ocuparse de muchas tareas de programación, como
la apertura y cierre de formularios y la ejecución de informes. Los objetos de base de datos (formularios,
informes, etc.) que se han creado se pueden vincular rápida y fácilmente porque no es necesario
recordar mucha sintaxis. Los argumentos para cada acción se muestran en el Generador de macros.
Además de la mayor seguridad y facilidad de uso que proporcionan las macros, debe usar macros para
realizar las siguientes tareas:
Asignar una acción o un conjunto de acciones a una tecla. Esto requiere la creación de un
grupo de macros denominado AutoKeys.
Realizar una acción o una serie de acciones cuando se abre una base de datos por primera
vez. Esto requiere la creación de una macro denominada AutoExec.
NOTA La macro AutoExec se ejecuta antes que cualquier otra macro o código de VBA,
aunque haya designado un formulario de inicio en el cuadro de diálogo Opciones de Access y
adjuntado una macro o código de VBA al evento AlAbrir o AlCargar de ese formulario.
Para obtener más información acerca de cómo crear macros, vea la sección Comprender macros.
CONSIDERACIONES DE VBA

Debe usar programación de VBA en lugar de macros si desea realizar una de las acciones siguientes:
Usar funciones integradas o crear funciones propias Access incluye muchas funciones
integradas, como la función Interés, que calcula un pago de intereses. Puede usar estas
funciones integradas para realizar cálculos sin tener que crear expresiones complicadas.
Mediante el uso de código de VBA, también puede crear funciones propias para realizar
cálculos que superen la capacidad de una expresión o para reemplazar expresiones
complejas. Además, puede usar las funciones que cree en expresiones para aplicar una
operación normal a más de un objeto.
Crear o manipular objetos En la mayoría de los casos, verá que es más fácil crear y
modificar un objeto en la vista Diseño de ese objeto. Sin embargo, en algunas situaciones, es
posible que desee manipular la definición de un objeto en código. Mediante el uso de VBA,
puede manipular todos los objetos de una base de datos y la propia base de datos.
Realizar acciones en el nivel de sistema Puede realizar la acción EjecutarAplicación en
una macro para ejecutar otro programa (como Excel) desde Access, pero no puede usar una
macro para realizar muchas más cosas fuera de Access. Si emplea VBA, puede comprobar si
existe un archivo en el equipo, usar la Automatización o el Intercambio dinámico de datos
(DDE) para comunicarse con otros programas basados en Microsoft Windows, como Excel, y
llamar a funciones en las Bibliotecas de vínculos dinámicos (DLL) de Windows.
Manipular registros de uno en uno Puede usar VBA para recorrer un conjunto de registros,
de uno en uno, y realizar una operación en cada registro. En contraposición, las macros
funcionan con conjuntos completos de registros de una vez.
Volver al principio
Usar el Asistente para botones de comando para realizar tareas comunes de programación
Si va a agregar un botón de comando a un formulario, el Asistente para botones de comando puede
ayudarle a introducirse en la programación. El asistente ayuda a crear un botón de comando que realiza
una tarea específica. En un archivo de Access 2010 (.accdb), el asistente crea una macro que se
incrusta en la propiedad AlHacerClic del botón de comando. En un archivo .mdb o .adp, el asistente
crea código de VBA porque en estos formatos de archivo no hay disponibles macros incrustadas. En

cualquiera de los casos, puede modificar o mejorar la macro o el código de VBA para que se adapte
mejor a sus necesidades.
1. En el Panel de navegación, haga clic con el botón secundario en el formulario al que desea
agregar el botón de comando y, a continuación, haga clic en Vista Diseño.
2. En la ficha Diseño, haga clic en la flecha abajo para mostrar la galería Controles y, a
continuación, asegúrese de que Utilizar asistentes para controles esté seleccionado.
3. En la ficha Diseño, en la galería Controles, haga clic en Botón.
4. En la cuadrícula de diseño del formulario, haga clic en el lugar donde desee colocar el botón de
comando.
Se inicia el Asistente para botones de comando.
5. En la primera página del asistente, haga clic en cada categoría de la lista Categorías para ver
qué acciones puede programar el asistente para que las realice el botón de comando. En la
lista Acciones, seleccione la acción que desee y, a continuación, haga clic en Siguiente.
6. Haga clic en la opción Texto o en la opción Imagen, dependiendo de si desea que se muestre
texto o una imagen en el botón de comando.
Si desea que se muestre texto, puede editarlo en el cuadro situado junto a la opción
Texto.
Si desea que se muestre una imagen, el asistente sugiere una imagen de la lista. Si
desea seleccionar una imagen diferente, active la casilla de verificación Mostrar todas
las imágenes para que mostrar una lista de todas las imágenes de botón de comando
que proporciona Access, o haga clic en Examinar para seleccionar una imagen que esté
almacenada en otro lugar.
Haga clic en Siguiente.
7. Especifique un nombre significativo para el botón de comando. Este paso es opcional y este
nombre no se muestra en el botón de comando. Sin embargo, conviene especificar un nombre
significativo para que, cuando tenga que hacer referencia al botón de comando más adelante
(por ejemplo, si establece el orden de tabulación de los controles en el formulario), sea mucho

más fácil diferenciar entre los botones de comando. Si, por ejemplo, el botón de comando
cierra el formulario, puede asignarle el nombre cmdCerrar o ComandoCerrar.
8. Haga clic en Finalizar.
Access coloca el botón de comando en el formulario.
9. Si desea ver lo que el asistente "programa" por usted, siga estos pasos opcionales:
1. Si no se muestra la hoja de propiedades, presione F4.
2. Haga clic en la pestaña Evento de la hoja de propiedades.
3. En el cuadro de propiedad Al hacer clic, haga clic en el botón Generar .
Access inicia el Generador de macros y muestra la macro creada por el asistente. Puede
editar la macro si lo desea (para obtener más información sobre cómo editar una macro,
vea la sección Comprender macros). Cuando haya finalizado, en la ficha Diseño, en el
grupo Cerrar, haga clic en Cerrar para cerrar el Generador de macros. Si Access le
pregunta si desea guardar los cambios y actualizar la propiedad, haga clic en Sí para
guardarlos o en No para rechazarlos.
10. En la ficha Diseño, en el grupo Vistas, haga clic en Ver y, a continuación, en Vista
Formulario. Haga clic en el nuevo botón de comando para comprobar que funciona como
esperaba.
Volver al principio
Comprender macros
Una macro es una herramienta que permite automatizar tareas y agregar funcionalidad a formularios,
informes y controles. Por ejemplo, si agrega un botón de comando a un formulario, asocia la propiedad
de evento AlHacerClic del botón a una macro que contiene los comandos que desea que realice el
botón cada vez que se haga clic en él.
Sirve de ayuda pensar que las macros de Access son como un lenguaje de programación simplificado
en el que se crea código generando una lista de acciones (acción: componente básico de una macro;
instrucción independiente que se puede combinar con otras acciones para automatizar tareas. A veces

se denomina comando en otros lenguajes de macros.) que realizar. Cuando genera una macro,
selecciona cada acción de una lista desplegable y, a continuación, rellena la información requerida para
cada acción. Las macros permiten agregar funcionalidad a formularios, informes y controles sin escribir
código en un módulo de VBA. Las macros proporcionan un subconjunto de los comandos que están
disponibles en VBA, y la mayoría de la gente encuentra más fácil crear una macro que escribir código de
VBA.
Las macros se crean usando el Generador de macros que se muestra en la ilustración siguiente.
Para que se muestre el Generador de macros:
En la ficha Crear, en el grupo Macros y código, haga clic en Macro.
Volver al principio
Comprender el código de VBA
Al igual que las macros, VBA permite agregar automatización y otra funcionalidad a las aplicaciones de
Access. Puede ampliar VBA mediante el uso de controles de terceros, y puede escribir funciones y
procedimientos propios para satisfacer sus necesidades específicas.

NOTA Puede agregar código de Visual Basic para aplicaciones (VBA) a una base de datos web; sin
embargo, no puede ejecutar ese código mientras se ejecuta la base de datos en un explorador web. Si
la base de datos web contiene código VBA, primero debe abrir la base de datos web mediante Access
antes de ejecutar el código. Para realizar tareas de programación en una base de datos web, use
macros de Access en su lugar.
Para obtener más información acerca de bases de datos web, vea el artículo sobre cómo crear una base
de datos para compartir en la Web.
Una forma rápida de introducirse en la programación de VBA es crear primero una macro de Access y
convertirla después en código de VBA. Las instrucciones para realizar esta acción se incluyen en la
sección Convertir macros a código de VBA. Esta característica crea un nuevo módulo VBA que realiza
las operaciones equivalentes de la macro. También abre el Editor de Visual Basic para poder empezar a
modificar el procedimiento. Cuando está trabajando en el Editor de Visual Basic, puede hacer clic en
palabras clave y presionar F1 para iniciar la Ayuda para programadores de Access y obtener más
información acerca de cada palabra clave. A continuación, puede examinar la citada Ayuda y descubrir
nuevos comandos que le sirvan para realizar las tareas de programación que desee.
Volver al principio
Convertir macros a código de VBA
Puede usar Access 2010 para convertir automáticamente macros a módulos de VBA o módulos de
clase. Puede convertir macros adjuntas a un formulario o informe, tanto si existen como objetos
independientes o como macros incrustadas. También puede convertir macros globales que no están
adjuntas a un formulario o informe concreto.
NOTA Puede agregar código de Visual Basic para aplicaciones (VBA) a una base de datos web; sin
embargo, no puede ejecutar ese código mientras se ejecuta la base de datos en un explorador web. Si
la base de datos web contiene código VBA, primero debe abrir la base de datos web mediante Access
antes de ejecutar el código. Para realizar tareas de programación en una base de datos web, use
macros de Access en su lugar.
Para obtener más información acerca de bases de datos web, vea el artículo sobre cómo crear una base
de datos para compartir en la Web.

CONVERTIR MACROS QUE ESTÁN ADJUNTAS A UN FORMULARIO O INFORME
Este proceso convierte a VBA las macros a las que hace referencia (o están incrustadas en) un
formulario o informe (o cualquiera de sus controles) y agrega código de VBA al módulo de clase del
formulario o informe. El módulo de clase forma parte del formulario o informe y se mueve con ellos si se
mueven o copian.
1. En el Panel de navegación, haga clic con el botón secundario en el formulario o informe y, a
continuación, haga clic en Vista Diseño.
2. En la ficha Diseño, en el grupo Herramientas, haga clic en Convertir macros del formulario
a Visual Basic o en Convertir macros del informe a Visual Basic.
3. En el cuadro de diálogo Convertir macros de formulario o Convertir macros de informe,
seleccione si desea que Access agregue código de control de errores a las funciones que
genera. Además, si las macros tienen comentarios, seleccione si desea que se incluyan como
comentarios en las funciones. Haga clic en Convertir para continuar.
Si no existe ningún módulo de clase para el formulario o informe, Access crea uno y agrega un
procedimiento al módulo correspondiente a cada macro que estaba asociada al formulario o
informe. Access también cambia las propiedades de evento del formulario o informe para que
ejecuten los nuevos procedimientos de VBA en lugar de las macros.
4. Para ver y editar el código de VBA:
1. Estando abierto todavía el formulario o informe en la vista Diseño, si no se muestra la
hoja de propiedades, presione F4 para que aparezca.
2. En la ficha Evento de la hoja de propiedades, haga clic en cualquier cuadro de propiedad
que muestre [Procedimiento de evento] y, a continuación, haga clic en el botón para
generar . Para ver las propiedades de evento correspondientes a un control
específico, haga clic en el control para seleccionarlo. Para ver las propiedades de evento
correspondientes a todo el formulario o informe, seleccione Formulario o Informe en la
lista desplegable situada en la parte superior de la hoja de propiedades.

Access abre el Editor de Visual Basic y muestra el procedimiento de evento en su módulo
de clase. Puede desplazarse hacia arriba o hacia abajo para ver los demás
procedimientos que están en el mismo módulo de clase.
CONVERTIR MACROS GLOBALES
1. En el Panel de navegación, haga clic con el botón secundario en la macro que desee convertir
y, a continuación, haga clic en Vista Diseño.
2. En la ficha Diseño, en el grupo Herramientas, haga clic en Convertir macros a Visual Basic.
3. En el cuadro de diálogo Convertir macro, seleccione las opciones que desee y, a
continuación, haga clic en Convertir.
Access convierte la macro y abre el Editor de Visual Basic.
4. Para ver y editar el código de VBA:
1. En el Editor de Visual Basic, si no se muestra el panel Explorador del proyecto, en el
menú Ver, haga clic en Explorador del proyecto.
2. Expanda el árbol correspondiente al nombre de la base de datos en la que está
trabajando.
3. En Módulos, haga doble clic en el módulo Macro convertidanombre de macro.
El Editor de Visual Basic abre el módulo.
ADJUNTAR UNA FUNCIÓN DE VBA A UNA PROPIEDAD DE EVENTO
Cuando convierte una macro global a VBA, el código de VBA se coloca en un módulo estándar. A
diferencia de los módulos de clase, los módulos estándar no forman parte de un formulario o informe.
Posiblemente desee asociar la función a una propiedad de evento en un formulario, informe o control
para que el código se ejecute de forma exacta cuándo y dónde desee. Para ello, puede copiar el código
de VBA en un módulo de clase y asociarlo después a una propiedad de evento, o puede realizar una
llamada especial desde la propiedad de evento al módulo estándar mediante el procedimiento siguiente.

1. En el Editor de Visual Basic, anote el nombre de función. Por ejemplo, si ha convertido una
macro denominada MiMacro, el nombre de función puede ser MiMacro().
2. Cierre el Editor de Visual Basic.
3. En el Panel de navegación, haga clic con el botón secundario en el formulario o informe al que
desea asociar la función y, a continuación, haga clic en Vista Diseño.
4. Haga clic en el control o sección al que desee asociar la función.
5. Si no se muestra la hoja de propiedades, presione F4.
6. En la ficha Evento de la hoja de propiedades, haga clic en el cuadro de propiedad de evento al
que desee asociar la función.
7. En el cuadro de propiedad, escriba un signo igual (=) seguido del nombre de la función, por
ejemplo, =MiMacro(). Asegúrese de incluir los paréntesis.
8. Haga clic en Guardar en la barra de herramientas de acceso rápido para guardar el formulario
o informe.
9. En el Panel de navegación, haga doble clic en el formulario o informe, y compruebe si el código
se ejecuta como debe ser.
Ahora ya conoce los pasos básicos para agregar código de VBA a su base de datos. Este artículo
describe sólo los conceptos básicos para comenzar a trabajar; hay muchos libros de referencia y
recursos en línea excelentes que le pueden ayudar a desarrollar sus conocimientos de programación.
Volver al principio
Aprender a usar el sistema de Ayuda
Access 2010 proporciona muchos medios para obtener ayuda en el trabajo de programación. Puede
obtener ayuda en cualquier momento si hace clic en el botón Ayuda situado en la esquina superior
derecha de la ventana de Access.

Access muestra la ventana Ayuda.
Además, cuando esté creando una macro o un procedimiento de VBA, puede hacer clic en una acción
de macro, una palabra clave o un nombre de función integrada y presionar F1. En la mayoría de los
casos, Access muestra el tema de la Ayuda correspondiente al elemento en el que ha hecho clic.
Una vez abierta la ventana Ayuda, use los botones de navegación de la barra de herramientas para
moverse entre las páginas.
Por ejemplo, haga clic en Inicio para ver la tabla de contenido y, a continuación, haga clic en los
botones Atrás, Adelante, Detener o Actualizar para moverse entre los temas o cargar de nuevo un
tema. También puede buscar en el sistema de Ayuda información específica si escribe términos de
búsqueda en el cuadro situado debajo de la barra de herramientas y presiona ENTRAR o hace clic en
Buscar.
Si busca información sobre programación, suele ser útil examinar la Ayuda para programadores de
Access además de la Ayuda de Access.
CAMBIAR A AYUDA PARA PROGRAMADORES DE ACCESS
1. Haga clic en la flecha desplegable situada junto al botón Buscar.
La ventana Ayuda muestra una lista de temas de Ayuda disponibles que puede examinar.

2. Si está conectado a Internet, en Contenido de Office.com, haga clic en Referencia del
programador. Se recomienda usar este método porque el contenido del sitio web de
Office.com siempre está más actualizado que los demás. Si no está conectado a Internet, o si
el administrador del sistema ha deshabilitado la posibilidad de que la ventana Ayuda esté en
modo Con conexión, puede seguir viendo la Ayuda para programadores de Access haciendo
clic en Referencia del programador en Contenido de este equipo.
3. Puede examinar la Ayuda usando los vínculos de la tabla de contenido o escribiendo términos
de búsqueda en el cuadro situado debajo de la barra de herramientas y presionando ENTRAR.
4. Para volver a la Ayuda de Access, haga clic en la flecha desplegable situada junto al botón
Buscar y, a continuación, en Ayuda de Access debajo de Contenido de Office.com o de
Contenido de este equipo.
Para obtener más información sobre el uso de la Ayuda con o sin conexión, haga clic en el menú Estado
de conexión situado en la esquina inferior derecha de la ventana Ayuda y, a continuación, haga clic en
Explique estas opciones.
Volver al principio
Access > Conceptos básicos de AccessIntroducción a los controles

En este artículo se describen los diferentes tipos de controles disponibles en Access y se muestra cómo
agregar controles a los formularios e informes. Los controles son las partes de un formulario o informe
que sirven para insertar, modificar o mostrar datos. Por ejemplo, un cuadro de texto es un control que se
usa con frecuencia para mostrar los datos de un informe, o para insertar y mostrar datos en los
formularios. Otros controles comunes son los botones de comando, casillas y cuadros combinados
(listas desplegables).
En este artículo
Obtener información sobre los controles
Obtener información sobre los diseños
Obtener información sobre los controles
Los controles permiten mostrar los datos y trabajar con ellos en la aplicación de base de datos. El
control más frecuente es el cuadro de texto, pero también hay otros controles como botones de
comando, etiquetas, casillas y controles de subformulario y subinforme.
Los controles pueden ser dependientes, independientes o calculados:
Control dependiente Los controles cuyo origen de datos son campos de una tabla o una
consulta se denominan controles dependientes. Los controles dependientes se usan para
mostrar valores procedentes de los campos de las bases de datos. Los valores pueden ser
texto, fechas, números, valores Sí/No, imágenes o gráficos. Por ejemplo, un cuadro de texto
que muestre los apellidos de un empleado podría obtener esta información del campo
Apellidos de la tabla Empleados.
Control independiente Los controles que no tienen un origen de datos (como un campo o
una expresión) son controles independientes. Los controles independientes se usan para
mostrar información, imágenes, líneas o rectángulos. Por ejemplo, una etiqueta que muestra el
título de un formulario es un control independiente.
Control calculado Un control cuyo origen de datos es una expresión en lugar de un campo se
denomina control calculado. Para especificar el valor que se va a usar como origen de los
datos del control, se define una expresión. Una expresión puede ser una combinación de

operadores (por ejemplo, = y +), nombres de controles, nombres de campos, funciones que
devuelven un único valor y valores constantes. Por ejemplo, la siguiente expresión calcula el
precio de un artículo con un descuento del 25 por ciento multiplicando el valor del campo
Precio por unidad por un valor constante (0,75).
=[Precio por unidad] * 0,75
Una expresión puede usar los datos de un campo de la tabla o consulta subyacente de un
formulario o informe, o bien de los datos de otro control incluido en el formulario o informe.
NOTA También se pueden realizar cálculos en las tablas agregando un tipo de campo
calculado, o bien en las consultas especificando una expresión en la fila de campos o en la
cuadrícula de consultas. Se pueden enlazar los formularios e informes a dichas tablas o
consultas. Los cálculos aparecen en los formularios o informes sin tener que crear un control
calculado.
Cuando se crea un formulario o un informe, probablemente sea más eficaz agregar y organizar primero
todos los controles dependientes, especialmente si representan la mayoría de los controles del objeto.
Después se pueden agregar los controles independientes y calculados que completen el diseño
mediante las herramientas del grupo Controles de la ficha Diseño en la vista Diseño o en la vista
Presentación.
Un control se enlaza a un campo identificando el campo del que proceden los datos del control. Se
puede crear un control enlazado al campo seleccionado arrastrando el campo desde el panel Lista de
campos hasta el formulario o informe. En el panel Lista de campos, se muestran los campos de la
tabla o consulta subyacente del formulario. Para mostrar el panel Lista de campos, abra el objeto en la
vista Presentación o en la vista Diseño y, en la ficha Diseño, en el grupo Herramientas, haga clic en
Agregar campos existentes. Cuando se hace doble clic en un campo del panel Lista de campos,
Access agrega al objeto el tipo de control apropiado para ese campo.
Asimismo, se puede enlazar un campo a un control escribiendo el nombre del campo en el propio
control (si el objeto está abierto en la vista Diseño) o en el cuadro de propiedades Origen del control de
la hoja de propiedades del control. La hoja de propiedades define las características del control, como
su nombre, el origen de sus datos y su formato. Para mostrar u ocultar la hoja de propiedades, presione
F4.

El uso del panel Lista de campos es la mejor forma de crear un control dependiente, por dos motivos:
Access rellena automáticamente la etiqueta asociada del control con el nombre del campo (o el
título definido para ese campo en la tabla o consulta subyacente), por lo que no hay que
escribir la etiqueta del control.
Access establece automáticamente muchas de las propiedades del control en los valores
apropiados de acuerdo con las propiedades del campo en la tabla o consulta subyacente
(como las propiedades Formato, Lugares decimales y Máscara de entrada).
Si ya ha creado un control independiente y desea enlazarlo a un campo, establezca la propiedad Origen
del control del control en el nombre del campo. Para obtener información detallada sobre la propiedad
Origen del control, presione F1 mientras que el cursor se encuentra en la lista desplegable de la
propiedad.
Volver al principio
Descripción de los diseños
Los diseños son guías que permiten alinear los controles horizontal y verticalmente para proporcionar un
aspecto uniforme. Puede considerar que un diseño es como una tabla donde cada celda está vacía, o
bien, contiene un único control. Los siguientes procedimientos indican cómo se pueden agregar, eliminar
o reorganizar los controles en los diseños.
NOTA Los diseños son opcionales si está creando una base de datos de escritorio que solo se puede
abrir con Access. Sin embargo, si va a publicar la base de datos en un servidor de SharePoint y usarla
en un explorador, debe usar diseños en todos los formularios e informes que desee usar en el
explorador.
Para obtener más información acerca de bases de datos web, vea el artículo sobre cómo crear una base
de datos para compartir en la Web.
Los diseños se pueden configurar de varias formas, pero normalmente se configuran en un formato
tabular o apilado. En estos dos formatos principales, se pueden dividir o combinar celdas para
personalizar el diseño de modo que se adapte mejor a los controles. Para obtener más información vea
la sección Dividir o combinar celdas en un diseño.

En los diseños de controles tabulares, los controles están organizados en filas y columnas, al
igual que en una hoja de cálculo, con etiquetas en la parte superior, como se muestra en la
siguiente ilustración:
Los diseños de controles tabulares siempre se expanden en dos secciones de un formulario o
informe. En cualquier sección que haya controles, las etiquetas estarán en la sección de arriba.
En los diseños apilados, los controles se organizan verticalmente, al igual que se puede ver en
un formulario en papel, con una etiqueta a la izquierda de cada control, como se muestra en la
siguiente ilustración:

Los diseños apilados siempre están contenidos en una sola sección del formulario o informe.
Access crea automáticamente diseños tabulares en cualquiera de las siguientes circunstancias:
Un informe nuevo se puede crear haciendo clic en Informe en el grupo Informes de la ficha
Crear.
Un informe nuevo se puede crear haciendo clic en Informe en blanco en el grupo Informes de
la ficha Crear y, a continuación, arrastrando un campo desde el panel Lista de campos hasta
el informe.
Access crea automáticamente diseños apilados en cualquiera de las siguientes circunstancias:
Un formulario nuevo se puede crear haciendo clic en Formulario en el grupo Formularios de
la ficha Crear.
Un formulario nuevo se puede crear haciendo clic en Formulario en blanco en el grupo
Formularios de la ficha Crear y, a continuación, arrastrando un campo desde el panel Lista
de campos hasta el formulario.
EN ESTA SECCIÓN
Crear un diseño nuevo
Cambiar un diseño de tubular a apilado, o viceversa
Dividir un diseño en dos
Agregar filas o columnas a un diseño
Quitar filas o columnas de un diseño
Dividir o combinar celdas en un diseño
Reorganizar los controles en un diseño
Agregar controles a un diseño
Quitar controles de un diseño
CREAR UN DISEÑO NUEVO

En un formulario u objeto de informe existente, puede crear un nuevo diseño de controles siguiendo este
procedimiento:
1. Seleccione un control que desee agregar al diseño.
2. Si desea agregar otros controles al mismo diseño, mantenga presionada la tecla MAYÚS y
proceda a seleccionarlos.
3. En la ficha Organizar, en el grupo Tabla, haga clic en Tabular o Apilado
Access crea el diseño y le agrega los controles seleccionados.
Principio de sección
CAMBIAR UN DISEÑO DEL FORMATO TABULAR AL APILADO Y VICEVERSA
Para cambiar un diseño entero de un tipo de diseño a otro:
Seleccione una celda con el diseño que desea cambiar.
En la ficha Organizar, en el grupo Filas y columnas, haga clic en Seleccionar diseño.
En la ficha Organizar, en el grupo Tabla, haga clic en el tipo de diseño que desee (Tabular o
Apilado).
Access reorganiza los controles en el tipo de diseño que usted prefiera.
Principio de sección
DIVIDIR UN DISEÑO EN DOS
Puede dividir un diseño de controles en varios diseños siguiendo este procedimiento:
1. Mantenga presionada la tecla MAYÚS y haga clic en las celdas que desee mover al nuevo
diseño.
2. En la ficha Organizar, en el grupo Tabla, haga clic en el tipo de diseño que desea para el
nuevo diseño (Tabular o Apilado).

Access crea un nuevo diseño de controles y le agrega los controles seleccionados.
NOTA El diseño original podría contener filas vacías o columnas como resultado de dividir el diseño.
Para eliminar una fila o columna, haga clic con el botón secundario en una celda de la fila o columna y, a
continuación, haga clic en Eliminar fila o Eliminar columna.
Principio de sección
AGREGAR FILAS O COLUMNAS A UN DISEÑO
1. Seleccione una celda adyacente al lugar donde desea agregar la nueva fila o columna.
2. En la ficha Organizar, en el grupo Filas y columnas, haga clic en Insertar arriba o Insertar
abajopara insertar una nueva fila, ya sea arriba o abajo de la fila actual. Haga clic en Insertar
a la izquierda o Insertar a la derecha para insertar una nueva columna, ya sea a la izquierda
o a la derecha de la columna actual.
Access agrega la nueva fila o columna al diseño.
Principio de sección
QUITAR FILAS O COLUMNAS DE UN DISEÑO
1. Seleccione una celda en la fila o columna que desea eliminar.
2. En la ficha Organizar, en el grupo Filas y columnas, haga clic en Seleccionar columna o
Seleccionar fila para seleccionar la columna o fila.
3. Presione la tecla SUPR.
Access elimina la fila o columna del diseño.
Principio de sección
DIVIDIR O COMBINAR CELDAS EN UN DISEÑO
Al igual que una tabla en un documento de procesamiento de texto, un diseño está compuesto de celdas
organizadas en filas y columnas. Cada celda puede contener un control, como un cuadro de texto, una

etiqueta o un botón de comandos. Se puede dividir una celda de forma vertical u horizontal para crear
dos celdas, o bien, combinar varias celdas para crear una sola celda que abarque varias filas y
columnas del diseño. Incluso si una celda abarca varias filas o columnas, ésta sólo podrá contener un
control.
Dividir celdas
Cuando se divide una celda de forma vertical, se crea una nueva fila en la estructura del diseño. Si hay
otras celdas en la misma fila como la que se dividió, éstas permanecen del mismo tamaño (abarcando
las dos filas subyacentes que resultan de la división). Cuando se divide una celda de forma horizontal,
se crea una nueva columna en la estructura del diseño. Si hay otras celdas en la misma columna como
la que se dividió, éstas permanecen del mismo tamaño (abarcando las dos columnas subyacentes que
resultan de la división).
Combinar celdas
NOTA Puede combinar celdas vacías, o bien, puede combinar una celda que contenga un control con
otras celdas vacías. Sin embargo, no se pueden celdas que contengan varios controles debido a que
cada celda solo puede contener un control.
1. Seleccione la primera celda que desea combinar.
2. Mantenga presionada la tecla MAYÚS y seleccione las otras celdas que desea combinar.
3. En la ficha Organizar, en el grupo Combinar o dividir, haga clic en Combinar.
NOTA Al dividir o combinar varias celdas en un diseño, la estructura de la fila o columna subyacente
puede volverse un poco más compleja. En consecuencia, puede resultar difícil cambiar el tamaño solo a
la celda que desea. Es recomendable ajustar primero la altura de las filas y el tamaño de las columnas
al máximo y, a continuación, dividir o combinar las celdas para crear el diseño deseado.
Principio de sección
ORGANIZAR LOS CONTROLES EN UN DISEÑO
Puede mover un control dentro de un diseño o entre diseños, arrastrándolo hasta la ubicación que
desee. A medida que arrastra el control, una barra horizontal o vertical indica dónde se colocará la
columna al soltar el botón. Si arrastra el control hasta una celda vacía, Access resalta la celda completa
para indicar dónde se colocará el control.

También puede mover un control dentro de un diseño seleccionándolo y utilizando las teclas de
dirección para moverlo.
PRECAUCIÓN Si usa las teclas de dirección para mover un control a la izquierda o a la derecha y lo
mueve fuera de los límites del diseño, Access agrega nuevas columnas al diseño, según sea necesario,
para acomodar el control que se ha movido. Estas columnas permanecerán en el diseño, incluso si
mueve el control a su ubicación original. Como consecuencia inesperada, el informe podría ampliarse
hasta extenderse a otra página. En los informes, esto puede causar la impresión de hojas en blanco,
debido al espacio adicional del objeto. Para eliminar una columna vacía en un diseño, en la Vista diseño,
seleccione una celda de esa columna y, a continuación, presione la tecla SUPR. Cuando el diseño ya no
cruza el límite de la página, Access cambia el tamaño del informe automáticamente al ancho de página
original.
Principio de sección
AGREGAR CONTROLES A UN DISEÑO
Para agregar un nuevo campo desde el panel Lista de campos a un diseño de controles
existente
Arrastre el campo desde el panel Lista de campos hasta el diseño. Una barra horizontal o
vertical indica dónde se colocará el campo al soltar el botón. Si arrastra el campo hasta una
celda vacía, Access resalta la celda completa para indicar dónde se colocará el campo.
Para agregar controles existentes a un diseño de controles existente
1. En la vista Diseño, seleccione el primer control que desee agregar al diseño de controles.
2. Si desea agregar otros controles al mismo diseño, mantenga presionada la tecla MAYÚS y
proceda a seleccionarlos. Si lo desea, puede seleccionar controles que estén en otros diseños
de controles.
3. Arrastre los campos seleccionados hasta el diseño. Una barra horizontal o vertical indicará
dónde se colocará el campo al soltar el botón.
Principio de sección

ELIMINAR CONTROLES DE UN DISEÑO
Eliminar controles de un diseño permite colocar los controles en cualquier parte del formulario o informe
sin afectar la posición de los demás controles.
PRECAUCIÓN Si planea usar un informe o un formulario como parte de una aplicación web, todos los
controles deben estar contenidos en diseños.
1. En la ficha Inicio, en el grupo Vistas, haga clic en Vistas y luego en Vista Diseño.
2. Seleccione las celdas que desea quitar del diseño, incluidas todas las etiquetas. Para
seleccionar varias celdas, mantenga presionada la tecla MAYÚS y, a continuación, seleccione
las celdas que desea eliminar. Para seleccionar todas las celdas de un diseño, en la ficha
Organizar, en el grupo Filas y columnas, haga clic en Seleccionar diseño.
3. Haga clic con el botón secundario en una de las celdas seleccionadas, elija Diseño y,
después, haga clic en Eliminar diseño.
Access quita las celdas seleccionadas del diseño.
4. Si quedaron algunos controles en el diseño, éstos se superpondrán con los controles
eliminados. Mientras los controles estén seleccionados, arrástrelos fuera del diseño, con
cuidado de no soltarlos nuevamente en el diseño.
Volver al principio
Access > Conceptos básicos de AccessIntroducción a formularios
Los formularios son objetos de base de datos que pueden usarse para crear una interfaz de usuario
para una aplicación de base de datos. Un formulario "enlazado" es aquel que está directamente
conectado a un origen de datos, como una tabla o una consulta, y que puede ser usado para insertar,
modificar o mostrar datos del origen de datos. También se pueden crear formularios "independientes"
sin un vínculo directo al origen de datos, pero que también contienen botones de comando, etiquetas o
cualquier otro control necesario para que la aplicación funcione.
Este artículo se centra principalmente en los formularios enlazados. Este tipo de formularios puede
usarse para controlar el acceso a los datos, como qué campos o filas de datos se van a mostrar. Por

ejemplo, puede que algunos usuarios necesiten ver solo algunos de los campos de una tabla que
contiene numerosos campos. Si se proporciona a esos usuarios un formulario solo con esos campos,
les será más fácil usar la base de datos. Asimismo, se pueden agregar al formulario botones de
comando y otras características para automatizar las acciones realizadas con frecuencia.
Considere los formularios enlazados como ventanas por las que los usuarios ven y obtienen acceso a la
base de datos. Un formulario eficaz acelera el uso de las bases de datos, ya que los usuarios no tienen
que buscar lo que necesitan. Si un formulario es visualmente atractivo, resultará más agradable y más
eficaz trabajar con una base de datos, además de ayudar a evitar que se introduzcan datos incorrectos.
NOTA En este artículo se supone que ya ha creado una tabla (o una consulta basada en una o varias
tablas) y que desea crear un formulario para ver o manipular los datos. Para obtener más información
sobre las tablas y consultas, vea los vínculos de la sección Vea también de este artículo.
En este artículo
Crear un formulario mediante la herramienta Formulario
Crear un formulario dividido mediante la herramienta Formulario dividido
Crear un formulario que muestre varios registros mediante la herramienta Varios elementos
Crear un formulario mediante el Asistente para formularios
Crear un formulario mediante la herramienta Formulario en blanco
Descripción de la vista Presentación y la vista Diseño
Ajustar un formulario en la vista Presentación
Ajustar un formulario en la vista Diseño
Crear un formulario mediante la herramienta Formulario
Puede usar la herramienta Formulario para crear un formulario con un solo clic. Cuando usa esta
herramienta, todos los campos del origen de datos subyacente están colocados en el formulario. Puede
comenzar a usar inmediatamente el nuevo formulario, o bien, puede modificarlo en la vista Presentación
o Diseño para ajustarlo a sus necesidades.
Usar la herramienta Formulario para crear un nuevo formulario

1. En el panel de navegación, haga clic en la tabla o consulta que contiene los datos que desee
ver en el formulario.
2. En el grupo Formularios de la ficha Crear, haga clic en Formulario.
Access crea el formulario y lo muestra en la vista Presentación. En la vista Presentación, se pueden
realizar cambios de diseño en el formulario mientras muestra los datos. Por ejemplo, se puede ajustar el
tamaño de los cuadros de texto para que quepan los datos si es necesario.
Si Access encuentra una sola tabla que tenga una relación uno a varios con la tabla o consulta usada
para crear el formulario, agregará una hoja de datos al formulario basado en la tabla o consulta
relacionada. Por ejemplo, si se crea un formulario simple basado en la tabla Empleados y hay una
relación uno a varios definida entre la tabla Empleados y la tabla Pedidos, en la hoja de datos se
muestran todos los registros de la tabla Pedidos relacionados con el registro Empleado actual. Se puede
eliminar la hoja de datos del formulario si se decide que no es necesario. Si hay más de una tabla con
una relación uno a varios con la tabla usada para crear el formulario, Access no agrega ninguna hoja de
datos al formulario.
Volver al principio
Crear un formulario dividido mediante la herramienta Formulario dividido
NOTA Puede agregar un formulario dividido a una base de datos web, pero el formulario no se puede
ejecutar a menos que abra la base de datos web con Access (en otras palabras, no se ejecutará en un
explorador web). Para obtener más información acerca de las bases de datos web, vea el artículo sobre
cómo compilar una base de datos para compartir en la Web.
Un formulario dividido proporciona dos vistas de los datos al mismo tiempo: una vista Formulario y una
vista Hoja de datos.
Un formulario dividido es diferente de una combinación de formularios y subformularios, ya que las dos
vistas están conectadas al mismo origen de datos y están en todo momento sincronizadas entre ellas. Si
se selecciona un campo en una parte del formulario, se selecciona el mismo campo en la otra parte del
formulario. Se pueden agregar, editar o eliminar datos de ambas partes (siempre y cuando el origen de
registros sea actualizable y el formulario no esté configurado para evitar estas acciones).

Los formularios divididos aportan las ventajas de ambos tipos de formularios en un solo formulario. Por
ejemplo, se puede usar la parte correspondiente a la hoja de datos para buscar rápidamente un registro
y, a continuación, usar la parte correspondiente al formulario para ver o editar el registro.
Para crear un formulario dividido mediante la herramienta Formulario dividido
1. En el panel de navegación, haga clic en la tabla o consulta que contiene los datos que desee
incluir en el formulario. O bien, abra la tabla o consulta en la vista Hoja de datos.
2. En el grupo Formularios de la ficha Crear, haga clic en Formulario dividido.
Access crea el formulario y lo muestra en la vista Presentación. En la vista Presentación, se pueden
realizar cambios de diseño en el formulario mientras muestre datos. Por ejemplo, se puede ajustar el
tamaño de los cuadros de texto para que quepan los datos si es necesario. Para obtener más
información sobre las vistas de los formularios, vea la sección Descripción de la vista Presentación y la
vista Diseño.
Volver al principio
Crear un formulario que muestre varios registros mediante la herramienta Varios elementos
Cuando se crea un formulario mediante la herramienta Formulario, ese formulario muestra uno solo
registro a la vez. Si se desea disponer de un formulario que muestre varios registros pero más
personalizable que una hoja de datos, se puede usar la herramienta Varios elementos.
1. En el panel de navegación, haga clic en la tabla o consulta que contiene los datos que desee
ver en el formulario.
2. En el grupo Formularios de la ficha Crear, haga clic en Más formularios y, a continuación,
haga clic en Varios elementos.
Access crea el formulario y lo muestra en la vista Presentación. En la vista Presentación, se pueden
realizar cambios de diseño en el formulario mientras muestre datos. Por ejemplo, se puede ajustar el
tamaño de los cuadros de texto para que quepan los datos. Para obtener más información sobre las
vistas de los formularios, vea la sección Descripción de la vista Presentación y la vista Diseño.

Cuando se usa la herramienta Varios elementos, el formulario creado por Access se parece a una hoja
de datos. Los datos vienen organizados en filas y columnas y se ve más de un registro a la vez. Sin
embargo, un formulario de varios elementos proporciona más opciones de personalización que una hoja
de datos, como la posibilidad de agregar elementos gráficos, botones y otros controles. Para obtener
más información sobre la personalización de los formularios, vea las secciones Ajustar un formulario en
la vista Presentación, y Ajustar un formulario en la vista Diseño.
Volver al principio
Crear un formulario mediante el Asistente para formularios
Para seleccionar con mayor criterio los campos que van a aparecer en un formulario, puede usar el
Asistente para formularios en vez de las diversas herramientas de creación de formulario anteriormente
mencionadas. Asimismo, permite definir cómo se agrupan y se ordenan los datos, y usar campos de
más de una tabla o consulta siempre y cuando defina con antelación las relaciones entre las tablas y
consultas. Para obtener más información sobre cómo crear relaciones, vea los vínculos en la sección
Vea también de este artículo.
1. En el grupo Formularios de la ficha Crear, haga clic en Asistente para formularios.
2. Siga las instrucciones incluidas en las páginas del Asistente para formularios.
NOTA Si desea incluir en el formulario campos de varias tablas y consultas, no haga clic en
Siguiente ni en Finalizar después de seleccionar los campos de la primera tabla o consulta en
la primera página del Asistente para formularios. Repita los pasos para seleccionar una tabla o
consulta y haga clic en los demás campos que desee incluir en el formulario. A continuación,
haga clic en Siguiente o Finalizar.
3. En la última página del asistente, haga clic en Finalizar.
Volver al principio
Crear un formulario mediante la herramienta Formulario en blanco
Si el asistente o las herramientas de creación de formularios no se ajustan a sus necesidades, puede
usar la herramienta Formulario en blanco para crear un formulario. Puede ser una forma muy rápida de
crear un formulario, especialmente si está pensando en incluir sólo unos pocos campos.

1. En el grupo Formularios de la ficha Crear, haga clic en En blanco.
Access abre un formulario en blanco en la vista Presentación y muestra el panel Lista de
campos.
2. En el panel Lista de campos, haga clic en el signo más (+) situado junto a la tabla o las tablas
que contienen los campos que desee ver en el formulario.
3. Para agregar un campo al formulario, haga doble clic sobre él o arrástrelo al formulario.
NOTAS
Una vez que ha agregado el primer campo, podrá agregar varios campos a la vez. Para
ello, mantenga presionada la tecla CTRL, haga clic en varios campos y, a continuación,
arrástrelos al mismo tiempo hasta el formulario.
El orden de las tablas en el panel Lista de campos puede cambiar según qué parte del
formulario esté seleccionada en ese momento. Si no puede ver el campo que desea
agregar, seleccione otra parte distinta del formulario e intente agregar el campo
nuevamente.
4. Con las herramientas del grupo Encabezado o pie de página, en la ficha Diseño, se puede
agregar al formulario un logotipo, un título, o la fecha y la hora.
5. Use las herramientas del grupo Controles de la ficha Diseño para agregar una mayor
variedad de controles al formulario.
Para una mayor selección de controles, cambie a la vista Diseño haciendo clic con el botón
secundario en el formulario y, a continuación, clic en Vista Diseño.
PRECAUCIÓN Puede que los controles que agregue mientras está en la vista Diseño no
sean compatibles con la característica Publicar en Web. Si planea publicar el formulario en
Web, deberá usar solamente las características disponibles en la vista Presentación.
Volver al principio
Descripción de la vista Presentación y la vista Diseño

Vista Presentación La vista Diseño es la más intuitiva para modificar formularios y se puede usar para
casi todos los cambios que desee realizar en un formulario de Access. Si crea una base de datos
haciendo clic en Base de datos web en blanco en la vista Microsoft Backstage, la vista Presentación
es la única vista que está disponible para diseñar formularios.
En la vista Diseño, el formulario se está ejecutando en realidad. Por tanto, puede ver los datos tal y
como aparecerán cuando se use el formulario. Sin embargo, también puede cambiar el diseño del
formulario en esta vista. Como puede ver los datos mientras está modificando el formulario, ésta es una
vista muy útil para establecer el tamaño de los controles o realizar casi cualquier otra tarea que afecte a
la apariencia y a la facilidad de uso del formulario.
Hay algunas tareas que no se pueden realizar en la vista Presentación y que requieren pasar a la vista
Diseño. En algunos casos, Access muestra un mensaje que indica que hay que cambiar a la vista
Diseño antes de poder realizar un cambio determinado. Sin embargo, puede que algunas características
que agregue estando en vista Diseño no sean compatibles con la característica Publicar en Web. Si
planea publicar el formulario en Web, deberá usar solamente las características disponibles en la vista
Presentación.
Vista Diseño La vista Diseño ofrece una vista más detallada de la estructura de un formulario. Se
pueden ver las secciones Encabezado, Detalle y Pie de página de un formulario. Cuando se muestra en
la vista Diseño, el formulario no se está ejecutando en realidad. Por lo tanto, no se pueden ver los datos
subyacentes mientras se realizan cambios de diseño. Sin embargo, hay algunas tareas que se pueden
realizar más fácilmente en la vista Diseño que en la vista Presentación. Se puede:
Agregar una mayor variedad de controles al formulario, marcos de objetos dependientes, saltos
de página y gráficos.
Modificar los orígenes de los controles de cuadro de texto en los mismos cuadros de texto sin
usar la hoja de propiedades.
Cambiar el tamaño de las secciones de los formularios, por ejemplo, la sección Encabezado
del formulario o la sección Detalle.
Cambiar algunas propiedades del formulario que no se pueden cambiar en la vista
Presentación.
Volver al principio

Ajustar un formulario en la vista Presentación
Una vez creado el formulario, se puede ajustar fácilmente su diseño en la vista Presentación. Usando
los datos reales del formulario como punto de referencia, se pueden reorganizar los controles y ajustar
su tamaño. Se pueden colocar controles nuevos en el formulario y configurar las propiedades del
formulario y de sus controles.
Para cambiar a la vista Presentación, haga clic con el botón secundario en el nombre del formulario en
el panel de navegación y, a continuación, haga clic en Vista Presentación.
Access muestra el formulario en la vista Presentación.
Puede usar la hoja de propiedades para cambiar las propiedades del formulario, sus controles y
secciones. Para mostrar la hoja de propiedades, presione F4.
Puede usar el panel Lista de campos para agregar campos de la tabla o consulta subyacente al diseño
del formulario. Para mostrar el panel de Lista de campos:
En el grupo Herramientas de la ficha Diseño, haga clic en Agregar campos existentes.
Método abreviado de teclado Presione ALT+F8.
A continuación, podrá arrastrar directamente los campos desde el panel Lista de campos hasta el
formulario.
Para agregar un solo campo, haga doble clic en el mismo o arrástrelo desde el panel Lista de
campos hasta la sección del formulario donde desea que se muestre.
Para agregar varios campos a la vez, mantenga presionada la tecla CTRL y haga clic en los
campos que desee agregar. A continuación, arrastre los campos seleccionados hasta el
formulario.
Volver al principio
Ajustar un formulario en la vista Diseño

El diseño de un formulario también se puede ajustar en la vista Diseño. Se pueden agregar nuevos
controles y campos al formulario agregándolos a la cuadrícula de diseño. La hoja de propiedades
incluye un gran número de propiedades que se pueden configurar para personalizar el formulario. Sin
embargo, puede que algunas características que agregue mientras está en la vista Diseño no sean
compatibles con la característica Publicar en Web. Si planea publicar el formulario en Web, deberá usar
solamente las características disponibles en la vista Presentación.
Para cambiar a la vista Diseño, haga clic con el botón secundario en el nombre del formulario en el
panel de navegación y, a continuación, haga clic en Vista Diseño.
NOTA La vista diseño no está disponible cuando se trabaja en una base de datos web.
Access muestra el formulario en la vista Diseño.
Puede usar la hoja de propiedades para cambiar las propiedades del formulario, sus controles y
secciones. Para mostrar la hoja de propiedades, presione F4.
Puede usar el panel Lista de campos para agregar campos de la tabla o consulta subyacente al diseño
del formulario. Para mostrar el panel de Lista de campos:
En el grupo Herramientas de la ficha Diseño, haga clic en Agregar campos existentes.
Método abreviado de teclado Presione ALT+F8.
A continuación, podrá arrastrar directamente los campos desde el panel Lista de campos hasta el
formulario.
Para agregar un solo campo, haga doble clic en él o arrástrelo desde el panel Lista de
campos hasta la sección del formulario donde desea que se muestre.
Para agregar varios campos a la vez, mantenga presionada la tecla CTRL y haga clic en los
campos que desee agregar. A continuación, arrastre los campos seleccionados hasta el
formulario.
Volver al principio
Access > Conceptos básicos de AccessIntroducción a las consultas

Ocultar todo
Cuando desee revisar, agregar, cambiar o eliminar datos de una base de datos, considere la posibilidad
de usar una consulta.
Al usar una consulta, puede responder a preguntas muy específicas acerca de sus datos que serían
difíciles de responder mirando directamente los datos de la tabla. Puede usar las consultas para filtrar
los datos, realizar cálculos con ellos y resumirlos. También puede usar consultas para automatizar
muchas tareas de administración de datos y revisar los cambios realizados en los datos antes de
confirmarlos.
NOTA Las funciones de consultas de funciones agregadas, como Suma o Cuenta, no están
disponibles en las consultas web.
En este artículo
Información general
Mirar un subconjunto de los datos de una tabla
Revisar los datos de más de una tabla a la vez
Formular variaciones de una pregunta usando parámetros con una consulta
Realizar cálculos basados en los datos
Mirar datos resumidos o agregados

Crear una nueva tabla usando datos de otras tablas
Agregar datos a una tabla usando datos de otras tablas
Cambiar datos de forma automatizada
Eliminar datos de forma automatizada
Información general
Una consulta es una solicitud de los resultados de los datos, de las acciones de los datos o de ambos.
Puede usar una consulta para responder a una pregunta sencilla, realizar cálculos, combinar datos de
diferentes tablas o incluso para agregar, cambiar o eliminar datos de una tabla. Las consultas que se
usan para recuperar datos de una tabla o realizar cálculos se denominan consultas de selección. Las
consultas que agregan, cambian o eliminan datos se denominan consultas de acción.
En este artículo se proporciona información básica acerca de las consultas así como ejemplos de los
diferentes tipos de consultas. Para obtener más información sobre cada tipo de consulta, busque en la
Ayuda o haga clic en los vínculos que aparecen en la sección Vea también de este artículo.
También puede usar una consulta para proporcionar datos para un formulario o informe. En una base de
datos debidamente diseñada, los datos que desea presentar mediante un formulario o informe se
encuentran a menudo en varias tablas. Al usar una consulta, puede reunir los datos que desee usar
antes de diseñar el formulario o informe.
Para obtener más información sobre cómo usar una consulta para proporcionar datos para formularios e
informes, vea los vínculos que aparecen en la sección Vea también o busque en la Ayuda.
ABRIR UNA CONSULTA EXISTENTE
Si no está familiarizado con el panel de navegación, es posible que no sepa cómo abrir una consulta
que ya existe. El panel de navegación es una característica que reemplaza la ventana Base de datos de
versiones anteriores a Access 2007. Verá el panel de navegación en el lado izquierdo de la pantalla.
Para abrir cualquier objeto de la base de datos, como una consulta, puede hacer doble clic en el objeto
en el panel de navegación.

USAR LA BASE DE DATOS NORTHWIND PARA PRACTICAR CON EJEMPLOS
NOTA En los ejemplos de este artículo se usa una base de datos creada mediante la plantilla de base
de datos Northwind 2010.
1. Haga clic en la pestaña Archivo y, a continuación, haga clic en Nuevo.
2. En la mitad del panel, bajo Plantillas disponibles, haga clic en Plantillas de ejemplo y, a
continuación, en Northwind.
3. En el panel derecho, revise el nombre del archivo de base de datos del cuadro Nombre de
archivo y haga cambios en caso necesario. También puede buscar otra ubicación si hace clic
en el icono de carpeta.
4. Haga clic en Crear.
5. Siga las instrucciones que aparecen en la página Northwind Traders (en la ficha de objeto
Pantalla de inicio) para abrir la base de datos y, a continuación, cierre la ventana Cuadro de
diálogo de inicio de sesión.
Volver al principio
Mirar un subconjunto de los datos de una tabla
Puede que en ocasiones desee revisar todos los datos de una tabla, pero otras veces quizá desee
revisar sólo los datos de determinados campos o revisar los datos sólo si ciertos campos cumplen
determinados criterios. Para revisar algunos de los datos de una tabla, use una consulta de selección.
Suponga que desea comprobar una lista de productos y sus precios. Puede crear una consulta que
devuelva la información de productos y precios siguiendo este procedimiento:
1. Abra la base de datos Northwind que creó previamente mediante estos pasos.
2. En la ficha Crear, en el grupo Macros y código, haga clic en Diseño de la consulta.
3. En el cuadro de diálogo Mostrar tabla, en la ficha Tablas, haga doble clic en Productos.
4. Cierre el cuadro de diálogo Mostrar tabla.
5. En la tabla Productos, haga doble clic en Nombre de producto y en Precio listado para
agregar estos campos a la cuadrícula de diseño (cuadrícula de diseño: cuadrícula utilizada

para diseñar una consulta o un filtro en la vista Diseño de consulta o en la ventana Filtro u
orden avanzado. Para las consultas, esta cuadrícula se conocía antes como la cuadrícula
QBE.) de la consulta.
6. En la ficha Diseño, en el grupo Resultados, haga clic en Ejecutar.
La consulta se ejecuta y se muestra una lista de productos y precios.
Volver al principio
Revisar los datos de más de una tabla a la vez
Las tablas de una base de datos debidamente diseñada establecen relaciones (relación: asociación que
se establece entre campos comunes (columnas) en dos tablas. Una relación puede ser uno a uno, uno a
varios o varios a varios.) lógicas entre sí. Estas relaciones existen en función de los campos que las
tablas tienen en común. Cuando desee comprobar los datos de tablas relacionadas, use una consulta
de selección.
Suponga que desea comprobar los pedidos de los clientes que viven en una determinada ciudad. Los
datos de los pedidos y los clientes están almacenados en dos tablas de la misma base de datos. Cada
tabla tiene un campo Id. de cliente, que forma la base de una relación uno a varios (relación uno a
varios: asociación entre dos tablas en la que el valor de clave principal de cada registro de la tabla
principal se corresponde con el valor del campo o los campos coincidentes de varios registros de la
tabla relacionada.) entre las dos tablas. Puede crear una consulta que devuelva los pedidos de los
clientes de una determinada ciudad, como Las Vegas, siguiendo este procedimiento:
1. Abra la base de datos Northwind que creó previamente mediante estos pasos.
2. En la ficha Crear, en el grupo Macros y código, haga clic en Diseño de la consulta.
3. En el cuadro de diálogo Mostrar tabla, en la ficha Tablas, haga doble clic en Clientes y en
Pedidos.
4. Cierre el cuadro de diálogo Mostrar tabla.
Fíjese en la línea, denominada combinación, que conecta el campo Id. de la tabla Clientes con
el campo Id. de cliente de la tabla Pedidos. Esta línea muestra la relación entre las dos tablas.

5. En la tabla Clientes, haga doble clic en Compañía y en Ciudad para agregar estos campos a
la cuadrícula de diseño de la consulta.
6. En la cuadrícula de diseño de la consulta, en la columna Ciudad, desactive la casilla de
verificación de la fila Mostrar.
7. En la fila Criterios de la columna Ciudad, escriba Las Vegas.
Al desactivar la casilla de verificación Mostrar, se evita que la consulta muestre la ciudad en
sus resultados; al escribir Las Vegas en la fila Criterios, indica que desea ver sólo los
registros en que el valor del campo Ciudad sea Las Vegas. En este caso, la consulta devuelve
sólo los clientes de Las Vegas : Compañía L y Compañía AA.
Tenga en cuenta que no tiene que mostrar un campo para usarlo con un criterio.
8. En la tabla Pedidos, haga doble clic en Id. de pedido y en Fecha de pedido para agregar
estos campos a las siguientes dos columnas de la cuadrícula de diseño de la consulta.
9. En la ficha Diseño, en el grupo Resultados, haga clic en Ejecutar.
La consulta se ejecuta y muestra una lista con los pedidos de los clientes de Las Vegas.
10. Presione CTRL+G para guardar la consulta.
Aparecerá el cuadro de diálogo Guardar como.
11. En el cuadro Nombre de la consulta, escriba Pedidos por ciudad y, a continuación, haga clic
en Aceptar.
Volver al principio
Formular variaciones de una pregunta usando parámetros con una consulta
Es posible que en ocasiones desee ejecutar una consulta muy similar a otra existente. Puede cambiar la
consulta original para usar nuevos criterios, pero si desea ejecutar con frecuencia variaciones de una
consulta concreta, considere la posibilidad de usar una consulta de parámetros. Cuando ejecuta una

consulta de parámetros, la consulta solicita los valores de los campos y, a continuación, usa los valores
especificados para crear los criterios de la consulta.
En el ejemplo anterior, creó una consulta que devuelve los pedidos de los clientes de Las Vegas. Puede
modificar la consulta de modo que le pida la ciudad cada vez que la ejecute siguiendo este
procedimiento:
1. Abra la base de datos Northwind que configuró previamente con estos pasos.
2. Haga clic en Barra Tamaño del panel para mostrar el panel de navegación.
NOTA Este paso no es necesario si ya se muestra el panel de navegación.
3. En el panel de navegación, haga clic con el botón secundario en la consulta denominada
Pedidos por ciudad (que creó en la sección anterior) y, a continuación, haga clic en Vista
Diseño en el menú contextual.
4. En la cuadrícula de diseño de la consulta, en la fila Criterios de la columna Ciudad, elimine
Las Vegas y, a continuación, escriba [¿Para qué ciudad?].
La cadena [¿Para qué ciudad?] es la solicitud de parámetros. Los corchetes indican que
desea que la consulta solicite información, y el texto (en este caso, ¿Para qué ciudad?) es la
pregunta que se muestra en la solicitud de parámetros.
NOTA No se puede usar ni un punto (.) ni un signo de exclamación (!) como texto en el
mensaje de solicitud de parámetros.
5. Active la casilla de verificación en la fila Mostrar de la columna Ciudad de manera que se
muestre la ciudad en los resultados de la consulta.
6. En la ficha Diseño, en el grupo Resultados, haga clic en Ejecutar.
La consulta solicita que indique un valor para Ciudad.
7. Escriba Nueva York y, a continuación, presione ENTRAR.
La consulta se ejecuta y muestra los pedidos de los clientes de Nueva York.
¿Pero qué sucede si no sabe qué valores puede especificar? Para que los parámetros sean
más flexibles, use caracteres comodín como parte del mensaje:

8. En la ficha Inicio, en el grupo Vistas, haga clic en Ver y, a continuación, haga clic en Vista
Diseño.
9. En la cuadrícula de diseño de la consulta, en la fila Criterios de la columna Ciudad, escriba
Como [¿Para qué ciudad?]&"*".
En esta solicitud de parámetros, la palabra clave Como, el símbolo de la "y" comercial (&) y el
asterisco (*) entre comillas permiten al usuario escribir una combinación de caracteres,
incluidos caracteres comodín, para que se devuelva una gran variedad de resultados. Por
ejemplo, si el usuario escribe *, la consulta devolverá todas las ciudades; si el usuario escribe
L, la consulta devolverá todas las ciudades que empiecen por la letra "L", y si el usuario escribe
*s*, la consulta devolverá todas las ciudades que contengan la letra "s".
10. En la ficha Diseño, en el grupo Resultados, haga clic en Ejecutar.
En la solicitud de consulta, escriba Nueva y, a continuación, presione ENTRAR.
11. La consulta se ejecuta y se muestran los pedidos de los clientes de Nueva York.
ESPECIFICAR LOS TIPOS DE DATOS DE LOS PARÁMETROS
También puede especificar qué tipo de datos debe aceptar un parámetro. Puede establecer el tipo de
datos para cualquier parámetro, pero es especialmente importante establecer el tipo de datos para los
datos numéricos, de moneda o de fecha y hora. Cuando se especifica el tipo de datos que debe aceptar
un parámetro, los usuarios ven un mensaje de error más útil si especifican un tipo de datos equivocado,
por ejemplo, texto cuando se espera moneda.
NOTA Si se establece un parámetro para que acepte datos de texto, cualquier entrada se interpretará
como texto y no se mostrará ningún mensaje de error.
Para especificar el tipo de datos de los parámetros de una consulta, siga este procedimiento:
1. Con la consulta abierta en la vista Diseño, en la ficha Diseño, en el grupo Mostrar u ocultar,
haga clic en Parámetros.
2. En el cuadro de diálogo Parámetros de la consulta, en la columna Parámetro, escriba la
solicitud de cada parámetro para el que desee especificar el tipo de datos. Asegúrese de que

cada parámetro coincida con la solicitud que usa en la fila Criterios de la cuadrícula de diseño
de la consulta.
3. En la columna Tipo de datos, seleccione el tipo de datos para cada parámetro.
Volver al principio
Realizar cálculos basados en los datos
La mayor parte del tiempo, no se usan tablas para almacenar valores calculados basados en datos de la
misma base de datos. Por ejemplo, la tabla Detalles de pedido de Northwind 2007 no almacena los
subtotales de los productos porque el subtotal correspondiente a un producto dado se calcula usando
los datos almacenados en los campos Cantidad, Precio y Descuento de la tabla Detalles de pedido.
En algunos casos, los valores calculados dejan de estar actualizados porque cambian los valores en los
que se basan. Por ejemplo, no debe almacenar la edad de una persona en una tabla porque cada año
tendrá que actualizar el valor; en su lugar, almacene la fecha de nacimiento de la persona y, a
continuación, use una expresión en una consulta para calcular su edad.
Siga el procedimiento que se detalla a continuación para crear una consulta que calcule los subtotales
de los productos basándose en los datos de la tabla Detalles de pedido.
1. Abra la base de datos Northwind que configuró previamente con estos pasos.
2. En la ficha Crear, en el grupo Macros y código, haga clic en Diseño de la consulta.
3. En el cuadro de diálogo Mostrar tabla, en la ficha Tablas, haga doble clic en Detalles de
pedido.
4. Cierre el cuadro de diálogo Mostrar tabla.
5. En la tabla Detalles de pedido, haga doble clic en Id. de producto para agregar este campo a
la primera columna de la cuadrícula de diseño de la consulta.
6. En la segunda columna de la cuadrícula, haga clic con el botón secundario en la fila Campo y,
a continuación, haga clic en Zoom en el menú contextual.
7. En el cuadro Zoom, escriba o pegue lo siguiente:
Subtotal: ([Cantidad]*[Precio])-([Cantidad]*[Precio]*[Descuento])

Haga clic en Aceptar .
Este es el campo calculado. El campo calculado multiplica la cantidad de cada producto por el
precio de dicho producto, multiplica la cantidad de cada producto por el precio y el descuento
de dicho producto y, a continuación, resta el descuento total del precio total.
8. En la ficha Diseño, en el grupo Resultados, haga clic en Ejecutar.
Se ejecuta la consulta y, a continuación, se muestra una lista de productos y subtotales, por
pedido.
9. Presione CTRL+G para guardar la consulta y, a continuación, asígnele el nombre Subtotales
de productos.
Volver al principio
Mirar datos resumidos o agregados
Cuando usa tablas para registrar las transacciones o almacenar datos numéricos que se usan
periódicamente, resulta útil poder comprobar los datos agregados, como las sumas o los promedios.
Access permite revisar datos agregados simples en cualquier hoja de datos (hoja de datos: datos de una
tabla, formulario, consulta, vista o procedimiento almacenado que aparecen en formato de filas y
columnas.) agregando una fila Total. Se trata de una fila al final de la hoja de datos que puede mostrar
un total acumulado u otros valores agregados.
NOTA No se puede agregar una fila Total a la hoja de datos de una consulta web.
Puede agregar una fila Total a la consulta Subtotales de productos que creó en el ejemplo anterior
siguiendo este procedimiento:
1. Ejecute la consulta Subtotales de productos y deje los resultados abiertos en la vista Hoja de
datos (vista Hoja de datos: vista que muestra datos de una tabla, un formulario, una consulta,
una vista o un procedimiento almacenado con formato de filas y columnas. En la vista Hoja de
datos, puede editar campos, buscar y agregar o eliminar datos.).
2. En la ficha Inicio, en el grupo Registros, haga clic en Totales.

Aparecerá una nueva fila en la parte inferior de la hoja de datos con la palabra Total en la
primera columna.
3. Haga clic en la celda de la última fila de la hoja de datos denominada Total.
Observe que aparece una flecha en la celda.
4. Haga clic en la flecha para ver las funciones de agregado disponibles.
Dado que la columna contiene datos de texto, hay sólo dos opciones: Ninguno y Cuenta.
5. Seleccione Cuenta.
El contenido de la celda cambia de Total a una cuenta de los valores de la columna.
6. Haga clic en la celda adyacente (la segunda columna).
Observe que aparece una flecha en la celda.
7. Haga clic en la flecha y, a continuación, en Suma.
El campo muestra una suma de los valores de la columna.
8. Deje la consulta abierta en la vista Hoja de datos.
CREAR UNA CONSULTA DE TOTALES PARA OBTENER RESÚMENES MÁS
COMPLEJOS
La fila Total de una hoja de datos es muy útil, pero para cuestiones más complejas, se usa una consulta
de totales. Una consulta de totales es una consulta de selección que permite agrupar y resumir los
datos. Por ejemplo, suponga que desea ver las ventas totales por producto. En una consulta de totales,
puede usar Suma, una función de agregado (función de agregado: función, como Suma, Cuenta,
Promedio o Var, que se utiliza para calcular totales.), para ver las ventas totales por producto.
NOTA No se pueden usar funciones de agregado en una consulta web.

Siga el procedimiento que se detalla a continuación para modificar la consulta Subtotales de productos
para obtener subtotales resumidos por producto.
1. En la ficha Inicio, en el grupo Vistas, haga clic en Ver y, a continuación, haga clic en Vista
Diseño.
Se abre la consulta Subtotales de productos en la vista Diseño.
2. En el grupo Mostrar u ocultar de la ficha Diseño, haga clic en Totales.
Aparece la fila Totales en la cuadrícula de diseño de la consulta.
NOTA Si bien tienen nombres similares, la fila Totales de la cuadrícula de diseño y la fila
Total de una hoja de datos no son iguales:
Puede agrupar por valores de campo mediante la fila Totales en la cuadrícula de diseño.
Puede agregar una fila Total de hoja de datos a los resultados de una consulta de
totales.
Cuando usa la fila Totales en la cuadrícula de diseño, debe elegir una función de
agregado para cada campo. Si no desea realizar un cálculo en un campo, puede agrupar
por ese campo.
3. En la segunda columna de la cuadrícula de diseño, en la fila Total, seleccione Suma en la lista
desplegable.
4. En la ficha Diseño, en el grupo Resultados, haga clic en Ejecutar.
La consulta se ejecuta y, a continuación, muestra una lista de productos con subtotales.
5. Presione CTRL+G para guardar la consulta. Deje la consulta abierta.
CREAR UNA CONSULTA DE TABLA DE REFERENCIAS CRUZADAS PARA
AGREGAR OTRO NIVEL DE AGRUPAMIENTO
Ahora suponga que desea comprobar los subtotales de los productos, pero también desea agregar por
mes, de modo que cada fila muestre los subtotales de un producto y cada columna muestre los
subtotales de producto de un mes. Para mostrar los subtotales de un producto y los subtotales de

producto de un mes, use una consulta de tabla de referencias cruzadas (consulta de tabla de
referencias cruzadas: consulta que calcula una suma, promedio, recuento u otro tipo de total en
registros y, a continuación, agrupa el resultado en dos tipos de información: uno vertical en el lado
izquierdo de la hoja de datos y otro horizontal en la parte superior.).
NOTA No se puede crear una consulta web que sea una consulta de tabla de referencias cruzadas.
Puede modificar nuevamente la consulta Subtotales de productos de manera que la consulta devuelva
filas con los subtotales de producto y columnas con los subtotales mensuales.
1. En la ficha Inicio, en el grupo Vistas, haga clic en Ver y, a continuación, haga clic en Vista
Diseño.
2. En el grupo Configuración de consultas, haga clic en Mostrar tabla.
3. En el cuadro de diálogo Mostrar tabla, haga doble clic en Pedidos y, a continuación, haga clic
en Cerrar.
4. En el grupo Tipo de consulta de la ficha Diseño, haga clic en Tabla de referencias
cruzadas.
En la cuadrícula de diseño, la fila Mostrar está oculta y se muestra la fila Tabla de referencias
cruzadas.
5. En la tercera columna de la cuadrícula de diseño, haga clic con el botón secundario en la fila
Campo y, a continuación, haga clic en Zoom en el menú contextual. Se abrirá el cuadro Zoom
6. En el cuadro Zoom, escriba o pegue lo siguiente:
Mes: "Mes " & ParcFecha("m", [Fecha de pedido])
7. Haga clic en Aceptar .
8. En la fila Tabla de referencias cruzadas, seleccione los valores siguientes en la lista
desplegable: Encabezado de fila para la primera columna, Valor para la segunda columna y
Encabezado de columna para la tercera columna.
9. En la ficha Diseño, en el grupo Resultados, haga clic en Ejecutar.
Se ejecuta la consulta y se muestran los subtotales de producto, agregados por mes.

10. Presione CTRL+G para guardar la consulta.
Volver al principio
Crear una nueva tabla usando datos de otras tablas
Puede usar una consulta de creación de tabla para crear una nueva tabla a partir de datos almacenados
en otras tablas.
NOTA No se puede crear una consulta web que sea una consulta de creación de tabla.
Por ejemplo, suponga que desea enviar datos referentes a los pedidos de Chicago a un socio
empresarial de Chicago que use Access para preparar informes. En lugar de enviar todos los datos de
los pedidos, conviene restringirlos a los datos específicos de los pedidos de Chicago.
Puede crear una consulta de selección que contenga los datos de los pedidos de Chicago y, a
continuación, usar la consulta de selección para crear la nueva tabla siguiendo este procedimiento:
1. Abra la base de datos Northwind que creó previamente mediante estos pasos.
2. Para ejecutar una consulta de creación de tabla, quizá necesite habilitar el contenido de la
base de datos por medio de la barra de mensajes, que aparece debajo de la cinta de opciones
si la base de datos no es de confianza al abrirla.
Cómo habilitar la base de datos
En la barra de mensajes, haga clic en Habilitar contenido.
NOTA Si la base de datos está en una ubicación de confianza, la barra de mensajes no
aparecerá y no será necesario habilitar el contenido.
3. Cierre el formulario del Cuadro de diálogo de inicio de sesión.
4. En la ficha Crear, en el grupo Macros y código, haga clic en Diseño de la consulta.
5. En el cuadro de diálogo Mostrar tabla, haga doble clic en Detalles de pedido y en Pedidos.
6. Cierre el cuadro de diálogo Mostrar tabla.

7. En la tabla Pedidos, haga doble clic en Id. de cliente y en Ciudad dest para agregar estos
campos a la cuadrícula de diseño.
8. En la tabla Detalles de pedido, haga doble clic en Id. de pedido, Id. de producto, Cantidad,
Precio y Descuento para agregar estos campos a la cuadrícula de diseño.
9. En la columna Ciudad dest de la cuadrícula de diseño, active la casilla situada en la fila
Mostrar. En la fila Criterios, escriba 'Chicago' (incluidas las comillas simples).
Compruebe los resultados de la consulta antes de usarlos para crear la tabla.
10. En la ficha Diseño, en el grupo Resultados, haga clic en Ejecutar.
11. Presione CTRL+G para guardar la consulta.
Aparecerá el cuadro de diálogo Guardar como.
12. En el cuadro Nombre de la consulta, escriba Consulta de pedidos de Chicago y, a
continuación, haga clic en Aceptar.
13. En la ficha Inicio, en el grupo Vistas, haga clic en Ver y, a continuación, haga clic en Vista
Diseño.
14. En el grupo Tipo de consulta de la ficha Diseño, haga clic en Crear tabla.
Aparecerá el cuadro de diálogo Crear tabla.
15. En el cuadro de diálogo Crear tabla, en el cuadro Nombre de tabla, escriba Pedidos de
Chicago y, a continuación, haga clic en Aceptar.
16. En la ficha Diseño, en el grupo Resultados, haga clic en Ejecutar.
17. En el cuadro de diálogo de confirmación, haga clic en Sí para confirmar.
Se crea la nueva tabla, que aparece en el panel de navegación.
NOTA Si ya hay una tabla con el nombre especificado, ésta se borra antes de que se ejecute
la consulta.
18. En la ficha Diseño, en el grupo Resultados, haga clic en Ejecutar.
Como ya existe la tabla Pedidos de Chicago, aparecerá un cuadro de diálogo de advertencia.

19. Haga clic en No para cancelar la acción y cerrar el cuadro de diálogo.
Volver al principio
Agregar datos a una tabla usando datos de otras tablas
Puede usar una consulta de datos anexados para recuperar datos de una o varias tablas y agregar
dichos datos a otra tabla.
NOTA No se puede crear una consulta web que sea una consulta de datos anexados.
Suponga que creó una tabla para compartirla con un socio empresarial de Chicago, pero se da cuenta
de que el socio también trabaja con clientes del área de Milwaukee. Ahora desea agregar a la tabla filas
con datos del área de Milwaukee antes de compartir la tabla con su socio.
Puede agregar datos del área de Milwaukee a la tabla Pedidos de Chicago creada en el ejemplo anterior
siguiendo este procedimiento:
1. Abra la consulta denominada "Consulta de pedidos de Chicago" en la vista Diseño.
2. En el grupo Tipo de consulta de la ficha Diseño, haga clic en Anexar. Se abrirá el cuadro de
diálogo Anexar.
3. En el cuadro de diálogo Anexar, haga clic en la flecha del cuadro Nombre de tabla y, a
continuación, seleccione Pedidos de Chicago en la lista desplegable.
4. Haga clic en Aceptar .
Se cierra el cuadro de diálogo Anexar. En la cuadrícula de diseño, desaparece la fila Mostrar
y aparece la fila Anexar a.
5. En la cuadrícula de diseño, en la fila Criterios de la columna Ciudad dest, elimine 'Chicago' y,
a continuación, escriba 'Milwaukee'.
6. En la fila Anexar a, seleccione el campo adecuado para cada columna.
En este ejemplo, los valores de la fila Anexar a deben coincidir con los de la fila Campo, pero
no es obligatorio para que funcionen las consultas de datos anexados.

7. En la ficha Diseño, en el grupo Resultados, haga clic en Ejecutar.
Volver al principio
Cambiar datos de forma automatizada
Puede usar una consulta de actualización para cambiar los datos de las tablas y para escribir los
criterios a fin de especificar las filas que deben actualizarse. Una consulta de actualización permite
revisar los datos actualizados antes de realizar la actualización.
IMPORTANTE Las consultas de acción no se pueden deshacer. Conviene que haga una copia de
seguridad de las tablas que vaya a actualizar mediante una consulta de actualización.
NOTA No se puede crear una consulta web que sea una consulta de actualización.
En el ejemplo anterior, anexó filas a la tabla Pedidos de Chicago. En esta tabla, el campo Id. de
producto muestra el identificador de producto numérico. Para que los datos resulten más útiles para los
informes, quizá prefiera reemplazar los identificadores de producto por los nombres de producto. Para
ello, primero debe cambiar de Número a Texto el tipo de datos del campo Id. de producto de la tabla
Pedidos de Chicago de manera que ese campo acepte nombres de producto.
Puede actualizar los valores de la tabla Pedidos de Chicago siguiendo este procedimiento:
1. Abra la tabla Pedidos de Chicago en la vista Diseño.
2. En la fila Id. de producto, cambie el tipo de datos de Número a Texto.
3. Guarde y cierre la tabla Pedidos de Chicago.
4. En la ficha Crear, en el grupo Macros y código, haga clic en Diseño de la consulta.
5. En el cuadro de diálogo Mostrar tabla, haga doble clic en Pedidos de Chicago y en
Productos.
6. Cierre el cuadro de diálogo Mostrar tabla.
7. En el grupo Tipo de consulta de la ficha Diseño, haga clic en Actualizar.
En la cuadrícula de diseño, desaparecen las filas Ordenar y Mostrar y aparece la fila
Actualizar a.

8. En la tabla Pedidos de Chicago, haga doble clic en Id. de producto para agregar este campo
a la cuadrícula de diseño.
9. En la cuadrícula de diseño, en la fila Actualizar a de la columna Id. de producto, escriba o
pegue lo siguiente:
[Productos].[Nombre de producto]
SUGERENCIA Puede usar una consulta de actualización para eliminar los valores de campo si
usa una cadena vacía ("") o un valor NULL en la fila Actualizar a.
10. En la fila Criterios, escriba o pegue lo siguiente:
[Id. de producto] Como ([Productos].[Id])
La palabra clave Como es necesaria porque los campos que va a comparar contienen tipos de
datos diferentes (Id. de producto son datos de texto mientras que Id. son datos numéricos).
11. Puede comprobar qué valores van a cambiar debido a una consulta de actualización
visualizando la consulta en la vista Hoja de datos.
En la ficha Diseño, en el grupo Resultados, haga clic en Ver y después en Vista Hoja de
datos.
La consulta devuelve una lista con los identificadores de producto que se van a actualizar.
12. En la ficha Diseño, en el grupo Resultados, haga clic en Ejecutar.
Cuando abra la tabla Pedidos de Chicago, verá que los valores numéricos del campo Id. de
producto se han reemplazado por los nombres de producto de la tabla Productos.
Volver al principio
Eliminar datos de forma automatizada
Puede usar una consulta de eliminación para eliminar datos de las tablas o para escribir los criterios que
especifiquen las filas que se deben eliminar. Una consulta de eliminación permite revisar las filas que se
eliminarán antes de realizar la eliminación.

NOTA No se puede crear una consulta web que sea una consulta de eliminación.
Suponga que va a enviar la tabla Pedidos de Chicago (actualizada en el ejemplo anterior) a su socio
empresarial de Chicago y se da cuenta de que algunas de las filas contienen diversos campos vacíos.
Desea quitar estas filas vacías antes de enviar la tabla. Podrá abrir la tabla y eliminar las filas
manualmente, pero quizá le resulte más útil usar una consulta de eliminación si hay que eliminar
bastantes filas y tiene claros los criterios para especificar las filas que deben eliminarse.
Puede usar una consulta para eliminar de la tabla Pedidos de Chicago las filas que no tengan un valor
para Id. de pedido siguiendo este procedimiento:
1. En la ficha Crear, en el grupo Macros y código, haga clic en Diseño de la consulta.
2. En el cuadro de diálogo Mostrar tabla, haga doble clic en Pedidos de Chicago.
3. Cierre el cuadro de diálogo Mostrar tabla.
4. En el grupo Tipo de consulta de la ficha Diseño, haga clic en Eliminar.
En la cuadrícula de diseño, desaparecen las filas Ordenar y Mostrar y aparece la fila
Eliminar.
5. En la tabla Pedidos de Chicago, haga doble clic en Id. de pedido para agregarlo a la
cuadrícula.
6. En la cuadrícula de diseño, en la fila Criterios de la columna Id. de pedido, escriba Es Nulo.
7. En la ficha Diseño, en el grupo Resultados, haga clic en Ejecutar.
Volver al principio
Access > Conceptos básicos de AccessIntroducción a las tablas
Ocultar todo
Cuando se usa una base de datos, los datos se almacenan en tablas (listas basadas en asuntos que
contienen datos organizados en registros). Por ejemplo, puede crear una tabla Contactos para
almacenar una lista de nombres, direcciones de correo electrónico y números de teléfono.

En este artículo se proporciona información general acerca de las tablas en Microsoft Access 2010 y se
describen las características de tabla nuevas y las características que ya no se incluyen. Además, se
explica cómo crear una tabla, agregar campos a una tabla, establecer la clave principal (clave principal:
uno o más campos (columnas) cuyos valores identifican de manera exclusiva cada registro de una tabla.
Una clave principal no puede permitir valores Nulo y debe tener siempre un índice exclusivo. Una clave
principal se utiliza para relacionar una tabla con claves externas de otras tablas.) de una tabla y
establecer las propiedades de campo y de tabla.
Para empezar a diseñar una base de datos, debe planear todas sus tablas y decidir de qué modo se
relacionarán entre sí. Antes de crear tablas, estudie detenidamente los requisitos y determine todas las
tablas que necesita. Para ver una introducción a la planeación y el diseño de una base de datos, vea el
tema sobre los conceptos básicos del diseño de una base de datos y los vínculos de la sección Vea
también.
NOTA La vista Diseño no está disponible para las tablas web. En lugar de ella, puede usar
características de diseño que se incluyen ahora en la vista Hoja de datos. Para obtener más información
acerca del diseño de una base de datos web, vea el artículo sobre cómo compilar una base de datos
para compartir en la web.
En este artículo
Información general
Novedades
Especificaciones de tabla
Crear una tabla
Agregar un campo a una tabla
Guardar una tabla
Establecer la clave principal de una tabla
Establecer las propiedades de una tabla
establecer las propiedades de un campo
Información general

Una tabla es un objeto de base de datos que se usa para almacenar datos acerca de un asunto en
particular, como los empleados o productos. Una tabla está compuesta por registros y campos.
Cada registro contiene datos acerca de una instancia del asunto de la tabla, como un empleado en
particular. Un registro se denomina normalmente fila o instancia.
Cada campo contiene datos acerca de un aspecto del asunto de la tabla, como el nombre o la dirección
de correo electrónico. Un campo se denomina normalmente columna o atributo.
Un registro se compone de valores de campo, como ejemplo Contoso, Ltd. o [email protected]. Un
valor de campo se denomina normalmente hecho.
Un registro
Un campo
Un valor de campo
Una base de datos puede contener muchas tablas, cada una de ellas con información sobre un asunto
diferente. Cada tabla puede contener a su vez muchos campos de distintos tipos de datos, como texto,
números, fechas e hipervínculos.
DATOS EXTERNOS
Se puede establecer un vínculo a distintos tipos de orígenes de datos externos, como otras bases de
datos, archivos de texto y libros de Excel. Al establecer un vínculo a datos externos, Access puede usar
ese vínculo como una tabla. Según el origen de datos externo y el modo en el que se crea el vínculo,
puede modificar los datos en la tabla vinculada y crear relaciones que involucren a la tabla vinculada.
Sin embargo, no puede usar el vínculo para cambiar el diseño de los datos externos.

PROPIEDADES DE TABLA Y CAMPO
Las tablas y los campos tienen propiedades que se pueden establecer para controlar sus características
o su comportamiento.
Tabla abierta en la vista Diseño
Propiedades de tabla
Propiedades de campo
En una base de datos de Access, las propiedades de tabla son atributos de una tabla que afectan a la
apariencia o el comportamiento de la tabla en su totalidad. Las propiedades de tabla se establecen en la
hoja de propiedades de la tabla en la vista Diseño. Por ejemplo, puede establecer la propiedad Vista
predeterminada de una tabla para especificar el modo en el que se muestra la tabla de forma
predeterminada.
Una propiedad de campo se aplica a un campo de la tabla concreto y define una de las características
del campo o un aspecto del comportamiento del campo. Puede establecer algunas propiedades de
campo en la vista Hoja de datos (vista Hoja de datos: vista que muestra datos de una tabla, un
formulario, una consulta, una vista o un procedimiento almacenado con formato de filas y columnas. En
la vista Hoja de datos, puede editar campos, buscar y agregar o eliminar datos.). Además, puede
establecer cualquier propiedad de campo en la vista Diseño con el panel Propiedades del campo.
TIPOS DE DATOS

Cada campo tiene un tipo de datos. El tipo de datos de un campo indica la clase de datos almacenados
en el campo, como grandes cantidades de texto o archivos adjuntos.
Un tipo de datos es una propiedad de campo, pero se diferencia de las demás propiedades de campo
por lo siguiente:
El tipo de datos de un campo se establece en la cuadrícula de diseño de la tabla y no en el
panel Propiedades del campo.
El tipo de datos de un campo determina qué otras propiedades tiene el campo.
El tipo de datos de un campo se debe establecer al crear el campo.
NOTA Para crear un nuevo campo en Access, puede escribir datos en una columna nueva
en la vista Hoja de datos. Cuando crea un campo de esta forma, Access asigna un tipo de
datos para el campo automáticamente según al valor especificado. Si la entrada no implica
ningún otro tipo de datos, Access establece el tipo de datos en Texto. Si es necesario, puede
cambiar el tipo de datos mediante el uso de la cinta, que forma parte de la nueva Interfaz de
usuario de Microsoft Office Fluent.
Ejemplo de detección automática de tipos de datos
En la tabla siguiente se indica cómo funciona la detección automática de tipos de datos en la vista Hoja
de datos.
Si escribe: Office Access 2007 crea un campo con el tipo de datos de:
Juan Texto
http://www.contoso.com
Puede usar cualquier prefijo de protocolo de Internet válido. Por ejemplo, http://, https:// y mailto: son prefijos válidos.
Hipervínculo
1 Número, entero largo
50.000 Número, entero largo
50.000,99 Número, doble

50000,389 Número, doble
12/67
Los formatos de fecha y hora reconocidos son los de la configuración regional del usuario.
Fecha/Hora
31 de diciembre de 2006 Fecha/Hora
10:50:23 Fecha/Hora
10:50 a.m. Fecha/Hora
17:50 Fecha/Hora
12,50 $
El símbolo de moneda reconocido es el de la configuración regional del usuario.
Moneda
21,75 Número, doble
123,00% Número, doble
3,46E+03 Número, doble
RELACIONES DE TABLA
Aunque cada tabla almacena datos acerca de un asunto diferente, las tablas de una base de datos
generalmente almacenan datos acerca de asuntos que se relacionan entre sí. Por ejemplo, es posible
que una base de datos contenga:
Una tabla de clientes con los clientes de su empresa y sus direcciones.
Una tabla de productos con los productos a la venta, incluidos los precios e imágenes de cada
artículo
Una tabla de pedidos en la que se realice un seguimiento de los pedidos de los clientes
Dado que los datos de los diferentes asuntos se almacenan en tablas independientes, es necesario
encontrar la manera de relacionar los datos de modo que pueda combinar fácilmente los datos
relacionados pertenecientes a esas tablas independientes. Para conectar los datos almacenados en
tablas diferentes, se crean relaciones. Una relación es una conexión lógica entre dos tablas que
especifica los campos que las tablas tienen en común.

Claves
Los campos que forman parte de una relación de tabla se denominan claves. Una clave consta por lo
general en un campo, pero puede estar compuesta por más de un campo. Existen dos tipos de claves:
Clave principal Una tabla puede tener solamente una clave principal. Una clave principal está
compuesta por uno o más campos que identifican cada registro almacenado en la tabla de
forma exclusiva. Por lo general, hay un número de identificación único, como un número de
serie o un código que funciona como la clave principal. Por ejemplo, puede tener una tabla
Clientes en la que cada cliente tenga un número de identificación de cliente único. El campo de
identificación de cliente es la clave principal de la tabla Clientes. Cuando una clave principal
contiene más de un campo, generalmente está compuesta de campos preexistentes que, en su
conjunto, proporcionan valores únicos. Por ejemplo, puede usar una combinación de apellido,
nombre y fecha de nacimiento como la clave principal de una tabla para personas.
Clave externa Una tabla puede tener además una o más claves externas. Una clave externa
contiene valores que se corresponden con valores de la clave principal de otra tabla. Por
ejemplo, puede tener una tabla Pedidos en la que cada pedido tenga un número de
identificación de cliente que se corresponda con un registro de una tabla Clientes. El campo de
identificador de cliente es una clave externa de la tabla Pedidos.
La correspondencia de valores entre campos principales es la base de la relación de una tabla. La
relación de una tabla se puede usar para combinar datos de tablas relacionadas. Por ejemplo, suponga
que tiene una tabla Clientes y una tabla Pedidos. En la tabla Clientes, cada registro se identifica por el
campo de clave principal (identificador).
Para asociar cada pedido a un cliente, se agrega un campo de clave externa a la tabla Pedidos
correspondiente al campo de identificador de la tabla Clientes y, a continuación, se crea una relación
entre las dos claves. Al agregar un registro a la tabla Pedidos, usa un valor para el identificador de
cliente de la tabla Clientes. Siempre que desee ver información acerca del cliente de un pedido, usa la
relación para identificar con qué datos de la tabla Clientes se corresponden los registros de la tabla
Pedidos.

Relación de tabla en la ventana Relaciones
Una clave principal identificada con el icono de clave junto al nombre de campo
Una clave externa (observe la ausencia del icono de clave)
Ventajas de las relaciones
Mantener los datos separados en tablas relacionadas ofrece las siguientes ventajas:
Coherencia Dado que cada elemento de datos se registra solo una vez en una sola tabla,
existen menos posibilidades de ambigüedad o incoherencia. Por ejemplo, almacena el nombre
de un cliente solamente una vez en una tabla acerca de clientes en lugar de hacerlo en
reiteradas ocasiones (y posiblemente sin coherencia) en una tabla que contenga datos de
pedidos.
Eficacia Registrar los datos en una sola ubicación implica el uso de menos espacio en disco.
Además, las tablas de menor tamaño tienden a proporcionar datos más rápidamente que las
tablas de mayor tamaño. Por último, si no usa tablas diferentes para asuntos diferentes,

especifica valores nulos (ausencia de datos) y redundancias en las tablas; en ambos casos,
estará desaprovechando el espacio y obstaculizando el rendimiento.
Comprensibilidad El diseño de una base de datos es más fácil de comprender si los asuntos
está separados en tablas de manera apropiada.
SUGERENCIA Para planear las tablas, tenga en cuenta las relaciones. Puede usar el Asistente para
búsquedas para crear un campo de clave externa si ya existe la tabla que contiene la clave principal
correspondiente. El Asistente para búsquedas crea la relación.
Volver al principio
Especificaciones de tabla
En Access 2010, una tabla tiene las siguientes limitaciones prácticas:
Atributo Máximo
Número de caracteres del nombre de una tabla 64
Número de caracteres del nombre de un campo 64
Número de campos de una tabla 255
Número de tablas abiertas 2048 (este límite incluye las tablas que Access abre de forma interna)
Tamaño de tabla 2 gigabytes menos el espacio necesario para los objetos del sistema
Número de caracteres de un campo de texto 255
Número de caracteres de un campo Memo 65.535 cuando se escriben los datos mediante la interfaz de usuario.2 gigabytes de almacenamiento de caracteres cuando se escriben los datos mediante programación.
Tamaño de un campo Objeto OLE 1 gigabyte
Número de índices de una tabla 32
Número de campos de un índice 10
Número de caracteres de un mensaje de validación 255
Número de caracteres de una regla de validación 2.048
Número de caracteres de una descripción de tabla o campo 255
Número de caracteres de un registro (sin incluir los campos Memo y Objeto OLE) si la propiedad UnicodeCompression de los campos
4.000

está establecida en Sí
Número de caracteres del valor de una propiedad de campo 255
Volver al principio
Novedades
DIFERENCIAS CON RESPECTO A ACCESS 2007
Crear una tabla en Access 2010 es un proceso muy similar a la creación de una tabla en Access 2007.
Sin embargo, en Access 2010 existen algunas características nuevas relacionadas con las tablas:
Macros de datos Ahora puede adjuntar macros a eventos en las tablas. Esto le permite
ejecutar acciones siempre que se modifique, inserte o elimine un registro. Estas macros se
pueden usar para validar datos o ejecutar un cálculo por ejemplo.
Tipo de datos Calculado Este nuevo tipo de datos le permite crear un campo basado en un
cálculo de otros campos de la misma tabla. Por ejemplo, puede crear un campo Total de línea
que contenga el producto de un campo Cantidad y un campo Precio. A continuación, si
actualiza el campo Cantidad o el campo Precio, el campo Total de línea se actualiza
automáticamente.
Conectividad del servicio web Además de establecer vínculos a orígenes de datos externos,
como libros de Excel o listas de SharePoint, ahora puede conectarse a datos que se
encuentran en sitios web que ofrecen una interfaz de servicios web. Por ejemplo, puede
establecer un vínculo a datos que se encuentran en el sitio web de un comerciante en línea y
crear su propia aplicación para ver los productos o iniciar pedidos.
Las plantillas de tablas y campos se reemplazan por modelos Access 2007 incluía
plantillas de tablas y campos. Las plantillas de tablas eran tablas vacías que se podían usar
para crear nuevas tablas diseñadas para ser compatibles con estas listas integradas de
SharePoint:
Contactos
Tareas
Problemas

Eventos
Activos
Si desea agregar partes creadas previamente a la base de datos de Access 2010, debe usar
modelos. Los modelos pueden incluir tablas y también otros tipos de objetos de base de datos
como consultas y formularios.
NOTA En este tema no se describen los modelos. Para obtener más información, consulte la
sección Vea también.
DIFERENCIAS CON RESPECTO A ACCESS 2003
Los modelos han reemplazado al Asistente para tablas En las versiones de Access
anteriores a la versión 2007, se usaba el Asistente para tablas para crear una tabla
rápidamente después de responder a algunas preguntas. En Access 2007, el Asistente para
tablas ha sido reemplazado por plantillas de tablas y campos. En Access 2010, los modelos
reemplazan a las plantillas de tablas y campos.
NOTA En este tema no se describen los modelos. Para obtener más información, consulte la
sección Vea también.
Crear una hoja de datos Ahora puede crear y modificar tablas y campos mientras trabaja en
la vista Hoja de datos.
Volver al principio
Crear una tabla nueva
Cree una tabla nueva si tiene un nuevo origen de datos que no pertenece a ninguna de las tablas
existentes.
Para crear una tabla, puede crear una base de datos nueva, insertar una tabla en una base de datos
existente o importar o establecer un vínculo a una tabla de otro origen de datos , como un libro de
Microsoft Office Excel, un documento de Microsoft Office Word, un archivo de texto, un servicio web u
otra base de datos. Cuando crea una nueva base de datos en blanco, se inserta automáticamente una
nueva tabla vacía. Posteriormente puede introducir datos en la tabla para empezar a definir los campos.

¿Qué desea hacer?
Crear una tabla en una nueva base de datos
Crear una tabla en una base de datos existente
Importar o vincular para crear una tabla
Usar el sitio de SharePoint para crear una tabla
Usar un servicio web para crear una tabla
CREAR UNA TABLA EN UNA NUEVA BASE DE DATOS
1. Haga clic en el botón de Microsoft Office y, a continuación, haga clic en Nuevo.
2. En el cuadro Nombre de archivo, escriba un nombre de archivo para la nueva base de datos.
3. Para guardar la base de datos en otra ubicación, haga clic en el icono de carpeta.
4. Haga clic en Crear.
Se abre la nueva base de datos y se crea una nueva tabla denominada Tabla1, la cual se abre
en la vista Hoja de datos.
CREAR UNA TABLA EN UNA BASE DE DATOS EXISTENTE
1. Haga clic en el botón de Office. Se muestra el espacio de comandos contextuales.
2. Seleccione Abrir y realice uno de estos pasos:
Si la base de datos que desea usar aparece en Bases de datos recientes, haga clic en
la base de datos en esa lista.
- O bien -
Si la base de datos no aparece en Bases de datos recientes, en Abrir documento,
haga clic en la opción que desee.
3. En el cuadro de diálogo Abrir, seleccione la base de datos que desee y haga clic en Abrir.

4. En la ficha Crear, en el grupo Tablas, haga clic en Tabla.
Se inserta una nueva tabla en la base de datos y la tabla se abre en la vista Hoja de datos.
Principio de sección
Volver al principio
IMPORTAR O VINCULAR PARA CREAR UNA TABLA
Puede importar o vincular datos almacenados en otra ubicación para crear una tabla. Puede importar
datos o establecer un vínculo a los datos de una hoja de cálculo de Excel, una lista de Windows
SharePoint Services, un archivo XML, otra base de datos de Access, una carpeta de Microsoft Office
Outlook, etc.
Al importar datos, se crea una copia de los datos en una nueva tabla de la base de datos actual. Los
cambios posteriores que se realicen en los datos de origen no afectarán a los datos importados y los
cambios que se realicen en los datos importados no afectarán los datos de origen. Después de
conectarse a un origen de datos e importar sus datos, se pueden usar los datos importados sin
conectarse al origen. Se puede cambiar el diseño de una tabla importada.
Cuando se establece un vínculo a los datos, se crea una tabla vinculada en la base de datos actual que
representa un vínculo activo a la información existente almacenada en otra ubicación. Cuando se
cambian los datos de una tabla vinculada, también se cambian en el origen. Siempre que los datos
cambien en el origen, esos cambios se mostrarán en la tabla vinculada. Siempre que se use una tabla
vinculada, debe ser posible conectarse al origen de datos. No se puede cambiar el diseño de una tabla
vinculada.

NOTA No se pueden modificar los datos de una hoja de cálculo de Excel mediante una tabla
vinculada. Como alternativa, se pueden importar los datos de origen a una base de datos de Access y, a
continuación, se pueden vincular a una base de datos desde Excel. Para obtener más información
acerca de cómo establecer vínculos a Access desde Excel, busque en la Ayuda de Excel o consulte los
vínculos de la sección Vea también.
Crear una nueva tabla importando o vinculando datos externos
1. En la ficha Datos externos, en el grupo Importar, haga clic en uno de los orígenes de datos
disponibles.
2. Siga las instrucciones de los cuadros de diálogo que aparecen en cada paso.
Access crea la nueva tabla y la muestra en el panel de navegación.
SUGERENCIA Además, puede importar o establecer un vínculo a una lista de SharePoint mediante un
comando de la ficha Crear.
Principio de sección
Volver al principio
USAR UN SITIO DE SHAREPOINT PARA CREAR UNA TABLA
Puede crear una tabla en la base de datos importada desde una lista de SharePoint o vinculada a esta
lista. Además, puede crear una nueva lista de SharePoint mediante una plantilla predefinida. Las
plantillas predefinidas de Access 2010 son Contactos, Tareas, Problemas y Eventos.
1. En el grupo Tablas de la ficha Crear, haga clic en Listas de SharePoint.

2. Siga uno de estos pasos:
Crear una lista de SharePoint basada en una plantilla
1. Haga clic en Contactos, Tareas, Problemas o Eventos.
2. En el cuadro de diálogo Crear nueva lista, escriba la dirección URL del sitio de
SharePoint en el que desea crear la lista.
3. Escriba un nombre para la nueva lista y su descripción en los cuadros Especifique
un nombre para la nueva lista y Descripción.
4. Para abrir la tabla vinculada una vez creada, active la casilla de verificación Abrir la
lista al finalizar (activada de forma predeterminada).
Crear una nueva lista personalizada
1. Haga clic en Personalizado.
2. En el cuadro de diálogo Crear nueva lista, escriba la dirección URL del sitio de
SharePoint en el que desea crear la lista.
3. Escriba un nombre para la nueva lista y su descripción en los cuadros Especifique
un nombre para la nueva lista y Descripción.
4. Para abrir la tabla vinculada una vez creada, active la casilla de verificación Abrir la
lista al finalizar (activada de forma predeterminada).
Importar los datos de una lista existente
1. Haga clic en Lista de SharePoint existente.

2. En el cuadro de diálogo Obtener datos externos, escriba la dirección URL del sitio
de SharePoint que contiene los datos que desea importar.
3. Haga clic en Importar el origen de datos en una nueva tabla de la base de
datos actual y, a continuación, haga clic en Siguiente.
4. Active la casilla de verificación situada junto a la lista de SharePoint que desea
importar.
Vincular a una lista existente
1. Haga clic en Lista de SharePoint existente.
2. En el cuadro de diálogo Obtener datos externos - Sitio de SharePoint, escriba la
dirección URL del sitio de SharePoint que contiene la lista con la cual desea
establecer el vínculo.
3. Haga clic en Vincular al origen de datos creando una tabla vinculada y, a
continuación, haga clic en Siguiente.
4. Active la casilla de verificación situada junto a la lista de SharePoint con la cual
desea establecer el vínculo.
Volver al principio
USAR UN SERVICIO WEB PARA CREAR UNA TABLA
Puede crear una tabla en la base de datos que se conecte a los datos de un sitio web que proporcione
una interfaz de servicio web.
NOTA Las tablas de servicio web son de solo lectura.
1. En la ficha Datos externos, en el grupo Importar, haga clic en Servicio web.
2. Si la conexión que desea usar ya está instalada, omita el paso 5. De lo contrario, continúe con
el paso siguiente.

3. Haga clic en Instalar una nueva conexión.
4. Seleccione el archivo de conexión que desee usar y, a continuación, haga clic en Aceptar.
5. En el cuadro de diálogo Crear vínculo a datos de servicios web, expanda la conexión que
desea usar.
6. Seleccione la tabla con la que desea establecer el vínculo.
Access muestra los campos a la derecha del cuadro de diálogo.
7. De forma opcional, puede escribir un nombre para la tabla vinculada en el cuadro Especificar
el nombre del vínculo. Access usará este nombre para la tabla vinculada en el panel de
navegación.
8. Haga clic en Aceptar.
Access crea la tabla vinculada.
Principio de sección
Volver al principio
Establecer la clave principal de una tabla
Debe especificar una clave principal para una tabla para poder aprovechar las siguientes ventajas:
Access crea un índice para la clave principal de forma automática, lo que puede contribuir a
aumentar el rendimiento de la base de datos.
Access se asegura de que cada registro tenga un valor en el campo de clave principal.
Access se asegura de que cada valor del campo de clave sea único. Los valores únicos son
fundamentales porque, de lo contrario, no hay ninguna forma de distinguir correctamente un
registro concreto de otros registros.
Cuando crea una nueva tabla en la vista Hoja de datos, Access crea automáticamente una clave
principal y le asigna un nombre de campo de identificador y el tipo de datos Autonumeración.

En la vista Diseño, puede cambiar o quitar la clave principal o establecer la clave principal para una
tabla que aún no tenga ninguna.
Determinar qué campos se usarán como la clave principal
En ocasiones, es posible que ya tenga datos que desea usar como la clave principal. Por ejemplo, es
posible que tenga números de identificador para sus empleados. Si crea una tabla para realizar un
seguimiento de la información de los empleados, es posible que decida usar el identificador de
empleado existente como la clave principal de la tabla. Además, es posible que el identificador de
empleado solo sea único en combinación con el identificador de departamento, lo que requiere el uso de
ambos campos de forma conjunta como la clave principal. Un buen candidato para una clave principal
debe tener las siguientes características:
Cada registro tiene un valor único para el campo o la combinación de campos.
El campo o la combinación de campos nunca está vacía ni es nula (siempre hay un valor).
Los valores no cambian.
Si no existen datos adecuados para usarlos como clave principal, puede crear un campo nuevo para
usarlo como clave principal. Cuando cree un nuevo campo para usarlo como clave principal, establezca
el tipo de datos del campo en Autonumeración para asegurarse de que reúne las tres características
mencionadas en la lista anterior.
Establecer o cambiar la clave principal
1. Seleccione la tabla para la que desee establecer o cambiar la clave principal.
2. En la ficha Inicio, en el grupo Vistas, haga clic en Ver y, a continuación, haga clic en Vista
Diseño.
3. En la cuadrícula de diseño de la tabla, seleccione el campo o los campos que desee usar como
la clave principal
Para seleccionar un campo, haga clic en el selector de filas (selector de filas: barra o cuadro
pequeño que, al hacer clic en él, selecciona una fila entera en la vista Diseño de tabla o macro,
o cuando se ordenan y agrupan registros en la vista Diseño de informe.) del campo que desee.

Para seleccionar más de un campo, mantenga presionada la tecla CTRL y haga clic en el
selector de filas de cada campo.
4. En la ficha Diseño, en el grupo Herramientas, haga clic en Clave principal.
Se muestra un indicador de clave a la izquierda del campo o los campos especificados como la
clave principal.
Quitar la clave principal
1. Seleccione la tabla para la que desee quitar la clave principal.
2. En la ficha Inicio, en el grupo Vistas, haga clic en Ver y, a continuación, en Vista Diseño.
3. Haga clic en el selector de filas (selector de filas: barra o cuadro pequeño que, al hacer clic en
él, selecciona una fila entera en la vista Diseño de tabla o macro, o cuando se ordenan y
agrupan registros en la vista Diseño de informe.) para la clave principal actual. Si la clave
principal consta de varios campos, mantenga presionada la tecla CTRL y haga clic en el
selector de filas para cada campo.
4. En la ficha Diseño, en el grupo Herramientas, haga clic en Clave principal.
El indicador de clave se quita del campo o los campos especificados previamente como clave
principal.
NOTA Al guardar una nueva tabla sin establecer una clave principal, Access le solicita que cree un
nuevo campo para la clave principal. Si hace clic en Sí, Access crea un campo de identificador que usa
el tipo de datos Autonumeración para proporcionar un valor único para cada registro. Si la tabla ya

incluye un campo Autonumeración, Access lo usa como clave principal. Si hace clic en No, Access no
agrega ningún campo y no se establece ninguna clave principal.
Volver al principio
Establecer las propiedades de una tabla
Puede establecer propiedades que se apliquen a una tabla completa o a registros completos.
1. Seleccione la tabla cuyas propiedades desee establecer.
2. En la ficha Inicio, en el grupo Vistas, haga clic en Ver y, a continuación, haga clic en Vista
Diseño.
3. En la ficha Diseño, en el grupo Mostrar u ocultar, haga clic en Hoja de propiedades.
Se muestra la hoja de propiedades de la tabla.
4. En la hoja de propiedades, haga clic en la pestaña General.
5. Haga clic en el cuadro a la izquierda de la propiedad que desea establecer y, a continuación,
especifique una configuración para la propiedad.
Propiedades de tabla disponibles
Utilice esta propiedad de tabla Para
Mostrar vistas en el sitio de SharePoint.
Especificar si las vistas basadas en la tabla se pueden mostrar en un sitio de SharePoint.
NOTA Los efectos de esta configuración dependen de la configuración de la propiedad de base de datos Mostrar todas las vistas en el sitio de SharePoint.Para obtener más información, consulte la sección Vea también.
Hoja secundaria de datos expandida
Cuando abra la tabla, expanda todas las hojas secundarias de datos.
Alto de hoja secundaria de datos
Realizar una de estas acciones:
Si desea que la ventana de hojas secundarias de datos se expanda para

mostrar todas las filas, deje la propiedad establecida en 0".
Si desea controlar el alto de la hoja secundaria de datos, escriba el alto que desee en pulgadas.
Orientación Definir la orientación de la vista, según si el idioma se lee de izquierda a derecha o de derecha a izquierda.
Descripción Proporcionar una descripción de la tabla. Esta descripción aparecerá en la información sobre herramientas para la tabla.
Vista predeterminada Establecer Hoja de datos, Tabla dinámica o Gráfico dinámico como la vista predeterminada al abrir la tabla.
Regla de validación Escribir una expresión que deba ser verdadera al agregar o modificar un registro.
Texto de validación Escribir un mensaje que aparezca cuando un registro infrinja la expresión en la propiedad Regla de validación.
Filtro Definir criterios de modo que se muestren únicamente las filas coincidentes en la vista Hoja de datos.
Ordenar por Seleccionar uno o varios campos para especificar el criterio de ordenación predeterminado de las filas en la vista Hoja de datos.
Hoja secundaria de datos Indicar si va a aparecer una hoja secundaria de datos en la vista Hoja de datos y, en caso afirmativo, qué tabla o consulta va a proporcionar las filas de la hoja secundaria de datos.
Vincular campos secundarios Indicar los campos de la tabla o consulta usados para la hoja secundaria de datos que coinciden con la propiedad Vincular campos principales especificada para la tabla.
Vincular campos principales Indicar los campos de la tabla que coinciden con la propiedad Vincular campos secundarios especificada para la tabla.
Filtrar al cargar Aplicar automáticamente los criterios de filtro de la propiedad Filtro (estableciendo su valor en Sí) al abrir la tabla en la vista Hoja de datos
Ordenar por al cargar Aplicar automáticamente los criterios de ordenación de la propiedad Ordenar por (estableciendo su valor en Sí) al abrir la tabla en la vista Hoja de datos.
SUGERENCIA Para proporcionar más espacio para especificar o modificar una configuración
en el cuadro de propiedad, presione MAYÚS+F2 para mostrar el cuadro Zoom. Si va a
especificar la propiedad Regla de validación en una expresión y le gustaría obtener ayuda
para crearla, haga clic en junto al cuadro de propiedad Regla de validación para mostrar
el Generador de expresiones.
6. Para guardar los cambios, presione CTRL+G.
Volver al principio
Agregar un campo a una tabla

Cada dato para el que desee realizar un seguimiento se almacena en un campo. Por ejemplo, en una
tabla de contactos se crean campos para apellido, nombre, número de teléfono y dirección. En una tabla
de productos se crean campos para nombre de producto, identificador de producto y precio.
Antes de crear los campos, intente dividir los datos en partes útiles de menor tamaño. Es más fácil
combinar los datos más adelante que tener que separarlos. Por ejemplo, en lugar de un campo Nombre
completo, considere la posibilidad de crear campos independientes para apellido y nombre. A
continuación, puede buscar u ordenar por nombre, apellido o ambos fácilmente. Si tiene previsto crear
un informe, ordenar, buscar o calcular en un elementos de datos, incluya ese elemento solo en un
campo. Para obtener más información acerca del diseño de una base de datos y la creación de campos,
consulte los vínculos en la sección Vea también.
Después de crear un campo, puede establecer las propiedades del campo para controlar su apariencia y
comportamiento.
¿Qué desea hacer?
Agregar un campo introduciendo datos
Crear un campo calculado
AGREGAR UN CAMPO MEDIANTE LA ENTRADA DE DATOS
Cuando crea una nueva tabla o abre una tabla existente en la vista Hoja de datos, puede agregar un
campo a la tabla mediante la entrada de datos en la columna Agregar nuevo campo de la hoja de
datos.
Escriba los datos en la columna Agregar nuevo campo.

1. Crear o abrir una tabla en la vista Hoja de datos.
NOTA Para obtener más información acerca de la creación de tablas, vea la sección sobre
cómo crear una nueva tabla.
2. En la columna Agregar nuevo campo, escriba el nombre del campo que desea crear.
Use un nombre descriptivo para poder pueda identificar el campo más fácilmente.
3. Escriba los datos en el nuevo campo.
Principio de sección
Volver al principio
Crear un campo calculado
Los campos calculados se crean en la vista Diseño.
1. Abra la tabla en la que desea crear un campo calculado en la vista Diseño.
2. En la primera fila vacía de la cuadrícula de diseño de la tabla, escriba un nombre para el
campo calculado en Nombre del campo.
3. En Tipo de datos, elija Calculado.
Se abre el Generador de expresiones.
4. Escriba el cálculo que desea ejecutar en el Generador de expresiones. Por ejemplo, si la tabla
tiene Campo1 y Campo2 y desea crear un campo calculado (Campo3) igual al valor del
Campo1 dividido por el valor del Campo2, debe escribir [Campo1]/[Campo2] en el Generador
de expresiones.

Para obtener más información acerca de las expresiones, vea el artículo de introducción a las
expresiones.
5. Cuando haya terminado de escribir el cálculo, haga clic en Aceptar.
SUGERENCIA Es conveniente cambiar a la vista Hoja de datos para comprobar si el campo
calculado funciona del modo que desea.
Volver al principio
Establecer las propiedades de un campo
Después de crear un campo, puede establecer las propiedades del campo para controlar su apariencia y
comportamiento.
Por ejemplo, mediante la configuración de propiedades de campo se puede:
Controlar la apariencia de los datos de un campo
Evitar la entrada incorrecta de datos en un campo
Especificar valores predeterminados para un campo
Agilizar la búsqueda y la ordenación en un campo
Puede establecer algunas de las propiedades de campo disponibles mientras trabaja en la vista Hoja de
datos. No obstante, para tener acceso y definir la lista completa de propiedades de campo, debe usar la
vista Diseño.
ESTABLECER PROPIEDADES DE CAMPO EN LA VISTA HOJA DE DATOS
Cuando trabaja en la vista Hoja de datos, puede cambiar el nombre, el tipo de datos, la propiedad
Formato y algunas de las demás propiedades de un campo.
Abrir una tabla en la vista Hoja de datos
1. En el panel de navegación, haga clic con el botón secundario en la tabla que desea abrir.
2. En el menú contextual, haga clic en Vista Hoja de datos.

Cambiar el nombre de un campo
Cuando agrega un campo mediante la entrada de datos en la vista Hoja de datos, Access asigna un
nombre genérico al campo automáticamente. Access asigna el nombre Campo1 al primer campo nuevo,
Campo2 al segundo campo nuevo y así sucesivamente. De manera predeterminada, el nombre de un
campo se usa como su etiqueta en todas las ubicaciones en las se muestra el campo (por ejemplo, en el
encabezado de columna de una hoja de datos). Cambiar el nombre de los campos de manera que
tengan nombres más descriptivos facilita su uso al ver o modificar registros.
1. Haga clic con el botón secundario en el encabezado del campo cuyo nombre desee cambiar
(por ejemplo, Campo1).
2. En el menú contextual, haga clic en Cambiar nombre de columna.
3. Escriba el nuevo nombre en el encabezado del campo.
Los nombres de campo pueden contener un máximo de 64 caracteres (letras o números),
incluidos los espacios.
Cambiar el tipo de datos de un campo
Cuando se crea un campo mediante la entrada de datos en la vista Hoja de datos, Access examina esos
datos para determinar el tipo de datos apropiado para el campo. Por ejemplo, si escribe 1/1/2006,
Access reconoce esos datos como una fecha y establece el tipo de datos para el campo en Fecha/Hora.
Si Access no puede determinar definitivamente el tipo de datos, se establece en Texto de forma
predeterminada.
El tipo de datos del campo determina qué otras propiedades de campo se pueden establecer. Por
ejemplo, puede establecer solamente la propiedad Sólo anexar para un campo que tiene el tipo de
datos Hipervínculo o el tipo de datos Memo.
Es posible que en algunos casos desee cambiar el tipo de datos de un campo manualmente. Por
ejemplo, supongamos que tiene números de salas similares a fechas, como 10/2001. Si escribe 10/2001
en un nuevo campo en la vista Hoja de datos, la característica de detección automática de tipo de datos
selecciona el tipo de datos Fecha/Hora para el campo. Como los números de salas son etiquetas y no
fechas, deben usar el tipo de datos Texto. Para cambiar el tipo de datos de un campo, siga el
procedimiento que se indica continuación.

1. Haga clic en la pestaña Hoja de datos.
2. En la lista Tipo de datos, en el grupo Formato y tipo de datos, seleccione el tipo de datos
que desee.
Tipos de datos disponibles
Tipo de datos Utilizado para almacenar Tamaño
Texto Caracteres alfanuméricos
Se usa para el texto o para los números que no se utilizan en los cálculos (por ejemplo, un Id. de producto). Un valor numérico almacenado como texto se puede ordenar y filtrar de un modo más lógico, pero no se puede utilizar fácilmente en los cálculos.
Hasta 255 caracteres
Memo Caracteres alfanuméricos (con una longitud mayor de 255 caracteres) o texto que utiliza formato de texto enriquecido.
Se utiliza para el texto con una longitud mayor de 255 caracteres o que utilice formato enriquecido. Las notas, las descripciones largas y los párrafos con formato de texto enriquecido, como negrita o cursiva, son ejemplos de uso de un campo Memo.
Hasta 1 gigabyte de caracteres o 2 gigabytes de almacenamiento (2 bytes por carácter), de los que se pueden mostrar 65.535 caracteres en un control.
Número Valores numéricos (enteros o valores fraccionarios).
Se utiliza para almacenar números utilizados en los cálculos, salvo los valores monetarios (utilice el tipo de datos Moneda para los valores monetarios).
1, 2, 4 o 8 o 16 bytes cuando se usa en un id. de replicación.
Fecha/Hora Fechas y horas.
Se utiliza para almacenar valores de fecha y hora. Tenga en cuenta que cada valor almacenado incluye un componente de fecha y uno de hora.
8 bytes.
Moneda Valores monetarios. 8 bytes.

Se utiliza para almacenar valores monetarios (moneda).
Autonumeración Valor número único que Access inserta automáticamente cuando se agrega un registro.
Se utiliza para generar valores únicos que pueden usarse como clave principal. Tenga en cuenta que los campos Autonumeración pueden incrementarse secuencialmente, en un valor concreto o asignado aleatoriamente.
4 o 16 bytes cuando se utiliza en un id. de replicación.
Sí/No Valores booleanos (sí/no).
Puede usar alguno de estos tres formatos:: Sí/No, Verdadero/Falso o Activado/Desactivado.
1 bit (8 bits = 1 byte).
Objeto OLE Objetos OLE u otros datos binarios.
Se utiliza para almacenar objetos OLE de otros programas de Microsoft Windows.
Hasta 1 gigabyte
Datos adjuntos Fotos, imágenes, archivos binarios, archivos de Office.
Es el tipo de datos preferente para almacenar imágenes digitales y cualquier tipo de archivo binario.
Datos adjuntos comprimidos, 2 gigabytes. Datos adjuntos sin comprimir, aproximadamente 700 kb, según la medida en que puedan comprimirse los datos adjuntos.
Hipervínculo Hipervínculos.
Se utiliza para almacenar hipervínculos, que proporcionan acceso con un solo clic a páginas web mediante una dirección URL (localizador uniforme de recursos) o a archivos mediante un nombre en formato UNC (convención de nomenclatura universal). También se pueden establecer vínculos con objetos de Access almacenados en una base de datos.
Hasta 1 gigabyte de caracteres o 2 gigabytes de almacenamiento (2 bytes por carácter), de los que se pueden mostrar 65.535 caracteres en un control.
Asistente para búsquedas
En realidad no es un tipo de datos; sirve para iniciar el Asistente para búsquedas.
Se utiliza para iniciar el Asistente para búsquedas a fin de poder crear un campo que utilice un cuadro combinado para buscar un valor en otra tabla, consulta o lista de valores.
Basado en una tabla o consulta: el tamaño de la columna asociada.
Basado en un valor: el tamaño del campo de texto utilizado para almacenar el valor.
NOTA El tamaño máximo de un archivo de base de datos de Access es 2 gigabytes.
SUGERENCIAS SOBRE TIPOS DE DATOS

Para optimizar el rendimiento, debe usar el Tamaño del campo apropiado al crear un
campo Texto o Número. Por ejemplo, si tiene previsto almacenar códigos postales de una
longitud predecible, especifique esa longitud como el tamaño del campo. Para especificar
el tamaño del campo, puede establecer un valor en el cuadro de propiedad
TamañoDelCampo. Para obtener más información, vea la sección acerca de cómo
establecer otras propiedades de campo.
Para los números de teléfono, los números de pieza y otros números que no se van a
usar en cálculos matemáticos, debe seleccionar el tipo de datos Texto en lugar del tipo
de datos Número. Un valor numérico que se almacena como texto se puede ordenar y
filtrar de una forma más lógica.
Cambiar el formato de un campo
Además de determinar el tipo de datos de un campo nuevo, es posible que Access también establezca
la propiedad Formato para el campo según lo que haya especificado. Por ejemplo, si escribe 10:50
a.m., Access define el tipo de datos Fecha/Hora y la propiedad Formato como hora mediana. Para
cambiar manualmente la propiedad Formato de un campo, haga lo siguiente:
1. En la cinta, haga clic en la pestaña Hoja de datos.
2. En la lista Formato, en el grupo Formato y tipo de datos, especifique el formato que desee.
NOTA Es posible que la lista Formato no esté disponible para algunos campos (por ejemplo,
Texto) según el tipo de datos del campo.
Establecer otras propiedades de campo
1. En la vista Hoja de datos, haga clic en el campo para el que desea establecer la propiedad.
2. En la ficha Hoja de datos, en el grupo Formato y tipo de datos, seleccione las propiedades
que desee.

Volver al principio
ESTABLECER PROPIEDADES DE CAMPO EN LA VISTA DISEÑO
Puede establecer cualquier propiedad de campo mientras trabaja con una tabla en la vista Diseño. En
esta vista, puede establecer el tipo de datos de un campo en la cuadrícula de diseño de la tabla y puede
establecer otras propiedades en el panelPropiedades del campo.
Abrir una tabla en la vista Diseño
1. En el panel de navegación, haga clic con el botón secundario en la tabla.
2. En el menú contextual, haga clic en Vista Diseño.
Cambiar el tipo de datos de un campo
1. En la cuadrícula de diseño de la tabla, busque el campo para el que desea establecer el tipo de
datos.
2. En la columna Tipo de datos, elija un tipo de datos de la lista.
Tipos de datos disponibles
Tipo de datos Utilizado para almacenar Tamaño
Texto Caracteres alfanuméricos
Se usa para el texto o para los números que no se utilizan en los cálculos (por ejemplo, un Id. de producto). Un valor numérico almacenado como texto se puede ordenar y filtrar de un modo más lógico, pero no se puede utilizar fácilmente en los cálculos.
Hasta 255 caracteres
Memo Caracteres alfanuméricos (con una longitud mayor de 255 caracteres) o texto que utiliza formato de texto enriquecido.
Se utiliza para el texto con una longitud mayor de 255 caracteres o que utilice formato enriquecido. Las notas, las descripciones largas y los párrafos con formato de texto enriquecido, como negrita o cursiva, son ejemplos de uso de un campo Memo.
Hasta 1 gigabyte de caracteres o 2 gigabytes de almacenamiento (2 bytes por carácter), de los que se pueden mostrar 65.535 caracteres en un control.
Número Valores numéricos (enteros o valores fraccionarios).
1, 2, 4 o 8 o 16 bytes cuando se usa en un id. de replicación.

Se utiliza para almacenar números utilizados en los cálculos, salvo los valores monetarios (utilice el tipo de datos Moneda para los valores monetarios).
Fecha/Hora Fechas y horas.
Se utiliza para almacenar valores de fecha y hora. Tenga en cuenta que cada valor almacenado incluye un componente de fecha y uno de hora.
8 bytes.
Moneda Valores monetarios.
Se utiliza para almacenar valores monetarios (moneda).
8 bytes.
Autonumeración Valor número único que Access inserta automáticamente cuando se agrega un registro.
Se utiliza para generar valores únicos que pueden usarse como clave principal. Tenga en cuenta que los campos Autonumeración pueden incrementarse secuencialmente, en un valor concreto o asignado aleatoriamente.
4 o 16 bytes cuando se utiliza en un id. de replicación.
Sí/No Valores booleanos (sí/no).
Puede usar alguno de estos tres formatos:: Sí/No, Verdadero/Falso o Activado/Desactivado.
1 bit (8 bits = 1 byte).
Objeto OLE Objetos OLE u otros datos binarios.
Se utiliza para almacenar objetos OLE de otros programas de Microsoft Windows.
Hasta 1 gigabyte
Datos adjuntos Fotos, imágenes, archivos binarios, archivos de Office.
Es el tipo de datos preferente para almacenar imágenes digitales y cualquier tipo de archivo binario.
Datos adjuntos comprimidos, 2 gigabytes. Datos adjuntos sin comprimir, aproximadamente 700 kb, según la medida en que puedan comprimirse los datos adjuntos.
Hipervínculo Hipervínculos.
Se utiliza para almacenar hipervínculos, que proporcionan acceso con un solo clic a páginas web mediante una dirección URL (localizador uniforme de recursos) o a archivos mediante un nombre en formato UNC (convención de nomenclatura universal). También se pueden establecer vínculos con objetos de Access almacenados en una base de datos.
Hasta 1 gigabyte de caracteres o 2 gigabytes de almacenamiento (2 bytes por carácter), de los que se pueden mostrar 65.535 caracteres en un control.

Asistente para búsquedas
En realidad no es un tipo de datos; sirve para iniciar el Asistente para búsquedas.
Se utiliza para iniciar el Asistente para búsquedas a fin de poder crear un campo que utilice un cuadro combinado para buscar un valor en otra tabla, consulta o lista de valores.
Basado en una tabla o consulta: el tamaño de la columna asociada.
Basado en un valor: el tamaño del campo de texto utilizado para almacenar el valor.
NOTA El tamaño máximo de un archivo de base de datos de Access es 2 gigabytes.
SUGERENCIAS SOBRE TIPOS DE DATOS
Para los números de teléfono, los números de pieza y otros números que no se van a
usar en cálculos matemáticos, debe seleccionar el tipo de datos Texto en lugar del tipo
de datos Número. Un valor numérico almacenado como texto se puede ordenar y filtrar
de un modo más lógico, pero no se puede usar fácilmente en los cálculos.
Para los tipos de datos Texto y Número, puede especificar el tamaño del campo o el tipo
de datos con mayor precisión. Para ello, debe establecer un valor en el cuadro de
propiedad TamañoDelCampo.
Establecer otras propiedades de campo
1. En la cuadrícula de diseño de la tabla, seleccione el campo para el que desea establecer las
propiedades. Access muestra las propiedades para este campo en el panel Propiedades del
campo.
NOTA El tipo de datos del campo determina las propiedades que se pueden establecer.
2. En el panel Propiedades del campo, especifique la configuración que desee para cada
propiedad o presione F6 y use las teclas de dirección para seleccionar una propiedad.
¿Qué propiedades de campo están disponibles?
NOTA No todas las propiedades están disponibles para cada campo. El tipo de datos de un
campo determina sus propiedades.
Propiedad de campo Descripción
Tamaño del campo Establecer el tamaño máximo de los datos almacenados con el tipo de datos Texto, Número o Autonumeración.

SUGERENCIA Para lograr un rendimiento óptimo, especifique siempre el Tamaño del campo mínimo que sea suficiente.
Formato Personalizar la forma en la que el campo se muestra de forma predeterminada cuando se visualiza o imprime.
Posiciones decimales Especificar el número de posiciones decimales utilizadas al mostrar números.
Nuevos valores Especificar si un campo Autonumeración se incrementa o recibe un valor aleatorio al agregar un nuevo registro.
Máscara de entrada Mostrar los caracteres que facilitan la entrada de datos. Para obtener más información acerca de cómo crear y usar una máscara de entrada, consulte la sección Vea también.
Título Definir el texto que se muestra de forma predeterminada en las etiquetas de los formularios, informes y consultas.
Valor predeterminado Asignar automáticamente un valor predeterminado a un campo cuando se agregan nuevos registros.
Regla de validación Proporcionar una expresión que debe ser verdadera cuando se agrega o cambia el valor del campo.
Texto de validación Escribir un mensaje que se muestre cuando un valor infrinja la expresión en la propiedad Regla de validación.
Requerido Exigir que se especifiquen datos en un campo.
Permitir longitud cero Permitir la entrada (al establecer el valor de la propiedad en Sí) de una cadena de longitud cero ("") en un campo Texto o Memo.
Indizado Agilizar el acceso a los datos de un campo mediante la creación y utilización de un índice.
Compresión Unicode Comprimir el texto almacenado en este campo al almacenar una pequeña cantidad de texto (> 4.096 caracteres).
Modo IME Controlar la conversión de caracteres en la versión asiática de Windows.
Modo de oraciones IME Controlar la conversión de oraciones en las versiones asiáticas de Windows.
Etiquetas inteligentes Adjuntar una etiqueta inteligente (etiquetas inteligentes: datos reconocidos y etiquetados como pertenecientes a un tipo determinado. Por ejemplo, un nombre de una persona o el nombre de un destinatario de correo electrónico de Microsoft Outlook reciente es un tipo de datos que es posible reconocer y etiquetar con una etiqueta inteligente.) al campo.
Sólo anexar Realizar un seguimiento del historial de valores de campo (para ello, se establece el valor de la propiedad en Sí).
Formato del texto Elegir el valor Texto enriquecido de la propiedad para almacenar texto como HTML y permitir el formato enriquecido. Elegir el valor Texto sin formato de la propiedad para almacenar solo texto sin formato.
Alineación del texto Especificar la alineación predeterminada del texto dentro de un control.
3. Para proporcionar más espacio para especificar o modificar una configuración de propiedad en
el cuadro de propiedad, presione MAYÚS+F2 para mostrar el cuadro Zoom.

SUGERENCIA Si va a especificar una máscara de entrada o una expresión de validación y
desea obtener ayuda, haga clic en situado junto al cuadro de propiedad para mostrar el
generador correspondiente.
4. Para guardar los cambios, presione CTRL+G.
En la sección Vea también, encontrará vínculos para obtener más información acerca de los tipos de
datos y las propiedades de campo.
Volver al principio
Access > Conceptos básicos de AccessIntroducción al formato de archivo de Access 2010
Access 2010 crea archivos con un nuevo formato .accdb que no pueden abrirse con versiones de
Access anteriores a 2007. En este artículo se describen las nuevas características del formato de
archivo de Access 2010, se analizan algunos problemas que se producen al realizar la conversión a
formatos de archivo anteriores y se brinda un resumen del modo en que cambiaron algunos tipos de
archivo relacionados en relación con versiones anteriores.
En este artículo
Características nuevas del formato de archivo de Access 2010
Conversión a formatos de archivo anteriores
Tipos de archivo
Tablas vinculadas
Replicación
Características nuevas del formato de archivo de Access 2010
El formato de archivo de Access 2010 le permite crear bases de datos web de Access , aplicaciones de
Access que pueden publicarse como una base de datos en un servidor de Microsoft SharePoint y luego
usarse mediante un explorador de Internet. Además, el nuevo formato de archivo habilita campos

calculados en tablas, macros adjuntadas a eventos de tabla, métodos de cifrado mejorados y otras
mejoras. Este artículo contiene una breve introducción a muchas de estas nuevas características.
Bases de datos web Access 2010 presenta una nueva manera de implementar una aplicación de base
de datos en un servidor de SharePoint como base de datos web. Esto permite al usuario y a sus
compañeros de trabajo usar la base de datos en un explorador web, o mediante el uso de Access 2010,
abrirla desde un sitio de SharePoint. Si diseña una base de datos para que tenga compatibilidad web y
para que tenga acceso a un servidor de SharePoint que ejecute Access Services, puede aprovechar
este nuevo método de implementación.
Por ejemplo, supongamos que creó una aplicación de Access que sus colegas usan para registrar el
número de horas destinadas a diferentes proyectos. Publicando la base de datos como una base de
datos web de Access, puede centralizar el almacenamiento de datos e implementar con facilidad
actualizaciones a formularios, informes y demás objetos a medida que los modifica. Como desarrollador
de la aplicación, puede abrir la base de datos en Access 2010, realizar cambios y luego sincronizar los
cambios con el servidor.
No todas las características de Access tienen compatibilidad web. Por lo tanto, Access 2010 brinda un
entorno de "modo web" que restringe el uso de características que no pueden publicarse en un servidor
de SharePoint o Access Services. Si publica una base de datos que incluye características que no
tienen compatibilidad web, no puede usar esas características mediante un explorador web. No
obstante, puede usar el comando "Abrir en Access" en SharePoint para abrir la aplicación completa en
Access 2010.
Para obtener más información sobre las aplicaciones web de Access, vea el artículo sobre cómo
compilar una base de datos para compartir en la Web.
Tipo de datos Calculado En versiones anteriores de Access, si quería calcular un valor (como
[Cantidad] * [Precio unitario]), era necesario realizar el cálculo en una consulta, un control, una macro o
un código de VBA. En Access 2010, puede usar el tipo de datos Calculado para crear un campo
calculado en una tabla. Esto hace que sea más fácil mostrar y usar los resultados del cálculo en la base
de datos. Access actualiza los campos calculados siempre que se edite un registro, manteniendo
constantemente el valor correcto del campo.

Por ejemplo, para agregar el cálculo [Cantidad] * [Precio unitario] a una tabla, tendría que escribir el
cálculo en la vista Diseño de tabla como se muestra en la siguiente ilustración:
NOTAS
También puede crear un campo calculado en la vista Hoja de datos; para ello, haga clic en
Haga click para agregar y, a continuación, en Campo calculado.
Un campo calculado no puede hacer referencia a campos de otras tablas o consultas.
Para obtener más información sobre cómo crear un campo calculado, vea el artículo sobre cómo crear
una expresión.
Macros de datos Como los desencadenadores en Microsoft SQL Server, las macros de datos le
permiten ejecutar tareas de programación siempre que se cambien los datos en una tabla. Puede
adjuntar macros directamente a eventos específicos como Después de insertar, Después de actualizar o
Antes del cambio, o puede crear macros de datos independientes llamadas desde los eventos.
Por ejemplo, supongamos que tiene una tabla que contiene información sobre el estado de un proyecto.
Puede adjuntar una macro de datos al evento Después de actualizar de la tabla y luego programar la
macro para que establezca automáticamente el campo Porcentaje completado en 100% cuando el
campo Estado esté en Completo. La macro ayuda a que dos campos se mantengan sincronizados y se
ejecuta sin importar que el campo Estado de un formulario, una consulta, una macro o un código de
VBA esté actualizado.

Conectividad con los servicios de datos Access 2010 incluye compatibilidad con los Servicios de
conectividad empresarial (BCS). Los BCS fueron creados para Windows SharePoint Services 2007 para
brindar a los usuarios una manera de comunicarse con los orígenes de datos del servicio web que
generalmente se encuentran en un entorno de arquitectura orientada a servicios (SOA) de una empresa.
Access puede usar archivos XML de definición de aplicación de BCS para crear expresiones y tablas
vinculadas en función de estos orígenes de datos del servicio web.
Para obtener más información sobre la arquitectura orientada a servicios, consulte el artículo sobre
arquitectura orientada a servicios en MSDN.
Control de navegación Access 2010 cuenta con un nuevo control de navegación, que permite agregar
con facilidad navegación básica a una aplicación de base de datos, y que es especialmente útil si está
creando una base de datos web de Access. Al agregar un control de navegación a la página principal de
su aplicación, los usuarios pueden cambiar con rapidez entre formularios e informes usando una interfaz
intuitiva y con fichas, como se muestra en la siguiente ilustración:
Criterios de ordenación Access 2010 incluye cambios que permiten mejorar la ordenación de datos en
configuraciones regionales como Japón, China e India. Esto incluye compatibilidad de ordenación para
caracteres suplentes en configuraciones regionales de Asia oriental.
Nuevos tipos de cifrado Para seguir cumpliendo con los estándares criptográficos actuales,
Access 2010 implementa tipos de cifrado más nuevos y también permite el cifrado de archivos de
Access para productos que no son de Microsoft. Esto ayuda a permitir una mayor protección de los
datos almacenados en Access.

Para obtener más información sobre cómo cifrar una base de datos de Access, vea los vínculos que
aparecen en la sección Vea también.
Volver al principio
Conversión a formatos de archivo anteriores
Las nuevas características descritas en la sección anterior no están disponibles en versiones de Access
anteriores a Access 2010. Si crea una base de datos de Access 2010 que usa alguna de estas
características y luego intenta guardarla como una base de datos de una versión anterior a 2007 (por
ejemplo, como base de datos de Access 2002-2003), Access muestra el siguiente mensaje:
No puede convertir la base de datos a un formato de una versión anterior a 2007 a menos que revise la
base de datos para que no use ya las características mencionadas en el mensaje.
Volver al principio
Tipos de archivo
En esta sección se resumen los tipos de archivo que el formato de archivo de Access 2010 usa.
.accdb Ésta es la extensión de nombre de archivo estándar para base de datos en el formato
de archivo de Access 2010. Las bases de datos de Access 2010 se pueden diseñar como
bases de datos "cliente" o bases de datos web.
Base de datos cliente Una base de datos cliente es un archivo de base de datos de
Access tradicional que se almacena en el disco duro local, un recurso compartido o una
biblioteca de documentos. Sus tablas no han sido diseñadas para ser compatibles con la

característica Publicar en Servicios de Access; por lo tanto, requiere que se ejecute el
programa Access. Todas las bases de datos que se crearon con versiones anteriores de
Access se abren como bases de datos cliente en Access 2010.
Base de datos web Una base de datos web es aquélla que se creó con el comando
Base de datos web en blanco en la vista Backstage de Microsoft Office, o que ha
obtenido un resultado positivo en las pruebas aplicadas por el Comprobador de
compatibilidad (ubicado en Publicar en Servicios de Access, en la ficha Guardar y
publicar de la vista Backstage). Las tablas de una base de datos web están
estructuradas para ser compatibles con la característica de publicación y no pueden
abrirse en la vista Diseño (aunque puede modificar su estructura en la vista Hoja de
datos). Una base de datos web también contiene al menos un objeto (por ejemplo, un
formulario o un informe) que se representará en el servidor. Cualquiera que se conecte
con ese servidor puede usar los componentes de la base de datos que se representa en
él, sin necesidad de tener instalado Access 2010 en el equipo. No obstante, cualquier
componente de la base de datos que no se represente en el servidor puede usarse
también en un equipo que tenga instalado Access 2010 seleccionando Abrir en Access
en el menú Acciones en SharePoint.
.accdw Los archivos .accdw se crean automáticamente y se usan para abrir una base de
datos web en el programa Access. Se pueden considerar como un acceso directo a la
aplicación web que siempre abre la aplicación en Access, en lugar de en el explorador. Access
y los Servicios de Access crean automáticamente el archivo .accdw cuando se usa comando
de SharePoint Abrir en Access del menú Acciones del sitio del sitio de la aplicación web.
Puede abrir el archivo .accdw directamente desde el servidor, o puede guardarlo en su equipo
y, a continuación, hacer doble clic en él para ejecutarlo. En cualquier caso, al abrir el
archivo .accdw, la base de datos se copia al equipo como un archivo .accdb.
.accde Esta es la extensión del nombre de archivo para bases de datos de escritorio de
Access 2010 compiladas como versión bloqueada o de solo ejecución del archivo .accdb
original. Si el archivo .accdb contenía código de Visual Basic para Aplicaciones (VBA), solo se
incluye el código compilado en el archivo .accde. Por lo tanto, el usuario no puede consultar ni
modificar el código de VBA. Además, los usuarios que trabajen con el archivo .accde no tienen
permiso para realizar modificaciones de diseño en los formularios o informes. Puede crear
archivos .accde a partir de archivos .accdb mediante el siguiente procedimiento:

1. En Access 2010, abra la base de datos que desea guardar como un archivo .accde.
2. En la ficha Archivo, haga clic en Guardar y publicar y, en Guardar base de datos
como, haga clic en Crear ACCDE.
3. En el cuadro de diálogo Guardar como, desplácese a la carpeta en la que desea guardar
el archivo, especifique un nombre para el archivo en el cuadro Nombre de archivo y, a
continuación, haga clic en Guardar.
.accdt Esta es la extensión de nombre de archivo de plantillas de base de datos de Access.
Puede descargar plantillas de base de datos de Access desde Office.com o puede guardar una
base de datos como plantilla haciendo clic en Plantilla (*.accdt) en el apartado Compartir de
la vista Backstage de Microsoft Office.
.accdr La extensión de nombre de archivo .accdr permite abrir una base de datos en modo de
tiempo de ejecución. Cambiando simplemente la extensión de nombre de archivo de una base
de datos de .accdb a .accdr, puede crear una versión "bloqueada" de la base de datos de
Access 2010. Puede modificar la extensión de nombre de archivo de nuevo a .accdb para que
recupere toda su funcionalidad .
.mdw Los archivos de información de grupo de trabajo almacenan información para bases de
datos seguras. No se ha realizado ningún cambio en el formato de archivo .mdw en
Access 2010. El administrador del grupo de trabajo de Access 2010 creará archivos .mdw
idénticos a los que se crean en Access 2000 hasta Access 2007. Los archivos .mdw creados
en las versiones anteriores se pueden usar en las bases de datos de Access 2010.
NOTA Puede usar Access 2010 para abrir una base de datos de una versión anterior que se
aseguró usando seguridad a nivel de usuario. No obstante, la seguridad a nivel de usuario no
existe en las bases de datos de Access 2010. No hay comandos en la cinta para iniciar el
administrador de grupo de trabajo, pero aún puede iniciar dicho administrador en Access 2010
usando el comando DoCmd.RunCommand acCmdWorkgroupAdministrator en código de
VBA o creando una macro de Access que contenga la acción EjecutarComando con un
argumento de comando de AdministradorDeGruposDeTrabajo.
.laccdb Cuando abre una base de datos de Access 2007 o Access 2010 (.accdb), se controla
el bloqueo de archivos mediante un archivo de bloqueo con la extensión de nombre de
archivo .laccdb. Cuando abre un archivo de una versión anterior de Access (.mdb), el archivo
de bloqueo tiene una extensión .ldb. El tipo de archivo de bloqueo que se crea depende del

tipo de archivo de la base de datos que se abre, no de cuál versión de Access está usando.
Los archivos de bloqueo se eliminan automáticamente cuando todos los usuarios cierran la
base de datos.
Volver al principio
Tablas vinculadas
Una base de datos de Access puede contener vínculos a tablas de otras bases de datos de Access que
se crearon usando la misma versión o versiones anteriores de Access. No obstante, una base de datos
de Access no puede contener vínculos a tablas en bases de datos creadas usando versiones
posteriores de Access. Por ejemplo, una base de datos de Access 2010 puede contener un vínculo a
una tabla de una base de datos que se creó usando Access 2007. No obstante, una base de datos de
Access 2007 no puede contener un vínculo a una tabla de una base de datos creada usando
Access 2010.
Replicación
Los formatos de archivo de Access 2010 o Access 2007 no admiten la replicación de archivos. No
obstante, puede usar Access 2010 o Access 2007 para replicar una base de datos que existe
actualmente en un formato de archivo anterior a Access 2007.
Volver al principio
Access > Conceptos básicos de AccessSeleccionar y usar una plantilla de Access
Si no está familiarizado con las bases de datos o si no desea dedicar tiempo a crear una base de datos
desde cero, Microsoft Access 2010 proporciona diversas plantillas que puede usar para crear
rápidamente una base de datos lista para usar. En este artículo se describen las plantillas incluidas en
Access 2010, cómo crear una base de datos a partir de una plantilla y cómo buscar plantillas adicionales
en Office.com.
En este artículo

¿Qué es una plantilla de Access?
Seleccionar una plantilla
Crear una base de datos mediante una plantilla
Pasos siguientes
¿Qué es una plantilla de Access?
Una plantilla de Access es un archivo que, al abrirla, crea una aplicación de base de datos completa. La
base de datos está preparada para usarse y contiene todas las tablas, formularios, informes, consultas,
macros y relaciones que necesita para empezar a trabajar. Debido a que las plantillas están diseñadas
como soluciones de base de datos completas de principio a fin, ahorran tiempo y esfuerzo, y permiten
comenzar a usar directamente la base de datos. Después de crear una base de datos mediante una
plantilla, puede personalizarla para adaptarla a sus necesidades, como si la hubiera creado desde cero.
Volver al principio
Seleccionar una plantilla
Cada plantilla está diseñada para satisfacer necesidades de administración de datos específicas. En
esta sección se describen las plantillas incluidas en Access 2010. Si estas plantillas no satisfacen sus
necesidades concretas, puede conectarse a Office.com y explorar una amplia selección de plantillas.
Para obtener más información, vea la sección Crear una base de datos mediante una plantilla.
PLANTILLAS DE BASE DE DATOS WEB
Access 2010 incluye cinco plantillas de base de datos web. El término "base de datos web" significa que
la base de datos está diseñada para ser publicada en un servidor de SharePoint que ejecuta Servicios
de Access. Sin embargo, también puede usar una base de datos compatible con la Web como base de
datos de cliente estándar, porque son adecuadas para cualquier situación.

Base de datos web de activos Realizar el seguimiento de los activos, incluidos los detalles y
propietarios de los mismos. Clasificar en categorías y registrar el estado de los activos, cuándo
se adquirieron, dónde se encuentran y mucho más.
Base de datos web de contribuciones caritativas Si trabaja para una organización que
acepta contribuciones caritativas, use esta plantilla para realizar el seguimiento de las labores
de recaudación de fondos. Puede realizar el seguimiento de varias campañas y crear informes
sobre las contribuciones recibidas durante cada una. Realice el seguimiento de los
colaboradores, los eventos relacionados con la campaña y las tareas pendientes.
Base de datos web de contactos Administrar la información sobre las personas con las que
trabaja su equipo, por ejemplo clientes y socios. Puede realizar el seguimiento de información
como nombre y dirección, números de teléfono, direcciones de correo electrónico e incluso
adjuntar imágenes, documentos y otros archivos.
Base de datos web de problemas Crear una base de datos para administrar un conjunto de
problemas, como tareas de mantenimiento que deben realizarse. Asignar, clasificar por orden
de prioridad y seguir el progreso de un problema desde el principio hasta el final.
Base de datos web de proyectos Realizar el seguimiento de diversos proyectos y sus tareas
asociadas. Asignar las tareas a personas y supervisar el porcentaje de finalización.
Para obtener más información sobre cómo crear, publicar y usar bases de datos web, vea el artículo
sobre cómo compilar una base de datos para compartir en la Web.
PLANTILLAS DE BASE DE DATOS DE CLIENTE
Access 2010 incluye siete plantillas de base de datos de cliente. No están diseñadas para ser
publicadas en Servicios de Access, pero se pueden compartir si se ubican en una carpeta de red
compartida o en la biblioteca de documentos.
Eventos Realizar el seguimiento de las próximas reuniones, plazos y otros eventos
importantes. Registrar un título, una ubicación, una fecha de inicio, una fecha de finalización,
una descripción y, además, adjuntar una imagen.

Profesores Administrar información importante acerca de los miembros del profesorado,
como los números de teléfono, las direcciones, la información de contacto para emergencias y
datos sobre el empleo.
Proyectos de marketing Administrar los detalles de un proyecto de marketing y programar y
supervisar las entregas del proyecto.
Northwind Crear un sistema de control de pedidos que administre clientes, empleados,
detalles de los pedidos e inventario.
NOTA La plantilla de Northwind contiene datos de ejemplo que tendrá que quitar antes de
usar la base de datos.
Canalización de ventas Supervisar el progreso de la prospección de ventas en un pequeño
grupo de profesionales de ventas.
Estudiantes Administrar información relativa a los alumnos, incluidos los contactos para
emergencias, información médica e información acerca de sus tutores.
Tareas Realizar un seguimiento de un grupo de elementos de trabajo que usted o su grupo
deban realizar.
Volver al principio
Crear una base de datos mediante una plantilla
El proceso de creación de una base de datos mediante una plantilla es el mismo para las bases de
datos web y las bases de datos de cliente. Sin embargo, el procedimiento varía ligeramente si descarga
una plantilla de Office.com.
CREAR UNA BASE DE DATOS MEDIANTE UNA PLANTILLA INCLUIDA EN
ACCESS 2010
1. Inicie Access 2010.
2. En la ficha Nuevo de la vista Microsoft Office Backstage, haga clic en Plantillas de ejemplo.
3. En Plantillas disponibles, haga clic en la plantilla que desee usar.
4. En el cuadro Nombre de archivo, escriba el nombre del archivo.

5. Opcionalmente, haga clic en el icono de carpeta situado junto al cuadro Nombre de archivo
para buscar la ubicación donde desea crear la base de datos. Si no indica una ubicación
específica, Access crea la base de datos en la ubicación predeterminada que se muestra
debajo del cuadro Nombre de archivo.
6. Haga clic en Crear.
Access crea la base de datos y la abre para usarla.
CREAR UNA BASE DE DATOS MEDIANTE UNA PLANTILLA DE OFFICE.COM
Si está conectado a Internet, puede buscar plantillas en Office.com desde la vista Microsoft Office
Backstage. Use el procedimiento siguiente:
1. Inicie Access 2010.
2. En la ficha Nuevo de la vista Backstage, realice una de las siguientes acciones:
Buscar una plantilla En Plantillas en Office.com, haga clic en la categoría de plantilla
que le interesa (por ejemplo, Negocios).
Busque una plantilla En el cuadro Buscar plantillas en Office.com, escriba uno o
varios términos de búsqueda y, a continuación, haga clic en el botón de flecha para
buscar.
3. Cuando encuentre una plantilla que desea probar, haga clic en ella para seleccionarla.
4. En el cuadro Nombre de archivo, escriba el nombre del archivo.
5. Opcionalmente, haga clic en el icono de carpeta situado junto al cuadro Nombre de archivo
para buscar la ubicación donde desea crear la base de datos. Si no indica una ubicación
específica, Access crea la base de datos en la ubicación predeterminada que se muestra
debajo del cuadro Nombre de archivo.
6. Haga clic en Descargar.
EMPEZAR A USAR LA NUEVA BASE DE DATOS

Según la plantilla usada, quizás necesite realizar una o varias de las siguientes acciones para empezar
a trabajar con la nueva base de datos:
Si Access muestra el cuadro de diálogo Iniciar sesión con una lista vacía de usuarios, use el
procedimiento siguiente para comenzar:
1. Haga clic en Nuevo usuario.
2. Rellene el formulario Detalles de usuario.
3. Haga clic en Guardar y cerrar.
4. Seleccione el nombre de usuario que acaba de escribir y, a continuación, haga clic en
Iniciar sesión.
Si Access muestra una hoja de datos vacía, puede empezar a escribir los datos directamente
en ella, o haga clic en otros botones y pestañas para explorar la base de datos.
Si Access muestra la página Introducción, haga clic en los vínculos de esa página para
obtener más información acerca de la base de datos, o haga clic en otros botones o pestañas
para explorar la base de datos.
Si Access muestra un mensaje Advertencia de seguridad en la barra de mensajes y confía en
el origen de la plantilla, haga clic en Habilitar contenido. Si la base de datos requiere un inicio
de sesión, deberá volver a iniciar la sesión.
Volver al principio
Pasos siguientes
Cada una de las cinco plantillas de base de datos web de Access disponen de una página Introducción
con vínculos a vídeos que ofrecen una introducción rápida sobre cómo usar y cambiar la plantilla.
También puede hacer clic en otros vínculos de la página Introducción y buscar más información en el
sistema de Ayuda de Access.
Si no encuentra una plantilla que satisfaga sus necesidades, puede crear fácilmente una nueva base de
datos desde cero. Use los vínculos siguientes para comenzar:
Para obtener más información sobre las bases de datos web, vea el artículo sobre cómo
compilar una base de datos para compartir en la Web.

Para obtener más información sobre cómo crear bases de datos de cliente, lea el artículo sobre
cómo crear una nueva base de datos de escritorio.
Volver al principio
Access > Conceptos básicos de Access