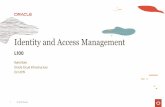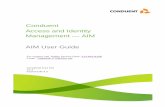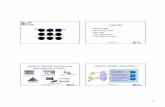Access and Identity Management (AIM) User · PDF fileThe Access and Identity Management (AIM)...
-
Upload
nguyentram -
Category
Documents
-
view
226 -
download
1
Transcript of Access and Identity Management (AIM) User · PDF fileThe Access and Identity Management (AIM)...

Owner: Massih Ahmadi
Customer Services and Stakeholder Affairs
Copyright 2017 California ISO
Access and Identity Management (AIM) User Guide
Document Owner: Massih Ahmadi

2 Owner: Massih Ahmadi
Customer Services and Stakeholder Affairs
Copyright 2017 California ISO
Technology ISO Version: 2.7
Access and Identity Management (AIM) User Guide Effective
Date: 02/16/17
REVISION HISTORY VERSION NO. (Must match header)
DATE REVISED BY DESCRIPTION
1.0 7/16/13 RMadrigal Initial document created
1.1 8/29/13 RMadrigal Supplemental edits
1.2 9/9/13 RMadrigal Supplemental edits
1.3 9/17/13 RMadrigal Updated screenshots
1.4 10/9/13 RMadrigal Final edits
2.0 12/23/13 RMadrigal Added release 2 functionality
2.1 3/5/14 RMadrigal Added list of auto-provisioned applications. Added notes regarding certificate creation and renewal. Added note regarding requests for endorsed users.
2.2 7/1/14 RMadrigal Updated with ACL functionality, weekly expiry email.
2.3 7/25/14 RMadrigal Updated with new Create ACL Group button
2.4 1/14/16 LStoloski Updated with new endorsed user enhancements and email configuration
2.5 2/10/16 LStoloski Updated with new auto provisioned applications
2.6 4/20/16 LStoloski Revised endorsed user step by step instructions
2.7 02/16/17 Mahmadi Revised ACL Group function and replaced all POC with UAA. Improve flow of information for users.

3 Owner: Massih Ahmadi
Customer Services and Stakeholder Affairs
Copyright 2017 California ISO
Technology ISO Version: 2.7
Access and Identity Management (AIM) User Guide Effective
Date: 02/16/17
TABLE OF CONTENTS Introduction ..................................................................................................................... 4
UAA/POC Profile – Landing Page ................................................................................... 5
Create New Users ........................................................................................................... 8
How to Create New User ............................................................................................. 8
Submit Access Request ................................................................................................ 10
How to Submit an Access Request............................................................................ 10
How to Submit Endorse User Access............................................................................ 15
UAA Submits Initial Endorse User Access Request to another UAA ......................... 15
UAA to Grant Endorse User Access Request ............................................................ 18
UnEndorse Users Endorsed to Me ............................................................................ 21
View Endorsed Access Request History .................................................................... 22
View List of Endorsed Users ...................................................................................... 23
Create ACL Groups ....................................................................................................... 25
How to Create a New ACL Group .............................................................................. 25
How to Modify an ACL Group .................................................................................... 27
How to Add Assets to an ACL Group ......................................................................... 28
How to View an ACL Group ....................................................................................... 30
How to Renew a Certificate ........................................................................................... 31
How to Let a Certificate Expire ...................................................................................... 31
How to Revoke a Certificate .......................................................................................... 32
Request History ............................................................................................................. 33
Check Status of an Access Request .......................................................................... 33
Email Configuration ....................................................................................................... 36
Features of User Interface ............................................................................................. 39
Application Toolbar .................................................................................................... 39
Filter Toolbar – User Access Tab .............................................................................. 39
Results Window ......................................................................................................... 40
Multiple Column Sorting ............................................................................................. 40
Export Menu .............................................................................................................. 42
Print Menu ................................................................................................................. 43

4 Owner: Massih Ahmadi
Customer Services and Stakeholder Affairs
Copyright 2017 California ISO
Technology ISO Version: 2.7
Access and Identity Management (AIM) User Guide Effective
Date: 02/16/17
Introduction The Access and Identity Management (AIM) application has been developed to improve the process for requesting, obtaining, updating and maintaining user access to ISO applications. The ISO maintains approximately 4,000 secured customer accounts granting access to roughly two dozen ISO applications. Each customer has designated one or more individuals within their organization to act as the User Access Administrator (UAA), authorized to initiate and maintain access to ISO applications. To view a list of DRS or OMAR users, contact your client representative or send an e-mail to [email protected]. The AIM application provides registered UAAs with the ability to view application-level access for all of their organization’s users as well as any users from other organizations who have access to their resources (endorsed users). Additionally, the AIM application will allow the registered UAA to view the expiration date of their users’ certificates and automatically request a renewal from within the application. If you are not a registered AIM UAA, please submit a request to [email protected] to be placed in the queue to obtain access as AIM will be the only method to renew your users’ certificates going forward.

5 Owner: Massih Ahmadi
Customer Services and Stakeholder Affairs
Copyright 2017 California ISO
Technology ISO Version: 2.7
Access and Identity Management (AIM) User Guide Effective
Date: 02/16/17
UAA/POC Profile – Landing Page The UAA/POC Profile Tab displays contact information for an individual UAA.
Note:
Endorsed User Enhancements:
A link to the AIM User Guide is located on the top left of the UAA/POC Profile tab
Endorsed Users without Access – This new box displays a list of all Endorsed
Users waiting for access
Authorized Contracts is on Organization level and it shows the UAA what
applications they can provision in AIM

6 Owner: Massih Ahmadi
Customer Services and Stakeholder Affairs
Copyright 2017 California ISO
Technology ISO Version: 2.7
Access and Identity Management (AIM) User Guide Effective
Date: 02/16/17
UAA/POC Status (read/write) UAA/POC ID: This is an internal reference number within AIM Primary UAA: This indicates whether or not the UAA is listed as the primary contact for the organization. There is no functional differentiation between the primary and secondary UAA(s) within AIM. Weekly Expiry Email: Click the pencil icon to change this field to No in order to opt-out of the weekly certificate expiry email messages. Start Date: The date the individual became an AIM registered UAA. End Date: This is the projected end date of the UAA term. This will typically be an arbitrary date far into the future. Contact Information (read/write) The Contact Information section contains the personal contact information for the UAA. Click on the pencil icon to update email, phone number, or address information. The First Name, Last Name, and Organization fields cannot be changed by the UAA. If these items need to be updated, contact your client representative or send an e-mail to [email protected]. Organization (read/write)
The address listed in the Organization section is for the home office of the organization. This may be a different address than what is listed for the UAA Contact Info. Click on the pencil icon to update the organization’s address. The Name cannot be changed by the UAA as this is the organization’s legal name. If the organization name needs to be updated, contact your client representative or send an e-mail to [email protected]. Authorized Contracts (read only) The Authorized Contracts section displays a list of the contract types that are associated with the UAA.

7 Owner: Massih Ahmadi
Customer Services and Stakeholder Affairs
Copyright 2017 California ISO
Technology ISO Version: 2.7
Access and Identity Management (AIM) User Guide Effective
Date: 02/16/17
Associated Applications (read only) The Associated Applications section displays a list of the ISO applications that the UAA is authorized to provision access to, based on contract types. Authorized Entity (read only) The Authorized Entity section displays a list of the organization’s entities that are associated with the UAA. Authorized ACL Group (read only) The Authorized ACL Group section displays a list of the Access Control List (ACL) groups that isolate and grant access to a single asset (or group of assets).

8 Owner: Massih Ahmadi
Customer Services and Stakeholder Affairs
Copyright 2017 California ISO
Technology ISO Version: 2.7
Access and Identity Management (AIM) User Guide Effective
Date: 02/16/17
Create New Users The Users Tab provides the ability to view a list of users. This is also the screen that the UAA will access in order to create a new user. The user list is separated into two sections: My Users (users who belong to the UAA’s organization) and Endorsed Users (users from another organization who have been granted access to specific Entities (usually an SCID) or resources in specific applications).
How to Create New User
1. To add a new user, navigate to the Users tab and click the Create New User
Button.
2. Enter the user’s first name, last name, email address, and address information.
3. Select an account type of Externals for an individual person or Externals_System
for system accounts.
4. Click Submit.
Note: The user must be created before an access request can be submitted. A new
user will have a status of “New” until a certificate is posted for the user; at which time, the status will change to “Active”.

9 Owner: Massih Ahmadi
Customer Services and Stakeholder Affairs
Copyright 2017 California ISO
Technology ISO Version: 2.7
Access and Identity Management (AIM) User Guide Effective
Date: 02/16/17
Note: After a new user is created, the UAA will receive an email regarding the certificate that has been created for the new user. The UAA has the option to forward this email to the user, or register for the certificate directly and then install it on the user’s machine.

10 Owner: Massih Ahmadi
Customer Services and Stakeholder Affairs
Copyright 2017 California ISO
Technology ISO Version: 2.7
Access and Identity Management (AIM) User Guide Effective
Date: 02/16/17
Submit Access Request The UAA will use the Access Request screen to submit new application access requests as well as view the status of submitted requests.
How to Submit an Access Request
1. Navigate to the Access Request tab.
2. Click the pencil icon to add a new request.
3. Click the New Row button.
4. Type a description for the request and click the Update button.

11 Owner: Massih Ahmadi
Customer Services and Stakeholder Affairs
Copyright 2017 California ISO
Technology ISO Version: 2.7
Access and Identity Management (AIM) User Guide Effective
Date: 02/16/17
5. From the Select Users tab, choose the names from the list of Available Users.
(Note: Use “Ctrl + click” or “Shift + click” to select multiple names).
6. Click on the Select Applications and Roles Tab.

12 Owner: Massih Ahmadi
Customer Services and Stakeholder Affairs
Copyright 2017 California ISO
Technology ISO Version: 2.7
Access and Identity Management (AIM) User Guide Effective
Date: 02/16/17
7. Click on the desired application and role and click the Add button. (Note: Use
“Ctrl + click” or “Shift + click” to select multiple applications).
8. (Optional) To remove access, click on the drop-down button in the Action
column to change the selection from ADD to REMOVE.

13 Owner: Massih Ahmadi
Customer Services and Stakeholder Affairs
Copyright 2017 California ISO
Technology ISO Version: 2.7
Access and Identity Management (AIM) User Guide Effective
Date: 02/16/17
9. (Optional – Copy Current User Access tab).
a. To view the access of a specific user in order to grant the same access to
a new user, click the Copy Current User Access tab.
b. Click a name in the Current Users panel to view that user’s access in the
Current User Access panel.
c. Click on the desired application/role/environment and click the Add button.
(Note: Use “Ctrl + click” or “Shift + click” to select multiple
application/role/environment options).
10. After all users, applications, roles, and environments are selected, click the
Update button in the Access Request panel.
11. Review the request to ensure that it is accurate.
Click the Submit button in the Access Request Preview window to submit the request. (Note: If changes need to be made, close the preview window and edit the request as needed. Click the Preview button again, then click the Submit button.)

14 Owner: Massih Ahmadi
Customer Services and Stakeholder Affairs
Copyright 2017 California ISO
Technology ISO Version: 2.7
Access and Identity Management (AIM) User Guide Effective
Date: 02/16/17
After reviewing the request, click the Submit button to complete the request.

15 Owner: Massih Ahmadi
Customer Services and Stakeholder Affairs
Copyright 2017 California ISO
Technology ISO Version: 2.7
Access and Identity Management (AIM) User Guide Effective
Date: 02/16/17
How to Submit Endorse User Access
UAA Submits Initial Endorse User Access Request to another UAA
Step 1: Click on Endorse/UnEndorse My Users sub tab under “Endorsed Access Request” tab. Step 2: Select applicable user/users from “Available Users” box. Then, click on the “Add” button to move applicable user/users to the “Selected Users” box to the right. (Note: User “Ctrl + click” or “Shift + click” to select multiple names). Step 3: From the drop down box to the right side of “Select an Organization”, please select the organization that you would like the user to have access to. Step 4: Enter a brief description of your request. This description will be viewed by the granting UAA. Note: Please do not include any special characters in the description field. Otherwise, Endorse Selected Users button will not work. Step 5: Click the Endorse Selected Users button. See screen shot below.

16 Owner: Massih Ahmadi
Customer Services and Stakeholder Affairs
Copyright 2017 California ISO
Technology ISO Version: 2.7
Access and Identity Management (AIM) User Guide Effective
Date: 02/16/17
Endorsed/UnEndorse My Users – The top section of this display (Endorse My Users) shows a list of my users that are available to be Endorsed by other organizations. The bottom section of this display (UnEndorse My Users) shows a list of my users that are already Endorsed Users to other organizations and are ready to be UnEndorsed. Both of these sections are based on My Users. The top section is My Users to be Endorsed and the bottom section is My Users to be UnEndorsed.

17 Owner: Massih Ahmadi
Customer Services and Stakeholder Affairs
Copyright 2017 California ISO
Technology ISO Version: 2.7
Access and Identity Management (AIM) User Guide Effective
Date: 02/16/17
o Remember that the act of endorsing is done at the certificate level – once a
certificate is endorsed to another company, the Endorsed UAA and the
Endorser UAA can manage the request to add additional access outside of
AIM, although the access itself is provisioned via AIM by the Endorser UAA.
o If a certificate is already endorsed, the UAA will get an error in AIM. o The Endorser UAA will see in the main UAA Profile tab that they have
requests waiting.

18 Owner: Massih Ahmadi
Customer Services and Stakeholder Affairs
Copyright 2017 California ISO
Technology ISO Version: 2.7
Access and Identity Management (AIM) User Guide Effective
Date: 02/16/17
UAA to Grant Endorse User Access Request
When a UAA logs into AIM, they will see the landing page. On this page the UAA will see a list in the Endorsed Users without Access box. These are users from other organizations that are waiting for approval. This is the initial notice to the UAA to go to the “Endorsed Access Request” tab for approval/disapproval of their access request. The screen shot below captures the landing page with the “Endorsed Users without Access” notification box.

19 Owner: Massih Ahmadi
Customer Services and Stakeholder Affairs
Copyright 2017 California ISO
Technology ISO Version: 2.7
Access and Identity Management (AIM) User Guide Effective
Date: 02/16/17
Step 1: The granting UAA will go to the “Add/Remove Endorsed User Access” sub-tab under the “Endorsed Access Request” tab. See screen shot above. Step 2: The granting UAA will click on the Pencil icon to add a new request.
Click on the New Row button.
Type a description for the request and click the Update button.
From the Select Endorsed Users tab, choose the names from the list of
Available Users Endorsed to Me. (Note: User “Ctrl + click” or “Shift + click”
to select multiple names).
Click on the Select Applications and Roles tab.
Click on the desired application and role and click the Add button. (Note: Use
“Ctrl + click” or “Shift + click” to select multiple applications).
(Optional) To remove access, click on the drop-down button in the Action
column to change the selection from ADD to REMOVE.
(Optional – Copy Current User Access tab).
o To view the access of a specific user in order to grant the same access
to a new user, click the Copy Current User Access tab.
o Click a name in the Current Users panel to view that user’s access in
the Current User Access panel.
o Click on the desired application/role/environment and click the Add
button. (Note: Use “Ctrl + click” or “Shift + click” to select multiple
application/role/environment options).
After all users, applications, roles, and environments are selected, click the
Update button in the Access Request panel.
Review the request to ensure that it is accurate.
Click the Submit button in the Access Request Preview window to submit
the request. (Note: If changes need to be made, close the preview window
and edit the request as needed. Click the Preview button again, then click the
Submit button.) Please see screen shot below.

20 Owner: Massih Ahmadi
Customer Services and Stakeholder Affairs
Copyright 2017 California ISO
Technology ISO Version: 2.7
Access and Identity Management (AIM) User Guide Effective
Date: 02/16/17

21 Owner: Massih Ahmadi
Customer Services and Stakeholder Affairs
Copyright 2017 California ISO
Technology ISO Version: 2.7
Access and Identity Management (AIM) User Guide Effective
Date: 02/16/17
UnEndorse Users Endorsed to Me
Step 1: Click on the Endorsed Access Request tab. Step 2: Click on the “UnEndorse Users Endorsed to ME” sub-tab. Step 3: From the list of users in the “User Endorsed to Me” box, select the applicable user. Step 4: Click the “Add” icon. This will move the selected user from left box to the right box “Selected Users UnEndorse”. Step 5: Click on the “Un Endorse Selected Users” icon on the bottom of the left box. This will UnEndorse the selected user.
UnEndorse Users Endorsed to Me – This tab provide a list of Users Endorsed to Me (not my users) ready to be UnEndorsed. Unlike the previous screen, these users are not my users. These are users from other organizations which have access to my data. The primary objective of this screen is to remove data access from Endorsed users to my organization.

22 Owner: Massih Ahmadi
Customer Services and Stakeholder Affairs
Copyright 2017 California ISO
Technology ISO Version: 2.7
Access and Identity Management (AIM) User Guide Effective
Date: 02/16/17
View Endorsed Access Request History
Step 1: Click on Endorsed Access Request tab. Step 2: Click on Endorsed Access Request History sub-tab. Step 3: The “Access Request History” shows you a list of your recent access requests. Step 4: When you select a record from “Access Request History”, all of the details of your request will be displayed on the “Access Request Details”. Step 5: If you already know the request ID, you can simply place that ID in the “Request ID” field above “Access Request History” and then click the Apply button.
Endorsed Access Request History: This tab provides you with list of your recent Endorsed access requests. The top box shows you the history of your requests and the bottom box provides you with the details of the selected access request.

23 Owner: Massih Ahmadi
Customer Services and Stakeholder Affairs
Copyright 2017 California ISO
Technology ISO Version: 2.7
Access and Identity Management (AIM) User Guide Effective
Date: 02/16/17
View List of Endorsed Users
There is a new sub tab under “User” called “Users Endorsed to Me”. This new tab provides a list of all Endorsed Users to your organization.
My Users = List of users belonging to my organization.
Users Endorsed to Me (New tab) = List of Endorsed Users to my organization
(Not my employees but have access to my data).

24 Owner: Massih Ahmadi
Customer Services and Stakeholder Affairs
Copyright 2017 California ISO
Technology ISO Version: 2.7
Access and Identity Management (AIM) User Guide Effective
Date: 02/16/17
Step 1: Click on the “Users” tab. Step 2: Click on “Users Endorsed to Me”. Step 3: Please allow time for users from other organizations to show up under “Users Endorsed to Me”. This is just a view display.
QUICK REFERNCE GUIDE TO ENDORSED ACCESS REQUEST SUB TABS
Endorse/UnEndorse My Users: This sub tab is for REQUESTING UAA only.
The users reflected under this sub tab belong to your organization.
UnEndorse Users Endorsed to Me: This sub tab is for GRANTING UAA
only. The users reflected under this sub tab do NOT belong to your
organization.
Add/Remove Endorsed User Access: This sub tab is for GRANTING UAA
only. The users reflected under this sub tab do NOT belong to your
organization.
Endorsed Access Request History: This sub tab is for GRANTING UAA
only. The users reflected under this sub tab do NOT belong to your
organization.

25 Owner: Massih Ahmadi
Customer Services and Stakeholder Affairs
Copyright 2017 California ISO
Technology ISO Version: 2.7
Access and Identity Management (AIM) User Guide Effective
Date: 02/16/17
Create ACL Groups An Access Control List (ACL) defines the access rights each user has to particular
assets. The ACL Groups screen provides the UAA with the ability to create new ACL
groups to isolate and grant access to a single asset (or group of assets).
How to Create a New ACL Group
1. Click the “ACL Groups” tab 2. Click the Create ACL Group button to create an ACL group

26 Owner: Massih Ahmadi
Customer Services and Stakeholder Affairs
Copyright 2017 California ISO
Technology ISO Version: 2.7
Access and Identity Management (AIM) User Guide Effective
Date: 02/16/17
3. Select the Environment, and enter a Description for the ACL group.
4. Select a Start Date and an End Date for the ACL group and click the Submit
button. Please note that the “Start Date” can be set to a past date.
Note: UAA can select any start or end date (can NOT change once created). Also, AIM system auto-generates the name
Naming standard is EXC_[SCID]_[autonum]

27 Owner: Massih Ahmadi
Customer Services and Stakeholder Affairs
Copyright 2017 California ISO
Technology ISO Version: 2.7
Access and Identity Management (AIM) User Guide Effective
Date: 02/16/17
How to Modify an ACL Group
1. Select the ACL Group name then click on the “Pencil” icon.
2. Now you can change “Description” and “Status” fields of the ACL Group. You can select “Provisionable or Non-Provisionable” from drop down box in “Status Fied”. Provisionable means you that you can provision this ACL Group to users. Non-Provisionable mean you cannot provision users to this ACL Group.

28 Owner: Massih Ahmadi
Customer Services and Stakeholder Affairs
Copyright 2017 California ISO
Technology ISO Version: 2.7
Access and Identity Management (AIM) User Guide Effective
Date: 02/16/17
How to Add Assets to an ACL Group
1. Click the Edit button to add assets to the ACL group.

29 Owner: Massih Ahmadi
Customer Services and Stakeholder Affairs
Copyright 2017 California ISO
Technology ISO Version: 2.7
Access and Identity Management (AIM) User Guide Effective
Date: 02/16/17
2. Select an asset from the Available Assets list and click the Add button to add
an asset to the ACL group.
3. Once you have selected applicable resources, click on “Submit” button to PERMANENTLY add resources to ACL Group – Or click on “Cancel” to not add selected resources to ACL Group.
4. You cannot remove a resource from ACL Group once it has been assigned. The UAA will need to create a new ACL Group for the desired resource.

30 Owner: Massih Ahmadi
Customer Services and Stakeholder Affairs
Copyright 2017 California ISO
Technology ISO Version: 2.7
Access and Identity Management (AIM) User Guide Effective
Date: 02/16/17
How to View an ACL Group
Click on an entry in the ACL Groups section to view the list of asset(s) associated with that group.

31 Owner: Massih Ahmadi
Customer Services and Stakeholder Affairs
Copyright 2017 California ISO
Technology ISO Version: 2.7
Access and Identity Management (AIM) User Guide Effective
Date: 02/16/17
How to Renew a Certificate
1. To renew a certificate, navigate to the Certificate Renewal tab.
2. The Certificate Renewal tab will display the My Users With Expiring
Certificates list. This list will show all users whose certificates are expiring within
90 days or less. (Note: If the certificate expiration date is further into the future,
the user will not appear on this list.)
3. Click the Renew button on an individual line item. Another option is to use the
“Shift + click” or “Ctrl + click” functionality to select multiple users
simultaneously. After selecting multiple users, click the Renew Selections button
to apply it to all items selected.
How to Let a Certificate Expire
1. To let a certificate expire, navigate to the Certificate Renewal tab.
2. The Certificate Renewal tab will display the My Users With Expiring
Certificates list. This list will show all users whose certificates are expiring within
90 days or less. (Note: If the certificate expiration date is further into the future,
the user will not appear on this list.)
3. Click the Let Expire button on an individual line item. Another option is to use the
“Shift + click” or “Ctrl + click” functionality to select multiple users
simultaneously. After selecting multiple users, click the Let Selections Expire
button to apply it to all items selected.

32 Owner: Massih Ahmadi
Customer Services and Stakeholder Affairs
Copyright 2017 California ISO
Technology ISO Version: 2.7
Access and Identity Management (AIM) User Guide Effective
Date: 02/16/17
How to Revoke a Certificate
1. To revoke a user’s certificate, navigate to the User tab. 2. Find the correct user and click on the button in the Profile column. 3. From the User Profile screen, click the Revoke User button. 4. A confirmation message will appear that states: “Are you sure you want to
revoke the user certificate and remove all application access for this user? This action cannot be undone.”
5. Click OK to revoke the user’s certificate. 6. Once the OK button is clicked, the certificate will be revoked and all
application access will be removed. This change will be reflected in AIM after the next data sync period (usually within 12 – 24 hours).
Note: If a user’s certificate is revoked by mistake, the UAA must create a new user and
reprovision all access for that user as there is no undo functionality for this action in AIM.

33 Owner: Massih Ahmadi
Customer Services and Stakeholder Affairs
Copyright 2017 California ISO
Technology ISO Version: 2.7
Access and Identity Management (AIM) User Guide Effective
Date: 02/16/17
Request History
Check Status of an Access Request
1. To check the status of an access request, navigate to the Access Request tab
and click on the Request History link. 2. Click on an individual line item in the Access Request panel. 3. The list of items requested will display in the Access Request Details panel. 4. Review the Status column for each line item to verify that the requested access
was granted. a. Submitted: The access request has been submitted and is waiting for the
approval process to run. b. Approved: The access request has been approved and is waiting to be
processed. c. Processing: The access request is being processed. d. Completed: The access request has been completed and the user can
now access the application. e. Rejected: The access request has been rejected and will not be
processed. See the notes column for the reason it was rejected.

34 Owner: Massih Ahmadi
Customer Services and Stakeholder Affairs
Copyright 2017 California ISO
Technology ISO Version: 2.7
Access and Identity Management (AIM) User Guide Effective
Date: 02/16/17

35 Owner: Massih Ahmadi
Customer Services and Stakeholder Affairs
Copyright 2017 California ISO
Technology ISO Version: 2.7
Access and Identity Management (AIM) User Guide Effective
Date: 02/16/17
Click on an individual access request in the Access Request panel to show the Access Request Details at the bottom of the screen.
Note: An Access Request will begin with a status of “Submitted”. It will then move to
“Processing”. Finally, it will have a status of “Processed”. This does not mean that all access was granted. The UAA must review each of the line items in the Access Request Details to verify that access was granted to a specific user.
In the Access Request Details section, the status options are: Submitted, Approved, Processing, Completed, or Rejected.

36 Owner: Massih Ahmadi
Customer Services and Stakeholder Affairs
Copyright 2017 California ISO
Technology ISO Version: 2.7
Access and Identity Management (AIM) User Guide Effective
Date: 02/16/17
Email Configuration Email Configuration tab is a new enhancement which provides UAA the ability to add additional e-mail recipients on 7 different AIM automated notifications. Below is list of these automated notifications:
Application Access Request
Certificate Renewal from UI
Renew User Certificate from UI
Revoke User Certificate from UI
Submit a New User from UI
Notification for certificates expiring within 30 days, 60 days, 90 days and new
users
User Revocation Email
Steps to add additional e-mails:
1. Please click on “Email Configuration” tab per screen shot below
1. Select applicable Certificate Events. Example in screen shot below is
“Application Access Request”
2. Click on pencil icon under “Email List semicolon separated” box in the screen
shot below

37 Owner: Massih Ahmadi
Customer Services and Stakeholder Affairs
Copyright 2017 California ISO
Technology ISO Version: 2.7
Access and Identity Management (AIM) User Guide Effective
Date: 02/16/17
3. Click on “New Row” under “Email List semicolon separated” box in the screen
shot below
4. Free text field will be activated. Please list applicable e-mail recipients separated
by semicolon in this field
5. When your list is finalized, please click on “Update” under “Email List semicolon
separated” box
6. If you need to delete an e-mail address, select that e-mail address and click on
“Update” icon. Select the entire e-mail address and click the Delete button on

38 Owner: Massih Ahmadi
Customer Services and Stakeholder Affairs
Copyright 2017 California ISO
Technology ISO Version: 2.7
Access and Identity Management (AIM) User Guide Effective
Date: 02/16/17
your keyboard. It will look like screen shot below. Then, simply click on “Update”
icon. This will remove that e-mail address.

39 Owner: Massih Ahmadi
Customer Services and Stakeholder Affairs
Copyright 2017 California ISO
Technology ISO Version: 2.7
Access and Identity Management (AIM) User Guide Effective
Date: 02/16/17
Features of User Interface
Application Toolbar
The application toolbar contains the application or browser-based functions.
Goes to the previous display in browsing history
Goes to the next display in browsing history
Stops loading the current display
Refreshes the display in the current window
Zoom out
Zoom in
Log out
Filter Toolbar – User Access Tab
The filter toolbar contains the account filtering options.
Refreshes user data with the filters
Restores filters to default settings
* wildcard search Use the asterisk (*) wildcard symbol to search for user information. (e.g. Enter Chris* in the First Name field and click the Apply button to display a list of users whose first names begin with “Chris”. The search results will display users who are named Chris, Christopher, Christine, etc.) To ensure that you see all records meeting your search criteria add the “*” at the end to display multiple records.

40 Owner: Massih Ahmadi
Customer Services and Stakeholder Affairs
Copyright 2017 California ISO
Technology ISO Version: 2.7
Access and Identity Management (AIM) User Guide Effective
Date: 02/16/17
Results Window
Restore sort to default setting (removes user-created multiple column sorting, which is described in detail on the following page)
The Inline Filter works as a toggle. Click the icon to filter data based on the content of a particular column. Press Enter after entering the filter criteria. (Note: Wildcard symbols can be used in this column, but they are not necessary. For example, searching for *UAA* or UAA will provide the same results.)
Exporting (to Excel, Word, CSV)
Printing. (Note: The Print Menu is accessible from the Current User Access, Current Endorsed User Access, and Entity Assets pages.)
Results Window – Multiple Pages
Navigate to the first page of data
Navigate to the previous page of data
Navigate to the next page of data
Navigate to the last page of data
Go to specific line item entered in search box
Multiple Column Sorting
Clicking on a column in the results window enables the user to sort the data in ascending or descending order. Here is an example of how to use multiple sorting:
Click a column header. The data is sorted in ascending order and the
following icon appears in the column header: . This indicates the first level sorting.

41 Owner: Massih Ahmadi
Customer Services and Stakeholder Affairs
Copyright 2017 California ISO
Technology ISO Version: 2.7
Access and Identity Management (AIM) User Guide Effective
Date: 02/16/17
Click another column. The data is sorted in ascending order. The icon in the
first column changes to: . The following icon appears in the second column:
. This indicates the second level sorting.
Click another column. The data is sorted in ascending order and the following
icon appears in the column header: .
Click the same column again. The data is sorted in descending order. The
icon in the column header is changed to: .
Continue to click column headers to deselect and then reprioritize the sorting order.
The following image shows the example explained above:

42 Owner: Massih Ahmadi
Customer Services and Stakeholder Affairs
Copyright 2017 California ISO
Technology ISO Version: 2.7
Access and Identity Management (AIM) User Guide Effective
Date: 02/16/17
Export Menu
Export All All data points will be exported to Excel
Export Page The current page will be exported to Excel
Export Wizard The user can customize the data export
Export Wizard The Export Wizard enables the user to export data in the following three file types:
Export Excel
Export CSV
Export Word
The Export Wizard can be customized using the following options:
Enable Grid Export: If a display contains multiple grids, the user can select specific grids to export. (Note that the CSV format can only export one grid).
Display Name: The user can modify the name of a column that will appear in the data export.
Enable/Disable Column Visibility: The user can select which columns to include in the exported file.
Custom Column Width: The user can choose to modify the width of a specific column
Rows to Export: All Rows, or the Original Page
Once the user has selected the export parameters, click the Export button to generate a file.

43 Owner: Massih Ahmadi
Customer Services and Stakeholder Affairs
Copyright 2017 California ISO
Technology ISO Version: 2.7
Access and Identity Management (AIM) User Guide Effective
Date: 02/16/17
Note: The maximum number of rows that can be exported is 10,000. If the number of rows available exceeds 10,000, only the first 10,000 rows will be exported. It is recommended to use filters to limit the number of results that are displayed in order to export all rows.
Print Menu
The Print Menu is accessible from the Current User Access, Current Endorsed User Access, and Entity Assets pages.
Print All All data will be printed
Print Page Only the data shown on the current page will be printed
Print Wizard The user can customize the data that is printed
Print Wizard The Print Wizard provides the option to print in the following four combinations of page size and orientation:
A4 / Letter Portrait
A4 / Letter Landscape
11”x17” Portrait
11”x17” Landscape
Note: The option for portrait or landscape must also be set in the standard printer selection window.

44 Owner: Massih Ahmadi
Customer Services and Stakeholder Affairs
Copyright 2017 California ISO
Technology ISO Version: 2.7
Access and Identity Management (AIM) User Guide Effective
Date: 02/16/17
The Print Wizard can be customized using the following options:
Enable Grid Print: If a display contains multiple grids, the user can select specific grids to export.
Display Name: The user can modify the name of a column that will appear on the printed document.
Column Visibility: The user can select which columns to include on the printed document.
Enable Wrapping: The user can choose to enable or disable text wrapping for a column.
Custom Column Width: The user can choose to modify the width of a specific column.
Rows to Print: The user can choose to print All Rows, or just the Original Page.
After the user has selected the print parameters, click the Print button. AIM will generate a print preview, as shown below.
Note: The column names do not appear in the print preview window. However, the column names will appear on the hard copy of the document.
After reviewing the print preview, click the Print button and the standard print window will display.
Choose a printer from the list and modify the printing preferences as appropriate (e.g. portrait or landscape) and print the document.