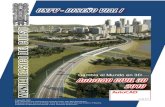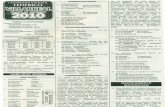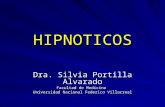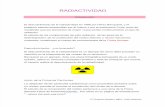Solucionario Del Examen de Admisión UNFV 1990 - Comunidad UNFV
Access 2010 - UNFV
-
Upload
roberto-miranda-ruiz -
Category
Documents
-
view
371 -
download
2
Transcript of Access 2010 - UNFV

ACCESS 2010
Facultad de Educación
Clase 01
Ing. Eddye Arturo Sánchez CastilloMail: [email protected]
Versión: Microsoft Office 2010

CONTENIDO
1. Introducción a la Base de datos2. Porque y para que usar Access3. Diseñando Tablas de una Base de Datos 4. Iniciar y Cerrar Access5. Pantalla Inicial6. La Barra7. Crear, Abrir y Cerrar Base de Datos8. Creando una tabla introduciendo Datos9. Laboratorio 1

Microsoft
Windows
Office
XP
VISTA
7
Word
Excel
Access
2003
2007
2010

Introducción a la base de DatosUna base de datos es un conjunto de datos, o información, que se organiza para facilitar la búsqueda y recuperación de información específica, el cual permite mejorar la calidad de las presentaciones de los sistemas informáticos y aumentar su rendimiento.
La libreta de teléfonos es un ejemplo de base de datos informatizada que contiene nombres, direcciones y números de teléfono ordenados alfabéticamente por apellido para facilitar la búsqueda de información de una persona concreta.

Introducción a la base de Datos
Microsoft® Access es un sistema de administración de bases de datos (DBMS) para crear y utilizar bases de datos informatizadas. Un sistema de administración de bases de datos es un conjunto de programas integrados que se usan para crear y administrar la información de una base de datos. Las bases de datos informatizadas son mucho más útiles que las no lo están (como la libreta de teléfonos) puesto que los usuarios pueden reorganizar los datos y realizar búsquedas de muchas formas. Por ejemplo, si una libreta de teléfonos estuviese almacenada como base de datos de Access, podría realizar búsquedas por dirección, nombre o número de teléfono, en vez de sólo por apellido.

Introducción a la base de Datos
Microsoft® Access es un sistema de administración de bases de datos (DBMS) para crear y utilizar bases de datos informatizadas. Un sistema de administración de bases de datos es un conjunto de programas integrados que se usan para crear y administrar la información de una base de datos. Las bases de datos informatizadas son mucho más útiles que las no lo están (como la libreta de teléfonos) puesto que los usuarios pueden reorganizar los datos y realizar búsquedas de muchas formas. Por ejemplo, si una libreta de teléfonos estuviese almacenada como base de datos de Access, podría realizar búsquedas por dirección, nombre o número de teléfono, en vez de sólo por apellido.

Introducción a la base de DatosAccess 2010 organiza la información en tablas, que son listas y columnas similares a las de los libros contables o a las de las hojas de cálculo de Excel 2010. Una base de datos simple puede que sólo contenga una tabla, pero la mayoría de las bases de datos necesitan varias tablas. Por ejemplo, podría tener una tabla con información sobre productos, otra con información sobre pedidos y una tercera con información sobre clientes.

Introducción a la base de Datos¿Qué es un buen diseño de base de datos?El proceso de diseño de una base de datos se guía por algunos principios. El primero de ellos es que se debe evitar la información duplicada o, lo que es lo mismo, los datos redundantes. El segundo principio es que es importante que la información sea correcta y completa. Un buen diseño de base de datos es, por tanto, aquél que:
Divide la información en tablas basadas en temas para reducir los datos redundantes.
Proporciona a Access la información necesaria para reunir la información de las tablas cuando así se precise.
Ayuda a garantizar la exactitud e integridad de la información. Satisface las necesidades de procesamiento de los datos y de
generación de informes

Introducción a la base de Datos
DISEÑANDO UN
EJEMPLO DE BASE DE
DATOS Y SUS TABLAS

Iniciar y Cerrar Access

Iniciar y Cerrar Access Al iniciar Access aparece una pantalla inicial como ésta, vamos a ver sus componentes fundamentales. Así conoceremos los nombres de los diferentes elementos y será más fácil entender el resto del curso. La pantalla que se muestra a continuación (y en general todas las de este curso) puede no coincidir exactamente con la que ves en tu ordenador, ya que cada usuario puede decidir qué elementos quiere que se vean en cada momento, como veremos más adelante

LAS BARRASLa Barra de Títulos:La barra de título contiene el nombre del programa y del archivo con el que estamos trabajando en el momento actual. En el extremo de la derecha están los botones para minimizar, maximizar/restaurar y cerrar.
La Barra de Acceso Rápido:La barra de acceso rápido contiene las operaciones más habituales de Access como Guardar, Imprimir o Deshacer . Esta barra puede personalizarse para añadir todos los botones que quieras. Para ello haz clic en la flecha desplegable de la derecha y aparecerán los comandos más frecuentes para elegir.
La Barra de Acceso Rápido:La barra de acceso rápido contiene las operaciones más habituales de Access como Guardar, Imprimir o Deshacer . Esta barra puede personalizarse para añadir todos los botones que quieras. Para ello haz clic en la flecha desplegable de la derecha y aparecerán los comandos más frecuentes para elegir.

LAS BARRASLa Barra de Opciones:La banda de opciones contiene todas las opciones del programa agrupadas en pestañas. Al hacer clic en Crear, por ejemplo, veremos las operaciones relacionadas con la creación de los diferentes elementos que se pueden crear en Access. Todas las operaciones se pueden hacer a partir de estos menús. Pero las más habituales podríamos añadirlas a la barra de acceso rápido como hemos visto en el punto anterior.
Pulsando la tecla ALT entraremos en el modo de acceso por teclado. De esta forma aparecerán pequeños recuadros junto a las pestañas y opciones indicando la tecla (o conjunto de teclas) que deberás pulsar para acceder a esa opción sin la necesidad del ratón.

LAS BARRASEl Botón de Office:Haciendo clic en el botón de Office que se encuentra en la parte superior izquierda de la pantalla podrás desplegar un menú con las opciones que puedes ver en la imagen como Guardar, Imprimir... Si conoces versiones anteriores de Access es el sustituto del menú Archivo.A este menú también puedes acceder desde el modo de acceso por teclado tal y como vimos para la Banda de opciones pulsando Alt + A.

Crear una base de datos mediante una plantillaAccess proporciona una gran variedad de plantillas que puede utilizar para agilizar el proceso de creación de bases de datos. Una plantilla es una base de datos lista para utilizar que contiene todas las tablas, consultas, formularios e informes necesarios para realizar una tarea específica. Si alguna de estas plantillas se ajusta a sus necesidades, la forma más rápida de empezar a crear una base de datos suele ser utilizar una de ellas.

Crear una base de datos mediante una plantilla

Crear una base de datos mediante una plantilla

Crear una base de datos mediante una plantilla

Crear una base de datos mediante una plantilla
LABORATORIO Nº 01