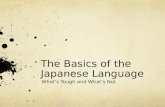Access 2010 Beginner Level 5 - Amazon Web...
Transcript of Access 2010 Beginner Level 5 - Amazon Web...

Microsoft Access 2010 Beginner Level 5
Course Handbook Supplement
By Richard Rost
Published By
Amicron Computing
www.AccessLearningZone.com
Copyright 2012 by Amicron Computing All Rights Reserved

Access 2010 Beginner 5 Page 2 of 33
Welcome
Welcome to Microsoft Access 2010 Beginner Level 5. This handbook is designed to be a supplement to the full 599CD video course for Microsoft Access 2010 Beginner Level 5. We recommend you use this handbook to follow along with the class videos. This handbook is not meant as a stand-alone study guide. We do recommend that you watch the course videos one time through, paying attention to the lessons covered. Follow along with the course videos using this guide. Take notes on the pages where needed. Then, watch the videos a second time, practicing the examples yourself on your own database.
Table of Contents
Introduction ......................................................................................................... 3 Lesson 1: Query Criteria 1 ................................................................................. 6 Lesson 2: Query Criteria 2 ............................................................................... 13 Lesson 3: Query Criteria 3 ............................................................................... 19 Lesson 4: Parameter Queries .......................................................................... 23 Lesson 5: Questions From Students .............................................................. 27 Review ............................................................................................................... 32

Access 2010 Beginner 5 Page 3 of 33
Introduction Welcome to Microsoft Access 2010 Beginner Level 5 brought to you by AccessLearningZone.com. I am your instructor Richard Rost.
This class focuses on Query Criteria – multiple criteria, Inequalities, Between Dates, Null Values, Wildcards & the LIKE keyword as well as Parameter Queries, where Access prompts for a value. This way we only need one query and can change the value for each state.
Topics covered
Query Criteria
Multiple AND, OR Conditions
Inequalities
Records Between Two Dates
Dealing with Null Values
Wildcards and LIKE
Parameter Queries
Top X Values
Formatting Query Field Output

Access 2010 Beginner 5 Page 4 of 33
We will be using Microsoft Office Access 2010 in this class. If you are using Microsoft Office Access 2003 or older, you should visit my website and look for my Access 2003 series. This class follows Access 2010 Beginner Level 4. I strongly recommend you take that class before Access 2010 Beginner Level 5. Pre-Requisites
Visit the site AccessLearningZone.com to get yourself a copy of Level 4. Other Courses
Access Seminars Forum Please ask any questions in the Interactive Student Forums.
AccessLearningZone.com/forums

Access 2010 Beginner 5 Page 5 of 33
Sample Database I’d recommend following along at home and creating the database yourself but if you need a copy download it here. AccessLearningZone.com/databases

Access 2010 Beginner 5 Page 6 of 33
Lesson 1: Query Criteria 1 In Lesson 1 we are going to learn about Query Criteria, Multiple Criteria, AND/OR Conditions.
In previous lessons we built a table and a few queries. One of the Queries had a Criteria built into the query, we also copied this and changed it to Penselvania too. This could create quite a few quieries if we needed every state.
Let’s delete the CustomersFromPAQ as we don’t need it. Then go over to the CustomerFromNYQ
and right click then rename it Customers2Q, open it in Design View and in the criteria row change this to “NY” OR “PA”. This asks the query for either Customers from New York OR Pensalvania.
Run the Query and we get all those Records:

Access 2010 Beginner 5 Page 7 of 33
You can add another Criteria just add another “OR”. If you have a longer list you can use the IN function,
IN (“NY”, ”PA”, ”TX”, ”CA”)
Another way to write this using the rows at the bottom. Access will usually put the values in quotes for you unless you use a reserve word, try typing “in” then press tab, Access will yell at you. Don’t use it in Field names etc.

Access 2010 Beginner 5 Page 8 of 33
Now add as many as you need.
Now looking at the data you notice there are some inactive Customers. Check back in the CustomerT,
scroll along to the IsActive field and you shall see that some Customers are in the original Query and you don’t want them to be. This requires multiple criteria so remove the extra ORs to make it simpler. Next add the IsActive Field by double clicking on it. You can either type in TRUE, YES, 1 – I like using TRUE. Run it and you will see a shortened list.
Back to Design View and this is an AND clause, it’s State AND IsActive, along/across the columns is AND. Both conditions have to be TRUE. Going down is OR, Either that or that have to be TRUE. What if the boss says get all Customers from New York all active Customers from elsewhere. To do this
just move the IsActive down one row.

Access 2010 Beginner 5 Page 9 of 33
If we run this you can see all the Customers from NY, active and inactive and all the other active Customers.
Another request could be all the Customers from NY and only the active Customers from PA.
To make this easier to think about, go to notepad and write it out in parentheses “(“ “)”.

Access 2010 Beginner 5 Page 10 of 33
This is all of this row or all of the next row, where each row is it’s own parentheses. Column to Column is an and condition.
(State=NY) OR (State=PA AND IsAtive=TRUE)
Say you wanted all four states that all had only active customers you would need to put TRUE in each row.
Save and close and now create a new query. We need a Credit Limit of atleast $1000. Create a new Query and bring in the CustomerT. Bring in the CustomerID, CompanyName and CreditLimit. Next
type in “>=1000”
Run the Query:
What if the boss changes it and says if they are from NY they have a Credit Limit of $1000 but anywhere
else it is $1500. Go back to Design View, add the State back in.

Access 2010 Beginner 5 Page 11 of 33
Run it and see
Test a few values, change them, Design View then Datasheet view and changes will be reflected in the new results. The boss might then add another criteria that you want to see all the Customers from OH, no matter what the Credit Limit is.
AND – Across OR – Down
You can add multiple criteria in one cell so, “OH” OR “TX”. Another one could be >=1500 AND <3000.
There is also the BETWEEN keyword. BETWEEN 1500 AND 3000.

Access 2010 Beginner 5 Page 12 of 33

Access 2010 Beginner 5 Page 13 of 33
Lesson 2: Query Criteria 2 In Lesson 2 we are continuing with Query Criteria, we will learn about the NOT keyword, we will learn how to Show or Hide Fields from the Query results and we’ll learn about Dates/Times as Query Criteria.
Say the boss asks for a list of states that are NOT New York. So let’s create a new Query – Create | Query
Design, pull in the Customer Table, Add the CompanyName and State Fields. Now down in the State Criteria add
NOT “NY”
Then run the Query:

Access 2010 Beginner 5 Page 14 of 33
You can also represent the NOT as “<>”
<> “NY”
Remember the Inequalities from Access Beginner Level 3?
If you want multiple NOT statements you could write
NOT “NY” AND NOT “PA”
Some people get confused with using multiple Criteria. They say I want all records where the States are New York and Pennsylvania so they write “NY” AND “PA” in the State Criteria but when they run it no records show up.

Access 2010 Beginner 5 Page 15 of 33
They use more of an English phrasing than what Access actually wants, the logicall
AND Limits or Constrains the Query OR Expands the Query, makes it more Exclusive.
So if you think about the values you want Logically, there could never be the State NY and PA it’s one or the other, so think about how the computer needs it to be written. There the Query Criteria should be written as “NY” OR “PA”. Sometimes there are times when you create a Query and you want to limit it to just Customers in NY, when you run the Query the State columns shows all NY, this you don’t want to see. This is what the ‘Show’ box is for:
Just unclick it and they won’t show in the Query. This is usually handy when you don’t want the show the user data the Criteria column(s) you are using for the results. For example you want to limit the Customers with a certain Credit Limit but you don’t want to show all the Credit Limits on the Report. There might also be times where you have used the same Field more that once, if they are both shown then the name appears as ‘Expr1001’ or something different.
Say you created a new Query. If you want all the Fields just use the’*’ to bring them all in but now you want to limit it to just the States of New York. If you run the Query it shows ‘CustomerT.State’:

Access 2010 Beginner 5 Page 16 of 33
…
Then is shows up again at the end as ‘Field0’. To move Fields around in the Query Design, highlight the column, click above it when it is a big black downward arrow, let go of the mouse, it’s now a white pointer, click and drag the column whereever you want.
Working with Dates, create a new Query, add in CustomerID, CompanyName and CustomerSince, run it.

Access 2010 Beginner 5 Page 17 of 33
We want all the Customers since January 1
st 2005. Go down to the Criteria part of CustomerSince,
type in ‘< 1/1/2005’, when you press Tab or click off the criteria Access will add ‘#’ (pound/hash) symbols around the date.
<#1/1/2005#
If you wanted recent Customers change it to ‘>#1/1/2012#’. For Customers who joined in 2005 use the BETWEEN keyword, so
BETWEEN #1/1/2005# AND #1/1/2006#
Error: When working with Dates and the Between keyword, the date is included as the end point so this should have been #12/31/2005#.
This was left in the video to make you aware these mistakes can happen.
Date with Times can be tricky. You might use the Now() function instead of the Date()function and times could be included. It is sometimes better to use:
>= #1/1/2005# AND < #1/1/2006#
You can uses the Date() and Now() functions in your Criteria, there could be times where you want to
find the last 30 days’ worth of records so you could have ’=Date()-30’ or there could be an
Appointments table where you want to see all appointments made before today so use Now(). You
might want to find all of yesterday’s new Customers: ‘>=Date()-1 AND <Date()’ but this would
only be used if you were working with Dates and Times, it would just be ‘=Date()-1’ if it were just Dates in your Field.

Access 2010 Beginner 5 Page 18 of 33

Access 2010 Beginner 5 Page 19 of 33
Lesson 3: Query Criteria 3 In Lesson 3 we continue on with Query Criteria. In this Lesson we will look at Is Null, Is Not Null, the LIKE keyword and Wildcard searches.
It is often important to know when you are missing data in your Fields, for example, we might be missing some Address information, let’s get a list of all Customers with State and ZIP code Fields. Create a new
Query with CustomerID, CompanyName and State. Check if any are missing and if there aren’t cheat and remove some.
To find missing values add the keywords “IS NULL” to the criteria.

Access 2010 Beginner 5 Page 20 of 33
Run the Query:
To Reverse that put “IS NOT NULL”
Add in PostalCode and then amend the criteria. Remember AND across, OR down. So add “IS NULL” in different rows, for each Field. We need OR.
Now the LIKE keyword. Remove the Is Null s and the boss has asked for local ZIP codes, so we need ZIPs close to yourself. In our example we want to send mailings to clients whose ZIP code starts in “142”. Back in the Query add
LIKE “142*”

Access 2010 Beginner 5 Page 21 of 33
This creates something called a Wildcard search. There are several different Wildcard characters.
Today we will focus on the first one “*”, the others will be covered in more detail in the Expert series. You could do the same for States, add
LIKE “N*”
to the State criteria.
If you wanted to find the middle of a string, bring in the Email address and add
LIKE “*amicron*”
And this should show everybody with “amicron” somewhere in their Email address.

Access 2010 Beginner 5 Page 22 of 33
This is because the * means any number of characters before/after the search criteria.
You can use Wildcards with dates. Add the CustomerSince Field and add
LIKE “*/2012”
I’ve said before dates should always be inside #...#, but this is the ONLY exception.
The Like keyword likes to work with strings so it will convert the date over to a string then search that. If you wanted to find a specific month try
LIKE “5/*/2012”
American Formatting for date – Month is the first number.

Access 2010 Beginner 5 Page 23 of 33
Lesson 4: Parameter Queries In Lesson 4 we are going to learn about a something very powerful, a Parameter Query, this is where you can specify a value when the Query runs.
Say you want to make list of all the Customers from NY, well we have done that before, we just added a Criteria of NY in the State Field but then you want one for OH or PA etc. You wouldn’t want to have 50 Queries in your database, one for each State, so wouldn’t it be nice to build a Query then have Access ask the User at Runtime to select a State. This is a Parameter Query. So like we have before go to Create,
Query Design, Bring in the CustomerT and bring in the Fields CustomerID, CompanyName and
State. Now to let the User choose a State, come down to the Criteria cell in the State Column, add in square brackets ‘* +’ “Enter the State”
Save the Query (Cltr+S) as CustomerByStateQ. Run it and a popup appears. Enter a State, say NY and click ‘OK’.

Access 2010 Beginner 5 Page 24 of 33
Close the Query, try again, Enter OH and see your results. You see the first thing that appears when you run the Query is the Prompt asking for a State. The reason this is happening is that in the Criteria cell the square brackets ‘* +’ are saying to Access look for a Field called “Enter the State” and since this doesn’t exist Access pops up a box saying give me a value. This might happen on one of your Forms, say
‘CustomerT.Lastname’ this is usually because you have removed of renamed the Field and now it’s missing. Whatever you put inside of square brackets will show up as a prompt, provided you don’t use a name of a Field in your Table. You can use multiple parameter query values for the same Field, so ‘Between [StartDate] and
[EndDate]’ in the CustomerSince:

Access 2010 Beginner 5 Page 25 of 33
You can also have multiple criteria across different Fields, bring back in the State Field and add ‘[Enter
State]’. If you want to teach your Users how to use Wildcards ‘*’ you can use the Keyword LIKE in your
Fields. So In CompanyName add ‘LIKE [Enter Company Name]’ then the User can type in XYZ* and find XYZ Corp. If you want to put the ‘*’ in for them we can use a more advanced topic called String Concatenation and add
LIKE [Enter Company Name] & “*”
You could also add it to the start
LIKE “*” & [Enter Company Name] & “*”
So if you just search for ‘yz’ it would still find ‘XYZ Corp’. Also if you don’t type in a Search and just hit ‘OK’ it will find all the Records. Let’s go back to a simple Criteria and just ask for the State. You can build Forms and Reports from your Queries, so select the ‘CustomerByStateQ’ Query and click on Create | Report. The first thing you see will be ‘Enter Parameter Value’ so just enter a State (NY). The Report can now be built by the Wizard, tidy it up:

Access 2010 Beginner 5 Page 26 of 33
And Save it (Cltr+S) as ‘CustomerByStateR’. Now if you want to generate a Report just double click on it, the first thing to appear will be the prompt asking for the State, enter one and voila you have a nice Report. This is because the Report is based on the Query, the Query has to run first to get its Data then display it on the Report.

Access 2010 Beginner 5 Page 27 of 33
Lesson 5: Questions From Students Top X Records? Say you have a list of 5000 Customers and you only want to show the Top 100 Customers based on sales, the criteria could be changed to anything you want. In our example we want to find the Top 5 Customers based on Credit Limit.
Create, Query Design, bring the CustomerT. The Fields we want are CustomerID, CompanyName
and CreditLimit. Sort this based on CreditLimit, Descending, so the highest are first.
Now in the Ribbon, look to the Query Setup part and the Return option.

Access 2010 Beginner 5 Page 28 of 33
Drop the box down and you can select from a set amount, a Percentage or All.
You can also type your own value into the box, then press Enter. Now run the Query.
This does the return the Top number of VALUES not Records, if you choose 5 and run it again:
There are some Records wit h the same Value so they are returned also. If you want the bottom just sort your query differently.

Access 2010 Beginner 5 Page 29 of 33
Column Drop-Down List? Why is there a Drop-Down list on the top of the column in a query?
This just makes it easier to change/add a Field. This means you can change it instead of deleting and adding a new one. Run vs. View Buttons? So you can switch back from Datasheet View to Design View so why is there a Run button also?
We have only learned about one Query, a SELECT Query, this shows you your data in whatever way you want to see it. There are lots of other types of Queries, some are called Action Queries.
These Queries actually CHANGE the values in your Tables instead of just viewing it. The Run button “Performs the actions specified in a query”. It commits the changes to the Table. You can build an Append Query, select the Datasheet View to PREVIEW what the query would do before you actually run it for real.

Access 2010 Beginner 5 Page 30 of 33
These will be covered in depth in the Expert Series. If these aren’t available now you can get the 2003 versions at Access 222 and Access 223. These haven’t changed much since recorded. How do I format the Output of a Query Field?
If you have CustomerSince in a Query:
And you only want to see the Year. We need a way to Format the Query without changing the Table. So Right Click on the Column and go down to Properties.
This brings up the Property Sheet for that Field in the Query. Add “yyyy” in the Format box.

Access 2010 Beginner 5 Page 31 of 33
Close the Propery Sheet then Run the Query:
This does NOT affect the Table or data in the Table or other queries, just this Query.

Access 2010 Beginner 5 Page 32 of 33
Review Let’s take a moment now to review what we covered in class.
Query Criteria
Multiple AND, OR Conditions
Inequalities
Records Between Two Dates
Dealing with Null Values
Wildcards and LIKE
Parameter Queries
Top X Values
Formatting Query Field Output Sample Code
http://www.599cd.com/access/studentdatabases/ Links
AccessLearningZone.com
AccessLearningZone.com/contact
AccessLearningZone.com/forums
AccessLearningZone.com/databases
RICK’S NOTE: I really do enjoy getting surveys from you! Make sure you visit the web
page above and fill out the survey for this class. Let me know if I’ve moved too fast, and whether or not I covered material that was
helpful to you! http://www.AccessLearningZone.com/survey
What’s next? Microsoft Access 2010 Beginner Level 6 Contact Us. If you have any questions, visit www.AccessLearningZone.com/contact or post your question(s) on the Student Forum discussion board. Credits: Course Development: Richard Rost Handbook Authoring: Alex Hedley

Access 2010 Beginner 5 Page 33 of 33
Copyright Notice / Terms of Use
This course, handbook, videos, and other materials are COPYRIGHT 2012 by Amicron Computing. All rights reserved. No portion of this course, handbook, videos, or other course materials may be reproduced, copied, edited, or otherwise distributed without the express written permission of Amicron Computing. Amicron Computing shall not be held liable for any errors or omissions in this document. Subject to our TERMS OF SALE, Amicron grants you a license for ONE PERSON to use this handbook along with the accompanying video tutorial. You may NOT transfer your license to use (give or sell) the materials to any other party or person. Your license is non-transferable. This handbook and accompanying video tutorial are sold on a PER-USER basis. Your copy is for YOU alone. You may not give or sell it to someone else when you're finished with it. We do have volume discounts available for organizations that wish to train multiple people. This handbook and/or the accompanying video tutorials may NOT be used as part of a training course without express, written permission from Amicron Computing and the purchase of an Instructional License. For details, contact:
Amicron Computing 137 Huntleigh Circle
Amherst NY 14226 USA www.amicron.com
267-295-6093 voicemail 866-603-0320 fax