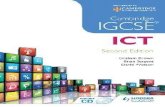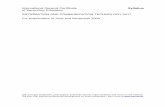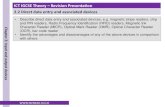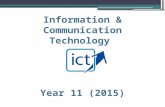Access 2003 for IGCSE ICT
description
Transcript of Access 2003 for IGCSE ICT

Copyright 2009 Steve Copley
www.igcseict.info
This work is licensed under the Creative Commons Attribution Non-Commercial 3.0 License
To view a copy of this license, visithttp://creativecommons.org/licenses/by-nc/3.0/
Access 2003

1 Getting Data Into Your Database
1.1 Creating a Blank Database 4
1.2 Importing a CSV File 6
1.3 Fixing data in Yes/No Fields that are shown as 0 and -1 10
1.4 Showing Evidence of Your Import 12
2 Creating Queries
2.1 Creating a Simple Query 16
2.2 Query Criteria for Text Fields 19
2.3 Query Criteria for Numeric Fields 23
2.4 Query Criteria for Boolean Fields 26
2.5 Query Criteria for Date Fields 27
2.6 Adding a Calculated Field to a Query 29
2.7 Creating a Summary Query 31
3 Creating Reports
3.1 Creating a Report 34
3.2 Adding a Summary Field to a Report 42
3.3 Creating Labels 46

Getting Data IntoYour Database
Access 2003 - 3 Copyright 2009 Steve Copley (www.igcseict.info) CC Licensed

Creating a Blank Database
This lesson will show you how to create a new, blank database ready to add data to
1. Create a New File
Click the File menu and then New...
2. Chose the Database Type
Select Blank Database... from the list of options
Access 2003 - 4 Copyright 2009 Steve Copley (www.igcseict.info) CC Licensed

3. Name and Save Your New Database
Navigate to the folder that you want to save yourdatabase in, type in a sensible name and click Create
4. Finished!
Your new database is now ready for use
Access 2003 - 5 Copyright 2009 Steve Copley (www.igcseict.info) CC Licensed

Importing a CSV File
This lesson will show you how to import data from a CSV file into your new database
Start the import wizard
In the Tables section of your database, click Newand then select Import Table
Go to the CSV file folder
The CSV file may not be visible because, bydefault, Access is looking for Access files only
Change the file type
If you change the file type to Text Files, the CSVfile should now be visible
Access 2003 - 6 Copyright 2009 Steve Copley (www.igcseict.info) CC Licensed

First step of the import wizard
A CSV file is a Delimited file, so no changes here- just click Next
Second step of the import wizard
Your CSV file probably has a first row containingfield names - Tick this box.
Also, to make sure the fields have the correct datatype, click Advanced
Advanced settings
Check that the Data Types are set correctly
Make sure that all fields have Indexed set to No
If any of the fields contain dates, make sure thatthe Date Order matches the data
Access 2003 - 7 Copyright 2009 Steve Copley (www.igcseict.info) CC Licensed

Third step of the import wizard
You want to put the data in a New Table - justclick Next
Forth step of the import wizard
No changes are needed here (you set all this inthe Advanced settings) - just clcik Next
Fifth step of the import wizard
For a simple database with just one table, youwon't need a primary key
Select No Primary Key and click Next
Access 2003 - 8 Copyright 2009 Steve Copley (www.igcseict.info) CC Licensed

Final step of the import wizard
Give your new table a name, and clcik Finish
Success!
You should see this message if everything wentok.
Your new table
If you get an error message, or you have , throwyour new table away, run the the wizard again,and follow every step carefully
Open it up and check it looks ok
Access 2003 - 9 Copyright 2009 Steve Copley (www.igcseict.info) CC Licensed

Fixing data in Yes/No Fields that are shown as 0 and -1
When you import data as boolean (Yes/No) from a CSV file, Access shows the data values as-1 and 0. This is correct (-1 means Yes and 0 means No) but it looks wrong.
This lesson will show you how to change the format of the data so that you can see 'Yes' and'No'
The problem: Yes is shown as -1, No is shown as 0
Open the table - you should see the Yes/No data displayed as-1 and 0
Go to Design View
Click the View button to enter the table design view
Access 2003 - 10 Copyright 2009 Steve Copley (www.igcseict.info) CC Licensed

Change the format of the Yes/No (Boolean) field
Clcik the Yes/No data field, then select Yes/No forthe Format menu at the bottom of the window
Back to data view
Click the View button again to go back to the table data view
Check everything looks ok
Your Yes/No data should now be shown as Yes and No
Access 2003 - 11 Copyright 2009 Steve Copley (www.igcseict.info) CC Licensed

Showing Evidence of Your Import
You need to prove tothe examiner that you have imported the CSV data using the correct datatypes.
This lesson will show you how to take and print a screenshot to prove the import was correct.
Open the table in design view
Click the table to highlight it, then click Design
Take a screenshot of the table's design view
Press the Print Screen key on your keyboard(often labeled PrtScr, PrntScr, or somethingsimilar)
Access 2003 - 12 Copyright 2009 Steve Copley (www.igcseict.info) CC Licensed

Paste the screenshot into a word-processor document
Paste the screenshot and add your name anddetails below
Select the screenshot to see the Picture Toolbar
Click the screenshot and the Picture Toolbarshould appear (if not, right-click and Show picturetoolbar)
Select the crop tool
Crop the screenshot
You only need to show the field names and datatypes, so crop off the rest of the screenshot
Access 2003 - 13 Copyright 2009 Steve Copley (www.igcseict.info) CC Licensed

Resize the remaining screenshot
Turn off the crop tool then resize the remainingpart of the screenshot so that the writing is clear toread
You can now print the document
Access 2003 - 14 Copyright 2009 Steve Copley (www.igcseict.info) CC Licensed

Creating Queries
Access 2003 - 15 Copyright 2009 Steve Copley (www.igcseict.info) CC Licensed

Creating a Simple Query
Create a new query
Go to the Queries section and click New
Select Design View
Although the wizard is sometimes quicker to use,it can't always do what we need - stick to DesignView
Add in the table
Click the Add button to add the table into thequery builder
Access 2003 - 16 Copyright 2009 Steve Copley (www.igcseict.info) CC Licensed

Select the fields you need
Double-click each of the fields that you need -you will see them added to the query builder grid
(If you add a field by mistake, click the grey barabove the field to highlight it and then press theDelete key)
Add the required criteria for each field
Enter the criteria specified for each field.
Criteria on the same row, all have to match (AND)Criteria on different rows, any can match (OR)
Hide fields that are not required to be shown
Untick the Show boxes for those fields that arepart of the query, but should not be shown
Sort the data
Select Ascending or Descending sorting for therequired fields.
Note: Sorting is applied from left-to-right (so herethe Countries will be sorted first, and then theDates within each country)
Run the query
Click the View button to go to the data view andrun the query
Access 2003 - 17 Copyright 2009 Steve Copley (www.igcseict.info) CC Licensed

Check the results
Look at your query's results - do they seem correct?
Go back to design view to make any changes
Click the View button again to go back to thequery builder's design view
Close and save the query
Clcik the red cross to close the query and to saveit
Give the query a name (e.g. Q37 if it is part of Question 37)
Finished!
Access 2003 - 18 Copyright 2009 Steve Copley (www.igcseict.info) CC Licensed

Query Criteria for Text Fields
Queries work because you set the criteria for the records that you want to find.
This lesson will show you a range of criteria that can be used with text fields.
Find a specific word
Just type the word(s) in. Access will add speechmarks around the word(s) if you don't
Only records with the Country 'France' are shown
Find one of several possibilities
A number of alternatives can be specified byadding them to different rows
Records with the Country set to either 'France' or'Germany' are shown
Access 2003 - 19 Copyright 2009 Steve Copley (www.igcseict.info) CC Licensed

Find several different criteria
Criteria can be added to more than one field.
Note: When criteria are on the same row, bothcriteria have to match (e.g. 'France' AND 'Paris')
Only records where Country is 'France' AND Cityis 'Paris' are shown
Text starts with...
The symbol * represents 'anything'
So the criteria M* means that the data must beginwith the letter M, but the rest of the text can beanything
Note: Access converts M* to the correct crieria:Like "M*" (you do not need to type 'Like...' yourself)
Only records with City beginning with 'M' are shown
Text ends with...
The criteria *S means that any text will bematched as long as the last letter is S
Access 2003 - 20 Copyright 2009 Steve Copley (www.igcseict.info) CC Licensed

Only records with City ending in 'S' are shown
Text contains...
The criteria *AN* means that the text can startwith anything, and end with anything, as longas the letters AN are in the text somewhere
Only records with Country containing the letters'AN' are shown
Word is exactly ... letters long
The symbol ? means any single letter
So the criteria "?????" means any word as long asit has exactly 5 letters (Note: You need to type thespeech markls around this criteria)
Only the records which have City with 5 letters areshown
Access 2003 - 21 Copyright 2009 Steve Copley (www.igcseict.info) CC Licensed

Text is not blank
Since * means anything, using it as the criteria fora field will find those records which have non-blank fields
Records where Notes contain some text (notblank) are shown
Text is blank
The word Null means 'nothing'
Using Null as the criteria will find records whichhave blank fields
Records where the Notes field is blank (Null) areshown
Access 2003 - 22 Copyright 2009 Steve Copley (www.igcseict.info) CC Licensed

Query Criteria for Numeric Fields
Queries work because you set the criteria for the records that you want to find.
This lesson will show you a range of criteria that can be used with numeric fields.
Find a specific value
Just enter the number as the criteria
Only records where Quantity is exactly 50 areshown
Find data that is less than a value
Use the 'less than' symbol (<) before the number
Only records where Quantity is less than 50 areshown
Access 2003 - 23 Copyright 2009 Steve Copley (www.igcseict.info) CC Licensed

Find data that is less than or equal to a value (... or under)
Use the 'less than' sign (<), followed by the'equals' sign (=) to make <=
Only records where the Quantity is 50 or less areshown
Find data that is higher than a value
Use the 'greater than' sign (>)
Only records where Quantity is over 50 are shown
Find numbers that are not equal to a value
Use the word Not before the value
Access 2003 - 24 Copyright 2009 Steve Copley (www.igcseict.info) CC Licensed

Only records that have a Quantity that is not 50are shown
Find values in a range (from ... to ...)
Write 'Between' the lower value 'And' the uppervalue
Only records where the Quantity is between 10 and 20 are shown
Access 2003 - 25 Copyright 2009 Steve Copley (www.igcseict.info) CC Licensed

Query Criteria for Boolean Fields
Queries work because you set the criteria for the records that you want to find.
This lesson will show you a range of criteria that can be used with Boolean fields.
Find values that are Yes / True
Enter Yes as the criteria (without speech marks)
Only records that are Urgent are shown
Find values that are No / False
Enter No as the criteria
Only records that are not Urgent are shown
Access 2003 - 26 Copyright 2009 Steve Copley (www.igcseict.info) CC Licensed

Query Criteria for Date Fields
Queries work because you set the criteria for the records that you want to find.
This lesson will show you a range of criteria that can be used with date fields.
Find a specific date
Type the date as the criteria
Note: Access will add hash symbols around anydates that you type (you don't need to do thisyourself)
Only records with Date of exactly 01/01/09 areshown
Find dates after a given date
The 'greater than' sign (>) is placed before thedate
Only records with Dates after 01/03/09 are shown
Access 2003 - 27 Copyright 2009 Steve Copley (www.igcseict.info) CC Licensed

Find dates before a given date
The 'less than' sign (<) is placed before the date
Only records with Dates before 01/03/09 areshown
Find dates in a given range
Type 'Between' the first date 'And' the last date
Only records with Dates between 01/03/09 and31/03/09 are shown
Access 2003 - 28 Copyright 2009 Steve Copley (www.igcseict.info) CC Licensed

Adding a Calculated Field to a Query
New, calculated fields can be added to queries.
This lesson will show you how to add a new, calculated field
Type the calculation into a the query builder
Simply type in the field names and the operationrequired (+, -, *, /)
Calculation becomes an expression
Access will convert your calculation into astandard expression, called Expr1.
Access adds square brackets [ ] around each fieldname. You don't need to type these yourself unlessthe field name is more than one word, e.g.[Quantity Ordered]
Change the expression's name
Highlight Expr1 and change it to the required fieldname
The expression is now complete
Of course, you could just type this in directly!
Access 2003 - 29 Copyright 2009 Steve Copley (www.igcseict.info) CC Licensed

Alter the field format if needed
Right-click the field name and select Properties
Choose the format required
Pick the required format and/or the decimalplaces
Run the query and check the results
Finished!
Access 2003 - 30 Copyright 2009 Steve Copley (www.igcseict.info) CC Licensed

Creating a Summary Query
Summary queries are used to summarise the data from many records.
This lesson will show you how to create a summary query
Start with a normal query
Begin creating a query just as you normally would
Show the Totals row
Click the Totals button to show/hide the Total row
The Totals row is now visible
The Total row is what makes a summary querydifferent from a normal query
Add fields to the query
Notice that the Total row says Group By undereach new field
Access 2003 - 31 Copyright 2009 Steve Copley (www.igcseict.info) CC Licensed

Choose the summarisation
Under the fields that you want to summarise, pick the how you wantthe data summarised: Sum, Avg, Min, Max, Count
In this example, the query will count the number of Items
Leave one field to Group By
One field only must have the Total row set to Group By - this is the field that you are using togroup the summary data
In this example, the data will be summarised byCountry: For each Country the query will show Item count and the sum of the Price
Run the query to see the summarised data
The ouput of the query will show the summariseddata.
In this example, you can see the data has been grouped by country.
(You can see that there are 13 items fromEngland, worth a total of £71.55)
Access 2003 - 32 Copyright 2009 Steve Copley (www.igcseict.info) CC Licensed

Creating Reports
Access 2003 - 33 Copyright 2009 Steve Copley (www.igcseict.info) CC Licensed

Creating a Report
Reports are used to present a collection of data, usually ready for printing.
This lesson will show you how to create a well-formatted report
Always start with a query
Your query will do all the hard work of getting thedata for your report together
Check that your query works
Does the data from your query look ok?
Check the correct records are shown, the correct fields are visible, and the data is sorted correctly
Create a new report
Go to the Reports section and click New
Access 2003 - 34 Copyright 2009 Steve Copley (www.igcseict.info) CC Licensed

Start the Report Wizard
Select the Report Wizard and pick the query thatyou created
Step 1 of the Report Wizard - Select the fields
Your query has already chosen fields that youneed - you just need to put them into the report.
Move all of the fields to the Selected Fields boxusing the 'Move All' button
All fields are now in the report
Click Next
Access 2003 - 35 Copyright 2009 Steve Copley (www.igcseict.info) CC Licensed

Step 2 of the Report Wizard - No Grouping required
Click Next
Step 3 of the Report Wizard - Select sorting options
Your query should have sorted your data, butsometimes you need to select the options here too
Step 4 of the Report Wizard - Chose the page orientation
Pick Portrait or Landscape and then click Next
Access 2003 - 36 Copyright 2009 Steve Copley (www.igcseict.info) CC Licensed

Step 5 of the Report Wizard - Pick a style for the report
Select any style (they aren all ugly!) then click Next
Final step of the Report Wizard - Enter a title for the Report
The title you enter here will appear at the top ofthe finished report.
Click Finish
Access 2003 - 37 Copyright 2009 Steve Copley (www.igcseict.info) CC Licensed

Preview your report
There are still a couple of things to do before youcan print the report...
Check the report closely for problems
Sometimes data or labels are truncated (cut off).
These need to be resized
Go to design view
Click the View button to go to the report designview
Access 2003 - 38 Copyright 2009 Steve Copley (www.igcseict.info) CC Licensed

The report design view
Adjust the relevent labels and/or fields
The label (the top one) and the data field (the bottom one)can both be adjusted at the same time...
Click on one, hold down the Shift key, and click the second.
The label and field can now be resized / moved together
Make all labels and/or data fields visible
Check the report
All labels and data should be visible
Make room to add your name to the page footer
Make some room in the Page Footer by draggingthe bottom edge downwards
Access 2003 - 39 Copyright 2009 Steve Copley (www.igcseict.info) CC Licensed

Select a new Label from the Toolbox
For simple items of text, a label is all that is needed.
If the Toolbox is not visible, click the View menu, then Toolbox
Write your name
Click and drag to create a label box, then typeyour name into the box
Note: Do not type your name into one of the textboxes that are already in the page footer (thedate and page number).
You can, however, delete these to make moreroom for your name label if you wish
Access 2003 - 40 Copyright 2009 Steve Copley (www.igcseict.info) CC Licensed

Do a final check of the report
If everything is ok, print it!
Access 2003 - 41 Copyright 2009 Steve Copley (www.igcseict.info) CC Licensed

Adding a Summary Field to a Report
It is quite common to want to see some kind of summary data at the bottom of a report: a total,an average, etc.
This lesson will show you how to add a summary field under a report data column
The Report Footer is the area just below the last record
Note: The Report Footer is totally seperate fromthe Page Footer
The Report Footer appears just once, at the endof the report (even if the report is 10 pages long)whereas the Page Footer appears on every page
The Report Footer is the perfect place to add summary fields, such as totals or averages
Open up the Report Footer
Drag down the bottom edge of the Report Footerto make room for the summary field
Access 2003 - 42 Copyright 2009 Steve Copley (www.igcseict.info) CC Licensed

Select a new textbox from the Toolbox
You need to use a textbox for the summary since you will be typing in a formula.
Formulas do not work in labels, only in textboxes
Add the textbox under the column you wish to summarise
The textbox comes with its own label
Type the text for the label
The label text should indicate what the summaryfield contains
Type the formula into the textbox
The formula is similar to a spreadsheet formula:
=SUM( field ) to add up the field column=AVG( field ) to average the field column=MIN( field ) to find the smallest value=MAX( field ) to find the biggest value=COUNT( field ) to count the values
Access 2003 - 43 Copyright 2009 Steve Copley (www.igcseict.info) CC Licensed

Alter the format of the summary field
Right-click, and select Properties
Select the format and/or decimal places
Access 2003 - 44 Copyright 2009 Steve Copley (www.igcseict.info) CC Licensed

Preview the report to check the summary field is ok
Zoom in to check the field
Make sure that the label and data are visible, andthe formatting is correct
Access 2003 - 45 Copyright 2009 Steve Copley (www.igcseict.info) CC Licensed

Creating Labels
The records from your database can be printed onto sheets of sticky labels
This lesson will show you how to create a label report
Note: just as with a normal report, you should always create a query first to collect the datayou need
Create a new report
Go to the Reports section, then click New
Select the Label Wizard
Select Label Wizard and pick the query that youcreated
Access 2003 - 46 Copyright 2009 Steve Copley (www.igcseict.info) CC Licensed

Step 1 of the Label Wizard - Label page layout
Choose a layout that gives you the correct numberof labels across the page (side-by-side). Thenclick Next
(Stick to the first label in the Avery collection - thelabels are a good size)
Step 2 of the Label Wizard - Fonts
leave the font on its default settings. Just click Next
Step 3 of the Label Wizard - Layout the label
First add details such as headings and your name- simply click on the prototype label and type
Add in the fields in the required positions(normally one per line)
When the label has been designed, click Next
Access 2003 - 47 Copyright 2009 Steve Copley (www.igcseict.info) CC Licensed

Step 4 of the Label Wizard - Sorting options
Your query should have set the sorting options,but you can do it here too. Click Next
Final step of the Label Wizard - Title
You can use any title - it never gets printed.
Click Finish
Preview your sheet of labels
Check the labels look ok, and that they fit on thepage
Access 2003 - 48 Copyright 2009 Steve Copley (www.igcseict.info) CC Licensed

Adjust the label if needed
Go to the label design view to adjust any of thetext / fields.
Select a field and change the font / bold / alignment as needed
Final check
Preview the labels one last time.
If they look ok, print them
Access 2003 - 49 Copyright 2009 Steve Copley (www.igcseict.info) CC Licensed