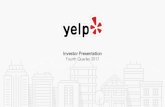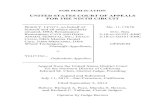Access 1 - Academic Technology › wp-content › uploads › 2017 › 01 › ... · 2017-01-22 ·...
Transcript of Access 1 - Academic Technology › wp-content › uploads › 2017 › 01 › ... · 2017-01-22 ·...

Access 1Structuring and Navigating a Database
Classroom Course Manual
Written, designed, and produced by:
DoIT Software Training for Students
Last Updated 9/9/2016

About Software Training for StudentsSoftware Training for Students is an organization on campus that provides free software training to all students andfaculty. Our services include custom workshops, open-enrollment classes, one-on-one project help, and access toLynda.com. For more information on the Software Training for Students (STS) program, visit our website atwisc.edu/sts.
STS is part of the Division of Information Technology (DoIT) - Academic Technology at UW-Madison. For moreinformation regarding DoIT Academic Technology, visit at.doit.wisc.edu.
© University of Wisconsin Board of Regents.
This manual and any accompanying files were developed for use by current students at the University of Wisconsin-Madison. The names of software products referred to in these materials are claimed as trademarks of their respectivecompanies or trademark holder.
If you are not a current member of the UW-Madison community and would like to use STS materials for self-study orto teach others, please contact [email protected]. Thank you.

Topics Outline
1
2
3
4
5
6
7
Introduction
Database Concepts
Importing and Exporting Data
Manipulating Tables
Conclusion
Appendix A: Tips for creating databases
Appendix B: Referential Integrity

Creating well-designeddatabases
There are a few accepted standardsfor the normalization of a databasethat will help you if you plan tocreate a database from scratch. Youcan read more about thesestandards in Appendix A of thismanual.
IntroductionA database is an organized collection of information. Common examples of databases include mailing lists, telephonebooks, possession collections (baseball cards, international fridge magnets...you get the idea). In the business world,databases might be used to store information about customers, employees, product orders, and inventory. MicrosoftAccess is a database management software that provides tools for easily building and managing databases.
Why not just use Excel? Microsoft Excel is a spreadsheet software that essentially creates one long list of information.As a database management software, Access creates what are known as “relational databases” that allow the user tolink multiple spreadsheets together through their fields. Well-made databases are organized to avoid duplicate orinconsistent information and are more efficient than spreadsheets when dealing with large amounts of data.
How to Get Access
To get Access on a Mac computer, you will need to buy it from the Microsoft website. You can buy a monthlysubscription to the suite, or you can use your .edu email address to buy a 4-year subscription. However, if you have aWindows computer, you can download the entire suite of softwares for free from DoIT here.
Database ConceptsIn this section, we'll examine some key concepts that underlie database development:
Tables: Where our data will be stored.
Primary/Foreign keys: The places where our tables connect to one another.
Relationships: How we will link our tables together.
It's very important to plan out your database before you jump in and startworking! Since the contents of a database are highly interrelated, it's difficultto go back and make changes once you've started.
In this case, however, we have created a database for you. This database is anabridged collection of business statistics from yelp.com, and it containsinformation on businesses, Yelp reviews, and Yelp users in Madison, Wisconsin.
Tables
The first step of learning how a particular database functions is to look at itstables. In our abridged Yelp dataset, we will have three tables of information:
business: Data about the businesses in Madison that have been reviewed on Yelp.
user: Data about each Yelp user that has reviewed a business in Madison.
review: Data about every review that a user has made about a business.
Exercise: Exploring Tables

Let's open our database and examine the tables.
Open yelp-database.accdb from your Class Files folder.
If a Security Warning is shown at the top of your interface, click Enable Content.
Open the business table by double-clicking on "business" in the Tables panel on the left side of the Accessinterface.
Every database consists of a collection of tables, which are defined by fields and populated by records.
Tables are conceptually similar to single spreadsheets in that they contains rows and columns of data.
Fields are the different categories of information that a table shows.
Records are units in a table that contain a distinct value for each field.
A table is one example of an Access object, which is why the tables in our database are listed under theObjects Panel. Any Access object can be opened, saved, renamed, and closed independently. When an object isopen, it is shown in the Access interface as an Object Tab. You can right-click on any Object Tab to save,rename, or close it.
Open the other two tables in your database by double-clicking on their names in the Object Panel. With theexception of the ID fields, which we will explore later in this manual, you should be able to make a guess atwhat information all of the fields contain.
Before we go any further, we will save our entire Access database as a copy of itself. Many changes inMicrosoft Access cannot be undone, and if a mistake is made, sometimes the only thing to do is revert to anearlier version of the database. By creating a copy of our .accdb file and saving it regularly, we will avoid lots oftrouble in the long run.
Choose File > Save As > Access Database. Name your new file yelp-database-edits.accdb, becausethis is the file that we will be working on throughout today's class. Now yelp-database.accdb will remainuntouched so that we can always go back to it if need be.
If the Security Warning pops up again, click on the Enable Content button again.
Exercise: Modifying Fields in Design View
Open the review table by double-clicking its name in the Object Panel on the left.
On the left side of Access's Home tab, either click on the Design View icon or click View > Design View
A table's Design View shows us the table's fields as rows in a grid. Here we can set up how our fields will work.
1
2
3
4
5
6
1
2

Why is this important?
Working with a database is often afrustrating experience. These stepsmay seem unnecessary and trite atfirst, but they go a long way to setup boundaries and guidelines thatwill keep our database organized,saving ourselves a lot of frustrationin the future!
Edit the fields according to these guidelines:
review_id: We will not change this field.
business_id: This field will relate to the business_id field in the business table, so it musthave the same Data Type. Change the Data Type for business_id from "Short Text" to"Number."
user_id: This field will relate to the user_id field in the usertable. It already has the same type, but we must also pay attentionto the Field Properties for each field (located at the bottom of ourscreen). Click on the user_id field to select it, and in the FieldProperties below, change Field Size to 22.
review_date: There is a special Field Type for date and timeinformation. Using this data type will allow us to sort datachronologically. Change the Data Type for review_date from"Short Text" to "Date/Time".
stars: This field should also be a number, but it will not always bean integer. Also, no review can give a business greater than 5 stars or less than 1 star, so we will add aValidation Rule to make sure that no review exceeds these boundaries. We will then add Validation Textthat will be shown if someone tries to add a review that does not satisfy the Rule.
First, change the Data Type for stars from "Short Text" to "Number."
In the Field Properties below, change the Field Size from "Long Integer" to "Single." This will allownon-integer ratings such as 4.5.
In the Field Properties, input the following expression for the Validation Rule:>=1 And <=5Finally, input the following for Validation Text (without quotes): "Number of stars must be between 1and 5."
review_text: Leave this field as it is -- we have finished it for you!
Make sure your table's fields look like the example above, and double-check every change that you have madeto the properties of each field. You will not be able to undo these changes once you have saved them!
Right-click on the tab for the review table (right above the first row of cells) and click Save.
A warning will pop up to notify us that we are in danger of losing information. Make sure that you have made acopy of your database, and then click Yes.
3
1
2
3
4
5
6
4
5
6

A second warning will pop up to ask if the existing data in our review table should be checked for accordancewith the Validation Rule we have set. Click Yes.
Caution: if a third dialog box appears and says that the existing review data violates our Validation Rule, clickNo and make sure you have not made any errors in step 3!
Primary and Foreign Keys
In order to create a relationship between two tables, we need to link a specific field in one table to a related field inthe other table. The field on which a table is connected to another table is called a key.
A primary key is a field that uniquely identifies each record in a table. In our business table, the primary key isbusiness_id.
A foreign key is a field whose values correspond to the values of another table's primary key. Our review table has aforeign key of business_id that corresponds to the same field in our business table.
Let's create a primary key for each table in our database.
Exercise: De�ning Primary Keys
Navigate to the business table.
Make sure you are in Design View, with the fields of your table shown as rows -- if not, click theDesign View button at the left of the Home tab.
The primary key for the business table will be business_id. Select business_id, then click on thePrimary Key button in the Design tab. A small key icon should appear to the left of the business_idfield.
In the user table, use the same method to set the primary key to user_id. In the review table, set the primarykey to review_id.
Save your changes by right-clicking on the tab for each table and choosing Save.
When you are finished, close all open tables by right-clicking on the tab for any table and choosing Close All.Closing tables keeps our workspace tidy and allows Access to safely make changes to our database structure
7
1
2
3
4
5
6

as we keep working.
Relationships
Relationships between tables allow the tables to work together, avoiding duplication of data and allowing queries toaccess multiple tables at once. Tables within a database can be related to each other in three ways: one-to-one, one-to-many, and many-to-many.
Type Explanation Example of use
One-to-one
Each record in either table relates to one and only one recordin the opposite table.
Each UW student has one and only onehealth record, and each health record isrelated to one and only one student.
One-to-many
A record in the first table relates to zero, one, or multiplerecords in the second table, but each record in the secondtable is related to one and only one record in the first table.
A department can hold any number ofprofessors, but each professor is listedunder one and only one department.
Many-to-many
A record in either table can relate to zero, one, or multiplerecords in the opposite table.
A student can be enrolled in any numberof classes, and a class can contain anynumber of students.
Let's get ready to create some relationships in our database!
Exercise: Exploring Relationships
Navigate to Access's Database Tools tab and click on the Relationships button.
The Relationships layout will open, displyaing a blank space. This is where we will put ourdatabase's tables.
With Relationships open, click on the Show Table button in the Design tab. A Show Table dialog boxwill appear.
Select all three tables, click Add, then Close.
Three boxes that represent our three tables will now be shown on our Relationships interface. You can movethese boxes around by clicking and dragging on their top bar. For now, just make sure that reviews is inbetween business and user.
1
2
3
4

Your interface should look something like this. Make sure that your tables' primary keys are the same as those below -- if not, you'll need to redefine them in your tables' Design View.
Exercise: Creating RelationshipsThe Relationships interface allows us to create relationships between tables. Let's start by deciding what relationshipswe need to create:
Each review should be linked to the business it critiques, and each business should be linked to a list of itsreviews (One-to-Many).
Each review should be linked to the user who authored it, and each user should be linked to a list of thereviews they have made (One-to-Many).
Each business should be linked to a list of users who have reviewed it, and each user should be linked to a listof businesses that they have reviewed (Many-to-Many).
Believe it or not, we only need to create two relationships to satisfy all three of the above connections. Let's begin!
Click on the business_id field within the business table and hold your mouse button. Drag your mouse to thebusiness_id field in the reviews table and release the mouse button.
In the Edit Relationships dialog box that appears, check Enforce Referential Integrity and then click Create. Aline will appear connecting the two fields that have just been related to one another.
Recall the types of relationships discussed earlier. This is an example of a One-to-Many relationship, asevidenced by the 1 and ∞ above. This is good, because we want every business to be related to some numberof reviews, but a single review should not relate to more than one business.
1
2

More on ReferentialIntegrity
The three options given whilecreating a relationship each havedistinct functions pertaining tohow you will be able to edit yourdatabase. You can learn more aboutall three in Appendix B of thismanual.
Tip for importingspreadsheets
When importing data from aspreadsheet, make sure that thecolumn names in the spreadsheetmatch your field names exactly;otherwise, you'll get an importerror.
Repeat steps 1 and 2, this time dragging the user_id field in the usertable to the user_id field in the reviews table. This will also be a One-to-Many relationship, because one user can write many reviews but asingle review can only have one author.
All we need to do now is create a Many-to-Many relationship betweenbusiness and user. With a closer look, though, we can see that thisrelationship has already been created! Every business is linked to a listof reviews, which are each linked to a single user: thus, every businessis also linked to a list of users who have reviewed it. Likewise, everyuser is linked to a list of reviews they have made, which are each tied toa business. This interaction between two One-to-Many relationships isactually the only way to create a Many-to-Many relationship in Access.
Since we are finished editing our relationships, save and close theRelationships Layout object.
Now that we have related our tables to one another, what can we do? Relationships allow for the creation of multi-table queries, reports, and forms, but we won't get to those topics until Access 2. For now, we will use the ReferentialIntegrity that we have just instated to make sure nothing goes wrong when we add 805 new records to the reviewtable.
Importing and Exporting Data
Exercise: Importing Data from a SpreadsheetYou can add data to a table simply by adding a new row underneath the bottom-most record in Datasheet View, butwhat if there is an entire spreadsheet of records to add? In this exercise, we will add 805 records to the review tablewith just a few clicks.
Navigate to the External Data tab at the top of your screen. In theImport & Link section, click on Excel.
In the "Get External Data" window that opens, click the Browse buttonand select 2014-reviews.xlsx in the class files. Click Open.
Select "Append a copy of the records to the table:" then choose "review"from the dropdown menu.
3
4
1
2
3

Click OK. If you are prompted to close the review table, click Yes.
An "Import Spreadsheet Wizard" will appear. Click Finish, then Close.
Open the review table. Our database now contains review records from 2014!
Exercise: Exporting Data to a SpreadsheetYou can also export a table from an Access database to an Excel spreadsheet. Spreadsheets are much smaller thandatabases and they are easier to use, so exporting tables from Access is useful for sending information to otherpeople.
Select any table in your database and open it.
In the External Data tab, click the Excel button in the Export section on the right.
In the Export window that opens, click the Browse button and choose a place for your file.
Click the checkboxes next to "Export data with formatting and layout" and "Open the destination file after theexport operation is complete."
4
5
6
1
2
3
4

Click OK. Your exported spreadsheet should open automatically in Excel!
Manipulating TablesNow that we have a full review table with lots of data in it, let’s take a look at the basic sorting, filtering, andformatting options available in Access.
Exercise: Sorting TablesSorting tables is useful for organizing data. Let's organize our businesses alphabetically.
Open the business table in Datasheet View.
Click on the dropdown arrow to the right of the field label for the business_name field.
Choose "Sort A to Z." The business data will be rearranged alphabetically by business name.
We can also use sorting to look for trends without getting into complicated queries or forms. Let's organizethe business table by its star field in order to make conclusions about which businesses have the bestreception on Yelp.
Click on the dropdown arrow for the stars field and choose "Sort Largest to Smallest."
Now the records are arranged by the business's star rating, but within a single star rating (for example, in thegroup of businesses with a rating of 4), the businesses are still arranged alphabetically: this is a left-over effectfrom our first Sort.
5
1
2
3
4

Note on �eld types
Notice that the sort options forShort Text fields, Number fields,and Date/Time fields are allworded differently. Choosing fieldtypes carefully has benefits thatextend through all corners ofAccess!
To remove all Sort effects, click on the "Remove Sort" button in theHome tab in the Sort & Filter section.
Exercise: Filtering TablesWe can also filter tables to hide all records that do not fulfill particular criteria.Let's look at all of the businesses with 3 or 3.5 stars.
In the dropdown menu for the stars field, uncheck "Select All."
In the same dropdown menu, check "3" and check "3.5".
Click OK. The data is now filtered, which means that the recordswith less than 3 or more than 3.5 stars are hidden from view.
To clear the filter, click on the dropdown arrow for the stars fieldand click "Clear filter from stars."
Formatting Tables
On the Home tab, under the Text Formatting section, you will find thestandard Office text formatting options like font, bold, and italicize, plus afew options specific to Access.
Just like Excel, you can resize columns to fit your data. Hovering the mouse point over the boundaries betweencolumns will change it to a double-headed arrow. Click and drag to resize, or double click to automatically snap thecolumn width to that of the longest data value. You can also hide columns that you don’t want to see.
ConclusionCongratulations on finishing Access 1! You should now have a good understanding of Access basics and the structureof a database. During the class, we touched on a lot of key concepts integral to using Access, and began to look attools that help sort through the data. If you are interested in learning more, check out lynda.com as well as the Access2 class that STS offers.
5
1
2
3
4

Appendix A: Tips for creating databasesWe can improve the design of a database by using concepts of normalization. Database normalization is the processby which a database is designed in accordance with accepted standards. These standards help guide the designprocess and will help keep your database operating as efficiently as possible.
Identify and separate repeated field values
If a particular field exists in more than one table, move that field into another table and link it to the original tables viaPrimary/Foreign Keys.
Separate fields that require multiple values
As we learned when discussing Many-to-Many relationships, a single field within a record can only contain one value.Fields that might require multiple values need to be moved to separate tables and linked via Primary/Foreign Keys.
Divide information into the smallest "chunks" possible
Searching and sorting is difficult if there is a large amount of data in a given field; break up fields in to small "chunks"of information whenever possible. For example, addresses are difficult to search if an entire address is contained inone field. Instead, break an address into multiple fields: Street Address, City, State, and Zip Code. (In the class file, wedidn't even include the latter three fields because they would have all been largely the same!)

Appendix B: Referential IntegrityIn a one-to-many relationship such as the ones in our Yelp databse, we can think of the records in the "many" side asreferences to records in the "one" side.
Let's say that there are some businesses in our business table that are no longer open. If we wanted to delete abusiness from our database, we could try to remove the relevant record from the business table. However, if thisbusiness has reviews in the review table associated with it, these review records would be orphaned, here meaningthat they now reference an empty spot in the business table. Put another way, the review records may still contain abusiness_id field, but that business_id will no longer be valid because the business it represents does not exist.
Using "Enforce Referential Integrity" when you create a relationship will turn on a safeguard within Access that willnot allow you to ever change or remove the target of a reference, thus making the above hypothetical situationimpossible.
Sometimes, however, there is a perfectly valid reason to change or delete a target record, such as the situationdescribed above where a business in our business table has permanently closed. In this situation, Access can help usout by automatically updating ("Cascade Update Related Fields") or deleting ("Cascade Delete Related Fields") all of theaffected records at once.
Option Description
EnforceReferentialIntegrity
Access will not allow the user to change or delete any record that is referenced by other fieldsin the database -- unless CURF or CDRF, respectively, is checked.
Cascade UpdateRelated Fields
Changing a field in a target record will automatically update all of the record values thatreference it.
Cascade DeleteRelated Fields
Deleting a field in a target record will automatically delete all of the records that reference it.