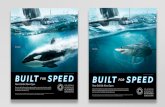Academy of Medical Sciences Grant Management System User … · Academy of Medical Sciences Grant...
Transcript of Academy of Medical Sciences Grant Management System User … · Academy of Medical Sciences Grant...
1
Academy of Medical Sciences Grant Management System User Guide
Welcome to the Academy of Medical Sciences online grant system
The Academy of Medical Sciences is the independent body in the UK representing the diversity of medical science. Founded in 1998, our
mission is to promote medical science and its translation into benefits for society. Our vision is to improve health through research.
2
About this document 3
About Flexi-Grant 3
Registration and Login 4
For new users 4
Forgotten passwords and locked accounts 5
Managing your account details 5-6
Guidance notes for applicants 7
Starting your Application 7
Summary page 8
Example question page 9
Adding signatories 9-10
Submitting an application 11
Status of your application 12
Guidance notes for award holders 13
Managing and reporting on your grant 13
Guidance notes for signatories 14
Accepting a declaration 14
Signing a declaration 15
Providing multiple declarations 15
Table of Contents
3
About this document
This document describes how to register as a user of the Academy’s online grant
management system (Flexi-Grant) and how to use the system to apply for a grant, and
act as a collaborator or signatory of an application.
If you have any queries that are not answered by these guidance notes, or if you are
experiencing technical difficulties, please get in touch with the Academy’s grants team
About Flexi-Grant
Applications for the Academy’s grant schemes will be accepted via Flexi-Grant. The
entire application process will be managed through Flexi-Grant including approvals by
signatories. Please do not send us a hard copy of an application or an electronic copy
using word documents – these will not be accepted.
Please note that all applicants will need the validity of their application to be verified
by the appropriate signatories prior to the application deadline. All signatories will
approve your application by signing a declaration using Flexi-Grant. You will be able to
invite them through Flexi-Grant; however we strongly recommend you contact them
yourself before inviting them through the system. You will not be able to submit your
application without their approval. The submission deadline will be at 5 pm (London,
local-time) on the date of the application deadline.
Compliance with the Data Protection Act 1998
Please consult our Grants and Programmes data protection policy to find out how
we control and process information provided via Flexi-Grant.
www.acmedsci.ac.uk/grants-data-protection-policy
4
Registration and Login
You must have a registered account with the Academy’s Flexi-Grant to apply for, and
manage, your grants online.
For new users
You will need to create an account to apply. Below is a picture of the registration and
login page for Flexi-Grant. Please click on the ‘register’ button indicated in Figure 1.
Once you have accepted the Academy’s Terms and Conditions and our Data Protection
and Privacy Policy you will be asked to provide an email address and password so that
you can login to Flexi-Grant. Please provide a current email address and phone
number (optional) when creating your profile. We will use these details to
communicate with you about your application.
To complete your registration, you must confirm your email address. A confirmation
email will be sent to you; please click the link provided to activate your user account.
If you do not receive the confirmation message within a few minutes of registering,
Figure 1. Registration and login screen
5
Forgotten passwords and locked accounts
If you have forgotten your password, a reset password link can be sent to you via
email by following the forgotten password option on the login page.
If you enter your password incorrectly 3 or more times, your account will be locked;
this is to protect you from any attempts by a third party to access your data. To
unlock your account, please contact the Academy via email ([email protected]).
Managing your account details
Flexi-Grant will use the details provided when first registering your account as your
contact details. You can update your contact information by clicking the ‘My account’
button on the Portal homepage (Figure 2). The home page is the starting point for
creating and accessing applications, managing your user account details and changing
your password.
Figure 2. The portal homepage
6
The ‘My account’ page, shown in Figure 3, shows your current contact information.
You can use the link(s) provided on this page to update your contact and organisation
details as well as your account password. Once you have updated your information,
use the left-hand navigation bar to return to the Portal Homepage .
Figure 3. Managing your account details
7
Guidance notes for applicants
Starting your Application
Once you are ready to begin an application, select from the drop down menu on the
main 'click here to start an application' button. Alternatively, select the 'Application
Portal' button on the top left hand side of the page.
After selecting one of our funding schemes, you will be prompted with a page with a
number of instructions you're required to read before progressing to the application
form. These highlight basic eligibility criteria so please make sure you read them to
ensure eligibility. Once you have read these, click to tick the box at the bottom of the
page to begin your application.
Figure 5. Choosing an application.
Figure 6. Reviewing the eligibility criteria and starting your application.
Figure 4. The ‘My Applications’ button on the Portal homepage.
8
Summary page
The summary page gives you an overview of your application form and your progress
in completing the form and obtaining the necessary signatures. At any time, you can
also print or download your form as a pdf from this page using the buttons in the
upper left hand corner; if you wish to download a template of the application form, we
recommend that you download this from the link provided in the body of the text
instead or from the relevant scheme’s webpage. There is also a tracking progress bar
in the right hand corner which will increase as you fill in the application. You will only
be able to submit once you have reached 100%. Please read the summary instructions
carefully as these will be scheme specific and will contain links for extra guidance and
tips on writing a successful grant.
Figure 7. Example application summary page (for our Starter Grants for Clinical Lecturers scheme).
9
Example question page
Figure 8 shows an example of an application form page. All questions marked with a
red asterisk (*) are mandatory; you will receive a warning prompt if you have not
completed these before moving on to the next page, and you will be prevented from
submitting your form if you do not complete them. If you encounter a mandatory text
question that is not applicable to you/your project, please enter ‘n/a’ or ‘not
applicable’ in the response field.
Please note some open text questions have word limits. We strongly suggest that you
work offline for sections with large word limits, then copy and paste your text into the
box. Please be aware you will be not be able to copy more than the set word
limit and any text in excess of this will be truncated. Your answers will be saved
automatically as you move from one page to the next but the application will time out
after prolonged periods of inactivity; using the ‘save current page’ feature is highly
recommended.
Adding signatories
Many of our funding schemes require applicants to invite signatories to validate your
application before you able to submit. These will usually be Finance Officers,
supervisors, or Heads of Departments but this will differ depending on the scheme
you’re applying for. Full details of what signatories are required can be found in the
scheme guidance notes.
If signatories are required, you will see a declarations box such as the one in figure 9.
It is strongly advised you contact this person first before inviting them
through the system. To invite a signatory press the invite button and enter the
details of the signatory into the dialog box (figure 10). Please also note that
signatories are required to complete their declaration before the application deadline.
Figure 8. Example question
10
Once you have entered the signatory's details they will automatically be emailed an
invitation to register with Flexi-Grant. They will then have the opportunity to accept or
reject the offer. The link to access your application will expire after 14 days; if this
occurs, you can send a new link to the designated signatory using the ‘Remind’
button. You will receive an email confirmation when an invited signatory has
completed their reference.
You can track the status of this section on the summary page. The status of
declarations can be.:
Complete: The signatory has signed off your application.
Rejected: The invitee has rejected their role as signatory. They may or
may not give a reason.
Accept/Reject: The invitee has not yet clicked on the link to accept or
reject the invitation.
Active: The invitee has clicked on the emailed link but has not yet
completed the sign off.
Required: An invitation is required.
Figure 9. Declarations box. Figure 10. Invitation box
11
Submitting an application
Once all pages of the application are complete and all signatories have confirmed their
support, the ‘submit application’ button should become active and will no longer be
greyed out. Press the button to submit your application to us; you will receive an
automated email confirming that we have received your application.
If the application submission button is still greyed out please verify the following:
Are any applications pages showing :
If yes, please go to those pages and ensure that you have answered all
mandatory questions, as shown by the red asterisk (*), indicating ‘n/a’ or
‘not applicable’ if required.
Are any declaration pages showing: [Active], [Accept/Reject], [Rejected]
or [Required]?
If ‘Active’ or ‘Pending’, please let your invited signatory/ies know that their
declaration is not yet complete. We strongly recommend that you contact
them in person first; you may re-send them the participation link by
clicking the ‘remind’ button.
If ‘Rejected’ or ‘Required’, please invite someone to complete the
necessary declaration.
If someone who you have already invited becomes unable to provide the
declaration/signature, you can cancel the declaration yourself using the
‘cancel’ button. This will reset the declaration status to ‘required’ and you
will be able to invite another person to act as signatory.
If all application and declaration pages show the status ‘Complete’ and the ‘Submit
application’ button is still inactive, please contact the Office on 0203 1413 238 or
12
Status of your application
Once submitted, your application will go through a series of statuses before you are
informed of the final funding decision.
Eligibility Checking
Once submitted, your application will first pass to the 'Eligibility Checking' stage; this
is where your application is reviewed by the Office to ensure that it is complete and
within the eligibility remit of the scheme.
If your application is ineligible, it will be marked closed (fig) and you will receive an
email explaining the reason.
Scoring
Once an application is deemed eligible, it will proceed to the 'Scoring' stage; this stage
is where the application is undergoing assessment.
Approval
Once the assessment of an application is complete, it
will move to the 'Approval' stage. This is the stage where final approval for the funding
allocation is granted.
Grant Offer
The 'Grant Offer' stage is when an application has been
approved and an offer is generated. The second part of
this stage, 'Return Due' requires the applicant, and various signatories, to accept and
sign the offer form. The applicant must also provide the bank details for the payment
of the award; these will usually be the account details of the applicant’s institution,
although this does depend on the scheme so please refer to the scheme-specific
guidance for further information.
Figure 11. Closed grant.
Figure 12. Awarded grant.
13
Guidance notes for award holders
Managing and reporting on your grant
Your grant management and reporting, with the exception of outcomes reporting via
Researchfish (if applicable to your scheme), will be done through Flexi-grant. Different
schemes have different reporting requirements so please refer to the scheme-specific
guidance for what is required of you.
In Flexi-grant, both grants management (e.g. no-cost extension or project
amendment requests) and reporting (e.g. final expenditure or end of fellowship
reports) forms are called reports. The reports applicable to your award will be
available to you via the reporting screen. To access this, please log into Flexi-Grant,
click on 'Application Portal' and select the reporting button next to your award. (figure
13).
Filling in a report is very similar to filling in an application. To start a report, click on
the 'Complete' button next to the report name. Fill in the required fields and, once
you have finished, click ‘Submit form' on the summary page. If you wish to finish the
report at a later date, you can click 'Save current page'.
Figure 13. Award and reporting screen
14
Guidance notes for signatories
Accepting a declaration
This section explains the process of registering and signing off a declaration for an
Academy grant application.
When you’ve been invited to sign a declaration by a grant applicant you will receive an
email like the one below:
Once you follow the link you will first be asked whether you accept or reject the
invitation to act as an applicant’s signatory. If you accept you will be asked to either
log in or register (if you don’t already have an account), then taken to the application
page summary. Selecting 'Accept’ at this stage will give you access to review the
application and does not commit you to approving it; you will still be able to decline
signing off the application later on.
Figure 14. Invitation to be a signatory.
Figure 15. Option to accept or reject role as a signatory.
15
Signing a declaration
Once you have accepted the request for declaration, you will be able to access and
review the relevant parts of the application (figure 15), then approve (or reject) the
declaration for your role. Depending on the type of grant, you may also, be required
to provide a supporting statement. Once you have completed the declaration section,
click 'Return to Summary' and click on "Record Declaration as Complete" to finish.
Providing multiple declarations
If you have been asked to fulfil multiple signatory roles (e.g. supervisor and Head of
Department) you will be able to switch between roles via the application summary
page.
Figure 16. Declaration page.