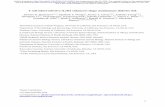C. elegans lecture Kaveh Ashrafi [email protected] N412C Genentech Hall 415.514.4102.
ACADEMIC RESEARCH SYSTEMS November 11, 201311 MyResearch @ UCSF MyResearch 101 Powered by Presented...
-
Upload
william-short -
Category
Documents
-
view
216 -
download
0
Transcript of ACADEMIC RESEARCH SYSTEMS November 11, 201311 MyResearch @ UCSF MyResearch 101 Powered by Presented...
ACADEMIC RESEARCH SYSTEMS
November 11, 2013 11
MyResearch @ UCSF
MyResearch 101Powered by
Presented by [email protected] 415-476-9830ITS - Academic Research Systems
Contact ITS Help Desk 514-4100
email [email protected]
ACADEMIC RESEARCH SYSTEMS
November 11, 2013 22
Academic Research System (ARS) Services
• MyResearch– Secure, HIPAA compliant web-based environment for the
storage, sharing, and analysis of PHI and RHI.
• Research Electronic Data Capture (REDCap).– Secure, HIPAA compliant web-based system for research surveys
and databases
• Clinical Data Research Consulting Services.– The extraction of data from the UCSF Medical Center APeX EMR– The extraction of data from the SFGH Lifetime Clinical Record
ACADEMIC RESEARCH SYSTEMS
November 11, 2013 33
MyResearch Objectives
What we will be covering today:
•MyResearch – Why was MyResearch created?
•Cloud Computing
•MyResearch Overview
•Starting a MyResearch Session
ACADEMIC RESEARCH SYSTEMS
November 11, 2013 44
MyResearch Objectives – Cont’d
What we will be covering today:
•MyResearch Tools and Applications
•File Transfer Tool
•SharePoint
•Cohort Selection Tool
ACADEMIC RESEARCH SYSTEMS
November 11, 2013 55
MyResearch Objectives – Cont’d
What we will be covering today:
•UC ReX Data Explorer Tool
•Printing from MyResearch
•Setting Folder Permissions
ACADEMIC RESEARCH SYSTEMS
November 11, 2013 66
Why was MyResearch created?
• Conceived and developed here at UCSF after repeated thefts of research computers and laptops not properly encrypted, and frequently containing patient and other sensitive data and information.
• Developed to serve as a powerful, yet convenient, collaborative, and affordable tool to facilitate the research process for UCSF investigators, their research teams and non-UCSF collaborators.
ACADEMIC RESEARCH SYSTEMS
November 11, 2013 77
What is Cloud Computing?
Cloud Computing is the practice of using a network of remote servers hosted on the Internet to store, manage, and process data, rather than using a local server or personal computer (PC).
Your Local Computer
Remote Network Server
ACADEMIC RESEARCH SYSTEMS
November 11, 2013 88
How MyResearch Uses Cloud Computing
MyResearch contains:o File Management Tool = A HIPAA compliant Virtual Desktopo File Transfer Tool = Upload or transfer your files from your personal desktop to MyResearcho SharePoint = A Microsoft web application for web content/document management
Your Local Computer
MyResearch.ucsf.edu (The Cloud)
(The Cloud within the cloud)
Your Virtual Desktop
ACADEMIC RESEARCH SYSTEMS
November 11, 2013 99
What is MyResearch?
• MyResearch is a complete virtual desktop.
• Applications such as MS Office Suite 2010, SAS, STATA, SPSS, and other research tools are included, with frequent updates.
• The Computer folders are used to create/move folders and files within the MyResearch environment (formally the File Management Tool).
• Web-based MS SharePoint enables collaboration.
ACADEMIC RESEARCH SYSTEMS
November 11, 2013 1010
What is MyResearch?
• The File Transfer Tool enables local data files to be uploaded to
MyResearch; there is no need to store any sensitive data on your local desk- or laptop anymore.
• MyResearch is available to PC, Mac and Linux users and can be accessed remotely with a Campus username and password. It can be used on hand-held devices such as tablets and iPhones.
• MyResearch is free of charge.
ACADEMIC RESEARCH SYSTEMS
November 11, 2013 1111
Starting a MyResearch Session
You will need to Install the VMware View Client :
Visit this link https://myresearch.ucsf.edu/try-new-myresearch-client and click on “VMware View Client Install for detailed instructions
ACADEMIC RESEARCH SYSTEMS
November 11, 2013 1212
MyResearch Tools & Applications
1
Tools Portal
2
Shared Drive(s)
1
Tools Portal
2
Shared Drive(s)0
Your Virtual desktop. The Tools Portal (the window on the left) is usually open and maximized when you first sign in. If not, open the Tools Portal by clicking on the IE icon on the bottom tool bar. To find existing, uploaded data, click the Windows Explorer icon, then click Computer. Shared data will be in a shared drive, personal data will be in Documents.
ACADEMIC RESEARCH SYSTEMS
November 11, 2013 1313
Upload Documents using the File Transfer Tool
Visit this web address https://myresearch.ucsf.edu/try-new-myresearch-client
1. Select “UCSF users” or “non-UCSF users” to open the File Transfer Tool.
2. Enter the same username and password you used to sign into MyResearch.
Temporary work-around
ACADEMIC RESEARCH SYSTEMS
November 11, 2013 1414
File Transfer Tool
The File Transfer Tool
A B
A is your local computerB is your MyResearch site shared drivesDouble click your folders to open them first, then drag and drop files/folders from one environment to the other.
ACADEMIC RESEARCH SYSTEMS
November 11, 2013 1515
Collaborating with SharePoint
In your Tools Portal window, click the SharePoint icon
ACADEMIC RESEARCH SYSTEMS
November 11, 2013 16November 4, 2013 16
Network Drives and SharePoint
Read/WriteNo Specialized
Permissions
Read/WriteNo Specialized
Permissions
ACADEMIC RESEARCH SYSTEMS
November 11, 2013 1717
SharePoint
To locate an existing SharePoint files, click on your project tab, then click Data, select your file from the list.
ACADEMIC RESEARCH SYSTEMS
November 11, 2013 1818
SharePoint – Cont’d
To upload files to SharePoint, click on Add document at
the bottom of the screen Click the Browse…
button, then choose your file
from your shared drive(s)
ACADEMIC RESEARCH SYSTEMS
November 11, 2013 1919
Cohort Selection Tool
Click on the Cohort Selection Tool icon on your Tools Portal
ACADEMIC RESEARCH SYSTEMS
November 11, 2013 2020
Cohort Selection Tool – Cont’d
• The Cohort Selection Tool enables researchers to query the Integrated Data Repository (IDR).
• The IDR currently contains a de-identified copy of the UCSF Medical Center UCare database and the UCSF School of Dentistry Dental Clinic database.
• By utilizing this tool to explore the patient populations contained in these data sources, researchers can test hypotheses and identify potential cohorts.
ACADEMIC RESEARCH SYSTEMS
November 11, 2013 2222
Cohort Selection Tool – Cont’d
A. Find your search criteria B. Drag and drop your search criteria into the Query Tool C. Previous Queries D. Query results
A B
C D
ACADEMIC RESEARCH SYSTEMS
November 11, 2013 2323
• The UC ReX Data Explorer enables researchers to search 12 million de-identified patient records from the 5 UC medical centers with one query.
• Contains complete National Institutes of Health (NIH) targeted Enrollment Tables by providing counts of eligible patients by gender, race and ethnicity.
• Increases cohort identification for the study of rare disease, expanded your study from a single to a multi-site proposal and helps you obtain coordinated data provisioning support through UC ReX.
UC ReX Data Explorer Tool
ACADEMIC RESEARCH SYSTEMS
November 11, 2013 2424
Click on the UC ReX Data Explorer icon on your Tools Portal
UC ReX Data Explorer Tool – Cont’d
ACADEMIC RESEARCH SYSTEMS
November 11, 2013 25November 4, 2013 25
UC ReX Data Explorer Tool – Cont’d
ACADEMIC RESEARCH SYSTEMS
November 11, 2013 26November 4, 2013 26
UC ReX Data Explorer Tool – Cont’d
ACADEMIC RESEARCH SYSTEMS
November 11, 2013 27November 4, 2013 27
UC ReX Data Explorer Tool – Cont’d
AB
C D
ACADEMIC RESEARCH SYSTEMS
November 11, 2013 2828
Printing from MyResearch
3. Name and save the document.
1. Print as you normally print a document.
2. Select Adobe from your Printer options.
ACADEMIC RESEARCH SYSTEMS
November 11, 2013 2929
Printing from MyResearch – Cont’d
Your document is converted to a PDF file and displayed in a tab in the browser you used to connect to MyResearch.
From there, you can print it to any printer you have access to from your desktop.
ACADEMIC RESEARCH SYSTEMS
November 11, 2013 3030
Setting Folder Permissions
1. Access MyResearch.
2. Click the File Management Tool link.
ACADEMIC RESEARCH SYSTEMS
November 11, 2013 3131
Setting Folder Permissions – Cont’d
MyResearch opens two windows, My Computer and My Documents. We will use the My computer window.
ACADEMIC RESEARCH SYSTEMS
November 11, 2013 3232
3. Locate and open the appropriate shared drive.
4. Right-click on the appropriate folder.
5. Select Properties.
Setting Folder Permissions – Cont’d
ACADEMIC RESEARCH SYSTEMS
November 11, 2013 3333
6. Select the Security tab.
7. Click the Advanced button.
MyResearch opens the Properties window.
Setting Folder Permissions – Cont’d
ACADEMIC RESEARCH SYSTEMS
November 11, 2013 3434
8. Uncheck the Allow inheritable permissions checkbox.
There are permissions already listed. I will remove these to illustrate how to add users and grant Permission.
Setting Folder Permissions – Cont’d
ACADEMIC RESEARCH SYSTEMS
November 11, 2013 3535
9. Click the Copy button.
MyResearch displays the Security window.
Setting Folder Permissions – Cont’d
ACADEMIC RESEARCH SYSTEMS
November 11, 2013 3636
10. Click the Apply button.
11. Click the OK button.
MyResearch displays the Security window.
Setting Folder Permissions – Cont’d
ACADEMIC RESEARCH SYSTEMS
November 11, 2013 3737
Group or user names field after all but the SGDAdmins (SGDAdmins) group have been removed.
Group/User Names Listed Group/User Names Removed
Setting Folder Permissions – Cont’d
ACADEMIC RESEARCH SYSTEMS
November 11, 2013 3838
12. Add the appropriate people, you should always add yourself first.
The correct format is the appropriate domain, forward slash and the person’s user name, NOT their real name.
Example: campus\wsteele
13. Click the Check Names button.
Setting Folder Permissions – Cont’d
ACADEMIC RESEARCH SYSTEMS
November 11, 2013 3939
14. Selecting the Full Control option allows a person to do just about anything: Read Write Delete
15. Click the Check Names button.
Setting Folder Permissions – Cont’d
ACADEMIC RESEARCH SYSTEMS
November 11, 2013 4040
16. Add additional users following the same name search format (appropriate domain, forward slash and the person’s user name, NOT their real name). If you find multiple names, be sure to select the appropriate name, click the OK button.
Setting Folder Permissions – Cont’d
ACADEMIC RESEARCH SYSTEMS
November 11, 2013 4141
In this example, the new user who was added will only have the Permissions automatically selected.
17.Click the Apply button to assign the Permissions.
18.After you have entered all the users you want to add to the folder, click the OK button to save and close the folder.
Setting Folder Permissions – Cont’d
ACADEMIC RESEARCH SYSTEMS
November 11, 2013 4242
When you select a folder for which you do not have permission, MyResearch displays this warning message.
Setting Folder Permissions – Cont’d
ACADEMIC RESEARCH SYSTEMS
November 11, 2013 4343
Additional Help and Resources
Contact the ARS Team with any comments or questions
ACADEMIC RESEARCH SYSTEMS
November 11, 2013 4444
Additional Help and Resources
• The REDCap Consortium website including demonstration/tutorial videos and the REDCap Shared Library are available at =>
http://www.project-redcap.org/
• Submit an online request form for a new REDCap user account at => https://ucsf.service-now.com/ess/order_accounts.do
• Assistance with technical issues while using REDCap, please contact [email protected]
• ITS Help Desk 415-514-4100