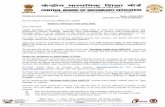ACad
description
Transcript of ACad
IntroduccinAl igual que otros programas de Diseo Asistido por Ordenador (DAO), AutoCAD gestiona una base de datos de entidades geomtricas (puntos, lneas, arcos, etc) con la que se puede operar a travs de una pantalla grfica en la que se muestran stas, el llamado editor de dibujo. La interaccin del usuario se realiza a travs de comandos, de edicin o dibujo, desde la lnea de rdenes, a la que el programa est fundamentalmente orientado. Las versiones modernas del programa permiten la introduccin de stas mediante una interfaz grfica de usuario o en ingls GUI, que automatiza el proceso.
Como todos los programas de DAO, procesa imgenes de tipo vectorial, aunque admite incorporar archivos de tipo fotogrfico o mapa de bits, donde se dibujan figuras bsicas o primitivas (lneas, arcos, rectngulos, textos, etc.), y mediante herramientas de edicin se crean grficos ms complejos. El programa permite organizar los objetos por medio de capas o estratos, ordenando el dibujo en partes independientes con diferente color y grafismo. El dibujo de objetos seriados se gestiona mediante el uso de bloques, posibilitando la definicin y modificacin nica de mltiples objetos repetidos.
Parte del programa AutoCAD est orientado a la produccin de planos, empleando para ello los recursos tradicionales de grafismo en el dibujo, como color, grosor de lneas y texturas tramadas. AutoCAD, a partir de la versin 11, utiliza el concepto de espacio modelo y espacio papel para separar las fases de diseo y dibujo en 2D y 3D, de las especficas para obtener planos trazados en papel a su correspondiente escala. La extensin del archivo de AutoCAD es .dwg, aunque permite exportar en otros formatos (el ms conocido es el .dxf). Maneja tambin los formatos IGES y STEP para manejar compatibilidad con otros programas de dibujo.
El formato .dxf permite compartir dibujos con otras plataformas de dibujo CAD, reservndose AutoCAD el formato .dwg para s mismo. El formato .dxf puede editarse con un procesador de texto bsico, por lo que se puede decir que es abierto. En cambio, el .dwg slo poda ser editado con AutoCAD, si bien desde hace poco tiempo se ha liberado este formato (DWG), con lo que muchos programas CAD distintos del AutoCAD lo incorporan, y permiten abrir y guardar en esta extensin, con lo cual lo del DXF ha quedado relegado a necesidades especficas.
Es en la versin 11, donde aparece el concepto de modelado slido a partir de operaciones de extrusin, revolucin y las booleanas de unin, interseccin y sustraccin. Este mdulo de slidos se comercializ como un mdulo anexo que deba de adquirirse aparte. Este mdulo slido se mantuvo hasta la versin 12, luego de la cual, AutoDesk, adquiri una licencia a la empresa Spatial, para su sistema de slidos ACIS.
El formato .dwg ha sufrido cambios al evolucionar en el tiempo, lo que impide que formatos ms nuevos .dwg no puedan ser abiertos por versiones antiguas de AutoCAD u otros CADs que admitan ese formato. La ltima versin de AutoCAD hasta la fecha es el AutoCAD 2008, y tanto l como sus productos derivados (como Architectural DeskTop ADT o Mechanical DeskTop MDT) usan un nuevo formato no contemplado o trasladado al OpenDWG, que slo puede usar el formato hasta la versin 2000.
Para iniciar el programa partimos dando clic al botn de inicio , ubicado en la esquina inferior izquierda.
Luego desplegamos el cursor del ratn o mouse hacia arriba y encontramos Todos los programas, damos clic derecho sobre l.
Sobre el botn programas se desplegarn todos los programas ya instalados en el ordenador, por lo que debemos buscar la aplicacin de Autodesk y nos ubicamos sobre el programa a trabajar, en este caso es Autocad 2008.
Interfaz Al darle clic sobre AutoCad 2008 nos aparecer la siguiente pantalla, de la cual partiremos nuestro trabajo.
La pantalla nos mostrara las barras de herramientas necesarias , a medida iniciemos este curso iremos conociendo cual es su aplicacin y como hacerlas aparecer en esta pantalla.Barras de HerramientasEn la interfaz de AutoCad podemos encontrar diferentes Barras de Herramientas que te mostraremos a continuacin:
En color Rojo la Barra de MenEn color Amarillo la Barra de HerramientasEn color Verde la Barra de Espacio de Trabajo y Barra de CapasEn color Morado la Barra de Estilos y Barra de PropiedadesEn color Ocre Rojo la Barra de DibujoEn color Verde Lima Barra de ComandosEn color Fucsia Ayudas de DibujoEn color Azul Ordenar ObjetosEn color Negro ModificarCOMO OBTENER LAS BARRAS DE HERRAMIENTASLas barras de herramientas las obtenemos dando clic derecho al contorno del ambiente de trabajo obteniendo los nombres de todas las barras de herramientas que existen dentro del ambiente de Autocad.
Luego solo debemos seleccionar la barra que necesitamos y una vez que tenga el cheque al lado nos indicara que esta activa.COMO INICIAR UN DIBUJO BASICO
Para iniciar un dibujo partimos de grabarlo y lo hacemos dando clic sobre el icono de grabar o digitando Ctrl+s, con un nombre especfico relacionado con el proyecto a ejecutar o dibujar.
Nos aparecer el cuadro de dialogo donde ubicaremos nuestro archivo a trabajar , el cual debemos asignar el nombre en el espacio Nombre del Archivo.
Debemos seleccionar la carpeta en la que vamos a guardar el dibujo y seleccionar el tipo de archivo en que lo guardaremos.
Al cambiarle el nombre a nuestro archivo debemos de tener cuidado de mantener la extensin correspondiente al Autocad, para finalizar la accin damos clic en el botn Guardar.Si la versin de Autocad que tenemos es la ms avanzada nos permitir abrir documentos que han sido creado en versiones anteriores, si es a la inversa no nos permitir hacerlo.NOMBRAR NUESTROS PUNTOS DE TRABAJO
Para iniciar un dibujo debemos seleccionar como queremos nombrar nuestras Capas o Layer, es decir clasificar los puntos de nuestro trabajo por ejemplo: si lo que queremos dibujar es una planta arquitectnica de una casa seleccionaremos diferentes Capas o Layer con un color especfico. Esta es la barra de herramientas que utilizaremos a continuacin.
Debemos dar clic en el icono propiedades de Layer nos desplegar la siguiente caja de dialogo:
Debemos iniciar clasificando nuestros puntos para el proyecto a dibujar , dando clic al icono nueva Capa o Layer que es el siguiente.
MENU DE ASIGNACION DE OBJETOS Nos posicionamos sobre el icono nueva Capa o Layer.
Al darle clic en el icono nueva Capa o Layer nos da la opcin de posicionarnos bajo el enunciado de nombre en el cual le asignamos un nombre especfico como tambin un color. .
El resultado es nombrar nuestra capa de acuerdo a nuestro dibujo, en este caso nuestra primer capa creada responde al nombre de Lnea 1
Ahora le asignamos el color rojo el cual le corresponder a la hora de imprimir, dando clic sobre el color
Y nos desplegar este cuadro de dialogo donde podemos elegir el color.
Luego cambiamos el grosor de la lnea a 0.2 dando clic donde aparece la lnea.
Nos desplegar el siguiente cuadro de dialogo y aqu cambiamos el grosor de la lnea.
Obteniendo en nuestro espacio de trabajo el siguiente resultado.
Nota : es importante mencionar que la paleta de colores esta en orden de ms fino a ms grueso , es decir el color rojo es el punto ms fino que obtenemos en un dibujo a la hora de imprimirlo y as sucesivamente la paleta va cambian el grosor de las lneas de acuerdo al orden , el color amarillo es ms grueso, el verde es siguiente punto hasta llegar al puntos ms gruesos como el cian, azul y magenta.MENU DE ASIGNACION DE OBJETOS IILa siguiente layer a crear es la Lnea 2 la cual le asignamos el color amarillo que corresponde al parmetro en impresin como 0.3.
Nuestra nueva layer creada es la Lnea 3 y correspondo al color verde el cual clasificamos como punto 0.4 en nuestra escala de impresin.
Nuestra nueva layer creada es la Lnea 4 y correspondo al color cian el cual clasificamos como punto 0.5 en nuestra escala de impresin.
Nuestra nueva layer creada es la Lnea 5 y correspondo al color azul el cual clasificamos como punto 0.7 en nuestra escala de impresin.
Esta es nuestra ultima layer a crear la cual le asignamos el nombre de lnea 6 y corresponde al color magenta y al punto 0.8.
ASIGNACION DE CAPA CON LA CUAL VAMOS A TRABAJAR El siguiente paso es iniciar nuestro trabajo o dibujo en la capa que debemos utilizar:
Abrimos la casilla capa
Nos despliega esta caja de dialogo, dentro de ella damos doble click sobre la capa que necesitamos trabajar, en este caso es la capa lnea 1, al darle doble click nos aparece un cheque de color verde el cual nos indica que ha sido seleccionada adecuadamente luego le damos click en el icono ok
Como podemos ver en el ambiente ya nos aparece el nombre de la capa que seleccionamos anteriormente.
Iniciamos nuestro dibujo, para poderlo hacer debemos obtener nuestros iconos bsicos o principales de la siguiente manera: posicionamos el cursor fuera del ambiente de cada si como lo indica la siguiente flecha, dndole click derecho nos aparecer la siguiente caja de dialogo, sobre ella nos posicionamos sobre la leyenda ACAD y nos desplegara todos los iconos que existen dentro de Autocad , y seleccionaremos la barra de herramientas bsica para iniciar nuestro dibujo.
Nota: Como podemos observar nos despliega todas las aplicaciones existentes, si observamos con detalle podemos ver que algunas barras de herramientas tienen un cheque negro al lado, son las barras que estn en el ambiente de CAD ya determinadas las cuales en ningn momento podemos sustraer. Siempre con el cursor damos click en la barra que corresponde al nombre de Dibujo, de la cual partiremos para el inicio de nuestro proyecto.
Obtenemos las siguientes barras de herramientas.
BARRAS DE HERRAMIENTAS PARA INICIAR UN DIBUJO
Iniciaremos nuestro proyecto con un dibujo sencillo, en el cual pondremos en practica el uso de algunos iconos, a medida el dibujo se vuelva ms complicado as iremos utilizando la mayora de iconos que existen.
Hacemos el mismo procedimiento para sacar la barra de herramientas que responde al nombre de Modificar.
La Ventana de DibujoRatn las acciones que realizaremos en Autocad sern con el ratn y el teclado. Hay que tener en cuenta que el ratn tiene la posibilidad de utilizar el botn derecho para acceder a mens rpidos o la opcin INTRO cuando estamos ejecutando comandos.Pulsa el botn derecho sobre diferentes zonas de la pantalla (zona de trabajo, barras de herramientas...) y observa su contenido.La Ventana de dibujoEl Cursor Segn donde situemos el cursor del ratn, ste adopta diferentes formas. Dentro de la zona de dibujo adopta la forma de una cruz. Si lo situamos sobre las barras de herramientas, adopta la forma de una flechaLa Ventana de DibujoEl visor de coordenadasEn la parte inferior izquierda del cursor se encuentra el visor de coordenadas que nos informar de la posicin exacta del cursor en la pantalla:
Mueve el ratn por la zona de dibujo y observa cmo cambian los nmeros del visor de coordenadas.La rejilla (Grid)La rejilla o grid es una malla de puntos que nos permite identificar los lmites que le damos a nuestra rea de dibujo y a su vez nos permite ajustar los objetos en el punto que deseemos, aparte de movernos por la pantalla. La rejilla se activa y desactiva de dos formas:Pulsando el botn o GRID de la barra inferior Pulsando la tecla F7
Forzar el cursor (FORZC)An con la rejilla en pantalla, es muy difcil ajustar el dibujo o el puntero del ratn en un punto determinado. Por ello, es posible forzar el cursor a que se desplace por los puntos de la rejilla . Para ello, podemos:
Pulsar el botn o de la barra inferiorPulsar la tecla F9Pulsa la tecla F9 y mueve la flecha del mouse por la pantalla. Observa como el puntero del mouse se ajusta automticamente a los puntos de la pantalla.Ventana de Comandos Es posible la utilizacin de rdenes a travs del teclado.Tambin es posible que en muchas ocasiones, podamos variar la accin de una orden mediante la ventana de comandos. Se encuentra en la parte inferior de la pantalla, sobre la barra de estado:
Unidades de dibujo
El paso a seguir es establecer las unidades con las que vamos a trabajar.
Podemos trabajar en centmetros, pulgadas, grados, etc.Haz clic en Formato Unidades
Y se abrir el siguiente cuadro de dilogo. Por defecto, Autocad muestra la configuracin en grados decimales con una precisin de 4 decimales (0,000). El tipo para los ngulos en Grados decimales con 0 de precisin.
Abre la lista Tipo y observa las diferentes unidades que podemos elegir.
Abre la lista Precisin para determinar las unidades de precisin con las que quieres trabajar.
Durante el desarrollo del curso trabajaremos siempre con unidades decimales.Como para los ngulos trabajaremos en el sistema predeterminado que es el de grados decimales con precisin 0, medido en sentido contrario a las manecillas del reloj.COMO INICIAR UN DIBUJO O PROYECTO COMANDO LNEA
El primer icono que utilizaremos es que nos dibuja una lnea, le damos click al botn derecho y obedeceremos a dibujar nuestra primera lnea.
As luce el cursor de Autocad, sin seleccionar ningn icono.
Nos ubicamos en nuestro espacio a trabajar y apretamos el botn izquierdo del ratn en el icono lnea.
Cuando iniciamos una lnea partimos desde un punto especifico de nuestro eje cartesiano; es decir nos posicionamos en este punto y desplazamos nuestro ratn hacia la derecha.
COMO CORREGIR CUALQUIER ERROR AL REALIZAR UN DIBUJO
Si por error ocasionamos algn movimiento equivocado debemos apretar la tecla Esc de nuestro teclado, con la cual desactivamos cualquier comando y volvemos al comando anterior.
Nota: cada vez que activamos un icono debemos poner total atencin a la parte baja de nuestra pantalla, en ella podemos observar que no pide paso a paso que queremos hacer.COMO REALIZAR UNA LINEAAplicaremos un ejemplo para dibujar una lnea:
En la imagen de arriba esta dibujada una lnea la cual no hemos finalizado, la caja de dilogo de la parte baja de la pantalla nos pide que paso queremos realizar (LINEA especifique el primer punto) ese es nuestro punto de partida.
El segundo enunciado nos dice (Especifique el siguiente punto) es decir donde vamos a finalizar la lnea.Una vez desplazadas y sabiendo donde finalizaremos nuestra lnea, apretamos el botn izquierdo para finalizarla y nos aparece la siguiente caja de dilogo:
En la cual apretamos el botn izquierdo, dndole Intro para finalizar el comando
Ya que seleccionemos el comando Intro, tendremos terminada nuestra lnea
DIBUJAR UNA LIENA CON EL COMANDO POLI LINEA
Tambin podemos trabajar cualquier dibujo o proyecto de manera eficiente con el siguiente comando:Este comando responde al nombre de poli lnea. Lo activamos de la misma manera apretando el botn izquierdo del ratn.
Vemos en la siguiente caja de dialogo la especificacin del siguiente punto, en este caso aplicamos un tamao especfico para la lnea que vamos a dibujar, para este ejemplo.
Utilizaremos la medida de 5 mts lo hacemos ubicando el cursor en esta parte de la caja de dilogo y le damos la medida exacta que necesitamos dibujar , si por ejemplo es un cuadrado completamente simtrico el que queremos dibujar solo debemos ir especificando el tamao en cada posicin de nuestro dibujo y aplicamos el mismo procedimiento en los cuatro sentidos.
COMO BORRAR UNA LINEA O UN DIBUJOUtilizaremos el icono borrar
Este icono es una de las herramientas ms necesarias en este programa ya que podemos borrar dibujos completos o secciones de dibujo como nosotros lo seleccionemos, seguiremos los siguientes pasos:Seleccionaremos el icono apretando el botn izquierdo sobre el, inmediatamente nos aparece el cursor en un cuadrado como lo muestra la imagen siguiente:
El cuadrado rojo es el objeto que queremos borrar , posicionamos el cursor en la parte superior izquierda del cuadro para poder hacer una ventana sobre el, apretando el botn izquierdo del ratn comenzamos a arrastrarlo para poder abarcar todo el objeto como lo explica las siguientes imgenes:
Podemos observar en esta imagen como arrastrando el ratn sobre el objeto a borrar lo abarcamos todo y procedemos a soltar el ratn y tenemos el objeto ya seleccionado de manera discontinua como lo muestra la ltima imagen, apretamos seguidamente el botn derecho y el objeto desaparece de nuestro ambiente en la pantalla.
COMO DIBUJAR LINEAS PARALELAS
Lo haremos con el comando Desfase .
Este comando obedece a realizar lneas paralelas en los cuatro sentidos del eje cartesiano, especificando la distancia exacta entre cada lnea a dibujar, el ejemplo a seguir ser un cuadrado; vamos a dibujar una lnea con el comando polilnea, lo seleccionamos y dibujamos nuestra lnea con una medida especifica.
Seleccionamos el comando apretando el botn izquierdo del ratn, el cual nos activa el comando y nos pide el primer punto de insercin
La flecha azul nos muestra donde apoyamos nuestro punto de salida y nos desplazamos hacia abajo.
Observamos que el siguiente paso a seguir es especificar el siguiente punto como lo indica la caja de dialogo de la parte inferior de nuestra pantalla.
Posicionamos el cursor justamente al final de los dos puntos y en este lugar especificamos la medida de la poli lnea , en este caso la medida ser 5 metros.
Apretamos el botn derecho del ratn para finalizar nuestra lnea. Y finalmente obtenemos la siguiente lnea:
COMO DIBUJAR LINEAS PARALELAS ContinuacinAhora vamos a dibujar nuestra lnea paralela con nuestro comando Desfase.
Nos posicionamos sobre el icono Desfase y observamos el recuadro de la parte inferior de la pantalla, nos indica los pasos a seguir.
Especifique la distancia ,podemos especificar la distancia que nosotros queremos en este caso le damos la distancia de 5 metros.
Le damos Intro en nuestro teclado o apretamos el botn derecho del ratn y seleccionamos la lnea de la cual haremos una paralela.Vemos en esta imagen que el cursor est en forma de un cuadrado, con el ratn apretamos el botn izquierdo y tocamos nuestra lnea.
En esta imagen podemos ver que la lnea ya esta seleccionada,
Ahora movemos nuestro ratn en la direccin que queremos nuestra paralela y nos hace una exactamente igual con la distancia que ya especificamos la cual fue de 5 metros.En esta imagen vemos ya nuestra lnea paralela con una distancia de 5 metros.
COMO DIBUJAR UN CUADRADO CON EL COMANDO DESFACE Despus de haber dibujado nuestras paralelas dibujamos las lneas faltantes para poder obtener un cuadrado , dibujamos nuestra siguiente lnea con el comando poli lnea.
Podemos observar la lnea finalizada, por lo que haremos la siguiente lnea paralela con el comando Desfase, primero lo seleccionamos apretando el botn izquierdo de nuestro ratn.
Vemos que la lnea seleccionada est punteada, por lo que nos posicionamos hacia abajo con el cursor en la direccin que necesitamos la paralela.
La siguiente imagen nos indica el siguiente paso; el cual es especificar la distancia entre las paralelas la cual es 5 metros.
Finalmente obtenemos nuestro cuadrado de 5 metros por 5 metros.
Seleccin de elementosPara seleccionar un elemento podemos hacer click sobre l o trazar una ventana en la pantalla que abarque todos los elementos que queremos seleccionar. Esta sera la forma ms sencilla y manual.Haz click sobre varios de los segmentos de alguna de las figuras que has dibujado:
Observamos en la imagen los cuadrados de color azul responden al nombre de Rastreo.Podemos observar que nuestro elemento est seleccionado por completo.
Borrado de elementos con la tecla Suprimir o borrar.Hacemos exactamente los pasos de la leccin anterior; es decir seleccionamos nuestro objeto por completo y apretamos la tecla Del de nuestro teclado y nuestro objeto desaparece por completo de nuestra pantalla.Repeticin del ltimo Comando EjecutadoMuchas veces nos encontraremos ante la repeticin de alguna orden. Para no volver a pulsar o escribir la ltima orden dada, podemos:Pulsar el botn derecho del raton y elegir la opcin RepetirPulsar la tecla Intro.Por ejemplo si nuestro ltimo comando utilizado fue Lnea , si seguimos los pasos antes mencionados obtenemos esta caja de dilogo donde nos posicionamos sobre el primer enunciado podemos repetir nuestro comando para poder hacer otra lnea en otro lugar.
Coordenadas relativas
Te habrs fijado que el visor de coordenadas muestra tres grupos de dgitos. Por ejemplo:
La esquina inferior izquierda de la zona de dibujo comienza en la coordenada 0,0,0. A medida que movemos el cursor, se mueven las coordenadas. El primer grupo de nmeros representa la posicin del cursor en el eje de las X, el segundoen el eje de las Y .
Normalmente, si trabajamos en un plano en dos dimensiones, se movern slo los dos primeros grupos.
Inicia la orden LINEA.
Mueve el cursor hasta que veas en la ventana de coordenadas la coordenada 5.0095 y pulsa un click.Vemos que tenemos una lnea de 5.0095 metros con 0 grados Si observamos nuestro eje cartesianos responde al eje horizontal X y el eje vertical es el Y.
Deshacer y Rehacer comandos y accionesPara deshacer la ltima accin podemos:
- Pulsar el botn derecho y elegir la orden.
- Acceder al men Edicin Deshacer
- Pulsando el botn
Rehacer hace lo contrario, es decir, volvemos a la situacin anterior a deshacer. Slo funciona inmediatamente despus de deshacer.
Dibujar crculosPara activar el comando crculo podemos hacerlo de diferentes maneras:-Activaremos el comando crculo directamente de la Barra de Dibujo
- Desde el men DibujoCrculo
- O escribe CIRCULO en la barra de comandos
Y tendrs activada la herramienta.
Si damos un clic en el centro de la pantalla, y comenzaremos a mover el mouse segn el tamao que vamos a hacer el crculo, en este caso no hemos considerado ningn tipo de medida para este crculo.
Ya que lo tenemos en la pantalla, vamos a darle clic derecho al mouse y seleccionar Intro para dejar listo el crculo.
Dibujar crculos IIOtra manera de dibujar un crculo es con la barra de comandos, lo haremos escribiendo crculo en la barra de comandos:
Luego daremos un clic sobre el centro de la pantalla y la ventana de comandos nos indica que hacer; en este momento nos pide que se le especifique el radio del crculo o dimetro.
Entonces podemos darle el dimetro que nosotros vamos a necesitar, en este caso utilizaremos un radio de 0.8 por lo que debemos escribir en nuestra ventana de comandos es 0.8 despus de la palabra dimetro.
Apretamos el botn derecho de nuestro ratn o le damos Enter en nuestro teclado y obtenemos la siguiente imagen.Obtenemos un crculo con radio de 0.8
Dibujar crculos IIITambien podemos dibujar crculos mediante el men Dibujo opcion Crculo, en esta nos desplegara 6 formas para dibujar los crculos.
Te mostrar como podemos utilizar las primeras cuatro opciones.Arco de Tres PuntosOtra herramienta muy til es el arco de tres puntos, para activarlo vamos al icono en la barra de Dibujo; activamos el comando arco
En el men Dibujo, seleccione Arco 3 Puntos.
Designe el punto inicial.Designe un punto del arco.Designe el punto final.Puede crear arcos de varias maneras. Con la excepcin del primer mtodo, losarcos se dibujan en sentido contrario a las agujas del reloj desde el punto inicial al punto final.
Dibujar rectngulosPara dibujar un rectngulo podemos hacerlo de las siguientes formas:Con el botn Activamos el comando rectngulo. Desde el men Dibujo RectnguloAprieta el botn derecho del raton para crear el primer vrtice.Estira o crea una ventana hasta que quieras y pulsa otro click para fijar el vrtice opuesto.Barra Standart ToolbarPan Realtime Una de las utilidades ms prcticas de trabajar con un programa de CAD es la capacidad para mover una zona determinada de un dibujo.Cuando los dibujos se hacen ms complejos, muchas veces resulta necesario trabajar con detalle en pequeas partes del espacio del dibujo.Al apretar el icono nos aparece una mano la cual podemos desplazar hacia el lado que queramos manteniendo el botn izquierdo de nuestro ratn.ZOOM REALTIME Este comando es una de las herramientas ms prcticas de CAD, la capacidad para aumentar o disminuir una zona determinada de un dibujo.Cuando los dibujos se hacen ms complejos, muchas veces resulta necesario trabajar con detalle en pequeas partes del espacio del dibujo. Al activar este comando nos aparece el cursor en forma de lupa con un signo ms y menos a cada lado, lo que nos indica que al activarlo podemos disminuir o aumentar el tamao de nuestro dibujo.ZOOM WINDOWAl activar este comando podemos observar que el cursor se convierte en una ventana, la cual abrindola nos muestra secciones ms cercanas de nuestro dibujo u objeto. APLICACIONES DEL ICONO ZOOM WINDOWSi mantenemos apretado el botn derecho de nuestro ratn sobre el icono zoom Windows, nos da como resultado esta imagen:
Podemos ver las aplicaciones que podemos utilizar en este comando.Arrastramos el ratn apretando el botn derecho y nos posicionamos sobre el icono que vamos a utilizar. ZOOM IN Este comando es una herramienta que nos permite hacer un acercamiento dentro de nuestro dibujo u objeto, es decir hace acercamientos parciales para poder ver zonas ms especificas de nuestro dibujo.Apretamos el botn derecho de nuestro ratn y el comando esta activado; por lo que con el hecho de apretarlo el hace automticamente los acercamientos.ZOOM OUTEste comando es el opuesto al comando Zoom In, ya que nos permite hacer alejamientos parciales de nuestro dibujo.Con este comando podemos tener visin ms amplia del dibujo.ZOOM EXTENTSEste comando funciona de la misma forma que los anteriores.Nos permite hacer una ventana exactamente extensa de nuestro dibujo, es decir al activarlo inmediatamente nos aparece todo exactamente todo lo que esta en el espacio; muchas veces hacemos un dibujo sobre un archivo ya existente, al utilizar este comando podemos ver objetos que no utilizaremos y as proceder a borrarlos de esta manera vamos limpiando nuestro dibujo utilizando solo que vamos a necesitar.