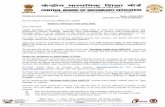Acad aug
-
Upload
comanvvipp -
Category
Documents
-
view
51 -
download
0
Transcript of Acad aug
1. AutoCAD 2011 Users Guide February 2010 2. 2010 Autodesk, Inc. All Rights Reserved. Except as otherwise permitted by Autodesk, Inc., this publication, or parts thereof, may not be reproduced in any form, by any method, for any purpose. Certain materials included in this publication are reprinted with the permission of the copyright holder. Trademarks The following are registered trademarks or trademarks of Autodesk, Inc., and/or its subsidiaries and/or affiliates in the USA and other countries: 3DEC (design/logo), 3December, 3December.com, 3ds Max, Algor, Alias, Alias (swirl design/logo), AliasStudio, Alias|Wavefront (design/logo), ATC, AUGI, AutoCAD, AutoCAD Learning Assistance, AutoCAD LT, AutoCAD Simulator, AutoCAD SQL Extension, AutoCAD SQL Interface, Autodesk, Autodesk Envision, Autodesk Intent, Autodesk Inventor, Autodesk Map, Autodesk MapGuide, Autodesk Streamline, AutoLISP, AutoSnap, AutoSketch, AutoTrack, Backburner, Backdraft, Built with ObjectARX (logo), Burn, Buzzsaw, CAiCE, Civil 3D, Cleaner, Cleaner Central, ClearScale, Colour Warper, Combustion, Communication Specification, Constructware, Content Explorer, Dancing Baby (image), DesignCenter, Design Doctor, Designer's Toolkit, DesignKids, DesignProf, DesignServer, DesignStudio, Design Web Format, Discreet, DWF, DWG, DWG (logo), DWG Extreme, DWG TrueConvert, DWG TrueView, DXF, Ecotect, Exposure, Extending the Design Team, Face Robot, FBX, Fempro, Fire, Flame, Flare, Flint, FMDesktop, Freewheel, GDX Driver, Green Building Studio, Heads-up Design, Heidi, HumanIK, IDEA Server, i-drop, ImageModeler, iMOUT, Incinerator, Inferno, Inventor, Inventor LT, Kaydara, Kaydara (design/logo), Kynapse, Kynogon, LandXplorer, Lustre, MatchMover, Maya, Mechanical Desktop, Moldflow, Moonbox, MotionBuilder, Movimento, MPA, MPA (design/logo), Moldflow Plastics Advisers, MPI, Moldflow Plastics Insight, MPX, MPX (design/logo), Moldflow Plastics Xpert, Mudbox, Multi-Master Editing, Navisworks, ObjectARX, ObjectDBX, Open Reality, Opticore, Opticore Opus, Pipeplus, PolarSnap, PortfolioWall, Powered with Autodesk Technology, Productstream, ProjectPoint, ProMaterials, RasterDWG, RealDWG, Real-time Roto, Recognize, Render Queue, Retimer,Reveal, Revit, Showcase, ShowMotion, SketchBook, Smoke, Softimage, Softimage|XSI (design/logo), Sparks, SteeringWheels, Stitcher, Stone, StudioTools, ToolClip, Topobase, Toxik, TrustedDWG, ViewCube, Visual, Visual LISP, Volo, Vtour, Wire, Wiretap, WiretapCentral, XSI, and XSI (design/logo). All other brand names, product names or trademarks belong to their respective holders. Disclaimer THIS PUBLICATION AND THE INFORMATION CONTAINED HEREIN IS MADE AVAILABLE BY AUTODESK, INC. "AS IS." AUTODESK, INC. DISCLAIMS ALL WARRANTIES, EITHER EXPRESS OR IMPLIED, INCLUDING BUT NOT LIMITED TO ANY IMPLIED WARRANTIES OF MERCHANTABILITY OR FITNESS FOR A PARTICULAR PURPOSE REGARDING THESE MATERIALS. Published by: Autodesk, Inc. 111 McInnis Parkway San Rafael, CA 94903, USA 3. Contents Part 1 Get Information . . . . . . . . . . . . . . . . . . . . . . . 1 Chapter 1 Find the Information You Need . . . . . . . . . . . . . . . . . . 3 Find Information Using InfoCenter . . . . . . . . . . . . . . . . . . . . 3 Overview of InfoCenter . . . . . . . . . . . . . . . . . . . . . . . 3 Search For Information . . . . . . . . . . . . . . . . . . . . . . . . 4 Access Subscription Center . . . . . . . . . . . . . . . . . . . . . . 7 Receive Product Updates and Announcements . . . . . . . . . . . 8 Save and Access Favorite Topics . . . . . . . . . . . . . . . . . . . 10 Specify InfoCenter Settings . . . . . . . . . . . . . . . . . . . . . 11 Search Topics in Help . . . . . . . . . . . . . . . . . . . . . . . . 16 Learn the Product . . . . . . . . . . . . . . . . . . . . . . . . . . . . . 16 View the Product Readme . . . . . . . . . . . . . . . . . . . . . . . . . 17 Where to Find AutoCAD Express Tools Volumes 1-9 . . . . . . . . . . . 18 Join the Customer Involvement Program . . . . . . . . . . . . . . . . . 18 Chapter 2 Get Information from Drawings . . . . . . . . . . . . . . . . . 21 Obtain General Drawing Information . . . . . . . . . . . . . . . . . . 21 Count Objects Within a Drawing . . . . . . . . . . . . . . . . . . . . . 22 Part 2 The User Interface . . . . . . . . . . . . . . . . . . . . . 25 iii 4. Chapter 3 Tools in the Application Window . . . . . . . . . . . . . . . . . 27 The Application Menu . . . . . . . . . . . . . . . . . . . . . . . . . . 27 Search for Commands . . . . . . . . . . . . . . . . . . . . . . . . 27 Access Common Tools . . . . . . . . . . . . . . . . . . . . . . . 28 Browse Files . . . . . . . . . . . . . . . . . . . . . . . . . . . . . 29 Quick Access Toolbar . . . . . . . . . . . . . . . . . . . . . . . . . . . 34 The Ribbon . . . . . . . . . . . . . . . . . . . . . . . . . . . . . . . . 37 Overview of the Ribbon . . . . . . . . . . . . . . . . . . . . . . . 37 Display and Organize the Ribbon . . . . . . . . . . . . . . . . . . 38 Customize the Ribbon . . . . . . . . . . . . . . . . . . . . . . . 44 Chapter 4 Other Tool Locations . . . . . . . . . . . . . . . . . . . . . . . 47 Access the Classic Menu Bar . . . . . . . . . . . . . . . . . . . . . . . 47 Toolbars . . . . . . . . . . . . . . . . . . . . . . . . . . . . . . . . . . 48 Status Bars . . . . . . . . . . . . . . . . . . . . . . . . . . . . . . . . . 50 Application Status Bar . . . . . . . . . . . . . . . . . . . . . . . . 50 Drawing Status Bar . . . . . . . . . . . . . . . . . . . . . . . . . 52 Keytips . . . . . . . . . . . . . . . . . . . . . . . . . . . . . . . . . . . 53 The Command Window . . . . . . . . . . . . . . . . . . . . . . . . . 53 Enter Commands on the Command Line . . . . . . . . . . . . . 53 Enter System Variables on the Command Line . . . . . . . . . . . 56 Navigate and Edit Within the Command Window . . . . . . . . . 58 Switch Between Dialog Boxes and the Command Line . . . . . . 60 Dock, Resize, and Hide the Command Window . . . . . . . . . . 62 Shortcut Menus . . . . . . . . . . . . . . . . . . . . . . . . . . . . . . 65 Tool Palettes . . . . . . . . . . . . . . . . . . . . . . . . . . . . . . . . 69 Create and Use Tools from Objects and Images . . . . . . . . . . 69 Create and Use Command Tools . . . . . . . . . . . . . . . . . . 73 Change Tool Palette Settings . . . . . . . . . . . . . . . . . . . . 76 Control Tool Properties . . . . . . . . . . . . . . . . . . . . . . . 78 Customize Tool Palettes . . . . . . . . . . . . . . . . . . . . . . . 83 Organize Tool Palettes . . . . . . . . . . . . . . . . . . . . . . . . 86 Save and Share Tool Palettes . . . . . . . . . . . . . . . . . . . . 89 DesignCenter . . . . . . . . . . . . . . . . . . . . . . . . . . . . . . . 91 Overview of DesignCenter . . . . . . . . . . . . . . . . . . . . . 91 Understand the DesignCenter Window . . . . . . . . . . . . . . 92 Access Content with DesignCenter . . . . . . . . . . . . . . . . . 94 Add Content with DesignCenter . . . . . . . . . . . . . . . . . . 97 Retrieve Content from the Web with DesignCenter Online . . . 101 Chapter 5 Customize the Drawing Environment . . . . . . . . . . . . . . 109 Set Interface Options . . . . . . . . . . . . . . . . . . . . . . . . . . . 109 Set Up the Drawing Area . . . . . . . . . . . . . . . . . . . . . . 109 Set Options for 3D Modeling with Perspective Projection . . . . 118 iv | Contents 5. Switch Between Model Space and Layouts . . . . . . . . . . . . 123 Specify Application Fonts . . . . . . . . . . . . . . . . . . . . . 129 Specify the Behavior of Dockable Windows . . . . . . . . . . . . 134 Control the Display of Toolbars . . . . . . . . . . . . . . . . . . 142 Create Task-Based Workspaces . . . . . . . . . . . . . . . . . . . . . . 148 Save and Restore Interface Settings (Profiles) . . . . . . . . . . . . . . 151 Customize Startup . . . . . . . . . . . . . . . . . . . . . . . . . . . . 154 Play Back an Action Macro . . . . . . . . . . . . . . . . . . . . . . . 157 Migrate and Specify Initial Setup . . . . . . . . . . . . . . . . . . . . 160 Part 3 Start and Save Drawings . . . . . . . . . . . . . . . . . 163 Chapter 6 Start a Drawing . . . . . . . . . . . . . . . . . . . . . . . . . 165 Overview of Starting a New Drawing . . . . . . . . . . . . . . . . . . 165 Specify Units and Unit Formats . . . . . . . . . . . . . . . . . . . . . 167 Determine the Units of Measurement . . . . . . . . . . . . . . . 167 Set the Unit Format Conventions . . . . . . . . . . . . . . . . . 170 Use a Drawing Template File . . . . . . . . . . . . . . . . . . . . . . . 171 Add Identifying Information to Drawings . . . . . . . . . . . . . . . . 174 Specify the Geographic Location of a Drawing . . . . . . . . . . . . . 176 Chapter 7 Open or Save a Drawing . . . . . . . . . . . . . . . . . . . . . 181 Open a Drawing . . . . . . . . . . . . . . . . . . . . . . . . . . . . . 181 Open Part of a Large Drawing (Partial Load) . . . . . . . . . . . . . . 185 Work with Multiple Open Drawings . . . . . . . . . . . . . . . . . . . 188 Preview Open Drawings and Layouts . . . . . . . . . . . . . . . 188 Switch Between Open Drawings . . . . . . . . . . . . . . . . . . 189 Switch Between Layouts in the Current Drawing . . . . . . . . . 193 Transfer Information between Open Drawings . . . . . . . . . . 196 Save a Drawing . . . . . . . . . . . . . . . . . . . . . . . . . . . . . . 197 Find a Drawing File . . . . . . . . . . . . . . . . . . . . . . . . . . . 203 Specify Search Paths and File Locations . . . . . . . . . . . . . . . . . 204 Chapter 8 Repair, Restore, or Recover Drawing Files . . . . . . . . . . . . 207 Repair a Damaged Drawing File . . . . . . . . . . . . . . . . . . . . . 207 Create and Restore Backup Files . . . . . . . . . . . . . . . . . . . . . 210 Recover from a System Failure . . . . . . . . . . . . . . . . . . . . . . 212 Chapter 9 Maintain Standards in Drawings . . . . . . . . . . . . . . . . 217 Overview of CAD Standards . . . . . . . . . . . . . . . . . . . . . . . 217 Define Standards . . . . . . . . . . . . . . . . . . . . . . . . . . . . . 220 Check Drawings for Standards Violations . . . . . . . . . . . . . . . . 222 Translate Layer Names and Properties . . . . . . . . . . . . . . . . . . 229 Contents | v 6. Part 4 Control the Drawing Views . . . . . . . . . . . . . . . . 233 Chapter 10 Change Views . . . . . . . . . . . . . . . . . . . . . . . . . . 235 Pan or Zoom a View . . . . . . . . . . . . . . . . . . . . . . . . . . . 235 Pan and Zoom with the Aerial View Window . . . . . . . . . . . . . . 240 Save and Restore Views . . . . . . . . . . . . . . . . . . . . . . . . . 243 Control the 3D Projection Style . . . . . . . . . . . . . . . . . . . . . 247 Overview of Parallel and Perspective Views . . . . . . . . . . . . 247 Define a Perspective Projection (DVIEW) . . . . . . . . . . . . . 248 Define a Parallel Projection . . . . . . . . . . . . . . . . . . . . 251 Choose Preset 3D Views . . . . . . . . . . . . . . . . . . . . . . 253 Define a 3D View with Coordinate Values or Angles . . . . . . . 253 Change to a View of the XY Plane . . . . . . . . . . . . . . . . . 255 Shade a Model and Use Edge Effects . . . . . . . . . . . . . . . . . . . 257 Use a Visual Style to Display Your Model . . . . . . . . . . . . . 257 Customize a Visual Style . . . . . . . . . . . . . . . . . . . . . . 261 Control Performance . . . . . . . . . . . . . . . . . . . . . . . . 277 Chapter 11 Use Viewing Tools . . . . . . . . . . . . . . . . . . . . . . . . 285 Specify 3D Views . . . . . . . . . . . . . . . . . . . . . . . . . . . . . 285 Overview of 3D Views . . . . . . . . . . . . . . . . . . . . . . . 285 Use 3D Navigation Tools . . . . . . . . . . . . . . . . . . . . . . 287 Walk and Fly Through a Drawing . . . . . . . . . . . . . . . . . 290 Create a 3D Dynamic View (DVIEW) . . . . . . . . . . . . . . . 293 Use ViewCube . . . . . . . . . . . . . . . . . . . . . . . . . . . . . . 295 Overview of ViewCube . . . . . . . . . . . . . . . . . . . . . . . 295 ViewCube Menu . . . . . . . . . . . . . . . . . . . . . . . . . . 299 Reorient the View of a Model with ViewCube . . . . . . . . . . 301 Change the UCS with ViewCube . . . . . . . . . . . . . . . . . 308 Navigate with SteeringWheels . . . . . . . . . . . . . . . . . . . . . . 310 Overview of SteeringWheels . . . . . . . . . . . . . . . . . . . . 311 Wheel Menu . . . . . . . . . . . . . . . . . . . . . . . . . . . . 314 Navigation Wheels . . . . . . . . . . . . . . . . . . . . . . . . . 316 Navigation Tools . . . . . . . . . . . . . . . . . . . . . . . . . . 323 Define and Change Views with ShowMotion . . . . . . . . . . . . . . 340 Overview of ShowMotion . . . . . . . . . . . . . . . . . . . . . 340 Create and Modify Shots and Shot Sequences . . . . . . . . . . 342 Play Back a Shot . . . . . . . . . . . . . . . . . . . . . . . . . . 346 Define a 3D View with a Camera . . . . . . . . . . . . . . . . . . . . 348 Overview of Cameras . . . . . . . . . . . . . . . . . . . . . . . 349 Create a Camera . . . . . . . . . . . . . . . . . . . . . . . . . . 350 Change Camera Properties . . . . . . . . . . . . . . . . . . . . . 351 Create Preview Animations . . . . . . . . . . . . . . . . . . . . . . . 356 Create Motion Path Animations . . . . . . . . . . . . . . . . . . . . . 359 vi | Contents 7. Control a Camera Motion Path . . . . . . . . . . . . . . . . . . 359 Specify Motion Path Settings . . . . . . . . . . . . . . . . . . . 361 Record a Motion Path Animation . . . . . . . . . . . . . . . . . 363 Use Navigation Bar . . . . . . . . . . . . . . . . . . . . . . . . . . . . 364 Available Navigation Tools . . . . . . . . . . . . . . . . . . . . 364 Reposition and Reorient the Navigation Bar . . . . . . . . . . . 366 Control the Display of Navigation Tools on the Navigation Bar . . . . . . . . . . . . . . . . . . . . . . . . . . . . . . . . 367 Use 3Dconnexion 3D mouse to Navigate Views . . . . . . . . . 369 Chapter 12 Display Multiple Views in Model Space . . . . . . . . . . . . . 373 Set Model Space Viewports . . . . . . . . . . . . . . . . . . . . . . . 373 Select and Use the Current Viewport . . . . . . . . . . . . . . . . . . 376 Save and Restore Model Tab Viewport Arrangements . . . . . . . . . . 378 Part 5 Organize Drawings and Layouts . . . . . . . . . . . . . 381 Chapter 13 Create Single-View Drawings (Model Space) . . . . . . . . . . 383 Quick Start for Model Space Drafting . . . . . . . . . . . . . . . . . . 383 Draw, Scale, and Annotate in Model Space . . . . . . . . . . . . . . . 385 Chapter 14 Create Multiple-View Drawing Layouts (Paper Space) . . . . . 391 Quick Start for Layouts . . . . . . . . . . . . . . . . . . . . . . . . . . 391 Understand the Layout Process . . . . . . . . . . . . . . . . . . . . . 393 Work with Model Space and Paper Space . . . . . . . . . . . . . . . . 396 Work on the Model Tab . . . . . . . . . . . . . . . . . . . . . . 396 Work on a Layout Tab . . . . . . . . . . . . . . . . . . . . . . . 397 Access Model Space from a Layout Viewport . . . . . . . . . . . 400 Export a Layout to Model Space . . . . . . . . . . . . . . . . . . 403 Create and Modify Layout Viewports . . . . . . . . . . . . . . . . . . 406 Control Views in Layout Viewports . . . . . . . . . . . . . . . . . . . 410 Scale Views in Layout Viewports . . . . . . . . . . . . . . . . . 410 Control Visibility in Layout Viewports . . . . . . . . . . . . . . 413 Scale Linetypes in Layout Viewports . . . . . . . . . . . . . . . 419 Align Views in Layout Viewports . . . . . . . . . . . . . . . . . 420 Rotate Views in Layout Viewports . . . . . . . . . . . . . . . . . 423 Reuse Layouts and Layout Settings . . . . . . . . . . . . . . . . . . . 426 Chapter 15 Work with Sheets in a Sheet Set . . . . . . . . . . . . . . . . . 431 Quick Start for Sheet Sets . . . . . . . . . . . . . . . . . . . . . . . . 431 Understand the Sheet Set Manager Interface . . . . . . . . . . . . . . 433 Create and Manage a Sheet Set . . . . . . . . . . . . . . . . . . . . . 435 Create a Sheet Set . . . . . . . . . . . . . . . . . . . . . . . . . 436 Contents | vii 8. Organize a Sheet Set . . . . . . . . . . . . . . . . . . . . . . . . 438 Create and Modify Sheets . . . . . . . . . . . . . . . . . . . . . 442 Include Information with Sheets and Sheet Sets . . . . . . . . . 451 Publish, Transmit, and Archive Sheet Sets . . . . . . . . . . . . . . . . 454 Use Sheet Sets in a Team . . . . . . . . . . . . . . . . . . . . . . . . . 459 Part 6 Create and Modify Objects . . . . . . . . . . . . . . . . 463 Chapter 16 Control the Properties of Objects . . . . . . . . . . . . . . . . 465 Work with Object Properties . . . . . . . . . . . . . . . . . . . . . . . 465 Overview of Object Properties . . . . . . . . . . . . . . . . . . . 465 Display and Change the Properties of Objects . . . . . . . . . . 467 Copy Properties Between Objects . . . . . . . . . . . . . . . . . 470 Work with Layers . . . . . . . . . . . . . . . . . . . . . . . . . . . . 471 Overview of Layers . . . . . . . . . . . . . . . . . . . . . . . . . 471 Use Layers to Manage Complexity . . . . . . . . . . . . . . . . 473 Create and Name Layers . . . . . . . . . . . . . . . . . . . . . . 479 Change Layer Settings and Layer Properties . . . . . . . . . . . . 482 Override Layer Properties in Viewports . . . . . . . . . . . . . . 486 Filter and Sort the List of Layers . . . . . . . . . . . . . . . . . . 494 Use New Layer Notification . . . . . . . . . . . . . . . . . . . . 500 Reconcile New Layers . . . . . . . . . . . . . . . . . . . . . . . 504 Work with Layer States . . . . . . . . . . . . . . . . . . . . . . . 505 Work with Colors . . . . . . . . . . . . . . . . . . . . . . . . . . . . 513 Set the Current Color . . . . . . . . . . . . . . . . . . . . . . . 513 Change the Color of an Object . . . . . . . . . . . . . . . . . . 516 Use Color Books . . . . . . . . . . . . . . . . . . . . . . . . . . 519 Work with Linetypes . . . . . . . . . . . . . . . . . . . . . . . . . . . 521 Overview of Linetypes . . . . . . . . . . . . . . . . . . . . . . . 521 Load Linetypes . . . . . . . . . . . . . . . . . . . . . . . . . . . 523 Set the Current Linetype . . . . . . . . . . . . . . . . . . . . . . 525 Change the Linetype of an Object . . . . . . . . . . . . . . . . . 527 Control Linetype Scale . . . . . . . . . . . . . . . . . . . . . . . 529 Display Linetypes on Short Segments and Polylines . . . . . . . 531 Control Lineweights . . . . . . . . . . . . . . . . . . . . . . . . . . . 532 Overview of Lineweights . . . . . . . . . . . . . . . . . . . . . 532 Display Lineweights . . . . . . . . . . . . . . . . . . . . . . . . 535 Set the Current Lineweight . . . . . . . . . . . . . . . . . . . . 537 Change the Lineweight of an Object . . . . . . . . . . . . . . . 538 Control the Display Properties of Certain Objects . . . . . . . . . . . 540 Control the Display of Polylines, Hatches, Gradient Fills, Lineweights, and Text . . . . . . . . . . . . . . . . . . . . . . 540 Control the Transparency of Objects . . . . . . . . . . . . . . . 543 Control How Overlapping Objects Are Displayed . . . . . . . . . 545 Control the Display of Objects . . . . . . . . . . . . . . . . . . 547 viii | Contents 9. Chapter 17 Use Precision Tools . . . . . . . . . . . . . . . . . . . . . . . . 549 Use Coordinates and Coordinate Systems (UCS) . . . . . . . . . . . . 549 Overview of Coordinate Entry . . . . . . . . . . . . . . . . . . . 549 Enter 2D Coordinates . . . . . . . . . . . . . . . . . . . . . . . 552 Enter 3D Coordinates . . . . . . . . . . . . . . . . . . . . . . . 556 Understand the User Coordinate System (UCS) . . . . . . . . . . 561 Specify Workplanes in 3D (UCS) . . . . . . . . . . . . . . . . . 566 Assign User Coordinate System Orientations to Viewports . . . . 574 Control the Display of the User Coordinate System Icon . . . . . 576 Use Dynamic Input . . . . . . . . . . . . . . . . . . . . . . . . . . . 578 Snap to Locations on Objects (Object Snaps) . . . . . . . . . . . . . . 585 Use Object Snaps . . . . . . . . . . . . . . . . . . . . . . . . . . 585 The Object Snap Menu . . . . . . . . . . . . . . . . . . . . . . 588 Set Visual Aids for Object Snaps (AutoSnap) . . . . . . . . . . . 589 Override Object Snap Settings . . . . . . . . . . . . . . . . . . . 590 Restrict Cursor Movement . . . . . . . . . . . . . . . . . . . . . . . . 593 Adjust Grid and Grid Snap . . . . . . . . . . . . . . . . . . . . . 593 Use Orthogonal Locking (Ortho Mode) . . . . . . . . . . . . . . 600 Use Polar Tracking and PolarSnap . . . . . . . . . . . . . . . . . 601 Lock an Angle for One Point (Angle) . . . . . . . . . . . . . . . 605 Combine or Offset Points and Coordinates . . . . . . . . . . . . . . . 606 Combine Coordinate Values (Coordinate Filters) . . . . . . . . . 606 Track to Points on Objects (Object Snap Tracking) . . . . . . . . 608 Track to Offset Point Locations (Tracking) . . . . . . . . . . . . 612 Specify Distances . . . . . . . . . . . . . . . . . . . . . . . . . . . . . 613 Enter Direct Distances . . . . . . . . . . . . . . . . . . . . . . . 613 Offset from Temporary Reference Points . . . . . . . . . . . . . 614 Specify Intervals on Objects . . . . . . . . . . . . . . . . . . . . 615 Extract Geometric Information from Objects . . . . . . . . . . . . . . 620 Obtain Distances, Angles, and Point Locations . . . . . . . . . . 620 Obtain Area and Mass Properties Information . . . . . . . . . . 621 Use a Calculator . . . . . . . . . . . . . . . . . . . . . . . . . . . . . 627 Use the QuickCalc Calculator . . . . . . . . . . . . . . . . . . . 627 Use the Command Prompt Calculator . . . . . . . . . . . . . . 642 Chapter 18 Draw Geometric Objects . . . . . . . . . . . . . . . . . . . . . 647 Draw Linear Objects . . . . . . . . . . . . . . . . . . . . . . . . . . . 647 Draw Lines . . . . . . . . . . . . . . . . . . . . . . . . . . . . . 647 Draw Polylines . . . . . . . . . . . . . . . . . . . . . . . . . . . 649 Draw Rectangles and Polygons . . . . . . . . . . . . . . . . . . 654 Draw Multiline Objects . . . . . . . . . . . . . . . . . . . . . . 657 Draw Freehand Sketches . . . . . . . . . . . . . . . . . . . . . . 661 Draw Curved Objects . . . . . . . . . . . . . . . . . . . . . . . . . . 663 Draw Arcs . . . . . . . . . . . . . . . . . . . . . . . . . . . . . 663 Draw Circles . . . . . . . . . . . . . . . . . . . . . . . . . . . . 668 Contents | ix 10. Draw Polyline Arcs . . . . . . . . . . . . . . . . . . . . . . . . . 670 Draw Donuts . . . . . . . . . . . . . . . . . . . . . . . . . . . . 675 Draw Ellipses . . . . . . . . . . . . . . . . . . . . . . . . . . . . 677 Draw Splines . . . . . . . . . . . . . . . . . . . . . . . . . . . . 679 Draw Helixes . . . . . . . . . . . . . . . . . . . . . . . . . . . . 682 Draw Construction and Reference Geometry . . . . . . . . . . . . . . 683 Draw Reference Points . . . . . . . . . . . . . . . . . . . . . . . 683 Draw Construction Lines (and Rays) . . . . . . . . . . . . . . . 684 Create and Combine Areas (Regions) . . . . . . . . . . . . . . . . . . 687 Create Revision Clouds . . . . . . . . . . . . . . . . . . . . . . . . . 691 Chapter 19 Change Existing Objects . . . . . . . . . . . . . . . . . . . . 695 Select Objects . . . . . . . . . . . . . . . . . . . . . . . . . . . . . . . 695 Select Objects Individually . . . . . . . . . . . . . . . . . . . . . 695 Select Multiple Objects . . . . . . . . . . . . . . . . . . . . . . 698 Prevent Objects from Being Selected . . . . . . . . . . . . . . . 701 Select Objects by Properties . . . . . . . . . . . . . . . . . . . . 703 Customize Object Selection . . . . . . . . . . . . . . . . . . . . 707 Group Objects . . . . . . . . . . . . . . . . . . . . . . . . . . . 713 Correct Mistakes . . . . . . . . . . . . . . . . . . . . . . . . . . . . . 718 Erase Objects . . . . . . . . . . . . . . . . . . . . . . . . . . . . . . . 721 Use Windows Cut, Copy, and Paste . . . . . . . . . . . . . . . . . . . 724 Modify Objects . . . . . . . . . . . . . . . . . . . . . . . . . . . . . . 727 Choose a Method to Modify Objects . . . . . . . . . . . . . . . 727 Edit Objects with Grips . . . . . . . . . . . . . . . . . . . . . . 729 Move or Rotate Objects . . . . . . . . . . . . . . . . . . . . . . 742 Copy, Offset, or Mirror Objects . . . . . . . . . . . . . . . . . . 750 Change the Size and Shape of Objects . . . . . . . . . . . . . . 763 Fillet, Chamfer, Break, or Join Objects . . . . . . . . . . . . . . . 773 Modify Complex Objects . . . . . . . . . . . . . . . . . . . . . . . . 785 Disassociate Compound Objects (Explode) . . . . . . . . . . . . 786 Modify Polylines . . . . . . . . . . . . . . . . . . . . . . . . . . 787 Modify Splines . . . . . . . . . . . . . . . . . . . . . . . . . . . 794 Modify Helixes . . . . . . . . . . . . . . . . . . . . . . . . . . . 797 Modify Multilines . . . . . . . . . . . . . . . . . . . . . . . . . 799 Chapter 20 Add Constraints to Geometry . . . . . . . . . . . . . . . . . . 803 Overview of Constraints . . . . . . . . . . . . . . . . . . . . . . . . . 803 Constrain Objects Geometrically . . . . . . . . . . . . . . . . . . . . 808 Overview of Geometric Constraints . . . . . . . . . . . . . . . . 808 Apply or Remove Geometric Constraints . . . . . . . . . . . . . 810 Display and Verify Geometric Constraints . . . . . . . . . . . . 816 Modify Objects with Geometric Constraints Applied . . . . . . . 820 Infer Geometric Constraints . . . . . . . . . . . . . . . . . . . . 823 Constrain Distances and Angles between Objects . . . . . . . . . . . . 826 x | Contents 11. Overview of Dimensional Constraints . . . . . . . . . . . . . . 826 Apply Dimensional Constraints . . . . . . . . . . . . . . . . . . 829 Control the Display of Dimensional Constraints . . . . . . . . . 834 Modify Objects with Dimensional Constraints Applied . . . . . 836 Constrain a Design with Formulas and Equations . . . . . . . . . . . 840 Overview of Formulas and Equations . . . . . . . . . . . . . . . 841 Control Geometry with the Parameters Manager . . . . . . . . . 842 Organize Parameters into Groups . . . . . . . . . . . . . . . . . 847 Part 7 Define and Reference Blocks . . . . . . . . . . . . . . . 849 Chapter 21 Work with Blocks . . . . . . . . . . . . . . . . . . . . . . . . . 851 Overview of Blocks . . . . . . . . . . . . . . . . . . . . . . . . . . . . 851 Insert Blocks . . . . . . . . . . . . . . . . . . . . . . . . . . . . . . . 853 Work with Dynamic Blocks in Drawings . . . . . . . . . . . . . . . . 858 Overview of Dynamic Blocks . . . . . . . . . . . . . . . . . . . 858 Work With Action Parameters in Blocks . . . . . . . . . . . . . . 859 Work With Constraint Parameters in Blocks . . . . . . . . . . . 862 Remove Block Definitions . . . . . . . . . . . . . . . . . . . . . . . . 863 Chapter 22 Create and Modify Blocks . . . . . . . . . . . . . . . . . . . . 865 Define Blocks . . . . . . . . . . . . . . . . . . . . . . . . . . . . . . . 865 Create Blocks Within a Drawing . . . . . . . . . . . . . . . . . . 865 Create Drawing Files for Use as Blocks . . . . . . . . . . . . . . 867 Control the Color and Linetype Properties in Blocks . . . . . . . 870 Nest Blocks . . . . . . . . . . . . . . . . . . . . . . . . . . . . . 872 Create Block Libraries . . . . . . . . . . . . . . . . . . . . . . . 873 Use Tool Palettes to Organize Blocks . . . . . . . . . . . . . . . 874 Create Construction Geometry Within a Block . . . . . . . . . . 874 Attach Data to Blocks (Block Attributes) . . . . . . . . . . . . . . . . . 875 Overview of Block Attributes . . . . . . . . . . . . . . . . . . . 876 Define Block Attributes . . . . . . . . . . . . . . . . . . . . . . 878 Extract Data from Block Attributes . . . . . . . . . . . . . . . . 882 Extract Block Attribute Data (Advanced) . . . . . . . . . . . . . 883 Modify Blocks . . . . . . . . . . . . . . . . . . . . . . . . . . . . . . 889 Modify a Block Definition . . . . . . . . . . . . . . . . . . . . . 889 Modify the Data in Block Attributes . . . . . . . . . . . . . . . . 892 Modify a Block Attribute Definition . . . . . . . . . . . . . . . . 893 Disassemble a Block Reference (Explode) . . . . . . . . . . . . . 898 Chapter 23 Add Behaviors to Blocks (Dynamic Blocks) . . . . . . . . . . . 901 Overview of Dynamic Blocks . . . . . . . . . . . . . . . . . . . . . . 901 Quick Start to Creating Dynamic Blocks . . . . . . . . . . . . . . . . 902 Contents | xi 12. Create and Edit Dynamic Blocks . . . . . . . . . . . . . . . . . . . . . 903 Overview of the Block Editor . . . . . . . . . . . . . . . . . . . 904 Create Custom Block Authoring Tools . . . . . . . . . . . . . . 906 Test Blocks Within the Block Editor . . . . . . . . . . . . . . . . 909 Modify Dynamic Block Definitions . . . . . . . . . . . . . . . . 910 Add Constraints to Dynamic Blocks . . . . . . . . . . . . . . . . . . . 912 Overview of Constraints in Dynamic Blocks . . . . . . . . . . . 912 Define User Parameters in Dynamic Blocks . . . . . . . . . . . . 914 Control Constrained Blocks with the Parameters Manager . . . . 915 Use a Block Properties Table . . . . . . . . . . . . . . . . . . . . 916 Identify Fully Constrained Objects . . . . . . . . . . . . . . . . 918 Add Action Parameters to Dynamic Blocks . . . . . . . . . . . . . . . 920 Overview of Actions and Parameters . . . . . . . . . . . . . . . 920 Add Parameters to Dynamic Blocks . . . . . . . . . . . . . . . . 924 Add Actions to Dynamic Blocks . . . . . . . . . . . . . . . . . . 925 Specify Properties for Dynamic Blocks . . . . . . . . . . . . . . 939 Specify Value Sets for Dynamic Blocks . . . . . . . . . . . . . . 944 Specify Distance and Angle Values . . . . . . . . . . . . . . . . 947 Specify Grips for Dynamic Blocks . . . . . . . . . . . . . . . . . 947 Control the Visibility of Objects in a Block . . . . . . . . . . . . 953 Part 8 Work with 3D Models . . . . . . . . . . . . . . . . . . . 959 Chapter 24 Create 3D Models . . . . . . . . . . . . . . . . . . . . . . . . 961 Overview of 3D Modeling . . . . . . . . . . . . . . . . . . . . . . . . 961 Create Solids and Surfaces from Lines and Curves . . . . . . . . . . . 966 Overview of Creating Solids and Surfaces . . . . . . . . . . . . . 966 Create a Solid or Surface by Extruding . . . . . . . . . . . . . . 968 Create a Solid or Surface by Sweeping . . . . . . . . . . . . . . . 972 Create a Solid or Surface by Lofting . . . . . . . . . . . . . . . . 976 Create a Solid or Surface by Revolving . . . . . . . . . . . . . . 980 Create Solids . . . . . . . . . . . . . . . . . . . . . . . . . . . . . . . 983 Overview of Creating 3D Solids . . . . . . . . . . . . . . . . . . 983 Create 3D Solid Primitives . . . . . . . . . . . . . . . . . . . . . 987 Create a Polysolid . . . . . . . . . . . . . . . . . . . . . . . . . 1000 Create 3D Solids from Objects . . . . . . . . . . . . . . . . . . 1002 Combine or Slice 3D Objects . . . . . . . . . . . . . . . . . . . 1007 Check 3D Models for Interferences . . . . . . . . . . . . . . . 1012 Create Surfaces . . . . . . . . . . . . . . . . . . . . . . . . . . . . . 1014 Overview of Creating Surfaces . . . . . . . . . . . . . . . . . . 1014 Create Procedural Surfaces . . . . . . . . . . . . . . . . . . . . 1019 Create NURBS Surfaces . . . . . . . . . . . . . . . . . . . . . . 1031 Create Associative Surfaces . . . . . . . . . . . . . . . . . . . . 1036 Create Meshes . . . . . . . . . . . . . . . . . . . . . . . . . . . . . 1044 Overview of Creating Meshes . . . . . . . . . . . . . . . . . . 1044 xii | Contents 13. Create 3D Mesh Primitives . . . . . . . . . . . . . . . . . . . . 1049 Construct Meshes from Other Objects . . . . . . . . . . . . . . 1067 Create Meshes by Conversion . . . . . . . . . . . . . . . . . . 1074 Create Custom Mesh (Legacy) . . . . . . . . . . . . . . . . . . 1078 Create Wireframe Models . . . . . . . . . . . . . . . . . . . . . . . . 1083 Add 3D Thickness to Objects . . . . . . . . . . . . . . . . . . . . . . 1087 Chapter 25 Modify 3D Models . . . . . . . . . . . . . . . . . . . . . . . 1091 Overview of Modifying 3D Objects . . . . . . . . . . . . . . . . . . 1091 Use Gizmos to Modify Objects . . . . . . . . . . . . . . . . . . . . . 1093 Overview of Using Gizmos . . . . . . . . . . . . . . . . . . . . 1093 Use the Gizmos . . . . . . . . . . . . . . . . . . . . . . . . . . 1095 Move 3D Objects . . . . . . . . . . . . . . . . . . . . . . . . . 1099 Rotate 3D Objects . . . . . . . . . . . . . . . . . . . . . . . . . 1102 Scale 3D Objects . . . . . . . . . . . . . . . . . . . . . . . . . 1104 Use Grips to Modify Solids and Surfaces . . . . . . . . . . . . . . . . 1109 Use 3D Subobject Grips . . . . . . . . . . . . . . . . . . . . . . 1109 Cycle Through and Filter Subobjects . . . . . . . . . . . . . . . 1112 Use Grips to Edit 3D Solids and Surfaces . . . . . . . . . . . . . 1115 Modify 3D Subobjects . . . . . . . . . . . . . . . . . . . . . . . . . 1119 Move, Rotate, and Scale 3D Subobjects . . . . . . . . . . . . . 1119 Modify Faces on 3D Objects . . . . . . . . . . . . . . . . . . . 1122 Modify Edges on 3D Objects . . . . . . . . . . . . . . . . . . . 1126 Modify Vertices on 3D Objects . . . . . . . . . . . . . . . . . . 1131 Work with Complex 3D Solids and Surfaces . . . . . . . . . . . . . . 1134 Display Original Forms of Composite Solids . . . . . . . . . . . 1134 Modify Composite Solids and Surfaces . . . . . . . . . . . . . . 1136 Shell and Remove Redundancies in 3D Objects . . . . . . . . . 1138 Press or Pull Bounded Areas . . . . . . . . . . . . . . . . . . . 1140 Add Edges and Faces to Solids . . . . . . . . . . . . . . . . . . 1142 Modify Properties of 3D Solid, Surface, and Mesh . . . . . . . . . . . 1144 Modify Surfaces . . . . . . . . . . . . . . . . . . . . . . . . . . . . . 1149 Overview of Modifying Surfaces . . . . . . . . . . . . . . . . . 1149 Trim and Untrim Surfaces . . . . . . . . . . . . . . . . . . . . 1151 Extend a Surface . . . . . . . . . . . . . . . . . . . . . . . . . 1153 Fillet a Surface . . . . . . . . . . . . . . . . . . . . . . . . . . 1154 Edit NURBS Surfaces . . . . . . . . . . . . . . . . . . . . . . . 1155 Analyze Surfaces . . . . . . . . . . . . . . . . . . . . . . . . . 1158 Modify Mesh Objects . . . . . . . . . . . . . . . . . . . . . . . . . . 1167 Overview of Modifying Meshes . . . . . . . . . . . . . . . . . 1168 Change Mesh Smoothness Levels . . . . . . . . . . . . . . . . 1172 Refine Mesh Objects or Subobjects . . . . . . . . . . . . . . . . 1176 Add Creases to Mesh . . . . . . . . . . . . . . . . . . . . . . . 1178 Modify Mesh Faces . . . . . . . . . . . . . . . . . . . . . . . . 1181 Create and Close Mesh Gaps . . . . . . . . . . . . . . . . . . . 1186 Tips for Working with Mesh . . . . . . . . . . . . . . . . . . . 1189 Contents | xiii 14. Chapter 26 Create Sections and 2D Drawings from 3D Models . . . . . . 1197 Work with Sections . . . . . . . . . . . . . . . . . . . . . . . . . . . 1197 Overview of Section Objects . . . . . . . . . . . . . . . . . . . 1197 Create Section Objects . . . . . . . . . . . . . . . . . . . . . . 1199 Modify a Section View . . . . . . . . . . . . . . . . . . . . . . 1204 Save and Publish Section Objects . . . . . . . . . . . . . . . . 1213 Create a Flattened View . . . . . . . . . . . . . . . . . . . . . . . . . 1218 Part 9 Annotate Drawings . . . . . . . . . . . . . . . . . . . 1221 Chapter 27 Work with Annotations . . . . . . . . . . . . . . . . . . . . . 1223 Overview of Annotations . . . . . . . . . . . . . . . . . . . . . . . . 1223 Scale Annotations . . . . . . . . . . . . . . . . . . . . . . . . . . . . 1224 Overview of Scaling Annotations . . . . . . . . . . . . . . . . 1225 Set Annotation Scale . . . . . . . . . . . . . . . . . . . . . . . 1227 Create Annotative Objects . . . . . . . . . . . . . . . . . . . . 1229 Display Annotative Objects . . . . . . . . . . . . . . . . . . . 1251 Add and Modify Scale Representations . . . . . . . . . . . . . 1253 Set Orientation for Annotations . . . . . . . . . . . . . . . . . . . . 1256 Chapter 28 Hatches, Fills, and Wipeouts . . . . . . . . . . . . . . . . . . 1259 Overview of Hatch Patterns and Fills . . . . . . . . . . . . . . . . . . 1259 Specify Hatch and Fill Areas . . . . . . . . . . . . . . . . . . . . . . 1267 Control the Appearance of Hatches . . . . . . . . . . . . . . . . . . 1272 Choose a Hatch Pattern or Fill . . . . . . . . . . . . . . . . . . 1272 Control the Hatch Origin Point . . . . . . . . . . . . . . . . . 1278 Control the Scale of Hatch Patterns . . . . . . . . . . . . . . . 1280 Set Property Overrides for Hatches and Fills . . . . . . . . . . . 1283 Control the Display of Hatch Boundaries . . . . . . . . . . . . 1285 Control the Draw Order of Hatches and Fills . . . . . . . . . . 1288 Modify Hatches and Fills . . . . . . . . . . . . . . . . . . . . . . . . 1289 Modify Hatch Properties . . . . . . . . . . . . . . . . . . . . . 1289 Modify Hatch Alignment, Scale, and Rotation . . . . . . . . . . 1290 Reshape a Hatch or Fill . . . . . . . . . . . . . . . . . . . . . . 1291 Re-create the Boundary of a Hatch or Fill . . . . . . . . . . . . 1293 Create a Blank Area to Cover Objects . . . . . . . . . . . . . . . . . 1295 Chapter 29 Notes and Labels . . . . . . . . . . . . . . . . . . . . . . . . 1297 Overview of Notes and Labels . . . . . . . . . . . . . . . . . . . . . 1297 Create Text . . . . . . . . . . . . . . . . . . . . . . . . . . . . . . . 1300 Overview of Creating Text . . . . . . . . . . . . . . . . . . . . 1300 Create Single-Line Text . . . . . . . . . . . . . . . . . . . . . . 1304 Create Multiline Text . . . . . . . . . . . . . . . . . . . . . . . 1308 xiv | Contents 15. Create and Edit Columns in Multiline Text . . . . . . . . . . . 1331 Import Text from External Files . . . . . . . . . . . . . . . . . 1334 Create Leaders . . . . . . . . . . . . . . . . . . . . . . . . . . . . . 1336 Overview of Leader Objects . . . . . . . . . . . . . . . . . . . 1336 Create and Modify Leaders . . . . . . . . . . . . . . . . . . . . 1338 Work with Leader Styles . . . . . . . . . . . . . . . . . . . . . 1346 Add Content to a Leader . . . . . . . . . . . . . . . . . . . . . 1348 Use Fields in Text . . . . . . . . . . . . . . . . . . . . . . . . . . . . 1352 Insert Fields . . . . . . . . . . . . . . . . . . . . . . . . . . . . 1352 Update Fields . . . . . . . . . . . . . . . . . . . . . . . . . . . 1358 Use Hyperlinks in Fields . . . . . . . . . . . . . . . . . . . . . 1361 Work with Text Styles . . . . . . . . . . . . . . . . . . . . . . . . . . 1363 Overview of Text Styles . . . . . . . . . . . . . . . . . . . . . . 1363 Assign Text Fonts . . . . . . . . . . . . . . . . . . . . . . . . . 1366 Set Text Height . . . . . . . . . . . . . . . . . . . . . . . . . . 1373 Set Text Obliquing Angle . . . . . . . . . . . . . . . . . . . . . 1375 Set Horizontal or Vertical Text Orientation . . . . . . . . . . . 1376 Change Text . . . . . . . . . . . . . . . . . . . . . . . . . . . . . . 1377 Overview of Changing Text . . . . . . . . . . . . . . . . . . . 1377 Change Single-Line Text . . . . . . . . . . . . . . . . . . . . . 1378 Change Multiline Text . . . . . . . . . . . . . . . . . . . . . . 1380 Find and Replace Text . . . . . . . . . . . . . . . . . . . . . . 1383 Change Text Scale and Justification . . . . . . . . . . . . . . . 1385 Check Spelling . . . . . . . . . . . . . . . . . . . . . . . . . . . . . 1387 Use an Alternate Text Editor . . . . . . . . . . . . . . . . . . . . . . 1391 Overview of Using an Alternate Text Editor . . . . . . . . . . . 1391 Format Multiline Text in an Alternate Text Editor . . . . . . . . 1392 Chapter 30 Tables . . . . . . . . . . . . . . . . . . . . . . . . . . . . . . 1397 Create and Modify Tables . . . . . . . . . . . . . . . . . . . . . . . . 1397 Link a Table to External Data . . . . . . . . . . . . . . . . . . . . . . 1401 Work with Table Styles . . . . . . . . . . . . . . . . . . . . . . . . . 1404 Add Text and Blocks to Tables . . . . . . . . . . . . . . . . . . . . . 1407 Use Formulas in Table Cells . . . . . . . . . . . . . . . . . . . . . . 1412 Chapter 31 Dimensions and Tolerances . . . . . . . . . . . . . . . . . . 1417 Understand Basic Concepts of Dimensioning . . . . . . . . . . . . . 1417 Overview of Dimensioning . . . . . . . . . . . . . . . . . . . . 1417 Parts of a Dimension . . . . . . . . . . . . . . . . . . . . . . . 1420 Associative Dimensions . . . . . . . . . . . . . . . . . . . . . 1421 Use Dimension Styles . . . . . . . . . . . . . . . . . . . . . . . . . . 1424 Overview of Dimension Styles . . . . . . . . . . . . . . . . . . 1424 Compare Dimension Styles and Variables . . . . . . . . . . . . 1425 Control Dimension Geometry . . . . . . . . . . . . . . . . . . 1427 Control Dimension Text . . . . . . . . . . . . . . . . . . . . . 1437 Contents | xv 16. Control Dimension Values . . . . . . . . . . . . . . . . . . . . 1448 Set the Scale for Dimensions . . . . . . . . . . . . . . . . . . . . . . 1461 Create Dimensions . . . . . . . . . . . . . . . . . . . . . . . . . . . 1464 Create Linear Dimensions . . . . . . . . . . . . . . . . . . . . 1464 Create Radial Dimensions . . . . . . . . . . . . . . . . . . . . 1472 Create Angular Dimensions . . . . . . . . . . . . . . . . . . . 1480 Create Ordinate Dimensions . . . . . . . . . . . . . . . . . . . 1483 Create Arc Length Dimensions . . . . . . . . . . . . . . . . . . 1485 Modify Existing Dimensions . . . . . . . . . . . . . . . . . . . . . . 1486 Modify A Dimension . . . . . . . . . . . . . . . . . . . . . . . 1487 Apply a New Dimension Style to Existing Dimensions . . . . . 1500 Override a Dimension Style . . . . . . . . . . . . . . . . . . . 1501 Modify Dimension Text . . . . . . . . . . . . . . . . . . . . . 1504 Modify Dimension Geometry . . . . . . . . . . . . . . . . . . 1508 Change Dimension Associativity . . . . . . . . . . . . . . . . . 1511 Add Geometric Tolerances . . . . . . . . . . . . . . . . . . . . . . . 1513 Overview of Geometric Tolerances . . . . . . . . . . . . . . . . 1513 Material Conditions . . . . . . . . . . . . . . . . . . . . . . . 1516 Datum Reference Frames . . . . . . . . . . . . . . . . . . . . . 1516 Projected Tolerance Zones . . . . . . . . . . . . . . . . . . . . 1517 Composite Tolerances . . . . . . . . . . . . . . . . . . . . . . 1518 Part 10 Plot and Publish Drawings . . . . . . . . . . . . . . . . 1521 Chapter 32 Prepare Drawings for Plotting and Publishing . . . . . . . . 1523 Quick Start to Saving Settings for Plotting and Publishing . . . . . . 1523 Specify Page Setup Settings . . . . . . . . . . . . . . . . . . . . . . . 1524 Overview of Page Setup Settings . . . . . . . . . . . . . . . . . 1524 Select a Printer or Plotter for a Layout . . . . . . . . . . . . . . 1526 Select a Paper Size for a Layout . . . . . . . . . . . . . . . . . . 1527 Set the Plot Area of a Layout . . . . . . . . . . . . . . . . . . . 1532 Adjust the Plot Offset of a Layout . . . . . . . . . . . . . . . . 1533 Set the Plot Scale for a Layout . . . . . . . . . . . . . . . . . . 1535 Set the Lineweight Scale for a Layout . . . . . . . . . . . . . . 1536 Select a Plot Style Table for a Layout . . . . . . . . . . . . . . . 1537 Set Shaded Viewport and Plot Options for a Layout . . . . . . . 1540 Determine the Drawing Orientation of a Layout . . . . . . . . 1542 Use the Layout Wizard to Specify Layout Settings . . . . . . . . . . . 1543 Import PCP or PC2 Settings into a Layout . . . . . . . . . . . . . . . 1544 Create and Use Named Page Setups . . . . . . . . . . . . . . . . . . 1545 Use Named Page Setups with Sheet Sets . . . . . . . . . . . . . . . . 1549 Chapter 33 Plot Drawings . . . . . . . . . . . . . . . . . . . . . . . . . . 1553 Quick Start to Plotting . . . . . . . . . . . . . . . . . . . . . . . . . 1553 xvi | Contents 17. Overview of Plotting . . . . . . . . . . . . . . . . . . . . . . . . . . 1553 Use a Page Setup to Specify Plot Settings . . . . . . . . . . . . . . . . 1558 Select a Printer or Plotter . . . . . . . . . . . . . . . . . . . . . . . . 1560 Specify the Area to Plot . . . . . . . . . . . . . . . . . . . . . . . . . 1561 Set Paper Size . . . . . . . . . . . . . . . . . . . . . . . . . . . . . . 1562 Position the Drawing on the Paper . . . . . . . . . . . . . . . . . . . 1565 Specify the Printable Area . . . . . . . . . . . . . . . . . . . . 1565 Set the Position of the Plot . . . . . . . . . . . . . . . . . . . 1566 Set Drawing Orientation . . . . . . . . . . . . . . . . . . . . . 1567 Control How Objects Are Plotted . . . . . . . . . . . . . . . . . . . 1568 Set Plot Scale . . . . . . . . . . . . . . . . . . . . . . . . . . . 1568 Set Shaded Viewport Options . . . . . . . . . . . . . . . . . . 1571 Set Options for Plotted Objects . . . . . . . . . . . . . . . . . . 1575 Use Plot Styles to Control Plotted Objects . . . . . . . . . . . . 1579 Use Color-Dependent Plot Style Tables . . . . . . . . . . . . . 1588 Use Named Plot Style Tables . . . . . . . . . . . . . . . . . . . 1589 Change Plot Style Settings . . . . . . . . . . . . . . . . . . . . 1596 Preview a Plot . . . . . . . . . . . . . . . . . . . . . . . . . . . . . . 1608 Plot Files to Other Formats . . . . . . . . . . . . . . . . . . . . . . . 1609 Plot DWF Files . . . . . . . . . . . . . . . . . . . . . . . . . . 1609 Plot DWFx Files . . . . . . . . . . . . . . . . . . . . . . . . . . 1610 Plot to DXB File Formats . . . . . . . . . . . . . . . . . . . . . 1612 Plot to Raster File Formats . . . . . . . . . . . . . . . . . . . . 1613 Plot Adobe PDF Files . . . . . . . . . . . . . . . . . . . . . . . 1615 Plot Adobe PostScript Files . . . . . . . . . . . . . . . . . . . . 1616 Create Plot Files . . . . . . . . . . . . . . . . . . . . . . . . . . 1618 Chapter 34 Publish Drawings . . . . . . . . . . . . . . . . . . . . . . . . 1621 Overview of Publishing . . . . . . . . . . . . . . . . . . . . . . . . . 1621 Create and Modify a Drawing Set for Publishing . . . . . . . . . . . 1624 Create a Paper or Plot File Drawing Set . . . . . . . . . . . . . . . . . 1628 Publish an Electronic Drawing Set . . . . . . . . . . . . . . . . . . . 1631 Publish a Sheet Set . . . . . . . . . . . . . . . . . . . . . . . . . . . 1636 Republish a Drawing Set . . . . . . . . . . . . . . . . . . . . . . . . 1643 View Electronic Drawing Sets with Autodesk Design Review . . . . . 1645 Set Publish Options . . . . . . . . . . . . . . . . . . . . . . . . . . . 1646 Publish 3D DWF Files . . . . . . . . . . . . . . . . . . . . . . . . . . 1652 Print 3D Models . . . . . . . . . . . . . . . . . . . . . . . . . . . . 1660 Part 11 Share Data Between Files . . . . . . . . . . . . . . . . 1663 Chapter 35 Reference Other Drawing Files . . . . . . . . . . . . . . . . . 1665 Overview of Referenced Drawings (Xrefs) . . . . . . . . . . . . . . . 1665 Attach and Detach Referenced Drawings . . . . . . . . . . . . . . . 1668 Contents | xvii 18. Attach Drawing References (Xrefs) . . . . . . . . . . . . . . . . 1668 Set Paths to Referenced Drawings . . . . . . . . . . . . . . . . 1674 Detach Referenced Drawings . . . . . . . . . . . . . . . . . . . 1679 Update and Bind Referenced Drawings . . . . . . . . . . . . . . . . 1680 Nest and Overlay Referenced Drawings . . . . . . . . . . . . . 1680 Update Referenced Drawing Attachments . . . . . . . . . . . . 1682 Archive Drawings That Contain Referenced Drawings (Bind) . . . . . . . . . . . . . . . . . . . . . . . . . . . . . . 1685 Clip External References and Blocks . . . . . . . . . . . . . . . . . . 1686 Edit Referenced Drawings . . . . . . . . . . . . . . . . . . . . . . . 1691 Edit a Referenced Drawing in a Separate Window . . . . . . . . 1691 Edit Selected Objects in Referenced Drawings and Blocks . . . . 1692 Use the Working Set to Edit Referenced Drawings and Blocks . . . . . . . . . . . . . . . . . . . . . . . . . . . . . . 1696 Save Back Edited Referenced Drawings and Blocks . . . . . . . 1698 Edit Referenced Drawings and Blocks with Nesting, OLE, or Attributes . . . . . . . . . . . . . . . . . . . . . . . . . . . . 1700 Resolve Referenced Drawing Errors . . . . . . . . . . . . . . . . . . . 1701 Resolve Missing External References . . . . . . . . . . . . . . . 1701 Resolve Circular External References . . . . . . . . . . . . . . . 1703 Resolve Name Conflicts in External References . . . . . . . . . 1704 Track External Reference Operations (Log File) . . . . . . . . . 1706 Increase Performance with Large Referenced Drawings . . . . . . . . 1709 Overview of Demand Loading . . . . . . . . . . . . . . . . . . 1709 Unload Xrefs . . . . . . . . . . . . . . . . . . . . . . . . . . . 1710 Work with Demand Loading . . . . . . . . . . . . . . . . . . . 1711 Work with Layer and Spatial Indexes . . . . . . . . . . . . . . 1712 Set Paths for Temporary Xref File Copies . . . . . . . . . . . . 1714 Chapter 36 Link and Embed Data (OLE) . . . . . . . . . . . . . . . . . . 1717 Overview of Object Linking and Embedding . . . . . . . . . . . . . 1717 Import OLE Objects . . . . . . . . . . . . . . . . . . . . . . . . . . . 1720 Overview of Importing OLE Objects into Drawings . . . . . . . 1720 Link OLE Objects in Drawings . . . . . . . . . . . . . . . . . . 1721 Embed OLE Objects in Drawings . . . . . . . . . . . . . . . . . 1724 Export OLE Objects from Drawings . . . . . . . . . . . . . . . . . . 1727 Edit OLE Objects in Drawings . . . . . . . . . . . . . . . . . . . . . 1729 Chapter 37 Work with Data in Other Formats . . . . . . . . . . . . . . . 1733 Import Other File Formats . . . . . . . . . . . . . . . . . . . . . . . 1733 Import Autodesk 3ds MAX Files . . . . . . . . . . . . . . . . . 1733 Import FBX Files . . . . . . . . . . . . . . . . . . . . . . . . . 1734 Import 3D Point Cloud Files . . . . . . . . . . . . . . . . . . . 1735 Import ACIS SAT Files . . . . . . . . . . . . . . . . . . . . . . 1739 Convert DXF and DXB Files to DWG Format . . . . . . . . . . 1740 xviii | Contents 19. Import MicroStation DGN Files . . . . . . . . . . . . . . . . . 1741 Manage Translation Mapping Setups . . . . . . . . . . . . . . . 1743 Insert WMF Files . . . . . . . . . . . . . . . . . . . . . . . . . 1747 Attach Files as Underlays . . . . . . . . . . . . . . . . . . . . . . . . 1749 Overview of Underlays . . . . . . . . . . . . . . . . . . . . . . 1749 Attach, Scale, and Detach Underlays . . . . . . . . . . . . . . . 1750 Work with Underlays . . . . . . . . . . . . . . . . . . . . . . . 1760 Manage and Publish Drawings Containing Underlays . . . . . 1774 Attach Raster Image Files . . . . . . . . . . . . . . . . . . . . . . . . 1781 Overview of Raster Images . . . . . . . . . . . . . . . . . . . . 1781 Attach, Scale, and Detach Raster Images . . . . . . . . . . . . . 1783 Modify Raster Images and Image Boundaries . . . . . . . . . . 1787 Manage Raster Images . . . . . . . . . . . . . . . . . . . . . . 1794 Tune Raster Image Performance . . . . . . . . . . . . . . . . . 1799 Export Drawings to Other File Formats . . . . . . . . . . . . . . . . 1802 Export DWF and DWFx Files . . . . . . . . . . . . . . . . . . . 1802 Export PDF Files . . . . . . . . . . . . . . . . . . . . . . . . . 1804 Export DXF Files . . . . . . . . . . . . . . . . . . . . . . . . . 1806 Export FBX Files . . . . . . . . . . . . . . . . . . . . . . . . . 1807 Export MicroStation DGN Files . . . . . . . . . . . . . . . . . 1808 Export WMF Files . . . . . . . . . . . . . . . . . . . . . . . . . 1811 Export Raster Files . . . . . . . . . . . . . . . . . . . . . . . . 1811 Export PostScript Files . . . . . . . . . . . . . . . . . . . . . . 1813 Export ACIS SAT Files . . . . . . . . . . . . . . . . . . . . . . . 1814 Export Stereolithography STL Files . . . . . . . . . . . . . . . . 1815 Use Drawings from Different Versions and Applications . . . . . . . 1817 Work with Drawings in Earlier Releases . . . . . . . . . . . . . 1817 Save Drawings to Previous Drawing File Formats . . . . . . . . 1822 Work with AutoCAD Drawings in AutoCAD LT . . . . . . . . . 1825 Work with Custom and Proxy Objects . . . . . . . . . . . . . . 1829 Chapter 38 Extract Data from Drawings and Spreadsheets . . . . . . . . 1833 Overview of Data Extraction . . . . . . . . . . . . . . . . . . . . . . 1833 Extract Data Using the Data Extraction Wizard . . . . . . . . . . . . 1835 Start the Data Extraction . . . . . . . . . . . . . . . . . . . . . 1838 Select the Source for a Data Extraction . . . . . . . . . . . . . . 1839 Select Objects for Data Extraction . . . . . . . . . . . . . . . . 1841 Organize and Refine the Extracted Data . . . . . . . . . . . . . 1844 Use Table Styles for Data Extraction Tables . . . . . . . . . . . 1850 Link an Excel Spreadsheet to Access Data . . . . . . . . . . . . . . . 1851 Output Extracted Data . . . . . . . . . . . . . . . . . . . . . . . . . 1855 Update Extracted Data . . . . . . . . . . . . . . . . . . . . . . . . . 1858 Overview of Updating Extracted Data . . . . . . . . . . . . . . 1858 Update Extracted Data Manually . . . . . . . . . . . . . . . . . 1859 Update Data Extraction Table Automatically . . . . . . . . . . 1861 Modify a Data Extraction Table . . . . . . . . . . . . . . . . . . . . 1863 Contents | xix 20. Detach a Data Extraction Table . . . . . . . . . . . . . . . . . . . . . 1866 Chapter 39 Access External Databases . . . . . . . . . . . . . . . . . . . 1867 Overview of Using External Databases . . . . . . . . . . . . . . . . . 1867 Access a Database from Within AutoCAD . . . . . . . . . . . . . . . 1869 Configure a Database for Use with AutoCAD Drawings . . . . . 1869 View Data in a Database Table . . . . . . . . . . . . . . . . . . 1872 Edit Data in a Database Table . . . . . . . . . . . . . . . . . . 1877 Link Database Records to Graphical Objects . . . . . . . . . . . . . . 1880 Create and Edit Links and Link Templates . . . . . . . . . . . . 1880 Identify and Select Existing Links . . . . . . . . . . . . . . . . 1885 Find and Correct Link Errors . . . . . . . . . . . . . . . . . . . 1888 Export Link Information . . . . . . . . . . . . . . . . . . . . . 1889 Use Labels to Display Database Information in the Drawing . . . . . 1891 Create and Edit Labels and Label Templates . . . . . . . . . . . 1891 Update Labels with New Values from the Database . . . . . . . 1896 Use Queries to Filter Database Information . . . . . . . . . . . . . . 1897 Overview of Queries . . . . . . . . . . . . . . . . . . . . . . . 1897 Construct Simple Queries . . . . . . . . . . . . . . . . . . . . 1899 Use the Query Builder . . . . . . . . . . . . . . . . . . . . . . 1903 Use SQL Queries . . . . . . . . . . . . . . . . . . . . . . . . . 1906 Combine Queries . . . . . . . . . . . . . . . . . . . . . . . . . 1907 Save and Reuse Queries . . . . . . . . . . . . . . . . . . . . . . 1910 Share Link and Label Templates and Queries with Other Users . . . . 1912 Work with Links in Files from Earlier Releases . . . . . . . . . . . . . 1913 Manage Files with Autodesk Vault . . . . . . . . . . . . . . . . . . . 1917 Part 12 Collaborate with Others . . . . . . . . . . . . . . . . . 1919 Chapter 40 Protect and Sign Drawings . . . . . . . . . . . . . . . . . . . 1921 Drawing Encryption . . . . . . . . . . . . . . . . . . . . . . . . . . 1921 Overview of Encryption . . . . . . . . . . . . . . . . . . . . . 1921 Protect Drawings with Encryption . . . . . . . . . . . . . . . . 1922 View Password-Protected Drawings . . . . . . . . . . . . . . . 1925 Sign Drawings . . . . . . . . . . . . . . . . . . . . . . . . . . . . . . 1927 Overview of Digital Signatures . . . . . . . . . . . . . . . . . . 1927 Personally Sign Drawings . . . . . . . . . . . . . . . . . . . . . 1929 View Drawings with Digital Signatures . . . . . . . . . . . . . 1937 Chapter 41 Use the Internet for Collaboration . . . . . . . . . . . . . . . 1943 Get Started with Internet Access . . . . . . . . . . . . . . . . . . . . 1943 Add Hyperlinks to a Drawing . . . . . . . . . . . . . . . . . . . . . . 1944 Overview of Using Hyperlinks in a Drawing . . . . . . . . . . . 1944 xx | Contents 21. Use a Hyperlink to Access a File or a Web Page . . . . . . . . . 1945 Use a Hyperlink to Create an Email Message . . . . . . . . . . 1950 Use Hyperlinks in Blocks . . . . . . . . . . . . . . . . . . . . . 1951 Use a Hyperlink to Start a New Drawing . . . . . . . . . . . . . 1952 Work with Drawing Files over the Internet . . . . . . . . . . . . . . 1953 Open and Save Drawing Files from the Internet . . . . . . . . . 1953 Share Drawing Files Internationally . . . . . . . . . . . . . . . 1958 Access Buzzsaw for Project Collaboration . . . . . . . . . . . . 1960 Work with Xrefs over the Internet . . . . . . . . . . . . . . . . 1967 Insert Content from a Website . . . . . . . . . . . . . . . . . . 1968 Package a Set of Files for Internet Transmission . . . . . . . . . 1971 Review and Markup Files with Design Review . . . . . . . . . . . . . 1980 Use the Publish to Web Wizard to Create Web Pages . . . . . . . . . 1982 Use Autodesk Seek to Add and Share Drawings . . . . . . . . . . . . 1984 Chapter 42 Use Markups for Design Review . . . . . . . . . . . . . . . . 1987 Overview of Using Markups for Design Review . . . . . . . . . . . . 1987 Publish Drawings for Review . . . . . . . . . . . . . . . . . . . . . . 1988 Insert Markups . . . . . . . . . . . . . . . . . . . . . . . . . . . . . 1989 View Markups . . . . . . . . . . . . . . . . . . . . . . . . . . . . . . 1989 Respond to Markups . . . . . . . . . . . . . . . . . . . . . . . . . . 1994 Republish a Markup Set . . . . . . . . . . . . . . . . . . . . . . . . . 1997 Part 13 Render Drawings . . . . . . . . . . . . . . . . . . . . . 1999 Chapter 43 Draw 2D Isometric Views . . . . . . . . . . . . . . . . . . . . 2001 Set Isometric Grid and Snap . . . . . . . . . . . . . . . . . . . . . . 2001 Draw Isometric Circles . . . . . . . . . . . . . . . . . . . . . . . . . 2003 Chapter 44 Add Lighting to Your Model . . . . . . . . . . . . . . . . . . 2005 Overview of Lighting . . . . . . . . . . . . . . . . . . . . . . . . . . 2005 Standard and Photometric Lighting Workflow . . . . . . . . . . . . . 2010 Illuminate a Scene . . . . . . . . . . . . . . . . . . . . . . . . . . . 2012 Guidelines for Lighting . . . . . . . . . . . . . . . . . . . . . . 2012 Use Point Lights . . . . . . . . . . . . . . . . . . . . . . . . . 2015 Use Spotlights . . . . . . . . . . . . . . . . . . . . . . . . . . . 2022 Use Weblights . . . . . . . . . . . . . . . . . . . . . . . . . . . 2028 Use Distant Lights . . . . . . . . . . . . . . . . . . . . . . . . 2039 Assigning a Shape to a Light . . . . . . . . . . . . . . . . . . . 2041 Adjust and Manipulate Lights . . . . . . . . . . . . . . . . . . . . . 2042 Control the Display of Lights . . . . . . . . . . . . . . . . . . 2043 Adjust Light Placement . . . . . . . . . . . . . . . . . . . . . . 2045 Control Light Properties . . . . . . . . . . . . . . . . . . . . . 2049 Contents | xxi 22. Sun and Sky Simulation . . . . . . . . . . . . . . . . . . . . . . . . 2056 Incorporate Luminaire Objects . . . . . . . . . . . . . . . . . . . . . 2061 Converting Lights . . . . . . . . . . . . . . . . . . . . . . . . . . . 2063 Work with Lights in Drawings from Previous Versions of AutoCAD . . . . . . . . . . . . . . . . . . . . . . . . . . . . 2063 Import Drawings into 3ds Max or VIZ . . . . . . . . . . . . . . 2064 Chapter 45 Materials and Textures . . . . . . . . . . . . . . . . . . . . . 2065 Overview of Materials . . . . . . . . . . . . . . . . . . . . . . . . . 2065 Create and Modify Materials . . . . . . . . . . . . . . . . . . . . . . 2066 Browse Material Libraries . . . . . . . . . . . . . . . . . . . . . 2067 Create New Materials . . . . . . . . . . . . . . . . . . . . . . . 2071 Manage and Organize Materials . . . . . . . . . . . . . . . . . 2077 Modify Materials . . . . . . . . . . . . . . . . . . . . . . . . . 2080 Convert Materials . . . . . . . . . . . . . . . . . . . . . . . . . 2082 Apply Materials to Objects and Faces . . . . . . . . . . . . . . . . . 2082 Use Maps for Added Realism . . . . . . . . . . . . . . . . . . . . . . 2084 Overview of Maps . . . . . . . . . . . . . . . . . . . . . . . . 2084 Use Map Channels for Added Texture Realism . . . . . . . . . 2084 Understand Map Types . . . . . . . . . . . . . . . . . . . . . . 2087 Modify Map Properties . . . . . . . . . . . . . . . . . . . . . . 2093 Adjust Mapping On Objects and Faces . . . . . . . . . . . . . . 2098 Chapter 46 Render 3D Objects for Realism . . . . . . . . . . . . . . . . . 2101 Overview of Rendering . . . . . . . . . . . . . . . . . . . . . . . . . 2101 Prepare a Model for Rendering . . . . . . . . . . . . . . . . . . . . . 2103 Understand Face Normals and Hidden Surfaces . . . . . . . . . 2103 Minimize Intersecting and Coplanar Faces . . . . . . . . . . . 2106 Balance Mesh Density for Smooth Geometry . . . . . . . . . . 2108 Set Up the Renderer . . . . . . . . . . . . . . . . . . . . . . . . . . . 2111 Use the Render Settings Palette . . . . . . . . . . . . . . . . . . 2111 Create Custom Render Presets . . . . . . . . . . . . . . . . . . 2113 Control the Rendering Environment . . . . . . . . . . . . . . 2116 Basics of Rendering . . . . . . . . . . . . . . . . . . . . . . . . . . . 2119 Set the Render Destination . . . . . . . . . . . . . . . . . . . . 2119 Render Views, Selected Objects, or Cropped Content . . . . . . 2121 Set Output Resolution . . . . . . . . . . . . . . . . . . . . . . 2124 Material Adjustments . . . . . . . . . . . . . . . . . . . . . . . 2126 Adjust Sampling to Improve Image Quality . . . . . . . . . . . 2127 Use Shadows in Rendering . . . . . . . . . . . . . . . . . . . . 2130 Advanced Rendering . . . . . . . . . . . . . . . . . . . . . . . . . . 2133 Ray-traced Reflections and Refractions . . . . . . . . . . . . . 2133 Benefits of Indirect Illumination . . . . . . . . . . . . . . . . . 2136 Final Gathering . . . . . . . . . . . . . . . . . . . . . . . . . . 2138 Rendered Image Histories . . . . . . . . . . . . . . . . . . . . . . . . 2139 xxii | Contents 23. Save and Redisplay Rendered Images . . . . . . . . . . . . . . . . . . 2142 Save a Rendered Image . . . . . . . . . . . . . . . . . . . . . . 2142 Redisplay a Rendered Image . . . . . . . . . . . . . . . . . . . 2144 Save Copies of Rendered Images . . . . . . . . . . . . . . . . . 2145 Use Models with Other Applications . . . . . . . . . . . . . . . 2145 Update Legacy Drawings . . . . . . . . . . . . . . . . . . . . . 2146 Glossary . . . . . . . . . . . . . . . . . . . . . . . . . . . . . 2149 Index . . . . . . . . . . . . . . . . . . . . . . . . . . . . . . 2189 Contents | xxiii 24. xxiv 25. Part 1: Get Information 1 26. 2 27. Find the Information You Need There are various ways to find information about how to use this program, and multiple resources are available. This program is a powerful application with tools that help you work with a high level of efficiency and productivity. You install this software with the Installation wizard that starts automatically when you insert the product media. This application is often intuitive, but when you do need to look something up, you can save time and avoid frustration if you use the Help system to find information. The Help system is organized in a structured design that makes information easy to locate. Find Information Using InfoCenter You can use InfoCenter to search a variety of information sources with one query. You can also easily access product updates and announcements. Overview of InfoCenter You can use InfoCenter to search a variety of information sources with one query. You can also easily access product updates and announcements. You can use InfoCenter to: Search for information through keywords (or by entering a phrase) Access subscription services through Subscription Center panel Access to product-related updates and announcements through Communication Center panel 1 3 28. Access saved topics through Favorites panel Access topics in Help To display the InfoCenter box in a collapsed state, click the arrow to its left. To browse search results On the panel for Search Results, Subscription Center, Communication Center, or Favorites, on the right side of the category header, do one of the following: Click the Next button. Click the Previous button. To rearrange the topics displayed on a panel 1 Display a panel by doing one of the following: In the InfoCenter box, enter a keyword or phrase. Then press ENTER or click the Search button. In the InfoCenter box, click the Communication Center button. In the InfoCenter box, click the Favorites button. 2 Click and drag a category or group header to the desired position. Search For Information You can enter keywords or a phrase in the InfoCenter box to search for information. When you enter keywords or a phrase in the InfoCenter box, you search the contents of multiple Help resources as well as any additional documents that have been specified in the InfoCenter Settings dialog box or through the CAD Manager Control Utility. 4 | Chapter 1 Find the Information You Need 29. When you enter keywords or a phrase in the InfoCenter box, you search the contents of multiple Help resources as well as any additional documents that have been specified in the InfoCenter Settings dialog box or through the CAD Manager Control Utility. Keyword searches produce better results. In case of a misspelled word, spelling suggestions are displayed on the panel. The results are displayed as links on the InfoCenter Search Results panel. Click a link to display the topic, article, or document. To keep Search Results, Subscription Center, Communication Center, and the Favorites panel expanded, click the push pin icon in the bottom-right corner of the panel. When you use InfoCenter to search for information, you can use the following special symbols in your query to refine or expand it. These symbols can be used alone or can be combined. DescriptionSymbol Replaces one or more characters when used at the begin- ning, middle, or end of a word. For example, *lish, * p*lish, and pub* will all find publish. Also, anno* Search For Information | 5 30. DescriptionSymbol will find annotative, annotation, annoupdate, annore- set, and so on. Replaces a single character. For example, cop? will find copy, but not copybase. ? Adds grammatical form variations to a keyword when added at the beginning or end of a word. For example, plotting~ ~ will find plots, plotted, and so on. Also, ~plot will find preplot, replot, and so on. When performing the exact phrase search, use double quotation marks (" ") to enclose words that must appear next to each other in the specified sequence. For example, enter "specify units of measurement" to find only topics with all those words in that order. You can also use the previously mentioned symbols in a text string that is enclosed in double quotation marks. See also: Specify InfoCenter Settings on page 11 To search multiple sources for information 1 In the InfoCenter box, enter a keyword or phrase. 2 Click the Search button. To search a single location for information 1 In the InfoCenter box, enter a keyword or phrase. 2 Click the down arrow next to the Search button. 3 Select a location from the list to search. To add a location to search 1 In the InfoCenter box, click the down arrow next to the Search button. 2 Click Add Search Location. 3 In the Add Search Location dialog box, specify a document or a file location to search. 4 Click Add. 6 | Chapter 1 Find the Information You Need 31. Access Subscription Center You can click the Subscription Center button to display links to information about subscription services such as product enhancements, personalized web support from Autodesk technical experts, and self-paced e-Learning. To learn more about Autodesk subscription membership, visit http://www.autodesk.com/subscriptioncenter. Autodesk Subscription Services With Autodesk Subscription, you get the latest releases of Autodesk software, incremental product enhancements, personalized web support from Autodesk technical experts, and self-paced e-Learning. Subscription services are available to subscription members only (available in countries/regions where Autodesk subscriptions are offered). Click the Subscription Center button in the InfoCenter box to access the following options: Create support request. Provides direct communication with Autodesk support technicians. You receive fast, complete answers to your installation, configuration, and troubleshooting questions. View support request. Tracks and manages your questions and responses through Autodesk's support system. Edit Subscription Center profile. Sets up and maintains your subscription membership. View e-Learning catalog. Features interactive lessons organized into product catalogs. e-Learning lessons. Provides e-Learning lessons. Each lesson is 15-30 minutes and features hands-on exercises, with an option to use a simulation instead of the software application. You can use an online evaluation tool that identifies gaps in skills, determines the lessons that will be most helpful, and keeps track of learning progress. Subscription Resources and Privacy Subscription resources provide interactive product features over the Internet. Each time you access subscription resources from Subscription Center in an Access Subscription Center | 7 32. Autodesk product, product information (such as the serial number, version, language, and the subscription contract ID) is sent to Autodesk for verification that your product is on subscription. Autodesk compiles statistics using the information sent to subscription resources to monitor how they are being used and how they can be improved. Autodesk maintains the information provided by or collected from you in accordance with Autodesk's published privacy policy, which is available at http://www.autodesk.com/privacy. Enable Subscription Resources The CAD Manager Control Utility can be used to turn Subscription Resources on and off in the program. To access the Subscription 1 In the InfoCenter box, click the Subscription Center button. 2 On the Subscription Center panel, under Subscription Center, click the subscription resource you want to access. NOTE Subscription Center is not available to all product users. If subscription resources are not available in your product, your product is not entitled to subscription benefits. Receive Product Updates and Announcements You can click the Communication Center button to display links to information about product updates and announcements, and may include links to RSS feeds. Overview of Communication Center To open Communication Center, click the Communication Center button in the InfoCenter box. 8 | Chapter 1 Find the Information You Need 33. Communication Center provides the following types of announcements: Autodesk Channels: Receive support information, product updates, and other announcements (including articles and tips). CAD Manager Channel. Receive information (RSS feeds) published by your CAD manager. RSS Feeds. Receive information from RSS feeds to which you subscribe. RSS feeds generally notify you when new content is posted. You are automatically subscribed to several default RSS feeds when you install the program. You can customize the items that display in the Communication Center panel. Communication Center Online Privacy Communication Center is an interactive feature that must be connected to the Internet in order to deliver content and information. Each time Communication Center is connected, it sends your information to Autodesk so that you receive the correct information. All information is sent anonymously to Autodesk to maintain your privacy. The following information is sent to Autodesk: Product name (in which you are using Communication Center) Product release number Product language Country/region (specified in the Communication Center settings) Your subscription contract number (if youre a subscription customer) Autodesk compiles statistics using the information sent from Communication Center to monitor how it is being used and how it can be improved. Autodesk maintains information provided by or collected from you in accordance with the company's published privacy policy, which is available on http://www.autodesk.com/privacy. See also: Specify InfoCenter Settings on page 11 Access Subscription Center on page 7 Receive Product Updates and Announcements | 9 34. Receive New Information Notifications Whenever new information is available, Communication Center notifies you by displaying a balloon message below the Communication Center button on the InfoCenter box. Click the link in the balloon message to open the article or announcement. If you dont want to receive Communication Center notifications, in the InfoCenter Settings dialog box, turn off Balloon Notification. See also: Specify InfoCenter Settings on page 11 Save and Access Favorite Topics You can click the Favorites button to display saved links to topics or web locations. Any link that displays on the Search Results panel, Subscription Center or Communication Center panel can be marked as a favorite. A link marked as a favorite displays a star icon on the Search Results panel, Subscription Center panel or the Communication Center panel. To display the InfoCenter Favorites panel In the InfoCenter box, click the Favorites button. To save a link in InfoCenter as a favorite 1 Display a panel by doing one of the following: In the InfoCenter box, enter a keyword or phrase. Then press ENTER or click the Search button. In the InfoCenter box, click the Subscription Center button. In the InfoCenter box, click the Communication Center button. 2 Click the star icon that is displayed next to the link that you want to save as a favorite. 10 | Chapter 1 Find the Information You Need 35. To remove a favorite link from the InfoCenter Favorites panel 1 In the InfoCenter box, click the Favorites button to display the Favorites panel. 2 Click the star icon that is displayed next to the link that you want to remove from the Favorites panel. Specify InfoCenter Settings You can specify InfoCenter Search and Communication Center settings in the InfoCenter Settings dialog box. In the InfoCenter Settings dialog box, you can specify the following settings: General. Your current location, frequency for checking new online content and option to turn on or off animated transition effects for the InfoCenter panels. Search Locations. Locations (documents, web locations, and files) to search for information, as well as the name that displays for each location and the number of results to display for each. Also, you can add or remove search locations. The Web Locations check box provides access to important information on the Autodesk website, including the Knowledge Base and discussion groups. When you add document locations, you can specify files on your local drive. NOTE User-specified CHM (compiled help) files must be located on your local drive. InfoCenter cannot search CHM files located on network drives. Specify InfoCenter Settings | 11 36. Communication Center. Maximum age of the articles displayed on the Communication Center panel and the location and name of the CAD Manager Channel. Autodesk Channels. Channels to display in the Communication Center panel as well as the number of articles to display for each channel. Balloon Notification. Notifications for new product information, software updates, product support announcements, and Did You Know messages. Also, you can customize the transparency and the display time of the balloon. NOTE Did You Know messages displayed below the Communication Center button on the InfoCenter box provide Knowledge Base information and general instructional messages such as tips. You can click on the text or the Expand icon to expand the balloon to view the detailed information. RSS Feeds. RSS feed subscriptions. You can add or remove RSS feeds. RSS feeds generally notify you when new content is posted. You can use the CAD Manager Control utility to specify InfoCenter Search and Communication Center settings. For more information about how to install and run the utility, see To install the CAD Manager Control utility on page 104. Click Help in the CAD Manager Control utility window for details about the settings you can control. To specify locations to search for information 1 In the InfoCenter box, click the down arrow next to the Search button. 2 Click Search Settings. 3 In the InfoCenter Settings dialog box, Search Locations panel, in the right pane, select or clear the search locations you want to include or exclude when you search for information. 4 Click OK. To add new location to search for information 1 In the InfoCenter box, click the down arrow next to the Search button. 2 Click Search Settings. 3 In the InfoCenter Settings dialog box, do one of the following: On the Search Locations panel, in the right pane, click Add. 12 | Chapter 1 Find the Information You Need 37. On the Search Locations panel, in the right pane, right-click anywhere in the pane. Click Add. 4 In the Add Search Location dialog box, specify a file location to search. 5 Click Add. 6 Click OK. To remove a search location 1 In the InfoCenter box, click the down arrow next to the Search button. 2 Click Search Settings. 3 In the InfoCenter Settings dialog box, do one of the following: Select a location to remove, and then click Remove. Right-click a search location. Click Remove. 4 In the InfoCenter - Remove Search Location dialog box, click Yes. 5 Click OK. To specify the CAD Manager Channel location and name 1 Click Start menu (Windows) All Programs (or Programs) Autodesk CAD Manager Tools CAD Manager Control Utility. 2 Select the product you want to modify. Click OK. 3 In the CAD Manager Control Utility window, InfoCenter tab, select the option to enable CAD Manager Channel. 4 Enter an appropriate feed under Feed Location. 5 Enter the display name for the CAD Manager and then click Apply. Click OK. 6 Restart AutoCAD. 7 In the upper right-side of the application, on the InfoCenter box, click the arrow next to the Search button. 8 Click Search Settings. Specify InfoCenter Settings | 13 38. 9 In the InfoCenter Settings dialog box, in the left pane, click Communication Center. The CAD Manager Channel location and name are displayed. NOTE A green check mark is displayed if the channel can be located and a yellow warning sign is displayed if it cannot be located. To specify the channels to display in the Communication Center panel 1 In the InfoCenter box, click the down arrow next to the Search button. 2 Click Search Settings. 3 In the InfoCenter Settings dialog box, in the left pane, click Autodesk Channels. 4 In the right pane, select or clear the channels you want to display in the Communication Center panel. 5 Click OK. To specify InfoCenter balloon notification settings 1 In the InfoCenter box, click the arrow next to the Search button. 2 Click Search Settings. 3 In the InfoCenter Settings dialog box, in the left pane, click Balloon Notification. 4 In the right pane, select or clear the options to turn balloon notification on or off. NOTE You can turn off the balloon notification for Did You Know messages in the InfoCenter Settings dialog box. 5 Select one of the following options to set the display time for the Did You Know messages: Use Balloon Notification Display Time. Uses the display time specified in the InfoCenter Settings dialog box (Balloon Notification panel) for the Did You Know messages. This option is unavailable if the Did You Know messages option is cleared. Display until Closed. Displays the Did You Know message until you click the Close button. 14 | Chapter 1 Find the Information You Need 39. 6 Enter the number of seconds to set the length of time for balloon notifications to display. 7 Enter the transparency value of the balloon or set the value using the slider. 8 Click OK. To turn on the display of Did You Know hidden messages 1 Click Tools menu Options. 2 In the Options dialog box, System tab, under General Options, click the Hidden Message Settings button. 3 In the Hidden Message Settings dialog box, select the InfoCenter Did You Know Balloons option to turn on the display of all hidden messages. Click OK. 4 Click OK. To add an RSS feed to Communication Center 1 In the InfoCenter box, click the down arrow next to the Search button. 2 Click Search Settings. 3 In the InfoCenter Settings dialog box, in the left pane, click RSS Feeds. 4 In the right pane, do one of the following: Click Add. Right-click anywhere in the right pane. Click Add. 5 In the Add RSS Feed dialog box, enter the location of the RSS feed you want to add. Click Add. 6 In the InfoCenter - RSS Feed Confirmation dialog box, click Close. 7 Click OK. To remove an RSS feed from Communication Center 1 In the InfoCenter box, click the down arrow next to the Search button. 2 Click Search Settings. 3 In the InfoCenter Settings dialog box, in the left pane, click RSS Feeds. Specify InfoCenter Settings | 15 40. 4 In the right pane, do one of the following: Click Remove. Right-click an RSS feed. Click Remove. 5 In the InfoCenter - Remove RSS Feed dialog box, click Yes. 6 Click OK. Search Topics in Help You can click the Help button to display topics in Help. You can get much more benefit from the Help system when you learn how to use it efficiently. You can quickly find general descriptions, procedures, details about dialog boxes and palettes, or definitions of terms. To display topics in Help In the InfoCenter box, click the Help button. Learn the Product For the latest information about Autodesk training, visit http://www.autodesk.com/training or contact your local Autodesk office. The New Features Workshop introduces you to what's new in PRODNAME. -----New Features Workshop More than 1,200 ATC sites are available worldwide to meet your needs for discipline-specific, locally based training. -----Authorized Training Centers 16 | Chapter 1 Find the Information You Need 41. Autodesk Official Training Courseware (AOTC) is technical training material developed by ----- Autodesk Official Training Courseware Autodesk. You can purchase AOTC from your local reseller or distributor, or you can order it online from the Autodesk Store. Autodesk e-Learning for Autodesk Subscription customers features interactive lessons organized into product catalogs. -----e-Learning The Autodesk Developer (ADN) program provides support for full-time, professional developers who-----Autodesk Developer Network want to build software based on Autodesk products. Autodesk Consulting provides services that help set up processes and provide critical training that-----Consulting will help increase productivity so you can capitalize on the power of your products. Visit the Partner Products & Services page for a list of resources available for your Autodesk product and your industry. -----Partner Products and Services View the Product Readme You can find late-breaking information about this software in the Readme. It is suggested that you read through the Readme for information about recommended hardware, updated installation instructions, and known software problems. View the Readme View the Product Readme | 17 42. Where to Find AutoCAD Express Tools Volumes 1-9 AutoCAD Express Tools Volumes 1-9 contain a library of productivity tools designed to help you extend the power of AutoCAD. They are easy to use, easily integrated into your menus and toolbars, and cover a wide range of AutoCAD functions (including dimensioning, drawing, object selection, and object modification). AutoCAD Express Tools Volumes 1-9 are installed as a Typical installation of AutoCAD. If you do not want them installed, you must disable them during the AutoCAD installation by selecting the Express Tools option on the Select the Installation Type page. For more detailed information about using Express Tools, refer to the AutoCAD Express Tools Help system found on the Express menu (in the Classic Menu Bar on page 47). NOTE Express Tools are available in their original form, in English only, and are not supported. Double-byte characters are not supported. To verify if Express Tools are loaded At the Command prompt, enter EXPRESSTOOLS to enable the tools. You can install the AutoCAD Express Tools as part of the AutoCAD installation, or you can add them later using Add or Remove Programs on the Control Panel. To access the Express Tools and their toolbars To display the Express menu, enter EXPRESSMENU at the Command prompt. To display the Express toolbars, right-click next to any docked toolbar. Click EXPRESS, and select an Express toolbar. Repeat these steps until all of the Express toolbars you want are displayed. TIP With the Express toolbars displayed, select a workspace and save it. The Express Tools toolbars will then always be included with that workspace. Join the Customer Involvement Program You are invited to help guide the direction of Autodesk design software. 18 | Chapter 1 Find the Information You Need 43. If you participate in the Customer Involvement Program (CIP), specific information about how you use AutoCAD is forwarded to Autodesk. This information includes what features you use the most, problems that you encounter, and other information helpful to the future direction of the product. See the following links for more information. Learn more about the Autodesk Customer Involvement Program: http://www.autodesk.com/cip Read the Autodesk Privacy Statement: http://www.autodesk.com/cipprivacy When you join, you will be able to view reports that can help you optimize your use of AutoCAD. To turn the CIP on or off 1 On the InfoCenter toolbar, to the right of the Help button, click the drop-down arrow. 2 Click Customer Involvement Program. 3 In the Customer Involvement Program dialog box, select to start or stop participating. 4 Click OK. Join the Customer Involvement Program | 19 44. 20 45. Get Information from Drawings You can retrieve general information from a drawing including identifying information and the number of objects that it contains. There are types of information stored in a drawing that are not specific to objects within the drawing, but provide useful information to help you understand the behavior of the drawing, the settings of system variables, the number of objects, descriptive information, and so on. Obtain General Drawing Information You can retrieve general information about the drawing file and its settings. This information includes the following: Custom descriptive information about the drawing (DWGPROPS) General drawing settings (STATUS) Amount of time spent in the drawing (TIME) This information can help you document a drawing, displays a variety of drawing settings such as the total number of objects in the drawing and the amount of free space on your disk drive, and the total amount of time spent in the drawing file. See also: Enter System Variables on the Command Line on page 56 Add Identifying Information to Drawings on page 174 Extract Geometric Information from Objects on page 620 2 21 46. Compare Dimension Styles and Variables on page 1425 Quick Reference Commands DWGPROPS Sets and displays the file properties of the current drawing. SETVAR Lists or changes the values of system variables. STATUS Displays drawing statistics, modes, and extents. TIME Displays the date and time statistics of a drawing. System Variables CDATE Stores the current date and time in decimal format. DATE Stores the current date and time in Modified Julian Date format. SAVENAME Displays the file name and directory path of the most recently saved drawing. Count Objects Within a Drawing You can count objects within a drawing using the QSELECT command. The QSELECT command displays the Quick Select dialog box, which allows you to create a selection set based on the filtering criteria. You can filter selection sets by property such as color or linetype, and by object type. Creating a selection set based on the filtering criteria in the Quick Select dialog box, allows you to count specified types of objects within a drawing. 22 | Chapter 2 Get Information from Drawings 47. To count specified types of objects in a drawing 1 Click Home tab Utilities panel Quick Select. 2 In the Quick Select dialog box, do one of the following: In the Apply To List, select Entire Drawing. Click the Select Objects button to select a group of objects. Press Enter. In the Apply To list, select Current selection. 3 In the Object Type list, select the type of object you want to count. 4 In the Properties list, select a property that belongs to the type of objects you want to count. 5 In the Operator list, select = Equals. 6 In the Value list, select the property value of the type of objects you want to count. 7 Click OK. The number of objects displays at the Command prompt. Quick Reference Commands QSELECT Creates a selection set based on filtering criteria. Count Objects Within a Drawing | 23 48. 24 49. Part 2: The User Interface 25 50. 26 51. Tools in the Application Window Use the Application menu, Quick Access toolbar, and ribbon to access many frequently used commands. The Application Menu Click the application button to search for commands, as well as access tools to create, open, and publish a file. Search for Commands Perform a real-time search for commands on the Quick Access toolbar, in the application menu, and on the ribbon. The Search field displays at the top of the application menu. Search results can include menu com